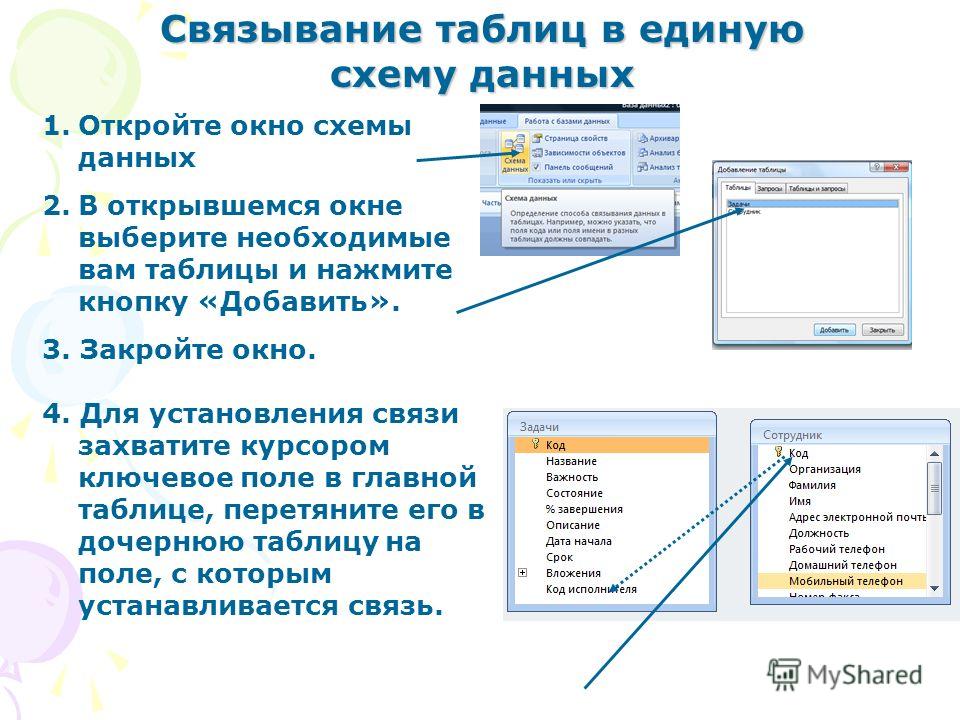Как открыть базу данных или текстовый файл
- Подробности
- Категория: Энергонадзор
- энергонадзор
- учет
- инструкция
Содержание материала
- Инструкция по ПО электросчётчиков GEM
- Конфигурация программы
- Рабочее окно программы
- Считывание данных
- Как сохранить данные
- Как открыть базу данных или текстовый файл
- Параметризация счётчика
- Работа с шаблонами
- Ввод и замена пароля, параметрирование
- Печать, команды управления окнами, помощь
- Форматы баз данных и текстовых файлов
- Сообщения ошибок
Страница 6 из 12
Рисунок 6-1
Для пересмотра данных, хранящихся в файлах данных: щёлкните над пунктом меню Файлы и выберите команду Открыть файл. Команда открывает окно менеджера файлов (рисунок 6-1). Окно менеджера разделено на пять областей.
Окно менеджера разделено на пять областей.
В левом нижнем углу находиться Область диска, где указывается, с каким диском компьютера будете работать.
Выше находиться область типа данных, где указывается тип разыскиваемых файлов. Можно выбрать базы данных *.dbf, текстовые файлы *.dat или файлы всех типов. Ещё выше находиться область Каталога, где выбираем нужный каталог. На правой стороне окна размещено Окно выбора, где менеджер файлов показывает все файлы выбранного типа, находящиеся в выбранном каталоге. Двойным щелчком над названием выбираем файл и менеджер показывает номера счётчиков, чьи данные хранятся в файле. Выбрав счётчик, менеджер показывает все записи данных этого счётчика с датой, временем считывания и признаком данных. Выбор сдесь тоже осуществляется двойным щелчком над названием или щелчком над клавишей «Выбрать». Признаки данных: D (Data) указывает на то, что в записи хранятся главные данные, P (Parameters) — параметры и M (Malfunctions) — сбои счётчика. Возможен и набор типов, в зависимости от того, какого типа данные были считаны во время связи.
На правой стороне окна менеджера находиться область клавишей. Клавишами можно подтвердить или отменить выбор, стереть ненужную запись или вызвать помощь или клавишей «В БД» конвертировать выбранный текстовый файл в базу данных с таким же названием. Команду Открыть файл можно запустить быстрой клавишей из рабочего окна программы.
- Назад
- Вперёд
- Назад
- Вперёд
- Вы здесь:
- Главная
- Доки
- Методика проведения работы по выявлению нарушений ППЭЭН
Еще по теме:
- Установка однофазного электросчетчика
- Установка и снятие 3-х фазных электросчетчиков непосредственного включения
- Порядок обследования точки расчетного учета рейдовой бригадой у бытового потребителя
- Технологическая карта обследования точки расчетного учета рейдовой бригадой у бытового потребителя
- Положение о порядке установки средств почасового учета электроэнергии
Бесплатный просмотр mdf файлов чтобы увидеть данные MS SQL Server
Загрузить
Утилита просмотра MDF файловWindows
Утилита просмотра MDF файлов
Trustpilot
4.8 (16)- Rating
- (13)
- (2)
- (1)
- (0)
- (0)
Программа Recovery Toolbox for SQL Server для просмотра mdf файлов может быть установлена на любой компьютер, использующий любую версию ОС Windows.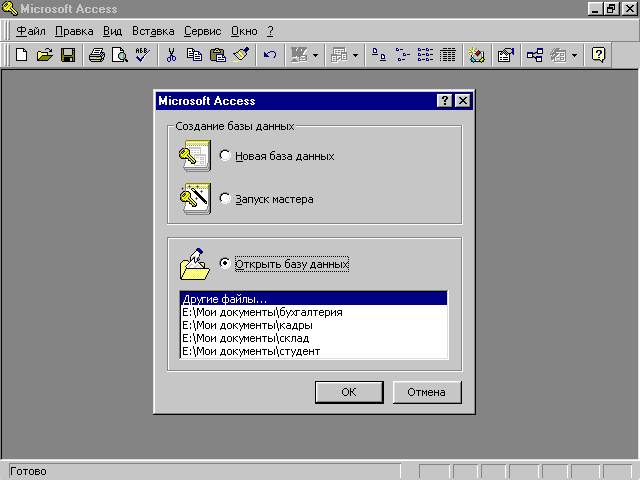
Пошаговая инструкция, как открыть mdf файл
- Скачайте программу по ссылке: https://recoverytoolbox.com/download/RecoveryToolboxForSQLServerInstall.exe
- Установите и запустите программу для просмотра mdf файлов
- Выберите файл *.mdf формата на вашем жестком диске
- Дождитесь окончания обработки выбранного mdf файла
- Начните просмотр mdf файла
Программа поддерживает следующие опции, с учетом того, что она позволяет просматривать информацию и сохранять файлы баз данных (последняя опция платная):
- Использует встроенные средства просмотра неповрежденных MDF файлов
- Использует встроенные средства просмотра испорченных MDF файлов
- Бесплатный просмотр информации, которая хранится в MDF файлах
- Защищает структуру БД при открытии mdf файла и его восстановлении
- Работает с MDF и NDF файлами, поддерживаемыми данными версиями SQL Server: 2000 — 2019
- Открывает .
 mdf файлы любого размера, даже более чем 16 Тб
mdf файлы любого размера, даже более чем 16 Тб - Использует высокоэффективные алгоритмы собственной разработки для просмотра и восстановления mdf файлов
- Читает таблицы, колонки, ключи, триггеры, классы, индексы и т.д.
- Восстанавливает данные, функции, типы данных, триггеры, хранимые процедуры и представления
- Поддерживает Unicode
- Сохраняет данные в существующую базу данных или подготавливает набор sql скриптов
- Ридер mdf файлов ведет подробный лог обработки mdf файла
- Не требует доступа к Microsoft SQL Server и SQL Server Express
- Определяет используемую версию SQL Server
- Предоставляет все необходимые инструкции, как открывать mdf файлы
Открытие существующей базы данных — служба поддержки Майкрософт
В этом разделе описываются различные методы, которые можно использовать для открытия существующих баз данных Access. Вы можете открывать базы данных из проводника Windows или из самого Access. Вы можете одновременно открывать несколько баз данных, а также создавать ярлыки на рабочем столе, которые напрямую открывают объекты базы данных.
Вы можете открывать базы данных из проводника Windows или из самого Access. Вы можете одновременно открывать несколько баз данных, а также создавать ярлыки на рабочем столе, которые напрямую открывают объекты базы данных.
Что ты хочешь сделать?
Откройте базу данных Access из проводника Windows
Откройте базу данных из Access
Открытие нескольких баз данных одновременно
Создайте ярлык на рабочем столе, чтобы открыть объект базы данных
Откройте базу данных Access из проводника Windows
- org/ListItem»>
Запуск доступа и открытие базы данных.
Открыть базу данных из Access
Если Access уже запущен, используйте следующую процедуру, чтобы открыть базу данных. Обратите внимание, что шаги немного различаются в зависимости от вашей версии Access.
На начальной странице Access нажмите Открыть другие файлы .
В области Открыть представления Backstage щелкните Обзор .
org/ListItem»>В списке папок найдите папку, содержащую базу данных.
Когда вы найдете базу данных, выполните одно из следующих действий:
Дважды щелкните базу данных, чтобы открыть ее в режиме по умолчанию, указанном в диалоговом окне Параметры доступа , или в режиме, заданном административной политикой.
Щелкните Открыть , чтобы открыть базу данных для общего доступа в многопользовательской среде, чтобы вы и другие пользователи могли читать и писать в базу данных.

Щелкните стрелку рядом с кнопкой Открыть , а затем щелкните Открыть только для чтения , чтобы открыть базу данных для доступа только для чтения, чтобы ее можно было просматривать, но не редактировать. Другие пользователи по-прежнему могут читать и писать в базу данных.
Щелкните стрелку рядом с кнопкой Открыть , а затем щелкните Открыть монопольно , чтобы открыть базу данных с монопольным доступом. Когда у вас есть база данных, открытая с монопольным доступом, любой другой, кто попытается открыть базу данных, получит сообщение «файл уже используется».
Щелкните стрелку рядом с кнопкой Открыть , а затем щелкните Open Exclusive Read-Only , чтобы открыть базу данных для доступа только для чтения.
 Другие пользователи по-прежнему могут открывать базу данных, но они ограничены режимом только для чтения.
Другие пользователи по-прежнему могут открывать базу данных, но они ограничены режимом только для чтения.
Щелкните ярлык в диалоговом окне Открыть или в поле Искать в щелкните диск или папку, содержащую нужную базу данных.
Если вы не можете найти базу данных, которую хотите открыть
В диалоговом окне Открыть щелкните ярлык Этот компьютер или Мой компьютер слева (или в Посмотрите в поле , нажмите Мой компьютер ).
В списке дисков щелкните правой кнопкой мыши диск, который, по вашему мнению, может содержать базу данных, и выберите Поиск .
Введите критерии поиска и нажмите ENTER для поиска базы данных.

Если база данных найдена, дважды щелкните ее в диалоговом окне поиска, чтобы открыть ее.
Поскольку поиск был инициирован из диалогового окна Открыть , перед открытием базы данных необходимо нажать Отмена в этом диалоговом окне.
Примечание. Вы можете напрямую открыть файл базы данных во внешнем формате, таком как dBASE, Paradox, Microsoft Exchange или Microsoft Excel. Вы также можете напрямую открыть любой источник данных ODBC, например Microsoft SQL Server. Access автоматически создает новую базу данных Access в той же папке, что и файл данных, и добавляет ссылки на каждую таблицу во внешней базе данных.
Советы
- org/ListItem»>
Щелкните Файл > Параметры .
В диалоговом окне Параметры доступа щелкните Параметры клиента или Дополнительно .
В разделе Показать введите число в поле Показать это количество последних баз данных .

Чтобы открыть одну из нескольких последних открытых баз данных, щелкните имя файла в списке Последние на начальной странице. Access открывает базу данных с теми же настройками параметров, что и при последнем открытии. Если список недавно использованных файлов не отображается:
Верх страницы
Открыть несколько баз данных одновременно
В одном экземпляре Access одновременно может быть открыта только одна база данных. Другими словами, вы не можете запустить Access, открыть одну базу данных, а затем открыть другую базу данных, не закрыв первую базу данных. Однако вы можете одновременно запускать несколько экземпляров Access, в каждом из которых открыта база данных. Каждый раз, когда вы запускаете Access, вы открываете его новый экземпляр. Например, чтобы одновременно открыть две базы данных Access, запустите Access и откройте первую базу данных Access, а затем запустите новый экземпляр Access и откройте вторую базу данных.
Примечание. Количество экземпляров Access, которые вы можете запускать одновременно, ограничено объемом доступной памяти. Доступная память зависит от того, сколько оперативной памяти имеет ваш компьютер и сколько памяти используется другими программами, работающими в это время.
Доступная память зависит от того, сколько оперативной памяти имеет ваш компьютер и сколько памяти используется другими программами, работающими в это время.
Каждый экземпляр Access запускается в отдельном окне. Если у вас запущено несколько экземпляров Access и вы хотите просматривать их одновременно, вы можете расположить окна мозаикой.
Создайте ярлык на рабочем столе для открытия объекта базы данных
Вы можете создать ярлык на рабочем столе, чтобы открыть объект базы данных Access (например, форму или отчет). База данных может храниться локально на вашем компьютере, удаленно на сетевом файловом сервере или в общем каталоге.
Откройте базу данных, содержащую объект, для которого вы хотите создать ярлык.
org/ListItem»>В области навигации найдите объект, для которого вы хотите создать ярлык.
Перетащите объект из панели навигации на рабочий стол. Когда вы отпускаете кнопку мыши, ярлык создается на рабочем столе.
Если вы хотите, чтобы ярлык располагался не на рабочем столе, с помощью проводника Windows переместите ярлык в нужное место.
Измените размер окна Access и сверните все другие открытые окна, чтобы вы могли видеть рабочий стол за окном Access.
При двойном щелчке ярлыка Access открывает базу данных, в которой хранится объект, и отображает этот объект.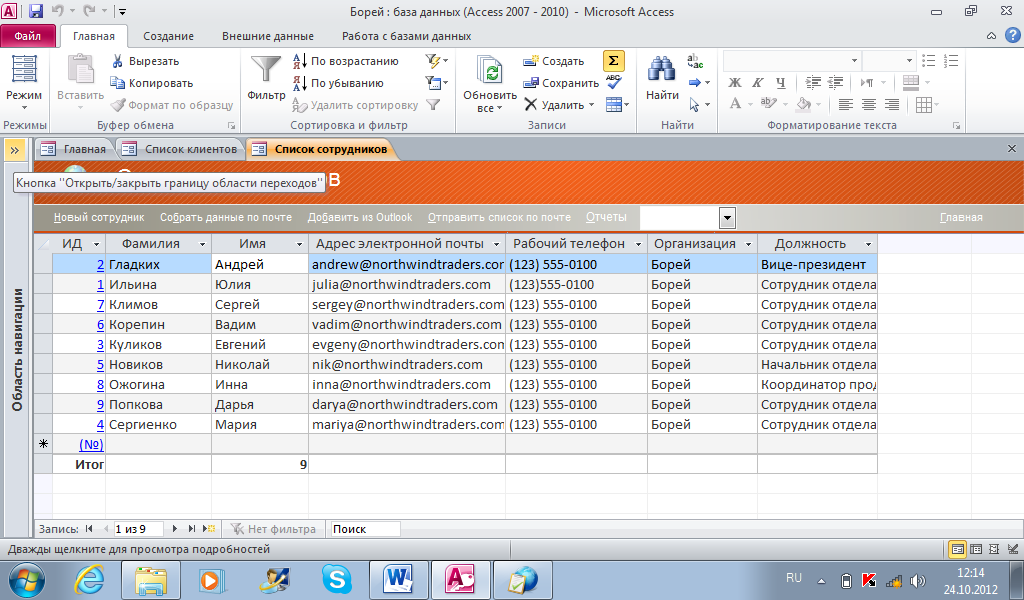 Если Access уже запущен, а объект, связанный с ярлыком, находится в базе данных, отличной от текущей открытой базы данных, запускается новый экземпляр Access. Чтобы открыть объект в определенном представлении в Access, щелкните правой кнопкой мыши ярлык и выберите нужное представление.
Если Access уже запущен, а объект, связанный с ярлыком, находится в базе данных, отличной от текущей открытой базы данных, запускается новый экземпляр Access. Чтобы открыть объект в определенном представлении в Access, щелкните правой кнопкой мыши ярлык и выберите нужное представление.
Примечания:
Если вы перемещаете базу данных после создания ярлыка, удалите ярлык и создайте новый.
Чтобы удалить ярлык, щелкните его, а затем нажмите клавишу DELETE. Удаление ярлыка не удаляет объект, который открывает ярлык.
Верх страницы
Как открыть файл .db
Большинство файлов .db являются файлами базы данных.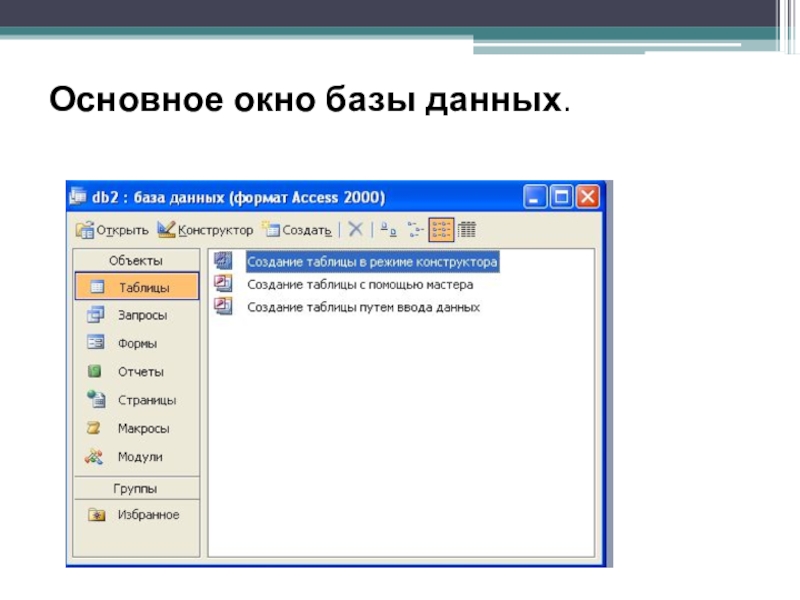 Различные формы этого расширения используются операционными системами и некоторыми приложениями. В то время как некоторые из них можно открывать и редактировать, другие можно увидеть только при активированной опции «показывать скрытые файлы». Существуют также файлы с расширением .db, которые не являются файлами базы данных. Наиболее распространенным вариантом является миниатюра Windows.
Различные формы этого расширения используются операционными системами и некоторыми приложениями. В то время как некоторые из них можно открывать и редактировать, другие можно увидеть только при активированной опции «показывать скрытые файлы». Существуют также файлы с расширением .db, которые не являются файлами базы данных. Наиболее распространенным вариантом является миниатюра Windows.
Чтобы успешно открыть файл .db, необходимо точно знать его тип и какие инструменты использовать. Каждая платформа, использующая файлы .db, также имеет программу или ряд программ, которые могут открывать и редактировать эти файлы. Давайте подробнее рассмотрим три наиболее распространенных файла .db и способы их открытия.
Файл базы данных мобильных устройств
Быстрые ссылки
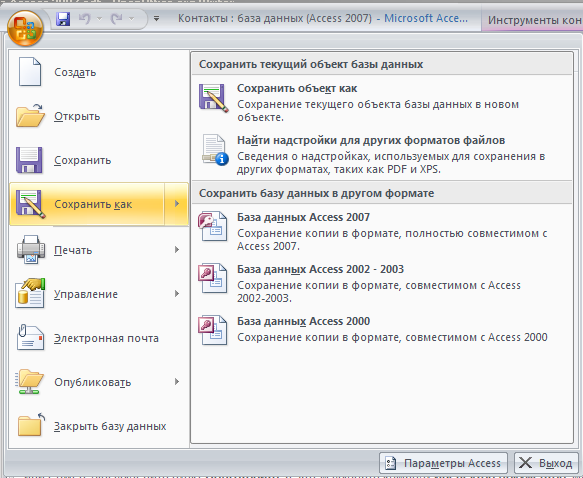 db. Устройства iOS также хранят информацию о местоположении в файле консолидированного.db.
db. Устройства iOS также хранят информацию о местоположении в файле консолидированного.db.Как правило, мобильные устройства хранят файлы .db в формате базы данных SQL. Они не предназначены для открытия и изменения, так как содержат очень важные данные. SQLite можно использовать для открытия этих файлов.
Файл миниатюр Windows
Windows хранит в кэше миниатюры изображений и фотографий в формате .db. Операционная система использует их для создания миниатюр, которые вы видите, когда открываете папку с фотографиями. По умолчанию эти файлы называются Thumbs.db и являются единственным основным типом, который не является файлом базы данных.
Вы можете видеть их, только если в настройках вашей системы установлен флажок «показывать скрытые файлы». Вы также можете удалить их, но Windows создаст их снова. Нет программ, которые могут открыть этот тип файлов .db.
Файл базы данных
Различные типы файлов баз данных на вашем компьютере обычно хранятся в формате . db. Такие приложения, как Microsoft Access, Design Compiler Graphical и LibreOffice, регулярно используют их и могут открывать создаваемые ими файлы .db. Skype также хранит разговоры в файле .db.
db. Такие приложения, как Microsoft Access, Design Compiler Graphical и LibreOffice, регулярно используют их и могут открывать создаваемые ими файлы .db. Skype также хранит разговоры в файле .db.
Различные программы баз данных могут создавать файлы .db, включая Oracle, Paradox и MySQL. Наряду с упомянутым SQLite вы можете открывать, редактировать или конвертировать файлы .db с помощью Paradox, Mechanical APDL Product, MS Access, dBase SE, Media Player Classic, LibreOffice, Synopsys Design Compiler General, Aryson SQL Database Recovery и других программ.
Как открыть файлы .db
В этом разделе мы рассмотрим некоторые из самых безопасных и надежных способов открытия файла .db.
Браузер баз данных SQLite
Браузер баз данных для SQLite (DB4S) является одним из самых популярных приложений, используемых для открытия файлов .db. Его можно использовать с мобильными и компьютерными файлами баз данных. DB4S — это визуальная программа с открытым исходным кодом, которая может редактировать, открывать, проектировать и создавать файлы базы данных, совместимые с SQLite.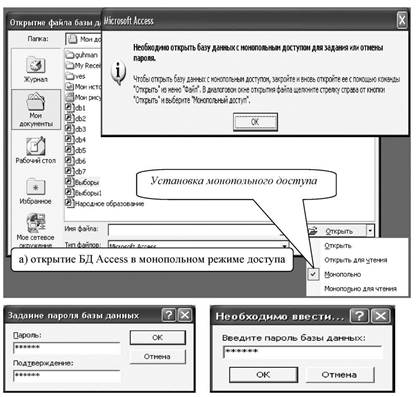 Однако он не может открывать файлы Thumbs.db.
Однако он не может открывать файлы Thumbs.db.
Это приложение в первую очередь предназначено для разработчиков, хотя вы также можете использовать его, если вам нужно открыть файл .db. Он имеет классический интерфейс электронных таблиц и может открывать широкий спектр файлов баз данных, включая файлы .db с вашего iPhone и iPad.
Скачать можно с официального сайта разработчика.
MS Access
Легендарный MS Access — это инструмент Microsoft для управления базами данных, включенный в каждую копию Microsoft Office. Он использует комбинацию Jet Database Engine, инструментов разработки программного обеспечения и современного пользовательского интерфейса электронных таблиц. Он хранит созданные файлы базы данных в собственном уникальном формате, хотя его также можно использовать для открытия файлов .db.
Если вы открываете файл из программы, у вас будет несколько вариантов на выбор.
Двойной щелчок по файлу базы данных открывает его в режиме по умолчанию. Вы также можете щелкнуть стрелку, расположенную рядом с кнопкой «Открыть», и выбрать «Только для чтения», «Открыть монопольно» или «Открыть монопольно только для чтения». Первый вариант позволяет только вам видеть файл, второй запрещает другим пользователям открывать файл, пока вы его используете, а третий сочетает в себе свойства предыдущих двух.
Вы также можете щелкнуть стрелку, расположенную рядом с кнопкой «Открыть», и выбрать «Только для чтения», «Открыть монопольно» или «Открыть монопольно только для чтения». Первый вариант позволяет только вам видеть файл, второй запрещает другим пользователям открывать файл, пока вы его используете, а третий сочетает в себе свойства предыдущих двух.
Вы можете получить его здесь.
Редактор данных Paradox
Компания Paradox начала свою деятельность в 1985 году, когда Ansa Software разработала первую версию DOS. Он дебютировал в Windows в 1992 году с версией, разработанной Borland. Несколько лет спустя корпорация Corel купила права на разработку и продажу Paradox. Они опубликовали свою первую версию Paradox в 1997 году.
Сегодня Paradox, хотя и не так популярен, как Oracle, MySQL или MS Access, все еще широко используется. Вы можете использовать его для открытия и редактирования файлов базы данных Windows. Как и все основные современные программы редактирования и управления базами данных, Paradox Data Editor использует современный графический интерфейс пользователя.
В настоящее время Paradox является частью пакета WordPerfect Office. Это не бесплатная программа, хотя вы можете скачать бесплатную пробную версию с официального сайта WordPerfect.
Ошибки файлов БД
Теперь, когда мы обсудили файлы .db и способы их открытия, давайте поговорим о том, как исправить ошибки, которые они создают (иногда). Любые ошибки в технологии могут вызвать разочарование. Особенно, когда это так просто, как попытка закрыть файл. Пользователям Windows может быть уже знакома следующая ошибка:
К счастью, эта статья подготовлена для того, чтобы помочь вам избавиться от ошибки, закрыть файл и продолжить выполнение ваших задач. Для этого:
- Нажмите на значок Windows в левом нижнем углу и введите «Проводник»
- Используйте меню вверху и нажмите «Просмотр»
- Нажмите «Подробности»
- Сортировать через файлы и удалите соответствующие эскизы
Хотя это может быть временным решением, оно избавит вас от ошибок, созданных файлами .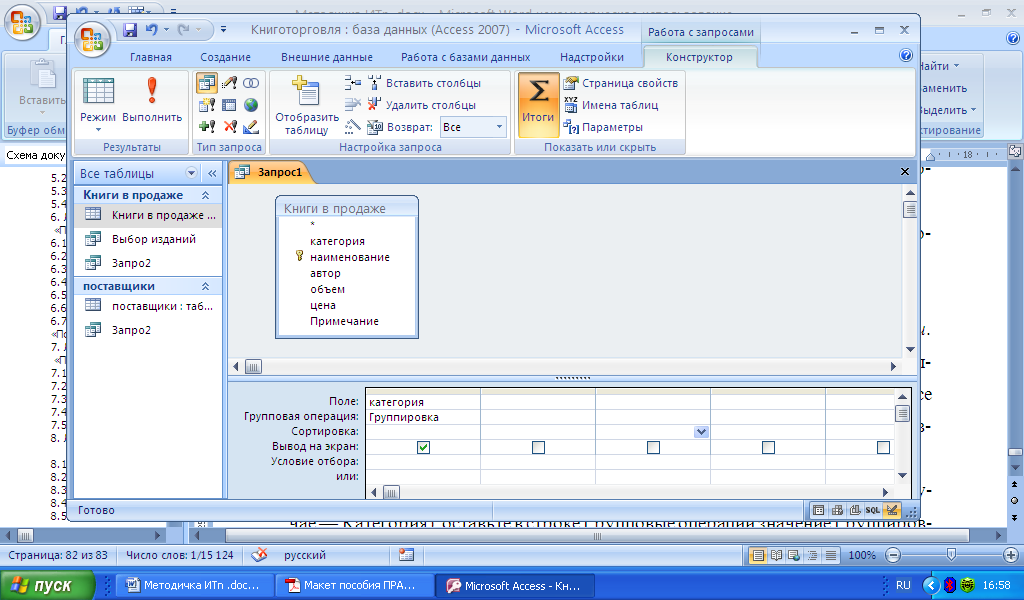

 mdf файлы любого размера, даже более чем 16 Тб
mdf файлы любого размера, даже более чем 16 Тб
 Другие пользователи по-прежнему могут открывать базу данных, но они ограничены режимом только для чтения.
Другие пользователи по-прежнему могут открывать базу данных, но они ограничены режимом только для чтения.