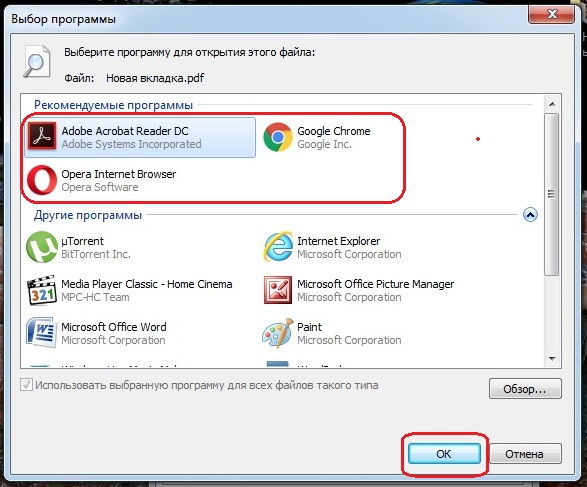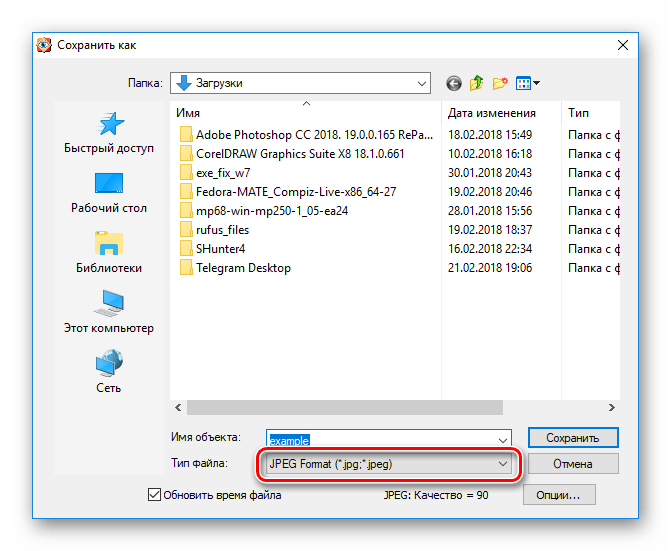Как открыть фото в формате jpg на windows 10
Содержание
- Как в Windows открывать и редактировать файлы формата JPG или JPEG
- Как открыть файл JPG/JPEG
- Как конвертировать файл JPG / JPEG
- Чем отличается JPG от JPEG
- 1. Вредоносное ПО
- 2. Выбор приложения по умолчанию
- 3. Ассоциация формата JPG
- 4. Сброс приложения
- 5. Поврежденные системные файлы
- Почему не открывается JPG файл в Windows 10?
- Настройка сопоставления типов файлов
- Обновление системы
- Сброс настроек приложения «Фотографии»
- Переустановка приложения «Фотографии»
- Установка стороннего приложения
- Файл формата jpg: чем открыть, описание, особенности
- Область применения и свойства формата jpg
- Положительные и отрицательные характеристики файла формата jpg
- Чем и как открывать файлы jpg
- Открываем на компьютере
- Открыть формат через Windows 10
- Просмотреть с помощью Windows 7
- Онлайн-просмотр
- Как открыть поврежденный файл jpg?
- Как включить всем привычный Просмотр Фотографий в Windows 10.

- Как вернуть Классическое Средство Просмотра фотографий в Windows 10?
- Включить Windows Photo Viewer с помощью готового Reg файла.
- Способ 2 — Включить классическое средство просмотра фотографий с помощью Powershell.
- Способ 3 — Как вернуть стандартный просмотрщик изображений с помощью приложения.
- Видео
Как в Windows открывать и редактировать файлы формата JPG или JPEG
Файл с расширением JPG или JPEG является файлом изображения. Причина, по которой некоторые файлы JPEG-изображений используют JPG-расширение, а другие – JPEG, объясняется ниже, но независимо от расширения, оба файла имеют один формат.
JPG файлы широко используются, потому что их алгоритм сжатия значительно уменьшает размер файла, что делает его идеальным для совместного использования, хранения и отображения на веб-сайтах. Однако, это сжатие JPEG также снижает качество изображения, что может быть заметно, если оно сильно сжато.
Как открыть файл JPG/JPEG
JPG-файлы поддерживаются всеми просмотрщиками и редакторами изображений. Это самый распространенный формат изображения.
Это самый распространенный формат изображения.
Вы можете открыть файлы JPG с помощью веб-браузера, например Chrome или Edge (перетащите локальные файлы JPG в окно браузера) или встроенные программы Microsoft, такие как Paint, Microsoft Windows Photos и Microsoft Windows Photo Viewer. Если вы находитесь на компьютере Mac, Apple Preview и Apple Photos могут открыть файл JPG.
Adobe Photoshop, GIMP и практически любая другая программа, которая просматривает изображения, в том числе онлайн-сервисы, такие как Google Drive, также поддерживают JPG-файлы.
Мобильные устройства также поддерживают открытие файлов JPG, что означает, что вы можете просматривать их в своей электронной почте и через текстовые сообщения без необходимости устанавливать дополнительное приложение для просмотра JPG.
Как конвертировать файл JPG / JPEG
Существует два основных способа конвертировать файлы JPG. Вы можете использовать вьювер/редактор изображений, чтобы сохранить его в новом формате (при условии, что функция поддерживается) или добавить файл JPG в программу преобразования изображений.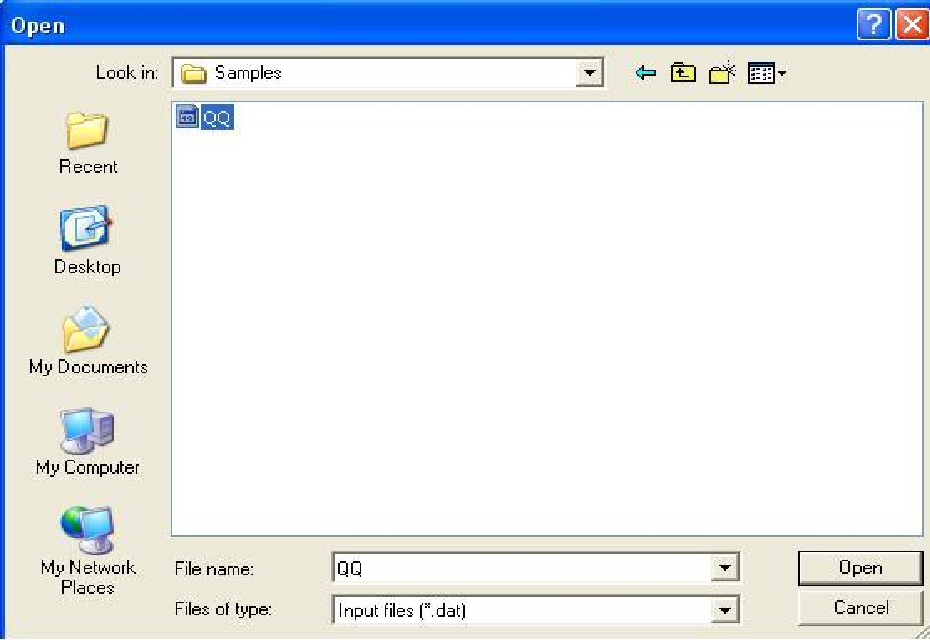
Например, FileZigZag является онлайн конвертером JPG, который может сохранить файл в ряде других форматов, включая PNG, TIF / TIFF, GIF, BMP, DPX, TGA, PCX и YUV.
Вы даже можете конвертировать файлы JPG в формат MS Word, такой как DOCX или DOC с Zamzar, который похож на FileZigZag в том, что он преобразует файл JPG в режиме онлайн. Он также сохраняет JPG в ICO, PS, PDF и WEBP, среди других форматов.
Если вы просто хотите вставить файл JPG в документ Word, вам не нужно конвертировать файл в формат MS Word. Вместо этого используйте встроенное меню Word: Вставить → Картинка, чтобы подключить JPG непосредственно к документу, даже если у вас уже есть текст.
Откройте файл JPG в Microsoft Paint и используйте меню Файл → Сохранить как, чтобы преобразовать его в BMP, DIB, PNG, TIFF и т.д. Другие средства просмотра и редакторы JPG, упомянутые выше, поддерживают аналогичные параметры меню и форматы выходных файлов.
Использование веб-сервиса Convertio является одним из способов преобразования JPG в EPS, если вы хотите, чтобы файл изображения был в этом формате.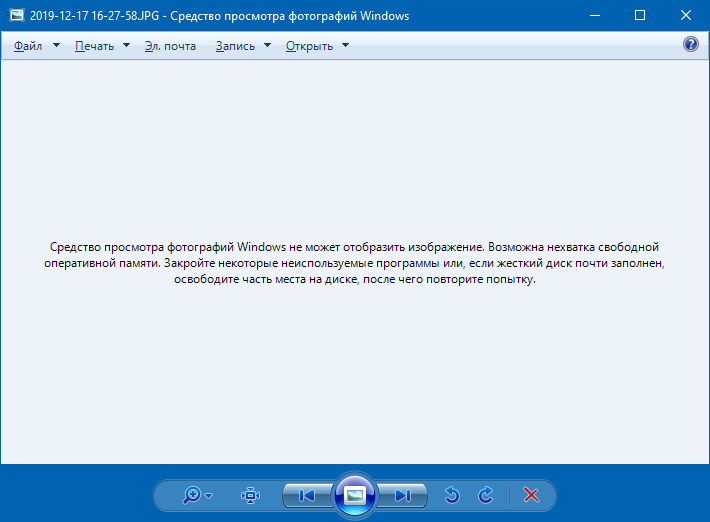 Если это не работает, вы можете попробовать AConvert.com.
Если это не работает, вы можете попробовать AConvert.com.
Несмотря на название, веб-сайт Online PNG to SVG Converter также умеет преобразовывать файлы JPG в формат изображения SVG (vector).
Если у вас есть файл PDF и вы хотите сделать из него JPG/JPEG, попробуйте PDF.io
Чем отличается JPG от JPEG
Интересно, какая разница между JPEG и JPG? Форматы файлов идентичны, но в одном из расширений есть дополнительная буква. На самом деле. это единственная разница.
JPG и JPEG представляют собой формат изображения, поддерживаемый совместной группой экспертов по фотографии, и имеют одинаковое значение. Причина различных расширений файлов связана с ранними версиями Windows, не принимавших «длинное» расширение.
Произошло то, что оба расширения файлов использовались в обеих системах, а затем Windows изменила свои требования, чтобы принять более длинные расширения файлов, но JPG всё ещё используется. Поэтому файлы JPG и JPEG распространяются и продолжают создаваться.
В то время как оба расширения файлов существуют, форматы точно такие же, и любой из них может быть переименован в другой без потери качества и функциональности.
Источник
Формат фала изображения JPG может не открываться в Windows 10 для просмотра, что очень раздражает, ведь JPG это мировой формат, который работает на всех платформах.
Файлы JPG в Windows 10 могут не открываться из-за сбоя ассоциации файлов, повреждения системных файлов, вирусы в системе или устаревшие обновления. Разберем, что делать и как исправить, когда файлы JPG не работают и не открываются на компьютере или ноутбуке с Windows 10.
1. Вредоносное ПО
Если в системе Windows 10 имеется вредоносное ПО (вирус), то он может сбить ассоциации файлов для заданных программ и jpg не будет открываться в Windows 10. Это касается и системных файлов, когда вирус поражает их. Чтобы исключить вирусы из виновников, воспользуйтесь именно антивирусным сканером как Zemana или DrWeb.
2. Выбор приложения по умолчанию
Откройте (Win+i) «Параметры» > «Приложения» > «Приложения по умолчанию» > справа найдите пункт «Просмотр фотографий» и укажите приложение «Фотографии» в качестве просмотра по умолчанию.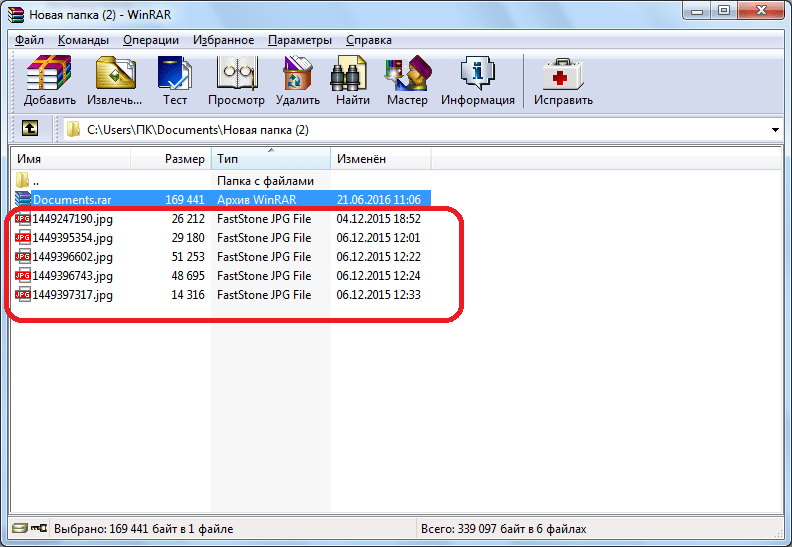
3. Ассоциация формата JPG
Проверим, какая стоит программа по умолчанию для формата JPG. Хочу заметить, если вы открываете через стороннюю программу, то она может быть не поддерживать данный формат, так как не указана в ассоциации.
4. Сброс приложения
Откройте «Параметры» > «Приложения» > «Приложения и возможности» > найдите справа в списке приложение «Фотографии» и нажмите «Дополнительные параметры«. Далее в новом окне нажмите по порядку «Завершить» > «Исправить» > «Сброс«, после чего приложение восстановится по умолчанию.
Если выше сброс не помогает или не выполняется, то откройте PowrShell от имени администратора и введите следующий апплет, который удалит приложение и второй командой переустановить:
5. Поврежденные системные файлы
Если имеются поврежденные системные файлы, то формат изображения jpg может не открываться в Windows 10.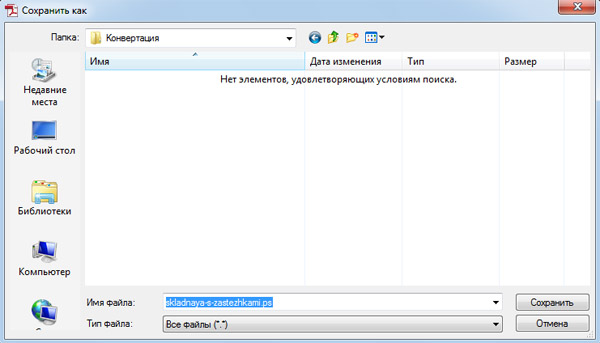 Откройте командную строку от имени администратора и введите ниже команды по очереди, что проверить, имеются ли поврежденные системные файлы, и если имеются, то они автоматически восстановятся.
Откройте командную строку от имени администратора и введите ниже команды по очереди, что проверить, имеются ли поврежденные системные файлы, и если имеются, то они автоматически восстановятся.
Источник
Почему не открывается JPG файл в Windows 10?
Формат JPEG широко используется на хранения изображений. Это самый используемый формат файлов цифровыми камерами и мобильными телефонами, который достигает сжатия 10:1 с небольшой видимой потерей качества.
Есть много случаев, особенно после обновления, когда Windows 10 не открывает файлы JPG. При этом сталкиваемся с ошибкой или вообще после нажатия не возникает никакой реакции. Такое поведение вызвано тем, что приложение обработчика по умолчанию для JPEG не задано или другие сторонние средства просмотра неправильно настроены.
Настройка сопоставления типов файлов
Проверьте, правильно ли установлены сопоставления типов файлов JPG. Многие сторонние программы автоматически изменяют сопоставление под себя при установке и, следовательно, если они не работают, то JPG вообще не будут открываться. Попробуйте изменить настройки на просмотр изображений по умолчанию и посмотрите, решена ли проблема.
Попробуйте изменить настройки на просмотр изображений по умолчанию и посмотрите, решена ли проблема.
Откройте Панель управления командой control из окна «Выполнить»(Windows + R).
В правом верхнем углу переключите просмотр на крупные значки и перейдите в раздел «Программы по умолчанию».
Выберите второй вариант сопоставления типов файла или протоколов.
Нажмите на расширения jpg и выберите программу из всплывающего окна.
Перезагрузите компьютер, чтобы назначения могли обновиться и посмотрите, открывает ли Windows этот формат.
Обновление системы
Майкрософт постоянно обновляет Windows с целью улучшения безопасности и устранения выявленных проблем. Были случаи, когда после обновления система не открывает некоторые типы файлов, несмотря на то, что им назначены правильные приложения.
Проверьте, что Windows обновлена до последней версии. Для этого откройте строку системного поиска комбинацией клавиш Win + S, наберите «обновления» и под найденным результатом щелкните на «Открыть».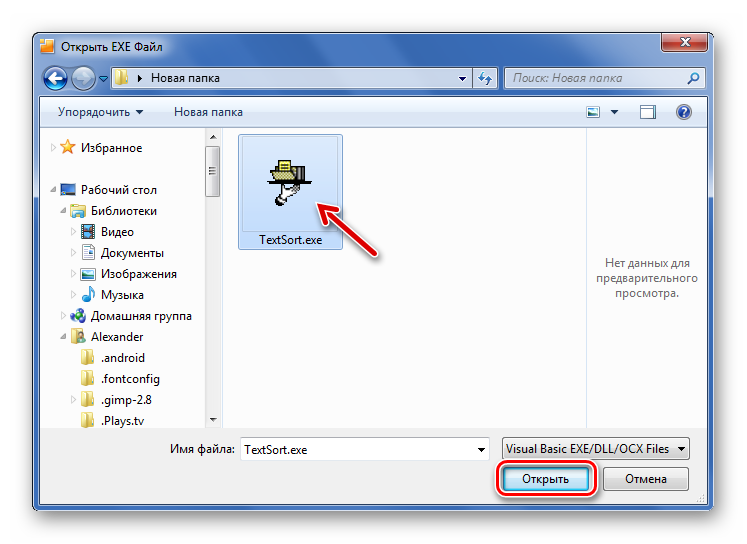
Проверьте наличие ожидающих обновлений. Загрузите их при наличии.
Перезагрузите компьютер. Посмотрите, открывается ли формат JPG.
Сброс настроек приложения «Фотографии»
Другим путем решения проблемы является сброс приложения «Фотографии». Этот параметр сбрасывает все конфигурации и пользовательские данные, связанные с изображениями, и переводит приложение в состояние, которое было сразу после установки.
Разверните меню Пуск, щелкните на значок шестеренки для входа в Параметры Windows. Перейдите в раздел «Приложения».
Прокрутите список, пока не найдете «Фотографии» и щелкните на кнопку «Дополнительные параметры».
Нажмите на кнопку «Сбросить». В новом окне будет указано, что все настройки и информация о входе будут потеряны. Подтвердите сброс.
Перезагрузите компьютер и проверьте, решена ли проблема с открытием JPG.
Переустановка приложения «Фотографии»
Если «Фотографии»по-прежнему не открывают JPG, попробуйте его переустановить. Для этого способа требуются администраторские права, поэтому войдите в систему с учетной записью администратора.
Для этого способа требуются администраторские права, поэтому войдите в систему с учетной записью администратора.
Наберите в строке системного поиска «PowerShell», под найденным результатом кликните на кнопку «Запуск от имени администратора».
В консоли выполните команду:
Get-AppxPackage * photos * Remove-AppxPackage
Если удаление завершено успешно, выполните следующую команду:
Процесс может занять продолжительное время, поэтому дождитесь его завершения. Не отменяйте его ни на каком этапе.
Примечание: Эта команда установит все приложения по умолчанию. Это значит, что если намеренно удалили приложение Майкрософт, оно будет установлено снова с помощью этого метода.
После завершения установки проверьте, открывает ли приложение формат JPG
Установка стороннего приложения
Если Windows 10 по-прежнему не открывает файлы с расширением JPG, попробуйте установить стороннюю программу для просмотра изображений вместо того, чтобы полагаться на «Фотографии».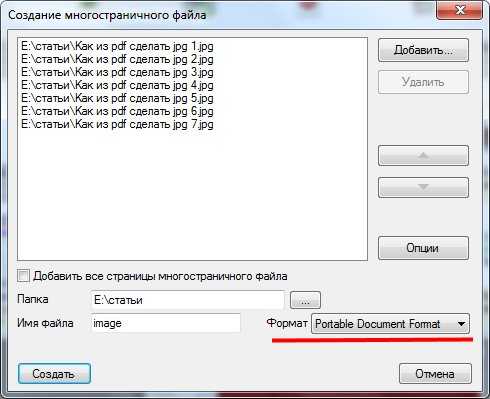
В интернете доступно много просмотрщиков изображений JPG. Среди популярных:
Источник
Файл формата jpg: чем открыть, описание, особенности
JPG – часто используемый графический формат сжатого изображения, разработанный компанией Joint Photo.
JPG – часто используемый графический формат сжатого изображения, разработанный компанией Joint Photographic Experts Group (JPEG). Файлы имеют высокий уровень сжатия и поддерживают глубину цвета в 24 бит. Благодаря этим характеристикам файлы с расширениями JPG/JPEG применяются в цифровых фотоаппаратах, смартфонах, видеокамерах. Несмотря на распространенность формата, у некоторых пользователей возникает вопрос – чем открыть JPG? Рассмотрим различные варианты и возможные сложности.
Область применения и свойства формата jpg
Формат JPG чаще применяется для хранения, обработки и передачи картинок с цветовыми и контрастными переходами. Подходит для размещения в интернете. В смартфонах, цифровых фотоаппаратах и видеокамерах изображения хранятся в этом формате, это обусловлено минимальным заполнением объема памяти и качеством на выходе.
Положительные и отрицательные характеристики файла формата jpg
К плюсам формата относятся:
Благодаря этим характеристикам, формат завоевал популярность, как у пользователей, так и у продвинутых программистов.
Чем и как открывать файлы jpg
Изображения JPG используются повсеместно, поэтому программа для просмотра JPG входит в набор для стандартных опций Windows. В случае, если программа для просмотра фотографий JPG не встроена в операционную систему, файл можно открыть в Microsoft Paint, который есть в списке стандартных программ для Windows.
Открываем на компьютере
У рядового пользователя обычно не возникает проблем с вопросом, как открыть файл JPG на компьютере. Большое распространение получили программы для jpg/jpeg файлов. Вот некоторые из них:
Скачать программу для просмотра jpg можно в сети интернет, если она есть в свободном доступе, либо купить лицензионную версию у разработчика. Каждая из них имеет особенности работы с jpg/jpeg файлами.
Открыть формат через Windows 10
Программа для просмотра JPG для Windows 10 отсутствует в базовом ПО. Однако в случае смены ОС с Windows 7 или 8.1, средство просмотра фотографий может присутствовать на ПК. Существует способ удостовериться, что программы для открытия jpg файлов установлены. Для этого кликните на изображение правой кнопкой мыши и найдите пункт «Открыть с помощью». Далее просмотрите список предложенных средств для просмотра.
Воспользуйтесь программой для открытия JPG WinAero Tweaker. После запуска утилиты, перейдите в раздел «Windows Accessories» и выберите пункт «Activate Windows Photo Viewer».
Просмотреть с помощью Windows 7
В Windows 7 сразу установлено ПО, которое открывает разноформатные файлы, в том числе и JPG. Если же установлено больше 2-х программ для просмотра и открытия файлов JPG, при двойном щелчке мышки на изображении, откроется программа, установленная по умолчанию. Чтобы открыть формат JPG другой программой из меню «Проводника», выбрать и нажать на кнопку «Открыть с помощью.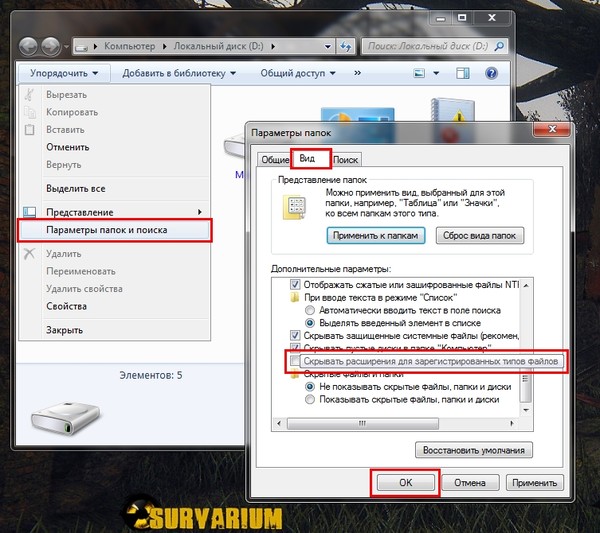 ».
».
Онлайн-просмотр
Открыть файл JPG онлайн и просмотреть фото можно популярными программами:
Как открыть поврежденный файл jpg?
Как определить, что файл JPG поврежден? При попытке запуска появляется ошибка (диалоговое окно с сообщением «файл поврежден») или же не открывается вовсе. Тогда используют программы RS File Repair, PixRecovery, JPEGfix для восстановления файлов. Большинство таких программ можно бесплатно скачать в интернете.
Источник
Как включить всем привычный Просмотр Фотографий в Windows 10.
Публикация: 14 Декабрь 2017 Обновлено: 24 Апрель 2020
Microsoft в новых версиях Windows 10 скрыла от пользователей старое доброе «Средство Просмотра фотографий Windows», На смену которому пришло современное приложение, под названием «Фотографии» (Photos), нельзя сказать, что новое приложение не удобное, просто не совсем привычное.
Несмотря на то что новое приложение «Фотографии» имеет более богатый функционал в отличии от старого классического, но многие пользователи хотят вернуть «Средство Просмотра фотографий Windows», на самом деле это несложно.
Как вернуть Классическое Средство Просмотра фотографий в Windows 10?
Предлагаем нашим читателям Три способа, с помощью которых, вы сможете установить классический просмотрщик для использования в качестве программы по умолчанию, для просмотра ваших любимых изображений и фотографий.
Microsoft, не удалила Просмотрщик из Windows 10, установить в настройках Средство Просмотра фотографий Windows по умолчанию нельзя, так как оно отсутствует в списке Приложения по умолчанию. А в Классической панели управления ассоциировать с ним можно только файлы с расширением TIFF. Давайте исправим это ограничение в Windows 10 и включим всеми любимый старый, добрый «Просмотр фотографий».
Это можно сделать в ручную или с помощью команды Powershell.
Включить Windows Photo Viewer с помощью готового Reg файла.
Шаг 1: Загрузите архив Windows 10 Photo Viewer.zip и распакуйте его.
Шаг 2: В полученной папке, найдите и запустите файл — «ON_Windows_10_Photo_Viewer»
Шаг 3: Подтвердите запрос контроля учетных записей и добавление сведений.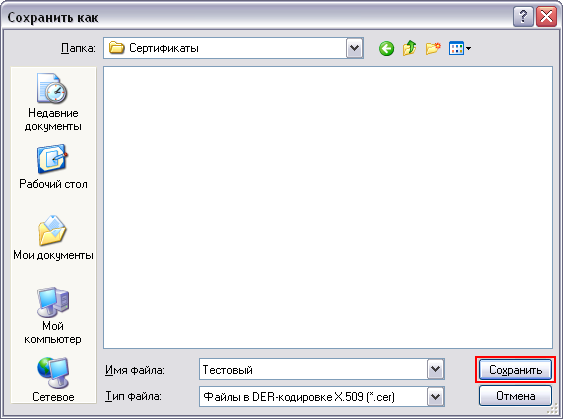
После запуска, все необходимые разделы и значения будут автоматически внесены в реестр, о чем вы будете оповещены, (см. скриншот ниже).
Шаг 4: Теперь откройте Параметры Windows, нажав сочетания клавиш Win + I или нажмите на значок шестеренки в меню «Пуск».
Шаг 5: Перейдите в группу настроек «Приложения» → «Приложения по умолчанию».
На открывшийся странице «Приложения по умолчанию», найдите раздел «Просмотр фотографий», нажмите на значок приложения которое используется по умолчанию и выберите в выпадающем меню «Просмотр фотографий Windows». См. скрин ниже:
Или, вы можете кликнуть правой кнопкой мыши на любом изображении и выбрать в контекстном меню «Открыть с помощью»
В появившимся окне «Каким образом вы хотите открыть этот файл», выберите «Просмотр фотографий Windows».
Примечание: Если вы захотите вернуть настройки по умолчанию файл отката присутствует в архиве.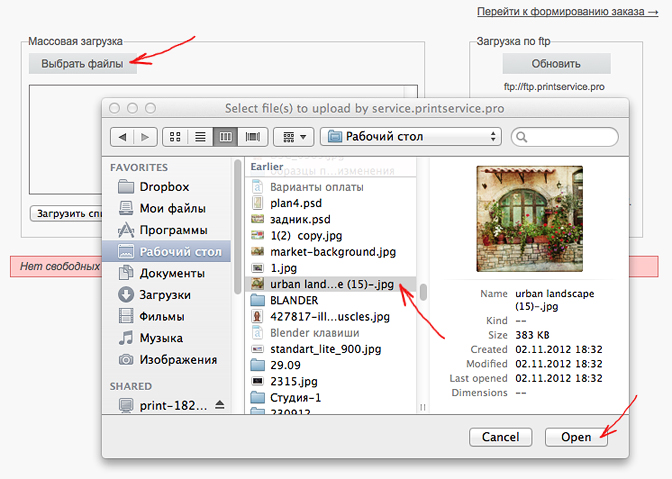
Способ 2 — Включить классическое средство просмотра фотографий с помощью Powershell.
Данный способ отличается от первого, только настройкой Приложения по умолчанию, выполняется для каждого типа изображения.
Шаг 1: Кликните правой кнопкой мыши на меню «Пуск».
Шаг 2: В появившемся контекстном меню выберите Windows Powershell (администратор) — Это важно!
Шаг 3: Скопируйте и вставьте следующие команды:
Шаг 4: После выполнения команды закройте окно Powershell и откройте папку с изображениями.
Шаг 5: Нажмите правой кнопкой мыши на любой картинке и выберите в контекстном меню «Открыть с помощью» → «Выбрать другое приложение».
Шаг 6: В открывшимся окне Найдите и нажмите «Просмотр фотографий Windows», Для того чтобы фото и картинки открывались всегда с помощью «Средства Просмотра фотографий Windows» не забудьте поставить галочку как на скриншоте ниже:
Все! вы справились, перейдите в папку с изображениями или фотографиями и дважды кликните на любой картинке, изображение откроется в «Средстве Просмотра фотографий Windows»!
Способ 3 — Как вернуть стандартный просмотрщик изображений с помощью приложения.
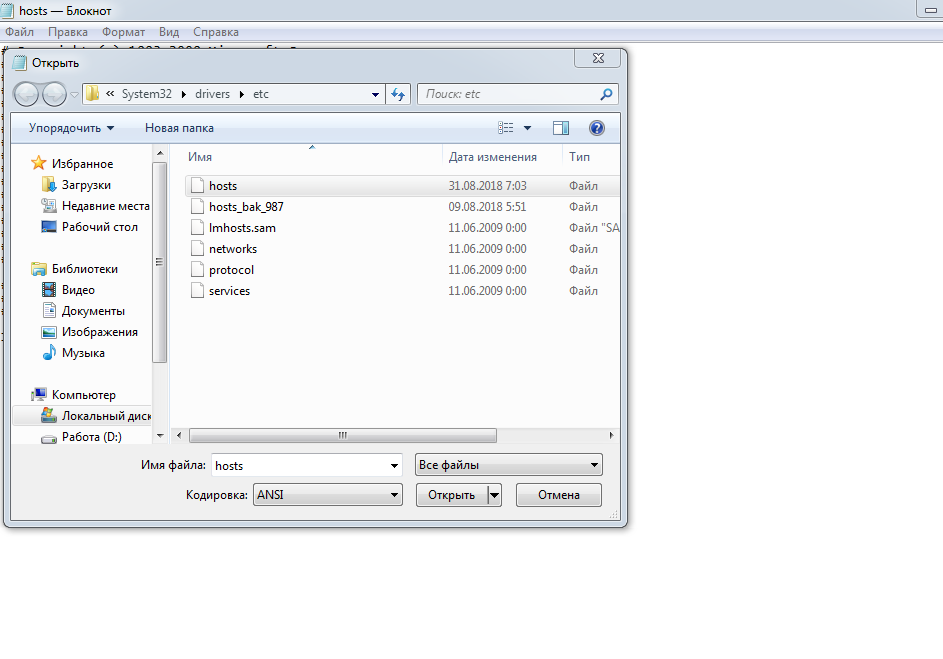
Поскольку способы выше работают при условии что в системе есть файл библиотеки динамической компоновки shimgvw.dll. Еще один способ вернуть средство просмотра фотографий, с помощью отдельного приложения которое уже включает в себя нужную библиотеку если ваша по какой либо причине, повреждена.
Оригинальный просмотрщик картинок в Windows — это не совсем обычное приложение. Расположено оно в библиотеке shimgvw, следовательно и запустить его напрямую нельзя — нужен как минимум rundll32.
Чтобы сделать загрузчик не нужно ничего кроме небольшого числа функций WinAPI, получилось мини-приложение не требующее установки, которое включает в себя две библиотеки shimgvw.dll из Windows 7 и XP SP3, с размером всего 502 килобайта. На выходе получаем независимый просмотрщик картинок, который можно записать на флешку и всегда иметь под рукой.
Шаг 1: Загрузите мини приложение: Средство просмотра изображений для Windows 10.
Шаг 2: Распакуйте полученный архив Sredstvo_prosmotra_fotografij.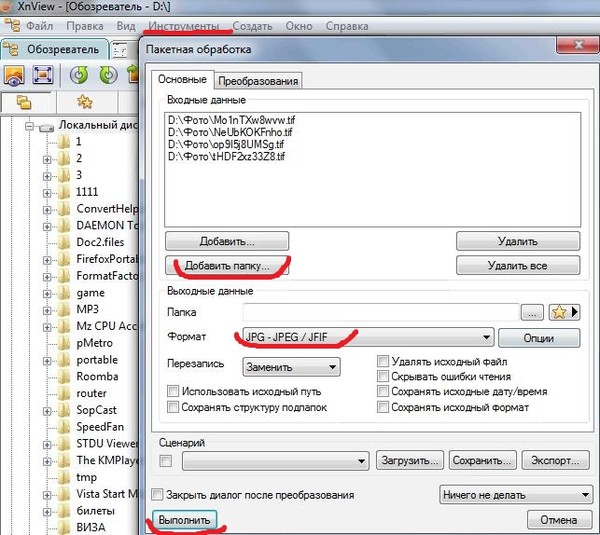 zip в любое место, я скопирую содержимое архива в корневую директорию диска С:\.
zip в любое место, я скопирую содержимое архива в корневую директорию диска С:\.
Шаг 3: Теперь, откройте папку с изображениями, кликните на одном из них правой кнопкой мыши и выберите «Открыть с помощью» → «Выбрать другое приложение».
Шаг 3: В окне запроса «Каким образом вы хотите открыть этот файл» прокрутите список в самый низ и нажмите ссылку «Еще приложения».
Шаг 4: В следующем окне, установите флажок для «Всегда использовать это приложение для открытия файла jpg» и нажмите ссылку «Найти другое приложение на этом компьютере».
Шаг 5: Теперь перейдите в папку где вы распаковали загруженный архив (я поместил содержимое архива в корень диска С:\Sredstvo_prosmotra_fotografij), выберите файл «Средство просмотра изображений» и нажмите кнопку «Открыть».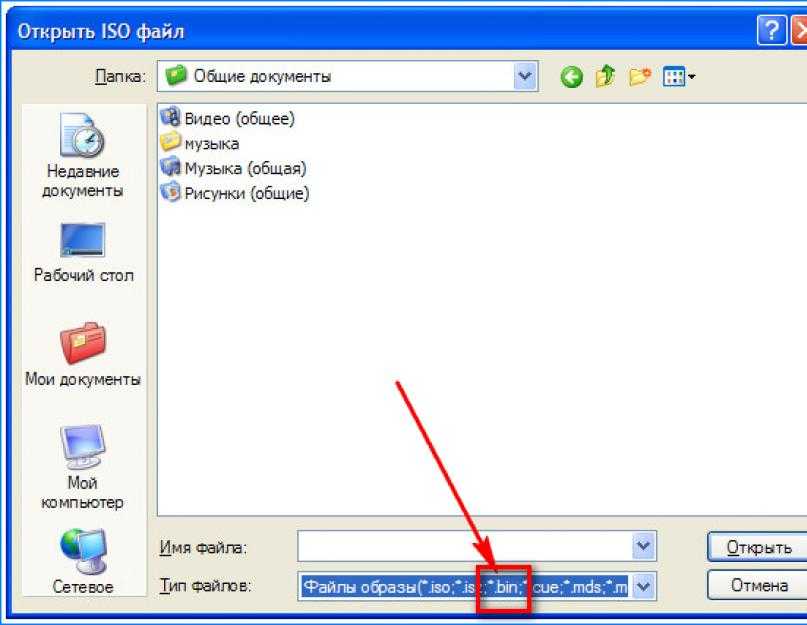
Все! Просмотрщик работает!
Источник
Видео
Как включить средство просмотра фотографий Windows 10 (старый просмотр фото в Windows 10)
Не работает предварительный просмотр картинок в Windows
Не открываются фотографии и картинки в Windows 10
Средство просмотра фотографий Windows 10 не может открыть изображение решение проблемы.
Средство просмотра фотографий вернуть в Windows 10, для начинающих
Чем открыть HEIC формат в Windows и конвертировать HEIC в JPEG 🍏↔️🖥️ в 2021
Как конвертировать HEIC в JPEG — Целых два способа решения
ВСЕ решения! Не открываются ФОТОГРАФИИ на Windows 10 (не работает стандартное приложение «ФОТО»)
Как открыть файл HEIC в Windows 10, 8 и Windows 7
Не открывается фото? Как восстановить поврежденное фото
Windows 10 не открывает JPG файлы: что делать?
Формат JPEG широко используется на хранения изображений. Это самый используемый формат файлов цифровыми камерами и мобильными телефонами, который достигает сжатия 10:1 с небольшой видимой потерей качества.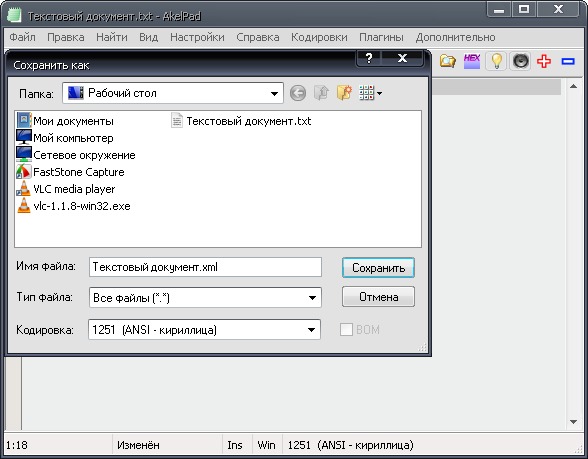
Есть много случаев, особенно после обновления, когда Windows 10 не открывает файлы JPG. При этом сталкиваемся с ошибкой или вообще после нажатия не возникает никакой реакции. Такое поведение вызвано тем, что приложение обработчика по умолчанию для JPEG не задано или другие сторонние средства просмотра неправильно настроены.
Ассоциация формата JPG
Проверим, какая стоит программа по умолчанию для формата JPG. Хочу заметить, если вы открываете через стороннюю программу, то она может быть не поддерживать данный формат, так как не указана в ассоциации.
- Откройте (Win+i) «Параметры» > «Приложения» > «Приложения по умолчанию» > «Выбор стандартных приложений для типов файлов«.
- В писке найдите .jpg и удостоверьтесь, что программа стоит «Фотографии«.
- Если вы используете другое ПО для открытия фото, то выберите его.
Несовершенность системы
Однако ни одна система, даже самая совершенная не застрахована от сбоев.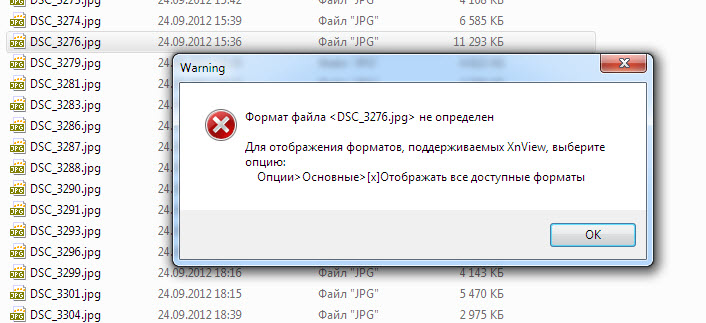 И бывает так, что ПО выдает какую-нибудь ошибочку, которая напрямую влияет на файлы. А в большинстве случаев на фото, находящиеся на нашем компьютере. В таком случае не стоит искать крайних, а присмотреться к себе.
И бывает так, что ПО выдает какую-нибудь ошибочку, которая напрямую влияет на файлы. А в большинстве случаев на фото, находящиеся на нашем компьютере. В таком случае не стоит искать крайних, а присмотреться к себе.
Полезный совет: на всякий случай лучше приобрести внешний съемный накопитель, с большим объемом памяти.
Сброс приложения
Откройте «Параметры» > «Приложения» > «Приложения и возможности» > найдите справа в списке приложение «Фотографии» и нажмите «Дополнительные параметры«. Далее в новом окне нажмите по порядку «Завершить» > «Исправить» > «Сброс«, после чего приложение восстановится по умолчанию.
Если выше сброс не помогает или не выполняется, то откройте PowrShell от имени администратора и введите следующий апплет, который удалит приложение и второй командой переустановить:
Get-AppxPackage *photos* | Remove-AppxPackage Get-AppxPackage -AllUsers| Foreach {Add-AppxPackage -DisableDevelopmentMode -Register “$($_.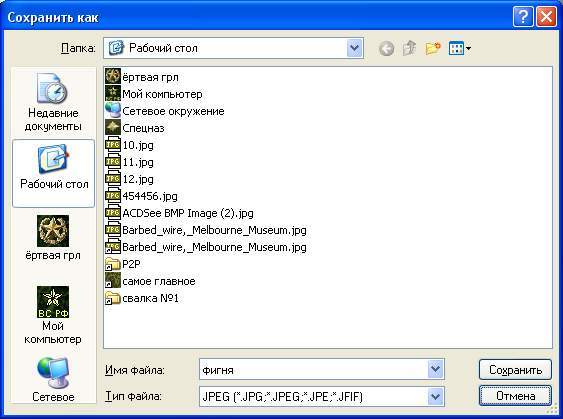 InstallLocation)\AppXManifest.xml”}
InstallLocation)\AppXManifest.xml”}
Восстановление JPG фото онлайн
Единственный отлично работающий онлайн сервис восстановления поврежденных JPG файлов и других типов изображений, который мне удалось найти — PixRecovery на сайте officerecovery.com
Проблема с этим сервисом — он слишком платный (бесплатно поверх восстановленного фото будут наложены огромные водяные знаки), но есть у него и плюс: он позволяет быстро, без установки сторонних программ, оценить, насколько возможно восстановление этого JPG (хоть и с водяными знаками, но мы увидим, что да — этот файл восстановить удалось).
Порядок действий будет следующим:
- Зайдите на сайт https://online.officerecovery.com/ru/pixrecovery/ укажите путь к файлу и нажмите кнопку «Безопасная загрузка и восстановление».
- Подождите немного, а затем нажмите «Получить восстановленный файл».
- Загрузите демонстрационный бесплатный результат восстановления.
Если в результате мы получим восстановленный файл с нужным содержимым (водяные знаки выглядят как на фото ниже), можно сделать вывод, что файл подлежит восстановлению и можно им заняться более серьезно.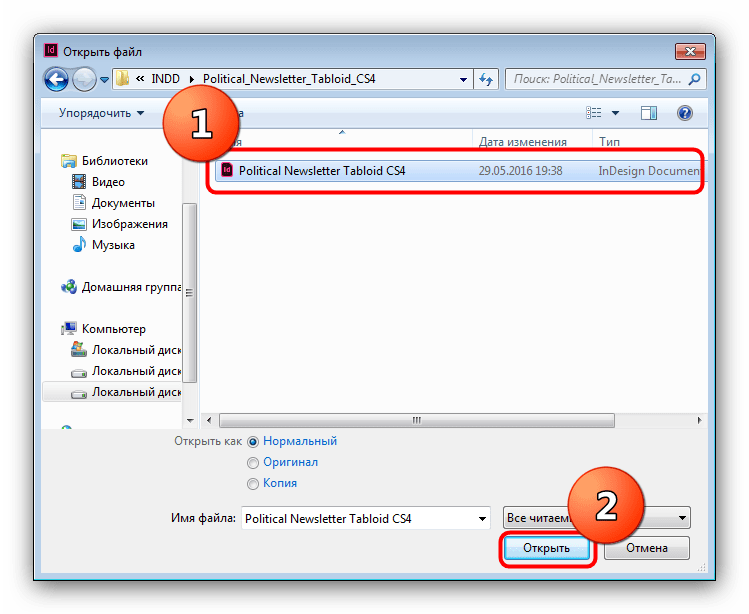
Дополнительно, этот же сервис предоставляет программу PixRecovery для восстановления JPEG на вашем локальном компьютере, но тоже не бесплатно, скачать пробную версию можно здесь: https://www.officerecovery.com/pixrecovery/.
Поврежденные системные файлы
Если имеются поврежденные системные файлы, то формат изображения jpg может не открываться в Windows 10. Откройте командную строку от имени администратора и введите ниже команды по очереди, что проверить, имеются ли поврежденные системные файлы, и если имеются, то они автоматически восстановятся.
Dism /Online /Cleanup-Image /ScanHealth Dism /Online /Cleanup-Image /RestoreHealth sfc /scannow
Смотрите еще:
- Windows 10: Как конвертировать JPEG и PNG изображения в PDF
- Чем открыть формат HEIC на Windows 10
- Чем открыть формат файла DMG в Windows 10
- Чем открыть формат файла DB в Windows 10
- Как воспроизвести видео в формате HEVC на Windows 10
Загрузка комментариев
Рекомендации от Microsoft
Разработчики Виндовс 7 предлагают еще один инструмент, позволяющий разрешить проблемы с воспроизведением слайд-шоу, отображением картинок, даже если они не открываются.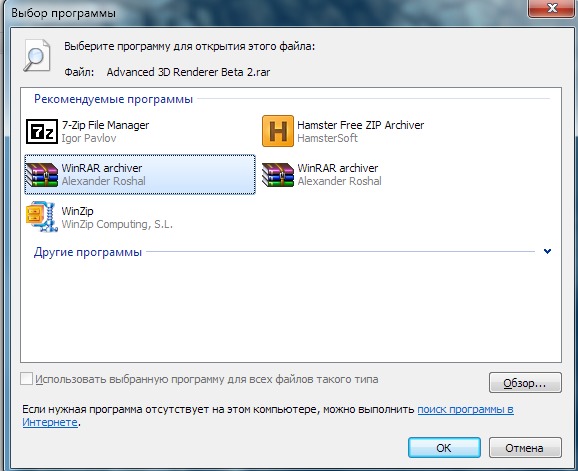 Это Launch FixIt. Он понадобится для исправления следующих неполадок:
Это Launch FixIt. Он понадобится для исправления следующих неполадок:
- невозможно установить картинку в качестве заставки;
- не включается функция предпросмотра фото;
- в эскизах и окне предпросмотра цвета картинок визуализируются в инверсном порядке;
- артефакты и прерывания меду перелистыванием слайдов.
Посмотрите ещё: Подготовка к настройке Windows не выключайте компьютер
На этом поиск проблем с отображением пиксельных изображений на компьютере можно заканчивать.
Что сделать в первую очередь
Сначала убедитесь, что проблема присуща только браузеру от Yandex. Запустите другой обозреватель, Chrome – он создан на том же движке, или стандартный Edge. Дальше проверьте скорость интернет-подключения. Для этого есть масса ресурсов, например, Speedtest. Для платформы Android создано одноименное приложение. При очень медленном соединении возникновение проблемы можно считать нормой.
Публикация не является пошаговой инструкцией.
Советы и рекомендации приведены в случайном порядке, а не по приоритетности их применения. Для устранения неполадки нужен комплексный подход, анализ и перебор вариантов.
При использовании роутера его можно перезагрузить, это часто решает проблему.
Почему не открываются фотки на компьютере?
Последние десятилетия ознаменовались повальным переходом на цифровые данные, сменив аналоговые, чем во многом упростили жизнь людям, но в чем-то и сделали ее сложнее. Если единственный экземпляр фотографии не получается открыть, есть риск навсегда потерять эти данные. Причин тому бывает множество, равно как и сама проблема имеет много вариантов проявления. Не открываться могут фотографии в социальных сетях или вообще на веб-страницах. Чтобы изображения отображались иногда достаточно просто изменить настройки обозревателя. Эта неприятность характерна, в основном, для старых операционных систем и браузеров, где есть пункт, связанный с экономией трафика и ускорения загрузки страниц. Хотя и в новых версиях по случайности может быть активирован этот параметр. Если же изображения не отображаются только на конкретных веб-сайтах, возможно, это связано с техническими проблемами. Если же есть подозрение, что проблема в ПК, то можно попробовать зайти с другого устройства. Если все в порядке, то попробуйте обновить браузер и почистить кеш – часто этого бывает достаточно.
Хотя и в новых версиях по случайности может быть активирован этот параметр. Если же изображения не отображаются только на конкретных веб-сайтах, возможно, это связано с техническими проблемами. Если же есть подозрение, что проблема в ПК, то можно попробовать зайти с другого устройства. Если все в порядке, то попробуйте обновить браузер и почистить кеш – часто этого бывает достаточно.
Но иногда бывает, что не открываются сами файлы картинок на компьютере. Тогда проблема требует более детального подхода.
Смотрите также: Антивирус Аваст для Виндовс
Причина #1: Переполненный кэш и cookie
Как вы знаете, во время работы в интернете браузер записывает на ваш жёсткий диск сотни временных файлов. Это помогает ускорить загрузку сайтов и «запомнить», что вы делали на разных ресурсах. Однако если периодически не выполнять очистку памяти, со временем программа начинает тормозить и работать некорректно, что иногда приводит к тому, что в браузере не отображаются картинки.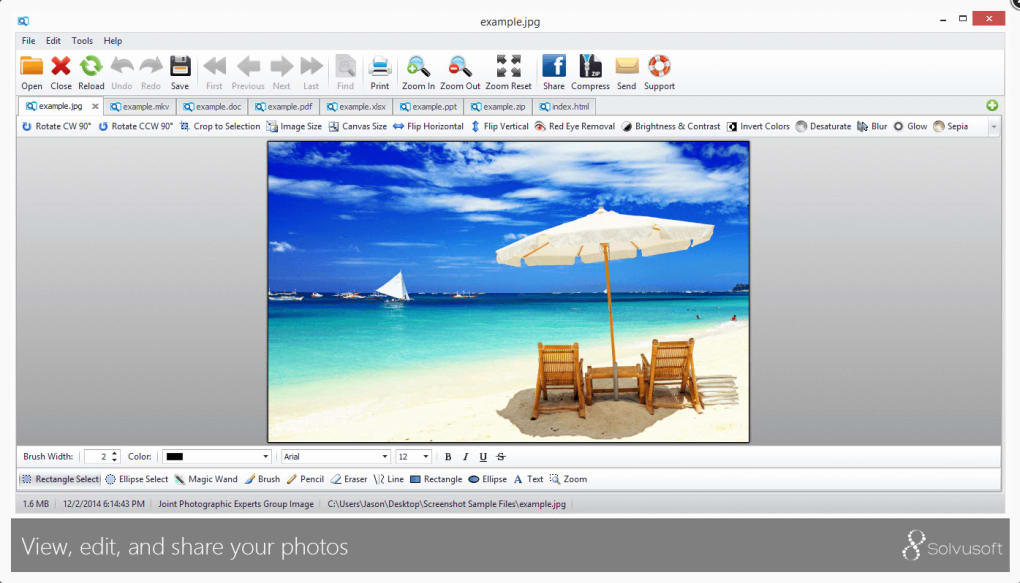
Решение:
Необходимо удалить файлы кэша и куки, накопившиеся за всё время. Для этого откройте историю посещённых страниц (через меню либо горячую комбинацию Ctrl+H), нажмите кнопку «Очистить» и выберите соответствующие пункты. В конце рекомендуется перезагрузить программу.
Очистка кеша
Возможно, загружается устаревшая версия странички. Обновите ее при помощи сочетания клавиш Ctrl + F5. Для надежности очистите кеш.
- Сочетанием клавиш Ctrl + H откройте вкладу с историей посещения.
- Нажмите «Очистить историю».
- В открывшемся окне укажите затрагиваемый временной промежуток и отметьте флажком «Файлы, сохраненные в кеше».
- Жмите «Очистить».
После этого первая загрузка страниц при медленном интернете длится немного дольше обычного.
Общие причины повреждения изображений
Причины, которые могут вызвать повреждение файлов изображений, снимков или фотографий разнообразны, и, в большинстве случаев, каждая причина зависит от различных факторов.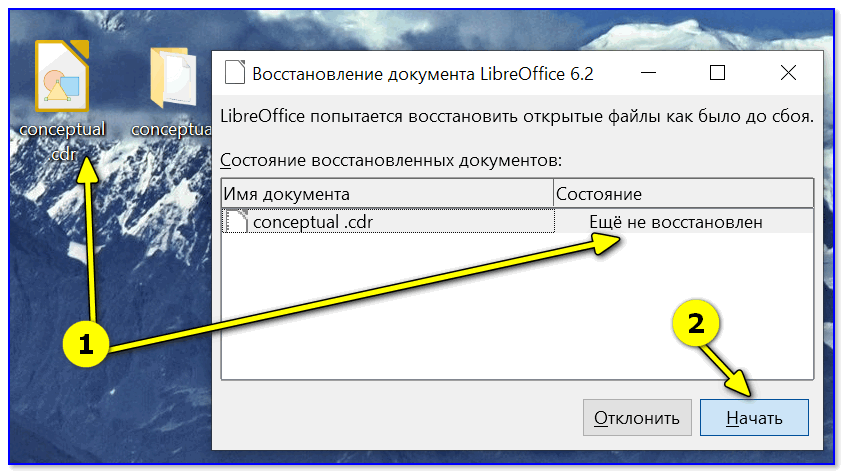 Но самые распространенные причины, встречающиеся повсеместно, можно отобразить в следующем списке:
Но самые распространенные причины, встречающиеся повсеместно, можно отобразить в следующем списке:
- Неправильное редактирование изображений.
- Неправильное сканирование файлов изображений.
- Неправильная установка или извлечение карты памяти.
- Неполная передача файла, вызванная извлечением карты памяти, пока устройство все еще обрабатывает операции чтения / записи.
- Плохие сектора на запоминающем устройстве.
- Физический ущерб запоминающему устройству.
- Повреждение изображения в результате вредоносной вирусной атаки.
- Повреждение файловой системы.
Проверьте, поддерживается ли формат файла изображения приложением «Фотографии».
Перед восстановлением, сбросом или переустановкой приложения «Фотографии» важно убедиться, что приложение поддерживает формат файла изображения, который вы пытаетесь открыть. Если формат файла относительно новый, вам, возможно, придется попробовать стороннюю программу просмотра изображений. Если формат файла HEIC, обратитесь к инструкции по просмотру изображений HEIC в нашем руководстве по Windows 10.
Если формат файла HEIC, обратитесь к инструкции по просмотру изображений HEIC в нашем руководстве по Windows 10.
Отображение изображений в эскизах с помощью проводника
- Перейдите в любую папку, с использованием проводника;
- Далее, если у вас Windows 7, нажмите на кнопку, в верхнем меню, которая называется «Упорядочить». Если у вас Windows XP вам нужно в любой папке нажать «Сервис», а в выпадающем меню выбрать «Параметры папок»;
- В выпадающем списке отыщите пункт «Параметры папок и поиска»;
- Перейдите в вкладку «Вид»;
- Уберите галочку «Всегда отображать значки, а не эскизы».
Подобные процедуры нужно произвести и в других версиях Windows не описанных в этом методе.
В том случае, если у вас не стоит в этом пункте галочка, установите её, примените изменения, а потом снова снимите.
Такой вариант также способен помочь, но если всё же у вас не получается восстановить правильное отображение картинок, вам придется воспользоваться вторым способом, который требует использования редактора реестра.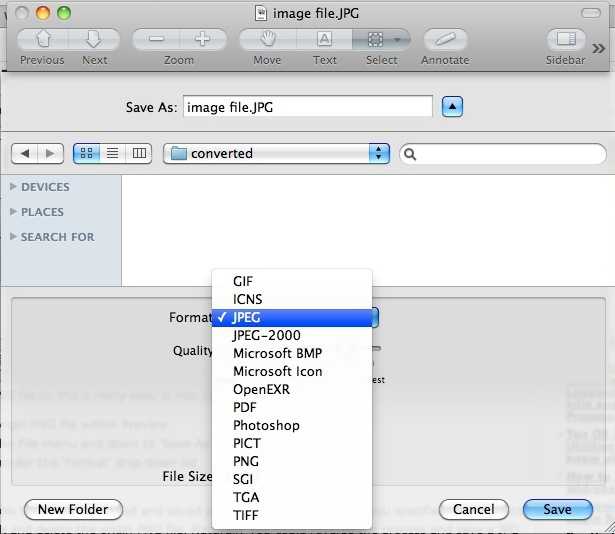
Возвращение программы для обозревания картинок после обновления ОС до последней
При обновлении системы средство просмотра фото не пропадает и никак не скрывается в системе. Его легко можно найти в списке с программами и использовать привычное для вас приложение-галерею. Для этого необходимо выполнить ряд несложных действий:
- Кликнуть правой кнопкой на абсолютно любое изображение, которое скачано на жесткий диск вашего компьютера, в появившемся окне выберете «Открыть с помощью».
После этой простой процедуры все будет нормально и корректно открываться, как в Windows 7.
Причина #4: Использование расширения AdBlock
Несмотря на то, что блокировщики рекламы значительно упрощают жизнь, иногда они приводят к тому, что содержимое сайтов отображается некорректно — например, не отображаются картинки в браузере. Почему так происходит? Дело в том, что подобные расширения скрывают фрагменты кода, типичные для рекламных блоков, ориентируясь на свои базы данных.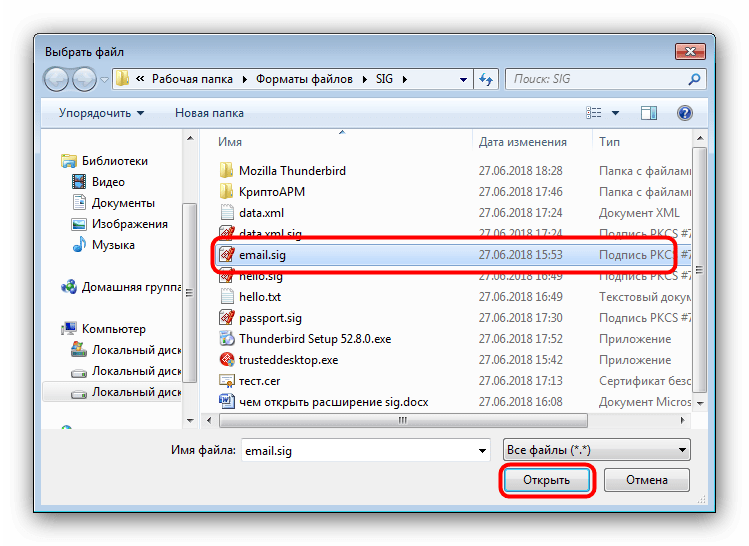 Иногда, помимо различных объявлений, под удар попадают и обычные картинки.
Иногда, помимо различных объявлений, под удар попадают и обычные картинки.
Решение:
Попробуйте отключить AdBlock и перезагрузить браузер. Если изображения появились, необходимо изменить настройки или скачать альтернативное расширение для блокировки рекламы.
Исключение картинки из черного списка
Возможно, графические файлы определены как реклама и отправлены в черный список.
- Напечатайте в адресной строке browser://settings, кликните «Инструменты» – «Заблокированная реклама».
- Удалите нужные файлы из списка запрещенных, если они добавлены туда по ошибке.
Если материалов много, каждый придется отмечать вручную, так как кнопка «Выделить все» отсутствует.
Как открывать, редактировать и конвертировать файлы JPG / JPEG
Файл с расширением файла JPG или JPEG (оба произносится как «jay-peg») является файлом изображения JPEG.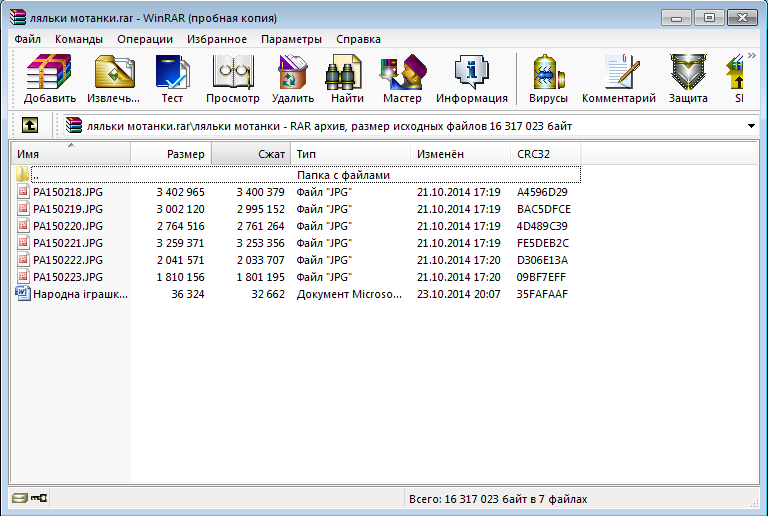 Причина, по которой некоторые файлы изображений JPEG используют расширение .JPG-файла по сравнению с .JPEG, объясняется ниже, но независимо от расширения, они оба являются одинаковыми файлами.
Причина, по которой некоторые файлы изображений JPEG используют расширение .JPG-файла по сравнению с .JPEG, объясняется ниже, но независимо от расширения, они оба являются одинаковыми файлами.
JPG-файлы широко используются, потому что алгоритм сжатия значительно уменьшает размер файла, что делает его идеальным для совместного использования, хранения и отображения на веб-сайтах. Однако это сжатие JPEG также снижает качество изображения, что может быть заметно, если оно сильно сжато.
Замечания: Некоторые файлы изображений JPEG используют расширение файла .JPE, но это не очень часто. Файлы JFIF являются файлами обмена файлами JPEG, которые также используют сжатие JPEG, но не так популярны, как файлы JPG.
Как открыть файл JPG / JPEG
Файлы JPG поддерживаются всеми зрителями и редакторами изображений. Это наиболее распространенный формат изображения.
Вы можете открывать файлы JPG с помощью своего веб-браузера, например Chrome или Firefox (перетащить локальные файлы JPG в окно браузера) или встроенные программы Microsoft, такие как Paint, Microsoft Windows Photos и Microsoft Photo Photo Viewer.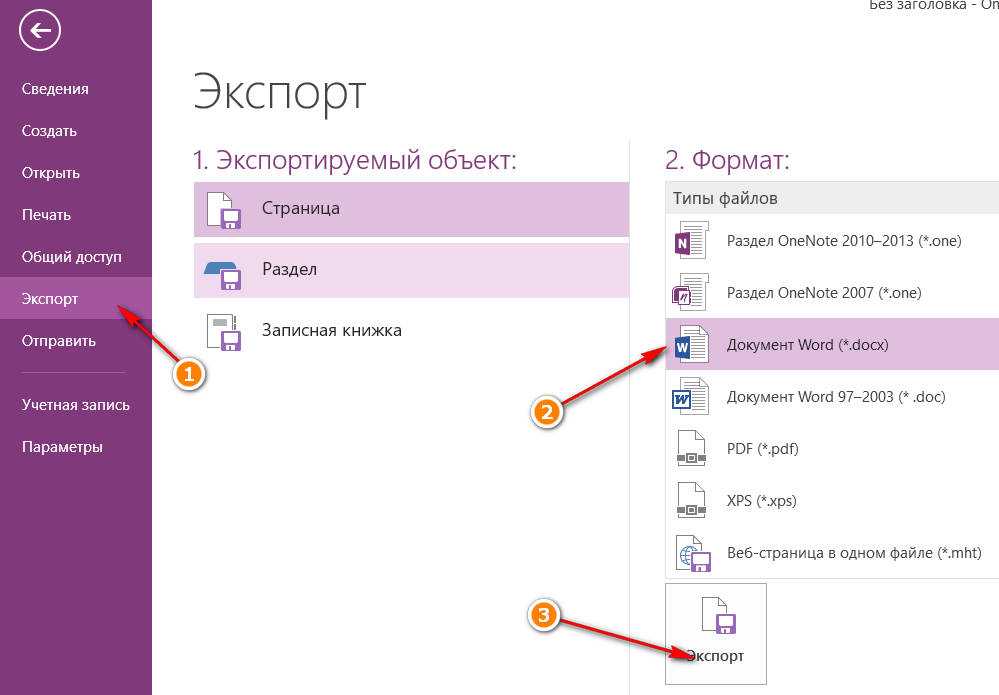 Если вы находитесь на Mac, Apple Preview и Apple Photos могут открыть файл JPG.
Если вы находитесь на Mac, Apple Preview и Apple Photos могут открыть файл JPG.
Adobe Photoshop, GIMP и в основном любая другая программа, которая просматривает изображения, включая онлайн-сервисы, такие как Google Диск, также поддерживает файлы JPG.
Мобильные устройства обеспечивают поддержку для открытия JPG-файлов, что означает, что вы можете просматривать их в своей электронной почте и через текстовые сообщения, не требуя конкретного приложения для просмотра JPG.
Некоторые программы могут не распознавать изображение в виде файла изображения JPEG, если у него нет правильного расширения файла, которое программа ищет. Например, некоторые основные редакторы изображений и зрители будут открывать только файлы .JPG и не будут знать, что файл .JPEG у вас есть одно и то же. В этих случаях вы можете просто переименовать файл, чтобы иметь расширение файла, которое программа понимает.
Замечания: В некоторых форматах файлов используются расширения файлов, которые выглядят как .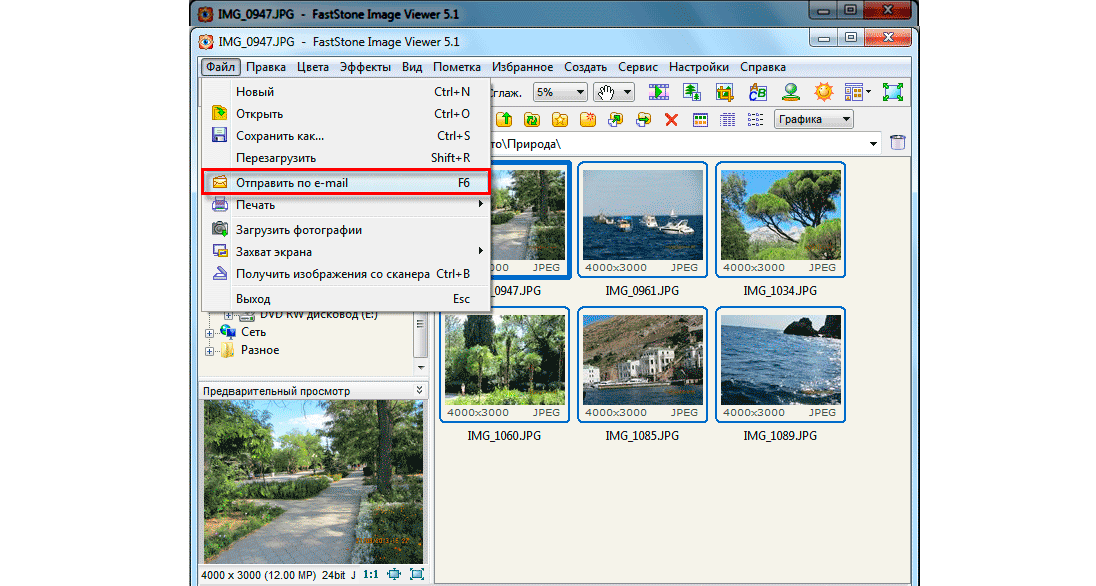 JPG-файлы, но на самом деле не связаны. Примеры включают JPR (JBuilder Project или Fugawi Projection), JPS (Стерео JPEG-изображение или архив архива Akeeba) и JPGW (JPEG World).
JPG-файлы, но на самом деле не связаны. Примеры включают JPR (JBuilder Project или Fugawi Projection), JPS (Стерео JPEG-изображение или архив архива Akeeba) и JPGW (JPEG World).
Как преобразовать файл JPG / JPEG
Существует два основных способа конвертировать файлы JPG. Вы можете использовать средство просмотра / редактирования изображений, чтобы сохранить его в новом формате (при условии, что эта функция поддерживается) или подключить файл JPG к программе конвертации изображений.
Например, FileZigZag — это онлайн-конвертер JPG, который может сохранять файл в нескольких других форматах, включая PNG, TIF / TIFF, GIF, BMP, DPX, TGA, PCX и YUV.
Вы даже можете конвертировать JPG-файлы в формат MS Word, такой как DOCX или DOC, с Zamzar, который похож на FileZigZag на то, что он конвертирует файл в формате JPG в Интернете. Он также сохраняет JPG для ICO, PS, PDF и WEBP, среди других форматов.
Совет: Если вы просто хотите вставить файл JPG в документ Word, вам не нужно преобразовывать файл в формат файла MS Word. На самом деле такой разговор не делает для очень хорошо отформатированного документа. Вместо этого используйте встроенный Word ВСТАВИТЬ > Фотографий чтобы подключить JPG непосредственно в документ, даже если у вас уже есть текст.
На самом деле такой разговор не делает для очень хорошо отформатированного документа. Вместо этого используйте встроенный Word ВСТАВИТЬ > Фотографий чтобы подключить JPG непосредственно в документ, даже если у вас уже есть текст.
Откройте файл JPG в Microsoft Paint и используйте файл > Сохранить как чтобы преобразовать его в BMP, DIB, PNG, TIFF и т. д. Другие просмотры и редакторы JPG, упомянутые выше, поддерживают аналогичные параметры меню и форматы выходных файлов.
Использование веб-сайта Convertio — это один из способов конвертировать JPG в EPS, если вы хотите, чтобы файл изображения находился в этом формате. Если это не сработает, вы можете попробовать AConvert.com.
Несмотря на то, что на веб-сайте создается впечатление, что работают только файлы PNG, Online PNG to SVG Converter также преобразует JPG-файл в формат изображения SVG (вектор).
Если у вас есть файл PDF и вы хотите, чтобы он был JPG / JPEG-файлом, есть несколько способов сделать это. Инструкции см. В разделе «Как конвертировать PDF-файлы в формат JPG».
Инструкции см. В разделе «Как конвертировать PDF-файлы в формат JPG».
Является ли .JPG тем же, что и .JPEG?
Интересно, какая разница между JPEG и JPG? Форматы файлов идентичный но в нем есть лишнее письмо. На самом деле … это единственное различие.
JPG и JPEG представляют собой формат изображения, поддерживаемый Joint Photographic Experts Group, и имеют то же значение. Причина для разных расширений файлов связана с тем, что ранние версии Windows не принимают более длинное расширение.
Как и HTM и HTML-файлы, когда формат JPEG был впервые введен, официальное расширение файла было JPEG (с четырьмя буквами). Однако в то время в Windows требовалось, чтобы все расширения файлов не превышали трех букв, поэтому .JPG использовался для того же формата. Однако компьютеры Mac не имели такого ограничения.
Случилось так, что оба расширения файлов были использованы в обеих системах, а затем Windows изменила их требования, чтобы принимать более длинные расширения файлов, но JPG все еще используется.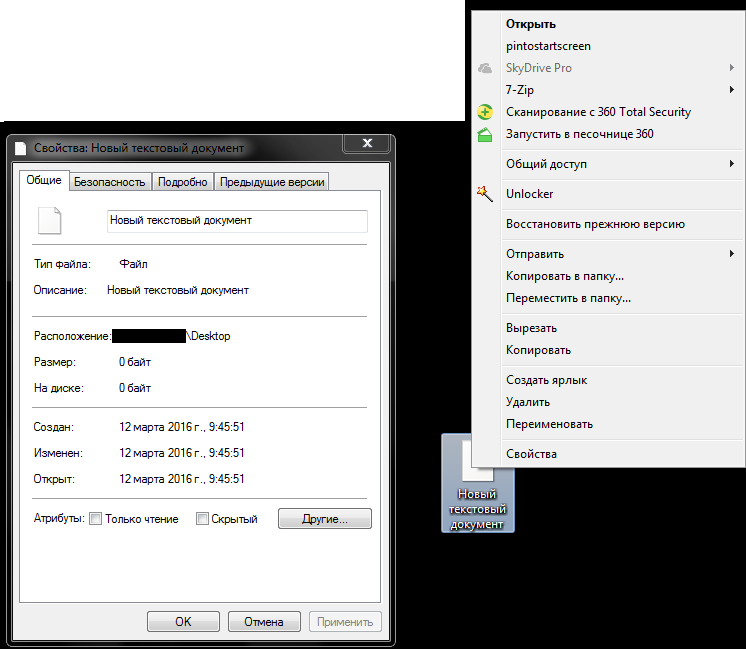 Поэтому файлы JPG и JPEG распространяются и продолжают создаваться.
Поэтому файлы JPG и JPEG распространяются и продолжают создаваться.
Хотя оба расширения файлов существуют, форматы являются то же самое и могут быть переименованы в другие без потери функциональности.
Как открыть фото в формате jpg на windows 10
Не открываются файлы JPG в Windows 10 — Что делать?
Формат фала изображения JPG может не открываться в Windows 10 для просмотра, что очень раздражает, ведь JPG это мировой формат, который работает на всех платформах.
Файлы JPG в Windows 10 могут не открываться из-за сбоя ассоциации файлов, повреждения системных файлов, вирусы в системе или устаревшие обновления. Разберем, что делать и как исправить, когда файлы JPG не работают и не открываются на компьютере или ноутбуке с Windows 10.
1. Вредоносное ПО
Если в системе Windows 10 имеется вредоносное ПО (вирус), то он может сбить ассоциации файлов для заданных программ и jpg не будет открываться в Windows 10. Это касается и системных файлов, когда вирус поражает их.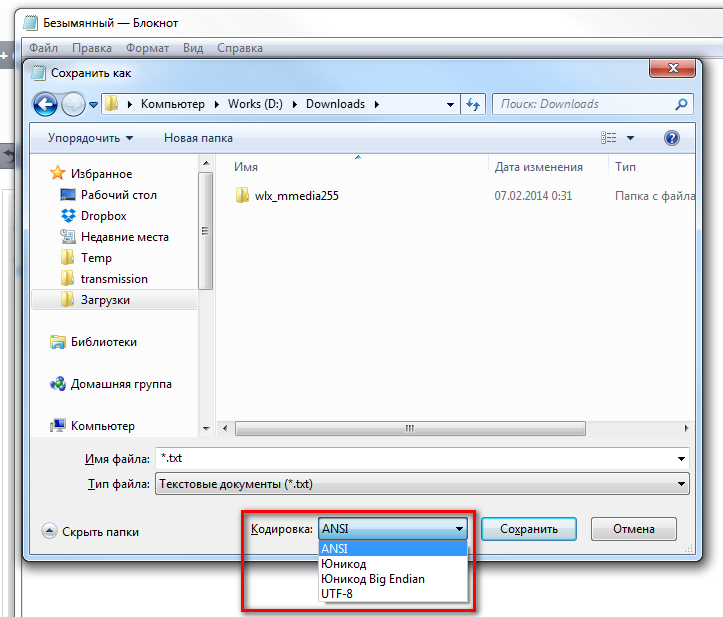 Чтобы исключить вирусы из виновников, воспользуйтесь именно антивирусным сканером как Zemana или DrWeb.
Чтобы исключить вирусы из виновников, воспользуйтесь именно антивирусным сканером как Zemana или DrWeb.
2. Выбор приложения по умолчанию
Откройте (Win+i) «Параметры» > «Приложения» > «Приложения по умолчанию» > справа найдите пункт «Просмотр фотографий» и укажите приложение «Фотографии» в качестве просмотра по умолчанию.
3. Ассоциация формата JPG
Проверим, какая стоит программа по умолчанию для формата JPG. Хочу заметить, если вы открываете через стороннюю программу, то она может быть не поддерживать данный формат, так как не указана в ассоциации.
- Откройте (Win+i) «Параметры» > «Приложения» > «Приложения по умолчанию» > «Выбор стандартных приложений для типов файлов«.
- В писке найдите .jpg и удостоверьтесь, что программа стоит «Фотографии«.
- Если вы используете другое ПО для открытия фото, то выберите его.

4. Сброс приложения
Откройте «Параметры» > «Приложения» > «Приложения и возможности» > найдите справа в списке приложение «Фотографии» и нажмите «Дополнительные параметры«. Далее в новом окне нажмите по порядку «Завершить» > «Исправить» > «Сброс«, после чего приложение восстановится по умолчанию.
Если выше сброс не помогает или не выполняется, то откройте PowrShell от имени администратора и введите следующий апплет, который удалит приложение и второй командой переустановить:
5. Поврежденные системные файлы
Если имеются поврежденные системные файлы, то формат изображения jpg может не открываться в Windows 10. Откройте командную строку от имени администратора и введите ниже команды по очереди, что проверить, имеются ли поврежденные системные файлы, и если имеются, то они автоматически восстановятся.
Почему не открывается JPG файл в Windows 10?
Формат JPEG широко используется на хранения изображений.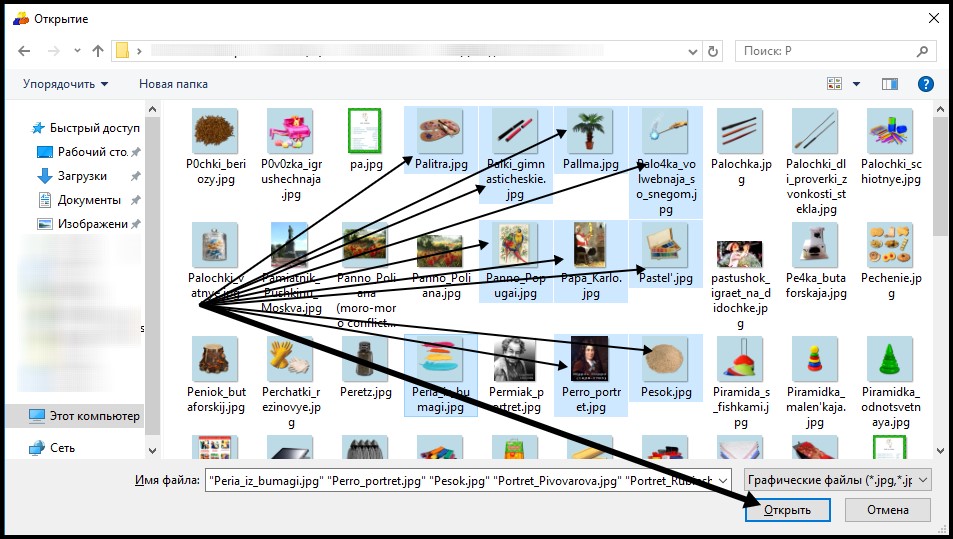 Это самый используемый формат файлов цифровыми камерами и мобильными телефонами, который достигает сжатия 10:1 с небольшой видимой потерей качества.
Это самый используемый формат файлов цифровыми камерами и мобильными телефонами, который достигает сжатия 10:1 с небольшой видимой потерей качества.
Есть много случаев, особенно после обновления, когда Windows 10 не открывает файлы JPG. При этом сталкиваемся с ошибкой или вообще после нажатия не возникает никакой реакции. Такое поведение вызвано тем, что приложение обработчика по умолчанию для JPEG не задано или другие сторонние средства просмотра неправильно настроены.
Настройка сопоставления типов файлов
Проверьте, правильно ли установлены сопоставления типов файлов JPG. Многие сторонние программы автоматически изменяют сопоставление под себя при установке и, следовательно, если они не работают, то JPG вообще не будут открываться. Попробуйте изменить настройки на просмотр изображений по умолчанию и посмотрите, решена ли проблема.
Откройте Панель управления командой control из окна «Выполнить»(Windows + R).
В правом верхнем углу переключите просмотр на крупные значки и перейдите в раздел «Программы по умолчанию».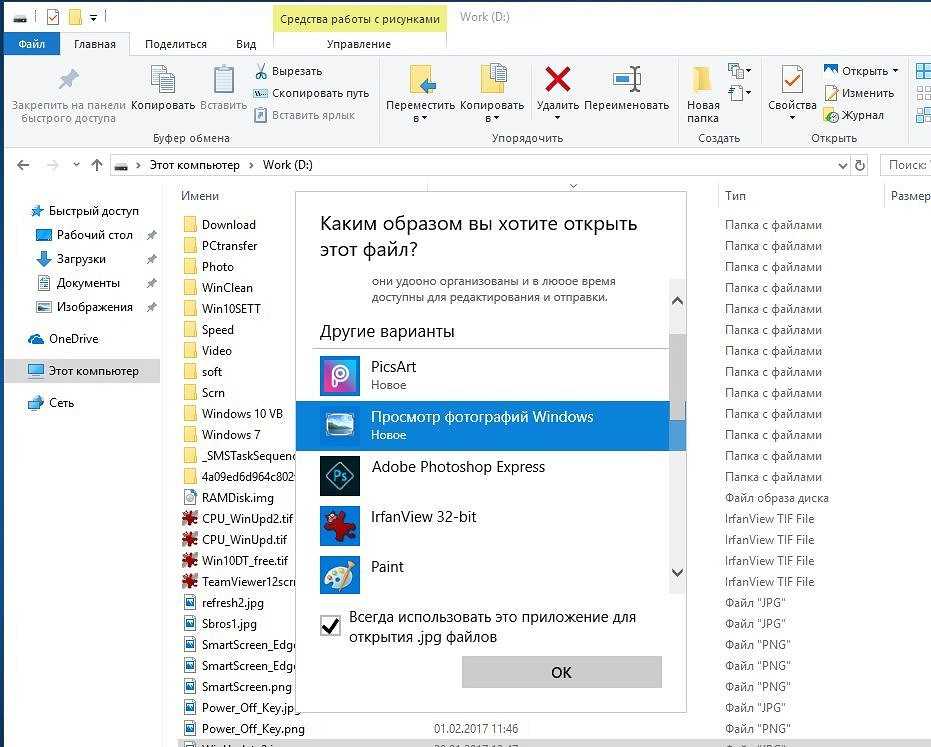
Выберите второй вариант сопоставления типов файла или протоколов.
Нажмите на расширения jpg и выберите программу из всплывающего окна.
Перезагрузите компьютер, чтобы назначения могли обновиться и посмотрите, открывает ли Windows этот формат.
Обновление системы
Майкрософт постоянно обновляет Windows с целью улучшения безопасности и устранения выявленных проблем. Были случаи, когда после обновления система не открывает некоторые типы файлов, несмотря на то, что им назначены правильные приложения.
Проверьте, что Windows обновлена до последней версии. Для этого откройте строку системного поиска комбинацией клавиш Win + S, наберите «обновления» и под найденным результатом щелкните на «Открыть».
Проверьте наличие ожидающих обновлений. Загрузите их при наличии.
Перезагрузите компьютер. Посмотрите, открывается ли формат JPG.
Сброс настроек приложения «Фотографии»
Другим путем решения проблемы является сброс приложения «Фотографии».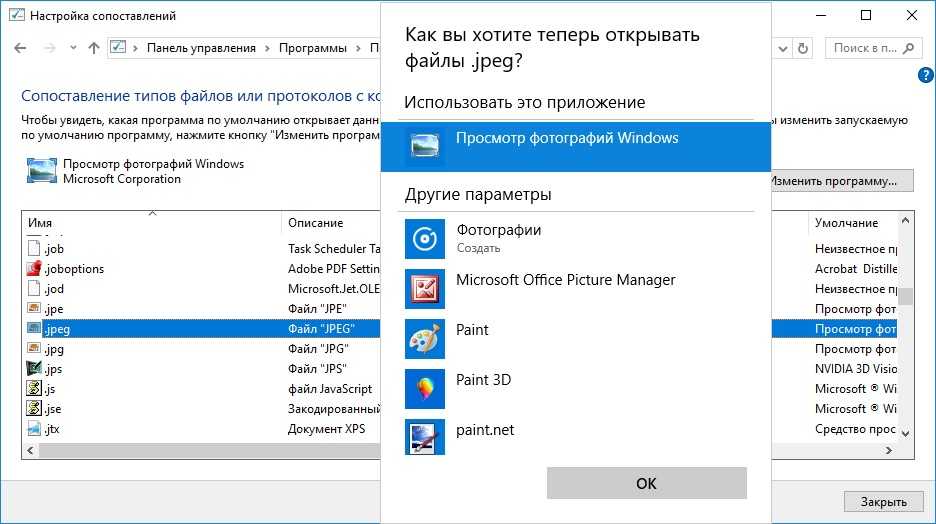 Этот параметр сбрасывает все конфигурации и пользовательские данные, связанные с изображениями, и переводит приложение в состояние, которое было сразу после установки.
Этот параметр сбрасывает все конфигурации и пользовательские данные, связанные с изображениями, и переводит приложение в состояние, которое было сразу после установки.
Разверните меню Пуск, щелкните на значок шестеренки для входа в Параметры Windows. Перейдите в раздел «Приложения».
Прокрутите список, пока не найдете «Фотографии» и щелкните на кнопку «Дополнительные параметры».
Нажмите на кнопку «Сбросить». В новом окне будет указано, что все настройки и информация о входе будут потеряны. Подтвердите сброс.
Перезагрузите компьютер и проверьте, решена ли проблема с открытием JPG.
Переустановка приложения «Фотографии»
Если «Фотографии» по-прежнему не открывают JPG, попробуйте его переустановить. Для этого способа требуются администраторские права, поэтому войдите в систему с учетной записью администратора.
Наберите в строке системного поиска «PowerShell», под найденным результатом кликните на кнопку «Запуск от имени администратора».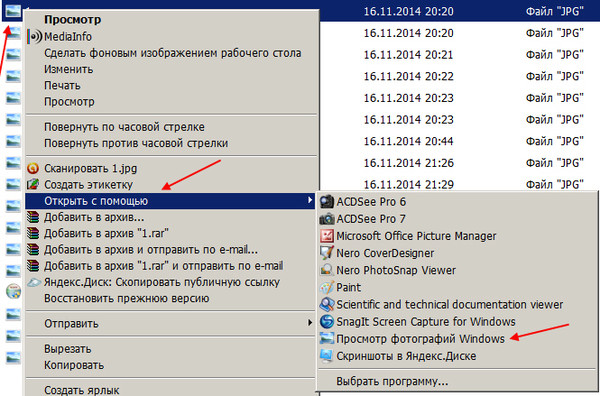
В консоли выполните команду:
Get-AppxPackage * photos * Remove-AppxPackage
Если удаление завершено успешно, выполните следующую команду:
Get-AppxPackage -AllUsers Foreach
Процесс может занять продолжительное время, поэтому дождитесь его завершения. Не отменяйте его ни на каком этапе.
Примечание: Эта команда установит все приложения по умолчанию. Это значит, что если намеренно удалили приложение Майкрософт, оно будет установлено снова с помощью этого метода.
После завершения установки проверьте, открывает ли приложение формат JPG
Установка стороннего приложения
Если Windows 10 по-прежнему не открывает файлы с расширением JPG, попробуйте установить стороннюю программу для просмотра изображений вместо того, чтобы полагаться на «Фотографии».
В интернете доступно много просмотрщиков изображений JPG. Среди популярных:
- FastStone Image Viewer;
- IrfanView;
- Picasa Photo Viewer.
Файл формата jpg: чем открыть, описание, особенности
JPG – часто используемый графический формат сжатого изображения, разработанный компанией Joint Photo.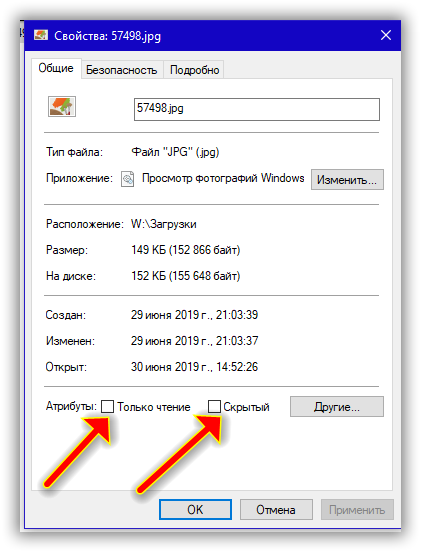
JPG – часто используемый графический формат сжатого изображения, разработанный компанией Joint Photographic Experts Group (JPEG). Файлы имеют высокий уровень сжатия и поддерживают глубину цвета в 24 бит. Благодаря этим характеристикам файлы с расширениями JPG/JPEG применяются в цифровых фотоаппаратах, смартфонах, видеокамерах. Несмотря на распространенность формата, у некоторых пользователей возникает вопрос – чем открыть JPG? Рассмотрим различные варианты и возможные сложности.
Область применения и свойства формата jpg
Формат JPG чаще применяется для хранения, обработки и передачи картинок с цветовыми и контрастными переходами. Подходит для размещения в интернете. В смартфонах, цифровых фотоаппаратах и видеокамерах изображения хранятся в этом формате, это обусловлено минимальным заполнением объема памяти и качеством на выходе.
Положительные и отрицательные характеристики файла формата jpg
К плюсам формата относятся:
- Широкий диапазон уровня сжатия (качество и размер файла зависят от степени сжатия).

- Минимальный размер файла.
- Согласованность с браузерами и текстовыми редакторами.
- Отображение на современных устройствах.
- При невысоком уровне сжатия не страдает качество картинки.
Благодаря этим характеристикам, формат завоевал популярность, как у пользователей, так и у продвинутых программистов.
- При достаточном уровне сжатия может «развалиться» на блоки пикселей.
- Не поддерживает прозрачность.
- Не рекомендуется редактировать файл после восстановления. Каждая новая манипуляция снижает качество изображения.
Чем и как открывать файлы jpg
Изображения JPG используются повсеместно, поэтому программа для просмотра JPG входит в набор для стандартных опций Windows. В случае, если программа для просмотра фотографий JPG не встроена в операционную систему, файл можно открыть в Microsoft Paint, который есть в списке стандартных программ для Windows.
Открываем на компьютере
У рядового пользователя обычно не возникает проблем с вопросом, как открыть файл JPG на компьютере.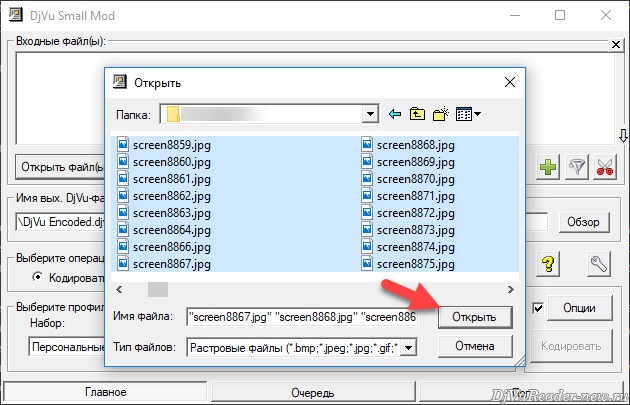 Большое распространение получили программы для jpg/jpeg файлов. Вот некоторые из них:
Большое распространение получили программы для jpg/jpeg файлов. Вот некоторые из них:
Скачать программу для просмотра jpg можно в сети интернет, если она есть в свободном доступе, либо купить лицензионную версию у разработчика. Каждая из них имеет особенности работы с jpg/jpeg файлами.
Открыть формат через Windows 10
Программа для просмотра JPG для Windows 10 отсутствует в базовом ПО. Однако в случае смены ОС с Windows 7 или 8.1, средство просмотра фотографий может присутствовать на ПК. Существует способ удостовериться, что программы для открытия jpg файлов установлены. Для этого кликните на изображение правой кнопкой мыши и найдите пункт «Открыть с помощью». Далее просмотрите список предложенных средств для просмотра.
Воспользуйтесь программой для открытия JPG WinAero Tweaker. После запуска утилиты, перейдите в раздел «Windows Accessories» и выберите пункт «Activate Windows Photo Viewer».
Просмотреть с помощью Windows 7
В Windows 7 сразу установлено ПО, которое открывает разноформатные файлы, в том числе и JPG. Если же установлено больше 2-х программ для просмотра и открытия файлов JPG, при двойном щелчке мышки на изображении, откроется программа, установленная по умолчанию. Чтобы открыть формат JPG другой программой из меню «Проводника», выбрать и нажать на кнопку «Открыть с помощью. ».
Если же установлено больше 2-х программ для просмотра и открытия файлов JPG, при двойном щелчке мышки на изображении, откроется программа, установленная по умолчанию. Чтобы открыть формат JPG другой программой из меню «Проводника», выбрать и нажать на кнопку «Открыть с помощью. ».
Онлайн-просмотр
Открыть файл JPG онлайн и просмотреть фото можно популярными программами:
Как открыть поврежденный файл jpg?
Как определить, что файл JPG поврежден? При попытке запуска появляется ошибка (диалоговое окно с сообщением «файл поврежден») или же не открывается вовсе. Тогда используют программы RS File Repair, PixRecovery, JPEGfix для восстановления файлов. Большинство таких программ можно бесплатно скачать в интернете.
Рисунок jpeg jpg не открывается
Содержание
- Софт для работы с JPG
- Способ 1: XnView
- Способ 2: FastStone Viewer
- Способ 3: FastPictureViewer
- Способ 4: Qimage
- Способ 5: Gimp
- Способ 6: Adobe Photoshop
- Способ 7: Universal Viewer
- Способ 8: Vivaldi
- Способ 9: Паинт
- Способ 10: Инструмент Виндовс для отображения картинок
- Как открыть файл JPG/JPEG
- Как конвертировать файл JPG / JPEG
- Чем отличается JPG от JPEG
- Область применения и свойства формата jpg
- Положительные и отрицательные характеристики файла формата jpg
- Чем и как открывать файлы jpg
- Открываем на компьютере
- Открыть формат через Windows 10
- Просмотреть с помощью Windows 7
- Онлайн-просмотр
- Как открыть поврежденный файл jpg?
Наверное, самым распространенным форматом изображений является JPG, который завоевал популярность благодаря оптимальному балансу между степенью сжатия данных и качеству отображения.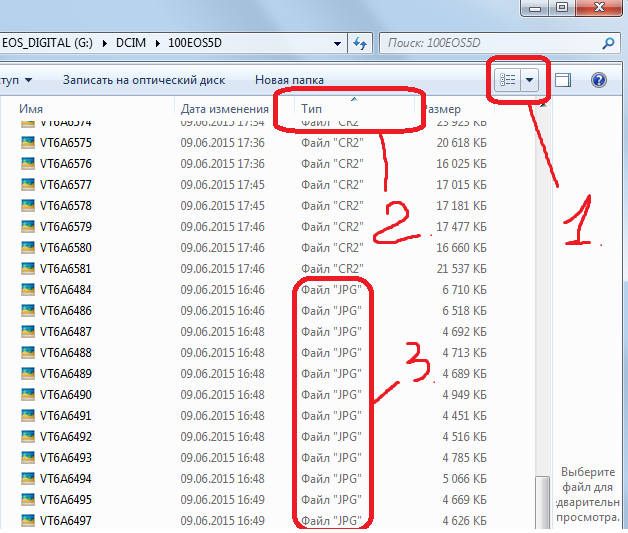 Давайте выясним, с помощью каких именно программных решений можно просмотреть рисунки с данным расширением.
Давайте выясним, с помощью каких именно программных решений можно просмотреть рисунки с данным расширением.
Софт для работы с JPG
Как и объекты любого другого графического формата, JPG можно просмотреть при помощи специальных приложений для работы с изображениями. Но этим не исчерпывается перечень ПО, с помощью которого открываются рисунки указанного типа. Подробно изучим, какие именно приложения отображают рисунки JPG, а также изучим алгоритм выполнения данной операции.
Способ 1: XnView
Начнем описание способов открытия JPG с просмотрщика XnView.
- Запустите XnView. Кликните «Файл» и щелкните «Открыть…».
Запускается оболочка поиска и выбора файла. Найдите местонахождение JPG. Выделив объект, используйте нажатие «Открыть».
Способ 2: FastStone Viewer
Следующим популярным просмотрщиком рисунков, в котором мы опишем шаги по открытию картинок изучаемого формата, является ФастСтоун Вьювер.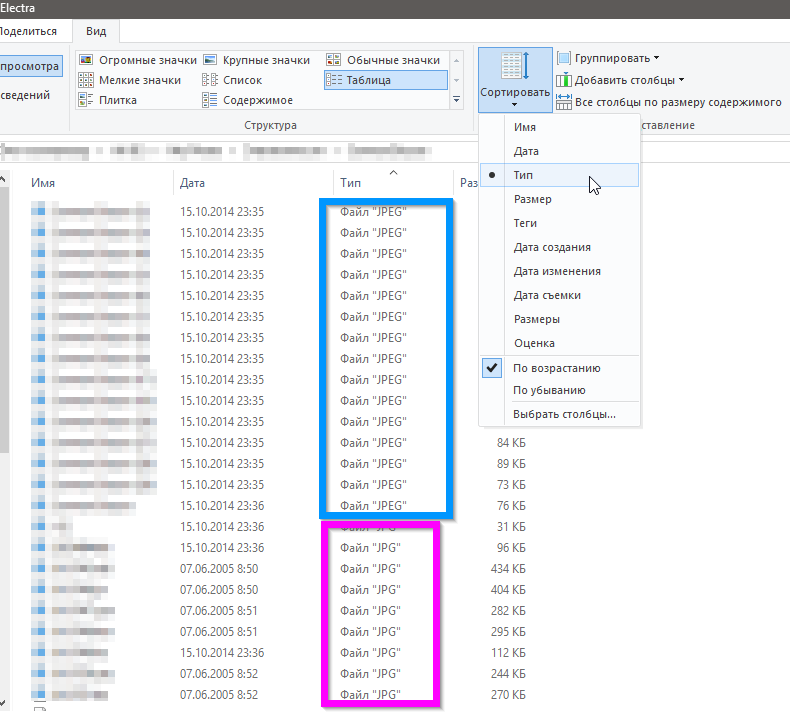
- Активируйте программу. Наиболее простой метод перейти в ней в окно выбора файла – это кликнуть по значку в виде каталога на панели инструментов.
После запуска указанного окошка войдите в директорию нахождения картинки. Отметив её, используйте «Открыть».
Рисунок открыт в левой нижней области встроенного файлового менеджера FastStone, предназначенной для предпросмотра. Справа будет открыта директория нахождения нужного нам изображения. Для того чтобы просмотреть рисунок на весь экран, кликните по соответствующему ему объекту.
Способ 3: FastPictureViewer
Теперь нами будет изучена процедура открытия JPG в мощном просмотрщике FastPictureViewer.
- Активируйте программу. Щелкайте «Меню» и выберите «Открыть изображение».
Активируется окно выбора. Используя его, войдите в папку местонахождения картинки. Обозначив рисунок, кликайте «Открыть».

Основной недостаток метода заключается в том, что бесплатная версия программы FastPictureViewer имеет некоторые ограничения.
Способ 4: Qimage
Ещё один многофункциональный просмотрщик изображений, возможности которого по открытию JPG мы рассмотрим, называется Qimage.
- Запустите Qimage. С помощью меню навигации, расположенного в левой части окна, переместитесь к папке, содержащей целевой файл JPG. Под этим меню навигации отобразятся все файлы изображений, которые содержатся в выделенном каталоге. Для того чтобы запустить просмотр нужного файла, отыщите и кликните по нему.
К недостаткам данного способа относится то, что бесплатный период использования программы Qimage составляет всего 14 дней, англоязычный интерфейс приложения, а также не совсем привычный для большинства пользователей метод открытия файла.
Способ 5: Gimp
Теперь от просмотрщиков изображений перейдем к графическим редакторам.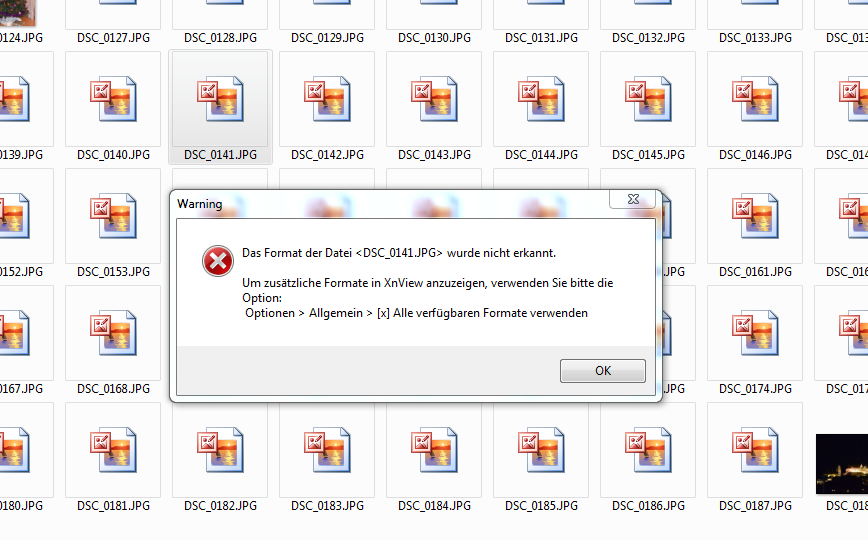 Начнем с обзора алгоритма открытия объекта JPG с программы Gimp.
Начнем с обзора алгоритма открытия объекта JPG с программы Gimp.
- Откройте Гимп. Кликайте «Файл» и перейдите по «Открыть».
Происходит запуск оболочки поиска и открытия. При помощи меню навигации, расположенного в левой части окна, переместитесь к диску, содержащему JPG. Войдите в нужный каталог и, отметив файл картинки, жмите
Способ 6: Adobe Photoshop
Следующим графическим редактором, в котором мы опишем процесс открытия картинки изучаемого формата, будет легендарный Фотошоп.
- Откройте Фотошоп. Традиционно кликните «Файл» и «Открыть».
Запускается окно выбора. Перейдите туда, где содержится JPG. Отметив файл, используйте «Открыть».
Откроется диалоговое окошко, где будет сообщаться информация об отсутствии встроенного цветового профиля. Просто нажмите в нем
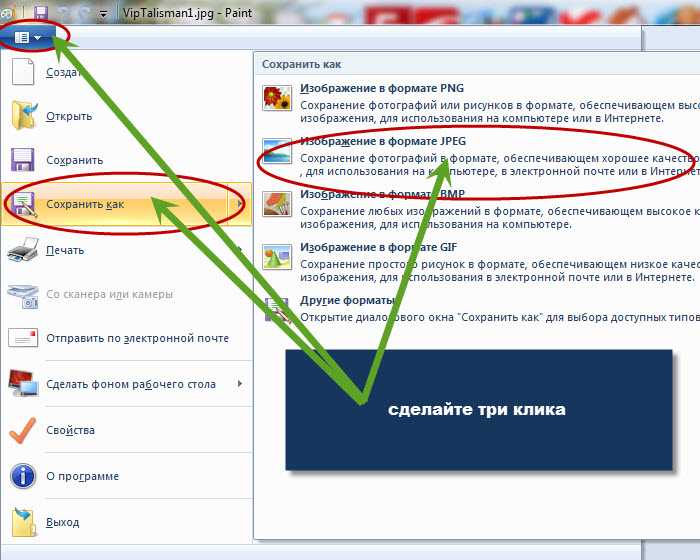
В отличие от предыдущего способа, данный вариант имеет недостаток в том, что Photoshop – это платное программное обеспечение.
Способ 7: Universal Viewer
Отдельным блоком программ являются просмотрщики универсального контента, к которым принадлежит Universal Viewer, умеющий отображать и картинки JPG.
- Запустите Универсал Вьювер. Щелкайте по размещенной на панели инструментов иконке «Открыть», которая имеет форму папки.
После запуска окна выбора переместитесь в местонахождение JPG. Обозначив картинку, используйте
Способ 8: Vivaldi
Открыть JPG можете при помощи практически любого современного браузера, например Vivaldi.
- Запустите Вивальди. Щелкайте по логотипу в верхнем левом углу браузера. В открывшемся меню жмите «Файл», а из дополнительного перечня выбирайте «Открыть».
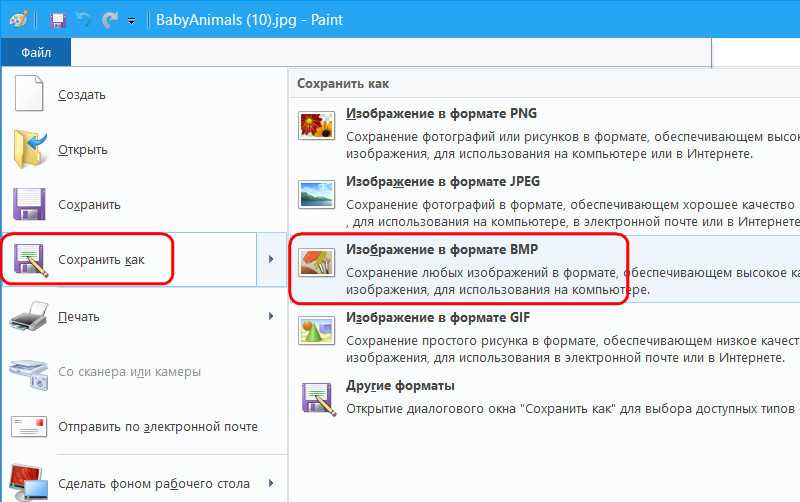
Появится окно выбора, которое мы видели и у других программ, рассматриваемых ранее. Войдите в местонахождение рисунка. Обозначив его, жмите «Открыть».
Способ 9: Паинт
Наравне со сторонними программами изображения JPG можно открыть и встроенными инструментами операционной системы, например, при помощи просмотрщика изображений Paint.
- Откройте Паинт. Зачастую данная задача выполняется через меню «Пуск» путем щелчка по наименованию приложения в каталоге «Стандартные».
После открытия программы щелкайте по значку, который помещен слева от вкладки «Главная».
В открывшемся окне выбора картинки перейдите в местонахождение JPG. Обозначив рисунок, примените «Открыть».
Способ 10: Инструмент Виндовс для отображения картинок
Ещё один встроенный инструмент Виндовс, с помощью которого можете просмотреть JPG, называется

- Процедура открытия рисунка при помощи указанной утилиты отличается от тех алгоритмов, которые мы рассматривали в предыдущих методах. Прежде всего, требуется открыть «Проводник».
Откройте директорию расположения JPG. Кликните по объекту картинки правой кнопкой мышки. Выбирайте из списка «Открыть с помощью…». В дополнительном списке, который появится, щелкайте по позиции «Просмотр фотографий Windows».
Картинка будет отображена в окне выбранной утилиты.
Нужно отметить, что функционал данного инструмента по работе с JPG все-таки значительно урезан в сравнении со сторонними просмотрщиками, а тем более графическими редакторами.
Существует довольно большое количество различных программ, которые способны открыть изображения JPG. В данной статье были описаны только самые известные из них. Выбор конкретного программного продукта, кроме собственного предпочтения юзера, определяется ещё и задачами, которые он ставит. Например, для обычного просмотра картинки лучше всего воспользоваться просмотрщиками, а вот для внесения существенных изменений вам потребуется применить один из редакторов изображений. Кроме того, если под рукой не оказалось нужной программы, для просмотра JPG можно воспользоваться и дополнительным ПО, например, браузерами. Хотя, в функционале Виндовс имеются встроенные программы для просмотра и редактирования файлов с указанным расширением.
Например, для обычного просмотра картинки лучше всего воспользоваться просмотрщиками, а вот для внесения существенных изменений вам потребуется применить один из редакторов изображений. Кроме того, если под рукой не оказалось нужной программы, для просмотра JPG можно воспользоваться и дополнительным ПО, например, браузерами. Хотя, в функционале Виндовс имеются встроенные программы для просмотра и редактирования файлов с указанным расширением.
Отблагодарите автора, поделитесь статьей в социальных сетях.
Файл с расширением JPG или JPEG является файлом изображения. Причина, по которой некоторые файлы JPEG-изображений используют JPG-расширение, а другие – JPEG, объясняется ниже, но независимо от расширения, оба файла имеют один формат.
JPG файлы широко используются, потому что их алгоритм сжатия значительно уменьшает размер файла, что делает его идеальным для совместного использования, хранения и отображения на веб-сайтах. Однако, это сжатие JPEG также снижает качество изображения, что может быть заметно, если оно сильно сжато.
Некоторые файлы JPEG-изображений используют .Jpe расширение, но это не очень распространено. JFIF – это файлы формата обмена файлами JPEG, которые также используют сжатие JPEG, но не так популярны, как файлы JPG.
Как открыть файл JPG/JPEG
JPG-файлы поддерживаются всеми просмотрщиками и редакторами изображений. Это самый распространенный формат изображения.
Вы можете открыть файлы JPG с помощью веб-браузера, например Chrome или Edge (перетащите локальные файлы JPG в окно браузера) или встроенные программы Microsoft, такие как Paint, Microsoft Windows Photos и Microsoft Windows Photo Viewer. Если вы находитесь на компьютере Mac, Apple Preview и Apple Photos могут открыть файл JPG.
Adobe Photoshop, GIMP и практически любая другая программа, которая просматривает изображения, в том числе онлайн-сервисы, такие как Google Drive, также поддерживают JPG-файлы.
Мобильные устройства также поддерживают открытие файлов JPG, что означает, что вы можете просматривать их в своей электронной почте и через текстовые сообщения без необходимости устанавливать дополнительное приложение для просмотра JPG.
Некоторые программы не распознают изображение как файл JPEG Image, если только оно не имеет соответствующего расширения файла, который ищет программа. Например, некоторые редакторы изображений и средства просмотра будут открывать только .JPG файлы и не поймут, что .JPEG – то же самое. В этих случаях вы можете просто переименовать файл, чтобы получить расширение файла, которое понимает программа.
Некоторые форматы файлов используют расширения файлов, которые выглядят как .JPG файлы, но на самом деле не связаны. Примеры включают JPR (JBuilder Project или Fugawi Projection), JPS (Stereo JPEG Image или Akeeba Backup Archive) и JPGW (JPEG World).
Как конвертировать файл JPG / JPEG
Существует два основных способа конвертировать файлы JPG. Вы можете использовать вьювер/редактор изображений, чтобы сохранить его в новом формате (при условии, что функция поддерживается) или добавить файл JPG в программу преобразования изображений.
Например, FileZigZag является онлайн конвертером JPG, который может сохранить файл в ряде других форматов, включая PNG, TIF / TIFF, GIF, BMP, DPX, TGA, PCX и YUV.
Вы даже можете конвертировать файлы JPG в формат MS Word, такой как DOCX или DOC с Zamzar, который похож на FileZigZag в том, что он преобразует файл JPG в режиме онлайн. Он также сохраняет JPG в ICO, PS, PDF и WEBP, среди других форматов.
Если вы просто хотите вставить файл JPG в документ Word, вам не нужно конвертировать файл в формат MS Word. Вместо этого используйте встроенное меню Word: Вставить → Картинка, чтобы подключить JPG непосредственно к документу, даже если у вас уже есть текст.
Откройте файл JPG в Microsoft Paint и используйте меню Файл → Сохранить как, чтобы преобразовать его в BMP, DIB, PNG, TIFF и т.д. Другие средства просмотра и редакторы JPG, упомянутые выше, поддерживают аналогичные параметры меню и форматы выходных файлов.
Использование веб-сервиса Convertio является одним из способов преобразования JPG в EPS, если вы хотите, чтобы файл изображения был в этом формате. Если это не работает, вы можете попробовать AConvert. com.
com.
Несмотря на название, веб-сайт Online PNG to SVG Converter также умеет преобразовывать файлы JPG в формат изображения SVG (vector).
Если у вас есть файл PDF и вы хотите сделать из него JPG/JPEG, попробуйте PDF.io
Чем отличается JPG от JPEG
Интересно, какая разница между JPEG и JPG? Форматы файлов идентичны, но в одном из расширений есть дополнительная буква. На самом деле. это единственная разница.
JPG и JPEG представляют собой формат изображения, поддерживаемый совместной группой экспертов по фотографии, и имеют одинаковое значение. Причина различных расширений файлов связана с ранними версиями Windows, не принимавших «длинное» расширение.
Ситуация похожа на HTM и HTML, когда формат JPEG был впервые введен, официальным расширением файла был JPEG (с четырьмя буквами). Однако, Windows в то время требовала, чтобы все расширения файлов не превышали трёх букв, вот почему .JPG использовался для того же самого формата. Компьютеры Mac, однако, уже тогда не имели такого ограничения.
Произошло то, что оба расширения файлов использовались в обеих системах, а затем Windows изменила свои требования, чтобы принять более длинные расширения файлов, но JPG всё ещё используется. Поэтому файлы JPG и JPEG распространяются и продолжают создаваться.
В то время как оба расширения файлов существуют, форматы точно такие же, и любой из них может быть переименован в другой без потери качества и функциональности.
JPG – часто используемый графический формат сжатого изображения, разработанный компанией Joint Photo.
JPG – часто используемый графический формат сжатого изображения, разработанный компанией Joint Photographic Experts Group (JPEG). Файлы имеют высокий уровень сжатия и поддерживают глубину цвета в 24 бит. Благодаря этим характеристикам файлы с расширениями JPG/JPEG применяются в цифровых фотоаппаратах, смартфонах, видеокамерах. Несмотря на распространенность формата, у некоторых пользователей возникает вопрос – чем открыть JPG? Рассмотрим различные варианты и возможные сложности.
Область применения и свойства формата jpg
Формат JPG чаще применяется для хранения, обработки и передачи картинок с цветовыми и контрастными переходами. Подходит для размещения в интернете. В смартфонах, цифровых фотоаппаратах и видеокамерах изображения хранятся в этом формате, это обусловлено минимальным заполнением объема памяти и качеством на выходе.
Положительные и отрицательные характеристики файла формата jpg
К плюсам формата относятся:
- Широкий диапазон уровня сжатия (качество и размер файла зависят от степени сжатия).
- Минимальный размер файла.
- Согласованность с браузерами и текстовыми редакторами.
- Отображение на современных устройствах.
- При невысоком уровне сжатия не страдает качество картинки.
Благодаря этим характеристикам, формат завоевал популярность, как у пользователей, так и у продвинутых программистов.
- При достаточном уровне сжатия может «развалиться» на блоки пикселей.

- Не поддерживает прозрачность.
- Не рекомендуется редактировать файл после восстановления. Каждая новая манипуляция снижает качество изображения.
Чем и как открывать файлы jpg
Изображения JPG используются повсеместно, поэтому программа для просмотра JPG входит в набор для стандартных опций Windows. В случае, если программа для просмотра фотографий JPG не встроена в операционную систему, файл можно открыть в Microsoft Paint, который есть в списке стандартных программ для Windows.
Открываем на компьютере
У рядового пользователя обычно не возникает проблем с вопросом, как открыть файл JPG на компьютере. Большое распространение получили программы для jpg/jpeg файлов. Вот некоторые из них:
Скачать программу для просмотра jpg можно в сети интернет, если она есть в свободном доступе, либо купить лицензионную версию у разработчика. Каждая из них имеет особенности работы с jpg/jpeg файлами.
Открыть формат через Windows 10
Программа для просмотра JPG для Windows 10 отсутствует в базовом ПО. Однако в случае смены ОС с Windows 7 или 8.1, средство просмотра фотографий может присутствовать на ПК. Существует способ удостовериться, что программы для открытия jpg файлов установлены. Для этого кликните на изображение правой кнопкой мыши и найдите пункт «Открыть с помощью». Далее просмотрите список предложенных средств для просмотра.
Однако в случае смены ОС с Windows 7 или 8.1, средство просмотра фотографий может присутствовать на ПК. Существует способ удостовериться, что программы для открытия jpg файлов установлены. Для этого кликните на изображение правой кнопкой мыши и найдите пункт «Открыть с помощью». Далее просмотрите список предложенных средств для просмотра.
Воспользуйтесь программой для открытия JPG WinAero Tweaker. После запуска утилиты, перейдите в раздел «Windows Accessories» и выберите пункт «Activate Windows Photo Viewer».
Просмотреть с помощью Windows 7
В Windows 7 сразу установлено ПО, которое открывает разноформатные файлы, в том числе и JPG. Если же установлено больше 2-х программ для просмотра и открытия файлов JPG, при двойном щелчке мышки на изображении, откроется программа, установленная по умолчанию. Чтобы открыть формат JPG другой программой из меню «Проводника», выбрать и нажать на кнопку «Открыть с помощью. ».
Онлайн-просмотр
Открыть файл JPG онлайн и просмотреть фото можно популярными программами:
Как открыть поврежденный файл jpg?
Как определить, что файл JPG поврежден? При попытке запуска появляется ошибка (диалоговое окно с сообщением «файл поврежден») или же не открывается вовсе. Тогда используют программы RS File Repair, PixRecovery, JPEGfix для восстановления файлов. Большинство таких программ можно бесплатно скачать в интернете.
Тогда используют программы RS File Repair, PixRecovery, JPEGfix для восстановления файлов. Большинство таких программ можно бесплатно скачать в интернете.
Расширение файла JPG — что это? Как открыть JPG файл?
Следующий список составлен с помощью базы данных, подготовленной программой ‘Associate This!’, выборочных данных из базы FILExt.com и информации о расширениях файлов, присланной пользователями.
Идентификатор программы: ACDC_JPG, Тип файла: ACDSee JPG Image, Название программы: ACDSee 32 for Windows 95/NT
Идентификатор программы: ACDSee.jpg, Тип файла: ACDSee JPEG Image, Название программы: ACDSee
Идентификатор программы: ACDSee.JPG, Тип файла: ACDSee JPG Image, Название программы: ACDSee
Идентификатор программы: ACDSee6.jpg, Тип файла: ACDSee6 JPEG Image, Название программы: ACDSee 6.0 Application
Исполняемый файл: ACDSee6.exe
Идентификатор программы: ACDSee6.jpg, Тип файла: ACDSee6 JPEG Image, Название программы: ACDSee Application
Идентификатор программы: AshampooMediaPlayer. MediaFile, Тип файла: Ashampoo Media Player+ media file, Название программы: Ashampoo Media Player+
MediaFile, Тип файла: Ashampoo Media Player+ media file, Название программы: Ashampoo Media Player+
Идентификатор программы: cam2pc.jpg, Тип файла: cam2pc Image File, Название программы: cam2pc
Исполняемый файл: cam2pc.exe
Идентификатор программы: CorelDRAW.Graphic.11, Тип файла: CorelDRAW 11.0 Graphic, Название программы: CorelDRAW(R)
Исполняемый файл: coreldrw.exe
Идентификатор программы: CorelPhotoPaint.Image.8, Тип файла: Corel PHOTO-PAINT 8.0 Image, Название программы: CorelPHOTO-PAINT
Исполняемый файл: photopnt.exe
Идентификатор программы: DellImageExpertImage, Тип файла: Dell Image Expert Picture, Название программы: Dell Image Expert Application
Исполняемый файл: dellix.exe
Идентификатор программы: EasyShare.exe, Название программы: Kodak EasyShare software
Идентификатор программы: EasyShare.jpg, Тип файла: EasyShare jpg, Название программы: Kodak EasyShare software
Исполняемый файл: EasyShare. exe
exe
Идентификатор программы: EFXFileType, Тип файла: eFax Document, Название программы: eFax Messenger Plus
Исполняемый файл: Hotpls32.exe
Идентификатор программы: EFXFileType, Тип файла: eFax Document, Название программы: eFax.com Microviewer
Исполняемый файл: eFaxView.exe
Идентификатор программы: EZPixJPEG, Тип файла: EZ-Pix JPEG Image, Название программы: Image Viewing Software
Идентификатор программы: FotoCanvas2.JPG, Тип файла: FotoCanvas JPG Image, Название программы: FotoCanvas2
Исполняемый файл: FotoCanvas2.exe
Идентификатор программы: Frigate3.view, Тип файла: HTML Document, Название программы: Frigate3
Идентификатор программы: iPE.Image
Идентификатор программы: IrfanView.JPG, Тип файла: IrfanView JPG File, Название программы: IrfanView
Идентификатор программы: JascPaintShopPhotoAlbumImage, Тип файла: Paint Shop Photo Album Picture, Название программы: Jasc Paint Shop Photo Album Application
Исполняемый файл: pspa. exe
exe
Идентификатор программы: jpegfile, Тип файла: JPEG Image, Название программы: ABC Image Browser 4
Исполняемый файл: IBrowser4.exe
Идентификатор программы: jpegfile, Тип файла: JPEG Image, Название программы: Fireworks MX
Исполняемый файл: Fireworks.exe
Идентификатор программы: jpegfile, Тип файла: JPEG Image, Название программы: Image Preview
Исполняемый файл: SHIMGVW.DLL
Идентификатор программы: jpegfile, Тип файла: JPEG Image, Название программы: Internet Explorer
Исполняемый файл: iexplore.exe
Идентификатор программы: jpegfile, Тип файла: JPEG Image, Название программы: Microsoft Internet Explorer
Идентификатор программы: jpegfile, Тип файла: JPEG Image, Название программы: Microsoft Photo Editor
Исполняемый файл: PHOTOED.EXE
Идентификатор программы: jpegfile, Тип файла: JPEG Image, Название программы: Photo Editing Software
Исполняемый файл: photostudio. exe
exe
Идентификатор программы: jpegfile, Тип файла: JPEG Image, Название программы: PhotoImpression
Идентификатор программы: jpegfile, Тип файла: JPEG Image, Название программы: Windows Picture and Fax Viewer
Исполняемый файл: shimgvw.dll
Идентификатор программы: jpgFile, Тип файла: JPEG File, Название программы: Photo Editing Software
Исполняемый файл: photostudio.exe
Идентификатор программы: jpgFile, Тип файла: JPEG File, Название программы: PhotoImpression
Исполняемый файл: photoimpression.exe
Идентификатор программы: MGIPS5.JPG, Тип файла: Roxio PhotoSuite JPG Photo, Название программы: Roxio PhotoSuite
Исполняемый файл: ROXIOP~1.EXE
Идентификатор программы: MGIPSII_JPG, Тип файла: JPG MGI PhotoSuite II Image, Название программы: FMWRK
Идентификатор программы: MozillaJPEG, Тип файла: JPEG Image, Название программы: ABC Image Browser 4
Исполняемый файл: IBrowser4.exe
Идентификатор программы: MozillaJPEG, Тип файла: JPEG Image, Название программы: Netscape
Исполняемый файл: NETSCP. EXE
EXE
Идентификатор программы: MozillaJPEG, Тип файла: Mozilla JPEG Image File, Название программы: NETSCP6
Идентификатор программы: Opera.Image, Тип файла: Image, Название программы: Opera Internet Browser
Исполняемый файл: opera.exe
Идентификатор программы: PaintShopPro8.Image, Тип файла: Paint Shop Pro Image, Название программы: Paint Shop Pro 8
Исполняемый файл: Paint Shop Pro.exe
Идентификатор программы: PEX7.Image, Название программы: Ulead Photo Explorer
Исполняемый файл: PEX.EXE
Идентификатор программы: PhotoDeluxeBusiness.JPGAndJPEFile
Идентификатор программы: PhotoMeister Photo (jpeg), Тип файла: PhotoMeister Photo (jpeg), Название программы: pmview
Идентификатор программы: Photoshop.JPEGFile, Название программы: PHOTOSTO
Исполняемый файл: PHOTOSTO.EXE
Идентификатор программы: PhotoshopElements.JPEGFile, Название программы: Adobe Photoshop Elements
Исполняемый файл: photoshopelements. exe
exe
Идентификатор программы: PhotoSuite.Image, Тип файла: PhotoSuite Image, Название программы: Internet Explorer
Идентификатор программы: PhotoSuite.Image, Тип файла: PhotoSuite Image, Название программы: MGI PhotoSuite SE for Windows 95
Идентификатор программы: PI3.Image, Тип файла: Ulead PhotoImpact 3.01 Image, Название программы: IEDIT3L
Исполняемый файл: IEDIT3L.EXE
Идентификатор программы: PSP5.Image, Тип файла: Paint Shop Pro 5 Image
Идентификатор программы: PSP7.Image, Тип файла: Paint Shop Pro 7 Image, Название программы: Paint Shop Pro 7
Исполняемый файл: psp.exe
Идентификатор программы: PV1.Image, Название программы: Ulead Instant Viewer
Идентификатор программы: QuickTime.jpg, Тип файла: JPEG Image, Название программы: PictureViewer Application
Исполняемый файл: PictureViewer.exe
Идентификатор программы: ShutterflyExpressJPEG, Тип файла: JPEG Image, Название программы: Shutterfly Upload Client
Исполняемый файл: Sfxpress. exe
exe
Идентификатор программы: SlowView JPG, Название программы: SlowView
Исполняемый файл: SlowView.exe
Идентификатор программы: ViewerFrameClass, Тип файла: QuickTime Picture, Название программы: viewer
Идентификатор программы: Winamp3.File, Тип файла: Winamp media file, Название программы: Winamp3
Исполняемый файл: winamp3.exe
Идентификатор программы: ACDSee 6.0.jpg
Исполняемый файл: %ProgramFiles%\ACD Systems\ACDSee\6.0\ACDSee6.exe %1
Идентификатор программы: ACDSee 7.0.jpg
Исполняемый файл: %ProgramFiles%\ACD Systems\ACDSee\7.0\ACDSee7.exe %1
Идентификатор программы: ACDSee.jpg
Исполняемый файл: %ProgramFiles%\ACD Systems\ACDSee\5.0\ACDSee5.exe %1
Идентификатор программы: ACDSee.JPG
Исполняемый файл: %ProgramFiles%\ACD Systems\ACDSee\ACDSee.exe /dde
Идентификатор программы: ACDSee6.jpg
Исполняемый файл: %ProgramFiles%\ACD Systems\ACDSee\6. 0\ACDSee6.exe %1
0\ACDSee6.exe %1
Идентификатор программы: DellImageExpertImage
Исполняемый файл: %ProgramFiles%\DELLCO~1\DELLIM~1\dellix.exe %1
Идентификатор программы: FastStone.Image
Исполняемый файл: %ProgramFiles%\FastStone Image Viewer\FSViewer.exe %1
Идентификатор программы: ImageExpertImage
Исполняемый файл: C:\PSP\PSP.EXE %1
Идентификатор программы: Immagine JascPaintShopPhotoAlbum
Исполняемый файл: %ProgramFiles%\JASCSO~1\PAINTS~1\pspa.exe %1
Идентификатор программы: JascPaintShopPhotoAlbumImage
Исполняемый файл: %ProgramFiles%\JASCSO~1\PAINTS~1\pspa.exe %1
Идентификатор программы: JascPaintShopPhotoAlbumImage
Исполняемый файл: %ProgramFiles%\JASCSO~1\PAINTS~2\pspa.exe %1
Идентификатор программы: JascPaintShopPhotoAlbumImage
Исполняемый файл: %ProgramFiles%\JASCSO~1\PAINTS~3\pspa.exe %1
Идентификатор программы: jpegfile
Исполняемый файл: %ProgramFiles%\Common Files\Microsoft Shared\PhotoEd\PHOTOED. EXE %1
EXE %1
Идентификатор программы: jpegfile
Исполняемый файл: %ProgramFiles%\Delade filer\Microsoft Shared\PhotoEd\PHOTOED.EXE %1
Идентификатор программы: jpegfile
Исполняемый файл: %ProgramFiles%\Internet Explorer\iexplore.exe -nohome
Идентификатор программы: jpegfile
Исполняемый файл: %ProgramFiles%\Macromedia\Fireworks MX\Fireworks.exe %1
Идентификатор программы: jpegfile
Исполняемый файл: %ProgramFiles%\paints~1\psp.exe %1
Идентификатор программы: jpegfile
Исполняемый файл: rundll32.exe %SystemRoot%\system32\shimgvw.dll,ImageView_Fullscree
Идентификатор программы: jpegfile
Исполняемый файл: rundll32.exe %SystemRoot%\System32\shimgvw.dll,ImageView_Fullscreen
Идентификатор программы: jpegfile
Исполняемый файл: rundll32.exe %SystemRoot%\system32\shimgvw.dll,ImageView_Fullscreen %1
Идентификатор программы: jpegfile
Исполняемый файл: W:\OfficeXP\FILES\PFILES\COMMON\MSSHARED\PHOTOED\PHOTOED. EXE %1
EXE %1
Идентификатор программы: JPG_UV
Исполняемый файл: %ProgramFiles%\Advanced Image Viewer and Converter\ImgViewer.exe %1
Идентификатор программы: jpgFile
Исполняемый файл: %ProgramFiles%\ArcSoft\My Photo Center\PhotoStudio\photostudio.exe %1
Идентификатор программы: MozillaJPEG
Исполняемый файл: %ProgramFiles%\MOZILLA.ORG\MOZILLA\MOZILLA.EXE -url %1
Идентификатор программы: MozillaJPEG
Исполняемый файл: %ProgramFiles%\MOZILL~1.5\MOZILLA.EXE -url %1
Идентификатор программы: MozillaJPEG
Исполняемый файл: %ProgramFiles%\NETSCAPE\NETSCAPE\NETSCP.EXE -url %1
Идентификатор программы: NeroPhotoSnapViewer.Files.jpg
Исполняемый файл: %ProgramFiles%\Ahead\Nero PhotoSnap\PhotoSnapViewer.exe %1
Идентификатор программы: OISjpegfile
Исполняемый файл: %ProgramFiles%\MI1933~1\OFFICE11\ois.exe /shellOpen %1
Идентификатор программы: OISjpegfile
Исполняемый файл: %ProgramFiles%\MICROS~2\OFFICE11\ois. exe /shellOpen %1
exe /shellOpen %1
Идентификатор программы: OISjpegfile
Исполняемый файл: %ProgramFiles%\MICROS~3\OFFICE11\ois.exe /shellOpen %1
Идентификатор программы: PaintShopPro8.Image
Исполняемый файл: %ProgramFiles%\Jasc Software Inc\Paint Shop Pro 8\Paint Shop Pro.exe /dde
Идентификатор программы: PaintShopPro9.Image
Исполняемый файл: %ProgramFiles%\Jasc Software Inc\Paint Shop Pro 9\Paint Shop Pro 9.exe /dde
Идентификатор программы: PEX7.Image
Исполняемый файл: %ProgramFiles%\Ulead Systems\Ulead Photo Explorer 7.0\Pex.exe %1
Идентификатор программы: PhotoDeluxeBusiness.JPGAndJPEFile
Исполняемый файл: %ProgramFiles%\PhotoDeluxe BE 1.0\PBE.exe %1
Идентификатор программы: PHOTOFINISH_IMAGE.Document
Исполняемый файл: %ProgramFiles%\Softkey\PHOTOF~1\PFINISH.EXE %1
Идентификатор программы: Photohse.Document
Исполняемый файл: %ProgramFiles%\Corel\Suite 8\PhotoHse\photohse. exe %1
exe %1
Идентификатор программы: Photoshop.JPEGFile
Исполняемый файл: %ProgramFiles%\Adobe\Photoshop 5.5\ImageReady.exe %1
Идентификатор программы: Photoshop.JPEGFile
Исполняемый файл: e:\Adobe\Photoshop 4.0 LE\photosle.exe %1
Идентификатор программы: PhotoshopElements.JPEGFile
Исполняемый файл: %ProgramFiles%\Photoshop Elements 2\PhotoshopElements.exe %1
Идентификатор программы: PhotoshopElements3.JPGFile
Исполняемый файл: %ProgramFiles%\Adobe\Photoshop Elements 3.0\PhotoshopElementsEditor.exe %1
Идентификатор программы: PhotoSuite.Image
Исполняемый файл: %ProgramFiles%\MGI\PhotoSuite 8.1\PSUITE.EXE %1
Идентификатор программы: PhotoSuite.Image
Исполняемый файл: %ProgramFiles%\MGI\PhotoSuite SE\PStarter.exe %1
Идентификатор программы: PhotoSuite.Image
Исполняемый файл: %ProgramFiles%\MGI\PHOTOS~1.1\PSUITE.EXE %1
Идентификатор программы: PI3. Image
Image
Исполняемый файл: %ProgramFiles%\Ulead Systems\Ulead PhotoImpact 5\Iedit.exe %1
Идентификатор программы: PSP7.Image
Исполняемый файл: %ProgramFiles%\Jasc Software Inc\Paint Shop Pro 7\psp.exe
Идентификатор программы: PSP7.Image
Исполняемый файл: %ProgramFiles%\Jasc Software Inc\Paint Shop Pro 7\psp.exe /dde
Идентификатор программы: PV1.Image
Исполняемый файл: %ProgramFiles%\Ulead Systems\Ulead Photo Explorer 7.0\eViewer.exe %1
Идентификатор программы: PV8.Image
Исполняемый файл: %ProgramFiles%\Ulead Systems\Ulead Photo Explorer 8.0
Идентификатор программы: QuickTime.jpg
Исполняемый файл: %ProgramFiles%\QuickTime\PictureViewer.exe %1
Идентификатор программы: QuickTime.jpg
Исполняемый файл: %ProgramFiles%\QUICKT~1\PictureViewer.exe %1
Идентификатор программы: TheGIMP20
Исполняемый файл: %ProgramFiles%\GIMP-2.2\bin\gimp-win-remote.exe %1
Идентификатор программы: ViewerFrameClass
Исполняемый файл: %SystemRoot%\VIEWER. EXE %1
EXE %1
Идентификатор программы: XnView.jpg
Исполняемый файл: %ProgramFiles%\XnView\xnview.exe %1
Идентификатор программы: FotoCanvas2.JPG
Исполняемый файл: %ProgramFiles%\ACD Systems\FotoCanvas\2.0\FotoCanvas2.exe /dde
Идентификатор программы: Photohse.Document
Исполняемый файл: C:\Corel\PRINT&~1\photohse.exe %1
Идентификатор программы: PI3.Image
Исполняемый файл: %ProgramFiles%\Ulead Systems\Ulead PhotoImpact 10 ESD\Iedit.exe %1
Идентификатор программы: jpegfile
Исполняемый файл: %ProgramFiles%\Fichiers communs\Microsoft Shared\PhotoEd\PHOTOED.EXE %1
Идентификатор программы: PhotoDeluxeBusiness.JPGAndJPEFile
Исполняемый файл: %ProgramFiles%\PhotoDeluxe BE 1.1\PBE.exe %1
Идентификатор программы: VuePrint
Исполняемый файл: %SystemRoot%\vuepro32.exe %1
Идентификатор программы: ACDC_JPG
Исполняемый файл: %ProgramFiles%\ACDSee32\ACDSee32. exe /v
exe /v
Идентификатор программы: Microsoft.Picture.It.Document.10
Исполняемый файл: %ProgramFiles%\Microsoft Digital Image 10\pi.exe %1
Идентификатор программы: jpegfile
Исполняемый файл: %ProgramFiles%\Archivos comunes\Microsoft Shared\PhotoEd\PHOTOED.EXE %1
Идентификатор программы: Firegraphic.jpg
Исполняемый файл: %ProgramFiles%\Firegraphic.com\Firegraphic 6\Firegraphic.exe %1
Идентификатор программы: CorelPhotoPaint.Image.8
Исполняемый файл: C:\Corel\GRAPHI~1\Programs\photopnt.exe /dde
Идентификатор программы: UltimatePaint
Исполняемый файл: %ProgramFiles%\UP\upaint.exe %1
Идентификатор программы: Photohse.Document
Исполняемый файл: C:\Corel\Suite8\PhotoHse\photohse.exe %1
Идентификатор программы: ACDSee 7.0.jpg
Исполняемый файл: blank
Идентификатор программы: jpegfile
Исполняемый файл: %ProgramFiles%\File comuni\Microsoft Shared\PhotoEd\PHOTOED. EXE %1
EXE %1
Идентификатор программы: DojoFile
Исполняемый файл: %ProgramFiles%\Slawdog\DOJOPL~1\Dojo.exe %1
Идентификатор программы: Photoshop.JPEGFile.8
Исполняемый файл: %ProgramFiles%\Adobe\Photoshop CS\Photoshop.exe %1
Идентификатор программы: jpegfile
Исполняемый файл: rundll32.exe D:\WINXP\System32\shimgvw.dll,ImageView_Fullscreen %1
Идентификатор программы: PSP5.Image
Исполняемый файл: %ProgramFiles%\PAINTS~1\Psp.exe /dde
Идентификатор программы: 602Photo.Image
Исполняемый файл: %ProgramFiles%\Software602\602Pro PC SUITE\602Photo\602Photo.exe %1
Идентификатор программы: MGIPS5.JPG
Исполняемый файл: %ProgramFiles%\Roxio\PhotoSuite\RoxioPhotoSuite.EXE %1
Идентификатор программы: jpegfile
Исполняемый файл: rundll32.exe C:\WINXP\system32\shimgvw.dll,ImageView_Fullscreen %1
Идентификатор программы: jpegfile
Исполняемый файл: rundll32. exe %SystemRoot%\System32\shimgvw.dll,ImageView_Fullscreen
exe %SystemRoot%\System32\shimgvw.dll,ImageView_Fullscreen
Идентификатор программы: Picture Easy.Document
Исполняемый файл: %ProgramFiles%\KODAKD~1\PICTUR~1\Program\PICTUR~1.EXE %1
Идентификатор программы: EZPhotoTools2.Document
Исполняемый файл: %ProgramFiles%\BestOn\EZPhoto Tools 2.1\EZPhotoTools2.exe %1
Идентификатор программы: OISjpegfile
Исполняемый файл: %ProgramFiles%\MICROS~1\OFFICE11\ois.exe /shellOpen %1
Идентификатор программы: ACDSee.JPG
Исполняемый файл: %ProgramFiles%\ACDSYS~1\ACDSEE\ACDSEE.EXE /dde
Идентификатор программы: Photoshop.JPEGFile
Исполняемый файл: %ProgramFiles%\Adobe\Photoshop Elements\PhotoshopElements.exe %1
Идентификатор программы: ACDC_JPG
Исполняемый файл: %ProgramFiles%\ScanSoft\OmniPagePro14.0\omnipage.exe %1
Идентификатор программы: MGIPS4_JPG
Исполняемый файл: %ProgramFiles%\MGI\MGI PhotoSuite 4\PhotoSuite.exe %1
Идентификатор программы: ViewingBooth6. Document
Document
Исполняемый файл: %ProgramFiles%\LEXMAR~1\viewbo~1.exe %1
Идентификатор программы: PhotoshopAlbumSE3.JpegFile
Исполняемый файл: %ProgramFiles%\Adobe\Photoshop Album Starter Edition\3.0\Apps\ComponentLauncher.exe module
Идентификатор программы: PI3.Image
Исполняемый файл: %ProgramFiles%\Ulead Systems\Ulead PhotoImpact 5 Bundled Edition\Iedit.exe %1
Идентификатор программы: ACDSee.JPG
Исполняемый файл: %ProgramFiles%\ACDSYS~1\ACDSEE~1\ACDSEE.EXE /dde
Идентификатор программы: PaintShopProStudio1.Image
Исполняемый файл: %ProgramFiles%\Jasc Software Inc\Paint Shop Pro Studio\Paint Shop Pro Studio.exe /dde
Идентификатор программы: ACDSee 8.0.jpg
Исполняемый файл: %ProgramFiles%\ACD Systems\ACDSee\8.0\ACDSee8.exe %1
Идентификатор программы: jpegfile
Исполняемый файл: %ProgramFiles%\INTERN~1\iexplore.exe %1
Идентификатор программы: jpegfile
Исполняемый файл: %ProgramFiles%r\Fælles filer\Microsoft Shared\PhotoEd\PHOTOED. EXE %1
EXE %1
Идентификатор программы: NeroPhotoSnapViewer.Files7.jpg
Исполняемый файл: %ProgramFiles%\Nero\Nero 7\Nero PhotoSnap\PhotoSnapViewer.exe %1
Идентификатор программы: PV85.Image
Исполняемый файл: %ProgramFiles%\Ulead Systems\Ulead Photo Explorer 8.5 SE\eViewer.exe %1
Идентификатор программы: PI3.Image
Исполняемый файл: %ProgramFiles%\Ulead Systems\Ulead PhotoImpact 7\Iedit.exe %1
Идентификатор программы: MozillaJPEG
Исполняемый файл: C:\FAILSA~1\PHOENIX\PHOENIX.EXE -url %1
Идентификатор программы: ImageExpertImage
Исполняемый файл: %ProgramFiles%\SIERRA~1\IMAGEE~1\ImageX.exe %1
Идентификатор программы: jpegfile
Исполняемый файл: %ProgramFiles%\Gemeinsame Dateien\Microsoft Shared\PhotoEd\PHOTOED.EXE %1
Идентификатор программы: CorelPhotoPaint.Image.8
Исполняемый файл: %ProgramFiles%\PROGRAMS\PHOTOPNT.EXE /dde
Идентификатор программы: PaintShopProX. Image
Image
Исполняемый файл: %ProgramFiles%\Corel\CORELP~1\PAINTS~1.EXE %1
Идентификатор программы: PI3.Image
Исполняемый файл: %ProgramFiles%\UPI10\Ulead Systems\Ulead PhotoImpact 10 SE\iedit.exe %1
Идентификатор программы: MGIPSIII_JPG
Исполняемый файл: %ProgramFiles%\MGI\MGI PhotoSuite III SE\PhotoSuite.exe %1
Идентификатор программы: Fireworks.jpeg
Исполняемый файл: %ProgramFiles%\Macromedia\Fireworks 8\Fireworks.exe %1
Идентификатор программы: NeroPhotoSnapViewer.Files
Исполняемый файл: %ProgramFiles%\Ahead\Nero PhotoSnap\PhotoSnapViewer.exe %1
Идентификатор программы: FastStone.jpg
Исполняемый файл: %ProgramFiles%\FastStone Image Viewer\FSViewer.exe %1
Идентификатор программы: PHOTOFINISH_IMAGE.Document
Исполняемый файл: %ProgramFiles%\CREATI~1\PHOTOF~1\PFINISH.EXE %1
Идентификатор программы: TheGIMP20
Исполняемый файл: %ProgramFiles%\GIMP-2.0\bin\gimp-win-remote. exe gimp-2.2.exe %1
exe gimp-2.2.exe %1
Идентификатор программы: PV8.Image
Исполняемый файл: %ProgramFiles%\Ulead Systems\Ulead Photo Explorer 8.0 SE Basic\eViewer.exe %1
Идентификатор программы: Microsoft.Picture.It.Document.11
Исполняемый файл: %ProgramFiles%\Microsoft Digital Image 2006\pi.exe %1
Идентификатор программы: Visual Photo++ file
Исполняемый файл: %ProgramFiles%\Visual Photo++\VPhoto.exe %1
Идентификатор программы: PhotoshopAlbumSE3.JpegFile
Исполняемый файл: %ProgramFiles%\Broderbund\3.0\Apps\ComponentLauncher.exe module
Идентификатор программы: PaintShopProX.Image
Исполняемый файл: %ProgramFiles%\Corel\Corel Paint Shop Pro X\Paint Shop Pro X.exe /dde
Идентификатор программы: Immagine JascPaintShopPhotoAlbum5
Исполняемый файл: %ProgramFiles%\JASCSO~1\PAINTS~1\pspa.exe %1
Идентификатор программы: IviIHTPICTURE.MediaFile
Исполняемый файл: %ProgramFiles%\InterVideo\Home Theater\Home Theater. exe -Picture %L
exe -Picture %L
Идентификатор программы: PaintShopProX.Image
Исполняемый файл: %ProgramFiles%\Corel\CORELP~2\PAINTS~1.EXE %1
Идентификатор программы: giffile
Исполняемый файл: rundll32.exe %SystemRoot%\System32\shimgvw.dll,ImageView_Fullscreen
Идентификатор программы: jpegfile
Исполняемый файл: %ProgramFiles%\Fellesfiler\Microsoft Shared\PhotoEd\PHOTOED.EXE
Идентификатор программы: jpegfile
Исполняемый файл: rundll32.exe %SystemRoot%\SysWOW64\shimgvw.dll,ImageView_Fullscreen
Идентификатор программы: MediaCenter.11.File
Исполняемый файл: %SystemRoot%\system32\MC11.exe /Play
Идентификатор программы: LViewPro.Image
Исполняемый файл: %ProgramFiles%\LVIEWP~1\LViewPro.exe
Идентификатор программы: IrfanView.jpg
Исполняемый файл: %ProgramFiles%\IrfanView\i_view32.exe
Идентификатор программы: Photoshop.JPEGFile.9
Исполняемый файл: %ProgramFiles%\Adobe\Adobe Photoshop CS2\Photoshop. exe
exe
Идентификатор программы: ViewerFrameClass
Исполняемый файл: %SystemRoot%\VIEW32.EXE
Идентификатор программы: Photoshop.JPEGFile
Исполняемый файл: %ProgramFiles%\Adobe\Photoshop 7.0\Photoshop.exe
Идентификатор программы: Photoshop.JPEGFile
Исполняемый файл: %ProgramFiles%\Adobe\Photoshop 6.0\Photoshp.exe
Идентификатор программы: ACDSee Pro.jpg
Исполняемый файл: %ProgramFiles%\ACD Systems\ACDSee\8.0.Pro\ACDSee8Pro.exe
Идентификатор программы: Magos.War3ModelEditor.jpg
Исполняемый файл: %ProgramFiles%\WoW Extracted Models\War3ModelEditor\War3ModelEditor\War3ModelEditor.exe
Идентификатор программы: OmniPage.jpgImage
Исполняемый файл: %ProgramFiles%\ScanSoft\OmniPagePro14.0\omnipage.exe
Идентификатор программы: jpegfile
Исполняемый файл: rundll32.exe %SystemRoot%.1\System32\shimgvw.dll,ImageView_Fullscreen
Идентификатор программы: CorelPhotoAlbum6Photo
Исполняемый файл: %ProgramFiles%\Corel\CORELP~1\PHOTOA~1. EXE
EXE
Идентификатор программы: ROXIOPS8.JPG
Исполняемый файл: %ProgramFiles%\Roxio\Easy Media Creator 8\PhotoSuite\PhotoSuite8.exe /Edit
Идентификатор программы: CorelPhotoHouse.Document
Исполняемый файл: %ProgramFiles%\Corel\PRINTH~1\photohse.exe
Идентификатор программы: ArtizenZE.Document
Исполняемый файл: %ProgramFiles%\Artizen HDR\Artizen.exe
Идентификатор программы: PV85.Image
Исполняемый файл: %ProgramFiles%\Ulead Systems\Ulead Photo Explorer 8.5 SE Basic\eViewer.exe
Идентификатор программы: jpegfile
Исполняемый файл: %SystemRoot%\System32\rundll32.exe %ProgramFiles%\Windows Photo Gallery\PhotoViewer.dll, ImageView_Fullscreen
Идентификатор программы: PaintShopProPhotoXI.Image
Исполняемый файл: %ProgramFiles%\Corel\Corel Paint Shop Pro Photo XI\Corel Paint Shop Pro Photo.exe
Идентификатор программы: SnapfireI.Image
Исполняемый файл: %ProgramFiles%\Corel\Corel Snapfire Plus\Corel Snapfire. exe
exe
Идентификатор программы: CorelPhotoAlbum6Photo
Исполняемый файл: %ProgramFiles%\Corel\CORELP~2\PHOTOA~1.EXE
Идентификатор программы: PI3.Image
Исполняемый файл: %ProgramFiles%\Ulead Systems\Ulead PhotoImpact XL\Iedit.exe
Идентификатор программы: PhotoDeluxeBusiness.JPGAndJPEFile
Исполняемый файл: %ProgramFiles%\Canon Creative\pdeluxe\PBE.exe
Идентификатор программы: PhotoshopAlbumSE3.JpegFile
Исполняемый файл: %ProgramFiles%\Adobe\Photoshop Album Edition Découverte\3.0\Apps\ComponentLauncher.exe module
Идентификатор программы: jpgfile
Исполняемый файл: %ProgramFiles%\formZ\formZ RadioZity v4.1.0\formZ RadioZity.exe
Идентификатор программы: PI6 Photo File
Исполняемый файл: %ProgramFiles%\ArcSoft\PhotoImpression 6\PhotoViewer.exe
Идентификатор программы: PV8.Image
Исполняемый файл: %ProgramFiles%\Ulead Systems\Ulead Photo Explorer 8.0\eViewer.exe
Идентификатор программы: SnapfireI. Image
Image
Исполняемый файл: %ProgramFiles%\Corel\Corel Snapfire\Corel Snapfire.exe
Идентификатор программы: PhotoshopElements.JPGFile.4
Исполняемый файл: %ProgramFiles%\Adobe\Photoshop Elements 4.0\PhotoshopElementsEditor.exe
Идентификатор программы: jpgFileHandler
Исполняемый файл: %ProgramFiles%\Photo Pos Pro\Photo Pos Pro.exe
Идентификатор программы: PI3.Image
Исполняемый файл: %ProgramFiles%\Ulead Systems\Ulead PhotoImpact 8\Iedit.exe
Идентификатор программы: PhotoshopElements.JPEGFile
Исполняемый файл: %ProgramFiles%\Adobe\Photoshop Elements 2\PhotoshopElements.exe
Идентификатор программы: ACDSee.JPG
Исполняемый файл: %ProgramFiles%\ACD\ACDSee\ACDSee.exe
Идентификатор программы: JascPaintShopPhotoAlbum5Afbeelding
Исполняемый файл: %ProgramFiles%\JASCSO~1\PAINTS~1\pspa.exe
Идентификатор программы: EsmasPlayer.1.File
Исполняемый файл: %SystemRoot%\system32\EMPLnchr. exe /Play
exe /Play
Идентификатор программы: ALSee.JPG
Исполняемый файл: %ProgramFiles%\ESTsoft\ALSee\ALSee.exe
Идентификатор программы: Microsoft Digital Image
Исполняемый файл: %ProgramFiles%\Pro Imaging Powertoys\Microsoft RAW Image Thumbnailer and Viewer for Windows XP\RAWSupport.exe
Идентификатор программы: NeroPhotoSnapViewer.Files7.jpg
Исполняемый файл: %ProgramFiles%\Nero 7\Nero PhotoSnap\PhotoSnapViewer.exe
Идентификатор программы: JPEG FxFoto
Исполняемый файл: %ProgramFiles%\FxFoto\FxFoto.exe
Идентификатор программы: OISjpegfile
Исполняемый файл: %ProgramFiles%\MICROS~2\Office12\OIS.EXE /shellOpen
Идентификатор программы: ACDSee 9.0.jpg
Исполняемый файл: %ProgramFiles%\ACD Systems\ACDSee\9.0\ACDSeeQV.exe
Идентификатор программы: MediaCenter.11.File
Исполняемый файл: %ProgramFiles%\K-Lite Codec Pack\Media Player Classic\mplayerc.exe
Идентификатор программы: FView. jpg
jpg
Исполняемый файл: %ProgramFiles%\FreshDevices\FreshView\fview.exe
Идентификатор программы: JascPaintShopPhotoAlbumAfbeelding
Исполняемый файл: %ProgramFiles%\JASCSO~1\PAINTS~2\pspa.exe
Идентификатор программы: SPXControl.SPXPlayCtrl
Исполняемый файл: %ProgramFiles%\Internet Explorer\IEXPLORE.EXE
Идентификатор программы: ROXIOPS7.JPG
Исполняемый файл: %ProgramFiles%\Roxio\Easy Media Creator 7\PhotoSuite\PhotoSuite7.exe
Идентификатор программы: PhotoshopAlbumSE3.JpegFile
Исполняемый файл: %ProgramFiles%\Adobe\3.0\Apps\ComponentLauncher.exe module
Идентификатор программы: PhotoSuite.Image
Исполняемый файл: %ProgramFiles%\MGI\PSUITE80\Psuite.exe
Идентификатор программы: WindowsLive.PhotoGallery.jpg
Исполняемый файл: %SystemRoot%\system32\rundll32.exe %ProgramFiles%\Windows Live\Photo Gallery\WLXPhotoViewer.dll,LaunchPhotoViewer /v
Идентификатор программы: ROXIOPS9. JPG
JPG
Исполняемый файл: %ProgramFiles%\Roxio\PhotoSuite 9\PhotoSuite9.exe /Edit
Идентификатор программы: NeroPhotoSnapViewer.Files7.jpg
Исполняемый файл: %ProgramFiles%\Nero\Nero8\Nero PhotoSnap\PhotoSnapViewer.exe
Идентификатор программы: ft000010
Исполняемый файл: %SystemRoot%\system32\rundll32.exe %ProgramFiles%\Windows Live\Photo Gallery\WLXPhotoViewer.dll,LaunchPhotoViewer /v
Идентификатор программы: jpegfile
Исполняемый файл: rundll32.exe %SystemRoot%.0\SysWOW64\shimgvw.dll,ImageView_Fullscreen
Идентификатор программы: PhotoshopAlbumSE3.JpegFile
Исполняемый файл: %ProgramFiles%\Adobe\Photoshop Album Mini\3.0\Apps\ComponentLauncher.exe module
Идентификатор программы: FastStoneMV.jpg
Исполняемый файл: %ProgramFiles%\FastStone MaxView\MaxView.exe
Идентификатор программы: NeroPhotoSnapViewer.Files8.jpg
Исполняемый файл: %ProgramFiles%\Nero\Nero8\Nero PhotoSnap\PhotoSnapViewer. exe
exe
Идентификатор программы: PhotoshopAlbumSE3.JpegFile
Исполняемый файл: %ProgramFiles%\Adobe\Photoshop Album Edition D‚couverte\3.0\Apps\ComponentLauncher.exe module
Идентификатор программы: IBM DCM.JPEGFile
Исполняемый файл: %ProgramFiles%\IBM PerfectPhoto\dpe.exe
Идентификатор программы: jpegfile
Исполняемый файл: rundll32.exe %SystemRoot%2\system32\shimgvw.dll,ImageView_Fullscreen
Идентификатор программы: MyViewPad.jpg
Исполняемый файл: %ProgramFiles%\My ViewPad\MyViewPad.exe
Идентификатор программы: Nokia.Multimedia
Исполняемый файл: %ProgramFiles%\Nokia\Nokia PC Suite 6\MultimediaPlayer.exe
Идентификатор программы: jpegfile
Исполняемый файл: %SystemRoot%\System32\rundll32.exe %ProgramFiles%\Windows Photo Viewer\PhotoViewer.dll, ImageView_Fullscreen
Идентификатор программы: JPG Image
Исполняемый файл: %ProgramFiles%\ArcSoft\RAW Thumbnail Viewer\RAW Thumbnail Viewer. exe
exe
jpg изображение – это специальный формат файла от Microsoft, который может быть отредактирован и сохранён только соответствующим ПО.
Не удается открыть файлы JPG в Windows 10? Вот как это исправить
Автор Мэтью Уоллакер
Делиться Твитнуть Делиться Электронная почта
Если Windows 10 не может открыть файлы JPG, вы можете решить эту досадную проблему несколькими способами.
Бывают случаи, когда вместо открытия файла JPG на вашем компьютере с Windows 10 отображается сообщение об ошибке «это приложение не запущено». Открытие файла JPG — это простая задача для вашего компьютера, и он должен быть в состоянии сделать это, когда вы этого захотите.
Однако устаревшая версия Windows, поврежденные системные файлы или конфликт сторонних приложений могут помешать вам открыть файл JPG. Независимо от причины, наше руководство поможет вам решить эту проблему.
1. Скопируйте файл JPG и переименуйте его
Иногда вы не можете открыть файл JPG из-за неправильного расширения файла. Таким образом, переименование файла должно решить проблему.
Переименуйте его и обязательно добавьте расширение .jpg . Windows отобразит сообщение о том, что файл может стать непригодным для использования, поэтому убедитесь, что вы скопировали оригинал в другое место, прежде чем редактировать его имя.
Лучше попробовать этот метод с одной фотографией, чтобы убедиться, что он работает, перед пакетным переименованием нескольких файлов.
Связано: Как заставить Windows 10 показывать расширения файлов
2. Изменить размер файла
Если у вас есть камера или смартфон, способные делать высококачественные изображения, вам, вероятно, нравилось делать действительно четкие и четкие фотографии. Единственным недостатком является то, что Windows 10 может не открыть эти файлы большого размера с помощью приложения по умолчанию. Чтобы исправить это, вы можете использовать редактор изображений или веб-приложение, чтобы уменьшить размер файла JPG.
Чтобы исправить это, вы можете использовать редактор изображений или веб-приложение, чтобы уменьшить размер файла JPG.
3. Обновите приложение Microsoft Photos
На компьютере с Windows Microsoft Photos является приложением по умолчанию для открытия файлов JPG. Если приложение устарело или повреждено, это приведет к любым проблемам, и невозможность открыть файлы JPG может быть одной из них. Обновление Windows Photos должно исправить любые ошибки, ошибки или технические сбои.
Откройте приложение Microsoft Store, щелкните меню с тремя точками и выберите Загрузки и обновления . Затем проверьте, есть ли приложение «Фотографии» в списке ниже 9.0021 Доступные обновления .
4. Измените приложение для просмотра изображений по умолчанию
Если на вашем компьютере установлено стороннее средство просмотра изображений, оно может конфликтовать с приложением по умолчанию и мешать вам открывать файлы JPG. Чтобы исправить это, вы должны изменить средство просмотра изображений по умолчанию.
Чтобы исправить это, вы должны изменить средство просмотра изображений по умолчанию.
- Щелкните правой кнопкой мыши Пуск и выберите Настройки .
- Перейдите в Приложения > Приложения по умолчанию.
- Щелкните средство просмотра фотографий ниже Приложения по умолчанию и выберите Фото из списка.
5. Восстановление приложений Microsoft Photos
Возможно, Microsoft Photos перестала работать должным образом из-за отсутствия или повреждения файлов. В этом случае вам следует восстановить приложение. Это имеет то преимущество, что Windows будет проверять файлы Microsoft Photos и записи реестра при попытке исправить это, но сохранит текущие настройки приложения.
Выполните следующие действия, чтобы восстановить Microsoft Photos:
- Нажмите Win + I , чтобы вызвать меню Настройки .
- Перейдите в Приложения > Приложения и функции.

- Выберите средство просмотра изображений и щелкните Дополнительные параметры .
- Прокрутите вниз и нажмите Восстановить .
Если это не решило проблему, вы также можете сбросить настройки приложения. Пройдите вышеуказанную инструкцию и выберите Reset . Это удалит данные приложения с вашего компьютера. Если вы решите сбросить приложение, вам придется повторно интегрировать OneDrive для синхронизации ваших фотографий.
6. Запустите сканирование SFC
Поврежденные системные файлы и настройки могут помешать вашему компьютеру открывать файлы JPG. К счастью, в Windows есть встроенный инструмент, который можно использовать для быстрого решения проблемы. SFC (или средство проверки системных файлов) будет искать и автоматически заменять любые поврежденные файлы на вашем компьютере.
Чтобы использовать этот инструмент, запустите командную строку с правами администратора. Затем введите sfc/scannow и нажмите Введите . Сколько времени займет сканирование, зависит от ваших системных ресурсов, но после его завершения отобразится сообщение, информирующее вас о любых обнаруженных проблемах.
Затем введите sfc/scannow и нажмите Введите . Сколько времени займет сканирование, зависит от ваших системных ресурсов, но после его завершения отобразится сообщение, информирующее вас о любых обнаруженных проблемах.
Перезагрузите компьютер и проверьте, устранена ли проблема.
7. Откройте файл JPG в другом приложении
Если вы обновили и восстановили приложение, изменили размер файла и по-прежнему не можете открывать файлы JPG с помощью стандартного приложения для Windows 10, попробуйте использовать другое средство просмотра фотографий. Доступно множество вариантов, и есть вероятность, что один из них уже установлен на вашем компьютере.
Связано: Лучшие альтернативы приложениям Windows 10 Photos
Не пытайтесь открывать файлы JPG
Microsoft Photos или другие средства просмотра изображений — не самые впечатляющие приложения на вашем компьютере, но они вам определенно нужны. Как показано выше, есть несколько приемов или инструментов Windows, которые вы можете попробовать, если не можете открыть файлы JPG.
Не удается открыть файлы JPG в Windows 11
by Мэтью Адамс
Мэтью Адамс
Эксперт по Windows и программному обеспечению
Мэтью — фрилансер, написавший множество статей на различные темы, связанные с технологиями. Его основной задачей является ОС Windows и все такое… читать далее
Опубликовано
Раскрытие информации о партнерах
- Пользователи часто не могут открывать файлы JPG в Windows 11 из-за проблем с программным обеспечением для просмотра изображений по умолчанию на этой платформе.
- Возможно, вы сможете исправить файлы JPG в Windows 11, которые не открываются, сбросив приложение этой платформы по умолчанию для просмотра изображений.
- Некоторым пользователям может потребоваться перерегистрировать приложения UWP в Windows 11, чтобы решить эту проблему.

- Запуск определенных инструментов сканирования файлов может быть еще одним потенциальным решением, когда вы не можете открывать файлы JPG в Windows.
XУСТАНОВИТЕ, щелкнув файл загрузки
Для устранения различных проблем с ПК мы рекомендуем Restoro PC Repair Tool:Это программное обеспечение устраняет распространенные компьютерные ошибки, защищает вас от потери файлов, вредоносного ПО, сбоев оборудования и оптимизирует ваш ПК для достижения максимальной производительности. . Исправьте проблемы с ПК и удалите вирусы прямо сейчас, выполнив 3 простых шага:
- Загрузите Restoro PC Repair Tool , который поставляется с запатентованными технологиями (патент доступен здесь).
- Нажмите Запустите сканирование , чтобы найти проблемы Windows, которые могут вызывать проблемы с ПК.
- Нажмите Восстановить все , чтобы устранить проблемы, влияющие на безопасность и производительность вашего компьютера.

- Restoro был загружен 0 читателями в этом месяце.
JPG является одним из наиболее распространенных форматов файлов изображений наряду с PNG. Это формат изображения со сжатием с потерями, который идеально подходит для веб-сайтов. Поэтому многие пользователи сохраняют или конвертируют изображения в формат JPG.
Однако некоторые пользователи сообщают, что у них возникли проблемы с открытием файлов JPG в Windows 11 с помощью стандартного приложения «Фотографии» этой платформы. Следовательно, эти пользователи не могут открывать, просматривать и редактировать изображения в формате JPG в Windows 11. Вот что сказал один пользователь в сообщении на форуме Microsoft:
.При двойном щелчке файла JPG для открытия в Microsoft Photo я получаю сообщение об ошибке Указанная процедура не найдена. Это на новом ноутбуке с Windows 11, который был куплен около месяца назад. Он работал нормально в течение нескольких недель, я начал получать ошибку.
Итак, некоторые пользователи видят какое-то сообщение об ошибке при попытке открыть файлы JPG в Windows 11. Вы не можете открыть файлы JPG в Windows 11? Если это так, попробуйте применить потенциальные исправления для файлов JPG, которые не открываются ниже.
Как исправить файлы JPG, которые не открываются в Windows 11?
1. Проверьте имена файлов для изображений JPG
- Откройте окно проводника, нажав кнопку на панели задач ниже.
- Нажмите View , чтобы выбрать Show 9вариант 0170.
- Выберите параметр Расширения имени файла в подменю.
- Затем откройте папку с изображением, которое не открывается.
- Щелкните файл правой кнопкой мыши и выберите Переименовать .
- Введите новое название файла и убедитесь, что оно включает в себя .jpg в конце.
2. Восстановите поврежденный файл JPG
Попробуйте открыть несколько файлов JPG в Windows 11. Возможно, вы обнаружите, что не можете открыть только один файл JPG. Если это так, то этот файл JPG, который вы не можете открыть, может быть поврежден.
Возможно, вы обнаружите, что не можете открыть только один файл JPG. Если это так, то этот файл JPG, который вы не можете открыть, может быть поврежден.
Вы можете исправить поврежденный файл JPG с помощью программного обеспечения для восстановления фотографий. Такие инструменты, как Stellar Photo Repair, могут восстановить ваш файл JPG до исходного качества и позволить ему открываться без проблем. Он также устраняет любые повреждения, вызванные повреждением, будь то пикселизация, искажение или другое.
⇒ Получить Stellar Photo Repair
3. Сбросить или восстановить приложение «Фотографии»
- Нажмите кнопку «Пуск» на панели задач.
- Откройте приложение «Настройки», закрепленное в меню «Пуск».
- Выберите параметр навигации Приложения и функции на вкладке Приложения .
- Прокрутите вниз до Microsoft Photos и нажмите кнопку с тремя точками для этого приложения.
- Выберите Дополнительные параметры , чтобы просмотреть настройки для фотографий.

- Нажмите Сбросить , чтобы очистить данные приложения для фотографий.
- Вы также можете попробовать нажать кнопку Восстановить там же.
4. Перерегистрируйте все приложения MS Store
- Откройте меню «Пуск» Windows 11 и введите PowerShell в поле поиска.
- Щелкните результат поиска Windows PowerShell правой кнопкой мыши, чтобы выбрать Запуск от имени администратора .
- Введите эту команду:
Get-AppXPackage | Foreach {Add-AppxPackage -DisableDevelopmentMode -Register "$($_.InstallLocation)\AppXManifest.xml"} - Нажмите клавишу Enter , чтобы перерегистрировать приложения.
- Нажмите Power > Перезапустите в меню «Пуск» после перерегистрации приложений.
5. Обновите приложение «Фотографии»
- Откройте Microsoft Store из меню «Пуск».

- Щелкните Библиотека в приложении MS Store.
- Нажмите кнопку Получить обновления .
- Подождите, пока MS Store загрузит и установит доступные обновления.
6. Запустите проверку системных файлов
- Введите cmd в поле поиска меню «Пуск».
- Чтобы запустить командную строку с повышенными правами, выберите параметр «Запуск от имени администратора » для этого результата поиска.
- Введите эту команду для сканирования образа развертывания и нажмите Возврат :
DISM.exe /Online /Cleanup-image /Restorehealth - Введите эту команду для сканирования System File Checker и нажмите Enter :
sfc /scannow - Затем подождите, пока утилита SFC завершит процесс сканирования.
7. Измените приложение для просмотра изображений по умолчанию
- Откройте настройки, как указано в третьем разрешении (или вы можете нажать горячую клавишу Windows + I ).

- Выберите Приложения и Приложения по умолчанию в Настройках.
- Введите JPEG в поле поиска и выберите JPEG.
- Нажмите Фото , чтобы открыть меню выбора приложений на снимке экрана ниже.
- Выберите Paint или Paint 3D, если у вас не установлены альтернативные программы просмотра изображений сторонних производителей.
Какие сторонние программные альтернативы лучше всего подходят для Фото?
Существует множество альтернативных сторонних средств просмотра и редактирования изображений для приложения «Фотографии» в Windows 11, с помощью которых вы можете открывать файлы JPEG. Такие, как FastStone Image Viewer и Irfan View, являются двумя особенно рекомендуемыми бесплатными альтернативами. Наше лучшее руководство по программному обеспечению для просмотра фотографий содержит более подробную информацию.
Итак, вы можете попробовать открыть файлы JPG с помощью сторонних программ просмотра изображений. Windows 11 не будет автоматически открывать файлы JPG с другим программным обеспечением, если это не настроено. Вам нужно будет выбрать стороннее средство просмотра изображений, которое будет программным обеспечением JPG по умолчанию, как указано в последнем разрешении выше.
Windows 11 не будет автоматически открывать файлы JPG с другим программным обеспечением, если это не настроено. Вам нужно будет выбрать стороннее средство просмотра изображений, которое будет программным обеспечением JPG по умолчанию, как указано в последнем разрешении выше.
Однако приведенные выше потенциальные исправления, скорее всего, решат большинство проблем, связанных с открытием файлов JPG с помощью программного обеспечения Windows 11 по умолчанию. Попробуйте сначала применить все эти потенциальные исправления, прежде чем рассматривать какие-либо альтернативные варианты для приложения «Фотографии» по умолчанию.
Если у вас есть какие-либо вопросы по исправлению того, что файлы JPG не открываются в Windows 11, вы можете добавить их в раздел комментариев ниже. Не стесняйтесь обсуждать файлы JPG, которые не открываются в Windows 11.
Была ли эта страница полезной?
Начать разговор
Делиться
Копировать ссылку
Информационный бюллетень
Программное обеспечение сделок Пятничный обзор
Я согласен с Политикой конфиденциальности в отношении моих персональных данных
Расширение файла JPG — что это такое? Как открыть файл JPG?
Следующий список составлен из базы данных, созданной ‘Associate This!’ программу, выбранные данные из основной базы данных FILExt и информацию о расширениях файлов, предоставленную пользователями.
ProgramID: ACDC_JPG, FileType: ACDSee JPG Image, AppName: ACDSee 32 для Windows 95/NT
ProgramID: ACDSee.jpg, FileType: ACDSee JPEG Image, AppName: ACDSee
ProgramID: ACDSee.JPG, FileType: Изображение ACDSee JPG, имя приложения: ACDSee
Идентификатор программы: ACDSee6.jpg, Тип файла: Изображение ACDSee6 JPEG, Имя приложения: Приложение ACDSee 6.0 : AshampooMediaPlayer.MediaFile, FileType: Ashampoo Media Player+ медиафайл, AppName: Ashampoo Media Player+
ProgramID: cam2pc.jpg, FileType: cam2pc Image File, AppName: cam2pc
EXEFile: cam2pc.exe
ProgramID: CorelDRAW.Graphic.11, Тип файла: CorelDRAW 11.0 Graphic, Имя приложения: CorelDRAW(R)
EXEФайл: coreldrw.exe
ProgramID: CorelPhotoPaint.Image.8, Тип файла: Corel PHOTO-PAINT 8.0 Image, Имя приложения: CorelPHOTO-PAINT
. Программное обеспечение Kodak EasyShare
ProgramID: EasyShare.jpg, FileType: EasyShare jpg, AppName: Kodak EasyShare software
ProgramID: EFXFileType, FileType: eFax Document, AppName: eFax. com Microviewer
com Microviewer
EXEFile: eFaxView.exe
ProgramID: EZPixJPEG, FileType: EZ-Pix JPEG Image, AppName: Image Viewing Software
ProgramID: FotoCanvas2.JPG, FileType: FotoCanvas JPG Image, AppName: FotoCanvas2
EXEFile: FotoCanvas2.exe
ProgramID: Frigate3.view, FileType: HTML Document, AppName: Frigate3
ProgramID: iPEImageID: iPEImageID
ProgramID: IrfanView.JPG, FileType: IrfanView JPG File, AppName: IrfanView
ProgramID: JascPaintShopPhotoAlbumImage, FileType: Paint Shop Photo Album Picture, AppName: Jasc Paint Shop Photo Album Application
EXEFile: pspa.exe
ProgramID: jpegfile, FileType: JPEG Image, AppName: ABC Image Browser 4 : Fireworks.exe
ProgramID: jpegfile, FileType: JPEG Image, AppName: Image Preview
ProgramID: jpegfile, FileType: JPEG Image, AppName: Microsoft Internet Explorer
ProgramID: jpegfile, FileType: JPEG Image, AppName: Microsoft Photo Editor : JPEG Image, AppName: Photo Editing Software
EXEFile: photostudio. exe
exe
ProgramID: jpegfile, FileType: JPEG Image, AppName: PhotoImpression
ProgramID: jpegfile, FileType: JPEG Image, AppName: Windows Picture and Fax Viewer
EXEFile: shimgvw.dll
ProgramID: jpgFile, FileType: JPEG File, AppName: Photo Editing Software .exe
ProgramID: MGIPS5.JPG, FileType: Roxio PhotoSuite JPG Photo, AppName: Roxio PhotoSuite
EXEFile: ROXIOP~1.EXE
ProgramID: MGIPSII_JPG, FileType: JPG MGIName: FM Image, AppName
ProgramID: MozillaJPEG, FileType: JPEG Image, AppName: ABC Image Browser 4
EXEFile: IBrowser4.exe
ProgramID: MozillaJPEG, FileType: JPEG Image, AppName: Netscape
EXEFile: NETSCP.EXE
ProgramID: Opera.Image, FileType: Image, AppName: Opera Internet Browser
EXEFile: opera.exe
ProgramID: PaintShopPro8. Image, FileType: Изображение Paint Shop Pro, имя приложения: Paint Shop Pro 8
Image, FileType: Изображение Paint Shop Pro, имя приложения: Paint Shop Pro 8
EXEFile: Paint Shop Pro.exe
ProgramID: PEX7.Image, AppName: Ulead Photo Explorer
: PhotoMeister Photo (jpeg), AppName: pmview
ProgramID: Photoshop.JPEGFfile, AppName: PHOTOSTO
EXEFile: PHOTOSTO.EXE
ProgramID: PhotoshopElements.JPEGFfile, AppName: Adobe Photoshop Elements
EXEFile: photoshopelements.exe
ProgramID: PhotoSuite.Image, FileType: PhotoSuite Image, AppName: Internet Explorer
ProgramID: PhotoSuite.Image, FileType: PhotoSuite Image, AppName: MGI PhotoSuite SE для Windows 95
ProgramID: PI3.Image, FileType: Ulead PhotoImpact 3.01 Image, AppName: IEDIT3L
EXEFile: IEDIT3L.EXE
ProgramID: PSP5.Image, FileType: Paint Shop Pro 5 Image
ProgramID: PSP7.Image, FileType: Paint Shop Pro 7 Изображение, имя приложения: Paint Shop Pro 7
EXEFile: psp. exe
exe
ProgramID: PV1.Image, AppName: Ulead Instant Viewer
ProgramID: QuickTime.jpg, FileType: JPEG Image, AppName: PictureViewer Application
EXEFile: PictureViewer.exe
EXE-файл: Sfxpress.exe
ProgramID: SlowView JPG, Имя приложения: SlowView
EXE-файл: SlowView.exe
ProgramID: ViewerFrameClass, FileType: QuickTime Picture, AppName: viewer
ProgramID: Winamp3.File, FileType: Winamp media file, AppName: Winamp3
EXEFile: winamp3.exe
ProgramID: ACDSee 6.0.jpg
EXEFile %ProgramFiles%\ACD Systems\ACDSee\6.0\ACDSee6.exe %1
ProgramID: ACDSee 7.0.jpg
EXEFiles: %ProgramFiles%\ACD Systems\ACDSee\7.0\ACDSee7.exe %1
ID
Program : ACDSee.jpg
EXEFile: %ProgramFiles%\ACD Systems\ACDSee\5.0\ACDSee5. exe %1
exe %1
ProgramID: ACDSee.JPG
EXEFile: %ProgramFiles%\ACD Systems\ACDSee\ACDSee.exe /dde
ProgramID: ACDSee6.jpg
EXEFile: %ProgramFiles%\ACD Systems\ACDSee\6. .exe %1
ProgramID: DellImageExpertImage
EXEFile: %ProgramFiles%\DELLCO~1\DELLIM~1\dellix.exe %1
ProgramID: FastStone.Image
EXEFile: %ProgramStone Viewer%\FastStone Viewer \FSViewer.exe %1
ProgramID: ImageExpertImage
EXEFile: C:\PSP\PSP.EXE %1
ProgramID: Immagine JascPaintShopPhotoAlbum
: %ProgramFiles%\JASCSO~1\PAINTS~1\pspa.exe %1
ProgramID: JascPaintShopPhotoAlbumImage
EXEFile: %ProgramFiles%\JASCSO~1\PAINTS~2\pspa.exe %1
ID программы 90 : JascPaintShopPhotoAlbumImage
EXEFile: %ProgramFiles%\JASCSO~1\PAINTS~3\pspa.exe %1
ProgramID: jpegfile
EXEFile: %ProgramFiles%\Common Files\Microsoft Shared\PhotoEd\PHOTOED. EXE %1
EXE %1
ProgramID: jpegfile
EXEFile: %ProgramFiles\Misoft Shared Filer .EXE %1
ProgramID: jpegfile
EXEFile: %ProgramFiles%\Internet Explorer\iexplore.exe -nohome
ProgramID: jpegfile
EXEFile: %ProgramFiles%\Macromedia\Fireworks.MX.Fireworks.MX
ProgramID: jpegfile
EXEFile: %ProgramFiles%\paints~1\psp.exe %1
ProgramID: jpegfile
EXEFile: rundll32.exe %SystemRoot%\system32\shimgvw.dll,ImageView_Fullscree
ProgramID: jpegfile
EXEFile: rundll32.exe %SystemRoot%\System32\shimgvw.dll,ImageView_Fullscreen
ProgramID: jpegfile
EXEFile: rundll32.exe %SystemRoot%\system32\shimgvw.dll,ImageView_Fullscreen %1
ProgramID: jpegfile
EXEFile: W:\OfficeXP\FILES\PFILES\COMMON\MSSHARED\PHOTOED\PHOTOED.EXE %1
ProgramID: JPG_UV
EXEFile: %ProgramFiles%\Advanced Image Viewer and Converter\ImgViewer. exe %1
exe %1
ProgramID: jpgFile
EXEFile: %ProgramFiles%\ArcSoft\My Photo Center\PhotoStudio\photostudio.exe %1
ProgramID: MozillaJPEG
EXEFile: %ProgramFiles%\MOZILLA\MOZ .EXE-URL% 1
ProgramID: MozillaJPEG
EXEFile: %ProgramFiles%\MOZILL~1.5\MOZILLA.EXE -url %1
ProgramID: MozillaJPEG
EXEFile: %ProgramFiles%\NETSCAPE\NETSCAPE\NETSCP.EXE9051 %2 2
ProgramID: NeroPhotoSnapViewer.Files.jpg
EXEFiles: %ProgramFiles%\Ahead\Nero PhotoSnap\PhotoSnapViewer.exe %1
ProgramID: OISjpegfile
EXEFile: %ProgramFiles%\MI1933~1\OFFICE11\ois.exe shellOpen %1
ProgramID: OISjpegfile
EXEFile: %ProgramFiles%\MICROS~2\OFFICE11\ois.exe /shellOpen %1
ProgramID: OISjpegfile
EXEFile: %ProgramFiles%\MICROS~3\OFFICE11\ois.exe /shellOpen %1
ProgramID: PaintShopPro8.Image
EXEFile: %ProgramFiles%\Jasc Software Inc\Paint Shop Pro 8\Paint Shop Pro. exe /dde
exe /dde
ProgramID: PaintShopPro9.Image
EXEFile: %ProgramFiles%\Jasc Software Inc\Paint Shop Pro 9\Paint Shop Pro 9.exe /dde
ProgramID: PEX7.Image
EXEFile: %ProgramFiles%\Ulead Systems\Ulead Photo Explorer 7.0\Pex.exe %1
ProgramID: PhotoDeluxeBusiness.JPGAndJPEFile
EXEFile: %ProgramFiles%\PhotoDeluxe BE 1.0\PBE.exe %1
ProgramID: PHOTOFINISH_IMAGE.Document
EXEFile: %ProgramFiles%\Softkey\PHOTOF~1\PFINISH.EXE %1
ProgramID: Photohse.Document
ProgramID: PhotoHse\photohse.exe %1
ProgramID: Photoshop.JPEGFile
EXEFile: %ProgramFiles%\Adobe\Photoshop 5.5\ImageReady.exe %1
ProgramID: Photoshop.JPEGFile
EXEFile: e:\Adobe\Photoshop 4.0 %le\photos 1
ProgramId: PhotoShopelements.jpegfile
Exefile: %Programfiles %\ Photoshop Elements 2 \ Photoshopelements. exe %1
exe %1
Programid: Photopelements3.jpgile
Exefile: %Programid %. исполняемый% 1
ProgramID: PhotoSuite.Image
EXEFile: %ProgramFiles%\MGI\PhotoSuite 8.1\PSUITE.EXE %1
ProgramID: PhotoSuite.Image
EXEFile: %ProgramFiles%\Starter\MGP\PhotoSuite SE %1
ProgramID: PhotoSuite.Image
EXEFile: %ProgramFiles%\MGI\PHOTOS~1.1\PSUITE.EXE %1
ProgramID: PI3.Image
EXEFile: %ProgramFiles\\PhotoImpact Systems 5\Iedit.exe %1
ProgramID: PSP7.Image
EXEFile: %ProgramFiles%\Jasc Software Inc\Paint Shop Pro 7\psp.exe
ProgramID: PSP7.Image
EXEFile: %ProgramFiles%\Jasc Software Inc\Paint Shop Pro 7\psp.exe /dde
ProgramID: PV1.Image
EXEFile: %ProgramFiles%\Ulead Systems\Ulead Photo Explorer 7.0\eViewer.exe %1 8.0
ProgramID: QuickTime.jpg
EXEFile: %ProgramFiles%\QuickTime\PictureViewer. exe %1
exe %1
ProgramID: QuickTime.jpg
EXEFile: %ProgramFiles%\QUICKT~1\PictureViewer.exe %1
ProgramID: TheGIMP5
ProgramID: TheGIMP5
ProgramID: TheGIMP5 ProgramFiles%\GIMP-2.2\bin\gimp-win-remote.exe %1
ProgramID: ViewerFrameClass
EXEFile: %SystemRoot%\VIEWER.EXE %1
ProgramID: XnView.jpg
EXEFile: % ProgramFiles%\XnView\xnview.exe %1
ProgramID: FotoCanvas2.JPG
EXEFile: %ProgramFiles%\ACD Systems\FotoCanvas\2.0\FotoCanvas2.exe /dde
ProgramID: Photohse.Document
EXEFile: C:\Corel\PRINT&~1\photohse.exe %1
ProgramID: PI3.Image
EXEFile: %ProgramFiles%\Ulead Systems\Ulead PhotoImpact 10 ESD\Iedit.exe %1
ProgramID: jpegfile
EXEFile: %ProgramFiles%\Fichis \PhotoEd\PHOTOED.EXE %1
ProgramId: PhotoDeluxeBusiness.jpgandjpefile
Exefile: %Programfiles %\ PhotoDeluxe be 1,1 \ pbe. exe %1
exe %1
Программа: Vueprint
Exefile: %Systemrou EXEFile: %ProgramFiles%\ACDSee32\ACDSee32.exe /v
ProgramID: Microsoft.Picture.It.Document.10
EXEFile: %ProgramFiles%\Microsoft Digital Image 10\pi.exe %1
ProgramID : jpegfile
EXEFile: %ProgramFiles%\Archivos comunes\Microsoft Shared\PhotoEd\PHOTOED.EXE %1
ProgramID: Firegraphic.jpg
EXEFile: %ProgramFiles%\Firegraphic.com\Firegraphic 6\Firegraphic.exe %1
ProgramID: CorelPhotoPaint.Image.8
EXEFile: C:\Corel\GRAPHI~1 \Programs\photopnt.exe /dde
ProgramID: UltimatePaint
EXEFile: %ProgramFiles%\UP\upaint.exe %1
ProgramID: Photohse.Document
EXEFile: C:\Corel\Suite8\PhotoHse photohse.exe %1
ProgramID: ACDSee 7.0.jpg
EXEFile: пусто
ProgramID: jpegfile
EXEFile: %ProgramFiles%\File comuni\Microsoft Shared\PhotoEd\PHOTOED. EXE %1
EXE %1
ProgramID: DojoFile~OPJS%\Program1Files: \Dojo.exe %1
ProgramID: Photoshop.JPEGFile.8
EXEFile: %ProgramFiles%\Adobe\Photoshop CS\Photoshop.exe %1
ProgramID: jpegfile
EXEFile: rund\ll32.exe WINXP\System32\shimgvw.dll,ImageView_Fullscreen %1
ProgramID: PSP5.Image
EXEFile: %ProgramFiles%\PAINTS~1\Psp.exe /dde
ProgramID: 602Photo.Image
EXEFile: %ProgramFiles%\Software60PhotoSU\6020 PC .exe %1
ProgramID: MGIPS5.JPG
EXEFile: %ProgramFiles%\Roxio\PhotoSuite\RoxioPhotoSuite.EXE %1
ProgramID: jpegsystemvfile
EXEFile: rundll\W2XEFile: rundll\W2XEFile: rundll\W2.exe .dll,ImageView_Fullscreen %1
ProgramID: jpegfile
EXEFile: rundll32.exe %SystemRoot%\System32\shimgvw.dll,ImageView_Fullscreen
ProgramID: Picture Easy.Document
EXEFile: %ProgramFiles%\KODAKD~1\PICTUR~1\Program ~1. EXE %1
EXE %1
ProgramID: EZPhotoTools2.Document
EXEFile: %ProgramFiles%\BestOn\EZPhoto Tools 2.1\EZPhotoTools2.exe %1
ProgramID: %ROSFiles2Programfile 9015: \OFFICE11\ois.exe /shellOpen %1
ProgramID: ACDSee.JPG
EXEFile: %ProgramFiles%\ACDSYS~1\ACDSEE\ACDSEE.EXE /dde
ProgramID: Photoshop.JPEGFile
EXEFile: %ProgramFiles%Elementshop\Photoss\Photos exe %1
ProgramID: ACDC_JPG
EXEFile: %ProgramFiles%\ScanSoft\OmniPagePro14.0\omnipage.exe %1
ProgramID: MGIPS4_JPG
EXEFile% PhotoProgram exe% 1
ProgramID: ViewingBooth6.Document
EXEFile: %ProgramFiles%\LEXMAR~1\viewbo~1.exe %1
ProgramID: PhotoshopAlbumSE3.JpegFile
EXEFile: %ProgramFiles%\Adobe\Photoshop Starter Edition\3.0 Модуль Apps\ComponentLauncher.exe
ProgramID: PI3.Image
EXEFile: %ProgramFiles%\Ulead Systems\Ulead PhotoImpact 5 Bundled Edition\Iedit. exe %1
exe %1
ProgramID: ACDSee.JPG
%ProgramFiles: %\ACDSYS~1\ACDSEE~1\ACDSEE.EXE /dde
ProgramID: PaintShopProStudio1.Image
EXEFile: %ProgramFiles%\Jasc Software Inc\Paint Shop Pro Studio\Paint Shop Pro Studio.exe /dde
ProgramID: ACDSee 8.0.jpg
EXEFile% \ProgramFiles: %ProgramFiles ACD Systems\ACDSee\8.0\ACDSee8.exe %1
ProgramID: jpegfile
EXEFile: %ProgramFiles%\INTERN~1\iexplore.exe %1
ProgramID: jpegfile
EXEFile: %ProgramFiles Файл файлов\Microsoft Shared\PhotoEd\PHOTOED.EXE %1
ProgramID: NeroPhotoSnapViewer.Files7.jpg
EXEFile: %ProgramFiles%\Nero\Nero 7\Nero PhotoSnap\PhotoSnapViewer.exe %1
ProgramID: PV85.Image
EXEFile%\UProgramFiles: %lead Systems\ Ulead Photo Explorer 8.5 SE\eViewer.exe %1
ProgramID: PI3.Image
EXEFile: %ProgramFiles%\Ulead Systems\Ulead PhotoImpact 7\Iedit.exe %1
ProgramID: MozillaJPEG 9:015 :\FAILSA~1\PHOENIX\PHOENIX. EXE -url %1
EXE -url %1
ProgramID: ImageExpertImage
EXEFile: %ProgramFiles%\SIERRA~1\IMAGEE~1\ImageX.exe %1
ProgramID: jpegfile
EXEFile: %ProgramFiles%\PhotoGemeinsameien DateMicrod .EXE %1
ProgramID: CorelPhotoPaint.Image.8
EXEFile: %ProgramFiles%\PROGRAMS\PHOTOPNT.EXE /dde
ProgramID: PaintShopProX.Image
EXEFile: %ProgramFiles%\Corel \PAINTS~1.EXE %1
ProgramID: PI3.Image
EXEFile: %ProgramFiles%\UPI10\Ulead Systems\Ulead PhotoImpact 10 SE\iedit.exe %1
ProgramID: MGIPSIII_JPG
EXEFile: %ProgramFiles%\MGI\MGI PhotoSuite III SE PhotoSuite.exe %1
ProgramID: Fireworks.jpeg
EXEFile: %ProgramFiles%\Macromedia\Fireworks 8\Fireworks.exe %1
ProgramID: NeroPhotoSnapViewer.Files %\ProgramNilero: PhotoSnap\PhotoSnapViewer.exe %1
ProgramID: FastStone.jpg
EXEFile: %ProgramFiles%\FastStone Image Viewer\FSViewer. exe %1
exe %1
ProgramID: PHOTOFINISH_IMAGE.Document .EXE %1
ProgramID: TheGIMP20
EXEFile: %ProgramFiles%\GIMP-2.0\bin\gimp-win-remote.exe gimp-2.2.exe %1
ProgramID: PV8.Image
EXEFile: %ProgramFiles%\Ulead Systems\Ulead Photo Explorer 8.0 SE Basic\eViewer.exe %1
ProgramID: Microsoft.Picture.It.Document.11
EXEFile: %ProgramFiles%\Microsoft Digital Image 2006\pi.exe %1
ProgramID: файл Visual Photo++
EXEFile: %ProgramFiles%\Visual PhotoFiles%\pi.exe \VPhoto.exe %1
ProgramID: PhotoshopAlbumSE3.JpegFile
EXEFile: %ProgramFiles%\Broderbund\3.0\Apps\ComponentLauncher.exe module
ProgramID: PaintShopProX%Corelles%Corelles\Image
EXEFile: Corel Paint Shop Pro X\Paint Shop Pro X.exe /dde
ProgramID: Immagine JascPaintShopPhotoAlbum5
EXEFile: %ProgramFiles%\JASCSO~1\PAINTS~1\pspa.exe %1
ProgramID: IviIHTPICTURE. MediaHomeFile%\TheatreHomeFile
MediaHomeFile%\TheatreHomeFile
EXEFiles: Theater.exe -Picture %L
ProgramID: PaintShopProX.Image
EXEFile: %ProgramFiles%\Corel\CORELP~2\PAINTS~1.EXE %1
ProgramID: giffile
EXEFile: rundll32.exe SystemRoot%\System32\shimgvw.dll,ImageView_Fullscreen
ProgramId: JPEGFILE
EXEFILE: %Programfiles %\ Fellesfiler \ Microsoft Shared \ Photoed \ Photoed.exe
ProgramID: JPEGFILE
Exvile: RunDLL32.EX %SYSTERROOT %.
ProgramID: MediaCenter.11.File
EXEFile: %SystemRoot%\system32\MC11.exe /Play
ProgramID: LViewPro.Image
EXEFile: %ProgramFiles%\LVIEWP~1\LViewPro.exe
EXEFile: %ProgramFiles%\IrfanView\i_view32.exe
ProgramID: Photoshop.JPEGFile.9
EXEFile: %ProgramFiles%\Adobe\Adobe Photoshop CS2\Photoshop.exe
ProgramID: EXEFileer1
ProgramID: SystemRoot%\VIEW32. EXE
EXE
ProgramID: Photoshop.JPEGFile
EXEFile: %ProgramFiles%\Adobe\Photoshop 7.0\Photoshop.exe
ProgramID: Photoshop.JPEGFile EXEFile%\ProgramFiles0: %AdoshopFiles0Photos \Photoshp.exe
ProgramID: ACDSee Pro.jpg
EXEFile: %ProgramFiles%\ACD Systems\ACDSee\8.0.Pro\ACDSee8Pro.exe
ProgramID: Magos.War3ModelEditor.jpg
EXEFile%\%WogramFiles \ War3modeleditor \ war3modeleditor \ war3modeleditor.exe
Программа: Omnipage.jpgimage
Exefile: %Programfiles %\ Scansoft \ Omnipagepro14.0 \ omnipage.exe
99914.0. 1\System32\shimgvw.dll,ImageView_Fullscreen
ProgramID: CorelPhotoAlbum6Photo
EXEFile: %ProgramFiles%\Corel\CORELP~1\PHOTOA~1.EXE
ProgramID: ROXIOPS8.JPG
EXEFile: %ProgramFiles\asy Media%\Rox Creatorio PhotoSuite8.exe /Edit
ProgramID: CorelPhotoHouse.Document
EXEFile: %ProgramFiles%\Corel\PRINTH~1\photohse. exe
exe
ProgramID: ArtizeR.Document
EXEFile%\ArtizenFiles: %ProgramFiles .exe
ProgramID: PV85.Image
EXEFile: %ProgramFiles%\Ulead Systems\Ulead Photo Explorer 8.5 SE Basic\eViewer.exe
ProgramID: jpegfile
Windows Photo Gallery\PhotoViewer.dll, ImageView_Fullscreen
ProgramID: PaintShopProPhotoXI.Image
EXEFile: %ProgramFiles%\Corel\Corel Paint Shop Pro Photo XI\Corel Paint Shop Pro Photo.exe
ProgramID: SnapfireI.Image
EXEFile: %ProgramFiles%\Corel\Corel Snapfire Plus\Corel Snapfire.exe
ID программы: CorelPhotoAlbum6Photo
Изображение
EXEFile: %ProgramFiles%\Ulead Systems\Ulead PhotoImpact XL\Iedit.exe
ProgramID: PhotoDeluxeBusiness.JPGAndJPEFile
EXEFile: %ProgramFiles%\Canon Creative\pdeluxe\PBE.exe
EXEFile: %ProgramFiles%\Adobe\Photoshop Album Edition Découverte\3.
 0\Apps\ComponentLauncher.exe module
0\Apps\ComponentLauncher.exe module ProgramID: jpgfile
EXEFile: %ProgramFiles%\formZ\formZ RadioZity v4.1.0\formZ RadioZity.exe
- Переименовать файл JPG/JPEG
- Запустить сканирование на вирусы
- Сброс или восстановление приложения Windows Photos
- Обновление приложения «Фотографии»
- Обновите Windows 10 до последней версии
- Использовать стороннее средство просмотра изображений
- Запустите CHKDSK, чтобы исправить ошибку файловой системы
- Запустите SFC для восстановления поврежденных системных файлов
- Запустите средство устранения неполадок приложений Магазина Windows
- Переустановите приложение Photos с помощью PowerShell
- Восстановление поврежденных файлов JPG/JPEG
- Вирус или вредоносное ПО.

- На вашем компьютере отсутствуют некоторые обновления.
- Приложение Microsoft Photos устарело или имеет проблемы.
- На вашем компьютере обнаружены ошибки файловой системы.
- На вашем компьютере повреждены системные файлы.
- Файл JPG поврежден.
- И многое другое.
- Нажмите Windows + I , чтобы открыть Настройки.
- Нажмите Приложения -> Приложения и функции .
- Прокрутите вниз, чтобы найти Приложение Microsoft Photos , щелкните его и выберите Дополнительные параметры .
- В разделе «Сброс» вы можете нажать кнопку «Сброс », чтобы сбросить настройки приложения «Фотографии» до настроек по умолчанию.
- В качестве альтернативы, если приложение «Фотографии» работает неправильно, вы также можете нажать Восстановить кнопку, чтобы попытаться восстановить его, не затрагивая ваши данные. После этого проверьте, решает ли это проблему Windows 10, которая не открывает файлы JPG / JPEG.

- Щелкните меню «Пуск», введите Microsoft Store, щелкните приложение Microsoft Store, чтобы открыть его.
- Щелкните значок с тремя точками в правом верхнем углу и выберите «Загрузить и обновить».
- Выясните, указано ли приложение «Фотографии» в списке доступных обновлений. Нажмите кнопку «Получить обновления», чтобы автоматически обновить приложение Microsoft Photos. Попробуйте снова открыть файл JPG с помощью приложения «Фотографии», чтобы узнать, сможет ли он его открыть.
- Нажмите «Пуск» -> «Настройки» -> «Обновление и безопасность» -> «Центр обновления Windows».
- Нажмите кнопку Проверить наличие обновлений , чтобы установить последние обновления Windows.
- Нажмите «Пуск», введите cmd, щелкните правой кнопкой мыши «Командная строка» и выберите «Запуск от имени администратора».
- В окне командной строки введите команду chkdsk /f /r с буквой целевого диска, который вы хотите просканировать. Например, chkdsk C: /f /r. Нажмите Enter, чтобы запустить CHKDSK, чтобы найти и исправить ошибку файловой системы и пометить поврежденные сектора на диске.
- Нажмите «Пуск», введите cmd, щелкните правой кнопкой мыши приложение «Командная строка» и выберите «Запуск от имени администратора».
- В окне командной строки введите команду sfc /scannow и нажмите Enter.
 Он автоматически сканирует и исправляет обнаруженные поврежденные системные файлы.
Он автоматически сканирует и исправляет обнаруженные поврежденные системные файлы. - Нажмите Windows + I.
- Нажмите «Обновление и безопасность» -> «Устранение неполадок».
- Прокрутите вниз, чтобы найти Приложения Магазина Windows, щелкните его и нажмите кнопку Запустить средство устранения неполадок.
- Нажмите Windows + X и выберите Windows PowerShell (Admin), чтобы открыть PowerShell в Windows 10.
- Введите команду и нажмите Enter: get-appxpackage *Microsoft.Windows.Photos* | удалить-appxpackage.
- После переустановки приложения «Фотографии» в Windows 10 вы можете перейти в Microsoft Store, найти Microsoft Photos, загрузить и снова установить его на свой компьютер.
- Твиттер
- Линкедин
- Реддит
- Я изменил файл изображения (JPG) на TXT, просто изменив его расширение (или можно было просто открыть JPG с помощью блокнота, то же самое)
- Я отключил перенос и выделил весь текст с помощью Ctrl+A (чтобы ничего не пропустить)
- Я вставил скопированный текст в другой пустой файл TXT и сохранил его как JPG, я сравнил новый размер файла с исходным JPG. Все они (исходный JPG, преобразованный файл TXT и вновь созданный файл TXT) имеют одинаковый размер байт.
- окна
- jpeg
- блокнот
перекодировать пустые символы, конец строки и конец файла в соответствии с соглашениями Windows/DOS
- Откройте проводник.
- Перейдите к папке, из которой, по вашему мнению, были удалены файлы.
- Нажмите CTRL+Z на клавиатуре.
- Кроме того, вы также можете щелкнуть правой кнопкой мыши в любом пустом месте. В раскрывающемся меню нажмите «Отменить удаление».
- Ваши удаленные файлы будут восстановлены.
- Откройте корзину, дважды щелкнув ее значок на рабочем столе.

- Теперь вы можете увидеть все файлы и папки, которые были удалены с момента последней очистки корзины. Прокрутите вниз, чтобы найти изображения JPEG в списке.
- Щелкните правой кнопкой мыши каждый файл, который вы хотите сохранить, и выберите Восстановить.
- Установка Disk Drill : Начните с загрузки и установки Disk Drill. По умолчанию он устанавливается на диск C, но вы также можете выбрать другое место установки. Только не устанавливайте его на тот самый диск, с которого вы пытаетесь восстановиться.
- Выберите диск и просканируйте его : После завершения установки откройте Disk Drill. После прохождения первых нескольких экранов настройки вы попадете в главное окно. Здесь вы можете увидеть все диски, подключенные к вашему компьютеру, а также тип их подключения и емкость. Выберите диск, который хотите просканировать, и нажмите Поиск потерянных данных .
- org/HowToStep»> См. результаты сканирования : Когда Disk Drill сканирует диск, он сортирует все обнаруженные файлы по их типу и показывает визуальную разбивку. Чтобы просмотреть сами файлы, нажмите Просмотр найденных элементов .
- Восстановление файлов JPG : Открывшееся окно предназначено для облегчения поиска файлов. Вы можете выбрать тип файла, который хотите видеть, в левом верхнем углу и просмотреть их по структуре папок справа. Файлы JPEG отображаются со своими миниатюрами, поэтому вы можете увидеть, что было восстановлено. Проверьте файлы, которые вы хотите сохранить, и используйте Восстановить все опция.
- Выберите папку для сохранения : Вам будет предложено указать папку назначения для сохранения восстановленных файлов. Убедитесь, что вы не выбрали место на том самом диске, с которого вы восстанавливаете, так как это может перезаписать данные, которые еще не найдены.

- Прежде чем восстанавливать старые файлы, сначала необходимо подготовить к этому свой компьютер. Начните с открытия Параметры Windows .
- В настройках перейдите на Обновление и безопасность и нажмите Резервное копирование.
- Очевидно, вам понадобится внешний диск для резервного копирования ваших файлов. Подключив такой диск к компьютеру, используйте параметр Добавить диск , чтобы выбрать его.
- После выбора диска убедитесь, что переключатель Автоматически вернуться к моим файлам включен. По умолчанию это сделает резервную копию всех основных папок, таких как Мои документы или Картинки . Для более подробного просмотра (и настройки) нажмите Дополнительные параметры .

- С помощью File History , настроенного на вашем компьютере, вы можете восстановить любой файл до его предыдущей версии. Поэтому, если файл JPEG поврежден или не открывается, щелкните его правой кнопкой мыши.
- В выпадающем меню будет опция Восстановить предыдущие версии . Обратите внимание, что для этого необходимо, чтобы внешний диск, который вы использовали для истории файлов, был подключен к компьютеру. Выберите эту опцию после того, как вы подключили диск.
- Если все прошло правильно, вы сможете увидеть предыдущие версии того же файла, резервная копия которого была сохранена на диске. Каждая из них имеет отметку времени, чтобы определить, когда была создана резервная копия, поэтому вы можете легко выбрать версию, которая, как вы знали, работает.
- При нажатии кнопки Восстановить текущий файл заменяется более старой версией. Если вы хотите сохранить оба, щелкните стрелку рядом с ним и вместо этого выберите параметр Восстановить в… .
 Это позволяет указать место для сохранения восстановленного файла.
Это позволяет указать место для сохранения восстановленного файла. - Чтобы настроить автоматическое резервное копирование на вашем Mac (он же Time Machine), перейдите в «Системные настройки» и щелкните значок Time Machine .
- Чтобы продолжить, необходимо подключить к компьютеру внешний диск. Нажмите Select Backup Disk , чтобы выбрать диск в качестве желаемого места для резервного копирования.
- Процесс резервного копирования начинается немедленно. Поскольку в первый раз требуется перезаписать все данные сразу, это займет некоторое время. После создания резервной копии ваши файлы защищены от потери данных.
- Если вы настроили Time Machine на своем Mac, вы можете легко восстановить файл до его предыдущей версии. Для начала введите имя файла в Finder.
- Нажмите на опцию Time Machine в строке меню.

- Все резервные копии файла отображаются в графическом виде. Вы можете прокручивать вперед и назад, чтобы найти версию, которую хотите сохранить. Просто нажмите на Восстановите , когда закончите .
- Запустите командную строку от имени администратора. Найдите cmd в строке поиска меню «Пуск», если у вас возникли проблемы с его поиском.

- Введите следующую команду: chkdsk C: /F , где C — буква диска, который вы хотите просканировать. Это позволит выполнить только базовый ремонт.
- Чтобы попробовать восстановить и файлы, нужно указать некоторые необязательные параметры. Вот так: chkdsk C: /F /R /X Это заставит CHKDSK просканировать диск и восстановить все найденные поврежденные файлы.
- Сначала загрузите программу установки с официального сайта и установите ее на свой компьютер.

- Запустите приложение после его установки. Вас встретит такой экран.
- Чтобы восстановить фото, его нужно сначала добавить в приложение. Нажмите на значок Добавить файл , чтобы начать.
- Вы можете перейти в любой каталог на вашем компьютере, чтобы добавить файл изображения. Это может быть .jpg или .jpeg — инструмент будет работать с ними обоими. Продолжайте добавлять все свои поврежденные фотографии.
- Добавленные файлы отображаются в выбираемом списке. Отметьте те, которые вы хотите исправить, и нажмите кнопку Восстановить .
- Восстановление выполняется довольно быстро, в зависимости от количества выстроенных файлов. Однако для сильно поврежденных файлов JPEG вам потребуется использовать Advance Repair .
- Файлы, требующие расширенного восстановления, отображают этот параметр рядом с именами файлов. Просто нажмите на него и нажмите Далее .
- Для работы Advanced Repair необходимо предоставить образец файла JPEG.
 Это изображение не должно быть каким-либо образом связано с поврежденной фотографией, кроме того, что оно находится на том же устройстве. Выберите такой образец фотографии и нажмите Восстановить.
Это изображение не должно быть каким-либо образом связано с поврежденной фотографией, кроме того, что оно находится на том же устройстве. Выберите такой образец фотографии и нажмите Восстановить. - После завершения восстановления вы можете, наконец, просмотреть предварительный просмотр каждого файла JPEG, щелкнув по нему. Это поможет вам решить, какой файл сохранить.
- Чтобы сохранить любую из восстановленных фотографий, вы должны сначала купить программное обеспечение. После этого вы можете просто отметить файлы, которые хотите сохранить, и нажать Сохранить восстановленные файлы . Восстановленные изображения JPEG будут сохранены в указанной папке.
- Сначала возьмите Disk Drill и установите его.
- Для восстановления файлов с SD-карты или USB-накопителя подключите их к компьютеру.
- Теперь откройте Disk Drill. На появившемся главном экране вы можете увидеть все диски, включая жесткий диск и любые переносные носители.
- Нажмите на диск, с которого были удалены файлы JPEG, а затем нажмите Поиск потерянных данных .
- Disk Drill начнет сканирование диска на наличие удаленных файлов, включая все изображения. Файлы будут отсортированы по категориям по мере их обнаружения, что упростит поиск необходимых файлов.
- В любой момент во время сканирования вы можете нажать Просмотр найденных элементов . Сканирование будет приостановлено, а результаты отобразятся в другом окне.
- Файлы JPEG будут отображаться вместе с миниатюрами, чтобы вы могли проверить изображения перед их восстановлением. Выберите фотографии, которые вы хотите сохранить, и нажмите Восстановить .

- Откройте Проводник и перейдите к диску, на котором вы хотите найти фотографии. Если вы хотите выполнить поиск на всех дисках вашего компьютера, просто откройте Мой компьютер .
- В правом верхнем углу есть окно поиска. Нажмите здесь.
- Теперь введите *.jpg, чтобы найти все файлы с этим расширением на вашем компьютере.
- Утилита поиска просканирует все диски и папки и покажет вам все фотографии на компьютере.
- Stellar Repair for Photo
- OneSafe JPEG Repair
- SysInfoTools Image Repair Tool
- Picture Doctor
- SecureRecovery for Pix
- 9002 Имейте в виду, что ни одно из этих приложений не является бесплатным использовать.
 Все, что вы можете сделать с их бесплатной версией, — это просмотреть поврежденные файлы.
Все, что вы можете сделать с их бесплатной версией, — это просмотреть поврежденные файлы.Можно ли восстановить поврежденные файлы JPEG на Android?
Да. Хотя хорошие приложения для Android, которые могут восстанавливать поврежденные файлы JPEG, труднее найти, вы всегда можете подключить SD-карту к ПК и использовать специальный инструмент для восстановления фотографий. Вот шаги, чтобы сделать это с помощью Stellar Repair for Photo:
- Извлеките SD-карту из вашего устройства Android и вставьте ее в устройство чтения карт, подключенное к вашему компьютеру. Это может быть внутренний кард-ридер, встроенный в ноутбук, или внешнее USB-устройство.
- Теперь получите Stellar Repair for Photo и установите его.
- Открытие инструмента приведет вас к экрану, где вы можете добавить фотографии, которые нужно восстановить. Нажмите кнопку Добавить файл и перейдите к диску, представляющему вашу SD-карту.
- После добавления на карту всех поврежденных файлов JPEG выберите их и используйте кнопку Восстановить .

- Фотографии будут исправлены, что позволит вам просмотреть их. Для их сохранения необходимо купить лицензионный ключ. Если он у вас уже есть, просто нажмите Сохранить восстановленные файлы 9.0022 возможность сохранить их.
Как просмотреть поврежденные файлы JPEG?
Для просмотра поврежденных или испорченных файлов JPEG необходимо использовать инструмент для восстановления фотографий. Такие приложения, как Picture Doctor или Stellar Repair, должны помочь. Вот как это сделать с помощью бесплатной копии Stellar Repair for Photo:
- Загрузите и установите бесплатную версию Stellar Repair for Photo.
- Запустите приложение и добавьте файлы JPEG, которые вы хотите просмотреть.
- Нажмите кнопку Восстановить , чтобы начать исправлять ваши фотографии.
- После завершения ремонта вы можете щелкнуть каждое изображение, чтобы просмотреть его.
Заключение
Потерять файлы JPEG может быть легко, но восстановить их еще проще.

2
ProgramID: PI6 Photo File
EXEFile: %ProgramFiles%\ArcSoft\PhotoImpression 6\PhotoViewer.exe
ProgramID: PV8.Image
EXEFile: %ProgramFiles%\Ulead Systems\Ulead Photo Explorer 8.0\eViewer.exe
ProgramID: SnapfireI.Image
EXEFile: %ProgramFiles%\Corel\Corel Snapfire\Corel Snapfire.exe
ProgramID: PhotoshopElements.JPGFile.4
EXEFile: %ProgramFiles%\Adobe\Photoshop ElementshopElementsEditors.exe
ProgramID: jpgFileHandler
EXEFile: %ProgramFiles%\Photo Pos Pro\Photo Pos Pro.exe
ProgramID: PhotoshopElements.JPEGFile
EXEFile: %ProgramFiles%\Adobe\Photoshop Elements 2\PhotoshopElements.exe
ProgramID: ACDSee.JPG
EXEFile: %ProgramFiles%\ACD\ACDee290ACD\ACDSee
ProgramID: JascPaintShopPhotoAlbum5Afbeelding
EXEFile: %ProgramFiles%\JASCSO~1\PAINTS~1\pspa. exe
exe
ProgramID: EsmasPlayer.1.File
EXEFile: %SystemRoot%\system3903\EMPLnchr.exe
ProgramID: ALSee.JPG
EXEFile: %ProgramFiles%\ESTsoft\ALSee\ALSee.exe
ProgramID: Microsoft Digital Image
EXEFile: %ProgramFiles%\Pro Imaging Powertoys\Microsoft RAW Image Thumbnailer and Viewer for Windows XP\ RAWSupport.exe
ProgramID: NeroPhotoSnapViewer.Files7.jpg
EXEFile: %ProgramFiles%\Nero 7\Nero PhotoSnap\PhotoSnapViewer.exe
ProgramID: JPEG FxFoto
Fexeo\FxFiles% EXEFile: %FxFoto
Fexeo.FxFiles%
ProgramID: OISjpegfile
EXEFile: %ProgramFiles%\MICROS~2\Office12\OIS.EXE /shellOpen
ProgramID: ACDSee 9.0.jpg
EXEFile: %QV\ACDS\ACDSee9 Systems.0 .exe
ProgramID: MediaCenter.11.File
EXEFile: %ProgramFiles%\K-Lite Codec Pack\Media Player Classic\mplayerc.exe
ProgramID: FView.jpg
EXEFile: %ProgramFiles%\FreshDeviceFiles%\FreshDeviceFiles%\FreshDeviceFiles \FreshView\fview. exe
exe
ProgramId: jascpaintshopphotoalbumafbeeldding
Exefile: %Programfiles %\ jascso ~ 1 \ Paints ~ 2 \ pspa.exe
Программа: SpxControl.spxplayCtrllllllllllllll152. : ROXIOPS7.JPG
.0152
ProgramID: PhotoSuite.Image
EXEFile: %ProgramFiles%\MGI\PSUITE80\Psuite.exe
ProgramID: WindowsLive.PhotoGallery.jpg
EXEFile: %SystemRoot%\system32\rundll32.exe Windows Live\Photo Gallery\WLXPhotoViewer.dll,LaunchPhotoViewer /v
ProgramID: ROXIOPS9.JPG
EXEFile: %ProgramFiles%\Roxio\PhotoSuite 9\PhotoSuite9.exe /Edit
ProgramID: NeroPhoto7FilesViewer.
EXEFile: %ProgramFiles%\Nero\Nero8\Nero PhotoSnap\PhotoSnapViewer.exe
ProgramID: ft000010
EXEFile: %SystemRoot%\system32\rundll32.exe %ProgramFiles%\Windows Live\Photo Gallery\WLXPhotoViewer.dll,LaunchPhotoViewer /v
ProgramID: SystemRoot%.0\SysWOW64\shimgvw.dll,ImageView_Fullscreen
ProgramID: PhotoshopAlbumSE3. JpegFile
JpegFile
EXEFile: %ProgramFiles%\Adobe\Photoshop Album Mini\3.0\Apps\ComponentLauncher.exe module
9009ID
jpg
EXEFile: %ProgramFiles%\FastStone MaxView\MaxView.exe
ProgramID: NeroPhotoSnapViewer.Files8.jpg
EXEFile: %ProgramFiles%\Nero\Nero8\Nero PhotoSnap\PhotoSnapViewer.exe
PhotoshopJpegAlpeg2 ProgramJJ3999000b
EXEFile: %ProgramFiles%\Adobe\Photoshop Album Edition D‚couverte\3.0\Apps\ComponentLauncher.exe module
ProgramID: IBM DCM.JPEGFile
EXEFile: %ProgramFiles%\IBM PerfectPhoto\dpe.exe
ProgramID: jpegfile
EXEFile: rundll32.exe %SystemRoot%2\system32\shimgvw.dll,ImageView_Fullscreen
ProgramID: MyViewPad.jpg
EXEFile: %ProgramFiles%9\My ViewPad\MyViewPad.exe
: Nokia.Multimedia
EXEF-файл: %ProgramFiles%\Nokia\Nokia PC Suite 6\MultimediaPlayer.exe
ProgramID: jpegfile
dll, ImageView_Fullscreen
ID программы: изображение JPG
EXE-файл: %ProgramFiles%\ArcSoft\RAW Thumbnail Viewer\RAW Thumbnail Viewer. exe
exe
изображение в формате jpg — это специальный формат файла, разработанный Microsoft, и его следует редактировать и сохранять только с помощью соответствующего программного обеспечения.
[решено] Не удается открыть файлы JPG в Windows 10?
Когда вы пытаетесь открыть файл JPG/JPEG в Windows 10, но обнаруживаете, что он не открывается, вы можете проверить причины и решения в этом посте, чтобы исправить проблему «не удается открыть JPG в Windows 10». MiniTool Power Data Recovery, бесплатная программа для восстановления данных, позволяет восстановить любые удаленные/потерянные файлы с компьютера Windows и внешних дисков за несколько кликов.
Не удается открыть файлы JPG в Windows 10? — 11 исправлений
Возможные причины невозможности открыть файл JPG/JEPG в Windows 10
Если вы не можете открыть файлы JPG в Windows 10, попробуйте 11 исправлений ниже, чтобы решить эту проблему.
Исправление 1. Переименуйте файл JPG/JPEG
Первый шаг по устранению неполадок, который вы можете предпринять, — это переименовать файл JPG или JPEG без изменения его расширения. Дайте файлу новое имя и попробуйте открыть его снова, чтобы увидеть, может ли он открыться.
Исправление 2. Запустите проверку на наличие вирусов
Вы можете запустить проверку файла JPG на вирусы и выполнить полную проверку компьютера, чтобы удалить все подозрительные вредоносные программы или вирусы.
Как испортить файл с помощью трех лучших бесплатных искажателей файлов
Как легко испортить файл, например Word, Text, Excel, PDF, MP3 и т. д., чтобы он не открывался? Вот 3 бесплатных средства разрушения файлов, которые позволят вам повредить файл в Интернете.
д., чтобы он не открывался? Вот 3 бесплатных средства разрушения файлов, которые позволят вам повредить файл в Интернете.
Подробнее
Исправление 3. Сбросить или восстановить приложение Windows Photos
Совет: MiniTool Power Data Recovery — помогает легко восстановить удаленные или потерянные файлы с компьютера Windows или внешних устройств хранения, таких как внешний жесткий диск, USB-накопитель, память/SD-карта, SSD и т. д. Восстановление данные бесплатно в 3 простых шага.
Скачать бесплатно
Исправление 4. Обновите приложение «Фотографии»
Исправление 5. Обновите Windows 10 до последней версии
Кроме того, вы также можете установить последние обновления Windows на свой компьютер, чтобы узнать, поможет ли это решить проблему с невозможностью открытия JPG в Windows 10. Он также автоматически установит доступные обновления приложения «Фотографии».
Он также автоматически установит доступные обновления приложения «Фотографии».
Исправление 6. Используйте стороннее средство просмотра изображений
Вы можете щелкнуть правой кнопкой мыши изображение JPG/JPEG и выбрать другую программу просмотра фотографий, например Paint, Paint 3D, чтобы открыть файл. Вы также можете установить стороннее приложение для просмотра изображений, чтобы узнать, может ли оно открыть этот файл JPG. Если он может открыть его, то причина того, что Windows 10 не может открыть файл JPG, кроется в приложении «Фотографии» по умолчанию.
Исправление 7. Запустите CHKDSK, чтобы исправить ошибку файловой системы
Если вам не удается открыть файл JPEG на компьютере с Windows 10 и отображается ошибка файловой системы, вы можете запустить Windows CHKDSK, чтобы исправить любые ошибки файловой системы.
Исправление 8. Запустите SFC для восстановления поврежденных системных файлов
Поврежденные системные файлы могут привести к тому, что приложение для просмотра фотографий не будет работать. Вы можете запустить сканирование SFC, чтобы восстановить возможные поврежденные системные файлы. После этого попробуйте снова открыть файл JPG/JPEG, чтобы убедиться, что он открывается плавно.
Исправление 9. Запустите средство устранения неполадок приложений Магазина Windows
Вы также можете запустить средство устранения неполадок приложений Магазина Windows, чтобы устранить неполадки, которые могут препятствовать правильной работе приложений Магазина Windows. Если вы получите приложение для просмотра фотографий из Microsoft Store, это может помочь решить проблемы с приложением.
Исправление 10. Переустановите приложение «Фотографии» с помощью PowerShell
Если вам не удается открыть файл JPEG в приложении «Фотографии» в Windows 10, попробуйте переустановить приложение «Фотографии» и снова открыть файл JPG/JPEG. Узнайте, как использовать PowerShell для удаления приложения «Фотографии».
Узнайте, как использовать PowerShell для удаления приложения «Фотографии».
Исправление 11. Восстановление поврежденных файлов JPG/JPEG
Последней причиной невозможности открыть JPG в Windows 10 является повреждение файла. В этом случае вы можете использовать профессиональное программное обеспечение для восстановления фотографий, чтобы восстановить поврежденный файл JPG / JPEG.
Вы можете попробовать такие инструменты, как Stellar Repair for Photo, Picture Doctor, File Repair, JPEG Repair Toolkit, PixRecovery, JPEG Recovery Pro, JPEG Repair Shop и т. д.
Click to Tweet
Дополнительный совет: Как восстановить удаленные/утерянные фотографии бесплатно
MiniTool Power Data Recovery — лучшая бесплатная программа для восстановления данных для Windows. Вы можете использовать этот инструмент, чтобы легко восстановить удаленные или потерянные фотографии, видео, любые другие файлы с ПК или ноутбука с Windows 10, карты памяти, USB-накопителя, внешнего жесткого диска, SSD и т. д.
Вы можете использовать этот инструмент, чтобы легко восстановить удаленные или потерянные фотографии, видео, любые другие файлы с ПК или ноутбука с Windows 10, карты памяти, USB-накопителя, внешнего жесткого диска, SSD и т. д.
Загрузите и установите MiniTool Power Data Recovery на вашем компьютере с Windows 10 и проверьте простые шаги ниже, чтобы узнать, как использовать его для сканирования и восстановления файлов.
Скачать бесплатно
Шаг 1. Запустите MiniTool Power Data Recovery. Выберите категорию устройства в левом столбце. Здесь мы выбираем Этот компьютер. Затем выберите целевой диск, содержащий удаленные или потерянные файлы. Нажмите кнопку Сканировать.
Шаг 2. Дождитесь завершения процесса сканирования. Проверьте результат сканирования и найдите нужные файлы. Нажмите кнопку «Сохранить», чтобы выбрать место для хранения восстановленных файлов.
Подводя итог
Если вы не можете открыть файлы JPG/JPEG в Windows 10, вы можете попробовать 11 исправлений в этом посте, чтобы решить эту проблему. Чтобы бесплатно восстановить удаленные/потерянные фотографии или любые другие файлы с компьютера с Windows 10, вы можете использовать MiniTool Power Data Recovery. Он также позволяет восстанавливать данные с внешнего жесткого диска, карты памяти, USB-накопителя, SSD и т. д.
Чтобы бесплатно восстановить удаленные/потерянные фотографии или любые другие файлы с компьютера с Windows 10, вы можете использовать MiniTool Power Data Recovery. Он также позволяет восстанавливать данные с внешнего жесткого диска, карты памяти, USB-накопителя, SSD и т. д.
Если у вас возникнут проблемы при использовании продуктов MiniTool Software, вы можете связаться с [email protected].
Не удается открыть JPG Часто задаваемые вопросы по Windows 10
Почему мои файлы JPG не открываются?
Если вы не можете открыть файлы JPG в Windows 10 с помощью приложения «Фотографии», вы можете попробовать использовать другие программы для редактирования фотографий, такие как Photoshop, Paint, Paint 3D и т. д., чтобы открыть его. Вы также можете переименовать файл JPG и попытаться открыть его снова. В этот пост включены 11 исправлений, которые помогут вам решить проблему «Невозможно открыть файл JPEG».
Какие программы открывают файлы JPG в Windows 10?
В более новых версиях Windows 10 вы можете использовать приложение Microsoft Photos для открытия файлов JPG. В более старых версиях Windows 10 вы можете использовать средство просмотра фотографий Windows, чтобы открыть файл JPEG/JPG. Если вы не можете открыть файл JPG с помощью встроенного программного обеспечения для просмотра фотографий в Windows 10, вы можете попробовать использовать другие средства просмотра изображений для Windows 10, такие как Paint, Paint 3D, Photoshop и т. д., для открытия и просмотра файлов JPG.
В более старых версиях Windows 10 вы можете использовать средство просмотра фотографий Windows, чтобы открыть файл JPEG/JPG. Если вы не можете открыть файл JPG с помощью встроенного программного обеспечения для просмотра фотографий в Windows 10, вы можете попробовать использовать другие средства просмотра изображений для Windows 10, такие как Paint, Paint 3D, Photoshop и т. д., для открытия и просмотра файлов JPG.
Как открыть файл JPG?
В Windows вы можете открыть файл JPG с помощью встроенных программ, таких как Photos, Paint, Paint 3D и т. д. На Mac вы можете просмотреть файл JPG с помощью Apple Preview, App Photos и т. д. Кроме того, вы также можете перетащить файл JPG в окно браузера Chrome или Firefox, чтобы открыть и просмотреть файл JPG.
Не удается открыть изображения, ошибка файловой системы?
Если Windows 10 не открывает изображения JPG, вы можете нажать «Пуск» -> «Настройки» -> «Приложения» -> «Приложения и функции». Нажмите приложение «Фотографии» и нажмите «Дополнительные параметры». Нажмите кнопку «Сброс», чтобы сбросить настройки приложения «Фотографии». После этого проверьте, можете ли вы открыть изображение JPG.
Нажмите приложение «Фотографии» и нажмите «Дополнительные параметры». Нажмите кнопку «Сброс», чтобы сбросить настройки приложения «Фотографии». После этого проверьте, можете ли вы открыть изображение JPG.
windows — Открыл картинку JPG блокнотом, вставил весь «текст» в новый файл блокнота, изменил на .JPG и больше не открывается. Почему?
спросил
Изменено
4 года, 2 месяца назад
Просмотрено
105 тысяч раз
Это явление оставляет мне вопросы.
Вот подробный эксперимент, моя ОС Windows 7 x64 SP1:
Это должно выглядеть вот так, странно выглядящие последовательности текстов, и некоторые из них (очень редкие) на самом деле имеют смысл, как на скриншоте ниже «creator: dg-jpeg v1. 0…»
0…»
Когда я пытался открыть, Windows выдавала «Средство просмотра фотографий Windows не может открыть это изображение, поскольку файл кажется поврежденным, испорченным или слишком большим» .
Я даже пытался проверить это другим методом: открыл JPG с помощью блокнота, я вырезал ОДИН известный символ из легко запоминающегося места (например, первый символ 2-й строки), а затем сохранил файл. Зритель, конечно, отобразит то же сообщение. Затем я снова открыл его и вставил символ в место EXACT (Блокнот запоминает свое состояние выхода, например, положение окна, перенос, размер шрифта . .. так что у меня нет проблем с тем, чтобы правильно это сделать)
.. так что у меня нет проблем с тем, чтобы правильно это сделать)
И все та же ошибка. Вы можете попробовать это, чтобы понять идею, не забудьте выбрать маленькую картинку, иначе Блокнот будет вести себя как старый ржавый человек.
Что могло быть причиной этого явления?
13
В зависимости от кодировки, используемой для открытия файла, вы можете увидеть различное поведение. Мой блокнот Windows 7 позволяет открыть файл в формате ANSI, UTF-8, Unicode или Unicode с прямым порядком байтов.
Я протестировал эту проблему с небольшим изображением в формате jpeg размером 2×2 пикселя, созданным с помощью gimp, а также с открытием и сохранением файла изображения с кодировкой ANSI. Открыв исходное и сохраненное изображение с помощью шестнадцатеричного редактора, я вижу, что все последовательности 00 (две шестнадцатеричные цифры, управляющий символ NUL) были преобразованы в 20 (символ пробела).
Замена обратно в hex редакторе всех 20 на 00 восстанавливает формат изображения.
Я немного погуглил и не нашел ссылок, объясняющих, почему это происходит. Только ссылка на пост, предупреждающий об этом (ссылка в кеше гугла, страница недоступна).
Если вы сохраняете/открываете файл как UTF-8, кажется, что он по-прежнему преобразует символы NUL в пробелы, но также увеличивает размер результирующего файла из-за преобразования однобайтовых символов в многобайтовые последовательности UTF-8.
Если вы сохраняете/открываете файл как Unicode, кажется, что он по-прежнему преобразует символы NUL в пробелы, но также добавляет байт в начало файла, спецификацию.
16
Блокнот создает пробелы (код ASCII 32) символ для таких символов, как NUL (код ASCII 0) , потому что текстовое поле Windows API допускает только символы с нулевым завершением * ASCIIZ (массив символов, указатель). Обрывается при первом нулевом значении.
Обрывается при первом нулевом значении.
Это происходит потому, что Windows API в основном написан на языке C и строки с нулевым завершением являются одной из общих функций. Даже когда современные Windows и Unicode считаются одними и теми же строками с нулевым символом в конце. Поэтому блокнот просто заменяет их пробелом, чтобы вы могли просмотреть весь файл.
Итак, когда вы сохраняете файл, он поврежден.
wikipedia-null завершающие строки
Вы можете использовать компаратор, такой как «Без сравнения» (коммерческий, пробный), чтобы увидеть эффект замены персонажа. также см. другие инструменты сравнения бинарных файлов.
Примечание : (20) 16 = (32) 10
Проверяет каждый символ и заменяет специальные символы пробелами. Другое программное обеспечение не выполняет преобразование в памяти (по крайней мере, не такое примитивное, как блокнот). Они просто отображают специальные символы по-разному. И они используют передовые методы буферизации.
Они просто отображают специальные символы по-разному. И они используют передовые методы буферизации.
(я предполагаю, что он все еще написан на C++ или, по крайней мере, использует сопоставимый компоновщик)
Я использую инструмент PEiD (который остановил разработку с введением PE+/64 exes)
PEiD можно найти в папке bin универсального экстрактора
Я распаковал блокнотом. ex_ из ISO-образа Windows XP, очевидно. Попробуйте. Это извлечение CAB-файла с использованием 7z.
Внимание! Ваш антивирусный сканер может обнаружить Universal Extractor/PEiD как хакерский инструмент или вирус. Не верьте, не скачивайте !!
Дополнительная информация о Windows API
кредиты: Джейсон С
Это не просто текстовое поле; Обычно WM_SETTEXT не предоставляет никаких параметров для указания длины строки, и предполагается, что строки всегда заканчиваются нулевым значением. Вы всегда можете создать настраиваемое текстовое поле с настраиваемым сообщением, в котором указывается длина строки, но Блокнот и большинство других программ этого не делают. Также функция SetWindowText также не предоставляет параметр длины.
Также функция SetWindowText также не предоставляет параметр длины.
3
Блокнот не сохраняет все специальные/расширенные символы в том виде, в каком они есть. У меня нет под рукой ссылки на это поведение, но я обнаружил, что это имеет место, например, в случае конца строки LF в стиле UNIX, который Блокнот преобразует в CRLF и null (0x00), который он будет игнорировать. В двоичном файле, таком как JPG, могут быть случайные вхождения символов, которые Блокнот не сохраняет. Попробуйте поэкспериментировать с редактором, поддерживающим HEX, и тогда он должен сработать. Я обновлю свой ответ, если найду хорошую ссылку и протестирую HEX-редактор.
Обновление: я попробовал несколько известных программных редакторов, но только один из них сработал сразу, HxD от Maël Hörz. Я никогда раньше не использовал HxD, но нашел его благодаря ответу на эту статью в стеке «Плагин для просмотра/редактора hex для Notepad++».
Другими редакторами, которые не заработали через несколько минут, были Notepad++, Notepad2 и UltraEdit (v17. 3, старая версия). У пары из них были проблемы с копированием/вставкой первых нескольких байтов, магического числа подписи файла JPEG FF D8 FF. Возможно, они будут работать с немного большей возней, чем у меня сейчас есть время.
3, старая версия). У пары из них были проблемы с копированием/вставкой первых нескольких байтов, магического числа подписи файла JPEG FF D8 FF. Возможно, они будут работать с немного большей возней, чем у меня сейчас есть время.
2
Раньше это можно было сделать с помощью Write back в тот же день. Это была стандартная программа в Windows 3.1, но я не помню, была ли она включена в Windows 95. Write позволит безопасно редактировать любой файл, который он может открыть (вероятно, очень ограниченный размер файла). Блокнот определенно не является двоично-безопасным (текст остается прежним, но фактические байты нетекстовых символов [например, управляющие коды] могут измениться), поэтому ваш пример JPG не работает. Попробуйте получить копию Write (и очень старую Windows) и повторите свой эксперимент!
Согласно статье Википедии «Запись Windows» Запись была включена до Windows NT 3.5. Он был заменен Wordpad в Windows 95 и более поздних версиях.
write.exe все еще присутствовал в каталоге Windows, но был просто оболочкой для открытия Wordpad.
Думаю, проблема не столько в кодировке, сколько в наборе символов.
Формат JPG представляет собой поток байтов. Таким образом, разрешены непечатаемые символы, такие как NUL, ETX, STX, SOH, DLE и т. д.
Блокнот Microsoft не может отображать эти непечатаемые символы. Он может отображать какие-то заполнители, например пробел для нулевого символа. Таким образом, открытие файла с помощью Блокнота показывает не фактическое содержимое, а содержимое, декодированное выбранной кодировкой (utf-8, utf-16 и т. д.) и отображаемое с помощью определенного набора символов (юникод, ascii и т. д.), за исключением не- печатные символы.
При выделении всего отображаемого текста и копировании текста в буфер обмена копируются только печатные символы, включая заполнители. Таким образом, автоматически преобразуются нулевые символы в пробелы и полностью игнорируются другие непечатаемые символы.
Таким образом, вы просто теряете контент. Если вместо этого вы используете шестнадцатеричный редактор, он полностью скопирует весь контент.
Обновление:
Бхатья Перерас отвечает правильно: https://superuser.com/a/782885/322784
Непечатаемые символы не игнорируются при копировании текста в буфер обмена.
4
Файл JPEG содержит нетекстовые данные, за исключением некоторых полей, в основном будут найдены любые байтовые значения от 0 до 255, особенно в области, представляющей закодированное сжатое изображение, которое содержит почти псевдослучайные данные.
Но Блокнот по умолчанию будет обрабатывать данные как текст ANSI, поэтому он будет выполнять различные действия, которые изменят исходные данные, например: допустимый текст ANSI
Это означает, что если вы отредактируете и сохраните данные в виде текста, в лучшем случае это изменит jpeg, а в худшем сделает его непригодным для использования.
1
Твой ответ
Зарегистрируйтесь или войдите в систему
Зарегистрируйтесь с помощью Google
Зарегистрироваться через Facebook
Зарегистрируйтесь, используя адрес электронной почты и пароль
Опубликовать как гость
Электронная почта
Требуется, но не отображается
Опубликовать как гость
Электронная почта
Требуется, но не отображается
Нажимая «Опубликовать свой ответ», вы соглашаетесь с нашими условиями обслуживания, политикой конфиденциальности и политикой использования файлов cookie
.
Как восстановить JPG или восстановить удаленные файлы JPEG или в 2022 году
Автор Левин Рой Утвержден Андрей Васильев
Автор Левин Рой г. Утверждено Андреем Васильевым
Содержание
Большую часть нашего хранилища сегодня занимают фотографии. От SD-карты, вставленной в ваш телефон, до внешнего жесткого диска, содержащего все ваши важные воспоминания, файлы JPEG можно найти повсюду.
Но и эти файлы легко потерять. Случайное удаление папки или поврежденной SD-карты может привести к гибели ваших jpg-файлов. Однако с помощью правильных инструментов вы можете легко восстановить потерянные файлы JPEG. Давайте узнаем, как.
Совет профессионала: Несмотря на то, что можно восстановить удаленные фотографии с любого носителя, имейте в виду, что шансы на успешное восстановление уменьшаются по мере того, как вы используете хранилище. Каждый раз, когда вы сохраняете новый файл на диск, есть вероятность, что он перезапишет информацию, представляющую ваши удаленные файлы. Поэтому немедленно прекратите использование хранилища и изучите решения для восстановления данных.
Каждый раз, когда вы сохраняете новый файл на диск, есть вероятность, что он перезапишет информацию, представляющую ваши удаленные файлы. Поэтому немедленно прекратите использование хранилища и изучите решения для восстановления данных.
Почему возможно восстановление JPG?
Когда мы говорим, что ваши удаленные файлы все еще можно восстановить, вы, должно быть, задаетесь вопросом, как это сделать. В конце концов, если вы случайно или случайно удалили фотографию, она должна исчезнуть, верно? Не совсем.
Видите ли, когда компьютер говорит, что удалил файл JPG, он просто забыл его. По сути, он пометил местоположение файла как доступное и будет использовать это пространство для хранения новых данных. Но до тех пор, пока другой файл не будет перезаписан поверх него, предыдущую информацию все еще можно восстановить.
Однако с твердотельным накопителем все немного сложнее. У твердотельных накопителей есть дополнительная функция, называемая командой TRIM, которая фактически переходит к каждому удаленному файлу и стирает его с диска. Это затрудняет восстановление данных с SSD.
Это затрудняет восстановление данных с SSD.
Тем не менее, для любого другого типа устройства хранения ключом является программное обеспечение для восстановления данных. Он сканирует весь жесткий диск, просеивая каждый бит и байт, чтобы найти сигнатуру JPEG. Затем обнаруженные изображения можно просмотреть и сохранить на другой диск.
Узнайте подробнее, как работает программное обеспечение для восстановления данных, из нашего специального руководства.
Прежде чем начать
Случайное удаление фотографий и файлов — распространенная проблема. На самом деле настолько распространено, что операционные системы включают в себя некоторые собственные методы для работы с ним. Возможно, вам стоит попробовать эти методы, прежде чем прибегать к более мощным средствам восстановления файлов.
Метод №1: Ctrl+Z
EXEFile: %ProgramFiles%\Nero\Nero8\Nero PhotoSnap\PhotoSnapViewer.exe
EXEFile: %ProgramFiles%\IBM PerfectPhoto\dpe.exe
EXEFile: rundll32.exe %SystemRoot%2\system32\shimgvw.dll,ImageView_Fullscreen
EXEFile: %ProgramFiles%9\My ViewPad\MyViewPad.exe
: Nokia.Multimedia
EXEF-файл: %ProgramFiles%\Nokia\Nokia PC Suite 6\MultimediaPlayer.exe
dll, ImageView_Fullscreen
EXE-файл: %ProgramFiles%\ArcSoft\RAW Thumbnail Viewer\RAW Thumbnail Viewer.
 exe
exe  д., чтобы он не открывался? Вот 3 бесплатных средства разрушения файлов, которые позволят вам повредить файл в Интернете.
д., чтобы он не открывался? Вот 3 бесплатных средства разрушения файлов, которые позволят вам повредить файл в Интернете. Он также автоматически установит доступные обновления приложения «Фотографии».
Он также автоматически установит доступные обновления приложения «Фотографии».
 Узнайте, как использовать PowerShell для удаления приложения «Фотографии».
Узнайте, как использовать PowerShell для удаления приложения «Фотографии». Вы можете использовать этот инструмент, чтобы легко восстановить удаленные или потерянные фотографии, видео, любые другие файлы с ПК или ноутбука с Windows 10, карты памяти, USB-накопителя, внешнего жесткого диска, SSD и т. д.
Вы можете использовать этот инструмент, чтобы легко восстановить удаленные или потерянные фотографии, видео, любые другие файлы с ПК или ноутбука с Windows 10, карты памяти, USB-накопителя, внешнего жесткого диска, SSD и т. д. Чтобы бесплатно восстановить удаленные/потерянные фотографии или любые другие файлы с компьютера с Windows 10, вы можете использовать MiniTool Power Data Recovery. Он также позволяет восстанавливать данные с внешнего жесткого диска, карты памяти, USB-накопителя, SSD и т. д.
Чтобы бесплатно восстановить удаленные/потерянные фотографии или любые другие файлы с компьютера с Windows 10, вы можете использовать MiniTool Power Data Recovery. Он также позволяет восстанавливать данные с внешнего жесткого диска, карты памяти, USB-накопителя, SSD и т. д. В более старых версиях Windows 10 вы можете использовать средство просмотра фотографий Windows, чтобы открыть файл JPEG/JPG. Если вы не можете открыть файл JPG с помощью встроенного программного обеспечения для просмотра фотографий в Windows 10, вы можете попробовать использовать другие средства просмотра изображений для Windows 10, такие как Paint, Paint 3D, Photoshop и т. д., для открытия и просмотра файлов JPG.
В более старых версиях Windows 10 вы можете использовать средство просмотра фотографий Windows, чтобы открыть файл JPEG/JPG. Если вы не можете открыть файл JPG с помощью встроенного программного обеспечения для просмотра фотографий в Windows 10, вы можете попробовать использовать другие средства просмотра изображений для Windows 10, такие как Paint, Paint 3D, Photoshop и т. д., для открытия и просмотра файлов JPG. Нажмите приложение «Фотографии» и нажмите «Дополнительные параметры». Нажмите кнопку «Сброс», чтобы сбросить настройки приложения «Фотографии». После этого проверьте, можете ли вы открыть изображение JPG.
Нажмите приложение «Фотографии» и нажмите «Дополнительные параметры». Нажмите кнопку «Сброс», чтобы сбросить настройки приложения «Фотографии». После этого проверьте, можете ли вы открыть изображение JPG. 0…»
0…» .. так что у меня нет проблем с тем, чтобы правильно это сделать)
.. так что у меня нет проблем с тем, чтобы правильно это сделать)
(код ASCII 32) символ для таких символов, как NUL (код ASCII 0) , потому что текстовое поле Windows API допускает только символы с нулевым завершением * ASCIIZ (массив символов, указатель). Обрывается при первом нулевом значении.
Обрывается при первом нулевом значении.  Они просто отображают специальные символы по-разному. И они используют передовые методы буферизации.
Они просто отображают специальные символы по-разному. И они используют передовые методы буферизации. Также функция SetWindowText также не предоставляет параметр длины.
Также функция SetWindowText также не предоставляет параметр длины. 3, старая версия). У пары из них были проблемы с копированием/вставкой первых нескольких байтов, магического числа подписи файла JPEG FF D8 FF. Возможно, они будут работать с немного большей возней, чем у меня сейчас есть время.
3, старая версия). У пары из них были проблемы с копированием/вставкой первых нескольких байтов, магического числа подписи файла JPEG FF D8 FF. Возможно, они будут работать с немного большей возней, чем у меня сейчас есть время.
write.exe все еще присутствовал в каталоге Windows, но был просто оболочкой для открытия Wordpad.

 Каждый раз, когда вы сохраняете новый файл на диск, есть вероятность, что он перезапишет информацию, представляющую ваши удаленные файлы. Поэтому немедленно прекратите использование хранилища и изучите решения для восстановления данных.
Каждый раз, когда вы сохраняете новый файл на диск, есть вероятность, что он перезапишет информацию, представляющую ваши удаленные файлы. Поэтому немедленно прекратите использование хранилища и изучите решения для восстановления данных. Это затрудняет восстановление данных с SSD.
Это затрудняет восстановление данных с SSD. Самый простой способ вернуть удаленный JPG — попробовать команду отмены. Точно так же, как нажатие Ctrl + Z отменяет действие в текстовом документе, использование ярлыка может отменить удаление файла или папки. Вот как это использовать:
Вот как это использовать:
Имейте в виду, что эта функция имеет ограничение по времени. После перезагрузки компьютера эта временная память стирается. Так что действуйте быстро и отмените удаление сразу после потери изображения.
Если команда отмены не работает, вашей следующей остановкой должна быть Корзина. Эта утилита с подходящим названием хранит копии ваших удаленных файлов и папок, готовые к восстановлению. Если вы не очистили корзину после потери файлов JPG, вы найдете их здесь. Итак, вернуть файлы из корзины очень просто:
Как восстановить удаленные или неисправные файлы JPEG
Лучший способ восстановить потерянные данные — использовать специальный инструмент для восстановления данных. Такое программное обеспечение специализируется на восстановлении файлов, потерянных по любой причине, будь то случайное удаление или повреждение данных.
Хотя существуют и другие методы, они либо должны быть настроены заранее (История файлов), либо имеют ограниченную эффективность (CHKDSK). Давайте углубимся в суть каждого из этих методов.
Восстановление файлов JPG с помощью программного обеспечения для восстановления JPEG
Мы говорим о программном обеспечении для восстановления JPEG, но большинство приложений, входящих в эту категорию, могут восстанавливать все виды потерянных файлов, а не только фотографии.
В этом руководстве мы будем использовать Disk Drill Data Recovery. Существуют версии как для Windows, так и для Mac, так что вы можете следовать на любой системе.
Вот и все. Теперь ваши фотографии в формате JPEG надежно сохранены.
Заинтересованы в Disk Drill? Тогда прочитайте наш полный обзор.
Восстановление удаленных файлов JPG без программного обеспечения
Возможно, вам не нравится идея установки нового программного обеспечения специально для восстановления некоторых фотографий. Возможно, вы просто хотите знать, какие еще есть варианты. Тем не менее, давайте посмотрим, как вы можете восстановить удаленные файлы JPG на вашем Windows или Mac без специального инструмента.
Прежде всего, обратите внимание, что этот метод требует некоторой настройки до для потери ваших файлов. Если вы читаете это после того, как уже удалили несколько фотографий, вам придется использовать программное обеспечение для восстановления данных. Однако это может помочь вам предотвратить потерю данных в будущем.
Речь, разумеется, идет о восстановлении предыдущих версий файла из резервной копии. В Windows это называется File History, , а утилита Mac называется Time Machine . Они оба делают одно и то же: создают периодические резервные копии указанных файлов и папок на выбранном внешнем диске и восстанавливают их при необходимости.
Они оба делают одно и то же: создают периодические резервные копии указанных файлов и папок на выбранном внешнем диске и восстанавливают их при необходимости.
Настройка истории файлов
Восстановление предыдущей версии файла
Настройка Time Machine
Восстановление предыдущих версий с помощью Time Machine (Mac)
Восстановление поврежденных файлов JPG/Исправить поврежденные файлы JPG
Восстановить потерянный файл JPEG очень просто. Исправить неисправный файл JPG сложнее. Вот несколько методов, которые могут помочь.
Когда необходимо восстановить файлы JPEG?
Когда из-за повреждения данных файлы JPEG полностью исчезают, проблему легче диагностировать. Вы можете просто запустить инструмент для восстановления фотографий, чтобы восстановить такие файлы. Но что делать, если ваши фотографии есть, но их нельзя открыть? Или если они открываются, но отображаются неправильно?
Это когда вам нужен инструмент для восстановления фотографий. Файл JPG не работает должным образом из-за отсутствия заголовка файла или поврежденных данных изображения. С помощью инструмента восстановления можно исправить такие файлы.
С помощью инструмента восстановления можно исправить такие файлы.
Обратите внимание, что такие приложения обычно не предлагают бесплатный план. В лучшем случае вы можете использовать их для просмотра поврежденного файла JPG — вам нужно будет купить программное обеспечение, чтобы иметь возможность сохранить исправленную фотографию. Вот почему рекомендуется сначала попробовать восстановить предыдущую версию или отремонтировать сам диск.
CHKDSK
Если диск (или раздел), содержащий ваши файлы JPG, поврежден, вы можете восстановить его с помощью CHKDSK. Утилита может восстанавливать поврежденные диски и даже восстанавливать файлы из поврежденных секторов.
Однако его эффективность ограничена. На практике вы получите лучшие результаты, используя инструмент восстановления данных. Однако попробовать не помешает.
Чтобы использовать CHKDSK, выполните следующие действия:
Использование программного обеспечения для восстановления фотографий
Если у вас нет резервных копий и CHKDSK не помогает, вам нужен специализированный инструмент для восстановления фотографий. На рынке существует множество таких приложений, например OneSafe JPEG Repair, Picture Doctor или Stellar Repair for Photo. Сравнивать цены и выбирать, какой инструмент купить, следует только после должного рассмотрения.
Для целей этого руководства мы будем использовать Stellar Repair for Photo.
Часто задаваемые вопросы
Как восстановить удаленный файл JPEG?
Лучший способ восстановить удаленный файл JPEG — использовать инструмент для восстановления данных. Эти приложения специализируются на восстановлении фотографий с любых носителей. Мы будем использовать Disk Drill для демонстрации процесса.
Как найти все файлы jpg на компьютере?
Если вы не можете найти фотографию на своем компьютере, это не обязательно означает, что она была удалена. Он просто может быть сохранен под другим именем в другой папке. Как в таком случае получить список всех файлов jpg на вашем компьютере? Вот шаги.
Звездочка (*) известна как подстановочный знак. По сути, размещение звездочки перед расширением гарантирует, что оно соответствует каждому имени файла.
Какое лучшее программное обеспечение для восстановления JPEG?
Лучшие приложения для восстановления JPEG:

 Советы и рекомендации приведены в случайном порядке, а не по приоритетности их применения. Для устранения неполадки нужен комплексный подход, анализ и перебор вариантов.
Советы и рекомендации приведены в случайном порядке, а не по приоритетности их применения. Для устранения неполадки нужен комплексный подход, анализ и перебор вариантов.