Создание GIF-анимации в Photoshop
НАЧАЛЬНЫЙ УРОВЕНЬ, СРЕДНИЙ УРОВЕНЬ, ВЫСОКИЙ УРОВЕНЬ · 1 MIN
Узнайте, как экспортировать изображения из слоев Adobe Photoshop, чтобы создать GIF-анимацию.
Вам потребуется
Скачать материалы к уроку
Скачать Photoshop бесплатно
Теперь попробуйте сами
1. Скачайте готовые тренировочные файлы с 10 вариантами рисунка черепа.
Или практикуйтесь на своих собственных файлах: с помощью инструмента Кисть в Photoshop создайте 10 вариантов рисунка на отдельных слоях. Добавьте небольшие изменения в каждый рисунок, чтобы показать «движение».
Следующие инструкции предназначены для тех, кто использует готовые файлы с 10 вариантами рисунка черепа.
2. Откройте первый рисунок черепа (skull_Layer 1.jpg) в Photoshop. Перетащите остальные 9 рисунков черепа на открытый документ Photoshop. Подтверждайте импорт каждого рисунка, нажимая клавишу Enter, чтобы отключить режим Свободное трансформирование, который автоматически предлагается при перетаскивании нового изображения в рабочую среду.
Подтверждайте импорт каждого рисунка, нажимая клавишу Enter, чтобы отключить режим Свободное трансформирование, который автоматически предлагается при перетаскивании нового изображения в рабочую среду.
Создание анимации
3. Откройте панель шкалы времени (Окно > Шкала времени).
4. В раскрывающемся списке на панели Шкала времени выберите Создать анимацию кадра. Первое изображение появится на шкале времени.
5. В меню в правой части панели Шкала времени выберите Создать кадры из слоев.
6. Удерживая клавишу Shift, нажмите сначала на первый, а затем — на последний кадр на Шкале времени, чтобы выделить все кадры.
7. Нажмите стрелку вниз на любом кадре и установите интервал 0,1 с.
8. В раскрывающемся списке под Шкалой времени выберите Постоянно, чтобы анимация повторялась непрерывно.
9. Нажмите кнопку Воспроизведение, чтобы посмотреть созданную анимацию.
Экспорт GIF-анимации
10. Выберите Файл > Экспортировать > Сохранить для Web (старая версия).
11. В раскрывающемся меню в правой верхней части диалогового окна Сохранить для Web выберите GIF 128 с дизерингом. Убедитесь, что для опции Параметры повторов установлено значение Постоянно. Нажмите Сохранить и сохраните файл в нужной папке.
Вот и всё! Теперь ваша очередь. Создайте анимированное GIF-изображение за минуту в Photoshop. Скачайте наши материалы или используйте собственные. Опубликуйте готовую работу в Facebook, Twitter или Instagram с хештегом #MadewithPhotoshop. Получайте отзывы и общайтесь с другими творческими людьми.
Скачать материалы к уроку
ПРИСОЕДИНЯЙТЕСЬ
Facebook: http://facebook.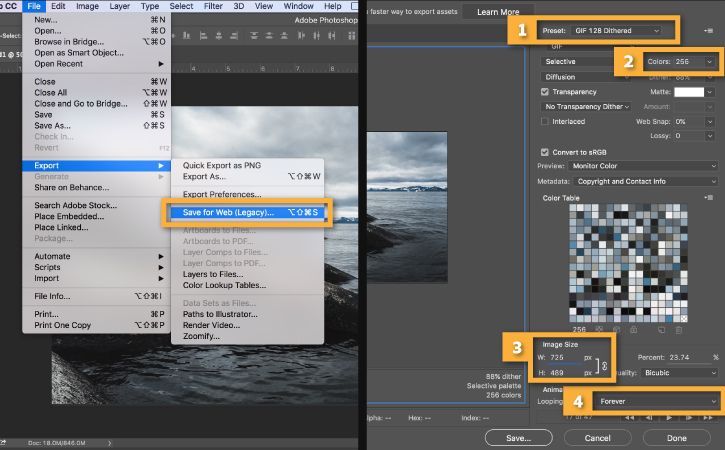 com/adobecreativecloud
com/adobecreativecloud
Twitter: http://twitter.com/creativecloud
Instagram: http://www.instagram.com/adobecreativecloud
YouTube: https://www.youtube.com/channel/UCL0iAkpqV5YaIVG7xkDtS4Q
Behance: https://www.behance.net/live. Реальные профессионалы. Реальные проекты. Смотрите наши трансляции в прямом эфире и вдохновляйтесь.
Как сделать гифку в фотошопе?
Если вы проводите много времени в интернете, то видели анимированные GIF-изображения (гифки). Это что-то среднее между неподвижным изображением и видео. Они хорошо воспринимаются людьми, а также могут оказать сильное эмоциональное воздействие.
В этом руководстве по созданию анимированных GIF-файлов я использую Photoshop версии Creative Cloud 2015.
- Как сделать GIF в фотошопе?
- Как создать GIF анимацию в фотошопе? Шаг 1.
 Загрузите изображения в Photoshop
Загрузите изображения в Photoshop - Как создать гиф в фотошопе? Шаг 2. Откройте окно «Временная шкала»
- Как сделать гиф анимацию в фотошопе? Шаг 3: В окне «Шкала времени» нажмите кнопку «Создать анимацию кадра»
- Шаг 4. Создайте новый слой для каждого кадра
- Шаг 5: Нажмите на ту же иконку меню и выберите пункт «Создать кадры из слоев»
- Шаг 6: Под каждым кадром задайте, как долго он должен отображаться до момента перехода к следующему
- Шаг 7: В нижней части панели инструментов выберите, сколько раз необходимо воспроизводить анимацию
- Шаг 8: Просмотрите созданное GIF-изображение, кликнув по иконке воспроизведения
- Шаг 9: Сохраните и экспортируйте GIF-изображение
- Как создать GIF анимацию в фотошопе? Шаг 1.
- Как использовать GIF-изображения в маркетинге
- В социальных сетях
- В электронных письмах
- В постах на блоге
Ниже приведен пример анимированного GIF-изображения, которое можно создать, используя данное руководство:
Если у вас уже есть изображения . ..
..
Сохраните нужные изображения в отдельную папку. Чтобы загрузить их в Photoshop, нажмите Файл> Сценарии> Загрузить файлы в стек.
Затем нажмите кнопку «Обзор» и выберите файлы, которые хотите использовать в создаваемом GIF-изображении. Нажмите «ОК».
После этого Photoshop создаст отдельный слой для каждого добавленного изображения. Далее перейдите к шагу 2.
Если у вас еще нет набора изображений …
Создайте каждый кадр анимированного GIF-изображения в виде отдельного слоя. Чтобы добавить новый слой, выберите Слой> Создать> Слой.
Чтобы дать название слою, перейдите в палитру «Слои», дважды кликните по имени слоя, используемому по умолчанию, и введите имя, которое хотите задать. Нажмите Enter, чтобы сохранить его.
После того, как вы создали все необходимые слои и дали им понятные названия, можете переходить к шагу 2.
Профессиональный совет: Если хотите объединить слои так, чтобы они отображались в GIF-изображении в одном кадре, включите видимость для слоев, нажав на «глаз» слева от названия каждого нужного слоя.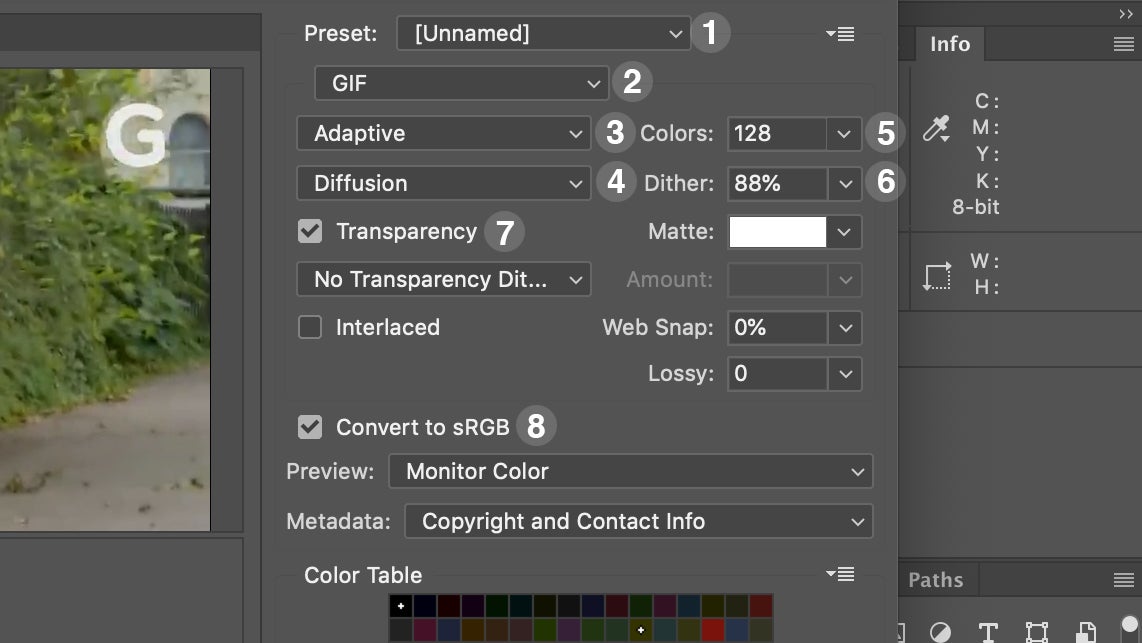 Затем нажмите Shift + Command + Option + E (Mac) или Shift + Ctrl + Alt + E (Windows). Photoshop создаст новый слой, содержащий объединенный контент, его также необходимо будет переименовать.
Затем нажмите Shift + Command + Option + E (Mac) или Shift + Ctrl + Alt + E (Windows). Photoshop создаст новый слой, содержащий объединенный контент, его также необходимо будет переименовать.
Чтобы открыть окно «Временная шкала», перейдите в верхнее меню и выберите Окно> Шкала времени. Она позволяет задействовать различные слои в разные периоды времени, тем самым превращая статическое изображение в GIF-анимацию.
В нижней части экрана появится окно «Шкала времени». Вот как оно выглядит:
Если этот пункт не выбран автоматически, выберите его в раскрывающемся меню.
Теперь окно «Шкала времени» должно выглядеть примерно так:
Сначала выберите все слои, перейдя в главное меню, а затем в Выбрать> Все слои. Затем кликните по иконке меню, расположенной справа от временной шкалы.
В раскрывающемся меню выберите пункт «Создать новый слой для каждого нового кадра».
В результате каждый слой будет использован как кадр GIF-изображения.
Для этого нажмите на указатель времени, расположенный под кадром и задайте, как долго он должен отображаться. В нашем случае мы выбрали 0,5 секунды на кадр.
В нашем случае мы выбрали 0,5 секунды на кадр.
По умолчанию будет использоваться значение «Однократно». Кликните по пункту «Другое», если хотите указать произвольное количество повторений.
Осталось понять как сохранить GIF в фотошопе для последующего использования. Для этого нужно перейти в верхнее меню и выбрать в нем пункт Файл> Сохранить для Web.
Затем выберите тип GIF-файла, который вы хотите сохранить. Число рядом с обозначением GIF определяет, насколько точно цвета GIF-изображения будут соотноситься с оригинальными JPEG или PNG изображениями. Согласно документации Adobe, более высокий процент сглаживания дает большее количество цветов и большую детализацию. Но это увеличивает размер итогового файла.
Нажмите «Сохранить», чтобы сохранить созданный GIF-файл на компьютере. Теперь можно использовать это GIF-изображение в маркетинговых мероприятиях.
Загрузите GIF-файл в любое место, из которого оно может воспроизводиться. Вот как выглядит конечный результат:
Pinterest был первым, кто позволил использовал анимированные GIF-файлы, затем за ним последовал Twitter. А к лету 2015 года к ним присоединился Facebook. Затем Instagram изменил формат работы с Boomerang, который теперь позволяет пользователям снимать и делиться своими GIF-изображениями. На любом из этих социальных ресурсов анимированные GIF-файлы могут стать отличным способом выделиться из общей массы.
А к лету 2015 года к ним присоединился Facebook. Затем Instagram изменил формат работы с Boomerang, который теперь позволяет пользователям снимать и делиться своими GIF-изображениями. На любом из этих социальных ресурсов анимированные GIF-файлы могут стать отличным способом выделиться из общей массы.
Анимированные GIF-файлы отображаются в электронных письмах как и обычные изображения. Это не только помогает привлечь внимание получателей, но также может непосредственно повлиять на продажи.
Используйте GIF-изображения, демонстрируя товары, и анонсируя события. Ниже приведено GIF-изображение из рекламной кампании магазина женской одежды Ann Taylor LOFT. Они создали красивый эффект, похожий на дрожание, чтобы заинтриговать получателей электронных писем и заставить их «развернуть» свой подарок.
Например, вот простой, анимированный GIF-файл, созданный маркетологом Джинни Минео, который объясняет, что такое призыв к действию, размещенный в постах блога:
И, наконец, одна из наших самых любимых гифок: анимированное GIF-изображение из поста с рецептами домашней кулинарии.
Как вы будете использовать GIF-изображения в маркетинге? Расскажите об этом в комментариях.
Вадим Дворниковавтор-переводчик статьи «How to Make an Animated GIF in Photoshop [Tutorial]»
Как импортировать GIF в Photoshop?
от Steliegraphy
Вы — Graphic Artist , Creative , Professional Дизайн или только фанат Animated Image и Assemblies Photo ,. и вы хотите импортировать анимированный GIF на самый большой программное обеспечение ретушь фото на Adobe : Photoshop .
В этой статье объясняется, как интегрировать GIF, какую бы версию программного обеспечения вы ни использовали: Photoshop CS2, Photoshop CS3 , Photoshop CS4 , Photoshop CS5, Photoshop CS6, Photoshop CC 2017, Photoshop CC 2018, Photoshop CC 2019 или Photoshop 2020 .
Как открыть анимированный gif в фотошопе?
Чтобы открыть анимированный GIF на Adobe Photoshop , нет ничего проще: сначала убедитесь, что ваш файл имеет хорошее расширение .gif , затем просто импортируйте анимированное изображение из меню Файл > Открыть и нажмите на GIF, который вы хотите загрузить. 9.
Как отредактировать анимированный gif в фотошопе?
Теперь, когда вы встроили свой анимированный GIF, вам интересно, как отредактировать ваш GIF в фотошопе?
Для этого просто нажмите на нужный слой и измените изображение по своему усмотрению. В Photoshop полно всевозможных инструментов, которые удовлетворят всех творческих людей!
Не стесняйтесь добавлять изображения, если вы хотите сделать анимацию длиннее !
Как прочитать анимированный gif в фотошопе?
Вы импортировали и модифицировали свой анимированный GIF в Photoshop, и теперь вам нужен анимированный , чтобы предварительно просмотреть окончательный результат.
Для этого просто нажмите «Окно» > «Временная шкала».
В нижней части окна Photoshop появится новый раздел:
В этом новом разделе параметры для 9Появляется 0009 анимация . Убедитесь, что ваш анимированный GIF нормально работает при нажатии кнопки воспроизведения.
Если воспроизведение вашей анимации работает: поздравляем! Вы можете сразу перейти к следующей главе: «Как сохранить анимированный gif в фотошопе ».
Если вы столкнулись с трудностью (иногда программа делает только одно изображение вместо всего): не паникуйте! Вы можете воссоздать свою анимацию из существующих слоев.
Для этого расположитесь на изображениях вашего раздела монтажа и удаляйте их одно за другим.Невозможно удалить только первое изображение, что не является проблемой.
Затем нажмите на бургер-меню этого раздела (крайний справа) и нажмите «создавать изображения из слоев».
Ваши изображения мгновенно появляются в разделе редактирования.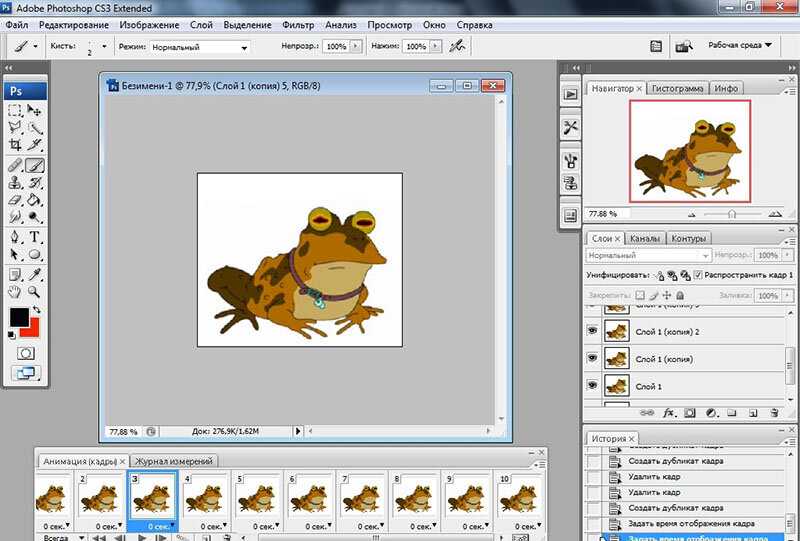
Последний шаг, прежде чем вы сможете прочитать свою анимацию : запрограммируйте продолжительность каждого из ваших кадров, нажав на маленькую стрелку внизу изображения . Затем нажмите кнопку воспроизведения: ваш GIF оживает!
Как сохранить анимированный gif в фотошопе?
Теперь, когда вы знаете, как импортировать GIF в Adobe Photoshop и как редактировать этот GIF, пришло время узнать, как сохранить его, чтобы вы могли поделиться им в Интернете!
Для этого нет ничего проще: перейдите в Файл > Экспорт… > Сохранить для Интернета…
Поздравляем: вы научились импортировать , изменять и сохранять GIF в фотошопе ! Вы можете поделиться своим анимированным изображением в сетях по вашему выбору!
Загрузить анимированный GIF в Photoshop CS4
спросил
Изменено 10 лет, 6 месяцев назад
Просмотрено 19 тысяч раз
Старые версии Photoshop имели функцию ImageReady, которая позволяла импортировать GIF-файлы и загружать каждый кадр как слой.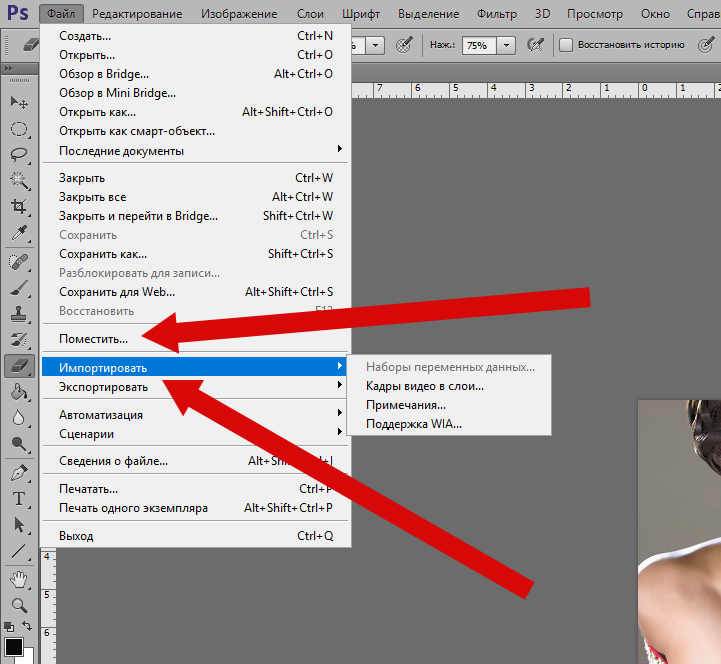
Я попытался загрузить его в GIMP и сохранить в формате PSD, но это привело к сглаживанию слоев. Я перепробовал множество конвертеров изображений, но они либо конвертировали только первый кадр, либо создавали для каждого кадра отдельный PSD…
Помогите!
- adobe-photoshop
- gif
- cs4
0
Adobe действительно облила CS3 и CS4, когда это касается.
Чтобы открыть анимированный gif в Photoshop CS3 или CS4, выберите «Файл» > «Импорт» > «Видеокадр в слои». Это откроет анимацию, но по моему опыту вы потеряете всю прозрачность кадров. Таким образом, вы должны восстановить прозрачность, если она существует.
Возможно, вам стоит поискать какое-нибудь бесплатное ПО, которое откроет GIF и сохранит его в формате PSD.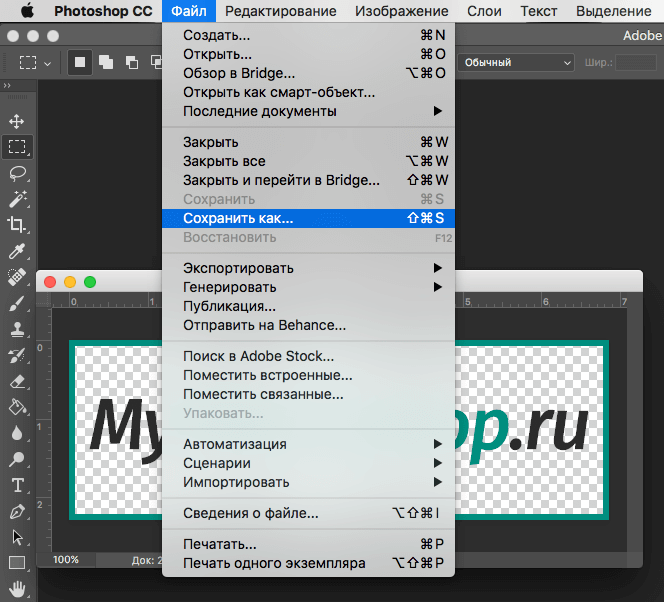

 Загрузите изображения в Photoshop
Загрузите изображения в Photoshop