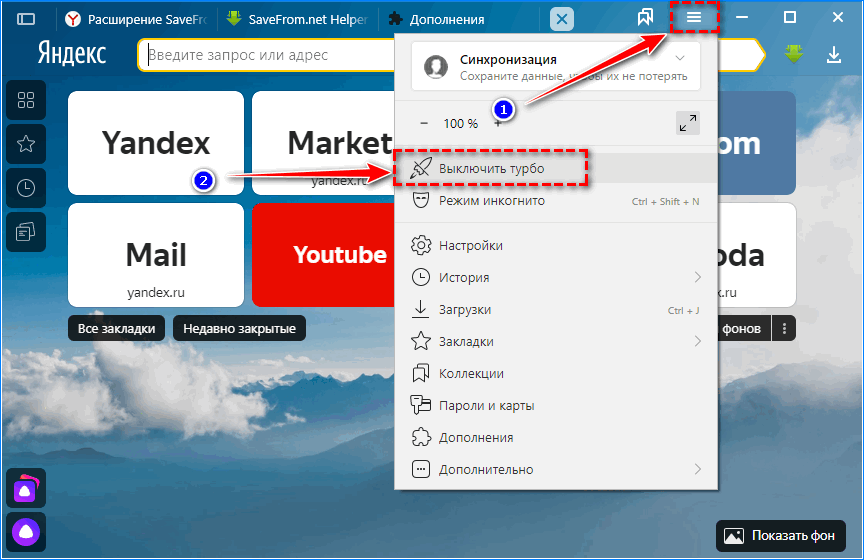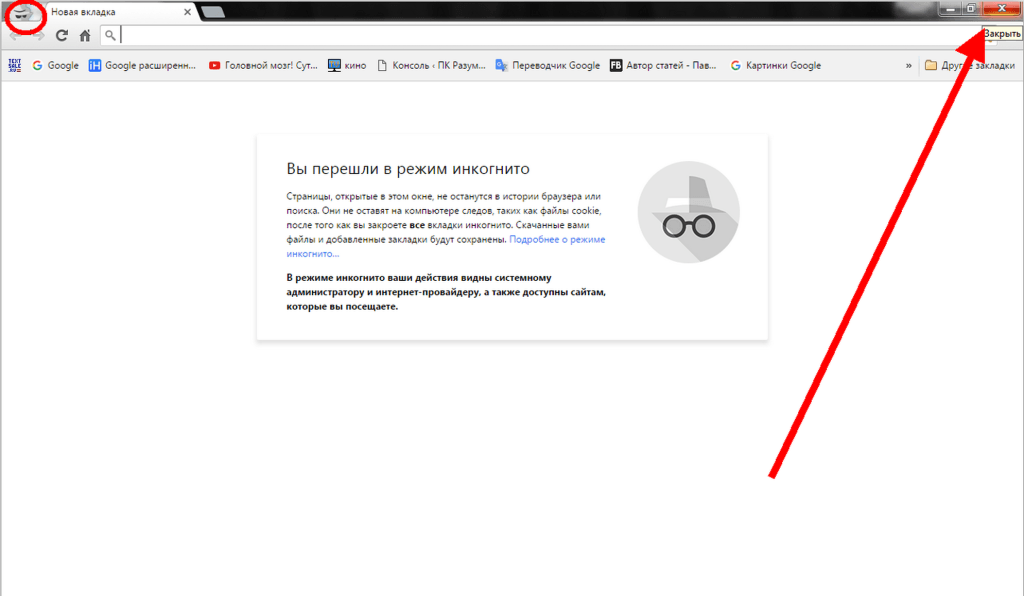Как включить режим инкогнито в разных браузерах
31 июля 2018 Ликбез Браузеры
Простые инструкции для «Яндекс.Браузера», Chrome, Firefox, Opera, Internet Explorer, Microsoft Edge и Safari.
Как включить режим инкогнито горячими клавишами
Это самый простой способ. В десктопных версиях Chrome, «Яндекс.Браузера», Opera, Safari достаточно нажать:
- Ctrl + Shift + n — на Windows, Linux, Chrome OS;
- Command + Shift + n — на macOS.
В Firefox, Internet Explorer и Microsoft Edge:
- Ctrl + Shift + p — на Windows, Linux, Chrome OS;
- Command + Shift + p — на macOS.
Как включить режим инкогнито в Chrome
Десктопная версия
Откройте браузер. Нажмите на значок «Настройка и управление Google Chrome» в верхнем правом углу (выглядит как три вертикальные точки). Кликните на «Новое окно в режиме инкогнито».
Кстати, в Chrome можно автоматически открывать определённые вкладки в режиме инкогнито. Для этого вам потребуется расширение Inkognito Filter.
Для этого вам потребуется расширение Inkognito Filter.
Приложение не найдено
Мобильная версия
Справа от адресной строки нажмите на значок «Ещё» (три вертикальные точки). Тапните на «Новая вкладка инкогнито».
11 способов ускорить тормозящий Chrome →
Как включить режим инкогнито в «Яндекс.Браузере»
Десктопная версия
В правом верхнем углу нажмите на три горизонтальные полоски. Выберите из списка «Режим инкогнито».
Мобильная версия
Тапните на кнопку меню, которая расположена в строке поиска. Нажмите на «Новая вкладка Инкогнито».
10 расширений для «Яндекс.Браузера», которые пригодятся каждому →
Как включить режим инкогнито в Firefox
Десктопная версия
Нажмите на три горизонтальные полоски (клавиша «Открыть меню») в правом верхнем углу. Выберите функцию «Новое приватное окно».
Мобильная версия
В правом верхнем углу нажмите на три вертикальные точки. Тапните по строке «Приватная вкладка».
10 расширений для Firefox, которые пригодятся каждому →
Как включить режим инкогнито в Opera
Десктопная версия
В правом верхнем углу нажмите на иконку браузера. В выпадающем списке выберите функцию «Создать приватное окно».
Мобильная версия
Нажмите на окошко с вкладками. Прокрутите экран влево, чтобы перейти в приватный режим.
Для открытия вкладки в этом режиме тапните на плюсик, который расположен в нижнем углу экрана.
10 расширений для Opera, которые пригодятся каждому →
Как включить режим инкогнито в Internet Explorer
В правом верхнем углу нажмите на кнопку «Настройки», которая похожа на шестерёнку. В списке откройте меню «Безопасность». Выберите функцию «Просмотр InPrivate».
Как включить режим инкогнито в Microsoft Edge
Десктопная версия
Выберите значок «Дополнительно», который расположен в правом верхнем углу. Нажмите на «Новое окно InPrivate».
Мобильная версия
В правом нижнем углу тапните на значок «Настройки».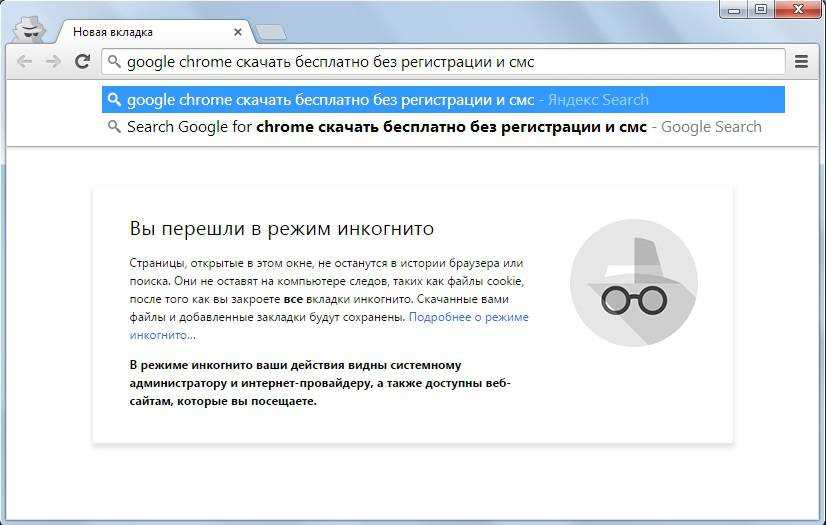 Выберите функцию «Новая вкладка InPrivate».
Выберите функцию «Новая вкладка InPrivate».
Как использовать Microsoft Edge для чтения электронных книг →
Как включить режим инкогнито в Safari
Десктопная версия
В меню откройте вкладку «Файл». Щёлкните на «Новое частное окно».
В настройках Safari на Mac можно открывать частное окно по умолчанию. Войдите в настройки приложения. Перейдите на вкладку «Основные». В пункте «При запуске Safari открывать» поставьте параметр «Новое частное окно».
Мобильная версия
Откройте меню «Вкладки», которое расположено в правом нижнем углу. Выберите функцию «Частный доступ». Нажмите на плюсик, чтобы открыть окно в этом режиме.
9 советов, которые помогут использовать Safari по максимуму →
Как отключить режим инкогнито
Во всех браузерах достаточно закрыть вкладки, которые были открыты в режиме инкогнито.
Может ли режим инкогнито обеспечить вашу безопасность
К сожалению, режим инкогнито не даёт гарантии защиты ваших персональных данных.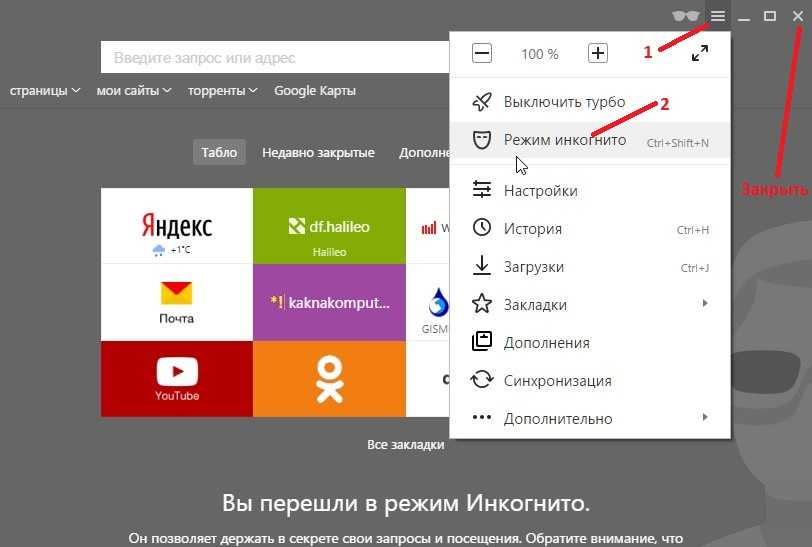 Некоторые браузеры сразу предупреждают, что ваша деятельность отслеживается на сайтах, которые вы посещаете, и может быть видна даже вашему интернет-провайдеру.
Некоторые браузеры сразу предупреждают, что ваша деятельность отслеживается на сайтах, которые вы посещаете, и может быть видна даже вашему интернет-провайдеру.
Если вы хотите обезопасить своё пребывание в интернете, воспользуйтесь этими несложными способами.
Читайте также 🧐
- Как заставить Chrome всегда запускаться в режиме инкогнито
- 10 советов, как ускорить Windows 10
- Почему режим инкогнито в вашем браузере бесполезен
Режим инкогнито в Internet Explorer
4.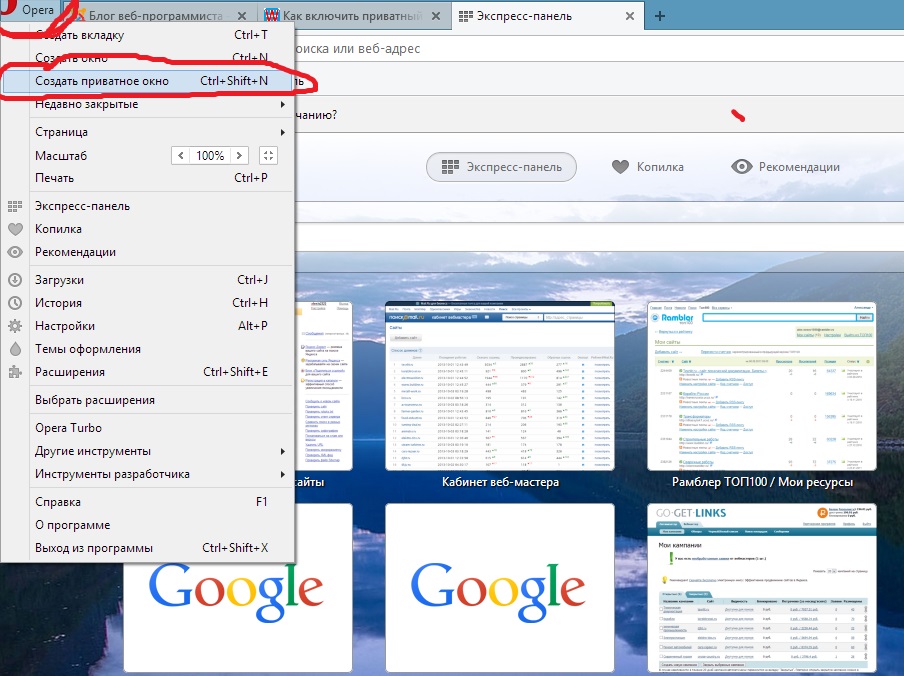 5
5
(2)
Internet Explorer — сколь легендарный, столь же и комичный браузер. После того как IE включили в состав Windows, он «отхватил» 95% всего рынка браузеров — абсолютное доминирование! Однако со временем он превратился в посмешище. Ни про один другой браузер не сочинено столько мемов, сколько про Explorer. Дошло и до официальных заявлений — власти Германии и Франции посоветовали гражданам не пользоваться IE, поскольку тот не мог гарантировать безопасность персональных данных. Сейчас Explorer «умер», уступив место Edge, но его по-прежнему можно встретить на Windows версии ниже 10.
Шутки в адрес IE не всегда заслуженны. Последние версии браузера обеспечили «по последнему слову». Был там и режим инкогнито — правда, назывался он несколько иначе.
Оглавление
- 1 Как включить режим инкогнито на Интернет Эксплорер?
- 2 Как настроить Explorer, чтобы он всегда открывался в приватном режиме?
- 3 Как включить режим инкогнито в Microsoft Edge?
Как включить режим инкогнито на Интернет Эксплорер?
Аналог инкогнито на Internet Explorer 11-ой и других версий называется inPrivate. Открыть приватное окно можно при помощи горячих клавиш — нажав Ctrl + Shift + P.
Открыть приватное окно можно при помощи горячих клавиш — нажав Ctrl + Shift + P.
Есть и другой способ:
- Открыть сервисное меню.
- Выбрать раздел «Безопасность».
- Кликнуть на пункт «Просмотр inPrivate».
Третий способ открыть InPrivate — кликнуть правой кнопкой мыши по иконке Explorer, закреплённой в панели задач, и выбрать вариант «Начать просмотр InPrivate».
Обратите внимание, что в IE по цвету приватное окошко не отличается от обычного — такое же белое. О том, что InPrivate активирован, говорит лишь соответствующая надпись.
Отключить режим инкогнито в Эксплорере можно, закрыв приватное окошко.
Как настроить Explorer, чтобы он всегда открывался в приватном режиме?
Параноикам 80-го уровня будет полезно узнать, что браузер IE вправду можно отрегулировать так, чтобы любое открываемое окно автоматически становилось приватным. Это простая задачка в 3 действия:
- Зайдите в «Свойства» — кликните правой кнопкой мыши на иконку браузера и выберите соответствующий пункт.

- В появившемся окне во вкладке «Ярлык» отыщите поле «Объект».
- Поставьте пробел и допишите –private. Важно то, что пробел должен ставиться после кавычек. К сожалению, другие источники Рунета вводят пользователей в заблуждение, рекомендуя дописывать команду внутри кавычек. Кроме того, нужно следить за регистром – здесь он имеет значение.
Наконец, нажмите «Применить» и «ОК». Проверьте – теперь IE должен открываться сразу в режиме InPrivate.
Как включить режим инкогнито в Microsoft Edge?
Браузер Майкрософт Эйдж с Windows 10 идёт предустановленным. Замысел Microsoft понятен и логичен: нужно как-то «обнулить» репутацию Explorer, о котором все шутят в том же свете, что и о «Почте России». Но важно не просто начать все сначала, а сохранить и внедрить полезные наработки. Ровно поэтому Edge оказался похож на IE так же, как Александр Ревва похож на Артура Пирожкова.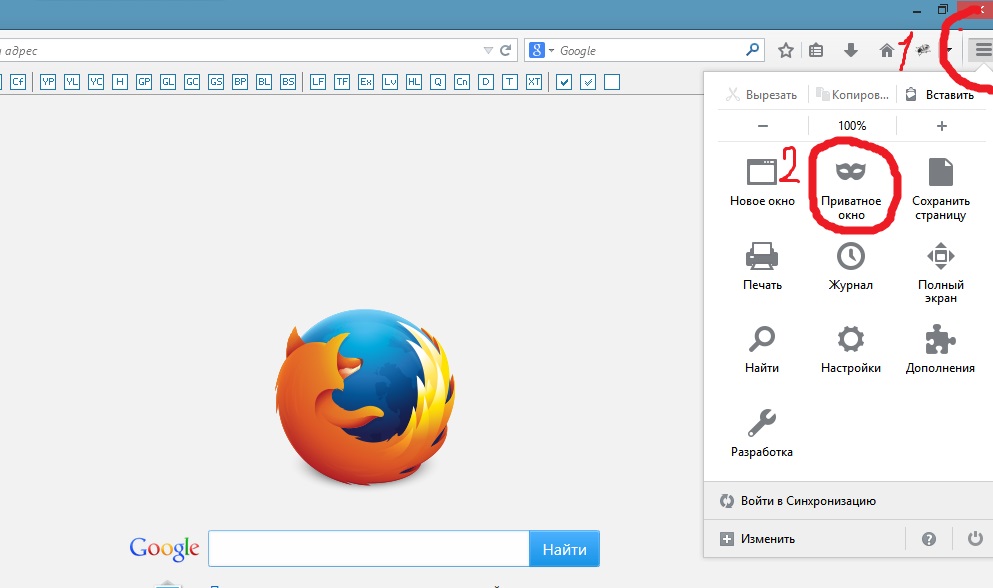
Режим инкогнито в Edge запускается как в Эксплорере. Вот абсолютно!
Можно использовать комбинацию клавиш Ctrl + Shift + P или вызвать приватное окошко через меню. То есть нажать на кнопку с тремя точками в правом верхнем углу и в появившемся списке выбрать вариант «Новое окно InPrivate».
Признаюсь, для меня большая загадка, что побуждает тебя пользоваться Эксплорером при наличии на рынке огромного количества альтернатив, которые не заставляют тебя тратить столько же нервных клеток:
Но если ты фанатичный приверженец Microsoft (или, возможно, владеешь акциями этой компании), лучше начни юзать Edge. Новинка от гениев Силиконовой долины не просто лишена основных недостатков Explorer – она быстрее Chrome и Firefox, что доказано экспериментально. Кроме того, Edge «жрёт» куда меньше энергии, чем аналоги – а по сравнению с Хромом и вовсе на 35%.
Пробовал ли ты пользоваться Microsoft Edge? Или считаешь, что это такой же бесполезный тормоз, как и Explorer? Поделись мнением о браузерах от Майкрософт в комментариях!
Полезен ли был этот пост?
Кликни на звездочку, чтобы оценить его!
Средний рейтинг 4.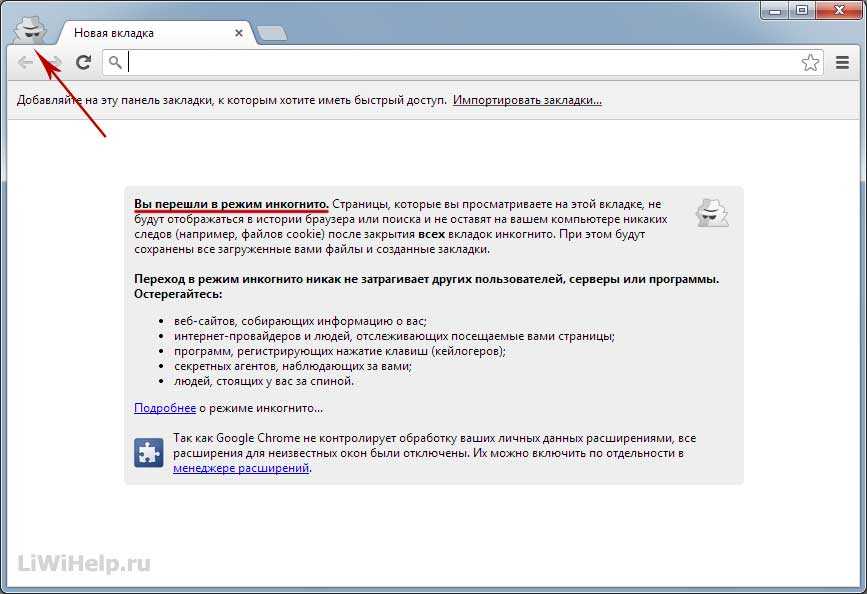 5 / 5. Итог: 2
5 / 5. Итог: 2
Еще никто не проголосовал :((
Как запустить приватный просмотр в Chrome, Edge, Firefox или Opera
Чтение : Действительно ли приватный просмотр безопасен? Когда следует использовать режим инкогнито?
Приватный просмотр в Edge или Internet Explorer называется Режим инкогнито в Chrome, Приватный просмотр в Opera и Приватный просмотр в Firefox . В этом посте мы увидим, как вы можете запустить или запустить новую вкладку или окна в режиме приватного просмотра.
В этом посте мы увидим, как вы можете запустить или запустить новую вкладку или окна в режиме приватного просмотра.
Открыть окно InPrivate в браузере Edge
Просмотр в режиме InPrivate помогает предотвратить сохранение в браузере Edge данных о вашем сеансе просмотра. Сюда входят файлы cookie, временные файлы Интернета, история и другие данные. Панели инструментов и расширения по умолчанию отключены.
В браузере Microsoft Edge щелкните ссылку с тремя точками и выберите Новое окно InPrivate .
Чтение : Что делает и не делает приватный режим или режим инкогнито?
Запуск режима инкогнито в Chrome
Режим просмотра инкогнито в Chrome позволяет работать в скрытом режиме. Когда вы используете этот режим, веб-страницы, которые вы открываете, и файлы, загруженные в режиме инкогнито, не записываются в историю просмотров и загрузок. Все новые файлы cookie удаляются после закрытия всех открытых окон в режиме инкогнито.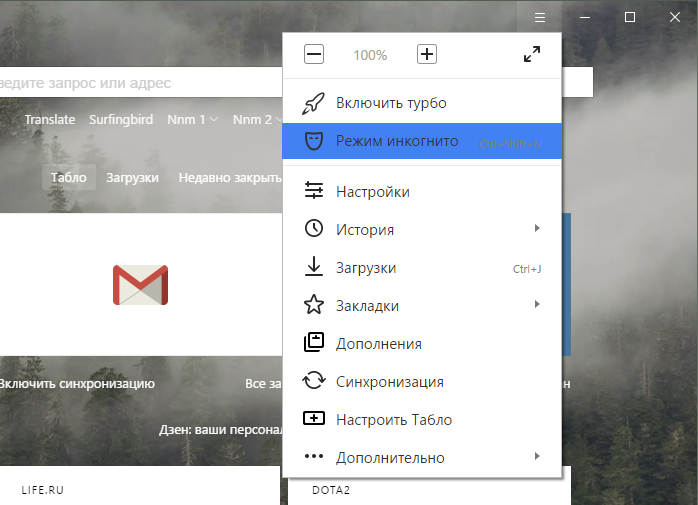 Кроме того, изменения, внесенные в ваши закладки и общие настройки Google Chrome в режиме инкогнито, всегда сохраняются.
Кроме того, изменения, внесенные в ваши закладки и общие настройки Google Chrome в режиме инкогнито, всегда сохраняются.
Чтобы запустить его, щелкните меню Chrome и выберите > Новое окно в режиме инкогнито. Сочетание клавиш для Chrome: Ctrl+Shift+N.
Как и во всех других браузерах, вы можете щелкнуть правой кнопкой мыши значок Chrome на панели задач и выбрать Новое окно в режиме инкогнито .
Обратите внимание, что при запуске приватного просмотра цвет значка приватных окон в верхнем левом углу изменит цвет или появится новый значок.
Читать : Как запустить браузер Chrome в безопасном режиме с отключенными надстройками и расширениями.
Запуск приватного просмотра в Firefox
В окне приватного просмотра Firefox не будет хранить историю браузера, историю поиска, историю загрузок, историю веб-форм, файлы cookie или временные интернет-файлы. Однако файлы, которые вы загружаете, и закладки, которые вы делаете, будут сохранены.
Чтобы запустить браузер Mozilla Firefox в режиме приватного просмотра, щелкните Настройки > Новое приватное окно . Сочетание клавиш Ctrl+Shift+P работает и здесь.
Как и в IE, вы также можете щелкнуть правой кнопкой мыши значок панели задач Firefox и выбрать Новое приватное окно .
Начать приватный просмотр в Opera
Если вы выберете приватный просмотр в Opera, когда вы закроете окно, Opera удалит историю просмотров, элементы в кеше и файлы cookie для этой веб-страницы.
Для этого нажмите кнопку настроек Opera > Новое приватное окно. Для Opera это сочетание клавиш Ctrl+Shift+N.
Щелкните правой кнопкой мыши значок на панели задач Opera и выберите Новое приватное окно также запустит приватный просмотр.
Запустить просмотр InPrivate в Internet Explorer
Чтобы запустить просмотр InPrivate в Internet Explorer, нажмите «Настройки» > «Безопасность» > «Просмотр InPrivate». Вы также можете использовать сочетание клавиш Ctrl+Shift+P , чтобы запустить его.
Вы также можете использовать сочетание клавиш Ctrl+Shift+P , чтобы запустить его.
Можно также щелкнуть правой кнопкой мыши значок IE на панели задач и выбрать Начать просмотр InPrivate .
Завтра мы увидим, как вы можете отключить приватный просмотр, если захотите — по любым причинам!
Дата: Теги: Chrome, Edge, Firefox, Opera
[email protected]
Ананд Ханс является администратором TheWindowsClub.com, 10-летним MVP Microsoft (2006-16) и MVP программы предварительной оценки Windows (2016–2022). Пожалуйста, сначала прочитайте весь пост и комментарии, создайте точку восстановления системы, прежде чем вносить какие-либо изменения в свою систему, и будьте осторожны с любыми сторонними предложениями при установке бесплатного программного обеспечения.
Просмотр InPrivate в Microsoft Edge
Microsoft Edge Windows 11 Панель управления учетной записью Microsoft Дополнительно.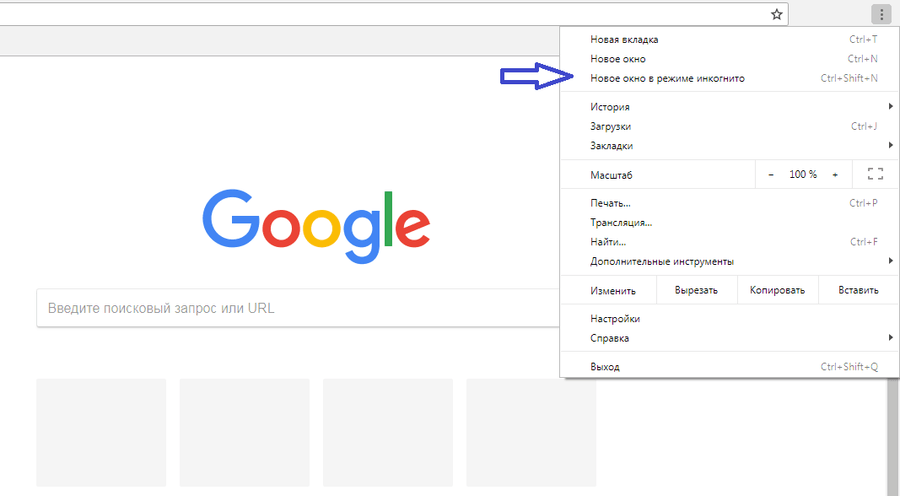 .. Меньше
.. Меньше
Новый Microsoft Edge удалит вашу историю посещенных страниц, файлы cookie и данные сайтов, а также пароли, адреса и данные форм, когда вы закроете все окна InPrivate.
Вы можете открыть окно InPrivate разными способами:
Выберите и удерживайте (щелкните правой кнопкой мыши) логотип Microsoft Edge на панели задач и выберите Новое окно InPrivate .
В Microsoft Edge выберите и удерживайте (щелкните правой кнопкой мыши) ссылку и выберите Открыть ссылку в окне InPrivate .
В Microsoft Edge выберите Настройки и прочее > Новое окно InPrivate .
Другие люди, использующие это устройство, не увидят ваши действия в Интернете, но ваша школа, рабочее место и интернет-провайдер могут по-прежнему иметь доступ к этим данным.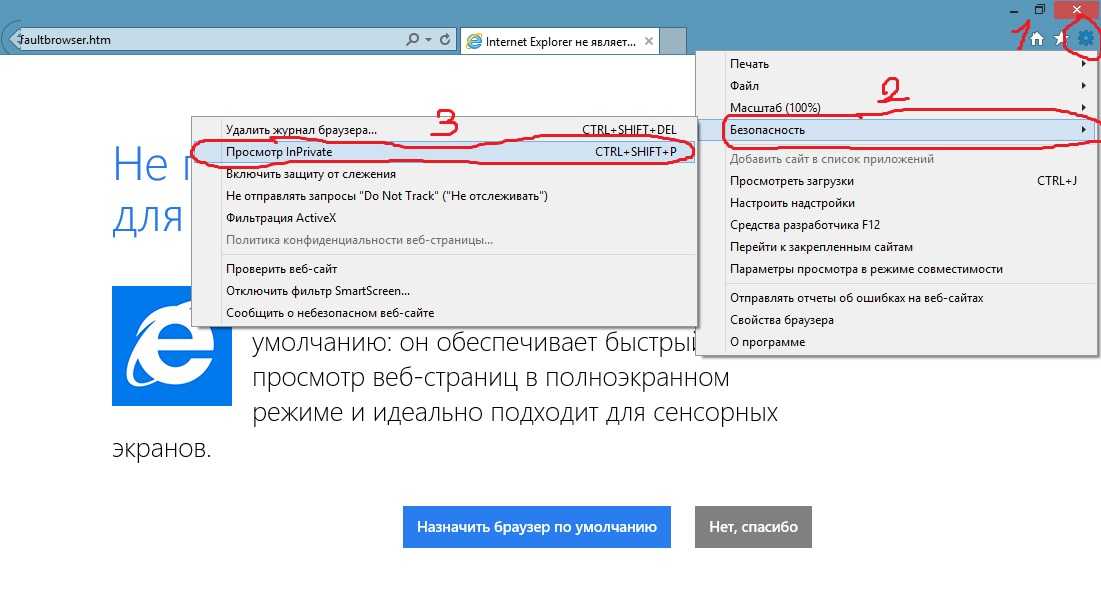
Что Microsoft Edge делает с вашими данными в режиме InPrivate?
Просмотр в режиме InPrivate:
Очищает историю просмотра, историю загрузок, файлы cookie и другие данные сайта, кэшированные изображения и файлы, пароли, данные форм автозаполнения, разрешения сайта и данные размещенного приложения при закрытии всех окон InPrivate.
Сохраняет ваши избранные и загруженные файлы, чтобы вы могли получить к ним доступ в следующий раз, когда будете использовать Microsoft Edge.
Позволяет получить доступ к избранному, паролям и данным для заполнения форм из профиля, используемого для открытия окна InPrivate.

Разрешает запуск расширений, которым вы дали разрешение, во время просмотра InPrivate.
Автоматически использует поиск InPrivate с Microsoft Bing:
Примечания:
Службы Майкрософт могут приблизиться к вашему району, чтобы предоставлять соответствующие возможности, такие как погода и новости. Ваше местоположение может быть приблизительно определено с использованием таких технологий, как Bluetooth, WiFi, сотовый модем и IP-адрес, или с помощью службы определения местоположения Windows, если вы включили настройки местоположения на своем устройстве Windows.

Microsoft Edge не может запретить расширениям сохранять историю просмотров при просмотре InPrivate.
При использовании клавиатуры Windows IME для набора текста и рукописного ввода данные могут собираться для улучшения распознавания языка и возможностей предложений. Чтобы запретить Microsoft собирать данные для рукописного ввода и ввода при использовании клавиатуры Windows IME в режиме InPrivate и в обычных окнах просмотра, перейдите к
Веб-страницы, такие как edge://settings, edge://favorites и edge://history, нельзя просматривать в окне InPrivate. Открытие этих страниц при просмотре InPrivate откроет их в обычном окне просмотра.
Просмотр InPrivate не работает:
Запретить веб-сайтам запрашивать ваше точное местоположение. InPrivatebrowsing использует настройки разрешений местоположения профиля, из которого был запущен сеанс InPrivate. Чтобы управлять разрешениями на доступ к местоположению, перейдите на страницу Настройки и многое другое > Настройки > Файлы cookie и разрешения для сайтов > Местоположение .
Свяжите историю просмотров с учетной записью Microsoft или используйте эти данные для улучшения продукта.

Сохраняйте новые пароли, адреса или информацию, заполненную в онлайн-формах.
Позволяет повторно открывать недавно закрытые вкладки и окна из
Я в большей безопасности при просмотре InPrivate?
Просмотр в режиме InPrivate не защищает вас от вредоносных веб-сайтов и не обеспечивает дополнительную блокировку рекламы. Веб-сайты по-прежнему могут персонализировать контент для вас во время сеанса просмотра InPrivate, поскольку файлы cookie и другие разрешения сайта не удаляются, пока вы не закроете все окна InPrivate.
Чтобы запретить веб-сайтам персонализировать контент и рекламу для вас, переключите уровень предотвращения отслеживания на Строгий в Microsoft Edge или перейдите к шагу 9.