как установить и запустить Python — руководства на Skillbox
Вопреки распространенному мнению, название Python образовано не от змеи, а от британской комик-группы Monty Python с гениальным абсурдистским юмором. Она была исключительно популярна в восьмидесятые годы, когда Гвидо ван Россум начал придумывать новый язык программирования. Но все уже привыкли к логотипу с двумя питонами.
 3D-модель для распечатки на фото: beepboopclick, Creative Commons — Attribution — Share Alike
3D-модель для распечатки на фото: beepboopclick, Creative Commons — Attribution — Share AlikePython (Питон) — высокоуровневый язык программирования общего назначения с минималистичным синтаксисом. Создан под влиянием языка ABC для обучения программированию. Другими словами, простой в изучении, очень понятный и универсальный язык. Первая версия вышла в феврале1991 года, это один из языков последнего поколения. Хотя Python появился относительно недавно по сравнению с «мастодонтами» вроде C и «Фортрана», но сейчас он является вторым по популярности в мире языком программирования.
В декабре1989 года я искал проект, который бы стал хобби на рождественские каникулы. Офис со всем оборудованием не работал, и, не имея необходимых ресурсов, я начал дорабатывать ABC, но на протяжении работы я и не думал, что может получиться что-то серьезное.
Гвидо ван Россум
создатель языка Python
Автор Python — голландский программист Гвидо ван Россум, очень веселый парень, который носит официальный титул «великодушный пожизненный диктатор» (BDFL) проекта. Это означает, что он продолжает наблюдать за своим детищем со стороны, хотя «Питон» давно ушел в свободное плавание, то есть уполз на волю, если исходить из семантики.
«Питонов» действительно существует много. Так называют и абстрактный интерфейс, и различные реализации (имплементации) Python. Главное, что следует понять: Python — это именно интерфейс. CPython — эталонная реализация Python от Гвидо, которая считается стандартом де-факто. Но есть и другие реализации: Jython, PyPy, IronPython.
Python активно развивается, новые версии (с добавлением/изменением языковых свойств) выходят примерно раз в два с половиной года. По этой и некоторым другим причинам на
Что делает СPython? Он в определенном смысле компилирует исходный код Python в байткод, а затем интерпретирует этот байткод, запуская его на виртуальной машине CPython.
Например, в файлах с расширением
Исходник Python можно писать на листе бумаги или в Блокноте Windows, неважно. Цифровой код обработают все вышеупомянутые компиляторы и интерпретаторы. Пусть они сгенерируют совершенно разный байткод, но результат выполнения программы не будет отличаться.
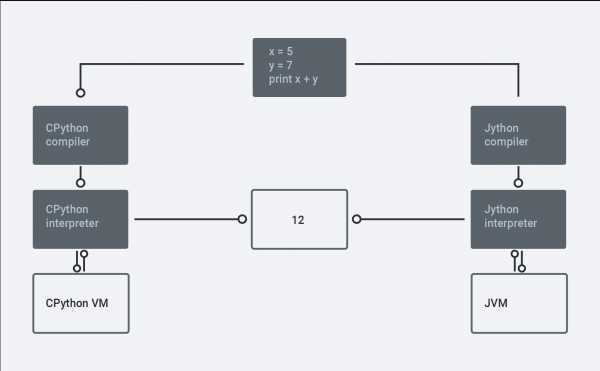 Исходный код обрабатывают разные компиляторы/интерпретаторы, но результат выполнения программы одинаков. Иллюстрация: Toptal
Исходный код обрабатывают разные компиляторы/интерпретаторы, но результат выполнения программы одинаков. Иллюстрация: ToptalИтак, нужен стандартный интерпретатор CPython, установим его.
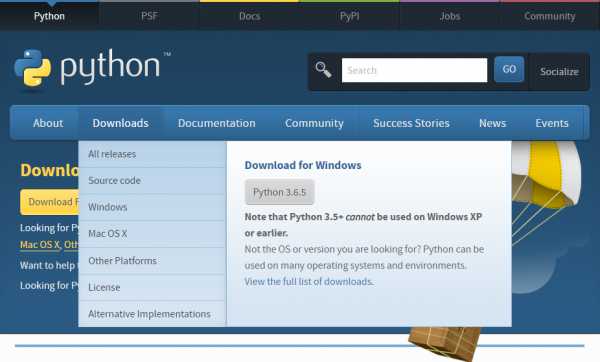
Установить Python очень просто. Все релизы для доступных операционных систем перечислены на странице скачивания официального сайта
Далее запускаем скачанный файл. По умолчанию в комплекте устанавливается IDLE (среда разработки Python-программ), документация, менеджер пакетов pip (для скачивания и установки других пакетов на Python), стандартный набор тестов и Python Launcher для запуска программ двойным щелчком мыши по файлу .py в Проводнике Windows.
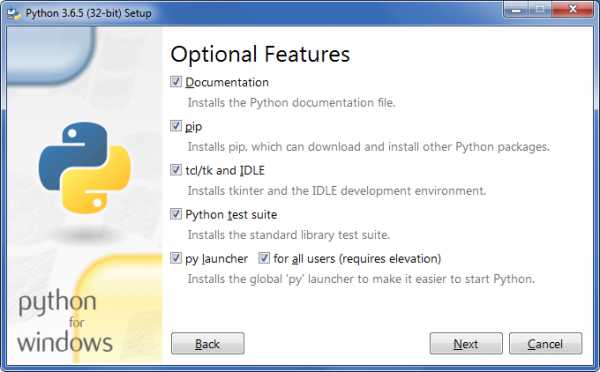
На следующем этапе можно выбрать путь установки и желательно указать «Установку для всех пользователей»
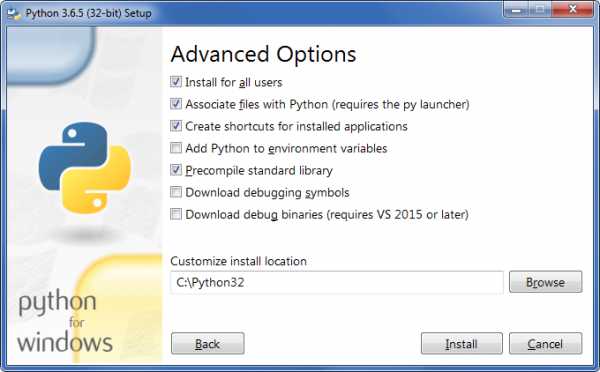
Python входит в состав большинства дистрибутивов Linux. Но если хотите самостоятельно скомпилировать последнюю версию CPython, исходники лежат здесь. Сборка запускается стандартной командой:
./configure
make
make install
Python также входит в комплект macOS, как и в большинство сборок Linux. Последнюю версию всегда можно скачать со страницы на официальном сайте.
Как уже говорилось, в комплекте c Python устанавливается
Например, напишем стандартную программу ‘Hello, world!’ в адаптированном варианте.
>>> print(«Привет, Скилбокс!»)
Привет, Скилбокс!
>>>
Итак, мы установили Python (CPython), запустили среду разработки, написали первую программу и запустили ее на исполнение в виртуальной машине.
Можете продолжить обучение самостоятельно по самоучителям и справочным ресурсам в интернете. Но более эффективно будет обратиться к образовательному курсу «Python-разработчик с нуля». Это практический четырехмесячный курс для тех, кто хочет научиться основам программирования на
Курс «Python-разработчик с нуля»
Практический 4-х месячный курс для тех, кто хочет научиться основам программирования на универсальном, понятном и лаконичном языке с индивидуальным наставником, а также создать свою первую программу на Python и получить реальный опыт разработки.
- Живая обратная связь с преподавателями
- Неограниченный доступ к материалам курса
- Стажировка в компаниях-партнёрах
- Дипломный проект от реального заказчика
- Гарантия трудоустройства в компании-партнёры для выпускников, защитивших дипломные работы
Курс идеально подходит и абсолютным новичкам, и начинающим программистам. Если вы дочитали эту статью и установили Python на своем компьютере, то уже готовы к дальнейшему обучению.
skillbox.ru
Python. Урок 2. Запуск программ на Python
В этом уроке мы рассмотрим два основных подхода к работе с интерпретатором Python – это непосредственная интерпретация строк кода, вводимых с клавиатуры в интерактивном режиме и выполенение файлов с исходным кодом в пакетном режиме. Также коснемся некоторых особенностей работы с Python в Linux и MS Windows.
Язык Python – это интерпретируемый язык. Это означает, что помимо непосредственно самой программы, вам необходим специальный инструмент для её запуска. Напомню, что существуют компилируемые и интерпретируемые языки программирования. В первом случае, программа с языка высокого уровня переводится в машинный код для конкретной платформы. В дальнейшем, среди пользователей, она, как правило, распространяется в виде бинарного файла. Для запуска такой программы не нужны дополнительные программные средства (за исключением необходимых библиотек, но эти тонкости выходят за рамки нашего обсуждения). Самыми распространенными языками такого типа являются C++ и C. Программы на интерпретируемых языках, выполняются интерпретатором и распоространяются в виде исходного кода. На сегодняшний день, среди интерпретируемых языков наиболее популярным является Python.
Если вы еще не установили интерпретатор Python, то самое время это сделать. Подробно об этом написано здесь.
Python может работать в двух режимах:
- интерактивный;
- пакетный.
В интерактивный режим можно войти, набрав в командной строке
> python
или
> python3
В результате Python запустится в интерактивном режиме и будет ожидать ввод команд пользователя.
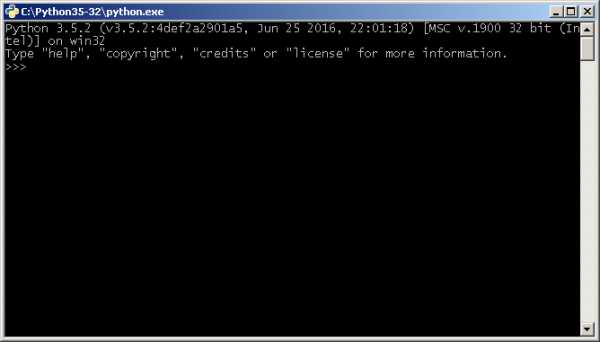
Если же у вас есть файл с исходным кодом на Python, и вы его хотите запустить, то для этого нужно в командной строке вызвать интерпретатор Python и в качестве аргумента передать ваш файл. Например, для файла с именем test.py процедура запуска будет выглядеть так:
> python test.py
Интерактивный режим
Откройте Python в интерактивном режиме и наберите в нем следующее:
print("Hello, World!")И нажмите ENTER.
В ответ на это интерпретатор выполнит данную строку и отобразит строкой ниже результат своей работы.
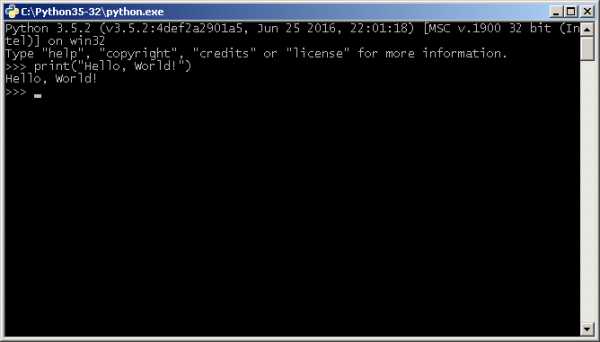
Python можно использовать как калькулятор для различных вычислений, а если дополнительно подключить необходимые математические библиотеки, то по своим возможностям он становится практически равным таким пакетам как Matlab, Octave и т.п.
Различные примеры вычислений приведены ниже. Более подробно об арифметических операциях будет рассказано в следующих уроках.
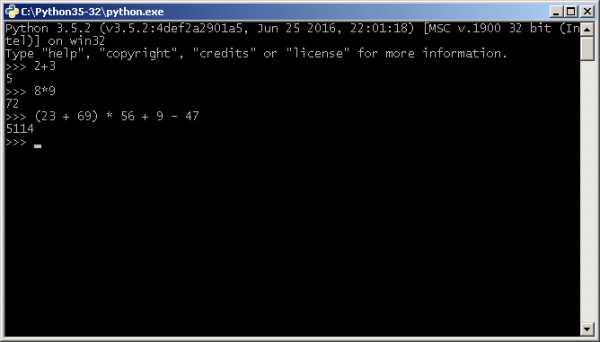
Для выхода из интерактивного режима, наберите команду
exit()
и нажмите ENTER.
В комплекте вместе с интерпретатором Python идет IDLE (интегрированная среда разработки). По своей сути она подобна интерпретатору, запущенному в интерактивном режиме с расширенным набором возможностей (подсветка синтаксиса, просмотр объектов, отладка и т.п.).
Для запуска IDLE в Windows необходимо перейти в папку Python в меню “Пуск” и найти там ярлык с именем “IDLE (Python 3.5 XX-bit)”.
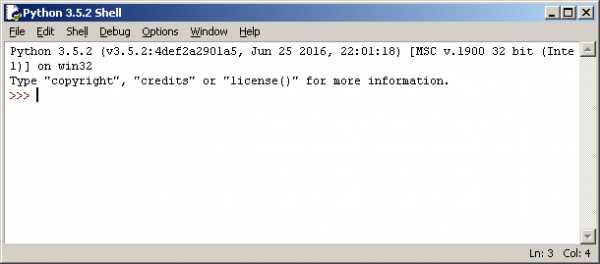
В Linux оболочка IDLE по умолчанию отсутствует, поэтому ее предварительно нужно установить. Для этого, если у вас Ubuntu, введите в командной строке (для Python 3.4):
> sudo apt-get install idle-python3.4
В результате IDLE будет установлен на ваш компьютер.
Для запуска оболочки, введите:
> idle-python3.4
Ниже представлен внешний вид IDLE в ОС Linux.
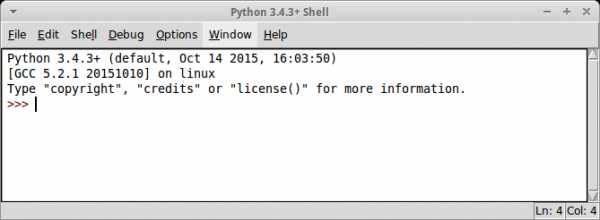
Пакетный режим
Теперь запустим Python в режиме интерпретации файлов с исходным кодом (пакетный режим). Создайте файл с именем test.py, откройте его с помощью любого текстового редактора и введите следующий код:
a = int(input()) print(a**2)
Эта программа принимает целое число на вход и выводит его квадрат. Для запуска, наберите в командной строке
> python test.py
Пример работы программы приведен в окне ниже.
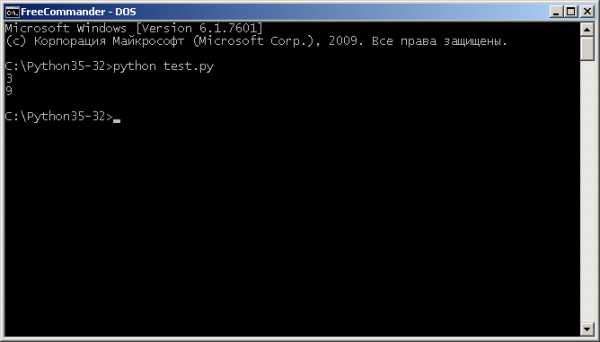
Резюме
Для запуска Python в интерактивном режиме необходимо набрать в командной строке имя исполняемого файла интерпретатора (python или python3) или запустить IDLE (интегрированную среду разработки).
Для запуска Python в пакетном режиме введите в командной строке имя интерпретатора и имя файла с программой на языке Python через пробел:
> python test.py
P.S.
Если вам интересна тема анализа данных, то мы рекомендуем ознакомиться с библиотекой Pandas. На нашем сайте вы можете найти вводные уроки по этой теме. Все уроки по библиотеке Pandas собраны в книге “Pandas. Работа с данными”.
<<< Python. Урок 1. Установка Python. Урок 3. Типы и модель данных >>>
devpractice.ru
Python. Урок 1. Установка
Начиная с этой статьи будет запущен цикл публикаций, посвященный языку Python, с позиции его изучения. Каждая статья будет представлена в виде урока на определенную тему. Не будем отходить от канонов и первую статью посвятим установке языка Python.
В этой статье рассмотрим следующие темы:
- Версии Python (2 и 3)
- Установка Python
- Установка Anaconda
- Установка IDE PyCharm
- Проверка работоспособности
1. Версии Python
На сегодняшний день существуют две версии Python – это Python 2 и Python 3, у них отсутствует полная совместимость друг с другом. На момент написания статьи вторая версия Python ещё широко используется, но, судя по изменениям, которые происходят, со временем, он останется только для того, чтобы запускать старый код. В нашей с вами работе, мы будем использовать Python 3, и, в дальнейшем, если где-то будет встречаться слово Python, то под ним следует понимать Python 3. Случаи применения Python 2 будут специально оговариваться.
2. Установка Python
Для установки интерпретатора Python на ваш компьютер, первое, что нужно сделать – это скачать дистрибутив. Загрузить его можно с официального сайта, перейдя по ссылке https://www.python.org/downloads/
2.1 Установка Python в Windows
Для операционной системы Windows дистрибутив распространяется либо в виде исполняемого файла (с расширением exe), либо в виде архивного файла (с расширением zip). Если вы используете Windows 7, не забудьте установить Service Pack 1!
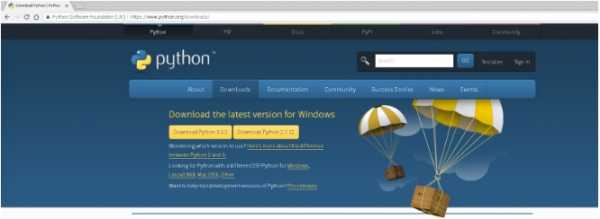
Порядок установки.
1. Запустите скачанный установочный файл.
2. Выберет способ установки.
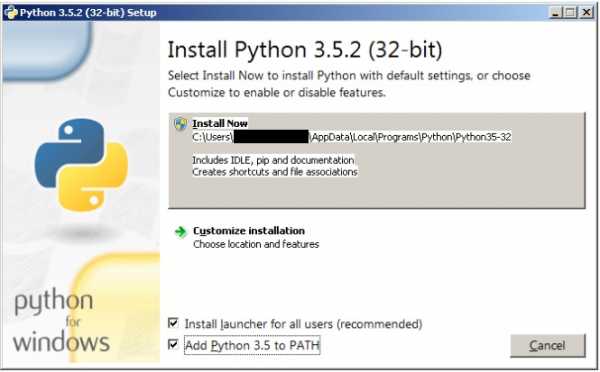
В данном окне предлагается два варианта Install Now и Customize installation. При выборе Install Now, Python установится в папку по указанному пути. Помимо самого интерпретатора будет установлен IDLE (интегрированная среда разработки), pip (пакетный менеджер) и документация, а также будут созданы соответствующие ярлыки и установлены связи файлов, имеющие расширение .py с интерпретатором Python. Customize installation – это вариант настраиваемой установки. Опция Add python 3.5 to PATH нужна для того, чтобы появилась возможность запускать интерпретатор без указания полного пути до исполняемого файла при работе в командной строке.
3. Отметьте необходимые опций установки (доступно при выборе Customize installation)
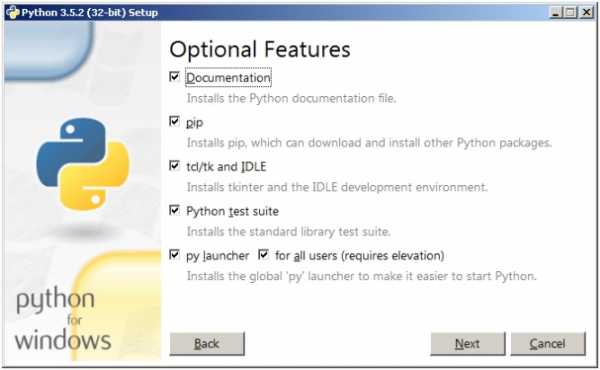
На этом шаге нам предлагается отметить дополнения, устанавливаемые вместе с интерпретатором Python. Рекомендуем выбрать все опции.
- Documentation – установка документаций.
- pip – установка пакетного менеджера pip.
- tcl/tk and IDLE – установка интегрированной среды разработки (IDLE) и библиотеки для построения графического интерфейса (tkinter).
4. Выберете место установки (доступно при выборе Customize installation)

Помимо указания пути, данное окно позволяет внести дополнительные изменения в процесс установки с помощью опций:
- Install for all users – Установить для всех пользователей. Если не выбрать данную опцию, то будет предложен вариант инсталляции в папку пользователя, устанавливающего интерпретатор.
- Associate files with Python – Связать файлы, имеющие расширение .py, с Python. При выборе данной опции будут внесены изменения в Windows, позволяющие запускать Python скрипты по двойному щелчку мыши.
- Create shortcuts for installed applications – Создать ярлыки для запуска приложений.
- Add Python to environment variables – Добавить пути до интерпретатора Python в переменную PATH.
- Precomple standard library – Провести прекомпиляцию стандартной библиотеки.
Последние два пункта связаны с загрузкой компонентов для отладки, их мы устанавливать не будем.
5. После успешной установки вас ждет следующее сообщение.
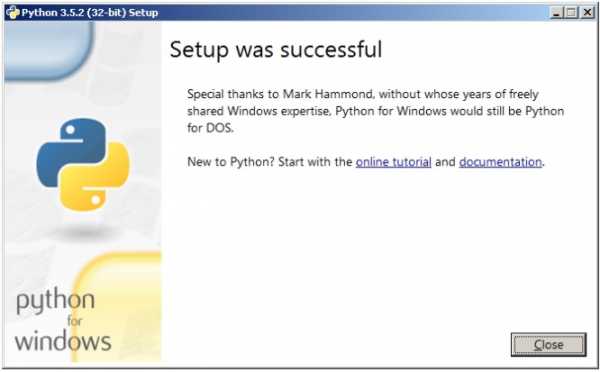
2.2 Установка Python в Linux
Чаще всего интерпретатор Python уже в входит в состав дистрибутива. Это можно проверить набрав в терминале
> python
или
> python3
В первом случае, вы запустите Python 2 во втором – Python 3. В будущем, скорее всего, во всех дистрибутивах Linux, включающих Python, будет входить только третья версия. Если у вас, при попытке запустить Python, выдается сообщение о том, что он не установлен, или установлен, но не тот, что вы хотите, то у вас есть два пути: а) собрать Python из исходников; б) взять из репозитория.
Для установки из репозитория в Ubuntu воспользуйтесь командой
> sudo apt-get install python3
Сборку из исходников в данной статье рассматривать не будем.
3. Установка Anaconda
Для удобства запуска примеров и изучения языка Python, советуем установить на свой ПК пакет Anaconda. Этот пакет включает в себя интерпретатор языка Python (есть версии 2 и 3), набор наиболее часто используемых библиотек и удобную среду разработки и исполнения, запускаемую в браузере.
Для установки этого пакета, предварительно нужно скачать дистрибутив https://www.continuum.io/downloads.
Есть варианты под Windows, Linux и MacOS.
3.1 Установка Anaconda в Windows
1. Запустите скачанный инсталлятор. В первом появившемся окне необходимо нажать “Next”.
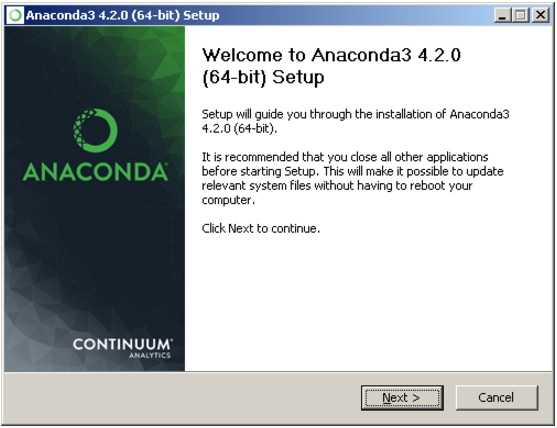
2. Далее следует принять лицензионное соглашение.
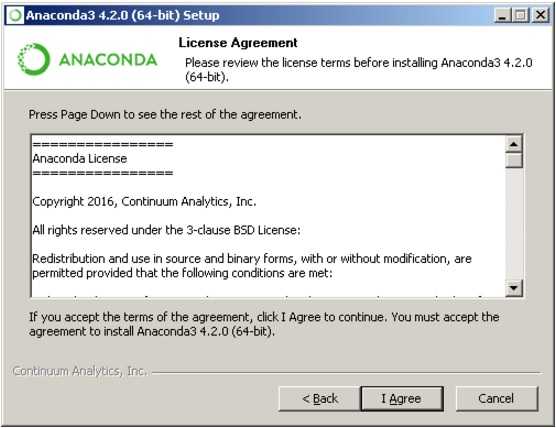
3. Выберете одну из опций установки:
- Just Me – только для пользователя, запустившего установку;
- All Users – для всех пользователей.

4. Укажите путь, по которому будет установлена Anaconda.
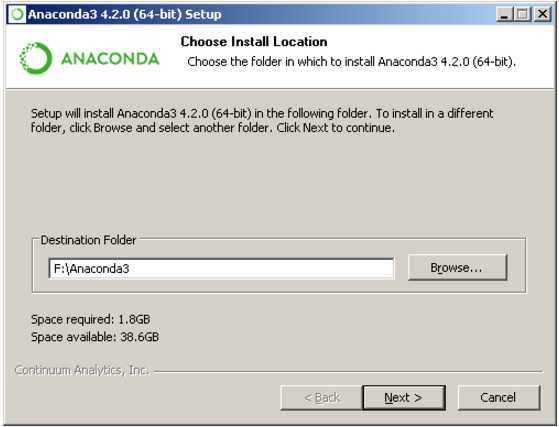
5. Укажите дополнительные опции:
- Add Anaconda to the system PATH environment variable – добавить Anaconda в системную переменную PATH
- Register Anaconda as the system Python 3.5 – использовать Anaconda, как интерпретатор Python 3.5 по умолчанию.
Для начала установки нажмите на кнопку “Install”.
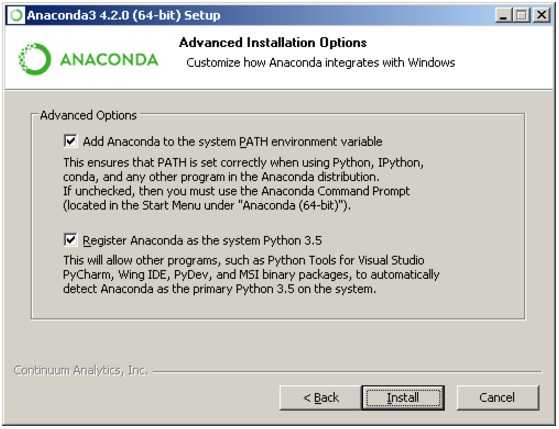
5. После этого будет произведена установка Anaconda на ваш компьютер.
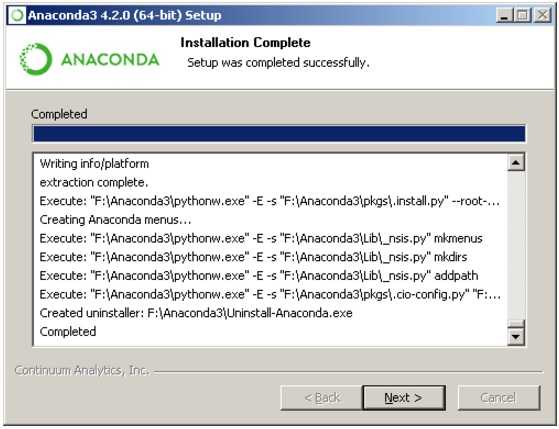
3.2 Установка Anaconda в Linux
- Скачайте дистрибутив Anaconda для Linux, он будет иметь расширение .sh, и запустите установку командой:
> bash имя_дистрибутива.sh
В результате вы увидите приглашение к установке. Для продолжения процессе нажмите “Enter”.
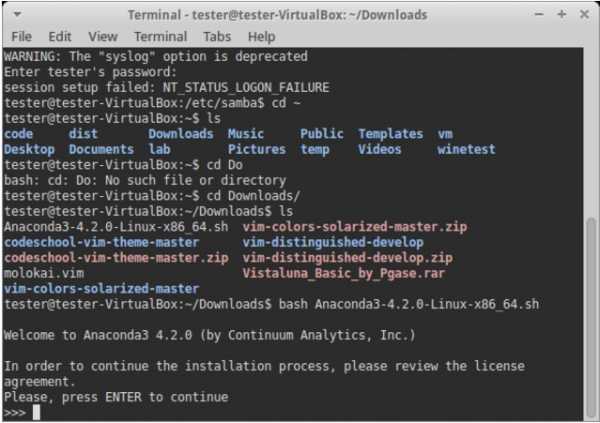
2. Прочитайте лицензионное соглашение, его нужно пролистать до конца.
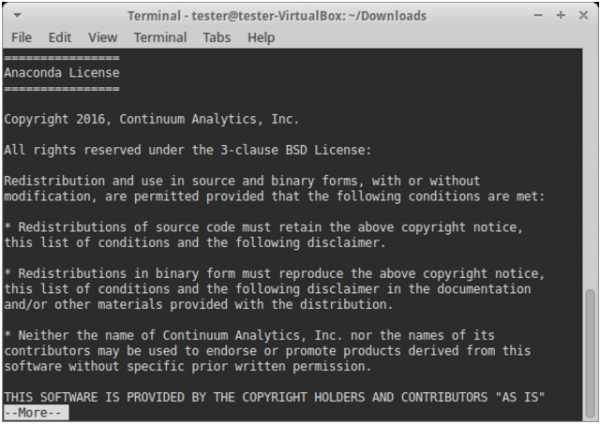
Согласитесь с ним, для этого требуется набрать в командной строке “yes”, в ответе на вопрос инсталлятора:
Do you approve the license terms? [yes|no]
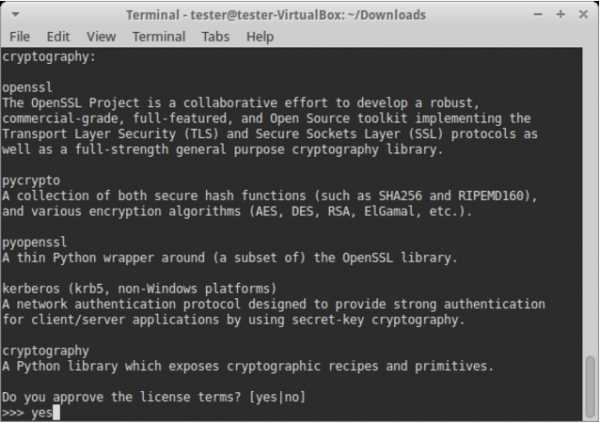
3. Выберете место установки. Можно выбрать один из следующих вариантов:
- Press ENTER to confirm the location – нажмите ENTER для принятия предложенного пути установки. Путь по умолчанию для моей машины: /home/tester/anaconda3, он представлен чуть выше данного меню.
- Press CTRL-C to abort the installation – нажмите CTRL-C для отмены установки.
- Or specify a different location below – или укажите другой путь в строке ниже.
Нажмите ENTER.
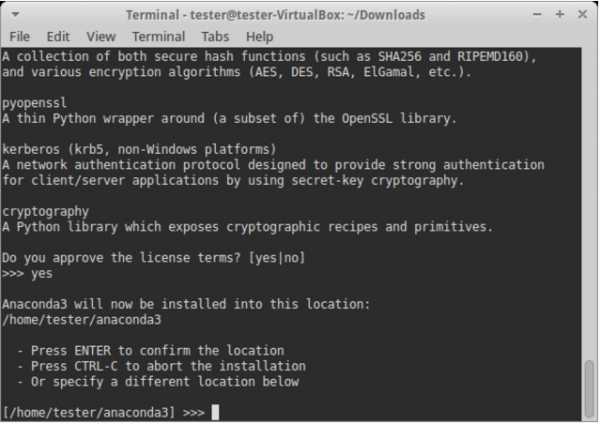
4. После этого начнется установка.
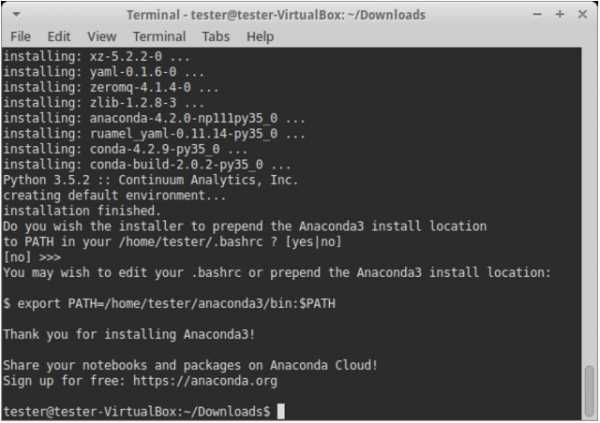
4. Установка PyCharm
Если в процессе разработки вам необходим отладчик и вообще вы привыкли работать в IDE, а не в текстовом редакторе, то тогда одним из лучших вариантов будет IDE PyCharm от JetBrains. Для скачивания данного продукта нужно перейти по ссылке https://www.jetbrains.com/pycharm/download/
IDE доступна для Windows, Linux и MacOS. Существуют два вида лицензии PyCharm – это Professional и Community. Мы будем использовать версию Community, так как она бесплатна и её функционала более чем достаточно для наших задач.
4.1 Установка PyCharm в Windows
1. Запустите скачанный дистрибутив PyCharm.
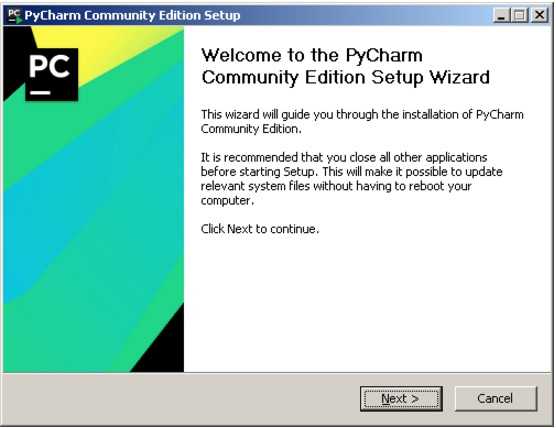
2. Выберете путь установки программы.
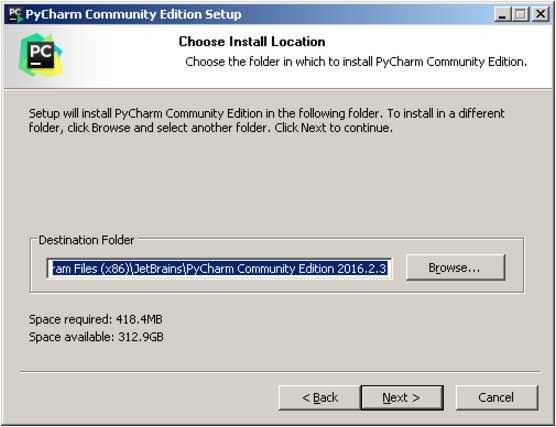
3. Укажите ярлыки, которые нужно создать на рабочем столе (запуск 32-х и 64-х разрядной версии PyCharm) и отметить опцию из блока Create associations если требуется связать файлы с расширением .py с PyCharm.
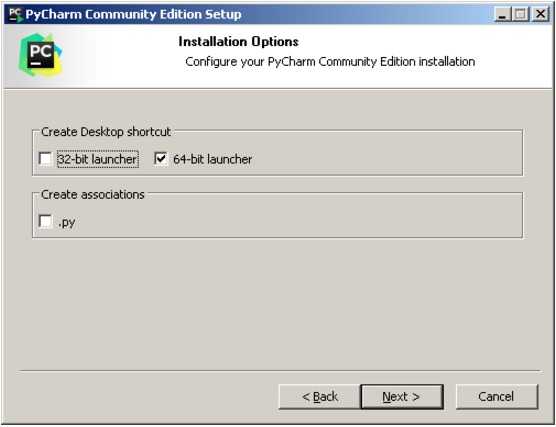
4. Выберете имя для папки в меню Пуск.
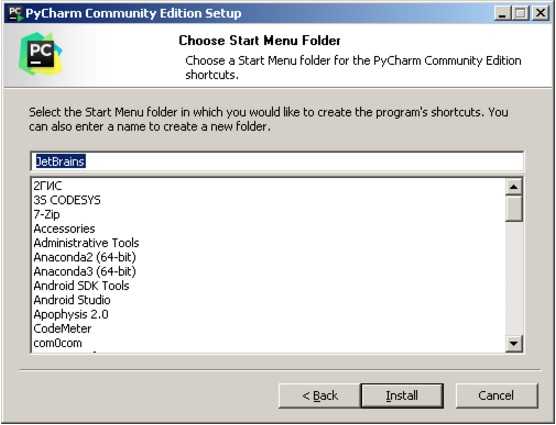
5. Далее PyCharm будет установлен на ваш компьютер.
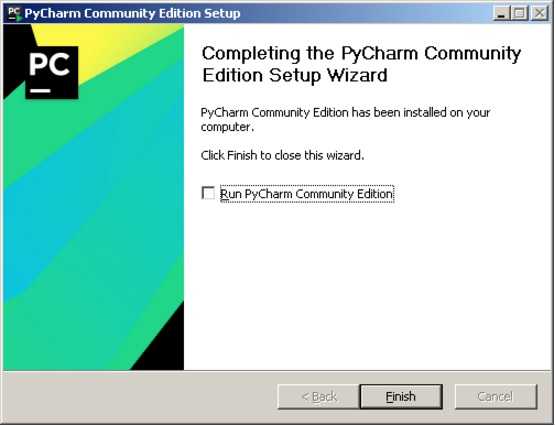
4.2 Установка PyCharm в Linux
1. Скачайте с сайта дистрибутив на компьютер.
2. Распакуйте архивный файл, для этого можно воспользоваться командой:
> tar xvf имя_архива.tar.gz
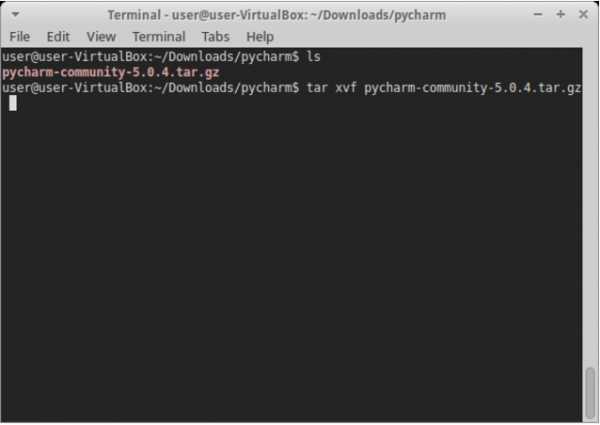
Перейдите в каталог, который был создан после распаковки дистрибутива, найдите в нем подкаталог bin и зайдите в него. Запустите pycharm.sh командой:
> ./pycharm.sh
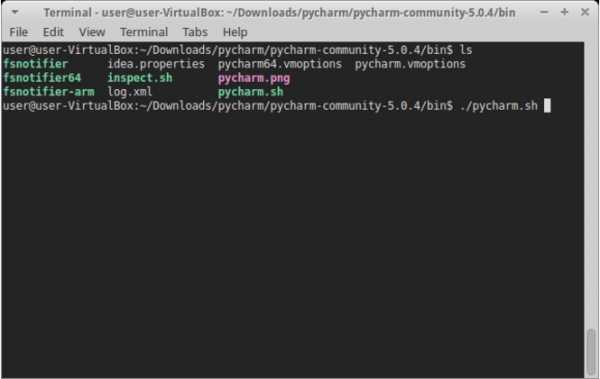
В результате должен запуститься PyCharm.
5. Проверка работоспособности
Теперь проверим работоспособность всего того, что мы установили.
5.1 Проверка интерпретатора Python
Для начала протестируем интерпретатор в командном режиме. Если вы работаете в Windows, то нажмите сочетание Win+R и в появившемся окне введите python. В Linux откройте окно терминала и в нем введите python3 (или python).
В результате Python запустится в командном режиме, выглядеть это будет примерно так (картинка приведена для Windows, в Linux результат будет аналогичным):
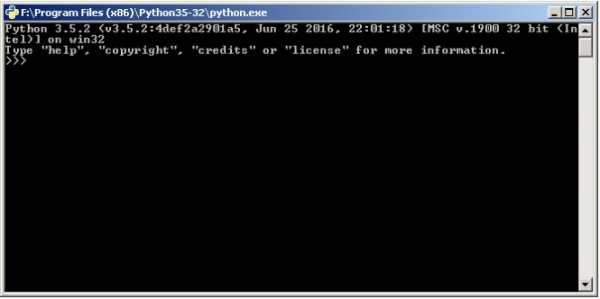
В окне введите:
print("Hello, World!")Результат должен быть следующий:
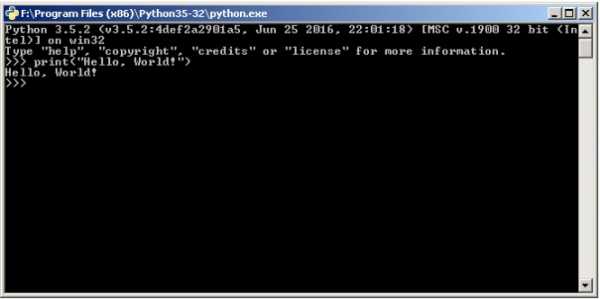
5.2 Проверка Anaconda
Здесь и далее будем считать, что пакет Anaconda установлен в Windows, в папку C:\Anaconda3, в Linux, вы его можно найти в каталоге, который выбрали при установке.
Перейдите в папку Scripts и введите в командной строке:
ipython notebook
Если вы находитесь в Windows и открыли папку C:\Anaconda3\Scripts через проводник, то для запуска интерпретатора командной строки для этой папки в поле адреса введите cmd.
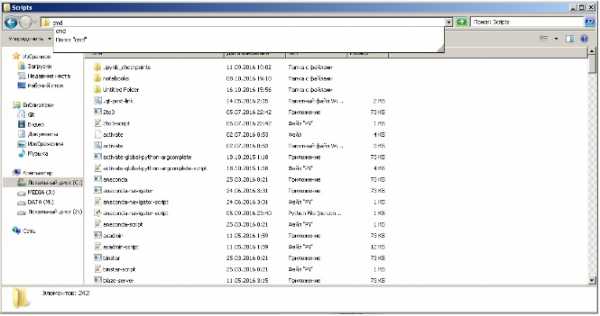
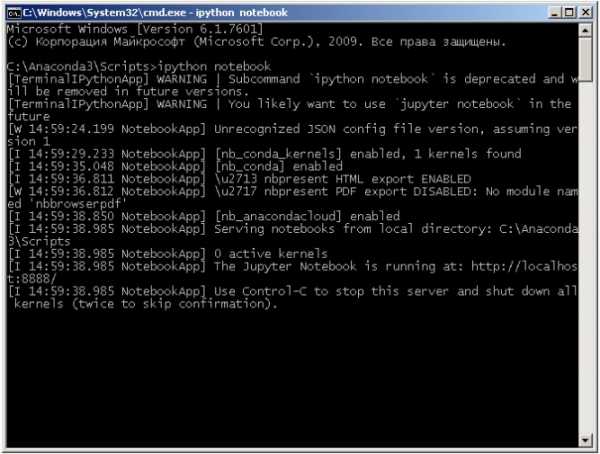
В результате запустится веб-сервер и среда разработки в браузере.
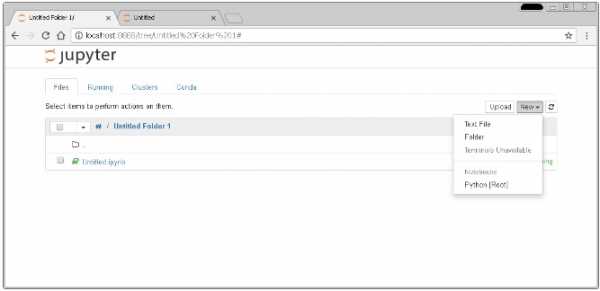
Создайте ноутбук для разработки, для этого нажмите на кнопку New (в правом углу окна) и в появившемся списке выберете Python.
В результате будет создана новая страница в браузере с ноутбуком. Введите в первой ячейке команду
print("Hello, World!")и нажмите Alt+Enter на клавиатуре. Ниже ячейки должна появиться соответствующая надпись.
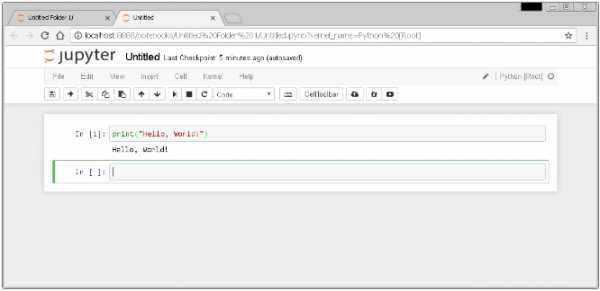
5.3 Проверка PyCharm
Запустите PyCharm и выберете Create New Project в появившемся окне.
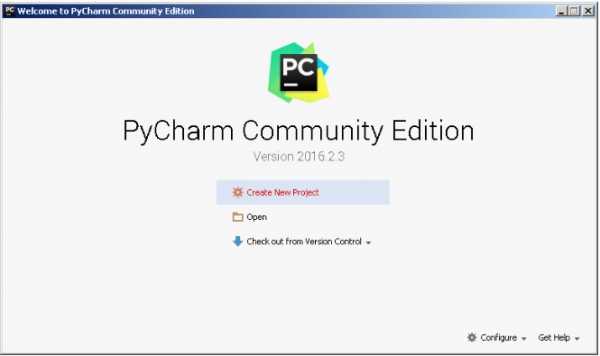
Укажите путь до проекта Python и интерпретатор, который будет использоваться для запуска и отладки.
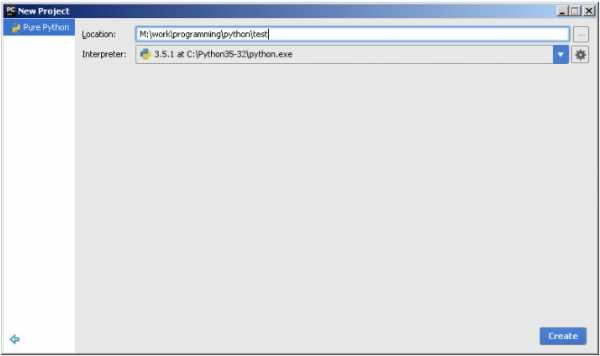
Добавьте Python файл в проект.
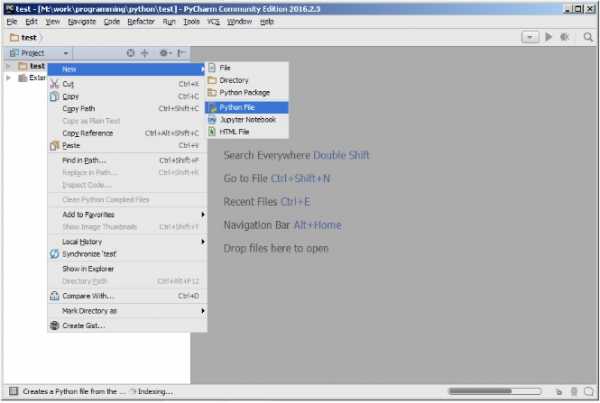
Введите код программы.

Запустите программу.

В результате должно открыться окно с выводом программы.

На этом первый урок закончен.
P.S.
Если вам интересна тема анализа данных, то мы рекомендуем ознакомиться с библиотекой Pandas. На нашем сайте вы можете найти вводные уроки по этой теме. Все уроки по библиотеке Pandas собраны в книге “Pandas. Работа с данными”.
Спасибо за внимание!
Python. Урок 2. Запуск программ на Python >>>
devpractice.ru
Начало работы с Python в Windows для начинающих
- Время чтения: 8 мин
В этой статье
Это пошаговое руководство для начинающих работу с Python в Windows 10.The following is a step-by-step guide for beginners interested in learning Python using Windows 10.
Настройка среды разработкиSet up your development environment
Для начинающих, которые не знакомы с Python, рекомендуется установить Python из Microsoft Store.For beginners who are new to Python, we recommend you install Python from the Microsoft Store. При установке из Microsoft Store используется базовый интерпретатор Python3, но в дополнение к автоматическому обновлению также настраиваются параметры пути для текущего пользователя (без необходимости доступа администратора).Installing via the Microsoft Store uses the basic Python3 interpreter, but handles set up of your PATH settings for the current user (avoiding the need for admin access), in addition to providing automatic updates. Это особенно полезно, если вы работаете из среды образовательного учреждения или являетесь частью организации, которая ограничивает разрешения или административный доступ на компьютере.This is especially helpful if you are in an educational environment or a part of an organization that restricts permissions or administrative access on your machine.
Если вы используете Python в Windows для разработки веб-приложений, мы рекомендуем настроить среду разработки другим образом.If you are using Python on Windows for web development, we recommend a different set up for your development environment. Вместо установки непосредственно в Windows рекомендуется установить и использовать Python через подсистему Windows для Linux.Rather than installing directly on Windows, we recommend installing and using Python via the Windows Subsystem for Linux. Справочные сведения см. в следующих статьях: Начало работы с Python для разработки веб-приложений в Windows.For help, see: Get started using Python for web development on Windows. Если вы заинтересованы в автоматизации общих задач в операционной системе, ознакомьтесь с нашим руководством: Начало работы с Python в Windows для создания сценариев и автоматизацииIf you’re interested in automating common tasks on your operating system, see our guide: Get started using Python on Windows for scripting and automation. В некоторых сложных сценариях (например, при необходимости модификации или доступа к установленным файлам Python, создания копий двоичных файлов или непосредственного использования библиотек DLL Python) может потребоваться загрузить определенный выпуск Python непосредственно с сайта python.org или установить альтернативное средство, например Anaconda, Jython, PyPy, WinPython, IronPython и т. д. Мы рекомендуем это только в том случае, если вы более продвинутый программист на Python и у вас есть конкретная причина выбрать альтернативную реализацию.For some advanced scenarios (like needing to access/modify Python’s installed files, make copies of binaries, or use Python DLLs directly), you may want to consider downloading a specific Python release directly from python.org or consider installing an alternative, such as Anaconda, Jython, PyPy, WinPython, IronPython, etc. We only recommend this if you are a more advanced Python programmer with a specific reason for choosing an alternative implementation.
Установка PythonInstall Python
Чтобы установить Python с помощью Microsoft Store, сделайте следующее:To install Python using the Microsoft Store:
Перейдите в меню Пуск (значок Windows в нижнем левом углу), введите «Microsoft Store» и щелкните ссылку, чтобы открыть магазин.Go to your Start menu (lower left Windows icon), type «Microsoft Store», select the link to open the store.
Когда магазин откроется, выберите Поиск в верхнем правом меню и введите «Python».Once the store is open, select Search from the upper-right menu and enter «Python». Выберите «Python 3.7» из результатов в разделе приложений.Open «Python 3.7» from the results under Apps. Щелкните Получить.Select Get.
После того как Python завершит процесс загрузки и установки, откройте Windows PowerShell, используя меню Пуск (значок Windows в нижнем левом углу).Once Python has completed the downloading and installation process, open Windows PowerShell using the Start menu (lower left Windows icon). После открытия PowerShell введите
Python --version, чтобы убедиться, что Python 3 установлен на компьютере.Once PowerShell is open, enterPython --versionto confirm that Python3 has installed on your machine.Установка Python из Microsoft Store содержит стандартный диспетчер пакетов pip.The Microsoft Store installation of Python includes pip, the standard package manager. Pip позволяет устанавливать дополнительные пакеты, которые не входят в стандартную библиотеку Python, и управлять ими.Pip allows you to install and manage additional packages that are not part of the Python standard library. Чтобы убедиться, что у вас есть pip, который можно использовать для установки пакетов и управления ими, введите
pip --version.To confirm that you also have pip available to install and manage packages, enterpip --version.
Установка Visual Studio CodeInstall Visual Studio Code
При использовании VS Code в качестве текстового редактора или интегрированной среды разработки (IDE) вам доступны IntelliSense (помощь в завершении кода), анализ кода (помогает избежать ошибок в коде), поддержка отладки (помогает находить ошибки в коде после запуска), фрагменты кода (шаблоны для небольших повторно используемых блоков кода) и модульное тестирование (тестирование интерфейса кода с различными типами входных данных).By using VS Code as your text editor / integrated development environment (IDE), you can take advantage of IntelliSense (a code completion aid), Linting (helps avoid making errors in your code), Debug support (helps you find errors in your code after you run it), Code snippets (templates for small reusable code blocks), and Unit testing (testing your code’s interface with different types of input).
VS Code также содержит встроенный терминал, который позволяет открывать командную строку Python с помощью командной строки Windows, PowerShell или любой другой, создавая простой рабочий процесс между редактором кода и командной строкой.VS Code also contains a built-in terminal that enables you to open a Python command line with Windows Command prompt, PowerShell, or whatever you prefer, establishing a seamless workflow between your code editor and command line.
Чтобы установить VS Code, скачайте VS Code для Windows: https://code.visualstudio.com.To install VS Code, download VS Code for Windows: https://code.visualstudio.com.
Python — интерпретируемый язык, и для выполнения кода Python необходимо указать VS Code, какой интерпретатор нужно использовать.Python is an interpreted language, and in order to run Python code, you must tell VS Code which interpreter to use. Мы советуем использовать Python 3.7, если только у вас нет конкретной причины для выбора другой программы.We recommend sticking with Python 3.7 unless you have a specific reason for choosing something different. Чтобы выбрать интерпретатор Python 3, откройте палитру команд (CTRL+SHIFT+P), начните вводить команду Python: Select Interpreter (Python: выбор интерпретатора) для поиска, а затем выберите появившуюся команду.Select a Python 3 interpreter by opening the Command Palette (Ctrl+Shift+P), start typing the command Python: Select Interpreter to search, then select the command. Вы также можете использовать параметр Select Python Environment (Выбрать среду Python) в нижней строке состояния, если она доступна (возможно, уже отображается выбранный интерпретатор).You can also use the Select Python Environment option on the bottom Status Bar if available (it may already show a selected interpreter). Команда предоставляет список доступных интерпретаторов, которые VS Code может найти автоматически, включая виртуальные среды.The command presents a list of available interpreters that VS Code can find automatically, including virtual environments. Если нужный интерпретатор не отображается, перейдите к статье о настройке сред Python.If you don’t see the desired interpreter, see Configuring Python environments.
Чтобы открыть терминал в VS Code, выберите Просмотр > Терминал или используйте клавиши CTRL+` (символ обратного апострофа).To open the terminal in VS Code, select View > Terminal, or alternatively use the shortcut Ctrl+` (using the backtick character). Терминалом по умолчанию является PowerShell.The default terminal is PowerShell.
В окне терминала VS Code откройте Python, просто введя команду:
pythonInside your VS Code terminal, open Python by simply entering the command:pythonПопробуйте использовать интерпретатор Python, введя:
print("Hello World").Try the Python interpreter out by entering:print("Hello World"). Python вернет фразу «Hello World».Python will return your statement «Hello World».
Установка Git (необязательно)Install Git (optional)
Если вы планируете совместно работать над кодом Python с другими пользователями или размещать проект на сайте с открытым исходным кодом (например, GitHub), примите во внимание, что VS Code поддерживает управление версиями с помощью Git.If you plan to collaborate with others on your Python code, or host your project on an open-source site (like GitHub), VS Code supports version control with Git. Вкладка системы управления версиями в VS Code отслеживает все изменения и содержит общие команды Git (добавление, фиксация, принудительная отправка, извлечение) прямо в пользовательском интерфейсе.The Source Control tab in VS Code tracks all of your changes and has common Git commands (add, commit, push, pull) built right into the UI. Сначала необходимо установить Git для включения панели управления версиями.You first need to install Git to power the Source Control panel.
Скачайте и установите Git для Windows с веб-сайта git-scm.Download and install Git for Windows from the git-scm website.
В комплект входит мастер установки, который задает вам ряд вопросов о параметрах установки Git.An Install Wizard is included that will ask you a series of questions about settings for your Git installation. Рекомендуется использовать все параметры по умолчанию, если у вас нет конкретной причины изменить какой-либо из них.We recommend using all of the default settings, unless you have a specific reason for changing something.
Если вы никогда не использовали Git, обратитесь к руководствам по GitHub. Они помогут вам приступить к работе.If you’ve never worked with Git before, GitHub Guides can help you get started.
Учебник по некоторым основам работы с Python (на примере Hello World)Hello World tutorial for some Python basics
Python, согласно его создателю Гвидо ван Россуму, — это «язык программирования высокого уровня, и его основная философия проектирования — это удобочитаемость кода и синтаксис, позволяющий программистам выразить концепции в нескольких строках кода».Python, according to its creator Guido van Rossum, is a “high-level programming language, and its core design philosophy is all about code readability and a syntax which allows programmers to express concepts in a few lines of code.”
Python — интерпретируемый язык.Python is an interpreted language. В отличие от скомпилированных языков, в которых написанный код необходимо перевести в машинный код для выполнения процессором компьютера, код Python передается непосредственно интерпретатору и запускается напрямую.In contrast to compiled languages, in which the code you write needs to be translated into machine code in order to be run by your computer’s processor, Python code is passed straight to an interpreter and run directly. Просто введите код и запустите его.You just type in your code and run it. Попробуем сделать это!Let’s try it!
Откройте командную строку PowerShell и введите
python, чтобы запустить интерпретатор Python 3.With your PowerShell command line open, enterpythonto run the Python 3 interpreter. (В некоторых инструкциях указано использовать командуpyилиpython3, которые также подойдут.)(Some instructions prefer to use the commandpyorpython3, these should also work). Если вы делаете все правильно, появится командная строка с тремя символами «больше, чем» (>>>).You will know that you’re successful because a >>> prompt with three greater-than symbols will display.Существует несколько встроенных методов, позволяющих вносить изменения в строки в Python.There are several built-in methods that allow you to make modifications to strings in Python. Создайте переменную с помощью команды
variable = 'Hello World!'.Create a variable, with:variable = 'Hello World!'. Нажмите клавишу ВВОД для создания новой строки.Press Enter for a new line.Выведите переменную с помощью команды
print(variable).Print your variable with:print(variable). Отобразится текст «Hello World!».This will display the text «Hello World!».Выясните, сколько символов используется для переменной строки, с помощью команды
len(variable).Find out the length, how many characters are used, of your string variable with:len(variable). Будет показано, что используется 12 символов.This will display that there are 12 characters used. (Обратите внимание, что пробел учитывается как символ в общей длине.)(Note that the blank space it counted as a character in the total length.)Преобразуйте строковую переменную в буквы верхнего регистра:
variable.upper().Convert your string variable to upper-case letters:variable.upper(). Теперь преобразуйте строковую переменную в буквы нижнего регистра:variable.lower().Now convert your string variable to lower-case letters:variable.lower().Подсчитайте, сколько раз буква «l» используется в строковой переменной:
variable.count("l").Count how many times the letter «l» is used in your string variable:variable.count("l").Найдите определенный символ в вашей строковой переменной. Давайте найдем восклицательный знак с помощью команды
variable.find("!").Search for a specific character in your string variable, let’s find the exclamation point, with:variable.find("!"). Будет показано, что восклицательный знак находится в позиции 11 строки.This will display that the exclamation point is found in the 11th position character of the string.Замените восклицательный знак на вопросительный знак:
variable.replace("!", "?").Replace the exclamation point with a question mark:variable.replace("!", "?").Чтобы выйти из Python, введите
exit(),quit()или нажмите клавиши CTRL+Z.To exit Python, you can enterexit(),quit(), or select Ctrl-Z.
Надеемся, вам понравилось использовать некоторые из встроенных в Python методов модификации строк.Hope you had fun using some of Python’s built-in string modification methods. Теперь попробуйте создать файл программы Python и запустить его с помощью VS Code.Now try creating a Python program file and running it with VS Code.
Учебник по использованию Python с VS Code (на примере Hello World)Hello World tutorial for using Python with VS Code
Команда VS Code составила отличный учебник по началу работы с Python с пошаговым руководством по созданию программы Hello World с помощью Python, запуску программного файла, настройке и запуску отладчика, а также установке пакетов, таких как matplotlib и numpy, для создания графического изображения в виртуальной среде.The VS Code team has put together a great Getting Started with Python tutorial walking through how to create a Hello World program with Python, run the program file, configure and run the debugger, and install packages like matplotlib and numpy to create a graphical plot inside a virtual environment.
Откройте PowerShell и создайте пустую папку с именем hello, перейдите в эту папку и откройте ее в VS Code:Open PowerShell and create an empty folder called «hello», navigate into this folder, and open it in VS Code:
mkdir hello cd hello code .После открытия среды VS Code, где показана новая папка hello в левом окне обозревателя, откройте окно командной строки в нижней панели VS Code, нажав CTRL+` (символ обратного апострофа) или выбрав Просмотр > Терминал.Once VS Code opens, displaying your new hello folder in the left-side Explorer window, open a command line window in the bottom panel of VS Code by pressing Ctrl+` (using the backtick character) or selecting View > Terminal. После запуска VS Code в папке эта папка станет вашей рабочей областью.By starting VS Code in a folder, that folder becomes your «workspace». VS Code хранит параметры, относящиеся к этой рабочей области, в файле .vscode/settings.json. Они отделены от параметров пользователя, которые хранятся глобально.VS Code stores settings that are specific to that workspace in .vscode/settings.json, which are separate from user settings that are stored globally.
Продолжайте работу с учебником в документации для VS Code: Сведения о создании файла исходного кода для Hello World на Python.Continue the tutorial in the VS Code docs: Create a Python Hello World source code file.
Создание простой игры с помощью PygameCreate a simple game with Pygame
Pygame — это популярный пакет Python для создания игр, который позволяет учащимся изучать программирование увлекательным способом.Pygame is a popular Python package for writing games — encouraging students to learn programming while creating something fun. Pygame отображает графические изображения в новом окне, поэтому метод «только командной строки» WSL не подойдет.Pygame displays graphics in a new window, and so it will not work under the command-line-only approach of WSL. Но если вы установили Python с помощью Microsoft Store, как описано в этом учебнике, все получится.However, if you installed Python via the Microsoft Store as detailed in this tutorial, it will work fine.
После установки Python установите Pygame из командной строки (или терминала в VS Code), введя
python -m pip install -U pygame --user.Once you have Python installed, install pygame from the command line (or the terminal from within VS Code) by typingpython -m pip install -U pygame --user.Протестируйте установку, запустив пример игры:
python -m pygame.examples.aliensTest the installation by running a sample game :python -m pygame.examples.aliensЕсли все в порядке, откроется окно игры.All being well, the game will open a window. По завершении игры закройте окно.Close the window when you are done playing.
Вот как начать написание кода собственной игры:Here’s how to start writing your own game.
Откройте PowerShell (или командную строку Windows) и создайте пустую папку с именем bounce.Open PowerShell (or Windows Command Prompt) and create an empty folder called «bounce». Перейдите к этой папке и создайте файл с именем bounce.py.Navigate to this folder and create a file named «bounce.py». Откройте папку в VS Code:Open the folder in VS Code:
mkdir bounce cd bounce new-item bounce.py code .С помощью VS Code введите следующий код Python (или скопируйте и вставьте его):Using VS Code, enter the following Python code (or copy and paste it):
import sys, pygame pygame.init() size = width, height = 640, 480 dx = 1 dy = 1 x= 163 y = 120 black = (0,0,0) white = (255,255,255) screen = pygame.display.set_mode(size) while 1: for event in pygame.event.get(): if event.type == pygame.QUIT: sys.exit() x += dx y += dy if x < 0 or x > width: dx = -dx if y < 0 or y > height: dy = -dy screen.fill(black) pygame.draw.circle(screen, white, (x,y), 8) pygame.display.flip()Сохраните его как:
bounce.py.Save it as:bounce.py.Запустите его в терминале PowerShell, введя:
python bounce.py.From the PowerShell terminal, run it by entering:python bounce.py.
Попробуйте изменить некоторые из чисел, чтобы увидеть, как они влияют на прыгающий шарик.Try adjusting some of the numbers to see what effect they have on your bouncing ball.
Дополнительные сведения о создании игр с помощью Pygame см. на сайте pygame.org.Read more about writing games with pygame at pygame.org.
Материалы для непрерывного обученияResources for continued learning
Мы рекомендуем использовать следующие ресурсы, чтобы продолжить изучение разработки на Python в Windows.We recommend the following resources to support you in continuing to learn about Python development on Windows.
Онлайн-курсы для изучения PythonOnline courses for learning Python
Введение в Python на Microsoft Learn. Попробуйте интерактивную платформу Microsoft Learn и получите навыки выполнения этого модуля, охватывающего основы написания базового кода Python, объявления переменных и работы с входными и выходными данными консоли.Introduction to Python on Microsoft Learn: Try the interactive Microsoft Learn platform and earn experience points for completing this module covering the basics on how to write basic Python code, declare variables, and work with console input and output. Интерактивная среда песочницы предоставляет эту отличную возможность начать пользователям, у которых еще не настроена среда разработки Python.The interactive sandbox environment makes this a great place to start for folks who don’t have their Python development environment set up yet.
Python на Pluralsight: 8 курсов, 29 часов. Схема обучения Python на Pluralsight предлагает онлайн-курсы, охватывающие различные темы, связанные с Python, включая средство для измерения навыков и поиска пробелов в знаниях.Python on Pluralsight: 8 Courses, 29 Hours: The Python learning path on Pluralsight offers online courses covering a variety of topics related to Python, including a tool to measure your skill and find your gaps.
Учебники на сайте LearnPython.org. Приступите к изучению Python без необходимости дополнительной установки или настройки с помощью этих бесплатных интерактивных учебников по Python от DataCamp.LearnPython.org Tutorials: Get started on learning Python without needing to install or set anything up with these free interactive Python tutorials from the folks at DataCamp.
Учебники на сайте Python.org. Предоставляют читателям неформальное описание основных понятий и функций языка и системы Python.The Python.org Tutorials: Introduces the reader informally to the basic concepts and features of the Python language and system.
Изучение Python на сайте Lynda.com. Основные сведения о Python.Learning Python on Lynda.com: A basic introduction to Python.
Работа с Python в VS CodeWorking with Python in VS Code
Редактирование Python в VS Code. Узнайте больше о том, как воспользоваться преимуществами автозаполнения VS Code и поддержкой IntelliSense для Python, включая их настройку или отключение.Editing Python in VS Code: Learn more about how to take advantage of VS Code’s autocomplete and IntelliSense support for Python, including how to customize their behvior… or just turn them off.
Анализ кода Python. Анализ кода — это процесс запуска программы, которая будет анализировать код на наличие возможных ошибок.Linting Python: Linting is the process of running a program that will analyse code for potential errors. Узнайте о различных формах поддержки анализа кода VS Code для Python и о том, как выполнить его настройку.Learn about the different forms of linting support VS Code provides for Python and how to set it up.
Отладка Python. Отладка — это процесс обнаружения и удаления ошибок из компьютерной программы.Debugging Python: Debugging is the process of identifying and removing errors from a computer program. В статье по этой ссылке описывается инициализация и настройка отладки для Python с помощью VS Code, установка и проверка точек останова, присоединение локального скрипта, выполнение отладки для различных типов приложений или на удаленном компьютере, а также некоторые основные способы устранения неполадок.This article covers how to initialize and configure debugging for Python with VS Code, how to set and validate breakpoints, attach a local script, perform debugging for different app types or on a remote computer, and some basic troubleshooting.
Модульное тестирование Python. В статье по этой ссылке содержатся некоторые основные сведения о модульном тестировании, включении платформы тестирования, создании и выполнении тестов, отладке тестов и параметрах конфигурации теста, а также приведено пошаговое руководство с примером.Unit testing Python: Covers some background explaining what unit testing means, an example walkthrough, enabling a test framework, creating and running your tests, debugging tests, and test configuration settings.
docs.microsoft.com
Инструкция по установке и настройке Python 3
Чтобы начать работать с Python 3, вам нужно получить доступ к интерпретатору Python. Существует несколько общих способов сделать это:
- Python можно получить на сайте Python Software Foundation python.org. Как правило, это означает загрузку нужно установочного файла для вашей операционной системы и запуска его на вашем компьютере.
- Некоторые операционные системы, особенно Linux, предоставляют менеджер пакетов, который можно запустить для установки Python.
- Для macOS, лучший способ установить Python 3 включает в себя установку менеджера пакетов под названием Homebrew. Вы увидите, как это делать в соответствующем разделе статьи.
- Для мобильных операционных систем, таких как Android и iOS, вы можете установить приложения, которые предоставляют среду программирования Python. Это может быть отличным способом практики ваших навыков на ходу.
В качестве альтернативы, существует ряд сайтов, которые позволяют вам получить доступ к интерпретатору Python онлайн, без необходимости в установки чего-либо на вашем компьютере. Прежде чем начать изучать основы языка программирования Python вы должны иметь стабильную версию интерпретатора Python.
Мы собрали ТОП Книг для Python программиста которые помогут быстро изучить язык программирования Python. Список книг: Книги по PythonОбратите внимание: есть вероятность, что Python может быть поставлен в вашу операционную систему и уже установлен. Возможно, версия Python уже устарела, а вам нужна более новая версия и вы ищете способ её установки.
В этой статье мы шаг за шагом пройдемся по установке рабочей версии Python 3 для Windows macOS, Linux, iOS, и Android. Приступим!
Установка Python 3 на Windows
Вероятность того, что на вашей системе Windows заранее установлен Python – крайне мала. К счастью, установка не требует большего, чем загрузка установочного файла Python с сайта python.org и его запуска. Давайте рассмотрим, как устанавливать Python 3 на Windows:
Шаг1 : Загрузка установочного файла Python 3
- Открываем окно браузера и переходим на страницу Download для Windows на python.org;
- Под верхним заголовком, где написано Python Releases for Windows, нажимаем на ссылку к последней версии Python 3.x.x.;
- Листаем вниз и выбираем установочный файл Windows x86-64 для 64-разрядной версии операционной системы или файл Windows x86 для 32-разрядной (Смотреть ниже).
32 или 64-битный Python?
В Windows вы можете выбрать как 32-битный, так и 64-битный установочный файл. Рассмотрим, в чем разница между ними:
- Если у вас система с 32-битным процессором, тогда вам нужно выбирать 32-битный установочный файл.
- Для 64-битных систем, каждый установочный файл может работать в большинстве случаев. 32-битная версия использует меньше памяти, однако 64-битная версия работает лучше для приложений с интенсивными вычислениями.
- Если вы не уверенны в том, какую версию выбрать, выбирайте 64-битную.
Обратите внимание: помните, что если вы поняли, что этот выбор неправильный, и хотите перейти к другой версии Python, вы можете просто удалить Python и затем переустановить его, скачав другой установочный файл с python.org.
Шаг 2: Запускаем установочный файл
После того, как вы выбрали установочный файл и загрузили его, просто запустите его двойным нажатием на загруженный файл. Должен открыться диалог, который выглядит следующим образом:
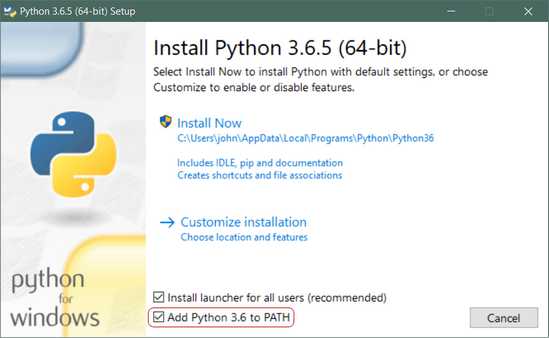
Важно! Убедитесь в том, что вы установили флажок в разделе Add Python 3.x to PATH, чтобы интерпретатор был установлен в вашем пути выполнения.
Далее, просто нажмите на Install Now. Это все, что нужно. Через несколько минут у вас в системе должен быть рабочий Python 3
Подсистема Windows для Linux (WSL)
Если вы используете Windows 10 Creators или Anniversary Update, существует другой способ установки Python. Эти версии Windows 10 включают в себя функцию под названием Windows Subsystem for Linux, которая позволяет вам запустить среду Linux прямо в Windows без изменений и без дополнительных нагрузок в виртуальном компьютере.
- Для дополнительной информации, вы можете ознакомиться с документацией подсистемы Windows для Linux на сайте Microsoft;
- Для инструкций по подключению подсистемы в Windows 10 и установки дистрибутива Linux, вы можете ознакомиться с руководством Windows 10;
- Также, вы можете посмотреть презентацию Сары Кули на YouTube, одной из участников команды разработчиков WSL.
После установки подходящего дистрибутива Linux, вы можете установить Python 3 в консольном окне Bash, как если бы вы запускали дистрибутив Linux напрямую (смотреть ниже).
Установка Python 3 на Linux
Вероятность того, что дистрибутив Linux содержит установленный Python намного выше, но это не означает, что у вас установлена последняя версия, и это может быть Python 2 а не Python 3.
Чтобы узнать, какая версия установлена у вас, откройте окно терминала и попробуйте выполнить следующие команды:
- python —version
- python2 —version
- python3 —version
Одна или несколько этих команд должны указать на текущую версию:
$ python3 —version Python 3.6.5
$ python3 —version Python 3.6.5 |
Если указанная версия является Python 2.x.x или версией Python 3, которая не является последней, тогда вам может понадобиться последняя версия. Процедура решения данного вопроса зависит от того, с каким дистрибутивом Linux вы работаете.
Установка Python 3.6 на Ubuntu
В зависимости от версии Ubuntu, с которым вы работаете, варьируются и инструкции по установке Python. Вы можете определить вашу локальную версию Ubuntu, выполнив следующую команду:
$ lsb_release -a No LSB modules are available. Distributor ID: Ubuntu Description: Ubuntu 16.04.4 LTS Release: 16.04 Codename: xenial
$ lsb_release -a No LSB modules are available. Distributor ID: Ubuntu Description: Ubuntu 16.04.4 LTS Release: 16.04 Codename: xenial |
Следуйте следующим инструкциям в зависимости от номера версии, который виден под надписью Release в выдаче консоли:
Ubuntu 17.10, Ubuntu 18.04 предоставляет Python 3.6 по умолчанию. Вы можете вызвать его по команде python3.
Ubuntu 16.10 и Ubuntu 17.04 не предоставляют Python 3.6 по умолчанию, однако он доступен в репозитории Universe. Вы можете установить его, выполнив следующие команды:
$ sudo apt-get update $ sudo apt-get install python3.6
$ sudo apt-get update $ sudo apt-get install python3.6 |
Вы можете вызвать его по команде python3.6.
Если вы используете Ubuntu 14.04 или Ubuntu 16.04, Python 3.6 не будет находиться в репозитории Universe, так что вам нужно получить его из архива Personal Package Archive (PPA). Например, для установки Python из PPA, выполните следующую команду:
$ sudo add-apt-repository ppa:deadsnakes/ppa $ sudo apt-get update $ sudo apt-get install python3.6
$ sudo add-apt-repository ppa:deadsnakes/ppa $ sudo apt-get update $ sudo apt-get install python3.6 |
Как и ранее, его можно вызвать при помощи команды python3.6.
Установка Python 3 на Linux Mint
Mint и Ubuntu используют одну и ту же систему управления пакетами, которая заметно упрощает жизнь. Вы можете следовать инструкциям, применимым к Ubuntu 14.04 (смотрим выше), так как PPA также работает и с Mint.
Установка Python 3 на Debian
Мы нашли ресурсы, в которых указано, что метод Ubuntu 16.10 (смотрим выше) будет работать и с Debian, но нам так и не удалось найти рабочий способ для Debian 9. Вместо этого, мы получили альтернативный способ установки Python, указанный ниже.
Одна загвоздка с Debian: как правило, он не устанавливает команду sudo по умолчанию. Чтобы установить её, вам нужно сделать следующее, прежде чем приступить к дальнейшим инструкциям:
$ su $ apt-get install sudo $ vi /etc/sudoers
$ su $ apt-get install sudo $ vi /etc/sudoers |
После этого, нужно открыть файл /etc/sudoers при помощи команды sudo в vim (или в другом текстовом редакторе, который вы предпочитаете). Добавьте следующую строку текста в конец файла, заменив your_username с вашим пользовательским именем:
your_username ALL=(ALL) ALL
your_username ALL=(ALL) ALL |
Установка Python 3 на openSuse
Мы нашли несколько сайтов, в которых описывается, как получить zipper для установки последней версии Python, однако предоставленная информация либо не работает, либо устарела. У нас не вышло довести какой-либо из предоставленных способов до рабочего состояния, так что мы возвращаемся к установке Python из источника. Чтобы сделать это, вам нужно будет установить инструменты разработки, что можно сделать при помощи YaST (в меню), или используя zipper:
$ sudu zypper install -t pattern devel_C_C++
$ sudu zypper install -t pattern devel_C_C++ |
Этот шаг займет какое-то время и включает в себя установку 154-х пакетов, однако по окончанию, мы можем скомпилировать Python из исходников, как показано в разделе ниже.
Установка Python 3 на Fedora
Fedora включает в себя инструкцию, в которой указано, как сделать Python 3 версией Python по умолчанию. Она показывает, что нынешняя, и последующие несколько версий будут предоставлены вместе с Pyhton 2 по умолчанию, но тем не менее, Python 3 будет также установлен. Если версия установленного python3 не является 3.6, вы можете выполнить следующую команду для установки последней версии:
$ sudo dnf install python36
$ sudo dnf install python36 |
Установка Python 3 на Arch Linux
Arch Linux агрессивно относится к поддержке версий Python. Весьма вероятно, что у вас уже есть последняя версия. Если нет, воспользуйтесь следующей командой:
Компиляция Python 3 из исходников
Есть вероятность, что ваш дистрибутив Linux не будет содержать последнюю версию Python. Возможно, вам нужно иметь возможность установить последнюю, лучшую версию самостоятельно. Рассмотрим следующие шаги, которые нужно пройти, чтобы установить Python из источника:
Шаг 1: Загрузка исходного кода
Для начала, вам нужно получить исходный код Pyhon. Python.org делает эту процедуру весьма простой. Если вы перейдете к странице загрузки, вы увидите последний исходник Python 3 вверху. (Убедитесь в том, что вы не взяли версию Python 2 или Legacy Python)
Выбрав версию, внизу страницы вам доступна секция Files. Выберите исходный tar-файл и загрузите его на свой компьютер. Если вы предпочитаете метод с командной строкой, вы можете просто использовать wget для загрузки в вашу текущую папку:
$ wget https://www.python.org/ftp/python/3.6.5/Python-3.6.5.tgz
$ wget https://www.python.org/ftp/python/3.6.5/Python-3.6.5.tgz |
Шаг 2: Подготовьте вашу систему
Существует несколько специфичных для дистрибутива шагов, связанных с получением Python с нуля. Суть каждого шага одинакова для всех дистрибутивов, но вам может понадобиться перевести ваш дистрибутив, если в нем не используется apt-get:
Первый шаг, который вам нужно сделать, выполняя такую операцию – это обновление системных пакетов на вашем компьютере перед началом. В Debian, это будет выглядеть следующим образом:
$ sudo apt-get update $ sudo apt-get upgrade
$ sudo apt-get update $ sudo apt-get upgrade |
Далее, нам нужно убедиться в том, что система содержит инструменты, необходимые для установки Python. Их очень много, и у вас в распоряжении уже могут иметься некоторые из них. Я отсортировал их в одной командной строке, но вы можете разбить список на короткие команды.
# Для apt-систем (таких как Debian, Ubuntu и Mint) $ sudo apt-get install -y make build-essential libssl-dev zlib1g-dev libbz2-dev libreadline-dev libsqlite3-dev wget curl llvm libncurses5-dev libncursesw5-dev xz-utils tk-dev # Для yum-систем (таких, как CentOS) $ sudo yum -y groupinstall development $ sudo yum -y install zlib-devel
# Для apt-систем (таких как Debian, Ubuntu и Mint) $ sudo apt-get install -y make build-essential libssl-dev zlib1g-dev libbz2-dev libreadline-dev libsqlite3-dev wget curl llvm libncurses5-dev libncursesw5-dev xz-utils tk-dev
# Для yum-систем (таких, как CentOS) $ sudo yum -y groupinstall development $ sudo yum -y install zlib-devel |
Шаг 3: Собираем Python
Выполнив предварительные условия и получив файл tar, вы можете распаковать исходник в папку. Обратите внимание на то, что следующая команда создаст новую папку Python-3.6.5 под той, в которой вы в данный момент находитесь:
$ wget https://www.python.org/ftp/python/3.6.5/Python-3.6.5.tgz $ tar xvf Python-3.6.5.tgz $ cd Python-3.6.5
$ wget https://www.python.org/ftp/python/3.6.5/Python-3.6.5.tgz $ tar xvf Python-3.6.5.tgz $ cd Python-3.6.5 |
Теперь вам нужно запустить инструмент ./configure для подготовке к построению Python:
$ ./configure —enable-optimizations —with-ensurepip=install
$ ./configure —enable-optimizations —with-ensurepip=install |
Далее, мы скомпилируем Python при помощи make. Опция –j просто делит компиляцию на параллельные шаги для ускорения компиляции. Даже с параллельным компилированием, этот шаг может занять несколько минут:
Далее, вам может понадобиться установить новую версию Python. Используем таргет altinstall, чтобы не перезаписать системную версию Python. Так как вы устанавливаете Python в /usr/bin, вам нужно запустить команду от имени администратора:
Внимание! Используйте только таргет altinstall в make. Использование таргета install перезапишет бинарный код python. Вроде бы в этом нет ничего страшного, однако есть большие части системы, которые полагаются на предварительно установленную версию Python.
Шаг 4: Верификация установки Python
Наконец, вы можете протестировать новую версию Python:
$ python3.6 -V Python 3.6.5
$ python3.6 -V Python 3.6.5 |
Установка Python 3 на Mac OS X
Текущая версия macOS включает в себя Python 2.7, однако его спокойно можно считать устаревшим несколько месяцев назад. Кстати, в данной статье используется только Python 3, так что давайте попробуем обновиться!
Лучший способ установки Python 3 на macOS – это использовать менеджер пакетов Homebrew. Этот подход также рекомендуются в различных руководствах, такой как гайд к Python от Hitchhiker.
Шаг 1: Установка Homebrew (Часть 1)
Перед началом, вам нужно установить Homebrew:
- Открываем браузер и переходим на страницу http://brew.sh/. После окончания загрузки страницы, выбираем код начальной загрузки под Install Homebrew. Далее нажимаем Cmd+C, чтобы копировать его в буфер обмена. Убедитесь в том, что вы полностью выделили текст команды, так как в противном случае установка будет неудачной.
- Далее, вам нужно открыть окно Terminal.app, вставить код начальной загрузки Homebrew, затем нажать Enter. После этого начнется установка Homebrew.
- Если вы делаете это в свежей версии macOS, может появиться предупреждение, в котором предлагается установка инструментов командной строки разработчика от Apple. Это нужно для того, чтобы закончить установку, так что подтвердите диалоговое окно, нажав на install.
Теперь вам нужно подождать, пока эти инструменты закончат установку. Это может занять несколько минут. Самое время для чашечки кофе или чая!
Шаг 2: Установка Homebrew (Часть 2)
Вы можете продолжить установку Homebrew, затем приступить к установке Python 3 по окончанию установки инструментов командной строки разработчика:
- Подтверждаем диалог «Программное обеспечение было установлено» установочного файла инструментов разработчика;
- Возвращаемся к терминалу, нажимаем Enter для продолжения установки Homebrew;
- Homebrew попросит вас ввести свой пароль для окончания установки. Введите свой пользовательский пароль и нажмите Enter, чтобы продолжить;
- В зависимости от того, какое у вас подключение к интернету, Homebrew займет несколько минут времени для загрузки необходимых файлов. После окончания установки, вам нужно будет вернуться к окну терминала.
Ура! Теперь пакетный менеджер Homebrew установлен, так что мы можем продолжить установку Python 3 в вашей системе.
Шаг 3: Установка Python
После того, ка Homebrew установился, возвращаемся к терминалу и выполняем следующую команду:
Обратите внимание: Когда вы копируете эту команду, убедитесь в том, что вы не используете символ $ в начале строки. Это просто индикатор, указывающий на то, что это команда консоли.
После введения этой команды, начнется загрузка и установка последней версии Pyhton. После того, как команда brew нашего долгожданного Homebrew завершится, Python 3 будет установлен в вашей системе.
Вы можете убедиться в том, что все прошло надлежащим образом, проверив, доступен ли Python из терминала:
- Открываем терминал, запустив Terminal.app;
- Вводим pip3 и нажимаем Enter;
- Вы должны увидеть текст справки от пакетного менеджера Python под названием pip. Если вы увидите уведомление об ошибке после запуска pip3, пройдите шаги установки Python снова, чтобы убедиться в том, что у вас рабочая версия Python.
Предположим, что все работает как нужно, и вы увидели выдачу pip в вашем командном окне, с чем мы вас и поздравляем! Вы только что установили Python в вашей системе, и мы все готовы перейти к следующему разделу нашей статьи.
Установка Python 3 на iOS (iPhone / iPad)
Приложение Pythonista для iOS – это полноценная среда разработки, которую вы можете запустить на своем айфоне или айпаде. Фактически, это комбинация из редактора Python, документации и интерпретатора, уложенное в одно приложение.
Pythonista на удивление приятно использовать. Это отличный небольшой инструмент для случаев, когда вы оказываетесь без ноутбука и хотите поработать над своими навыками работы с Python на ходу. Приложение работает с полной версией стандартной библиотеки Python 3 и даже включает в себя полную документацию, с которой можно работать без подключения к интернету.
Для установки вам нужно просто загрузить Pythonista из iOS app store.
Установка Python 3 на Android (Смартфоны и планшеты)
Если у вас есть смартфон или планшет на Android, и вы хотите отточить свои навыки работы с Python на ходу, есть несколько доступных вариантов. Один из них является приложением Pydroid 3, оно работает наиболее надежно и поддерживает Python 3.6.
Pydroid 3 поддерживает интерпретатор, который вы можете использовать для сессий REPL, кроме этого, он также предоставляет возможность редактирования, сохранения и выполнения кода Python:
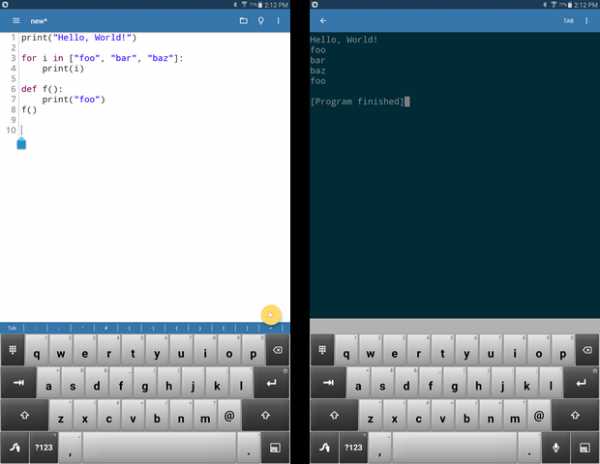
Вы можете скачать и установить Pydroid 3 в магазине Google Play. Здесь доступна бесплатная версия, но есть и премиум версия, которая поддерживает прогнозирование и анализ кода.
Online интерпретаторы Python
Если вы хотите ознакомиться с примерами в этой статье без установки Python на свое устройство, есть несколько доступных сайтов, где вы можете работать с интерпретатором Python онлайн:
- Python.org Online Console: www.python.org/shell
- Python Fiddle: pythonfiddle.com
- Repl.it: repl.it
- Trinket: trinket.io
- Python Anywhere: www.pythonanywhere.com
Эти облачные интерпретаторы Python может и не в состоянии выполнять сложные примеры, однако они достаточно адекватны для запуска большей части простых примеров и могут помочь вам с началом работы в Python.
Выводы
В данной статье вам была предоставлена информация, которая необходима для получения доступа к интерпретатору Python 3. Теперь вы готовы к тому, чтобы приступить к дальнейшей работе с Python!
python-scripts.com
Осваиваем Python. Унция ноль. Введение. / Habr
Предыстория
Присоединяюсь к MaxElc, DarwinTenk и Devgru 🙂 Начинаю цикл статей посвященных Python. Сам я имею некоторый опыт обращения с PHP и Java. Но каждый раз, при относительном освоении какого-то инструмента — оставалось определённое неудовлетворение им, связанное с чем-то конкретным, и поиски продолжались. На сегодняшний день наиболее близко к идеалу в моих глазах стоит Python. Идеал недостижим — это понятно, посему и у Python есть недостатки. Прежде всего — это скорость выполнения, однако, эта проблема решаема несколькими путями и об этом мы обязательно поговорим чуть позднее.
Сам я начал осваивать Python буквально недавно. Начиная этот цикл статей — я преследую несколько целей. Во-первых, это дополнительная само мотивация + интерактивность, во-вторых, опыт. В-третьих, блуждая по просторам рунета — вижу, что Python куда менее популярен, чем в мире. Ситуацию надо исправлять 🙂
В соответствии с идеологией Python, а именно с тем, что одни из главных его козырей — это быстрота в освоении и скорость разработки, мы достаточно быстро, практически тезисно пронесёмся по основам синтаксиса и построения программ и перейдём к основной цели данного цикла — освоение django.
Итак, мы начинаем.
Архитектура
Python — интерпретируемый, скриптовый язык программирования. При первом запуске скрипта, интерпретатор транслирует инструкции языка в байт-код, сохраняя их в файле с расширением .pyc. Далее байт-код запускается на виртуальной машине Python (PVM). При вторичном запуске скрипта, интерпретатор отслеживает были ли внесены изменения в нём. Если нет, то запускается сразу .pyc файл.
Реализации Python:
- CPython — стандартная реализация Python
- Jython — альтернативная реализация Python. Основная цель которой — бесшовная интеграция с платформой Java. Состоит из java-классов, которые транслируют программный код на языке Python в java байт-код, который затем запускается на виртуальной машине Java (JVM).
- IronPython — реализация Python предназначенная для интеграции с .NET платформой.
- Shedskin C++ — нетрадиционный подход к выполнению программ на языке Python. Цель — оптимизация скорости выполнения. Преобразует исходный код Python в исходный код C++, который затем может быть скомпилирован в машинный код.
- PyPy — реализация PVM на самом языке Python + JIT компилятор.
Варианты запуска программ
На хабре уже была написана хорошая инструкция для новичков, как быстро организовать рабочую среду для разработки на Python и django. Если вы уже проделали описанную в ней последовательность действий, то это означает, что на вашей машине уже установлен интерпретатор python. В большинстве Linux дистрибутивов он установлен по-умолчанию.
Вариант 1. Интерактивный режим
Для попадания в интерактивный режим необходимо ввести в командной строке команду python.
$ python
Python 2.5.2 (r252:60911, Oct 5 2008, 19:24:49)
[GCC 4.3.2] on linux2
Type "help", "copyright", "credits" or "license" for more information.
>>> print 'Hello World!'
Hello World!
В интерактивном режиме инструкции выполняются построчно. Для того, чтобы выполнить блок кода, можно, к примеру, набрать в пустом текстовом файле следующие две команды:
str1 = 'Hello World!'
str2 = " It's my second script"
print 'import has been done successfully'
И сохранить их в файле hi.py. Далее в командной строчке используя команду cd перейти в тот каталог, в котором вы сохранили файл и набрать команду python.
Для импорта инструкций можно использовать инструкцию import <имя файла без расширения .py>. Файлы в языке Python являются модулями, которые внутри себя содержат пространство имён. Импортируя модуль мы получаем доступ к пространству имён верхнего уровня.
$ python
Python 2.5.2 (r252:60911, Oct 5 2008, 19:24:49)
[GCC 4.3.2] on linux2
Type "help", "copyright", "credits" or "license" for more information.
>>> import hi
import has been done successfully
>>> print hi.str1+hi.str2
Hello World! It's my second script
Используя в инструкции конструкцию вида: hi.str1, мы обращаемся к имени str1, определённом внутри модуля hi.
Строки, числа в языке Python — это тоже объекты. Здесь прослеживается наследование парадигмы берущей начало от языка SmallTalk «Всё — объекты». Однако, если мне не изменяет память там речь шла и о том, что операторы — тоже были объектами. В python оператор «+» — это перегруженный оператор для строк выполняющий конкатенацию.
Для импортирования конкретных имён можно использовать инструкцию from:
>>> from hi import str1
>>> print str1
Hello World!
После чего мы сможем обращаться к импортируемому имени непосредственно.
После внесения каких-то изменений в файл, для того чтобы изменения вступили в силу — необходимо перезагрузить модуль с помощью функции reload().
>>> reload(hi)
<module 'hi' from 'hi.pyc'>
Для получения списка всех доступных имён модуля можно использовать функцию dir():
>>> dir(hi)
['__builtins__', '__doc__', '__file__', '__name__', 'str1', 'str2']
Вариант 2. Запуск из командной строки.
Запустить сценарий из командной строки можно следующим образом:
$ python hi.py
Так же сценарию можно передавать параметры командной строки. Доступ к ним из сценария можно получить, импортировав встроенный модуль sys. Изменим файл hi.py следующим образом:
import sys
print sys.argv
После чего вызовем его из команжной строки, передав несколько произвольных параметров:
$ python hi.py 1 2 3 'param-pam-pam'
['hi.py', '1', '2', '3', 'param-pam-pam']
В результате получим список, содержащий в себе переданные параметры. Список — это тоже конструкция языка Python. О списках речь пойдёт в следующих статьях.
Потоки ввода и вывода сценария можно перенаправлять с помощью средств командной оболочки, например так:
$ python hi.py 1 2 3 'param-pam-pam' > text.txt
Вариант 3. IDE.
Интерактивный режим удобен в некоторых случаях, например, когда нужно поэкспериментировать с какой-то определённой инструкцией. Однако, постоянно работать в нём неудобно т.к. Нужно постоянно вспоминать про перезагрузку модулей.
Поэтому гораздо удобнее воспользоваться описанной выше процедурой настройки IDE и запускать программы из неё. Так же при разработке программ на Python вполне приемлем вариант написания кода в блокноте с подсветкой синтаксиса и запуском программы из консоли.
На сегодня всё. В следующих статьях мы перейдём непосредственно к изучению конструкций языка. Не сомневаюсь, отклики будут и я буду на них ориентироваться.
Спасибо за внимание!
habr.com
Установка и запуск Python3 на Windows и MAC OS – PyLab
Прежде, чем приступить к занятиям, нужно выполнить подготовительную работу, которая нужна, чтобы начать программировать на Python.
В частности, нужно установить интерпретатор Python в вашей операционной системе и проработать цикл написания, сохранения и запуска программы. В качестве программы для тренировки мы возьмем одну строчку кода – print(‘Hello, Python’)
Совет. Создайте специальную директорию, в которой будут находится файлы с кодом python. Файлы с кодом python имеют расширение .py. Постарайтесь называть файлы так, чтобы было понятно, что в них находится. Если через какое-то время вам нужно будет вернуться к примерам или задачам, это сильно поможет.
Установка интерпретатора Python
Установка и настройка редактора
Запуск Python
Установка интерпретатора Python
Внимание! Мы будем изучать Python3, поэтому устанавливать нужно Python3.Шаг1. Проверить, установлен ли Python3
Прежде всего нужно проверить, установлен ли Python3 на Вашем компьютере. Для этого в командной строке наберите
На Mac:
>python3
Windows и другие:
>pythonПодсказка:
1. Если вы не знаете, как попасть в командную строку –смотрите здесь.
2. В Windows в качестве альтернативы командной строке можно использовать PowerShell Если Python установлен, то вы увидите что-то вроде этого
Вы увидите версию установленного Python. Если это версия 3.x– то ничего делать не нужно, можно сразу перейти к установке редактора. Внимание! Клавиша ESC в командной строке не работает. Для выхода из интерпретатора Python в командной строке набираем quit() или exit(), обязательно со скобками. Либо просто СNTR+C на Windows, СNTR+D – на Маке.
Шаг 2. Установка Python3
В целом в установке Python нет ничего сложного, для этого посетите официальную станицу загрузки.
Python реализован для нескольких десятков операционных систем, выберите ту, которая установлена у вас.
Для Windows используйте эту инструкцию
Для MAC OS X – загрузка с официального сайта
Внимание! На Маке предустановлен python 2.x. Относящиеся к нему файлы и библиотеки находятся в /System/Library/Frameworks/Python.framework и /usr/bin/python. Их нельзя удалять или модифицировать, так как они используются в некоторых приложениях Apple. У вас будет две версии Python, и об этом нужно помнить.
Для Linux/Unix https://www.python.org/downloads/source/
Для остальных https://www.python.org/download/other/
Шаг 3. Проверить, что Python установлен и работает
После установки убедитесь, что Python установлен – в командной строке набираем
На Mac:
>python3
Windows и другие:
>python
Теперь точно вы должны увидеть что-то вроде этого
Это означает, что система готова и ожидает ваших команд.
В командной строке набираем
>>>print(‘Hello, Python’)Внимание! В начале пробела быть не должно – иначе интерпретатор выдаст ошибку.
и нажимаем Enter. В ответ интерпретатор должен напечатать тот текст, который указан в кавычках, в данном случае это Hello, Python
Итак, только что вы написали свою первую программу на Python и сделали первый шаг к тому, чтобы стать программистом!
Заодно вы увидели, что такое интерактивный режим – в этом режиме пользователь сообщает системе, что нужно сделать, а система немедленно отвечает.
Не забываем выйти из интерпретатора Python. Для выхода из интерпретатора Python в командной строке набираем quit() или exit(), обязательно со скобками. Либо просто СNTR+C на Windows, СNTR+D – на Маке.
Установка и настройка редактора
Интерпретатор дает возможность привести написанный код в исполнение, а текстовый редактор позволяет нам писать код, выполняя знакомые нам задачи – такие как поиск, замена, вырезка, вставка текста.
У файлов с кодом Python должно быть расширение .py. Намример, mycode.py
Существует достаточно большое количество разнообразных редакторов и IDE (Integrated Development Environment), и со времен вы определитесь, что использовать.
Выбор редактора/IDE – дело индивидуальное, самое главное – чтобы в нем было удобно и комфортно работать вам.
Если у вас есть опыт программирования на других языках, и любимый редактор/IDE, который поддерживает синтаксис Python, то смело пропускайте эту часть, и пользуйтесь тем, что привычно и нравится.
Новичкам рекомендуем начать с “легких” редакторов. Лёгкие редакторы – быстрые, простые и мгновенно стартуют. На практике «лёгкие» редакторы могут обладать большим количеством плагинов, так что граница между IDE и «лёгким» редактором размыта.
Достойны внимания:
- Sublime Text (кросс-платформенный, shareware)
- Atom (кросс-платформенный, бесплатный)
- SciTe простой, легкий и очень быстрый (Windows, бесплатный)
- Notepad++ (Windows, бесплатный).
В настройке редактора для Python важны два момента – установить синтаксис Python и установить табуляцию, равную 4-м пробелам. Это очень важный момент для Python3, так как Python3 не доускает смешение табуляций и пробелов.
Если нужно, вы можете воспользоваться подсказками по настройке NotePad и Sublime.
После установки редактора создайте файл, содержащий одну строку:
print(‘Hello, Python’)
Никаких пробелов в начале быть не должно, строка начинается с первой позиции, иначе будет синтаксическая ошибка.
Сохраняем файл на диске (вы же организовали себе место для хранения python-файлов?). Файл можно назвать как угодно, главное, чтобы расширение было .py. Например, hello.py
Запуск Python
Ну что же, остается выполнить код, который находится в файле.
1. Запуск из IDLE
Самый простой и удобный способ для начинающих запускать Python – через IDLE (Integrated DeveLopment Environment), которая входит комплект поставки Python. Она может использоваться на многих платформах, среди которых есть и Windows, и Mac OS.
Запуск на Windows.
Способ 1. Выбираем нужный файл. Нажимаем правую кнопку мыши и видим
Выбрав Edit with IDLE, попадаем в IDLE:
Как видите, запустить программу при помощи F5. Здесь же можно что-то быстренько подправить, все изменения сохранятся. Если файл параллельно открыт в редакторе, то редактор вас предупредит о том, что в файле были сделаны изменения и предложит их сохранить.
Способ 2.
В панели Widndows находим Python, открываем выпадающее меню и выбираем Python IDLE:
В этом случае откроется терминал. Нужный файл для запуска выбираем через меню File>Open и запускаем файл, выбрав в меню Run>Run Module или нажав F5.
Запуск на MAC OS
Способ 1.
В Finder выбираем нужный файл и дважды кликаем по нему (аналог правого щелчка мыши на Windows). Откроется IDLE:
На Маке shell и редактор открываются в разных окнах. Код запускается из меню Run>Run Module или по нажатию Fn+F5.
Способ 2.
На Launcpad находим IDLE
В этом случае откроется терминал. Нужный файл для запуска выбираем через File>Open и запустить его, выбрав в меню Run>Run Module или нажав FN+F5.
При использовании способа 1 открывается редактор, а при использовании способа 2 – интерпретатор Python
2. Запуск из командной строки
- Открываем командную строку.
- Переходим в директорию, где расположен файл, который нужно запустить.
- Запускаем файл
Windows:
>python ИМЯФАЙЛА.py
MAC OS:
>python3 ИМЯФАЙЛА.py
Как правило, программу Python можно запускать непосредственно из IDE. Как это сделать – зависит от интерфейса конкретной IDE, все они интуитивно понятны и выполнение кода не вызывает никаких сложностей.
Поделитесь с друзьями:
pylab.ru
