Как установить расширения в Гугл Хром на Андроид
Какая, по-вашему, главная фишка Google Chrome? Не удобство, интуитивный интерфейс и чрезмерная прожорливость, как можно было подумать, хотя и без них никуда. Ключевое преимущество браузера поискового гиганта — это расширения, которые позволяют сделать его лучше. По сути, это приложения в приложении, открывающие пользователю дополнительные возможности. Другое дело, что по умолчанию расширения поддёргивает только десктопная версия Google Chrome, а мобильная — нет. Впрочем, существует обходной способ получить к ним доступ на Android.
Оригинальный Хром не поддерживает расширения на Android. Но это не проблема
Как сделать ссылку на цитату из текста в Chrome на Android
Kiwi — это браузер, построенный на базе движка Chromium. Того самого, который лежит в основе Google Chrome. Поэтому с точки зрения логики работы и поддержки всех ключевых особенностей Kiwi не будет отличаться от оригинального браузера Google. С той лишь разницей, что Kiwi поддерживает настольные расширения из Chrome Web Store.
С той лишь разницей, что Kiwi поддерживает настольные расширения из Chrome Web Store.
Мобильный браузер с поддержкой расширений
По сути, Kiwi позволяет устанавливать расширения для Chrome на Android. Однако вопрос в том, все ли они будут одинаково полезны в мобильной версии браузера, учитывая, что их создавали специально для работы на компьютере. Впрочем, я попробовал установить несколько случайных расширений и понял, что они работают абсолютно безотказно:
- Скачайте браузер Kiwi из Google Play по этой ссылке;
- Запустите приложение и откройте контекстное меню;
Kiwi поддерживает любые расширения, но с темами могут быть проблемы
- Выберите «Расширения» и откройте Chrome Web Store;
- Найдите нужное расширение и нажмите «Установить»;
- Дождитесь загрузки расширения и протестируйте его.
Сколько оперативной памяти нужно для Google Chrome
Я неоднократно устанавливал самые разные расширения Chrome на Android — от переводчика и словаря до инструмента для проверки грамматических ошибок и игр, — и всё было в порядке.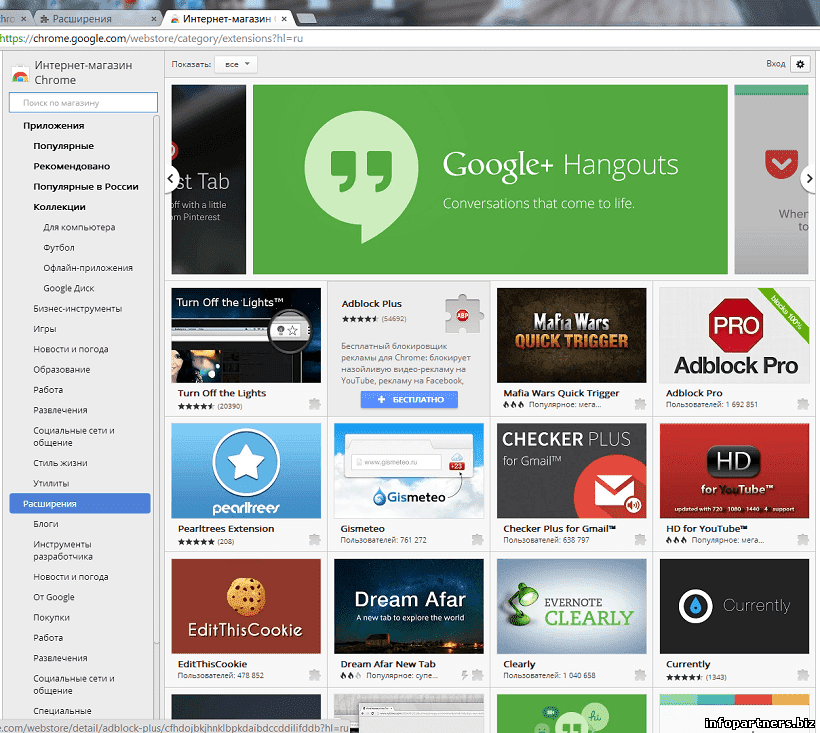 Правда, некоторые расширения, рассчитанные на большой экран, отказывались работать в уже открытых окнах, требуя запустить их в новых. Такое, например, происходило со словарём.
Правда, некоторые расширения, рассчитанные на большой экран, отказывались работать в уже открытых окнах, требуя запустить их в новых. Такое, например, происходило со словарём.
А вот темы оформления, которые пользуются большой популярностью в Chrome, почему-то в Kiwi работать отказались. Я попробовал установить самые разные темы, но ни одна из них не применилась. Думаю, это связано с каким-то багом, потому что некоторое время назад я уже тестировал Kiwi, и всё работало. Я мог применить абсолютно любую тему, которая изменяла оформление браузера.
Чем заменить Google Chrome
Браузер Kiwi очень хорош с точки зрения функциональности
Разработчик Kiwi проделал большую работу, чтобы устранить основные недостатки Google Chrome и предложить пользователям более совершенное и удобное решение. Сохранив ключевые преимущества оригинального браузера, он добавил в его структуру совершенно нетипичные для Google фишки. Поэтому, помимо расширений, браузер отличают следующие особенности:
- Встроенный блокировщик рекламы;
- Постоянный режим «Версия для ПК»;
- Встроенный ночной режим;
- Защита от отслеживания Google;
- Отсутствие синхронизации с аккаунтом Google;
- Возможность сместить адресную строку вверх или вниз;
- Поддержка режима для управления одной рукой;
- Возможность скрыть или не скрывать панель инструментов;
- Поддержка дополнительных жестов управления.

Google разогнала Chrome для Android в последнем обновлении
Учитывайте, что установка расширений оказывает дополнительную нагрузку на устройство, на котором запускается Kiwi. Ваш аппарат будет потреблять больше основной и оперативной памяти, а также будет тратить больше ресурса процессора и расходовать больше энергии. Это необходимая жертва, на которую вам придётся пойти, если вы захотите пользоваться десктопным расширениями на мобильном устройстве.
Поэтому перебарщивать с установкой расширений я бы не стал. В противном случае вы рискуете превратить быстрый и удобный браузер, коим является Chrome в исполнении Kiwi, в медлительный и лагающий Chrome, к которому никто не хочет привыкать на десктопных платформах. Поэтому держите в памяти, что удалить расширения из Kiwi можно в разделе «Расширения» контекстного меню. Отключить их будет мало, так что смело нажимайте «Удалить».
- Теги
- Новичкам в Android
- Приложения для Андроид
Лонгриды для вас
Что будет, если США отключат в России все смартфоны на iOS и Android и есть ли выход
Выход с новогодних каникул в этом году ознаменовался новостью о возможном отключении смартфонов всех россиян, о чём не вспоминали, кажется, ещё с прошлой весны.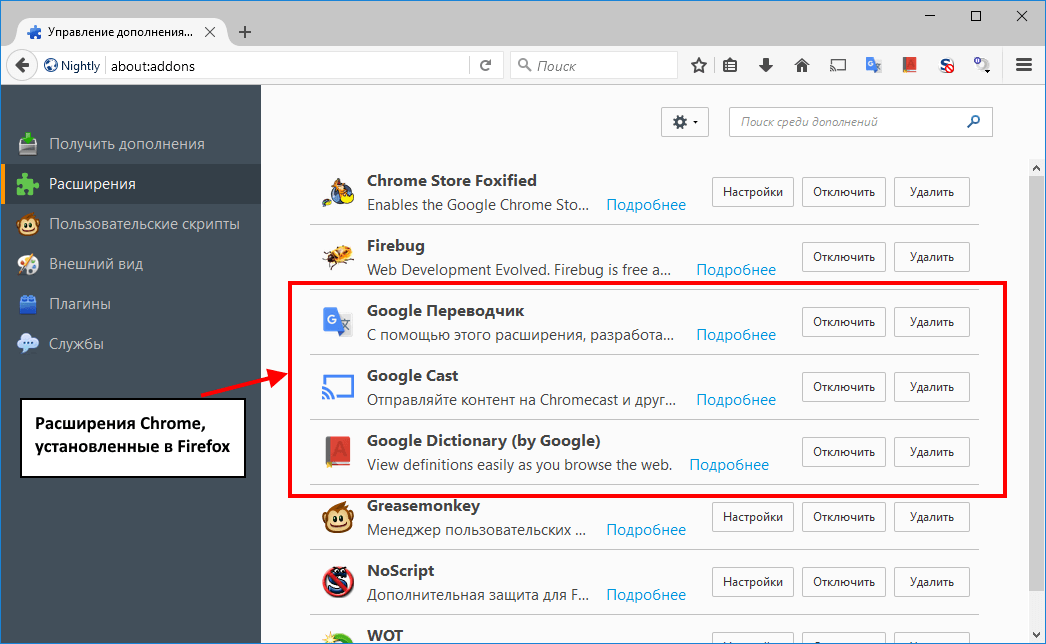 Несмотря на то что поначалу этого действительно боялись, со временем стало ясно, что ничего подобного ни Apple, ни Google скорее всего делать не будут. Да и зачем, если финансово от этого точно не выиграть, а репутационные потери будут весьма и весьма существенными, поскольку люди во всём мире будут знать, что они тоже подвержены такому же риску. Но, судя по демаршам западных компаний, которые одна за другой уходят с российского рынка, быть в чём-либо уверенным на 100% уже точно нельзя. Поэтому будет не лишним заранее разобраться, что нас может ждать, если iOS и Android в России всё-таки отключат.
Несмотря на то что поначалу этого действительно боялись, со временем стало ясно, что ничего подобного ни Apple, ни Google скорее всего делать не будут. Да и зачем, если финансово от этого точно не выиграть, а репутационные потери будут весьма и весьма существенными, поскольку люди во всём мире будут знать, что они тоже подвержены такому же риску. Но, судя по демаршам западных компаний, которые одна за другой уходят с российского рынка, быть в чём-либо уверенным на 100% уже точно нельзя. Поэтому будет не лишним заранее разобраться, что нас может ждать, если iOS и Android в России всё-таки отключат.
Читать далее
Как начать игру заново на Android
Практически каждая игра на телефоне устроена таким образом, что в ней интересно проводить время только на начальном этапе, когда пользователя знакомят с правилами и режимами, а после каждого задания он получает огромное количество баллов. По достижении определенного уровня процесс превращается в рутину, а ощущение прогресса исчезает. Кроме того, на первых порах многие пользователи допускают ошибки, не позволяющие добиться внутриигрового успеха в будущем. Чтобы все это исправить, нужно начать игру заново.
Кроме того, на первых порах многие пользователи допускают ошибки, не позволяющие добиться внутриигрового успеха в будущем. Чтобы все это исправить, нужно начать игру заново.
Читать далее
Телефон постоянно перезагружается. Что делать
К сожалению, смартфоны далеко не всегда работают стабильно, и порой возникают проблемы, которые заставляют нас совершенно внезапно покупать новую технику. В частности, одной из самых раздражающих неполадок является ситуация, когда телефон на Андроид сам перезагружается. Происходит это по-разному. У кого-то перезагрузка возникает раз в день, а у некоторых людей устройство совсем не выходит из этого режима и не может полноценно работать. Разберемся, с чем связана проблема, и что делать, если смартфон постоянно перезагружается.
Читать далее
Новый комментарий
Новости партнеров
10 полезных аксессуаров для iPad, которые можно купить на AliExpress
Вышло обновление Телеграм для iOS с экономией заряда и другими крутыми функциями
Apple готовит к выходу Apple Music Classical с пятью миллионами классических треков
Apple готовит к выходу Apple Music Classical с пятью миллионами классических треков
Как установить расширение в Google Chrome: инструкция
В этом обзоре мы расскажем, как установить расширение в Google Chrome и приведем подробные инструкции для разных способов. Также мы рассмотрим несколько устройств – компьютер и телефон и поговорим об автоматически установленных приложениях. Эта статья пригодится не только новичкам, но и активным юзерам, которые хотят расширить возможности браузера.
Также мы рассмотрим несколько устройств – компьютер и телефон и поговорим об автоматически установленных приложениях. Эта статья пригодится не только новичкам, но и активным юзерам, которые хотят расширить возможности браузера.
Через магазин
Расскажем, как в Гугл Хром поставить плагин, загруженный в магазине приложений браузера. Сначала необходимо открыть каталог программ:
- Нажми на иконку в виде трех вертикально расположенных точек;
- Выбери строку «Дополнительные инструменты»;
- Нажми на кнопку «Расширение»;
- В новом окне кликни на левую панель и перейди к магазину Хром.
Вот что тебе необходимо сделать далее:
- Выбери подходящее приложение – ориентируйтесь по категориям или набери название в строке поиска;
- Кликни иконку установить расширение для Google Chrome;
- Нажми на кнопку «Установить», если опция запросит разрешение на доступ к данным.
Теперь разберемся, как можно установить расширение в Google Chrome на Андроид или с помощью другой операционной системы в телефоне.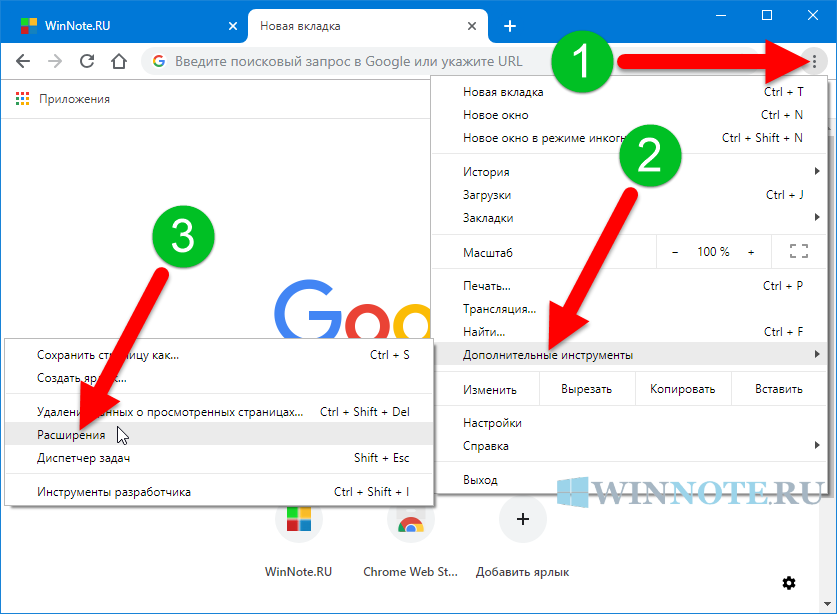
Смартфон
- Открой программу на смартфоне;
- В поисковой строке набери название Интернет-магазин Хром;
- Кликни на иконку «Отправить себе напоминание»;
- Выберите программу для отправки письма;
- Открой браузер на компьютере;
- Зайдите в почту и перейдите по ссылке из письма.
С другого сайта
Обрати внимание, что загружать дополнительные приложения рекомендуется только с проверенных сайтов, где гарантирована защита от действия вредоносного ПО. Рассмотрим, как в Гугл Хром добавить расширение с другого ресурса:
- Найдите через поисковик любое требуемое расширение, откройте ссылку;
- Кликни на кнопку установки для инсталляции приложения с другого сайта;
- Дай системе разрешение на получение и использование данных;
- Открой новую вкладку.

Перейдем к тому, как установить в Гугл Хром расширения, которые являются автоматически инсталлированными.
Автоматически установленные
При загрузке некоторых программ для операционной системы Виндовс или Мак, опции в браузере будут активироваться автоматически. Для успешной работы нужно:
- Запустить браузер;
- Кликнуть кнопку «Включить» при появлении запроса на использование.
Не хочешь пользоваться программой, загруженной автоматически? Нажми на иконку «Удалить». Напоследок разберемся, как осуществляется управление расширениями Google Chrome и вкратце расскажем об основных возможностях.
Управление
- Откройте браузер;
- Кликните на значок управления на верхней панели;
- Перейдите к блоку «Дополнительные инструменты»;
- Нажмите на строку с соответствующим названием;
- Вы увидите доступные приложения.
Основные действия:
- Передвиньте тумблер в положение включения или отключения;
- Установите иконку использования в режиме инкогнито;
- Нажмите «Восстановить», чтобы исправить сложности в работе опции.

Вот и всё! Обязательно пользуйтесь расширениями, желательно из официального сайта, чтобы облегчить пользование браузером и сделать работу в нем более удобной и разнообразной.
Ещё по теме
google chrome — Установленное расширение не отображается
спросил
Изменено 2 года, 2 месяца назад
Просмотрено 76 тысяч раз
Я установил это расширение в Chrome.
Я хочу удалить его, но не могу найти его на странице расширений.
Обратите внимание, что в магазине приложений Chrome приложение показывает кнопку установки как доступную, но при нажатии я вижу эту ошибку:
Я попытался перезапустить Chrome, но это не помогло.
Есть ли способ удалить расширение через Проводник Windows и т. д. 2
д. 2
Хорошо. Я нахожу решение.
- Если вы входите в Chrome -> выход
- Перейти к
%LocalAppData%\Google\Chrome\User Data\Default\Расширенияи удалите папку расширения - Перейти к
%LocalAppData%\Google\Chrome\User Data\Default\Локальный Настройки расширенияи удалить папку расширения - Перезапустите Chrome
- Войти
- …Готово!
2
Найдите значок головоломки справа от уже видимых установленных расширений (рядом с …). Нажмите на нее, и теперь отображается раскрывающийся список установленных расширений. Нажмите на выбранные
Изображение из этого вопроса службы поддержки Google
1
- Введите
chrome://flags/в адресную строку - Изменить
Включить расширенные закладкидля отключенных - Нажмите кнопку
Перезапустить Chromeвнизу
Теперь вы сможете снова установить расширение
4
Чтобы расширить ответ @jazkat, с середины 2020 года Google теперь по умолчанию скрывает расширения приложений, теперь вам нужно искать значок головоломки
«Наша цель с этим новым пользовательским интерфейсом — упростить пользователям просмотр расширений могут получить доступ к своим данным», — объяснил защитник разработчиков расширений Симеон Винсент в сообщении на форуме расширений Chromium в мае 2020 года. 0005
0005
«Когда пользователь щелкает значок кусочка головоломки, открывается меню расширений и отображается список всех включенных расширений, установленных пользователем. Список расширений сгруппирован по уровню доступа к данным, который расширение имеет на текущей выбранной вкладке».
Расположение по умолчанию для всех расширений Chrome:
C:\Users\
Когда вы перейдете туда, вы обнаружите, что все имена папок загадочны, поэтому вам придется изолировать конкретное расширение либо по дате изменения , либо по , либо щелкнув каждую папку и сравнив номер версии . на номер версии расширения (найти на странице расширения в Chrome Store).
Чтобы удалить расширение, просто удалите определенную папку и перезапустите Chrome.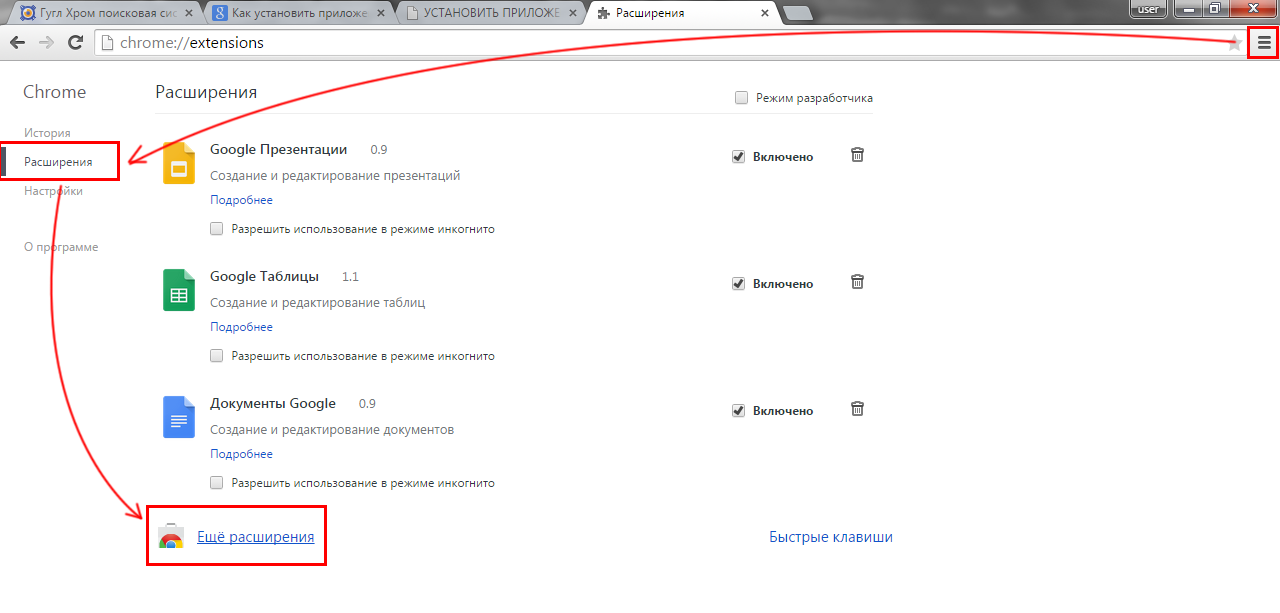
4
Для Chrome 75 в 2019 году:
В официальной документации указано
Разместить на панели инструментов
Справа от адресной строки найдите значки ваших расширений.
- На компьютере откройте Chrome.
- Перетащите значок расширения на новое место.
Скрыть расширения
- Чтобы скрыть расширения, щелкните правую часть адресной строки и перетащите ее вправо.
- Чтобы скрыть отдельные расширения, щелкните значок правой кнопкой мыши и выберите
.Скрыть в Меню Chrome - Чтобы просмотреть скрытые расширения, нажмите «Еще» ⫶.
Показать расширения
- Чтобы отобразить скрытые расширения, нажмите на правую часть адресную строку и перетащите ее влево.
- Чтобы вернуть скрытые расширения на панель инструментов, нажмите «Еще» ⫶.
Щелкните правой кнопкой мыши значки расширения и выберите
Показатьна панели инструментов.
- Некоторые расширения не имеют этой опции.
1
Похоже, запущенный процесс Chrome находится в каком-то запутанном состоянии.
Решение Windows Перейдите в «Диспетчер задач» и уничтожьте все процессы «chrome.exe», нажав «Завершить процесс»
Платформа на базе Unix Найдите список идентификаторов процессов для chrome, используя «ps -eaf» и используйте «kill -9», чтобы убить этот процесс.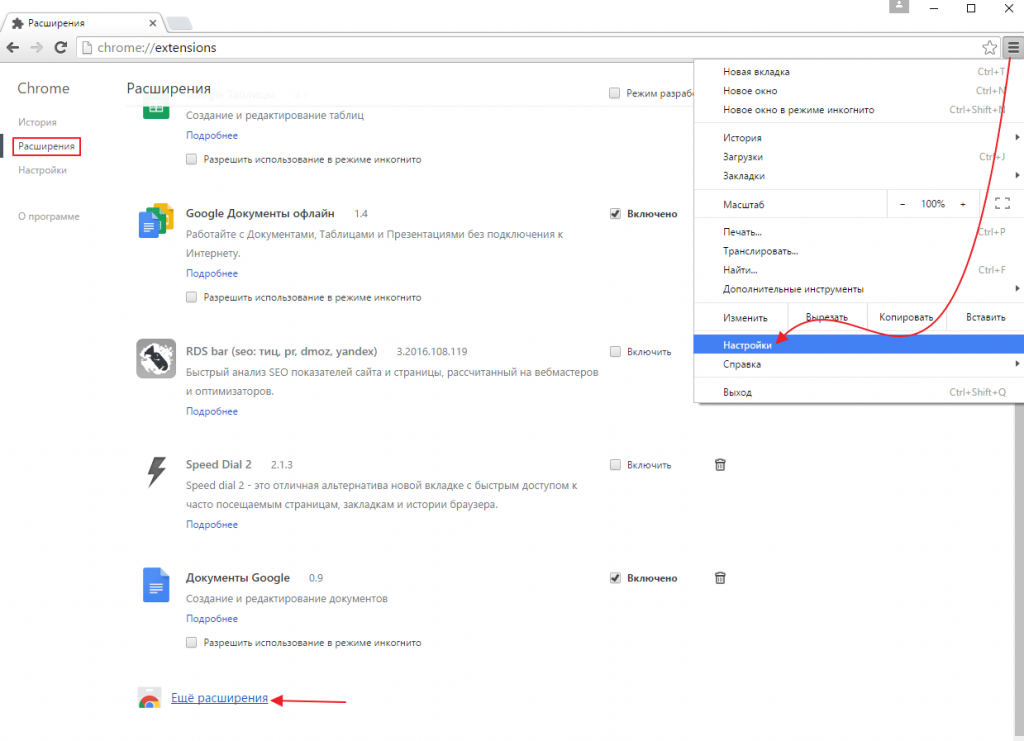
Это закроет активное окно. Итак, перезапустите хром. Надеюсь, проблема решена.
1
Зарегистрируйтесь или войдите в систему
Зарегистрируйтесь с помощью Google
Зарегистрироваться через Facebook
Зарегистрируйтесь, используя электронную почту и пароль
Опубликовать как гость
Электронная почта
Требуется, но никогда не отображается
Опубликовать как гость
Электронная почта
Требуется, но не отображается
Нажимая «Опубликовать свой ответ», вы соглашаетесь с нашими условиями обслуживания, политикой конфиденциальности и политикой использования файлов cookie
.
Как открыть Google Chrome с отключенными/отключенными расширениями?
Google Chrome аварийно завершает работу, когда я пытаюсь его открыть. Я предполагаю, что это, вероятно, плохое расширение, вызывающее проблему.
Как запустить Chrome со всеми отключенными/отключенными расширениями?
- гугл-хром
- гугл-хром-расширения
3
тридцать точек верны, запустите Chrome с параметром --disable-extensions 9Параметр командной строки 0037 для отключения расширений.
Технически это не столько отключает все расширения, сколько скрывает их, чтобы Chrome думал, что ни одно из них не установлено, поэтому в вашем конкретном случае это не поможет. t_b_b , поскольку вы не можете отключить расширения в браузере, а аргумент командной строки скрывает все расширения, вам нужно отключить их вручную. Откройте папку User Data, затем откройте файл
Откройте папку User Data, затем откройте файл Preferences в текстовом редакторе. Теперь прокрутите вниз до строки, запускающей блоки настроек: "настройки": { Каждое из расширений будет иметь свой блок внутри блока настроек. Чтобы отключить их, измените их состояния на 0: "state": 1
Чтобы упростить задачу, просто выполните поиск всех строк, содержащих
"state": 1
и измените их на
"состояние": 0
6
Открыть окно в режиме инкогнито.
"Если вы хотите создать ярлык, который открывает Chrome в режиме инкогнито, продублируйте существующий ярлык Chrome, щелкните правой кнопкой мыши ярлык, выберите "Свойства" и добавьте этот флаг к целевому значению: --incognito (не забудьте добавить пробел, чтобы отделить флаг)».
Безопасный режим Google Chrome
2
Запустите Chrome с переключателем командной строки
--safe-plugins
Это запустит процессы плагинов внутри песочницы и не приведет к сбою Chrome, если вы уверены, что это плагины, вызывающие сбой Chrome.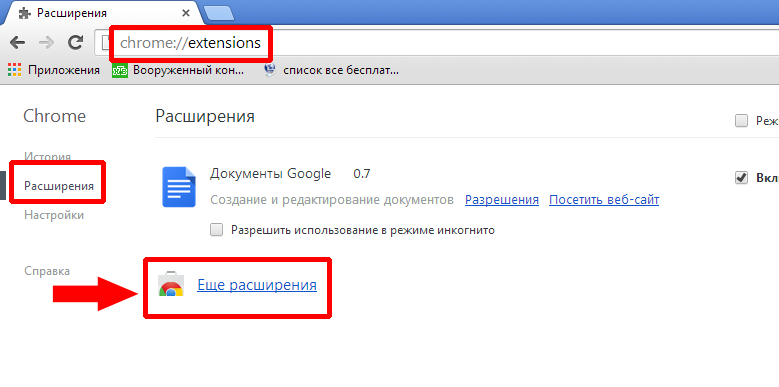
1
Согласно http://peter.sh/experiments/chromium-command-line-switches/
--bwsi Указывает, что браузер находится в режиме просмотра без входа (гостевой сеанс). Следует полностью отключить расширения, синхронизацию и закладки. ↪
Это расширение Chrome временно отключает все расширения:
https://chrome.google.com/webstore/detail/disable-extensions-tempor/lcfdefmogcogicollfebhgjiiakbjdje?hl=en
Я пробовал это, и это работает хорошо, но не конечно, если он отключит их в ручном смысле, @synetech говорит, что они должны для отладки...
1
Я перепробовал все предложения по запуску Chrome с плагинами, без плагинов, в режиме инкогнито и так далее... ничего не получилось. Даже меню запускает страницу Chrome, поэтому, если Chrome выдает вам сообщение «Aw Snap», это действительно означает - Aw Snap! Вы даже не можете добраться до инструментов и настроек.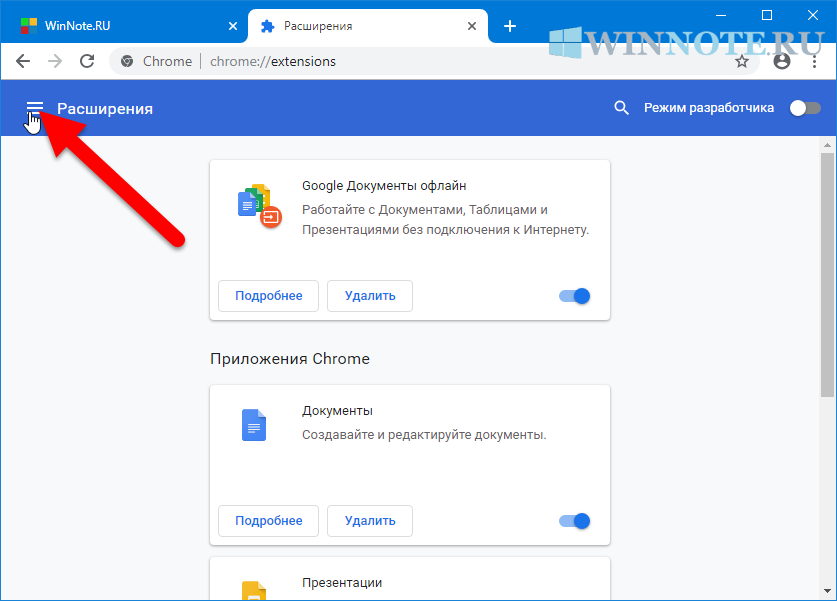

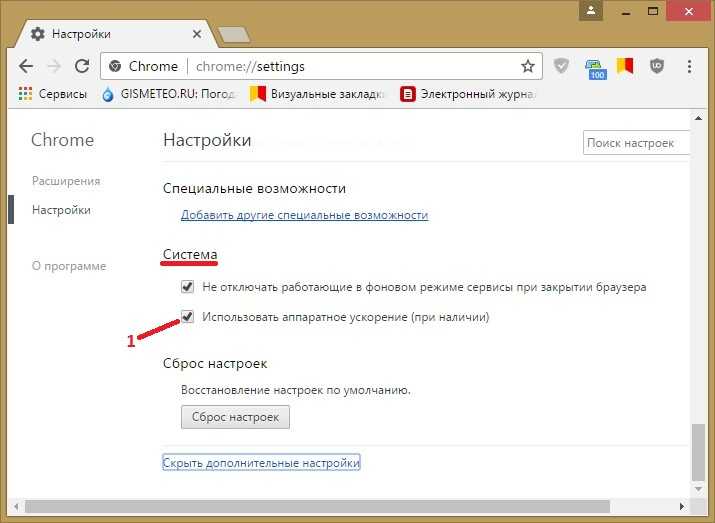
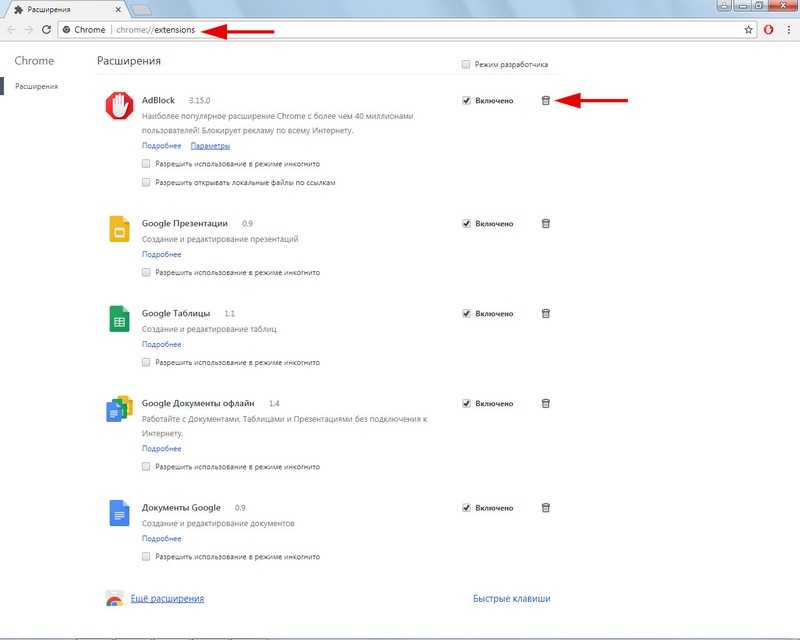

 Щелкните правой кнопкой мыши значки расширения и выберите
Щелкните правой кнопкой мыши значки расширения и выберите