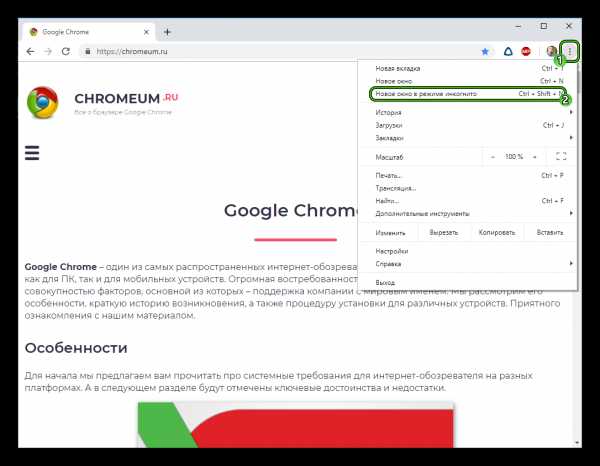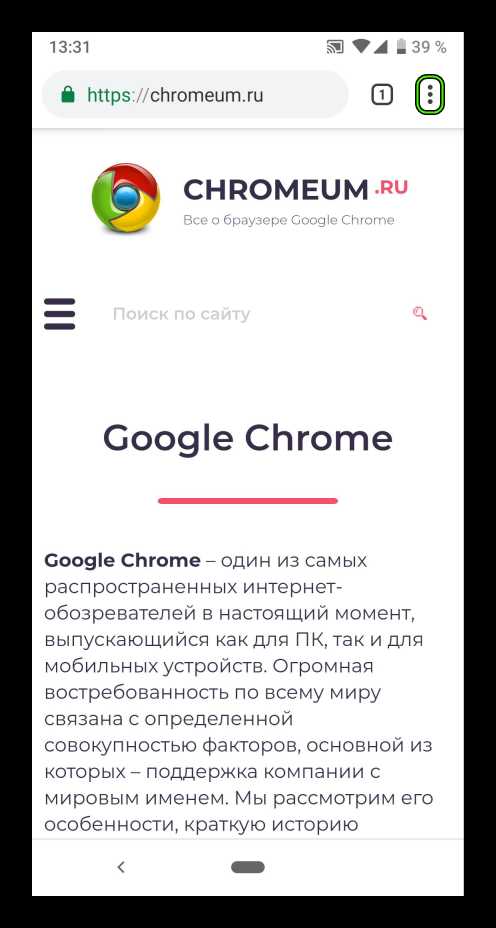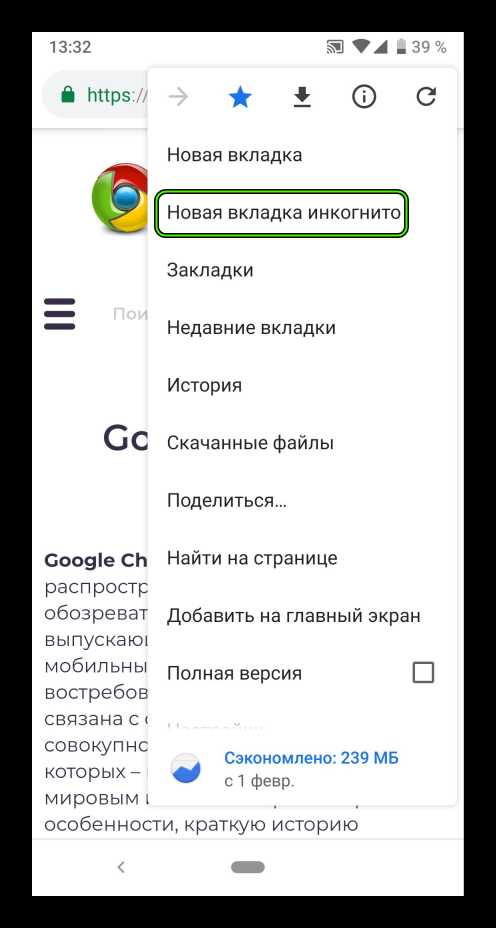Режим Инкогнито в Хроме — Как в Google Chrome включить режим Инкогнито
Режим инкогнито в Хроме — одно из замечательных изобретений разработчиков этого популярного браузера. И, если ты хочешь, чтобы никто не смог узнать историю твоих путешествий по интернет-пространству, то режим инкогнито — лучшее решение этой проблемы. Из нашей статьи ты узнаешь обо всех особенностях использования этого режима, сможешь самостоятельно открыть анонимную вкладку, а также поймёшь, как выйти из приватного режима в Гугл Хроме.

Для чего нужен приватный рeжим?
Для начала, чтобы определиться с терминологией, мы объясним, что такое режим инкогнито в Google Chrome. Предположим, ты решил заказать в интернет-магазине подарок на день рождения своей девушки и не хочешь, чтобы история поиска выдала все твои планы и испортила сюрприз. Или, ты прямо на работе взялся подыскивать новую вакансию и не обрадуешься, если об этом слишком рано узнает твоё начальство.
Итак, если ты хочешь, чтобы никто не узнал на какие сайты ты заходил, какие слова вводил в поисковой запрос и не смог бы посмотреть твою историю поиска, этого очень просто добиться, достаточно лишь зайти в режим инкогнито в Гугл Хром.
Узнай больше о возможностях браузера! Читай о том, как установить визуальные закладки в Хром.
Как активировать приватный режим?
Вот как в Гугл Хром включить режим инкогнито на компьютере:
- Запусти браузер на своём ноутбуке или компьютере.
- В правом верхнем углу найди значок из трёх точек или трёх полосок и кликни по нему.
- В появившемся списке выбери вариант «Новое окно в режиме инкогнито». Это третья строка.
- Готово! Теперь любая открытая тобой страница не оставит в истории браузера никакого следа.
Помни, что восстановить закрытые вкладки в Хроме в приватном режиме нельзя.
Кстати, открыть вкладку инкогнито в Гугл Хроме можно и просто нажатием определённого сочетания кнопок компьютера. Вот как в Гугл Хром войти в peжим инкогнито, нажав «горячие клавиши»
- Набери сочетание Ctrl+Shift+N.
Отключить этот peжим можно, просто закрыв данное окно.
Кстати, стоит иметь ввиду, что если сделать закладку, пока находишься в этом окне, то она будет сохранена и доступна для просмотра даже если выключить приватный режим. То же самое касается и загруженных файлов. Так что, будьте внимательны и, если не хотите чтобы кто-то узнал о том, где вы были, не забудьте убрать следы в виде закладок и загрузок.
Вот как включить приватный режим в Хроме на телефоне:
- Запусти браузер Хром.
- В правом верхнем углу нажми на три расположенных вертикально точки.
- Из появившегося списка выбери «Новая вкладка инкогнито».
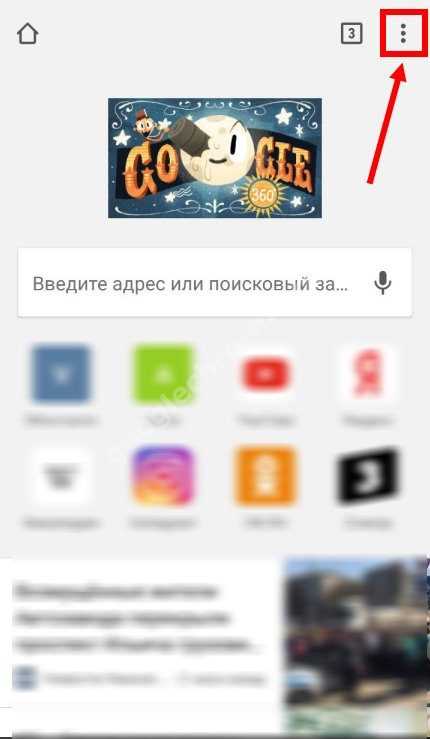
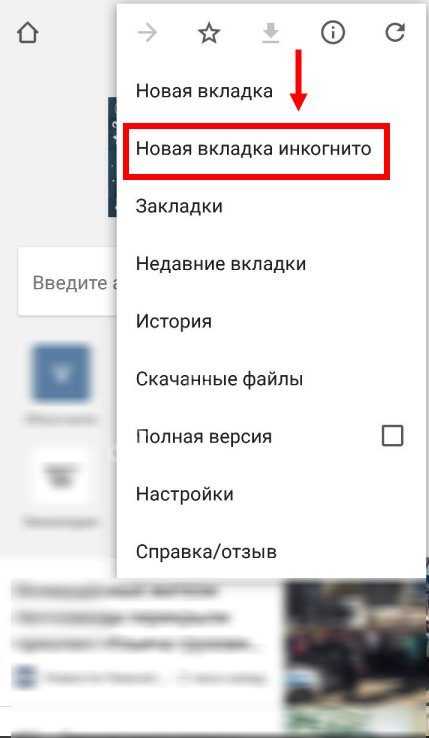
googlechro-me.ru
Как открыть режим инкогнито в браузере Google Chrome
Мировая общественность сегодня ратует за полную конфиденциальность телодвижений в Интернете, что смотрится справедливо. Поэтому разработчики браузеров стараются идти в ногу со временем, быть в тренде. Сегодня мы поговорим о том, зачем нужен режим инкогнито в Гугл Хроме, также в процессе повествования рассмотрим его особенности для разных платформ.
Инструкция
- Куки, история просмотров и автозаполнение форм не сохраняются, действует одну сессию.
- Неизменными остаются только скачанные файлы.
- Информация о ваших передвижениях доступна провайдерам, сисадминам и веб-сайтам, посещенные в процессе серфинга.
В целом, это не самый надежный способ избавиться от синдрома «слежки», но на безрыбье и рак рыба. Перед нами простой способ не заморачиваться по поводу удаления ранее сохраненной информации о сайтах.
Примечательно: работа дополнений также блокируется встроенными алгоритмами Хрома.
Но довольно слов, давайте посмотрим, как активировать особый режим работы обозревателя. Пошаговая инструкция уже заждалась:
- Открываем Google Chrome и кликаем ЛКМ по главной кнопке в правом верхнем углу экрана.
- В системном меню выбираем пункт «Новое окно в режиме инкогнито».

- Автоматически запускается новый процесс в Диспетчере Задач, а вверху стартовой странички появляется символичный значок.
Запуск приватного окна возможен и с помощью сочетания клавиш. Для Windows это команда Ctrl + Shift + N.
Вы также можете одновременно запускать несколько приватных окон и обычных, работоспособность Хрома от этого не пострадает.
Для отключения особого режима работы браузера достаточно закрыть все вкладки и главное окно. Каждый знает, как это сделать (просто кликаем на красный крестик в правом верхнем углу).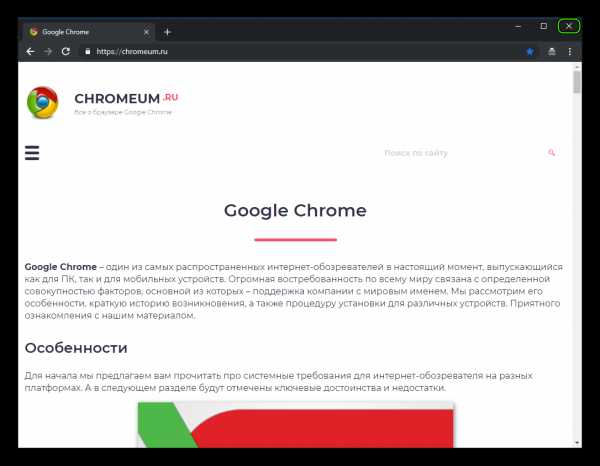
На это наше знакомство с «инкогнито» для ПК-версии Chrome завершена. Давайте посмотрим, как обстоят дела на мобильных платформах.
Приватность для мобильных устройств
Для обладателей смартфонов и планшетов алгоритм работы практически идентичен ранее описанному, но имеет несколько особенностей. Для активации режима достаточно:
- Тапнуть на ярлык Google Chrome, повторить действие по отношению к кнопке (троеточию) в правом верхнем углу пользовательского окна.

- В выпадающем списке выбрать пункт «Новая вкладка инкогнито».

- Автоматически открывается вышеназванный объект с характерным значком вверху.
При работе в приватном режиме иногда появляется сообщение «не удалось сделать скриншот: нет разрешения от приложения или организации». Для решения проблемы рекомендует открыть этот ресурс в обычном режиме работы Гугл Хрома.
Для отключения инкогнито достаточно тапнуть на значок переключения между вкладками и простым мановением руки закрыть все страницы с характерным шильдиком в левом углу окна.
Для устройств под управлением iOS порядок действий, при взаимодействии с режимом инкогнито, аналогичен Android. Он так же активируется и уходит в небытие за ненадобностью.
Подведем итоги
Существует масса способов защитить свои персональные данные от утечек и изучения со стороны провайдера или веб-сайтов. Приватный режим в Хроме – не панацея, скорее, удобный способ забыть о надобности периодически удалять сохраненную браузером информацию.
chromeum.ru
Как включить режим инкогнито в Google Chrome?
Каждый из нас хоть раз сталкивался с необходимостью утаить от кого-либо действия, выполняемые в браузере. Большинство пользователей решают данную задачу следующим образом – заходят в историю и удаляют данные обо всех посещенных порталах. И, к сожалению, мало кто знает, что в современных браузерах есть более простой способ «замести следы», в Гугл Хром данный способ называется режим инкогнито. В этом материале о том,
Что такое режим инкогнито?
Режим инкогнито Гугл Хром – это удобная опция, дающая пользователю возможность работать в отдельном особенном окне. Страницы, открываемые в этом окне, не сохраняются в истории.
В начале статьи мы сказали, что режим инкогнито – это более простой способ «замести следы», нежели очистка истории вручную, однако если говорить точнее, как вы уже, наверно, поняли, режим инкогнито – это не более простой способ замести следы, а способ избежать необходимости их заметать. Данные о посещенных страницах не сохраняются в истории, а значит, и очищать ее незачем.
Более того, файлы, которые скачиваются на ПК в режиме инкогнито, не будут отображаться в загрузках, то есть, необходимость чистить загрузки тоже пропадает.
Однако! Компания Google предупреждает – действия, которые выполняются в режиме инкогнито, видны:
— интернет-провайдеру;
— работодателю, в том случае если ПК рабочий и подключен в общую сеть;
— посещаемым интернет-ресурсам.
Кроме того, не забывайте – загруженные файлы хоть и не отобразятся в загрузках, однако на ПК они, разумеется, сохранятся в стандартной папке загрузок. Если вам нужно их спрятать, сохраните их в надежном месте, а из стандартной папки загрузок удалите!
Та же история с закладками – если в режиме инкогнито вы решите закрепить страницу в закладках, закладка сохранится и будет отображаться и в стандартном режиме работы.
В общем, как вы понимаете, режим инкогнито во многом облегчает «секретные» действия в браузере, однако, работая в нем, важно все-таки не терять бдительности.
Как включить режим инкогнито в Google Chrome на ПК?
Активировать режим инкогнито Гугл Хром на ПК очень просто, для этого потребуется выполнить пункты следующей инструкции:
1. Откройте браузер.
2. Зайдите в меню «Настройки».
3. Кликните строчку «Новое окно в режиме инкогнито».
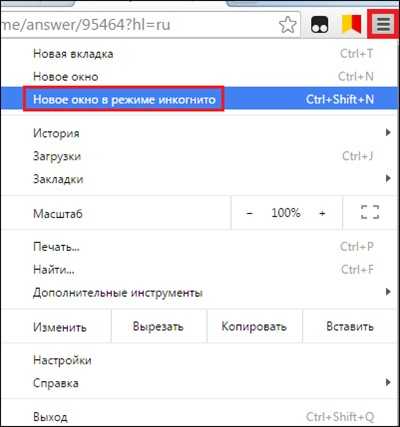
При выборе пункта «Новое окно в режиме инкогнито», перед вами тут же откроется новое окно, в левом углу вы заметите фигурку шпиона, кроме того, браузер уведомит вас, что вы перешли в режим работы инкогнито и сообщит, кому и как будут видны ваши действия при работе в данном режиме, а кому нет.
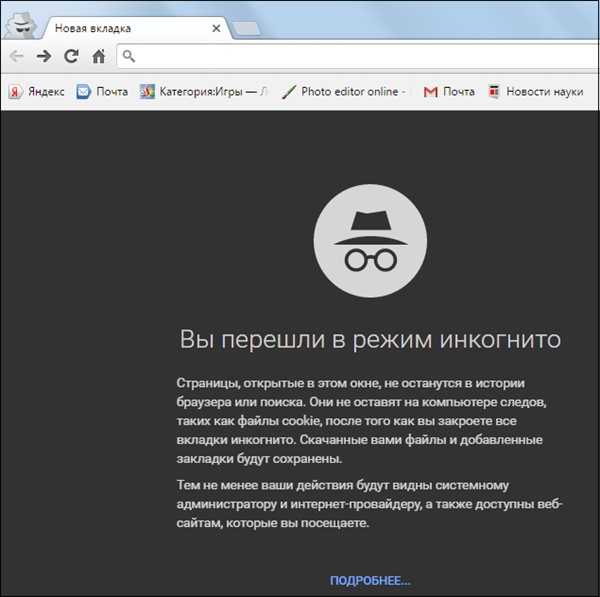
4. Готово! Можете приступать к работе!
Совет! Для быстрого перехода к режиму инкогнито нажмите «горячую» комбинацию «Ctrl + Shift + N».
Как включить режим инкогнито в Google Chrome на мобильном устройстве?
Мобильная версия Гугл Хром поддерживает режим инкогнито. Чтобы его активировать, следуйте данной инструкции:
1. Откройте браузер в обычном режиме.
2. Тапните по значку в виде трех вертикальных точек в правом углу браузера.
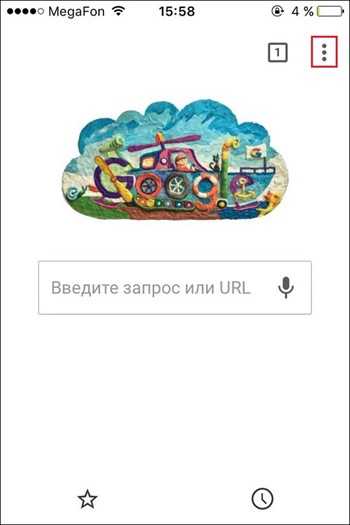
3. Тапните строчку «Новая вкладка инкогнито».
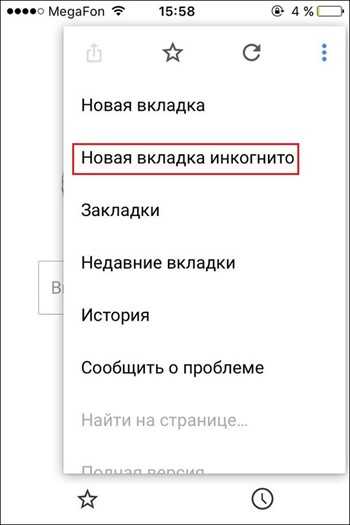
4. Готово – вы перешли в режим инкогнито!

Важно! Порядок активации режима инкогнито Гугл Хром для пользователей мобильных устройств на iOS и Android совершенно одинаков.
Как отключить режим инкогнито в Google Chrome?
Для выхода из режима инкогнито не существует никаких специальных команд, и ответ на вопрос как отключить режим инкогнито в Google Chrome, очень прост. Чтобы сделать это, как на ПК, так и на мобильном устройстве, вам просто необходимо либо закрыть по очереди все вкладки, открытые в этом режиме, либо нажать на «крестик» в главном окне.
Если вы хотите, чтобы на вашем ПК режим инкогнито не работал, ну, например, вы боитесь, что ваш ребенок будет лазить по всяким сомнительным сайтам и скрывать это от вас, вынуждены вас огорчить – отключить режим инкогнито, чтобы он был недоступен для активации – невозможно.
Впрочем, если ваш ПК работает на Windows 10, вы можете настроить семейный аккаунт, и вот в нем режим инкогнито недоступен.(Об этом вскоре напишем)
Итоги
Итак, вы познакомились с понятием режим инкогнито Гугл Хром. Теперь вы знаете, как включить режим инкогнито в Google Chrome на ПК и мобильном устройстве и как его отключить. Надеемся, наши инструкции были полезны и просты!
livelenta.com
Режим инкогнито в Гугл Хром
Апрель 20th, 2019 Сергей Ковалёв
Google Chrome – самый популярный интернет-браузер. Просто представьте: в конце 2018 года его рыночная доля составляла более 60%. В России ему конкуренцию пытается навязать «Яндекс.Браузер», но в мире равных нет. Хром также считается самым «прожорливым» и самым безопасным браузером. Шутка ли, в 2014 Google обещала заплатить по миллиону каждому, кто сумеет Chrome взломать.
Одним из элементов безопасности Хрома является режим инкогнито. Браузер, пребывая в этом режиме, не сохраняет историю посещений, запросы и куки. Правда, как уточняет Google, эта информация всё равно будет доступна сисадмину, а также работодателю – если ПК подсоединён к общей сети.
Как включить режим инкогнито в Гугл Хром?
«Яндекс.Браузер» и Google Chrome – близнецы. Потому, естественно, разницы между тем, как в Chrome включить инкогнито и как открыть приватное окно в «Яндекс Браузере», почти нет.
Чтобы открыть режим инкогнито в Гугл Хром, можно использовать горячие клавиши в тех же сочетаниях:
- Ctrl + Shift + N – на ПК с Windows и Chrome OS.
- ⌘+ Shift + N – на Макинтошах (компьютерах от Apple).
Открыть приватное окошко удастся, если нажать на кнопку с тремя точками, расположенными вертикально, и выбрать соответствующий пункт – как показано на иллюстрации ниже.
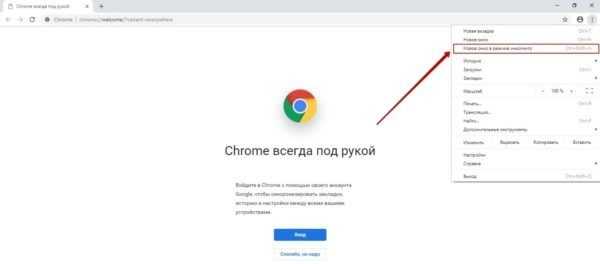
Если видите характерный значок (очки и шляпа) в правом верхнем углу, а само окно стало тёмным – congratulations, вы в привате!

Запомни: вкладки, открытые в инкогнито, восстановлению не подлежат! То же самое можно сказать и про историю браузера.
На Андроид
Чтобы открыть режим инкогнито в Хроме на Андроид, нужно перейти в настройки мобильного браузера, нажав на иконку с тремя точками справа сверху.
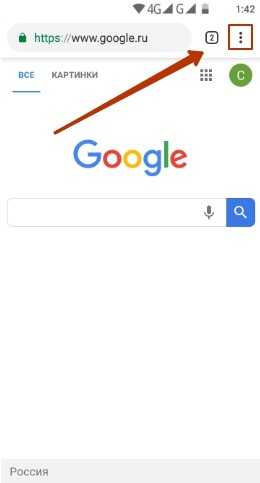
В появившемся меню выбрать пункт второй – «Новая вкладка инкогнито».
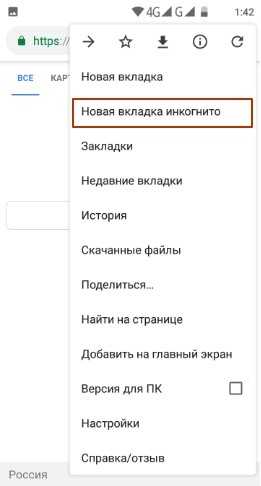
Откроется новое окошко тёмного цвета с описанием особенностей работы приватного режима в Chrome. Сделать его скрин мне, увы, не удалось, поскольку мой телефон сообщил мне что у меня нет на это прав (что за наглец?) – так что вам придётся поверить мне на слово.
Есть и другой способ открыть окно “невидимки”. Нужно кликнуть на кружочек выбора аккаунта, который тоже находится в правом верхнем углу, только чуть ниже 3 точек.
В окне управления аккаунтами одним из вариантов будет Режим инкогнито (или анонимный просмотр).
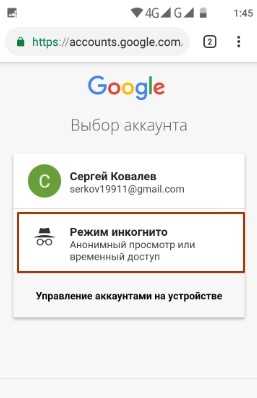
Владельцам устройств на iOS – iPhone и iPad – нужно действовать так же, как пользователям Android. Только заходить в настройки им необходимо через кнопку «Ещё».
Как отключить режим инкогнито в Хроме?
Чтобы выключить приватный режим в Google Chrome, не нужно использовать никаких мудрёных команд. Достаточно просто закрыть затемнённое окно – куки сотрутся автоматически.
Куда более сложным является вопрос, как отключить инкогнито в Хроме навсегда. Им чаще всего задаются родители, которые переживают, что их отпрыски будут незаметно лазить по сайтам с порно и шок-контентом. В самом браузере способов запрета приватных окон нет, однако можно использовать для этих целей отдельную программу IncognitoGone, о которой я обязательно расскажу позже.
Если вы пользуетесь ПК с 10-й «Виндой», настройте семейный аккаунт. В рамках такого аккаунта режим “невидимки” не работает, и ваше чадо не сможет скрыть от вас свои интересы.
Работают ли расширения в приватном режиме Chrome?
Расширения по умолчанию недоступны в Инкогнито, но можно настроить их так, чтобы они функционировали и в приватном окошке. Действуйте так:
Шаг 1. Кликните на кнопку настроек (она уже нам известна) (1) и наведите на пункт «Дополнительные инструменты» (2). В появившемся подменю выберите вариант «Расширения» (3).
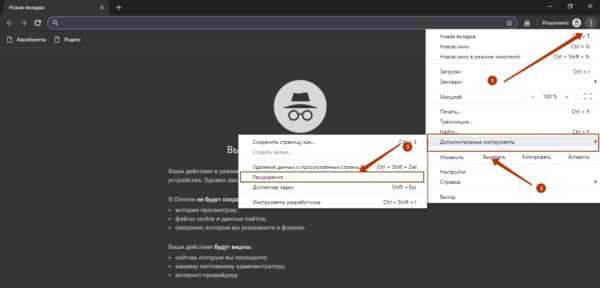
Шаг 2. У дополнения, которое вас интересует, нажмите на кнопку «Подробнее».
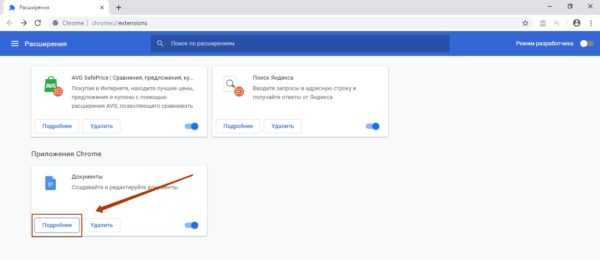
Шаг 3. Отыщите пункт «Разрешить использование в режиме инкогнито» и переключите тумблер в активное положение.
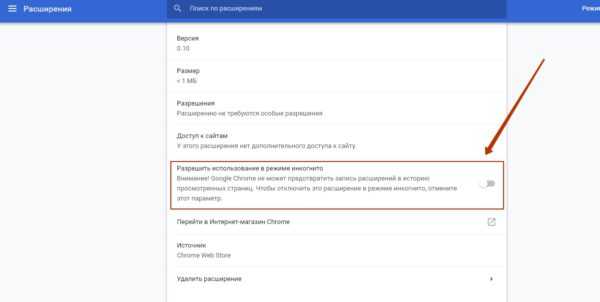
После такой настройки браузера расширение станет доступным и в режиме привата.
Заключение
Хром обожают за его модульность – с помощью расширений из него можно слепить что угодно. Однако большое количество дополнений выходит пользователю боком – браузер начинает «лагать», жрать ресурсы вёдрами, «Диспетчер задач» видит больше вкладок, чем оно есть на самом деле. Так что несмотря на безопасность, я Chrome не юзаю – предпочитаю экономить ресурсы компа, который и без того «дышит на ладан». Если ваш агрегат мощнее и с производительностью проблем не имеет, тогда браузер от Google – превосходный для вас вариант.
Дай угадаю – ты ведь пользуешься именно Хромом, да? Ну и как тебе, нравится? Поделись своим мнением о браузере в комментариях!
Статьи по теме
No votes yet.
Please wait…
kovalev-copyright.ru
Режим инкогнито в Google Chrome
Здравствуйте, друзья! Если Вы много работаете в браузере Google Chrome, и периодически возникает необходимость скрыть пребывание на некоторых сайтах, или удалить из списка загрузок последние скачанные файлы, тогда сейчас рассмотрим, как быстро решить подобные вопросы.
В данной статье я расскажу про режим инкогнито в браузере Google Chrome. Что это такое, как просматривать сайты с его помощью и выходить из него.
Что дает режим инкогнито в Google Chrome
Инкогнито – это такой режим в Интернет-обозревателе, благодаря которому не сохраняется история просмотренных страниц и скачанных файлов. Давайте по пунктам разберемся с его особенностями:
- В Гугл Хром он позволит просматривать различные страницы в Интернете, при этом они не будут сохраняться в Истории браузера.
- Браузер не запоминает поисковые фразы, которые Вы вводите в адресную строку.
- При скачивании файлов они не будут сохранены в разделе «Загрузки» в самом браузере, но Вы сможете их найти в папке «Загрузки» или «Downloads» на своем устройстве.
- При его включении, откроется новое окно браузера Хром. Соответственно, Вы можете параллельно работать с вкладками, открытыми в обычном окне, и в том, что запущено анонимно. Нужно просто переключаться между открытыми окнами.
- У Вас не будет доступа к файлам cookies, которые хранятся в Хром. А все новые cookies полученные в процессе работы будут удалены после выхода из окна, открытого инкогнито.
- Все изменения в настройках браузера и новые созданные закладки будут сохранены и доступны в Хроме в обычном режиме.
- У Вас остается доступ к сохраненным в браузере паролям для сайтов.
- Все расширения работать не будут. При желании, их можно включить вручную.
- Список сайтов, которые Вы посещаете, доступен Вашему провайдеру. На счётчике сайтов Ваше посещение также учитывается. Если компьютер рабочий, то вся информация доступна работодателю. При посещении социальных сетей будет видно, что Вы зашли на странцу.
Как включить режим
Чтобы войти в подобное окошко в Гугл Хром нужно сделать пару несложных действий.
Вот так выглядит страница открытия новой вкладки в Хроме, открытая самым обычным способом.
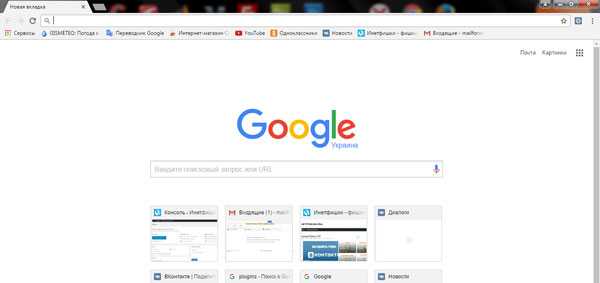
Чтобы открыть ее анонимно, нажмите на три вертикальные точки в правом верхнем углу браузера и выберите из меню пункт «Новое окно в режиме инкогнито».
Если Вы привыкли пользоваться сочетанием клавиш в браузере, то горячие клавиши для включения режима инкогнито в Хроме: Ctrl+Shift+N.
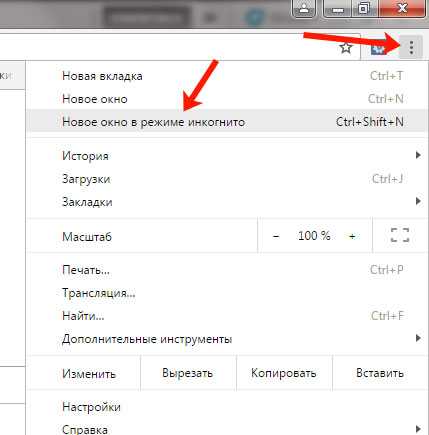
После этого откроется еще одно окно браузера Chrome, но уже в режиме инкогнито. Об этом будет свидетельствовать надпись на самой странице, серый фон и шляпа с очками в левом верхнем углу.
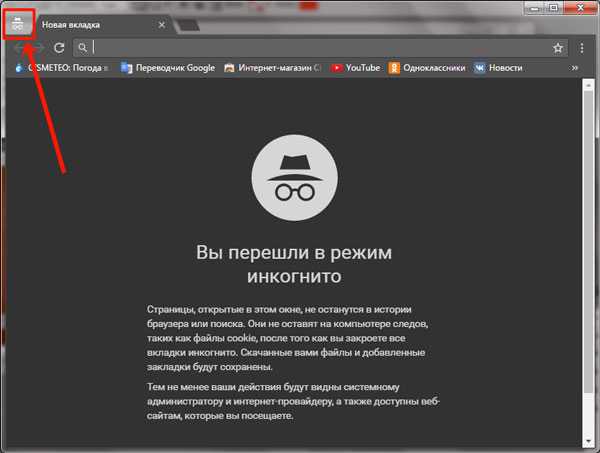
Чтобы в данном окошке открыть новую вкладку в Хроме, нужн просто нажать на соответствующую кнопку в строке с вкладками и перейти на интересующий сайт или ввести нужный запрос.
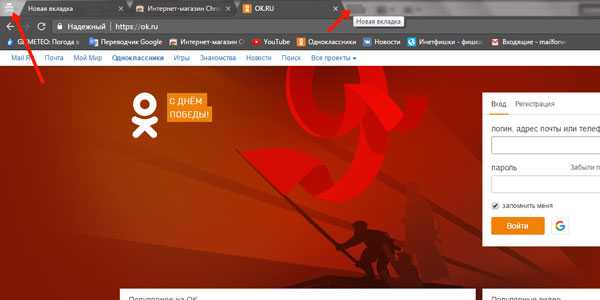
Если Вам нужно, чтобы дополнения, которые у Вас установлены и включены в Хром работали и в данном окошке, тогда необходимо перейти к списку дополнений и включить их использование в данном режиме.
Для этого нажмите на три вертикальные точки в правом верхнем углу и выберите из списка «Дополнительные инструменты» – «Расширения».
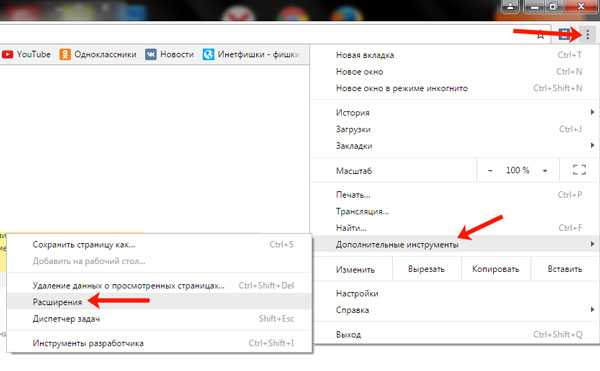
В списке с дополнениями для браузера под нужным расширением поставьте галочку в поле «Разрешить использование в режиме инкогнито».
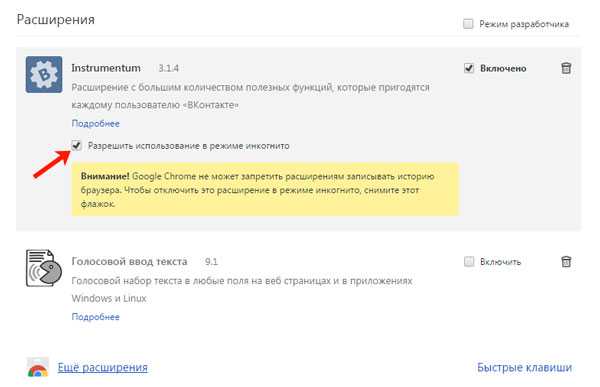
После этого, в окне Хром, открытом анонимно, у Вас также будет доступ к привычным расширениям.
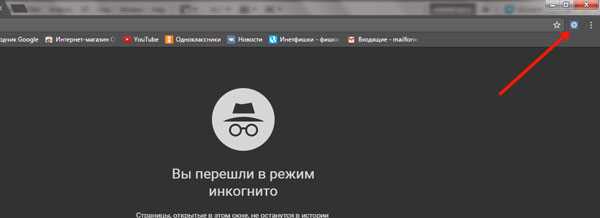
Как выйти из режима инкогнито
Выйти из него в Хром довольно просто. Поскольку при этом открывается отдельное окно браузера, достаточно его просто закрыть – нажав на крестик в правом верхнем углу.
Если не нужно закрывать окно самого веб-обозревателя, открытое инкогнито, а Вы просто хотите закрыть отдельный сайт, тогда нажмите в верхней строке на крестик в той вкладке, которую нужно закрыть.
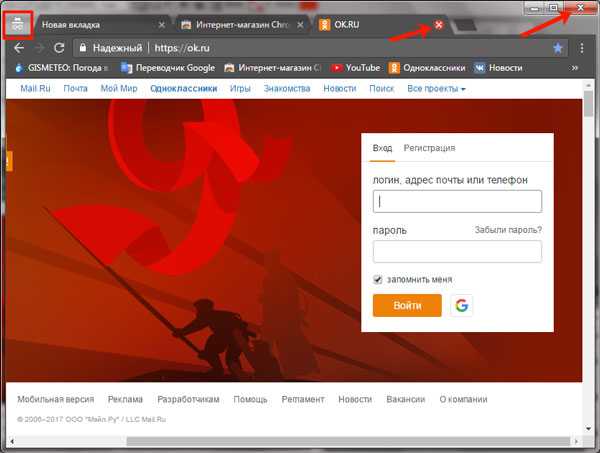
Открываем режим инкогнито с телефона на Андроид
Зайти в Google Chrome подобным образом можно и с мобильного телефона или планшета. Как это сделать, подробно расскажу для устройств с операционной системой Android. Для владельцев устройств с iOS все точно так же.
Зайдите в Chrome и нажмите на три вертикальные точки в правом верхнем углу окна. Откроется меню, в котором выберите пункт «Новая вкладка инкогнито».
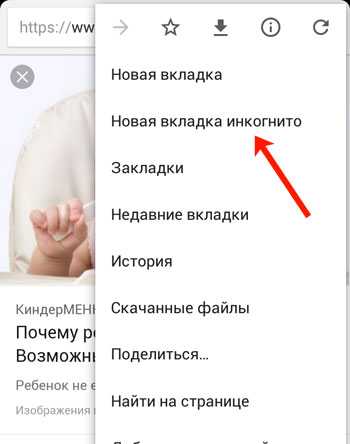
Вот так выглядит страница, Хрома, открытая инкогнито.
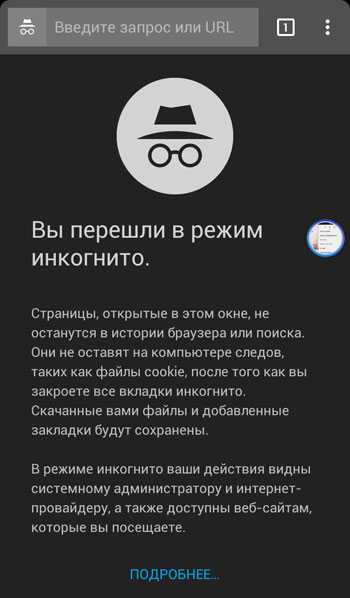
Если нажать на кнопку «Открытые вкладки» – число в квадратике справа вверху, тогда откроется просмотр всех вкладок. Серые – это те, которые открыты в режиме инкогнито. Если смахнуть страницу вправо, перейдете к просмотру вкладок, открытых обычным способом.
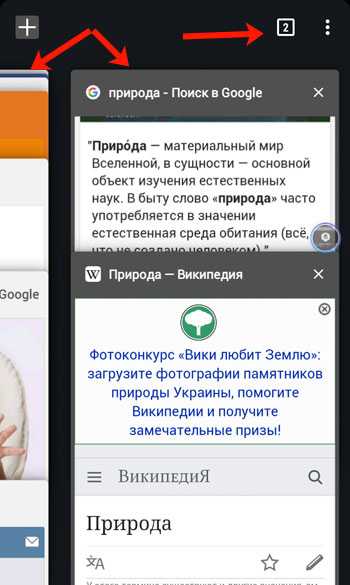
Чтобы закрыть одну вкладку, или вовсе выйти из него, при просмотре вкладок нажмите на три точки в правом верхнем углу и выберите из меню «Закрыть вкладки инкогнито». После этого, все вкладки, открытые анонимно, будут закрыты.
Если нужно закрыть не все вкладки, а какую-нибудь определенную, то просматривая их, нажмите на крестик, который находится на вкладке справа.
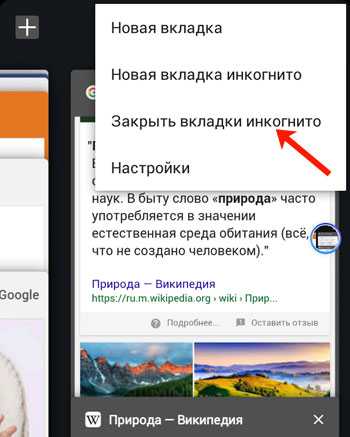
Используйте данный режим в Хроме, это значительно упростит работу в браузере. Вам больше не нужно будет чистить историю или удалять загруженные файлы из соответствующего списка в браузере.
inetfishki.ru
Как включить режим инкогнито в Хроме 🚩 инкогнито режим в хроме 🚩 Интернет 🚩 Другое
Режим инкогнито — уникальная возможность, которая позволяет пользователям просматривать страницы в интернете и работать с браузером, не оставляя при этом никаких следов. Например, можно воспользоваться такой возможностью, когда пользователь работает на чужом компьютере и не хочет, чтобы его конфиденциальные данные (например, логины и пароли) попали в другие руки.
В режиме инкогнито не сохраняется история посещения веб-страниц, а также история загрузок. Кроме того, файлы cookie, которые были загружены после запуска этого режима и работы в нем будут автоматически удалены, когда закроется соответствующее окно браузера. При этом, все изменения настроек, закладок и прочего будут сохранены. Большинство современных браузеров обладают такой возможностью, а специальные компьютеры Chromebook обладают прекрасной альтернативой режиму инкогнито — гостевой режим.
Для запуска режима инкогнито в браузере Google Chrome, необходимо зайти в меню, которое располагается в правом верхнем углу окна (изображение гаечного ключа или шестеренки). В появившемся меню нужно найти строку «Новое окно в режиме инкогнито». После щелчка откроется новое окно, в левом верхнем углу которого будет находиться специальный значок, означающий, что пользователь работает в режиме инкогнито.
Кроме того, включить его можно с помощью комбинации горячих клавиш на клавиатуре. Для этого надо одновременно нажать кнопки Ctrl + Shift + N. Чтобы выйти из этого режима, нужно закрыть все подобные окна браузера либо с помощью крестика, располагающегося в правом верхнем углу, либо с помощью комбинации Alt + F4.
Стоит отметить один существенный нюанс. Информация о посещении различных сайтов в режиме инкогнито не будет сохраняться только непосредственно в самом браузере и его компонентах. При этом посещение на самих веб-сайтах может быть зарегистрировано. Кроме того, все файлы, которые будут скачаны в этом режиме, тоже сохранятся на компьютере, а в истории нет.
Необходимо сказать еще о том, что если пользователь выполнит вход в систему Google под своим логином и паролем, то в режиме инкогнито тоже будут сохраняться данные, только непосредственно в истории веб-поиска, который производился с помощью поисковой системы Google. С помощью специальных параметров в настройках браузера Google Chrome пользователь может отключить эту функцию.
Видео по теме
Связанная статья
Как включить режим инкогнито в Яндексе
Если ваш компьютер используется другими, ваша конфиденциальность в интернете может быть одним из ваших главных приоритетов. Режим инкогнито Google Chrome не содержит записей о действиях по просмотру и загрузке. Хотя в Google Chrome легко переключиться на режим инкогнито , вы можете забыть, тем самым нарушая вашу конфиденциальность. Есть простой способ открыть Google Chrome в режиме инкогнито по умолчанию.
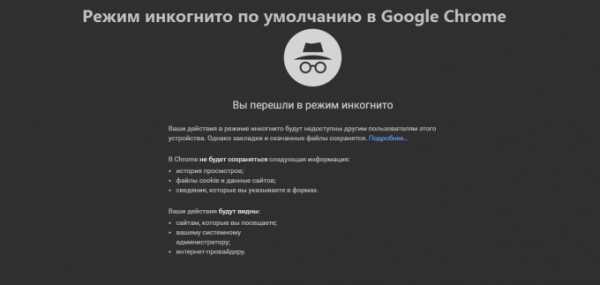
Вам понадобится
- — Компьютер с ОС Windows
- — Google Chrome
Инструкция
Щелкните правой кнопкой мыши на значок панели задач Google Chrome.
Нажмите « Свойства» .
Добавьте -incognitoв конец поля «Цель». Введите его за пределами кавычек и не забудьте оставить пробел после котировок до ввода.
Нажмите « ОК» .
Подключите Google Chrome к панели задач. Нажмите кнопку «Пуск». Щелкните правой кнопкой мыши «Google Chrome» в списке приложений и нажмите « Закрепить на панели задач» .
Откройте свойства ярлыка на панели задач Chrome. Щелкните правой кнопкой мыши значок Google Chrome на панели задач. Появится меню с указанием ваших закладок, большинства посещенных веб-сайтов и т. д. Щелкните правой кнопкой мыши Google Chrome и выберите «Свойства».
Добавить -incognito к ярлыку цели. Как только окно откроется, вы найдете текстовое поле рядом с «Цель:» с файловым путем в кавычках. Добавьте -incognitoк самому концу, вне кавычек, оставив пространство прямо перед этим.Например: «C:\Program Files (x86)\Google\Chrome\Application\chrome.exe» -incognito
Вы можете восстановить предыдущие настройки, удалив -incognito из Target текстового поля и сохраните его.
Сохраните изменения. Нажмите кнопку «ОК» внизу. Может появиться окно подтверждения. Выберите «Продолжить» и введите пароль, если необходимо.
Полезный совет
— Этот же метод можно использовать для настройки ярлыка меню «Пуск».
— Чтобы быстро открыть новое окно Incognito, используйте Ctrl+ Shift+N ярлык.
www.kakprosto.ru
Как вернуть режим инкогнито в Google Chrome
216Будет неприятно одним прекрасным утром обнаружить, что в меню Google Chrome отсутствует режим «Инкогнито».
Но это не означает, что Google удалил его в результате очередного обновления браузера. К тому же данную проблему можно легко решить.
Причиной исчезновения режима «Инкогнито» может быть недавно установленное расширение. Некоторые из них могут использовать административные привилегии и отключать определенные функции браузера. К тому же удалить такие расширения очень сложно.
Но так было раньше. Теперь браузер Google Chrome имеет собственный встроенный инструмент для удаления вредоносных программ. Чтобы его использовать:
Шаг 1. Откройте новую вкладку, и вставьте в адресную строку chrome://settings/cleanup и нажмите ввод.
Шаг 2. После запуска Chrome Cleanup Tool нажмите кнопку «Найти».
После этого Google Chrome просканирует ваш компьютер на наличие вредоносных программ, которые могут помешать его работе.
Шаг 3. Если Chrome найдет вредоносные элементы, он предложит удалить их. Нажмите кнопку «Удалить».
Если проблема была вызвана вредоносным расширением, вы сможете получить доступ к режиму инкогнито при следующем запуске браузера.
Примечание: Браузер Google Chrome отключает все расширения во время процедуры удаления. Чтобы управлять ими расширения, выберите пункт «Дополнительные инструменты» в меню Chrome, а затем зайдите в раздел «Расширения».
Если учетная запись используется в службе Майкрософт «Моя семья», то режим «Инкогнито» будет скрыт на вашем ПК под управлением Windows 10. Следующие шаги помогут вам удалить себя из реестра службы «Моя семья».
Шаг 1. Перейдите на портал управления семьей Microsoft под своим именем пользователя и нажмите кнопку «Выйти из семьи».
Шаг 2. Нажмите кнопку «Удалить» в окне подтверждения.
Перезагрузите компьютер и запустите браузер Google Chrome.
Если вы зарегистрированы в службе «Моя семья» как совершеннолетний пользователь, и хотите помочь другому члену семьи получить доступ к режиму инкогнито, то процедура будет сложнее.
Шаг 1. На портале управления семьей Microsoft выберите раздел «Ограничения содержимого».
Шаг 2: Отключите все существующие ограничения. Иначе некоторые из них могут применяться даже после удаления члена семьи.
Шаг 3: Вернитесь к предыдущей панели. После этого нажмите на кнопку «Дополнительные параметры», а затем выберите в раскрывающемся меню пункт «Удалить из семьи».
Шаг 4: Нажмите кнопку «Удалить» во всплывающем окне подтверждения.
Примечание. Если вы хотите повторно добавить удаленного участника как взрослого пользователя, активируйте опцию «Добавить члена семьи». Обязательно установите флажок «Взрослый».
Если ни один из описанных выше способов не помог, то придется редактировать системный реестр.
Шаг 1: Используйте комбинацию клавиш Windows-R, чтобы открыть окно «Выполнить». Затем введите regedit и нажмите кнопку «ОК», чтобы открыть редактор реестра.
Примечание. Перед началом не забудьте создать резервную копию реестра. Зайдите в меню «Файл», выберите пункт «Экспорт» и укажите место для сохранения копии реестра.
Шаг 2. Скопируйте и вставьте приведенный ниже путь к файлу в адресную строку, расположенную в верхней части окна редактора реестра, и нажмите Enter:
HKEY_Local_MachineSOFTWAREPoliciesGoogleChrome
Затем выберите подпапку с надписью Chrome из расширенного узла реестра, отображенного слева.
Шаг 3: Кликните правой кнопкой мыши по разделу реестра с меткой IncognitoModeAvailability, отображенному в правой части окна, и выберите опцию «Изменить».
Шаг 4: Измените значение в ключе с 1 на 0 и нажмите «ОК».
Шаг 5: В меню «Файл» кликните по пункту «Выход», чтобы закрыть редактор реестра.
Шаг 6: Выйдите и перезапустите браузер.
Примечание. Иногда рядом с ключом IncognitoModeAvailability может отображаться дополнительный ключ с меткой IncognitoEnabled. Если описанные выше действия не помогли, вернитесь назад и измените значение ключа IncognitoEnabled с 1 на 0. Это точно вернет режим «Инкогнито».
Надеюсь, вы вернули доступ к режиму «Инкогнито». И в этом вам помогла наша статья.
Данная публикация представляет собой перевод статьи «How to Fix Chrome Incognito Mode Missing Issue» , подготовленной дружной командой проекта Интернет-технологии.ру
www.internet-technologies.ru