5 способов отправить большой файл (бесплатно!)
Материалы со съемок, любимая музыка и фильм в дорогу. Кажется, у этих вещей нет ничего общего, но все же кое-что их объединяет — большой размер. Screenlifer рассказывает о пяти лучших сервисах, которые помогут передать большой файл.
Подготовка к передачеПеред тем, как загрузить файлы в облако, заархивируйте их. Компрессия позволит сжать большое количество файлов в один, сэкономив при этом место на диске. Так вы точно будете уверены, что ничего не потерялось при отправлении, и получатель скачает все необходимое.
Сделать это легко. В MacOS и Windows есть функция архивации. В Windows нужно выделить все файлы, после этого нажать правой кнопкой мыши, а затем «Отправить» — «Сжатая ZIP-папка». На Mac все происходит примерно так же. Вам нужно выбрать «Сжать файлы» после выделения нужных материалов и нажатия правой кнопки мыши.
Это бесплатно?Есть много сервисов для передачи файлов. Ограничения обычно в размере и сроке хранения на сервере. Какие-то облачные сервисы дают возможность загружать до 50 гигабайт, а какие-то подойдут лишь для передачи нескольких треков в хорошем качестве. А если захотите передавать больше — платите. Мы же отобрали для вас лучшие сервисы с бесплатным дисковым хранилищем.
Ограничения обычно в размере и сроке хранения на сервере. Какие-то облачные сервисы дают возможность загружать до 50 гигабайт, а какие-то подойдут лишь для передачи нескольких треков в хорошем качестве. А если захотите передавать больше — платите. Мы же отобрали для вас лучшие сервисы с бесплатным дисковым хранилищем.
Google Drive
Сервис предоставляет 15 гигабайт бесплатно — отличное предложение, потому что обычно за загрузку более 10 гигабайт конкуренты просят оплату.
Для того, чтобы начать пользоваться облаком, нужен только аккаунт в Google (скорее всего, он у вас уже есть). Например, если вы пользуетесь Gmail — электронной почтой от Google — облачное хранилище от этого же гранда будет отличным выбором. Загрузить файл на диск можно одним нажатием на иконку в окне написания письма.
Также можно отметить отличную синхронизацию: все загруженные на диск файлы можно легко открыть на других устройствах через приложения или веб-версию.
Еще Google Drive удобно использовать для совместной работы, если вы, например, пишите тексты. Загружаете файл на диск (или просто создаете новый и набираете в нем текст), даете доступ своему редактору, и он может сразу же вносить изменения, которые будут вам видны. А если что-то пойдет не так, всегда можно вернуться к предыдущей версии документа с помощью кнопки «История версий».
Загружаете файл на диск (или просто создаете новый и набираете в нем текст), даете доступ своему редактору, и он может сразу же вносить изменения, которые будут вам видны. А если что-то пойдет не так, всегда можно вернуться к предыдущей версии документа с помощью кнопки «История версий».
Яндекс.Диск
Сторонникам импортозамещения подойдет «Диск» от Яндекса. Сервис хвалят за очень быструю загрузку и скачивание файлов. Работа с электронной почтой налажена отлично — все работает так же, как и в Google.
С файлами можно работать как в браузере, так и в приложении на компьютере и других устройствах. Платформа позволяет загружать до 10 гигабайтов файлов.
В Яндекс.Диске тоже есть возможность открыть доступ к файлу нескольким пользователям для просмотра или редактирования файлов. Сервис автоматически проверяет файлы на наличие вирусов — это сохраняет ваши гаджеты в безопасности.
Кстати, в Яндекс.Диске есть возможность предпросмотра медиафайлов. Это удобно при поиске нужного документа, фотографии или песни.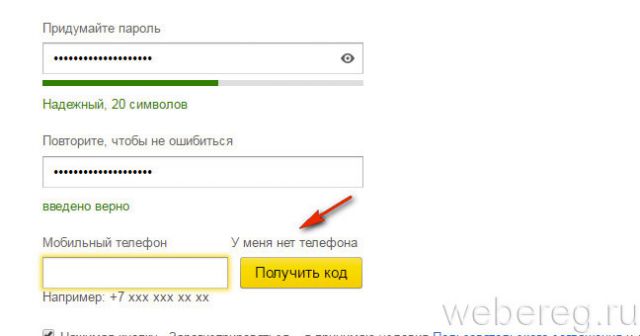
Send Anywhere
Сервис полностью подтверждает свое название. Файл до 10 гигабайтов можно действительно отправить в любую точку мира. Как только файл будет загружен, получателю придет сообщение на электронную почту. Можно скачать файл по ссылке, которую сервис генерирует автоматически. Send Anywhere доступен как приложение на компьютерах или смартфонах, также есть веб-версия.
Для более удобного использования Send Anywhere выпустили плагины для Google Chrome и Outlook. С ними можно быстро прикреплять большие файлы при написании электронных писем. Бесплатная версия платформы хранит файлы 48 часов, а потом удаляет. Поэтому стоит быть внимательнее и предупреждать получателя об этом ограничении заранее.
MEGA
Рекордсмен нашего топа по размеру загружаемых файлов без оплаты. Mega выделяет пользователям аж 50 гигабайтов! Чтобы получить эту возможность, вам нужно создать бесплатный аккаунт на сайте. Пользоваться сервисом можно в веб-версиях, десктопных программах и смартфонах, скачав приложение.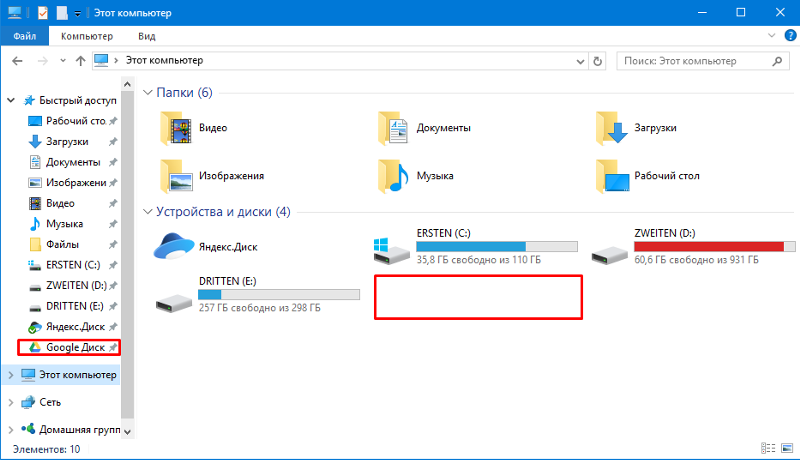 Важно, что что сервис также делает упор на безопасность клиента. Платформа использует систему сквозного шифрования.
Важно, что что сервис также делает упор на безопасность клиента. Платформа использует систему сквозного шифрования.
Если предыдущие сервисы — облака, предоставляющие серверы в аренду пользователям, то ToffeeShare работает иначе. А еще у него нет ограничений по объему загрузки! По этой системе работают многие торрент-трекеры.
Как все устроено? Предположим, вам срочно нужно отправить большой файл коллеге по работе. Облачные сервисы хранения сперва загружают ваш файл на свои серверы, и только потом получатель может его скачать. ToffeeShare работает по модели P2P — он напрямую передает файл вашему коллеге (прямо как по Bluetooth, только здесь вместо Bluetooth — открытая вкладка в компьютере). Так что никому не нужно ждать, пока файл загрузится на сервер платформы.
Прямая передача файлов — это отлично, ведь ваши файлы не хранятся на серверах компаний, что минимизирует риски утечки информации. Сначала отправитель выбирает файл, потом загружает его, получает ссылку на скачку и отправляют ее получателю.
Но у такого способа передачи есть минус — ваши гаджеты должны быть активны на протяжении всего процесса передачи файла. Еще обязательно бесперебойное подключение к интернету, а также внимательность — ни в коем случае нельзя обновлять вкладку во время скачивания или передачи файла. Сервис позволяет загружать лишь один файл одновременно, поэтому архивирование в этом случае будет особенно актуально.
Остальные сервисыПомимо сервисов, которые мы назвали выше, в интернете есть еще много всего интересного. Это и «Облако» от Mail.ru, и WeTransfer, и Dropbox. Но у таких сервисов есть один большой минус: они, как правило, предлагают всего от 2 до 8 гигабайт для бесплатной загрузки. Так что такие сервисы подойдут тем, чьи файлы не занимают весь жесткий диск.
Помните о физических носителяхНесмотря на все перечисленные онлайн-платформы, обратите внимание и на физические накопители. Сейчас они стоят не так дорого. Если вы постоянно делитесь крупными файлами с коллегой или другом, купите вместе недорогой внешний диск или флешку. Это, пожалуй, все еще самый быстрый способ передачи файлов, ведь при использовании сторонних сервисов нужно еще учитывать скорость интернета.
Это, пожалуй, все еще самый быстрый способ передачи файлов, ведь при использовании сторонних сервисов нужно еще учитывать скорость интернета.
Обложка: Shutterstock
Павел Новиков
Поделиться с друзьями:
Как отправить видео на яндекс диск
Отправляем файл на Яндекс ДискЧасто люди сталкиваются с проблемой передачи больших файлов. На флешку такой файл не скинешь, на диск не запишешь. На помощь к нам приходят облачные технологии. Наверно вы слышали термин облако, но не конца понимали, что он означает.
Облако – это место в интернете, где могут храниться ваши файлы. Данные хранятся на многих серверах.
Я рекомендую хранить ваши фото-видео архивы не только на компьютере, но и на интернет-диске. Это связано, прежде всего с безопасностью. Жесткий диск компьютера может сломаться, а фотографии или видео только там. И все, их больше не вернуть. Поэтому храните свои данные в «облаке», так безопаснее. Можете записывать на флешку материал, если память флешки это позволяет.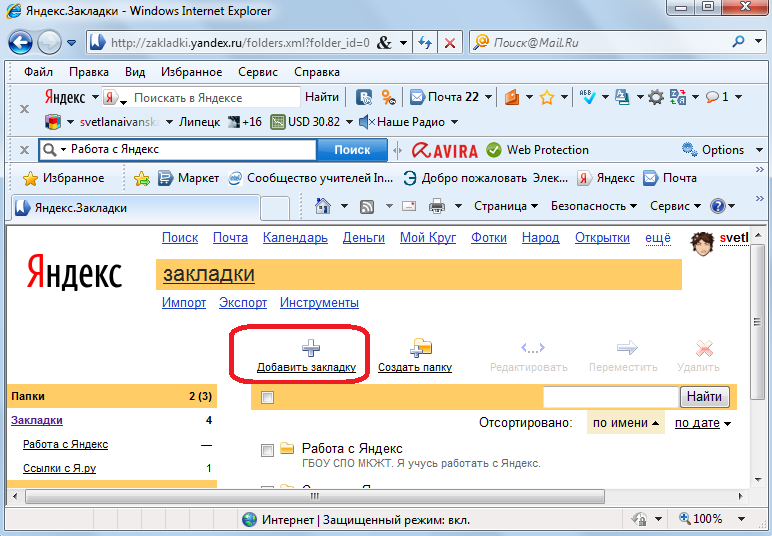
Если вы решили прибегнуть к облачным технологиям, то хотите передать файл большого размера, ведь маленькие можно отправлять по электронной почте или в социальных сетях. Скорость интернета не у всех людей позволяет им без проблем скачивать фильмы или другие файлы без проблем. Также вы можете столкнуться с проблемой медленной передачи данных, хотя скорость скачивания может быть большой. Это типичная проблема пользователей, но связана она прежде всего с интернет — провайдером. Я вас предупредил насчет данной проблемы, так что не пугайтесь если будет маленькая скорость.
Почему Яндекс Диск?- Дает возможность управлять файлами на любых платформах, в том числе и на смартфонах;
- Можно делиться файлами с друзьями;
- Безопасность. Никто не увидит ваши файлы, если вы не открывали доступ;
- Можно подключить сетевой диск прямо к компьютеру;
- Дает 10 Гб. бесплатного пространства и увеличивается с каждым годом на 1 гигабайт.
Прежде чем залить файл убедитесь, что у вас есть аккаунт на Яндексе. Если нет, то зарегистрируйтесь. Это позволит получить доступ ко всем сервисам сайта.
Если нет, то зарегистрируйтесь. Это позволит получить доступ ко всем сервисам сайта.
- Переходим на сайт https://disk.yandex.ua/client/disk;
- В правом верхнем углу нажимаем на кнопку «Загрузить»;
- Выбираем нужный документ и жмем «Открыть»;
- Всплывающее окошко сообщает, что файл загружен. Поздравляю. Вы можете загрузить еще фотографии, видео и прочее или поделиться ими.
Что бы поделиться файлом с друзьями, достаточно нажать на серую кнопочку «Выкл». Она станет желтой и справа появится ссылка. Вы можете скопировать ссылку на файл и скинуть ее по почте друзьям либо поделиться на стене в социальных сетях.
Как увеличить объем диска?Порой 10 Гб. может не хватать для ваших нужд, а хочется большего. Есть несколько способов это сделать:
- Приглашать друзей. Вы получите 512 мб. дополнительного пространства, а друг 1 Гб.;
- Купить дополнительное место, тарифы приведены ниже, цены не кусаются и доступно обычным людям;
- Получить сертификат яндекс диска.
 Кому и за что дают я не знаю, в интернете мало информации об этом;
Кому и за что дают я не знаю, в интернете мало информации об этом; - Участвовать в акциях яндекса, за которые дают дополнительный объем;
- Использовать несколько аккаунтов. Способ простой, но при больших объемах информации может возникнуть путаница и вы можете забыть, что и где хранилось.
Также вы можете рассмотреть другие площадки, которые дают место в «облаке». Они могут иметь как достоинства, так и недостатки.
Обзор облачных хранилищ и инструкция по загрузке.
Передача файлов через Яндекс Диск
Сервис Яндекс Диск удобен не только благодаря возможности иметь доступ к важным файлам с любого устройства, но и тем, что его содержимым всегда можно поделиться с друзьями.
Это очень кстати, когда нужно отправить большой файл сразу нескольким пользователям – достаточно загрузить его в облачное хранилище и просто раздать ссылку на него.
Способы передачи файлов через Яндекс Диск
Прежде всего, сгенерируйте ссылку, которая будет вести на файл или папку в Вашем «облаке». Когда ссылка появится, нужно по ней кликнуть, после чего откроется список всех доступных вариантов её передачи другим пользователями.
Когда ссылка появится, нужно по ней кликнуть, после чего откроется список всех доступных вариантов её передачи другим пользователями.
Рассмотрим каждый из способов подробнее.
Способ 1: Отправка через социальные сети
В Яндекс Диске доступна отправка ссылки через такие сервисы, как:
- ; ; ;
- Одноклассники;
- Google+;
- Мой мир.
В качестве примера возьмём ВКонтакте как самую популярную социальную сеть.
- Нажмите на её название в перечне.
По такому же принципу доступ к содержимому Вашего «облака» могут получить пользователи других социальных сетей.
Кстати, Вашему другу совсем не обязательно быть зарегистрированным в Яндекс Диске, чтобы скачать на компьютер полученный файл.
Способ 2: Отправка через Яндекс Почту
Если Вы являетесь пользователем почтового сервиса от Яндекса, то можно так же быстро отправить заветную ссылку на E-Mail её получателя.
- Выберите в перечне пункт «Почта».
Обратите внимание, если речь идёт об отправке целой папки Яндекс Диска, то для скачивания она будет доступна в ZIP-архиве.
Способ 3: Копирование и отправка ссылки
Адрес файла в хранилище можно просто скопировать и самостоятельно отправить в сообщении через социальную сеть, почту или иным путём, не предусмотренным в перечне Яндекса.
- Нажмите «Копировать ссылку» или воспользуйтесь сочетанием клавиш Ctrl+C.
Именно данный способ будет актуален для тех, кто привык использовать программу Яндекс Диск на компьютере, т.к. в ней отсутствует такой список вариантов отправки, как в веб-версии хранилища – есть только возможность скопировать ссылку в буфер.
Способ 4: Использование QR кода
Как вариант, Вы можете сгенерировать QR код.
Это также может облегчить Вам задачу, если необходимо быстро переслать ссылку через СМС или мессенджер на смартфоне: считайте код, получите её в текстовом формате и спокойно отправляйте.
Разработчики Яндекс Диска позаботились о том, чтобы Вы могли поделиться файлами любым удобным способом. Менее чем за минуту после создания ссылки Ваш друг сможет просмотреть, скачать или сохранить на свой диск файл, хранящийся у Вас.
Мы рады, что смогли помочь Вам в решении проблемы.
Помимо этой статьи, на сайте еще 12565 инструкций.
Добавьте сайт Lumpics.ru в закладки (CTRL+D) и мы точно еще пригодимся вам.
Отблагодарите автора, поделитесь статьей в социальных сетях.
Опишите, что у вас не получилось. Наши специалисты постараются ответить максимально быстро.
Помогла ли вам эта статья?
Поделиться статьей в социальных сетях:
Еще статьи по данной теме:
Здравствуйте! Я никак не могу понять, как скопировать публичную ссылку. Можно объяснить для «чайника» поэтапно Файл загружен я Яндекс. Диск. Нажимаю «скопировать публичную ссылку». А затем возникает «ссылка скопирована в буфер обмена» И вот тут я в растерянности. Что делать дальше? Где эту ссылку искать? Как её скопировать и передать?
Что делать дальше? Где эту ссылку искать? Как её скопировать и передать?
Спасибо!
Евгения, здравствуйте. После того как «ссылка скопирована в буфер обмена» просто вставьте ее куда нужно (например, в сообщение тому, кому вы хотите ее передать). Для этого (после копирования ссылки, и тут важно ничего другого не копировать вплоть до отправки) в поле ввода сообщения нажмите «CTRL+V» на клавиатуре или кликните правой кнопкой мышки и выберите «Вставить». Ссылка будет вставлена «из буфера обмена», останется только отправить сообщение.
Здравствуйте! Я зачем-то перенесла все свои фотографии в Яндекс Диск и теперь совершенно не понимаю, как мне загружать необходимые фотографии в Инстаграм, например. Или в WhatsApp. Ведь там нужна не ссылка, а именно ФОТОГРАФИЯ! В WhantsApp я смогла отправить одну фотографию, но когда отмечаю сразу несколько, мне предлагается создать зачем-то альбом, и потом этот альбом долго загружается в браузере. Фигня какая-то! Т.е выковырять фотографии из Диска довольно проблематично, насколько я поняла.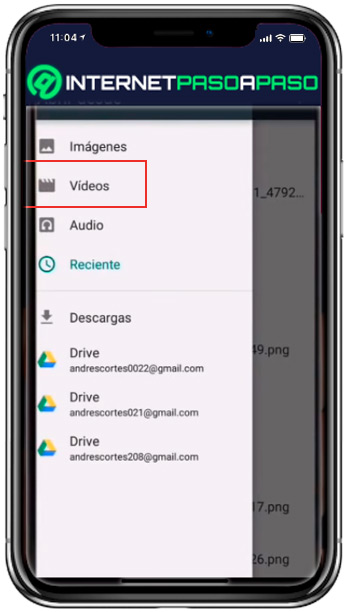 Может, вы меня разубедите?
Может, вы меня разубедите?
Елена, здравствуйте. Есть всего два варианта, и ни один из них Вас не устроит: можно скачивать необходимые фотографии с Яндекс.Диска перед там, как их где-то публиковать или отправлять куда-то, либо же сделать папку с фотографиями доступной оффлайн (выбирается в меню папки). Однако во втором случае папка может занять довольно много места на устройстве.
Обычно такие папки добавляются в папки приложений (во внутренней или внешней памяти), то есть в данном случае нужно через Файловый менеджер найти в корне устройства или карты памяти папку Яндекс.Диска зайти в нее и убедиться, что там есть папка с фотографиями. Если она есть там, то эти же фото будут отображаться и в приложении Галереи, а значит, с ними уже можно делать все то, что и с обычными снимками с камеры.
Кроме этого, большинство стандартных файловых менеджеров позволяют «привязывать» к ним аккаунты облачных хранилищ, коим является и диск Яндекса, или отображают их по умолчанию. В таком случае нужно просто искать Яндекс Диск в списке доступных накопителей в меню используемого файлового менеджера.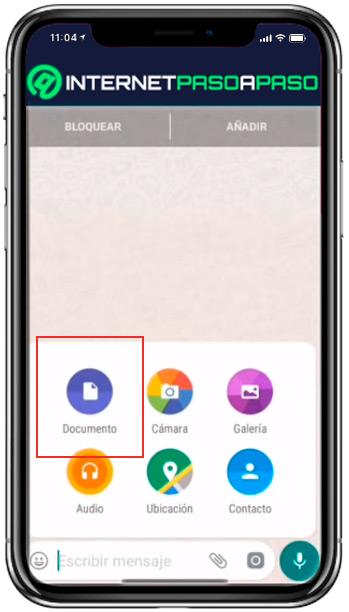 И если он (диск) у Вас там есть, оттуда же можно получить доступ и к фото. Прилагаю ниже скриншот
И если он (диск) у Вас там есть, оттуда же можно получить доступ и к фото. Прилагаю ниже скриншот
Виталий, спасибо за ответ! Поскольку я не очень продвинутый пользователь, у меня вопрос: оффлайн — это где? Я вижу, что мне предлагается добавить фото в оффлайн, подтверждаю, а потом куда мне идти?
Виталий, спасибо за ответ! Поскольку я не очень продвинутый пользователь, у меня вопрос: оффлайн — это где? Я вижу, что мне предлагается добавить фото в оффлайн, подтверждаю, а потом куда мне идти?
как человек с андроид смартфона может передать мне файлы с совместного похода на мой яндекс диск (не сссылку)?
Здравствуйте, Сергей. Человек с Андроид смартфоном может открыть Вам доступ по ссылке к папке с фотографиями, после чего Вы сами можете из просмотреть, скачать или просто добавить на свой диск. Более подробно об этом читайте в статье по ссылке ниже. Если же такой подход Вас не устраивает, так как в нем фигурирует именно ссылка, воспользуйтесь Способами 1, 2, 4 из этой статьи.
Как это сделать с планшета? Все картинки посвящены компьютеру. На планшете другое меню и нет правой кнопки мыши
Марина, здравствуйте. Все то, что на компьютере делает правая кнопка мышки, на планшете делается либо по долгому тапу (удержание пальца на экране), либо через меню доступных опций. Непосредственно для того, чтобы передать какой-либо файл с планшета, нажмите на него и немного задержите палец на экране. На верхней панели появится дополнительные опции — нажмите на кнопку «Поделиться» и выберите соответствующий вариант отправки.
Если нужно передать более одного файла, после выделения первого пальцем отметьте и остальные, и только потом нажмите «Поделиться».
Здравствуйте! Создаю фотоальбом в яндекс диске. Как отправить ссылку на фотоальбом с компьютера, ноутбука на телефон (смартфон)?
Здравствуйте, Лидия. Сделать это можно разными способами, но в целом все сводится к использованию любого приложения (или сайта с наличием приложения), которым Вы пользуетесь и на компьютере и на телефоне, и которое поддерживает отправку сообщений. Это может быть любая социальная сеть, мессенджер или даже электронная почта. В любом из этих сервисов Вам просто нужно отправить сообщение (или письмо) самой себе, в котором и должна будет содержаться ссылка на фотоальбом. Затем запускаете это же приложение, но уже на телефоне, находите сообщение от себя же в переписке и копируете ссылку.
Это может быть любая социальная сеть, мессенджер или даже электронная почта. В любом из этих сервисов Вам просто нужно отправить сообщение (или письмо) самой себе, в котором и должна будет содержаться ссылка на фотоальбом. Затем запускаете это же приложение, но уже на телефоне, находите сообщение от себя же в переписке и копируете ссылку.
Еще более удобный вариант — использовать мобильное приложение Яндекс.Диск для Android или iOS, тогда ссылку можно будет получить прямо с устройства.
Виталий, спасибо! В соцсети отправляется ссылка без проблем! Вопрос в другом — как с ноутбука отправить ссылку в телефон на фотоальбом, который создан на ноутбуке в яндекс диске.
Так в этом же и суть, что не играет роли, где создавался альбом — на компьютере или на телефоне. Если у Вас есть ссылка на этот альбом, копируете ее и отправлять любым удобным способом в то приложение, с которого ее можно будет открыть на телефоне. Либо я не совсем понимаю, в чем заключается задача: что требуется — просто открыть этот альбом для просмотра на телефоне, скачать его в телефон или просто получить ссылку, или еще что? Собственно, путем передачи ссылки три первые задачи решаются без проблем.
И, опять же, повторюсь, если на телефоне тоже установлен Яндекс.Диск, то и этот альбом у Вас уже есть в приложении.
«как с ноутбука отправить ссылку в телефон на фотоальбом, который создан на ноутбуке в яндекс диске» —
ноутбук это Вам не тлф (своей сим карты он не имеет) и потому прямой передачи ссылки с ноута на тлф не может быть. Вам уже ответили, что необходимо создать ссылку на фотоальбом находящийся(. ) на яндекс.диске, а не на ноутбуке и передать её владельцу тлф через соц сети, мессенджеры. ССылку владелец тлф открывает в любом браузере или каком-либо приложении (например приложение яндекс.диск для андроида) и просматривает или даже скачивает этот фотоальбом на свой тлф. Виталий Вам всё уже разжевал по пунктам. Что Вам ещё не понятно .
Меня как раз бесит, что при попытке поделиться документом или переслать его по почте копируется именно ссылка на файл на диске, а не сам файл. Мне нужно переправить себе на рабочую почту документ и распечатать его, а переправляется только ссылка на документ, а в большинстве корпоративных структур закрыт доступ к яндекс диску и я документ не могу получить! все раньше работало сейчас какая-то хрень с этой ссылкой, одни неудобства и я не понимаю как решить проблему
Здравствуйте. Как можно сделать, чтобы другой пользователь со своего компьютера мог отправить файлы(фото) на мой Яндекс.Диск.
Как можно сделать, чтобы другой пользователь со своего компьютера мог отправить файлы(фото) на мой Яндекс.Диск.
Вячеслав, здравствуйте. Оптимальным решением будет использование третьего способа из данной статьи. Узнать более подробно о том, какие еще существуют способы передачи данных на Яндекс.Диске посредством создания ссылки на них, можно из представленной по ссылке ниже статьи.
Отправляю фотку другу, у меня открывается по ссылке, у него не открывается, что делать?
Задайте вопрос или оставьте свое мнение Отменить комментарий
Как переслать большой файл через Яндекс.Диск – инструкция по применению
Всем привет! И мы разбираем очередное письмо с вопросом – как отправить большой файл через Яндекс.Диск. Тут нужно уточнить очень важный момент – а что значит «большой». У кого-то большой файл это 1 Гигабайт или 4, а для кого-то есть трудность передать файлик в 100 Гб и больше. Вообще слово «большой» измеряется относительного определенной потребности. Поэтому пишите в комментариях, какой именно файл нужно передать именно вам.
Поэтому пишите в комментариях, какой именно файл нужно передать именно вам.
Далее я постараюсь как можно полнее разобрать этот вопрос. Если у вас что-то будет не получаться или ваши огромные данные всё же не влезут в те доступные рамки – то пишите в комментарии. Также можете писать свои замечания и дополнения там же.
СОВЕТ! По передаче больших файлов вы также можете посмотреть другие способы – в этой статье.
Передача через сайт
Само хранилище должно находиться по адресу: https://disk.yandex.ru . Переходим сначала туда. У вас уже должен быть зарегистрирован ящик, если его пока нет – создайте. Рассказывать, как это сделать я тут не буду, так как статья не об этом.
Как только вы попадете внутрь, вы увидите примерно вот такое меню. По умолчанию можно хранить совершенно бесплатно 13 Гигабайт. Этого должно хватить для 99% данных. Размер можно увидеть в левом нижнем углу. Также можно увеличить объем памяти за определенную сумму.
- Для того чтобы закачать данные на сервер нажимаем кнопку «Загрузить».
- Далее откроется окошко, нужно выбрать на своем компьютере нужный файл, нажать по нему и дальше выбрать «Открыть». Для того чтобы быстро все протестировать я не стал выбирать сильно большой файл.
- После этого откроется окошко загрузки. Дождитесь пока пакет будет загружен.
- Как только файл будет загружен, вы можете нажать на кнопку поделиться, чтобы перекинуть второму человеку ссылку.
- Если данного окошка нет или вы его закрыли, вы можете просто выбрать этот файл из списка и далее выше нажать на туже кнопку.
- После этого откроется варианты отправки сообщения:
- Копировать ссылку – самый простой вариант, просто перекидываем данную ссылку любым доступным способом.
- Вконтакте, Facebook, Одноклассники – если вы авторизованы с данного браузера, то вы можете отправить прямую ссылку друзьям.

- Почта – отправка по почте с вашей Яндекс.почты.
- QR-код – код можно сохранить в разных форматах, а далее его можно распечатать.
- На втором компьютере достаточно будет открыть ссылку и скачать данные или сохранить их на другой Яндекс.Диск.
Программа
Если вы постоянно будете пользоваться данным хранилищем, то лучше всего установить программу. Нажимаем на главной кнопку для скачки и скачиваем в любое место. После этого запускаем установку.
Дождитесь пока приложение полностью установится на компьютер.
По завершению нажмите «Готово».
В конце вы увидите все загруженный пакеты данных, чтобы перекинуть файл, нужно нажать правой кнопкой по нужному и выбрать «Скопировать ссылку». Далее ссылкой можно делиться со всеми желающими. Аналогично тут можно закачивать файлы, удалять их, создавать отдельные папки и многое другое.
Теперь вы знаете – как переслать большой файл через Яндекс.
 диск. Если у вас ещё остались вопросы, то можете писать в комментарии. Также забыл упомянуть, что скорость загрузки и скачивания будет напрямую зависеть от скорости интернета.
диск. Если у вас ещё остались вопросы, то можете писать в комментарии. Также забыл упомянуть, что скорость загрузки и скачивания будет напрямую зависеть от скорости интернета.Как поделиться файлами через Яндекс Диск — способы отправки
Любой пользователь Яндекс Диск может передать файлы другому пользователю в любой момент с любого устройства. Сделать это можно несколькими способами, каждый из которых удобен по-своему, поэтому будет уместно уметь пользоваться передачей любым из них.
Отправка файла через Яндек Диск при помощи браузераПосле входа в аккаунт Яндекса, автоматически становятся доступны все сервисы системы, включая облачное хранилище. Чтобы в него войти требуется нажать на «Диск», в верхней части меню.
Далее нужно произвести следующие действия:
- В левом меню Яндекс облака найти и нажать кнопку «Загрузить».
- В открывшемся окне надо найти необходимый документ или архив и нажать кнопку «Открыть»;
- После окончания, в браузере появится окно с завершением загрузки, где есть выбор способа передачи:
- Поделиться в социальных сетях или отправить электронным письмом.
 В зависимости от социальной сети, появится разное окошко для продолжения действия и его завершения;
В зависимости от социальной сети, появится разное окошко для продолжения действия и его завершения;
- Создать открытую ссылку, пройдя по которой можно просмотреть либо скачать нужный файл. Для этого нужно переключить тумблер «Выкл» на «Вкл» и скопировать сформированную ссылку.
Второй способ отправки через браузер:
- Выделить нужную папку или документ на облаке и в появившемся верхнем меню нажать «Поделиться»;
- В выпадающем списке выбрать нужный способ.
Отправка файла через Яндекс диск при помощи настольного приложенияНа Яндекс Диск есть возможность загрузки файла, как на флешку. Достаточно просто перенести нужную информация, как в проводник и передача автоматически начнется.
Чтобы отправить файл через Яндекс Диск при помощи настольного приложения, необходимо:
- В правом верхнем углу браузерной версии облачного хранилища нажать на «Установить Диск для Windows»;
- Запустить и продолжить установку в штатном режиме;
- Авторизоваться при помощи личных данных в приложении;
- В верхнем меню есть кнопка «Загрузить», по нажатию на которую открывается проводник для выбора необходимых данных.
 В конце нужно выделить файл и нажать кнопку «Открыть», после чего начнется загрузка;
В конце нужно выделить файл и нажать кнопку «Открыть», после чего начнется загрузка;
- Для передачи загруженного ранее файла, нужно его выделить и выбрать «Скопировать ссылку». Передать ссылку нужному человеку можно любым удобным способом.
Отправка файла через Яндекс Диск при помощи мобильного приложенияЯндекс Диск работает не так, как обычный файлообменник. При передаче с его помощи аудио или видео , перед скачкой их можно просмотреть или прослушать.
Часто возникает потребность быстро поделиться каким-то файлом с мобильного телефона. Для этого Яндекс Диск создали удобное мобильное приложение:
- На Android
- На iOS
Чтобы передать объект с мобильного приложения требуется:
- Нажать кнопку «+» в основном окне и выбрать в проводнике необходимый документ;
- После загрузки над файлом появится кнопка, по нажатию на которую откроется два способа отправки: поделиться ссылкой и поделиться оригиналом;
- В зависимости от выбранного пункта, появятся разные способы отправки ссылки на скачку в мессенджерах, социальных сетях, почта и т.
 д.
д.
Яндекс Диск — современная облачная система для хранения и обмена файлами. Одним из главных его достоинств является синхронизация между устройствами одного пользователя всех данных.
Как передать файл большого размера
Интернет- Recluse
- 15.06.2020
- 2 574
- 1
- 3
- 2
- 1
- Содержание статьи
- Сервисы хранения данных
- Dropbox
- Google Drive
- MEGA
- Облако Mail.ru
- Яндекс Диск
- Файлообменные сервисы
- File Dropper
- Заключение
- Комментарии к статье ( 1 шт )
- Добавить комментарий
- Сервисы хранения данных
Обычная ситуация — нужно передать большой по размеру файл, но как это сделать? Просто передать его через обычный чат или электронную почту не получится, поскольку максимальный размер файла в данных случаях будет ограничен, и придется уже искать альтернативные способы передачи файла.
- Воспользоваться одним из сервисов хранения данных
- Воспользоваться файлообменными сервисами (файлообменниками)
Сервисы хранения данных
Ниже перечисленные сервисы хранения данных, они же облачные хранилища, являются популярным вариантом передачи данных, в том числе и больших файлов.
Dropbox
Официальный сайт
- Максимальный размер одного файла — 50 ГБ
- Объем бесплатного пространства — 2 ГБ
Один из популярных вариантов облачного хранилища, которое является самостоятельным продуктом, является Dropbox. Для доступа к хранилищу требуется учетная запись в данном сервисе, так же поддерживается авторизация через Google.
Google Drive
Официальный сайт
- Интеграция с Gmail
- Максимальный размер одного файла — 5 ТБ
- Объем бесплатного пространства — 15 ГБ
Google Drive — это сервис облачного хранения данных от Google. Кроме хранения пользовательских данных, он так же используется для резервных копий данных с устройств (телефонов, планшетов и ноутбуков) под управлением Android и Chrome OS. Бесплатный объем хранилища равен 15 ГБ, и легко увеличивается в размере за дополнительную ежемесячную плату. Для обмена файлом потребуется учетная запись только для заливки файла на Google Drive, для скачивания учетная запись не требуется. К слову, если попытаться отправить большой файл через Gmail, то он будет загружен на Google Drive, а вместо прикрепленного файла получатель получит ссылку на скачивание.
К слову, если попытаться отправить большой файл через Gmail, то он будет загружен на Google Drive, а вместо прикрепленного файла получатель получит ссылку на скачивание.
MEGA
Официальный сайт
- Максимальный размер одного файла — 20 ГБ
- Объем бесплатного пространства — 50 ГБ
Наследник закрытого американскими властями сайта для обмена файлами — Megaupload. В отличии от своего предшественника, MEGA является полноценным сервисом для хранения данных, шифруя при этом все хранящиеся данные алгоритмом AES. Для скачивания не требуется иметь учетную запись, но присутствует лимит по скачиванию — файлы, залитые с бесплатного аккаунта могут скачивать не более, чем 4 ГБ за 6 часов.
Облако Mail.ru
Официальный сайт
- Интеграция с Mail.ru
- Максимальный размер одного файла — 2 ГБ
- Объем бесплатного пространства — 25 ГБ
Облачный сервис русской компании Mail.ru. В 2013 году, в момент выхода сервиса Облако Mail. ru давало бесплатно 1 ТБ бесплатного места, позже этот объем был более чем значительно сокращен — до 25 ГБ. Для пользования сервисом нужна учетная запись Mail.ru, для скачивания файлов учетная запись не нужна. В случае, если прикрепить большой файл к письму с Mail.ru, то он будет заменен ссылкой на загруженный файл на Облако Mail.ru.
ru давало бесплатно 1 ТБ бесплатного места, позже этот объем был более чем значительно сокращен — до 25 ГБ. Для пользования сервисом нужна учетная запись Mail.ru, для скачивания файлов учетная запись не нужна. В случае, если прикрепить большой файл к письму с Mail.ru, то он будет заменен ссылкой на загруженный файл на Облако Mail.ru.
Яндекс Диск
Официальный сайт
- Интеграция с Яндекс Почтой
- Максимальный размер одного файла — 50 ГБ
- Объем бесплатного пространства — 10 ГБ
Яндекс Диск — как должно быть понятно из названия, сервис для хранения и обменами файлов от русской компании Яндекс. Для заливки файлов нужна только учетная запись на Яндексе, для скачивания она не обязательна (но может понадобится в случае превышения определенного лимита скачиваний файла с Яндекс Диска). Обычный пользователь Яндекса получает объем хранилища в 10 ГБ, которыми может воспользоваться свободно по своему желанию, за отдельную плату возможно увеличение облачного хранилища.
Файлообменные сервисы
Файлообменные сервисы — это изначально «заточенные» под обмен файлами сервисы. Обычно они не требуют регистрации для заливки файла, позволяют заливать только файлы малого размера, ограничивают скорость для бесплатных пользователей, и имеют ограничения по срокам хранения файлов. Учитывая конкуренцию со стороны облачных хранилищ, подобных сервисов остается все меньше и меньше.
File Dropper
Официальный сайт
- Максимальный размер одного файла — 5 ГБ без регистрации
Данный файловый сервер позволяет залить файл размером до 5 ГБ, при этом не требуя никакой регистрации. Так же доступны платные услуги, такие как увеличение лимита загружаемого файла до 25 ГБ, и установка пароля на скачивание.
Заключение
Как можно отметить из приведенных выше данных, самым удобным вариантом для передачи файлов является использование сервисов облачного хранения данных. Не смотря на их разнообразие, многие из них предлагают почти что идентичные условия, по этому проще всего выбирать на основе личных предпочтений и имеющихся учетных записей. Если же учетной записи нет, то всегда можно воспользоваться единственным в своем роде сервисом для файлового обмена, который позволяет без регистрации передавать файлы размером в 5 ГБ — File Dropper.
Как отправить большой файл через яндекс диск
Всем привет! И мы разбираем очередное письмо с вопросом – как отправить большой файл через Яндекс.Диск. Тут нужно уточнить очень важный момент – а что значит «большой». У кого-то большой файл это 1 Гигабайт или 4, а для кого-то есть трудность передать файлик в 100 Гб и больше. Вообще слово «большой» измеряется относительного определенной потребности. Поэтому пишите в комментариях, какой именно файл нужно передать именно вам.
Далее я постараюсь как можно полнее разобрать этот вопрос. Если у вас что-то будет не получаться или ваши огромные данные всё же не влезут в те доступные рамки – то пишите в комментарии. Также можете писать свои замечания и дополнения там же.
Само хранилище должно находиться по адресу: https://disk.yandex.ru . Переходим сначала туда. У вас уже должен быть зарегистрирован ящик, если его пока нет – создайте. Рассказывать, как это сделать я тут не буду, так как статья не об этом.
Как только вы попадете внутрь, вы увидите примерно вот такое меню. По умолчанию можно хранить совершенно бесплатно 13 Гигабайт. Этого должно хватить для 99% данных. Размер можно увидеть в левом нижнем углу. Также можно увеличить объем памяти за определенную сумму.
- Копировать ссылку – самый простой вариант, просто перекидываем данную ссылку любым доступным способом.
- Вконтакте, Facebook, Одноклассники – если вы авторизованы с данного браузера, то вы можете отправить прямую ссылку друзьям.

- Почта – отправка по почте с вашей Яндекс.почты.
- QR-код – код можно сохранить в разных форматах, а далее его можно распечатать.
- На втором компьютере достаточно будет открыть ссылку и скачать данные или сохранить их на другой Яндекс.Диск.
Программа
Если вы постоянно будете пользоваться данным хранилищем, то лучше всего установить программу. Нажимаем на главной кнопку для скачки и скачиваем в любое место. После этого запускаем установку.
Дождитесь пока приложение полностью установится на компьютер.
По завершению нажмите «Готово».
В конце вы увидите все загруженный пакеты данных, чтобы перекинуть файл, нужно нажать правой кнопкой по нужному и выбрать «Скопировать ссылку». Далее ссылкой можно делиться со всеми желающими. Аналогично тут можно закачивать файлы, удалять их, создавать отдельные папки и многое другое.
Теперь вы знаете – как переслать большой файл через Яндекс.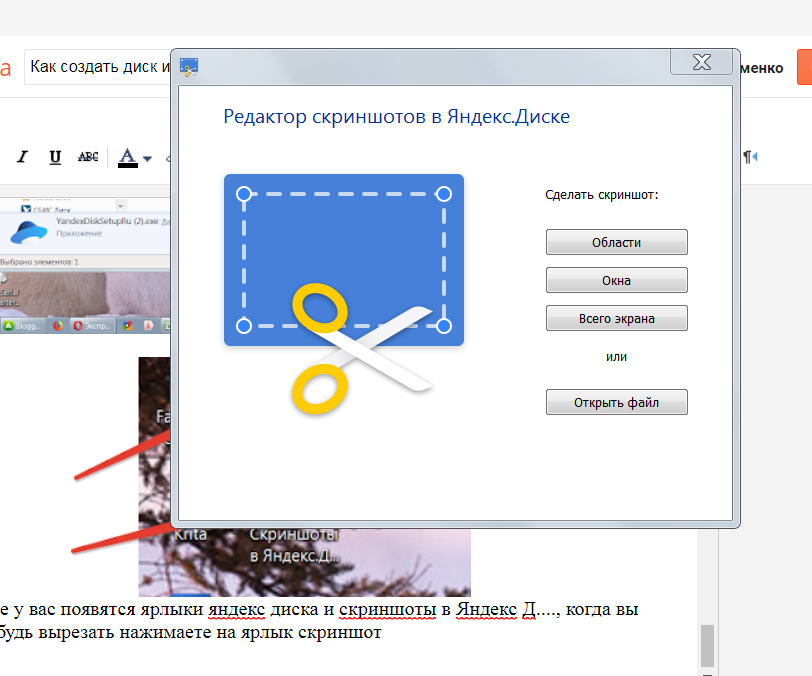 диск. Если у вас ещё остались вопросы, то можете писать в комментарии. Также забыл упомянуть, что скорость загрузки и скачивания будет напрямую зависеть от скорости интернета.
диск. Если у вас ещё остались вопросы, то можете писать в комментарии. Также забыл упомянуть, что скорость загрузки и скачивания будет напрямую зависеть от скорости интернета.
Как передать большой файл через интернет — 5 способов
Как можно передать файл большого размера через интернет разными способами? С подобной проблемой сталкивались многие пользователи, потому что с передачей небольших файлов проблем нет.
Главная проблема при передаче большого файла — его размер. В большинстве случаев, сервисы и приложения ограничивают размер файла определенной величиной, превышать которую нельзя.
Файл небольшого размера можно прикрепить к сообщению электронной почты, отравить файл через сообщение в мессенджере. В этих случаях, есть ограничения на величину файла. С файлами маленького размера все понятно, а как передать большой файл?
При передаче файлов от 1 ГБ и более возникают трудности из-за большого размера файла. Прикрепить к сообщению традиционным способом такой файл уже не получится, для его передачи нужна прямая ссылка и поддержка сервиса или приложения.
Существует несколько простых способов переслать большой файл через интернет, о которых я упомяну в данной статье. Способов передачи больших файлов довольно много, я расскажу о самых простых и удобных способах для обычного пользователя.
При отправке файлов большого размера имейте в виду, что на скорость пересылки файла влияют следующие факторы:
- чем больше файл, тем больший промежуток времени потребуется для его передачи;
- скорость интернет-соединения;
- загруженность удаленных серверов в момент передачи файла, при использовании стороннего сервиса.
Передавать большие файлы по интернету между компьютерами можно при помощи следующих способов:
- облачные хранилища;
- сервисы обмена файлами;
- файлообменники;
- с помощью синхронизации;
- передача файла через торрент.
Традиционные файлообменники (TurboBit, DepositFiles и т. д.) для обмена файлами между пользователями не подойдут из-за того, что при бесплатном использовании на подобных сервисах скорость скачивания очень сильно ограничена.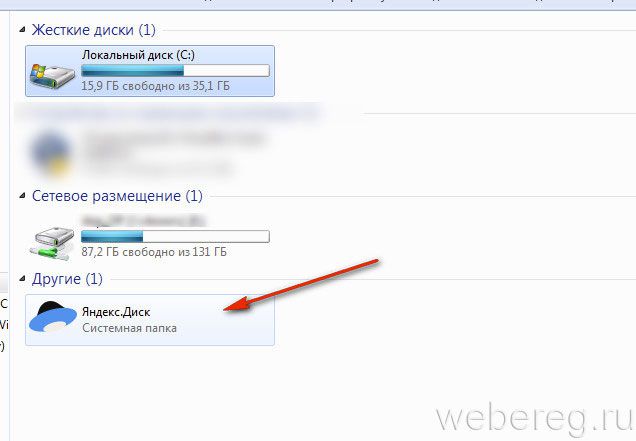 Поэтому бесплатно файл большого размера придется качать оттуда сутками.
Поэтому бесплатно файл большого размера придется качать оттуда сутками.
Средства синхронизации позволяют передать файл на другой компьютер напрямую, но, к сожалению, бесплатных решений практически нет.
Ранее существовала возможность отправки файлов большого размера через Skype, пока не ввели ограничения.
Поэтому далее мы рассмотрим примеры использования облачных хранилищ, сервисов для обмена файлами, передачу файла напрямую через торрент. В статье рассмотрены решения, работающие на русском языке.
Как передать большой файл через Яндекс Диск
Для использования сервиса Яндекс.Диск необходимо имеет почту на Яндексе. При помощи сервиса Яндекса можно передать большой файл двумя способами: непосредственно через Яндекс Диск, или переслать файл большого размера, прикрепив файл к сообщению электронной почты.
При отправке файла через электронную почту, нажмите на значок «Прикрепить файлы из Диска», а затем отправьте сообщение получателю.
К сообщению электронной почты можно прикрепить можно файл размером до 10 ГБ (при условии установки на вашем компьютере программы-клиента Яндекс Диск). Файл размером более 2 ГБ получатель может сохранить на своем Яндекс.Диск, а файл до 2 ГБ можно скачать на компьютер, или сохранить на Диске.
Файл размером более 2 ГБ получатель может сохранить на своем Яндекс.Диск, а файл до 2 ГБ можно скачать на компьютер, или сохранить на Диске.
Обратите внимание, что Яндекс Диск позволяет загружать файлы размером до 10 ГБ (через приложение Яндекс.Диск, или по WebDAV), а при загрузке через веб-интерфейс размер файла не может превышать 2 ГБ.
Второй способ передать большой файл через Яндекс: скопируйте ссылку на файл непосредственно из Яндекс Диска, а затем отправьте ее получателю. Ссылку можно отправить одному человеку, нескольким адресатам, или выложить в публичный доступ.
Выполните следующие действия:
- Выделите файл.
- В правом верхнем углу окна Яндекс Диска переключите переключатель «Поделиться ссылкой» в положение «Включить».
- Скопируйте ссылку на файл в буфер обмена.
- Отправьте ссылку адресату.
Пользователь может поделиться файлом в социальных сетях, нажав на соответствующие кнопки, и с помощью QR кода.
В облачном хранилище файл будет доступен для скачивания постоянно, пока не будет удален из хранилища, или к данной ссылке будет закрыт публичный доступ.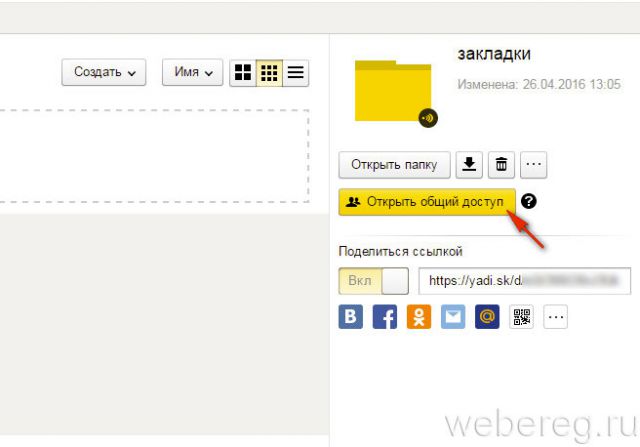
Подобным образом можно воспользоваться услугами другого облачного хранилища, например Google Диск, Облако Mail.Ru, Dropbox и т. д. Облачные хранилища имеют разный размер, предоставляемый пользователю, некоторые свои особенности.
Как переслать файл большого размера в Mega
Mega.nz — облачное хранилище предоставляющее бесплатно 50 ГБ дискового пространства. Особенностью данного хранилища является шифрование файлов, помещенных в «облако». Файлы шифруются на стороне пользователя.
Войдите облачное хранилище Mega, кликните по файлу правой кнопкой мыши, в контекстном меню выберите «Получить ссылку».
В открывшемся окне «Экспортирование ссылок и ключей дешифрования» выберите нужный вариант для отправки ссылки на файл, а затем скопируйте ссылку.
В Mega используются следующие варианты экспорта ссылок:
- Ссылка без ключа — ссылка на файл без ключа дешифрования.
- Ключ дешифрования — ключ для дешифрования ссылки.
- Ссылка с ключом — ссылка с ключом дешифрования.

Другой пользователь без проблем может скачать файл на свой компьютер, получив ссылку на файл с ключом дешифрования. При передаче ссылки без ключа, у адресата появится возможность для скачивания файла, только после получения ключа дешифрования.
Для передачи больших файлов имеет смысл использовать приложение MEGASync. Получателю файла большого размера, желательно иметь аккаунт в Mega для того, чтобы без проблем скачать файл из-за ограничений. После получения ссылки на файл, размером более 5 ГБ, адресат должен сохранить файл на своем хранилище Mega (это происходит моментально), а затем скачать файл на компьютер из своего хранилища.
Подробнее о Mega читайте на этой странице.
Как передать файл большого размера через DropMeFiles
Бесплатный сервис обмена файлами DropMeFiles позволяет обмениваться файлами размером до 50 ГБ. Для обмена файлами с помощью сервиса не требуется регистрация.
Основные особенности сервиса DropMeFiles:
- есть возможность предоставить файл только для одного скачивания;
- на файл можно поставить пароль;
- через определенный период времени (до 14 дней) файлы удаляются с сервиса.

Обмен файлами через DropMeFiles проходит в следующем режиме:
- Загрузите файл на DropMeFiles.
- При необходимости поставьте пароль на файл.
- После загрузки файла на сервис получите ссылку.
- Отправьте ссылку и пароль (если использовался) адресату удобным способом (на DropMeFiles для передачи ссылки можно использовать электронную почту адресата).
Прочитайте здесь подробную статью по использованию сервиса DropMeFiles.
Как отправить большой файл через Disk Karelia
Disk Karelia (Карельский файлообменник Диск) предлагает использовать передачу файлов размером до 32 ГБ. Для обмена файлами Карельский Диск не требует регистрации.
Возможности Карельского файлообменника:
- срок хранения 1 месяц со дня последнего обращения к файлу;
- возможно разовое скачивание файла;
- отсутствует ограничение на скорость скачивания.
Отправка файлов на Karelia Disk проходит следующим образом:
- Загрузите файл на Карельский файлообменник Диск.

- Получите ссылку на скачивание.
- Отправьте ссылку адресату.
Подробнее о Карельском файлообменнике Диск читайте тут.
Как передать файл большого размера в uTorrent
С помощью программы — торрент клиента uTorrent (или другого подобного приложения) можно передать файл большого размера непосредственно между компьютерами без использования посредника: торрент трекера.
Посредством технологии, работающей по протоколу BitTorrent, файл с одного компьютера отправляется на другой компьютер, без посредников.
Необходимые условия для отправки файла этим способом:
- на обоих компьютерах должна быть установлена программа для работы с торрентами;
- передача файла происходит только в то время, когда компьютер отдающего файл включен и подключен к интернету.
Процесс передачи файла проходит в несколько этапов:
- Создание торрент файла с расширением «.torrent».
- Создание раздачи.
- Передача адресату торрент файла или магнет-ссылки любым удобным способом.

- Загрузка большого файла на другом компьютере.
Прочитайте здесь подробную статью об этом способе отправки файлов большого размера на другой компьютер.
Выводы статьи
Пользователь может передать файл большого объема другому пользователю через интернет, используя облачные хранилища, сервисы обмена файлами, через торрент.
Как передать большой файл через Интернет. Работа с облаком Яндекс Диск
Недавно, у меня возникла необходимость разместить в Интернете файл немалого размера, около 4 Гбайт, для того чтобы другой человек, по ссылке мог его скачать. Оказалось, что сделать это весьма непросто, несмотря на всю современность облачных технологий и высокоскоростной интернет.
В чем собственно проблема?
Во-первых, большинство сервисов, которые предлагают разместить у себя файлы, ограничиваются максимальным размером одного файла до 2 Гбайт. У меня же архив занимал около 4 Гб.
Во-вторых, если передавать файл размером более нескольких гигабайт в Интернет, используя при этом асинхронное (ассиметричное) соединение (ADSL-технология подключения к Интернету), то такая передача получается слишком долгой, при таком что, скачиваем мы файлы из Интернета быстро.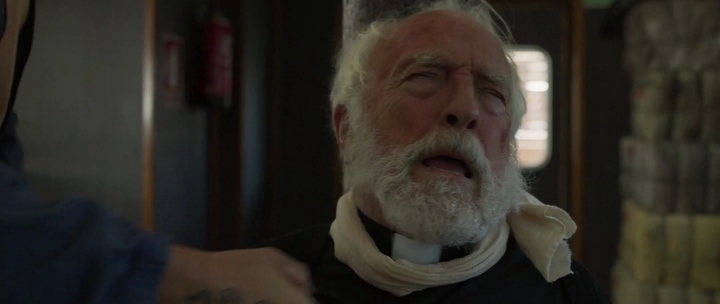
Например, файл размером 4 Гбайта, при входящей скорости 2 Мбит/сек будет скачиваться приблизительно 4 часа 30 минут, а при желании загрузит его обратно в Интернет, потребуется уже около 20 часов. Разница — ощутимая, не правда ли?
Если у вас интернет-канал синхронный (симметричный), то передача файла и его скачивание будет приблизительно одинаковая. Но, насколько мне известно, во многих районах нашей необъятной страны, оптика-волокно проведено далеко не у всех.
Получается, что передавая файл в Интернет около 12-20 часов, при сбоях у провайдера или на сервере, передача обрывается, и файл приходится загружать заново, или загружаемый файл будет испорченным и тогда, человек, который скачает его себе на компьютер, не сможет с ним ничего сделать. А это уже неприятно вдвойне.
Это две основных проблемы, с которыми, безусловно, вы столкнетесь, если решите загрузить файл (видео, игру или архив аудио) размеров более 4 Гб в Интернет.
Поиск решения проблемы.
Расскажу в двух словах, что я предпринял для того, чтобы сделать загрузку подобных файлов удобной и комфортной.
Первое что пришло мен на ум, — загрузить этот большой файл на свой сервер. Понимаю, что у большинства, подобного сервера под рукой нет, но скажу сразу, что, даже, имея сервер, закачка из-за ассиметричного интернет-канала приводит только к бОльшим проблемам. Файлы небольшого размера можно загружать без проблем, а вот большого — обязательно нужно следить за целостностью архива. В моем случае, загрузка прошла успешно, но архив оказался битым (нерабочим).
Поэтому, мысль загрузки большого файла на сервер, была отброшена.
Сегодня, облачные технологии весьма популярны, и поэтому я решил поискать подходящий сервис, который бы предоставлял возможность передавать большой файл через Интернет, размещая его в своем облаке, бесплатно.
Самые популярные сервисы это:
- Неограниченное пространство для ваших файлов.
- Файлы хранятся не менее 3 месяцев. Время хранения можно продлевать сколько угодно раз, или оно продлевается автоматически, если файл скачивают.

- Максимальный размер файла — до 5 ГБ.
- В бесплатном варианте размер облачного хранилища — 2 Гб.
- Интерфейс англоязычный.
- Устанавливает программу-клиент.
- Размер облачного хранилища — 5Гб.
- Устанавливает программу-клиент.
- Размер облачного хранилища — 7Гб.
- Устанавливает программу-клиент.
- Размер облачного хранилища — 5Гб.
- Устанавливает программу-клиент.
На первый взгляд очень удобно, но хочу сразу сказать, что методы передачи файла на этот сервис ничем не отличаются от передачи файлов через Интернет, т.е. для передачи используется веб-интерфейс. Как уже было сказано ранее, при асинхронном доступе к Интернету, сбоях на сервере или у провайдера, заставят вас заново проделать эту процедуру и так до бесконечности. Хотя для небольших файлов, это сервис вполне приемлем, и более того он позволяет задать разные ограничения на доступ к передаваемому файлу.
Этот сервис очень хорош, но имеет ряд недостатков, и главный — ограничение до 2 Гб. Поэтому для передачи файлов более 4 Гб, этот сервис (в бесплатном варианте) не подойдет. Но хочу обратить ваше внимание, на то, что в отличие от Яндекс. Народ, где файлы загружаются с помощью веб-интерфейса, Dropbox устанавливает программу -клиент на компьютер и с ее помощью сохраняет файлы на свой сервер, а это значит что неважно какой у вас доступ к Интернету, симметричный или нет, синхронизация передаваемого файла проходит автоматически, и за ней не нужно следить. Даже если провайдер отключит вам доступ к сети, после подключения к Интернету, программа-клиент dropbox автоматически начнет передавать файл на свой сервер.
Даже если провайдер отключит вам доступ к сети, после подключения к Интернету, программа-клиент dropbox автоматически начнет передавать файл на свой сервер.
А это уже решает проблему — передача большого файла через ассиметричный Интернет. Но, к сожалению, 2 Гбайта и англоязычный интерфейс не совсем удобны в работе.
Как же все-таки передать большой файл через Интернет?
Вот они три сервиса, которые на сегодня решают проблему передачи больших файлов через Интернет с любым доступом (синхронный или асинхронный) и размером файла от 5 — 7 Гбайт:
Лично я остановился на Яндекс. Диске, но вам я рекомендую присмотреться и к Microsoft Skydrive, так как он пофункциональнее будет, да и свободного места предоставляет до 7 Гб. Не исключено, что эти цифры со временем будут только расти, ведь совсем недавно Microsoft Skydrive предлагала лишь 2 Гбайта.
Не исключено, что эти цифры со временем будут только расти, ведь совсем недавно Microsoft Skydrive предлагала лишь 2 Гбайта.
Как начать пользоваться сервисом Яндекс.Диск.
Как мной уже было не раз сказано, что переносить файлы в Интернет через веб-интерфейс весьма неудобно, поэтому нужно установить программу-клиент от того сервиса, каким вы будете пользоваться. В данном примере рассмотрим Яндекс.Диск.
1. Откройте страницу http://disk.yandex.ru/ и кликните по кнопке Войти.
Вход в Яндекс Диск
2. На следующей странице, если вы уже были ранее зарегистрированы в Яндексе, например, у вас уже есть эл. почта, введите логин и пароль в форму и нажимайте «Войти». Если вы ранее не регистрировались на Яндексе, — нажмите на кнопку «Зарегистрироваться». Регистрация проста, ее описание я опущу. Если нет желания проходить регистрацию, то нажмите на социальную кнопочку, например, Вконтакте (если вы там есть), введите логин и пароль , после чего вы автоматически зарегистрируетесь на Яндекс Диск.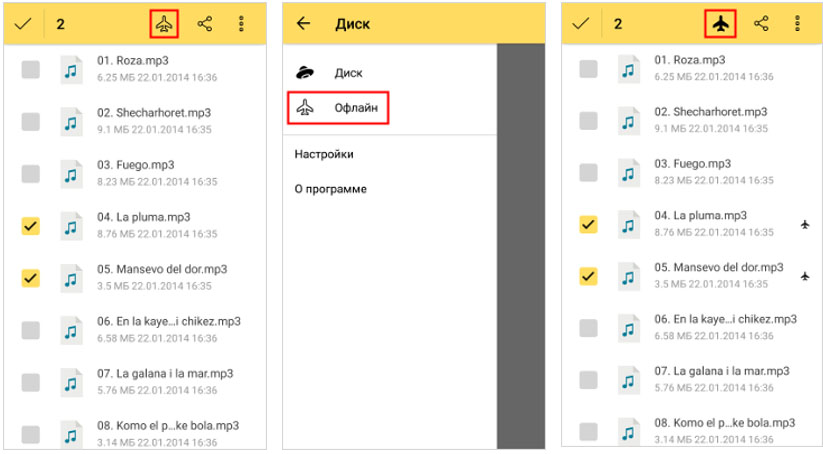
Авторизация в Яндекс Диск
3. После регистрации или ввода логина и пароля, вы перейдете на страницу Яндекс. Диск.
4. Нажмите на кнопку «Скачать приложение». Эта клиентская программа, с помощью которой вы сможете без проблем передавать файлы большого размера.
Веб-интерфейс Яндекс Диска
5. На следующей странице, выберите ту версию, под какое устройство вы хотите установить программу. В моем случае, это PС.
Выбор платформы для программы-клиента от Яндекс Диск
6. После сохранения приложения, кликните по нему дважды. Начнется процесс установки его на компьютер. Следуйте мастеру установки, в конце нажмите на кнопку Готово.
Установка программы от Яндекс Диск
Процесс установки программы от Яндекс Диск
Завершение установки программы от Яндекс Диск
7. В окне Знакомство с Яндекс Диском, нажимайте Далее, Пропустить и Готово.
Знакомство с Яндекс Диск
Знакомство с Яндекс Диск
8.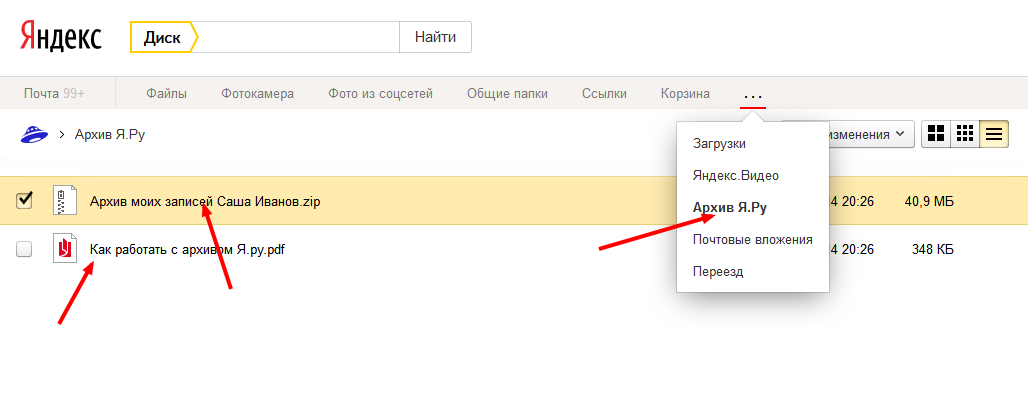 Программа-клиент установлена. Введите логин и пароль в окно Яндекс Диск и нажмите Войти.
Программа-клиент установлена. Введите логин и пароль в окно Яндекс Диск и нажмите Войти.
Авторизация в Яндекс Диск
9. В системном трее появится значок Яндекс Диск, а на рабочем столе будет создана папка Яндекс Диск.
Значок Яндекс Диск в трее
10. Теперь если кликнуть по папке Яндекс Диск на рабочем столе, то откроется окно с единственным значком Корзина.
Пустая папка Яндекс Диск
11. Теперь остается только поместить нужный файл в эту папку. Автоматически начнется передача файла через Интернет на сервера Яндекса. За процессом передачи можно следить по значку в системном трее. Именно там отображается процент загрузки файла и другая информация.
Перенос файла в папку Яндекс Диск
Информация о передачи файла
12. Наведите указатель мыши на значок Яндекс Диска в системном трее и вызовите контекстное меню правой кнопкой мыши, появится список параметров. С их помощью вы можете управлять файлами в облаке Яндекса.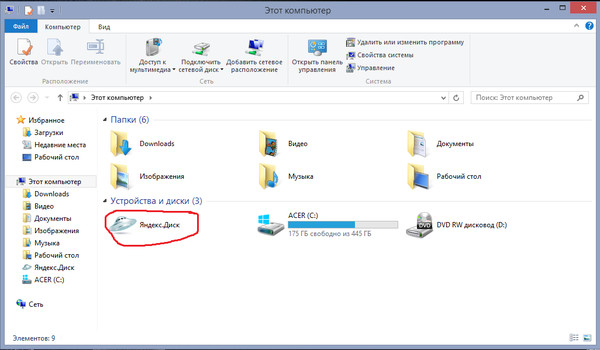 Выберите вкладку «Открыть сайт».
Выберите вкладку «Открыть сайт».
Доступ к параметрам Яндекс Диска
13. Вы перейдете на сайт Яндекс Диск, где для управления нашими файлами предлагается веб-интерфейс. В принципе, можно веб-интерфейсом вообще не пользоваться, а использовать только параметры программы-клиента, но для общего ознакомления желательно с ним познакомиться. Более того, веб-интерфейс наглядно отображает статус доступа к файлу, его тип и некоторые другие параметры.
Веб-интерфейс Яндекс Диска
14. Остается получить ссылку на файл и передать ее другому человеку. Теперь тот, кому вы передадите ссылку, сможет скачать этот файл. Можно в веб-интерфейсе воспользоваться социальными кнопками, и ваша ссылка на файл станет доступной в социальных сетях.
Как получить ссылку? Это можно сделать двумя способами:
1. В веб-интерфейсе, кликните по файлу, для которого нужна ссылка, переведите переключатель «Файл личный», в статус «Публичный». В поле «Ссылка на файл» появится ссылка для доступа к этому файлу.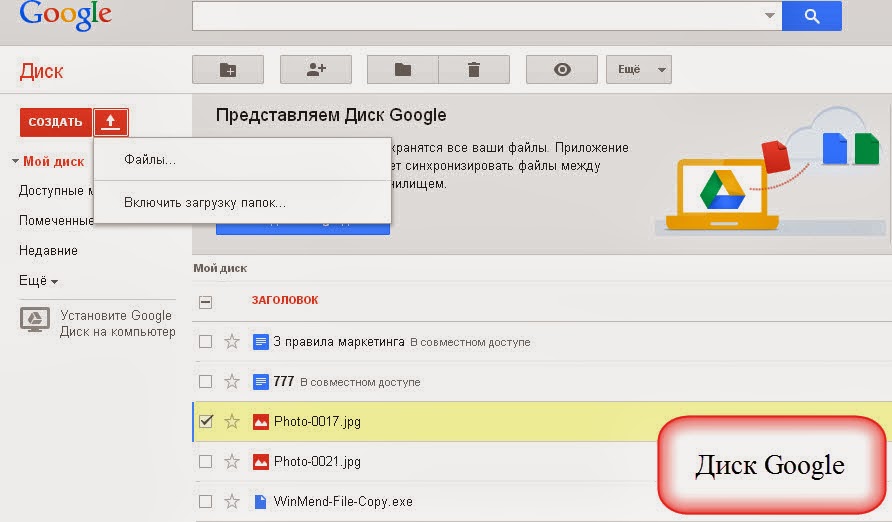 Скопируйте ее и передайте другому человеку.
Скопируйте ее и передайте другому человеку.
Получение ссылки на файл
2. Чтобы получить ссылку без веб- интерфейса, достаточно зайти в папку Яндекс Диск, выбрать нужный файл и вызвать контекстное меню с помощью правой кнопки мыши. В списке выберите команду «Яндекс Диск: Скопировать публичную ссылку».
Копирование ссылки через программу-клиент от Яндекс Диск
После чего ссылка на файл будет помещена в буфер обмена, о чем будет свидетельствовать сообщение в системном трее.
Уведомление о копировании ссылки в буфер обмена
Теперь если открыть браузер и в строку адреса вставить эту ссылку, то откроется страница, где в зависимости от типа файла будет предложена, либо кнопка для скачивания файла, если это видео файл или zip-архив, или кнопка прослушать, если это аудио файл.
Страница доступа к файлу на Яндекс Диск
Вот собственно и все.
В этом примере я показал вам, как можно передать файл в Интернет и сделать его доступным для других.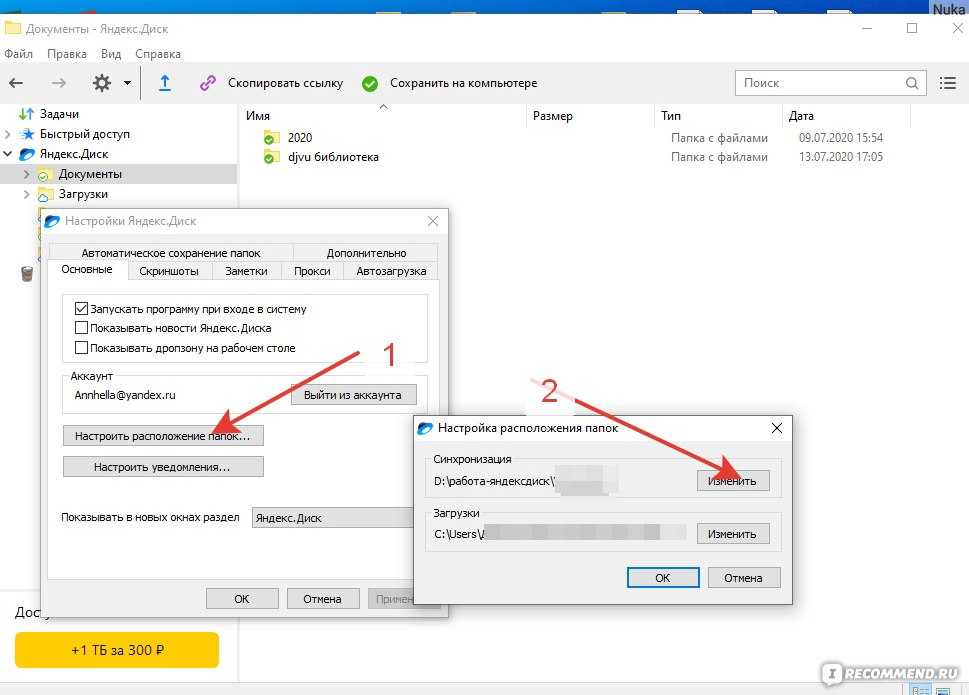 Но облачные технологии, направлены и на процессы синхронизации информации с различными устройствами.
Но облачные технологии, направлены и на процессы синхронизации информации с различными устройствами.
Если вы на своем ноутбуке настроите облако (Яндекс Диск, Гугл Драйв или др.), неважно от какой компании, то доступ к файлам вы можете получить и со своего смартфона, планшета или стационарного компьютера. Достаточно на них установить программу-клиент и ввести логин и пароль. Те файлы, которые были ранее перенесены в облако, автоматически будут синхронизированы с вашим новым устройством и загружены на него. Удобно, да?
Заключение
Чем мне особенно нравится Яндекс Диск, — в нем минимум настроек. Если хотите сделать файл доступным для скачивания – открываете к нему доступ, если нет — закрываете. Если это аудио, его можно прослушать не скачивая, если это архив – можно скачать. Никаких сложных настроек для персонализированного доступа к файлам нет.
Если вам все-таки нужно фильтровать доступ к вашим файлам: закрывать паролем, персонализировать и т.п., то стоит присмотреться к аналогичным сервисам Microsoft Skydrive или Google Drive. Хотя не исключено, что совсем скоро функциональные возможности Яндекс.Диска будут дополнены.
Хотя не исключено, что совсем скоро функциональные возможности Яндекс.Диска будут дополнены.
Электронные курсы Оренбургского государственного университета
Skip to main content
Sorry, the requested file could not be found
More information about this error
Jump to… Jump to…Ответственность за информационное наполнение сайта ОГУЧасто задаваемые вопросыОбучение преподавателей университета по программе «Массовые открытые онлайн-курсы: проектирование и создание»Видеоинструкция по созданию новых курсов (Сервис «Управление курсами в Moodle»)Инструкция по работе с Сервисом «Управление курсами в Moodle»Как работать с журналом оценок в курсеИнструкция по регистрации и использованию сервиса Microsoft Teams для проведения занятий с применением дистанционных образовательных технологий для преподавателяИнструкция по работе с мобильным приложением MoodleИнструкция по регистрации и использованию сервиса Microsoft Teams для обучающихся
| No events, Sunday, 2 October 2 | ||||||
| No events, Monday, 3 October 3 | No events, Tuesday, 4 October 4 | No events, Wednesday, 5 October 5 | No events, Thursday, 6 October 6 | No events, Friday, 7 October 7 | No events, Saturday, 8 October 8 | No events, Sunday, 9 October 9 |
| No events, Monday, 10 October 10 | No events, Tuesday, 11 October 11 | No events, Wednesday, 12 October 12 | No events, Thursday, 13 October 13 | No events, Friday, 14 October 14 | No events, Saturday, 15 October 15 | No events, Sunday, 16 October 16 |
| No events, Monday, 17 October 17 | No events, Tuesday, 18 October 18 | No events, Wednesday, 19 October 19 | No events, Thursday, 20 October 20 | No events, Friday, 21 October 21 | No events, Saturday, 22 October 22 | No events, Sunday, 23 October 23 |
| No events, Monday, 24 October 24 | No events, Tuesday, 25 October 25 | No events, Wednesday, 26 October 26 | No events, Thursday, 27 October 27 | No events, Friday, 28 October 28 | No events, Saturday, 29 October 29 | No events, Sunday, 30 October 30 |
| No events, Monday, 31 October 31 |
Как отослать большой файл.
 Поделиться ссылкой на файл или папку. Установка Яндекс Диска
Поделиться ссылкой на файл или папку. Установка Яндекс ДискаЗдравствуйте, уважаемые посетители сайта! В данной статье хочу Вам рассказать о таком полезном сервисе в работе и дома, как Яндекс Диск. И также узнаем как пользоваться Яндекс Диском на компьютере. Сам я им очень давно пользуюсь и у меня от него только положительные эмоции. Много там полезных вещей, которые действительно облегчают жизнь.
Изменения будут автоматически синхронизированы с нашим сервером. Все действия, которые могут выполняться с файлом или папкой, доступны на панели свойств на странице диска. На панели также отображается подробная информация о выбранном файле или папке. Перемещение файлов и папокДеление файлов и папокГрупп-операцииПроблемы с файлами. Перемещение файлов и папок выполняется так же, как на компьютере — просто перетащите их в нужное место.
Чтобы переместить объект в другую папку, используйте один из следующих способов.
Чтобы удалить объект, используйте один из следующих способов.
Чтобы управлять несколькими файлами одновременно, выберите их, и все групповые операции будут доступны на панели справа.
Сервис Яндекс Диск
Итак, что же представляет из себя этот сервис? Яндекс.Диск предоставляет интерфейс для хранения ваших файлов в облачном хранилище, т.е. Вы будете иметь доступ к вашим файлам из любого устройства на котором есть выход в интернет , будь то домашний компьютер, рабочий ноутбук, планшет или телефон.
Установка Яндекс Диска
Чтобы установить Яндекс Диск на компьютер просто перейдите по этой ссылке . Далее потребуется пройти простую процедуру регистрации. Изначально доступно 10 Гб свободного места, но в дальнейшем Вы можете его расширить. Дополнительное место можно будет получить, пригласив друзей, чтобы они зарегистрировались на сервисе или просто купив его. Для начала 10 Гб вполне достаточно, если конечно Вы не собираетесь хранить на нем кучу фильмов.
Прежде всего, убедитесь, что скорость вашего интернет-соединения достаточна для быстрой загрузки файлов. Ограничения на промежуточных серверах, которые используются, когда вы находитесь в Интернете, могут препятствовать загрузке файлов. Попробуйте отключить свой прокси-сервер, если он у вас есть. Антивирусы и брандмауэры также могут замедлять загрузку файлов. Отключите их, а затем попробуйте загрузить файл снова.
Ограничения на промежуточных серверах, которые используются, когда вы находитесь в Интернете, могут препятствовать загрузке файлов. Попробуйте отключить свой прокси-сервер, если он у вас есть. Антивирусы и брандмауэры также могут замедлять загрузку файлов. Отключите их, а затем попробуйте загрузить файл снова.
Скорость загрузки очень медленная
Вы также захотите убедиться, что проблема не связана с функциональностью вашего браузера. Посмотрите, разрешает ли переключение браузеров вашу проблему. Прокси-серверы и дополнительные брандмауэры являются наиболее распространенными причинами медленной скорости загрузки. Мы рекомендуем временно отключить их во время загрузки файла.
Как пользоваться Яндекс Диском
Пользоваться сервисом Яндекс Диск допускается двумя способами: с помощью веб-интерфейса и с помощью программы, которую Вы скачиваете c сайта Яндекса и устанавливаете себе на компьютер. Установка проходит в несколько кликов мышкой – надо всего лишь ввести логин и пароль, которые указывали при регистрации на Яндексе. После установки программы у Вас появиться значок папки Яндекс Диска, который показан на картинке.
После установки программы у Вас появиться значок папки Яндекс Диска, который показан на картинке.
Возможности приложения для ПК
Существуют также технические требования, которые ограничивают скорость загрузки файла с Яндекса. Ограничение будет установлено на 24 часа, после чего счетчик загрузки будет сброшен. Чтобы избежать проблем со скоростью загрузки, используйте параметр «Сохранить на моем диске», доступный на странице совместного доступа к файлам.
Вы можете предоставить своим друзьям или коллегам доступ к вашим папкам в Яндексе. Когда они получат доступ, люди, которых вы пригласили, увидят копию общей папки на своем диске. Когда вы вносите изменения в общую папку, такие как переименование или добавление файла, все авторизованные пользователи видят ваши изменения.
Теперь все что Вы сохраняете в этой папке автоматически синхронизируется с облачным хранилищем Яндекса. Процесс выполнения синхронизации будет показан в виде крутящегося колеса, можно навести на него курсор мышки и узнать сколько уже синхронизировано данных в процентном соотношении.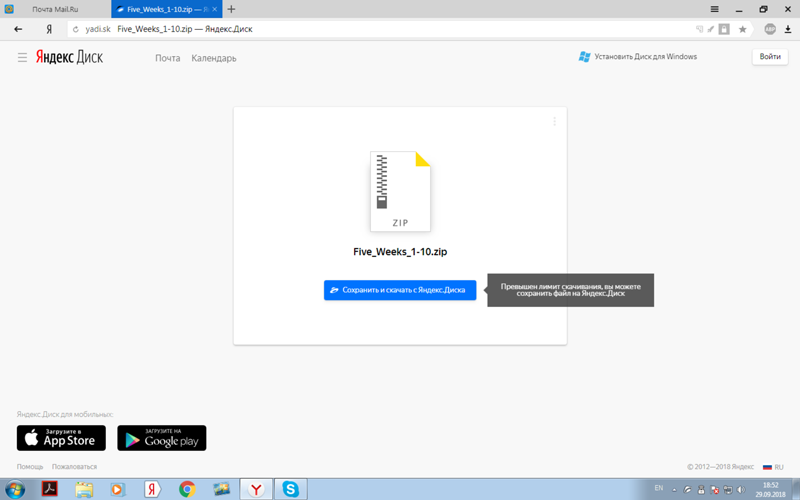
Если вы предоставляете пользователям полный доступ к папке, они также могут изменять ваши файлы и загружать новые. Это позволяет сотрудничать с использованием тех же файлов. Предоставление доступа к папке Отправка приглашений Права доступа Прием приглашений. В окне настроек доступа вы можете выбрать людей из списка или ввести адрес электронной почты человека, которому вы предоставляете доступ вручную.
Папки, с которыми вы не можете открыть доступ
- Папка, которой вы не являетесь владельцем.
- Папка, содержащая общую папку.
- Папка, расположенная внутри общей папки.
При предоставлении доступа к папке вы можете предоставить пользователю следующие права. Только для чтения — разрешение просматривать и загружать файлы из общей папки.
. Вы не можете установить пользовательский доступ к отдельным файлам или подпапкам в общей папке. Авторизованные пользователи теряют доступ к файлу в общей папке только в том случае, если владелец или кто-то с правами полного доступа удаляет файл или перемещает его в личную папку.
Когда синхронизация завершится будет показана зеленая галочка.
Ошибка процесса синхронизации будет отображена в виде белого восклицательного знака в красном кружочке.
Когда ваше приглашение будет принято, копия вашей папки будет создана на диске приглашенного человека. Если для копии недостаточно места, этот человек не сможет принять приглашение. Если размер общей папки увеличивается с течением времени и занимает все свободное место на вашем диске, вы не сможете загружать новые файлы на свой диск. Однако у вас все равно будет доступ к общей папке.
Почему папки других людей используют пространство на моем диске?
Вы можете просмотреть список предоставленных вами папок или получить доступ на странице. Каждая общая папка отмечена значком. Когда вы принимаете приглашение на доступ к папке, служба копирует всю папку на ваш диск. Единственный способ сохранить общую папку от использования пространства на вашем диске — отключить доступ к ней, полностью удалив папку.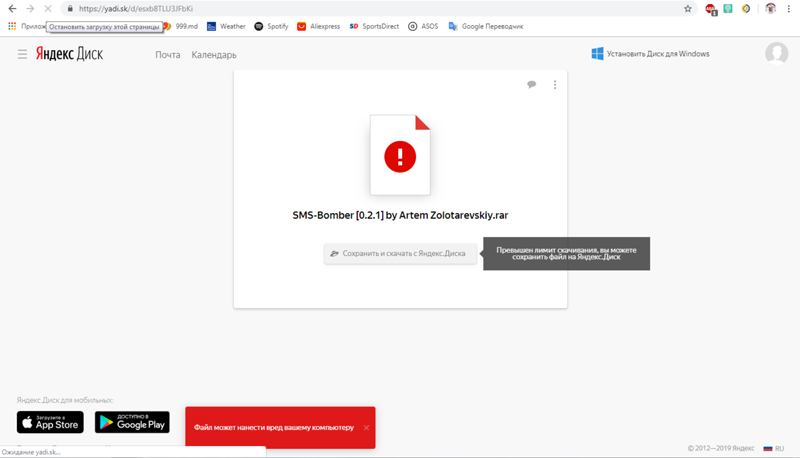
Как передать файл через Яндекс Диск
Также отправить файл через Яндекс Диск можно и посредством веб-интерфейса. Для того, чтобы заполучить публичную ссылку на файл, кликните на нем левой кнопкой мышки. После этого переведите переключатель публичности в положение «ВКЛ» и скопируйте ссылку. Далее передайте ее получателю, чтобы он смог скачать с Яндекс Диска по ссылке.
Общие папки используют пространство на диске для каждого из авторизованных пользователей, так что отдельный пользователь не может бесконечно увеличивать свою личную полевую квоту. Все авторизованные пользователи могут переименовывать и перемещать общую папку на своих дисках. Авторизованные пользователи могут отменить свой собственный доступ к общей папке, удалив копию с собственного диска. Если владелец общей папки удалит его, все авторизованные пользователи потеряют права доступа к папке. Это не влияет на предоставление или получение прав доступа.
. Если вы когда-либо пытались отправлять большие файлы по электронной почте, вы знаете, что это может быть проблематично.
Удаление Яндекс Диска
Так как удалить Яндекс Диск с компьютера не сложнее, чем удалить любую другую программу в Windows, не буду очень подробно описывать процесс. Вам нужно зайти в панель управления Windows, потом «Удаление программ», выбрать в списке Яндекс Диск и нажать на кнопочку «Удалить «. Все Ваши файлы при этом не удаляются.
Либо ваше электронное письмо попадает туда, после того, что кажется навсегда, либо вы получаете сообщение об ошибке, потому что ваш файл слишком большой! Мы хотим дать вам некоторые практические решения, чтобы вы могли отправлять свои файлы без их преобразования или сжатия. Если вы отправляете фотографии, видео или документы, вот как отправить большие файлы.
Как вы обнаружили, некоторые файлы слишком велики для отправки по электронной почте. Хотя есть несколько решений, лучший вариант для вас зависит от того, что и как вы делитесь. Независимо от того, используете ли вы онлайн-хранилище или сайты для обмена файлами, вы должны знать размер файла типа, который вы хотите отправить.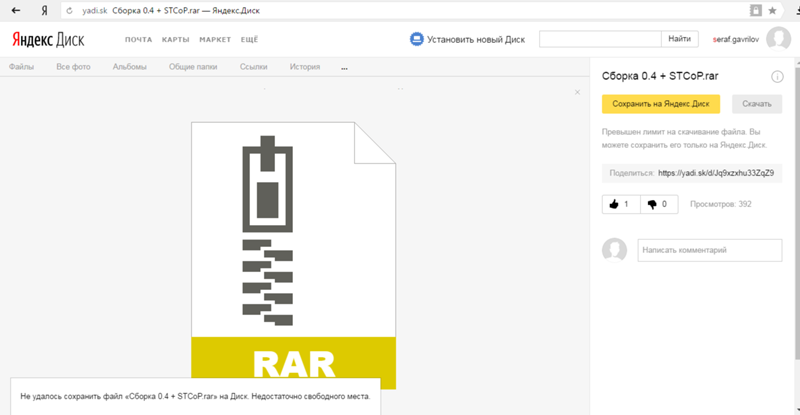
Исчерпывающую информацию по сервису можно получить .
Ну вот мы и узнали, как настроить Яндекс Диск и закачать файл на него. Надеюсь, что изложенная здесь информация была Вам полезна. Вопросы и пожелания оставляйте в комментариях, буду рад на них ответить. Удачи!
С уважением, Евгений Кузьменко.
Он был представлен в апреле 2012 года в качестве бета-версии, но только сейчас обзавелся большей частью заявленных возможностей. Хотите узнать как пользоваться Яндекс Диском? Тогда читайте дальше.
Как отправлять большие файлы с помощью онлайн-хранилища
Фотографии могут варьироваться в зависимости от ряда факторов: пикселей, качества, формата, сжатия и т.д. Сайты онлайн-хранилища позволяют отправлять большие файлы, размещая их в Интернете. Вместо отправки файлов в виде вложений вы получите ссылку, которую вы можете отправить другим, чтобы получить доступ к вашим файлам в Интернете.
С таким большим количеством отличных вариантов вам никогда не придется беспокоиться о том, как отправлять большие файлы по электронной почте еще раз! Существует несколько способов отправки больших файлов, это зависит от типа носителя, который вы хотите предоставить, как часто вы хотите отправлять файлы и хотите ли вы обмениваться файлами с компьютера или мобильного устройства.
Для начала работы с Диском нужно пройти регистрацию. Если у вас есть почта Яндекса, то вам остается только подключить Диск. Для начала перейти на сайт Яндекс Диска по ссылке . Там вы сможете войти в свой аккаунт Яндекса, если он у вас есть, если нет — зарегистрировать новый аккаунт в Яндексе или войти посредством аккаунта соц. сетей.
Какой метод вы используете для отправки больших файлов или видео? Это относится к одному большому файлу или нескольким более мелким файлам, которые в совокупности превышают лимит размера. Если вы попытаетесь отправить файл, превышающий ограничение по размеру, вы получите следующее сообщение об ошибке: «Размер приложения превышает допустимый предел». Существует несколько методов, которые можно использовать для решения этой проблемы. Самое простое исправление — изменить размер вложения или сжать файл.
Это, однако, не работает для ситуации каждого.
Большинство провайдеров электронной почты ограничивают общий размер файла электронной почты до 25 МБ. Это может быть проблемой, если вам нужно отправить вложение, которое больше разрешенного размера. Другой вариант — обратиться к загружаемым программам надстройки. Существует множество дополнительных программ, которые позволят вам сжать и отправить вложение.
Это может быть проблемой, если вам нужно отправить вложение, которое больше разрешенного размера. Другой вариант — обратиться к загружаемым программам надстройки. Существует множество дополнительных программ, которые позволят вам сжать и отправить вложение.
Проще всего Диск описывает сам Яндекс:
Важная особенность: Яндекс Диск нельзя отключить от вашего веб-профиля Яндекса, он является его неотемлемой частью. В будущем он будет обростать дополнительным функционалом и теснее интегрироваться с другими веб-приложениями Яндекса и не только.
Есть также специальное приложение Яндекс Диска для Windows 8, можете ознакомиться с ним в этой статье про .
Доступ к опубликованному файлу ограничен или запрещен
Нижняя сторона — это лицо, получающее вложение, для загрузки или доступа к программе, чтобы иметь возможность открыть вложение. Многие веб-клиенты начали предоставлять способы отправки больших вложений. Как только получатель получит электронное письмо, он сможет получить доступ к вложению без загрузки какого-либо программного обеспечения или входа в другие сайты.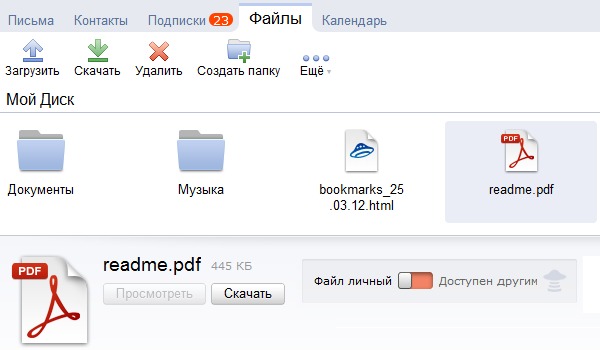 Файлы защищены паролем и могут использоваться совместно с теми, кому вы предоставляете доступ. Электронная почта существует долгое время.
Файлы защищены паролем и могут использоваться совместно с теми, кому вы предоставляете доступ. Электронная почта существует долгое время.
Ниже на небольшом видео показан процесс регистрации нового пользователя через социальную сеть Вконтакте, но можно выбрать и другую. Также было скачено и установлено приложение Яндекс Диска для Windows:
С момента его появления на сцене появилось несколько улучшений электронной почты. Одним из наиболее заметных и полезных улучшений был объем пространства для хранения, к которому у вас есть доступ. Однако, несмотря на большой объем пространства для хранения, которое вы можете использовать, службы электронной почты не позволят вам отправлять большие вложения электронной почты, что иногда может быть неприятно. Этого достаточно для текстовых документов и других небольших файлов, но что происходит, когда вам приходится отправлять большие файлы, например картинки или видео?
Полезная фишка программы в том, что она создает свой ярлык в папке «Мой компьютер» на подобии еще одного логического диска, что может быть удобно для многих пользователей.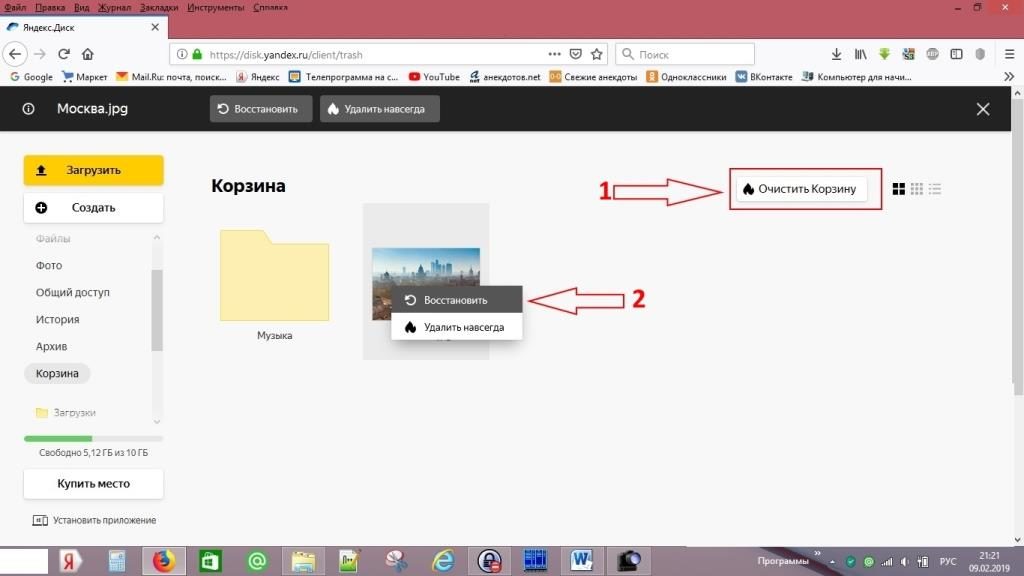
Основные возможности сервиса Яндекс Диск отлично показаны на этом изображении:
К счастью, есть несколько способов отправить большие вложения по электронной почте, в зависимости от вашего поставщика услуг. Мы перечислили самые популярные. Да, вы можете просто загрузить и повторно загрузить все свои файлы, но вы также можете сделать это быстрее. Разумеется, есть больше услуг за их пределами. Обязательно посмотрите на мелкий шрифт — многие услуги требуют оплаты даже для личного использования.
Независимо от того, на какой платформе вы его используете, вы можете одновременно загружать и загружать файлы, и все сразу синхронизируется.
Обеспечивает доступ к нескольким облачным службам хранения в одном месте. Это устраняет необходимость посещения нескольких веб-сайтов или установки нескольких клиентских приложений для доступа ко всем вашим файлам.
Стартовый объем хранилища 3 ГБ, но буквально за пару минут его можно увеличить до десяти гигабайт. Как увеличить Яндекс Диск? Сделать это очень просто. Нужно:
Как увеличить Яндекс Диск? Сделать это очень просто. Нужно:
Скачать приложение для компьютера, дают еще 3 ГБ; — скопировать в папку Яндекс.Диска любой ваш файл, дают еще 2 ГБ; — порекомендовать Яндекс.Диск друзьям, еще 2 ГБ.
Процесс загрузки установки приложения для Windows был продемонстрирован в первом видео, остальные два пункта не должны вызвать у вас трудностей.
Таким образом, выполнив три простых шага, у нас получается целых 10GB облачного хранилища. Для сравнения, чтобы получить аналогичный объем пространства в Dropbox, нужно пригласить и активировать 15 друзей. Максимальный объем облачного хранилища, который можно получить, привлекая друзей – еще 10 ГБ. В суме должно выйти 20 ГБ. Неплохо.
Возможности приложения для ПКДля полноценной работы с Яндекс.Диском нужно скачать приложение себе на компьютер, а также на другие устройства, с которыми выработаете. Процесс установки почти такой же, как у Dropbox.
Файлы для синхронизации должны находится в созданной Яндекс Диском папке. Скорость загрузки файлов высокая. Сразу после установки вы сможете найти в ней несколько образцов документов. Давайте заглянем в папку Яндекс Диска и закинем туда файл, чтобы получить дополнительное облачное пространство. А потом получим для этого файла публичную ссылку, которую можно отправить другим людям:
Скорость загрузки файлов высокая. Сразу после установки вы сможете найти в ней несколько образцов документов. Давайте заглянем в папку Яндекс Диска и закинем туда файл, чтобы получить дополнительное облачное пространство. А потом получим для этого файла публичную ссылку, которую можно отправить другим людям:
Местоположение папки для синхронизации файлов можно будет поменять только после установки. Ели у вас на диске С:/ мало свободного места, то нужно обязательно ее переместить. Для этого нужно щелкнуть по белому значку диска НЛО в трее(значок Яндекс.Диска), выбрать настройки и уже там проделать нужные изменения.
Зайти в папку Яндекс Диска на компьютере, выбрать нужный файл, и в его контекстном меню выбрать пункт «Скопировать публичную ссылку»
Программа не имеет самостоятельного интерфейса, а только в форме контекстного меню. Из него можно открыть папку диска, посмотреть объем свободного пространства, включить или выключить синхронизацию, изменить настройки программы и еще несколько мелких опций.
Собственно, сказать про приложение больше нечего. Оно почти полностью повторяет интерфейс своего заокеанского конкурента Dropbox, и в этом нет ничего плохого.
Как правильно удалить Яндекс Диск?
Если вам нужно удалить Яндекс Диск с компьютера, то сначала нужно в его настройках отключить его от компьютера, а потом уже удалять приложение полностью пирвычным способом. На втором видеоролике показано, где находится эта настройка.
Как настроить выборочную синхронизацию папок?
Для экономии места на компьютере можно отключить синхронизацию одной или нескольких папок с сервером Яндекс.Диска. Эти папки будут удалены с компьютера, но останутся доступными на странице сервиса и в других приложениях Яндекс.Диска.
Управление синхронизацией доступно только для папок, расположенных непосредственно в папке Диска. Например, вы можете изменить настройки синхронизации для папки Яндекс.Диск/Музыка
, но не для вложенной папки Яндекс.Диск/Музыка/Избранное
.
Синхронизация папки не может быть отключена, пока в ней синхронизированы не все файлы (папка помечена значком).
Отключение синхронизации папки
Чтобы отключить синхронизацию папки, выполните следующие действия:
- Нажмите на значок программы в трее и выберите пункт меню Настройки .
- Перейдите на вкладку Синхронизация .
- Снимите флажок с папки, для которой вы хотите отключить синхронизацию.
- Нажмите кнопку OK .
- В появившемся окне нажмите кнопку Применить , чтобы изменения вступили в силу.
Синхронизацию папки также можно отключить через контекстное меню. Откройте папку Яндекс.Диска и нажмите на нужной папке правой кнопкой мыши. В появившемся меню выберите пункт Яндекс.Диск →Отключить синхронизацию папки.
Веб-интерфейсВеб-интерфейс довольно простой, в нем можно осуществлять основные операции с файлами, такие как копирование, перемещение, переименование и удаление.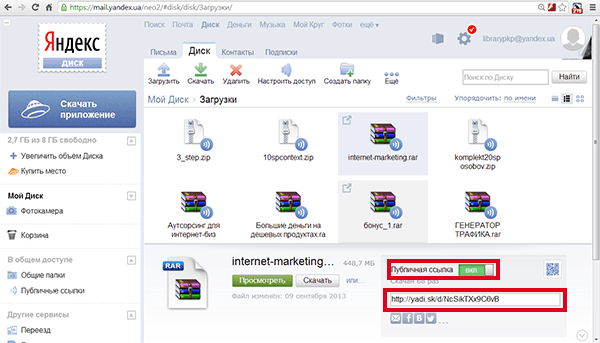 Интересно то, что сервис поддерживает открытие основных форматов офисных документов, а для музыки предусмотрен мини-плеер.
Интересно то, что сервис поддерживает открытие основных форматов офисных документов, а для музыки предусмотрен мини-плеер.
Так отправляются любые файлы, будь то документы, фото, музыка или что-то другое.
Есть еще функция просмотра вложений с писем, которая выделена отдельным пунктом. Пока не совсем понятно, зачем она нужна, так как можно только скачать или просмотреть файлы. Переместить их в другие папки нельзя. Возможно, в будущем функционал расширят.
Через веб-интерфейс можно загрузить файлы размером не больше 2 ГБ. Для загрузки файлов больше 2 ГБ нужно воспользоваться программой для ПК.
Присутствуют фильтры, которые позволяют отсортировать файлы по типу, размеру и времени добавления. Также можно упорядочить файлы по тем же параметрам, что и для фильтров. Режим отображения файлов можно выбрать в форме списка или сетки иконок. Для картинок доступен просмотр в виде эскизов.
Как увеличить размер Яндекс Диска?
Увеличить объем Диска можно приглашая друзей регистрироваться по вашей реферальной ссылке. Получить реферальную ссылку можно по жтому адресу https://mail.yandex.ru/my/#disk/invites/. За каждого приглашенного на Яндекс.Диск друга вы получите 0,5 ГБ свободного места, а ваш друг — 1 ГБ, но только если установит диск себе на компьютер. Приглашая друзей можно получить до 10 Гбайт. Наданный момент платных вариантов увеличения объема Диска нет.
Получить реферальную ссылку можно по жтому адресу https://mail.yandex.ru/my/#disk/invites/. За каждого приглашенного на Яндекс.Диск друга вы получите 0,5 ГБ свободного места, а ваш друг — 1 ГБ, но только если установит диск себе на компьютер. Приглашая друзей можно получить до 10 Гбайт. Наданный момент платных вариантов увеличения объема Диска нет.
Если смотреть на Яндекс.Диск чисто как на сервис синхронизации файлов, то со своей главной задачей он справляется отлично. Пользоваться им легко. Но, с другой стороны, у меня не получилось отправить файл как вложение по электронной почте, что без проблем делается в . Тоже самое с памятью. Есть 10 ГБ облачного пространства, но мобильное приложение не поддерживает автоматическую выгрузку фото и видео на сервер, как уже может . Понятно, что эти недостатки не критические, и в будущем их, скорее всего, исправят.
Многие говорят, что Яндекс Диск это прямой конкурент Dropbox, но мне кажется, что это не так. Скорее всего Яндекс Диск можно считать конкурентом Google Drive, и вот почему: они оба поисковики, имеют схожие почтовые, видео и социальные сервисы, которые все больше и больше интегрируются между собой. А Dropbox можно отнести к чисто сервису синхронизации файлов, который уже конкурирует с SygarSync и другими подобными сервисами.
А Dropbox можно отнести к чисто сервису синхронизации файлов, который уже конкурирует с SygarSync и другими подобными сервисами.
В следующий раз поговорим об очень интересном сервисе синхронизации файлов по имени .
Вконтакте
Yandex.Disk Review 2022 — Российская альтернатива Google
| 2,9/5 ★★★ ✩✩ |
| PROUGIN ★ ✩✩✩ | 6.5/10 | ||||
| простота использования ★★★★★★★★ ✩✩ | 8.0/100027 | ||||
| СИНСИНГИЯ ★ ★ ★ ★ ★ ★ ★ ★ Ки. ★★★★★✩✩ | 7,5/10 | ||||
| Обмен файлами ★★★★ ✩✩✩✩✩✩ | 4.0/10 | ||||
| РЕЗУЧЕНИЯ ФАЙЛОВ ★★★★★★ ✩✩✩ | 7. 0/★★★★★★ ✩✩✩ 0/★★★★★★ ✩✩✩ | 7.0/3. 10 | |||
| Security ★★ ✩✩✩✩✩✩✩✩ | 2,0/10 | ||||
| 70009 ★★★★ ✩✩✩✩✩✩ | 4.0 /0/ ★★★ ★ | 4.0 /0/40010 ★ ★ ★ ★| 4.0/4.0/ | ★★★ ★ 4.0/ 10 | | |
| ДОПОЛНИТЕЛЬНЫЕ ВОЗМОЖНОСТИ ★★★★★★★✩✩✩ | 7.0/10 |
Pros
- Легко в использовании
- Интеграция офиса
- Хорошие цены
- Правительственные агентства
- . варианты
- Скорость может быть низкой за пределами Европы
- Неизвестная безопасность
- Нет шифрования на стороне клиента
- Ограниченная поддержка
Перейти на Яндекс.Диск
Обзор Яндекс.
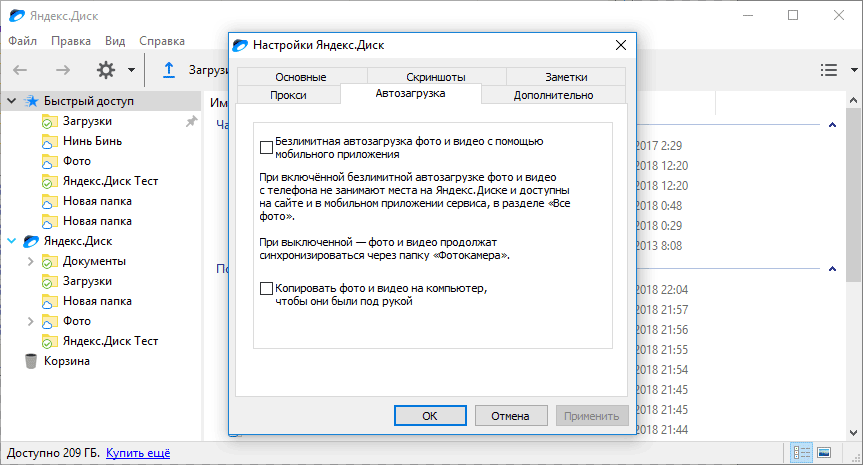 Диска
ДискаЯндекс.Диск или, как мы его назовем, русский Google — один из вариантов облачного хранилища, из которого вы можете выбрать. Это достойное облачное хранилище, которое неплохо конкурирует с западными компаниями. Цены и планы Яндекс Диска относятся к среднему классу по сравнению с другими облачными хранилищами. Конечно, не хватает во многих областях , таких как отсутствующие параметры общего доступа, неизвестная безопасность и очень ограниченная поддержка. Если вы проверили этот обзор Яндекс.Диска, чтобы узнать, могут ли правительственные учреждения США получить доступ к вашим файлам, скорее всего, они не могут. В таком случае вы попали по адресу. В противном случае не останавливайтесь на достигнутом и проверьте наш список лучших поставщиков облачных хранилищ.
Полный обзор Яндекс.Диска читайте ниже.
Яндекс. Альтернативы диска
| Pcloud 4.6/5 ★★★★ ★ | 5-2000 ГБ 10 ГБ БЕСПЛАТНО 9000 | . | Перейти к pCloud Прочитать отзыв |
| Cubbit 4.5/5 ★★★★★ | 1-8000 GB 1 GB Free | ✔️Sync Folder | Go TO CUBBIT Прочтите обзор |
| MEGA 4.2/5 ★★★ ✩ | 15-16000 ГБ 15 ГБ бесплатно | ✔NCYNC. Делюсь | Перейти к Mega Прочитать отзыв |
Перейти к:
Цены и планы
Для кого это?
Ease of use
File syncing
File sharing
Retrieving files
Security
Online support
Additional features
Conclusion
Yandex.Disk Features
www. | |
|---|---|
| Цены и планы | |
| Free storage | 10 GB |
| Free trial | |
| Lifetime plans | |
| Payment methods | Credit card |
| Ease of use | |
| Открыть в браузере | Office, PDF, Музыка, Изображения, Видео |
| Редактировать в браузере | Интеграция с Office |
| Мобильные приложения | Android, iOS |
| WebDAV | |
| СИНСИЦИЯ ФАЙЛА | |
| Поддерживаемые системы | Windows, MacOS, Linux | воображение. файлы, которые находятся в облаке, прямо с вашего рабочего стола через приложение, не занимая место в локальном хранилище. |
| Папка синхронизации Папка синхронизации позволяет получить доступ ко всем файлам в облаке непосредственно с рабочего стола через приложение. | |
| Синхронизация файлов на уровне блоков | |
| Выборочная синхронизация Выборочная синхронизация позволяет вам выбрать, какие папки из облака должны и не должны синхронизироваться с вашим устройством. | |
| Синхронизировать любую папку Функция синхронизации любой папки позволяет выбрать любую локальную папку и синхронизировать ее с облаком без каких-либо дополнительных действий. | |
| File sharing | |
| Share download links | |
| Link password protection | |
| Link expiration dates | |
| Link branding | |
| Link download limits | |
| Статистика ссылок | |
| Общий доступ к ссылкам для загрузки | |
| Общие папки | |
| Set folder permissions | |
| Retrieving files | |
| File versioning system | |
| Trash bin | |
| Rewind feature The rewind feature allows you to вернитесь в прошлое и осмотрите свое облачное хранилище, каким оно было в тот момент. | |
| Security | |
| Server location | Russia, Finland |
| HIPAA Compliance | |
| Encryption protocol | Unknown |
| At-rest encryption | |
| Шифрование при передаче | |
| Шифрование на стороне клиента | |
| Конфиденциальность с нулевым разглашением | |
| Two-factor authentication | |
| Online support | |
| FAQ base | |
| Forums | |
| E-mail support | |
| Онлайн-чат поддержки | |
| Поддержка по телефону | |
Цены и планы Яндекс Диска
У Яндекс. Диска есть несколько тарифных планов, которые вы можете выбрать. Вы действительно не получаете никаких дополнительных функций при обновлении, кроме увеличенного хранилища. Если вы решите перейти на год, вы сэкономите 17% на каждом плане.
Диска есть несколько тарифных планов, которые вы можете выбрать. Вы действительно не получаете никаких дополнительных функций при обновлении, кроме увеличенного хранилища. Если вы решите перейти на год, вы сэкономите 17% на каждом плане.
| Plan | Pricing | Storage |
| Yandex.Disk Free | Free | 10 GB |
| Free + 100 GB | $2.00 / month $20.40 / year | 100 ГБ |
| бесплатно + 1000 ГБ | $ 10,00 / месяц $ 99,6 / Год | 1000 ГБ |
| БЕСПЛАТНЫЙ + 3000 ГБ | 109 $ 300,00 / Год | 3000 ГБ |
Обновление до не бесплатного плана также предоставит вам доступ к:
- Enhanced Changelog для файлов
- No Ads
- Prireation Support
- Unlimit Lindims Publicts Publicit
Яндекс. Диск не предлагает пожизненных тарифных планов облачного хранилища и не является дешевым по сравнению с другими поставщиками дешевых облачных хранилищ, которые имеют лучшие функции.
Диск не предлагает пожизненных тарифных планов облачного хранилища и не является дешевым по сравнению с другими поставщиками дешевых облачных хранилищ, которые имеют лучшие функции.
Для кого?
Яндекс — это компания, расположенная в России, ее можно назвать русским Google, чем она и является на самом деле. Он управляет крупнейшей поисковой системой в России, на долю которой приходится около 60 % рынка в этой стране. Если вы ищете достойное облачное хранилище, ограничивающее доступ государственных органов США к вашим файлам, то Яндекс.Диск для вас. Хотя они не являются ярким примером безопасного облачного хранилища, поскольку они не раскрывают, как они обеспечивают безопасность и конфиденциальность. Имейте в виду, что скорость загрузки является лучшей в Европе и может отличаться в других частях мира.
Простота использования
Если у вас уже есть учетная запись на Яндексе, вы почти готовы начать использовать Яндекс.Диск. Если нет, то просто создайте учетную запись, которая займет минуту или две.
Сам интерфейс выглядит прилично и на самом деле весьма полезен. Вы можете искать в своих папках, как на своем ПК, или вы можете нажимать на различные дополнительные вкладки, такие как «Фото», «Общий доступ», «История» и «Корзина». Это также очень отзывчиво.
Вы можете выбрать один из 3 видов вашего хранилища. Сама навигация довольно проста, как только вы освоитесь.
Предварительный просмотр и редактирование файлов
Вы также можете изменять документы Office и просматривать PDF-документы прямо из браузера, поскольку они внедрили Office 365 в свое облачное хранилище.
Прослушивание музыки, предварительный просмотр изображений и просмотр фильмов также возможны прямо из браузера.
Синхронизация файлов
Клиент Яндекс.Диск доступен для установки на системы Windows , macOS и Linux .
Синхронизация между устройствами прошла невероятно быстро. В тот момент, когда я начал загружать файлы со своего компьютера в Интернет, одновременно началась синхронизация на всех других устройствах. Время загрузки и скачивания приличное, но ничего необычного. Это зависит от того, в какой части земного шара вы находитесь, поскольку Яндекс родом из России, а его серверы расположены в России и Финляндии. Вы не можете ограничить скорость передачи, как в большинстве других облачных хранилищ.
Время загрузки и скачивания приличное, но ничего необычного. Это зависит от того, в какой части земного шара вы находитесь, поскольку Яндекс родом из России, а его серверы расположены в России и Финляндии. Вы не можете ограничить скорость передачи, как в большинстве других облачных хранилищ.
Файлы хранятся в облаке (которое экономит память ), но если вы хотите сделать их доступными для использования, вы можете сохранить их на своем компьютере (что занимает место). По сути, это версия выборочной синхронизации Яндекс.Диска.
Максимальный размер файла на Яндекс.Диске — 50 ГБ. Вам рекомендуется использовать их настольный клиент для загрузки файлов размером более 10 ГБ.
В настольное приложение также интегрирована интересная функция, которая позволяет делать снимки экрана, что потенциально может устранить необходимость в дополнительном приложении, таком как Gyazo.
Яндекс.Диск не использует блочную синхронизацию , которая ускорит загрузку уже находящихся в облаке файлов (обновление документов, изображений и т. д.). Аналогично, Яндекс.Диск не дает возможности синхронизировать любую папку на вашем компьютере. Если вы хотите, чтобы папка синхронизировалась с облаком, вам придется переместить ее на воображаемый диск. В Яндексе также нет функций облачного резервного копирования.
д.). Аналогично, Яндекс.Диск не дает возможности синхронизировать любую папку на вашем компьютере. Если вы хотите, чтобы папка синхронизировалась с облаком, вам придется переместить ее на воображаемый диск. В Яндексе также нет функций облачного резервного копирования.
Обмен файлами
Обмен файлами с Яндексом может быть весьма интересным. Он не предлагает много опций, таких как файлы, защищенные паролем, или установка дат истечения срока действия и тому подобное. Вы можете поделиться своими файлами, создав ссылку, которой затем можно поделиться с друзьями по электронной почте, в социальных сетях или даже создать QR-код.
Вашему другу или коллеге не нужен аккаунт на Яндекс.Диске для просмотра файлов. Однако он понадобится ему для редактирования текстовых документов в Интернете. Ну, он всегда может просто скачать файл, отредактировать его на своем компьютере и отправить обратно вам. Хотя первый вариант намного проще.
Вы также можете отключить ссылку, которая не позволит никому открывать ее в будущем.
Также можно поделиться папкой с определенными людьми и назначить им два уровня разрешений:
- Полный доступ: позволяет редактировать и просматривать
- Только чтение: разрешает только просмотр с сервера. Как только это произойдет, вы больше не сможете их получить. Файлы в корзине по-прежнему занимают место, поэтому, если вы хотите освободить место, вы, вероятно, удалите их из корзины вручную.
Версии ваших файлов хранятся в течение 14 дней в бесплатном плане и до 90 дней в любом из платных планов.
Безопасность
Сервера Яндекс.Диска расположены по адресу Россия и Финляндия .
Яндекс.Диск очень подозрительно о своей безопасности. Они не ответили на мои электронные письма и не разместили никакой информации об этом на своем веб-сайте. Они не предоставили никакой информации о том, зашифрованы ли файлы на сервере или какую защиту они используют.
 Если вы это прекрасно осознаете, то имеете полное право избегать Яндекса с этой точки зрения. Мы можем только догадываться, как они защищают наши файлы. Они также не опубликовали никакой информации о соответствии (например, GDPR или HIPAA).
Если вы это прекрасно осознаете, то имеете полное право избегать Яндекса с этой точки зрения. Мы можем только догадываться, как они защищают наши файлы. Они также не опубликовали никакой информации о соответствии (например, GDPR или HIPAA).Они, безусловно, не обеспечивают шифрование на стороне клиента и конфиденциальность с нулевым разглашением, что означает, что только у вас есть доступ к вашим файлам и личной информации (в отличие от pCloud и Sync.com). Это в сочетании с их отношением к неразглашению какой-либо информации о безопасности вызывает у меня большие подозрения, поэтому я бы порекомендовал вам в этот момент посмотреть на наших 10 лучших поставщиков облачных хранилищ и найти поставщика облачных хранилищ, который является безопасным и заботится о вашей конфиденциальности. .
Вы можете включить двухэтапную аутентификацию , что повышает безопасность вашей учетной записи еще одним фактором.
Онлайн-поддержка
Если возникнут какие-либо проблемы с облачным хранилищем, лучше всего воспользоваться их базой часто задаваемых вопросов.
 Там довольно много информации, но я не могу гарантировать, что вы найдете то, что вам нужно.
Там довольно много информации, но я не могу гарантировать, что вы найдете то, что вам нужно.Варианты контактов очень ограничены, даже их контактная страница почему-то на русском языке. Наверное, просто забыли перевести.
Пользователи с платными планами получают приоритетную поддержку. Нет возможности поговорить с ними через чат или позвонить им напрямую.
Дополнительные функции
Интегрированные Word, Excel и Powerpoint
Как и многие другие облачные хранилища, они реализовали эту функцию, чтобы вам не приходилось загружать все эти документы на свой компьютер только для того, чтобы редактировать их. Вместо этого вы можете просто редактировать их онлайн. Довольно полезная функция, если честно.
Приложение Smart TV для LG
Если у вас есть телевизор LG Smart TV, вы можете просматривать фото и видео с Яндекс.Диска через специальное приложение Яндекс.Диск для Smart TV. Чтобы использовать приложение, вам просто нужно зайти в магазин приложений LG, загрузить его и войти под своим именем пользователя и паролем.

Мобильное приложение
Установить Яндекс.Диск можно на Android и iOS . Приложение очень плавно работает на моем iPhone 6s. Ничего особенного, но свою работу выполняет.
Вы можете активировать автоматическую загрузку своих фотографий, если хотите создать их резервную копию, что весьма полезно. Также есть возможность сделать некоторые из ваших файлов доступными для вас, даже когда вы не в сети, что займет часть памяти вашего телефона.
Заключение
Яндекс.Диск в целом приличный облачный сервис. Цены и планы средние по сравнению с другими облачными сервисами. Наверняка не без недостатков. В нем отсутствуют определенные параметры синхронизации (синхронизация на уровне блоков и синхронизация любой папки) и очень ограничено , когда речь идет о совместном использовании файлов . Неизвестный security меня очень раздражает и заставляет опасаться Яндекс.
 Диска. Поддержка также не на том уровне, которого можно было бы ожидать от такой крупной компании, как Яндекс. Кроме того, это качественный сервис со своими серверами в России и Финляндии, а это значит, что ни одно из западных агентств не будет иметь доступа к вашим файлам. Глядя на более широкую картину, становится очевидным, что существуют лучшие облачные хранилища. Иди проверь несколько, это не тот, с которым тебе стоит соглашаться.
Диска. Поддержка также не на том уровне, которого можно было бы ожидать от такой крупной компании, как Яндекс. Кроме того, это качественный сервис со своими серверами в России и Финляндии, а это значит, что ни одно из западных агентств не будет иметь доступа к вашим файлам. Глядя на более широкую картину, становится очевидным, что существуют лучшие облачные хранилища. Иди проверь несколько, это не тот, с которым тебе стоит соглашаться.Лучшие провайдеры облачных хранилищ
Надеюсь, в этом обзоре Яндекс.Диска мы рассмотрели все, что вы хотели знать о Яндекс.Диске. Если у вас есть какие-либо вопросы без ответа, не стесняйтесь задавать их в разделе комментариев ниже, и я отвечу на них в ближайшее время!
Обмен документами Яндекса. Все о сервисе Яндекс Диск
Что будет, если переместить папку Яндекс.Диск?
Если вы переместите папку Яндекс.Диск, не указав новое место в настройках программы, программа снова создаст папку в том же месте.
 Чтобы переместить вашу копию Диска, нажмите на иконку Диска, выберите в меню пункт Настройки и укажите новый путь к папке: программа автоматически перенесет файлы в новое место.
Чтобы переместить вашу копию Диска, нажмите на иконку Диска, выберите в меню пункт Настройки и укажите новый путь к папке: программа автоматически перенесет файлы в новое место.Могу ли я не хранить файлы с Диска на моем компьютере?
Что будет, если я удалю файлы из папки Яндекс.Диска?
Программа посчитает, что файлы вам больше не нужны, и при синхронизации переместит их в Корзину. Эти файлы хранятся в Корзине 30 дней, после чего автоматически удаляются с сервера. Вы не можете восстановить файлы, удаленные с сервера. Восстановить файлы из Корзины можно только в веб-интерфейсе Яндекс.Диска.
Внимание. Файлы, перемещенные в корзину, продолжают занимать место на вашем Диске. Если вам не хватает места, очистите корзину.
Если вы хотите удалить только локальную копию файлов, отключите компьютер от Диска:
- Нажмите на значок Яндекс.Диска.
- Перейдите на вкладку «Учетная запись».
- Нажмите кнопку Отключить компьютер от Диска.

Вы также можете отключить синхронизацию отдельных папок в настройках программ для Windows и для Mac OS X для экономии места на компьютере.
Можно ли ограничить доступ к папке Яндекс.Диск?
Если вы хотите закрыть папку, например, от других пользователей вашего компьютера, вы можете ограничить доступ к ней стандартными средствами Windows. Следует помнить, что ограничение доступа может помешать работе программы.
Что произойдет, если я удалю программу или переустановлю операционную систему?
Файлы с Диска могут оставаться на вашем компьютере, но не будут синхронизироваться. Для автоматической синхронизации файлов с сервером установите программу и авторизуйтесь.
Как выбрать другую папку для синхронизации с сервером?
- Перейдите на вкладку Общие.
- Укажите другую папку для синхронизации с сервером.
Как узнать, сколько места на диске осталось?
- Выберите «Настройки» в меню.

- Перейдите на вкладку «Учетная запись». На вкладке отображается информация о свободном, занятом и доступном месте на Диске.
Как настроить программу для работы через прокси-сервер?
- Щелкните значок Диска в области уведомлений.
- Выберите «Настройки» в меню.
- Перейдите на вкладку Прокси.
- Выберите элемент.
Яндекс.Диск для Windows — облачное хранилище файлов. Информация хранится на серверах Яндекса. Вы и пользователи с разрешенным доступом имеете доступ к просмотру Сервис хранит информацию объемом до 20 Гб. Информация не будет занимать место на физическом носителе, и вы сможете получить к ней доступ, подключившись к Интернету. В статье описано, как установить, настроить сервис и работать с ним.
Как установить программу?
Два варианта использования для хранения данных:
- Для установки программы;
- Используйте онлайн-сервис в браузере.
Яндекс.
 Диск в браузере
Диск в браузереВсе функции Яндекс.Диска
- Хранение, создание, отправка данных:
- На рисунке под номером 1 возможность создавать и редактировать документы;
- В левой колонке меню все разделы по категориям: Фото, Альбомы, Папки, Ссылки, История. Раздел 2 на скриншоте;
- Пункт «Ю. Картинки» — поиск изображений в Интернете;
- Фото из соцсетей позволяют синхронизировать Яндекс-аккаунт с личными страницами Вконтакте, Одноклассники и Инстагам;
- В центре страницы есть поле «Загрузить файлы» (цифра 3). Для загрузки в сервис документ перетаскивается в рамку. Откроется окно с папками на вашем компьютере. Выберите файлы и нажмите «ОК»;
- Под четверкой находится поле для просмотра всех последних документов;
- Если вы используете браузер Google Chrome, установите расширение, которое поможет отслеживать все изменения. На рисунке эта кнопка помечена цифрой «5»;
По умолчанию в облаке доступно только 16 ГБ свободного места.
 Объем расширяется пунктом «Купить еще» (цифра 6 на рисунке).
Объем расширяется пунктом «Купить еще» (цифра 6 на рисунке).Раздел 1 содержит всю статистику аккаунта. Под двойкой — возможность расширения внутреннего дискового пространства на 10, 100 и 1000 ГБ. Внимание! Эта услуга платная. Стоимость на один месяц составляет 30, 80 и 200 рублей за каждое продление соответственно. Годовой абонемент можно купить за 300, 800 и 2000 рублей. Второй вариант намного выгоднее первого. Оплата производится кредитной картой или кошельком Яндекс.Деньги. Пользователям доступны бонусы. За приглашение друзей пользователь получает до 10 ГБ дополнительного места (на каждого человека по 512 МБ).
Принцип работы
Вы загрузили какой-либо документ на сайт. Теперь разберемся, какие действия с ним можно производить. Давайте обратимся к рисунку:
Не хотите пользоваться сервисом в своем браузере? Скачать программу на компьютер:
- На скриншоте выбрать пункт «Скачать диск для Windows»;
На рисунке показан внешний вид программного обеспечения после установки в Windows. Облачные папки и разделы выглядят как обычные папки операционной системы. Это повышает удобство и удобство использования сервиса. В строке меню «Пуск» есть значок программы. Нажав на нее, вы откроете контекстное меню:
Облачные папки и разделы выглядят как обычные папки операционной системы. Это повышает удобство и удобство использования сервиса. В строке меню «Пуск» есть значок программы. Нажав на нее, вы откроете контекстное меню:- Под цифрой 1 находится шестеренка, которая вызывает меню настроек. Вы можете использовать функции, описанные для онлайн-версии, в браузере;
- В стационарную версию добавлена функция «Сделать снимок экрана»;
- Под номером 3 отмечены следующие возможности. Значок папки открывает каталог со всеми документами на компьютере. Значок браузера открывает сайт и переводит вас в онлайн-версию. Синхронизация между программой и сайтом. При каждом обновлении облака программа будет синхронизироваться с ним. То есть обе утилиты точно зеркалируются, что делает невозможным их настройку по отдельности.
Установка возможна на все версии Windows, начиная с XP Service Pack 3 и новее. Ограничений по техническим характеристикам ПК нет.
 Скачивайте утилиту только с официального сайта yandex.ru, чтобы не подцепить вирус и не установить вредоносное ПО.
Скачивайте утилиту только с официального сайта yandex.ru, чтобы не подцепить вирус и не установить вредоносное ПО.Как настроить Яндекс.Диск для работы?
Заходим в настройки программы через шестеренку и видим разделы:
- Основные. Параметры запуска задаются при запуске и показе новостей;
- Аккаунт — показывает свободное и занятое место на виртуальном диске;
- Синхронизация. Отключить синхронизацию сайта и компьютера;
- Скриншоты. Кнопки создания скриншотов и редактирования настроены. Удобно, что все скриншоты сразу загружаются на облачный диск. Также устанавливается папка, в которой автоматически сохраняются сделанные снимки;
- Дополнительный раздел. Здесь вы можете настроить Яндекс Диск на автоматическое обновление версии, установить ограничение на выделение скорости интернет-соединения и вернуть настройки к заводским.
Облако удобно для людей, которые работают в дороге, постоянно переезжают и так далее.
 Одной учетной записи Яндекса достаточно, чтобы получить доступ к личным данным. Аккаунт создается для облачного диска, Электронной почты и других сервисов от Яндекс.
Одной учетной записи Яндекса достаточно, чтобы получить доступ к личным данным. Аккаунт создается для облачного диска, Электронной почты и других сервисов от Яндекс.Установка на другие устройства
Для полной синхронизации и бесплатного доступа к облаку на любом устройстве установите приложение для смартфонов и планшетов. Для скачивания перейдите в Play Market или App Store.
Добрый день! Вы знаете, что где-то 12 миллионов человек уже забыли о флешках и пользуются тем, что сейчас в тренде и удобно, а именно я говорю об облачном хранении данных. До сих пор считалось, что за флешками будущее, но это далеко не так, прошлое скоро станет прошлым из-за того, что многие факторы, такие как потеря флешки, упали в воду или были затоптаны голые и другие факторы повлияли на появление облачных хранилищ данных вроде . И так для тех, кто еще не понял, что это такое, поясняю, это виртуальная флешка на Яндексе, где можно бесплатно хранить файлы до 20 Гб. В этом случае вы можете скачать свои файлы на любой компьютер, который подключен к Интернету.
 Я думаю, вы понимаете, что это значит? У вас всегда будет доступ к вашим файлам, где бы вы ни находились, в Америке или Италии, им не угрожает дождь, снег, ураган или другие катаклизмы. Единственное условие, которое вам нужно, это доступ в Интернет.
Я думаю, вы понимаете, что это значит? У вас всегда будет доступ к вашим файлам, где бы вы ни находились, в Америке или Италии, им не угрожает дождь, снег, ураган или другие катаклизмы. Единственное условие, которое вам нужно, это доступ в Интернет.Как установить Яндекс.Диск?
Для начала нужно зарегистрироваться на Яндексе, думаю ничего сложного и сами разберетесь. А если у вас есть аккаунт, то и регистрироваться не нужно, просто заходите и продолжаете установку.
Вам дается 3 Гб просто так. Теперь, чтобы получить еще 6 Гб бесплатно, нужно пройти три простых шага:
- Установить Яндекс.Диск — дать еще 3 Гб
- Закинуть несколько файлов в папку Яндекс.Диск — дать еще 2 Гб
- Расскажи другу — дай еще 2 ГБ
Итого получается 10 Гб просто так. Я думаю, вы задаете себе вопрос: что еще можно сделать, чтобы получить хотя бы еще 5 Гб? Вам нужно будет опубликовать его в социальных сетях, а ваши друзья должны подписаться на него и просто создать аккаунт в Яндекс.
 Диске. Таким образом, вы получите по 500 МБ за каждого друга, а другу дадут 1 ГБ, то есть вы получите еще 10 ГБ. Конечно, это не предел для тех, кому не хватает 20 ГБ.
Диске. Таким образом, вы получите по 500 МБ за каждого друга, а другу дадут 1 ГБ, то есть вы получите еще 10 ГБ. Конечно, это не предел для тех, кому не хватает 20 ГБ.За 30 рублей в месяц вам дается 10 ГБ, за 150 рублей 100 ГБ, а если вам этого мало, то за 900 рублей вы получите 1 ТБ. А если покупаете с кодом, то вам дается еще 2 месяца бесплатно. Оплатить можно Яндекс Деньги или Банковской картой. Подробнее об этом читайте дальше.
После того, как вы установили программу на свой компьютер, на рабочем столе появится папка «Яндекс Диск».
- А также найти его можно в трее, то есть в области уведомлений;
- В стартовом меню;
- Или найти в папке Компьютер;
Нажав на значок Диска в трее, вы можете:
- Открыть папку на диске;
- Перейти на сайт
- Увеличит объем Диска;
- Посмотрите, сколько свободного места;
- Включить или отключить синхронизацию, а также просмотреть ее статус;
- Изменить настройки.

Индикатор состояния на Яндекс.Диске
Папка Яндекс.Диск синхронизируется и в ней сохраняются все файлы. Файлы тоже сохраняются, если есть такая иконка.
Файлы все еще синхронизируются или скачиваются.
Вы можете включить обмен файлами, просто изменив кнопку с выключения на включение, а если вы больше не хотите давать доступ, просто выключите его и даже если у ваших друзей есть ссылка, после выключения, у них не будет доступа к вашим папкам.
Управление файлами на Яндекс.Диске.
По сути, эта папка ничем не отличается от остальных папок на вашем компьютере, разница только в том, что она подключена к Яндекс. Все что вы положили в эту папку дома, после появления значка, что файл сохранен, вы уже на работе, когда зайдете, если он уже есть или установите Диск с тем же логином и паролем, после синхронизации будет те же папки с тем же названием, что и дома и таскать с собой флешку не надо.
Конечно, вы по-прежнему можете показывать фото и видео своим друзьям, только отправив им ссылку на папку, и они будут смотреть прямо из общей папки, или если они захотят просто сохранить то, что им нужно, по одному файлу или скачать одним архивом.

Для разгрузки дискового пространства компьютера и систематизации файлов большинство пользователей прибегают к облачным хранилищам в Интернете. Таких сайтов очень много, они есть практически в каждой электронной почте, однако сервис Яндекс.Диск имеет ряд преимуществ: вы можете использовать его как виртуально, так и на своем компьютере, при этом самостоятельно выбирая, какие папки вы хотите синхронизировать, а какие нет. … То есть вы можете хранить свою музыку на виртуальном диске, а фотографии и документы сохранять как там, так и на компьютере. Такие функции есть у каждой папки и альбома на сервисе Яндекс.Диск. Помимо удобной программы для вашего компьютера, вы обнаружите мобильное приложение, которое также синхронизируется с единым облаком. Посмотрите подробнее, как вы можете использовать этот сайт.
Регистрация и установка Яндекс.Диска
Так как хранилище подразумевает использование как на сайте, так и на вашем ПК, вам придется сначала зарегистрироваться, а затем установить приложение на свой компьютер.
 Конечно, это совсем не обязательно, но так вы откроете для себя новые возможности.
Конечно, это совсем не обязательно, но так вы откроете для себя новые возможности.Заполните форму, указав следующую информацию:
- В первых двух строках введите свое имя и фамилию, они не обязательно должны быть настоящими.
- В третьей строке запишите придуманный вами логин, который никем не занят.
- Далее в следующих двух строках указан тот же пароль для исключения возможности опечатки.
- Вы можете пропустить ввод своего мобильного номера, нажав на ссылку «У меня нет телефона» над желтой кнопкой. Затем система попросит вас придумать вопрос и ответ на случай потери доступа к вашему аккаунту.
Теперь нажмите «Регистрация».
- Теперь вы вошли в свой Яндекс.Диск
- Прежде всего, вы увидите сообщение с просьбой загрузить приложение на свой компьютер. Соглашаемся и нажимаем соответствующую кнопку на экране.
- Загрузка и установка программы пройдет достаточно быстро, потребуется стандартная процедура: указать каталог установки и согласиться с лицензионным соглашением.
 Однако в самом конце вас может ждать несколько неожиданное предложение: обратите внимание, что галочка возле фразы «Установить параметры поиска и сделать Яндекс стартовой» уже стоит. Если вы не хотите, чтобы Яндекс был вашей поисковой системой и главной страницей, снимите этот флажок.
Однако в самом конце вас может ждать несколько неожиданное предложение: обратите внимание, что галочка возле фразы «Установить параметры поиска и сделать Яндекс стартовой» уже стоит. Если вы не хотите, чтобы Яндекс был вашей поисковой системой и главной страницей, снимите этот флажок.
- Вот и все. Вам просто нужно задать папку для хранения синхронизируемых файлов, либо пропустить этот пункт и использовать стандартную папку.
Как пользоваться Яндекс.Диском на сайте
Зайдя на сайт со своим диском, вы по умолчанию окажетесь в папке со всеми вашими файлами. Обратите внимание на интерфейс: в левом меню находятся все ваши разделы и подразделы с папками, а справа вверху есть иконка уведомлений и настроек.
- Во-первых, вам нужно понять основную функцию — загрузка файлов. Нажмите на желтую кнопку «Загрузить».
- Теперь вы можете выбрать любую папку или файл на вашем компьютере и загрузить его на диск.

- Вы можете свободно перемещать файлы между папками на диске, а также создавать новые документы и разделы, нажав на поле «Создать».
- Здесь доступны некоторые приложения Microsoft Office и создание альбомов и глав. Это очень удобно для поддержания аккуратной сортировки.
- Кроме того, справа можно настроить уведомления, чтобы лишний раз сайт вас не беспокоил.
Как пользоваться Яндекс.Диском на компьютере
- Значок Яндекс.Диска всегда будет в вашем трее внизу справа. Чтобы открыть его, щелкните правой кнопкой мыши значок.
- На вашем компьютере есть папка, которая в точности копирует то, что есть в облаке на сайте. Вы можете настроить синхронизацию самостоятельно позже.
- Если нажать на шестеренку, то вы увидите меню в котором есть основной пункт «Настройки».
- Очень важно настроить это окно под себя: здесь находятся папки, которые должны синхронизироваться на всех устройствах, поведение программы.

- Приятным бонусом будет делать скриншоты. Скриншот можно сделать, нажав соответствующую кнопку в меню Яндекс.Диска или зажав клавишу PrnScn на клавиатуре.
Недавно я писал о новой услуге от Яндекса, облаке на 10 гигабайт.
Я про него говорил и что пока доступ в хранилище осуществляется по приглашению. Показано, как подать заявку на бесплатное хранение 10 ГБ для ваших файлов в Интернете. В ответном письме Яндекса было сказано, что заявки рассматриваются в течение нескольких недель.
Но сегодня я уже получил ответ с приглашением. Прошло всего три дня. То ли я начал пользоваться Яндексом, то ли им там не хватает морских свинок — не знаю…
Письмо капитана Яндекс.Диска выглядит примерно так.
Яндекс.Диск приглашает на борт
Добро пожаловать!
Доступ к Яндекс.Диску открыт для вас.
Чтобы активировать приглашение и начать пользоваться сервисом, нажмите на кнопку «Запустить диск», а затем авторизуйтесь или введите логин Яндекса.

После активации Диска вы всегда можете войти по следующей ссылке: https://mail.yandex.ru/?disk.
Яндекс.Диск команда «
Справа от письма есть синяя кнопка «Запустить диск», что я и сделал.
Открылась страница Яндекса, вверху которой есть вкладки: Письма, Контакты и так далее. И появилась новая вкладка «Файлы» — это раздел управления Яндекс.Диском.
3 Гб доступно сразу, но предлагается: «Пройдите 3 простых шага и получите 10 Гб свободного места». Чтобы расширить дисковую квоту, нужно установить Яндекс.Диск под свою операционную систему (интересно, как можно использовать изначальные 3 Гб без него, загадка…) + 3 Гб, закачать «пару файлов с помощью программы +2 Гб, скажи другу +2 Гб.
Скачал установщик программы Яндекс.Диск (около 750 кб, сколько весит сама программа не знаю).
После нажатия на кнопку «Готово» начинаем знакомиться с обзором сервиса Яндекс.Диск.
«Яндекс.Диск — это папка, которая поможет подключить ваши устройства.
 » Люди, знакомые с облачными хранилищами файлов, такими как Dropbox, уже разобрались.
» Люди, знакомые с облачными хранилищами файлов, такими как Dropbox, уже разобрались.«Это работает просто. Вы сохраняете файлы в папку «Диск» на одном устройстве — получаете их на другом.
Теперь ваши файлы не привязаны к одному компьютеру или телефону. Начать работу с документами можно в офисе, а продолжить по пути домой — с того же места, где остановились…» (отлично справляются те, кто давно проверен).
Продолжаем знакомство с Яндекс.Диском:
«Нажмите на иконку Яндекс.Диска в трее и выберите «Открыть папку Яндекс.Диск».
Яндекс.Диск также доступен в панели навигации Проводника и в меню «Пуск».
«Перенести любой файл в папку Яндекс.Диска. Во время копирования файла рядом со значком будет гореть синяя лампочка.
Как только рядом со значком Диска загорится зеленый индикатор, указывающий на завершение копирования, вы сможете получить доступ к файлу с любого компьютера, подключенного к Интернету.
 Для этого вам достаточно зайти во вкладку Диск в Яндекс.Почте.
Для этого вам достаточно зайти во вкладку Диск в Яндекс.Почте.И, наконец, «если у вас остались вопросы, откройте файл «Добро пожаловать», он ждет вас в папке «Яндекс.Диск».
На этом я закрыл презентацию сервиса облачного хранения файлов от Яндекса и нажал кнопку «Войти».
В трее появилось сообщение: «Яндекс.Диск. Соединение установлено…».
А на компе новый диск — «Яндекс.Диск» с первыми двумя папками (почему-то на английском) «Документы» и «Музыка» и файлом readme, который ранее , если помните, Яндекс называл «Добро пожаловать».
В общем открыл и прочитал еще один вариант инструкции по использованию Яндекс.Диска. Тем, кто знаком с такими сервисами, читать будет неинтересно.
Добро пожаловать на Яндекс.Диск
Мы рады приветствовать Вас на борту Яндекс.Диска! Этот файл поможет вам познакомиться с сервисом и узнать, что вас ждет в полете.

Яндекс.Диск — бесплатный сервис для хранения ваших файлов и работы с ними на любом устройстве, подключенном к интернету.
Пользуйтесь Диском, когда вам удобно:
1. Установите программу для Windows или Mac OS X и скачивайте файлы, просто перекинув их в папку Яндекс.Диска.
2. Отправляйте файлы с Диска друзьям и коллегам с помощью приложения Яндекс.Почта для iOS и Android.
3. Работайте с документами в любой точке мира: все ваши файлы доступны на сайте Яндекс.Почты во вкладке «Файлы».
Где находится Яндекс.Диск на компьютере
После того, как Диск будет установлен на ваш компьютер, вы можете его запустить.
В Windows:
1. Из трея (область уведомлений).
2. Из меню «Пуск».
3. Открытие компьютера или проводника. Вы найдете Яндекс.Диск в разделе Избранное.
Чтобы Яндекс Диск был всегда под рукой, перетащите иконку Диска из всплывающего окна в трей (область уведомлений): Яндекс.
 Диск находится в строке меню, в папке Приложения или в разделе Избранное Искатель.
Диск находится в строке меню, в папке Приложения или в разделе Избранное Искатель.В Mac OSX:
Нажав на значок Диска в трее (Windows) или строке меню (Mac), вы можете:
Быстро открыть папку Яндекс.Диска или веб-интерфейс Яндекс.Диска;
Посмотреть, какие файлы были недавно синхронизированы или изменены;
Просмотр состояния синхронизации Диска и времени, оставшегося до ее завершения;
Изменить настройки Яндекс.Диска.
Значок Яндекс.Диска имеет индикатор состояния. Вы также увидите его рядом с файлами, хранящимися на Диске:
Все файлы сохранены и синхронизированы.
Файлы загружаются или синхронизируются.
Как управлять файлами с помощью Диска
Папка Яндекс.Диска на вашем компьютере такая же, как и все остальные папки, только она подключена к сервису. Все, что вы переместите в эту папку, автоматически сохранится на Яндекс.Диск и будет доступно с других компьютеров и телефонов, на которых установлен Яндекс.
 Диск, а также на сайте Яндекс.Почты во вкладке «Файлы».
Диск, а также на сайте Яндекс.Почты во вкладке «Файлы».Например, если вы установите Яндекс.Диск на свой рабочий компьютер, на нем появится папка Яндекс.Диск, где вы найдете все файлы, которые вы переместили в ту же папку дома. Эти же файлы вы найдете на сайте Яндекс.Почты во вкладке «Файлы».
Чтобы файлы были доступны, когда компьютера нет под рукой, установите на телефон приложение Яндекс.Почта — версии с Яндекс.Диском доступны для устройств на платформах iOS и Android.
С Яндекс.Диском вы можете легко найти любое отправленное или полученное вложение электронной почты. Поиск вложений по типу документа или адресу отправителя в разделе Почта веб-интерфейса Яндекс.Диска.
Если вы еще не пользуетесь Яндекс.Почтой, настройте сбор сообщений из своего почтового ящика для аккаунта Яндекса, к которому подключен Яндекс.Диск.
Ответы на основные вопросы
Сколько стоит пользование Яндекс.Диском?
Вовсе нет. Яндекс.Диск — бесплатный сервис.

Сколько места на моем Диске?
Изначально у вас доступно 3 ГБ. Объем можно сразу расширить до 10 ГБ.
Где хранятся файлы?
Все файлы, которые вы перемещаете или копируете в папку Яндекс.Диска, загружаются на серверы Яндекса. Копии файлов также хранятся на вашем компьютере. Таким образом, папка Яндекс.Диск на вашем компьютере является точкой синхронизации файлов с сервером.
Как долго файлы хранятся в службе?
Пока вы их не удалите. Срок хранения файлов не ограничен.
Безопасно ли хранить мои файлы на Яндекс.Диске?
Абсолютно безопасно. Ваш Диск защищен самыми современными технологиями, а передача информации осуществляется по безопасному зашифрованному протоколу. Все файлы, хранящиеся на сервисе Яндекс.Диск, проверяются антивирусной программой Dr.Web. Более того, хранение данных на Яндекс.Диске безопасно — что бы ни случилось с вашим компьютером или телефоном, данные на вашем Диске будут в полной безопасности.

Вот так…
Хороший размер для хранения файлов. Посмотрим, насколько это практично и функционально.
Многие пользователи слышали об облачных хранилищах, им принадлежит Яндекс Диск. Эта услуга доступна всем пользователям, имеющим почту на Яндексе, чтобы попасть в нужный раздел следует ввести свой логин и пароль, зайти на почту, после чего выбрать нужный пункт или сразу нажать на диск. О том, какие возможности предоставляет этот сервис и как им пользоваться, пойдет речь в этой статье.
Функции и возможности
Сразу после регистрации пользователю доступно 10 гигабайт хранилища. Вы можете делать с ними все, что захотите, можете сохранять файлы и давать ссылку на них другим пользователям, можете загружать файлы для себя, чтобы они были доступны в любое удобное время. Дополнительное место придется приобретать отдельно, стоимость можно увидеть на скриншоте ниже.
Кроме того, есть возможность получить несколько гигабайт бесплатно.
 Их обычно предлагают во время акций, которые периодически проводятся на сервисе.
Их обычно предлагают во время акций, которые периодически проводятся на сервисе.Работать с программой можно как с помощью обычного браузера, так и с помощью специальной программы. Хорошим подспорьем для большинства людей может стать сервис Яндекс Документы, интегрированный с диском. Он позволит создавать и редактировать множество видов документов, что делает его очень удобным для офисной работы с разных точек. Сервис может работать со следующими расширениями:
- документы — DOCX/DOC, ODT, DOCM;
- столы — XLSX/XLS, ODS, XLSM, XLSB;
- презентации — PPTX/PPT, ODP, PPSX.
Регистрация на сервисе
Если у пользователя есть учетная запись Яндекс, то никаких дополнительных действий не требуется. Если его нет, то его необходимо создать. Для начала перейдите на страницу yandex и зарегистрируйтесь там, нажав на соответствующую кнопку.
Вы также можете войти в с помощью аккаунтов социальных сетей.
 Далее следует придумать логин и пароль, а также ввести всю требуемую информацию. После окончания регистрации пользователь будет отправлен либо на почту, либо напрямую в сервис. В первом случае выберите Диск в верхней строке.
Далее следует придумать логин и пароль, а также ввести всю требуемую информацию. После окончания регистрации пользователь будет отправлен либо на почту, либо напрямую в сервис. В первом случае выберите Диск в верхней строке. Вход на свою страницу Яндекс Диска
Вы можете войти на свою страницу по ссылке https://disk.yandex.ru/client/disk. Если пользователь не авторизован в данном браузере, то придется ввести данные аккаунта. Для того, чтобы войти через почту, нужно просто выбрать нужный пункт в верхнем меню.
Установка приложения
Однако работа возможна не только через браузер. Можно установить специальную утилиту для работы с диском или подключить его как сетевую папку. Приложение можно скачать по ссылке https://disk.yandex.ru/download/#pc. После скачивания только запустите файл и следуйте инструкциям мастера. Однако стоит снять галочки с дополнительных опций, если они не нужны.
После завершения процесса на вашем устройстве станет доступен весь спектр возможностей облачного хранилища.
 Для его использования достаточно запустить утилиту и приступить к работе.
Для его использования достаточно запустить утилиту и приступить к работе. Чтобы подключить хранилище как сетевой диск, нужно просто щелкнуть правой кнопкой мыши по значку компьютера и выбрать пункт « Подключить сетевой диск ».
В следующем окне в качестве адреса нужно будет указать ссылку https://webdav.yandex.ru. Также следует отметить варианта восстановления соединений для входа в систему.
Далее вам нужно будет ввести данные своего аккаунта на Яндексе. При копировании пароля операция может не пройти, поэтому лучше ввести его вручную. После выполнения всех этих манипуляций можно обмениваться информацией как с яндекс диском, так и с обычным приводом на компьютере.
Как пользоваться Яндекс Облаком
Обычно при использовании сервиса особых проблем не возникает, однако далее будут даны простые шаги для разных вариантов использования.
Использование в браузере
Знакомство с сервисом большинство пользователей начинают с браузерной версии, интерфейс которой показан на картинке ниже.

В левой части окна есть небольшое меню, которое позволит вам лучше ориентироваться на диске.
Для поиска можно использовать строку вверху окна. Также есть кнопка, отвечающая за создание новых документов. Ниже вы можете выбрать способ отображения данных и увидеть все существующие элементы.
Чтобы поделился ссылкой на документ, необходимо нажать на нее и включить соответствующую опцию.
Как пользоваться программой
После установки в трее появится окно с соответствующим значком, после нажатия на него можно открыть программу или перейти в настройки.
С открытой папкой можно работать так же, как и с любой другой папкой на устройстве. Со временем произойдет синхронизация , и все данные также появятся на диске.
Мобильное приложение
Пользователь также может скачать приложение для своего устройства из встроенного магазина (https://play.google.com/store/apps/details?id=ru.
 yandex.disk&hl=ru ). Вам достаточно зайти в него и ввести необходимые данные. Отсюда можно получить доступ к папкам и файлам, а также настроить утилиту так, чтобы все фото и видео сразу размещались в облаке, что облегчит их перенос. При этом теперь фото и видео, загружаемые в сервис с мобильного через автосинхронизацию, не занимают место в облаке.
yandex.disk&hl=ru ). Вам достаточно зайти в него и ввести необходимые данные. Отсюда можно получить доступ к папкам и файлам, а также настроить утилиту так, чтобы все фото и видео сразу размещались в облаке, что облегчит их перенос. При этом теперь фото и видео, загружаемые в сервис с мобильного через автосинхронизацию, не занимают место в облаке.Несколько способов загрузки файлов
Существует несколько способов загрузки данных в облачное хранилище. Для этого можно щелкнуть правой кнопкой мыши по файлу и выбрать нужный пункт во всплывающем меню. Вы также можете просто перетащите данные в папку яндекс диска.
В мобильном приложении также есть возможность добавления файлов через меню. При открытии страницы сервиса в браузере можно просто перетащить на нее нужные данные, они автоматически подгрузятся … Есть возможность сохранять файлы других пользователей в свое хранилище, для этого есть соответствующая кнопка в меню файла.
Удаление приложения с компьютера
Сначала нужно зайти в настройки и отключить компьютер от диска.

После этого можно будет действовать стандартными средствами … Осталось зайти в панель управления, потом в Установка и удаление программ, потом выбрать хранилище и удалить его.
Evernote и другие. Яндекс в этом не отстает. Создав общую папку на своем Яндекс-диске, вы сможете работать над файлами в ней всей командой. Не нужно думать, как скоординировать работу над документами, где их хранить, как синхронизировать изменения. Яндекс позаботится об этом сам.
Как организовать совместную работу на Яндекс диске
Что дает организация совместной работы? Это возможность просматривать, редактировать, переименовывать файлы любым, кто имеет на это соответствующие права. Их настраивает владелец папки на Яндекс диске.
Рассмотрим последовательность действий, чтобы сделать папку общей и начать совместную работу над проектом.
- Выберите папку, в которой будут находиться общие файлы.
- На панели свойств справа нажмите кнопку Сделать эту папку общедоступной.

- Появится список ваших контактов. Укажите пользователей, которым вы хотите открыть доступ, настройте права (только просмотр или полный доступ) и нажмите кнопку «Пригласить».
Если нужного контакта нет в списке, введите его e-mail в поле вверху и, указав права, отправьте приглашение.
Примечание: на картинке выше список контактов перезаписан из соображений конфиденциальности.
Для доступа к папке у пользователей должен быть аккаунт на Яндексе!
После нажатия кнопки «Пригласить» человеку на указанный адрес электронной почты будет отправлено письмо. Это будет означать, что вы поделились своей папкой. Если пользователь примет приглашение, в его папке на Яндекс-диске будет создана копия вашей «открытой» папки.
В случае, если у респондента нет аккаунта на Яндексе, ему будет предложено его создать.
Права пользователя
Когда вы назначаете права на работу с папкой, вы тем самым определяете набор действий, которые будут доступны пользователям.

- Только просмотр … Предполагает чтение и загрузку файлов из общей папки. Файлы не могут быть добавлены или изменены. Человек с таким набором прав выступает в роли наблюдателя.
- Полный доступ … Это означает, что пользователю разрешено все: чтение, скачивание, переименование, изменение, удаление и публикация (раздача публичной ссылки) файлов из папки.
Вы должны полностью доверять человеку, которому вы предоставляете полные права. С другой стороны, не стоит слишком волноваться. Вы всегда можете закрыть доступ всем членам вашей команды или только некоторым. Если злоумышленник удалит файлы, вы сможете восстановить их из корзины.
Как изменить права и запретить доступ
При совместной работе над документами, хранящимися на Яндекс диске, вы можете в любой момент изменить права любого пользователя или запретить ему доступ к файлам.
Для этого:
- Выделите папку, открытую для общего доступа.
- На панели свойств нажмите кнопку «Настроить доступ».
 Здесь же можно увидеть список пользователей электронной почты, имеющих доступ к папке.
Здесь же можно увидеть список пользователей электронной почты, имеющих доступ к папке.
- Откроется список контактов. В нем будут указаны те, кто принял предложение о совместной работе и указаны их права.
- Изменить набор прав, если необходимо, либо вообще запретить доступ к папке. Для этого выберите «Нет доступа» из списка прав. Если вы решили запретить доступ всем пользователям, воспользуйтесь кнопкой «Закрыть доступ всем» внизу окна.
Пользователь, которому запрещен доступ к папке, ее копия на его Яндекс Диске будет удалена!
К каким папкам нельзя получить доступ
Не все папки на Яндекс диске можно использовать для совместной работы. Это правило распространяется на:
- Папки, которыми вы не владеете.
- Папки, содержащие общие папки (то есть открытые для общего доступа).
- Папки внутри общей папки.
Какие операции можно выполнять с общими папками и возможные проблемы
Напомню, что каждый участник совместного проекта создает копию общего пакета в своем хранилище Яндекса и любые действия с ним ограничиваются только этой копией.
 При этом:
При этом:- Все пользователи могут переименовывать и перемещать общую папку на свой Яндекс Диск .
- Любой пользователь может отказаться от общей папки и удалить ее.
- Если владелец папки удалит ее, то все потеряют доступ К ней.
Это приводит к двум потенциальным проблемам. Допустим, у вас есть доступ к общей папке и там хранятся важные для вас файлы. Вы можете потерять их в любой момент, если владелец откажет вам в доступе. Поэтому позаботьтесь о создании резервных копий в личных папках.
Вторая сложность сводится к уменьшению места на вашем Яндекс диске, вплоть до его полного исчерпания. Ведь вы создаете копию папки со всем ее содержимым. В этом случае необходимо прекратить совместную работу и удалить общую папку.
Может быть несколько общих папок. Посмотреть их список можно с помощью пункта «Общие папки» в главном меню Яндекс Диска.
В следующей статье вы узнаете об интеграции Яндекс Диска с социальными сетями и других возможностях сервиса.

Способ 1: В момент размещения файла в «облаке»
Сразу после доступна возможность сгенерировать адрес, ведущий к нему. Для этого переместите ползунок рядом с названием загружаемого файла в положение «Вкл» … Через несколько секунд рядом с ним появится ссылка.
Все, что вам нужно сделать, это нажать на него и выбрать, как вы хотите его применить: просто скопируйте его, отправьте через социальные сети или по электронной почте.
Способ 2: если файл уже находится в облаке
Способ 3: программа Яндекс Диск
Специальное приложение для Windows также предоставляет возможность поделиться содержимым хранилища. Для этого необходимо зайти в папку «облака», открыть контекстное меню нужного файла и нажать Яндекс.Диск: Скопировать публичную ссылку .
Сообщение в трее подтвердит, что все получилось, а значит полученный адрес можно вставить куда угодно с помощью комбинации клавиш Ctrl + V.

Внимание! Для выполнения вышеуказанных действий в программе должна быть включена синхронизация.
Как проверить файлы, доступные другим пользователям
Список таких файлов и папок доступен в разделе «Ссылки» .
Как убрать ссылку
Если вы хотите, чтобы никто другой не получил доступ к файлу или папке на вашем Яндекс Диске, то эту функцию можно отключить. Для этого достаточно поставить ползунок в положение «Выкл.» и подтвердите действие.
Файлы, которые вы удаляете из папки Яндекс.Диска на сервере, будут перемещены в Корзина .
Файлы, перемещенные в корзину, продолжают занимать место на вашем Диске. Если вам не хватает места, очистите корзину.
Чтобы очистить Корзину на Диске, откройте папку Яндекс.Диск, щелкните правой кнопкой мыши Корзину и выберите Яндекс.Диск: Очистить корзину .
Общие файлы и папки
Откроется диалоговое окно выбора файла, в котором вы можете выбрать любой файл на вашем компьютере.
 Если вы выбрали файл, который еще не был загружен на Диск, программа автоматически скопирует файл в корневую папку Яндекс.Диска, загрузит его на сервер и скопирует публичную ссылку в буфер обмена.
Если вы выбрали файл, который еще не был загружен на Диск, программа автоматически скопирует файл в корневую папку Яндекс.Диска, загрузит его на сервер и скопирует публичную ссылку в буфер обмена.Вы можете вставить ссылку из буфера обмена в электронное письмо, клиент ICQ или любую другую программу. Любой человек, получив ссылку и перейдя по ней, сможет скачать файл, к которому был предоставлен публичный доступ.
Аналогично можно предоставить доступ к папке. В меню необходимо выбрать Share — Выбрать папку и расшарить .
В открывшемся окне необходимо выбрать папку, после чего откроется веб-интерфейс Яндекс.Диска, в котором необходимо нажать кнопку Открыть доступ к папке
В открывшемся окне ввести адрес электронной почту нужных людей и отправить приглашение. Здесь нужно выбрать права доступа.
Использование в учебном процессе
Этой возможностью очень удобно пользоваться для проверки курсовых и дипломных работ. Преподаватель создает папки по именам учеников и предоставляет этим ученикам полный доступ (каждому к своей папке).
 У студента, конечно же, должен быть установлен Яндекс.Диск.
У студента, конечно же, должен быть установлен Яндекс.Диск.Студент пишет работу и сохраняет ее в папке со своей фамилией на своем компьютере. При подключении интернета (а он, конечно же, подключен, ведь работу как бы пишет ученик) файл автоматически синхронизируется с сервером и с папкой, расположенной на компьютере преподавателя. И это происходит каждый раз, когда вы сохраняете файл.
Преподаватель также может открывать этот файл, читать, писать, проверять, комментировать, выделять маркером и т. д. После сохранения файл снова синхронизируется. Вам не нужно носить его на флешке, отправьте по электронной почте. Файл уже в нужном месте (главное, что в нужный час).
Таким образом, файл имеет не менее трех копий, и до сдачи работы «отмаз» студента типа «…буквально вчера компьютер сломался, система слетела, вирусы одолели» не пройдет !
Облачное хранилище прочно вошло в нашу интернет-жизнь, а так как с нами все взаимосвязано, то и для офлайна эти самые хранилища пригодятся, например, дать скачать книгу или фото.
 Вы уже знаете, как работает Google Диск, теперь давайте посмотрим. инструкция по использованию яндекс диска .
Вы уже знаете, как работает Google Диск, теперь давайте посмотрим. инструкция по использованию яндекс диска .Поиск на Яндекс Диске. мы будем там же, где и Яндекс кошелек — на интернет-портале Яндекса по адресу yandex.ru.
На скриншоте видно, что кнопка Яндекс Диска находится в трех местах, выбираем любое, нажимаем и откроется страница Яндекс Диска. Для работы с Яндекс Диском необходимо создать почту на Яндекс. У меня уже есть почта на Яндексе, я думаю, вы ее уже создали, когда открывали Яндекс кошелек.
Нажал и получил эту картинку.
В верхней части Диска есть меню. На картинке вкладка «Файлы» открыта. Здесь вы можете загружать файлы, создавать папки, перемещать файлы из одной папки в другую, то есть выполнять все действия с папками и файлами. которые вы делаете на своем компьютере. Как скачать файл, думаю понятно, после скачивания он попадет в папку Downloads, а дальше можно раздавать по папкам. А для этого нужно создать папки и дать им имя, чтобы все было «по полочкам».

Щелкните знак плюса рядом со словом «Загрузить», и справа появится ваша новая папка. Уберите заголовок и напишите свой, какой вам нужен. В этом же окне показаны все действия, которые вы можете проделать с папкой. Давайте посмотрим сверху вниз, слева направо, так как это самое главное, что нужно знать и уметь делать на Яндекс Диске. Папку можно сразу открыть, на самом деле папки мы создаем по большей части для того, чтобы в них заглянуть. Далее скачиваем на компьютер, удаляем. При нажатии на следующую кнопку откроется меню, из которого понятны все возможные действия.
Выбирайте, что хотите, и действуйте. Например, при выборе кнопки «Переместить» появится окно с вопросом «Куда переместить папку?».
Нажмите на папку, которую вы решили переместить, и нажмите кнопку «Переместить».
Идем вниз. Кнопка Сделать папку общедоступной позволяет сделать папку доступной не только для чтения, но и для добавления или изменения вложенных файлов. То есть вы вместе с кем-то являетесь полноправными владельцами этой папки, и папка будет одинаковая у каждого из вас на его Яндекс Диске. Нажмите эту кнопку и добавьте друзей для доступа.
Нажмите эту кнопку и добавьте друзей для доступа.Напишите свой адрес электронной почты, выберите уровень доступа — полный или только для чтения и нажмите кнопку Пригласить. Внизу есть кнопка пригласить друзей из фейсбука, почему только оттуда, непонятно, наверное, как самая продвинутая. Когда вас пригласят, нажмите «Закрыть» и двигайтесь дальше.
Нажмите кнопку Off и получите полную ссылку.
Следующие вкладки мы будем разбирать чуть позже, а пока скажу, что я кое-что забыл, а именно что Яндекс Диск уже скачан на мой компьютер, и вам предстоит это сделать.
Вернемся к началу. Вы завели почту и вошли на страницу Яндекс Диска. Первое, что вам покажут.
Да, вам будет предложено скачать Диск на компьютер, советую это сделать, тогда файлы на Диске будут вам доступны без подключения к интернету. Вы скачиваете Диск, на картинке показано, где его потом искать. Я покажу вам, где находится Диск на моем компьютере.
Обратите внимание на значок Диска на панели задач.
 Вы можете открыть папку Яндекс Диска прямо оттуда и не просто открыть ее, а выполнить все необходимые действия с Яндекс Диском.
Вы можете открыть папку Яндекс Диска прямо оттуда и не просто открыть ее, а выполнить все необходимые действия с Яндекс Диском.А сама папка Яндекс Диска выглядит как обычная папка на компьютере.
Итак, вы можете загружать файлы на Яндекс Диск прямо в папку Диска на вашем компьютере, а затем Включите синхронизацию и содержимое Диска на вашем компьютере и в Интернете станет одинаковым. А дальше уже будете разбираться с уровнями доступа к своим папкам.
Продолжим изучение меню Яндекс Диска. Вкладка Камера. Смотрите картинку, все понятно, добавить нечего. Хотя добавлю. Яндекс Диск доступен на любом устройстве — компьютере, планшете, телефоне. Диск загружает фотографии автоматически: с телефона всякий раз, когда есть доступ в Интернет, а с камеры — каждый раз, когда вы подключаетесь к компьютеру.
Давайте посмотрим, как это работает на примере Одноклассников. Нажимаю кнопку Одноклассники. Появится окно с запросом разрешения на доступ.
Я также разрешаю следующий шаг.

Следующие вкладки меню Общие папки и ссылки дублируют уже разобранные нами действия в действиях с папкой. Вернее, они не дублируются, а внутри этих вкладок собраны только те папки, которые являются общими и только те файлы и папки, на которые вы ссылаетесь.
Следующая вкладка — Корзина. Не забывайте чистить! На этом все, пользуйтесь Яндекс Диском с пользой и удовольствием и до встречи на страницах Компьютерной Азбуки про100.
Забыл вам сказать, что при загрузке Яндекс Диска на ваш компьютер будет установлено очень удобное приложение — Скриншоты в Яндекс Диске, и об этом мы поговорим в следующий раз.
яндекс диск кто видит мои файлы, локальные диски: яндекс диск. Установка, возможности, применение
Всем доброго времени суток! Сегодня мы говорим об очень удобном сервисе, которым я давно пользуюсь в своей работе — Яндекс Диск … Что это за «зверь»? — спросите вы. Об этом я подробно расскажу в статье ниже. Если у вас остались вопросы, задавайте их в комментариях, будем разбираться и искать ответы! А пока давайте познакомимся с одним из самых удобных файловых хранилищ от разработчиков популярного российского поисковика Яндекс.

1. Яндекс Диск: что это такое
Яндекс.Диск — популярное облачное хранилище, позволяющее пользователям хранить различную информацию (фото, видео, аудио, тексты и другие файлы) в так называемом «облаке», т.е. сервер в сети. Данные, хранящиеся на Яндекс.Диске, могут быть переданы другим пользователям, а также доступны с различных устройств — других компьютеров, планшетов и смартфонов. Базовая версия Яндекс.Диска совершенно бесплатна и доступна всем. Я помню, что в 2012 году это была регистрация только по приглашению, и я использовал альтернативный сервис Dropbox. Но сейчас я полностью перешел на Яндекс Диск Облако. Ведь бесплатные, да еще и доступные отовсюду 10 Гб лишними не бывают.
2. Яндекс Диск: как пользоваться — пошаговая инструкция
Итак, я вас убедил, и вы решили установить Яндекс Диск на свой компьютер. Теперь подробнее рассмотрим, как пользоваться Яндекс Облаком (его еще называют Яндекс.Диск, так как это облачное хранилище данных).
2.
 1. Как создать Яндекс Диск (регистрация в Яндекс Облаке)
1. Как создать Яндекс Диск (регистрация в Яндекс Облаке)Чтобы начать пользоваться Яндекс.Диском, вам необходимо зарегистрироваться и создать почтовый ящик от Яндекса (если он у вас уже есть, сразу переходите ко второму пункту).
После того, как вы выбрали одну операционную систему, которую вы установили, начнется загрузка дистрибутива.
3. Как установить Яндекс Диск на компьютер … Откройте скачанный файл, запустится дальнейшая программа установки, которая закончится следующим сообщением:
Лично я всегда снимаю и не ставлю галочки любые дополнительные приложения, но вы можете оставить. Нажмите кнопку «Готово». Поздравляю, ты прекрасна 🙂
На этом установка Yandex Cloud на ваш компьютер завершена. Теперь в настройках нужно указать свой логин и пароль от почты, после чего можно смело пользоваться всеми функциями облачного хранилища.
После установки на рабочем столе появится ярлык Яндекс.Диска:
Папка также доступна при переходе в Мой Компьютер:
В Сети зайти на Яндекс.
 Диск можно из почты или переходи по ссылке -https://disk.yandex.ru/client/disk
Диск можно из почты или переходи по ссылке -https://disk.yandex.ru/client/disk4. Установка Яндекс.Диска на смартфон . Бесплатные приложения доступны для iOS и Android, поэтому их без проблем можно скачать в App Store и Google play. Приложение для iOS имеет не очень высокий рейтинг, есть некоторые недочеты, все это можно увидеть в отзывы.
2.3. Яндекс Диск: сколько места свободно?
Сразу после регистрации и установки Яндекс.Диска вам доступно 10 ГБ свободного места в Облаке. Для начала этого вполне достаточно, мне хватило где-то на полгода. Что делать, если не хватает места?
- Дополнительные 10 ГБ бесплатно за приглашение друзей … Вы можете получить 512 МБ бесплатного облачного пространства за каждого приглашенного друга. Зайдите сюда — https://disk.yandex.ru/invites и вы увидите свою реферальную ссылку, которую необходимо скопировать и отправить друзьям. После регистрации каждого пользователя по вашей ссылке вы получите дополнительное место на Диске, а ваш приглашенный друг получит дополнительный 1 Гб.

- Дополнительный до 250 ГБ в подарок от партнеров Яндекса … Регулярно проводятся различные акции, которые позволят вам получить дополнительные гигабайты бесплатного места. Вы можете отслеживать текущие акции на этой странице.
Ну и конечно, как и следовало ожидать от Яндекса, дополнительное место можно купить … Впрочем, удовольствие недешевое:
Если вам нужно много места в Облаке, но не Если вы не хотите платить, вы можете создать несколько почтовых ящиков и запустить Яндекс.Диск для каждого из них.
2.3. Вход в Яндекс Диск
Регистрация пройдена, с свободными местами разобрались, возникает вопрос — ?
Посмотреть загруженные файлы можно несколькими способами:
1. Откройте ярлык папки Яндекс.Диск на Рабочем столе, если вы не удалили его после установки.
2. Откройте Яндекс.Диск в папке Мой Компьютер.
3. Нажмите на значок Яндекс.Диска на панели задач, расположенной в дальнем правом углу экрана.

4. Зайти в свою Яндекс почту через любой браузер и вверху будет ссылка на Облако:
6. Зайти на главную страницу Яндекса, авторизовавшись в почте. В правом верхнем углу будет ссылка на Яндекс.Диск:
2.4. Как загрузить файлы на Яндекс Диск — 7 простых способов
Рассмотрим теперь самый главный момент, из-за которого мы выполнили все эти действия — . Опять же, сделать это можно несколькими способами:
1. Через контекстное меню … Выберите файл, который хотите загрузить в Облако, щелкните по нему правой кнопкой мыши и выберите пункт: «Яндекс.Диск: Скопировать общедоступную ссылку»:
2. Скопировать файл в папку Яндекс.Диска (как в нее я писал выше). По умолчанию эта папка автоматически синхронизируется, поэтому при копировании туда все файлы сразу добавятся на ваш Диск.
3. Загрузить файлы через мобильное приложение iOS или Android. Могу рассмотреть этот способ в отдельной статье, если вы оставите такое пожелание в комментариях.

4. Загрузить файл в Облако через браузер … Для этого просто перетащите выбранные файлы мышкой в окно браузера с открытым Яндекс.Диском:
5. Копирование чужих файлов … Если кто-то поделился с вами ссылкой на файл, который хранится на Яндекс.Диске, вы можете легко сохранить его в свое Облако. Для этого нужно перейти по ссылке, отправленной в виде https://yadi.sk/*** и справа нажать на кнопку «Сохранить на Яндекс.Диск».
… На Яндекс Диск можно загружать картинки из разных социальных сетей, практически в один клик. Для этого зайдите на него через браузер, в левой колонке выберите «Фото из сетей» и авторизуйтесь в нужной социальной сети. На момент написания статьи актуальна загрузка фото из ВК, Инстаграм, Одноклассники, ФБ, Mail и Google+.
… Если вы установите расширение для браузера, то сможете сохранять фотографии на свой Яндекс.Диск прямо с посещаемых вами сайтов, и тут же делиться ссылкой с друзьями.

Еще часто спрашивают — как закачать папку на Яндекс Диск … Принцип тот же, что описан выше в разделе с файлами. Но есть еще одно дополнительное преимущество — папку можно назначить общей. Таким образом, другие пользователи, которым вы предоставите права доступа, смогут просматривать и скачивать файлы в этой папке, а также загружать туда свои файлы.
Как загрузить видео на Яндекс Диск? Также очень популярный вопрос среди пользователей Cloud. Это связано с тем, что видеофайлы обычно имеют большой размер, и многие переживают, что они просто не «поместятся» и не смогут там храниться. Это не так, видеофайлы, как и фотографии, можно загружать и хранить на Яндекс.Диске.
2.5. Яндекс Диск: как передать файлы другому пользователю
Также можно закрыть доступ к файлу, щелкнув мышкой и переведя его в положение ВЫКЛ.
Если вам по каким-то причинам необходимо удалить Яндекс.Диск с компьютера, то вам следует поступить так же, как и с обычным приложением – воспользоваться штатными средствами операционной системы.

Проходим: Пуск -> Панель управления -> Программы и компоненты
В появившемся окне выбираем Яндекс.Диск (обычно он последний в списке) и нажимаем кнопку «Удалить». Скаченные файлы останутся в вашем аккаунте, только приложение будет удалено с компьютера.
Всем привет! Облачное хранилище — это удобный инструмент, который позволяет хранить ваши файлы в Интернете, не занимая место на вашем компьютере, иметь к ним доступ с любого компьютера или другого устройства, делиться ими с другими людьми, создавать документы онлайн (Word, Excel, Power Точечные презентации) и т. д. .d. Одним из таких инструментов является Яндекс.Диск, который доступен владельцам Яндекс.
Кстати, ранее я уже говорил о другом для пользователей почтовых ящиков на Почте. В любом случае, вы можете использовать оба хранилища одновременно, а то и иметь в каждом несколько учетных записей (почтовых ящиков), тем самым получая еще больше места для хранения ваших файлов в Интернете.

В этой статье и видеоуроке речь пойдет об использовании Яндекс.Диска онлайн (через веб-интерфейс). Так как есть еще и приложение, которое устанавливается на компьютер и синхронизируется с онлайн-диском. Дело в том, что на вашем компьютере создается отдельная папка Яндекс.Диска, в которую вы можете перетаскивать файлы на своем компьютере и они сразу же станут доступны в облаке. Это особенно удобно для больших файлов, более 2 ГБ, которые нельзя загрузить в облако через веб-интерфейс.
Лично я отключил синхронизацию, потому что тогда все файлы в облаке занимают место на компьютере. И моя цель — освободить место. 🙂 Как вариант, можно включить при передаче больших файлов, а потом выключить и снова очистить папку Я.Диск на компе. Хотя сейчас уже есть бета (экспериментальная) версия программы — Яндекс.Диск 2.0, которая позволяет не занимать место на компьютере. Но я еще не тестировал его.
Итак, что именно мы будем анализировать?
1. Как начать пользоваться Яндекс.
 Диском.
Диском.
2. Сколько места в облаке дается бесплатно и как его увеличить.
3. Пройдемся по интерфейсу (что, зачем и зачем).
4. Как загрузить файлы на Яндекс.Диск и поделиться ими по ссылке.
5. Как создать папку в облаке, документы Word, Excel, презентацию Power Point.
6. Как работает общий доступ к папке, как открыть ее другому пользователю.
7. Как перемещать, переименовывать, удалять файлы на Яндекс.Диске. Групповые действия над файлами.
8. Как скачать и сохранить файлы по ссылке из чужого облака себе.Ниже вы можете посмотреть мой видеоурок по использованию Яндекс.Диска онлайн:
Как начать пользоваться Яндекс.Диском?
Зайти в Диск можно по адресу: disk.yandex.ru . Если у вас уже есть Яндекс.Почта, то вы можете войти в свой Диск, введя логин и пароль от почты вверху страницы.
Если у вас нет почты на Яндексе, то вам нужно нажать на кнопку «Запустить диск» и, следуя подсказкам, создать почтовый ящик. Это создаст для вас аккаунт на Яндексе, а ваш логин и пароль будут служить для доступа к другим инструментам сервиса — Диску, Директу, Метрике и т.
 д.
д.В дальнейшем вы сможете получить доступ к Диску прямо из почтового ящика, у вас будет соответствующая вкладка вверху. Либо пока его нет, нужно нажать на вкладку «Еще», выбрать из списка «Все сервисы» и нажать там «Яндекс.Диск».
Место для хранения ваших файлов
Новым пользователям Диска предоставляется 10 ГБ места. Это пространство может быть расширено бесплатно и за определенную плату. Справа вверху есть надпись о том, сколько места на вашем Диске, нажмите на нее, чтобы узнать, как увеличить место.
Бесплатно, приглашаю друзей — дается 512 Мб на 1 человека (что-то вроде партнерки). Всего таким образом можно расширить Диск еще на 10 ГБ.
Важно: 512 Мб вам начислят, если человек не просто зарегистрирует аккаунт, а установит приложение Я.Диск.
Яндекс также может подарить дополнительное место в рамках акций и т.д. Например, в день рождения почты, то есть когда прошел год с момента регистрации вашего почтового ящика.

Вы также можете приобрести дополнительное место на Яндекс.Диске:
10 ГБ — 30 рублей в месяц.
+100 ГБ — 80 рублей в месяц.
+1 ТБ — 200 руб. в месяц.Пройдемся по основным элементам интерфейса Яндекс.Диска.
В центре отображаются все ваши файлы, которые вы загрузили на Диск, а также созданные вами папки и документы. Чуть выше находится панель с последними добавленными файлами, которые можно скрыть.
Вы можете изменить способ отображения файлов на Яндекс.Диске, нажав на три соответствующих значка — большой, средний и список. Рядом находится вкладка «Упорядочить», то есть расположить файлы в соответствующем порядке — по алфавиту, по дате, по размеру, типу и т.д.
Справа информация о занимаемом месте на Яндекс.Диске и ссылки на приложение для компьютеров и мобильных устройств. Выше находятся значки колокольчика и шестеренки. В первом отображаются уведомления, а с помощью второго, как раз, можно настроить, какие уведомления отображать — это могут быть оценки и комментарии к вашим файлам с публичным доступом, изменения в общих папках и т.
 д.
д.Вверху есть кнопка для загрузки файлов и кнопка «Создать» для работы с документами. Мы рассмотрим их отдельно.
Слева панель с секциями … О каждой вкратце расскажу ниже.
Файлы — то, о чем мы говорили выше. Здесь отображаются все файлы, загруженные и созданные на Яндекс.Диске.
лента — здесь можно посмотреть свои действия в Яндекс.Диске, а также действия, которые вы совершали на Дисках других пользователей — то есть вы что-то сохранили с другого Я.Диска, перешли по ссылке, которой поделились вас, информацию о лайках, комментарии к этим ссылкам, а также к вашим ссылкам.
Все фото — сюда вы можете загружать свои фото с компьютера или мобильных устройств (установив приложение), а также импортировать фото из социальных сетей.
Общие папки — в этом разделе отображаются общие папки, о нем мы поговорим отдельно.
История — здесь, а также частично в ленте отображаются совершенные вами действия на Яндекс.
 Диске.
Диске.Корзина — содержит файлы, которые вы удалили с Диска. Вы можете восстановить или безвозвратно удалить файлы из корзины, чтобы они не занимали место в облаке.
Камера — здесь сохраняются фотографии, автоматически загружаемые с компьютера или мобильного устройства(при установленном приложении Яндекс.Диск).
I. Картинки — сюда можно сохранять изображения, которые вы нашли через поиск Яндекс.
Почтовые вложения — все те файлы, которые вы прикрепляли к письмам при отправке.
Загрузки — папка, содержащая файлы, которые вы сохранили с Дисков других пользователей.
Как загрузить файлы на Яндекс.Диск и открыть на них ссылку?
Небольшие файлы — документы, видео, изображения, файловые архивы и т.д., которые можно загрузить через веб-интерфейс.
Это можно сделать, нажав на кнопку «Скачать» и выбрав файл на своем компьютере. Если вам нужно выбрать несколько файлов, удерживайте клавишу Ctrl и отметьте мышью те, которые вы хотите загрузить.

Или нажмите на значок «Показать зону сброса». Появится эта самая дропзона, в которую можно мышкой перетаскивать файлы с компьютера.
Если у вас на компьютере есть папка с файлами, которые вы хотите целиком загрузить на Диск, то сначала заархивируйте ее. Так как веб-интерфейс не позволяет загружать папки.
Увесистые файлы (в частности, более 2 ГБ) загружаются путем синхронизации приложения, установленного на компьютере, и облака.
Также недавно появилась возможность оставлять лайки и комментарии к файлам по ссылке. Он доступен только для тех, кто авторизован в своем аккаунте на Яндексе (почте).
Как создавать документы в облаке?
Вы можете создавать папки на своем Яндекс.Диске, а также документы Word, документы Excel и презентации Power Point. Нажмите на кнопку «Создать» и выберите нужный тип документа. Как работать с этими документами показывать не буду (иначе статья растянется на километры), если вы пользовались ими на компьютере, то в облаке интерфейс аналогичный.

Например, вы можете перемещать файлы в созданные папки и упорядочивать их по своему усмотрению.
Общие папки
Если вы предоставите другому пользователю полный доступ к папке, он сможет не только просматривать ее содержимое, но и добавлять в нее свои файлы, а также редактировать документы, которые вы туда добавили. Так же, как и вы, он сможет редактировать добавленные им документы. То есть это совместная работа над документами в облаке.
Общий доступ к папке , выделите его мышкой, справа появится кнопка «Поделиться». Нажмите на нее для дальнейших настроек.
Приглашенный получит соответствующее письмо на свой почтовый ящик:
И когда он перейдет по ссылке от него, на его Диске отобразится расшаренная папка, а вверху будет уведомление » Принять приглашение». Когда он нажмет «Принять», он сможет работать с этой папкой. Напомню, что приглашение работает только для владельцев Яндекс.Почты.
И вы получите письмо о том, что приглашение принято.

Выделив эту папку мышкой, вы увидите приглашенного участника, а рядом с его почтой будет зеленая галочка.
Вы в любой момент можете закрыть доступ к папке, нажав на кнопку «Настроить доступ» и изменив статус участника на «Нет доступа».
Пользователю на почтовый ящик придет письмо о том, что доступ к папке закрыт.
Действия над файлами и папками в Яндекс.Диске
Чтобы действия были доступны, файл нужно выделить мышкой — тогда справа появится кнопка «Просмотреть» (можно нажать и посмотреть внутренность прямо на Диске (но если архив слишком большой, то может не открыться).Для папки это будет кнопка «Открыть».Открыть папку или просмотреть файл/архив можно двойным кликом по этому пункту.
Рядом с ним будут еще три значка — скачать, удалить в корзину и многоточие.Нажатие на многоточие откроет еще несколько вариантов -копировать,переместить и переименовать файл.Кроме того,вы можете перемещать файлы на Диске, просто перетащив их в нужную папку или в корзину для удаления.
 0112
0112Что касается скачивания, то это может быть полезно для редактирования файлов и содержимого архивов, которые нельзя изменить напрямую в облаке. Вы скачали, заменили его на своем компьютере, а затем залили все обратно на Диск с тем же названием. Тогда открытая ссылка на этот материал не изменится, а просто заменится контент. Такие документы, как Word, Excel или PowerPoint, можно редактировать прямо на Диске.
Для группового действия достаточно поставить галочку напротив нужных файлов и папок. Если, например, вам нужно выделить сразу все файлы на Диске, то вы ставите галочку в первом поле, затем зажимаете клавишу Shift, последнее — они все выбраны, и вы можете выбрать нужное действие.
Как скачивать и сохранять файлы по ссылке из чужого облака?
Если другой пользователь поделился с вами ссылкой на файлы со своего Яндекс.Диска, то вы можете просмотреть эти файлы, сохранить их к себе на Диск (они сохранятся в папке «Загрузки») или скачать их.

Если файлы слишком большие, то их удобнее и быстрее скачивать через загрузчики, например Download Master. Правда, при загрузке с Диска в загрузчике есть свой нюанс, как описано в п.
Итак, в этой статье мы рассмотрели основные моменты работы с Яндекс.Диском онлайн. Для новичков в этом инструменте это хорошее руководство.
Спасибо за внимание!
Буду рад ответить на ваши вопросы в комментариях.
С уважением, Виктория Карпова
Кросс-платформенный облачный сервис с 10 ГБ свободного места
Dropbox, SkyDrive, Box, Amazon Cloud Drive — все эти облачные сервисы завоевали популярность в массах. Интернет-гигант Яндекс недавно заинтересовался облачными вычислениями, запустив Яндекс.Диск . Занимая около шестидесяти процентов рынка, Яндекс является крупнейшей поисковой компанией в Интернете и занимает 5-е место в мире. Их кроссплатформенный облачный сервис обещает составить конкуренцию Dropbox и SkyDrive, предлагая своим пользователям 10 ГБ бесплатного облачного пространства, которое они могут использовать для загрузки документов, музыки, фотографий, видео или любых личных файлов.
 Доступ к файлам возможен с любого устройства с доступом в Интернет, включая телефоны iOS и Android. Настольный клиент доступен как для Windows, так и для Mac OS X. Независимо от того, на какой платформе вы его используете, вы можете получать доступ к файлам и загружать их, и все мгновенно синхронизируется. Несмотря на то, что Яндекс.Диск бесплатный для всех, в настоящее время он доступен только по приглашению, и может пройти неделя или две, прежде чем вам предложат учетную запись после первоначальной регистрации. Тем не менее, я получил свое приглашение в течение дня и быстро запрыгнул, чтобы посмотреть, есть ли у него шанс.
Доступ к файлам возможен с любого устройства с доступом в Интернет, включая телефоны iOS и Android. Настольный клиент доступен как для Windows, так и для Mac OS X. Независимо от того, на какой платформе вы его используете, вы можете получать доступ к файлам и загружать их, и все мгновенно синхронизируется. Несмотря на то, что Яндекс.Диск бесплатный для всех, в настоящее время он доступен только по приглашению, и может пройти неделя или две, прежде чем вам предложат учетную запись после первоначальной регистрации. Тем не менее, я получил свое приглашение в течение дня и быстро запрыгнул, чтобы посмотреть, есть ли у него шанс.Яндекс изначально предлагает бесплатно 3 Гб, но его можно легко увеличить до отметки в 10 Гб. Вы получаете дополнительные 3 ГБ после установки настольного клиента, дополнительные 2 ГБ после загрузки вашего первого файла в облако и, наконец, еще 2 ГБ предлагается, когда вы делитесь сервисом через Facebook, Google+ или Twitter. Кроме того, Яндекс интегрировал свой почтовый сервис с Яндекс.
 Диском, что, в свою очередь, позволяет автоматически сохранять все вложения электронной почты в облачный вариант.
Диском, что, в свою очередь, позволяет автоматически сохранять все вложения электронной почты в облачный вариант.Рабочий стол
Для начала вам нужно зайти на страницу Яндекс.Диска и запросить приглашение, указав свой адрес электронной почты. Получив электронное письмо с подтверждением, вы можете завершить весь процесс регистрации, а затем загрузить настольный клиент для Windows и OS X.
Примечание: Программа установки пытается загрузить и установить Яндекс.Бар, а также установить домашнюю страницу веб-браузера и поисковую систему по умолчанию на Яндекс. Однако вы можете снять все три отметки вручную перед завершением установки.
После установки приложение за несколько шагов демонстрирует сервис для ознакомления с ним. В окне авторизации введите логин и пароль на Яндексе и нажмите кнопку Войти .
Как и Dropbox, автоматически создает папку Яндекс.Диск, которая является основным источником для синхронизации ваших папок и файлов.
Окно настроек Приложение тихо сидит на панели задач, а из его контекстного меню, вызываемого правой кнопкой мыши, вы можете напрямую открыть папку Яндекс.Диск или веб-API. Это также позволяет вам узнать о текущем процессе синхронизации, и вы можете остановить процесс, нажав Отключить синхронизацию . Поделиться своими файлами также довольно просто — либо выберите свой файл через Общий доступ > Выберите файл для общего доступа из контекстного меню, либо просто скопируйте файл в папку по умолчанию на Яндекс.Диске, и он будет синхронизирован на всех устройствах. Это также позволяет вам создавать подпапки в основном каталоге, что, в свою очередь, будет держать ваши файлы в порядке.
Приложение тихо сидит на панели задач, а из его контекстного меню, вызываемого правой кнопкой мыши, вы можете напрямую открыть папку Яндекс.Диск или веб-API. Это также позволяет вам узнать о текущем процессе синхронизации, и вы можете остановить процесс, нажав Отключить синхронизацию . Поделиться своими файлами также довольно просто — либо выберите свой файл через Общий доступ > Выберите файл для общего доступа из контекстного меню, либо просто скопируйте файл в папку по умолчанию на Яндекс.Диске, и он будет синхронизирован на всех устройствах. Это также позволяет вам создавать подпапки в основном каталоге, что, в свою очередь, будет держать ваши файлы в порядке.позволяет настроить несколько параметров в разделе General, Account, Proxy 9.0027 и Вкладки Дополнительно . Например, на вкладке General вы можете изменить локальный каталог назначения, а также сообщить о доступном облачном пространстве.
 Те, кто использует прокси-серверы, могут ввести необходимые параметры на вкладке Proxy .
Те, кто использует прокси-серверы, могут ввести необходимые параметры на вкладке Proxy .Интернет
Все ваши файлы доступны через веб-API Яндекс.Диска, аналогично Dropbox. Веб-интерфейс выглядит гладким и интуитивно понятным. Разработчики без колебаний предоставили простые шаги для получения дополнительного облачного пространства, в том числе в своем веб-API. Он позволяет вам получать доступ к файлам и загружать их, создавать и сохранять контакты и читать сообщения, и все это под одной крышей.
Как указывалось ранее, он также сохраняет ваши почтовые вложения в облаке, которые вы можете увидеть, нажав соответствующую кнопку на левой панели. Кроме того, все папки, созданные пользователем, перечислены на левой панели. Яндекс.Диск позволяет пользователям легко обмениваться файлами с друзьями. Чтобы поделиться файлом, выберите его в месте загрузки и измените его конфиденциальность с Private на Public . Яндекс предоставит вам URL-адрес для скачивания файла, который любой может использовать для загрузки файла
Android и iOS
Яндекс.
 Диск также доступен для устройств Android и iOS, хотя мобильное приложение помечено как Яндекс Почта. Подобно веб-приложению, приложение для Android также выглядит довольно аккуратно и элегантно. Он предоставляет все функции веб-API на ладони.
Диск также доступен для устройств Android и iOS, хотя мобильное приложение помечено как Яндекс Почта. Подобно веб-приложению, приложение для Android также выглядит довольно аккуратно и элегантно. Он предоставляет все функции веб-API на ладони.Попробовав приложение для Android, я также попробовал его родственного брата для iOS, который работает почти так же. Я попытался синхронизировать пару файлов и создал папку iOS, и приложение работало как надо, так как я был рад видеть, как быстро оно синхронизировало файлы с другими местами. Приложение для iOS также позволяет создавать новые задачи и загружать фотопленку и фотографии прямо в облако.
Вердикт
Яндекс решил конкурировать на облачном рынке, на котором уже доминируют крупные игроки, такие как Dropbox, SkyDrive и iCloud, и пока что результаты просто поразительны. Невероятно быстрая синхронизация файлов, 10 ГБ бесплатного облачного пространства, вложения электронной почты и кроссплатформенная поддержка могут легко завоевать сердца большинства.
 Компания хочет продолжить его бесплатно, но дополнительные платные планы кажутся неизбежными. Яндекс.Диск доступен для Windows, Mac OS X, Android и iOS. Тестирование проводилось на Windows 7, Galaxy SII с прошивкой ICS и iPhone iOS 5.1.1.
Компания хочет продолжить его бесплатно, но дополнительные платные планы кажутся неизбежными. Яндекс.Диск доступен для Windows, Mac OS X, Android и iOS. Тестирование проводилось на Windows 7, Galaxy SII с прошивкой ICS и iPhone iOS 5.1.1.Скачать Яндекс.Диск
4 комментария
5 способов передачи больших файлов по электронной почте
Сколько раз это случалось с вами? Вы пытаетесь отправить большой файл, над которым работали, например, видео или презентацию, или, может быть, просто изображение в формате для — по электронной почте. Но ваши электронные письма продолжают возвращаться неотправленными с сообщением об ошибке «слишком большое вложение». Сколько бы раз вы ни пытались, ваш интернет-провайдер просто не позволит вам отправлять большие документы. Как отправить большой файл по электронной почте? Ограничение размера инвестиций вынуждает людей проявлять творческий подход, и их решения используются до сих пор, и довольно успешно.
 Так что в следующий раз, когда вам нужно отправить большие документы, попробуйте один из этих обходных путей.
Так что в следующий раз, когда вам нужно отправить большие документы, попробуйте один из этих обходных путей.Отправьте большой файл по электронной почте.
Как сжать большие файлы для электронной почты
Существует два основных подхода к преодолению ограничений электронной почты: сжатие и сторонний хостинг. Сжатие является более прямым способом. вы по-прежнему отправляете файл, прикрепленный к электронному письму, но просто измените формат файла, чтобы сделать его достаточно маленьким, чтобы ограничить размер вложения. Только вы и человек, которому вы отправили электронное письмо, будут иметь копии вашего файла. Существует ряд широко используемых форматов сжатия, но наиболее распространенными являются ZIP-документы. Пользователи могут создавать ZIP-файлы из больших исходных документов и отправлять их по электронной почте. Чтобы «вернуть» сжатый файл в первоначальный вид без потери качества, получатель ZIP-архива может использовать специальное программное обеспечение.

Процедура отправки любого сжатого файла по электронной почте более или менее одинакова. Это требует, чтобы отправитель и получатель использовали совместимое программное обеспечение для сжатия и извлечения файла. Выбор неправильного формата сжатия для отправки архивных файлов по электронной почте может вызвать проблемы в будущем. Одним из способов решения этой проблемы является использование мультиформатного компрессора/экстрактора. Рассмотрим процесс сжатия и отправки документов по электронной почте на примере WinZip.
Как сжать файлы и отправить их по электронной почте с помощью WinZip
Продукты WinZip предоставляют несколько способов быстрой и простой отправки Zip-документов в виде вложений электронной почты или обмена ими в виде ссылок. WinZip предоставляет встроенную служебную программу электронной почты, которая позволяет использовать функции электронной почты WinZip, даже если у вас нет почтовой программы MAPI. WinZip Courier предоставляет простой способ сжатия вложений, нажав кнопку «Отправить» или сразу после прикрепления файлов.
 Для Courier требуется поддерживаемая версия Outlook или поддерживаемая служба веб-почты, которая используется с установленным интернет-браузером. С WinZip Courier вы экономите время на подготовке и отправке электронных писем с вложениями. Основные возможности программы:
Для Courier требуется поддерживаемая версия Outlook или поддерживаемая служба веб-почты, которая используется с установленным интернет-браузером. С WinZip Courier вы экономите время на подготовке и отправке электронных писем с вложениями. Основные возможности программы:- Уменьшите размер вложений электронной почты.
- Отправляйте электронные письма быстрее.
- Экономьте время загрузки для получателей.
- Уменьшите объем дискового пространства, необходимого для хранения электронной почты.
- Сокращение времени, необходимого для создания электронных писем.
- Меньше шагов для сжатия и прикрепления файлов.
- Работает с Microsoft Outlook и службами веб-почты, которые вы уже используете, сокращая время обучения.
- Защитите вложения, содержащие конфиденциальную информацию, с помощью шифрования AES на основе пароля.
WinZip Courier позволяет отправлять ZIP-документы большего размера, чем разрешено вашим провайдером электронной почты.
 Сначала вам нужно будет создать учетную запись хотя бы в одной облачной службе. Затем вы можете либо разрешить Courier использовать облачную службу, когда размер вашего Zip-файла превышает установленный лимит, либо использовать кнопку «Прикрепить большой файл». Последний вариант позволяет избежать ошибки, которая может возникнуть, если вы используете Microsoft Exchange и имеете ограничение на размер вложения. Используя WinZip Courier с облачными сервисами, вы можете:
Сначала вам нужно будет создать учетную запись хотя бы в одной облачной службе. Затем вы можете либо разрешить Courier использовать облачную службу, когда размер вашего Zip-файла превышает установленный лимит, либо использовать кнопку «Прикрепить большой файл». Последний вариант позволяет избежать ошибки, которая может возникнуть, если вы используете Microsoft Exchange и имеете ограничение на размер вложения. Используя WinZip Courier с облачными сервисами, вы можете:- Электронная почта больших документов. Размер зависит от того, используете ли вы бесплатную учетную запись или учетную запись по подписке.
- Отправка нескольких файлов и папок в одном защищенном Zip-файле.
- Защитите отправляемые документы с помощью безопасного шифрования AES.
- Настройте другие параметры преобразования для повышения безопасности или упрощения использования получателем.
- Работайте прямо из своей учетной записи электронной почты.
С помощью WinZip Courier загрузка в облачную службу будет выполняться в фоновом режиме, что позволит вам продолжить работу с другими электронными письмами, не дожидаясь завершения сообщения.

Как сжать и прикрепить файлы или папки из окна открытой папки
Чтобы сжать документы или папки и прикрепить их к новому сообщению электронной почты из окна открытой папки, просто щелкните документы или папки правой кнопкой мыши и выберите Заархивировать и Электронная почта в подменю WinZip в контекстном меню. WinZip сожмет выбранные элементы во временный Zip-файл, создаст новое сообщение электронной почты и прикрепит к нему Zip-файл. Затем вы можете отправить сообщение как обычно. WinZip автоматически удалит временный Zip-файл, когда он больше не нужен.
Как сжимать вложения при написании сообщений
Описанный здесь метод можно использовать для сжатия вложений при составлении сообщений с помощью Outlook или других программ, позволяющих прикреплять документы с помощью стандартного диалогового окна Windows Open. Для этого метода не требуется MAPI-совместимая почтовая программа:
- Откройте диалоговое окно, которое вы обычно используете для прикрепления файлов.

- Найдите файл, который хотите прикрепить.
- Щелкните файл правой кнопкой мыши и выберите «Добавить в имя файла .zip» в контекстном меню WinZip.
- Щелкните новый Zip-файл, чтобы выбрать его.
- Нажмите «Открыть» или «Вставить», чтобы прикрепить ZIP-файл.
Как отправить ZIP-файл непосредственно в WinZip
Если программа электронной почты по умолчанию совместима с MAPI или WinZip настроен на использование встроенного почтового ящика, вы можете отправить по почте открытый в данный момент Zip-файл, не выходя из WinZip . Для этого нажмите «Электронная почта» на панели «Действия». Если ваша программа электронной почты не запущена, она откроется автоматически. Пользователи XP должны выбрать «Отправить получателю по почте» (Zip и E-Mail) в меню «Файл».
Используйте облачные сервисы с WinZip для обмена файлами
С помощью WinZip вы можете обмениваться Zip-файлами как ссылкой на облачный сервис. Сначала вам нужно создать учетную запись хотя бы в одной облачной службе и настроить WinZip для ее использования.
 Затем, когда вы используете одну из функций электронной почты WinZip, такую как Zip и электронная почта, если Zip-файл достигает установленного порогового размера, он будет загружен в вашу учетную запись облачной службы, а ссылка на ваш Zip-файл будут размещены в сообщении. . Если у вас WinZip настроен на использование встроенного почтового ящика, вы сможете нажать кнопку «Прикрепить». Это позволяет вам делиться Zip-файлами, размер которых меньше настроенного порогового значения. Кроме того, вы можете щелкнуть правой кнопкой мыши любой самораспаковывающийся Zip-файл и выбрать «Отправить имя_файла.exe» в контекстном меню WinZip.
Затем, когда вы используете одну из функций электронной почты WinZip, такую как Zip и электронная почта, если Zip-файл достигает установленного порогового размера, он будет загружен в вашу учетную запись облачной службы, а ссылка на ваш Zip-файл будут размещены в сообщении. . Если у вас WinZip настроен на использование встроенного почтового ящика, вы сможете нажать кнопку «Прикрепить». Это позволяет вам делиться Zip-файлами, размер которых меньше настроенного порогового значения. Кроме того, вы можете щелкнуть правой кнопкой мыши любой самораспаковывающийся Zip-файл и выбрать «Отправить имя_файла.exe» в контекстном меню WinZip.Начиная с WinZip 22.5, пользователи Windows 10 также могут делиться файлами с помощью Windows Charms. У вас должна быть настроена поддерживаемая облачная служба в WinZip. Затем, когда вы нажмете Windows Charms, ваш файл будет загружен в облачный сервис, а ссылка будет скопирована в буфер обмена. К ним относятся встроенное приложение электронной почты, копирование ссылок, Microsoft OneNote и многое другое.
 Для некоторых вариантов может потребоваться установка соответствующей программы из Магазина Microsoft.
Для некоторых вариантов может потребоваться установка соответствующей программы из Магазина Microsoft.Как передать большой файл через gmail
Почтовые ящики сегодня легко вмещают и принимают сообщения объемом несколько ГБ в прикрепленных документах. Электронная почта сама по себе является транспортным средством, она также предназначена для передачи больших файлов через Интернет. Однако отправка файлов по электронной почте не очень эффективна, и любой почтовый сервер может отклонить почту, размер которой превышает определенный, возможно, очень ограниченный размер.
Службы электронной почты и отправки файлов
Службы обмена файлами, которые предлагают загрузить документ получателям из Интернета (или FTP), и сайты совместной работы, которые позволяют получателям отправлять, редактировать и комментировать файл, являются более надежными средствами передачи и обмен большими файлами. Обычно они также более громоздки в использовании, чем просто отправка вложения электронной почты.
 Например, Google Диск хорошо интегрируется с Gmail. Отправка файлов через Google Диск непосредственно из Gmail очень похожа на добавление вложений и почти так же проста. Вместо 25 МБ документы могут иметь размер до 10 ГБ, а также можно выбирать разрешения для общих файлов. Чтобы загрузить файл (размером до 10 ГБ) на Google Диск и легко поделиться им по электронной почте в Gmail:
Например, Google Диск хорошо интегрируется с Gmail. Отправка файлов через Google Диск непосредственно из Gmail очень похожа на добавление вложений и почти так же проста. Вместо 25 МБ документы могут иметь размер до 10 ГБ, а также можно выбирать разрешения для общих файлов. Чтобы загрузить файл (размером до 10 ГБ) на Google Диск и легко поделиться им по электронной почте в Gmail:- Наведите указатель мыши на кнопку «Прикрепить файлы» (или знак «+») при написании сообщений в Gmail.
- Выберите Вставка документов с помощью диска.
- Перейдите на вкладку загрузки.
- Перетащите файл (или несколько) с компьютера в специальное окно.
- Если вы не видите «Перетащите документы сюда», нажмите «Выбрать файлы на вашем компьютере».
- Если вы уже загрузили файлы, щелкните Добавить другие файлы.
- Выберите все документы, которые хотите загрузить.
- Нажмите «Открыть», затем «Загрузить».
Чтобы отправить файл (или файлы) на вашу учетную запись Google Диска:
- Перейдите в категорию «Мой диск».

- Выберите все документы, которыми вы хотите поделиться по электронной почте, чтобы они были отмечены.
- Используйте поиск и теги для поиска документов.
- Щелкните Вставить.
Если один или несколько документов, добавленных в сообщение, еще не отправлены на Google Диск всем получателям сообщения, нажмите Отправить:
- Чтобы отправить ссылку, которая позволяет вам просматривать, но не редактировать или комментировать документы на Google Диске, убедитесь, что вы выбрали нужный вариант.
- Чтобы отправить ссылку с возможностью редактирования и комментирования файлов на Google Диске, убедитесь, что в настройках выбрано «Редактируемый».
- Чтобы отправить ссылку, которая позволяет любому пользователю просматривать и комментировать, но не редактировать документы на Google Диске, убедитесь, что в настройках отправки выбран параметр «Комментарий».
- Чтобы предоставить доступ к документам только получателям (не тем, кто использует ссылки) через их учетную запись Gmail (или Google) на Google Диске, нажмите «Дополнительно» и убедитесь, что выбран параметр «Изменить способ совместного использования этих файлов на диске».
 Получатели этого письма. Чтобы разрешить всем получателям просматривать, но не редактировать или комментировать файлы на Google Диске, убедитесь, что в параметрах получателей выбран параметр «Ссылаться». Чтобы разрешить всем получателям редактировать и комментировать файлы на Google Диске, убедитесь, что соответствующий переключатель включен.
Получатели этого письма. Чтобы разрешить всем получателям просматривать, но не редактировать или комментировать файлы на Google Диске, убедитесь, что в параметрах получателей выбран параметр «Ссылаться». Чтобы разрешить всем получателям редактировать и комментировать файлы на Google Диске, убедитесь, что соответствующий переключатель включен. - Нажмите «Поделиться и отправить».
Gmail позволяет вам пойти другим путем: сохранение файлов, полученных в виде обычных вложений электронной почты, на Google Диск обычно выполняется одним щелчком мыши.
Как передать большой файл через Яндекс
При отправке большого файла по электронной почте нужно следить за тем, чтобы не превысить ограничение по размеру. А вот с Яндекс.Почтой другое дело. Несмотря на ограничение размера файла (всего 30 МБ) в одном письме, если вы превысите лимит размера, Яндекс.Почта автоматически загрузит ваш файл на Яндекс.Диск (встроенное облачное хранилище) и позволит вам поделиться загрузкой по ссылке к документу.

ВАЖНО. За один раз можно загрузить только файлы размером до 2 ГБ.
С другой стороны, когда вы получаете вложенный файл в свою учетную запись Яндекс.Почты, вы получаете возможность сохранить файл прямо на свой Яндекс.Диск. В Яндекс.Почте есть почти все, что пользователь ожидает от почтового сервиса — от мощного веб-доступа, мобильных приложений, до доступа по IMAP/POP и неограниченного места для хранения.
Преимущества сервиса:
- Сервис позволяет пользователям легко планировать почту и получать напоминания.
- Яндекс позволяет легко и просто искать похожие письма по темам и контактам.
- Неограниченное хранилище от Яндекс.Почты — еще одно большое преимущество.
- Возможность использования IMAP/POP позволяет легко получать доступ к Яндекс.Почте через почтовый клиент на ПК и мобильное приложение.
Особенности сервиса:
- Яндекс предлагает бесплатный почтовый сервис с неограниченным объемом памяти, который начинается с 10 Гб и увеличивается до 1 Гб по мере достижения лимита.

- Идеально подходит как для POP, так и для IMAP, пользователь может легко настроить свою учетную запись Яндекс.Почты для отправки сообщений в почтовый клиент на рабочем столе и в мобильном приложении.
- Темы доступны в настройках Яндекс.Почты, поэтому вы можете настроить свой аккаунт в соответствии со своими предпочтениями.
- Большие файлы переносятся в пару кликов.
- Mail включает в себя средство чтения RSS. Хотя средство чтения RSS-каналов работает отдельно от электронной почты, оно не принимает во внимание такие новости, как сообщения электронной почты.
- Пользователь может получить доступ к Яндекс.Почте через защищенные соединения SSL/TLS и проверить ее на предмет мошеннического использования или действий. Вы также можете удаленно выйти из почтовых клиентов с помощью веб-интерфейса. Почта
- может принимать электронные письма от почтовых клиентов IMAP и POP, а пользователи могут отправлять электронные письма через свою учетную запись Яндекса или через веб-интерфейс.

- Яндекс.Почта имеет встроенный переводчик, который помогает читать и отправлять письма на разных языках.
- Вы можете отправить большой файл из своего аккаунта Яндекс.Почты, интегрировав Яндекс.Диск. Некоторые из распространенных документов, которые можно просмотреть в Яндекс.Почте, — это PDF, XLS, RTF, Doc и PPT.
- Если вы отправили письмо со своего аккаунта Яндекс.Почты, но не получили своевременный ответ (в течение 5 дней), вы можете сделать так, чтобы ваш аккаунт Яндекс.Почты напоминал вам о таких письмах.
- Mail может предоставлять уведомления о доставке DSN для отправляемых вами электронных писем. В Яндекс.Почте доступно
- ярлыков, что значительно повышает удобство использования.
- С учетной записью Яндекс.Почты вы также можете автоматически ставить определенные задачи. Это включает в себя пересылку электронных писем на другой адрес, удаление электронных писем, экспорт контактов, автоматический ответ на электронные письма и т.
 д.
д. - Вы можете сохранять сообщения электронной почты в качестве шаблонов для использования в будущих сообщениях.
- Вы можете запланировать автоматическую загрузку сообщений электронной почты в определенную дату и время.
- При отправке приглашений, пожеланий или поздравлений через учетную запись Яндекс.Почты вы можете использовать встроенные электронные открытки.
- Сузьте область поиска по ярлыку, статусу, папке, дате и полю (например, по теме или отправителю) и находите электронные письма быстрее.
- Вместо того, чтобы хранить электронные письма в одной папке, вы можете организовать их в отдельные папки и теги в соответствии со своими предпочтениями.
Mail поставляется со встроенным антивирусным программным обеспечением, которое защищает вашу учетную запись, проверяя входящие электронные письма и фильтруя электронные письма от попадания в ваш почтовый ящик. В сервисе также есть диспетчер задач.
Сторонние сервисы для передачи файлов
В качестве альтернативы вышеуказанным методам вы можете воспользоваться одним из сторонних сервисов для передачи больших файлов.
 Рассмотрим самые популярные из них более подробно.
Рассмотрим самые популярные из них более подробно.FTP
Хотя FTP (протокол передачи файлов) может быть довольно устаревшим по сравнению с облачными сервисами, такими как Dropbox и Google Drive, он по-прежнему остается одним из самых надежных способов загрузки и скачивания файлов. Все операционные системы поддерживают FTP, и существует множество веб-сайтов и надстроек, которые поддерживают загрузку и загрузку из вашего браузера, например FireFTP. Пользователи Windows и Mac также могут использовать бесплатный FTP-клиент Cyberduck для ПК. Единственным недостатком этого метода является то, что вам нужен доступ к удаленному серверу (например, к веб-хостингу). Многие компании, такие как DriveHQ, предлагают немного бесплатного хранилища (1 ГБ), и цены могут сильно различаться в зависимости от поставщиков облачных хранилищ.
Mediafire
Зарегистрируйте бесплатную учетную запись, и вы получите 10 ГБ памяти. Подключите свои учетные записи Facebook и Twitter, установите мобильное приложение и пригласите друзей, чтобы получить до 40 ГБ бонусного пространства.
 Вы можете загружать документы непосредственно со своего компьютера или из Интернета и создать ссылку, которая позволит другим пользователям загружать документы с веб-сайта MediaFire. Платные подписки начинаются с $3,75. В месяц и включает 1 ТБ дискового пространства, значительный лимит в 20 ГБ на размер файла и устранение надоедливых капч и рекламы. Еще одна удобная премиальная функция — это одноразовые ссылки, которые гарантируют, что после того, как получатель загрузит ваши документы, они больше не будут доступны.
Вы можете загружать документы непосредственно со своего компьютера или из Интернета и создать ссылку, которая позволит другим пользователям загружать документы с веб-сайта MediaFire. Платные подписки начинаются с $3,75. В месяц и включает 1 ТБ дискового пространства, значительный лимит в 20 ГБ на размер файла и устранение надоедливых капч и рекламы. Еще одна удобная премиальная функция — это одноразовые ссылки, которые гарантируют, что после того, как получатель загрузит ваши документы, они больше не будут доступны.Hightail
Hightail (ранее YouSendIt) был создан для бизнес-пользователей. После регистрации вы сможете создавать специальные изображения для различных файлов и проектов, которыми сможете делиться с другими. Удобную функцию PipPoints можно использовать даже для заметок в документах, когда вы и другие люди работаете над ними. Бесплатная облегченная версия Hightail позволяет обмениваться файлами размером до 100 МБ. Подписка Pro доступна от 12 долларов в месяц и включает неограниченное количество рабочих мест и поддержку файлов размером до 25 ГБ.
 Также нет ограничений на количество людей, которые могут получить доступ к файлу в любой момент времени.
Также нет ограничений на количество людей, которые могут получить доступ к файлу в любой момент времени.Weather Transfer
WeTransfer — один из самых простых сервисов для обмена большими файлами. Несколько кликов, и сайт автоматически отправит вам документы, и они будут доступны для скачивания в течение семи дней. Все очень удобно, с пошаговым мастером, который проведет вас через процесс загрузки. За 12 долларов в месяц или 120 долларов в год вы можете перейти на WeTransfer Plus, который позволяет передавать до 20 ГБ файлов за раз и предлагает 100 ГБ памяти. У вас также будет возможность установить пароль для загрузки файлов, а также вы можете настроить фон и адрес электронной почты, если хотите.
Resilio Sync
Эта удобная утилита, ранее называвшаяся BitTorrent Sync, использует протокол BitTorrent, специально разработанный для обмена большими файлами для синхронизации документов непосредственно между вашими устройствами. Это одноранговое соединение может использоваться для двух или более устройств, таких как телефон и настольный ПК.
 Resilio Sync также поддерживает создание безопасных ссылок, которые позволяют вашим контактам загружать документы из ваших папок. Это, естественно, означает, что ваше устройство должно быть подключено к сети, чтобы они могли получить к нему доступ. Само программное обеспечение является бесплатным, и количество данных, которые вы можете передавать или хранить, не ограничено.
Resilio Sync также поддерживает создание безопасных ссылок, которые позволяют вашим контактам загружать документы из ваших папок. Это, естественно, означает, что ваше устройство должно быть подключено к сети, чтобы они могли получить к нему доступ. Само программное обеспечение является бесплатным, и количество данных, которые вы можете передавать или хранить, не ограничено.Adobe Send & Track
Send & Track позволяет вам использовать веб-сайт Adobe или Acrobat Reader для обмена большими файлами с несколькими получателями, независимо от того, какое устройство вы используете (будь то ваш телефон или ПК). На веб-сайте не указаны какие-либо ограничения на количество или размер файлов, которые вы можете отправить, но услуга не бесплатна и будет стоить вам 20 долларов в год. Также существуют ограничения на то, какие документы можно отправлять — например, архивы 7-Zip не допускаются. Одной из самых полезных функций здесь является отслеживание, позволяющее четко видеть, открыт документ или нет.

Send Anywhere
Send Anywhere доступен практически для любой мыслимой платформы и может бесплатно передавать документы размером до 10 ГБ. Сервис обмена файлами доступен в виде веб-приложения на сайте //send-anywhere.com, в виде расширения для браузера Chrome, в виде мобильного приложения для Android и iOS, а также в виде загружаемого программного обеспечения для Windows и macOS. Также есть версии для Linux и Amazon Kindle, а также плагины для WordPress и Outlook. Виджет браузера позволяет обмениваться файлами размером до 4 ГБ, но десктопное программное обеспечение для платных подписчиков поддерживает документы размером до 1 ТБ. Этого должно быть более чем достаточно для всех, кроме самых больших видеофайлов 4K.
Dropbox
Войдите в эту службу облачного хранения, и любые документы, перемещенные в папку Dropbox, можно будет опубликовать через веб-ссылку. В некоторых операционных системах это можно сделать, щелкнув правой кнопкой мыши, для других может потребоваться авторизация на сайте и нажатие ссылки «Поделиться».
 Самое главное, что человек, которому вы отправляете ссылку, не обязательно должен быть пользователем Dropbox — он может просто скачать документы с сайта. Dropbox имеет бесплатный порог, который дает вам 2 ГБ дискового пространства, но вы можете заработать больше, пригласив друзей воспользоваться сервисом — или увеличить лимит до 1 ТБ, подписавшись на Dropbox Plus за 9 долларов.0,99 в месяц. Последний вариант также позволяет гораздо лучше контролировать документы, включая контроль версий, а также удаленную очистку продукта. Это также служба обмена файлами, очень похожая на Firefox Send, которая позволяет отправлять защищенные паролем документы по электронной почте. Интерфейс прост и имеет две простые опции — «Загрузить файл» и «Загрузить файл». Все, что вам нужно сделать, это нажать кнопку «Загрузить файл», ввести информацию о файле и нажать «Загрузить». Сделанный! Затем инструмент предоставит множество ссылок, которыми вам нужно поделиться с получателем. Не забудьте сократить срок годности до 1 или 2 дней.
Самое главное, что человек, которому вы отправляете ссылку, не обязательно должен быть пользователем Dropbox — он может просто скачать документы с сайта. Dropbox имеет бесплатный порог, который дает вам 2 ГБ дискового пространства, но вы можете заработать больше, пригласив друзей воспользоваться сервисом — или увеличить лимит до 1 ТБ, подписавшись на Dropbox Plus за 9 долларов.0,99 в месяц. Последний вариант также позволяет гораздо лучше контролировать документы, включая контроль версий, а также удаленную очистку продукта. Это также служба обмена файлами, очень похожая на Firefox Send, которая позволяет отправлять защищенные паролем документы по электронной почте. Интерфейс прост и имеет две простые опции — «Загрузить файл» и «Загрузить файл». Все, что вам нужно сделать, это нажать кнопку «Загрузить файл», ввести информацию о файле и нажать «Загрузить». Сделанный! Затем инструмент предоставит множество ссылок, которыми вам нужно поделиться с получателем. Не забудьте сократить срок годности до 1 или 2 дней.
DropSend
Еще одна служба передачи больших файлов со следующими функциями:
- Отправляйте большие файлы размером до 8 ГБ.
- Идеально подходит для отправки JPG, PF, MP3.
- Отправка клиентам важных больших документов.
- Быстрый, простой и безопасный в использовании.
- Доступно с 256-битной защитой AES.
- Нет программного обеспечения для установки.
- Попробуйте бесплатно.
Ваш безопасный жесткий диск в облаке. Воспользуйтесь услугой:
- Сделайте резервную копию всех ваших файлов в Интернете.
- Храните важную информацию и получайте к ней доступ откуда угодно.
- Поделитесь своими сохраненными файлами с другими пользователями.
- Резервное копирование вашего сайта и других проектов.
- Архивирование важных данных.
- Доступен бизнес-план для группового обмена файлами.
Как видите, существует множество способов отправки больших файлов по электронной почте.
 Если вы уже сталкивались с подобной проблемой и знаете другие обходные пути ограничения размера вложенных писем, поделитесь в комментариях под этой статьей.
Если вы уже сталкивались с подобной проблемой и знаете другие обходные пути ограничения размера вложенных писем, поделитесь в комментариях под этой статьей.Лучшие альтернативы Яндекс.Диску в 2022 году
- 1
См. Программное обеспечение Сравните оба варианта
Общий доступ к файлам и синхронизация со сквозным шифрованием Tresorit — это безопасное облачное хранилище и место синхронизации для хранения, синхронизации и обмена файлами из любого места и в любое время. Tresorit использует сквозное шифрование для защиты ваших файлов от хакеров и внутренних утечек данных. Все данные хранятся в соответствии с GDPR в Европе в центрах обработки данных Microsoft Azure. Вы можете указать, кто может редактировать, добавлять или просматривать данные, которыми вы делитесь. Безопасный доступ к обновленным файлам из браузера, настольного компьютера или мобильного устройства.
 Файлами также можно безопасно обмениваться за пределами вашей компании. Безопасно делитесь файлами, а не незащищенными вложениями по электронной почте. Сквозное шифрование гарантирует, что ничто не оставит ваше устройство незашифрованным. Это означает, что только вы и получатель можете получить доступ к файлам.
Чтобы обеспечить совместную работу с внешними сторонами, используйте функции Content Shield для защиты вашего бизнеса. Подробнее читайте здесь: https://tresorit.com/tresorit-content-shield
Файлами также можно безопасно обмениваться за пределами вашей компании. Безопасно делитесь файлами, а не незащищенными вложениями по электронной почте. Сквозное шифрование гарантирует, что ничто не оставит ваше устройство незашифрованным. Это означает, что только вы и получатель можете получить доступ к файлам.
Чтобы обеспечить совместную работу с внешними сторонами, используйте функции Content Shield для защиты вашего бизнеса. Подробнее читайте здесь: https://tresorit.com/tresorit-content-shield - 2
См. Программное обеспечение Сравните обе версии
#1 Совместное использование корпоративных файлов, синхронизация, резервное копирование и удаленный доступ. Вы имеете полный контроль над своими данными и можете управлять ими. Вы можете самостоятельно разместить его локально или в облаке.
 Ваше собственное решение для обмена файлами, синхронизации и хранения, похожее на Dropbox. Мы размещаем FileCloud в первоклассной инфраструктуре в выбранном вами регионе. Нет установки. Мы берем на себя все технические детали. FileCloud можно запустить в вашей инфраструктуре. Вы имеете полный контроль над своими данными. Вы можете самостоятельно разместить FileCloud на AWS и AWS GovCloud. Торговые площадки AWS и Azure предлагают готовые образы FileCloud. Поддерживает локальное хранилище (дисковые и сетевые ресурсы, CIFS/NFS и облачное хранилище. Можно подключить несколько конечных точек хранилища. Поддерживает AWS S3, Azure Blob и Wasabi, а также другие системы хранения, совместимые с S3. Оба файловых шлюза (сетевые ресурсы) и поддерживаются режимы основного (управляемого хранилища)
Ваше собственное решение для обмена файлами, синхронизации и хранения, похожее на Dropbox. Мы размещаем FileCloud в первоклассной инфраструктуре в выбранном вами регионе. Нет установки. Мы берем на себя все технические детали. FileCloud можно запустить в вашей инфраструктуре. Вы имеете полный контроль над своими данными. Вы можете самостоятельно разместить FileCloud на AWS и AWS GovCloud. Торговые площадки AWS и Azure предлагают готовые образы FileCloud. Поддерживает локальное хранилище (дисковые и сетевые ресурсы, CIFS/NFS и облачное хранилище. Можно подключить несколько конечных точек хранилища. Поддерживает AWS S3, Azure Blob и Wasabi, а также другие системы хранения, совместимые с S3. Оба файловых шлюза (сетевые ресурсы) и поддерживаются режимы основного (управляемого хранилища) - 3
См. Программное обеспечение Сравнить оба
SynaMan — это жизненно важный инструмент для удаленного управления файлами, который необходим предприятиям при сложном переходе из офиса в дом.
 SynaMan версии 4.5 позволяет пользователям обмениваться большими файлами без ущерба для их конфиденциальности и безопасности. SynaMan версии 4.5 — это интуитивно понятный веб-интерфейс, который можно использовать для доступа к папкам из любого места, редактирования, обновления или обмена большими файлами по электронной почте.
SynaMan версии 4.5 позволяет пользователям обмениваться большими файлами без ущерба для их конфиденциальности и безопасности. SynaMan версии 4.5 — это интуитивно понятный веб-интерфейс, который можно использовать для доступа к папкам из любого места, редактирования, обновления или обмена большими файлами по электронной почте. - 4
См. Программное обеспечение Сравните решение для архивирования файлов
идля серверов и сетевых систем хранения, которое позволяет использовать любое устройство в качестве хранилища второго уровня. ArchiverFS занимает мало места и поддерживает облако, репликацию DFS, дедупликацию и сжатие. ArchiverFS можно использовать на любом NAS, SAN или облачной платформе для хранения старых неструктурированных файлов. Вы можете поделиться им в сети, используя путь UNC, и отформатировать его с помощью NTF.
 Мы не используем базу данных для хранения файлов, указателей или метаданных файлов. ArchiverFS использует чистую и простую NTFS от начала до конца.
ArchiverFS позволяет массово перемещать старые файлы из основного хранилища первого уровня во вторичное хранилище, сохраняя при этом все атрибуты файлов, разрешения и структуры каталогов.
Вы можете оставить выбор ссылок для замены удаленных файлов, включая бесшовные символические ссылки, которые ведут себя и выглядят точно так же, как исходный файл.
Мы не используем базу данных для хранения файлов, указателей или метаданных файлов. ArchiverFS использует чистую и простую NTFS от начала до конца.
ArchiverFS позволяет массово перемещать старые файлы из основного хранилища первого уровня во вторичное хранилище, сохраняя при этом все атрибуты файлов, разрешения и структуры каталогов.
Вы можете оставить выбор ссылок для замены удаленных файлов, включая бесшовные символические ссылки, которые ведут себя и выглядят точно так же, как исходный файл. - 5
См. Программное обеспечение Сравните оба варианта
С помощью odrive вы можете легко организовать свои рабочие и личные файлы. Для выполнения ваших задач вам не нужно устанавливать несколько штук. Вы можете связать несколько учетных записей одного провайдера, например Google Drive и Dropbox.
 Ваши рабочие файлы хранятся отдельно от ваших личных файлов, хотя все они могут быть легко доступны из вашего каталога odrive. Это отличный вариант для вашего ИТ-менеджера. Бесконечная синхронизация от odrive показывает файлы в вашем хранилище как облачные файлы-заполнители, которые не занимают место на диске. Пока вы не попытаетесь получить доступ к файлу, содержимое не будет загружено. Это экономит пропускную способность и позволяет синхронизировать хранилище с большим объемом данных, чем емкость вашего жесткого диска. Вы можете поделиться веб-ссылками на любую папку или файл в связанном хранилище. Вы также можете добавить пароль или срок действия. Вы можете управлять всеми своими веб-ссылками из одного места. Посмотрите, как часто ваши ссылки были доступны.
Ваши рабочие файлы хранятся отдельно от ваших личных файлов, хотя все они могут быть легко доступны из вашего каталога odrive. Это отличный вариант для вашего ИТ-менеджера. Бесконечная синхронизация от odrive показывает файлы в вашем хранилище как облачные файлы-заполнители, которые не занимают место на диске. Пока вы не попытаетесь получить доступ к файлу, содержимое не будет загружено. Это экономит пропускную способность и позволяет синхронизировать хранилище с большим объемом данных, чем емкость вашего жесткого диска. Вы можете поделиться веб-ссылками на любую папку или файл в связанном хранилище. Вы также можете добавить пароль или срок действия. Вы можете управлять всеми своими веб-ссылками из одного места. Посмотрите, как часто ваши ссылки были доступны. - 6
См. Программное обеспечение Сравнить оба
Мы являемся профессиональным поставщиком облачных хранилищ и защищаем все ваши файлы в нашем облаке на базе Google.
 Наше приложение автоматически создает резервные копии всех ваших файлов, фотографий, документов и многого другого в фоновом режиме в соответствии с вашим расписанием. Синхронизируйте файлы между компьютерами. Just Cloud позволяет вам выбирать, какие файлы и папки синхронизировать и где это делать. Just Cloud работает в фоновом режиме, поэтому ваши самые важные данные всегда находятся в резервной копии и доступны. Вы можете отредактировать файл на рабочем компьютере и закончить его на домашнем ноутбуке.
Наше приложение автоматически создает резервные копии всех ваших файлов, фотографий, документов и многого другого в фоновом режиме в соответствии с вашим расписанием. Синхронизируйте файлы между компьютерами. Just Cloud позволяет вам выбирать, какие файлы и папки синхронизировать и где это делать. Just Cloud работает в фоновом режиме, поэтому ваши самые важные данные всегда находятся в резервной копии и доступны. Вы можете отредактировать файл на рабочем компьютере и закончить его на домашнем ноутбуке. - 7
См. Программное обеспечение Сравните оба
Ничего настраивать не нужно. Все, что вам нужно сделать для автоматизации резервного копирования, — это выбрать базы данных, выполнить полное резервное копирование, diff и журнал транзакций, зашифровать, сжать и отправить в папку через FTP или облако.
 SQLBackupAndFTP — это программное обеспечение для резервного копирования баз данных SQL Server, MySQL, PostgreSQL Server. Он также выполняет регулярное полное, дифференциальное резервное копирование и резервное копирование журнала транзакций. SQLBackupAndFTP можно использовать для любой базы данных SQL Server, MySQL или PostgreSQL, Azure SQL или Amazon RDS SQL. Резервные копии можно отправлять на FTP или SFTP, NAS или в локальную папку, Google Диск или Dropbox, OneDrive или Box, Amazon S3 (и все хранилища, совместимые с S3), Azure Storage и Backblaze B2, Яндекс.Диск. Это особенно полезно для всех версий SQL Server, включая Azure SQL или Amazon RDS SQL.
SQLBackupAndFTP — это программное обеспечение для резервного копирования баз данных SQL Server, MySQL, PostgreSQL Server. Он также выполняет регулярное полное, дифференциальное резервное копирование и резервное копирование журнала транзакций. SQLBackupAndFTP можно использовать для любой базы данных SQL Server, MySQL или PostgreSQL, Azure SQL или Amazon RDS SQL. Резервные копии можно отправлять на FTP или SFTP, NAS или в локальную папку, Google Диск или Dropbox, OneDrive или Box, Amazon S3 (и все хранилища, совместимые с S3), Azure Storage и Backblaze B2, Яндекс.Диск. Это особенно полезно для всех версий SQL Server, включая Azure SQL или Amazon RDS SQL. - 8
См. Программное обеспечение Сравните оба варианта
Amazon Drive — это служба онлайн-хранилища, которая защищает ваши файлы, фотографии и видео.
 Клиенты Amazon получают 5 ГБ бесплатного хранилища с Amazon Photos. Вы можете сохранять, упорядочивать, делиться, открывать и получать доступ ко всем своим файлам на настольном компьютере, планшете и мобильных устройствах. Amazon Drive предлагает как месячные, так и годовые планы хранения.
Клиенты Amazon получают 5 ГБ бесплатного хранилища с Amazon Photos. Вы можете сохранять, упорядочивать, делиться, открывать и получать доступ ко всем своим файлам на настольном компьютере, планшете и мобильных устройствах. Amazon Drive предлагает как месячные, так и годовые планы хранения. - 9
См. Программное обеспечение Сравните оба
Сохранить документы. Вы можете легко сканировать и загружать важные документы в свой appFile. Вы можете просматривать страницы и загружать их в формате .pdf с помощью средства просмотра в браузере. Делайте фотогалереи. Храните фотографии вместе с файлом. Одним щелчком мыши вы можете создавать галереи и делиться ими со всем миром. AppFiles Galleries дает вам полный контроль над вашими фотографиями. Отслеживание электронной почты. Отслеживание электронной почты.
 Оно могло быть отправлено с другого компьютера. Теперь вы не сможете найти его. Вы можете просто пересылать все свои сообщения электронной почты в файл appFile. Это даст вам единое место для всех коммуникаций, которое легко найти. Вы также можете обновить свои файлы. Пусть ваши файлы оживут. Лента обновлений предоставляет вам поминутную информацию о вашем appFile. Файловое хранилище. Вся информация должна храниться вместе, даже электронные таблицы и текстовые документы, относящиеся к конкретному файлу.
Оно могло быть отправлено с другого компьютера. Теперь вы не сможете найти его. Вы можете просто пересылать все свои сообщения электронной почты в файл appFile. Это даст вам единое место для всех коммуникаций, которое легко найти. Вы также можете обновить свои файлы. Пусть ваши файлы оживут. Лента обновлений предоставляет вам поминутную информацию о вашем appFile. Файловое хранилище. Вся информация должна храниться вместе, даже электронные таблицы и текстовые документы, относящиеся к конкретному файлу. - 10
См. Программное обеспечение Сравнить Оба
CloudMounter — незаменимый инструмент для тех, у кого есть SSD-накопители малой емкости. Смонтируйте большинство облачных сервисов в виде дисков без необходимости загрузки каких-либо онлайн-файлов. Защищенные облачные файлы могут быть зашифрованы с помощью шифрования данных.
 Вы можете бесплатно управлять своими учетными записями OneDrive, Google Диска и Dropbox в Finder.
Вы можете бесплатно управлять своими учетными записями OneDrive, Google Диска и Dropbox в Finder. - 11
См. Программное обеспечение Сравните оба варианта
Самый разумный способ подключения к облаку Доступ к облачному хранилищу осуществляется из любого приложения. ExpanDrive позволяет добавлять облачные хранилища, такие как Google Drive, Dropbox и Amazon S3, SFTP/SSH, Box, OneDrive, OneDrive, Sharepoint, Finder, Explorer и OneDrive. Вам не нужно дополнительное приложение для перемещения данных. ExpanDrive соединяет облачное хранилище со всеми приложениями на вашем компьютере, включая Office 365 и Photoshop. Вы можете выбрать файлы для доступа в автономном режиме и работать без подключения к Интернету. Когда вы возвращаетесь в сеть, синхронизация с облаком происходит автоматически.
 К другим файлам можно получить доступ из облака по запросу, не занимая места на диске. Мы здесь, чтобы помочь вам, если основные поставщики хранилищ ушли. ExpanDrive обеспечивает доступ к собственному облачному хранилищу Linux для всех основных дистрибутивов Linux, включая Ubuntu, Linux Mint и CentOS. ExpanDrive интегрируется с Spotlight Search для поиска файлов в Mac и Windows. Вы можете быстро выполнить поиск в удаленном хранилище, чтобы найти то, что вы ищете.
К другим файлам можно получить доступ из облака по запросу, не занимая места на диске. Мы здесь, чтобы помочь вам, если основные поставщики хранилищ ушли. ExpanDrive обеспечивает доступ к собственному облачному хранилищу Linux для всех основных дистрибутивов Linux, включая Ubuntu, Linux Mint и CentOS. ExpanDrive интегрируется с Spotlight Search для поиска файлов в Mac и Windows. Вы можете быстро выполнить поиск в удаленном хранилище, чтобы найти то, что вы ищете. - 12
См. Программное обеспечение Сравните Оба
Облачное хранилище в качестве жесткого диска Управлять облачным хранилищем легко. Все, что вам нужно сделать, это предоставить данные для входа в облако, и все облачные хранилища будут отображаться как ваш виртуальный диск каждый раз, когда вы запускаете компьютер. Хранилище NAS как виртуальный диск Вы можете подключаться к серверам NAS через WebDAV и FTP.
 NetDrive — это популярный способ подключения продуктов NAS. В качестве виртуального диска вы можете поделиться своим NAS с кем угодно.
Безопасная передача файлов с помощью SFTP
NetDrive поддерживает безопасную передачу файлов по SFTP (протокол передачи файлов SSH). В отличие от стандартного протокола передачи файлов (FTP), SFTP шифрует команды и данные, предотвращая передачу конфиденциальной информации по сети.
NetDrive — это популярный способ подключения продуктов NAS. В качестве виртуального диска вы можете поделиться своим NAS с кем угодно.
Безопасная передача файлов с помощью SFTP
NetDrive поддерживает безопасную передачу файлов по SFTP (протокол передачи файлов SSH). В отличие от стандартного протокола передачи файлов (FTP), SFTP шифрует команды и данные, предотвращая передачу конфиденциальной информации по сети. - 13
См. Программное обеспечение Сравните оба
Просматривайте все свои файлы, фотографии, заметки и другую информацию на всех своих устройствах. Они безопасны, актуальны и доступны, где бы вы ни находились. Вы можете использовать функцию «Найти iPhone» на сайте iCloud.com, чтобы найти свое устройство, включить режим пропажи и удаленно стереть данные с него. Вы можете безопасно хранить свои файлы в iCloud Drive и делиться ими с коллегами и друзьями.
 Вы можете редактировать и добавлять фото и видео на одно устройство, но они будут отображаться на всех ваших устройствах.
Вы можете редактировать и добавлять фото и видео на одно устройство, но они будут отображаться на всех ваших устройствах. - 14
См. Программное обеспечение Сравните Оба
Hamster ZIP Archiver, мощная и современная программа для архивирования, позволяющая пользователям сжимать и открывать любые архивные файлы. Облачные технологии позволяют пользователям быстро создавать резервные копии важных файлов, отправлять фотографии из отпуска близким и делиться проектами с коллегами всего в несколько кликов. Бесплатная программа для сжатия и открытия файлов ZIP, RAR и TAR. Архив можно загрузить в облачные сервисы, такие как Dropbox, Google Drive и One Drive. Вы можете легко создавать ссылки на свои архивы, делиться ими с друзьями и управлять своими файлами. Наша программа может сжимать и открывать практически все типы файлов.
 Этот мощный и универсальный архиватор использует все возможности вашего компьютера для получения превосходных результатов. HamsterSoft была основана в 2010 году и занимается разработкой и распространением высококачественных программных продуктов. Высокие темпы роста и быстрый старт позволили установить множество установок более чем в 50 разных странах.
Этот мощный и универсальный архиватор использует все возможности вашего компьютера для получения превосходных результатов. HamsterSoft была основана в 2010 году и занимается разработкой и распространением высококачественных программных продуктов. Высокие темпы роста и быстрый старт позволили установить множество установок более чем в 50 разных странах. - 15
См. Программное обеспечение Сравните оба варианта
Ваши файлы могут храниться онлайн в конфиденциальном и безопасном месте. Вы можете загрузить свои файлы в онлайн-пространство самостоятельно или использовать приложение hubiC. Вы можете поделиться своими файлами с семьей, друзьями и коллегами всего одним щелчком мыши. Каждый файл в hubiC можно реплицировать на 3 европейских сайта. Вы можете освободить память без внешних жестких дисков.
 HubiC может архивировать файлы, к которым вы нечасто обращаетесь.
HubiC может архивировать файлы, к которым вы нечасто обращаетесь. - 16
См. Программное обеспечение Сравнить оба
Больше не нужно упорядочивать файлы по папкам. FileShadow упорядочивает ваши документы и фотографии, включая сканирование метаданных с пользовательскими настройками, геолокацией и автоматической пометкой. Это обеспечивает беспрепятственную организацию и поиск. FileShadow может связать одно или несколько ваших рабочих пространств Slack, чтобы файлы со всех каналов можно было архивировать в хранилище FileShadow. FileShadow может архивировать, каталогизировать и защищать вложения, которые отправляются вам или вашим собеседникам в Slack. FileShadow использует машинное обучение (ML), искусственный интеллект (AI) и их комбинацию для обеспечения превосходного индексирования и результатов поиска.
 Расширенные функции поиска позволяют быстро находить файлы, такие как содержимое файлов, OCR, PDF-файлы, геолокация и поиск изображений. Учетные записи FileShadow — это все, что вам нужно для обмена файлами в вашем хранилище. Вы можете легко ограничить или предоставить доступ к своим файлам, определить, какие файлы могут быть изменены или просмотрены, и многое другое.
Расширенные функции поиска позволяют быстро находить файлы, такие как содержимое файлов, OCR, PDF-файлы, геолокация и поиск изображений. Учетные записи FileShadow — это все, что вам нужно для обмена файлами в вашем хранилище. Вы можете легко ограничить или предоставить доступ к своим файлам, определить, какие файлы могут быть изменены или просмотрены, и многое другое. - 17
См. Программное обеспечение Сравнить оба
Verizon Cloud — это беспроводная служба, которая защищает ваши файлы в облаке. Файлы шифруются во время передачи файлов, поэтому вы можете получить к ним доступ только с любого устройства, включая телефоны, компьютеры и планшеты. Его можно использовать для резервного копирования ваших файлов, восстановления их после сбоев или передачи контента в случае повреждения, потери, кражи или обновления устройства.
 Получите доступ к своему контенту через веб-сайт My Verizon, приложение Verizon Cloud на Apple®, Android™ или Mac®. Безопасно храните фотографии, видео и документы с телефона или компьютера в облаке. Неограниченное хранилище для фотографий, видео и документов для 5 пользователей. Нет ограничений на количество соответствующих телефонов или компьютеров, которые могут быть охвачены. Вы можете быть уверены, что ваши фото и видео будут в безопасности в облаке. Вам не нужно беспокоиться о потере файлов, если ваше устройство потеряно, украдено или ваш компьютер выйдет из строя из-за вируса или по другой причине.
Получите доступ к своему контенту через веб-сайт My Verizon, приложение Verizon Cloud на Apple®, Android™ или Mac®. Безопасно храните фотографии, видео и документы с телефона или компьютера в облаке. Неограниченное хранилище для фотографий, видео и документов для 5 пользователей. Нет ограничений на количество соответствующих телефонов или компьютеров, которые могут быть охвачены. Вы можете быть уверены, что ваши фото и видео будут в безопасности в облаке. Вам не нужно беспокоиться о потере файлов, если ваше устройство потеряно, украдено или ваш компьютер выйдет из строя из-за вируса или по другой причине. - 18
См. Программное обеспечение Сравните Оба
Защитите свои данные, сотрудничайте и делитесь ими со своими клиентами, партнерами и командами. Решение NetExplorer предназначено для облегчения обмена файлами и защиты ваших данных.
 Пользователю легко и администратору легко обмениваться файлами без ограничения их размера и с полной конфиденциальностью. NetExplorer облегчает как внутреннюю, так и внешнюю совместную работу. Инструменты для создания документов и совместного редактирования повышают производительность, устраняют расстояние и сокращают затраты. Вам не нужно переключаться между инструментами. Все функциональные возможности, необходимые для рабочих процессов вашего бизнеса, интегрированы в NetExplorer. Электронная подпись, проверка, пересмотр и комментарии доступны в вашем интернет-браузере. Вы можете поделиться любым типом документа (видео, фотография или файл) по электронной почте или по ссылке со своими клиентами или сотрудниками, независимо от того, есть ли у них учетная запись.
Пользователю легко и администратору легко обмениваться файлами без ограничения их размера и с полной конфиденциальностью. NetExplorer облегчает как внутреннюю, так и внешнюю совместную работу. Инструменты для создания документов и совместного редактирования повышают производительность, устраняют расстояние и сокращают затраты. Вам не нужно переключаться между инструментами. Все функциональные возможности, необходимые для рабочих процессов вашего бизнеса, интегрированы в NetExplorer. Электронная подпись, проверка, пересмотр и комментарии доступны в вашем интернет-браузере. Вы можете поделиться любым типом документа (видео, фотография или файл) по электронной почте или по ссылке со своими клиентами или сотрудниками, независимо от того, есть ли у них учетная запись. - 19
См. Программное обеспечение Сравните оба варианта
«Dropbox» с поддержкой Web3 для The Creator Economy Starchive был основан, потому что мы считаем, что ваши творения должны рассказывать историю, которую вы хотите, их должно быть легко публиковать и продавать, и они должны давать вам свободу.
 Мы работали с Бобом Диланом более десяти лет назад, чтобы заархивировать весь его каталог. Мы смогли увидеть внутреннюю работу архива мировой суперзвезды и осознали огромную ценность возможности создавать, повторно использовать, переделывать и повторно использовать искусство. Это было как для финансовой выгоды, так и для удовольствия от повторения одних и тех же творений. Мы использовали эти знания для создания платформы, которая позволит коммерческим создателям, культурным создателям, а также создателям сообществ во всех медиа делать то же самое.
Мы работали с Бобом Диланом более десяти лет назад, чтобы заархивировать весь его каталог. Мы смогли увидеть внутреннюю работу архива мировой суперзвезды и осознали огромную ценность возможности создавать, повторно использовать, переделывать и повторно использовать искусство. Это было как для финансовой выгоды, так и для удовольствия от повторения одних и тех же творений. Мы использовали эти знания для создания платформы, которая позволит коммерческим создателям, культурным создателям, а также создателям сообществ во всех медиа делать то же самое. - 20
См. Программное обеспечение Сравните Оба
Обмен файлами и хранение стали проще. Хранение файлов стало проще — с мощными функциями, которые вы не найдете больше нигде. MediaFire позволяет легко обмениваться фотографиями, видео, аудио и документами.
 Вы можете поделиться по электронной почте, ссылку и социальные сети. Неограниченная загрузка с поддержкой рекламы без времени ожидания. Любой тип файла может быть сохранен и доступен для совместного использования. Вы можете обмениваться папками с файлами проекта. Большие файлы можно легко отправить по электронной почте. Бесплатно 10 ГБ. С бонусами до 50 ГБ бесплатно. Все ваши аудио и видео файлы могут быть сохранены. Держите важные файлы под рукой. Никогда не оставляйте свою работу дома позади. Просматривайте, управляйте, делитесь и контролируйте свою работу из любого места. MediaFire выходит за рамки совместного использования и хранения. Взгляните на основные функции, которые сделают вашу жизнь проще. MediaFire предлагает до 50 ГБ свободного места. Это позволяет создавать резервные копии всех ваших важных файлов, даже менее важных. Вы хотите, чтобы ваши загрузки были доступны в любое время и быстро. Загрузка с поддержкой рекламы не будет ограничивать вашу пропускную способность или скорость загрузки.
Вы можете поделиться по электронной почте, ссылку и социальные сети. Неограниченная загрузка с поддержкой рекламы без времени ожидания. Любой тип файла может быть сохранен и доступен для совместного использования. Вы можете обмениваться папками с файлами проекта. Большие файлы можно легко отправить по электронной почте. Бесплатно 10 ГБ. С бонусами до 50 ГБ бесплатно. Все ваши аудио и видео файлы могут быть сохранены. Держите важные файлы под рукой. Никогда не оставляйте свою работу дома позади. Просматривайте, управляйте, делитесь и контролируйте свою работу из любого места. MediaFire выходит за рамки совместного использования и хранения. Взгляните на основные функции, которые сделают вашу жизнь проще. MediaFire предлагает до 50 ГБ свободного места. Это позволяет создавать резервные копии всех ваших важных файлов, даже менее важных. Вы хотите, чтобы ваши загрузки были доступны в любое время и быстро. Загрузка с поддержкой рекламы не будет ограничивать вашу пропускную способность или скорость загрузки.
- 21
См. Программное обеспечение Сравнить Оба
PROOM позволяет обмениваться большими файлами и общаться с внешними и внутренними партнерами. Никаких электронных писем, никаких FTP-серверов, никаких ограничений. Делитесь большими документами, например. Вы можете обмениваться большими документами, такими как . Для совместной работы можно использовать защищенные проектные комнаты, а также внутренних и внешних партнеров. Ваши бизнес-подразделения могут решать, кто имеет доступ к каким документам. PROOM был специально разработан для того, чтобы инженерные компании могли обмениваться конфиденциальной информацией в сложных проектных ситуациях.
- 22
См.
 Программное обеспечение
Сравнить оба
Программное обеспечение
Сравнить обаПервое в мире облачное хранилище, ориентированное на конфиденциальность. 8 ГБ безопасного хранилища и бесплатная передача для ваших семейных и деловых файлов. Неограниченный обмен файлами и защита. Защитите свои потрясающие цифровые активы. Передавайте сообщения и переводы в зашифрованном виде с помощью вашего уникального пароля. Вы можете отслеживать свои файлы онлайн и видеть, кто их использовал. Обмен файлами теперь возможен. Вы можете поделиться своими электронными папками с неограниченным количеством пользователей. Вы можете без страха делиться напрямую с социальными сетями. Делитесь файлами, делитесь весельем! Это больше, чем просто облачное хранилище. eRight — это больше, чем облачное хранилище. Это ваш ключ к более безопасному цифровому образу жизни. Вы можете хранить, защищать, делиться и передавать свои файлы в Интернете. Держите ваши файлы в безопасности. eRight построен на собственной системе хранения блокчейна.
 Каждый файл шифруется с помощью шифрования AES на 256 бит перед загрузкой в наше облачное хранилище.
Каждый файл шифруется с помощью шифрования AES на 256 бит перед загрузкой в наше облачное хранилище. - 23
См. Программное обеспечение Сравните оба
Наше решение для переноса электронной почты MailsDaddy MBOX в Office 365 импортирует несколько файлов MBOX в основной, общий и архивный почтовые ящики Office 365. Загружайте электронные письма и вложения непосредственно из файлов .mbox на свой сервер Office 365 или Live Exchange Server. Программное обеспечение позволяет вручную добавлять файлы MBOX, просматривать папку, в которой хранится MBOX, и выполнять поиск MBOX в определенном месте. Средство миграции MBOX в Office 365 — это сложный инструмент, который с легкостью выполняет миграцию MBOX. Преобразователь MBOX в Office 365 сохраняет исходные имена папок и структуру папок даже после миграции в почтовый ящик Office 365.
 Вы можете выбрать сообщения, которые необходимо перенести в Office 365, если вы не хотите перемещать все сообщения электронной почты из файлов MBOX.
Вы можете выбрать сообщения, которые необходимо перенести в Office 365, если вы не хотите перемещать все сообщения электронной почты из файлов MBOX. - 24
См. Программное обеспечение Сравнить оба
RiceDrive — это программное обеспечение для управления облачным хранилищем. Это сторонняя программа передачи, которая чрезвычайно безопасна по сравнению с другими программами на рынке. Его основной бизнес — передача и синхронизация данных между несколькими облачными хранилищами. Он также включает множество полезных инструментов, таких как преобразование файлов pdf и docx в облачное хранилище, очистка дубликатов файлов, больших папок и пустых папок, а также загрузка HD-видео с любого сайта в облачное хранилище.
org/ListItem»>
25 - 26
См. Программное обеспечение Сравните Оба диска
поддерживают более 60 типов файлов Autodesk и сторонних файлов. Вы также можете вносить изменения в свои проекты, и Диск автоматически будет управлять ссылками. Диск позволяет вашим соавторам просматривать модели и чертежи в своих браузерах, в отличие от обычного облачного хранилища. Диск позволяет просматривать и упорядочивать файлы на рабочем столе и в настольных приложениях. Вы можете загружать файлы только тогда, когда они вам нужны, что сохраняет ваше локальное хранилище.
 Отдельные лица и небольшие группы могут получить доступ к облачному хранилищу с поддержкой САПР. Диск позволяет просматривать многие типы файлов в Интернете без необходимости загружать их для открытия в настольной программе. Autodesk Drive работает со всеми современными настольными браузерами, поддерживающими WebGL. Вы можете синхронизировать файлы с компьютеров Windows с помощью утилиты Desktop Connector.
Отдельные лица и небольшие группы могут получить доступ к облачному хранилищу с поддержкой САПР. Диск позволяет просматривать многие типы файлов в Интернете без необходимости загружать их для открытия в настольной программе. Autodesk Drive работает со всеми современными настольными браузерами, поддерживающими WebGL. Вы можете синхронизировать файлы с компьютеров Windows с помощью утилиты Desktop Connector. - 27
См. Программное обеспечение Сравните Оба
План найдется для всех. Однако, если вам нужно больше места, наш окончательный тарифный план на 1 ТБ — лучший выбор. Вы можете синхронизировать свои файлы на всех устройствах и компьютерах, чтобы иметь доступ к своей работе из любого места и в любое время. Мы готовы помочь вам, если у вас есть какие-либо вопросы. Мы всегда доступны через чат и электронную почту, чтобы помочь вам.
 Backup Genie очень заботится о безопасности ваших файлов и данных. Все файлы хранятся на наших серверах Google. Наше приложение работает в фоновом режиме, защищая ваши файлы, фотографии и многое другое, и вам не нужно ничего делать. Backup Genie автоматически создаст резервную копию ваших документов, фотографий и других файлов в соответствии с вашим расписанием.
Backup Genie очень заботится о безопасности ваших файлов и данных. Все файлы хранятся на наших серверах Google. Наше приложение работает в фоновом режиме, защищая ваши файлы, фотографии и многое другое, и вам не нужно ничего делать. Backup Genie автоматически создаст резервную копию ваших документов, фотографий и других файлов в соответствии с вашим расписанием. - 28
См. Программное обеспечение Сравните Оба
Онлайн-доступ к документам PDF и Microsoft Office. Поддерживаемые форматы файлов включают NoteLedge, Animation Desk и Write-on Video. Используйте ссылку запроса, чтобы запросить файлы у других людей. Вы можете отправлять большие файлы и делиться данными с командой в общем файле. Чтобы защитить свою конфиденциальность, пользователи могут настроить права доступа и пароль.
 Файлы Kdan Cloud зашифрованы TSL/SSL. Вы можете создавать резервные копии файлов и проектов всего несколькими щелчками мыши в PDF Reader и Animation Desk, NoteLedge и Markup, Write-on Video, Pocket Scanner и NoteLedge. Kdan Cloud — это автономное облачное решение, которое расширяет возможности наборов Creativity 365 и Document 365. Kdan Cloud позволяет вам организовывать и получать доступ к вашим личным и общим файлам из любого места. Подписки Creativity365 дают вам полный доступ к пакету на смартфонах, планшетах, настольных компьютерах и компьютерах. Вы также получаете 1 ТБ облачного хранилища Kdan и кредиты для преобразования файлов.
Файлы Kdan Cloud зашифрованы TSL/SSL. Вы можете создавать резервные копии файлов и проектов всего несколькими щелчками мыши в PDF Reader и Animation Desk, NoteLedge и Markup, Write-on Video, Pocket Scanner и NoteLedge. Kdan Cloud — это автономное облачное решение, которое расширяет возможности наборов Creativity 365 и Document 365. Kdan Cloud позволяет вам организовывать и получать доступ к вашим личным и общим файлам из любого места. Подписки Creativity365 дают вам полный доступ к пакету на смартфонах, планшетах, настольных компьютерах и компьютерах. Вы также получаете 1 ТБ облачного хранилища Kdan и кредиты для преобразования файлов. - 29
См. Программное обеспечение Сравните обе версии
Ранний доступ Proton Drive предоставляет зашифрованное облачное хранилище со сквозным шифрованием.
 Это шифрование используется для защиты конфиденциальных документов с использованием того же шифрования, которое мы используем для защиты электронной почты в Proton Mail и событий в Proton Calendar. Хотя мы продолжаем добавлять новые функции на платформу Proton Drive, версия с ранним доступом идеально подходит для определенных случаев использования. Надежное резервное копирование конфиденциальных файлов, таких как финансовые документы, медицинские записи и копии документов, удостоверяющих личность.
— Файлы хранятся в облаке со сквозным шифрованием, чтобы вы могли получить к ним доступ с любого устройства Компании могут сканировать и отслеживать ваши файлы с помощью большинства облачных хранилищ, таких как Google Drive, и получать прибыль. Они также могут передавать ваши данные третьим лицам. Proton Drive шифрует ваши данные на вашем устройстве, прежде чем они будут загружены на наши защищенные серверы. Это означает, что у нас нет доступа к вашим файлам. Мы не следим за вашими данными и не зарабатываем на рекламе.
Это шифрование используется для защиты конфиденциальных документов с использованием того же шифрования, которое мы используем для защиты электронной почты в Proton Mail и событий в Proton Calendar. Хотя мы продолжаем добавлять новые функции на платформу Proton Drive, версия с ранним доступом идеально подходит для определенных случаев использования. Надежное резервное копирование конфиденциальных файлов, таких как финансовые документы, медицинские записи и копии документов, удостоверяющих личность.
— Файлы хранятся в облаке со сквозным шифрованием, чтобы вы могли получить к ним доступ с любого устройства Компании могут сканировать и отслеживать ваши файлы с помощью большинства облачных хранилищ, таких как Google Drive, и получать прибыль. Они также могут передавать ваши данные третьим лицам. Proton Drive шифрует ваши данные на вашем устройстве, прежде чем они будут загружены на наши защищенные серверы. Это означает, что у нас нет доступа к вашим файлам. Мы не следим за вашими данными и не зарабатываем на рекламе.
- 30
См. Программное обеспечение Сравните оба
Мы никому не продадим ваши данные. Мы никогда не будем продавать ваши данные кому-либо еще. Вы будете наслаждаться постоянными улучшениями благодаря прозрачной модели сообщества с открытым исходным кодом, свободной от блокировки и платного доступа. Open Web Systems — результат сотрудничества Collective Tools и The Open Co-op. Он управляется его членами как кооператив. Мы все вместе работаем над созданием регенеративной экономики, основанной на общих благах. Ваш собственный настраиваемый экран приветствия, который позволяет быстро переходить к наиболее важным ресурсам и инструментам. Вы также можете выполнять поиск по всем вашим файлам и приложениям одновременно. Вы можете создавать электронные таблицы и документы, а также сотрудничать с другими пользователями через мобильные устройства, настольные компьютеры и Интернет.
 Используйте мощный поиск, чтобы находить файлы, делиться своими мыслями и блокировать файлы, пока вы не закончите.
Используйте мощный поиск, чтобы находить файлы, делиться своими мыслями и блокировать файлы, пока вы не закончите. - 31
См. Программное обеспечение Сравнить Оба варианта
Lunavi создает решения для облачного хранения данных, адаптированные к требованиям вашего приложения и ИТ-архитектуре. Это обеспечивает оптимизированную облачную среду, которая обеспечивает синхронизированный доступ к хранилищу для всего вашего портфолио. Различные типы облачных хранилищ лучше всего подходят для разных типов приложений. Простого хранилища файлов часто бывает достаточно для обычных приложений, общих дисков и обычных операций чтения/записи. Блочное хранилище может быть лучше для высокопроизводительных приложений, требующих переносимости. Объектное хранилище — хороший вариант для больших требований к хранилищу и совместимости.
 Lunavi может помочь вам с навигацией независимо от вашей платформы или приложения. Объектное хранилище — это экономичное масштабируемое облачное решение для хранения больших объемов неструктурированных данных, включая изображения, видео, документы и другие мультимедийные среды. Lunavi предлагает хранилище файлов и блочное хранилище с различными уровнями производительности, чтобы оптимизировать бюджет хранения и поддерживать определенные облачные рабочие нагрузки.
Lunavi может помочь вам с навигацией независимо от вашей платформы или приложения. Объектное хранилище — это экономичное масштабируемое облачное решение для хранения больших объемов неструктурированных данных, включая изображения, видео, документы и другие мультимедийные среды. Lunavi предлагает хранилище файлов и блочное хранилище с различными уровнями производительности, чтобы оптимизировать бюджет хранения и поддерживать определенные облачные рабочие нагрузки. - 32
См. Программное обеспечение Сравнить оба
Uploadify позволяет не только хранить файлы, но и делиться ими со всем миром. Uploadify позволяет создавать ссылки, встраиваемый HTML и BBCode. Это позволяет вам делиться своими файлами с кем угодно и где угодно. Наши серверы имеют большую емкость. Наши серверы могут хранить ваши воспоминания или обеспечивать быструю презентацию для коллег.
 Вы можете чувствовать себя в безопасности, зная, что ваши файлы в безопасности. У нас есть много резервов, чтобы убедиться, что вы защищены. Всего за 3 шага вы можете получать прибыль от своих файлов с помощью нашей программы заработка: загрузите, поделитесь и заработайте! Каждая загрузка платная, с отличными тарифами для разных стран. Uploadify — это ваш дом для всех ваших документов и видео. Uploadify доступен для всех томов. Наш сервис обеспечивает безопасность и доступность данных по всему миру. Доступ ко всем файлам из любой точки земного шара
Вы можете чувствовать себя в безопасности, зная, что ваши файлы в безопасности. У нас есть много резервов, чтобы убедиться, что вы защищены. Всего за 3 шага вы можете получать прибыль от своих файлов с помощью нашей программы заработка: загрузите, поделитесь и заработайте! Каждая загрузка платная, с отличными тарифами для разных стран. Uploadify — это ваш дом для всех ваших документов и видео. Uploadify доступен для всех томов. Наш сервис обеспечивает безопасность и доступность данных по всему миру. Доступ ко всем файлам из любой точки земного шара - 33
См. Программное обеспечение Сравните оба
ThunderDrive.io упрощает безопасное хранение, совместное использование и доступ к файлам с любого устройства. Thunder Drive чрезвычайно прост в использовании. Перетащите файл в веб-браузер, чтобы начать загрузку.
 Вы можете создавать папки, выделять и переименовывать файлы и даже делиться личной ссылкой с другом. Thunder Drive — это служба облачного хранения, которую вы искали. Это просто и понятно. Доступны два варианта хранения, которые удовлетворят потребности большинства людей. 500 ГБ и 2 ТБ. Свяжитесь с нами, чтобы обсудить индивидуальный план, если вам требуется больше места для хранения. Каждая служба облачного хранения уникальна и предлагает различные преимущества. Мы решили сконцентрироваться на одном: предоставить работающее облачное хранилище по лучшей цене! Возможно, мы не предлагаем все навороты, которые предлагают другие компании, но мы предлагаем гораздо больше, чем другие. Наш сервис не требует усилий и стоит непревзойденную цену.
Вы можете создавать папки, выделять и переименовывать файлы и даже делиться личной ссылкой с другом. Thunder Drive — это служба облачного хранения, которую вы искали. Это просто и понятно. Доступны два варианта хранения, которые удовлетворят потребности большинства людей. 500 ГБ и 2 ТБ. Свяжитесь с нами, чтобы обсудить индивидуальный план, если вам требуется больше места для хранения. Каждая служба облачного хранения уникальна и предлагает различные преимущества. Мы решили сконцентрироваться на одном: предоставить работающее облачное хранилище по лучшей цене! Возможно, мы не предлагаем все навороты, которые предлагают другие компании, но мы предлагаем гораздо больше, чем другие. Наш сервис не требует усилий и стоит непревзойденную цену. - 34
См. Программное обеспечение Сравнить оба
Dropbox Business — это больше, чем безопасное хранилище файлов.
 Это интеллектуальное рабочее пространство, объединяющее команды, инструменты, контент и другие ресурсы. Вы можете создавать, хранить и обмениваться облачным контентом с помощью Google Docs, Sheets and Slides, файлов Microsoft Office и Dropbox Paper. Dropbox Spaces позволяет вам комбинировать облачный контент и файлы, чтобы ваши презентации PowerPoint могли работать вместе с вашими досками Trello, Google Docs и другими инструментами. Удобный доступ к работе вашей команды с любого компьютера, мобильного устройства или веб-браузера. Подключайте такие инструменты, как Zoom и Slack, чтобы хранить файлы и разговоры вашей команды в одном месте. Интеллектуально предлагаемые папки и файлы позволяют вашей команде быть на шаг впереди. У них будет контент, который им нужен, когда он им нужен. Dropbox предлагает безопасную распределенную инфраструктуру с инструментами администрирования для контроля и видимости. Защитите данные своей компании с помощью Dropbox. org/ListItem»>
35
Это интеллектуальное рабочее пространство, объединяющее команды, инструменты, контент и другие ресурсы. Вы можете создавать, хранить и обмениваться облачным контентом с помощью Google Docs, Sheets and Slides, файлов Microsoft Office и Dropbox Paper. Dropbox Spaces позволяет вам комбинировать облачный контент и файлы, чтобы ваши презентации PowerPoint могли работать вместе с вашими досками Trello, Google Docs и другими инструментами. Удобный доступ к работе вашей команды с любого компьютера, мобильного устройства или веб-браузера. Подключайте такие инструменты, как Zoom и Slack, чтобы хранить файлы и разговоры вашей команды в одном месте. Интеллектуально предлагаемые папки и файлы позволяют вашей команде быть на шаг впереди. У них будет контент, который им нужен, когда он им нужен. Dropbox предлагает безопасную распределенную инфраструктуру с инструментами администрирования для контроля и видимости. Защитите данные своей компании с помощью Dropbox. org/ListItem»>
35 - 36
См. Программное обеспечение Сравните оба
HiDrive Office от Collabora позволяет вам одновременно работать над документами совместно. Надежно шифруйте документы в малых и больших группах, чтобы обеспечить эффективную работу в вашей компании. Онлайн-хранилище STRATO HiDrive позволяет легко создавать резервные копии всех ваших документов, фотографий и видео. Ваши данные всегда под рукой, где бы вы ни находились. Вы можете упорядочивать свои файлы, делиться ими с другими или сканировать важные документы прямо с вашего устройства. Приложения и программное обеспечение HiDrive интуитивно понятны для использования на любом устройстве, включая смартфон, планшет или ПК. Наши центры обработки данных питаются от 100% возобновляемой электроэнергии. Мы используем экологически чистое электричество, чтобы сделать их более энергоэффективными.
 Центры обработки данных могут работать полностью безвредно для климата, используя возобновляемую электроэнергию.
Центры обработки данных могут работать полностью безвредно для климата, используя возобновляемую электроэнергию. - 37
См. Программное обеспечение Сравните оба
Основная сеть Filecoin запущена. Присоединяйтесь к Filecoin сегодня, чтобы заключать сделки, хранить свои данные и зарабатывать FIL. Сеть Filecoin позволяет любому стать поставщиком хранилища и монетизировать открытое пространство на жестком диске. Это создает невероятную экономию за счет масштаба. Сеть Filecoin вознаграждает участников на нескольких уровнях, от крупных центров обработки данных до местных предпринимателей и тех, у кого есть майнинговые установки, покрывающие всю последнюю милю. Чтобы заключать сделки на хранение, хранить данные и зарабатывать файловые монеты, майнеры комбинируют диски с другим оборудованием.
 Существует множество конфигураций майнинга, от настольных компьютеров до больших стоек с дисками и вычислительными ресурсами. Это не место для траты доказательств работы. Чем больше у вас файлов, тем больше наград за блок. Чем больше файловых монет вы заработаете, тем больше места для хранения вы сможете добавить. Майнеры будут вознаграждены за быструю доставку контента на рынке поиска Filecoin.
Существует множество конфигураций майнинга, от настольных компьютеров до больших стоек с дисками и вычислительными ресурсами. Это не место для траты доказательств работы. Чем больше у вас файлов, тем больше наград за блок. Чем больше файловых монет вы заработаете, тем больше места для хранения вы сможете добавить. Майнеры будут вознаграждены за быструю доставку контента на рынке поиска Filecoin. - 38
См. Программное обеспечение Сравните Оба
Доступно из любого места, мощное облачное хранилище и офисный пакет. OpenDrive Drive: синхронизируйте, храните и делайте резервные копии ваших документов, музыки и фотографий в Интернете. Мгновенный доступ, совместное использование и совместная работа возможны в удобной и безопасной среде. Заметки OpenDrive: создавайте блокноты с отдельными заметками или списками дел с помощью простого интерфейса.
 Прикрепляйте документы и фотографии к любой заметке и оставляйте комментарии. Важно делать заметки всякий раз, когда что-то возникает как по деловым, так и по личным причинам. Мы считаем, что ведение заметок и их систематизация могут помочь всем быть более продуктивными. …. и это помогает нам ничего не забывать.
OpenDrive Tasks — это мощное программное обеспечение для управления задачами и проектами, которое позволяет вам управлять и совместно работать над любым проектом из единого интерфейса. Вы можете делиться задачами с другими пользователями учетной записи и кем угодно.
Прикрепляйте документы и фотографии к любой заметке и оставляйте комментарии. Важно делать заметки всякий раз, когда что-то возникает как по деловым, так и по личным причинам. Мы считаем, что ведение заметок и их систематизация могут помочь всем быть более продуктивными. …. и это помогает нам ничего не забывать.
OpenDrive Tasks — это мощное программное обеспечение для управления задачами и проектами, которое позволяет вам управлять и совместно работать над любым проектом из единого интерфейса. Вы можете делиться задачами с другими пользователями учетной записи и кем угодно. - 39
См. Программное обеспечение Сравните Оба
Умная организация, совместное использование, совместная работа и управление файлами и папками для всей вашей команды. Вы можете легко удалить дубликаты и уменьшить беспорядок.
 Наш визуальный файловый менеджер упрощает поиск любой информации в 10 раз. Playbook позволяет вам комментировать, упоминать коллег и вести обсуждение прямо здесь. Делитесь и централизуйте свои активы с вашей компанией и остальным миром. Компания будет организована и опрятна. Новое поколение в папках и файлах. Playbook можно попробовать бесплатно, а затем добавить всю свою команду.
Наш визуальный файловый менеджер упрощает поиск любой информации в 10 раз. Playbook позволяет вам комментировать, упоминать коллег и вести обсуждение прямо здесь. Делитесь и централизуйте свои активы с вашей компанией и остальным миром. Компания будет организована и опрятна. Новое поколение в папках и файлах. Playbook можно попробовать бесплатно, а затем добавить всю свою команду. - 40
См. Программное обеспечение Сравните оба
Cloud Files — это служба онлайн-хранилища файлов и мультимедиа. Он доставляет их по всему миру с молниеносной скоростью через глобальную сеть доставки контента (CDN). Вы можете хранить столько файлов, сколько захотите, даже очень большие файлы. Наш CDN тесно интегрирован и прост в использовании. Он может распространять ваш общедоступный контент (изображения, видео и аудио, а также HTML, JavaScript и каскадные таблицы стилей) в сотни периферийных мест по всему миру, поэтому он легко доступен для ваших пользователей.
 Ваши пользователи получат свой контент быстрее, если им придется преодолевать меньшее расстояние. Cloud Files можно интегрировать с различными сторонними инструментами для хранения объектов, такими как Cyberduck и Jungle Disk. Cloud Files идеально подходит для нединамического веб-хостинга. Cloud Files позволяет размещать статические веб-сайты, такие как блоги, сайты брошюр или сайты небольших компаний. Cloud Files также включает в себя глобальную CDN. Ваши медиафайлы будут доступны всему миру, когда вы включите контейнер CDN. Это даст вам URL-адрес, готовый к использованию в Интернете, которым вы можете поделиться с кем угодно. CDN ускоряет доставку вашего контента.
Ваши пользователи получат свой контент быстрее, если им придется преодолевать меньшее расстояние. Cloud Files можно интегрировать с различными сторонними инструментами для хранения объектов, такими как Cyberduck и Jungle Disk. Cloud Files идеально подходит для нединамического веб-хостинга. Cloud Files позволяет размещать статические веб-сайты, такие как блоги, сайты брошюр или сайты небольших компаний. Cloud Files также включает в себя глобальную CDN. Ваши медиафайлы будут доступны всему миру, когда вы включите контейнер CDN. Это даст вам URL-адрес, готовый к использованию в Интернете, которым вы можете поделиться с кем угодно. CDN ускоряет доставку вашего контента. - 41
См. Программное обеспечение Сравнить оба
Kofax CloudDocsTM используется во многих отраслях, где требуется безопасное и доступное корпоративное облачное хранилище.
 Наша онлайн-служба сбора данных надежно управляет документами, чтобы ваша организация работала как завтра. Цифровые документы можно безопасно хранить в облаке, что устраняет необходимость в бумажном хранилище. Ваша организация может индексировать ваши документы удобным для вас способом. Вы можете захватывать, искать, просматривать и редактировать данные документа. Вы также можете сообщать об активности и изменениях. Вы можете быстро и легко хранить документы, используя комбинацию штрих-кодов, поиск данных и разделение документов. Централизованная административная консоль, отражающая структуру вашей организации, позволяет вам решать самые сложные задачи с документами. Благодаря встроенному отслеживанию документов вы можете упорядочивать документы и обмениваться ими, а также редактировать и перемещать их через процессы утверждения.
Наша онлайн-служба сбора данных надежно управляет документами, чтобы ваша организация работала как завтра. Цифровые документы можно безопасно хранить в облаке, что устраняет необходимость в бумажном хранилище. Ваша организация может индексировать ваши документы удобным для вас способом. Вы можете захватывать, искать, просматривать и редактировать данные документа. Вы также можете сообщать об активности и изменениях. Вы можете быстро и легко хранить документы, используя комбинацию штрих-кодов, поиск данных и разделение документов. Централизованная административная консоль, отражающая структуру вашей организации, позволяет вам решать самые сложные задачи с документами. Благодаря встроенному отслеживанию документов вы можете упорядочивать документы и обмениваться ими, а также редактировать и перемещать их через процессы утверждения. - 42
См.
 Программное обеспечение
Сравнить оба
Программное обеспечение
Сравнить обаПосле многих лет попыток использовать решения, изначально предназначенные для потребителей, но позже адаптированные для бизнес-клиентов, пришло время спросить: облачное хранилище помогает или вредит моему бизнесу? Облачные файлы заполняют ваши жесткие диски. Облако должно «синхронизировать» контент на каждом устройстве или компьютере, которым вы владеете. Как узнать, действительно ли вы просматриваете последний файл на своем телефоне, планшете или ноутбуке? Если вы крупная организация или государственное учреждение, является ли «BOX» любого типа безопасным и надежным местом для хранения ваших файлов? Vero в переводе с латыни означает «По правде говоря, и быть уверенным». Vero в переводе с латыни означает «По правде говоря, конечно». VeroFiles, инновационное облачное хранилище файлов, хранит самые важные файлы в одном месте.
org/ListItem»>
43 - 44
См. Программное обеспечение Сравнить
Синхронизация и общий доступ к файлам, резервное копирование в реальном времени и защита от вирусов (включая программы-вымогатели) доступны в одном продукте. Вы можете легко сохранять, синхронизировать и получать доступ к самым последним версиям файлов с любого устройства с неограниченным количеством версий. Вы можете восстанавливать файлы в режиме реального времени из облака, на настольных компьютерах и мобильных устройствах, а также файлы, которые были сохранены в облаке. Защита от вредоносных программ и вирусов Bitdefender сокращает время простоя, вызванное программами-вымогателями. Двухфакторная аутентификация используется для защиты паролей от компрометации.
 Его можно администрировать через панели управления HostPilot. Антивредоносное и антивирусное программное обеспечение Bitdefender защитит ваши файлы. Это доступно для всех клиентов SecuriSync, новых и старых. Администраторы могут добавить дополнительный уровень защиты с помощью двухфакторной аутентификации. Все файлы на вашем ПК и мобильных устройствах копируются в режиме реального времени. Один клик восстанавливает файлы на любой момент в прошлом. Он защищает файлы и обеспечивает быстрое восстановление после атак программ-вымогателей.
Его можно администрировать через панели управления HostPilot. Антивредоносное и антивирусное программное обеспечение Bitdefender защитит ваши файлы. Это доступно для всех клиентов SecuriSync, новых и старых. Администраторы могут добавить дополнительный уровень защиты с помощью двухфакторной аутентификации. Все файлы на вашем ПК и мобильных устройствах копируются в режиме реального времени. Один клик восстанавливает файлы на любой момент в прошлом. Он защищает файлы и обеспечивает быстрое восстановление после атак программ-вымогателей. - 45
См. Программное обеспечение Сравните оба
Internxt Drive — это зашифрованное облачное хранилище с нулевым разглашением с открытым исходным кодом, основанное на абсолютной конфиденциальности и безопасности. Облако Internxt использует технологию блокчейн, поэтому данные и файлы людей полностью зашифрованы и защищены.

- 46
См. Программное обеспечение Сравните оба
Файловое хранилище на базе NFS с флэш-памятью емкостью 25–12 000 ГБ и производительностью до 48 000 операций ввода-вывода в секунду можно развернуть и настроить. Вы можете увеличить емкость хранилища или настроить производительность, чтобы адаптироваться к изменяющимся требованиям рабочей нагрузки. Доступны предопределенные уровни Endurance с оплатой за ГБ, которые идеально подходят для большинства рабочих нагрузок. Вы также можете точно настроить свою среду с помощью выделенных операций ввода-вывода в секунду, что идеально подходит для рабочих нагрузок с четко определенными требованиями к производительности. Вы можете быть уверены в системе хранения, которая защищает от потери данных во время обслуживания и сбоев. Это включает в себя шифрование данных в состоянии покоя, дублирование томов, моментальные снимки и репликацию.
 Вы не будете удивлены скрытыми платежами или дополнительными платежами, если зафиксируете свои расходы. Вы можете сэкономить деньги с шагом в терабайт. Вы можете выбрать почасовую или ежемесячную оплату в соответствии с вашими краткосрочными или долгосрочными требованиями к хранилищу. Вы также можете предоставить хранилище файлов в IBM Cloud®, центрах обработки данных по всему миру.
Вы не будете удивлены скрытыми платежами или дополнительными платежами, если зафиксируете свои расходы. Вы можете сэкономить деньги с шагом в терабайт. Вы можете выбрать почасовую или ежемесячную оплату в соответствии с вашими краткосрочными или долгосрочными требованиями к хранилищу. Вы также можете предоставить хранилище файлов в IBM Cloud®, центрах обработки данных по всему миру. - 47
См. Программное обеспечение Сравните Оба
Простой для новичка, мощный для профессионала Доступ к SharePoint и OneDrive из приложений, которые вы уже используете. Легко редактируйте Adobe, текст, а также все версии Office. Доступ к Box, S3, Google Drive и Dropbox, OneDrive, а также к другим приложениям Office из Проводника Windows или Mac Finder. WebDrive — это FTP-клиент, который вы уже знаете, как использовать.
 Используйте серверы FTP и SFTP для сопоставления букв дисков для повышения производительности и удобства. WebDrive — это клиент WebDAV, который позволяет монтировать файлы при запуске и блокировать их. Он работает так же, как собственный перенаправитель Windows WebDAV. Большие реализации потребуют меньше времени на настройку и установку. Вы можете настроить и передать параметры всем пользователям без необходимости настройки каждого компьютера. Вы можете получить доступ к удаленным файлам без синхронизации и заполнить свое устройство копиями ваших файлов. Это повысит безопасность и снизит риск потери или кражи вашего устройства.
Используйте серверы FTP и SFTP для сопоставления букв дисков для повышения производительности и удобства. WebDrive — это клиент WebDAV, который позволяет монтировать файлы при запуске и блокировать их. Он работает так же, как собственный перенаправитель Windows WebDAV. Большие реализации потребуют меньше времени на настройку и установку. Вы можете настроить и передать параметры всем пользователям без необходимости настройки каждого компьютера. Вы можете получить доступ к удаленным файлам без синхронизации и заполнить свое устройство копиями ваших файлов. Это повысит безопасность и снизит риск потери или кражи вашего устройства. - 48
См. Программное обеспечение Сравните оба варианта
Познакомьтесь с облачным хранилищем, которое стало еще умнее и безопаснее. Мы даем пользователям контроль в мире, где данные людей часто используются без их согласия.
 Поскольку ваша конфиденциальность принадлежит вам, а не нам, именно поэтому мы возвращаем пользователям контроль. Наша технология гарантирует, что ваша конфиденциальность никогда не будет нарушена с помощью сквозного шифрования. Treasure — единственная платформа, которая позволяет вам подключить все ваши учетные записи облачных хранилищ из одного места. Это гарантирует вашу безопасность и конфиденциальность. Все файлы защищены, независимо от того, находятся ли они в пути или хранятся. Только вы можете контролировать, кто имеет доступ к самым дорогим для вас файлам. Расширенный инструмент поиска Treasure позволяет вам искать и управлять всеми файлами в нескольких облачных учетных записях. Это универсальное решение, которое позволит вам отслеживать все ваши облачные учетные записи. Вы можете обмениваться файлами с гарантией того, что только ваш предполагаемый получатель имеет доступ. Ваши файлы защищены от злонамеренного вмешательства, независимо от того, находятся ли они в пути или используются.
Поскольку ваша конфиденциальность принадлежит вам, а не нам, именно поэтому мы возвращаем пользователям контроль. Наша технология гарантирует, что ваша конфиденциальность никогда не будет нарушена с помощью сквозного шифрования. Treasure — единственная платформа, которая позволяет вам подключить все ваши учетные записи облачных хранилищ из одного места. Это гарантирует вашу безопасность и конфиденциальность. Все файлы защищены, независимо от того, находятся ли они в пути или хранятся. Только вы можете контролировать, кто имеет доступ к самым дорогим для вас файлам. Расширенный инструмент поиска Treasure позволяет вам искать и управлять всеми файлами в нескольких облачных учетных записях. Это универсальное решение, которое позволит вам отслеживать все ваши облачные учетные записи. Вы можете обмениваться файлами с гарантией того, что только ваш предполагаемый получатель имеет доступ. Ваши файлы защищены от злонамеренного вмешательства, независимо от того, находятся ли они в пути или используются.
- 49
См. Программное обеспечение Сравните обе версии
Nutanix Files Storage — это простая, гибкая и интеллектуальная служба хранения файлов, масштабируемая в соответствии с требованиями эпохи, основанной на данных. Вы можете обновлять свои файлы без прерывания работы одним щелчком мыши. Всем хранилищем можно управлять из одного окна. Вы можете масштабировать аппаратное обеспечение, которое предпочитаете, и наслаждаться облачным потреблением. Вы можете определить, кто и как использует ваши данные, а затем автоматизировать управление и контроль. Исследование IDC показывает, что Nutanix Files Storage обеспечивает снижение операционных издержек на 66% по сравнению с традиционным разрозненным хранилищем. Это приводит к 414% ROI и 7 месяцам окупаемости. Nutanix Files Storage может обрабатывать миллиарды файлов и десятки тысяч пользовательских сеансов.
 Вы можете легко масштабировать свой кластер, добавляя больше памяти и/или вычислительных ресурсов к виртуальным машинам файлового сервера или добавляя дополнительные виртуальные машины файлового сервера. Все это с одной платформы. Вы также можете использовать одни и те же ресурсы для хранения объектов и блоков.
Вы можете легко масштабировать свой кластер, добавляя больше памяти и/или вычислительных ресурсов к виртуальным машинам файлового сервера или добавляя дополнительные виртуальные машины файлового сервера. Все это с одной платформы. Вы также можете использовать одни и те же ресурсы для хранения объектов и блоков. - 50
См. Программное обеспечение Сравните оба варианта
Измените способ совместной работы вашей команды — предоставьте им безопасное общее рабочее пространство, чтобы их идеи могли быть реализованы. Сотрудничество является ключом к командной работе. Чтобы обеспечить бесперебойную совместную работу, предоставьте своей команде общее место для хранения, организации и управления файлами. Вы можете лучше понять свою команду с помощью настраиваемых отчетов, которые включают статистику доступа к файлам, журналы аудита и многое другое.
 Zoho WorkDrive соответствует отраслевым стандартам, таким как ISO 27001 и SOC 2 Type II. Это гарантирует, что ваши данные всегда в безопасности. Вместе мы можем сформировать ваши идеи. Zoho Office Suite позволяет проводить мозговой штурм с вашей командой в режиме реального времени. Zoho Office Suite — это инструмент для управления файлами и совместной работы, который подходит для любой компании, отрасли и размера. Резервное копирование файлов вашей команды в автономном режиме. Всегда синхронизированы и всегда доступны. Наши клиенты делают удивительные вещи с Zoho WorkDrive.
Zoho WorkDrive соответствует отраслевым стандартам, таким как ISO 27001 и SOC 2 Type II. Это гарантирует, что ваши данные всегда в безопасности. Вместе мы можем сформировать ваши идеи. Zoho Office Suite позволяет проводить мозговой штурм с вашей командой в режиме реального времени. Zoho Office Suite — это инструмент для управления файлами и совместной работы, который подходит для любой компании, отрасли и размера. Резервное копирование файлов вашей команды в автономном режиме. Всегда синхронизированы и всегда доступны. Наши клиенты делают удивительные вещи с Zoho WorkDrive. - 1
FileCloud
CodeLathe
#1 Совместное использование корпоративных файлов, синхронизация, резервное копирование и удаленный доступ. Получите полное владение данными, контроль и управление. Самостоятельно разместите его локально или в облаке. Запустите собственное решение для обмена файлами и синхронизации, похожее на Dropbox, интегрированное с вашей ИТ-инфраструктурой и хранилищем.
 Мы размещаем FileCloud для вас в инфраструктуре мирового класса в выбранном вами регионе. Нет установки. Мы берем на себя все технические детали. Запустите FileCloud в своей инфраструктуре и полностью контролируйте свои данные. Самостоятельное размещение FileCloud на AWS, AWS GovCloud и Azure. Готовые образы FileCloud доступны на торговых площадках AWS и Azure. Поддерживает локальное хранилище (диск, общие сетевые ресурсы, CIFS/NFS) и облачное хранилище. Может подключаться к нескольким конечным точкам хранилища. Поддерживает AWS S3, Azure Blob, Wasabi, EMC ECS и другие системы хранения, совместимые с S3. Поддерживаются режимы хранения как основной (управляемый), так и файловый шлюз (сетевой ресурс).
Мы размещаем FileCloud для вас в инфраструктуре мирового класса в выбранном вами регионе. Нет установки. Мы берем на себя все технические детали. Запустите FileCloud в своей инфраструктуре и полностью контролируйте свои данные. Самостоятельное размещение FileCloud на AWS, AWS GovCloud и Azure. Готовые образы FileCloud доступны на торговых площадках AWS и Azure. Поддерживает локальное хранилище (диск, общие сетевые ресурсы, CIFS/NFS) и облачное хранилище. Может подключаться к нескольким конечным точкам хранилища. Поддерживает AWS S3, Azure Blob, Wasabi, EMC ECS и другие системы хранения, совместимые с S3. Поддерживаются режимы хранения как основной (управляемый), так и файловый шлюз (сетевой ресурс). - 2
Tresorit
Tresorit
Синхронизация и обмен файлами со сквозным шифрованием Tresorit — это сверхбезопасное место в облаке для удобного хранения, синхронизации и обмена файлами из любого места и в любое время.
 Tresorit использует сквозное шифрование, поэтому ваши файлы защищены от внутренних утечек данных и хакеров. Все данные надежно хранятся в соответствии с GDPR в Европе в центрах обработки данных Microsoft Azure.
Управляйте тем, кто может добавлять, редактировать или только просматривать данные, которыми вы поделились. Члены команды могут безопасно получать доступ к обновленным файлам с помощью своего браузера, рабочего стола или мобильного устройства, где бы они ни находились.
Такими же безопасными способами можно обмениваться файлами и за пределами вашей компании. Замените опасные вложения электронной почты сверхзащищенными ссылками для обмена. Благодаря сквозному шифрованию ничто не оставит ваше устройство незашифрованным, а это означает, что только вы и ваш получатель можете открывать файлы.
Используйте новые функции Content Shield для вашего бизнеса, чтобы обеспечить совместную работу с внешними сторонами. Подробнее читайте здесь: https://tresorit.com/tresorit-content-shield org/ListItem»>
3
Tresorit использует сквозное шифрование, поэтому ваши файлы защищены от внутренних утечек данных и хакеров. Все данные надежно хранятся в соответствии с GDPR в Европе в центрах обработки данных Microsoft Azure.
Управляйте тем, кто может добавлять, редактировать или только просматривать данные, которыми вы поделились. Члены команды могут безопасно получать доступ к обновленным файлам с помощью своего браузера, рабочего стола или мобильного устройства, где бы они ни находились.
Такими же безопасными способами можно обмениваться файлами и за пределами вашей компании. Замените опасные вложения электронной почты сверхзащищенными ссылками для обмена. Благодаря сквозному шифрованию ничто не оставит ваше устройство незашифрованным, а это означает, что только вы и ваш получатель можете открывать файлы.
Используйте новые функции Content Shield для вашего бизнеса, чтобы обеспечить совместную работу с внешними сторонами. Подробнее читайте здесь: https://tresorit.com/tresorit-content-shield org/ListItem»>
3 - 4
SynaMan
Synametrics Technologies
SynaMan — это незаменимый инструмент удаленного управления файлами для компаний, которым сложно перейти из офиса в дом. SynaMan версии 4.5 позволяет пользователям обмениваться большими файлами с коллегами, не жертвуя своей безопасностью и конфиденциальностью. Независимо от того, хотите ли вы получать доступ к папкам на ходу или отправлять большие вложения по электронной почте, интуитивно понятный веб-интерфейс SynaMan способен удовлетворить потребности вашего бизнеса, обеспечивая при этом конфиденциальность при просмотре, редактировании, обновлении и совместном использовании файлов в любом месте и в любое время. время.
- 5
JustCloud
JustCloud
Являясь профессиональным облачным хранилищем, мы серьезно относимся к безопасности данных и защищаем все ваши файлы в нашем облаке на базе Google.
 Наше приложение автоматически создает резервные копии ваших фотографий, файлов, документов и т. д. в фоновом режиме по расписанию по вашему выбору. Синхронизируйте файлы между компьютерами. С Just Cloud вы решаете, какие файлы и папки вы хотите синхронизировать и где вы хотите их синхронизировать. Just Cloud работает в фоновом режиме, поэтому ваши самые важные данные всегда зарезервированы и доступны для вас. Вы можете начать редактирование файла на своем офисном ПК и закончить его на своем ноутбуке дома.
Наше приложение автоматически создает резервные копии ваших фотографий, файлов, документов и т. д. в фоновом режиме по расписанию по вашему выбору. Синхронизируйте файлы между компьютерами. С Just Cloud вы решаете, какие файлы и папки вы хотите синхронизировать и где вы хотите их синхронизировать. Just Cloud работает в фоновом режиме, поэтому ваши самые важные данные всегда зарезервированы и доступны для вас. Вы можете начать редактирование файла на своем офисном ПК и закончить его на своем ноутбуке дома. - 6
odrive
odrive
С odrive легко хранить рабочие и личные данные. Нет необходимости устанавливать несколько частей программного обеспечения, чтобы сделать что-то. Вы даже можете связать несколько учетных записей одного и того же поставщика, например Google Диск или Dropbox. Ваши рабочие файлы остаются отделенными от ваших личных файлов, хотя все они могут быть легко доступны из вашей папки odrive, поэтому ИТ-менеджеру вашей компании не о чем беспокоиться.
 Бесконечная синхронизация odrive изначально показывает файлы, доступные в вашем хранилище, в виде облачных файлов-заполнителей, которые не занимают места на диске вашего компьютера. Содержимое не загружается, пока вы не попытаетесь получить доступ к файлу. Это экономит пропускную способность и позволяет синхронизировать хранилище с большим объемом данных, чем емкость жесткого диска. Делитесь веб-ссылками на любой файл или папку в связанном хранилище. Вы даже можете добавить пароль и срок действия. Управляйте своими веб-ссылками во всем хранилище из одного места и смотрите, сколько раз ваши ссылки были посещены.
Бесконечная синхронизация odrive изначально показывает файлы, доступные в вашем хранилище, в виде облачных файлов-заполнителей, которые не занимают места на диске вашего компьютера. Содержимое не загружается, пока вы не попытаетесь получить доступ к файлу. Это экономит пропускную способность и позволяет синхронизировать хранилище с большим объемом данных, чем емкость жесткого диска. Делитесь веб-ссылками на любой файл или папку в связанном хранилище. Вы даже можете добавить пароль и срок действия. Управляйте своими веб-ссылками во всем хранилище из одного места и смотрите, сколько раз ваши ссылки были посещены. - 7
Amazon Drive
Amazon
Amazon Drive — это безопасное онлайн-хранилище для ваших фотографий, видео и файлов. Каждый клиент Amazon получает 5 ГБ бесплатного хранилища, совместно используемого с Amazon Photos. Сохраняйте, упорядочивайте, делитесь и получайте доступ ко всем своим файлам на компьютере, мобильном телефоне и планшете.
 Если вам нужно больше места для хранения, Amazon Drive предлагает выбор ежемесячных и годовых планов хранения. Amazon Drive обеспечивает легкий доступ к хранящимся на нем документам, музыке, фотографиям и видео. Храните важные файлы на Amazon Drive и сохраняйте их в безопасности, даже если ваше устройство Android потеряно или повреждено. Загружайте свой контент на Amazon Drive с любого компьютера и просматривайте, делитесь им и наслаждайтесь им на всех своих устройствах. Загружайте фотографии, видео, документы и другие файлы со своего Android-устройства. Получите доступ ко всему контенту, хранящемуся на Amazon Drive, независимо от устройства, с которого он поступает. Предварительный просмотр фотографий, видео, PDF-файлов, текстовых и Word-документов. Создавайте папки и перемещайте файлы между ними. Находите файлы и папки, переименовывайте и удаляйте их.
Если вам нужно больше места для хранения, Amazon Drive предлагает выбор ежемесячных и годовых планов хранения. Amazon Drive обеспечивает легкий доступ к хранящимся на нем документам, музыке, фотографиям и видео. Храните важные файлы на Amazon Drive и сохраняйте их в безопасности, даже если ваше устройство Android потеряно или повреждено. Загружайте свой контент на Amazon Drive с любого компьютера и просматривайте, делитесь им и наслаждайтесь им на всех своих устройствах. Загружайте фотографии, видео, документы и другие файлы со своего Android-устройства. Получите доступ ко всему контенту, хранящемуся на Amazon Drive, независимо от устройства, с которого он поступает. Предварительный просмотр фотографий, видео, PDF-файлов, текстовых и Word-документов. Создавайте папки и перемещайте файлы между ними. Находите файлы и папки, переименовывайте и удаляйте их. - 8
SQLBackupAndFTP
SQLBackupAndFTP
Нет более сложной конфигурации, только одна форма для автоматизации резервного копирования: выбор баз данных, резервное копирование (полное, diff, tran log), шифрование, сжатие, отправка в папку, FTP или облачный сервис.
 SQLBackupAndFTP — это программное обеспечение, которое создает резервные копии баз данных SQL Server, MySQL и PostgreSQL Server, выполняет регулярное полное, дифференциальное резервное копирование и резервное копирование журнала транзакций, выполняет резервное копирование файлов/папок, архивирует и шифрует резервные копии, сохраняет их в сети или на FTP-сервере или в облаке (Amazon S3 и другие — мы постоянно добавляем новые), удаляет старые резервные копии и отправляет подтверждение по электронной почте об успешном или неудачном выполнении задания. SQLBackupAndFTP идеально подходит для любой базы данных SQL Server, MySQL, PostgreSQL, Azure SQL или Amazon RDS SQL, где резервные копии должны отправляться на FTP, SFTP, FTPS, NAS, в локальную или сетевую папку, Google Drive, Dropbox, OneDrive, Box, Amazon S3. (и любое S3-совместимое хранилище), Azure Storage, Backblaze B2, Яндекс.Диск. Это особенно полезно для любых версий SQL Server, включая Azure SQL и Amazon RDS SQL. org/ListItem»>
9
SQLBackupAndFTP — это программное обеспечение, которое создает резервные копии баз данных SQL Server, MySQL и PostgreSQL Server, выполняет регулярное полное, дифференциальное резервное копирование и резервное копирование журнала транзакций, выполняет резервное копирование файлов/папок, архивирует и шифрует резервные копии, сохраняет их в сети или на FTP-сервере или в облаке (Amazon S3 и другие — мы постоянно добавляем новые), удаляет старые резервные копии и отправляет подтверждение по электронной почте об успешном или неудачном выполнении задания. SQLBackupAndFTP идеально подходит для любой базы данных SQL Server, MySQL, PostgreSQL, Azure SQL или Amazon RDS SQL, где резервные копии должны отправляться на FTP, SFTP, FTPS, NAS, в локальную или сетевую папку, Google Drive, Dropbox, OneDrive, Box, Amazon S3. (и любое S3-совместимое хранилище), Azure Storage, Backblaze B2, Яндекс.Диск. Это особенно полезно для любых версий SQL Server, включая Azure SQL и Amazon RDS SQL. org/ListItem»>
9 - 10
appFiles
appFiles.com
Хранить документы. Легко сканируйте или загружайте важные документы в свой appFile. Средство просмотра в браузере позволит вам листать страницы и даже загружать в формате .pdf. Создавайте фотогалереи. Храните свои фотографии там, где они должны быть: вместе с вашим файлом. Создавайте галереи и делитесь ими с внешним миром одним щелчком мыши. Мощные галереи appFiles позволят вам снова взять под контроль свои фотографии.
 Отслеживание электронной почты. Не можете найти электронное письмо, которое вы отправили клиенту три месяца назад? Возможно, оно было отправлено с чужого компьютера, теперь вы его никогда не найдете. Просто перешлите свои сообщения электронной почты в свой appFile, и у вас будет единое место, где все сообщения хранятся и их легко найти. Обновления. Пусть ваши файлы оживут. Лента обновлений предоставляет поминутную информацию о том, что происходит с вашим appFile. Файловое хранилище. Храните всю информацию вместе, даже текстовые документы или электронные таблицы, относящиеся к файлу.
Отслеживание электронной почты. Не можете найти электронное письмо, которое вы отправили клиенту три месяца назад? Возможно, оно было отправлено с чужого компьютера, теперь вы его никогда не найдете. Просто перешлите свои сообщения электронной почты в свой appFile, и у вас будет единое место, где все сообщения хранятся и их легко найти. Обновления. Пусть ваши файлы оживут. Лента обновлений предоставляет поминутную информацию о том, что происходит с вашим appFile. Файловое хранилище. Храните всю информацию вместе, даже текстовые документы или электронные таблицы, относящиеся к файлу. - 11
NetDrive
Bdrive Inc.
Облачное хранилище в виде жесткого диска Управление вашим любимым облачным хранилищем не может быть проще. Просто укажите данные для входа в облако, и все облачные хранилища будут автоматически отображаться как ваш виртуальный диск при каждом запуске компьютера. Хранилище NAS как виртуальный диск Вы можете подключиться к серверам NAS с помощью WebDAV или FTP.
 Многие поставщики NAS рекомендуют NetDrive в качестве стандартного способа установки своих продуктов NAS. Легко делитесь своим NAS с кем угодно в качестве виртуального диска.
SFTP для безопасной передачи файлов
NetDrive поддерживает безопасную передачу файлов по SFTP (протокол передачи файлов SSH). В отличие от стандартного протокола передачи файлов (FTP), SFTP шифрует как команды, так и данные, предотвращая передачу паролей и конфиденциальной информации по сети в открытом виде.
Многие поставщики NAS рекомендуют NetDrive в качестве стандартного способа установки своих продуктов NAS. Легко делитесь своим NAS с кем угодно в качестве виртуального диска.
SFTP для безопасной передачи файлов
NetDrive поддерживает безопасную передачу файлов по SFTP (протокол передачи файлов SSH). В отличие от стандартного протокола передачи файлов (FTP), SFTP шифрует как команды, так и данные, предотвращая передачу паролей и конфиденциальной информации по сети в открытом виде. - 12
Hamster ZIP Archiver
HAMSTERsoft
Hamster ZIP Archiver — мощная и современная программа для архивации, которая позволяет пользователям легко сжимать и открывать файлы из любого архива. Пользователи могут использовать популярные облачные технологии, чтобы удобно создавать копии важных файлов, быстро отправлять фотографии из отпуска членам семьи или делиться проектами с коллегами всего в 2 клика.
 Бесплатная программа для сжатия и открытия файлов ZIP, RAR, TAR и 7Z. Архивы можно загружать в облачные сервисы, такие как Dropbox, Google Drive, One Drive и Яндекс.Диск. Легко создавайте прямые ссылки на свои архивы, делитесь ими с друзьями и управляйте своими файлами. Наша программа позволяет сжимать и открывать практически все типы файлов. Мощный и универсальный архиватор, использующий все возможности вашего компьютера для достижения превосходных результатов. HamsterSoft была основана в 2010 году и полностью сосредоточена на разработке и распространении высококачественных программных продуктов. Быстрый старт и высокие темпы роста привели к большому количеству установок в более чем 50 странах.
Бесплатная программа для сжатия и открытия файлов ZIP, RAR, TAR и 7Z. Архивы можно загружать в облачные сервисы, такие как Dropbox, Google Drive, One Drive и Яндекс.Диск. Легко создавайте прямые ссылки на свои архивы, делитесь ими с друзьями и управляйте своими файлами. Наша программа позволяет сжимать и открывать практически все типы файлов. Мощный и универсальный архиватор, использующий все возможности вашего компьютера для достижения превосходных результатов. HamsterSoft была основана в 2010 году и полностью сосредоточена на разработке и распространении высококачественных программных продуктов. Быстрый старт и высокие темпы роста привели к большому количеству установок в более чем 50 странах. - 13
ExpanDrive
ExpanDrive
Самый разумный способ подключения к облаку. Беспрепятственный доступ к облачному хранилищу из любого приложения. ExpanDrive добавляет облачное хранилище, такое как Google Drive, Dropbox, Amazon S3, SFTP (SSH), Box, OneDrive и Sharepoint, в Finder и Explorer.
 Не беспокойтесь о дополнительном приложении только для перемещения данных. ExpanDrive подключает облачное хранилище ко всем приложениям на вашем компьютере, включая Office 365, Photoshop и VS Code. Выбирайте файлы для автономного доступа и работайте без подключения к интернету. Синхронизация с облаком происходит автоматически, когда вы снова подключаетесь к сети. Доступ к другим файлам осуществляется по запросу из облака, не занимая места на диске. Крупные поставщики хранилищ оставили вас позади, и мы здесь, чтобы помочь. ExpanDrive добавляет собственный доступ к облачному хранилищу в Linux для всех основных дистрибутивов Linux, включая Ubuntu, Linux Mint, CentOS, Redhat и другие. ExpanDrive подключается к поиску Spotlight на Mac и поиску файлов в Windows. Быстрый поиск в удаленном хранилище всего, что вы ищете.
Не беспокойтесь о дополнительном приложении только для перемещения данных. ExpanDrive подключает облачное хранилище ко всем приложениям на вашем компьютере, включая Office 365, Photoshop и VS Code. Выбирайте файлы для автономного доступа и работайте без подключения к интернету. Синхронизация с облаком происходит автоматически, когда вы снова подключаетесь к сети. Доступ к другим файлам осуществляется по запросу из облака, не занимая места на диске. Крупные поставщики хранилищ оставили вас позади, и мы здесь, чтобы помочь. ExpanDrive добавляет собственный доступ к облачному хранилищу в Linux для всех основных дистрибутивов Linux, включая Ubuntu, Linux Mint, CentOS, Redhat и другие. ExpanDrive подключается к поиску Spotlight на Mac и поиску файлов в Windows. Быстрый поиск в удаленном хранилище всего, что вы ищете. - 14
iCloud
Apple
Просматривайте свои фотографии, файлы, заметки и многое другое на всех ваших устройствах.
 Они безопасны, актуальны и доступны, где бы вы ни находились. Если вы потеряете устройство, воспользуйтесь функцией «Найти iPhone» на сайте iCloud.com, чтобы найти его, включить режим пропажи или удаленно стереть данные. Надежно храните свои файлы в iCloud Drive, чтобы делиться ими с друзьями и коллегами. Добавляйте или редактируйте фотографии и видео на одном устройстве, просматривайте их на всех своих устройствах.
Они безопасны, актуальны и доступны, где бы вы ни находились. Если вы потеряете устройство, воспользуйтесь функцией «Найти iPhone» на сайте iCloud.com, чтобы найти его, включить режим пропажи или удаленно стереть данные. Надежно храните свои файлы в iCloud Drive, чтобы делиться ими с друзьями и коллегами. Добавляйте или редактируйте фотографии и видео на одном устройстве, просматривайте их на всех своих устройствах. - 15
FileShadow
FileShadow
Больше не нужно упорядочивать файлы по папкам или даже давать им имена. FileShadow управляет вашими документами и фотографиями, включая сканирование контента и метаданных с автоматической геолокацией и пользовательскими тегами для удобной организации и поиска. Одно или несколько ваших рабочих пространств Slack можно связать как источники FileShadow, что позволит архивировать файлы из ваших каналов, независимо от того, кто их отправил, в ваше хранилище FileShadow.
 Любые вложения, отправленные вам или вами в беседах Slack, могут быть заархивированы, каталогизированы и защищены в FileShadow. FileShadow использует машинное обучение (ML) и искусственный интеллект (AI) для превосходного индексирования и поиска. Быстро находите файлы с помощью расширенных функций поиска, таких как содержимое файлов, оптическое распознавание PDF-файлов, GPS/геолокация и поиск изображений. Делитесь файлами, хранящимися в вашем хранилище FileShadow, с кем угодно; все, что им нужно, это учетная запись FileShadow! Вы можете легко предоставлять или ограничивать доступ к своим файлам, решать, какие файлы можно просматривать или изменять, и т. д.
Любые вложения, отправленные вам или вами в беседах Slack, могут быть заархивированы, каталогизированы и защищены в FileShadow. FileShadow использует машинное обучение (ML) и искусственный интеллект (AI) для превосходного индексирования и поиска. Быстро находите файлы с помощью расширенных функций поиска, таких как содержимое файлов, оптическое распознавание PDF-файлов, GPS/геолокация и поиск изображений. Делитесь файлами, хранящимися в вашем хранилище FileShadow, с кем угодно; все, что им нужно, это учетная запись FileShadow! Вы можете легко предоставлять или ограничивать доступ к своим файлам, решать, какие файлы можно просматривать или изменять, и т. д. - 16
hubiC
OVH Group
Храните свои файлы онлайн в личном и безопасном пространстве. Либо загрузите свои документы в онлайн-пространство самостоятельно, либо позвольте приложению hubiC сделать это за вас. Делитесь своими файлами с семьей, друзьями и коллегами одним простым щелчком мыши.
 Каждый файл, хранящийся в hubiC, реплицируется на 3 сайтах в Европе. Освободите память на своих устройствах, не беспокоясь о внешних жестких дисках. Архивируйте в hubiC файлы, к которым вы редко обращаетесь. Используйте свой API как простой менеджер: получайте информацию и управляйте своими публикациями. Добавьте hubiC в свои собственные приложения и предоставьте им все функции, о которых только можно подумать. Вы хотите написать медиаплеер для своего hubiC или автоматически публиковать свои файлы?
Каждый файл, хранящийся в hubiC, реплицируется на 3 сайтах в Европе. Освободите память на своих устройствах, не беспокоясь о внешних жестких дисках. Архивируйте в hubiC файлы, к которым вы редко обращаетесь. Используйте свой API как простой менеджер: получайте информацию и управляйте своими публикациями. Добавьте hubiC в свои собственные приложения и предоставьте им все функции, о которых только можно подумать. Вы хотите написать медиаплеер для своего hubiC или автоматически публиковать свои файлы? - 17
NetExplorer
NetExplorer
Защитите свои данные, сотрудничайте и делитесь ими со своими командами, партнерами и клиентами. Разработанное для обеспечения безопасности ваших данных, решение NetExplorer упрощает обмен файлами. Простой для пользователя, полный для администратора, обмен файлами без ограничений по размеру и с полной конфиденциальностью. NetExplorer облегчает внутреннее и внешнее сотрудничество.
 Функции создания документов и совместного редактирования повышают производительность, устраняют расстояние и сокращают затраты. Не тратьте больше времени на переключение с одного инструмента на другой, все функции, необходимые для ваших бизнес-процессов, интегрированы в NetExplorer: электронная подпись, проверка и проверка документов, а также комментарии — все это доступно в вашем интернет-браузере! По электронной почте или по простой ссылке делитесь всеми видами документов (видео, фото, файл, презентация, электронная таблица…) с вашими сотрудниками или вашими клиентами, независимо от того, есть ли у них учетная запись пользователя или нет.
Функции создания документов и совместного редактирования повышают производительность, устраняют расстояние и сокращают затраты. Не тратьте больше времени на переключение с одного инструмента на другой, все функции, необходимые для ваших бизнес-процессов, интегрированы в NetExplorer: электронная подпись, проверка и проверка документов, а также комментарии — все это доступно в вашем интернет-браузере! По электронной почте или по простой ссылке делитесь всеми видами документов (видео, фото, файл, презентация, электронная таблица…) с вашими сотрудниками или вашими клиентами, независимо от того, есть ли у них учетная запись пользователя или нет. - 18
Verizon Cloud
Verizon Media
Verizon Cloud — это беспроводная служба, которая надежно хранит ваши файлы в облаке. Файлы шифруются при передаче, и только вы можете получить к ним доступ и использовать их в любое время на всех своих устройствах: телефонах, компьютерах и планшетах.
 Используйте его для резервного копирования ваших файлов и восстановления их после сбоев, а также для передачи контента в случае повреждения устройства, кражи, потери или обновления. Вы можете получить доступ к своему контенту через веб-сайт My Verizon или приложение Verizon Cloud на своем устройстве Apple® iOS, устройстве Android™ или компьютере (Windows® или Mac®). Безопасно храните фотографии, видео и документы с телефона и компьютера на облако. Неограниченное хранилище для фотографий, видео и документов до 5 пользователей. Нет ограничений на количество соответствующих телефонов и компьютеров. Обеспечьте себе душевное спокойствие — верните свои фото и видео в облако. Избавьте себя от беспокойства о потере файлов, если ваш портативный компьютер будет потерян или украден, или ваш компьютер подвергнется вирусу или поломке.
Используйте его для резервного копирования ваших файлов и восстановления их после сбоев, а также для передачи контента в случае повреждения устройства, кражи, потери или обновления. Вы можете получить доступ к своему контенту через веб-сайт My Verizon или приложение Verizon Cloud на своем устройстве Apple® iOS, устройстве Android™ или компьютере (Windows® или Mac®). Безопасно храните фотографии, видео и документы с телефона и компьютера на облако. Неограниченное хранилище для фотографий, видео и документов до 5 пользователей. Нет ограничений на количество соответствующих телефонов и компьютеров. Обеспечьте себе душевное спокойствие — верните свои фото и видео в облако. Избавьте себя от беспокойства о потере файлов, если ваш портативный компьютер будет потерян или украден, или ваш компьютер подвергнется вирусу или поломке. - 19
MediaFire
MediaFire
Совместное использование и хранение файлов стало проще.
 Хранение файлов стало проще — включая мощные функции, которые вы больше нигде не найдете. Делитесь ли вы фотографиями, видео, аудио или документами, MediaFire может упростить ваш рабочий процесс. Поделитесь по электронной почте, ссылке или социальной сети. Неограниченные загрузки с поддержкой рекламы без времени ожидания. Храните и делитесь файлами любого типа. Делитесь папками файлов проекта. Легко отправлять большие файлы по электронной почте. 10 ГБ бесплатно. До 50 ГБ бесплатно с бонусами. Храните все свои фотографии, аудио и видео. Всегда имейте при себе важные файлы. Никогда не забывайте о работе дома. Просматривайте, управляйте и делитесь из любого места. MediaFire — это больше, чем просто совместное использование и хранение. Взгляните на основные функции, которые сделают вашу жизнь простой и легкой. Имея до 50 ГБ свободного места, вы можете использовать MediaFire для резервного копирования всех важных файлов, даже не очень важных. Убедитесь, что ваши загрузки всегда доступны и быстро.
Хранение файлов стало проще — включая мощные функции, которые вы больше нигде не найдете. Делитесь ли вы фотографиями, видео, аудио или документами, MediaFire может упростить ваш рабочий процесс. Поделитесь по электронной почте, ссылке или социальной сети. Неограниченные загрузки с поддержкой рекламы без времени ожидания. Храните и делитесь файлами любого типа. Делитесь папками файлов проекта. Легко отправлять большие файлы по электронной почте. 10 ГБ бесплатно. До 50 ГБ бесплатно с бонусами. Храните все свои фотографии, аудио и видео. Всегда имейте при себе важные файлы. Никогда не забывайте о работе дома. Просматривайте, управляйте и делитесь из любого места. MediaFire — это больше, чем просто совместное использование и хранение. Взгляните на основные функции, которые сделают вашу жизнь простой и легкой. Имея до 50 ГБ свободного места, вы можете использовать MediaFire для резервного копирования всех важных файлов, даже не очень важных. Убедитесь, что ваши загрузки всегда доступны и быстро. Вы никогда не превысите пропускную способность или лимит загрузки с загрузками, поддерживаемыми рекламой.
Вы никогда не превысите пропускную способность или лимит загрузки с загрузками, поддерживаемыми рекламой. - 20
Starchive
Digital ReLab
Новый уровень искусственного интеллекта, и он здесь, чтобы поддерживать вас, а не использовать вас. Это организация, которая работает так, как вы. С Starchive вы получаете все свои цифровые активы в одном месте и доступны из любого места. Ваши пользовательские теги в сочетании с нашими тегами AI означают, что все будет проще найти и использовать в будущем. А цифровая трансформация означает, что вы можете использовать свои активы в любом из множества форматов файлов, доступных сегодня, а также в любом, который появится завтра. Функция «Коллекции» позволяет вам создавать неограниченное количество комбинаций ваших активов, ничего не дублируя, и удалять коллекцию, не удаляя исходный файл. С запуском Public в конце этого года вы даже сможете направлять трафик на коллекцию, которую продаете.
 Пригласите друзей, клиентов и сотрудников для просмотра, загрузки или совместной работы с определенной коллекцией с помощью нашего приложения для совместного использования.
Пригласите друзей, клиентов и сотрудников для просмотра, загрузки или совместной работы с определенной коллекцией с помощью нашего приложения для совместного использования. - 21
eRight
eRight TraceMyFile
Первое облачное хранилище, ориентированное на конфиденциальность. Бесплатно 8 ГБ безопасного хранения и передачи для ваших деловых и семейных файлов. Сервис безлимитного обмена файлами и защиты. Защитите свои потрясающие цифровые активы. Отправляйте переводы и сообщения, зашифрованные вашим уникальным паролем. Бесплатно отследите свои файлы и узнайте, кто использует их в Интернете. Поднимите опыт обмена файлами на новый уровень. Поделитесь своими электронными папками с неограниченным количеством пользователей. Делитесь напрямую в социальных сетях без страха. Делитесь файлами, делитесь весельем! Это гораздо больше, чем облачное хранилище. eRight — это гораздо больше, чем просто облачное хранилище, это ваш ключ к более безопасной цифровой жизни.
 Храните, защищайте, делитесь, передавайте, сотрудничайте, развивайте и наслаждайтесь своей деловой и семейной сетью в одном безопасном месте в Интернете. Держите ваши файлы в безопасности. eRight основан на собственной системе хранения блокчейна. Наша служба облачного хранения, размещенная в ЕС, защищает каждый файл с помощью безопасного 256-битного шифрования AES перед их загрузкой на наши серверы.
Храните, защищайте, делитесь, передавайте, сотрудничайте, развивайте и наслаждайтесь своей деловой и семейной сетью в одном безопасном месте в Интернете. Держите ваши файлы в безопасности. eRight основан на собственной системе хранения блокчейна. Наша служба облачного хранения, размещенная в ЕС, защищает каждый файл с помощью безопасного 256-битного шифрования AES перед их загрузкой на наши серверы. - 22
PROOM
PROCAD
Хотите ли вы обмениваться документами, обсуждать их или координировать свои проектные задачи: PROOM упрощает обмен большими файлами для инженеров, менеджеров проектов, закупщиков и практически всех, кто работает в ориентированных на продукт компаниях. и общаться с внутренними и внешними партнерами. Никаких электронных писем, никаких FTP-серверов, никаких ограничений. Делитесь большими документами, например. от вашего отдела дизайна, с участниками проекта или покупателями, и никогда не теряйте информацию об изменениях, комментариях или версиях.
 Сотрудничайте в группах, состоящих из внутренних и внешних партнеров, без особых административных издержек и используйте безопасные проектные комнаты. Предоставьте своим бизнес-отделам возможность определять, кто и какие документы может просматривать, редактировать и удалять. PROOM был специально разработан для того, чтобы инженерные компании могли обмениваться конфиденциальной информацией в сценариях сложных проектов.
Сотрудничайте в группах, состоящих из внутренних и внешних партнеров, без особых административных издержек и используйте безопасные проектные комнаты. Предоставьте своим бизнес-отделам возможность определять, кто и какие документы может просматривать, редактировать и удалять. PROOM был специально разработан для того, чтобы инженерные компании могли обмениваться конфиденциальной информацией в сценариях сложных проектов. - 23
RiceDrive
RiceDrive
RiceDrive — это инструмент управления облачным хранилищем. Это очень безопасная сторонняя программа передачи по сравнению с ее конкурентами на рынке. Его основной бизнес — передача и синхронизация данных между несколькими облачными хранилищами. Кроме того, он объединяет множество полезных инструментов, таких как очистка дубликатов файлов, больших файлов и пустых папок в облачном хранилище, прямое преобразование документов pdf, docx в облаке, загрузка HD-видео и музыки с любого сайта в облачное хранилище и т.
 д.
д. - 24
Миграция MBOX в Office 365
Программное обеспечение Mails Daddy
Наш MBOX MailsDaddy в Office 365 — это решение для миграции электронной почты, которое импортирует несколько файлов MBOX в основной, общий, архивный и групповой почтовые ящики Office 365. С легкостью загружайте электронные письма и вложения из файлов .mbox в свой Office 365 или Live Exchange Server. Программное обеспечение позволяет добавлять файл MBOX вручную, просматривать папку, в которой хранятся файлы MBOX, и искать файлы MBOX в указанном месте. Средство миграции MBOX в Office 365 разработано с использованием усовершенствованного алгоритма, который с легкостью выполняет миграцию MBOX в Office 365. Преобразователь MBOX в Office 365 сохраняет исходные имена папок, а также структуру папок даже после миграции в почтовый ящик Office 365. Если вы не хотите перемещать все электронные письма файлов MBOX в Office 365, вы можете выбрать необходимые сообщения и нажать кнопку «Экспорт», чтобы перенести их.

- 25
Autodesk Drive
Autodesk
Drive поддерживает более 60 типов файлов Autodesk и сторонних производителей для просмотра, а для некоторых типов файлов вы можете вносить изменения в свои проекты, а Drive будет автоматически управлять ссылками. В отличие от обычного облачного хранилища, Drive позволяет вашим коллегам по проектам CAD, CAM и BIM просматривать модели и чертежи прямо в своем браузере, не требуя подключаемых модулей или загрузок. Просматривайте и упорядочивайте файлы, хранящиеся на Диске, с вашего рабочего стола и настольных приложений и загружайте их только тогда, когда они вам нужны, сохраняя локальное хранилище. Облачное хранилище с поддержкой САПР для отдельных лиц и небольших групп. Многие типы файлов можно просматривать онлайн на Диске, не загружая их для открытия в настольном приложении. Autodesk Drive совместим с большинством современных настольных браузеров, поддерживающих WebGL.
 На компьютерах с Windows вы можете использовать утилиту Desktop Connector для синхронизации файлов непосредственно из вашей локальной рабочей области на вашем компьютере.
На компьютерах с Windows вы можете использовать утилиту Desktop Connector для синхронизации файлов непосредственно из вашей локальной рабочей области на вашем компьютере. - 26
IDrive
IDrive
Резервное копирование неограниченного количества ПК, компьютеров Mac, iPhone, iPad и Android-устройств в одну учетную запись. Кроме того, данные с внешних жестких дисков также могут быть скопированы. Файлы и папки будут синхронизироваться в режиме реального времени на всех устройствах, которые вы свяжете с помощью IDrive. Хранилище синхронизации не влияет на ваше хранилище резервных копий и соответствует лимиту хранилища резервных копий. Быстрое резервное копирование и извлечение данных менее чем за неделю с помощью доставки физического хранилища без использования полосы пропускания. Моментальные снимки обеспечивают историческое представление данных для восстановления на определенный момент времени и помогают защититься от программ-вымогателей; IDrive сохраняет до 30 предыдущих версий всех файлов, сохраненных в вашей учетной записи.
 Веб-консоль помогает управлять резервным копированием данных, восстановлением, настройками приложений и многим другим на удаленных компьютерах. Выполняйте резервное копирование на уровне секторов или файлов, чтобы обезопасить весь компьютер и восстановить его в исходное состояние в случае аварии.
Веб-консоль помогает управлять резервным копированием данных, восстановлением, настройками приложений и многим другим на удаленных компьютерах. Выполняйте резервное копирование на уровне секторов или файлов, чтобы обезопасить весь компьютер и восстановить его в исходное состояние в случае аварии. - 27
Kdan Cloud
Kdan Cloud
Просмотр документов PDF и Microsoft Office в Интернете. Также поддерживаются собственные форматы файлов Animation Desk, NoteLedge и Write-on video. Запрашивайте файлы у других с помощью ссылки запроса. Отправляйте большие файлы и делитесь данными с командой в общей папке. Пользователи могут установить пароль и права доступа для защиты своей конфиденциальности. Файлы в Kdan Cloud зашифрованы TSL/SSL и RES. Создавайте резервные копии проектов и файлов несколькими касаниями в PDF Reader, Animation Desk, NoteLedge, Markup, Write-on Video и Pocket Scanner.
 Kdan Cloud не только расширяет ваши возможности в наборах Creativity 365 и Document 365, но и служит автономным облачным решением. Управляйте и систематизируйте свои личные или общие файлы и получайте к ним доступ в Kdan Cloud в любое время из любого места. С подпиской Creativity 365 вы получите полный доступ к премиум-функциям пакета на смартфонах, планшетах и настольных устройствах, а также 1 ТБ облачного хранилища Kdan и кредиты для преобразования файлов.
Kdan Cloud не только расширяет ваши возможности в наборах Creativity 365 и Document 365, но и служит автономным облачным решением. Управляйте и систематизируйте свои личные или общие файлы и получайте к ним доступ в Kdan Cloud в любое время из любого места. С подпиской Creativity 365 вы получите полный доступ к премиум-функциям пакета на смартфонах, планшетах и настольных устройствах, а также 1 ТБ облачного хранилища Kdan и кредиты для преобразования файлов. - 28
ZipCloud
ZipCloud
У нас есть тарифный план, который подойдет всем, но если вам нужно много места, вы можете воспользоваться свободой нашего максимального тарифного плана на 1 ТБ. Синхронизируйте свои файлы на всех компьютерах и устройствах, и вы сможете получить доступ к своей работе в любом месте и в любое время. Если мы вам нужны, мы здесь, чтобы помочь! Наша команда поддержки по электронной почте и чату доступна, поэтому всегда есть кто-то, кто может помочь.
 Backup Genie серьезно относится к безопасности ваших файлов и данных. Все ваши файлы хранятся на наших элитных серверах на базе Google. Наше приложение работает в фоновом режиме, автоматически защищая ваши файлы, фотографии и многое другое, и вам не нужно ничего делать. Backup Genie автоматически создаст резервную копию ваших фотографий, документов и многого другого по выбранному вами расписанию.
Backup Genie серьезно относится к безопасности ваших файлов и данных. Все ваши файлы хранятся на наших элитных серверах на базе Google. Наше приложение работает в фоновом режиме, автоматически защищая ваши файлы, фотографии и многое другое, и вам не нужно ничего делать. Backup Genie автоматически создаст резервную копию ваших фотографий, документов и многого другого по выбранному вами расписанию. - 29
Открытые веб-системы
Открытые веб-системы
Мы никогда не будем продавать ваши данные кому-либо еще. Защитите свои данные с помощью мощного контроля доступа к файлам, многоуровневого шифрования, защиты аутентификации на основе машинного обучения и расширенного восстановления от программ-вымогателей. Наслаждайтесь постоянными улучшениями благодаря процветающей и прозрачной модели развития сообщества с полностью открытым исходным кодом, свободной от блокировки, платного доступа, рекламы и скрытого наблюдения.
 Open Web Systems — это результат сотрудничества The Open Co-op и Collective Tools, которым управляют его участники как кооператив. Вместе мы строим регенеративную экономику общего пользования. Ваш персональный настраиваемый экран приветствия, на котором вы можете размещать быстрые ссылки на самые важные инструменты и ресурсы, а также выполнять поиск по всем вашим файлам и приложениям одновременно. Создавайте документы и электронные таблицы и сотрудничайте с другими пользователями на настольных компьютерах, мобильных устройствах и в Интернете. Находите файлы с помощью мощного поиска, делитесь своими мыслями в комментариях или блокируйте файлы, пока не закончите с ними работать.
Open Web Systems — это результат сотрудничества The Open Co-op и Collective Tools, которым управляют его участники как кооператив. Вместе мы строим регенеративную экономику общего пользования. Ваш персональный настраиваемый экран приветствия, на котором вы можете размещать быстрые ссылки на самые важные инструменты и ресурсы, а также выполнять поиск по всем вашим файлам и приложениям одновременно. Создавайте документы и электронные таблицы и сотрудничайте с другими пользователями на настольных компьютерах, мобильных устройствах и в Интернете. Находите файлы с помощью мощного поиска, делитесь своими мыслями в комментариях или блокируйте файлы, пока не закончите с ними работать. - 30
Lunavi
Lunavi создает решения для облачного хранения данных с учетом требований ваших приложений и ИТ-архитектуры для создания оптимизированной и надежной облачной среды, обеспечивающей синхронизированный доступ к хранилищу в вашем портфеле.
 Различные типы облачных хранилищ лучше всего подходят для разных типов приложений. Для обычных приложений, общих дисков и регулярных операций чтения/записи обычное файловое хранилище часто помогает. Для высокопроизводительных приложений и переносимости блочное хранилище может подойти лучше. Для очень больших потребностей в хранении и широкой совместимости ответом может стать объектное хранилище. Независимо от того, какое приложение или платформу вы выберете, Lunavi поможет вам в этом. Объектное хранилище — это экономичное облачное хранилище с высокой степенью масштабируемости для больших наборов неструктурированных данных, включая изображения, видео, документы и другие мультимедийные среды. Lunavi предлагает файловое и блочное хранилище с различными уровнями производительности, позволяющими оптимизировать бюджет хранения и поддерживать определенные облачные рабочие нагрузки.
Различные типы облачных хранилищ лучше всего подходят для разных типов приложений. Для обычных приложений, общих дисков и регулярных операций чтения/записи обычное файловое хранилище часто помогает. Для высокопроизводительных приложений и переносимости блочное хранилище может подойти лучше. Для очень больших потребностей в хранении и широкой совместимости ответом может стать объектное хранилище. Независимо от того, какое приложение или платформу вы выберете, Lunavi поможет вам в этом. Объектное хранилище — это экономичное облачное хранилище с высокой степенью масштабируемости для больших наборов неструктурированных данных, включая изображения, видео, документы и другие мультимедийные среды. Lunavi предлагает файловое и блочное хранилище с различными уровнями производительности, позволяющими оптимизировать бюджет хранения и поддерживать определенные облачные рабочие нагрузки. - 31
Proton Drive.
 .
.Proton AG. Мы продолжаем создавать дополнительные функции для Proton Drive, но версия с ранним доступом идеально подходит для некоторых случаев использования: — Надежное резервное копирование конфиденциальных файлов, таких как медицинские записи, финансовые документы, копии документов, удостоверяющих личность — Хранение файлов со сквозным шифрованием в облаке, чтобы вы могли получить к ним доступ с любого устройства С помощью большинства облачных хранилищ, таких как Google Диск, компании могут отслеживать и сканировать ваши файлы и получать прибыль от ваших данных. Они также потенциально могут передать ваши данные третьим лицам. С Proton Drive вы шифруете свои данные на своем собственном устройстве перед их загрузкой на наши защищенные серверы, что означает, что у нас нет возможности получить доступ к вашим файлам. Мы никогда не шпионим за вашими данными и не зарабатываем на рекламе.
- 32
Uploadify
Uploadify
С Uploadify вы можете не только хранить файлы, но и делиться ими со всем миром! Наша система позволяет создавать не только ссылки, но и встраиваемые HTML и BBCode, что позволяет вам делиться своими файлами где угодно и когда угодно! Наши серверы имеют огромную мощность.
 Способен хранить ваши воспоминания или просто 5-минутную презентацию для ваших коллег. Безопасно и надежно, у нас есть несколько резервных копий, чтобы вы могли чувствовать себя в безопасности, зная, что ваши файлы в безопасности. С нашей программой заработка вы можете получать прибыль от своих файлов, выполнив 3 простых шага: загрузите, поделитесь и заработайте! С отличными тарифами для разных стран каждая загрузка оплачивается. Uploadify служит домом для всех ваших документов, видео, изображений и т. д. Независимо от размера или объема Uploadify всегда здесь для вас. Наш сервис предлагает безопасность и доступность данных по всему миру. Доступ ко всем вашим файлам из любой точки мира.
Способен хранить ваши воспоминания или просто 5-минутную презентацию для ваших коллег. Безопасно и надежно, у нас есть несколько резервных копий, чтобы вы могли чувствовать себя в безопасности, зная, что ваши файлы в безопасности. С нашей программой заработка вы можете получать прибыль от своих файлов, выполнив 3 простых шага: загрузите, поделитесь и заработайте! С отличными тарифами для разных стран каждая загрузка оплачивается. Uploadify служит домом для всех ваших документов, видео, изображений и т. д. Независимо от размера или объема Uploadify всегда здесь для вас. Наш сервис предлагает безопасность и доступность данных по всему миру. Доступ ко всем вашим файлам из любой точки мира. - 33
Dropbox
Dropbox
Dropbox Business — это больше, чем просто безопасное хранилище файлов — это интеллектуальное рабочее пространство, где объединяются команды, инструменты и контент.
 Создавайте, храните и делитесь облачным содержимым из Google Docs, Sheets и Slides, файлов Microsoft Office и Dropbox Paper вместе с традиционными файлами в Dropbox. Dropbox Spaces объединяет ваши файлы и облачный контент, так что ваши PowerPoint могут жить рядом с вашими документами Google, досками Trello и любыми инструментами, которые хочет использовать ваша команда. Удобный доступ к работе вашей команды с вашего компьютера, мобильного устройства или любого веб-браузера. Храните файлы вашей команды и разговоры о них в одном месте, подключив такие инструменты, как Slack и Zoom. Интеллектуально предлагаемые файлы и папки позволяют вашей команде быть на шаг впереди, предоставляя всем нужный им контент и тогда, когда он им нужен. Защищенная распределенная инфраструктура, а также инструменты администрирования для контроля и видимости — обеспечьте безопасность данных вашей компании в Dropbox.
Создавайте, храните и делитесь облачным содержимым из Google Docs, Sheets и Slides, файлов Microsoft Office и Dropbox Paper вместе с традиционными файлами в Dropbox. Dropbox Spaces объединяет ваши файлы и облачный контент, так что ваши PowerPoint могут жить рядом с вашими документами Google, досками Trello и любыми инструментами, которые хочет использовать ваша команда. Удобный доступ к работе вашей команды с вашего компьютера, мобильного устройства или любого веб-браузера. Храните файлы вашей команды и разговоры о них в одном месте, подключив такие инструменты, как Slack и Zoom. Интеллектуально предлагаемые файлы и папки позволяют вашей команде быть на шаг впереди, предоставляя всем нужный им контент и тогда, когда он им нужен. Защищенная распределенная инфраструктура, а также инструменты администрирования для контроля и видимости — обеспечьте безопасность данных вашей компании в Dropbox. - 34
ThunderDrive
ThunderDrive
ThunderDrive.
 io — это простой и интуитивно понятный способ безопасного хранения, обмена и доступа к вашим файлам из любой точки мира практически с любого устройства. Thunder Drive безумно прост в использовании. Перетащите файл в веб-браузер, и загрузка начнется автоматически. Создавайте папки, выделяйте или переименовывайте файлы, даже делитесь личной ссылкой с другом! Thunder Drive — это удобное и простое в использовании облачное хранилище, которое вы так долго искали. В настоящее время мы предлагаем два варианта хранения, которые удовлетворят потребности большинства людей. 500 ГБ и 2 ТБ. Если вам нужно больше места для хранения, свяжитесь с нами по поводу индивидуального плана. Каждая служба облачного хранения отличается, и каждая из них имеет разные функции или преимущества. Мы решили сосредоточиться на том, чтобы действительно хорошо делать одну вещь: предоставление облачного хранилища, которое просто работает, по лучшей цене! Мы предлагаем все навороты, которые предлагает какая-то другая компания, а может и нет (пока?), но наш сервис работает без особых усилий по цене, которую нельзя трогать.
io — это простой и интуитивно понятный способ безопасного хранения, обмена и доступа к вашим файлам из любой точки мира практически с любого устройства. Thunder Drive безумно прост в использовании. Перетащите файл в веб-браузер, и загрузка начнется автоматически. Создавайте папки, выделяйте или переименовывайте файлы, даже делитесь личной ссылкой с другом! Thunder Drive — это удобное и простое в использовании облачное хранилище, которое вы так долго искали. В настоящее время мы предлагаем два варианта хранения, которые удовлетворят потребности большинства людей. 500 ГБ и 2 ТБ. Если вам нужно больше места для хранения, свяжитесь с нами по поводу индивидуального плана. Каждая служба облачного хранения отличается, и каждая из них имеет разные функции или преимущества. Мы решили сосредоточиться на том, чтобы действительно хорошо делать одну вещь: предоставление облачного хранилища, которое просто работает, по лучшей цене! Мы предлагаем все навороты, которые предлагает какая-то другая компания, а может и нет (пока?), но наш сервис работает без особых усилий по цене, которую нельзя трогать.
- 35
Degoo
Degoo
Активируйте сверхсекретную функцию с шифрованием с нулевым разглашением, чтобы обеспечить высочайший уровень безопасности. Пусть наш ИИ покажет вам лучшие моменты вашей жизни. Ваш личный канал Degoo для всех ваших воспоминаний. Полностью приватный и безопасный, только у вас есть доступ к вашим фотографиям. Получите доступ к миллионам паролей и точек доступа Wi-Fi. Покупайте мобильные данные прямо в приложении для доступа в Интернет везде. Ваша лента Degoo позволяет вам помнить своих близких, семью, друзей, дорожные поездки, все те драгоценные моменты, которые в противном случае могли бы быть забыты. Контролируйте, когда Degoo загружает ваши файлы. Загрузка только по Wi-Fi или во время зарядки помогает сохранить мобильные данные и заряд батареи. Включите автоматическую загрузку папок с фотографиями, чтобы ваши последние приключения всегда надежно хранились в Degoo.

- 36
HiDrive
STRATO
Работайте над документами совместно и одновременно с помощью HiDrive Office от Collabora. Управляйте документами и надежно шифруйте их как небольшими, так и большими группами для эффективной работы в вашей компании. С онлайн-хранилищем HiDrive от STRATO вы можете легко создавать резервные копии фотографий, документов и видео. Ваши данные всегда под рукой — даже в пути. Легко упорядочивайте свои файлы и делитесь ими с другими или сканируйте важные документы напрямую. Будь то смартфон, планшет, ПК или Mac: программное обеспечение и приложения HiDrive интуитивно понятны, так что вы можете быстро ориентироваться в своем облачном хранилище. Мы управляем нашими центрами обработки данных энергоэффективным способом, используя зеленую электроэнергию из 100% возобновляемых источников энергии. Благодаря возобновляемому электричеству центры обработки данных могут работать абсолютно безвредно для климата.

- 37
OpenDrive
OpenDrive
Мощное облачное хранилище и офисный пакет, доступный из любого места. OpenDrive Drive: храните, синхронизируйте или резервируйте свои документы, музыку и изображения в Интернете с мгновенным доступом, обменом и совместной работой, и все это в простой в использовании и безопасной среде. Заметки OpenDrive: в простом, но эффективном интерфейсе создавайте блокноты с отдельными заметками и списками дел. Прикрепляйте фотографии и документы к любой заметке и пишите комментарии. Делать заметки, когда что-то появляется, имеет решающее значение для любого количества деловых и личных потребностей. Мы считаем, что ведение заметок и их систематизация могут сделать всех более продуктивными. ….и, конечно же, это помогает нам ничего не забывать. OpenDrive Tasks: мощный инструмент управления задачами и проектами, который помогает вам управлять любым проектом и совместно работать над ним в едином интерфейсе.
 Делитесь задачами с пользователями вашей учетной записи или кем-либо еще.
Делитесь задачами с пользователями вашей учетной записи или кем-либо еще. - 38
Filecoin
Filecoin
Основная сеть Filecoin находится здесь. Присоединяйтесь сегодня, чтобы заключать сделки, хранить данные и зарабатывать FIL. Сеть Filecoin обеспечивает ошеломляющую экономию за счет масштаба, позволяя любому участвовать в качестве поставщика хранилища и монетизировать свое открытое пространство на жестком диске. Сеть Filecoin предназначена для вознаграждения участников на нескольких уровнях — от крупных центров обработки данных до местных предпринимателей с установками для майнинга, которые покрывают последнюю милю. Майнеры комбинируют диски и другое оборудование, чтобы заключать сделки на хранение, хранить данные и зарабатывать файловые монеты. Конфигурации майнинга варьируются от настольных компьютеров до больших стоек с дисками и вычислительными ресурсами. Здесь нет бесполезных доказательств работы.
 Хранение большего количества файлов напрямую связано с получением большего количества наград за блок. Чем больше места вы добавите, тем больше файловых монет вы заработаете. С рынком поиска Filecoin майнеры будут вознаграждены за быструю доставку контента.
Хранение большего количества файлов напрямую связано с получением большего количества наград за блок. Чем больше места вы добавите, тем больше файловых монет вы заработаете. С рынком поиска Filecoin майнеры будут вознаграждены за быструю доставку контента. - 39
Rackspace Cloud Files
Rackspace
Cloud Files обеспечивает онлайн-хранилище объектов для файлов и мультимедиа, доставляя их по всему миру с молниеносной скоростью через всемирную сеть доставки контента (CDN). Вы можете хранить столько файлов, сколько хотите, даже очень большие файлы. Наша тесно интегрированная и простая в использовании CDN может распространять ваш общедоступный контент — изображения, видео, аудио и даже HTML, JavaScript и каскадные таблицы стилей — в сотни периферийных местоположений по всему миру, чтобы они были ближе к вашим пользователям. Меньшее расстояние для поездки означает, что ваши пользователи быстрее получают ваш контент.
 Cloud Files интегрируется с различными сторонними инструментами, созданными для хранения объектов, такими как Cyberduck, Jungle Disk и FireUploader. Cloud Files идеально подходит для нединамического веб-хостинга. Размещайте статические веб-сайты, такие как блоги, сайты брошюр и сайты небольших компаний, полностью из Cloud Files с глобальной CDN. Когда вы включаете контейнер для CDN, ваши медиафайлы получают готовый к использованию в Интернете URL-адрес, которым вы можете поделиться с кем угодно. CDN увеличивает скорость доставки вашего контента.
Cloud Files интегрируется с различными сторонними инструментами, созданными для хранения объектов, такими как Cyberduck, Jungle Disk и FireUploader. Cloud Files идеально подходит для нединамического веб-хостинга. Размещайте статические веб-сайты, такие как блоги, сайты брошюр и сайты небольших компаний, полностью из Cloud Files с глобальной CDN. Когда вы включаете контейнер для CDN, ваши медиафайлы получают готовый к использованию в Интернете URL-адрес, которым вы можете поделиться с кем угодно. CDN увеличивает скорость доставки вашего контента. - 40
Playbook
Playbook.com
Интеллектуальная систематизация, совместное использование и совместная работа над файлами и папками со всей вашей командой. Удаляйте дубликаты и уменьшайте беспорядок автоматически. Находите что угодно в 10 раз быстрее с помощью нашего визуального файлового менеджера. Комментируйте, упоминайте коллег, обсуждайте прямо в Playbook.
 Централизуйте и делитесь активами с вашей компанией и миром. Аккуратно, аккуратно и организованно для всей компании. Новое поколение папок и файлов. Попробуйте Playbook для себя, а затем добавьте всю свою команду.
Централизуйте и делитесь активами с вашей компанией и миром. Аккуратно, аккуратно и организованно для всей компании. Новое поколение папок и файлов. Попробуйте Playbook для себя, а затем добавьте всю свою команду. - 41
VeroFiles
Memeo
После многих лет попыток использовать решения, изначально предназначенные для потребителей, которые были адаптированы для бизнес-клиентов, пришло время задаться вопросом: облачные системы хранения помогают или вредят вашему бизнесу? Жесткие диски вашего компьютера заполнены файлами из облака. Для каждого вашего компьютера или устройства облако должно «синхронизировать» контент? Откуда вы знаете, что просматриваете самый последний файл на своем ноутбуке, планшете или телефоне? И если вы крупное предприятие или государственная организация, является ли «BOX» безопасным и надежным местом для хранения ваших файлов? Веро означает «По правде говоря, действительно, чтобы быть уверенным».
 на латыни, а VeroFiles — это инновационная новая концепция облачного хранилища файлов, которая постоянно хранит ваши важные файлы в одном месте, поэтому существует только «Единая версия истины».™. Более того, VeroFiles позволяет вашему Mac , Windows, Linux, iOS и Android для доступа к неограниченным данным, не перегружая локальный жесткий диск.
на латыни, а VeroFiles — это инновационная новая концепция облачного хранилища файлов, которая постоянно хранит ваши важные файлы в одном месте, поэтому существует только «Единая версия истины».™. Более того, VeroFiles позволяет вашему Mac , Windows, Linux, iOS и Android для доступа к неограниченным данным, не перегружая локальный жесткий диск. - 42
Kofax CloudDocs
Kofax
Kofax CloudDocs™ используется в различных отраслях, где безопасное и доступное корпоративное облачное хранилище критически важно для ведения бизнеса. Наше онлайн-решение для сбора данных надежно управляет документами, чтобы помочь вашей организации работать как завтра — уже сегодня. Надежно храните цифровые документы в облаке и избавьтесь от затрат и хлопот, связанных с хранением бумажных документов. Индексируйте свои документы таким образом, чтобы это имело смысл для вашей организации. Захватывайте, ищите, просматривайте, редактируйте или делитесь данными документа и сообщайте об изменениях и действиях.
 Быстро и легко сохраняйте документы из нескольких каналов, используя сочетание штрих-кодов, поиска данных и разделения документов. Управляйте самыми сложными задачами с документами с помощью централизованной административной консоли, которая отражает структуру вашей организации. Перемещайте документы через процессы утверждения, редактируйте данные, систематизируйте и делитесь документами с помощью встроенного отслеживания документов.
Быстро и легко сохраняйте документы из нескольких каналов, используя сочетание штрих-кодов, поиска данных и разделения документов. Управляйте самыми сложными задачами с документами с помощью централизованной административной консоли, которая отражает структуру вашей организации. Перемещайте документы через процессы утверждения, редактируйте данные, систематизируйте и делитесь документами с помощью встроенного отслеживания документов. - 43
Intermedia SecuriSync
Intermedia Cloud Communications
Три функции в одном продукте: синхронизация и обмен файлами, резервное копирование в реальном времени и антивирус (включая программы-вымогатели). Легко сохраняйте, синхронизируйте и получайте доступ к самым последним версиям файлов с любого устройства с неограниченным количеством версий. Восстанавливайте в режиме реального времени файлы, хранящиеся в облаке, на настольных компьютерах, мобильных устройствах и т.
 д. Сократите время простоя из-за программ-вымогателей с помощью встроенной защиты от вредоносных программ и вирусов от Bitdefender. Защитите себя от скомпрометированных паролей с помощью двухфакторной аутентификации, управляемой с панели управления HostPilot. Ваши файлы будут защищены антивирусным и антивирусным программным обеспечением Bitdefender, доступным для новых и существующих клиентов SecuriSync без дополнительной платы. Двухфакторная аутентификация позволяет администраторам добавить второй уровень защиты. Резервное копирование в режиме реального времени всех файлов ПК, мобильных фотографий и видео. Восстановите файлы в любой момент времени одним щелчком мыши. Защищает файлы и обеспечивает быстрое восстановление после атак программ-вымогателей.
д. Сократите время простоя из-за программ-вымогателей с помощью встроенной защиты от вредоносных программ и вирусов от Bitdefender. Защитите себя от скомпрометированных паролей с помощью двухфакторной аутентификации, управляемой с панели управления HostPilot. Ваши файлы будут защищены антивирусным и антивирусным программным обеспечением Bitdefender, доступным для новых и существующих клиентов SecuriSync без дополнительной платы. Двухфакторная аутентификация позволяет администраторам добавить второй уровень защиты. Резервное копирование в режиме реального времени всех файлов ПК, мобильных фотографий и видео. Восстановите файлы в любой момент времени одним щелчком мыши. Защищает файлы и обеспечивает быстрое восстановление после атак программ-вымогателей. - 44
XfilesPro
XfilesPro
Выберите один из различных вариантов внешнего хранилища файлов для интеграции с вашей внутренней CRM-системой Salesforce: как облачные платформы хранения (SharePoint, Amazon S3, Google Drive, OneDrive и Dropbox), так и локальные системы (SMB, SFTP и сетевые Водить машину).
 Боретесь со сложностями управления файлами Salesforce? Убедительные функции XfilesPro сделают процесс управления файлами простым и понятным. Совместная работа с внешними системами хранения, такими как SharePoint, AWS S3, Google Диск, OneDrive, Dropbox, SMB, SFTP и сетевой диск. XfilesPro облегчает совместную работу между внутренними пользователями Salesforce и внешними пользователями и обеспечивает централизованное управление файлами, но доступность для всех для просмотра, редактирования и совместного использования. XfilesPro предоставляет больше возможностей для пользователей сообщества благодаря полной интеграции с порталом сообщества Salesforce. XfilesPro поддерживает функции массовой загрузки, массового удаления и массового обмена как для пользователей компонентов List, так и Bi-Sync.
Боретесь со сложностями управления файлами Salesforce? Убедительные функции XfilesPro сделают процесс управления файлами простым и понятным. Совместная работа с внешними системами хранения, такими как SharePoint, AWS S3, Google Диск, OneDrive, Dropbox, SMB, SFTP и сетевой диск. XfilesPro облегчает совместную работу между внутренними пользователями Salesforce и внешними пользователями и обеспечивает централизованное управление файлами, но доступность для всех для просмотра, редактирования и совместного использования. XfilesPro предоставляет больше возможностей для пользователей сообщества благодаря полной интеграции с порталом сообщества Salesforce. XfilesPro поддерживает функции массовой загрузки, массового удаления и массового обмена как для пользователей компонентов List, так и Bi-Sync. - 45
IBM Cloud File Storage
IBM
Развертывание и настройка файлового хранилища на базе NFS с резервным копированием флэш-памяти емкостью от 25 до 12 000 ГБ с производительностью до 48 000 операций ввода-вывода в секунду.
 Увеличьте емкость хранилища или измените производительность, чтобы быстро адаптироваться к изменениям требований к рабочей нагрузке. Выбирайте предопределенные уровни Endurance с ценой за ГБ — идеально подходит для большинства рабочих нагрузок. Или настройте свою среду с помощью выделенных операций ввода-вывода в секунду — это идеально подходит для рабочих нагрузок с четко определенными требованиями к производительности. Сохраняйте уверенность благодаря системе хранения, предназначенной для защиты от потери данных во время обслуживания или сбоев благодаря шифрованию данных в состоянии покоя, дублированию томов, моментальным снимкам и репликации. Зафиксируйте свои расходы, не ожидая скрытых комиссий или дополнительных сборов. Обеспечьте более низкие затраты с приращением в терабайты. Для большей гибкости выберите между почасовой или ежемесячной оплатой для долгосрочных или краткосрочных потребностей в хранении. Подготовьте файловое хранилище вместе с вашими облачными серверами в центрах обработки данных IBM Cloud® по всему миру.
Увеличьте емкость хранилища или измените производительность, чтобы быстро адаптироваться к изменениям требований к рабочей нагрузке. Выбирайте предопределенные уровни Endurance с ценой за ГБ — идеально подходит для большинства рабочих нагрузок. Или настройте свою среду с помощью выделенных операций ввода-вывода в секунду — это идеально подходит для рабочих нагрузок с четко определенными требованиями к производительности. Сохраняйте уверенность благодаря системе хранения, предназначенной для защиты от потери данных во время обслуживания или сбоев благодаря шифрованию данных в состоянии покоя, дублированию томов, моментальным снимкам и репликации. Зафиксируйте свои расходы, не ожидая скрытых комиссий или дополнительных сборов. Обеспечьте более низкие затраты с приращением в терабайты. Для большей гибкости выберите между почасовой или ежемесячной оплатой для долгосрочных или краткосрочных потребностей в хранении. Подготовьте файловое хранилище вместе с вашими облачными серверами в центрах обработки данных IBM Cloud® по всему миру.
- 46
Internxt
Internxt
Internxt Drive — это зашифрованное облачное хранилище с нулевым разглашением и открытым исходным кодом, основанное на абсолютной конфиденциальности и безопасности. Облако Internxt использует технологию блокчейн, поэтому данные и файлы людей полностью зашифрованы и защищены. Internxt Photos — это приложение для безопасного хранения и обмена фотографиями, а Internxt Send — служба безопасной передачи файлов. Internxt предлагает целую экосистему конфиденциальности, и все это включено в ваше членство в Internxt. У них есть настольное приложение и мобильное приложение, и они совместимы со всеми устройствами. Он хорошо спроектирован, прост в использовании и доступен на всех устройствах. Вы можете начать с бесплатного плана на 10 ГБ, а также у них есть планы подписки. Internxt не получает доступ к вашим личным данным или файлам в рекламных целях, вместо этого он предназначен для того, чтобы вернуть вам контроль над вашими файлами и защитить вас от сбора данных и рекламных компаний.

- 47
Treasure
Treasure Cloud
Познакомьтесь с более интеллектуальным и безопасным способом хранения данных в облаке. В мире, где данные отдельных лиц часто используются без значимого согласия, мы возвращаем пользователям контроль. Это потому, что ваша конфиденциальность именно такая: ваша, а не наша. Благодаря сквозному шифрованию наша технология гарантирует, что ваша конфиденциальность никогда не будет нарушена. Treasure — единственная платформа, которая позволяет вам подключить все ваши учетные записи облачных хранилищ в одном месте без ущерба для вашей конфиденциальности или безопасности. Ваши файлы зашифрованы независимо от того, хранятся ли они, передаются или используются. Только вы можете контролировать, кто может получить доступ к ценным для вас файлам. Ищите и управляйте всеми своими файлами в нескольких облаках с помощью расширенной панели поиска Treasure — универсального инструмента, позволяющего оставаться в курсе ваших облачных учетных записей.
 Делитесь файлами с уверенностью, что доступ к ним будет только у предполагаемого получателя. При передаче или использовании ваши файлы защищены от злонамеренного вмешательства.
Делитесь файлами с уверенностью, что доступ к ним будет только у предполагаемого получателя. При передаче или использовании ваши файлы защищены от злонамеренного вмешательства. - 48
WebDrive
South River Technologies
Простота для новичка, мощность для профессионала. Получите доступ к SharePoint и OneDrive в приложениях, которые вы уже используете. Легко редактируйте Adobe, текст и все версии Office. Доступ к Box, S3, Google Drive, Dropbox, OneDrive и другим ресурсам можно получить прямо из Проводника Windows или Mac Finder. WebDrive — это FTP-клиент, которым вы уже умеете пользоваться. Сопоставьте FTP- и SFTP-серверы с буквой диска для повышения производительности и удобства. WebDrive — это клиент WebDAV с возможностью монтирования при запуске и блокировки файлов сервера. Он работает так, как должен работать собственный перенаправитель Windows WebDAV. Сокращение времени установки и настройки для крупных внедрений.
 Настраивайте и распространяйте настройки для всех своих пользователей без необходимости настраивать каждый ПК. Повысьте безопасность, получая доступ к своим удаленным файлам без синхронизации и заполнения вашего устройства копиями ваших файлов — серьезная угроза безопасности, если ваше устройство потеряно или украдено.
Настраивайте и распространяйте настройки для всех своих пользователей без необходимости настраивать каждый ПК. Повысьте безопасность, получая доступ к своим удаленным файлам без синхронизации и заполнения вашего устройства копиями ваших файлов — серьезная угроза безопасности, если ваше устройство потеряно или украдено. - 49
Zoho WorkDrive
Zoho
Преобразуйте совместную работу вашей команды — предоставьте им безопасное общее рабочее пространство, чтобы их идеи были домом от концепции до реализации. Создавайте, сотрудничайте и работайте в команде. Предоставьте своей команде общее пространство для хранения, организации и управления файлами, чтобы обеспечить бесперебойную совместную работу. Понимайте свою команду лучше с помощью настраиваемых отчетов, включая статистику доступа к файлам, контрольные журналы и многое другое. Zoho WorkDrive соответствует отраслевым стандартам соответствия, таким как SOC 2 Type II и ISO 27001, чтобы обеспечить постоянную защиту ваших данных.
 Формируйте свои идеи вместе. Проведите мозговой штурм со своей командой в режиме реального времени с помощью Zoho Office Suite. Решение для управления файлами и совместной работы, подходящее для любой команды, отрасли или бизнеса. Резервное копирование файлов вашей команды в автономном режиме. Всегда синхронизированы и всегда доступны. Наши клиенты творят чудеса с Zoho WorkDrive.
Формируйте свои идеи вместе. Проведите мозговой штурм со своей командой в режиме реального времени с помощью Zoho Office Suite. Решение для управления файлами и совместной работы, подходящее для любой команды, отрасли или бизнеса. Резервное копирование файлов вашей команды в автономном режиме. Всегда синхронизированы и всегда доступны. Наши клиенты творят чудеса с Zoho WorkDrive. - 50
Nutanix Files Storage
Nutanix
Nutanix Files Storage — это простая, гибкая и интеллектуальная масштабируемая служба хранения файлов для эпохи управления данными. Обновляйте без прерывания работы одним щелчком мыши и управляйте всем хранилищем из единой панели. Гибко увеличивайте или уменьшайте масштаб на выбранном вами оборудовании и наслаждайтесь облачным потреблением. Знайте свои данные, кто и как их использует, а затем внедряйте автоматизированное управление и контроль. Исследование IDC показывает, как Nutanix Files Storage снижает эксплуатационные расходы на 66 % по сравнению с традиционным разрозненным хранилищем, что приводит к 414 % ROI и 7-месячной окупаемости.

См. Программное обеспечение Сравните оба
Вы можете создавать резервные копии неограниченного количества устройств, включая Android, iPhone, iPad, iPhone и iPad. Внешние жесткие диски также могут быть резервными. Все файлы и папки будут синхронизироваться в режиме реального времени на всех устройствах, подключенных к IDrive. Хранилище синхронизации НЕ влияет на ваше хранилище резервных копий и соответствует лимиту хранилища резервных копий. Вы можете извлекать данные и создавать их резервные копии менее чем за неделю, используя доставку физического хранилища. Это гарантирует, что вы не используете пропускную способность. Моментальные снимки дают исторический обзор данных, чтобы помочь в восстановлении на определенный момент времени. IDrive также защищает от программ-вымогателей, сохраняя до 30 версий файлов, резервные копии которых ранее были сохранены в вашей учетной записи. Удаленными компьютерами можно управлять через веб-консоль, которая позволяет создавать резервные копии данных, восстанавливать их и настраивать приложения. Вы можете выполнять резервное копирование на уровне секторов или файлов, чтобы защитить весь компьютер и восстановить его в исходное состояние в случае аварии.
Удаленными компьютерами можно управлять через веб-консоль, которая позволяет создавать резервные копии данных, восстанавливать их и настраивать приложения. Вы можете выполнять резервное копирование на уровне секторов или файлов, чтобы защитить весь компьютер и восстановить его в исходное состояние в случае аварии.
См. Программное обеспечение Сравнить оба
Чтобы обеспечить максимальную безопасность, активируйте сверхсекретную функцию с использованием шифрования с нулевым разглашением. Наш ИИ покажет вам лучшие моменты вашей жизни. Ваш личный канал Degoo для всех ваших воспоминаний. Ваши фотографии полностью конфиденциальны и безопасны. Доступ к ним есть только у вас. Получите доступ к миллионам паролей WiFi, точкам доступа и многому другому. Мобильные данные можно приобрести прямо из приложения, чтобы получить доступ в Интернет в любом месте. Ваша лента Degoo позволяет вам помнить любимых, членов семьи и друзей, а также поездки и все драгоценные моменты, которые, возможно, были потеряны. Degoo позволяет вам контролировать, когда ваши файлы загружаются. Загрузка только при наличии Wi-Fi или при зарядке телефона помогает продлить срок службы батареи и мобильные данные. Чтобы ваши последние приключения надежно хранились в Degoo, включите автоматическую загрузку для ваших папок с фотографиями.
См. Программное обеспечение Сравнить оба варианта
Вы можете выбрать один из множества вариантов внешнего хранилища файлов для интеграции вашей внутренней CRM-системы Salesforce. К ним относятся как платформы облачных хранилищ (SharePoint и Amazon S3, OneDrive, OneDrive и Dropbox), так и локальные системы, такие как SFTP, SMB, SFTP и Network Drive. У вас возникли проблемы с управлением файлами Salesforce? Убедительные функции XfilesPro делают управление файлами простым и удобным. Сотрудничайте с другими системами хранения, такими как SharePoint, AWS S3, Google Drive и OneDrive, Dropbox, SMB/SFTP и сетевой диск. XfilesPro упрощает сотрудничество между внутренними и внешними пользователями Salesforce. Файлы управляются централизованно, но доступны для всех. XfilesPro предоставляет больше возможностей для участников сообщества благодаря полной интеграции с порталом сообщества Salesforce. XfilesPro поддерживает функции массовой загрузки и массового удаления для пользователей List и Bi-Sync.
XfilesPro поддерживает функции массовой загрузки и массового удаления для пользователей List и Bi-Sync.
Лучшие альтернативы и конкуренты Яндекс.Диска
ArchiverFS
MLtek Limited
Решение для архивирования файлов для серверов и сетевых систем хранения, позволяющее использовать любое устройство в качестве хранилища второго уровня.
Обладая крошечным размером в хост-системе, а также полной поддержкой облака, DFS, репликации, дедупликации и сжатия, ArchiverFS позволяет использовать любую NAS, SAN или облачную платформу в качестве хранилища для ваших старых неструктурированных файлов. Если вы можете поделиться им в сети с путем UNC и отформатировать его с помощью NTFS, вы можете использовать его в качестве хранилища второй линии. Мы ни в коем случае не используем базу данных для хранения файлов, указателей на файлы или метаданных файлов. ArchiverFS использует чистую NTFS от начала до конца.
ArchiverFS позволяет массово перемещать старые неиспользуемые файлы из основного хранилища первого уровня во вторичное хранилище, сохраняя при этом все атрибуты файлов, разрешения и структуры каталогов.
Набор ссылок может быть оставлен вместо старых файлов, которые были перемещены, включая полностью бесшовные символические ссылки, которые выглядят и ведут себя так же, как исходный файл.
CloudMounter
Eltima Software
CloudMounter — обязательный инструмент для пользователей ноутбуков с SSD-накопителями малой емкости. Вы можете легко монтировать самые популярные облака в виде дисков, не загружая онлайн-файлы на жесткий диск. А также безопасные облачные файлы с шифрованием данных. Выберите одну из своих учетных записей Dropbox, Google Drive или OneDrive и бесплатно управляйте ими в Finder.

 Кому и за что дают я не знаю, в интернете мало информации об этом;
Кому и за что дают я не знаю, в интернете мало информации об этом;
 диск. Если у вас ещё остались вопросы, то можете писать в комментарии. Также забыл упомянуть, что скорость загрузки и скачивания будет напрямую зависеть от скорости интернета.
диск. Если у вас ещё остались вопросы, то можете писать в комментарии. Также забыл упомянуть, что скорость загрузки и скачивания будет напрямую зависеть от скорости интернета. В зависимости от социальной сети, появится разное окошко для продолжения действия и его завершения;
В зависимости от социальной сети, появится разное окошко для продолжения действия и его завершения; В конце нужно выделить файл и нажать кнопку «Открыть», после чего начнется загрузка;
В конце нужно выделить файл и нажать кнопку «Открыть», после чего начнется загрузка; д.
д.
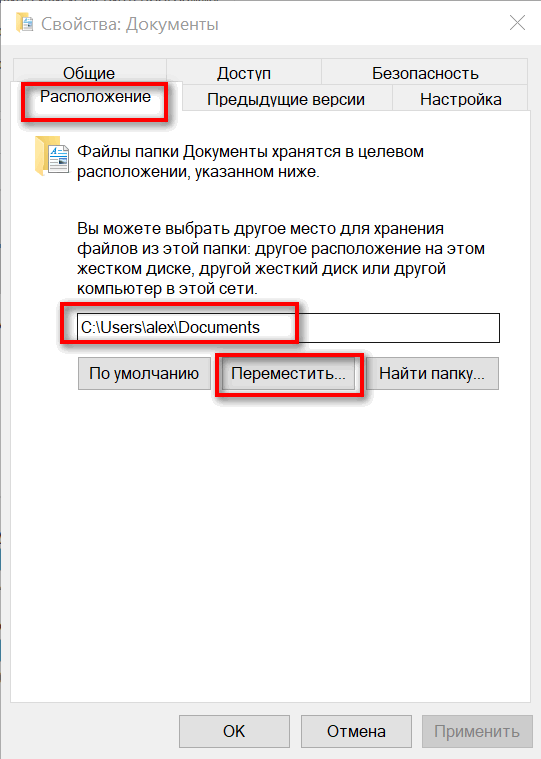
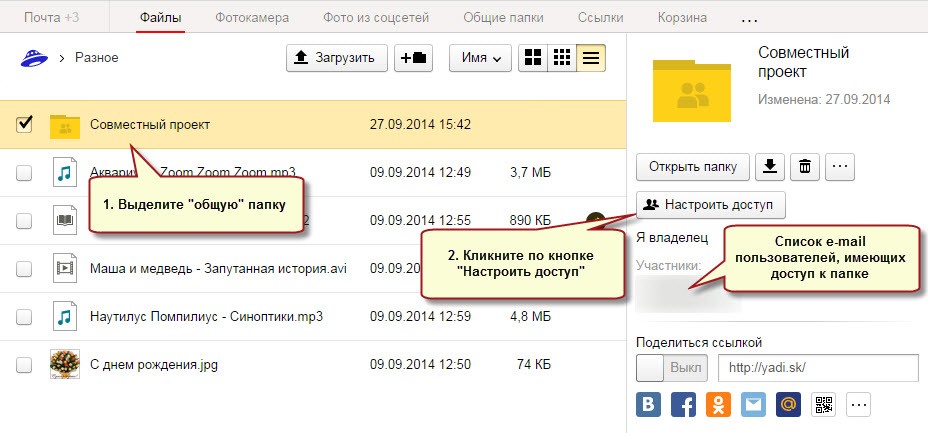

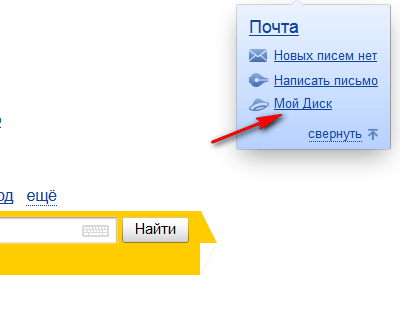

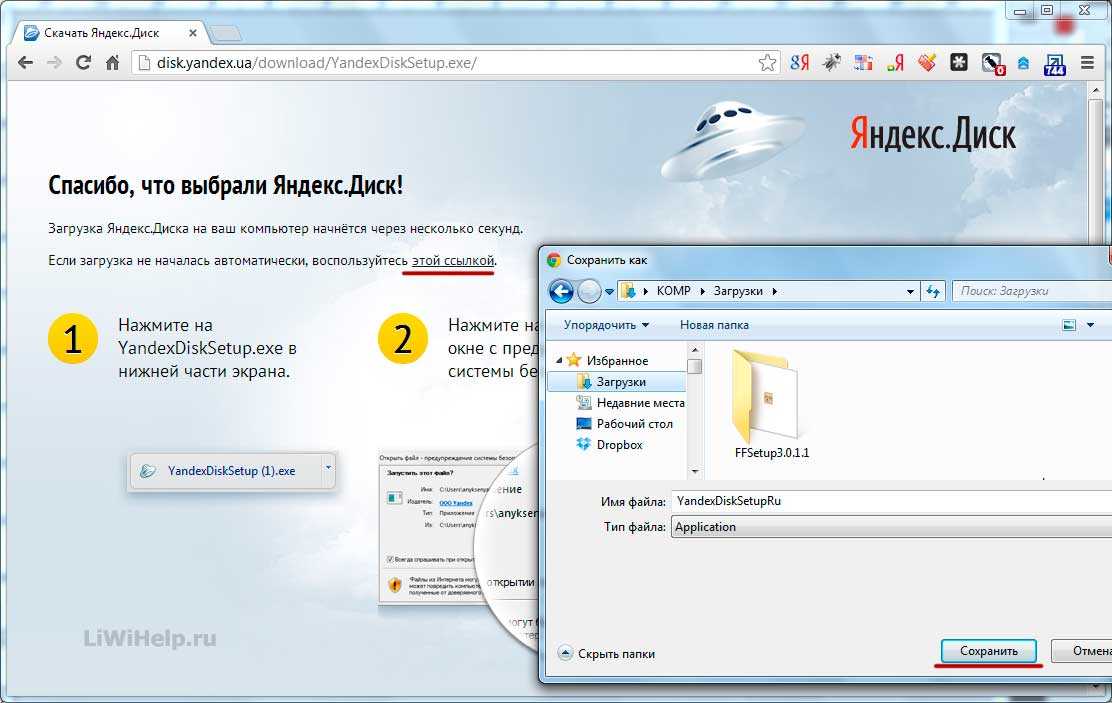 disk.yandex.com
disk.yandex.com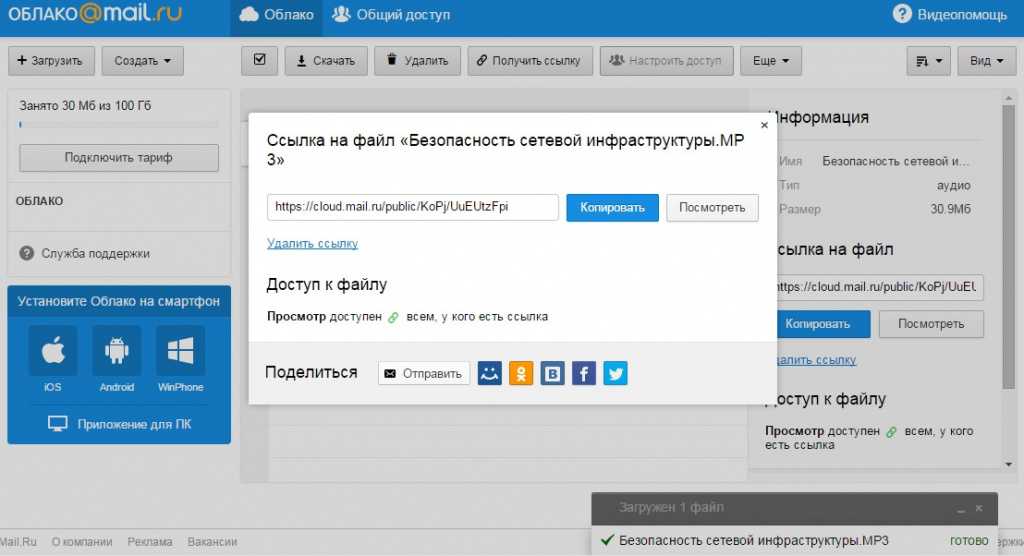 Поскольку он синхронизирует файлы с устройством, он занимает место в локальном хранилище.
Поскольку он синхронизирует файлы с устройством, он занимает место в локальном хранилище. Это позволяет легко извлекать файлы в различных сценариях, например, при заражении вредоносным ПО.
Это позволяет легко извлекать файлы в различных сценариях, например, при заражении вредоносным ПО.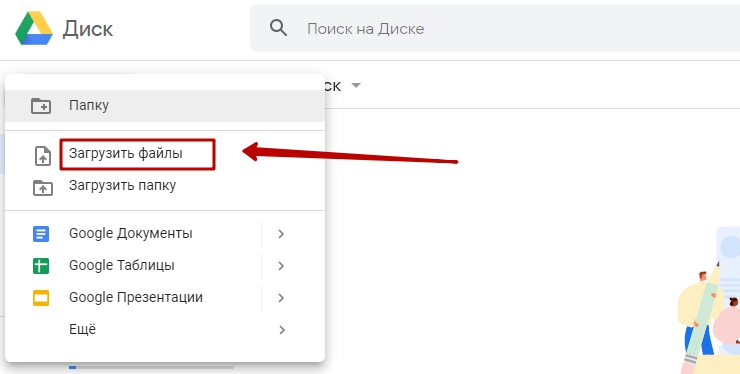 Если вы это прекрасно осознаете, то имеете полное право избегать Яндекса с этой точки зрения. Мы можем только догадываться, как они защищают наши файлы. Они также не опубликовали никакой информации о соответствии (например, GDPR или HIPAA).
Если вы это прекрасно осознаете, то имеете полное право избегать Яндекса с этой точки зрения. Мы можем только догадываться, как они защищают наши файлы. Они также не опубликовали никакой информации о соответствии (например, GDPR или HIPAA). Там довольно много информации, но я не могу гарантировать, что вы найдете то, что вам нужно.
Там довольно много информации, но я не могу гарантировать, что вы найдете то, что вам нужно.
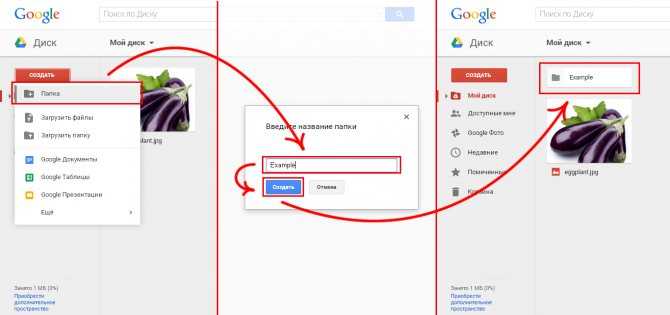 Диска. Поддержка также не на том уровне, которого можно было бы ожидать от такой крупной компании, как Яндекс. Кроме того, это качественный сервис со своими серверами в России и Финляндии, а это значит, что ни одно из западных агентств не будет иметь доступа к вашим файлам. Глядя на более широкую картину, становится очевидным, что существуют лучшие облачные хранилища. Иди проверь несколько, это не тот, с которым тебе стоит соглашаться.
Диска. Поддержка также не на том уровне, которого можно было бы ожидать от такой крупной компании, как Яндекс. Кроме того, это качественный сервис со своими серверами в России и Финляндии, а это значит, что ни одно из западных агентств не будет иметь доступа к вашим файлам. Глядя на более широкую картину, становится очевидным, что существуют лучшие облачные хранилища. Иди проверь несколько, это не тот, с которым тебе стоит соглашаться. Чтобы переместить вашу копию Диска, нажмите на иконку Диска, выберите в меню пункт Настройки и укажите новый путь к папке: программа автоматически перенесет файлы в новое место.
Чтобы переместить вашу копию Диска, нажмите на иконку Диска, выберите в меню пункт Настройки и укажите новый путь к папке: программа автоматически перенесет файлы в новое место.

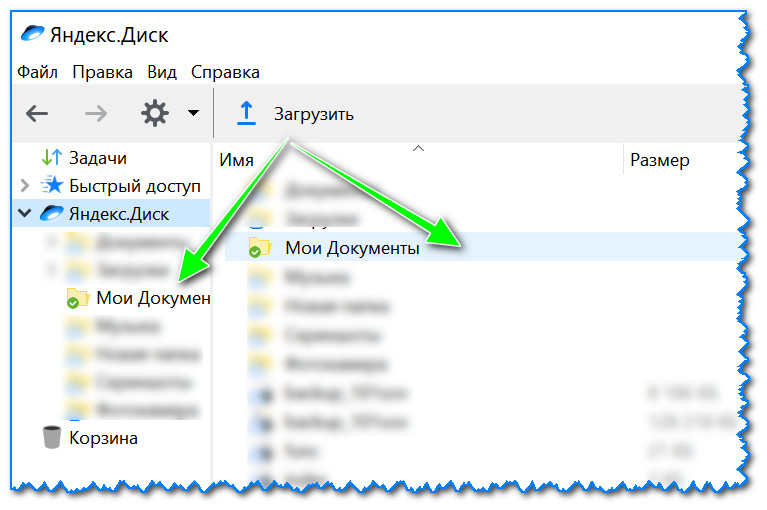 Диск в браузере
Диск в браузере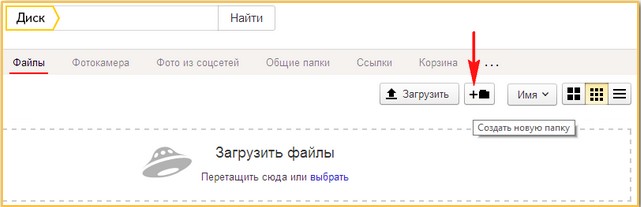 Объем расширяется пунктом «Купить еще» (цифра 6 на рисунке).
Объем расширяется пунктом «Купить еще» (цифра 6 на рисунке).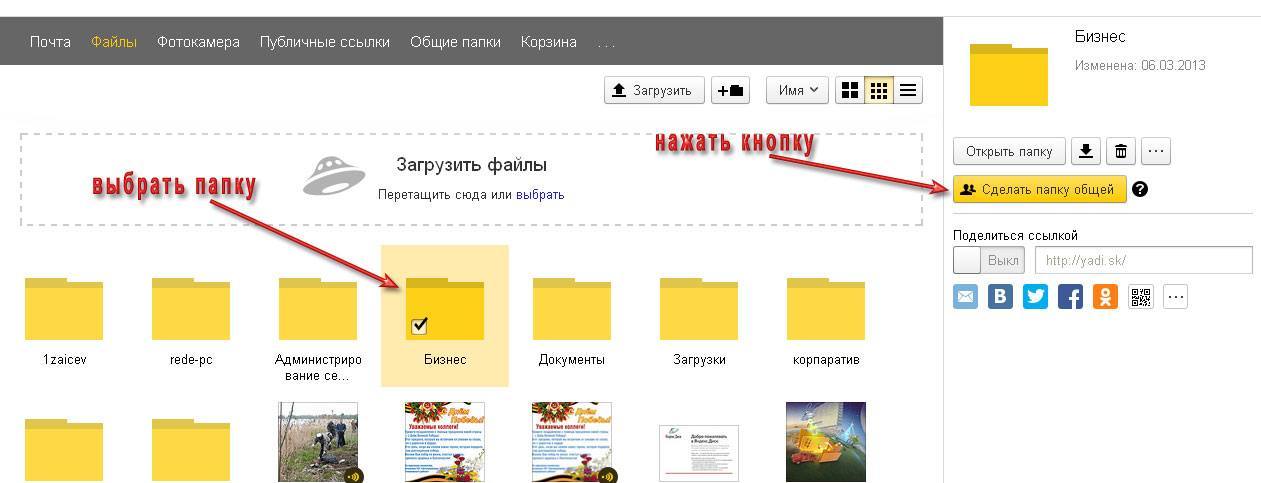 Облачные папки и разделы выглядят как обычные папки операционной системы. Это повышает удобство и удобство использования сервиса. В строке меню «Пуск» есть значок программы. Нажав на нее, вы откроете контекстное меню:
Облачные папки и разделы выглядят как обычные папки операционной системы. Это повышает удобство и удобство использования сервиса. В строке меню «Пуск» есть значок программы. Нажав на нее, вы откроете контекстное меню: Скачивайте утилиту только с официального сайта yandex.ru, чтобы не подцепить вирус и не установить вредоносное ПО.
Скачивайте утилиту только с официального сайта yandex.ru, чтобы не подцепить вирус и не установить вредоносное ПО.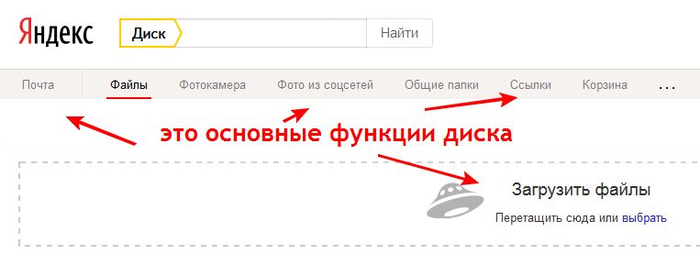 Одной учетной записи Яндекса достаточно, чтобы получить доступ к личным данным. Аккаунт создается для облачного диска, Электронной почты и других сервисов от Яндекс.
Одной учетной записи Яндекса достаточно, чтобы получить доступ к личным данным. Аккаунт создается для облачного диска, Электронной почты и других сервисов от Яндекс. Я думаю, вы понимаете, что это значит? У вас всегда будет доступ к вашим файлам, где бы вы ни находились, в Америке или Италии, им не угрожает дождь, снег, ураган или другие катаклизмы. Единственное условие, которое вам нужно, это доступ в Интернет.
Я думаю, вы понимаете, что это значит? У вас всегда будет доступ к вашим файлам, где бы вы ни находились, в Америке или Италии, им не угрожает дождь, снег, ураган или другие катаклизмы. Единственное условие, которое вам нужно, это доступ в Интернет. Диске. Таким образом, вы получите по 500 МБ за каждого друга, а другу дадут 1 ГБ, то есть вы получите еще 10 ГБ. Конечно, это не предел для тех, кому не хватает 20 ГБ.
Диске. Таким образом, вы получите по 500 МБ за каждого друга, а другу дадут 1 ГБ, то есть вы получите еще 10 ГБ. Конечно, это не предел для тех, кому не хватает 20 ГБ.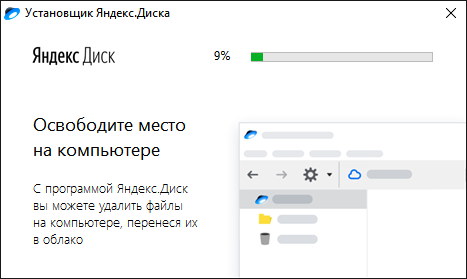
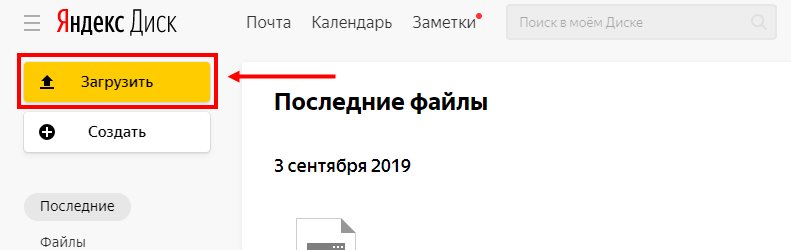
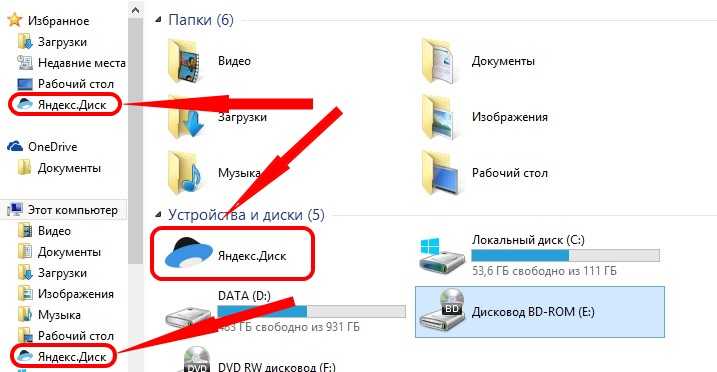 Конечно, это совсем не обязательно, но так вы откроете для себя новые возможности.
Конечно, это совсем не обязательно, но так вы откроете для себя новые возможности.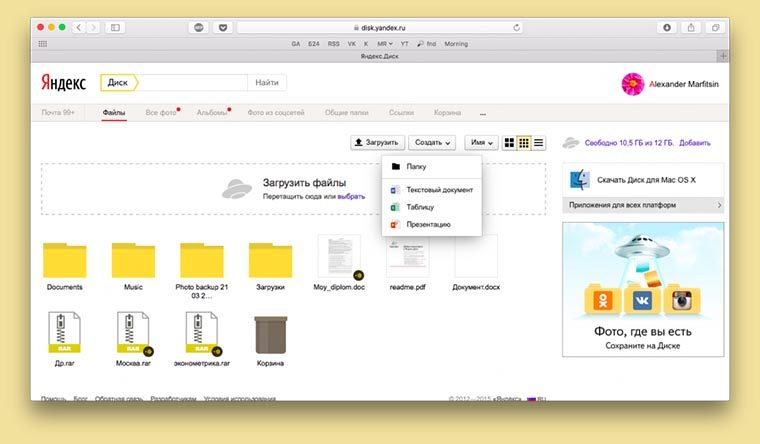 Однако в самом конце вас может ждать несколько неожиданное предложение: обратите внимание, что галочка возле фразы «Установить параметры поиска и сделать Яндекс стартовой» уже стоит. Если вы не хотите, чтобы Яндекс был вашей поисковой системой и главной страницей, снимите этот флажок.
Однако в самом конце вас может ждать несколько неожиданное предложение: обратите внимание, что галочка возле фразы «Установить параметры поиска и сделать Яндекс стартовой» уже стоит. Если вы не хотите, чтобы Яндекс был вашей поисковой системой и главной страницей, снимите этот флажок.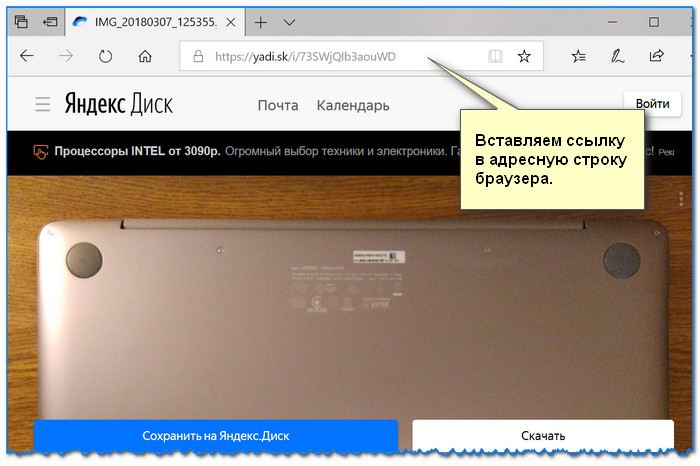


 » Люди, знакомые с облачными хранилищами файлов, такими как Dropbox, уже разобрались.
» Люди, знакомые с облачными хранилищами файлов, такими как Dropbox, уже разобрались. Для этого вам достаточно зайти во вкладку Диск в Яндекс.Почте.
Для этого вам достаточно зайти во вкладку Диск в Яндекс.Почте.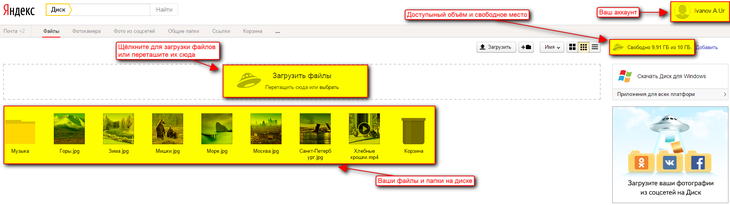
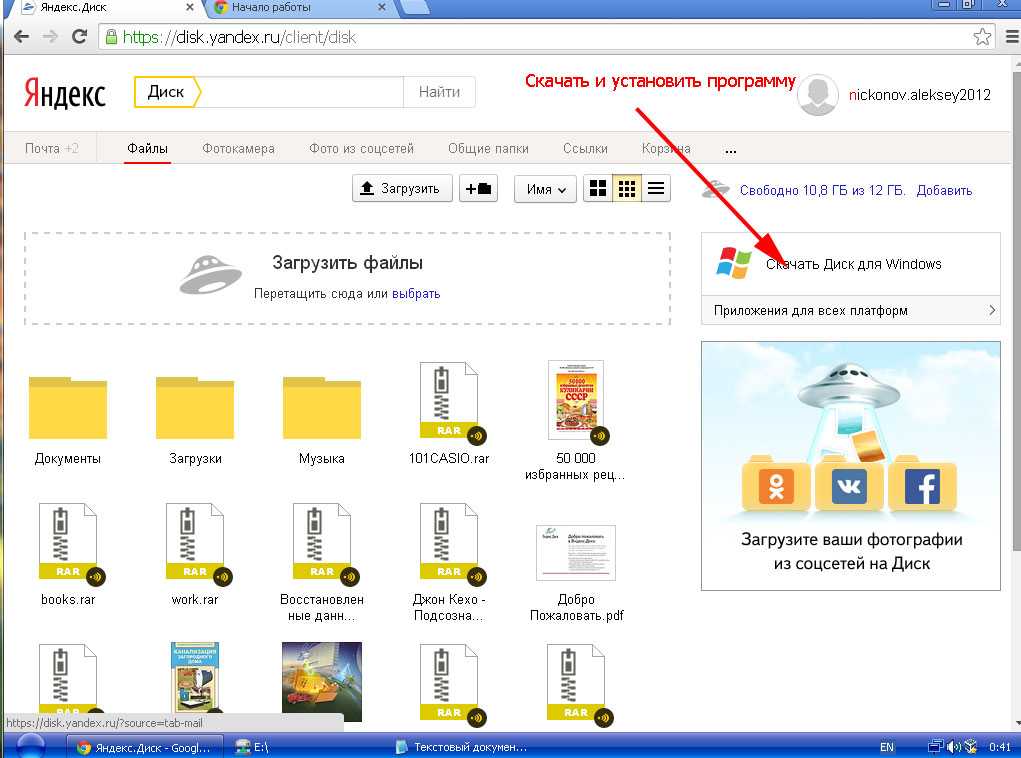 Диск находится в строке меню, в папке Приложения или в разделе Избранное Искатель.
Диск находится в строке меню, в папке Приложения или в разделе Избранное Искатель.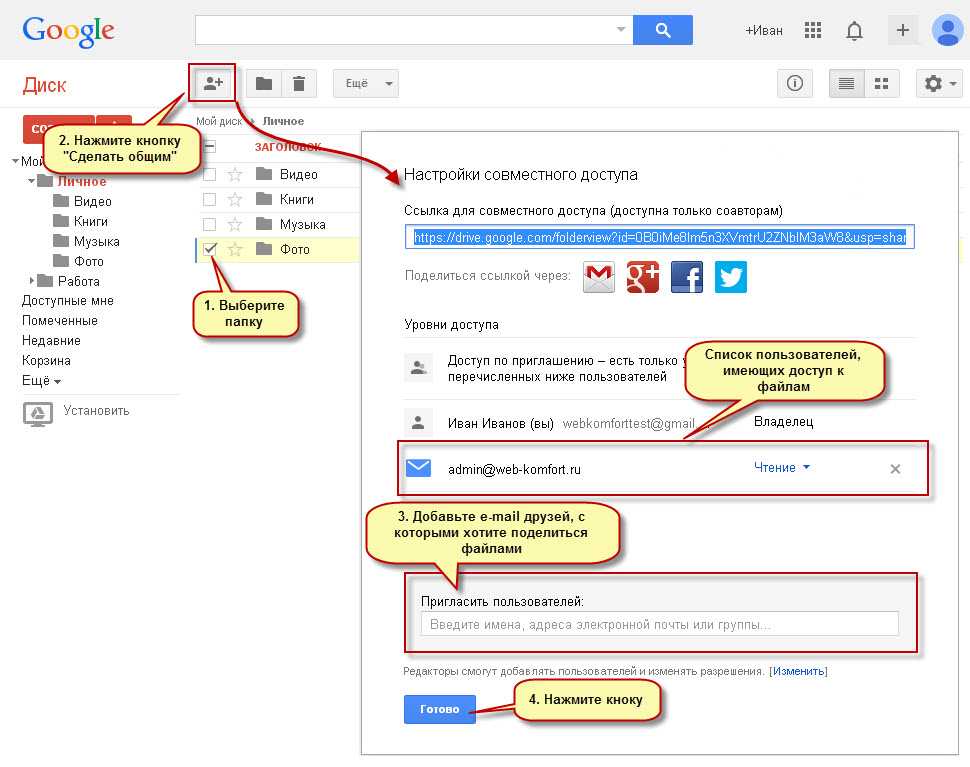 Диск, а также на сайте Яндекс.Почты во вкладке «Файлы».
Диск, а также на сайте Яндекс.Почты во вкладке «Файлы».
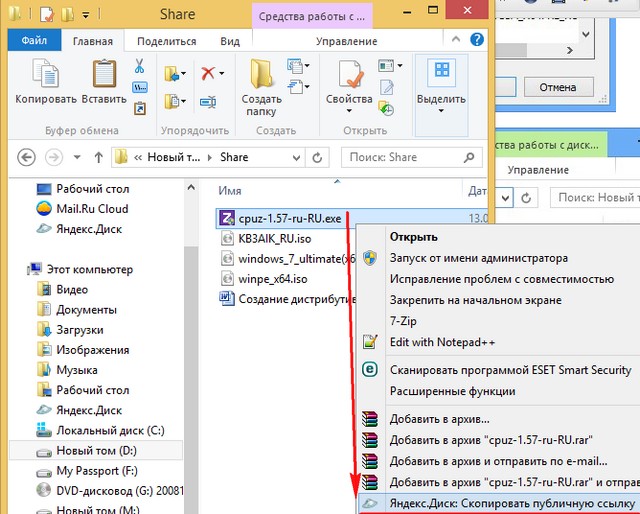
 Их обычно предлагают во время акций, которые периодически проводятся на сервисе.
Их обычно предлагают во время акций, которые периодически проводятся на сервисе. Далее следует придумать логин и пароль, а также ввести всю требуемую информацию. После окончания регистрации пользователь будет отправлен либо на почту, либо напрямую в сервис. В первом случае выберите Диск в верхней строке.
Далее следует придумать логин и пароль, а также ввести всю требуемую информацию. После окончания регистрации пользователь будет отправлен либо на почту, либо напрямую в сервис. В первом случае выберите Диск в верхней строке. 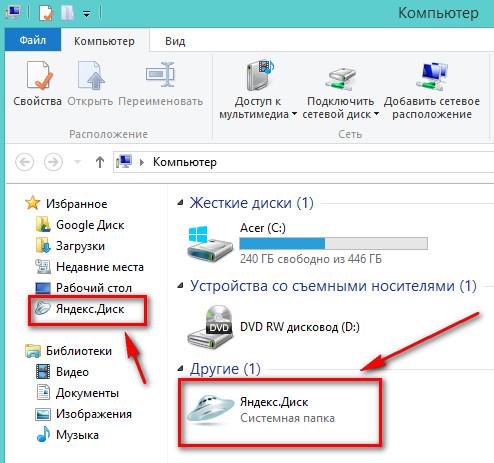 Для его использования достаточно запустить утилиту и приступить к работе.
Для его использования достаточно запустить утилиту и приступить к работе. 
 yandex.disk&hl=ru ). Вам достаточно зайти в него и ввести необходимые данные. Отсюда можно получить доступ к папкам и файлам, а также настроить утилиту так, чтобы все фото и видео сразу размещались в облаке, что облегчит их перенос. При этом теперь фото и видео, загружаемые в сервис с мобильного через автосинхронизацию, не занимают место в облаке.
yandex.disk&hl=ru ). Вам достаточно зайти в него и ввести необходимые данные. Отсюда можно получить доступ к папкам и файлам, а также настроить утилиту так, чтобы все фото и видео сразу размещались в облаке, что облегчит их перенос. При этом теперь фото и видео, загружаемые в сервис с мобильного через автосинхронизацию, не занимают место в облаке.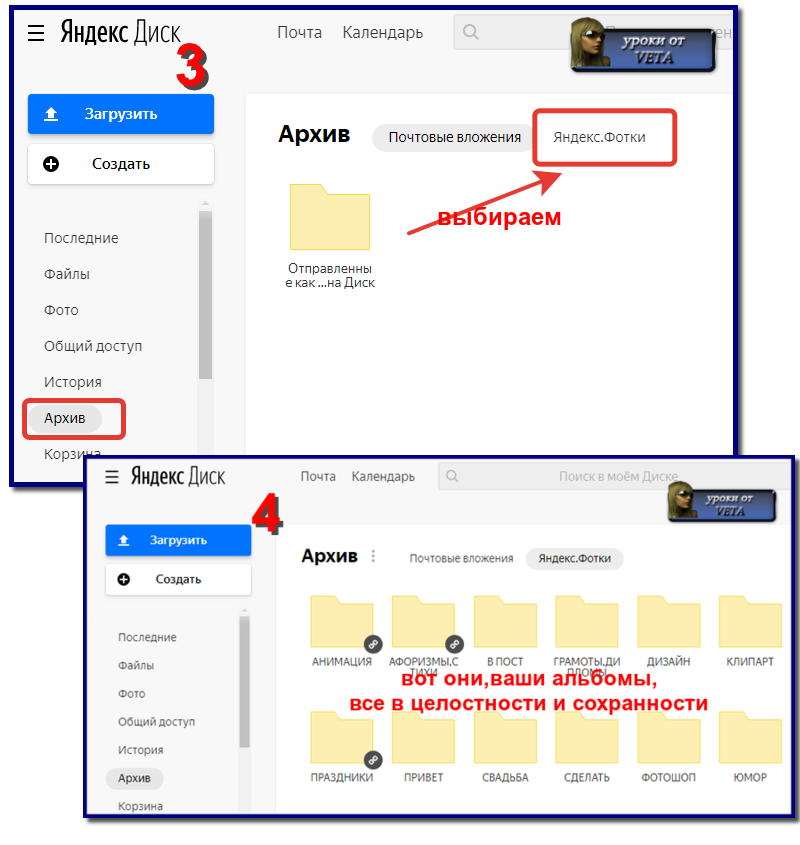


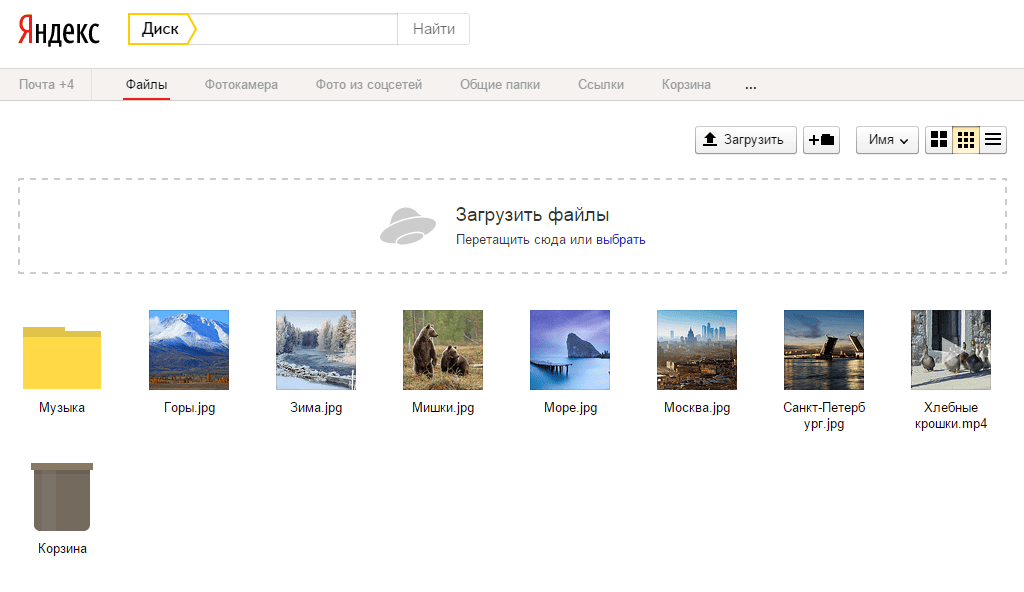 Здесь же можно увидеть список пользователей электронной почты, имеющих доступ к папке.
Здесь же можно увидеть список пользователей электронной почты, имеющих доступ к папке. При этом:
При этом:

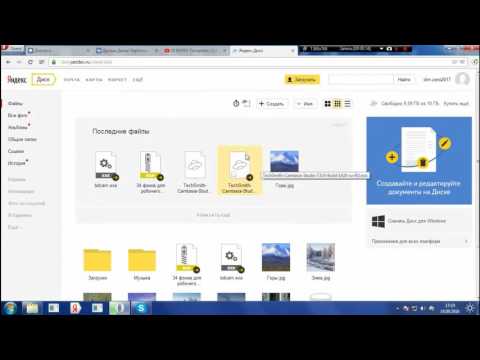 Если вы выбрали файл, который еще не был загружен на Диск, программа автоматически скопирует файл в корневую папку Яндекс.Диска, загрузит его на сервер и скопирует публичную ссылку в буфер обмена.
Если вы выбрали файл, который еще не был загружен на Диск, программа автоматически скопирует файл в корневую папку Яндекс.Диска, загрузит его на сервер и скопирует публичную ссылку в буфер обмена.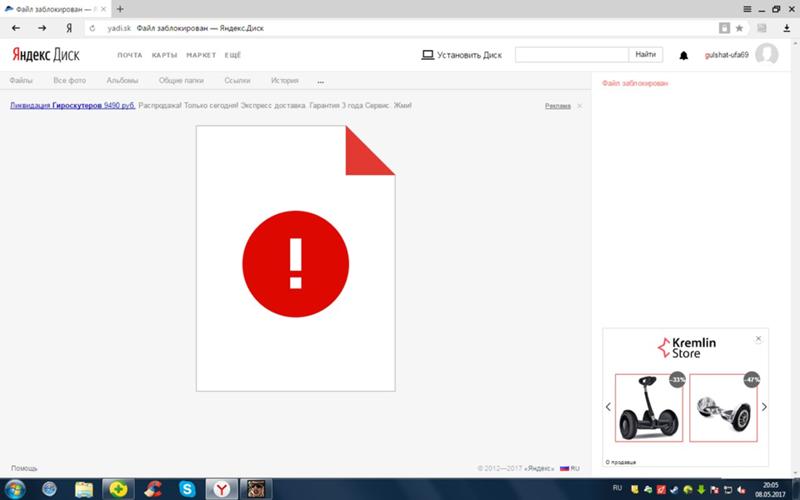 У студента, конечно же, должен быть установлен Яндекс.Диск.
У студента, конечно же, должен быть установлен Яндекс.Диск. Вы уже знаете, как работает Google Диск, теперь давайте посмотрим. инструкция по использованию яндекс диска .
Вы уже знаете, как работает Google Диск, теперь давайте посмотрим. инструкция по использованию яндекс диска .
 Нажмите эту кнопку и добавьте друзей для доступа.
Нажмите эту кнопку и добавьте друзей для доступа. Вы можете открыть папку Яндекс Диска прямо оттуда и не просто открыть ее, а выполнить все необходимые действия с Яндекс Диском.
Вы можете открыть папку Яндекс Диска прямо оттуда и не просто открыть ее, а выполнить все необходимые действия с Яндекс Диском.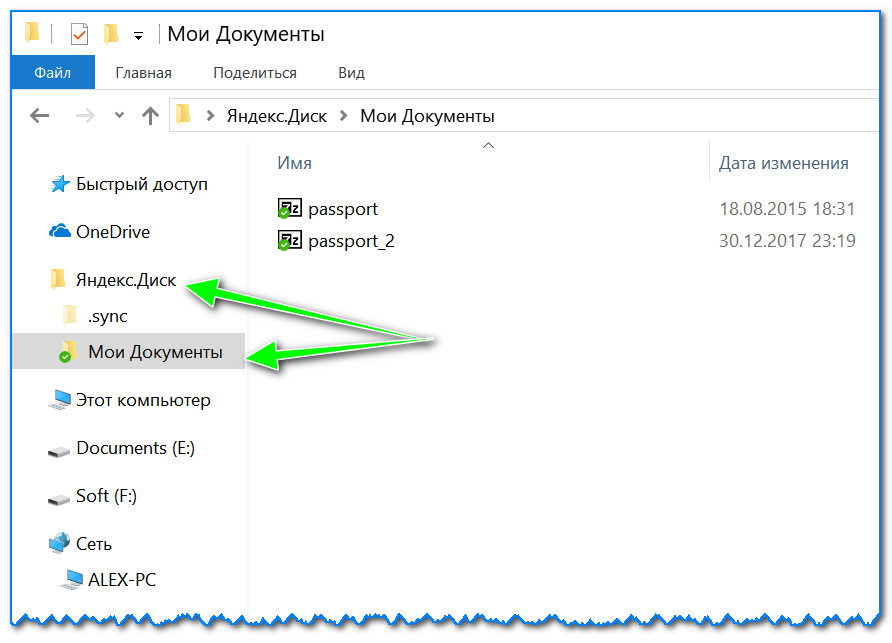
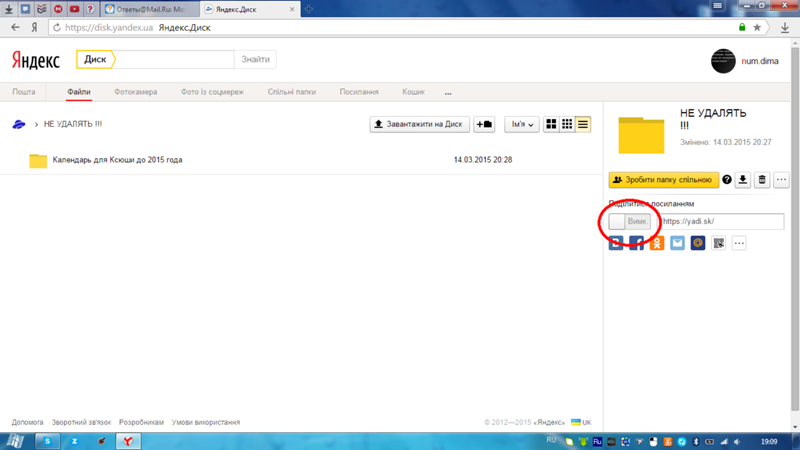
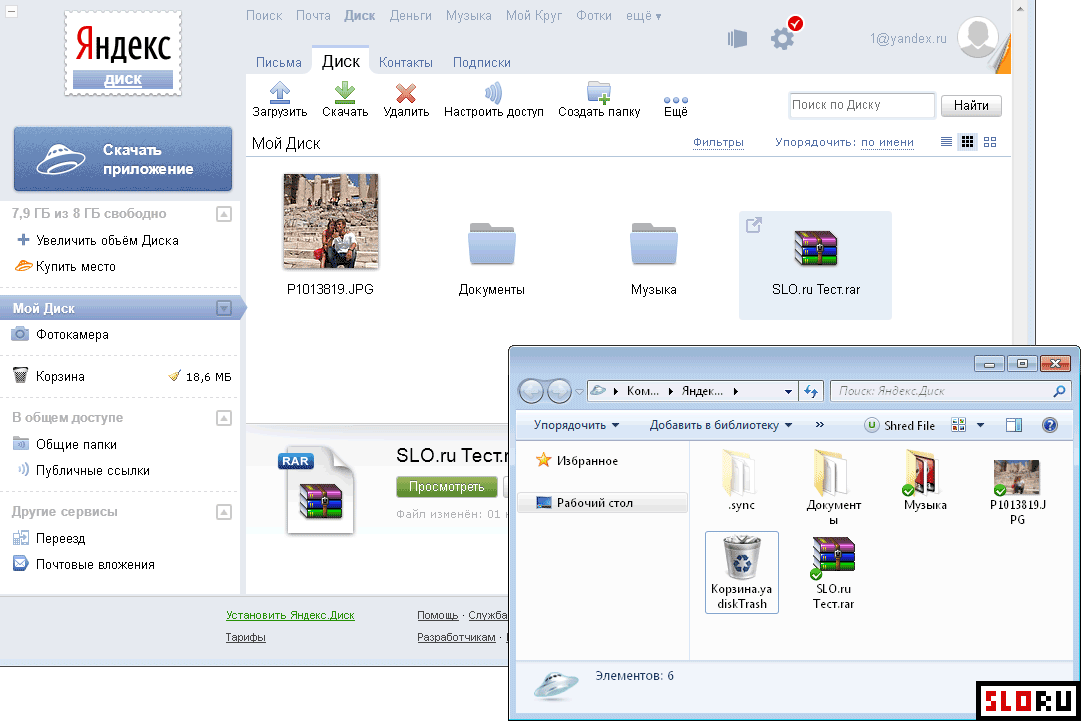 1. Как создать Яндекс Диск (регистрация в Яндекс Облаке)
1. Как создать Яндекс Диск (регистрация в Яндекс Облаке) Диск можно из почты или переходи по ссылке -https://disk.yandex.ru/client/disk
Диск можно из почты или переходи по ссылке -https://disk.yandex.ru/client/disk

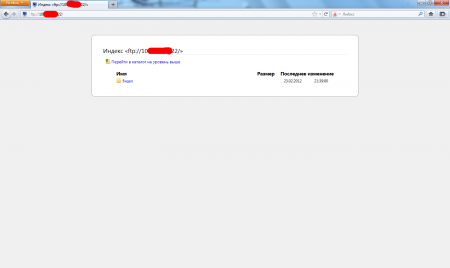



 Диском.
Диском.  д.
д.
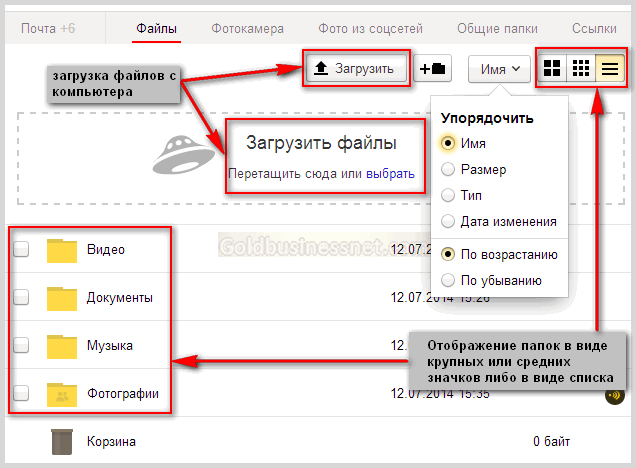 д.
д.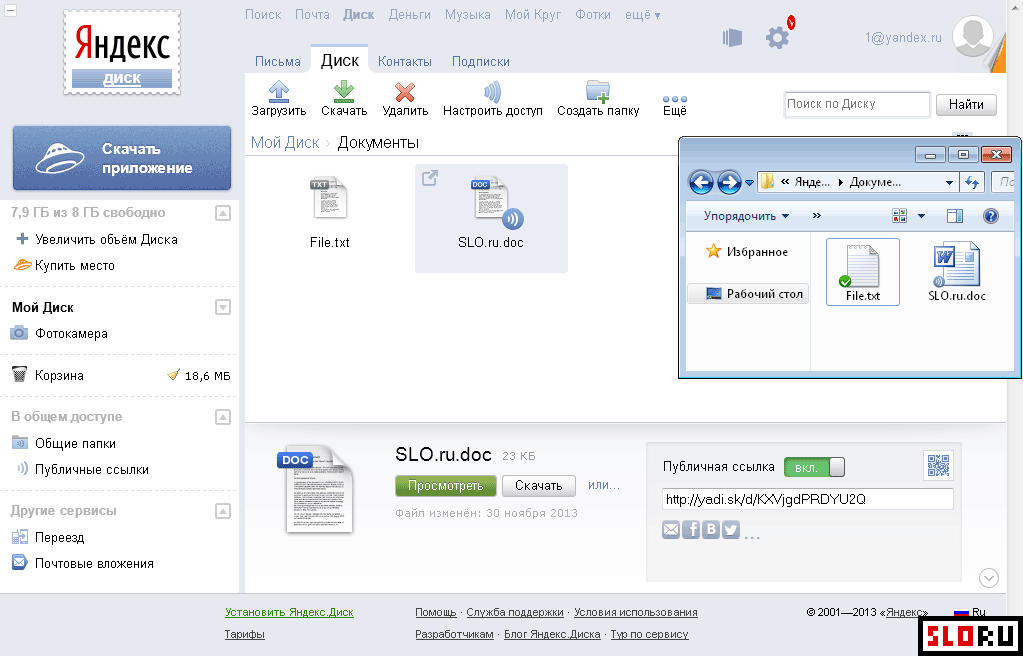 Диске.
Диске.
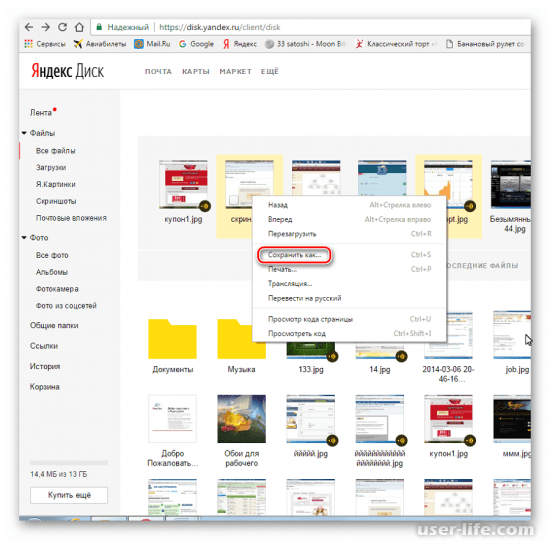

 0112
0112
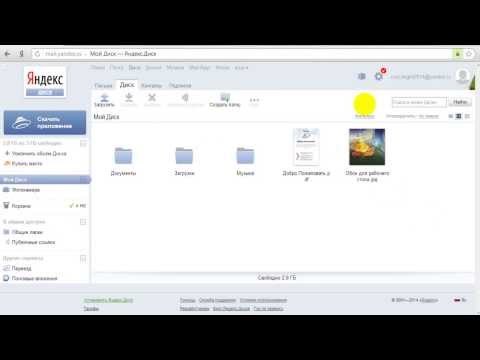 Доступ к файлам возможен с любого устройства с доступом в Интернет, включая телефоны iOS и Android. Настольный клиент доступен как для Windows, так и для Mac OS X. Независимо от того, на какой платформе вы его используете, вы можете получать доступ к файлам и загружать их, и все мгновенно синхронизируется. Несмотря на то, что Яндекс.Диск бесплатный для всех, в настоящее время он доступен только по приглашению, и может пройти неделя или две, прежде чем вам предложат учетную запись после первоначальной регистрации. Тем не менее, я получил свое приглашение в течение дня и быстро запрыгнул, чтобы посмотреть, есть ли у него шанс.
Доступ к файлам возможен с любого устройства с доступом в Интернет, включая телефоны iOS и Android. Настольный клиент доступен как для Windows, так и для Mac OS X. Независимо от того, на какой платформе вы его используете, вы можете получать доступ к файлам и загружать их, и все мгновенно синхронизируется. Несмотря на то, что Яндекс.Диск бесплатный для всех, в настоящее время он доступен только по приглашению, и может пройти неделя или две, прежде чем вам предложат учетную запись после первоначальной регистрации. Тем не менее, я получил свое приглашение в течение дня и быстро запрыгнул, чтобы посмотреть, есть ли у него шанс.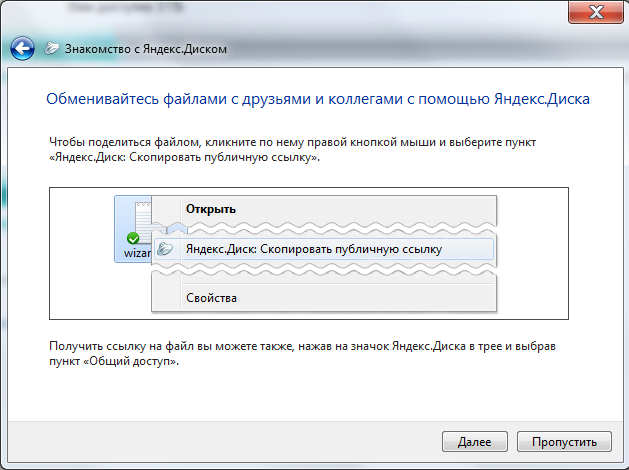 Диском, что, в свою очередь, позволяет автоматически сохранять все вложения электронной почты в облачный вариант.
Диском, что, в свою очередь, позволяет автоматически сохранять все вложения электронной почты в облачный вариант.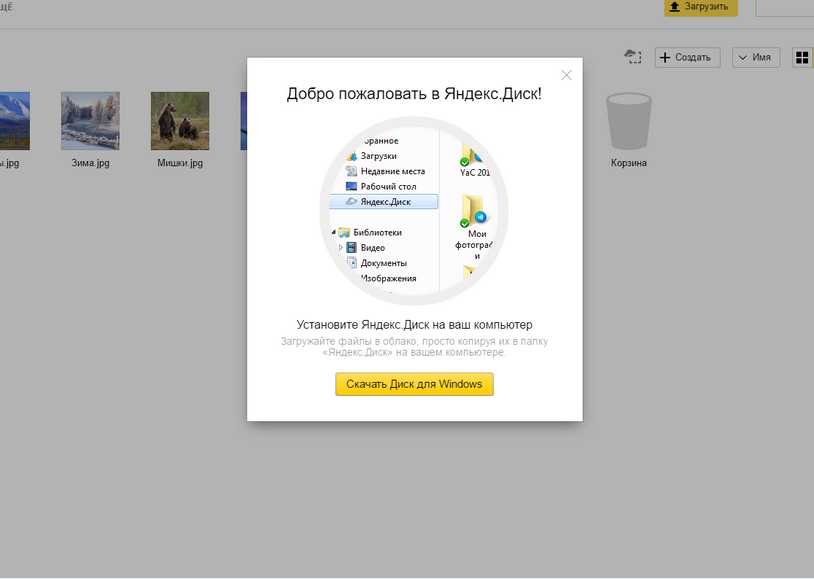 Приложение тихо сидит на панели задач, а из его контекстного меню, вызываемого правой кнопкой мыши, вы можете напрямую открыть папку Яндекс.Диск или веб-API. Это также позволяет вам узнать о текущем процессе синхронизации, и вы можете остановить процесс, нажав Отключить синхронизацию . Поделиться своими файлами также довольно просто — либо выберите свой файл через Общий доступ > Выберите файл для общего доступа из контекстного меню, либо просто скопируйте файл в папку по умолчанию на Яндекс.Диске, и он будет синхронизирован на всех устройствах. Это также позволяет вам создавать подпапки в основном каталоге, что, в свою очередь, будет держать ваши файлы в порядке.
Приложение тихо сидит на панели задач, а из его контекстного меню, вызываемого правой кнопкой мыши, вы можете напрямую открыть папку Яндекс.Диск или веб-API. Это также позволяет вам узнать о текущем процессе синхронизации, и вы можете остановить процесс, нажав Отключить синхронизацию . Поделиться своими файлами также довольно просто — либо выберите свой файл через Общий доступ > Выберите файл для общего доступа из контекстного меню, либо просто скопируйте файл в папку по умолчанию на Яндекс.Диске, и он будет синхронизирован на всех устройствах. Это также позволяет вам создавать подпапки в основном каталоге, что, в свою очередь, будет держать ваши файлы в порядке. Те, кто использует прокси-серверы, могут ввести необходимые параметры на вкладке Proxy .
Те, кто использует прокси-серверы, могут ввести необходимые параметры на вкладке Proxy . Диск также доступен для устройств Android и iOS, хотя мобильное приложение помечено как Яндекс Почта. Подобно веб-приложению, приложение для Android также выглядит довольно аккуратно и элегантно. Он предоставляет все функции веб-API на ладони.
Диск также доступен для устройств Android и iOS, хотя мобильное приложение помечено как Яндекс Почта. Подобно веб-приложению, приложение для Android также выглядит довольно аккуратно и элегантно. Он предоставляет все функции веб-API на ладони.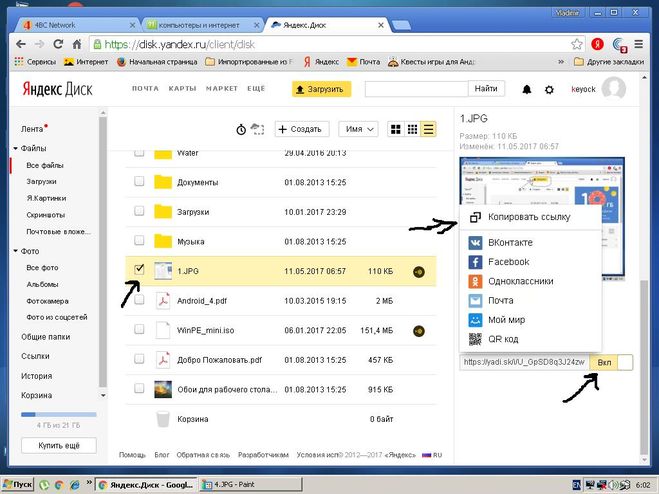 Компания хочет продолжить его бесплатно, но дополнительные платные планы кажутся неизбежными. Яндекс.Диск доступен для Windows, Mac OS X, Android и iOS. Тестирование проводилось на Windows 7, Galaxy SII с прошивкой ICS и iPhone iOS 5.1.1.
Компания хочет продолжить его бесплатно, но дополнительные платные планы кажутся неизбежными. Яндекс.Диск доступен для Windows, Mac OS X, Android и iOS. Тестирование проводилось на Windows 7, Galaxy SII с прошивкой ICS и iPhone iOS 5.1.1. Так что в следующий раз, когда вам нужно отправить большие документы, попробуйте один из этих обходных путей.
Так что в следующий раз, когда вам нужно отправить большие документы, попробуйте один из этих обходных путей.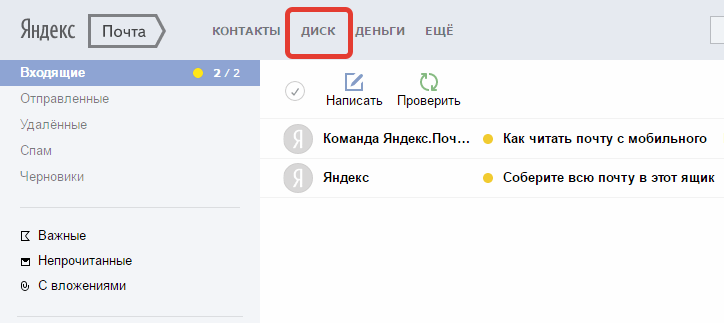
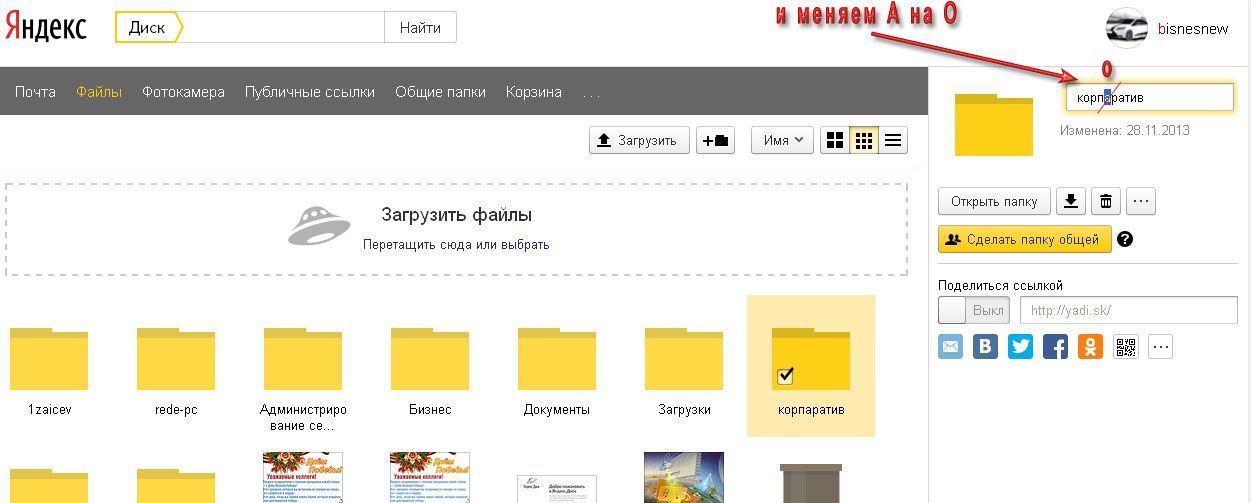 Для Courier требуется поддерживаемая версия Outlook или поддерживаемая служба веб-почты, которая используется с установленным интернет-браузером. С WinZip Courier вы экономите время на подготовке и отправке электронных писем с вложениями. Основные возможности программы:
Для Courier требуется поддерживаемая версия Outlook или поддерживаемая служба веб-почты, которая используется с установленным интернет-браузером. С WinZip Courier вы экономите время на подготовке и отправке электронных писем с вложениями. Основные возможности программы: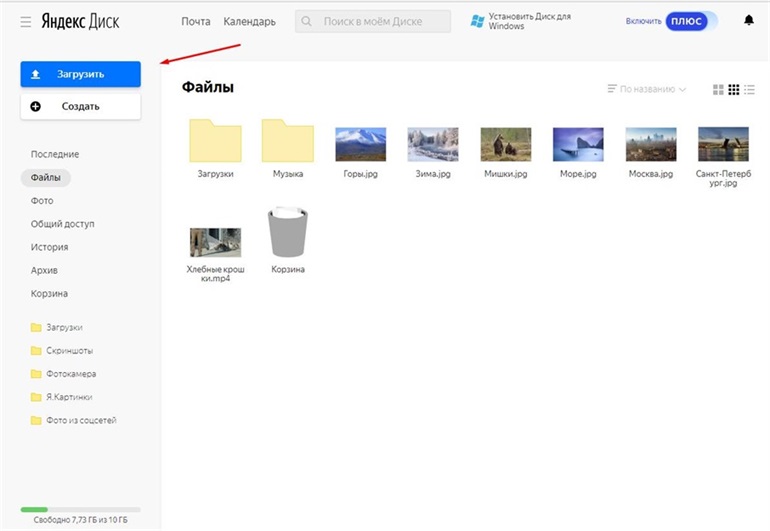 Сначала вам нужно будет создать учетную запись хотя бы в одной облачной службе. Затем вы можете либо разрешить Courier использовать облачную службу, когда размер вашего Zip-файла превышает установленный лимит, либо использовать кнопку «Прикрепить большой файл». Последний вариант позволяет избежать ошибки, которая может возникнуть, если вы используете Microsoft Exchange и имеете ограничение на размер вложения. Используя WinZip Courier с облачными сервисами, вы можете:
Сначала вам нужно будет создать учетную запись хотя бы в одной облачной службе. Затем вы можете либо разрешить Courier использовать облачную службу, когда размер вашего Zip-файла превышает установленный лимит, либо использовать кнопку «Прикрепить большой файл». Последний вариант позволяет избежать ошибки, которая может возникнуть, если вы используете Microsoft Exchange и имеете ограничение на размер вложения. Используя WinZip Courier с облачными сервисами, вы можете:

 Затем, когда вы используете одну из функций электронной почты WinZip, такую как Zip и электронная почта, если Zip-файл достигает установленного порогового размера, он будет загружен в вашу учетную запись облачной службы, а ссылка на ваш Zip-файл будут размещены в сообщении. . Если у вас WinZip настроен на использование встроенного почтового ящика, вы сможете нажать кнопку «Прикрепить». Это позволяет вам делиться Zip-файлами, размер которых меньше настроенного порогового значения. Кроме того, вы можете щелкнуть правой кнопкой мыши любой самораспаковывающийся Zip-файл и выбрать «Отправить имя_файла.exe» в контекстном меню WinZip.
Затем, когда вы используете одну из функций электронной почты WinZip, такую как Zip и электронная почта, если Zip-файл достигает установленного порогового размера, он будет загружен в вашу учетную запись облачной службы, а ссылка на ваш Zip-файл будут размещены в сообщении. . Если у вас WinZip настроен на использование встроенного почтового ящика, вы сможете нажать кнопку «Прикрепить». Это позволяет вам делиться Zip-файлами, размер которых меньше настроенного порогового значения. Кроме того, вы можете щелкнуть правой кнопкой мыши любой самораспаковывающийся Zip-файл и выбрать «Отправить имя_файла.exe» в контекстном меню WinZip. Для некоторых вариантов может потребоваться установка соответствующей программы из Магазина Microsoft.
Для некоторых вариантов может потребоваться установка соответствующей программы из Магазина Microsoft. Например, Google Диск хорошо интегрируется с Gmail. Отправка файлов через Google Диск непосредственно из Gmail очень похожа на добавление вложений и почти так же проста. Вместо 25 МБ документы могут иметь размер до 10 ГБ, а также можно выбирать разрешения для общих файлов. Чтобы загрузить файл (размером до 10 ГБ) на Google Диск и легко поделиться им по электронной почте в Gmail:
Например, Google Диск хорошо интегрируется с Gmail. Отправка файлов через Google Диск непосредственно из Gmail очень похожа на добавление вложений и почти так же проста. Вместо 25 МБ документы могут иметь размер до 10 ГБ, а также можно выбирать разрешения для общих файлов. Чтобы загрузить файл (размером до 10 ГБ) на Google Диск и легко поделиться им по электронной почте в Gmail:
 Получатели этого письма. Чтобы разрешить всем получателям просматривать, но не редактировать или комментировать файлы на Google Диске, убедитесь, что в параметрах получателей выбран параметр «Ссылаться». Чтобы разрешить всем получателям редактировать и комментировать файлы на Google Диске, убедитесь, что соответствующий переключатель включен.
Получатели этого письма. Чтобы разрешить всем получателям просматривать, но не редактировать или комментировать файлы на Google Диске, убедитесь, что в параметрах получателей выбран параметр «Ссылаться». Чтобы разрешить всем получателям редактировать и комментировать файлы на Google Диске, убедитесь, что соответствующий переключатель включен.


 д.
д. Рассмотрим самые популярные из них более подробно.
Рассмотрим самые популярные из них более подробно. Вы можете загружать документы непосредственно со своего компьютера или из Интернета и создать ссылку, которая позволит другим пользователям загружать документы с веб-сайта MediaFire. Платные подписки начинаются с $3,75. В месяц и включает 1 ТБ дискового пространства, значительный лимит в 20 ГБ на размер файла и устранение надоедливых капч и рекламы. Еще одна удобная премиальная функция — это одноразовые ссылки, которые гарантируют, что после того, как получатель загрузит ваши документы, они больше не будут доступны.
Вы можете загружать документы непосредственно со своего компьютера или из Интернета и создать ссылку, которая позволит другим пользователям загружать документы с веб-сайта MediaFire. Платные подписки начинаются с $3,75. В месяц и включает 1 ТБ дискового пространства, значительный лимит в 20 ГБ на размер файла и устранение надоедливых капч и рекламы. Еще одна удобная премиальная функция — это одноразовые ссылки, которые гарантируют, что после того, как получатель загрузит ваши документы, они больше не будут доступны.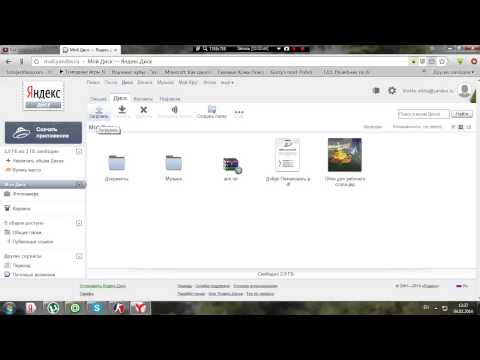 Также нет ограничений на количество людей, которые могут получить доступ к файлу в любой момент времени.
Также нет ограничений на количество людей, которые могут получить доступ к файлу в любой момент времени. Resilio Sync также поддерживает создание безопасных ссылок, которые позволяют вашим контактам загружать документы из ваших папок. Это, естественно, означает, что ваше устройство должно быть подключено к сети, чтобы они могли получить к нему доступ. Само программное обеспечение является бесплатным, и количество данных, которые вы можете передавать или хранить, не ограничено.
Resilio Sync также поддерживает создание безопасных ссылок, которые позволяют вашим контактам загружать документы из ваших папок. Это, естественно, означает, что ваше устройство должно быть подключено к сети, чтобы они могли получить к нему доступ. Само программное обеспечение является бесплатным, и количество данных, которые вы можете передавать или хранить, не ограничено.
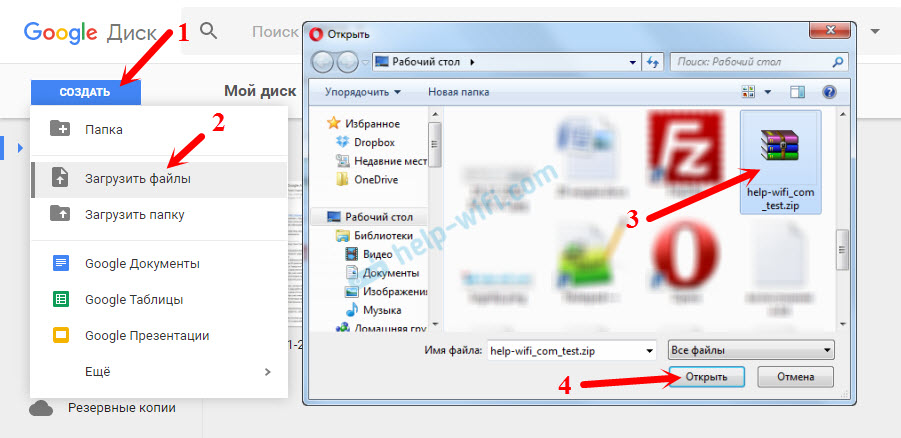 Самое главное, что человек, которому вы отправляете ссылку, не обязательно должен быть пользователем Dropbox — он может просто скачать документы с сайта. Dropbox имеет бесплатный порог, который дает вам 2 ГБ дискового пространства, но вы можете заработать больше, пригласив друзей воспользоваться сервисом — или увеличить лимит до 1 ТБ, подписавшись на Dropbox Plus за 9 долларов.0,99 в месяц. Последний вариант также позволяет гораздо лучше контролировать документы, включая контроль версий, а также удаленную очистку продукта. Это также служба обмена файлами, очень похожая на Firefox Send, которая позволяет отправлять защищенные паролем документы по электронной почте. Интерфейс прост и имеет две простые опции — «Загрузить файл» и «Загрузить файл». Все, что вам нужно сделать, это нажать кнопку «Загрузить файл», ввести информацию о файле и нажать «Загрузить». Сделанный! Затем инструмент предоставит множество ссылок, которыми вам нужно поделиться с получателем. Не забудьте сократить срок годности до 1 или 2 дней.
Самое главное, что человек, которому вы отправляете ссылку, не обязательно должен быть пользователем Dropbox — он может просто скачать документы с сайта. Dropbox имеет бесплатный порог, который дает вам 2 ГБ дискового пространства, но вы можете заработать больше, пригласив друзей воспользоваться сервисом — или увеличить лимит до 1 ТБ, подписавшись на Dropbox Plus за 9 долларов.0,99 в месяц. Последний вариант также позволяет гораздо лучше контролировать документы, включая контроль версий, а также удаленную очистку продукта. Это также служба обмена файлами, очень похожая на Firefox Send, которая позволяет отправлять защищенные паролем документы по электронной почте. Интерфейс прост и имеет две простые опции — «Загрузить файл» и «Загрузить файл». Все, что вам нужно сделать, это нажать кнопку «Загрузить файл», ввести информацию о файле и нажать «Загрузить». Сделанный! Затем инструмент предоставит множество ссылок, которыми вам нужно поделиться с получателем. Не забудьте сократить срок годности до 1 или 2 дней.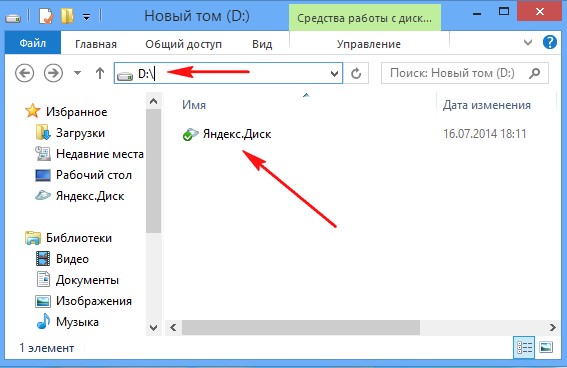
 Если вы уже сталкивались с подобной проблемой и знаете другие обходные пути ограничения размера вложенных писем, поделитесь в комментариях под этой статьей.
Если вы уже сталкивались с подобной проблемой и знаете другие обходные пути ограничения размера вложенных писем, поделитесь в комментариях под этой статьей. Файлами также можно безопасно обмениваться за пределами вашей компании. Безопасно делитесь файлами, а не незащищенными вложениями по электронной почте. Сквозное шифрование гарантирует, что ничто не оставит ваше устройство незашифрованным. Это означает, что только вы и получатель можете получить доступ к файлам.
Чтобы обеспечить совместную работу с внешними сторонами, используйте функции Content Shield для защиты вашего бизнеса. Подробнее читайте здесь: https://tresorit.com/tresorit-content-shield
Файлами также можно безопасно обмениваться за пределами вашей компании. Безопасно делитесь файлами, а не незащищенными вложениями по электронной почте. Сквозное шифрование гарантирует, что ничто не оставит ваше устройство незашифрованным. Это означает, что только вы и получатель можете получить доступ к файлам.
Чтобы обеспечить совместную работу с внешними сторонами, используйте функции Content Shield для защиты вашего бизнеса. Подробнее читайте здесь: https://tresorit.com/tresorit-content-shield Ваше собственное решение для обмена файлами, синхронизации и хранения, похожее на Dropbox. Мы размещаем FileCloud в первоклассной инфраструктуре в выбранном вами регионе. Нет установки. Мы берем на себя все технические детали. FileCloud можно запустить в вашей инфраструктуре. Вы имеете полный контроль над своими данными. Вы можете самостоятельно разместить FileCloud на AWS и AWS GovCloud. Торговые площадки AWS и Azure предлагают готовые образы FileCloud. Поддерживает локальное хранилище (дисковые и сетевые ресурсы, CIFS/NFS и облачное хранилище. Можно подключить несколько конечных точек хранилища. Поддерживает AWS S3, Azure Blob и Wasabi, а также другие системы хранения, совместимые с S3. Оба файловых шлюза (сетевые ресурсы) и поддерживаются режимы основного (управляемого хранилища)
Ваше собственное решение для обмена файлами, синхронизации и хранения, похожее на Dropbox. Мы размещаем FileCloud в первоклассной инфраструктуре в выбранном вами регионе. Нет установки. Мы берем на себя все технические детали. FileCloud можно запустить в вашей инфраструктуре. Вы имеете полный контроль над своими данными. Вы можете самостоятельно разместить FileCloud на AWS и AWS GovCloud. Торговые площадки AWS и Azure предлагают готовые образы FileCloud. Поддерживает локальное хранилище (дисковые и сетевые ресурсы, CIFS/NFS и облачное хранилище. Можно подключить несколько конечных точек хранилища. Поддерживает AWS S3, Azure Blob и Wasabi, а также другие системы хранения, совместимые с S3. Оба файловых шлюза (сетевые ресурсы) и поддерживаются режимы основного (управляемого хранилища) SynaMan версии 4.5 позволяет пользователям обмениваться большими файлами без ущерба для их конфиденциальности и безопасности. SynaMan версии 4.5 — это интуитивно понятный веб-интерфейс, который можно использовать для доступа к папкам из любого места, редактирования, обновления или обмена большими файлами по электронной почте.
SynaMan версии 4.5 позволяет пользователям обмениваться большими файлами без ущерба для их конфиденциальности и безопасности. SynaMan версии 4.5 — это интуитивно понятный веб-интерфейс, который можно использовать для доступа к папкам из любого места, редактирования, обновления или обмена большими файлами по электронной почте. Мы не используем базу данных для хранения файлов, указателей или метаданных файлов. ArchiverFS использует чистую и простую NTFS от начала до конца.
ArchiverFS позволяет массово перемещать старые файлы из основного хранилища первого уровня во вторичное хранилище, сохраняя при этом все атрибуты файлов, разрешения и структуры каталогов.
Вы можете оставить выбор ссылок для замены удаленных файлов, включая бесшовные символические ссылки, которые ведут себя и выглядят точно так же, как исходный файл.
Мы не используем базу данных для хранения файлов, указателей или метаданных файлов. ArchiverFS использует чистую и простую NTFS от начала до конца.
ArchiverFS позволяет массово перемещать старые файлы из основного хранилища первого уровня во вторичное хранилище, сохраняя при этом все атрибуты файлов, разрешения и структуры каталогов.
Вы можете оставить выбор ссылок для замены удаленных файлов, включая бесшовные символические ссылки, которые ведут себя и выглядят точно так же, как исходный файл. Ваши рабочие файлы хранятся отдельно от ваших личных файлов, хотя все они могут быть легко доступны из вашего каталога odrive. Это отличный вариант для вашего ИТ-менеджера. Бесконечная синхронизация от odrive показывает файлы в вашем хранилище как облачные файлы-заполнители, которые не занимают место на диске. Пока вы не попытаетесь получить доступ к файлу, содержимое не будет загружено. Это экономит пропускную способность и позволяет синхронизировать хранилище с большим объемом данных, чем емкость вашего жесткого диска. Вы можете поделиться веб-ссылками на любую папку или файл в связанном хранилище. Вы также можете добавить пароль или срок действия. Вы можете управлять всеми своими веб-ссылками из одного места. Посмотрите, как часто ваши ссылки были доступны.
Ваши рабочие файлы хранятся отдельно от ваших личных файлов, хотя все они могут быть легко доступны из вашего каталога odrive. Это отличный вариант для вашего ИТ-менеджера. Бесконечная синхронизация от odrive показывает файлы в вашем хранилище как облачные файлы-заполнители, которые не занимают место на диске. Пока вы не попытаетесь получить доступ к файлу, содержимое не будет загружено. Это экономит пропускную способность и позволяет синхронизировать хранилище с большим объемом данных, чем емкость вашего жесткого диска. Вы можете поделиться веб-ссылками на любую папку или файл в связанном хранилище. Вы также можете добавить пароль или срок действия. Вы можете управлять всеми своими веб-ссылками из одного места. Посмотрите, как часто ваши ссылки были доступны. Наше приложение автоматически создает резервные копии всех ваших файлов, фотографий, документов и многого другого в фоновом режиме в соответствии с вашим расписанием. Синхронизируйте файлы между компьютерами. Just Cloud позволяет вам выбирать, какие файлы и папки синхронизировать и где это делать. Just Cloud работает в фоновом режиме, поэтому ваши самые важные данные всегда находятся в резервной копии и доступны. Вы можете отредактировать файл на рабочем компьютере и закончить его на домашнем ноутбуке.
Наше приложение автоматически создает резервные копии всех ваших файлов, фотографий, документов и многого другого в фоновом режиме в соответствии с вашим расписанием. Синхронизируйте файлы между компьютерами. Just Cloud позволяет вам выбирать, какие файлы и папки синхронизировать и где это делать. Just Cloud работает в фоновом режиме, поэтому ваши самые важные данные всегда находятся в резервной копии и доступны. Вы можете отредактировать файл на рабочем компьютере и закончить его на домашнем ноутбуке. SQLBackupAndFTP — это программное обеспечение для резервного копирования баз данных SQL Server, MySQL, PostgreSQL Server. Он также выполняет регулярное полное, дифференциальное резервное копирование и резервное копирование журнала транзакций. SQLBackupAndFTP можно использовать для любой базы данных SQL Server, MySQL или PostgreSQL, Azure SQL или Amazon RDS SQL. Резервные копии можно отправлять на FTP или SFTP, NAS или в локальную папку, Google Диск или Dropbox, OneDrive или Box, Amazon S3 (и все хранилища, совместимые с S3), Azure Storage и Backblaze B2, Яндекс.Диск. Это особенно полезно для всех версий SQL Server, включая Azure SQL или Amazon RDS SQL.
SQLBackupAndFTP — это программное обеспечение для резервного копирования баз данных SQL Server, MySQL, PostgreSQL Server. Он также выполняет регулярное полное, дифференциальное резервное копирование и резервное копирование журнала транзакций. SQLBackupAndFTP можно использовать для любой базы данных SQL Server, MySQL или PostgreSQL, Azure SQL или Amazon RDS SQL. Резервные копии можно отправлять на FTP или SFTP, NAS или в локальную папку, Google Диск или Dropbox, OneDrive или Box, Amazon S3 (и все хранилища, совместимые с S3), Azure Storage и Backblaze B2, Яндекс.Диск. Это особенно полезно для всех версий SQL Server, включая Azure SQL или Amazon RDS SQL. Клиенты Amazon получают 5 ГБ бесплатного хранилища с Amazon Photos. Вы можете сохранять, упорядочивать, делиться, открывать и получать доступ ко всем своим файлам на настольном компьютере, планшете и мобильных устройствах. Amazon Drive предлагает как месячные, так и годовые планы хранения.
Клиенты Amazon получают 5 ГБ бесплатного хранилища с Amazon Photos. Вы можете сохранять, упорядочивать, делиться, открывать и получать доступ ко всем своим файлам на настольном компьютере, планшете и мобильных устройствах. Amazon Drive предлагает как месячные, так и годовые планы хранения.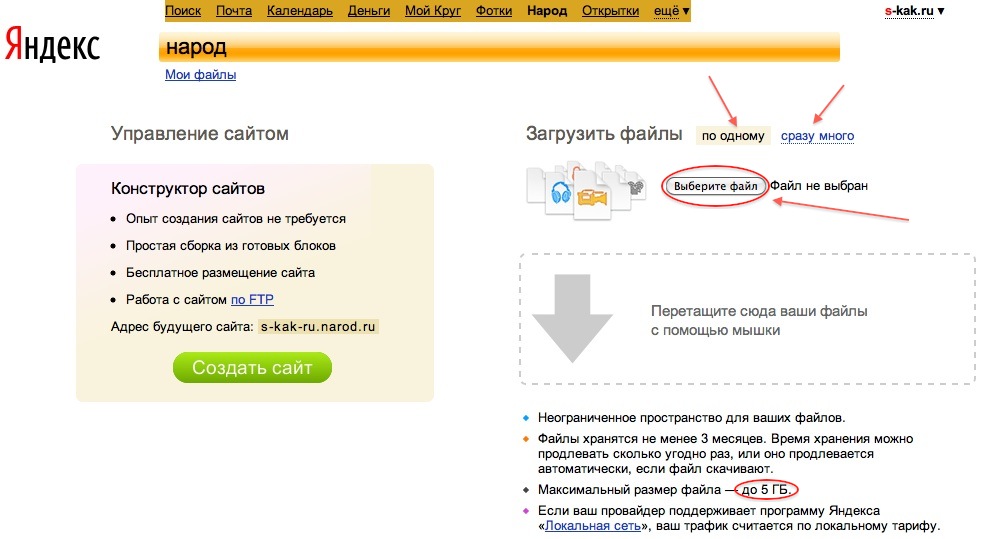 Оно могло быть отправлено с другого компьютера. Теперь вы не сможете найти его. Вы можете просто пересылать все свои сообщения электронной почты в файл appFile. Это даст вам единое место для всех коммуникаций, которое легко найти. Вы также можете обновить свои файлы. Пусть ваши файлы оживут. Лента обновлений предоставляет вам поминутную информацию о вашем appFile. Файловое хранилище. Вся информация должна храниться вместе, даже электронные таблицы и текстовые документы, относящиеся к конкретному файлу.
Оно могло быть отправлено с другого компьютера. Теперь вы не сможете найти его. Вы можете просто пересылать все свои сообщения электронной почты в файл appFile. Это даст вам единое место для всех коммуникаций, которое легко найти. Вы также можете обновить свои файлы. Пусть ваши файлы оживут. Лента обновлений предоставляет вам поминутную информацию о вашем appFile. Файловое хранилище. Вся информация должна храниться вместе, даже электронные таблицы и текстовые документы, относящиеся к конкретному файлу.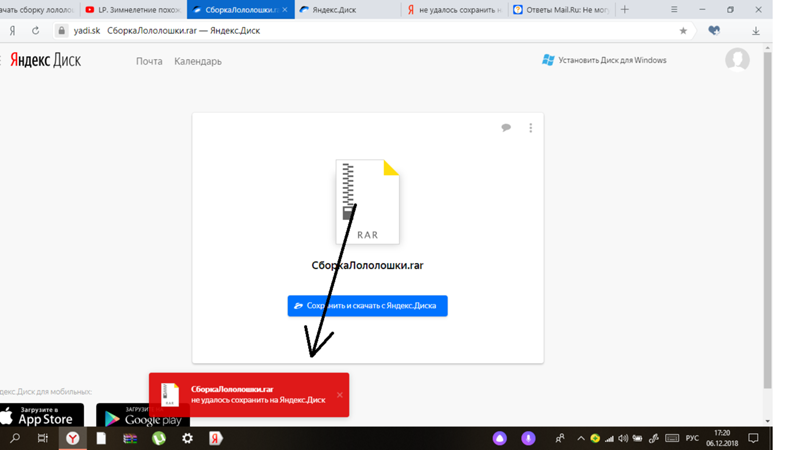 Вы можете бесплатно управлять своими учетными записями OneDrive, Google Диска и Dropbox в Finder.
Вы можете бесплатно управлять своими учетными записями OneDrive, Google Диска и Dropbox в Finder.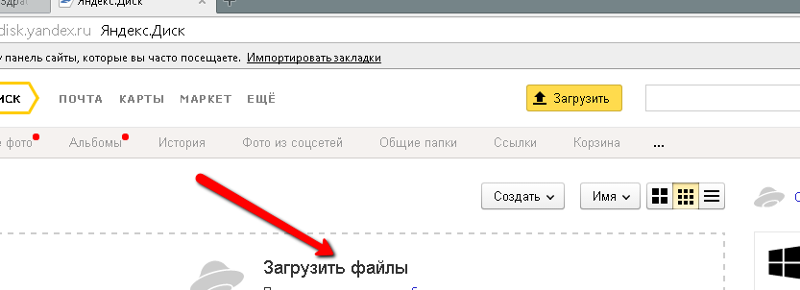 К другим файлам можно получить доступ из облака по запросу, не занимая места на диске. Мы здесь, чтобы помочь вам, если основные поставщики хранилищ ушли. ExpanDrive обеспечивает доступ к собственному облачному хранилищу Linux для всех основных дистрибутивов Linux, включая Ubuntu, Linux Mint и CentOS. ExpanDrive интегрируется с Spotlight Search для поиска файлов в Mac и Windows. Вы можете быстро выполнить поиск в удаленном хранилище, чтобы найти то, что вы ищете.
К другим файлам можно получить доступ из облака по запросу, не занимая места на диске. Мы здесь, чтобы помочь вам, если основные поставщики хранилищ ушли. ExpanDrive обеспечивает доступ к собственному облачному хранилищу Linux для всех основных дистрибутивов Linux, включая Ubuntu, Linux Mint и CentOS. ExpanDrive интегрируется с Spotlight Search для поиска файлов в Mac и Windows. Вы можете быстро выполнить поиск в удаленном хранилище, чтобы найти то, что вы ищете. NetDrive — это популярный способ подключения продуктов NAS. В качестве виртуального диска вы можете поделиться своим NAS с кем угодно.
Безопасная передача файлов с помощью SFTP
NetDrive поддерживает безопасную передачу файлов по SFTP (протокол передачи файлов SSH). В отличие от стандартного протокола передачи файлов (FTP), SFTP шифрует команды и данные, предотвращая передачу конфиденциальной информации по сети.
NetDrive — это популярный способ подключения продуктов NAS. В качестве виртуального диска вы можете поделиться своим NAS с кем угодно.
Безопасная передача файлов с помощью SFTP
NetDrive поддерживает безопасную передачу файлов по SFTP (протокол передачи файлов SSH). В отличие от стандартного протокола передачи файлов (FTP), SFTP шифрует команды и данные, предотвращая передачу конфиденциальной информации по сети.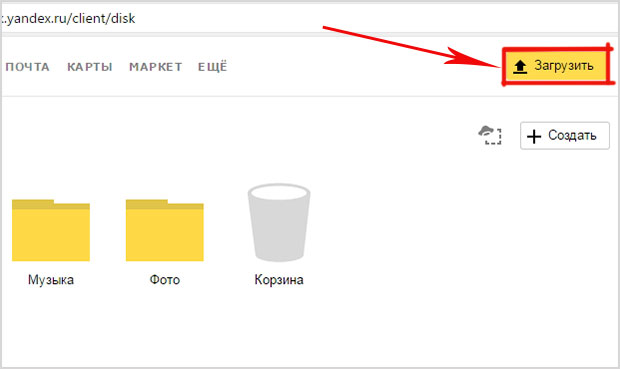 Вы можете редактировать и добавлять фото и видео на одно устройство, но они будут отображаться на всех ваших устройствах.
Вы можете редактировать и добавлять фото и видео на одно устройство, но они будут отображаться на всех ваших устройствах. Этот мощный и универсальный архиватор использует все возможности вашего компьютера для получения превосходных результатов. HamsterSoft была основана в 2010 году и занимается разработкой и распространением высококачественных программных продуктов. Высокие темпы роста и быстрый старт позволили установить множество установок более чем в 50 разных странах.
Этот мощный и универсальный архиватор использует все возможности вашего компьютера для получения превосходных результатов. HamsterSoft была основана в 2010 году и занимается разработкой и распространением высококачественных программных продуктов. Высокие темпы роста и быстрый старт позволили установить множество установок более чем в 50 разных странах. HubiC может архивировать файлы, к которым вы нечасто обращаетесь.
HubiC может архивировать файлы, к которым вы нечасто обращаетесь. Расширенные функции поиска позволяют быстро находить файлы, такие как содержимое файлов, OCR, PDF-файлы, геолокация и поиск изображений. Учетные записи FileShadow — это все, что вам нужно для обмена файлами в вашем хранилище. Вы можете легко ограничить или предоставить доступ к своим файлам, определить, какие файлы могут быть изменены или просмотрены, и многое другое.
Расширенные функции поиска позволяют быстро находить файлы, такие как содержимое файлов, OCR, PDF-файлы, геолокация и поиск изображений. Учетные записи FileShadow — это все, что вам нужно для обмена файлами в вашем хранилище. Вы можете легко ограничить или предоставить доступ к своим файлам, определить, какие файлы могут быть изменены или просмотрены, и многое другое.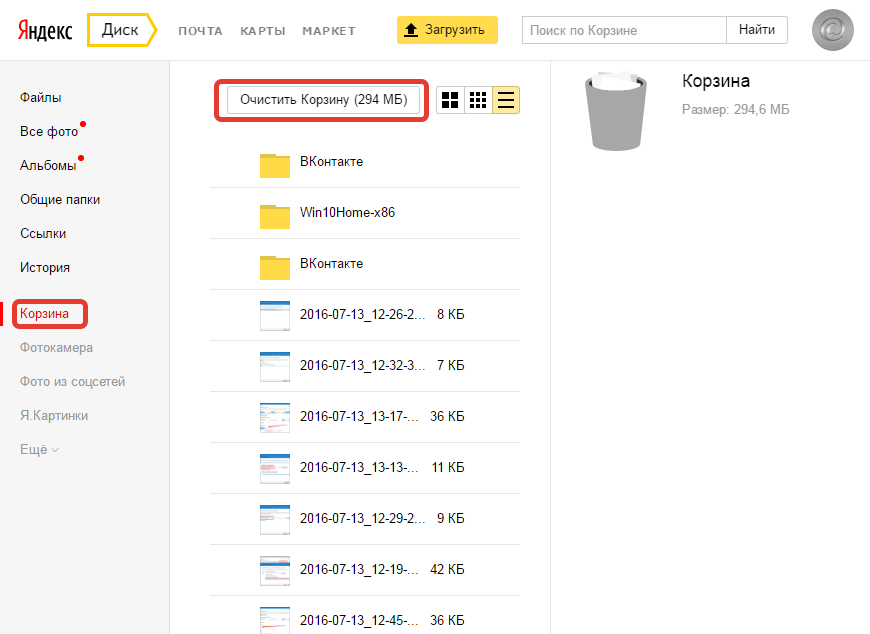 Получите доступ к своему контенту через веб-сайт My Verizon, приложение Verizon Cloud на Apple®, Android™ или Mac®. Безопасно храните фотографии, видео и документы с телефона или компьютера в облаке. Неограниченное хранилище для фотографий, видео и документов для 5 пользователей. Нет ограничений на количество соответствующих телефонов или компьютеров, которые могут быть охвачены. Вы можете быть уверены, что ваши фото и видео будут в безопасности в облаке. Вам не нужно беспокоиться о потере файлов, если ваше устройство потеряно, украдено или ваш компьютер выйдет из строя из-за вируса или по другой причине.
Получите доступ к своему контенту через веб-сайт My Verizon, приложение Verizon Cloud на Apple®, Android™ или Mac®. Безопасно храните фотографии, видео и документы с телефона или компьютера в облаке. Неограниченное хранилище для фотографий, видео и документов для 5 пользователей. Нет ограничений на количество соответствующих телефонов или компьютеров, которые могут быть охвачены. Вы можете быть уверены, что ваши фото и видео будут в безопасности в облаке. Вам не нужно беспокоиться о потере файлов, если ваше устройство потеряно, украдено или ваш компьютер выйдет из строя из-за вируса или по другой причине.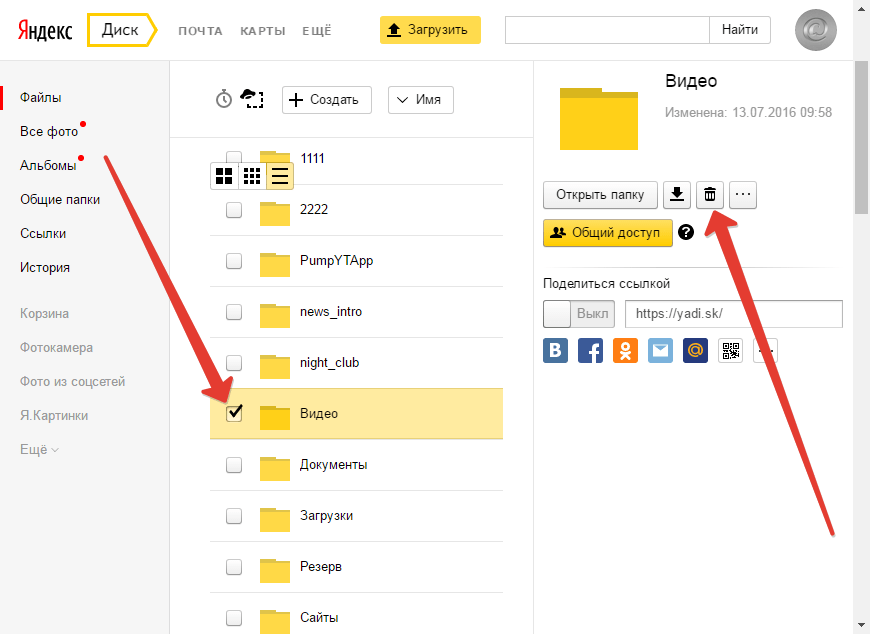 Пользователю легко и администратору легко обмениваться файлами без ограничения их размера и с полной конфиденциальностью. NetExplorer облегчает как внутреннюю, так и внешнюю совместную работу. Инструменты для создания документов и совместного редактирования повышают производительность, устраняют расстояние и сокращают затраты. Вам не нужно переключаться между инструментами. Все функциональные возможности, необходимые для рабочих процессов вашего бизнеса, интегрированы в NetExplorer. Электронная подпись, проверка, пересмотр и комментарии доступны в вашем интернет-браузере. Вы можете поделиться любым типом документа (видео, фотография или файл) по электронной почте или по ссылке со своими клиентами или сотрудниками, независимо от того, есть ли у них учетная запись.
Пользователю легко и администратору легко обмениваться файлами без ограничения их размера и с полной конфиденциальностью. NetExplorer облегчает как внутреннюю, так и внешнюю совместную работу. Инструменты для создания документов и совместного редактирования повышают производительность, устраняют расстояние и сокращают затраты. Вам не нужно переключаться между инструментами. Все функциональные возможности, необходимые для рабочих процессов вашего бизнеса, интегрированы в NetExplorer. Электронная подпись, проверка, пересмотр и комментарии доступны в вашем интернет-браузере. Вы можете поделиться любым типом документа (видео, фотография или файл) по электронной почте или по ссылке со своими клиентами или сотрудниками, независимо от того, есть ли у них учетная запись. Мы работали с Бобом Диланом более десяти лет назад, чтобы заархивировать весь его каталог. Мы смогли увидеть внутреннюю работу архива мировой суперзвезды и осознали огромную ценность возможности создавать, повторно использовать, переделывать и повторно использовать искусство. Это было как для финансовой выгоды, так и для удовольствия от повторения одних и тех же творений. Мы использовали эти знания для создания платформы, которая позволит коммерческим создателям, культурным создателям, а также создателям сообществ во всех медиа делать то же самое.
Мы работали с Бобом Диланом более десяти лет назад, чтобы заархивировать весь его каталог. Мы смогли увидеть внутреннюю работу архива мировой суперзвезды и осознали огромную ценность возможности создавать, повторно использовать, переделывать и повторно использовать искусство. Это было как для финансовой выгоды, так и для удовольствия от повторения одних и тех же творений. Мы использовали эти знания для создания платформы, которая позволит коммерческим создателям, культурным создателям, а также создателям сообществ во всех медиа делать то же самое. Вы можете поделиться по электронной почте, ссылку и социальные сети. Неограниченная загрузка с поддержкой рекламы без времени ожидания. Любой тип файла может быть сохранен и доступен для совместного использования. Вы можете обмениваться папками с файлами проекта. Большие файлы можно легко отправить по электронной почте. Бесплатно 10 ГБ. С бонусами до 50 ГБ бесплатно. Все ваши аудио и видео файлы могут быть сохранены. Держите важные файлы под рукой. Никогда не оставляйте свою работу дома позади. Просматривайте, управляйте, делитесь и контролируйте свою работу из любого места. MediaFire выходит за рамки совместного использования и хранения. Взгляните на основные функции, которые сделают вашу жизнь проще. MediaFire предлагает до 50 ГБ свободного места. Это позволяет создавать резервные копии всех ваших важных файлов, даже менее важных. Вы хотите, чтобы ваши загрузки были доступны в любое время и быстро. Загрузка с поддержкой рекламы не будет ограничивать вашу пропускную способность или скорость загрузки.
Вы можете поделиться по электронной почте, ссылку и социальные сети. Неограниченная загрузка с поддержкой рекламы без времени ожидания. Любой тип файла может быть сохранен и доступен для совместного использования. Вы можете обмениваться папками с файлами проекта. Большие файлы можно легко отправить по электронной почте. Бесплатно 10 ГБ. С бонусами до 50 ГБ бесплатно. Все ваши аудио и видео файлы могут быть сохранены. Держите важные файлы под рукой. Никогда не оставляйте свою работу дома позади. Просматривайте, управляйте, делитесь и контролируйте свою работу из любого места. MediaFire выходит за рамки совместного использования и хранения. Взгляните на основные функции, которые сделают вашу жизнь проще. MediaFire предлагает до 50 ГБ свободного места. Это позволяет создавать резервные копии всех ваших важных файлов, даже менее важных. Вы хотите, чтобы ваши загрузки были доступны в любое время и быстро. Загрузка с поддержкой рекламы не будет ограничивать вашу пропускную способность или скорость загрузки.
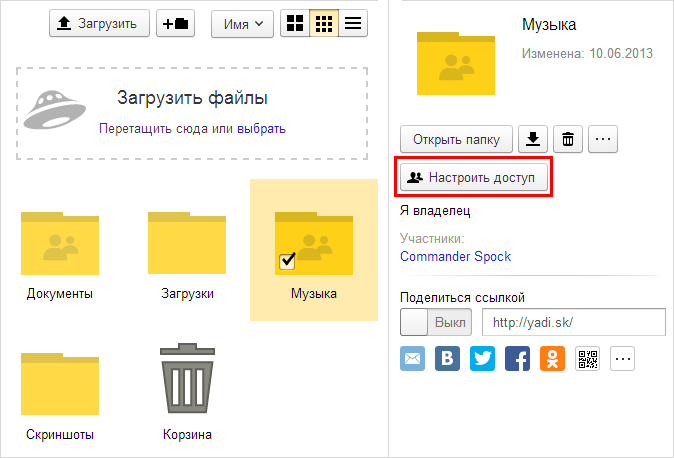 Программное обеспечение
Сравнить оба
Программное обеспечение
Сравнить оба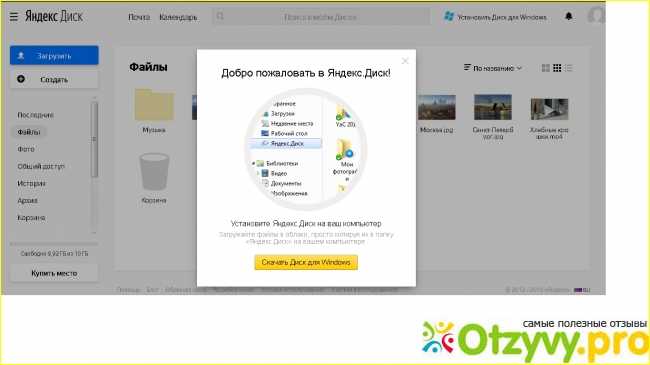 Каждый файл шифруется с помощью шифрования AES на 256 бит перед загрузкой в наше облачное хранилище.
Каждый файл шифруется с помощью шифрования AES на 256 бит перед загрузкой в наше облачное хранилище. Вы можете выбрать сообщения, которые необходимо перенести в Office 365, если вы не хотите перемещать все сообщения электронной почты из файлов MBOX.
Вы можете выбрать сообщения, которые необходимо перенести в Office 365, если вы не хотите перемещать все сообщения электронной почты из файлов MBOX. Отдельные лица и небольшие группы могут получить доступ к облачному хранилищу с поддержкой САПР. Диск позволяет просматривать многие типы файлов в Интернете без необходимости загружать их для открытия в настольной программе. Autodesk Drive работает со всеми современными настольными браузерами, поддерживающими WebGL. Вы можете синхронизировать файлы с компьютеров Windows с помощью утилиты Desktop Connector.
Отдельные лица и небольшие группы могут получить доступ к облачному хранилищу с поддержкой САПР. Диск позволяет просматривать многие типы файлов в Интернете без необходимости загружать их для открытия в настольной программе. Autodesk Drive работает со всеми современными настольными браузерами, поддерживающими WebGL. Вы можете синхронизировать файлы с компьютеров Windows с помощью утилиты Desktop Connector.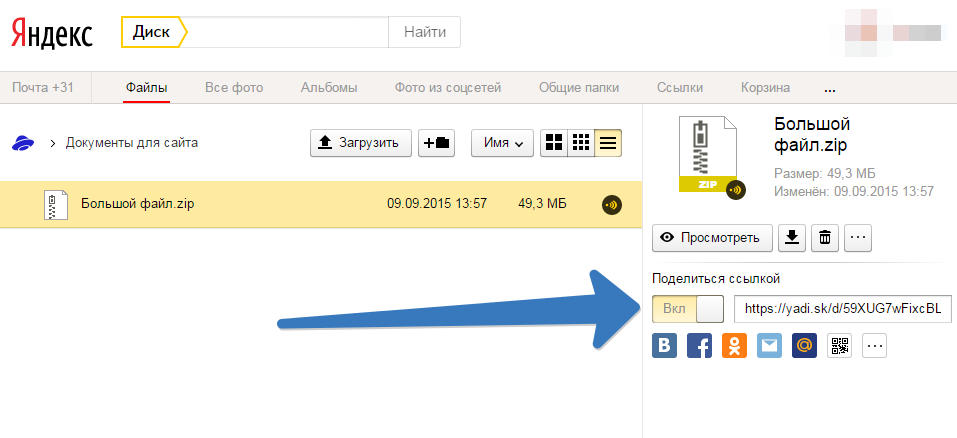 Backup Genie очень заботится о безопасности ваших файлов и данных. Все файлы хранятся на наших серверах Google. Наше приложение работает в фоновом режиме, защищая ваши файлы, фотографии и многое другое, и вам не нужно ничего делать. Backup Genie автоматически создаст резервную копию ваших документов, фотографий и других файлов в соответствии с вашим расписанием.
Backup Genie очень заботится о безопасности ваших файлов и данных. Все файлы хранятся на наших серверах Google. Наше приложение работает в фоновом режиме, защищая ваши файлы, фотографии и многое другое, и вам не нужно ничего делать. Backup Genie автоматически создаст резервную копию ваших документов, фотографий и других файлов в соответствии с вашим расписанием. Файлы Kdan Cloud зашифрованы TSL/SSL. Вы можете создавать резервные копии файлов и проектов всего несколькими щелчками мыши в PDF Reader и Animation Desk, NoteLedge и Markup, Write-on Video, Pocket Scanner и NoteLedge. Kdan Cloud — это автономное облачное решение, которое расширяет возможности наборов Creativity 365 и Document 365. Kdan Cloud позволяет вам организовывать и получать доступ к вашим личным и общим файлам из любого места. Подписки Creativity365 дают вам полный доступ к пакету на смартфонах, планшетах, настольных компьютерах и компьютерах. Вы также получаете 1 ТБ облачного хранилища Kdan и кредиты для преобразования файлов.
Файлы Kdan Cloud зашифрованы TSL/SSL. Вы можете создавать резервные копии файлов и проектов всего несколькими щелчками мыши в PDF Reader и Animation Desk, NoteLedge и Markup, Write-on Video, Pocket Scanner и NoteLedge. Kdan Cloud — это автономное облачное решение, которое расширяет возможности наборов Creativity 365 и Document 365. Kdan Cloud позволяет вам организовывать и получать доступ к вашим личным и общим файлам из любого места. Подписки Creativity365 дают вам полный доступ к пакету на смартфонах, планшетах, настольных компьютерах и компьютерах. Вы также получаете 1 ТБ облачного хранилища Kdan и кредиты для преобразования файлов. Это шифрование используется для защиты конфиденциальных документов с использованием того же шифрования, которое мы используем для защиты электронной почты в Proton Mail и событий в Proton Calendar. Хотя мы продолжаем добавлять новые функции на платформу Proton Drive, версия с ранним доступом идеально подходит для определенных случаев использования. Надежное резервное копирование конфиденциальных файлов, таких как финансовые документы, медицинские записи и копии документов, удостоверяющих личность.
— Файлы хранятся в облаке со сквозным шифрованием, чтобы вы могли получить к ним доступ с любого устройства Компании могут сканировать и отслеживать ваши файлы с помощью большинства облачных хранилищ, таких как Google Drive, и получать прибыль. Они также могут передавать ваши данные третьим лицам. Proton Drive шифрует ваши данные на вашем устройстве, прежде чем они будут загружены на наши защищенные серверы. Это означает, что у нас нет доступа к вашим файлам. Мы не следим за вашими данными и не зарабатываем на рекламе.
Это шифрование используется для защиты конфиденциальных документов с использованием того же шифрования, которое мы используем для защиты электронной почты в Proton Mail и событий в Proton Calendar. Хотя мы продолжаем добавлять новые функции на платформу Proton Drive, версия с ранним доступом идеально подходит для определенных случаев использования. Надежное резервное копирование конфиденциальных файлов, таких как финансовые документы, медицинские записи и копии документов, удостоверяющих личность.
— Файлы хранятся в облаке со сквозным шифрованием, чтобы вы могли получить к ним доступ с любого устройства Компании могут сканировать и отслеживать ваши файлы с помощью большинства облачных хранилищ, таких как Google Drive, и получать прибыль. Они также могут передавать ваши данные третьим лицам. Proton Drive шифрует ваши данные на вашем устройстве, прежде чем они будут загружены на наши защищенные серверы. Это означает, что у нас нет доступа к вашим файлам. Мы не следим за вашими данными и не зарабатываем на рекламе.
 Используйте мощный поиск, чтобы находить файлы, делиться своими мыслями и блокировать файлы, пока вы не закончите.
Используйте мощный поиск, чтобы находить файлы, делиться своими мыслями и блокировать файлы, пока вы не закончите. Lunavi может помочь вам с навигацией независимо от вашей платформы или приложения. Объектное хранилище — это экономичное масштабируемое облачное решение для хранения больших объемов неструктурированных данных, включая изображения, видео, документы и другие мультимедийные среды. Lunavi предлагает хранилище файлов и блочное хранилище с различными уровнями производительности, чтобы оптимизировать бюджет хранения и поддерживать определенные облачные рабочие нагрузки.
Lunavi может помочь вам с навигацией независимо от вашей платформы или приложения. Объектное хранилище — это экономичное масштабируемое облачное решение для хранения больших объемов неструктурированных данных, включая изображения, видео, документы и другие мультимедийные среды. Lunavi предлагает хранилище файлов и блочное хранилище с различными уровнями производительности, чтобы оптимизировать бюджет хранения и поддерживать определенные облачные рабочие нагрузки.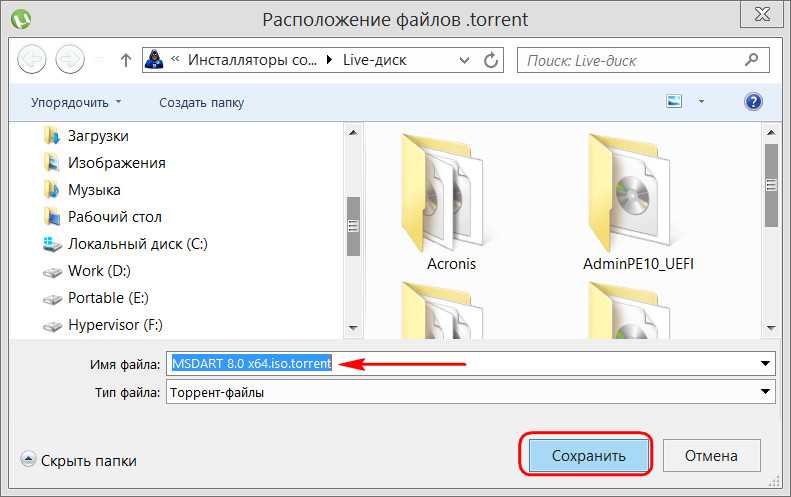 Вы можете чувствовать себя в безопасности, зная, что ваши файлы в безопасности. У нас есть много резервов, чтобы убедиться, что вы защищены. Всего за 3 шага вы можете получать прибыль от своих файлов с помощью нашей программы заработка: загрузите, поделитесь и заработайте! Каждая загрузка платная, с отличными тарифами для разных стран. Uploadify — это ваш дом для всех ваших документов и видео. Uploadify доступен для всех томов. Наш сервис обеспечивает безопасность и доступность данных по всему миру. Доступ ко всем файлам из любой точки земного шара
Вы можете чувствовать себя в безопасности, зная, что ваши файлы в безопасности. У нас есть много резервов, чтобы убедиться, что вы защищены. Всего за 3 шага вы можете получать прибыль от своих файлов с помощью нашей программы заработка: загрузите, поделитесь и заработайте! Каждая загрузка платная, с отличными тарифами для разных стран. Uploadify — это ваш дом для всех ваших документов и видео. Uploadify доступен для всех томов. Наш сервис обеспечивает безопасность и доступность данных по всему миру. Доступ ко всем файлам из любой точки земного шара Вы можете создавать папки, выделять и переименовывать файлы и даже делиться личной ссылкой с другом. Thunder Drive — это служба облачного хранения, которую вы искали. Это просто и понятно. Доступны два варианта хранения, которые удовлетворят потребности большинства людей. 500 ГБ и 2 ТБ. Свяжитесь с нами, чтобы обсудить индивидуальный план, если вам требуется больше места для хранения. Каждая служба облачного хранения уникальна и предлагает различные преимущества. Мы решили сконцентрироваться на одном: предоставить работающее облачное хранилище по лучшей цене! Возможно, мы не предлагаем все навороты, которые предлагают другие компании, но мы предлагаем гораздо больше, чем другие. Наш сервис не требует усилий и стоит непревзойденную цену.
Вы можете создавать папки, выделять и переименовывать файлы и даже делиться личной ссылкой с другом. Thunder Drive — это служба облачного хранения, которую вы искали. Это просто и понятно. Доступны два варианта хранения, которые удовлетворят потребности большинства людей. 500 ГБ и 2 ТБ. Свяжитесь с нами, чтобы обсудить индивидуальный план, если вам требуется больше места для хранения. Каждая служба облачного хранения уникальна и предлагает различные преимущества. Мы решили сконцентрироваться на одном: предоставить работающее облачное хранилище по лучшей цене! Возможно, мы не предлагаем все навороты, которые предлагают другие компании, но мы предлагаем гораздо больше, чем другие. Наш сервис не требует усилий и стоит непревзойденную цену. Это интеллектуальное рабочее пространство, объединяющее команды, инструменты, контент и другие ресурсы. Вы можете создавать, хранить и обмениваться облачным контентом с помощью Google Docs, Sheets and Slides, файлов Microsoft Office и Dropbox Paper. Dropbox Spaces позволяет вам комбинировать облачный контент и файлы, чтобы ваши презентации PowerPoint могли работать вместе с вашими досками Trello, Google Docs и другими инструментами. Удобный доступ к работе вашей команды с любого компьютера, мобильного устройства или веб-браузера. Подключайте такие инструменты, как Zoom и Slack, чтобы хранить файлы и разговоры вашей команды в одном месте. Интеллектуально предлагаемые папки и файлы позволяют вашей команде быть на шаг впереди. У них будет контент, который им нужен, когда он им нужен. Dropbox предлагает безопасную распределенную инфраструктуру с инструментами администрирования для контроля и видимости. Защитите данные своей компании с помощью Dropbox.
Это интеллектуальное рабочее пространство, объединяющее команды, инструменты, контент и другие ресурсы. Вы можете создавать, хранить и обмениваться облачным контентом с помощью Google Docs, Sheets and Slides, файлов Microsoft Office и Dropbox Paper. Dropbox Spaces позволяет вам комбинировать облачный контент и файлы, чтобы ваши презентации PowerPoint могли работать вместе с вашими досками Trello, Google Docs и другими инструментами. Удобный доступ к работе вашей команды с любого компьютера, мобильного устройства или веб-браузера. Подключайте такие инструменты, как Zoom и Slack, чтобы хранить файлы и разговоры вашей команды в одном месте. Интеллектуально предлагаемые папки и файлы позволяют вашей команде быть на шаг впереди. У них будет контент, который им нужен, когда он им нужен. Dropbox предлагает безопасную распределенную инфраструктуру с инструментами администрирования для контроля и видимости. Защитите данные своей компании с помощью Dropbox. Центры обработки данных могут работать полностью безвредно для климата, используя возобновляемую электроэнергию.
Центры обработки данных могут работать полностью безвредно для климата, используя возобновляемую электроэнергию. Существует множество конфигураций майнинга, от настольных компьютеров до больших стоек с дисками и вычислительными ресурсами. Это не место для траты доказательств работы. Чем больше у вас файлов, тем больше наград за блок. Чем больше файловых монет вы заработаете, тем больше места для хранения вы сможете добавить. Майнеры будут вознаграждены за быструю доставку контента на рынке поиска Filecoin.
Существует множество конфигураций майнинга, от настольных компьютеров до больших стоек с дисками и вычислительными ресурсами. Это не место для траты доказательств работы. Чем больше у вас файлов, тем больше наград за блок. Чем больше файловых монет вы заработаете, тем больше места для хранения вы сможете добавить. Майнеры будут вознаграждены за быструю доставку контента на рынке поиска Filecoin. Прикрепляйте документы и фотографии к любой заметке и оставляйте комментарии. Важно делать заметки всякий раз, когда что-то возникает как по деловым, так и по личным причинам. Мы считаем, что ведение заметок и их систематизация могут помочь всем быть более продуктивными. …. и это помогает нам ничего не забывать.
OpenDrive Tasks — это мощное программное обеспечение для управления задачами и проектами, которое позволяет вам управлять и совместно работать над любым проектом из единого интерфейса. Вы можете делиться задачами с другими пользователями учетной записи и кем угодно.
Прикрепляйте документы и фотографии к любой заметке и оставляйте комментарии. Важно делать заметки всякий раз, когда что-то возникает как по деловым, так и по личным причинам. Мы считаем, что ведение заметок и их систематизация могут помочь всем быть более продуктивными. …. и это помогает нам ничего не забывать.
OpenDrive Tasks — это мощное программное обеспечение для управления задачами и проектами, которое позволяет вам управлять и совместно работать над любым проектом из единого интерфейса. Вы можете делиться задачами с другими пользователями учетной записи и кем угодно.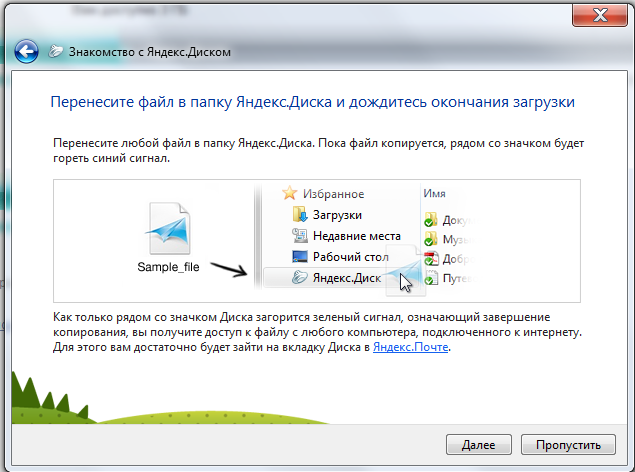 Наш визуальный файловый менеджер упрощает поиск любой информации в 10 раз. Playbook позволяет вам комментировать, упоминать коллег и вести обсуждение прямо здесь. Делитесь и централизуйте свои активы с вашей компанией и остальным миром. Компания будет организована и опрятна. Новое поколение в папках и файлах. Playbook можно попробовать бесплатно, а затем добавить всю свою команду.
Наш визуальный файловый менеджер упрощает поиск любой информации в 10 раз. Playbook позволяет вам комментировать, упоминать коллег и вести обсуждение прямо здесь. Делитесь и централизуйте свои активы с вашей компанией и остальным миром. Компания будет организована и опрятна. Новое поколение в папках и файлах. Playbook можно попробовать бесплатно, а затем добавить всю свою команду. Ваши пользователи получат свой контент быстрее, если им придется преодолевать меньшее расстояние. Cloud Files можно интегрировать с различными сторонними инструментами для хранения объектов, такими как Cyberduck и Jungle Disk. Cloud Files идеально подходит для нединамического веб-хостинга. Cloud Files позволяет размещать статические веб-сайты, такие как блоги, сайты брошюр или сайты небольших компаний. Cloud Files также включает в себя глобальную CDN. Ваши медиафайлы будут доступны всему миру, когда вы включите контейнер CDN. Это даст вам URL-адрес, готовый к использованию в Интернете, которым вы можете поделиться с кем угодно. CDN ускоряет доставку вашего контента.
Ваши пользователи получат свой контент быстрее, если им придется преодолевать меньшее расстояние. Cloud Files можно интегрировать с различными сторонними инструментами для хранения объектов, такими как Cyberduck и Jungle Disk. Cloud Files идеально подходит для нединамического веб-хостинга. Cloud Files позволяет размещать статические веб-сайты, такие как блоги, сайты брошюр или сайты небольших компаний. Cloud Files также включает в себя глобальную CDN. Ваши медиафайлы будут доступны всему миру, когда вы включите контейнер CDN. Это даст вам URL-адрес, готовый к использованию в Интернете, которым вы можете поделиться с кем угодно. CDN ускоряет доставку вашего контента. Наша онлайн-служба сбора данных надежно управляет документами, чтобы ваша организация работала как завтра. Цифровые документы можно безопасно хранить в облаке, что устраняет необходимость в бумажном хранилище. Ваша организация может индексировать ваши документы удобным для вас способом. Вы можете захватывать, искать, просматривать и редактировать данные документа. Вы также можете сообщать об активности и изменениях. Вы можете быстро и легко хранить документы, используя комбинацию штрих-кодов, поиск данных и разделение документов. Централизованная административная консоль, отражающая структуру вашей организации, позволяет вам решать самые сложные задачи с документами. Благодаря встроенному отслеживанию документов вы можете упорядочивать документы и обмениваться ими, а также редактировать и перемещать их через процессы утверждения.
Наша онлайн-служба сбора данных надежно управляет документами, чтобы ваша организация работала как завтра. Цифровые документы можно безопасно хранить в облаке, что устраняет необходимость в бумажном хранилище. Ваша организация может индексировать ваши документы удобным для вас способом. Вы можете захватывать, искать, просматривать и редактировать данные документа. Вы также можете сообщать об активности и изменениях. Вы можете быстро и легко хранить документы, используя комбинацию штрих-кодов, поиск данных и разделение документов. Централизованная административная консоль, отражающая структуру вашей организации, позволяет вам решать самые сложные задачи с документами. Благодаря встроенному отслеживанию документов вы можете упорядочивать документы и обмениваться ими, а также редактировать и перемещать их через процессы утверждения. Программное обеспечение
Сравнить оба
Программное обеспечение
Сравнить оба Его можно администрировать через панели управления HostPilot. Антивредоносное и антивирусное программное обеспечение Bitdefender защитит ваши файлы. Это доступно для всех клиентов SecuriSync, новых и старых. Администраторы могут добавить дополнительный уровень защиты с помощью двухфакторной аутентификации. Все файлы на вашем ПК и мобильных устройствах копируются в режиме реального времени. Один клик восстанавливает файлы на любой момент в прошлом. Он защищает файлы и обеспечивает быстрое восстановление после атак программ-вымогателей.
Его можно администрировать через панели управления HostPilot. Антивредоносное и антивирусное программное обеспечение Bitdefender защитит ваши файлы. Это доступно для всех клиентов SecuriSync, новых и старых. Администраторы могут добавить дополнительный уровень защиты с помощью двухфакторной аутентификации. Все файлы на вашем ПК и мобильных устройствах копируются в режиме реального времени. Один клик восстанавливает файлы на любой момент в прошлом. Он защищает файлы и обеспечивает быстрое восстановление после атак программ-вымогателей.
 Вы не будете удивлены скрытыми платежами или дополнительными платежами, если зафиксируете свои расходы. Вы можете сэкономить деньги с шагом в терабайт. Вы можете выбрать почасовую или ежемесячную оплату в соответствии с вашими краткосрочными или долгосрочными требованиями к хранилищу. Вы также можете предоставить хранилище файлов в IBM Cloud®, центрах обработки данных по всему миру.
Вы не будете удивлены скрытыми платежами или дополнительными платежами, если зафиксируете свои расходы. Вы можете сэкономить деньги с шагом в терабайт. Вы можете выбрать почасовую или ежемесячную оплату в соответствии с вашими краткосрочными или долгосрочными требованиями к хранилищу. Вы также можете предоставить хранилище файлов в IBM Cloud®, центрах обработки данных по всему миру. Используйте серверы FTP и SFTP для сопоставления букв дисков для повышения производительности и удобства. WebDrive — это клиент WebDAV, который позволяет монтировать файлы при запуске и блокировать их. Он работает так же, как собственный перенаправитель Windows WebDAV. Большие реализации потребуют меньше времени на настройку и установку. Вы можете настроить и передать параметры всем пользователям без необходимости настройки каждого компьютера. Вы можете получить доступ к удаленным файлам без синхронизации и заполнить свое устройство копиями ваших файлов. Это повысит безопасность и снизит риск потери или кражи вашего устройства.
Используйте серверы FTP и SFTP для сопоставления букв дисков для повышения производительности и удобства. WebDrive — это клиент WebDAV, который позволяет монтировать файлы при запуске и блокировать их. Он работает так же, как собственный перенаправитель Windows WebDAV. Большие реализации потребуют меньше времени на настройку и установку. Вы можете настроить и передать параметры всем пользователям без необходимости настройки каждого компьютера. Вы можете получить доступ к удаленным файлам без синхронизации и заполнить свое устройство копиями ваших файлов. Это повысит безопасность и снизит риск потери или кражи вашего устройства.