Как отправить файл через яндекс диск в виде ссылки другому пользователю
Автор Дмитрий Костин Просмотров 1.8к. Опубликовано Обновлено
Всем привет, мои дорогие друзья и гости моего блога. Сегодня я расскажу вам, как отправить файл через Яндекс диск в виде ссылки другому пользователю, причем несколькими способами. Вероятно, многие из вас знают, как это делается, но поверьте, далеко не все еще освоили использование облачных сервисов. Кроме того, я расскажу вам еще про одну классную вещь, благодаря которой обмен можно сделать еще проще и эффективнее.
Содержание
- Отправляем файл в виде ссылки
- Браузерная версия
- Программа
- Мобильное приложение
- Создание общего доступа
Отправляем файл в виде ссылки
Не хотелось бы заострять внимание на загрузке файлов в облачное хранилище, так как подробно эту тему я описал в своей предыдущей статье. Да и сложного по сути ничего нет. Достаточно нажать на соответствующую кнопку «Загрузить» в левом верхнем углу. Поэтому перейде сразу к делу.
Да и сложного по сути ничего нет. Достаточно нажать на соответствующую кнопку «Загрузить» в левом верхнем углу. Поэтому перейде сразу к делу.
Браузерная версия
Для начала заходим в свой аккаунт, а точнее в ваш диск. После этого нажимаем на любой файл или папку, которую мы хотим передать другому пользователю. Сверху тут же появятся два новые кнопки. Вам нужно будет лишь нажать на «Поделиться».
Теперь у вас появится целая куча различных способов, с помощью которых вы сожете поделиться:
- Ссылка. Самый стандартный способ передачи документов через яндекс диск. Суть заключается в том, что вы просто копируете ссылку и вставляете ее куда угодно (почта, социальные сети, мессенджеры и т.д.). Нажав на нее другой пользователь сразу же перейдет к данному файлу или папке. И уже там он сможет либо скачать, либо просмотреть его прямо в режиме онлайн.
- Социальные сети. По сути это обычный репост, то есть вы сразу делитесь ссылкой в социальных сетях, таких как ВК, Facebook, Twitter, Одноклассники, Гугл+ и Мой Мир.

- Почта. Вы отсылаете ссылку письмом на любую почту. При этом она автоматически генерируется в самом письме.
- QR-код. Ну и куда уже без современных мобильных технологий. Выбрав данный пункт вам предлагают скачать картинку с QR-кодом. После этого вы можете передать эту картинку любому пользователю. Ему же останется считать код с помощью QR-сканера, который легко можно поставить на любой телефон.
Самое прикольное, что таким способом можно отправлять большие файлы, размером до 10 ГБ. Хотя еще недавно максмальный размер составлял всего 2 ГБ.
Программа
Если вы думаете, что программа Яндекс диск на вашем компьютере бесполезна в плане передачи файлов, то вы ошибаетесь. Все это можно легко устроить.
Для этого всего лишь достаточно зайти на установленную программу. Вызвать ее можно из области уведомлений, нажав на значок летающей тарелки.
После этого нажмите на любой файл правой кнопкой мыши и выберите пункт «Скопировать ссылку».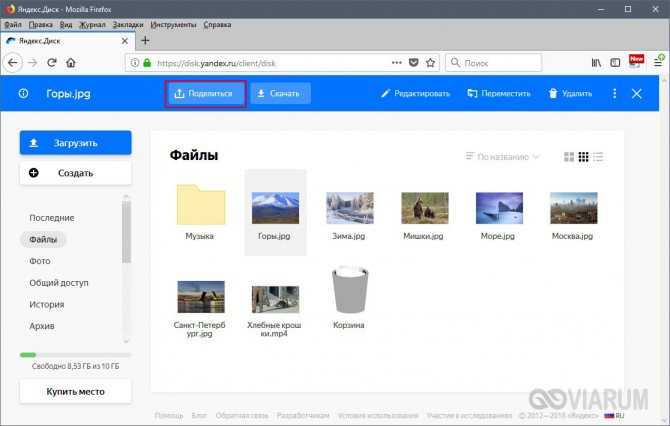 После этого вы можете отсылать ее куда и кому угодно.
После этого вы можете отсылать ее куда и кому угодно.
Мобильное приложение
Ну и конечно же я не могу не затронуть мобильное приложение Яндекс диск. Если у вас его до сих пор нет, то можете бесплатно его скачать из AppStore или Google Play. А далее просто войдите в него и перейдите во вкладку файлы, чтобы выбрать то, чем вы хотите поделиться.
Теперь, зажмите пальцем на том документе, который вы хотели бы передать. Рядом с ней появятся чекбоксы, благодаря которым вы сможете выбрать сразу несколько файлов. А после того, как вы закончите, нажмите на кнопку в виде трех соединенных точек и выберите пункт «Поделиться ссылками».
А дальше остается только выбрать в какую социальную сеть, мессенджер или прочие программы нужно отправить данную ссылку. Всё просто.
Создание общего доступа
Это очень шикарный способ, с помощью которого вы сможете отправить файл через яндекс диск другому пользователю. Но в то же самое время никому ничего передавать не придется. Причем, вам даже не потребуется создавать никаких ссылок. Суть данного способа заключается в том, что вы создаете папку с общим доступом и заводите туда элетронную почту другого пользователя. Таким образом, точно такая же папка создастся на его диске. И как только вы что-нибудь добавите в общую папку, эти же файлы мгновенно отобразятся у вашего товарища. Это очень практично, особенно, если вы тесно работаете друг с другом.
Причем, вам даже не потребуется создавать никаких ссылок. Суть данного способа заключается в том, что вы создаете папку с общим доступом и заводите туда элетронную почту другого пользователя. Таким образом, точно такая же папка создастся на его диске. И как только вы что-нибудь добавите в общую папку, эти же файлы мгновенно отобразятся у вашего товарища. Это очень практично, особенно, если вы тесно работаете друг с другом.
Ну а теперь перейдём к практике.
- На своем Яндекс диске выберите пункт меню «Общий доступ». После этого нажмите на кнопку «Создать общую папку».
- Далее, вам придется выбрать путь, где будет находиться свежеиспеченное общественное хранилище. Ну и конечно же не забываем дать имя новой директории.
- Теперь, вам нужно будет прописать электронную почту пользователя и дать ему доступ к столько что созданной совместной папке.
- Ну а после приглашения ему придет письмо на почту для того, чтобы он его принял.
- Далее, другу нужно будет зайти на Яндекс диск, перейти в «Общий доступ» и подтвердить приглашение там.

После этого у него тут же появится точно такая же совместная папка, как и у вас. И теперь вы просто можете кидать в данную папку у себя любые файлы. И даже не сомневайтесь, что у него появится этот же файл. Причем, создается не какая-то копия, а вы действительно сможете работать с одними и теме же документами.
В свое время мы таким способом пользовались на работе. Таким образом наши общие документы, файлы, установщики и программы всегда были под рукой. И это было действительно удобно.
Ну а на этом у меня все. Надеюсь, что моя статья вам была интересна. Поэтому, обязательно подписывайтесь на мой блог, чтобы не пропустить всего нового и интересного. Жду вас снова. Удачи вам. Пока-пока!
С уважением, Дмитрий Костин.
App Store: Яндекс.Диск
Описание
Яндекс Диск
Облачное хранилище | Файлы, фото, видео
Яндекс Диск – это удобное защищенное облако для хранения всех ваших файлов: фото, видео и документов. На Диске ваши файлы в безопасности благодаря встроенной проверке на вирусы и шифрованию — используйте их в любое время на любом устройстве.
На Диске ваши файлы в безопасности благодаря встроенной проверке на вирусы и шифрованию — используйте их в любое время на любом устройстве.
— 5 ГБ бесплатно
Все новые пользователи Яндекс Диска получают 5 ГБ бесплатного места. А с тарифами Яндекс 360 Премиум вы можете дополнительно подключить до 3 ТБ пространства.
— Автоматическая загрузка фото и видео в облако с телефона
Не разбирайте файлы вручную — они могут сразу же загружаться облачное хранилище. Ваши альбомы и видео не потеряются, даже если с телефоном что-то случится.
— На любом устройстве
Не нужно переносить картинки и документы через сторонние сервисы. Диск доступен всегда и везде — на компьютере, на телефоне, на планшете. Просто установите бесплатное приложение.
Введите в поисковую строку любое слово, например «Паспорт» или «Кот», и Яндекс Диск найдёт все подходящие изображения по этому запросу.
— Легко делиться
Делитесь общими фотографиями из отпуска или рабочими папками — просто откройте доступ по ссылке.
 Создавайте ссылки на таблицы, документы или презентации и отправляйте их в привычном мессенджере или по e-mail.
Создавайте ссылки на таблицы, документы или презентации и отправляйте их в привычном мессенджере или по e-mail.— Бесплатный онлайн-редактор
Создавайте тексты, таблицы и презентации онлайн — самостоятельно или одновременно с командой. Сервис Документы поддерживает все популярные форматы.
В Телемосте можно устраивать рабочие конференции и встречаться с семьей. Совершайте видеозвонки на любом устройстве без ограничений по времени. Организуйте звонки прямо в приложении Диска, не переходя в Zoom, Skype, WhatsApp и другие сервисы.
— Безлимитное место для фотографий и видео с телефона в тарифах Яндекс 360 Премиум.
Яндекс Диск — российский сервис облачного хранения файлов, аналогичный Dropbox, Google Drive и iCloud. Данные хранятся в нескольких копиях в разных дата-центрах на территории России, так что вы всегда будете иметь доступ к своим файлам.
Политика конфиденциальности Яндекса: https://yandex.ru/legal/confidential
Условия пользования Яндекс.
Версия 4.54
Повысили безопасность Диска, чтобы ваши файлы были надёжно защищены.
Оценки и отзывы
Оценок: 293,5 тыс.
Норм
Очень не хватает корзины в мобильном приложении.
Было бы круто, если бы размер папок тоже было бы видно, как и размер файлов.
Отсутствует поиск папок … очень странно, у mail.ru та же беда. В дропбоксе и google он есть.
На данный момент Корзины в приложении Диска на самом деле нет. Спасибо Вам за то, что оставили оценку.
Для нас очень важно мнение наших пользователей. Мы постараемся учесть Ваши замечания при следующих обновлениях!
Наверное попрощаюсь
Очень удобное приложение, но теперь навязчивая реклама заставляет задуматься о поиске альтернативы. Большой объём диска мне не нужен. Спасибо!
Жаль, что реклама вас расстроила! Мы были вынуждены принять такое решение, чтобы сохранить Диск бесплатным. Подписка на Диск не только дает место и отключает рекламу, но также добавляет другие бонусы: https://yandex.ru/support/disk/enlarge/buy-space.html
Автозагрузкам фото без моего ведома…
Очень не понравилось, что после обновления приложения включилась автозагрузка фото без моего ведома. Всё мои личные фото оказались в общем доступе.
Это просто ужасно. Удалил приложение.
Пожалуйста, обратите внимание, что по умолчанию автозагрузка фото в приложении всегда отключена и не начнётся без вашего разрешения. При первом запуске Диска показывается предложение о безлимите для фото и видео. В случае его принятия — включается безлимитная автозагрузка. Если закрыть это окно на крестик, автозагрузка не активируется.
Разработчик Yandex LLC указал, что в соответствии с политикой конфиденциальности приложения данные могут обрабатываться так, как описано ниже. Подробные сведения доступны в политике конфиденциальности разработчика.
Данные, используемые для отслеживания информации
Следующие данные могут использоваться для отслеживания информации о пользователе в приложениях и на сайтах, принадлежащих другим компаниям:
- Контактные данные
- Идентификаторы
Связанные с пользователем данные
Может вестись сбор следующих данных, которые связаны с личностью пользователя:
- Геопозиция
- Контактные данные
- Идентификаторы
- Данные об использовании
- Диагностика
- Другие данные
Конфиденциальные данные могут использоваться по-разному в зависимости от вашего возраста, задействованных функций или других факторов. Подробнее
Подробнее
Информация
- Провайдер
- Yandex, LLC
- Размер
- 428,2 МБ
- Категория
- Возраст
- 4+
- Copyright
- © 2012-2021 Yandex LLC
- Цена
- Бесплатно
- Сайт разработчика
- Поддержка приложения
- Политика конфиденциальности
Другие приложения этого разработчика
Вам может понравиться
Как в яндекс диске сделать ссылку для скачивания
24 сентября, 2021YandexКомментарии: 0Добрый день, уважаемые читатели моего блога! В прошлой записи я рассказал про сервисы облачного хранилища файлов. Там я написал, что один из лучших вариантов виртуального диска является Яндекс Диск. Именно поэтому сегодня я расскажу, как в яндекс диске сделать ссылку для скачивания.
Там я написал, что один из лучших вариантов виртуального диска является Яндекс Диск. Именно поэтому сегодня я расскажу, как в яндекс диске сделать ссылку для скачивания.
Создание и отправка ссылки на файл другим пользователем – одна из самых популярных функций сервисов виртуального диска. Благодаря ей стало возможно открыть файл нужным нам лицам, не прибегая к обмену физическим носителем.
Существуют различные варианты интерфейса программы Яндекс Диск. Это может быть десткопная (компьютерная) версия в браузере, специальная программа для компьютеров, приложение на телефоне и планшете или браузерная версия для мобильных устройств. Рассмотрим, как в яндекс диске сделать ссылку для скачивания в каждом из этих случаев.
Как создать ссылку на Яндекс Диск в браузере
Рассмотрим создание ссылки на файл в Яндекс диске для компьютеров через браузер Opera. Для этого мы перейдем в Диск на главной странице Яндекса. Здесь мы увидим стандартный интерфейс – список последних загруженных файлов. Теперь нам надо определиться, каким файлом (или папкой) мы хотим поделиться. Алгоритм открытия для файлов и папок будет одинаковым.
Теперь нам надо определиться, каким файлом (или папкой) мы хотим поделиться. Алгоритм открытия для файлов и папок будет одинаковым.
- Выбираем папку или файл, которой необходимо поделиться с другим пользователем в интернете.
- Нажимаем на него правой кнопкой мыши (у macbook необходимо зажать кнопку трекпада + ctrl).
- Выбираем пункт «поделиться».
- Появляется специальная ссылка на сайт. Ссылка автоматически копируется в буфер обмена, теперь надо будет просто нажать команду «ctrl+v» — в письме или личном сообщении, и ссылка и на файл (папку) вставится сама.
Скачивание файла в Яндекс Диске будет доступна всем пользователям, которые знает ссылку на него. Ограничить доступ можно только к файлам формата Docx, XlsX, Pptx. Если Вы хотите закрыть доступ к открытому файлу, то снова нажимаем на него правой кнопкой мыши и выбираем «удалить ссылку на файл».
Как создать ссылку на файл в программе Яндекс Диск на компьютере
Чтобы создать ссылку на файл в приложении Яндекс Диск, открываем главную страницу сервиса. Далее алгоритм будет немного отличаться. Например, нам надо поделиться файлом на операционной системе MacOS (алгоритм работы на Windows тот же).
Далее алгоритм будет немного отличаться. Например, нам надо поделиться файлом на операционной системе MacOS (алгоритм работы на Windows тот же).
- Наводим курсор на нужный файл и нажимаем на него кнопкой трекпада (левой кнопкой мыши на windows).
- В верхней панели инструментов нажимаем на иконку «ссылка».
Все, ссылка на файл в программе Яндекс Диск создана. Теперь необходимо просто нажать Cmd+V (или ctrl+v на windows) и отправить ссылку на файл в сообщении.
Открытие доступа в программе Яндекс Диск. Нажимаем на кнопку «скопировать ссылку» в верхней части меню.У программы, в отличии от браузерной версии есть одна особенность. В ней нельзя удалить ссылку нна открытый файл.
Открытие доступа к файлу на macbook. Функционал немного отличается от версии на windows. Необходимо нажать на иконку «ссылка» в верхней части меню.Как создать ссылку на файл в Яндекс Диск на мобильном устройстве
Алгоритм создания ссылки на мобильном устройстве достаточно прост. В данном разделе мы рассмотрим создание ссылки как в приложении, так и в мобильном браузере, т.к. они практически идентичны. Итак, для того, чтобы в в яндекс диске сделать ссылку для скачивания заходим в приложении (или браузер).
В данном разделе мы рассмотрим создание ссылки как в приложении, так и в мобильном браузере, т.к. они практически идентичны. Итак, для того, чтобы в в яндекс диске сделать ссылку для скачивания заходим в приложении (или браузер).
- Теперь необходимо удерживать файл, которым мы хотим поделиться.
- У нас появится варианты действий с выделенным нами файлом. Выбираем функцию «Поделиться».
- У Вас появится возможность отправки файла в различных приложениях. На небольших экранах открытие ссылки видно не сразу. Немного пролистываем страницу вверх, и у нас появится функция «Поделиться ссылкой».
- После выбора данной функции, появится варианты для отправки ссылки. Мы можем отправить ссылку через различные мессенджеры, либо скопироваться ссылку в буфер обмена. Если Вы выбрали скопировать ссылку, то для ее отправку необходимо будет долгой нажатие в форме отправки сообщения (например, если делитесь ссылкой в электронной почте).
Как я уже говорил ранее, алгоритм отправки ссылки в мобильном браузере и приложении одинаков. Небольшие различия только в интерфейсе программы.
Небольшие различия только в интерфейсе программы.
Чтобы удалить открытую ссылку на файл, снова осуществляем длительное нажатие, после чего появятся варианты действий с файлом. Нажимаем на 3 точки, чтобы открыть дополнительные функции и выбираем пункт «удалить ссылку». Теперь ссылка на файл удалена.
В своем обзоре я перечислил самые простые способы, как в яндекс диске сделать ссылку для скачивания. Надеюсь, он позволит быстро открыть доступ к требуемому файлу.
Метки: Как в Яндекс Диск создать ссылку для скачиванияКак поделиться ссылкой на Яндекс Диск, открывать доступ для скачивания
В статье предлагаем инструкцию, как поделиться ссылкой на файл на Яндекс Диск. Это можно сделать через браузер и приложение. Также приведем пример удобного хранения ссылок, к которым пользователи будут иметь всегда доступ.
Варианты отправки ссылок
Обычные пользователи делятся семейными, личными фотографиями и видео с друзьями в чатах мессенджеров.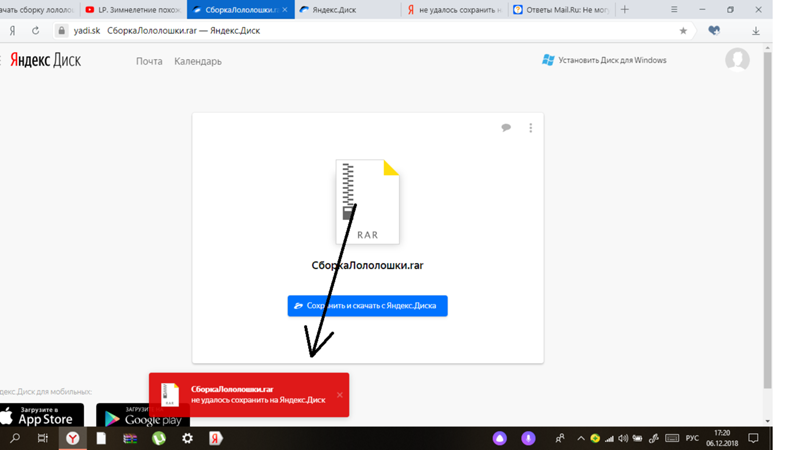
Блогеры, предприниматели, фрилансеры высылают линки:
— Через мессенджеры
— На электронную почту
— Вставляют в профили социальных сетей
— Дополняют ими описание роликов Youtube
— Размещают на сайтах
Если нет сайта, удобно хранить ссылки в виде кнопок на страницах-мультиссылках. Выглядят как мини-лендинги. Например, Hipolink.
Способы отправки ссылки на Яндекс Диск
Доступны два варианта — выбирайте удобный.
1 способ.
Выделите фото или документ, которым планируете поделиться (на компьютере — нажатием левой кнопкой мыши). В верхней части экрана появится черная полоска с контекстного меню названием объекта слева, и предлагающее опции:
— Поделиться
— Скачать
— Переместить
— Удалить
— Дополнительные опции скрыты под иконкой в виде трех точек: копировать, удалить линк, настроить доступ.
2 способ.
— Нажать правой кнопкой мыши на необходимый объект.
— На всплывшей верхней панели увидите варианты работы с файлом: просмотреть, редактировать, скачать, переименовать, переместить, копировать.
— Вам нужна строка «Поделиться».
Изначально предлагается скопировать и отправить по электронной почте.
— Кликните по желтой кнопке «Скопировать». Она станет серой с зеленой галочкой. Скопированное можно отправить, вставив в сообщение мессенджера.
— Нажав на значок конверта, попадете в почтовый клиент. Останется ввести адрес e-mail — сообщение с гиперссылкой отправится адресату.
— Нажатие на значок многоточия откроет дополнительные способы шэринга.
— Доступно размещение линка в социальных сетях: Вконтакте, Фейсбук, Одноклассники
— Последний значок — сформирует QR-код в форматах png, svg, eps, pdf. Где использовать QR-код? На визитной карточке, рекламном буклете, листовке, прикрепить к резюме.
Во всплывшей плашке вторая строка — удаление ссылки. Выбрав это действие, вы закроете доступ к опубликованным файлам для тех, у кого он есть. Для повторного открытия доступа, будет нужен новый линк.
Как загрузить свой файл на Яндекс Диск
Войдя в хранилище, на панели слева увидите желтую кнопку «Загрузить». Нажатие открывает окно переноса файлов с вашего устройства в хранилище.
Нажатие открывает окно переноса файлов с вашего устройства в хранилище.
Создание файла на Яндекс Диске
Если фотографию, видео можно закачать на свое облако «Яндекс Диск», то текстовый документ или Exel-таблицу можно создать прямо здесь. Для удобного хранения создаются папки и альбомы.
Слева находится кнопка «Создать». Нажатие вызывает меню, предлагающее виды файлов:
— Папку
— Текстовый документ Word
— Таблицу Excel
— Презентацию
— Альбом
Создать папку и поделиться
Если нужно отправить много материалов разного типа, сделайте папку. Такими же вы пользуетесь на компьютере. Дайте название, наполните содержимое.
Чтобы поделиться папкой, нажмите на три точки справа от названия. Выберите из выпадающего меню пункт «Поделиться». Либо воспользуйтесь первым способом, приведенным выше: выделите папку, сверху увидите полосу меню.
Открываем доступ
Определите, кто будет иметь доступ. Впишите e-mail друга, коллеги. Пригласите.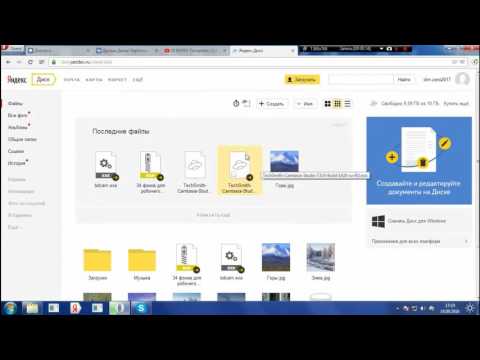 Предоставьте полный доступ (человек сможет редактировать содержимое) или только просмотр.
Предоставьте полный доступ (человек сможет редактировать содержимое) или только просмотр.
Как создать и отправить ссылку на текстовый файл
Если хотите поделиться документом, инструкцией, статьей, создайте при помощи инструкции:
— Нажмите кнопку «Создать» в левой части главного экрана диска.
— Всплывет окошко «Укажите название документа». Впишите название и нажмите желтую кнопку для продолжения.
— Откроется новое окно браузера с текстовым редактором, который похож на привычный многим пользователям Word.
— После завершения работы над текстом, нажмите на «[Название документа] — Сохранено в Yandex» в верхнем левом углу. Выпадающее окошко, раздел «Местонахождение» укажет путь к файлу. Нажмите на папку, в которой теперь хранится документ.
— Попадете в раздел Диска, где хранится файл.
— Здесь же опция «Поделиться». Выберите этот пункт. По умолчанию ссылка открывает доступ к просмотру файла. Можно изменить на «Редактирование» — станет доступно внесение изменений для тех, кому дадите ссылку.
— Следующая плашка содержит поле ссылки. Слева иконка корзины. Нажатие иконки удаляет линк. После этого доступ к файлу станет невозможным. Чтобы открыть доступ, нужно будет скопировать линк заново.
Если нет Яндекс Диска
Облачное хранилище «Яндекс Диск» доступно для пользователей, зарегистрировавшихся на Яндексе. Если у вас есть почтовый ящик, он создался автоматически.
Чтобы завести свой Диск, новый пользователь должен:
— зайти на сайт disk.yandex.ru
— нажать кнопку «Завести Диск»
— Откроется окно регистрации
— Имеющим свой аккаунт предлагают войти
Планируете регулярно делиться файлами? Установите приложение или программу Яндекс Диск для компьютера.
Удобное место публикации ссылок
Если нужно регулярно делиться материалами с подписчиками, постить ссылки на скачивание можно:
— В шапке профиля Инстаграм
— В посте фейсбук
— На сайте
Неудобства:
— Инстаграм дает возможность разместить только одну ссылку в шапке профиля.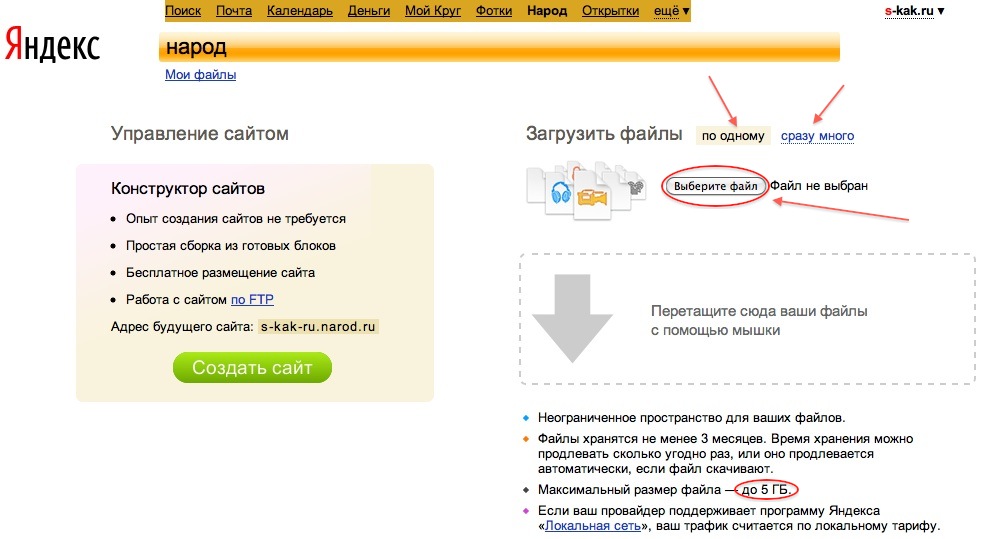 Как сослаться на несколько папок или файлов?
Как сослаться на несколько папок или файлов?
— В пост Инстаграм нельзя вставить переход на сторонний ресурс
— Пост в Фейсбук будет опускаться на стене. Как подписчик найдет его?
— Линки на скачку материалов под видео YouTube затеряются среди других видео. Подписчик может забыть, в каком именно ролике был линк.
— Сайт могут позволить себе не все.
Как решить проблему
Разработка сайта не всегда выгодна. На услугах дизайнера и программиста можно сэкономить — самостоятельно сделать микролендинг на конструкторе.
При помощи сервиса мультиссылок Hipolink за несколько минут можно сделать полноценный лендинг, визитку, где будут собраны:
— ссылки для скачки
— активные кнопки вызова и чата в мессенджерах
— переходы на профили социальных сетей
— фотографии и видео
— товары с фото и ценой
— платежные системы
Кому подойдет сервис:
— Блогерам любого уровня.
— Фрилансерам
— Экспертам, продающим свои услуги,
— Онлайн-курсам,
— Предпринимателям,
— Магазинам.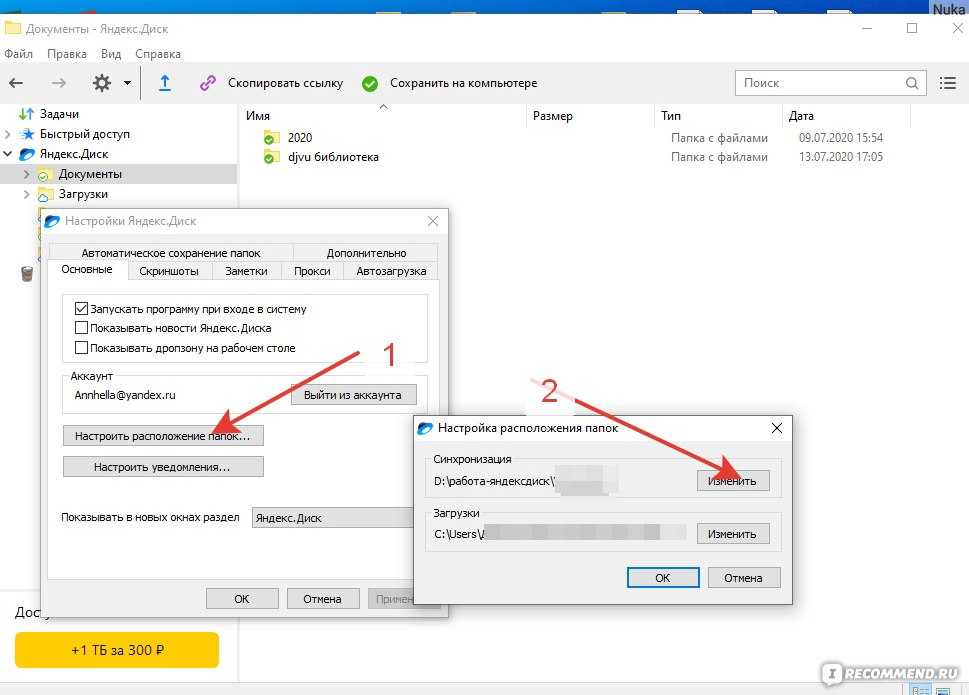
Сервис полезен на любом уровне развития блога. Начинающим тоже: покажете подписчикам, что серьезно подходите к работе, структурируете контент и делаете доступ к нему удобным для подписчиков.
Как загрузить фотографии на Яндекс.Диск: подробная инструкция
Виртуальные файлообменные системы приобретают все большую популярность и в их числе Яндекс.Диск. Он может полностью заменить материальные носители информации и гарантирует сохранность закачанных файлов. Чтобы полноценно использовать возможности облачного хранилища, стоит разобраться, как загрузить фотографии на Яндекс.Диск.
Содержание
- Загружаем фотографии
- Работа с веб-версией
- Способ 1
- Способ 2
- Как загрузить фотографии на Яндекс.Диск в мобильном приложении
- Подключение автозагрузки фотографий на Яндекс.Диск
- Организуем удобное хранение файлов
- Скачиваем фотографии
Загружаем фотографии
Осуществить добавление файлов в облачное хранилища Яндекс можно с любого устройства: Windows, Linux, Symbian, Android и iOs, подключенного к интернету. Доступна веб-версия Диска и специальные приложения для каждой системы ПК и мобильных устройств.
Доступна веб-версия Диска и специальные приложения для каждой системы ПК и мобильных устройств.
Работа с веб-версией
Перейти на веб-версию яндекс диска можно по ссылке: https://disk.yandex.ru/client/disk.
Для загрузки фотографий на Яндекс.Диск достаточно нажать желтую кнопку со стрелкой и надписью “Загрузить” (в мобильной версии — только стрелка).
Обратите внимание! Для загрузки файла, объемом более 2 Гб с компьютера, потребуется установка программы Яндекс.Диск.
Читайте также: Как пользоваться яндекс диском: пошаговое руководство
В открывшемся окне можно пойти двумя путями загрузки фотографий.
Способ 1
Из любой открытой папки достаточно перетащить одну фотографию или несколько выделенных, зажав левой кнопкой мыши.
Способ 2
Нажав кнопку “Загрузить”, в открывшемся окне необходимо отыскать нужный файл с устройства, кликнуть по нему. Отметив желаемую, достаточно кликнуть по кнопке «Открыть», файл будет автоматически направлен в облачное хранилище.
Важно! Уже в процессе загрузки добавить файлы можно кнопкой “Загрузить еще”
Как загрузить фотографии на Яндекс.Диск в мобильном приложении
Примечание: В данном примере рассмотрена работа приложения Яндекс.Диск для устройства iphon 5
Чтобы залить фото в мобильном приложении, нужно открыть меню: с тремя горизонтальными палочками.
Затем выбираем место на Яндекс.Диске: куда будем загружать фотографии. Для этого кликаем на один из трех пунктов меню: «Диск»,»Все фото” или «Офлайн».
Для примера мы выбрали пункт «Диск». Выбираем папку в которую будем загружать фотографии
Заходим в папку «Фото» и жмем на плюс, который находится в правом верхнем углу.
Остается выбрать в открывшемся списке источник загрузки. Для примера мы выберем «Фото из галереи»
Затем останется отметить галочками фотографии, которые мы хотим загрузить в папку «Фото» и нажать на надпись «Готово» в правом верхнем углу
Можно включать опцию автозагрузки и больше не беспокоиться о сохранности каждого нового снимка.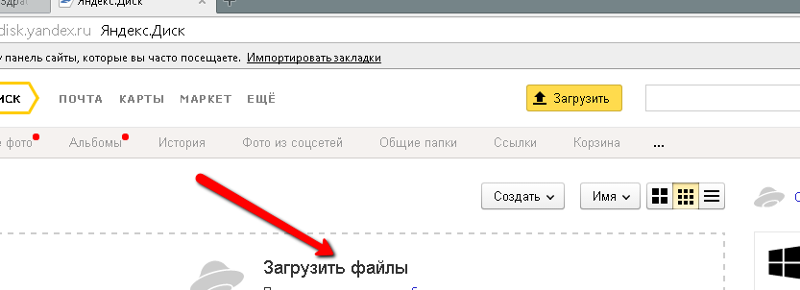 Очередной не загруженный ранее снимок будет добавляться в облако Яндекс.Диск как только ваше устройство окажется в зоне wi-fi.
Очередной не загруженный ранее снимок будет добавляться в облако Яндекс.Диск как только ваше устройство окажется в зоне wi-fi.
Подключение автозагрузки фотографий на Яндекс.Диск
Для подключения функции автоматической загрузки фотографий на Яндекс.Диск необходимо выполнить следующие действия:
Заходим в настройки мобильного приложения Яндекс.Диск
Далее в меню настроек выбираем пункт «Автозагрузка фото»
Затем, переместив ползунок, в пункте «Автозагрузка фото» подключаем автозагрузку.
После подключения автозагрузки ваши снимки и видеофайлы будут автоматически попадать в облачное хранилище яндекс диска.
Организуем удобное хранение файлов
Для структурирования загруженных фотографий можно распределить их по альбомам, перемещать, добавлять и удалять. Альбому можно присвоить название, поменять его в дальнейшем. Настроить доступ как для отдельных фото так и для всей папки с фотографиями.
Для создания альбома необходимо выполнить следующее:
В меню Яндекс. Диска выбираем пункт меню «Альбомы»
Диска выбираем пункт меню «Альбомы»
Затем жмем на кнопку «Создать альбом»
В открывшейся галерее отмечаем фотографии, которые нужно сохранить в альбом. Прописываем название альбома (для примера я прописал «Компьютеры»). Нажимаем кнопку «Создать».
После создания альбома мы видим обложку альбома его название и фотографии.
Обратите внимание! Как правило в качестве обложки по умолчанию ставится фото отмеченное первым.
По умолчанию все файлы, которые загружаются на Диск — личные: доступны для просмотра только через авторизацию аккаунта, в который их загружали.
Доступ к альбому можно сменить на публичный просто переместив тумблер справа от ссылки общего доступа (публичной ссылки).
Отдельное фото публичного типа возможно увидеть даже без регистрации, но только пройдя по ключевой ссылке. Ее получает и передает пользователь аккаунта, через который файл был загружен.
Поделиться отдельной фотографией можно скопировав и отправив адресату на почту публичную ссылку, а также напрямую в аккаунт социальной сети.
Скачиваем фотографии
Следующим закономерным вопросом после перемещения файлов в облачное хранилище будет — как их скачать. Осуществить загрузку альбома на собственное устройство, можно нажав на “Скачать архивом” в правом верхнем углу обложки.
Чтобы скачать отдельную фотографию, потребуется нажать одноименную кнопку «Скачать» под фото.
Благодаря веб-версии и приложениям Яндекс.Диск, удается быстро и легко загружать фотографии для хранения, делиться ими с друзьями и публиковать в социальных сетях. Удобный интерфейс хранилища помогает быстро освоить все возможности и функции.
Выложить файл на Яндекс.Диск и создать ссылку
У всех, кто зарегистрирован в Яндекс есть своё облако. Как выложить файл и создать ссылку на скачивание – читайте в пошаговой инструкции. Ознакомьтесь с особенностью работы сервиса и его ограничениями.
Как завести свой Диск
Яндекс – это сервисная экосистема. Создайте один аккаунт и получите доступ сразу ко всем его приложениям: Почта, Дзен, Яндекс. Музыка, Yandex.Pay, Яндекс.Диск и другим. Все сервисы можно посмотреть по ссылке https://yandex.ru/all.
Музыка, Yandex.Pay, Яндекс.Диск и другим. Все сервисы можно посмотреть по ссылке https://yandex.ru/all.
Если у вас ещё нет аккаунта, заведите его на странице регистрации. Понадобится написать своё имя, фамилию, придумать пароль и добавить номер телефона. Или придумать контрольный вопрос (регистрироваться доступно без телефона). Облачным хранилищем могут пользоваться только те, у кого есть аккаунт.
Те, у кого нет аккаунта в Яндекс, могут лишь открывать чужие файлы по ссылке и скачивать их.
Как скинуть файлы на Яндекс.Диск через компьютер
Чтобы добавить файлы любого типа в облачное хранилище, откройте интерфейс Диска. Это получится сделать с любой страницы поисковика. Перейдите по ссылке https://yandex.ru, нажмите в верхнем правом углу ссылку в меню.
Для добавления на Яндекс.Диск файлов используйте кнопку Загрузки. В веб-интерфейсе она всегда находится в одном месте – вверху слева. К примеру, вам нужно загрузить на Диск Яндекса песню и создать ссылку на неё, чтобы поделиться с друзьями.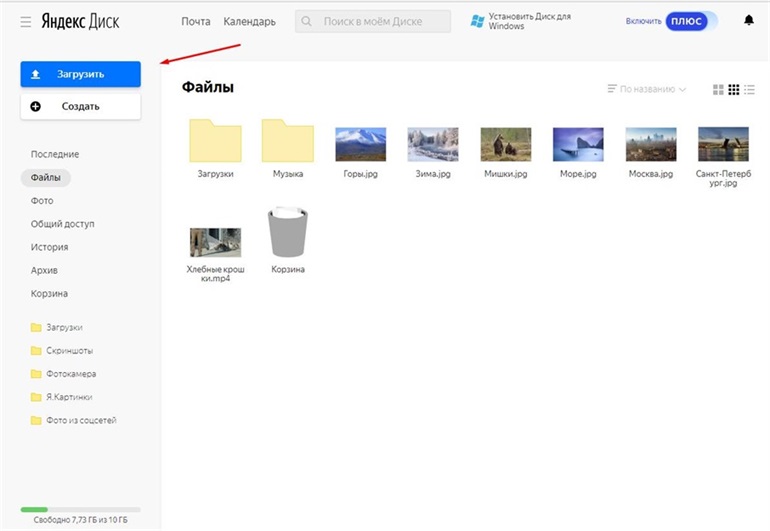
- Нажимаем на цветную кнопку в меню для добавления изображений, видео или музыки.
- В проводнике Windows выбираем папку и находим файл.
- Вы увидите, что данные загружаются.
Скорость выгрузки данных в интернет обычно ниже, чем скорость загрузки из сети. Если вы хотите перенести целую папку с музыкой или фото с компьютера на Диск, нужно сделать из неё архив.
На Яндекс.Диск файл будет загружен в ту же папку, которую вы в данный момент открыли.
Загрузка файлов на Диск с телефона
Выложить файлы на Яндекс.Диск и добыть ссылку пользователь может и в мобильном приложении. Загрузите его по ссылкам в Гугл Плей или Апп Стор.
- В нижнем меню приложения нажмите иконку Файлы.
- Затем кнопку со знаком плюс справа. Если кнопки нет, нажмите ещё раз на вкладку Файлы. Или перемещайте по вкладкам, затем вернитесь.
- Выберите тип загружаемого файла: фото из галереи, файлы с устройства и т.
 д.
д.
От этого зависит что откроется – галерея или файловый менеджер.
Может быть интересным: Как очистить кэш в Яндекс Браузере.
Как получить ссылку в Яндекс.Диск через ПК
- Файл выберите правой кнопкой.
- Нажмите Поделиться.
- Ссылка скопируется в буфер обмена компьютера.
Для того, чтобы отправить файл по почте, нажмите на иконку с конвертом. Нажав на три точки в окне Поделиться, доступно отправить ссылку в ваш аккаунт в ВК, ФБ или ОК. В меню можно выбрать создание QR-кода, в котором будет закодирована ссылка на файл.
Узнайте, сколько можно заработать на Яндекс.Толока.
Скопировать ссылку в мобильном приложении Яндекс.Диск
- Нажмите на файл пальцем и удерживайте.
- Когда он отметится флажком, выберите кнопку Поделиться на панели приложения.
- Выберите, куда хотите отправить ссылку.
Если выбрать Email, вы сможете отправить письмо со ссылкой на файл в Яндекс. Диске.
Диске.
Делиться в облаке можно не только файлами, но и папками, в которых есть видео, фотографии или другие данные.
Как удалить ссылку
Поделившись фото или видео в Диске Яндекс, файл помечается небольшим значком и перемещается в папку Общий доступ. Чтобы закрыть ссылку и сделать файл недоступным, снова выберите правой кнопкой и нажмите Удалить ссылку.
В телефоне выберите файл долгим нажатием и раскройте меню, где будет возможность удалить ссылку.
Как настроить доступ по ссылке в Яндекс.Диск
Изменять настройки общего доступа в облаке Яндекс можно только для папок и только в веб-версии приложения (с компьютера). Максимально доступно открыть 50 своих папок в Яндекс.Диске. Пользователю доступно столько же в чужом аккаунте.
- Нажмите на папку левой кнопкой мыши.
- Вверху на панели нажмите три точки.
- Выберите Настроить доступ.
- Напишите в строке для кого нужен доступ – Email или имя аккаунта в Яндекс.

- Выбираем Поделиться.
Есть два типа доступа: Полный и Только просмотр. Папка, которую вы сделали общедоступной, изменит свой вид. На ней появится иконка с пользователями. Чтобы её смогли открыть другие, они должны будут принять приглашение и открыть в меню папку Общий доступ.
Если нужно изменить тип доступа, снова выберите эту папку ПКМ и Настроить доступ.
Что можно делать с общей папкой в Яндекс.Диск
Участник с полным доступом имеет право изменять имя файла, перемещать файлы, удалять и изменять их. Если доступ уже не нужен, папку участник может удалить со своего Яндекс.Диска. Такое действие называется Отказ от доступа.
Действия с общей папкой могут быть ограничены, если в вашем облаке закончилось место. Пользователь не сможет:
- Открывать видеофайлы для просмотра;
- Добавлять в папку файлы;
- Нельзя открывать доступ другим и давать ссылку на файлы в Яндекс.
 Диске;
Диске; - Закрываются ссылки, которые были открыты ранее.
В таком случае удалите часть файлов из облачного хранилища. Или купите дополнительное свободно свободное пространство, чтобы скинуть файл в облако Яндекс и поделиться ссылкой. А также выкладывать файлы в общую папку Яндекс.Диска.
Общие папки не занимают ваше пространство на Диске. Поэтому с друзьями можно объединяться и получать больше места в хранилище.
Загружать файлы и папки на Яндекс.Диск
Максимальный размер файла на Яндекс.Диск — 50 ГБ. Однако мы рекомендуем использовать программу Яндекс.Диск для загрузки файлов размером более 2 ГБ.
Вы также можете перетащить любую папку на страницу Яндекс.Диска или скопировать папку со своего компьютера в программу Яндекс.Диск. Папка автоматически загружается на сервер со всем содержимым.
Чтобы загрузить файлы в отдельную папку с помощью мобильного приложения, сначала создайте папку, а затем откройте ее.
- Загрузка через веб-интерфейс
- Загрузка через программу Яндекс.
 Диск
Диск - Загрузка с устройств iOS и Android
- Копирование общедоступных файлов и папок на Яндекс.Диск
- Проблемы с загрузками
- 0
9 Страница Яндекс.Диск.
Откройте папку на Яндекс.Диске, в которую вы хотите добавить файлы.
Перетащите на страницу отдельные файлы или целую папку (вы также можете загрузить отдельные файлы, нажав кнопку Загрузить на левой панели или в контекстном меню).
Примечание. Загружать папки из веб-интерфейса можно только с помощью Яндекс.Браузера версии 1.7 и выше, Google Chrome версии 25.0 и выше, Opera версии 17.0 и выше, Mozilla Firefox версии 48.0 и выше, проектных браузеров Gecko версии 48.0 и выше. Если вы используете другой браузер, загрузите папки через программу Яндекс.Диск.
Вы можете продолжить загрузку в фоновом режиме, нажав Свернуть. Вы можете отменить загрузку, пока файлы еще загружаются: нажмите → Отменить загрузку.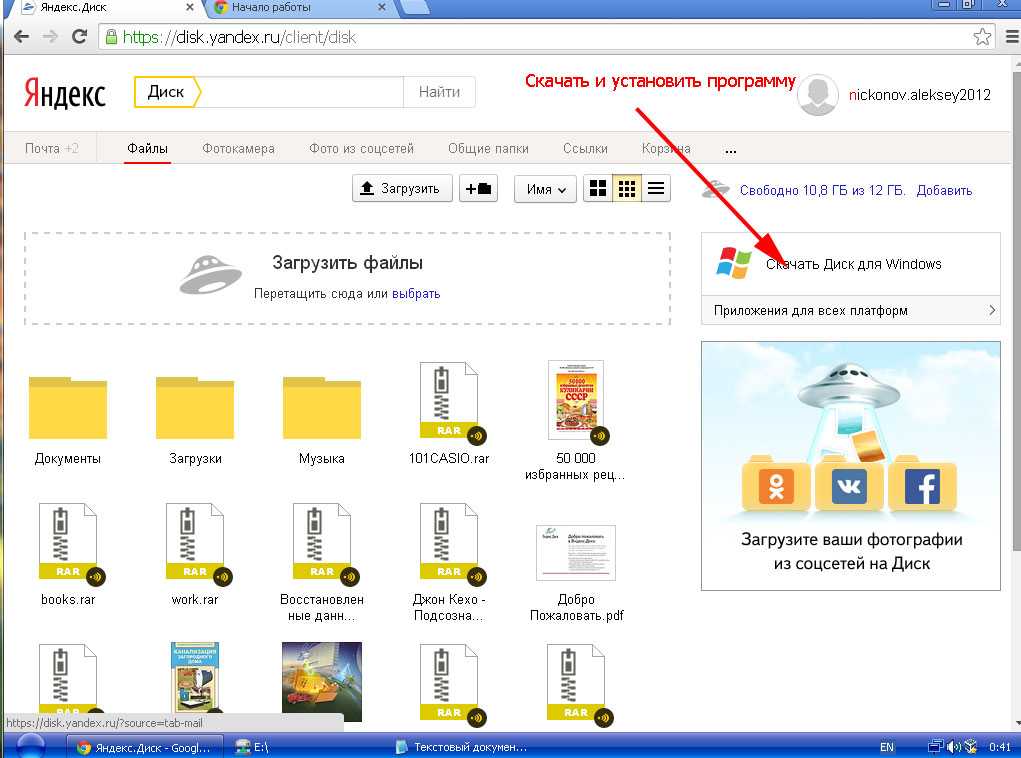
Вы также можете поделиться ссылкой на файл, как только он будет загружен.
Чтобы загрузить файлы с компьютера, установите программу Яндекс.Диск и скопируйте файлы в созданную программой папку.
Все новые файлы и папки в папке Яндекс.Диска на вашем компьютере автоматически загружаются на Яндекс.Диск: данные синхронизируются.
Подробнее о программе Яндекс.Диск в Яндекс.Диске для ПК.
Мобильные приложения Яндекс.Диска позволяют загружать файлы с телефона, а также делать фотографии и сохранять их прямо на Диск.
Чтобы загружать файлы с телефона или планшета, установите мобильное приложение Яндекс.Диск. Чтобы загрузить файлы через приложение, см. разделы для iOS и Android.
Если кто-то поделится с вами ссылкой на файл или папку, хранящуюся на Яндекс.Диске, вы можете скопировать этот файл или папку на свой Яндекс.Диск.
Чтобы скопировать файл или папку, перейдите по полученной ссылке и нажмите кнопку Сохранить на Яндекс. Диск. Файл или папка будут перемещены в папку «Загрузки» на Яндекс.Диске.
Диск. Файл или папка будут перемещены в папку «Загрузки» на Яндекс.Диске.
Вы можете получить доступ к папке «Загрузки» на левой панели.
- Файл помечен как вирус
- Файл не загружается на сервер
- Я не могу загрузить папку на сервер
- Скорость загрузки очень низкая
загружаемые или хранящиеся на Яндекс.Диске, проверяются антивирусной программой Яндекс.Диска. Если антивирусная система помечает файл как подозрительный, скорее всего, он действительно заражен.
Примечание. Разные антивирусные программы могут иметь разные вирусные базы. Это означает, что один антивирус может не найти вирусы в файле, а другой антивирус может пометить его.
Вы можете самостоятельно проверить файл с помощью Virus Total, где файлы проверяются десятками антивирусных продуктов.
Ошибка при загрузке файла может возникнуть по следующим причинам:
- Размер файла превышает 10 ГБ
- Если вы получаете сообщение об ошибке при загрузке файла, убедитесь, что файл меньше 10 ГБ, что является максимальным Размер для веб-интерфейса.
 Для загрузки файлов большего размера используйте программу Яндекс.Диск.
Для загрузки файлов большего размера используйте программу Яндекс.Диск. - Прокси-сервер, брандмауэр или антивирус мешают загрузке
Возможно, вы используете прокси-сервер или дополнительный брандмауэр в дополнение к стандартному брандмауэру ОС. Антивирусное программное обеспечение также может замедлять загрузку. Попробуйте временно отключить антивирусное программное обеспечение и снова загрузить файлы.
- На Яндекс.Диске больше нет места.
Возможно, у вас или, если у вас есть доступ к общей папке, у ее владельца закончилось место на Яндекс.Диске.
Когда на вашем Яндекс.Диске заканчивается место, доступ к Яндекс.Диску ограничивается. Чтобы снять эти ограничения, удалите ненужные файлы, очистите Корзину (файлы в Корзине также занимают место) или купите больше места для хранения. В противном случае ваш доступ к Яндекс.Диску будет заблокирован через 44 дня, а еще через 6 месяцев все ваши файлы будут удалены навсегда. Подробнее об этих ограничениях можно узнать в разделе «Хранилище Яндекс.
 Диска».
Диска».
Ошибка загрузки папки может возникнуть по следующим причинам:
- Содержимое папки было изменено во время загрузки
Во время загрузки папки файлы в папке были перемещены или удалены. Если другая программа перемещает или удаляет файлы, закройте ее. Затем попробуйте снова загрузить папку.
- В папке находятся файлы размером более 2 Гб
Такие большие файлы нельзя загрузить на Яндекс.Диск через браузер. Для загрузки файлов большего размера (от 2 до 50 ГБ) используйте программу Яндекс.Диск.
- В папке много вложенных папок
Попробуйте заархивировать эту папку, а затем залить архив на Яндекс.Диск. Вы также можете загружать папки через программу Яндекс.Диск.
- Ваш браузер не поддерживает загрузку папок
Вы можете загружать папки в веб-интерфейсе только при использовании Яндекс Браузера версии 1.7 и выше, Google Chrome версии 25.0 и выше, Opera версии 17.0 и выше.
 Если вы используете другой браузер, загрузите папки через программу Яндекс.Диск.
Если вы используете другой браузер, загрузите папки через программу Яндекс.Диск.- У вас нет прав доступа для чтения файла или папки
Если вы являетесь администратором компьютера, измените права доступа. Если вы не являетесь администратором компьютера, вы не сможете загрузить папку на Яндекс.Диск.
- Имя файла или папки слишком длинное или нестандартное
Попробуйте заархивировать эту папку и затем загрузить архив на Яндекс.Диск.
- На Яндекс.Диске больше нет места.
Возможно, у вас или, если у вас есть доступ к общей папке, у ее владельца закончилось место на Яндекс.Диске.
Когда на вашем Яндекс.Диске заканчивается место, доступ к Яндекс.Диску ограничивается. Чтобы снять эти ограничения, удалите ненужные файлы, очистите Корзину (файлы в Корзине также занимают место) или купите больше места для хранения. В противном случае ваш доступ к Яндекс.Диску будет заблокирован через 44 дня, а еще через 6 месяцев все ваши файлы будут удалены навсегда.
 Подробнее об этих ограничениях можно узнать в разделе «Хранилище Яндекс.Диска».
Подробнее об этих ограничениях можно узнать в разделе «Хранилище Яндекс.Диска».
Наиболее распространенной причиной низкой скорости загрузки являются прокси-серверы и брандмауэры, используемые в дополнение к стандартному брандмауэру Windows. Мы рекомендуем временно отключать их при загрузке файлов.
Поделитесь ссылкой — Яндекс.Диск. Справка
- Как поделиться
- Какими файлами и папками я могу поделиться?
- Как долго действительны ссылки?
- Просмотр общих файлов
- Просмотр количества просмотров и скачиваний по ссылке
- Не могу создать ссылку
- Файл не скачивается
- Отключить рекламу на публичных файловых страницах
Загрузить файл или папку на Яндекс.Диск.
Перейти на страницу Яндекс.Диска.
Поделитесь файлом или папкой одним из следующих способов:
Выберите объект и нажмите «Поделиться» в верхнем меню.
Щелкните объект правой кнопкой мыши и выберите «Поделиться» в верхнем меню.

Откройте файл и щелкните значок в правом верхнем углу.
В появившемся окне нажмите Копировать ссылку.
Отправьте полученную ссылку по электронной почте или в сообщении. Вы также можете опубликовать его в социальных сетях или преобразовать в QR-код.
Примечание. Вы также можете поделиться ссылкой с помощью мобильного приложения (см. инструкции для Android или iOS) и компьютерной программы (см. инструкции для Windows или macOS).
Вы можете делиться файлами и папками из корневого каталога Яндекс.Диска и всех созданных вами папок. Чтобы поделиться вложением письма, скопируйте его из папки Почтовых вложений (на вкладке Архив в левой панели) в нужную папку Яндекс.Диска.
Вы не можете предоставлять общий доступ к файлам и папкам, находящимся в общей папке, если вы не являетесь ее владельцем или не имеете права доступа только для просмотра.
Внимание. Если файл, которым вы делитесь, нарушает Условия использования Яндекс. Диска (пункт 4.3), он может быть заблокирован.
Диска (пункт 4.3), он может быть заблокирован.
Общая ссылка на файл или папку работает до тех пор, пока вы не сделаете файл личным. Если вы снова опубликуете тот же файл или папку, Яндекс.Диск сгенерирует новую ссылку. Если у вас уже есть доступ к общему файлу, а программа или мобильное приложение Яндекс.Диск присылает вам еще одну публичную ссылку на него, это та же ссылка, которая была сгенерирована при первом обмене файлом.
На левой панели выберите вкладку Общий доступ.
Перейдите на вкладку Ссылки.
Чтобы получить всю информацию о файле или папке, щелкните значок в верхнем левом углу. В меню отображается следующая информация о файле:
Имя (чтобы его изменить, нажмите → Переименовать на верхней панели или в контекстном меню).
Размер
Дата последней модификации
Количество файлов (если это папка)
Количество просмотров и загрузок (если это общий файл или папка)
Когда на вашем Яндекс. Диске заканчивается место, доступ к Яндекс.Диску ограничивается. Чтобы снять эти ограничения, удалите ненужные файлы, очистите Корзину (файлы в Корзине также занимают место) или купите больше места для хранения. В противном случае ваш доступ к Яндекс.Диску будет заблокирован через 44 дня, а еще через 6 месяцев все ваши файлы будут удалены навсегда. Подробнее об этих ограничениях можно узнать в разделе «Хранилище Яндекс.Диска».
Диске заканчивается место, доступ к Яндекс.Диску ограничивается. Чтобы снять эти ограничения, удалите ненужные файлы, очистите Корзину (файлы в Корзине также занимают место) или купите больше места для хранения. В противном случае ваш доступ к Яндекс.Диску будет заблокирован через 44 дня, а еще через 6 месяцев все ваши файлы будут удалены навсегда. Подробнее об этих ограничениях можно узнать в разделе «Хранилище Яндекс.Диска».
При использовании Яндекс.Диска могут возникать некоторые из следующих проблем: перестают работать кнопки, не загружаются элементы страницы, не открываются фотографии, не загружаются файлы, браузер сообщает об ошибке.
Почему это происходит и как это исправить:
- Загрузка публичных файлов ограничена
Если публичный файл загружался много раз в течение дня, активируется ограничение на загрузку, и загрузка может быть ограничена на сутки. Если не хотите ждать, сохраните файл на свой Яндекс.Диск с помощью кнопки Сохранить на Яндекс.
 Диск. Чтобы скачивать публичные файлы без ограничений, подпишитесь на Яндекс 360.
Диск. Чтобы скачивать публичные файлы без ограничений, подпишитесь на Яндекс 360.Примечание. Вы можете загружать только папки, которые содержат менее 500 файлов или имеют размер менее 5 ГБ. Если вы хотите скачать папку большего размера, вы можете сохранить ее на свой Яндекс.Диск.
- Браузер некорректно отображает страницу
Для снижения расхода трафика браузер сохраняет копии посещенных страниц в кэше. При повторном просмотре этих страниц браузер может загрузить их из памяти. Если вы измените имя файла в программе Desktop и браузер загрузит информацию об этом файле из памяти, вы увидите устаревшее имя файла.
Попробуйте обновить страницу, чтобы повторно загрузить ее из Интернета. Если проблема не устранена, очистите кеш браузера и удалите все файлы cookie.
- Расширения блокируют Яндекс.Диск
Яндекс.Диск может работать некорректно из-за надстроек и расширений браузера. Чтобы проверить, не в этом ли причина, попробуйте временно отключить их.
 Если Яндекс.Диск работает некорректно из-за расширения, блокирующего рекламу или антивируса, добавьте страницу Яндекс.Диска в список исключений этого расширения.
Если Яндекс.Диск работает некорректно из-за расширения, блокирующего рекламу или антивируса, добавьте страницу Яндекс.Диска в список исключений этого расширения.- Блокировка данных включена в браузере
Следуйте инструкциям по отключению блокировки данных для вашего браузера:
Откройте настройки браузера.
Перейти к веб-сайтам.
Прокрутите вниз и нажмите Дополнительные параметры сайта.
Прокрутите вниз до Файлы cookie.
Отключить Блокировать сторонние данные и файлы.
Откройте настройки браузера.
Перейдите на вкладку Конфиденциальность и безопасность.
Прокрутите вниз до «Файлы cookie и данные сайта».
Щелкните Управление разрешениями.
В поле Адрес сайта введите
https://disk.. yandex.com/
yandex.com/ Щелкните Разрешить.
Сохраните изменения.
Откройте настройки браузера.
Прокрутите левое меню вниз и выберите «Дополнительно» → «Конфиденциальность и безопасность».
Перейдите в «Настройки сайта» и нажмите «Файлы cookie и данные сайта».
Отключить Блокировать сторонние файлы cookie.
Откройте настройки браузера.
Перейдите в раздел «Дополнительно» → «Безопасность».
Перейдите в Настройки сайта → Файлы cookie и данные сайта.
Отключить Блокировать сторонние файлы cookie.
Откройте параметры браузера.
Перейти к разрешениям сайта.
Щелкните Файлы cookie и данные сайта.

Отключить Блокировать сторонние файлы cookie.
Откройте свойства браузера.
Перейдите в раздел «Конфиденциальность» и нажмите «Дополнительно».
В разделе Сторонние файлы cookie выберите Принять.
Сохраните изменения.
Яндекс Браузер
Mozilla Firefox
Гугл Хром
Opera
Edge
Internet Explorer
- Вы используете устаревший браузер
Устаревший браузер может не поддерживать технологии, используемые для быстрой и удобной загрузки страниц. Установите последнюю версию вашего браузера.
- На ваше интернет-соединение влияет антивирус, брандмауэр или прокси-сервер.
Яндекс.Диск может работать некорректно из-за антивируса, брандмауэра или прокси-сервера. Чтобы проверить, не в этом ли причина, попробуйте временно отключить их. Если Яндекс.Диск работает некорректно из-за антивируса или брандмауэра, добавьте страницу Яндекс.Диска в список исключений этой программы.

- Интернет-соединение замедлилось
Проверьте скорость вашего интернет-соединения на yandex.com/internet. Закройте все вкладки в браузере, кроме Яндекс.Диска. Отключите приложения, использующие Интернет, и обновите страницу.
Чтобы отключить рекламу на публичных страницах файлов, подпишитесь на Яндекс 360.
Настройте общий доступ к папке
Вы можете разрешить своим друзьям или коллегам доступ к вашим папкам на Яндекс.Диске. Когда они получат доступ к вашей общей папке, они увидят копию общей папки на своем Яндекс.Диске.
Когда вы вносите изменения в общую папку, например переименовываете или добавляете файл, все авторизованные пользователи могут видеть ваши изменения. Информация об изменениях также отображается в Истории на их Яндекс.Диске.
Если вы предоставите пользователям полный доступ к папке, они также смогут изменять ваши файлы и загружать новые. Это позволяет работать с одними и теми же данными вместе.
Вы можете создать 50 общих папок и принять приглашение в 50 папок других пользователей.
Ограничение. Настроить общий доступ к папке на Яндекс.Диске можно только в браузере на компьютере.
- Доступ к папке
- Права доступа
- Занимают ли чужие папки место на моем Яндекс.Диске?
- Как быстро получить доступ к общей папке?
- Управление общими папками
- Не могу настроить доступ или загрузить файл в общую папку
Выберите папку и нажмите → Общий доступ на верхней панели или в контекстном меню.
Чтобы поделиться папкой с настольной программой Яндекс.Диск, щелкните папку правой кнопкой мыши и выберите Яндекс.Диск: Настроить общий доступ.
Ограничение. Вы не можете поделиться папкой, если она:
Не принадлежит вам.
Содержит общую папку.

Находится в общей папке.
Выберите друзей или коллег из списка или вручную введите адрес электронной почты.
Для доступа к папке необходим аккаунт на Яндексе. Если у приглашенного человека нет учетной записи, он получает приглашение зарегистрироваться.
Выберите права доступа и нажмите кнопку Пригласить.
Примечание. Если вы видите сообщение об ошибке при отправке приглашения, убедитесь, что в адресе нет ошибок и опечаток.
При предоставлении доступа к папке вы можете предоставить пользователю следующие права:
Только чтение — Разрешение на просмотр и загрузку файлов из общей папки.
В этом случае участник не может изменять или добавлять файлы ни на странице сервиса, ни через программы или приложения. (Программа «Яндекс.Диск» не синхронизирует изменения в общей папке, сделанные участником с ограниченным доступом на своем компьютере.
 )
)Полный доступ — Разрешение загружать новые файлы, изменять существующие файлы (переименовывать, редактировать, публиковать) и удалять их.
Вы не можете установить индивидуальный доступ к отдельным файлам или подпапкам в общей папке. Авторизованные пользователи теряют доступ к файлу в общей папке, если владелец или кто-либо с полными правами доступа удаляет файл или перемещает его в личную папку.
Чтобы посмотреть, у кого есть доступ к папке, выберите папку и щелкните в верхней панели слева.
Нет, общая папка занимает место только на Диске своего владельца. После того, как вы примете приглашение, сервис скопирует папку на ваш Яндекс.Диск, но место, занимаемое папкой, не учитывается. Это означает, что вы можете принять приглашение на доступ к папке любого размера, независимо от свободного места на вашем Яндекс.Диске.
Если у вас закончилось место на Диске, вы не сможете загружать файлы в общую папку, даже если вы не являетесь владельцем этой папки. Если вы хотите иметь возможность загружать файлы в общую папку, убедитесь, что у вас есть свободное место на Яндекс.Диске.
Если вы хотите иметь возможность загружать файлы в общую папку, убедитесь, что у вас есть свободное место на Яндекс.Диске.
Вы можете просмотреть список папок, к которым вы предоставили или получили доступ, на странице «Общие папки». Каждая общая папка отмечена значком.
Каждый авторизованный пользователь может переименовывать и перемещать общие папки на своем личном Яндекс.Диске. Это не влияет на предоставленные или полученные права доступа.
Авторизованные пользователи могут отозвать собственное право доступа к общей папке, удалив копию со своего Яндекс.Диска.
Владелец папки может удалить ее. Для этого отключите общий доступ к папке, затем удалите ее и очистите корзину. В этом случае все пользователи потеряют права доступа к папке.
Пользователь с полным доступом может просматривать, загружать, изменять, публиковать и удалять файлы из общей папки.
Пользователь с доступом только для чтения может просматривать и загружать файлы из общей папки.

Примечание. Если вы не можете изменить или удалить файл из общей папки, попросите владельца предоставить полный доступ к папке.
Когда на вашем Яндекс.Диске заканчивается место, доступ к Яндекс.Диску ограничивается. Чтобы снять эти ограничения, удалите ненужные файлы, очистите Корзину (файлы в Корзине также занимают место) или купите больше места для хранения. В противном случае ваш доступ к Яндекс.Диску будет заблокирован через 44 дня, а еще через 6 месяцев все ваши файлы будут удалены навсегда. Подробнее об этих ограничениях можно узнать в разделе «Хранилище Яндекс.Диска».
Загрузка файла на Яндекс.Диск
Чтобы загрузить файл на Яндекс.Диск:
Запросить ссылку для загрузки.
Загрузите файл по указанному адресу.
Используйте метод GET для отправки запроса URL-адреса загрузки.
https://cloud-api.yandex.net/v1/disk/resources/upload ? \nПуть, по которому вы хотите загрузить файл. Например, %2Fbar%2Fphoto.png. Имя загружаемого файла может содержать до 255 символов. Путь может иметь длину до 32760 символов.
\nПуть в значении параметра должен быть закодирован в URL.
\n "}}">=<путь для загрузки файла> & [\nНужно ли перезаписывать файл. Используется, если файл загружается в папку, в которой уже есть файл с таким именем.
\nДопустимые значения:
\n \n "}}">=<флаг перезаписи>] & [\nСписок ключей JSON для включения в ответ. Ключи, не вошедшие в этот список, будут отбрасываться при формировании ответа. Если параметр опущен, ответ возвращается полностью, ничего не отбрасывая.
\nИмена ключей должны быть разделены запятыми, а встроенные ключи должны быть разделены точками. Например: имя
\n "}}">=<свойства для включения в ответ>], _embedded..Предметы. путь
путь * \n Обязательно»}}»> | Путь, по которому вы хотите загрузить файл. Например, %2Fbar%2Fphoto.png. Имя загружаемого файла может содержать до 255 символов. Путь может иметь длину до 32760 символов. Путь в значении параметра должен быть закодирован в URL. |
перезаписать | Нужно ли перезаписывать файл. Используется, если файл загружается в папку, в которой уже есть файл с таким именем. Допустимые значения: |
поля | Список ключей JSON для включения в ответ. Ключи, не вошедшие в этот список, будут отбрасываться при формировании ответа. Если параметр опущен, ответ возвращается полностью, ничего не отбрасывая. Имена ключей должны быть разделены запятыми, а встроенные ключи должны быть разделены точками. |
* Обязательный
Если запрос был обработан без ошибок, API отвечает кодом 200 OK . Объект Link в тексте ответа содержит URL-адрес, сгенерированный для загрузки файла. Если этот URL-адрес не будет запрошен в течение 30 минут, он перестанет работать, и потребуется запросить новый URL-адрес.
Если запрос вызвал ошибку, возвращается соответствующий код ответа, а тело ответа содержит описание ошибки.
Пример ответа:
{ "href": "https://uploader1d.dst.yandex.net:443/upload-target/...", "method": "PUT", "template": false} 6 90 href0002 URL-адрес. Это может быть шаблон URL; см. шаблонный ключ
Это может быть шаблон URL; см. шаблонный ключ .
| Элемент | Описание |
|---|---|
method | Метод HTTP для запроса URL-адреса из ключа |
templated | Указывает шаблон URL в соответствии с RFC 6570. Возможные значения:
|
Файл необходимо отправить методом PUT на URL-адрес загрузки, в течение 30 минут после получения этого URL-адреса (через 30 минут ссылка перестает работать и ее придется запрашивать повторно). Токен OAuth не требуется для загрузки в хранилище.
Токен OAuth не требуется для загрузки в хранилище.
Пример URL для загрузки:
https://uploader1d.dst.yandex.net:443/upload-target/20240424T101447.217.utd.52csloukwvq67nab1yc84a3xw-k1d.6625 Если запрос был обработан без ошибок, API отвечает кодом 201 Created .
Пример HTTP-ответа:
HTTP/1.1 201 CreatedContent-Length: 0
API отвечает кодом 201 Created , если файл был загружен без ошибок.
Другие коды ответа HTTP:
202 Принят— Файл получен сервером, но еще не передан на Яндекс.Диск.412 Precondition Failed— В заголовкеContent-Rangeбыл передан неправильный диапазон при загрузке файла.
413 Payload Too Large— Размер файла превышает 10 ГБ.500 Внутренняя ошибка сервераили503 Служба недоступна— Ошибка сервера. Попробуйте повторить загрузку.507 Insufficient Storage— На Диске пользователя недостаточно свободного места для загруженного файла.
Была ли статья полезна?
Кто-то поделился со мной ссылкой
Если кто-то поделился с вами ссылкой на файл или папку, вы можете просмотреть ее на общедоступной странице, скопировать на Яндекс.Диск или скачать.
Посмотреть файл или папку на общедоступной страницеСкопировать файл на свой Яндекс.ДискСкачатьФайл не скачивается
Если кто-то поделится ссылкой на файл или папку, хранящуюся на Яндекс.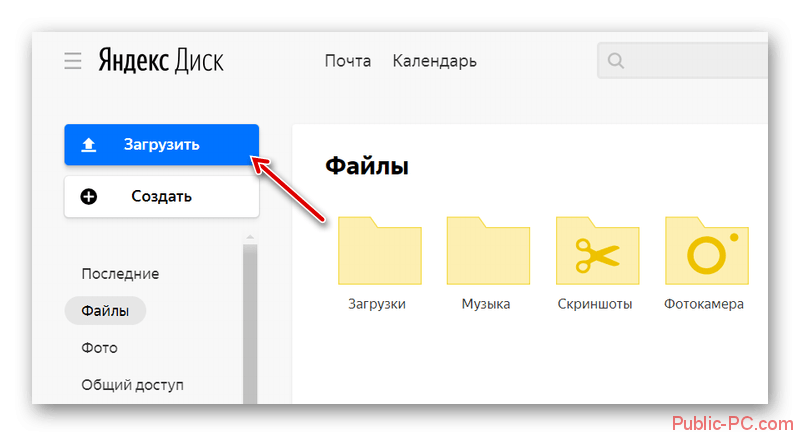 Диске с вами, вы можете скопировать этот файл или папку на свой Яндекс.Диск.
Диске с вами, вы можете скопировать этот файл или папку на свой Яндекс.Диск.
Чтобы скопировать файл или папку, перейдите по полученной ссылке и нажмите кнопку Сохранить на Яндекс.Диск. Файл или папка будут перемещены в папку «Загрузки» на Яндекс.Диске.
Вы можете получить доступ к папке «Загрузки» на левой панели.
Если кто-то поделится с вами ссылкой на файл или папку, хранящуюся на Яндекс.Диске, вы сможете скачать этот файл или папку на свой компьютер или мобильное устройство.
Чтобы сохранить общий файл на своем устройстве, щелкните полученную ссылку и нажмите Загрузить.
Внимание. Вы можете загрузить общую папку на свой компьютер в виде архива, если она содержит менее 500 файлов и имеет размер не более 5 ГБ.
С общедоступной страницы можно загружать только папки, содержащие менее 500 файлов или размер которых не превышает 5 ГБ. Сохраняйте папки большего размера на свой Яндекс.Диск и загружайте их с помощью десктопной программы:
На общедоступной странице нажмите Сохранить на Яндекс. Диск. Папка будет перемещена в папку «Загрузки» на вашем Яндекс.Диске.
Диск. Папка будет перемещена в папку «Загрузки» на вашем Яндекс.Диске.Скачайте программу со страницы Яндекс.Диска и установите ее.Войдите в программу.Если у вас еще нет аккаунта на Яндексе, нажмите Зарегистрироваться, чтобы его создать. Затем введите имя пользователя и пароль.Внимание. Если вы используете двухфакторную аутентификацию или использовали ее ранее, для входа в программу Яндекс.Диск вам потребуется одноразовый пароль, сгенерированный мобильным приложением «Яндекс.Ключ».Откройте папку «Загрузки».В контекстном меню папки выберите Создать копию на компьютере.Загруженная папка не синхронизируется с облаком. Если вы скачали папку, что-то в ней изменили и хотите, чтобы изменения появились на Яндекс.Диске, загрузите папку на Диск вручную.Если вы хотите загрузить папку и синхронизировать ее с облаком, выберите Сохранить на компьютер в контекстном меню.
При использовании Яндекс.Диска могут возникать некоторые из следующих проблем: перестают работать кнопки, не загружаются элементы страницы, не открываются фотографии, не загружаются файлы, браузер сообщает об ошибке.
Почему это происходит и как это исправить:
Загрузка общедоступных файлов ограниченаЕсли общедоступный файл загружался много раз в течение дня, активируется ограничение на загрузку, и загрузка может быть ограничена в течение дня. Если не хотите ждать, сохраните файл на свой Яндекс.Диск с помощью кнопки Сохранить на Яндекс.Диск. Чтобы скачивать публичные файлы без ограничений, подпишитесь на Яндекс 360.Примечание. Вы можете загружать только папки, которые содержат менее 500 файлов или имеют размер менее 5 ГБ. Если вы хотите скачать папку большего размера, вы можете сохранить ее на свой Яндекс.Диск.
Браузер некорректно отображает страницуДля снижения расхода трафика браузер сохраняет копии посещенных страниц в кэше. При повторном просмотре этих страниц браузер может загрузить их из памяти. Если вы измените имя файла в программе Desktop и браузер загрузит информацию об этом файле из памяти, вы увидите устаревшее имя файла.
При повторном просмотре этих страниц браузер может загрузить их из памяти. Если вы измените имя файла в программе Desktop и браузер загрузит информацию об этом файле из памяти, вы увидите устаревшее имя файла.Попробуйте обновить страницу, чтобы повторно загрузить ее из Интернета. Если проблема не устранена, очистите кеш браузера и удалите все файлы cookie.Расширения блокируют Яндекс.ДискЯндекс.Диск может работать некорректно из-за надстроек и расширений браузера. Чтобы проверить, не в этом ли причина, попробуйте временно отключить их. Если Яндекс.Диск работает некорректно из-за расширения, блокирующего рекламу или антивируса, добавьте страницу Яндекс.Диска в список исключений этого расширения.В браузере включена блокировка данныхСледуйте инструкциям по отключению блокировки данных в вашем браузере:Откройте настройки браузера.Перейти к веб-сайтам.
Прокрутите вниз и нажмите Дополнительные параметры сайта.Прокрутите вниз до Файлы cookie.Отключить Блокировать сторонние данные и файлы.Откройте настройки браузера.Перейдите на вкладку Конфиденциальность и безопасность.Прокрутите вниз до «Файлы cookie и данные сайта».Щелкните Управление разрешениями.В поле Адрес сайта введитеhttps://disk.yandex.com/.Щелкните Разрешить.Сохраните изменения.Откройте настройки браузера.Прокрутите левое меню вниз и выберите «Дополнительно» → «Конфиденциальность и безопасность».Перейдите в «Настройки сайта» и нажмите «Файлы cookie и данные сайта».
Отключить Блокировать сторонние файлы cookie.Откройте настройки браузера.Перейдите в раздел «Дополнительно» → «Безопасность».Перейдите в Настройки сайта → Файлы cookie и данные сайта.Отключить Блокировать сторонние файлы cookie.Откройте параметры браузера.Перейти к разрешениям сайта.Щелкните Файлы cookie и данные сайта.Отключить Блокировать сторонние файлы cookie.Откройте свойства браузера.Перейдите в раздел «Конфиденциальность» и нажмите «Дополнительно».В разделе Сторонние файлы cookie выберите Принять.Сохраните изменения.
Яндекс.БраузерMozilla FirefoxGoogle ChromeOperaEdgeInternet ExplorerВы используете устаревший браузерУстаревший браузер может не поддерживать технологии, используемые для быстрой и удобной загрузки страниц. Установите последнюю версию вашего браузера.
Установите последнюю версию вашего браузера.На ваше интернет-соединение влияет антивирус, брандмауэр или прокси-сервер.Яндекс.Диск может работать некорректно из-за антивируса, брандмауэра или прокси-сервера. Чтобы проверить, не в этом ли причина, попробуйте временно отключить их. Если Яндекс.Диск работает некорректно из-за антивируса или брандмауэра, добавьте страницу Яндекс.Диска в список исключений этой программы.Интернет-соединение замедлилосьПроверьте скорость вашего интернет-соединения на yandex.com/internet. Закройте все вкладки в браузере, кроме Яндекс.Диска. Отключите приложения, использующие Интернет, и обновите страницу.
Яндекс.Диск в App Store
Описание
Яндекс Диск
Облачное хранилище | Файлы, фото, видео
Яндекс Диск — удобное и надежное облако для хранения всех ваших фото, видео и документов. Ваши файлы в безопасности с Яндекс Диском благодаря встроенной проверке на вирусы и шифрованию, которые можно использовать в любое время на любом устройстве.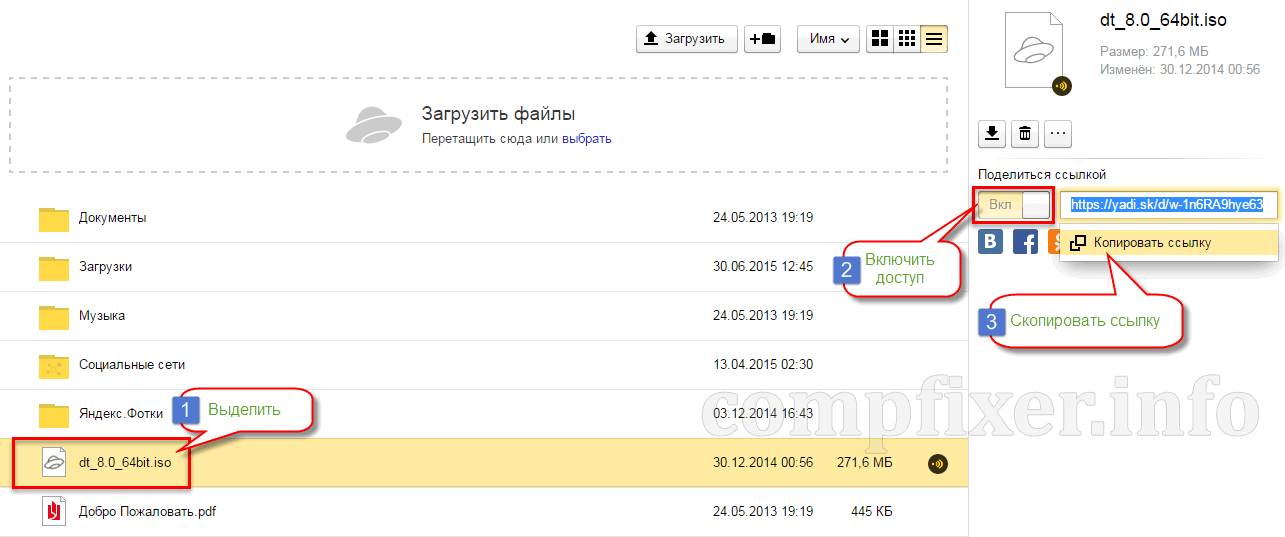
- 5 ГБ бесплатно
Всем новым пользователям Яндекс Диска бесплатно предоставляется 5 ГБ. А с тарифными планами Яндекс 360 Премиум вы можете добавить до 3 ТБ дополнительного места.
- Автоматическая загрузка фото и видео с телефона
Нет необходимости возиться с файлами вручную: их можно сразу загрузить в облако. Вы не потеряете свои альбомы или видео, даже если что-то случится с вашим телефоном.
- Любое устройство
Нет необходимости передавать фотографии и документы через сторонние сервисы. Яндекс Диск всегда доступен, где бы вы ни находились: на компьютере, на телефоне, на планшете. Просто установите бесплатное приложение.
- Умный поиск
Введите любое слово, например "Паспорт" или "Кот", и Яндекс Диск найдет все связанные изображения.
- Легко поделиться
Делитесь фотографиями из отпуска или рабочими папками с помощью ссылки. Создавайте ссылки на электронные таблицы, документы или презентации и отправляйте их в мессенджере или по электронной почте.
- Видеовстречи по ссылке
С помощью Яндекс Телемост можно устраивать рабочие конференции и семейные чаты. Совершайте видеозвонки на любом устройстве без ограничений по времени. Организовывайте звонки прямо в приложении Яндекс Диск, не переключаясь на Zoom, Skype, WhatsApp или любые другие сервисы.
- Неограниченное хранилище для фото и видео с телефона на тарифных планах Яндекс 360 Премиум.
Яндекс Диск — российское облачное хранилище файлов, аналогичное Dropbox, Google Drive и iCloud. Данные хранятся в нескольких экземплярах в разных дата-центрах в России, поэтому у вас всегда будет доступ к вашим файлам.
Политика конфиденциальности Яндекса: https://yandex.ru/legal/confidential
Условия использования Яндекс.Диска: https://yandex.ru/legal/disk_termsofuse
Версия 4.54
Мы улучшили безопасность Яндекс Диска, чтобы ваши файлы были в безопасности.
Рейтинги и обзоры
20 оценок
Я люблю это!
Хотя у меня были проблемы с созданием учетной записи, например, с номером телефона. Это сработало после того, как я использовал VPN для Германии.
Здорово, что вы решили вопрос с регистрацией аккаунта! Учетную запись также можно создать с помощью электронной почты.
не дает сделать аккаунт
я пытался зарегистрироваться, чтобы создать учетную запись, но после ввода моего номера телефона он не переходит к следующему шагу, а просто говорит «превышен лимит отправленных SMS», я не знаю, что это значит. Я также попробовал свой другой номер телефона и все еще делает то же самое.Я надеюсь, что смогу получить ответ на вопрос, как справиться с этим
Попробуйте создать учетную запись в любом удобном браузере, начиная отсюда – disk.yandex.com. Когда у вас будет готов аккаунт, просто используйте его логин и пароль для входа в наше приложение. Если после этого у вас возникнут вопросы, пишите нам на disk@support.yandex.com.
Не могу зарегистрироваться
Не могу зарегистрироваться из-за номера телефона и прочего 🥺
Напишите нам на disk@support.yandex.com, мы постараемся вам помочь!
Разработчик, ООО «Яндекс», указал, что политика конфиденциальности приложения может включать обработку данных, как описано ниже. Для получения дополнительной информации см. политику конфиденциальности разработчика.
политику конфиденциальности разработчика.
Данные, используемые для отслеживания вас
Следующие данные могут использоваться для отслеживания вас в приложениях и на веб-сайтах, принадлежащих другим компаниям:
Контактная информацияИдентификаторы
Данные, связанные с вами
Следующие данные могут быть собраны и связаны с вашей личностью:
РасположениеКонтактная информацияПользовательский контентИдентификаторыДанные об использованииДиагностикаДругие данные
Методы обеспечения конфиденциальности могут различаться в зависимости, например, от используемых вами функций или вашего возраста.

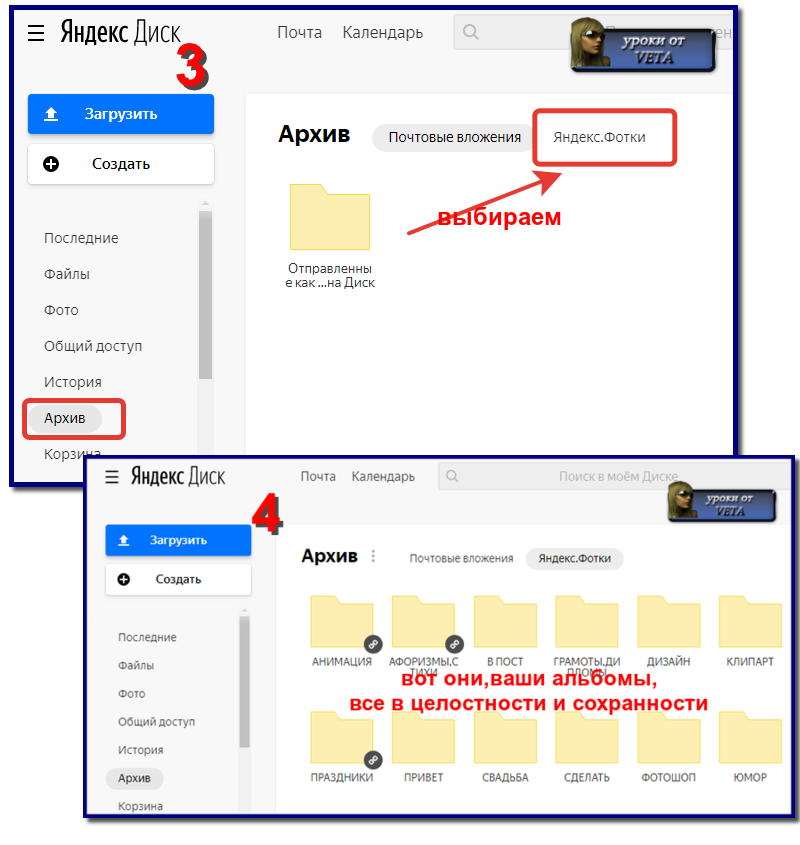

 Для нас очень важно мнение наших пользователей. Мы постараемся учесть Ваши замечания при следующих обновлениях!
Для нас очень важно мнение наших пользователей. Мы постараемся учесть Ваши замечания при следующих обновлениях! Это просто ужасно. Удалил приложение.
Это просто ужасно. Удалил приложение. д.
д.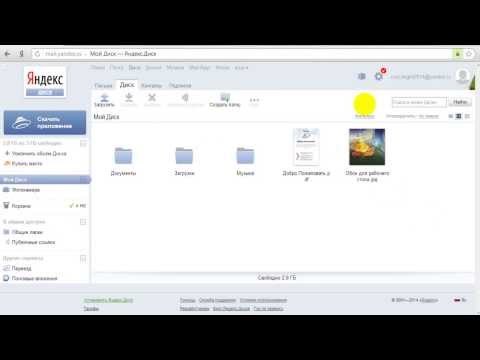
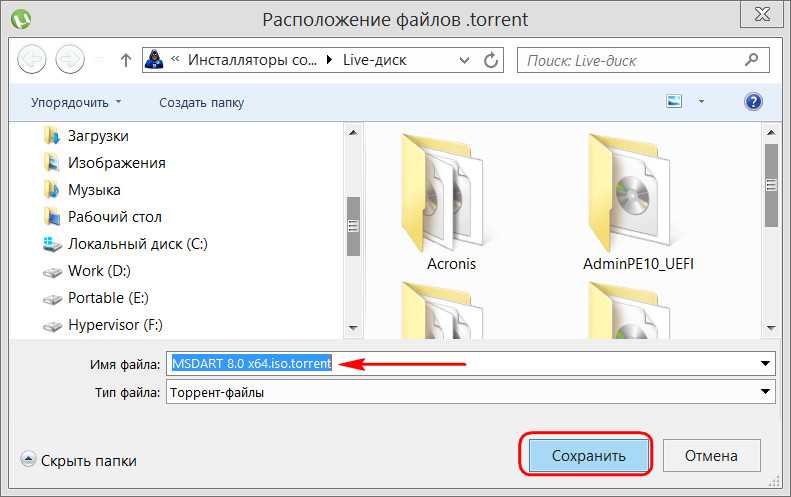 Диске;
Диске;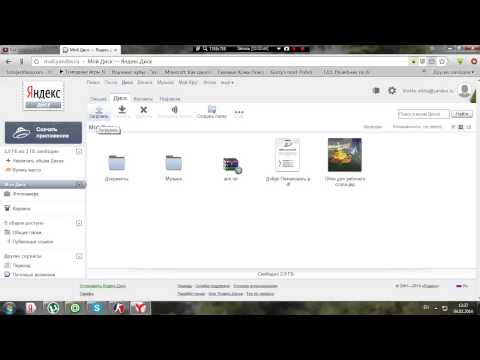 Диск
Диск Для загрузки файлов большего размера используйте программу Яндекс.Диск.
Для загрузки файлов большего размера используйте программу Яндекс.Диск.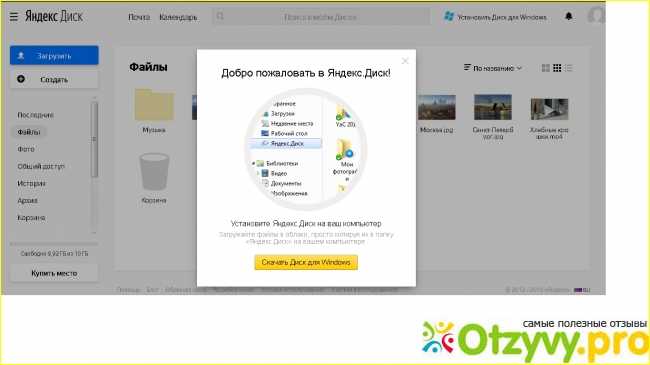 Диска».
Диска». Если вы используете другой браузер, загрузите папки через программу Яндекс.Диск.
Если вы используете другой браузер, загрузите папки через программу Яндекс.Диск. Подробнее об этих ограничениях можно узнать в разделе «Хранилище Яндекс.Диска».
Подробнее об этих ограничениях можно узнать в разделе «Хранилище Яндекс.Диска».
 Диск. Чтобы скачивать публичные файлы без ограничений, подпишитесь на Яндекс 360.
Диск. Чтобы скачивать публичные файлы без ограничений, подпишитесь на Яндекс 360. Если Яндекс.Диск работает некорректно из-за расширения, блокирующего рекламу или антивируса, добавьте страницу Яндекс.Диска в список исключений этого расширения.
Если Яндекс.Диск работает некорректно из-за расширения, блокирующего рекламу или антивируса, добавьте страницу Яндекс.Диска в список исключений этого расширения. yandex.com/
yandex.com/ 

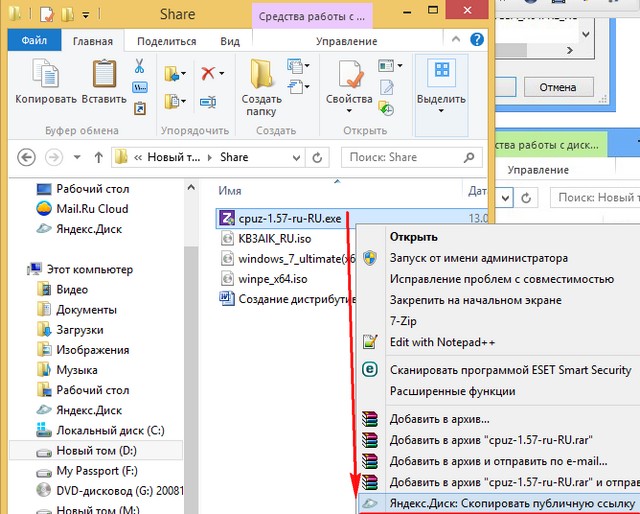
 )
)
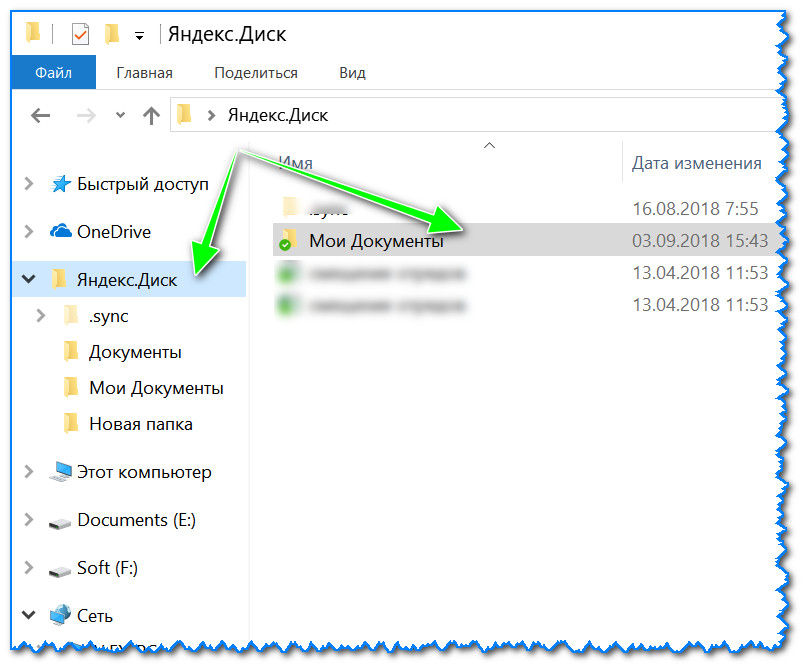 Предметы. путь
Предметы. путь  Например: имя
Например: имя 
 Диск. Папка будет перемещена в папку «Загрузки» на вашем Яндекс.Диске.
Диск. Папка будет перемещена в папку «Загрузки» на вашем Яндекс.Диске.
 При повторном просмотре этих страниц браузер может загрузить их из памяти. Если вы измените имя файла в программе Desktop и браузер загрузит информацию об этом файле из памяти, вы увидите устаревшее имя файла.
При повторном просмотре этих страниц браузер может загрузить их из памяти. Если вы измените имя файла в программе Desktop и браузер загрузит информацию об этом файле из памяти, вы увидите устаревшее имя файла.

 Установите последнюю версию вашего браузера.
Установите последнюю версию вашего браузера. Я надеюсь, что смогу получить ответ на вопрос, как справиться с этим
Я надеюсь, что смогу получить ответ на вопрос, как справиться с этим