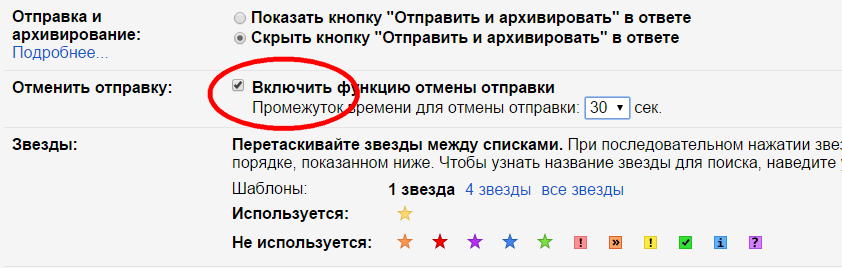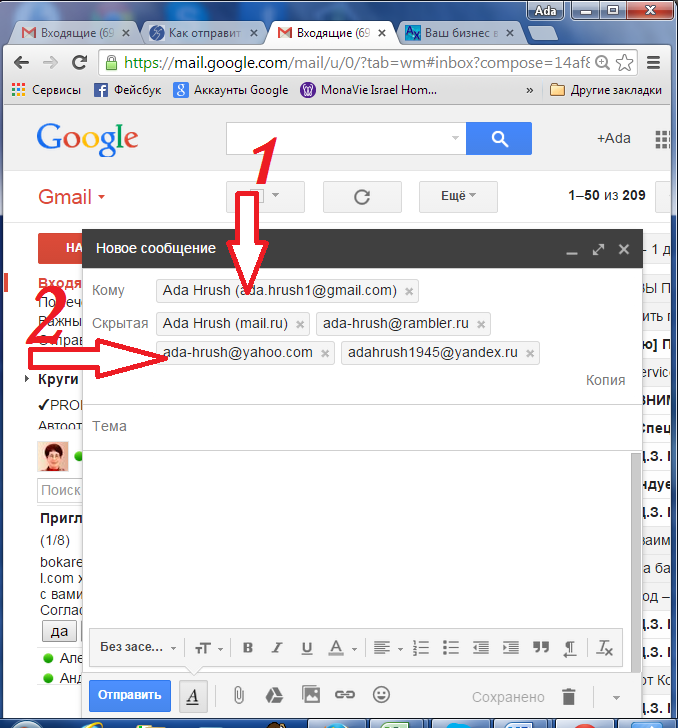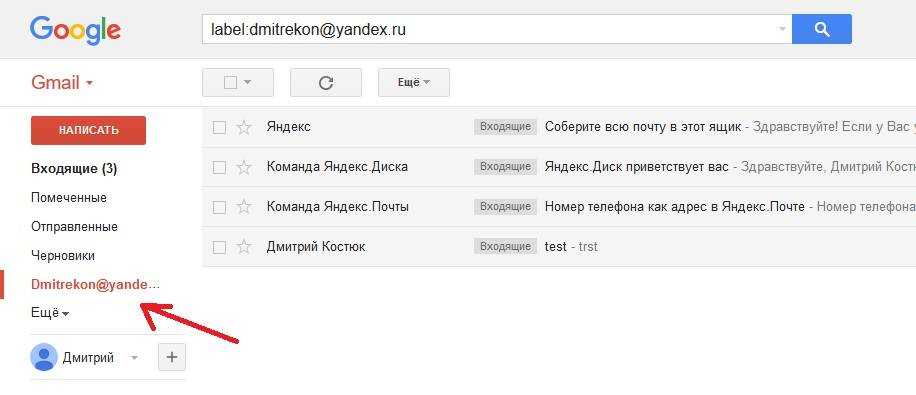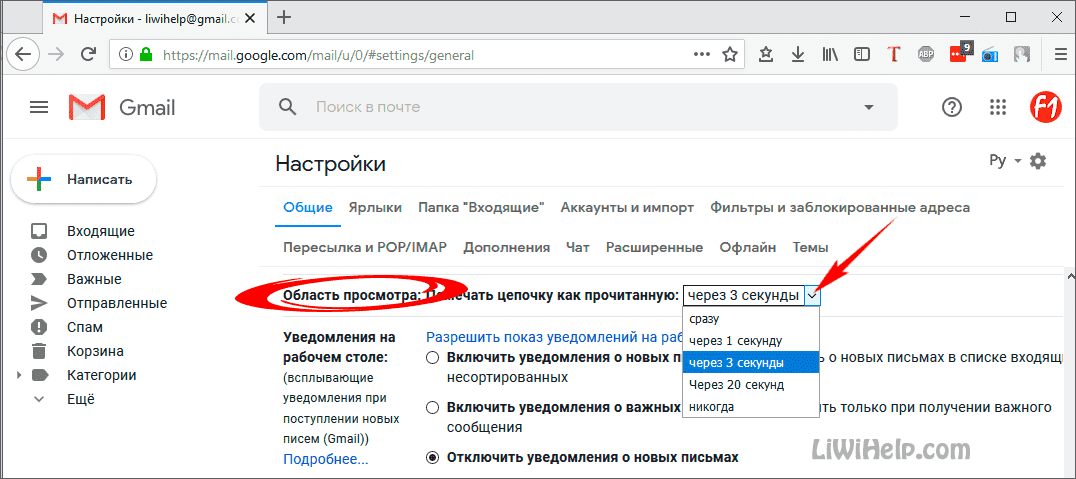Как отправить электронное письмо? = Учебники Gmail etc
И да, нужно с чего-то начинать 😃 Итак,“как отправить письмо по электронной почте?” очень просто. Давайте начнем, не дожидаясь. 👇
как отправить письмо по электронной почте = Необходимые условия
Чтобы отправить профессиональное электронное письмо, вы должны иметь:
- Профессиональный адрес электронной почты: То есть адрес, который заканчивается не на @gmail или @outlook, а на @companyname.com,
- У вас должны быть адреса электронной почты людей, с которыми вы хотите связаться.
- Знайте основы профессионального электронного письма: выберите тему, содержание и подпись (необязательно).
как отправить письмо по электронной почте в Outlook?
4 небольших шага к написанию электронного письма в Outlook :
- Войдите в свою учетную запись (добавьте пароль и имя пользователя),
- Выберите Главная > (+) Новый,
- Добавьте получателя в поле “cc”, тему и сообщение в теле письма,
- Выберите Отправить.

как отправить письмо по электронной почте на Gmail?
Отправить электронное письмо на Google очень просто:
- Откройте Gmail на своем компьютере.
- В левом верхнем углу нажмите на “Новое сообщение”.
- В поле “Кому” добавьте получателя.
- В поле “Объект” добавьте тему сообщения.
- Напишите сообщение.
- Нажмите на “Отправить”.
Как отправить письмо на Yahoo?
Чтобы отправить письмо на Yahoo :
- Нажмите на значок “Написать”,
- В поле “Кому” добавьте контакты.
- Введите строку темы.
- Напечатайте свое сообщение в теле,
- Нажмите “Отправить”, когда будет готово!
Как отправить письмо нескольким адресатам?
Вы также можете добавить получателей:
- В полях “Cc” = Получатели будут видеть других людей, которым вы отправляете письмо, и будут иметь доступ к их электронной почте тоже. Это редко делается для профессиональной электронной почты, разве что для внутреннего пользования.

- В полях “Bcc” = получатели не будут видеть, кому вы отправляете письмо, и не смогут узнать, отправляете ли вы его нескольким людям.
- Вставляя знак “+” или “@mention”, за которым следует имя контакта в текстовом поле, когда вы пишете сообщение.
- Используя инструмент массовой рассылки, например Sending blue, или инструмент холодной рассылки, например Waalaxy.
Как отправить письмо напрямую с помощью CRM?
Здесь мы переходим к более техническому и профессиональному аспекту отправки электронных писем. Не паникуйте, это по-прежнему очень доступно. Существует два типа электронных писем:
- Рассылка или информационные письма = у вас уже есть адреса электронной почты людей, которым вы хотите написать, потому что они подписались на получение ваших сообщений.
- Холодные электронные письма = вы нашли или приобрели профессиональные адреса электронной почты и пишете им впервые.
Обе эти техники широко используются в мире цифрового маркетинга, и они просты в применении. На рынке существуют десятки инструментов, но мы решили представить два для простоты. Если вы захотите увидеть больше, вам придется порыться в онлайн-сравнениях. 😋
На рынке существуют десятки инструментов, но мы решили представить два для простоты. Если вы захотите увидеть больше, вам придется порыться в онлайн-сравнениях. 😋
Отправка информационных писем с помощью Sendingblue
Чтобы начать, нажмите на синюю кнопку “Создать новую кампанию”: Вы заполните детали вашей рассылки: Имя, затем тему. Затем вам будет предложено несколько шаблонов, вы можете выбрать свой шаблон и внести необходимые изменения: цвета, изображения, текст.
Затем необходимо импортировать список контактов: Просто перейдите в раздел“контакты“. Внутри можно импортировать файлы Excel или напрямую скопировать и вставить их. Существует множество инструментов для работы с электронной почтой, этот прост в использовании. Смотрите здесь 10 бесплатных программ и их сравнительный анализ. 👀
Отправляйте электронные письма с помощью Waalaxy
Waalaxy позволяет отправлять холодные электронные письма. Напоминаю:
Холодное электронное письмо, также известное как email outreach, означает активное обращение к человеку, с которым вы никогда не общались.
Это один из самых эффективных каналов в цифровом маркетинге: Он недорогой и очень эффективный с точки зрения привлечения клиентов B2B.
Речь идет о поиске электронной почты ваших потенциальных клиентов благодаря LinkedIn, а затем отправке им электронного письма с помощью вашей поисковой CRM: Waalaxy. Некоторые инструменты имеют встроенную функцию “поиска электронной почты”, что означает, что вам не нужно иметь базу данных, чтобы делать рассылку. И эта информация весьма революционна! Вы можете отправлять электронные письма сотням новых людей каждую неделю, не имея предварительно их контактной информации.
Как запланировать отправку электронного письма?
💡 Чтобы запланировать отправку письма в Outlook, вам нужно:
- Зайдите в Outlook и выберите стрелку “другие параметры” на верхней ленте.
- Перейдите в раздел “Свойства”, установите флажок “Не отправлять до…” и заполните дату и время планирования.
Ваше письмо будет находиться в папке ” Исходящие” до указанной даты и времени.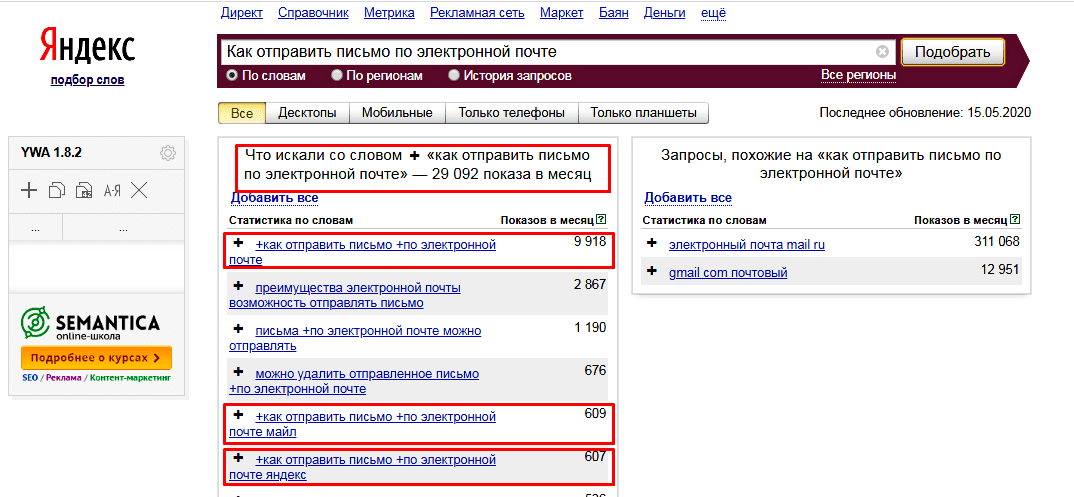 💡 Чтобы запланировать отправку письма на Gmail
💡 Чтобы запланировать отправку письма на Gmail
- Наберите текст письма, добавьте получателей и тему письма.
- Слева внизу, рядом с опцией “Отправить”, нажмите на стрелку вниз,
- Нажмите на “Рассылка по расписанию”.
💡 Как запланировать отправку рассылки?
- Добавьте файл Excel, заполненный вашими контактами, или добавьте их вручную.
- Заполните шаги (формулировка, получатели, визуальные элементы), затем на 5-м шаге вам будет предложено выбрать дату отправки.
- Просто нажмите на кнопку “Отправить позже” и выберите дату и время отправки.
💡 Чтобы запланировать рассылку холодных писем с помощью Waalaxy :
Как отправлять массовые электронные письма?
Теперь, когда вы знаете все способы отправки электронных писем, давайте сосредоточимся на отправке массовых писем. 💡 Пример из практики: вы продавец, маркетолог, комьюнити-менеджер, HR… И вы хотите отправить большое 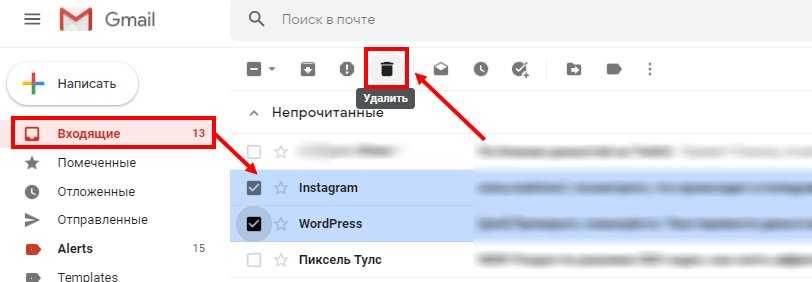 ✅ Простое решение:
✅ Простое решение:
- Создайте базу данных или найдите контактную информацию ваших потенциальных клиентов с помощью функции поиска электронной почты.
- Выберите инструмент, который подходит именно вам: Формат новостной рассылки или/и Холодная электронная почта.
- Прочитайте предварительные условия перед началом работы! Это самый важный шаг.
Действительно, чтобы не попасть в спам и не быть отмеченным Google, вам нужно убедиться, что ваш почтовый ящик хорошо подготовлен для отправки массовых писем, для этого следуйте этому руководству. 😜 👇
Как автоматизировать отправку электронной почты?
Чтобы автоматизировать рассылку электронных писем, вы должны постараться заранее продумать свою маркетинговую стратегию.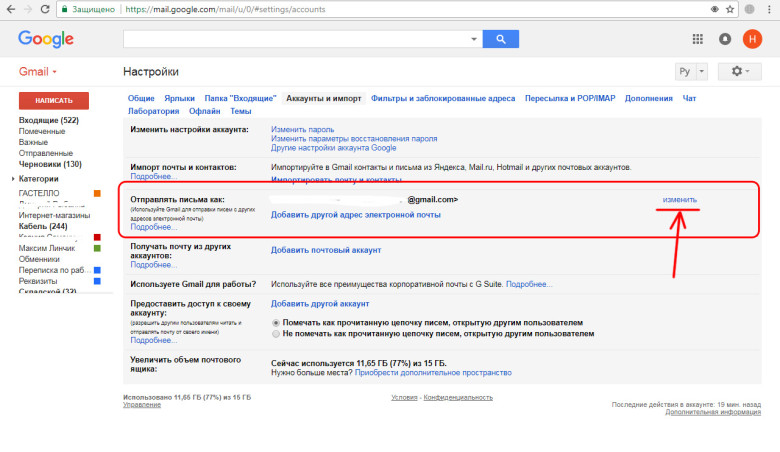
- 🔍 Сегментируйте своих потенциальных клиентов,
- 🎯 Персонализируйте ваши электронные письма,
- 📶 Отслеживайте их результаты,
- 👨💻 Проводите A/B тестирование писем,
- ✅ Продолжайте совершенствовать свои процессы,
- 📊 Иметь интерактивную приборную панель,
- 🤝 Продолжайте находить лиды для пополнения баз данных,
- 🤑 Увеличивать ROI (возврат инвестиций).
Для этого не стесняйтесь протестировать инструмент бесплатно. 👇
Чтобы автоматизировать отправку писем в Outlook без всех этих опций, вы можете найти больше информации здесь.
Заключение + Faq статьи
В заключение хочу сказать, что теперь вы знаете, как :
- Отправить электронное письмо с помощью Outlook,
- Отправить электронное письмо с помощью Gmail и Yahoo,
- Отправка электронного письма с помощью внешнего инструмента (CRM),
- Отправлять массовые электронные письма и автоматизировать отправку.

Неплохо, правда? 😁
Разве этого не достаточно? 😱
Мы подготовили для вас небольшой Faq с самыми задаваемыми вопросами от наших пользователей. Вы наверняка узнаете пару трюков!
Как отправить анонимное письмо?
Отправлять электронные письма анонимно не так уж сложно, просто нужно отправить их с помощью внешнего инструмента. Этот инструмент скроет ваш адрес электронной почты и удалит ваш IP-адрес из почтового провайдера получателя. Среди самых простых в использовании :
- AnonymousEmail.
- TempMail.
С помощью AnonymousEmail можно даже получить ответ от получателя, указав
как отправить письмо по электронной почте подтверждением получения?
💡 В Gmail это можно сделать в 3 небольших шага:
- Введите свое письмо в Gmail, заполните все поля получателя и темы.

- В правом нижнем углу нажмите на Дополнительные параметры. Запросите “подтверждение прочтения”.
- Отправьте свое сообщение.
💡 В Outlook вы можете получить подтверждение получения
- Ваша страница в Outlook,
- Перейдите на вкладку Файл на ленте в левом верхнем углу,
- нажмите на Параметры.
- Нажмите на Почта, затем > Последующие действия.
- Проверьте поле “Подтверждение получения, подтверждающее, что сообщение было доставлено на почтовый сервер получателя” и проверьте.
💡 В Waalaxy перейдите непосредственно к “ожидающей девушке”, чтобы увидеть действия, которые были выполнены. Там вы можете узнать, есть ли у человека :
- Получили ваше сообщение,
- Открыл, чтобы прочитать больше,
- Ответьте на ваше сообщение.
, а также когда состоятся следующие действия
Как отправить документ по почте?
На всех почтовых провайдерах он имеет одинаковый визуальный вид = 📎.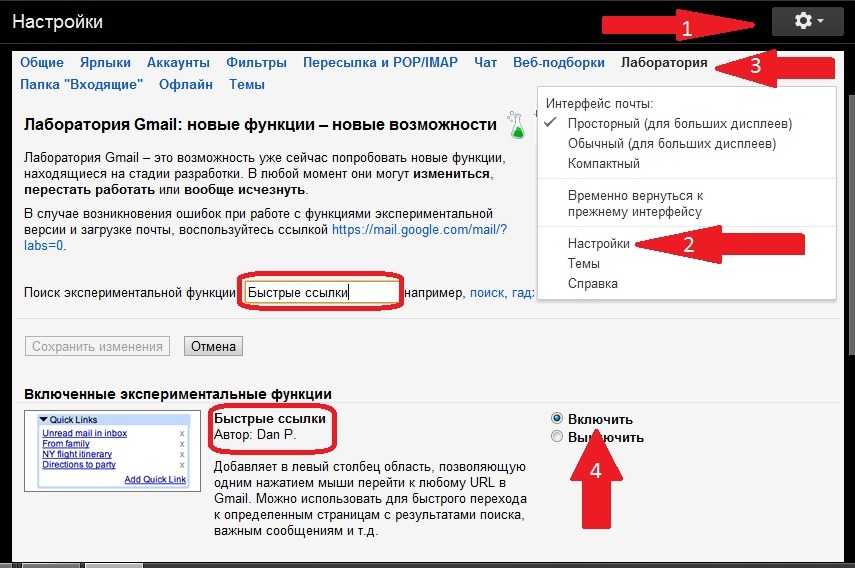 Вам нужно найти его и нажать на него, чтобы добавить файл (также называемый вложением)
Вам нужно найти его и нажать на него, чтобы добавить файл (также называемый вложением)
- Нажмите на Файл 📎,
- Выберите соответствующий файл или файлы на вашем ПК, принимаются несколько форматов: PDF, Powerpoint, Excel… Удостоверьтесь,
- Укажите получателей, измените тему письма и текст сообщения, затем нажмите кнопку Отправить.
Как отправить файл по электронной почте?
Чтобы отправить файл по электронной почте, вы должны сделать то же самое:
- Нажмите на Файл 📎,
- Выберите файл.
С другой стороны, иногда файлы слишком тяжелы для отправки по почте, тогда вам предлагается несколько вариантов, самый простой:
- Создайте папку в облаке и поделитесь только ссылкой на нее. Например, через Google Doc.
- Перейдите на сайт Wetransfer, чтобы поделиться файлом онлайн.
Как удалить отправленное письмо?
Это тот маленький бонус, который может спасти жизнь или карьеру! Это мой любимый = Как удалить письмо до того, как оно попадет в почтовый ящик получателя? 😍 Если вы хотите отменить отправку письма, у вас есть всего несколько секунд, чтобы сделать это. Сразу после отправки письма вы можете “отозвать” его, чтобы оно никогда не дошло до адресата 💡 На Gmail:
Сразу после отправки письма вы можете “отозвать” его, чтобы оно никогда не дошло до адресата 💡 На Gmail:
- Вы заходите в настройки слева вверху = ⚙
- Вы нажимаете на “Просмотреть все настройки”,
- В разделе “Общие” затем > Отменить отправку.
- И там вы изменяете время, отведенное на отмену, с 5 до 30 секунд. (30 секунд – это максимум, предоставляемый Gmail… Они суровые 😂)
Затем, когда ваше письмо ушло, чтобы отменить его, только один вариант, нажать на кнопку отмены, которая появляется внизу справа в черном цвете. 👇
Если группа исчезла, то уже поздно, пути назад нет.
💡 В Outlook: Вам не нужно заранее устанавливать время > Отправленные и искать письмо, которое вы хотите вспомнить. Оно должно быть в верхней части списка.
Вы должны дважды щелкнуть по этому письму, чтобы открыть его, прежде чем переходить к следующему шагу. Вот и все, вы многое знаете об отправке электронных писем.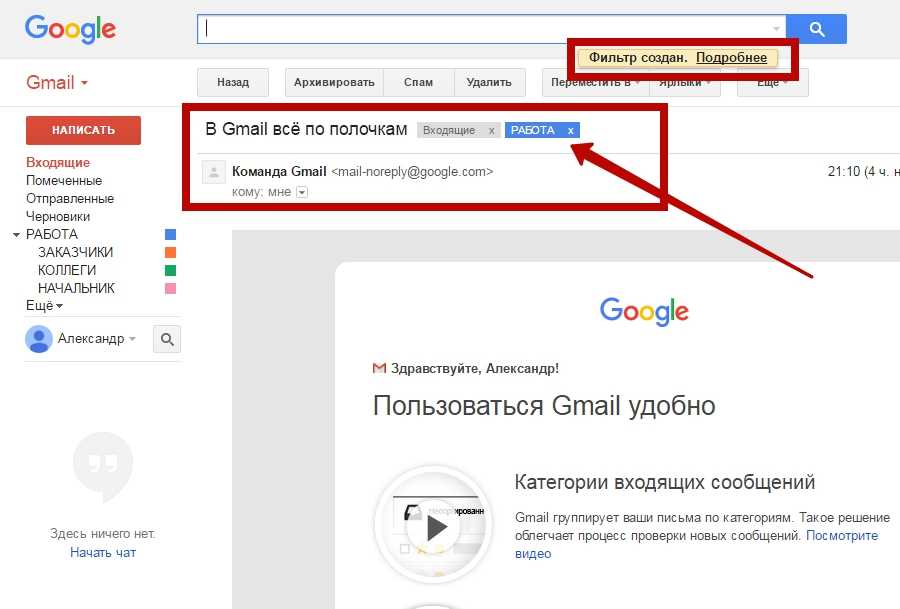
Теперь, когда вы знаете , как отправить письмо по электронной почте , вы можете узнать больше о холодном email-рассылке. 👀
Как отправить письмо с вложениями через Gmail — Евгения на vc.ru
{«id»:13868,»url»:»\/distributions\/13868\/click?bit=1&hash=9b2694805b0af730ef05bd76f015c8a0420bf864188cd8bbfc49821dce8a43c5″,»title»:»\u0421\u043e\u0432\u0440\u0435\u043c\u0435\u043d\u043d\u044b\u0435 \u0434\u0435\u043d\u044c\u0433\u0438 \u043d\u0435 \u0441\u0442\u043e\u044f\u0442 \u0441\u0442\u043e\u043b\u044c\u043a\u043e, \u0441\u043a\u043e\u043b\u044c\u043a\u043e \u043d\u0430 \u043d\u0438\u0445 \u043d\u0430\u043f\u0438\u0441\u0430\u043d\u043e»,»buttonText»:»\u041f\u043e\u0447\u0435\u043c\u0443?»,»imageUuid»:»a5130229-b5a2-5857-a023-e7cb64a719ef»,»isPaidAndBannersEnabled»:false}
Евгения
date» data-date=»1659298190″ data-type=»medium» title=»31.07.2022 23:09:50 (Europe/Moscow)»>31.07.2022
Итак, вы обзавелись почтовым ящиком в сервисе электронной почты от Google и научились отправлять простые письма. Следующий шаг — отправка писем с вложенными файлами.
Gmail позволяет отправлять в сообщении прикрепленные файлы, суммарный объем которых не превышает 25 МБ. Это могут быть документы, изображения, или иные файлы, размер которых в данный лимит вписывается. Более объемные вложения следует отправлять в виде ссылки на Google Диск, но об этом речь пойдет в другой раз.
На данном этапе я предлагаю сосредоточиться на навыке отправки вложений небольшого размера, используя сервис Gmail на компьютере.
После того, как вы открыли Gmail в браузере, необходимо проделать следующие шаги:
1. Нажмите кнопку «Написать». Она находится в левом верхнем углу.
190 просмотров
2. Внизу открывшегося окна нажмите на значок скрепки.
3. Выберите файлы на компьютере, которые хотите отправить.
Внимание! Вам должен быть известен путь к расположению желаемых файлов, иными словами, папка, в которой они сохранены и место расположения самой папки.
Проследовав в нужную папку в открывшемся окне, найдите интересующий файл и выделите его, кликнув по нему левой кнопкой мыши — вокруг него появится голубая рамка.
Если необходимо отправить несколько файлов, находящихся в одной папке, зажмите на клавиатуре кнопку Ctrl и, не отпуская ее, кликните левой кнопкой мыши по всем файлам, которые хотите отправить.
Далее нажмите кнопку «Открыть».
Если нужно отправить несколько файлов, находящихся в разных папках, прикрепить их к письму таким образом нужно будет по очереди.
4. Прикрепленные файлы отобразятся в вашем письме внизу в виде строчек с названием самих файлов.
5. Если вы случайно прикрепили к письму лишний файл, удалить его можно, просто нажав крестик рядом с названием этого файла.
6. Теперь вам остается лишь заполнить поле «Получаетели», «Тема» (при необходимости) и написать текст самого сообщения, если он предусмотрен.
После нажатия кнопки «Отправить» письмо улетит к адресату.
7. После этого в левом нижнем углу экрана появится надпись «Сообщение отправлено».
Кстати! Если вы хотите отправить изображение, его можно перетащить мышкой в письмо прямо из папки. Для этого необходимо отдельно открыть на компьютере папку с нужным изображением, зажать его левой кнопкой мыши, и перетащить непосредственно в браузер — в открытый черновик вашего письма. В этом случае изображение получателю будет видно прямо в письме.
Вот и всё — теперь вы умеете справляться с данной задачей!
Как составить и отправить электронное письмо через Gmail: Полное руководство
Шаги: Как составить и отправить электронное письмо через Gmail | Репрезентативное изображение
By India Today Web Desk : В настоящее время электронная почта стала важной формой общения. Это помогает вам общаться с друзьями, коллегами и бизнесом, это быстрее, дешевле и удобнее. Вы можете отправить письмо через компьютер, мобильное приложение, смартфон или планшет.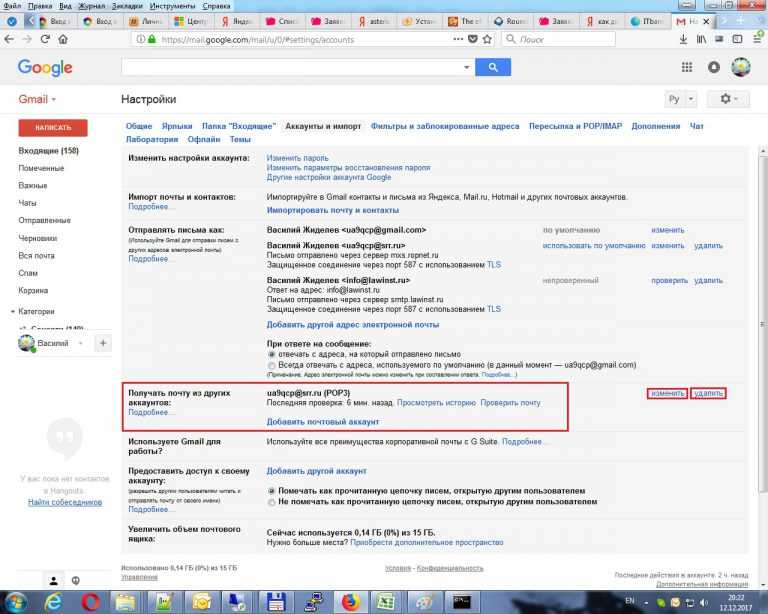 Есть много бесплатных почтовых провайдеров, но Gmail — один из лучших. Вот несколько основных шагов, которые необходимо выполнить, чтобы узнать, как быстро создать и отправить сообщение Gmail.
Есть много бесплатных почтовых провайдеров, но Gmail — один из лучших. Вот несколько основных шагов, которые необходимо выполнить, чтобы узнать, как быстро создать и отправить сообщение Gmail.
реклама
Как отправить электронное письмо через компьютерШаг 1: Откройте компьютер, выберите браузер.
Шаг 2: Войдите в свою учетную запись Gmail , используя идентификатор и пароль.
Шаг 3: На новой странице нажмите Написать (вверху слева).
Шаг 4: На экране появится окно, здесь в поле To добавьте идентификатор электронной почты получателя. (При желании вы также можете добавить получателей в Cc и Bcc поля)
Шаг 5: После этого добавьте тему .
Шаг 6: В теле письма напишите свое сообщение .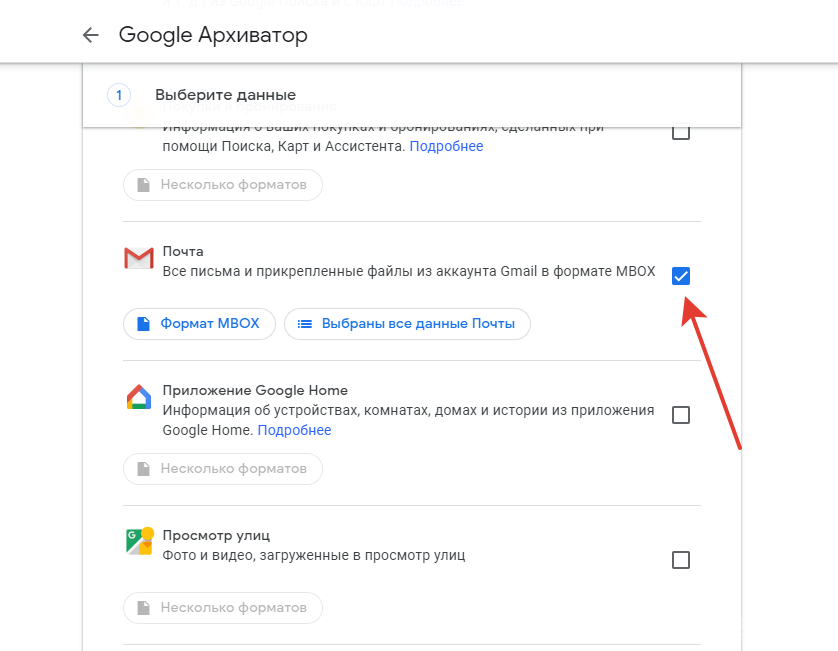
Шаг 7: В нижней части страницы есть опция отправки. Нажмите Отправить , чтобы отправить письмо.
Примечание: Чтобы добавить в сообщение электронной почты отдельных получателей и группы контактов, созданных вами с помощью меток, щелкните Кому:.
Как отправить электронное письмо через AndroidШаг 1: На телефоне Android или планшете откройте приложение Gmail .
Шаг 2: Войдите в свою учетную запись Gmail , используя идентификатор и пароль.
Шаг 3: В правом нижнем углу нажмите Написать . (Знак плюс)
Шаг 4: Появится новая страница, здесь в поле To добавьте идентификатор электронной почты получателя. (При желании вы также можете добавить получателей в Cc и СК полей).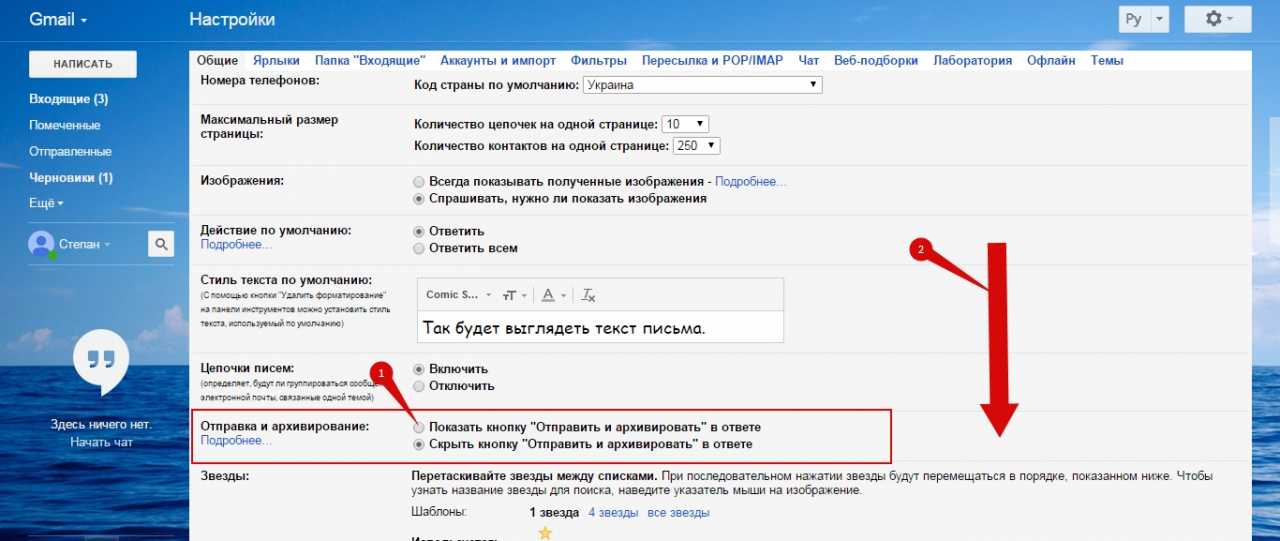
Шаг 5: Ниже добавьте тему .
Шаг 6: И напишите свое сообщение в теле .
Шаг 7: В верхней части страницы нажмите Отправить (стрелка в правом верхнем углу).
Примечание: Чтобы добавить форматирование, например выделение жирным шрифтом или изменение цвета текста, выберите текст, который вы хотите отформатировать, затем нажмите A .
Как отправить электронное письмо через iPhoneШаг 1: Приложение Gmail загружено на ваше устройство iOS .
Шаг 2: На iPhone или iPad откройте приложение Gmail .
Шаг 3: Войдите в свою учетную запись Gmail , используя идентификатор и пароль.
Шаг 4: В правом нижнем углу нажмите Написать (знак плюс).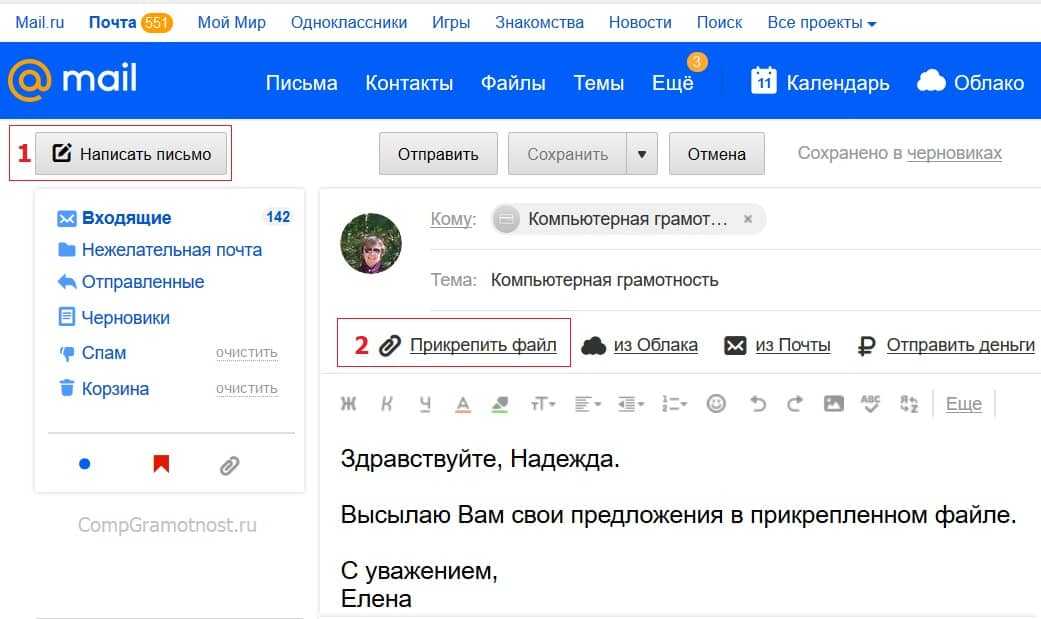
Шаг 5: В поле To добавьте идентификатор электронной почты получателя. (При желании вы также можете добавить получателей в Cc и Bcc поля)
Шаг 6: Под этим добавьте тему .
Шаг 7: После этого напишите ваше сообщение .
Шаг 8: Отправьте письмо, нажав Отправить (вверху страницы).
реклама
ПРОЧИТАТЬ | Как зарегистрироваться в Wynk: пошаговое руководство
ТАКЖЕ ЧИТАЙТЕ | Как транслировать контент с устройства на Android TV: шаги здесь
Отредактировано:
Harshita Pathak
Дата публикации:
7 декабря 2019 г.
Gmail: Отправка электронной почты
Урок 3: Отправка электронной почты /content/
Введение
Теперь, когда вы создали учетную запись Gmail, вы можете начать отправлять сообщения электронной почты.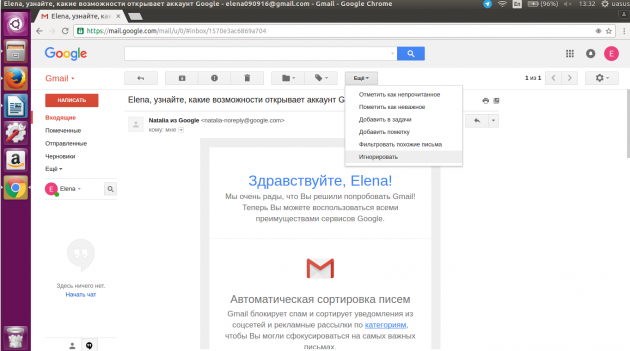 Написание электронного письма может быть таким же простым, как ввод сообщения, или вы можете использовать форматирование текста , вложения и подпись , чтобы настроить ваше сообщение.
Написание электронного письма может быть таким же простым, как ввод сообщения, или вы можете использовать форматирование текста , вложения и подпись , чтобы настроить ваше сообщение.
В этом уроке мы покажем вам, как составить электронное письмо , добавить вложение и создать подпись , которая будет отображаться во всех отправляемых вами сообщениях.
Посмотрите видео ниже, чтобы узнать больше об отправке электронной почты с помощью Gmail.
Отправка электронной почты
Когда вы пишете электронную почту, вы будете использовать окно создания . Здесь вы добавите адрес электронной почты получателя(ей) , тема и тело электронного письма, которое является самим сообщением. Вы также сможете добавлять различные типы форматирования текста , а также одно или несколько вложений . При желании вы даже можете создать подпись , которая будет добавляться в конец каждого отправляемого вами электронного письма.
Вы также сможете добавлять различные типы форматирования текста , а также одно или несколько вложений . При желании вы даже можете создать подпись , которая будет добавляться в конец каждого отправляемого вами электронного письма.
Окно создания сообщения
Нажмите кнопки в интерактивном окне ниже, чтобы узнать о различных частях окна создания сообщения.
горячие точки редактирования
Чтобы отправить электронное письмо:
- В левой панели меню нажмите кнопку Написать .
- Окно создания появится в правом нижнем углу страницы.
- Вам необходимо добавить одного или нескольких получателей в поле Кому: . Вы можете сделать это, введя один или несколько адресов электронной почты , разделенных запятыми, или вы можете нажать To , чтобы выбрать получателей из ваших контактов , затем нажать выберите .

- Введите тему сообщения.
- В поле body введите ваше сообщение. Когда вы закончите, нажмите Отправить .
Если человек, которому вы отправляете электронное письмо, уже является одним из ваших контактов, вы можете начать вводить имя этого человека , фамилию или адрес электронной почты , и Gmail отобразит контакт под полем Кому: . Затем вы можете нажать клавишу Enter , чтобы добавить человека в Кому: поле .
Добавление вложений
Вложение — это просто файл (например, изображение или документ), который отправляется вместе с вашей электронной почтой. Например, если вы подаете заявление о приеме на работу, вы можете отправить свое резюме в виде вложения, а в теле письма будет сопроводительное письмо .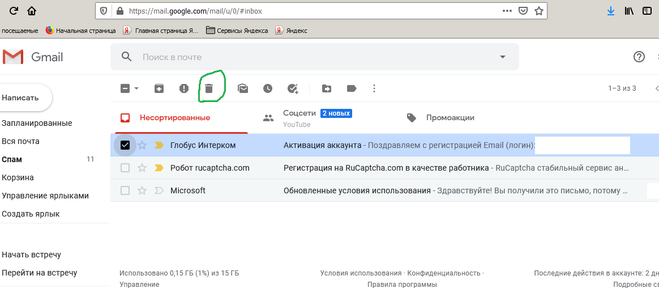 Это хорошая идея, чтобы включить сообщение в тело вашего электронного письма, объясняющее, что такое вложение, особенно если получатель не ожидает вложения.
Это хорошая идея, чтобы включить сообщение в тело вашего электронного письма, объясняющее, что такое вложение, особенно если получатель не ожидает вложения.
Не забудьте прикрепить свой файл до того, как вы нажмете Отправить . Забыть прикрепить файл — довольно распространенная ошибка.
Чтобы добавить вложение:
- При составлении сообщения электронной почты щелкните значок скрепки в нижней части окна создания сообщения.
- Появится диалоговое окно загрузки файла . Выберите файл, который хотите прикрепить, затем нажмите Открыть .
- Начнется загрузка вложения. Большинство вложений загружаются в течение нескольких секунд, но большие могут занять больше времени.
- Когда вы будете готовы отправить электронное письмо, нажмите Отправить .
Вы можете нажать Отправить до завершения загрузки вложения.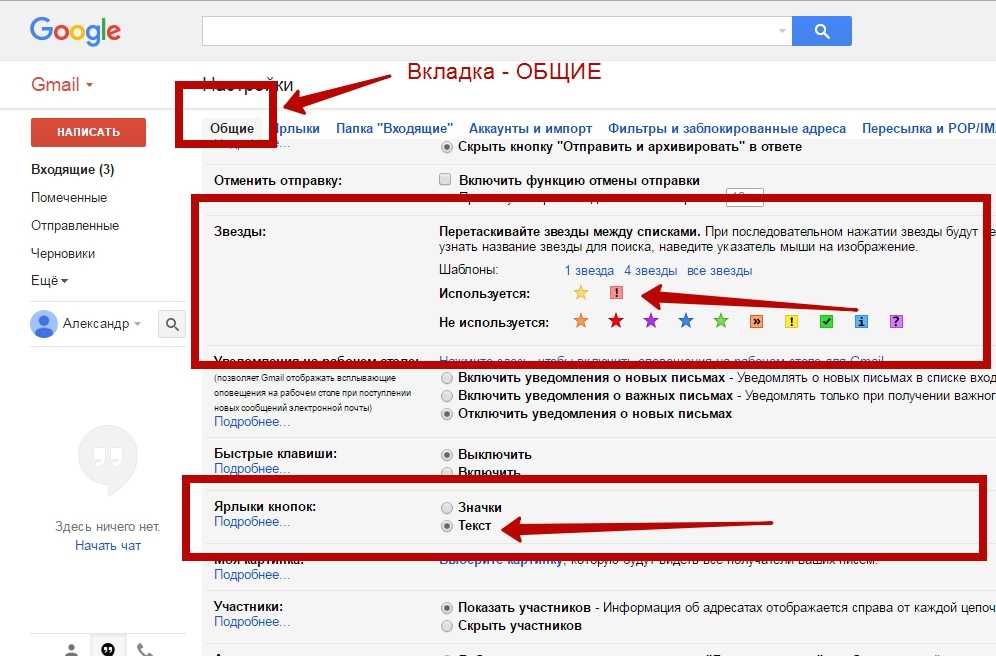 Он продолжит загрузку, и Gmail автоматически отправит электронное письмо, как только это будет сделано.
Он продолжит загрузку, и Gmail автоматически отправит электронное письмо, как только это будет сделано.
Форматирование электронной почты
Gmail позволяет добавлять к тексту различные типы форматирования .
Нажмите кнопку форматирования в нижней части окна создания, чтобы увидеть различные параметры форматирования.
Нажмите кнопки в интерактивном ниже, чтобы узнать о различных параметрах форматирования в Gmail.
горячие точки редактирования
Для более серьезных писем, таких как заявления о приеме на работу , будьте осторожны и не добавляйте форматирование, которое может показаться слишком неформальным , например яркие цвета или смайлики .
Добавление подписи
Подпись — это необязательный блок текста, который появляется после каждого отправляемого вами электронного письма.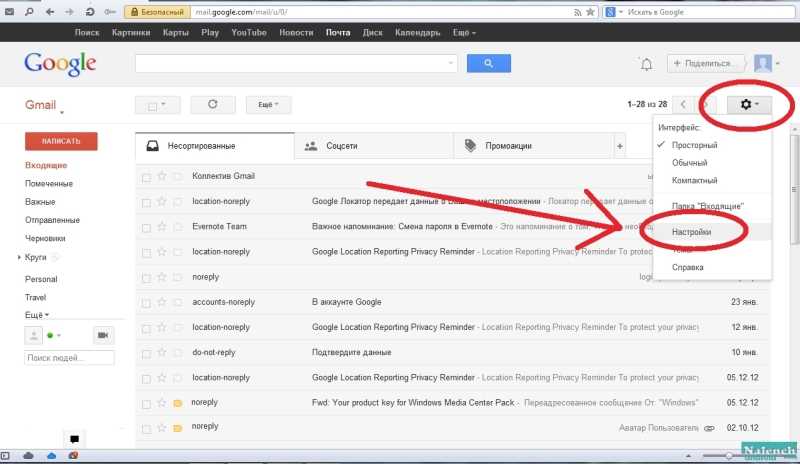 По умолчанию в Gmail нет подписи, но ее легко создать. Обычно он включает ваши имя и некоторую контактную информацию , например, номер телефона или адрес электронной почты. Если вы используете Gmail на работе, вы можете указать свой заголовок и адрес вашей компании или веб-сайт .
По умолчанию в Gmail нет подписи, но ее легко создать. Обычно он включает ваши имя и некоторую контактную информацию , например, номер телефона или адрес электронной почты. Если вы используете Gmail на работе, вы можете указать свой заголовок и адрес вашей компании или веб-сайт .
- Щелкните значок шестеренки в правом верхнем углу страницы, затем выберите Настройки .
- Прокрутите вниз, пока не увидите раздел Подпись .
- Введите желаемую подпись в коробке. Вы также можете изменить шрифт , добавить другое форматирование или вставить изображение , если хотите.
- Прокрутите страницу вниз и нажмите Сохранить изменения .
Ваша подпись должна быть краткой. Вместо того, чтобы перечислять все телефонные номера, адреса электронной почты и почтовые адреса, по которым с вами можно связаться, просто перечислите самых важных из .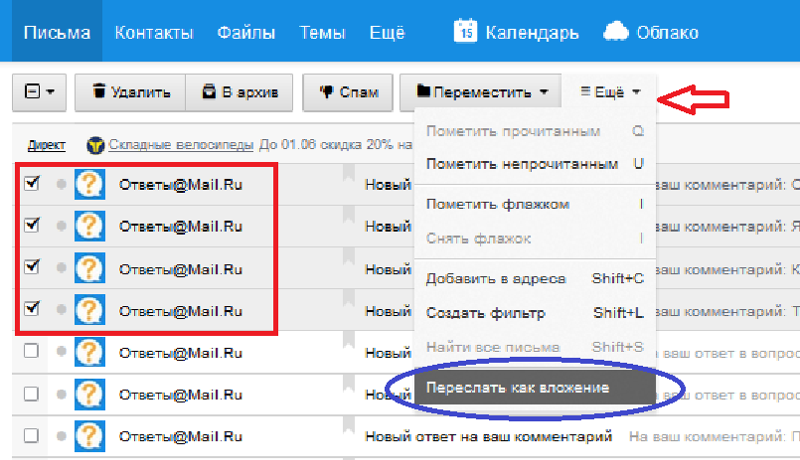
Имейте в виду, что вашу подпись увидят многие люди, поэтому вы можете не указывать свой домашний адрес или что-либо слишком личное. Даже если вы отправляете электронные письма только тем, кого знаете, кто-то все равно может переслать вашу электронную почту кому-то еще, что может раскрыть вашу подпись еще большему количеству людей.
Вызов!
- Открыть Gmail .
- Создайте подпись для своих электронных писем.
- Создайте новое электронное письмо.
- Отправьте электронное письмо самому себе, указав свой адрес электронной почты в качестве получателя .
- Введите тему и сообщение в теле электронного письма.
- Прикрепить файл или изображение на электронную почту. Если у вас его нет, вы можете загрузить и использовать изображение ниже, щелкнув правой кнопкой мыши и выбрав Сохранить изображение как .



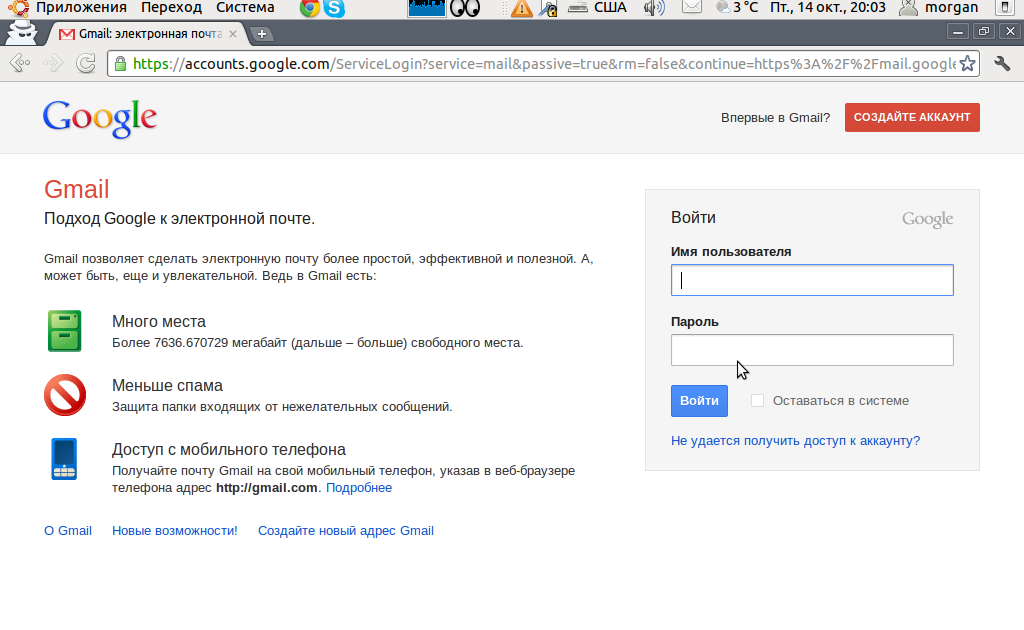
 Это один из самых эффективных каналов в цифровом маркетинге: Он недорогой и очень эффективный с точки зрения привлечения клиентов B2B.
Это один из самых эффективных каналов в цифровом маркетинге: Он недорогой и очень эффективный с точки зрения привлечения клиентов B2B.