Чем редактировать JPEG файл? Программы для изменения JPEG
JPEG
Если вам необходимо просто открыть файл JPEG, то вы можете воспользоваться программами из списка по ссылке: Чем открыть файл JPEG? Если же вам необходимо изменить (отредактировать) файл, мы подготовили соответствующий список специальных программ для работы с данным типом файлов.
Самый популярный JPEG редактор — это Movavi Photo Editor (для ОС Windows), однако изменить файл можно также, например, в Adobe Photoshop (для ОС Mac). Ниже мы составили список программ для операционной системы Windows, Mac, Linux. Вы можете скачать редактор бесплатно, кликнув по названию программы для вашей операционной системы — каждая из них гарантированно позволит осуществить редактирование нужного файла.
Программы для редактирования JPEG файлов на компьютере
Чем редактировать JPEG в Windows? Mac Linux Другие программы для формата JPEGОбщее описание расширения JPEG
Файл с расширением JPEG (JPEG Image) — это формат созданный компанией Joint Photographic Experts Group который относится к категории Растровые изображения.Узнать подробнее что такое формат JPEG
Знаете другие программы, которые могут редактировать файлы .JPEG? Не смогли разобраться как отредактировать файл? Пишите в комментариях — мы дополним статью и ответим на ваши вопросы.
filesreview.com
Как jpg перевести в word для редактирования онлайн 🚩 Программное обеспечение
Технология оптического распознования текста (сокр. OCR — Optical Character Recognition) позволяет распознавать текст, в том числе, на изображениях (файлах) с расширением jpg. Более того, изобилие программ распознования текста очень велико и, подчас, выбрать и установить одну из них тоже представляет определенную техническую сложность, особенно, если вы не самый опытный пользователь компьютера и интернета. Кроме того, подобные задачи редактирования текста возникают довольно спонтанно и время на их решение зачастую не хватает. В таком случае, самым оптимальным вариантом являются онлайн-сервисы, которые помогут извлечь текст с изображения (картинки) и сохранить его в документе Microsoft word.
Сегодня в интернете существует множество онлайн сервисов, которые могут переводить текст с изображений JPG в word-документы для редактирования. Существует как платные, так и бесплатные варианты. Вот примеры таких сервисов:
ZAMZAR
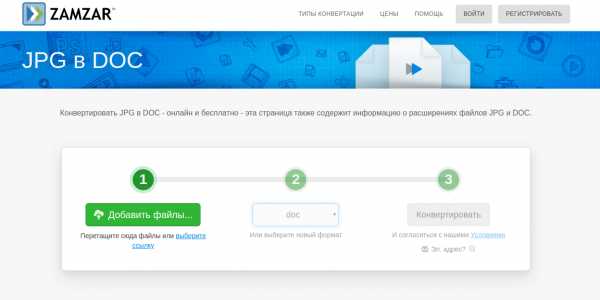
Convertio
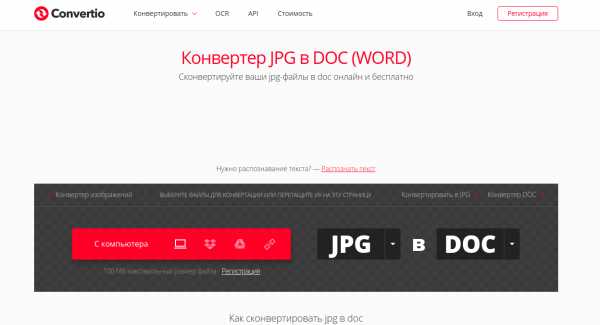
Шаг 1 (ПОДГОТОВКА). Подготовьте jpeg-файл на компьютере. Также вы должны знать, где он находится, чтобы выбрать его во время загрузки.
Шаг 2 (ЗАГРУЗКА). В случае использования сервиса Convertio, вам необходимо:
- Перейти на указанный выше веб-сайт.
- Выбрать открыть диспетчер файлов на компьютере, найти файл и перетащить его в окно веб-браузера. В результате вы увидите следующее и вам необходимо будет нажать кнопку Конвертировать.
После завершения операции конвертации, вам будет предложено сохранить (с помощью кнопки Скачать) полеченный word-файл у себя на компьютере для дальнейшего редактирования.
У каждого из таких сервисов есть и платные тарифы, которые существенно расширяют ваши возможности по распознаванию текста. К числу таких возможностей относятся:
- увеличенная скорость распознавания;
- онлайн-хранилище файлов;
- возможность одновременного распознования файлов;
- загрузка больших изображения (более 100 МБайт) для распознавания;
- отсутствие рекламы;
- извещения на почту и т.д.
В конечном итоге, вам предстоит принять такое решение самостоятельно, исходя из своих потребностей. Как показывает практика, конечно многие пользователи интернета обходятся бесплатными тарифами, по скольку их объемы и частоты задач по распознованию текста весьма малы. Платные тарифи подходят, скорее, для профессиональной деятельности, когда потребность перевести файл jpeg в word возникает постоянно.
www.kakprosto.ru
Пять бесплатных графических редакторов фотографий
Всем привет… Сегодня речь пойдёт о графических редакторах. Точнее я представлю Вам пять бесплатных графических редакторов фотографий. Творческие люди, дизайнеры, художники, иллюстраторы и конечно же веб-мастера не обходятся без этих замечательных программ в своей повседневной практике (работе).
Что такое графический редактор — это программа для редактирования и усовершенствования каких либо цифровых изображений. Многие пользователи для редактирования изображений используют всем известный Adobe Photoshop. Ознакомиться с ним можно здесь. Также, он требует определённых ресурсов «железа».
Вообще-то это нормально, так как этот редактор на сегодняшний день, самый мощный и созданный для профессионалов — дизайнеров. Простые пользователи используют лишь малый функционал этой многофункциональной программы. В данной статье речь пойдёт не о Adobe Photoshop, а немного о других бесплатных графических редакторов фотографий.
Пять бесплатных графических редакторов фотографий
GIMP
GIMP (GNU Image Manipulation Program) — программа манипуляции изображения. Бесплатная программа создана для рисования, редактирования картинок, фото. Также других растровых изображений и другой векторной графики. Имеет мощное средство фото ретуширования. Есть возможность конвертировать формат фотографий.
Поддерживает тридцать различных языков, в том числе русский, абсолютно бесплатна. Разработчики создали для программы GIMP множество различных тем, плагинов, а также написано огромное количество уроков.
Возможности GIMP
- конвертирование изображений в такие форматы как: GIF, JPEG, PNG, BMP, TGA, SVG, TIFF и другие
- индивидуальная настройка программы для пользователя, есть возможность открывать элемент в отдельной вкладке или в отдельном окне
- настройка контрастности, яркости, прозрачности, настройка цвета стиля кистей, карандашей и многое другое
- работать отдельно со слоями одного изображения
- изменять и настраивать RGB — каналы
- анимация графики в формате MNG

Этот графический редактор подойдёт не только для профессионалов — дизайнеров, но и для обычных пользователей. Скачать.
PAINT. NET
Бесплатная программа Paint.NET подойдёт скорее всего для квалифицированных фотографов. Которая делает данную программу универсальным помощником и способствует удобной работы с камерой и сканером. Предназначена для корректировки растровых и векторных изображений.
Поддерживает множество различных плагинов, мощных инструментов, поддержка слоёв, спец. эффектов. Небольшой вес программы делает её более быстрой в работе с изображениями. Не требовательна к расходу программных ресурсов компьютера.
Возможности Paint.NET
- поддержка и редактирование таких форматов как: PNG, GIF, JPEG, BMP, TIFF, TGA, DDS, PDN
- настройка расположения элементов интерфейса: инструменты, журнал, слои палитра
- изменения размера изображения, поворот по горизонтали и вертикали, обрезка
- при большом масштабировании изображения есть возможность активации «сетки» и «линейки»
- встроены эффекты: размытие, устранение эффекта красных глаз, имитирование изображений, узоры…

Программа создавалась под руководством Microsoft. Скачать.
PHOTOSCAPE
Эта бесплатна программа подойдёт скорее всего для начинающих, в сфере обработки графических рисунков. Набор пакетов инструментов и редакторов выполнят определённую роль для того или иного фото. Просмотр изображения осуществляется «вьювером» (от англ. viewer — средство просмотра).
А если хотите отредактировать или налаживать какие-то эффекты, размытие, фильтры, обрезать фото, склеить изображение это можно сделать в редакторе программы. А также в Photoscape есть инструмент для создания GIF-анимации.
Возможности Photoscape
- «склеивать» изображения в одно целое, то-есть в виде плитки
- создание GIF-анимации из нескольких изображений
- просматривать фото можно отдельно, с помощью «вьювера»
- возможность разделить изображения на одну, или несколько частей
- захват экрана
- возможность печатать готовые работы, а также другие фото
- конвертация RAW-файлов
- одновременная работа с несколькими изображениями
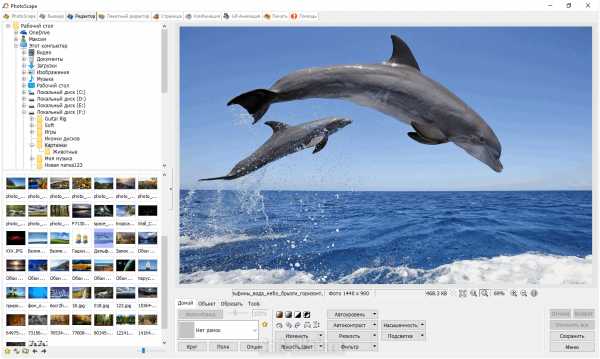
Программа переведена на русский язык. Имеет интуитивно понятный интерфейс с «тул-баром», вкладками и встроенным проводником.
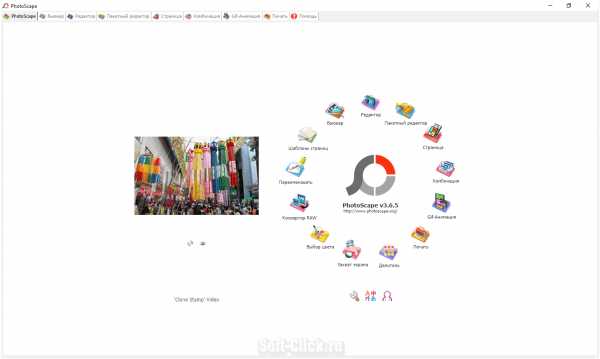
Скорее всего для дизайнеров и профессиональных фотографов данный редактор мало интересен, нежели для обычных пользователей, которые редактируют изображения, что-то удаляют в них, или создают что-то новое. Скачать.
PHOTOINSTRUMENT
Бесплатный, но в то же время мощный редактор цифровых изображений. В программе встроены мощные инструменты и эффекты которые приемлемы для дорогих систем ретуширования. Программа имеет понятный и удобный интерфейс для начинающих фото дизайнеров, который оснащён большими иконками меню, при наведении на которых открываются подсказки.
Возможности Photoinstrument
- восстановление определённых участков изображения, можно удалять ненужные надписи на фото
- удалять эффект красный глаз
- рисование с помощью карандаша, кисти, спрея и так далее…
- ретушировать фотографии, «очиститель кожи», «гламурная кожа», «пластика»
- изменять яркость, контрастность, осветление, затемнение;
- вырезать объекты из изображений, копировать, перемещать
- налаживать текст на фото
- установка дополнительных плагинов
- воспроизведение таких файлов как PNG, JPG, GIF, BMP, TGA и других, атакже их конвертирование и редактирование
- создавать GIF-анимацию
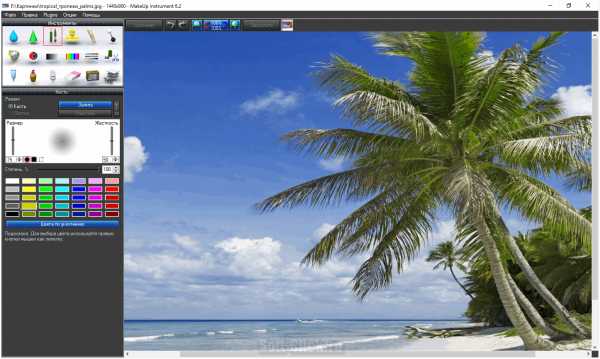
Язык интерфейса русский. Программа поддерживает более тридцати дополнительных языков. Большой выбор инструментов и различных эффектов помогут Вам изменить изображения в меру ваших фантазий и желаний. Скачать.
PIXBUILDER STUDIO
Бесплатный графический редактор для видо-изменения цветовой гаммы фото и других изображений, либо вырезать определённый объект, или размыть нужное место на фото, изображении. По функционалу программа подойдёт больше профессионалу, для выполнения более сложных задач.
Возможности PixBuilder Studio
- работа со слоями
- изменение цветовых каналов
- многоуровневый канал, то-есть можно вернуть картинку в первоначальный вид
- поддержка популярных форматов изображений
- изменения размера изображения
- изменения контрастности, яркости
- трансформация определённых областей изображения
- работа с цветовыми каналами
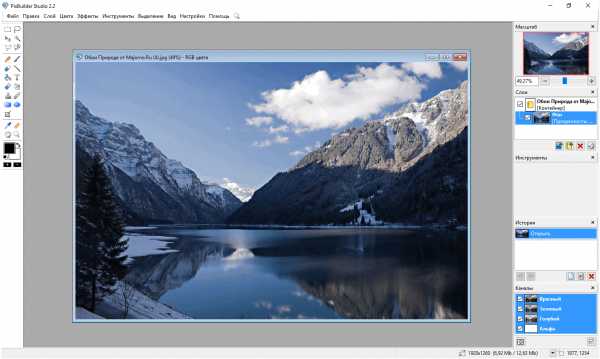
Язык интерфейса русский. Скачать программу. Надеюсь что из этих редакторов каждый найдёт что-то для себя, но конечно если вы профессиональный дизайнер вам не обойтись без Adobe Photoshop.
soft-click.ru
Как изменить формат фотографии в jpeg 🚩 как изменить raw 🚩 Компьютеры и ПО 🚩 Другое
Инструкция
Необходимость изменить формат графического файла возникает, как правило, в том случае, если фотокамера настроена на запись снимков в один из следующих форматов: BMP, TIFF или RAW. Они имеют слишком большие размеры и занимают много места на жестком диске, карте памяти или ином носителе.
Если вам нужно изменить на JPEG файлы, которые записаны в BMP или TIFF, можно пойти самым простым путем и использовать приложение, которое есть в компьютере с установленной операционной системой Windows любой версии. Откройте меню «Пуск» и в разделе «Все программы» выберите программу Paint.
Добавьте в окно графического редактора Paint свой файл. Для этого щелкните по нему левой кнопкой мыши и, удерживая ее нажатой, перетащите файл в окно программы. Теперь нажмите в левом верхнем углу окна синюю кнопку, при наведении курсора на которую появляется надпись Paint (в ранних версиях Paint следует выбрать раздел меню File).
Наведите курсор на строку меню «Сохранить как». В последних версиях программы Paint откроется подменю, в котором нужно выбрать команду «Изображение в формате JPEG». В предыдущих версиях конечный формат файла можно указать в диалоговом окне, которое появится при активации команды «Сохранить как».
В открывшемся диалоговом окне выберите папку, в которую следует сохранить готовый файл. Это может быть любое место на жестком диске компьютера или внешнем носителе (за исключением компакт-диска и накопителей некоторых мобильных девайсов с несовместимой файловой системой, например, iPhone/iPod/iPad). Файл будет сохранен как JPEG.
Если исходный файл сохранен в RAW, следует использовать другую программу для изменения формата. Это может быть как популярный Photoshop, так и другие специальные программы (Total Image Converter, Raw Therapee, Adobe Lightroom и т.п.). Загрузите файл в одно из этих приложений и, выбрав в меню File команду Save as, укажите в качестве конечного формата JPEG.
www.kakprosto.ru
Как изменить формат изображения PNG, JPEG, JPG ?
Картинками в электронном формате пользуются абсолютно все люди. Если для установки обоев на рабочий стол или их загрузки в социальные сети, нет разницы, какого они формата, то для владельцев сайтов и фрилансеров, это может стать проблемой.
Избавиться от неё не составляет труда, конвертеры помогают быстро всё исправить.
Как изменить формат PNG, JPEG, JPG? Если на вашем компьютере установлен обычный Paint вы без труда сможете перевести любые типы изображений в нужный формат.
Хотя некоторые из них могут не открываться в этой программе и тогда, вам потребуется искать более функциональный редактор, либо воспользоваться онлайн сервисами.
Зачем конвертировать изображения или фотографии?
Пользуясь случаем, хотелось бы порекомендовать бесплатные картинки, иконки и значки. Качественные сайты с огромными подборками часто пригождаются в различной работе.
Даже если вы получите изображение в неподходящем формате, его можно будет поменять. Проводить такие операции приходится по разным причинам. К примеру, чтобы снизить вес, что сказывается на скорости загрузки страниц.
Формат PNG более емкий, он предназначен для изображений с прозрачным фоном. Иногда его приходится создавать при разработке элементов дизайна сайта. Форматы JPG и JPEG подойдут для любых картинок.
Чем отличается JPEG от JPG? Одной буквой, это одинаковые форматы, просто на старых операционных системах можно было использовать только 3 символа для обозначения формата, поэтому появилась его сокращенная версия.
Бывают и другие форматы изображений – BMP, GIF, TIFF и так далее. Многие из них поддерживаются простыми графическими редакторами, поэтому вы сможете без труда их конвертировать.
Через Paint легко изменить формат JPG
Найдите на компьютере эту программу и запускайте, после чего жмите на меню и выбирайте функцию «Открыть»:
Затем выбирайте изображение, оно загрузится в рабочую область. Никаких действий проводить не нужно, просто открывайте меню и жмите «Сохранить как». Откроется окно, где вы будете указывать папку для сохранения, но самое главное, что здесь предлагается выбрать формат:
В Paint изменить формат фотографии или любой другой картинки можно только в несколько других расширений. Если использовать более современный графический редактор, вариантов будет в разы больше. К примеру, в Photoshop они следующие:
Кроме того, эта программа открывает больше типов файлов, поэтому если Paint не хочет добавлять выбранное изображение, качайте Фотошоп (он бесплатный и есть на всех торрент трекерах).
Как изменить формат фото или картинки онлайн?
Если нет желания что-то скачивать, для изменения формата картинки используйте онлайн сервисы. Перейдите по этой ссылке и увидите на странице форму, чтобы загрузить изображение и перевести его в нужный формат:
Сначала нажмите на синюю кнопку и выберите файл с компьютера, а потом в верхней строчке выбирайте формат. Всё, жмете «Конвертировать» и сразу начинается загрузка изображения в выбранном формате:
Изменить формат фото на JPG легко, вы максимум потратите пару минут. Данная инструкция универсальная, ведь с её помощью можно конвертировать картинки в PNG, ICO, PGM и другие расширения.
Если вы часто работаете с изображениями, вам может пригодиться другая инструкция – как подогнать картинки под один размер.
После изменения расширения файла, обязательно попробуйте его открыть и убедитесь, что всё отображается корректно. Иногда, после смены формата из PNG в JPG фон становится черным, но бывает это крайне редко.
Вам также будет интересно:
— Как научиться продавать?
— Заработок на 3D моделях с Shapeways
— Создание продающего видео
workion.ru
Как сделать формат jpg 🚩 как пересохранить pdf в jpg 🚩 Программное обеспечение
Автор КакПросто!
Если файл имеет расширение jpg, это означает, что он сохранен в графическом формате, применяющемся для хранения фотографий и иных изображений. Данный формат очень популярен, широко распространен и поддерживается большим количеством приложений. Получить файл с расширением jpg можно несколькими способами.

Статьи по теме:
Вам понадобится
- — графический редактор;
- — конвертер.
Инструкция
Чтобы создать новый файл в формате jpg, воспользуйтесь любым графическим редактором. Это может быть простейшее приложение из пакета Windows – Paint или профессиональные программы CorelDraw или Adobe Photoshop. Нарисуйте на холсте картинку (составьте коллаж, вставьте целиком готовую фотографию и тому подобное) и выберите в меню «Файл» команду «Сохранить». Откроется новое окно.
Присвойте файлу имя. Особое внимание уделите полю «Тип файла». С помощью выпадающего списка выберите в нем пункт с расширением jpg или jpeg. В данном пункте может содержаться сразу 3-5 видов форматов, объединенных общими свойствами, для вас важно лишь то, чтобы в поясняющем списке, помимо прочих, содержалось расширение jpg. Сделав выбор, укажите директорию для размещения файла и нажмите кнопку «Сохранить».
В случае, если вам требуется изменить формат уже имеющегося файла, откройте его в любом графическом редакторе и выберите в меню «Файл» команду «Сохранить как». По умолчанию в поле «Тип файла» будет стоять то расширение, которое было присвоено исходному изображению. Замените значение на jpg и нажмите кнопку «Сохранить».
Также для преобразования файлов в jpg можно использовать конвертеры – специальные программы, с помощью которых изменение формата проходит по определенным алгоритмам без потери качества изображения. Примеры таких программ: Total Image Converter или Right Click Image Converter. Установив подобное приложение на свой компьютер, вам достаточно щелкнуть по иконке графического файла с расширением png, bmp, jpeg и др. правой кнопкой мыши и выбрать в выпадающем меню команду «Convert to .jpg». Файл будет конвертирован в формат jpg.
Если по какой-то причине вы не хотите или не можете установить конвертер на компьютер, воспользуйтесь онлайн-конвертером. Зайдите на сайт, выберите в качестве конечного формата jpg, нажмите кнопку «Обзор» и укажите путь к файлу, расширение которого вы хотите изменить. Нажмите кнопку «Конвертировать». Ваш файл будет загружен и конвертирован. После этого будет предложено сохранить новый файл в формате jpg на жесткий диск вашего компьютера.Источники:
- Онлайн-конвертер
- Конвертер изображений
Совет полезен?
Статьи по теме:
www.kakprosto.ru
Как изменить формат фотографии
Под форматом файла подразумевается его структура, определяющая способ хранения заключенной в нем информации. Не следует смешивать понятия «формат» и «расширение» файла.

Популярные форматы для хранения изображений
На сегодняшний день существует огромное количество форматов для хранения информации. Все их условно можно разделить на двоичные и текстовые. Двоичные файлы, как правило, используются для хранения нетекстового материала (фотографий, музыки и др.). Среди наиболее популярных форматов для хранения изображений используются следующие:
1. JPEG — самый популярный формат для хранения растровых изображений (рисунков, фотографий и т.д.). Данный формат предполагает высокую степень сжатия заключенной информации, что обеспечивает относительно небольшой размер JPEG-файлов. В данном случае сжатие фотографий без потери качества, к сожалению, не невозможно. Вместе с тем, для размещения фото в сети Интернет или для отправки по e-mail целесообразно изменить формат фотографии на JPEG. Это экономичный и удобный формат хранения растровой информации. Поддерживает 16,7 миллионов цветов.
2. BMP — стандартный формат графических файлов для Windows. Как правило, формат BMP имеют рисунки, сделанные в редакторе Paint, или, например, стандартные «обои» для рабочего стола. Фотографии в формате BMP хранятся в несжатом виде и могут занимать много места на диске. В связи с этим, часто требуется изменить формат фотографии на более эргономичный (JPEG, TIF, GIF).
3. TIF — растровый графический формат, позволяющий сжимать изображения без потери качества. Поддерживает 16,7 миллионов цветов, считается стандартным форматом обмена данных между компьютерами. Пользуется популярностью в среде профессионалов, например, у пользователей цифровых камер.
4. GIF — дословно переводится как «формат обмена графическими данными». Файлы, хранящиеся в формате GIF, обладают небольшим размером и могут состоять из нескольких «кадров», что позволяет создавать простейшие анимации. Основной недостаток GIF — это ограниченный цветовой набор этого формата. Поэтому для хранения мультицветных изображений, целесообразней изменить формат фотографии на JPEG или TIF.
Какой из форматов выбрать?
В первую очередь, нужно исходить из конкретных практических соображений: где будет использоваться изображение, предполагается ли его печать и т.д. Используемый формат должен быть достаточно распространенным, чтобы программы (например, графические редакторы) могли его прочитать. Немаловажным критерием является возможность сжатия фотографии. К примеру, для размещения на сайте или пересылке изображения по электронной почте использование формата BMP будет совершенно неоправданным решением. Гораздо удобнее изменить формат фотографии и перевести его в JPEG или GIF.
Как изменить формат фотографии?
Большинство современных программ по работе с изображениями содержат специальные конвертеры, служащие для распознавания информации различных форматов. Например, графический редактор Домашняя Фотостудия поддерживает большинство популярных форматов растровой графики: JPEG, GIF, TIF, PSD, PNG, BMP и т.д. Программа включает все необходимые возможности для редактирования фото, поддерживает ретушь и коррекцию фотографий, улучшение качества изображений, позволяет выровнять горизонт на фотографии.
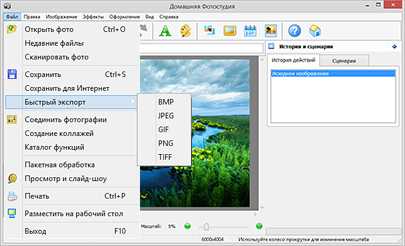
Для того, чтобы изменить формат фотографии, заходим в меню Файл > Сохранить как и выбираем нужный формат изображения.
Редактор Домашняя Фотостудия включает возможность пакетной обработки данных и позволяет изменить формат фотографии во время преобразования. Выбираем пункт меню Файл > Пакетная обработка, добавляем фотографии и нажимаем кнопку «Добавить фото в пакет». В разделе «Пакетная Обработка» можно изменить формат фотографий из перечня самых пополярных
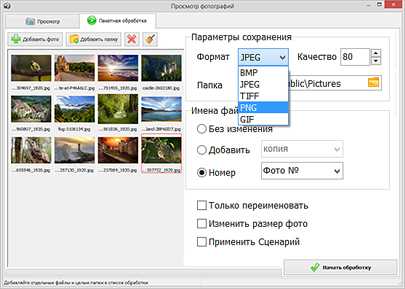
Способ хранения информации об изображении, хранящейся в компьютере, определяется форматом файла и зависит от разработчиков конкретных программ. Вместе с тем, запись в определенном формате должна быть ориентирована на возможность прочтения информации множеством различных редакторов. Домашняя Фотостудия позволяет изменить формат фотографии и выбрать именно тот способ хранения данных, который будет наиболее оптимальным в конкретной ситуации.
Вы сможете улучшать свои снимки одним кликом мыши, легко заменять фон на фотографиях, ретушировать портреты с помощью специальных кистей.
Экономит ваше время Подскажет как сделать Сохранит все ваши идеи