Как изменить тип файла в windows за минуту
Обновлено 30.01.2017
Добрый день уважаемые читатели сегодня я хочу вам рассказать, как изменить тип файла в windows за минуту, данная тема может считаться продолжением предыдущего поста про ассоциации файлов в windows 10, так как дополняет ее. В моем примере мы рассмотрим такие операционные системы как Windows 7, Windows 8.1 ну и конечно десятку, куда сейчас без нее. Я уверен, что данная информация будет очень полезной для начинающих пользователей компьютера, особенно если ваш компьютер подвергался атаки вируса, поменявший все ассоциации файлов.
Типы форматов файлов
Давайте разбираться для начала, что такое типы форматов файлов. Логично, что каждая программа установленная на вашем компьютере, не важно в какой операционной системе открывает свой файл, и логично, что другие файлы от сторонних программ ей не нужны, так как у них свои открывальщики. Из этого следует, что файлы каким то образом должны отличаться друг от друга, и идентифицироваться себя для конкретного приложения. Долго думать не стали и придумали, что у каждого файла определенной программы будет свой формат или расширение. Расширение это то, что в названии файла идет после знака точка на конце.
Долго думать не стали и придумали, что у каждого файла определенной программы будет свой формат или расширение. Расширение это то, что в названии файла идет после знака точка на конце.
Примеры типов форматов файлов
Приведу самые распространенные форматы файлов:
- Звуковые > имеют расширение mp3, wav, flac
- Видео > имеют формат avi, mkv, mpeg и так далее
- Исполняемые > имеют формат exe, msi
- Архивные > формат rar, zip
- Текстовые > doc, docx, txt, pdf и т.д.
Таких категорий очень много, каждая из них содержит свои виды расширений файлов, всех их посмотреть можно в заметке выше про ассоциации, советую прочитать. Бывают случаи, что нужно быстро сменить формат файла, по разным причинам, простой пример у вас есть картинка с расширением png, а на сайте аватарки для загрузки в профиль например могут быть только в jpeg формате, что делать, можно конечно конвертировать его онлайн, но не всегда есть интернет, вот мы и приходим к тому, что должны понять и разобрать как изменить тип файла в windows.
Хочу отметить, что для конвертирования форматов, нужно использовать либо онлайн сервисы либо специализированное ПО, ниже примеры имеют ознакомительный характер
Как изменить тип файла в windows 10
Давайте переходить к практике и разберем как изменить тип файла в windows 10. Предположим у мне нужно изменить расширение txt, в любой операционной системе семейства Microsoft, расширения скрыты и логично, что если нужно, что то поменять штатными средствами, то нужно включить функционал.
Все, что нам нужно это открыть проводник, сделать это можно по иконке папки справа от кнопки пуск.
поменять формат нам поможет нажатие на меню Вид и установка галки Расширения имен файлов.
Обратите внимание, что тут можно включить скрытые файлы Windows 10. Все проверяем, наш файлик txt. Все теперь выбрав его и нажав клавишу F2, можно поменять формат на нужный, стираем txt и заменяем его. Реальный случай когда это может пригодиться, вы в txt пишите какой нибудь скрипт, а потом меняете формат на bat или cmd и он становится скриптом.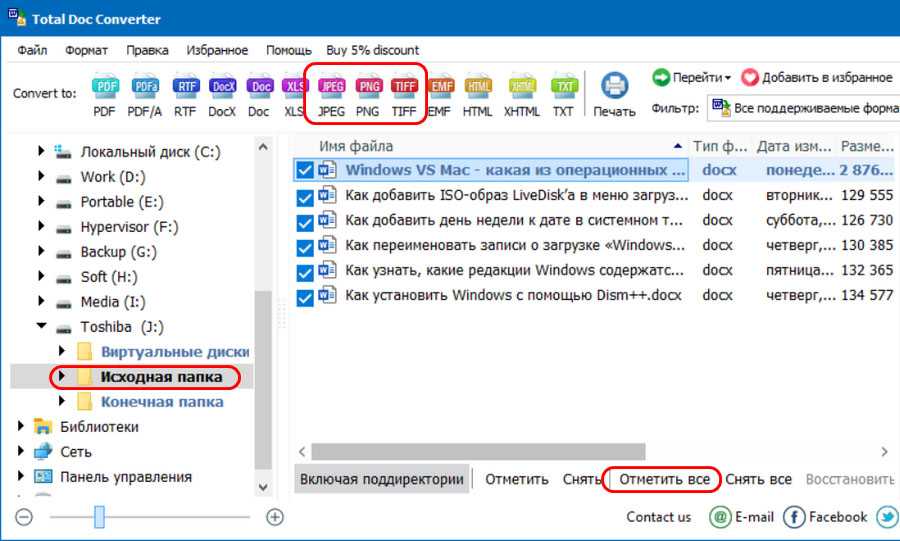
Как видите изменение формата файла в Виндоус, не сложнее, чем сказать раз, два и три, но не думайте, что это действует всегда, у вас так не получиться взять mp3 и сделать из него avi, чудес не бывает. Данный метод, полезен например при редактировании файла Hosts в системе, так как он по умолчанию не имеет расширения, а бывают случаи, что при его редактировании пользователю предлагается сохранить его уже в формате txt, который не всегда виден, если не включено отображение.
Как изменить тип файла в windows 8
Давайте дальше разбирать как изменить тип файла в windows 8, данная версия чуть по старее и не так распространена по миру, на мой взгляд ее в свое время зря забраковали, не будь ее не стало бы и десятки, но речь не об это 🙂 . По умолчанию Windows 8.1 не отображает расширения в системе, например у меня есть картинка и мне нужно сменить ее расширение, но его в названии не видно.
Чтобы это поправить, делаем следующее, открываем проводник Windows (любой локальный диск в моем компьютере). У вас будет сверху вот такое удобное меню, в нем вам необходимо перейти во вкладку Вид и поставить вот такую галку, Расширения имен файлов. Это действие позволит операционной системе, включить отображение форматов или как угодно расширений файлов.
У вас будет сверху вот такое удобное меню, в нем вам необходимо перейти во вкладку Вид и поставить вот такую галку, Расширения имен файлов. Это действие позволит операционной системе, включить отображение форматов или как угодно расширений файлов.
Снова взглянем на наш файл и о чудо у него появилась в названии .jpg это и есть его формат.
Теперь, что вам нужно сделать, тут два варианта, первый это правый клик и выбор из контекстного меню пункт переименовать, но вы, то уже продвинутый пользователь, поэтому знаете, что все тоже самое делается, если нажать клавишу F2 на выбранном файлике. Далее у вас появится возможность отредактировать его, стираем старый формат и пишем новый, например png, в окне где у вас спрашивают подтверждение на изменение форматирования жмем Да.
В итоге вы получили, нужное расширение. Как видите, пара кликом мышки. Теперь вы знаете как поменять формат файла в Windows 8.
Мне очень часто люди говорят, что статья вводит в заблуждение, что типа ничего это не работает. Тут хочу отметить, что люди до конца все не прочитали, и видимо не обратили внимание, что я писал, что это работает не всегда и не со всеми форматами, а в других случаях нужно пользоваться для изменения типа файлов специальные сервиса и конвертеры.
Тут хочу отметить, что люди до конца все не прочитали, и видимо не обратили внимание, что я писал, что это работает не всегда и не со всеми форматами, а в других случаях нужно пользоваться для изменения типа файлов специальные сервиса и конвертеры.
Приведу пример из жизни, в государственных учреждениях очень часто стоит, до сих пор Word 2003, и имеет он формат .doc, а в большинстве контор уже стоит MS Office 2013, который по умолчанию имеет тип файлов у Word *.docx, который в 2003 работать не будет, так вот указанный метод выше легко меняет форматы, и вы легко передадите нужный формат для пользователя со старым офисом.
Как изменить тип файла в windows 7
И так в восьмеркой мы с вами разобрались, давайте посмотрим как изменить тип файла в windows 7, тут слегка это находится в другом месте.
Описанный метод для семерки через панель управления, подойдет и для десятки и восьмерки
У меня есть файл архив, у него формат rar, мне нужно изменить расширение файла в windows 7 на zip, это тоже такой архиватор. По умолчанию семерка, так же не отображает форматы, поэтому ей нужно в этом помочь, так сказать слегка подтюнить 🙂 .
По умолчанию семерка, так же не отображает форматы, поэтому ей нужно в этом помочь, так сказать слегка подтюнить 🙂 .
У нас с вами два способа, каждый из ниж вам должен открыть оснастку Параметры папок. Первый метод, это открываем Пуск > Панель управления.
В правом верхнем углу в пункте просмотр выбираем крупные значки, после чего ищем иконку Параметры папок, именно ее возможности нам позволят изменить тип файла в windows.
Попасть в меню Параметры папок можно еще вот таким методом, открываем мой компьютер, как видите сверху нет дополнительных кнопок.
Нажимаем волшебную клавишу Alt и в итоге вы откроете скрытое меню. В нем жмете на кнопку Сервис и далее Параметры папок. Сами выбирайте какой метод вам нравится больше.
Переходим на вкладку Вид, где вам необходимо убрать галку Скрыть расширения для зарегистрированных типов файлов. Сняв ее вы получите возможность изменить тип файла в windows.
Все проверяем наш архив, выбираем его жмем F2 или правым кликом переименовать, и ставим нужное расширение.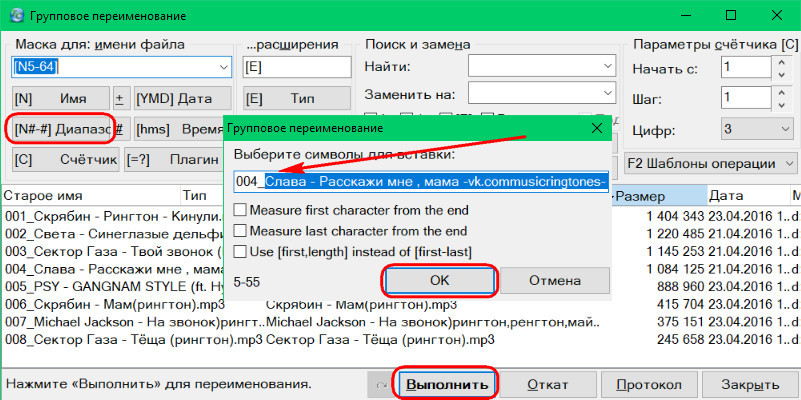
Ну и на последок покажу вам универсальный метод работающий в любой версии Windows, нажимаем WIN+R и вводим там control /name Microsoft.FolderOptions, остальной список mmc команд, для открытия через меню выполнить смотрите по ссылке слева
Итог
Давайте подведем итог и пробежимся по пунктам, что мы теперь знаем:
- Разобрали, что такое типы форматов файлов
- Рассмотрели способы включения расширений в Windows
- Научились проводить изменение формата файла в Windows 7 по 10
Если есть какие либо вопросы, то жду их в комментариях.
Как изменить тип файла в Windows, macOS и Linux
8 марта 2021ЛикбезТехнологии
Выполнить эту простую операцию можно всего в несколько кликов.
Поделиться
0Тип, а точнее, формат файла, — это своеобразный идентификатор, который имеют любые данные на компьютере. Он нужен для того, чтобы система понимала, в каком приложении их следует открывать. Формат файла указывается в виде расширения — двух‑трёх символов после точки в конце имени. Например: фото.jpg, документ.txt, песня.mp3.
Он нужен для того, чтобы система понимала, в каком приложении их следует открывать. Формат файла указывается в виде расширения — двух‑трёх символов после точки в конце имени. Например: фото.jpg, документ.txt, песня.mp3.
По сути, изменение типа файла — это его преобразование в другой формат с помощью конвертера. А то, что большинство пользователей подразумевает под этой процедурой, на самом деле является сменой расширения.
Так можно поступить в случае, когда необходимо открыть один из вариантов формата файлов в приложении, которое не хочет с ним работать. Например, изменить расширение аудиофайла с M4A на MP3 и подсунуть его проигрывателю. Это сработает для таких простых манипуляций, но не поможет в случаях преобразования видео в аудио или EPUB‑книги в FB*2.
Если вас интересует именно конвертация — ознакомьтесь с другими статьями Лайфхакера на эту тему.
Выберите подходящий вариант ✅
- 6 бесплатных конвертеров видео для разных платформ
- 17 лучших конвертеров аудио для разных платформ
- 13 самых удобных конвертеров PDF
- 9 лучших онлайн-конвертеров файлов
Если же необходимо изменить тип файла для того, чтобы он открылся в вашем приложении, читайте дальше.
Как изменить тип файла в Windows
Расширения файлов не видны в Windows по умолчанию. Поэтому для их правки сначала необходимо включить отображение в настройках «Проводника». В Windows 10 для этого следует открыть папку с нужным файлом, перейти в меню «Вид» и поставить галочку напротив пункта «Расширения имён файлов».
В более старых версиях нужно воспользоваться универсальным способом. Открыть «Панель управления» → «Параметры папок», а затем на вкладке «Вид» снять галочку с пункта «Скрывать расширения для зарегистрированных типов файлов» и нажать кнопку «Применить».
Теперь, когда расширение отображается в имени файла, для изменения достаточно переименовать его, вписав новое после точки, — через стандартное меню или кликнув на выделенное имя. Если что‑то пойдёт не так, аналогичным образом легко будет вернуть всё назад.
Как изменить тип файла в macOS
macOS тоже скрывает расширения файлов по умолчанию, так что придётся для начала изменить соответствующую опцию. Для этого нужно запустить Finder и открыть его настройки сочетанием Command + < или через меню Finder → «Настройки». И в разделе «Дополнения» отметить пункт «Показывать все расширения имён файлов».
Для этого нужно запустить Finder и открыть его настройки сочетанием Command + < или через меню Finder → «Настройки». И в разделе «Дополнения» отметить пункт «Показывать все расширения имён файлов».
Остаётся переименовать файл, нажав Enter или сделав два клика по названию. Вместо старого расширения нужно вписать новое, затем нажать Enter и подтвердить действие, кликнув «Использовать…».
Как изменить тип файла в Linux
В Linux‑дистрибутивах всё гораздо проще. Здесь расширение файлов отображается всегда. Поэтому, для того чтобы изменить его, нужно всего лишь выбрать в контекстном меню «Переименовать» по правому клику и задать новое имя с необходимым расширением.
Читайте также 💿⚙️💻
- 8 удобных сервисов для быстрого расшаривания файлов
- 8 альтернативных файл-менеджеров для Windows, которые стоит попробовать
- Лучшие инструменты для массового переименования файлов в Windows, macOS и Linux
- Как удалить файл, который не удаляется
- Как обмениваться файлами по воздуху между Windows, macOS, Linux, iOS и Android
*Деятельность Meta Platforms Inc.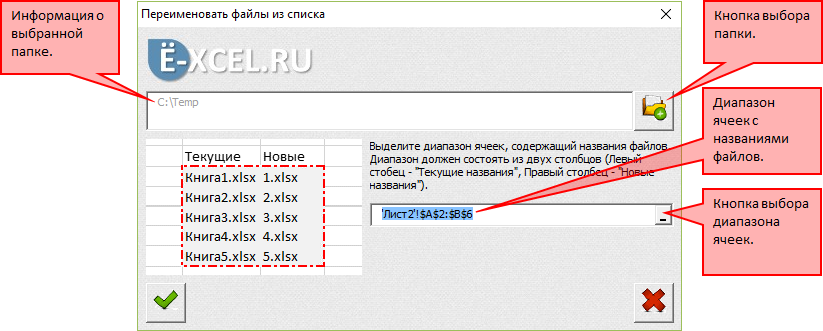 и принадлежащих ей социальных сетей Facebook и Instagram запрещена на территории РФ.
и принадлежащих ей социальных сетей Facebook и Instagram запрещена на территории РФ.
Как изменить тип файла в Windows 10
Когда мы говорим о таких файлах, как MP3, ZIP или PDF, мы имеем в виду тип файла (или расширение файла), который позволяет операционной системе определить, какой это тип файла. и какой софт нужен для открытия. Вот как Windows или macOS могут определить, что файл MP3 необходимо открыть с помощью вашего музыкального проигрывателя или PDF с помощью программы для чтения PDF.
Если файл имеет неправильный тип, Windows будет использовать не ту программу для его открытия. Это, вероятно, вызовет ошибку и не позволит вам получить доступ к вашему файлу — в конце концов, Microsoft Word не может обрабатывать MP3. Если вам нужно выяснить, как правильно изменить типы файлов в Windows 10, вам необходимо выполнить следующие действия.
Содержание
Расширение файла позволяет Windows определить, что делать с файлом.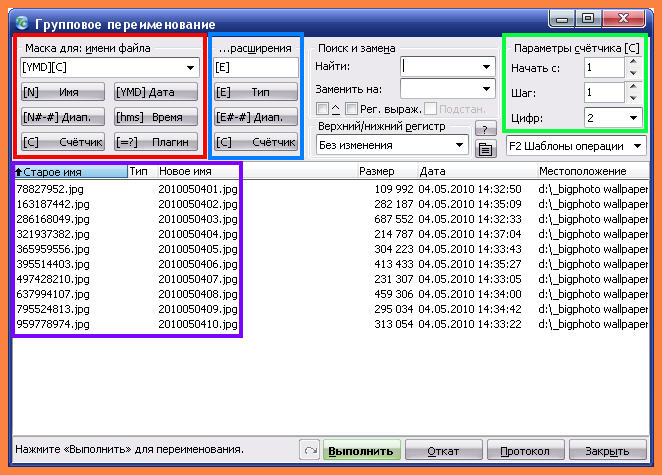 Он сообщает операционной системе Windows, что при открытии файла MP4 должен открываться VLC (если он установлен на вашем ПК). Или когда вы открываете файл DOCX, он должен открыть Microsoft Word. Для каждого типа файла, который знает операционная система, она будет сопоставлять расширение файла с программным обеспечением, которое должно иметь возможность его открыть.
Он сообщает операционной системе Windows, что при открытии файла MP4 должен открываться VLC (если он установлен на вашем ПК). Или когда вы открываете файл DOCX, он должен открыть Microsoft Word. Для каждого типа файла, который знает операционная система, она будет сопоставлять расширение файла с программным обеспечением, которое должно иметь возможность его открыть.
Можно изменить тип файла для файлов в Windows 10, но это зависит от самого файла. Изменение типов файлов — это не просто изменение расширения в конце имени файла. Если файл не создан «правильным образом», то простое изменение расширения не сработает.
Изменение расширения не меняет сути файла. MP3 — это не документ Word, поэтому изменение типа файла с MP3 на DOCX не сделает Word вдруг музыкальным проигрывателем. Однако, если типы файлов похожи (например, JPG и PNG), программное обеспечение все равно сможет открыть файл.
Лучший способ изменить расширение файла — сохранить или преобразовать его в альтернативный формат или воспользоваться онлайн-сервисами преобразования. Однако, если вы уверены, что файл по-прежнему будет открыт, вы можете быстро переименовать расширение с помощью проводника Windows, но это может не работать должным образом.
Однако, если вы уверены, что файл по-прежнему будет открыт, вы можете быстро переименовать расширение с помощью проводника Windows, но это может не работать должным образом.
Предыдущие версии Windows отображали расширения файлов для файлов в проводнике Windows. В Windows 10 эти расширения по умолчанию скрыты, что не позволяет быстро изменить тип файла.
Если вы хотите изменить расширения файлов с помощью проводника Windows, вам необходимо изменить настройку для просмотра скрытых расширений файлов.
- Для этого откройте Проводник Windows. На ленточной панели выберите Вид > Параметры > Изменить папку и параметры поиска .
- На вкладке Вид окна Параметры папки убедитесь, что флажок Скрыть расширения для известных типов файлов отключен, затем выберите 0010 OK кнопка для сохранения.

- Если этот параметр отключен, вы сможете просматривать расширения файлов как часть имени каждого файла в проводнике Windows.
Когда расширения файлов видны, вы можете начать изменение типов файлов, переименовав файл и заменив старое расширение новым расширением. Например, замена file.txt на file.doc превратит текстовый файл TXT в документ Word в старом формате DOC. Поскольку файл содержит текст, Word должен его понять и открыть.
Однако это работает только потому, что программное обеспечение, такое как Word, часто достаточно умно, чтобы распознавать содержимое определенных файлов, заполняя пробелы там, где оно может открыть файл. Там, где изменение TXT на DOC будет работать, это не будет работать с новым форматом DOCX для документа Word, поскольку этот новый тип файла намного сложнее.
- Если вы по-прежнему хотите переименовать тип файла таким образом, откройте проводник Windows, щелкните правой кнопкой мыши файл и выберите параметр Переименовать .

- Замените старое расширение файла новым расширением файла, затем нажмите клавишу Enter или щелкните пустое место, чтобы сохранить изменения.
- Windows предупредит вас, что такое изменение расширений файлов может повредить файл. Если вы уверены, что хотите продолжить, выберите OK для подтверждения.
После подтверждения расширение файла будет изменено, и файл будет указан как новый тип файла в столбце Тип . В зависимости от используемых расширений файлов теперь вы сможете открыть файл. Если процесс не сработал, переименуйте файл и верните ему прежнее расширение.
Сохранение файла в другом формате Переименование типа файла в проводнике Windows не изменяет данные файла и может работать только в определенных (ограниченных) обстоятельствах. Если вы хотите правильно изменить расширение файла, вам нужно сохранить или экспортировать его в другой формат.
Это хорошо работает со связанными типами файлов. Достаточно просто преобразовать файл DOCX в PDF или BIN в ISO, но сложнее изменить между очень разными типами. Например, хотя PDF-файл можно экспортировать как изображения, вы не можете просто переименовать PDF-файл в формат PNG.
Если используемое вами программное обеспечение позволяет редактировать, часто можно сохранить или экспортировать файл в другой формат, выбрав Файл > Сохранить или Сохранить как в меню программного обеспечения. В окне Сохранить как вы должны иметь возможность изменить тип файла сохраненного файла под именем файла.
Вам необходимо проверить, какие расширения файлов поддерживаются используемым вами программным обеспечением. Если вы хотите экспортировать файл в формат, который он не поддерживает, вам нужно будет найти альтернативное программное обеспечение или рассмотреть возможность его преобразования в Интернете с помощью веб-сайта для преобразования файлов.
Если у вас нет программного обеспечения для преобразования файла из одного типа в другой, вы можете использовать для этого онлайн-сервисы. Как только вы загрузите файл, удаленный сервер преобразует его, что позволит вам загрузить файл в новом формате.
Вы должны делать это только с файлами, которыми хотите поделиться. Загружать важные документы на неизвестный сервер, вероятно, не самая мудрая идея, особенно если вы беспокоитесь о конфиденциальности в Интернете. Однако для несущественных файлов использование этого метода должно быть совершенно безопасным.
Учитывая огромное количество различных типов файлов, невозможно порекомендовать тот или иной сервис. Однако, если вы хотите попробовать подобный сервис, попробуйте быстрый поиск в Google.
Например, поиск convert x to y (замена x исходным типом файла и y новым типом файла, который вы хотите использовать) должен предоставить вам список возможных результатов.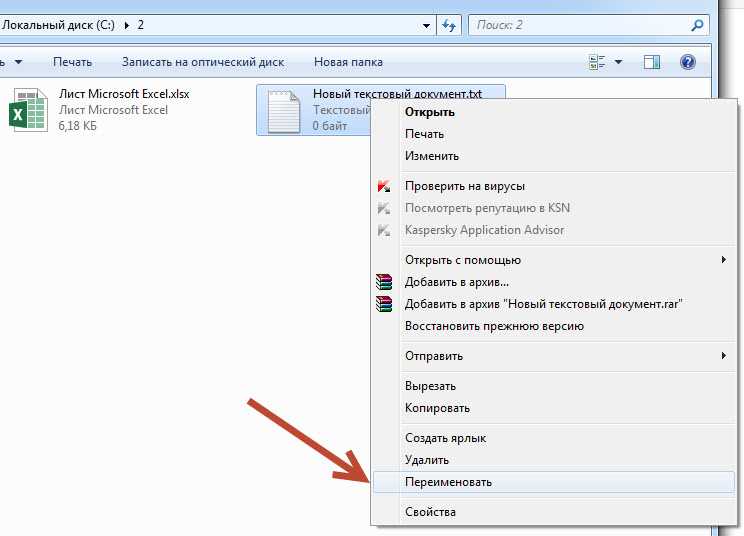
Зная, как изменять типы файлов в Windows 10, вы сможете справляться с конфликтами программного обеспечения по мере их возникновения. Вы также можете безопасно конвертировать файлы из одного типа в другой, от преобразования музыкальных файлов на вашем ПК до преобразования PDF-файлов в Документы Google онлайн. Если файл имеет аналогичный формат, вы даже можете попробовать переименовать само расширение файла.
Если у вас заканчивается место для ваших новых файлов, вам, возможно, придется посмотреть на анализатор дискового пространства, чтобы немного очистить его. Существуют способы автоматического удаления файлов в Windows 10, но если вы беспокоитесь о потере важных документов или фотографий, обязательно просмотрите и создайте резервную копию своих файлов самостоятельно.
Бен Стоктон (Ben Stockton) — писатель-фрилансер из Великобритании. В прошлой жизни Бен был преподавателем колледжа в Великобритании, обучая подростков и взрослых.
Подпишитесь на YouTube!
Вам понравился этот совет? Если это так, загляните на наш канал YouTube на нашем родственном сайте Online Tech Tips. Мы охватываем Windows, Mac, программное обеспечение и приложения, а также предлагаем множество советов по устранению неполадок и обучающих видеороликов. Нажмите на кнопку ниже, чтобы подписаться!
Подписывайся
Переименование файлов и расширений файлов
Изменить имена файлов в Vista и Windows 7 проще, чем в предыдущих версиях Windows. Все, что вам нужно сделать, это:
- Щелкните файл, чтобы выбрать его, затем щелкните еще раз.
 Windows автоматически выбирает имя файла, поэтому все, что вы вводите, заменяет существующее имя.
Windows автоматически выбирает имя файла, поэтому все, что вы вводите, заменяет существующее имя. - Введите новое имя файла и нажмите Enter. Готово.
Это небольшое изменение по сравнению с предыдущим методом, когда вам приходилось вручную выбирать имя файла перед редактированием, но это экономит много времени.
Чтобы изменить всю группу файлов сразу:
- Выберите каждый из файлов. Вы можете выбрать группу смежных файлов, щелкнув первый, а затем Shift+щелкнув последний; вы можете выбрать любое количество файлов, нажав Ctrl+щелчок по каждому файлу; или чтобы выбрать все файлы в папке, нажмите Ctrl+A.
- Нажмите F2. Будет выбрано имя последнего файла, по которому вы щелкнули.
- Введите новое имя и нажмите Enter.
Каждый из файлов будет переименован, с последовательной нумерацией, используемой для отличия одного файла от другого.
Так, например, если вы выберете три файла изображений .jpg и переименуете первый из них в День рождения папы, вы получите файлы с именами
День рождения папы (1). jpg
jpg
День рождения папы (2).jpg
День рождения папы (3).jpg
| ||
К сожалению, этот новый метод переименования файлов имеет один недостаток: хотя новый метод упрощает изменение имен файлов, он затрудняет изменение расширения файла . Проблема усугубляется решимостью Microsoft скрыть эти расширения файлов от просмотра.
| ||
Во-первых, отобразить расширения файлов
Microsoft скрывает расширения файлов от пользователей в каждой версии Windows. Это якобы делает вещи менее запутанными; на самом деле это кусок патерналистского тупоумия. Возможность видеть расширения файлов — это хорошо.
- Эти расширения говорят вам о типе файла, с которым вы имеете дело, и о том, какой тип программы вам понадобится для просмотра или редактирования файла.
- Расширения помогают различать файлы с одинаковыми именами. Например, если у вас есть электронная таблица Excel с названием «Бюджет на 4-й квартал» и презентация PowerPoint, также называемая «Бюджет на 4-й квартал», расширение .
 xls в электронной таблице и расширение .ppt в презентации поможет вам сразу понять, что есть что. Да, маленькие значки файлов тоже помогают, но эти значки не всегда легко идентифицировать.
xls в электронной таблице и расширение .ppt в презентации поможет вам сразу понять, что есть что. Да, маленькие значки файлов тоже помогают, но эти значки не всегда легко идентифицировать. - Расширения также помогают обнаруживать файлы, открывать которые может быть опасно. Расширение .vbs говорит о том, что вы собираетесь открыть скрипт Visual Basic, который будет запускать команды на вашем компьютере — один из способов, с помощью которого вредоносное ПО может нанести удар. Точно так же расширение .exe позволяет понять, что вы имеете дело с программой. Если вы получаете вложение в своем электронном письме и видите расширение .exe, вы почти всегда хотите не открывать его, еще раз, чтобы избежать вредоносного ПО.
- Расширения файлов также могут помочь вам понять, почему вы не можете просматривать или редактировать файл. Не все используют одно и то же программное обеспечение и одну и ту же операционную систему. Если кто-то отправит вам документ, созданный с помощью Pages на Apple Mac, есть большая вероятность, что вы не сможете открыть этот документ в своей системе Windows; если вы не видите расширения файла, вы не сможете узнать, что это документ Pages, и поэтому трудно понять, почему у вас возникли проблемы.
 С другой стороны, если вы увидите расширение файла .pages, вы сразу поймете, что имеете дело с каким-то странным, потусторонним животным. Затем вы можете попросить своего корреспондента сохранить файл в Word или другом формате и отправить его повторно.
С другой стороны, если вы увидите расширение файла .pages, вы сразу поймете, что имеете дело с каким-то странным, потусторонним животным. Затем вы можете попросить своего корреспондента сохранить файл в Word или другом формате и отправить его повторно. - Расширения файлов помогают определить, с какой версией документа Microsoft Office вы имеете дело. Office 2010 сохраняет документы Word в виде файлов .docx, документы Excel в виде файлов .xlsx и т. д. В более ранних версиях Office такими расширениями были .doc и .xls. Новые форматы несовместимы со старыми, поэтому, если кто-то отправит вам документ .docx, а у вас есть только Word 2003, вы не сможете открыть или отредактировать файл. Возможность увидеть расширение поможет вам решить, почему вы столкнулись с этой проблемой.
Со всеми этими причинами, почему отображение расширений файлов — это хорошо, давайте посмотрим, почему их скрытие — это хорошо:
- Это делает экран менее загроможденным.
Действительно, все.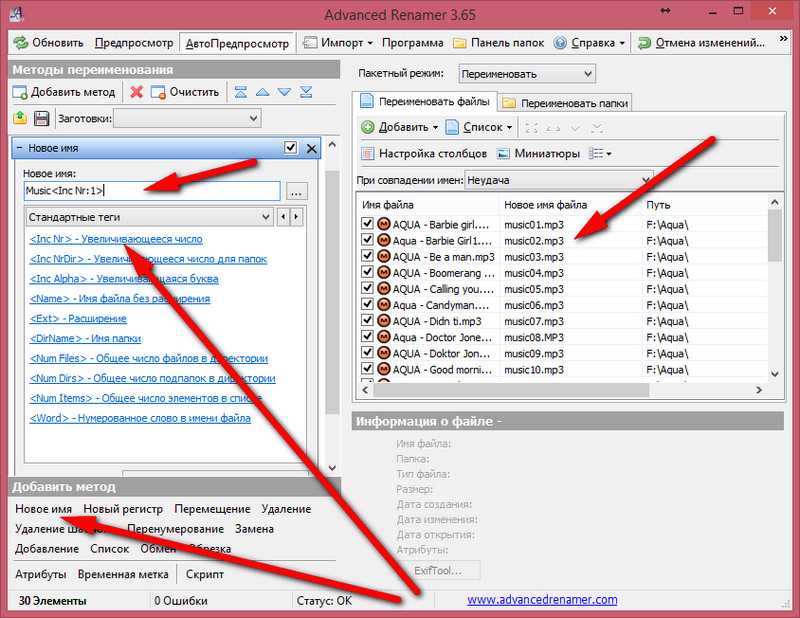 Microsoft может подумать, что это уменьшит путаницу, но верно обратное.
Microsoft может подумать, что это уменьшит путаницу, но верно обратное.
К настоящему времени совершенно ясно, что Microsoft вряд ли увидит свет и отобразит расширения файлов по умолчанию в любой версии Windows. Это не имеет значения, потому что вы сами можете взять ситуацию под контроль и включить дополнительный дисплей:
- Открыть окно любой папки.
- Нажмите Alt+T+O (это буква O, а не ноль), чтобы открыть диалоговое окно «Параметры папки».
- Перейдите на вкладку «Вид».
- Снимите галочку (галочку) рядом с «Скрыть расширения для известных типов файлов» и нажмите «ОК».
Зачем менять расширение файла?
Если Windows использует расширение файла, чтобы определить, как открыть этот файл, зачем вообще менять расширение? Разве это не запутает Windows и не помешает ей открыть файл?
Во многих случаях это правда. В большинстве случаев вы захотите оставить расширения в покое. Но бывают случаи, когда полезно иметь возможность изменять эти расширения. Если вы используете текстовый редактор для создания веб-страницы, вы можете сохранить расширение .txt при редактировании кода, но затем изменить расширение на .html, чтобы иметь возможность просматривать страницу в веб-браузере.
Если вы используете текстовый редактор для создания веб-страницы, вы можете сохранить расширение .txt при редактировании кода, но затем изменить расширение на .html, чтобы иметь возможность просматривать страницу в веб-браузере.
Иногда вы можете получить файл с неправильным расширением: например, изображение .jpg, которое кто-то случайно назвал файлом .bmp. Если вы пытаетесь загрузить файл .jpg в свою графическую программу и получаете «недопустимый формат файла» или подобное сообщение, попробуйте изменить расширение на .bmp, .png, .tif или другое распространенное расширение графического файла и проверьте, графический редактор распознает его.
Вы также можете изменить регистр расширения. Многие камеры сохраняют файлы изображений с расширением, начинающимся с заглавной буквы, например .JPG. Windows не учитывает регистр, когда речь идет об именах файлов, поэтому для операционной системы не имеет значения, как называется файл MAGNOLIA.JPG или magnolia.jpg, но это может иметь значение для человека; в конце концов, использование ВСЕХ ЗАГЛАВНЫХ БУКВ — это цифровой эквивалент крика на кого-то, и папка, заваленная изображениями . JPG, делает именно это.
JPG, делает именно это.
Как изменить расширение файла
В Windows 7, чтобы изменить расширение файла, сначала убедитесь, что расширения файлов видны, выполнив описанные выше шаги, затем:
- Щелкните файл, чтобы выбрать его, затем щелкните еще раз. Windows автоматически выбирает имя файла, поэтому все, что вы вводите, заменяет существующее имя.
- Щелкните и перетащите расширение, введите новое расширение и нажмите Enter.
Звучит достаточно просто, но оказывается довольно неуклюжим, особенно если вы меняете расширения для кучи файлов.
Все становится еще хуже, если вы хотите изменить расширение с заглавной буквы для группы файлов: Windows 7 отказывается это делать. Например, если у вас есть три файла с именами 1.JPG, 2.JPG и 3.JPG, если вы выберете все файлы и переименуете первый из них в platypus.jpg, вы получите утконос (1).JPG, утконос (2).JPG и утконос (3).JPG. Расширение упорно поддерживает заглавные буквы. Если вы хотите изменить эти расширения, вы должны переименовывать каждый файл один за другим.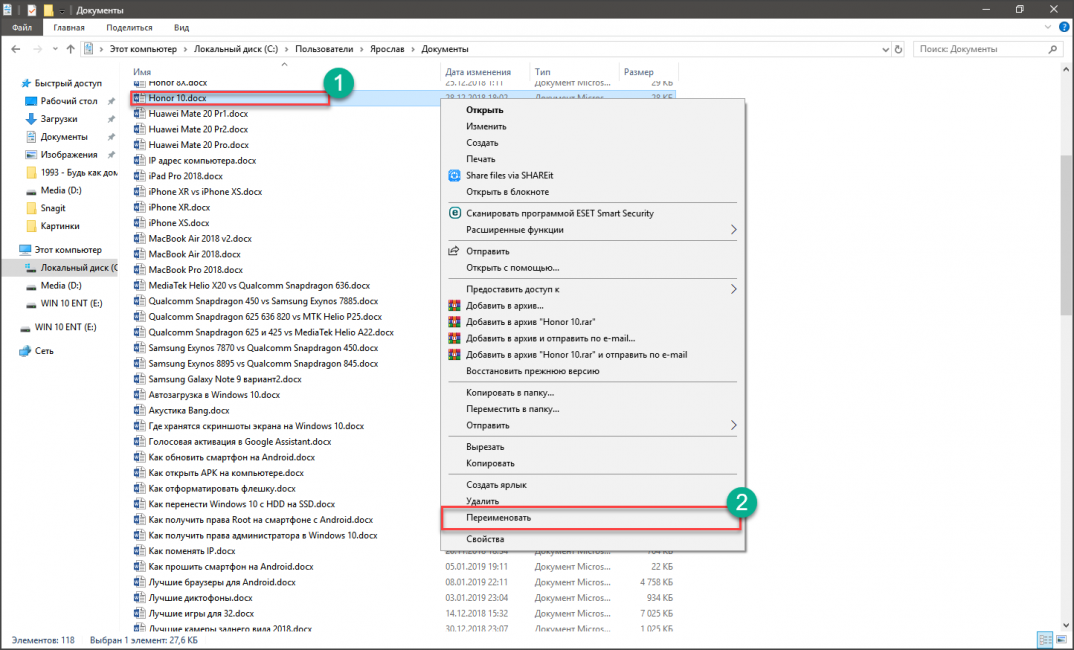
Лучший способ изменить имена файлов
и extensionsЕсли вам нужно серьезно переименовать файлы — возможно, у вас есть папки, набитые фотографиями с ужасными именами, — попробуйте утилиту массового переименования файлов. Есть бесплатная утилита Bulk Rename Utility. Когда вы открываете его, он выглядит довольно свирепо, но не волнуйтесь — хотя он обладает огромной мощностью и гибкостью, он очень легко справляется с такими действиями, как изменение регистра кучи расширений файлов. Если вам нужно менее пугающее переименование, Better File Rename поможет вам, но обойдется вам в 19 долларов США.0,95.
Вот как изменить регистр всех файлов в папке с помощью утилиты массового переименования:
- Откройте папку, содержащую файлы.
- Щелкните правой кнопкой мыши любой файл в папке и выберите «Массовое переименование здесь» в контекстном меню. Утилита загрузит все файлы в свое главное окно, с деревом папок, отображаемым слева, позволяющим вам перейти к любой другой папке, и ошеломляющим набором параметров, отображаемым ниже.


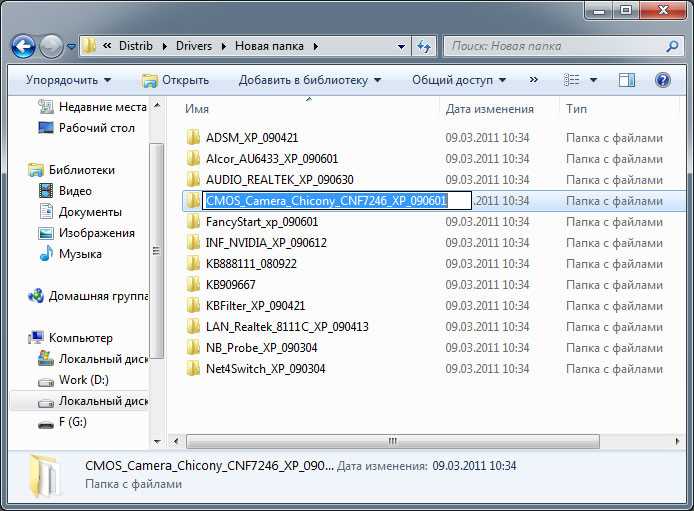
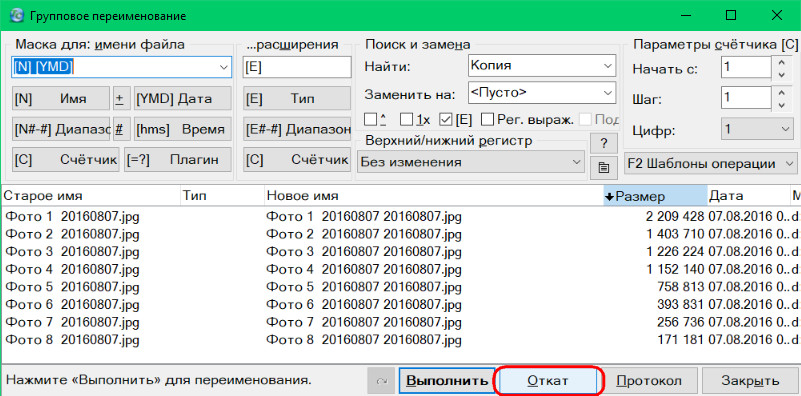
 Windows автоматически выбирает имя файла, поэтому все, что вы вводите, заменяет существующее имя.
Windows автоматически выбирает имя файла, поэтому все, что вы вводите, заменяет существующее имя.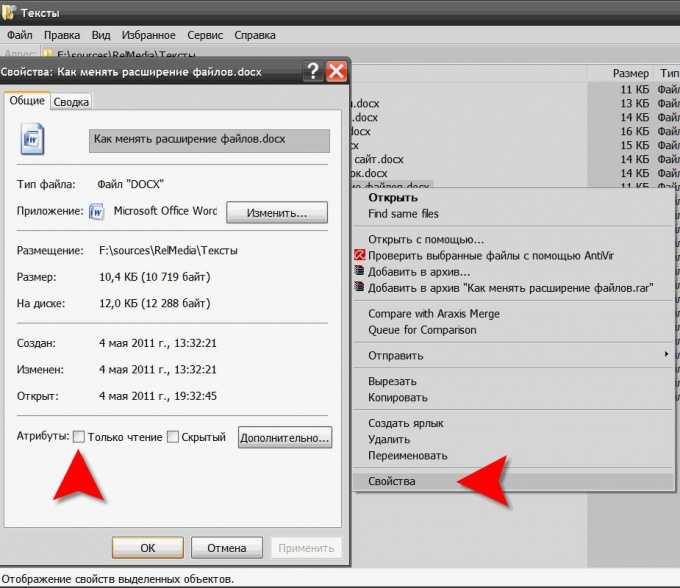 д. Вы можете изменять имена файлов по своему усмотрению, но вам следует проявлять осторожность при изменении расширений файлов, поскольку Windows использует расширение, чтобы выяснить, какую программу следует использовать для открытия файла.
д. Вы можете изменять имена файлов по своему усмотрению, но вам следует проявлять осторожность при изменении расширений файлов, поскольку Windows использует расширение, чтобы выяснить, какую программу следует использовать для открытия файла. xls в электронной таблице и расширение .ppt в презентации поможет вам сразу понять, что есть что. Да, маленькие значки файлов тоже помогают, но эти значки не всегда легко идентифицировать.
xls в электронной таблице и расширение .ppt в презентации поможет вам сразу понять, что есть что. Да, маленькие значки файлов тоже помогают, но эти значки не всегда легко идентифицировать.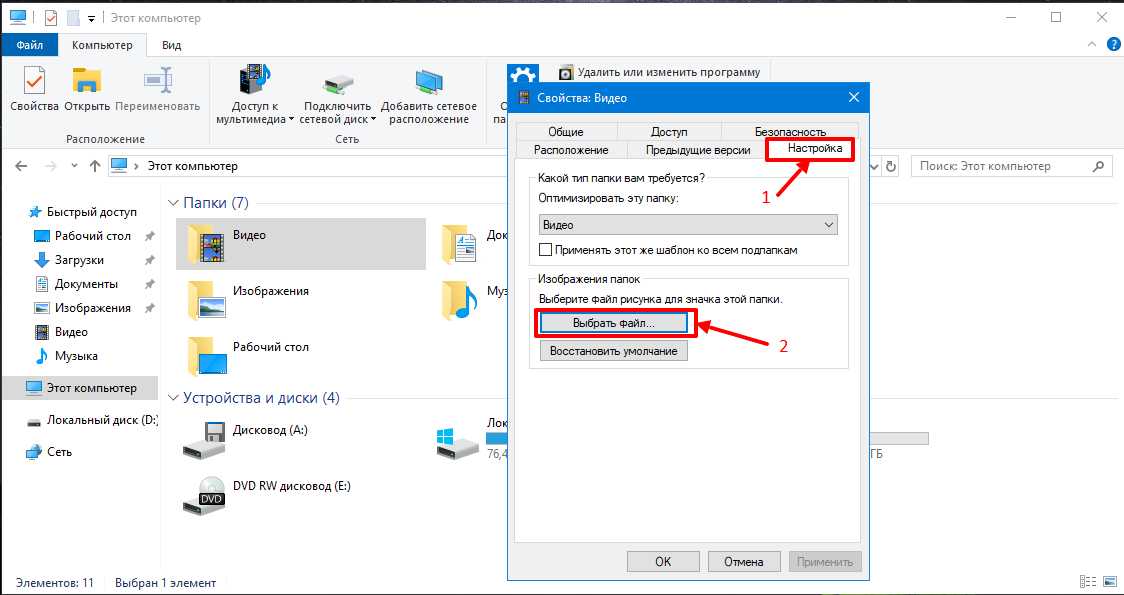 С другой стороны, если вы увидите расширение файла .pages, вы сразу поймете, что имеете дело с каким-то странным, потусторонним животным. Затем вы можете попросить своего корреспондента сохранить файл в Word или другом формате и отправить его повторно.
С другой стороны, если вы увидите расширение файла .pages, вы сразу поймете, что имеете дело с каким-то странным, потусторонним животным. Затем вы можете попросить своего корреспондента сохранить файл в Word или другом формате и отправить его повторно.