Как изменить тип файла в Windows, macOS и Linux
8 марта 2021 Ликбез Технологии
Выполнить эту простую операцию можно всего в несколько кликов.
Тип, а точнее, формат файла, — это своеобразный идентификатор, который имеют любые данные на компьютере. Он нужен для того, чтобы система понимала, в каком приложении их следует открывать. Формат файла указывается в виде расширения — двух‑трёх символов после точки в конце имени. Например: фото.jpg, документ.txt, песня.mp3.
По сути, изменение типа файла — это его преобразование в другой формат с помощью конвертера. А то, что большинство пользователей подразумевает под этой процедурой, на самом деле является сменой расширения.
Так можно поступить в случае, когда необходимо открыть один из вариантов формата файлов в приложении, которое не хочет с ним работать. Например, изменить расширение аудиофайла с M4A на MP3 и подсунуть его проигрывателю. Это сработает для таких простых манипуляций, но не поможет в случаях преобразования видео в аудио или EPUB‑книги в FB*2.
Если вас интересует именно конвертация — ознакомьтесь с другими статьями Лайфхакера на эту тему.
Выберите подходящий вариант ✅
- 6 бесплатных конвертеров видео для разных платформ
- 17 лучших конвертеров аудио для разных платформ
- 13 самых удобных конвертеров PDF
- 9 лучших онлайн-конвертеров файлов
Если же необходимо изменить тип файла для того, чтобы он открылся в вашем приложении, читайте дальше.
Как изменить тип файла в Windows
Расширения файлов не видны в Windows по умолчанию. Поэтому для их правки сначала необходимо включить отображение в настройках «Проводника». В Windows 10 для этого следует открыть папку с нужным файлом, перейти в меню «Вид» и поставить галочку напротив пункта «Расширения имён файлов».
В более старых версиях нужно воспользоваться универсальным способом. Открыть «Панель управления» → «Параметры папок», а затем на вкладке «Вид» снять галочку с пункта «Скрывать расширения для зарегистрированных типов файлов» и нажать кнопку «Применить».
Теперь, когда расширение отображается в имени файла, для изменения достаточно переименовать его, вписав новое после точки, — через стандартное меню или кликнув на выделенное имя. Если что‑то пойдёт не так, аналогичным образом легко будет вернуть всё назад.
Как изменить тип файла в macOS
macOS тоже скрывает расширения файлов по умолчанию, так что придётся для начала изменить соответствующую опцию. Для этого нужно запустить Finder и открыть его настройки сочетанием Command + < или через меню Finder → «Настройки». И в разделе «Дополнения» отметить пункт «Показывать все расширения имён файлов».
Для этого нужно запустить Finder и открыть его настройки сочетанием Command + < или через меню Finder → «Настройки». И в разделе «Дополнения» отметить пункт «Показывать все расширения имён файлов».
Остаётся переименовать файл, нажав Enter или сделав два клика по названию. Вместо старого расширения нужно вписать новое, затем нажать Enter и подтвердить действие, кликнув «Использовать…».
Как изменить тип файла в Linux
В Linux‑дистрибутивах всё гораздо проще. Здесь расширение файлов отображается всегда. Поэтому, для того чтобы изменить его, нужно всего лишь выбрать в контекстном меню «Переименовать» по правому клику и задать новое имя с необходимым расширением.
Читайте также 💿⚙️💻
- 8 удобных сервисов для быстрого расшаривания файлов
- 8 альтернативных файл-менеджеров для Windows, которые стоит попробовать
- Лучшие инструменты для массового переименования файлов в Windows, macOS и Linux
- Как удалить файл, который не удаляется
- Как обмениваться файлами по воздуху между Windows, macOS, Linux, iOS и Android
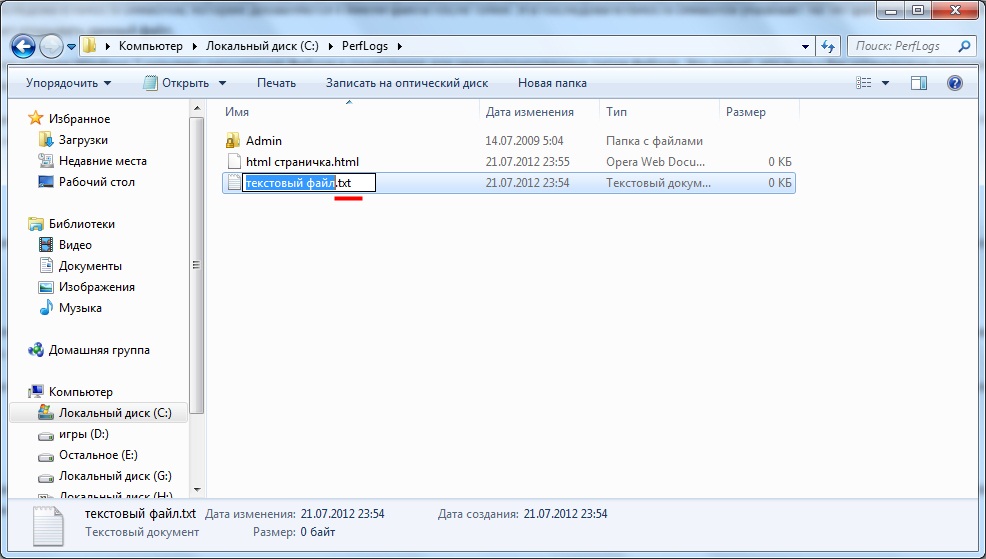 и принадлежащих ей социальных сетей Facebook и Instagram запрещена на территории РФ.
и принадлежащих ей социальных сетей Facebook и Instagram запрещена на территории РФ.Изменение формата файлов, используемого по умолчанию
Access для Microsoft 365 Access 2021 Access 2019 Access 2016 Access 2013 Access 2010 Access 2007 Еще…Меньше
При создании пустой базы данных Access запрашивает имя для файла базы данных. По умолчанию файлу присваивается расширение ACCDB: он создается в формате ACCDB для вашей версии Access, так что его невозможно открыть в более ранних версиях этого приложения.
Вы можете настроить создание файлов в формате Access 2000 или Access 2002–2003 (в обоих случаях используется расширение MDB). В этом случае при создании новой базы данных ее файл сохраняется в формате более ранней версии Access, что позволяет делиться им с пользователями, которые работают с соответствующим выпуском. Это может пригодиться, если вы выполнили обновление до более поздней версии, но обмениваетесь файлами с пользователями, у которых установлена одна из предыдущих версий приложения.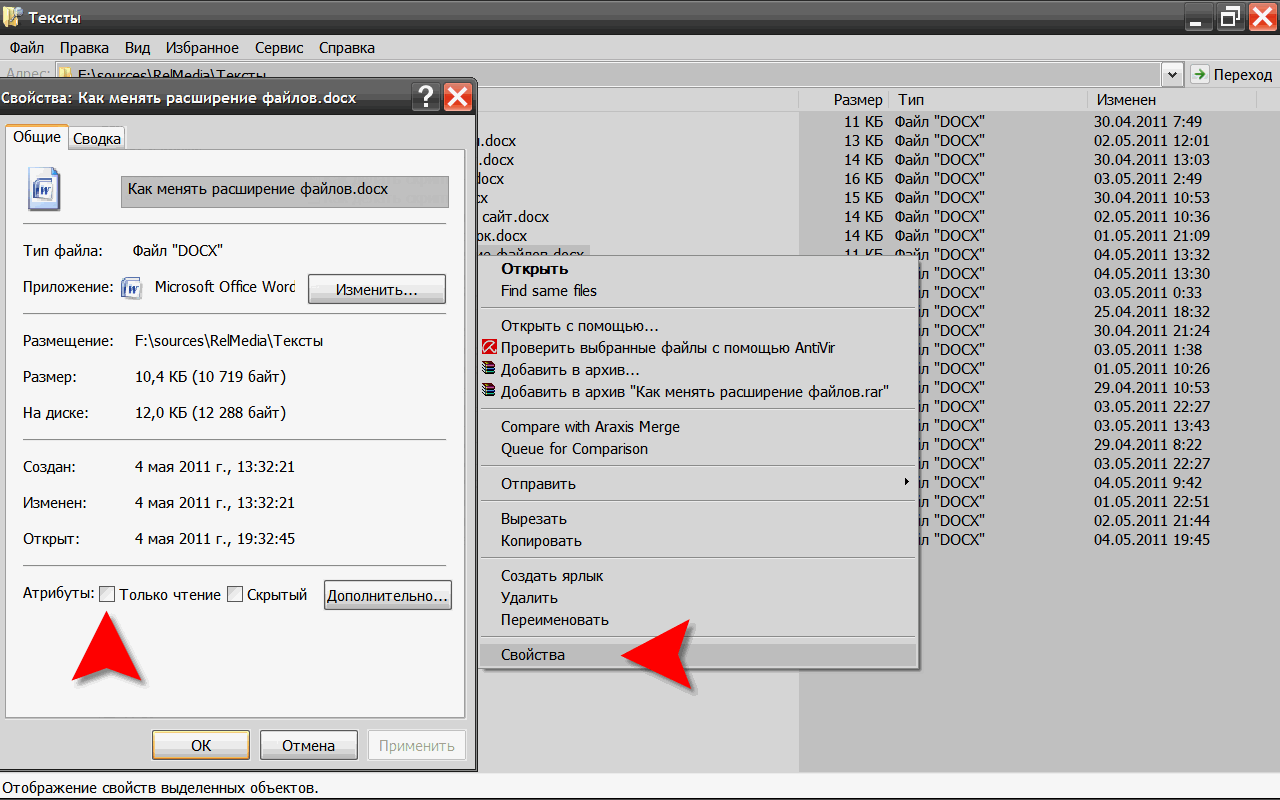
Изменение формата файлов, используемого по умолчанию
-
Откройте вкладку Файл.
-
Выберите пункт Параметры.
В диалоговом окне Параметры Access выберите пункт Общие.
-
В разделе Создание баз данных в поле Формат файла по умолчанию для пустой базы данных выберите формат файла, который требуется использовать по умолчанию.

-
Нажмите кнопку ОК.
Откройте меню Файл и выберите команду Создать.
-
Чтобы создать новый файл, введите для него имя, не изменяя расширение, и нажмите кнопку Создать. Если вы пока не хотите создавать файл, нажмите кнопку Отмена.
Преобразование одного формата базы данных в другой
Если у вас уже есть база данных и вы хотите преобразовать ее в другой формат, вы можете указать его, выбрав команду Сохранить базу данных как. При выборе этой команды база данных в исходном формате не будет удалена, но будет создана ее копия в заданном вами формате.
Примечание: Если исходная база данных сохранена в формате Access 2010 или более поздней версии и содержит сложные данные, автономные данные или вложения, то невозможно сохранить ее копию в формате более ранней версии, такой как Access 2000 или Access 2002–2003.
Если база данных, которую необходимо преобразовать, еще не открыта, откройте ее.
-
Выберите в меню Файл > Сохранить как > Сохранить базу данных как. (В Access 2010 выберите «Файл» >«Сохранить как> сохранить базу данных как.)
Примечание: Если попытаться сохранить в другом формате базу данных, когда открыты какие-либо ее объекты, то приложению Access потребуется закрыть их перед созданием копии.

-
В поле Имя файла диалогового окна Сохранить как введите имя файла для копии базы данных.
-
Нажмите кнопку Сохранить. Access создаст копию и откроет ее.
Как изменить тип файла в Windows 10
Когда мы говорим о таких файлах, как MP3, ZIP или PDF, мы имеем в виду тип файла (или расширение файла), который позволяет операционной системе определить, какой это тип файла. и какой софт нужен для открытия. Вот как Windows или macOS могут определить, что файл MP3 необходимо открыть с помощью вашего музыкального проигрывателя или PDF с помощью программы для чтения PDF.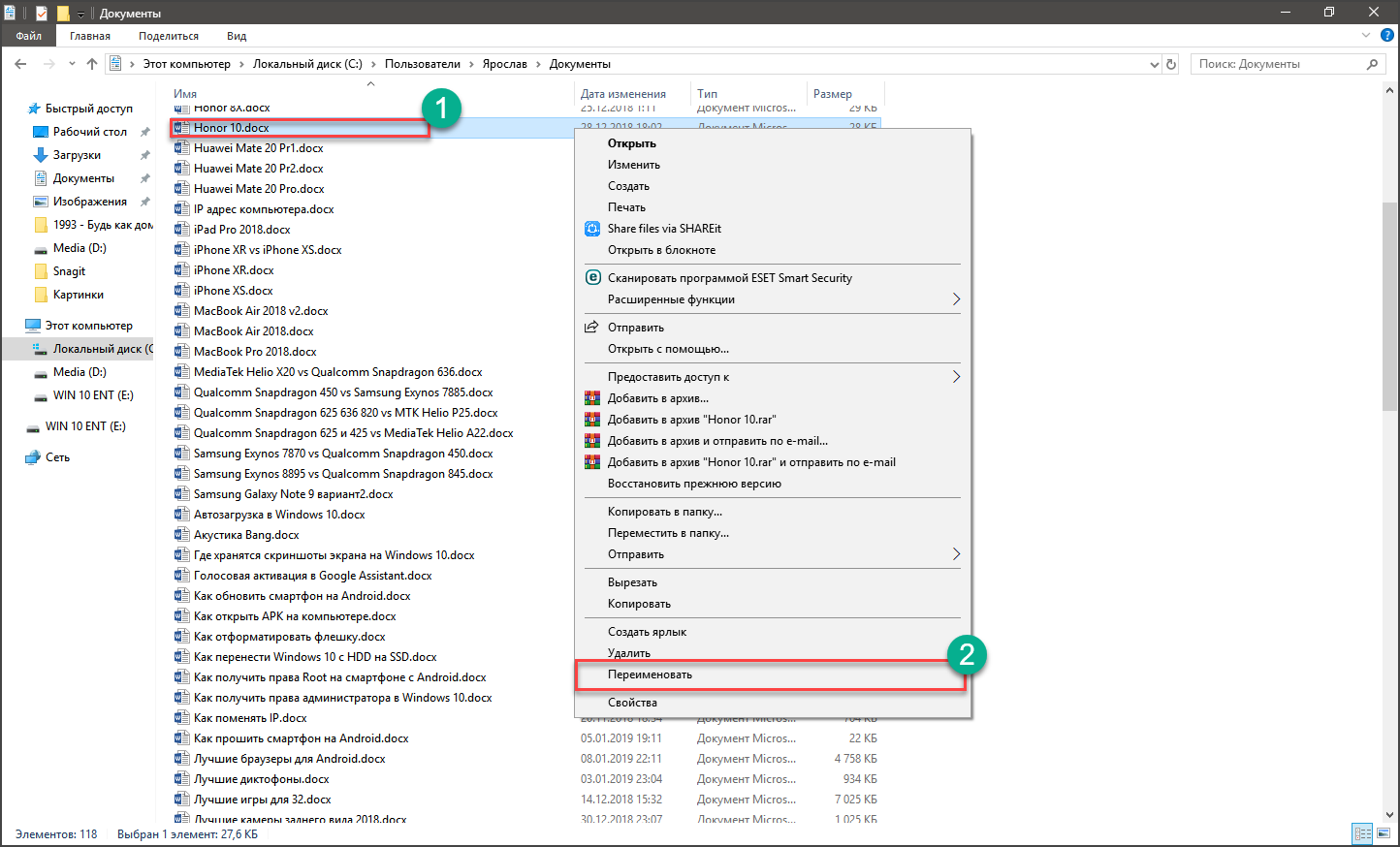
Если файл имеет неправильный тип файла, Windows будет использовать неправильную программу для его открытия. Это, вероятно, вызовет ошибку и не позволит вам получить доступ к вашему файлу — в конце концов, Microsoft Word не может обрабатывать MP3. Если вам нужно выяснить, как правильно изменить типы файлов в Windows 10, вам необходимо выполнить следующие действия.
Содержание
- Можно ли изменить тип файла в Windows 10?
- Для этого откройте Проводник Windows. На ленточной панели выберите Вид > Параметры > Изменить папку и параметры поиска .
- На вкладке Вид окна Параметры папки убедитесь, что флажок Скрыть расширения для известных типов файлов отключен, затем выберите 0010 OK кнопка для сохранения.
- Если этот параметр отключен, вы сможете просматривать расширения файлов как часть имени каждого файла в проводнике Windows.
- Если вы по-прежнему хотите переименовать тип файла таким образом, откройте проводник Windows, щелкните правой кнопкой мыши файл и выберите параметр Переименовать .
- Замените старое расширение файла новым расширением файла, затем нажмите клавишу Enter или щелкните пустое место, чтобы сохранить изменения.
- Windows предупредит вас, что такое изменение расширений файлов может повредить файл.
 Если вы уверены, что хотите продолжить, выберите OK для подтверждения.
Если вы уверены, что хотите продолжить, выберите OK для подтверждения. Сохранить файл
Переименование файла, папки или ссылки в библиотеке документов
Где хранить файлы
Расширение файла позволяет Windows определить, что делать с файлом. Он сообщает операционной системе Windows, что при открытии файла MP4 должен открываться VLC (если он установлен на вашем ПК). Или когда вы открываете файл DOCX, он должен открыть Microsoft Word. Для каждого типа файла, который знает операционная система, она будет сопоставлять расширение файла с программным обеспечением, которое должно иметь возможность его открыть.
Можно изменить тип файла для файлов в Windows 10, но это зависит от самого файла. Изменение типов файлов — это не просто изменение расширения в конце имени файла. Если файл не создан «правильным образом», то простое изменение расширения не сработает.
Изменение типов файлов — это не просто изменение расширения в конце имени файла. Если файл не создан «правильным образом», то простое изменение расширения не сработает.
Изменение расширения не меняет сути файла. MP3 — это не документ Word, поэтому изменение типа файла с MP3 на DOCX не сделает Word вдруг музыкальным проигрывателем. Однако, если типы файлов похожи (например, JPG и PNG), программа все равно сможет открыть файл.
Лучший способ изменить расширение файла — сохранить или преобразовать его в альтернативный формат или воспользоваться онлайн-сервисами преобразования. Однако, если вы уверены, что файл по-прежнему будет открыт, вы можете быстро переименовать расширение с помощью проводника Windows, но это может работать неправильно.
Отображение расширений файлов в проводнике Windows Предыдущие версии Windows отображали расширения файлов для файлов в проводнике Windows. В Windows 10 эти расширения по умолчанию скрыты, что не позволяет быстро изменить тип файла.
Если вы хотите изменить расширения файлов с помощью проводника Windows, вам необходимо изменить настройку для просмотра скрытых расширений файлов.
Когда расширения файлов видны, вы можете начать изменение типов файлов, переименовав файл и заменив старое расширение новым расширением. Например, замена file.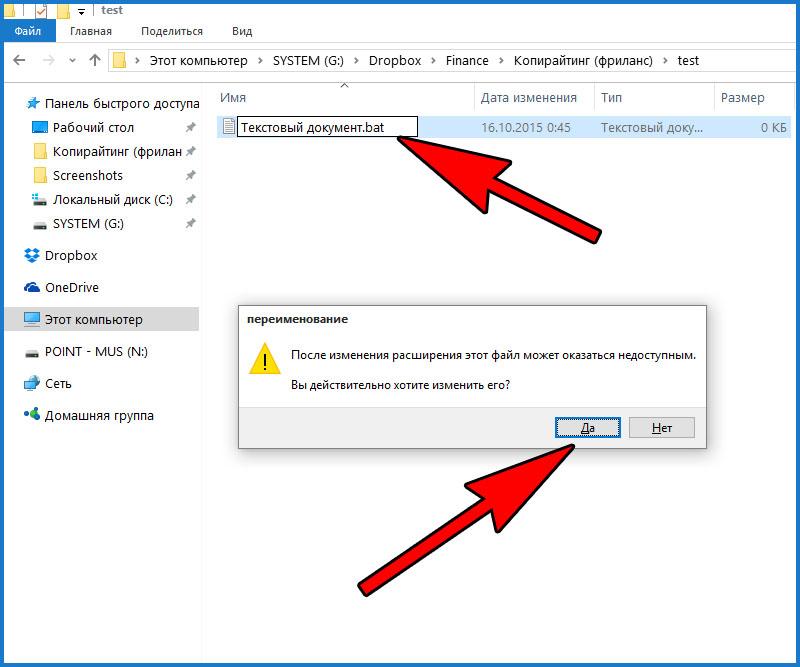 txt на file.doc превратит текстовый файл TXT в документ Word в старом формате DOC. Поскольку файл содержит текст, Word должен его понять и открыть.
txt на file.doc превратит текстовый файл TXT в документ Word в старом формате DOC. Поскольку файл содержит текст, Word должен его понять и открыть.
Однако это работает только потому, что программное обеспечение, такое как Word, часто достаточно умно, чтобы распознавать содержимое определенных файлов, заполняя пробелы там, где оно может открыть файл. Там, где изменение TXT на DOC будет работать, это не будет работать с новым форматом DOCX для документа Word, поскольку этот новый тип файла намного сложнее.
После подтверждения расширение файла будет изменено, и файл будет указан как новый тип файла в столбце Тип . В зависимости от используемых расширений файлов теперь вы сможете открыть файл. Если процесс не сработал, переименуйте файл и верните ему прежнее расширение.
Сохранение файла в другом форматеПереименование типа файла в проводнике Windows не изменяет данные файла и может работать только в определенных (ограниченных) обстоятельствах. Если вы хотите правильно изменить расширение файла, вам нужно сохранить или экспортировать его в другой формат.
Это хорошо работает со связанными типами файлов. Достаточно просто преобразовать файл DOCX в PDF или BIN в ISO, но сложнее изменить между очень разными типами. Например, хотя PDF-файл можно экспортировать как изображения, вы не можете просто переименовать PDF-файл в формат PNG.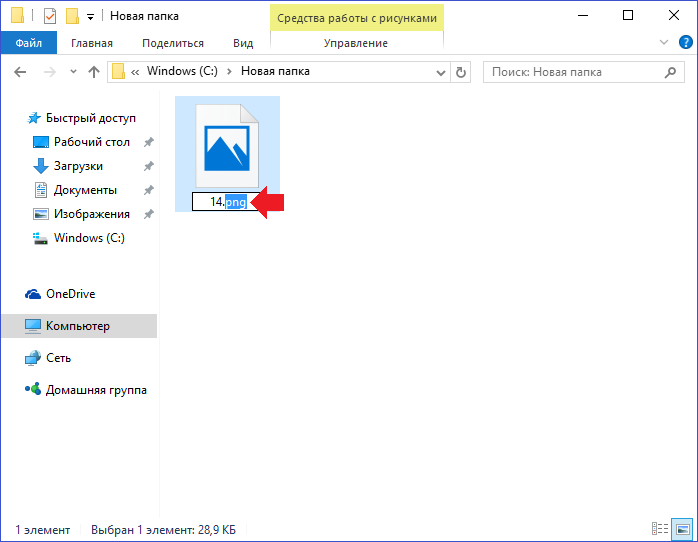
Если используемое вами программное обеспечение позволяет редактировать, часто можно сохранить или экспортировать файл в другой формат, выбрав Файл > Сохранить или Сохранить как в меню программного обеспечения. В окне Сохранить как вы должны иметь возможность изменить тип файла сохраненного файла под именем файла.
Вам необходимо проверить, какие расширения файлов поддерживаются используемым вами программным обеспечением. Если вы хотите экспортировать файл в формат, который он не поддерживает, вам нужно будет найти альтернативное программное обеспечение или рассмотреть возможность его преобразования в Интернете с помощью веб-сайта для преобразования файлов.
Изменение типов файлов с помощью онлайн-сервисов Если у вас нет программного обеспечения для преобразования файла из одного типа в другой, вы можете использовать для этого онлайн-сервисы. Как только вы загрузите файл, удаленный сервер преобразует его, что позволит вам загрузить файл в новом формате.
Вы должны делать это только с файлами, которыми хотите поделиться. Загружать важные документы на неизвестный сервер, вероятно, не самая мудрая идея, особенно если вы беспокоитесь о конфиденциальности в Интернете. Однако для несущественных файлов использование этого метода должно быть совершенно безопасным.
Учитывая огромное количество различных типов файлов, невозможно порекомендовать тот или иной сервис. Однако, если вы хотите попробовать подобный сервис, попробуйте быстрый поиск в Google.
Например, поиск convert x to y (замена x исходным типом файла и y новым типом файла, который вы хотите использовать) должен предоставить вам список возможных результатов.
Управление файлами в Windows 10 Зная, как изменять типы файлов в Windows 10, вы сможете справляться с конфликтами программного обеспечения по мере их возникновения. Вы также можете безопасно конвертировать файлы из одного типа в другой, от преобразования музыкальных файлов на вашем ПК до преобразования PDF-файлов в Документы Google онлайн. Если файл имеет аналогичный формат, вы даже можете попробовать переименовать само расширение файла.
Если файл имеет аналогичный формат, вы даже можете попробовать переименовать само расширение файла.
Если у вас заканчивается место для ваших новых файлов, вам, возможно, придется посмотреть на анализатор дискового пространства, чтобы немного очистить его. Существуют способы автоматического удаления файлов в Windows 10, но если вы беспокоитесь о потере важных документов или фотографий, обязательно просмотрите и создайте резервную копию своих файлов самостоятельно.
Бен Стоктон (Ben Stockton) — писатель-фрилансер из Великобритании. В прошлой жизни Бен был преподавателем колледжа в Великобритании, обучая подростков и взрослых. Покинув класс, Бен воспользовался своим педагогическим опытом и применил его к написанию технических практических руководств и учебных пособий, специализирующихся на Linux, Windows и Android. Он имеет степень в области истории и аспирантуру в области вычислительной техники. Прочтите полную биографию Бена
Подпишитесь на YouTube!
Вам понравился этот совет? Если это так, загляните на наш канал YouTube на нашем родственном сайте Online Tech Tips.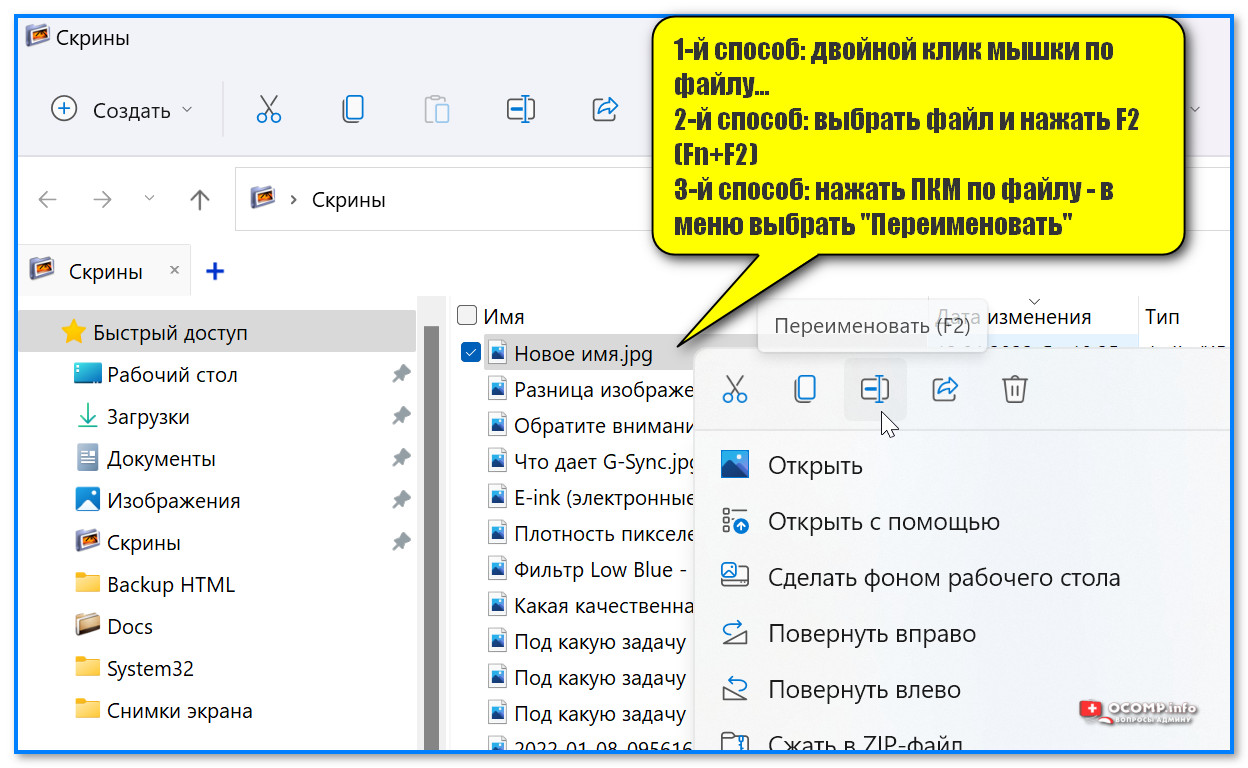
Переименовать файл — служба поддержки Майкрософт
Excel для Microsoft 365 Word для Microsoft 365 PowerPoint для Microsoft 365 Publisher для Microsoft 365 Excel для Microsoft 365 для Mac Word для Microsoft 365 для Mac PowerPoint для Microsoft 365 для Mac Excel для Интернета Word для Интернета PowerPoint для Интернета Excel 2021 Word 2021 PowerPoint 2021 Project Professional 2021 Project Standard 2021 Publisher 2021 Visio Professional 2021 Visio Standard 2021 Excel 2021 для Mac Word 2021 для Mac PowerPoint 2021 для Mac Excel 2019Word 2019 PowerPoint 2019 Project Professional 2019 Project Standard 2019 Publisher 2019 Visio Professional 2019 Visio Standard 2019 Excel 2019 для Mac Word 2019 для Mac PowerPoint 2019 для Mac Excel 2016 Word 2016 PowerPoint 2016 Project Professional 2016 Project Standard 2016 Project Standard 2016 Publisher 2016 Visio Professional 2 016 Визио Стандарт 2016 Excel 2016 для Mac Word 2016 для Mac PowerPoint 2016 для Mac Excel 2013 Word 2013 PowerPoint 2013 Project Professional 2013 Project Standard 2013 Publisher 2013 Visio Professional 2013 Visio 2013 Excel для iPad Word для iPad PowerPoint для iPad Excel для iPhone Word для iPhone PowerPoint для iPhone Word для планшетов с Android Excel для планшетов с Android PowerPoint для планшетов с Android Excel 2010 Word 2010 PowerPoint 2010 Project 2010 Project Standard 2010 Publisher 2010 Visio 2010 Visio Standard 2010 Excel 2007 Word 2007 PowerPoint 2007 Excel для телефонов с Android PowerPoint для телефонов с Android Project для Office 365 Word для Android телефоны Больше.
Если вы хотите изменить имя или расположение файла, не создавая новую копию, выполните следующие действия.
Если вы являетесь подписчиком Microsoft 365, то самый простой способ переименовать или переместить файл Office — открыть файл в настольном приложении Microsoft 365, например Word, а затем выбрать имя файла в строке заголовка. В появившемся меню вы можете переименовать файл, выбрать новое место для его перемещения или просмотреть историю версий файла.
Если файл не является файлом Microsoft Office или если вы не являетесь подписчиком Microsoft 365, самый простой способ переименовать или переместить файл — использовать Проводник в Windows.
Откройте Проводник, выбрав Мой компьютер или нажав клавиши Windows + E на клавиатуре. Найдите файл, который хотите переименовать, выберите его и выберите Переименовать на ленте (или нажмите F2 на клавиатуре). Введите новое имя, которое вы хотите присвоить файлу, и нажмите Enter.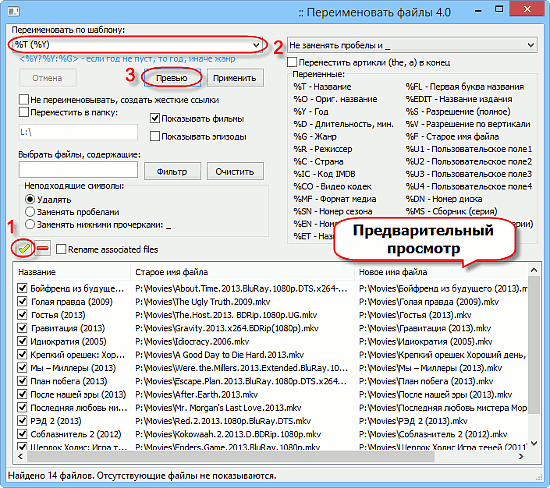
Если вы являетесь подписчиком Microsoft 365, то самый простой способ переименовать или переместить файл Office — открыть файл в приложении Microsoft 365 для настольных ПК, например Word, а затем выбрать имя файла в строке заголовка. В появившемся меню вы можете переименовать файл, выбрать новое место для его перемещения или просмотреть историю версий файла.
Если файл не является файлом Microsoft Office или если вы не являетесь подписчиком Microsoft 365, самый простой способ переименовать или переместить файл на вашем Mac — использовать Finder. Найдите и выберите файл, затем выберите Файл > Переименовать . Введите новое имя и нажмите Enter.
Когда вы создаете новый пустой документ в Office для Интернета, ваш документ получает имя, например «Документ4» или «Презентация2». Чтобы переименовать или переместить документ во время его редактирования, выберите имя файла в верхней части окна браузера и введите нужное имя.
Если при вводе ничего не происходит, убедитесь, что вы находитесь в режиме редактирования (выберите вкладку Просмотр и найдите поле с надписью Просмотр или Редактирование .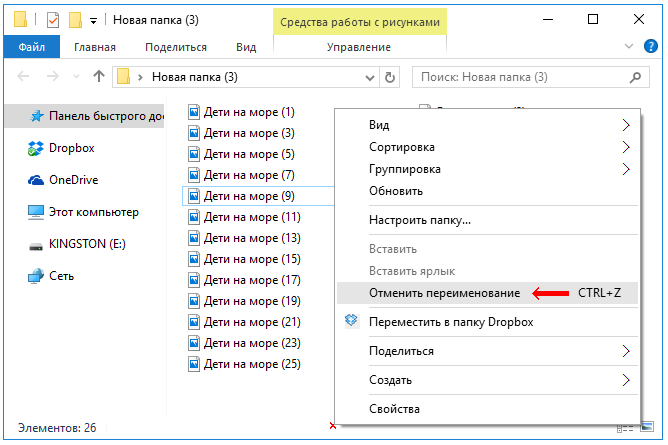 Если написано Просмотр , разверните и выберите Редактирование ).
Если написано Просмотр , разверните и выберите Редактирование ).
За исключением PowerPoint для Интернета, вы не сможете переименовать файл, если другие люди работают над ним одновременно с вами. Подождите, пока вы не будете единственным в документе, а затем переименуйте его.
Чтобы переименовать файл в Office на Android, просто откройте файл в соответствующем приложении Office (Word, Excel и т. д.), затем коснитесь имени файла в верхней части приложения. Введите новое имя, которое вы хотите, а затем нажмите Готово на клавиатуре.
Вы не сможете переименовать файл, если другие люди работают над ним одновременно с вами. Подождите, пока вы не будете единственными в документе, а затем переименуйте его.
Чтобы переименовать файл в Office на iOS, откройте приложение Office, найдите файл в меню «Файл» и коснитесь Кнопка «Дополнительно» (выглядит как 3 точки). Выберите Переименовать в контекстном меню, введите новое имя и нажмите Переименовать в правом верхнем углу диалогового окна.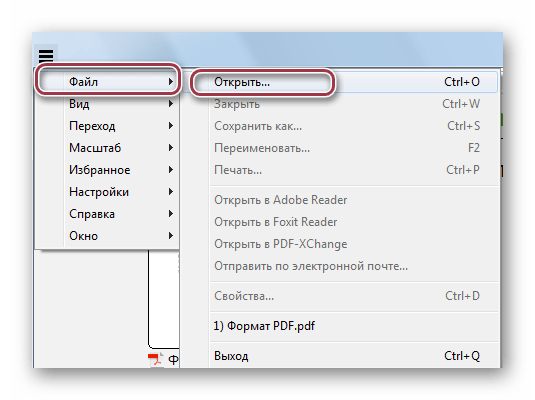
Вы не сможете переименовать файл, если другие люди работают над ним одновременно с вами. Подождите, пока вы не будете единственными в документе, а затем переименуйте его.
Для получения дополнительной информации
Мы слушаем
Если вы нашли эту статью полезной, а особенно если нет, воспользуйтесь элементами управления обратной связью ниже, чтобы дать нам конструктивные идеи о том, как мы можем сделать ее лучше.

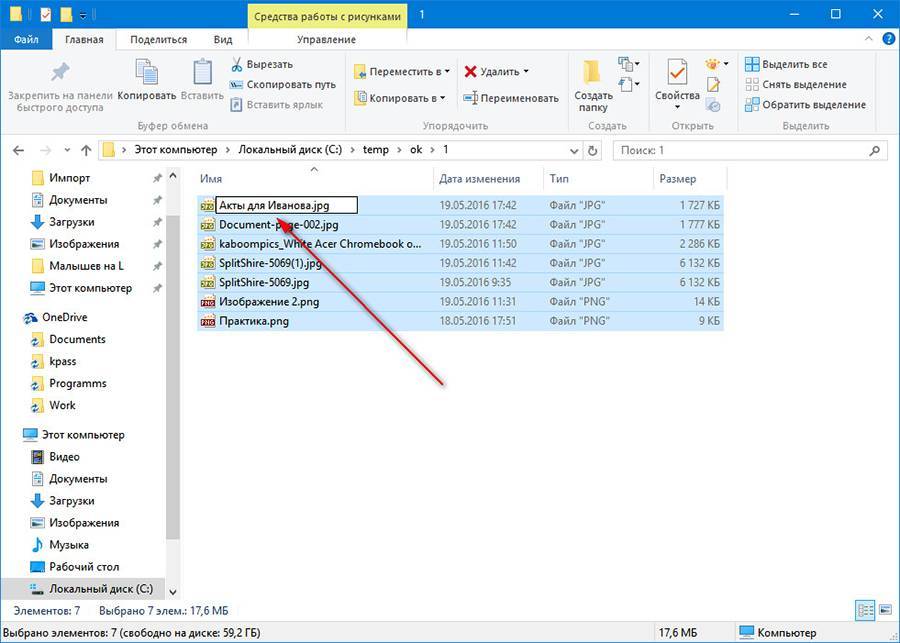
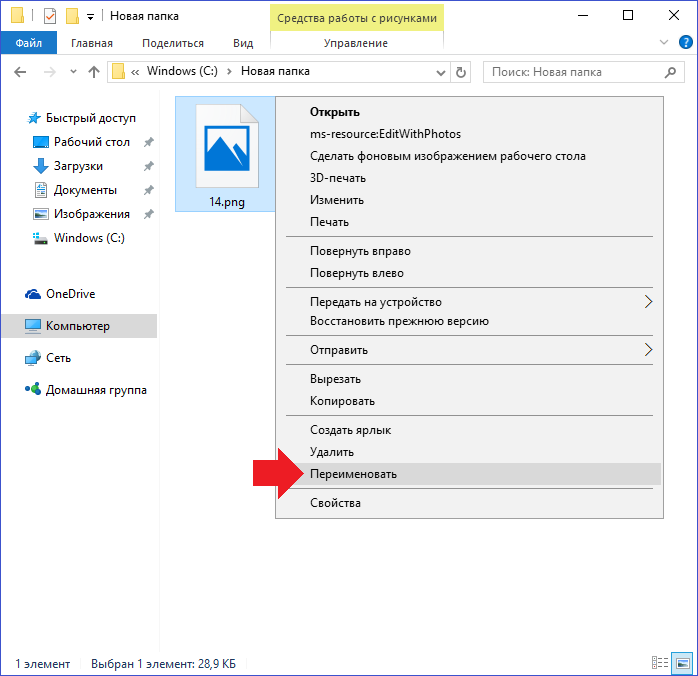
 Если вы уверены, что хотите продолжить, выберите OK для подтверждения.
Если вы уверены, что хотите продолжить, выберите OK для подтверждения.