Cmd переименовать файл. Четыре способа группового переименования файлов в Windows
Чтобы быстро находить файлы и бегло ориентироваться в них, недостаточно разложить всё по правильным папкам. Не менее важно присвоить файлам легко читаемые и осмысленные имена. Возиться с каждым из них по отдельности — контрпродуктивно. Поэтому существуют способы группового переименования.
Для работы с группой файлов лучше скопировать их в отдельную папку. Это существенно упростит процесс.
С помощью штатных средств Windows
Изменяем имена файлов
Рассмотрим самый простой случай: у нас есть n-ое количество изображений с ни о чём не говорящими названиями.
Приведём имена этих файлов к наглядному виду Picture (n) , где Picture будет названием, а n — порядковым номером. Это можно легко сделать прямо в «Проводнике».
Выделяем все картинки, которые хотим переименовать. Чтобы сделать это быстро, используем комбинацию клавиш Ctrl + A. Затем просто жмём F2 или кликаем правой кнопкой мыши на первом файле и выбираем «Переименовать». В качестве имени для выделенного изображения вводим слово
Затем просто жмём F2 или кликаем правой кнопкой мыши на первом файле и выбираем «Переименовать». В качестве имени для выделенного изображения вводим слово
Windows автоматически присвоит такое же имя всем последующим файлам и расставит все порядковые номера.
При необходимости вы можете отменить массовое переименование комбинацией клавиш Ctrl + Z.
Если захотите переименовать группу папок в «Проводнике», то это можно сделать точно так же.
Изменяем расширения файлов
Допустим, у нас есть несколько текстовых документов, которые после двойного клика открываются блокнотом. Но нам нужно, чтобы по умолчанию они открывались браузером. Для этого придётся изменить их расширение с.txt на.html. Операции такого рода можно быстро выполнять с помощью командной строки.
Нажимаем клавиши Windows + R, вводим в появившемся поле
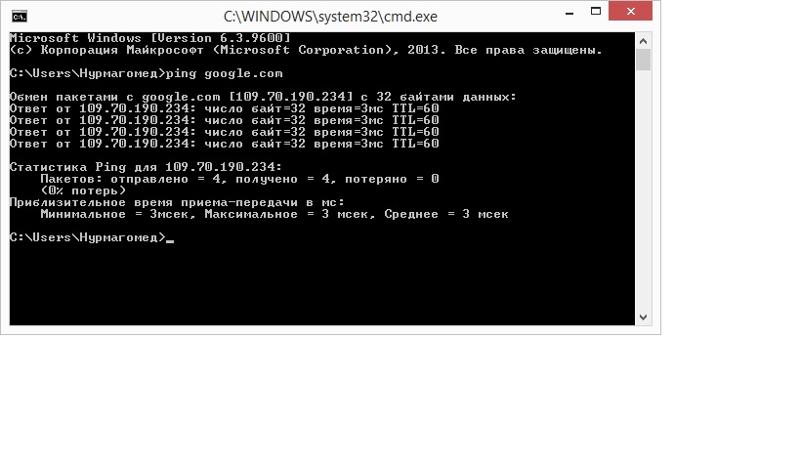 Затем используем специальную команду, которая изменит их расширения: rename *.txt *.html , и снова нажимаем Enter.
Затем используем специальную команду, которая изменит их расширения: rename *.txt *.html , и снова нажимаем Enter.Первым в команде указывается исходное расширение, вторым — новое. После ввода команды система мгновенно вносит изменения.
Чтобы вернуть всё как было, нужно повторно воспользоваться командой rename, поменяв местами расширения.
С помощью сторонних утилит
Никакие встроенные инструменты не сравнятся по функциональности со специальными программами, разработанными специально для пакетного переименования. В Сети можно найти множество таких бесплатных утилит, достаточно ввести в поиске bulk file rename.
Мы рассмотрим переименование на примере программы Bulk Rename Utility . С её помощью очень удобно изменять имена папок и файлов, а также расширения последних.
При первом запуске может показаться, что интерфейс утилиты пришёл прямо из ада и, возможно, в этом есть доля правды. Зато пользователю не нужно переходить по многочисленным вкладкам и меню: он получает доступ ко всем функциям из одного окна.
Итак, допустим, у нас есть группа аудиофайлов, которые хочется привести к приятному для глаза виду. В данном случае раздражают цифры и отсутствие названия исполнителя.
Запускаем приложение и через встроенный файловый менеджер переходим в нужную нам папку. Далее, уже знакомым сочетанием клавиш Ctrl + A выделяем все файлы. Нам нужно удалить первые 3 символа в начале имени каждого файла и дописать название исполнителя в самом начале. Для этого указываем необходимые параметры на панелях Remove и Add, после чего жмём Rename.
Теперь сделаем так, чтобы все расширения состояли из символов в нижнем регистре: на панели Extension выбираем вариант Lower и нажимаем Rename.
Как видите, в окне программы доступны и другие панели. К примеру, Numbering позволяет нумеровать документы различными способами, а с помощью Case можно менять регистр символов в именах файлов. Благодаря столбцу New Name во встроенном проводнике, который показывает результат переименования ещё до его применения, вы легко разберётесь в остальных инструментах Bulk Rename Utility.
Последнюю операцию с файлами и папками, выполненную в программе, можно легко отменить комбинаций клавиш Ctrl + Z.
Переименование файла linux — очень простая операция, но для новичков в Linux эта задача может оказаться сложной. Также здесь есть несколько нюансов и возможностей, которые желательно знать уже опытным пользователям, например, массовое переименование. В графическом интерфейсе все делается очень просто, но настоящую гибкость дает терминал.
В этой статье мы рассмотрим как переименовать файл в Linux с помощью терминала, рассмотрим такие возможности, как массовое пакетное переименование файлов, а также регулярные выражения.
Как переименовать файл в Linux с помощью mv
В Linux существует замечательная стандартная утилита mv, которая предназначена для перемещения файлов. Но по своей сути перемещение — это то же самое, что и переименование файла linux, если выполняется в одной папке. Давайте сначала рассмотрим синтаксис этой команды:
$ mv опции файл-источник файл-приемник
Теперь рассмотрим основные опции утилиты, которые могут вам понадобиться:
- -f — заменять файл, если он уже существует;
- -i — спрашивать, нужно ли заменять существующие файлы;
- -n — не заменять существующие файлы;
- -u — заменять файл только если он был изменен;
- -v
Чтобы переименовать файл linux достаточно вызвать утилиту без дополнительных опций.
Как видите, файл был переименован. Вы также можете использовать полный путь к файлу или переместить его в другую папку:
mv /home/sergiy/test/newfile /home/sergiy/test/file1
Обратите внимание, что у вас должны быть права на запись в ту папку, в которой вы собираетесь переименовывать файлы. Если папка принадлежит другому пользователю, возможно, нужно будет запускать программу через sudo. Но в таком случае лучше запускать с опцией -i, чтобы случайно ничего не удалить.
Переименование файлов Linux с помощью rename
В Linux есть еще одна команда, которая позволяет переименовать файл. Это rename. Она специально разработана для этой задачи, поэтому поддерживает такие вещи, как массовое переименование файлов linux и использование регулярных выражений. Синтаксис утилиты тоже сложнее:
$ rename опции «s/ старое_имя / новое_имя » файлы
$ rename опции старое_имя новое_имя файлы
В качестве старого имени указывается регулярное выражение или часть имени которую нужно изменить, новое имя указывает на что нужно заменить. Файлы — те, которые нужно обработать, для выбора файлов можно использовать символы подставки, такие как * или?.
Файлы — те, которые нужно обработать, для выбора файлов можно использовать символы подставки, такие как * или?.
Рассмотрим опции утилиты:
- -v — вывести список обработанных файлов;
- -n — тестовый режим, на самом деле никакие действия выполнены не будут;
- -f — принудительно перезаписывать существующие файлы;
Например, переименуем все htm файлы из текущей папки в.html:
rename «s\.htm/\.html/» *.htm
Или для изображений:
rename «s\.jpeg/\.jpg/»*
Символ звездочки означает, что переименование файлов linux будет выполнено для всех файлов в папке. В регулярных выражениях могут применяться дополнительные модификаторы:
- g (Global) — применять ко всем найденным вхождениям;
- i (Case Censitive) — не учитывать регистр.
Модификаторы размещаются в конце регулярного выражения, перед закрывающей кавычкой. Перед тем, как использовать такую конструкцию, желательно ее проверить, чтобы убедиться, что вы не допустили нигде ошибок, тут на помощь приходит опция -n. Заменим все вхождения DSC на photo в именах наших фотографий:
Заменим все вхождения DSC на photo в именах наших фотографий:
rename -n «s/DSC/photo/gi» *.jpeg
Будут обработаны DSC, DsC и даже dsc, все варианты. Поскольку использовалась опция -n, то утилита только выведет имена изображений, которые будут изменены.
Можно использовать не только обычную замену, но и полноценные регулярные выражения чтобы выполнить пакетное переименование файлов linux, например, переделаем все имена в нижний регистр:
rename «y/A-Z/a-z/»*.jpeg
Из этого примера мы видим, что даже если такой файл уже существует, то он перезаписан по умолчанию не будет. Не забывайте использовать опцию -n чтобы ничего случайно не повредить.
Переименование файлов в pyRenamer
Если вы не любите использовать терминал, но вам нужно массовое переименование файлов Linux, то вам понравится утилита pyrenamer. Это графическая программа и все действия здесь выполняются в несколько щелчков мыши. Вы можете установить ее из официальных репозиториев:
sudo apt install pyrenamer
В окне программы вы можете видеть дерево файловой системы, центральную часть окна, где отображаются файлы, которые будут изменены, а также панель для указания параметров переименования.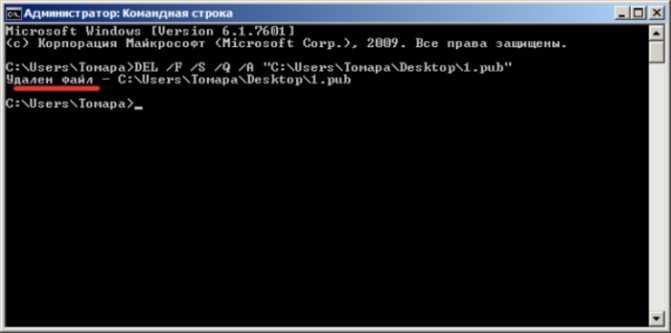
Вы можете удалять или добавлять символы, переводить регистр, автоматически удалять пробелы и подчеркивания. У программы есть подсказки, чтобы сделать ее еще проще:
Опытным пользователям понравится возможность pyRenamer для переименования мультимедийных файлов из их метаданных. Кроме того, вы можете переименовать один файл если это нужно. Эта утилита полностью реализует функциональность mv и remove в графическом интерфейсе.
Выводы
В этой статье мы рассмотрели как переименовать файл в консоли linux. Конечно, есть и другие способы, например, написать скрипт, или использовать файловые менеджеры. А как вы выполняете сложные операции по переименованию? Напишите в комментариях!
Для переименования одного или нескольких файлов, а также каталогов посредством командной строки используются команды RENAME и MOVE.
Команда RENAME имеет следующий синтаксис: RENAME [диск:][путь] имя_файла1 имя_файла2. В данном случае «имя_файла1» определяет текущее название файла (каталога), а «имя_файла2» определяет название файла (каталога), которое он получит после переименования.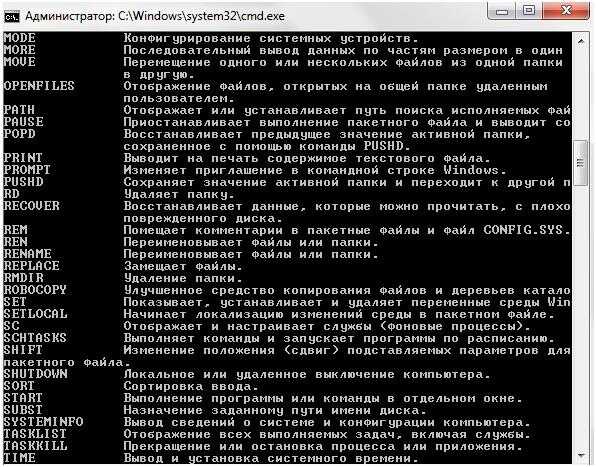 Для примера, создадим на диске «С» файл «text.txt», тогда команда для переименования этого файла в файл «file.txt» будет выглядеть так: rename text.txt file.txt
Для примера, создадим на диске «С» файл «text.txt», тогда команда для переименования этого файла в файл «file.txt» будет выглядеть так: rename text.txt file.txt
Команда RENAME может переименовывать не только названия файлов, но и их расширения. Для примера, возьмем файл «file.txt», который мы получили ранее, переименованием файла «text.txt». Изменим у этого файла расширение с «txt» на «doc»: rename file.txt file.doc
Естественно, что команда RENAME может изменять название файла и его расширение одновременно. Например, переименуем файл «file.doc» в файл «text.txt»: rename file.doc text.txt
Команда RENAME допускает использование подстановочных знаков. Подстановочные знаки могут использоваться в именах файлов. Для примера, создадим на диске «С» в дополнение к существующему файлу «text.txt», еще один файл «format.txt». Тогда, для переименования (изменения расширения) обоих файлов используется команда: rename *.txt *.doc
Если подстановочные знаки используются только в параметре «имя_файла2», то результирующее название файла будет совпадать с названием исходного файла. Например, команда rename format.doc *.txt
изменит название файла «format.doc» на «format.txt»
Например, команда rename format.doc *.txt
изменит название файла «format.doc» на «format.txt»
Если файл, заданный параметром «имя_файла2» уже существует, то команда RENAME не выполнится. Например, попробуем изменить файл «text.doc» на «format.txt»: rename text.doc format.txt
При переименовании каталога, параметр «имя_файла1» определяет текущее название каталога, а параметр «имя_файла2» — результирующее название каталога. Для примера, создадим на диске «С» папку «11», тогда команда для переименования этой папки в папку «22» будет выглядеть так: rename 11 22
Для закрепления данного материала вы можете поэкспериментировать с подстановочными символами. Например, возьмем такую команду: rename *.* file.html
. Она кажется бессмысленной, т.к. все файлы текущего каталога переименовываются в один файл «file.html». Однако данная команда прекрасно выполняется. Дело в том, что все файлы переименовываются поочередно. В результате, первый (по алфавиту) файл будет переименован нормально, а при попытке переименовать 2-ой файл появится сообщение «файл с таким именем уже существует или не найден».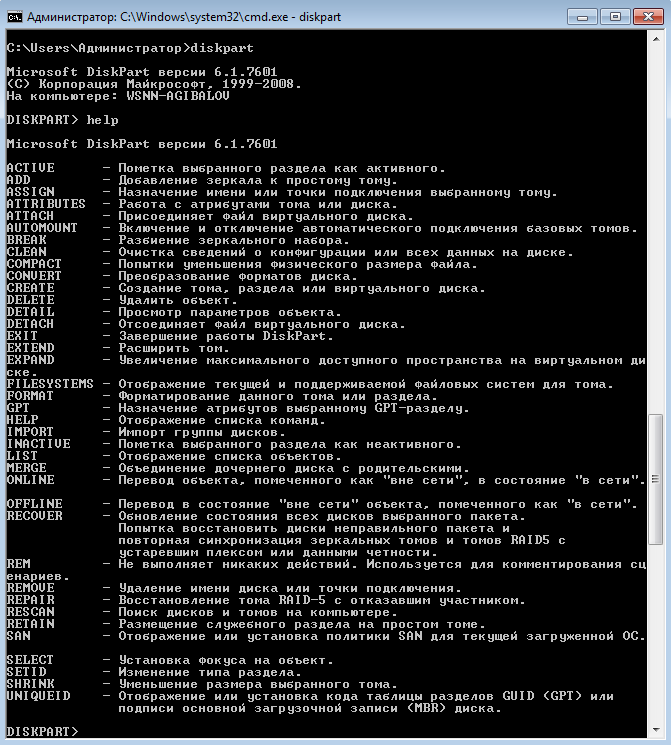
При использовании команды RENAME для параметра «имя_файла2» нельзя указать другой диск или каталог. Для этого используется команда MOVE.
Команда RENAME имеет аналог REN. Обе команды выполняют аналогичные действия и происходят от англ. «rename» — переименовывать.
Предыдущая статья: Команда DEL для удаления файлов.
Оглавление: Командная строка.
Следующая статья: Команда MOVE.
Простой и удобный способ переименовать компьютер из командной строки. Для этого мы будем использовать следующую команду.
netdom renamecomputer «oldname» /newname:»newname» /userd:»domaine»\»user» /passwordd:»password» /force /reboot
«oldname» — текущее имя компьютера
«newname» — новое имя компьютера
«domaine» — имя домена
«user» — пользователь с правами администратора домена
«password» — пароль от пользователя администратора домена
/force — убирает все лишние вопросы при использовании команды
/reboot — перезагружает компьютер спустя 30 секунд после выполнения команды
Вырезка из мануала
NETDOM RENAMECOMPUTER компьютер /NewName:новое_имя
]]
]]
]
NETDOM RENAMECOMPUTER — переименование компьютера. Если компьютер присоединен к
Если компьютер присоединен к
домену, то объект компьютера в домене также переименовывается. Некоторые
службы, такие как центр сертификации, работают только с постоянным именем
компьютера. Если какие-либо службы этого типа запущены на целевом компьютере,
то изменение имени компьютера будет иметь неблагоприятные последствия. Эту
команду не следует использовать для переименования контроллера домена.
компьютер — это имя рабочей станции или рядового сервера, которые требуется
переименовать
/NewName Новое имя компьютера. Значение «новое_имя» присваивается как
метке DNS-узла, так и имени NetBIOS. Если длина значения
«новое_имя» превышает 15 знаков, то имя NetBIOS образуется из
первых 15 знаков
/UserD Учетная запись пользователя для подключения к домену. Домен
может быть указан в формате «/ud:домен\пользователь». Если
домен не указан, то используется домен компьютера.
/PasswordD Пароль учетной записи пользователя, указанной в параметре
/UserD.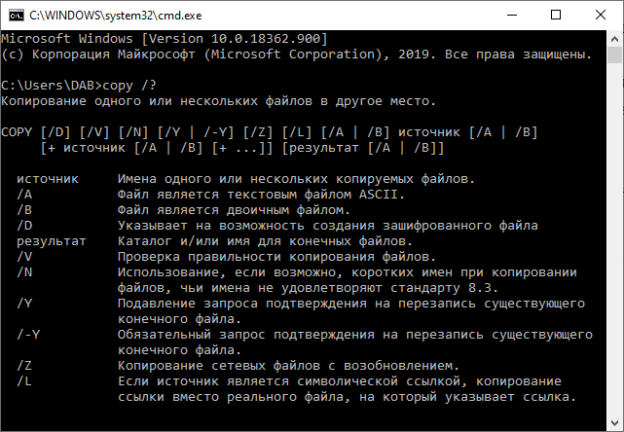 Знак «*» означает запрос пароля
Знак «*» означает запрос пароля
/UserO Учетная запись пользователя, используемая для подключения к
компьютеру, который требуется переименовать. Если не указана,
применяется учетная запись текущего пользователя системы. Домен
пользователя можно указать в формате «/uo:домен\пользователь».
Если домен не указан, используется учетная запись локального
компьютера.
/PasswordO Пароль учетной записи пользователя, указанной в параметре
/UserO. Знак «*» означает запрос пароля
/Force Как указано выше, эта команда может негативно повлиять на
работу некоторых служб на компьютере. Если не указан
параметр /FORCE, то пользователю будет предложено подтвердить
выполнение операции.
/REBoot Автоматическое завершение работы и перезагрузка компьютера
после выполнения команды RENAME. Также можно задать число
секунд до автоматического завершения работы. По умолчанию
используется значение в 30 секунд
/SecurePasswordPrompt
Использование всплывающего окна для ввода учетных данных
безопасности. Этот параметр используется в том случае, если
Этот параметр используется в том случае, если
необходимо указать учетные данные смарт-карты. Этот параметр
действует только при вводе пароля с помощью знака «*»
Изменяет имя файла или набора файлов.
Синтаксис
rename [диск : ][путь ] имя_файла_1 имя_файла_2
ren [диск : ][путь ] имя_файла_1 имя_файла_2
Параметры
[диск : ][путь ] имя_файла1 Задает местоположение и имя файла или набора файлов для переименования. имя_файла_2 Задает новое имя файла. Если используются подстановочные знаки (* и?), то имя_файла_2 указывает новые имена для файлов. При переименовании файлов нельзя задать новый диск или путь. /? Вывод справки в командной строке.
Примечания
- Переименование файлов
Допускается переименование всех файлов, соответствующих заданному имени файла. Команду rename нельзя использовать для переименования файлов на разных дисках или для их перемещения в другой каталог.

- Использование подстановочных знаков при переименовании
Подстановочные знаки (* и?) могут быть использованы в параметрах, задающих имена. Если они использованы в параметре имя_файла_2 , то символы, замещаемые символами подстановки, будут теми же, что и в параметре имя_файла_1 .
- Команда переименования не будет работать, если имя_файла_2 уже существует.
Если имя файла, задаваемое параметром имя_файла_2 , уже существует, команда rename выведет на экран следующее сообщение:
Дублирование имени файла или файл не найден
Примеры
Допустим, что необходимо изменить расширения имен всех файлов в текущем каталоге с расширением.txt; например, требуется заменить расширение.txt на.doc. Для выполнения этих изменений введите:
Для переименования файла или каталога Chap10 в Part10 введите.
Тематические материалы:
Обратитесь в сервисный центр Samsung или как обновить прошивку на телевизоре Samsung Как сбросить настройки биос на заводские по умолчанию Сбиты настройки bios что делать Тест-драйв голосового помощника «Алиса» от «Яндекса Как скачать говорящую алису Всё об «Алисе»: на что способен голосовой помощник от «Яндекс»? Как самостоятельно разблокировать страницу вконтакте? Как создать биткоин кошелек Какой Bitcoin кошелек выбрать Лучшие программы для ноутбука windows 10 Андроид приставка для тв: что это такое и как она работает?Обновлено: 01. 01.2022
01.2022
103583
Если заметили ошибку, выделите фрагмент текста и нажмите Ctrl+Enter
Команда RENAME для переименования файлов и каталогов.
Для переименования одного или нескольких файлов, а также каталогов посредством командной строки используются команды RENAME и MOVE.
Команда RENAME имеет следующий синтаксис: RENAME [диск:][путь] имя_файла1 имя_файла2. В данном случае «имя_файла1» определяет текущее название файла (каталога), а «имя_файла2» определяет название файла (каталога), которое он получит после переименования. Для примера, создадим на диске «С» файл «text.txt», тогда команда для переименования этого файла в файл «file.txt» будет выглядеть так: rename text.txt file.txt
Команда RENAME может переименовывать не только названия файлов, но и их расширения. Для примера, возьмем файл «file.txt», который мы получили ранее, переименованием файла «text.txt». Изменим у этого файла расширение с «txt» на «doc»: rename file.txt file. doc
doc
Естественно, что команда RENAME может изменять название файла и его расширение одновременно. Например, переименуем файл «file.doc» в файл «text.txt»: rename file.doc text.txt
Команда RENAME допускает использование подстановочных знаков. Подстановочные знаки могут использоваться в именах файлов. Для примера, создадим на диске «С» в дополнение к существующему файлу «text.txt», еще один файл «format.txt». Тогда, для переименования (изменения расширения) обоих файлов используется команда: rename *.txt *.doc
Если подстановочные знаки используются только в параметре «имя_файла2», то результирующее название файла будет совпадать с названием исходного файла. Например, команда rename format.doc *.txt изменит название файла «format.doc» на «format.txt»
Если файл, заданный параметром «имя_файла2» уже существует, то команда RENAME не выполнится. Например, попробуем изменить файл «text.doc» на «format.txt»: rename text.doc format.txt
При переименовании каталога, параметр «имя_файла1» определяет текущее название каталога, а параметр «имя_файла2» — результирующее название каталога. Для примера, создадим на диске «С» папку «11», тогда команда для переименования этой папки в папку «22» будет выглядеть так: rename 11 22
Для примера, создадим на диске «С» папку «11», тогда команда для переименования этой папки в папку «22» будет выглядеть так: rename 11 22
Для закрепления данного материала вы можете поэкспериментировать с подстановочными символами. Например, возьмем такую команду: rename *.* file.html. Она кажется бессмысленной, т.к. все файлы текущего каталога переименовываются в один файл «file.html». Однако данная команда прекрасно выполняется. Дело в том, что все файлы переименовываются поочередно. В результате, первый (по алфавиту) файл будет переименован нормально, а при попытке переименовать 2-ой файл появится сообщение «файл с таким именем уже существует или не найден».
При использовании команды RENAME для параметра «имя_файла2» нельзя указать другой диск или каталог. Для этого используется команда MOVE.
Команда RENAME имеет аналог REN. Обе команды выполняют аналогичные действия и происходят от англ. «rename» — переименовывать.
Предыдущая статья: Команда DEL для удаления файлов.
Оглавление: Командная строка.
Следующая статья: Команда MOVE.
Как переименовать каталог через командную строку?
спросил
Изменено 4 месяца назад
Просмотрено 2,7 млн раз
У меня есть каталог /home/user/oldname , и я хочу переименовать его в /home/user/newname . Как я могу сделать это в терминале?
- командная строка
- переименовать
3
mv /home/user/oldname /home/user/newname
7
mv может выполнять две работы.
- Может перемещать файлы или каталоги
- Может переименовывать файлы или каталоги
Чтобы просто переименовать файл или каталог, введите в терминале:
mv old_name new_name
с пробелом между старым и новым именами.
Чтобы переместить файл или каталог, введите это в Терминале.
mv имя_файла ~/рабочий стол
файл переместится на рабочий стол.
0
mv -T /home/user/oldname /home/user/newname
Это переименует каталог, если пункт назначения не существует или если он существует, но пуст. В противном случае он выдаст вам ошибку.
Если вы сделаете это вместо этого:
mv /home/user/oldname /home/user/newname
Произойдет одно из двух:
- Если
/home/user/newnameне существует, он переименует/home/user/oldnameв/home/user/newname - Если
/home/user/newnameсуществует, он переместит/home/user/oldnameв/home/user/newname, то есть/home/user/newname/oldname
Источник: Как решить, что mv перемещается в каталог, а не заменяет каталог?
3
Если вы хотите переименовать каталог на своем уровне в файловой системе (например, вы находитесь в своем домашнем каталоге и хотите переименовать каталог, который также находится в вашем домашнем каталоге):
mv Directory ./NewNameDirectory
Эта команда gvfs-move также переименовывает файлы и каталоги.
gvfs-move /home/user/oldname /home/user/newname
gvfs-rename также переименует каталоги. Это выдаст ошибку, если каталог с новым именем уже существует. Единственным ограничением является то, что вы не можете использовать путь с именем папки. Так
gvfs-rename /home/boo /home/boo-the-dog
не подойдет, а
cd /home gvfs-rename boo boo-the-dog
будет работать. Не так полезно, как mv -T, но я читал в человеке, что он предназначен для сетевых операций.
Мой предпочтительный метод: vidir, потому что я люблю vi
Install moreutils
sudo apt update; sudo apt установить moreutils
Вызов команды vidir в вашем домашнем каталоге
vidir ~
Теперь найдите каталог для изменения, используя косую черту / например. / старое имя внесите изменения, затем нажмите = ESC введите :wq
Готово!
directory — Переименуйте несколько каталогов в командной строке
prename
Самый простой способ — использовать rename или prename , который является Perl-скриптом (если вы пользователь ksh или mksh2, эта оболочка имеет встроенную функцию переименовать , которая отличается, поэтому для единообразия я буду использовать предварительное имя при ссылке на этот Perl-скрипт; в качестве альтернативы вы можете вызвать /usr/bin/rename - полный путь к исполняемому файлу).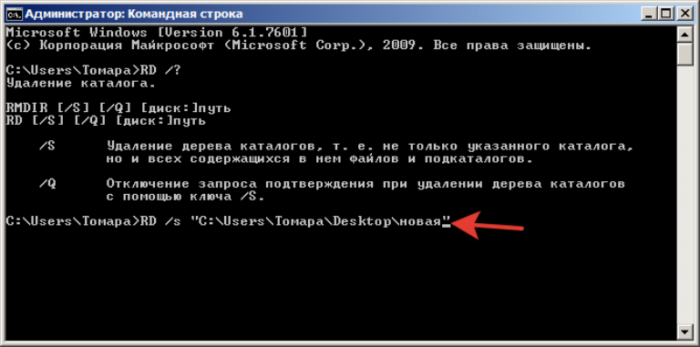
$ лс Сессия 1/ Сессия 2/ Сессия 3/ Сессия 4/ Сессия 5/ Сессия 6/ Сессия 7/ Сессия 8/ $ prename 's/Session/Folder/' Session*/ $ лс Папка 1/ Папка 2/ Папка 3/ Папка 4/ Папка 5/ Папка 6/ Папка 7/ Папка 8/
Если вам нужен рекурсивный поиск или убедитесь, что вы нашли нужный тип элемента (возможно, у вас также есть файлы со словом «Сеанс» в имени файла), вы можете комбинировать это с найти утилита:
$ ls
Папка 1/ Папка 2/ Папка 3/ Папка 4/ Папка 5/ Папка 6/ Папка 7/ Папка 8/
$ find -maxdepth 1 -type d -name "Session *" -exec prename 's/Session/Folder/' {} \;
$ лс
Папка 1/ Папка 2/ Папка 3/ Папка 4/ Папка 5/ Папка 6/ Папка 7/ Папка 8/
Немного длинно, возможно, немного избыточно, но работает.
mv
Небольшая проблема с mv заключается в том, что нам нужно каждый раз менять имя адресата, поэтому сам по себе он не может делать то, что мы хотим. Для этого нам пришлось бы объединить его с некоторыми другими инструментами, такими как найти или bash инструменты.
$ лс
Сессия 1/ Сессия 2/ Сессия 3/ Сессия 4/ Сессия 5/ Сессия 6/ Сессия 7/ Сессия 8/
$ для каталога в сессии*/ ; do mv "${dir}" "Папка ${dir##*\ }" ;готово
$ лс
Папка 1/ Папка 2/ Папка 3/ Папка 4/ Папка 5/ Папка 6/ Папка 7/ Папка 8/
Здесь вы видите, что мы перебираем все элементы, которые содержат слово Session и являются каталогом. Мы используем расширение параметра `${dir##*\ }", чтобы извлечь все после пробела в имени каталога (что является соответствующим номером) и сформировать новую строку "Папка /".
Как в командах prename , так и в mv мы используем подстановку имен, что означает, что эти подходы будут переименовывать каждый каталог , который содержит слово «Session», даже «Session blah». Не идеально, конечно, но для конкретного случая, когда вы знаете, что имена ваших папок согласованы, это сработает. В качестве альтернативы мы могли бы дополнить команду для каталога в Session\ [1-9] ; делать .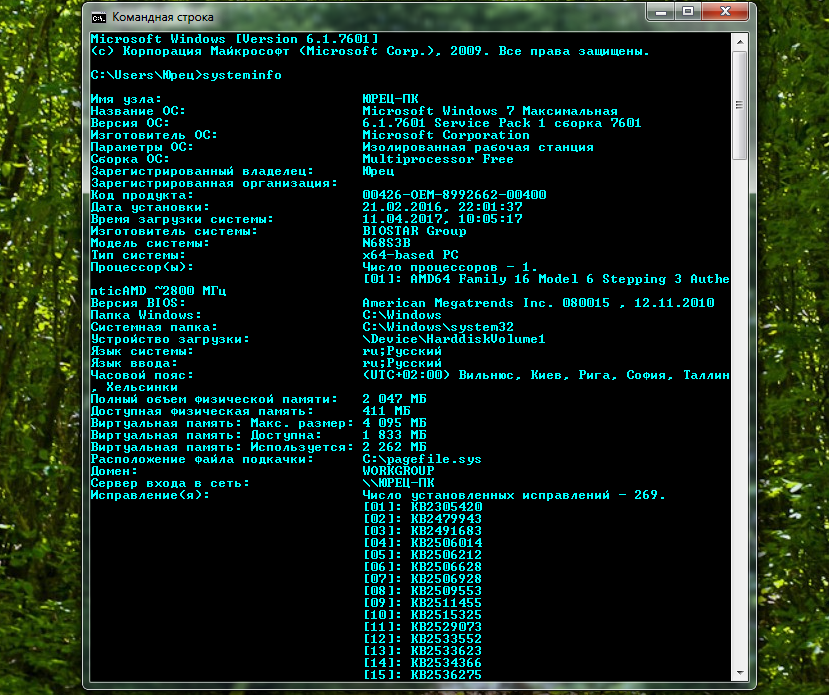


 /NewNameDirectory
/NewNameDirectory