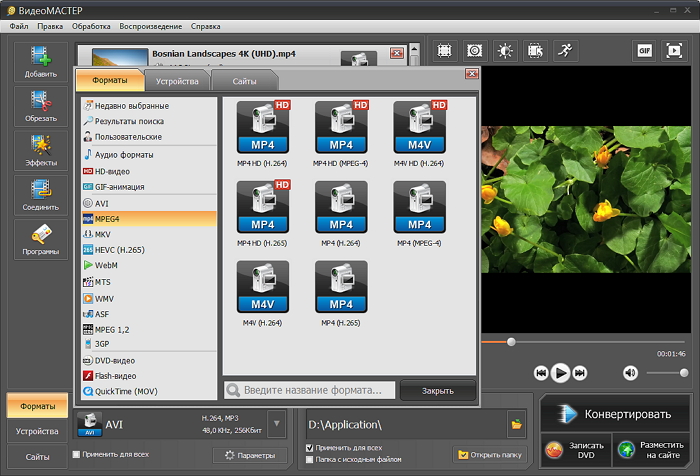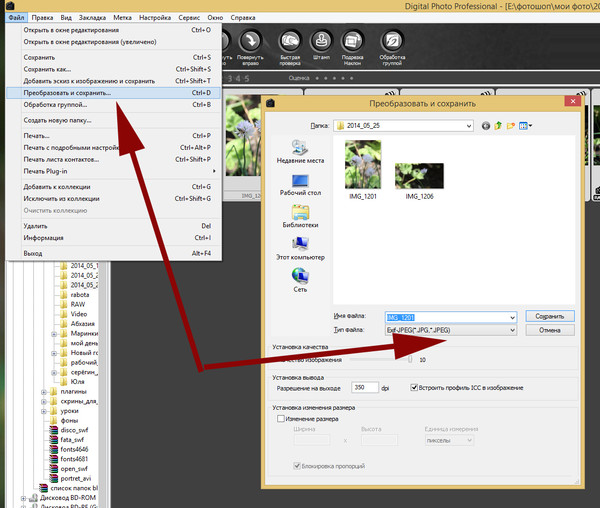Как сохранить документ Word в формате JPEG и PDF в JPEG: инструкция
Как сохранить документ формата Doc в Jpeg и PDF в Jpeg
Может случиться так, что вы захотите поделиться документом Word в виде изображения, которое каждый может открыть. К сожалению, вы не можете напрямую экспортировать документ формата Word в формат JPEG, но есть несколько других простых решений. Вот несколько из самых простых.
Конвертировать одну страницу Word в JPEG
Если у вас есть документ Word, состоящий только из одной страницы или если вы хотите захватить только одну конкретную страницу более длинного документа, вы можете использовать программное обеспечение для создания снимков экрана (скрин/screen). Например, это можно сделать стандартным способом, сделав скрин документа Word, вставив его затем в редактор Paint и сохранив в Jpg-формате. Но проще это сделать для Windows или, если у вас Mac, с помощью приложения Snip & Sketch.
Для этого воспользуйтесь приложением Microsoft «Фрагмент и набросок» (Snip & Sketch). Если вы используете компьютер под управлением Windows 10, то, возможно, у вас уже предустановлено данное приложение. Чтобы его найти, введите в строке поиска Windows (лупа в нижней панели управления) запрос Snip & Sketch или «Фрагмент и набросок». Если у вас не установлено данное приложение, вы можете загрузить его бесплатно с официального сайта Microsoft здесь.
Если вы используете компьютер под управлением Windows 10, то, возможно, у вас уже предустановлено данное приложение. Чтобы его найти, введите в строке поиска Windows (лупа в нижней панели управления) запрос Snip & Sketch или «Фрагмент и набросок». Если у вас не установлено данное приложение, вы можете загрузить его бесплатно с официального сайта Microsoft здесь.
Итак, первое, что вам нужно будет сделать, чтобы сохранить документ Word в формате Jpeg, – это уменьшить масштаб документа Word, чтобы вся страница была видна на экране. Это можно сделать, отрегулировав ползунок масштабирования в строке состояния в направлении символа минус. У нас нет точной рекомендации по процентам (все зависит от вашего экрана) – просто убедитесь, что весь документ виден на экране.
Затем, запустив приложение «Фрагмент и набросок», нажмите кнопку «Создать».
На экране появится перекрестие. Нажмите и перетащите перекрестие, чтобы захватить всю страницу документа Word.
Далее, если вы используете Snip & Sketch (приложение «Фрагмент и набросок») в Windows, выберите значок дискеты, чтобы сохранить образ. Пользователи Mac должны выбирать Файл> Экспорт.
Дайте вашему изображению имя и выберите формат «JPG» из списка типов файлов. Наконец, нажмите «Сохранить».
Конвертировать в PDF, а затем в JPEG в Windows
Как мы упоминали ранее, вы не можете конвертировать файл документа непосредственно в JPEG. Однако вы также можете преобразовать документ Word в PDF, а затем в JPEG.
Чтобы преобразовать документ Word в PDF, откройте документ и выберите вкладку «Файл».
Затем выберите «Сохранить как» на левой панели, а после нажмите «Обзор».
В проводнике выберите папку, в которой вы хотите сохранить файл, и дайте ему имя. Нажмите стрелку в строке, где указан тип сохраняемого файла, и выберите «PDF» из выпадающего списка.
Теперь ваш файл сохранен в формате PDF.
Чтобы конвертировать PDF в JPEG, вам нужно скачать бесплатное программное обеспечение Microsoft для конвертации. Откройте приложение Microsoft Store и введите «PDF to JPEG» (ОБЯЗАТЕЛЬНО на АНГЛИЙСКОМ ЯЗЫКЕ) в строке поиска. Выберите первый вариант из раскрывшегося списка приложений.
На следующей странице отображается некоторая информация о программном обеспечении. Прочитайте его и выберите «Получить».
Программное обеспечение будет установлено автоматически. Откройте его и нажмите «Выбрать файл» в верхней части окна.
Теперь вы сможете легко преобразовать сохраненный ранее документ PDF в JPEG.
Для этого перейдите к местоположению вашего файла PDF и выберите его. Затем файл откроется в программе конвертации PDF в JPEG. Открыв его, нажмите «Выбрать папку».
Проводник Windows появится снова. Перейдите в место, где вы хотите сохранить новый файл, а затем нажмите кнопку «Выбрать папку».
Наконец, выберите «Конвертировать».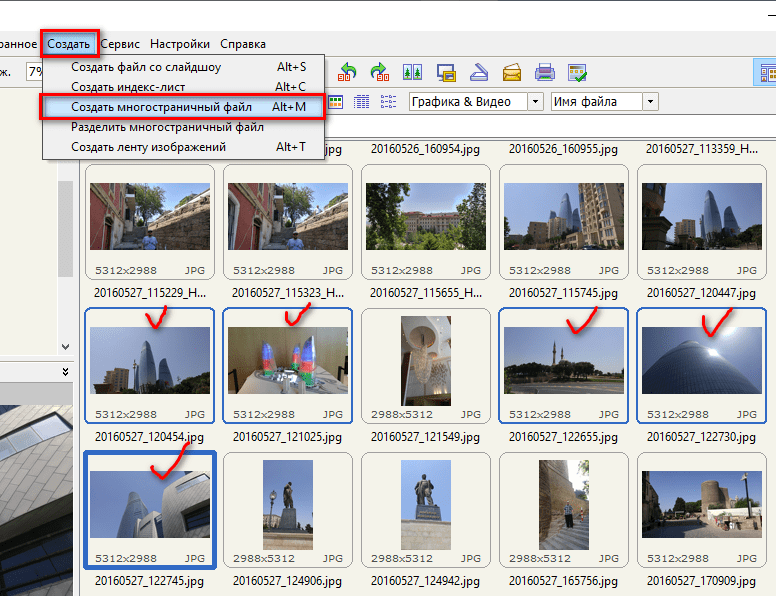
Ваш PDF теперь будет конвертирован в JPEG.
Конвертировать документ Word в PDF, а затем в JPEG на Mac
Шаги для преобразования Word Doc в PDF на Mac точно такие же, как шаги, упомянутые в предыдущем разделе. Тем не менее Mac поставляется с программой «Preview», которая может выполнять преобразование PDF> JPEG, поэтому здесь не требуется никакого дополнительного программного обеспечения.
Повторите шаги из предыдущего раздела, чтобы преобразовать документ Word в PDF. Когда ваш файл PDF готов, щелкните правой кнопкой мыши файл, выберите «Открыть с помощью» в меню и выберите «Предварительный просмотр».
В левом верхнем углу окна выберите «Файл». Появится раскрывающееся меню. Здесь выберите «Экспорт».
Появится новое окно. Нажмите стрелку рядом с «Форматировать», чтобы отобразить список параметров. Выберите «JPEG» из списка. После этого выберите «Сохранить».
Ваш PDF теперь будет конвертирован в JPEG.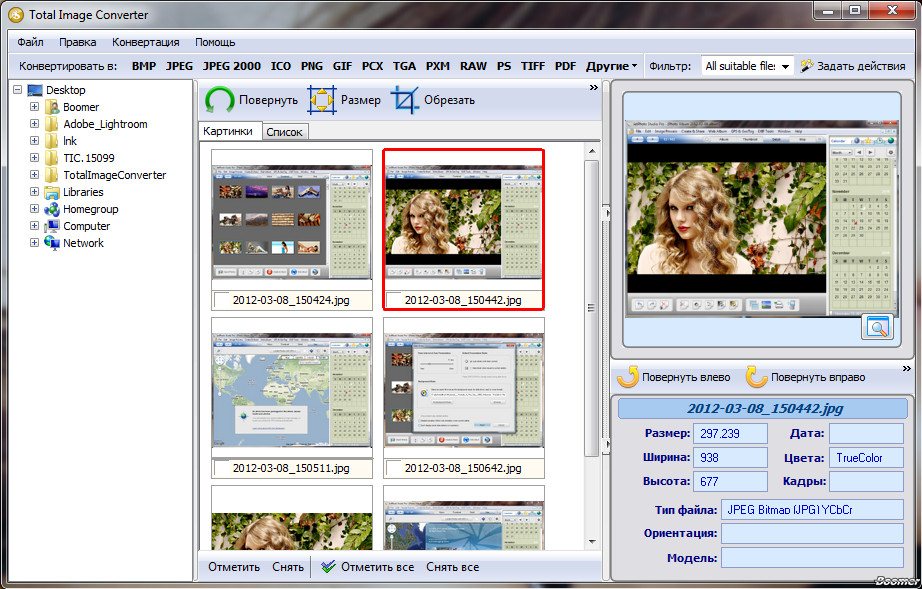
Не хотите пройти через все эти шаги, чтобы преобразовать документ Word в JPEG? Есть бесплатный онлайн-сервис конвертеров Word в JPEG, которые работают очень хорошо.
Различия между HEIF и JPEG и как конвертировать HEIF в JPEG
Согласно недавнему опросу, на рынке есть океаны форматов изображений, от HEIF в JPEGот PNG до RAW. Эти форматы файлов были разработаны для разных целей. Например, HEIF привлекает все больше внимания, особенно после выпуска iOS 11.
Тем не менее, многие люди до сих пор не могут различить HEIF с JPG или JPEG. В этой статье мы поделимся базовыми знаниями, которые вам необходимо знать об этих двух широко используемых форматах изображений. Таким образом, вы можете использовать их правильно.
- Часть 1: краткое введение в HEIF и JPEG
- Часть 2: HEIF против JPEG
- Часть 3: Как конвертировать HEIF в JPEG
Часть 1: Краткое введение в HEIF и JPEG
HEIF, сокращение от High Efficiency Image File Format, представляет собой новый формат изображений для отдельных изображений или последовательностей изображений. Начиная с iOS 11, фотографии, снятые родным приложением iPhone «Камера», будут храниться в формате HEIF.
Начиная с iOS 11, фотографии, снятые родным приложением iPhone «Камера», будут храниться в формате HEIF.
JPEG, с другой стороны, является широко используемым форматом для хранения цифровых изображений. Он использует технологию сжатия с потерями для получения меньшего размера файла. Согласно Wiki, JPG обычно обеспечивает сжатие 10: 1 с незначительными потерями в качестве изображения.
Часть 2: HEIF против JPEG
И HEIF, и JPEG — популярные форматы фотографий, которые обеспечивают удобство хранения, обмена и передачи цифровых изображений. Различия между HEIF и JPEG очевидны:
- 1. Размер файла. Хотя JPG является форматом изображений с потерями, размер файла изображения JPEG намного больше, чем та же фотография, сохраненная в HEIF. Это потому, что Apple разработала HEIF, чтобы помочь пользователям сэкономить место на iPhone и iPad.
- 2. Качество изображения. Еще одно главное преимущество HEIF — это лучшее качество с точки зрения качества, хотя размер файла обычно составляет половину размера JPEG.
 Именно поэтому пользователи iPhone предпочитают сохранять свои фотографии в формате HEIF, хотя iOS и JPEG поддерживают как JPEG, так и HEIF.
Именно поэтому пользователи iPhone предпочитают сохранять свои фотографии в формате HEIF, хотя iOS и JPEG поддерживают как JPEG, так и HEIF. - 3. Технология. Технология сжатия формата JPEG возвращается в 1992, которая со временем улучшилась, чтобы улучшить сжатие изображений. С другой стороны, HEIF использует более эффективный алгоритм, чтобы превратить ваши фотографии в файлы меньшего размера.
- 4. Совместимость. Поскольку JPEG выпускается очень давно, он совместим практически со всеми операционными системами и устройствами, включая Windows, MacOS, Linux, Chrome OS, iOS и Android. HEIF был выпущен Apple для устройств iOS, поэтому он не так широко используется, как JPEG. HEIF обычно используется на последних моделях iPhone и iPad. Это не легко открыть изображение HEIC / HEIFна устройствах не Apple.
- 5. Гибкость. Хорошо известно, что JPEG — это формат файла для хранения отдельного изображения. HEIF — это не только контейнер для файлов неподвижных изображений, но и для серии изображений.

- 6. Обработка фото. HEIF не только поддерживает прозрачность, но также поддерживает до шестнадцати бит цвета изображения. Таким образом, он более подходит для редактирования, чем JPG, который поддерживает только бит цвета 8. Проблема в том, что не все фоторедакторы совместимы с HEIF.
- 7. Сохранить в формате HEIF или JPG. На iOS 11 предустановленное приложение Камера позволяет вам выбрать формат фотографии. Чтобы настроить его, перейдите к Настройки приложение на главном экране, нажмите на свое имя и перейдите к камера > Формат, Здесь вы можете получить два варианта, Высокая эффективность и Большинство совместимых, Формат будет захватывать фотографии в формате HEIF, а последний будет использовать JPG.
Часть 3: Как конвертировать HEIF в JPEG
Хотя HEIF лучше, чем JPEG по различным аспектам, совместимость является самым большим недостатком. Помимо устройств iOS, только небольшая часть фоторедакторов может обрабатывать HEIF. Таким образом, вам, возможно, придется конвертировать HEIF в JPEG и использовать свои фотографии для социальных сетей, фоторедакторов или любых платформ. С этого момента мы рекомендуем Apeaksoft HEIC Converter, который является удобным способом выполнить преобразование HEIF.
С этого момента мы рекомендуем Apeaksoft HEIC Converter, который является удобным способом выполнить преобразование HEIF.
- Кодируйте изображения HEIF в формат JPEG или JPG одним щелчком мыши.
- Сохраняйте оригинальное качество изображений HEIF во время конвертации.
- Пакетная обработка сотен фотографий с использованием многопоточной технологии.
- Сохраняйте метаданные ваших фотографий для дальнейшего редактирования или изменения.
Скачать для WinСкачать для Mac
В общем, этот бесплатный конвертер HEIF — лучший способ конвертировать изображения HEIF в формат JPG, не платя ни копейки.
Как конвертировать HEIF в JPEG без потери качества
Шаг 1, Получите лучший конвертер HEIF
HEIF Converter — это настольная программа, поэтому вам необходимо скачать и установить ее на свой компьютер. Это бесплатно и совершенно бесплатно для загрузки и использования.
Затем, щелкните Добавить HEIC кнопка на верхней ленте, чтобы вызвать диалог открытия файла.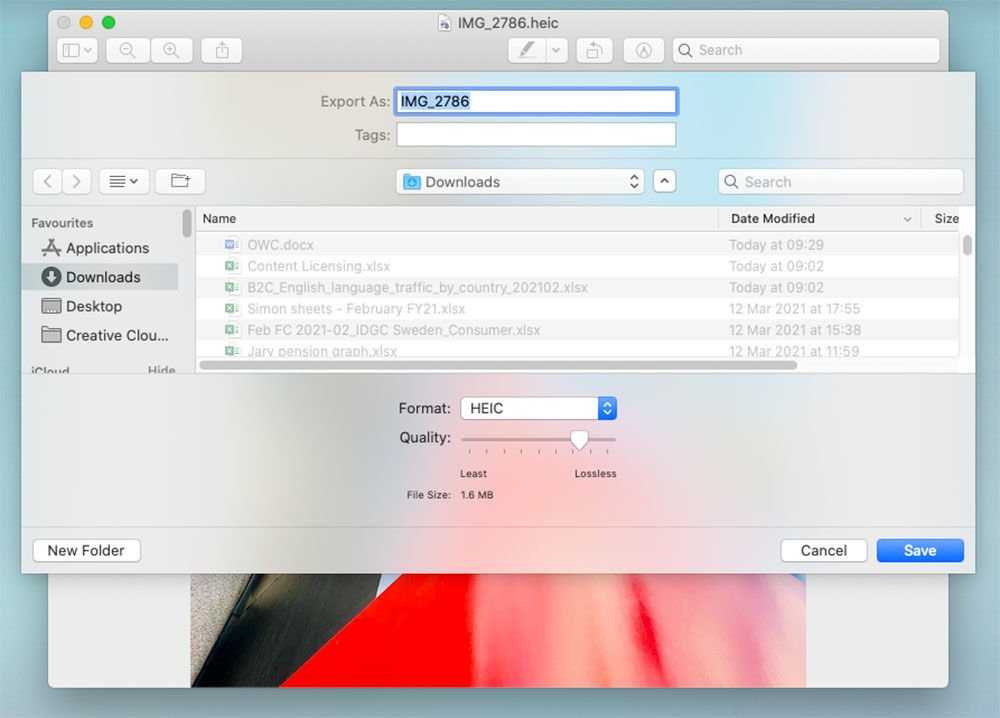 Найдите изображения HEIF, выберите их и нажмите Откройте кнопку.
Найдите изображения HEIF, выберите их и нажмите Откройте кнопку.
Шаг 2, Установите JPG в качестве выходного формата
После импорта изображения они появятся в области медиатеки. Перейти к Настройки конверсии раздел на правой стороне. Нажмите и раскройте Формат выпадающее меню и выберите JPG, Отрегулируйте качество видео с Качество вариант. Если вы установите флажок рядом с Сохранить данные Exif, программа сделает это. Нажмите значок с тремя точками, чтобы установить конкретный каталог в Выходной путь поле для сохранения выходных изображений.
Шаг 3, Конвертировать HEIF в JPEG в один клик
Отметьте все изображения, которые вы хотите преобразовать в JPG в области библиотеки, и нажмите Конвертировать кнопку, чтобы начать обработку изображений HEIF.
Согласно нашим исследованиям, обработка нескольких сотен HEIF за один раз занимает всего несколько минут. Кроме того, качество вывода обычно больше всего беспокоит при конвертации HEIF в JPG. HEIC Converter содержит усовершенствованный алгоритм для улучшения и оптимизации качества фотографий.
Заключение
Основываясь на нашей публикации выше, вы можете понять, что такое HEIF и JPEG, чем они отличаются и как конвертировать изображения HEIF в формат JPG. Как формат изображения, HEIF превосходнее JPEG, независимо от размера файла или качества изображения. Имеет смысл, что все больше и больше пользователей iPhone выбирают HEIF в качестве формата фотографий по умолчанию. Однако, если вы хотите использовать HEIF на платформах, отличных от iOS, вам нужно конвертировать его в JPG или другие широко используемые форматы изображений. Apeaksoft HEIC Converter может удовлетворить ваши потребности в конвертации HEIF без потери качества.
TIFF или JPEG? | Творческая лаборатория «СРЕДА»
Сегодня мы попробуем ответить на казалось бы простейший вопрос — какой формат выбрать для сканирования: TIFF или JPEG? На эту тему написано множество статей, но даже весьма опытные фотографы не сразу приходят к оптимальному решению. В чем же подвох? Почему напрашивающийся ответ «конечно, TIFF» на самом деле не столь однозначен, как это кажется на первый взгляд? Все просто — любые теоретические соображения необходимо проверять практикой.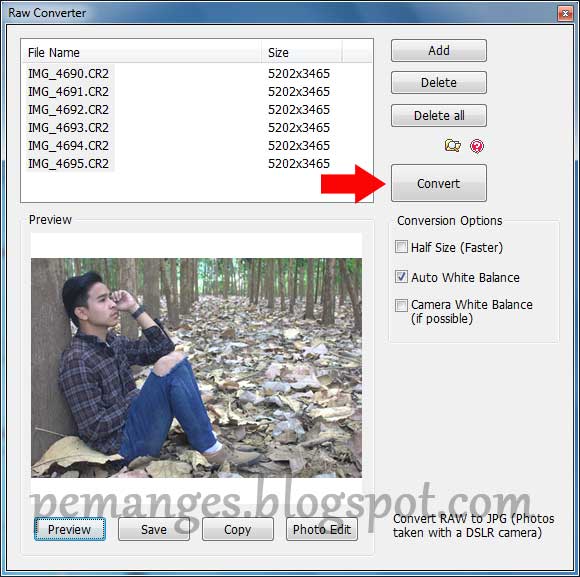 И вот что мы увидим, если сделаем это.
И вот что мы увидим, если сделаем это.
Для примера возьмем кадр со среднеформатной камеры Hasselblad 503cw, сделанный на пленку Kodak Portra 400. Отсканируем его на Nikon Coolscan 9000 с максимальным разрешением 4000 dpi (~ 8800 x 8800 px) и сохраним в двух форматах — TIFF и JPEG с качеством 100%. Прежде всего сравним размеры этих файлов:
TIFF — 465 Mb
JPEG — 90 Mb
Разница, согласитель, приличная, в 5 раз. Для одной 12-кадровой пленки разница в требуемом объеме дискового пространства составит [(12 х 0,465) = 5,58 Gb] — [(12 х 0,09) = 1,08 Gb] = 4,5 Gb. То есть в одном случае сканы пленки займут 5,58 Gb, а в другом 1,08 Gb. Что мы получаем за эту разницу?
Прежде, чем ответить на этот вопрос, обратим внимание на то, что кроме большого объема файлов, формат TIFF намного дольше переписывается по локальной сети и открывается в Фотошопе. То есть если, например, вы храните файлы в домашнем сетевом хранилище (крайне распространённая схема в наше время), то просто так «налету» обратиться к архиву вы уже не сможете — прежде чем его посмотреть, файлы нужно будет перекачать на локальный компьютер.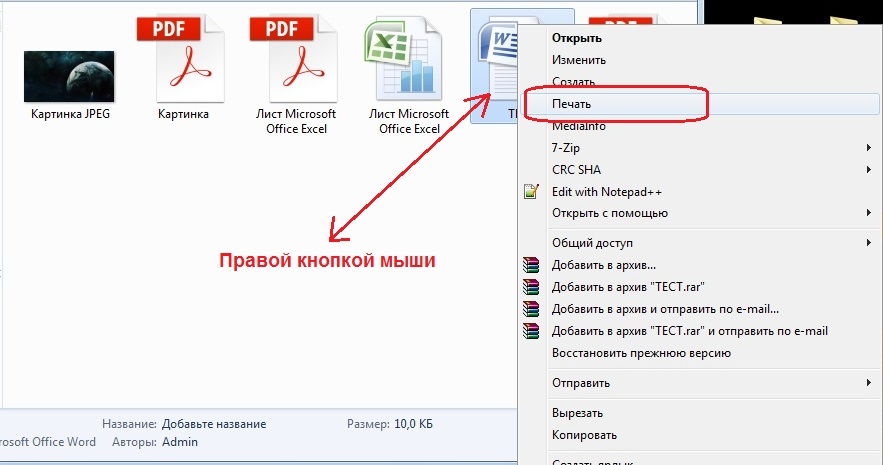 Давайте посмотрим, получаем ли что-то взамен этого неудобства.
Давайте посмотрим, получаем ли что-то взамен этого неудобства.
Итак, в одном углу ринга TIFF весом 465 Mb, в другом JPEG 90 Мб. Кто победит? Что дает нам 5-кратный прирост веса с точки зрения качества картинки? Проведем наглядный эксперимент. Возьмем изначально сканированный TIFF, сохраним его JPEG-версию с качеством 100% (именно так делает софт всех сканеров) и сравним. Важно — при сравнении вся работа ведется в 16-битном растровом файле TIFF, нижеприведенные скриншоты сделаны соответствующим образом. То есть сравнение абсолютно корректно, т.к. ни в коей мере не является сравнением двух jpeg’ов.
Итак, посмотрите на заглавную картинку в этой статье. Слева TIFF, справа JPEG. Видите разницу? Вряд ли, потому что оба файла при публикации в интернете — уже джипеги, к тому же маленького размера. Поэтому теперь посмотрим на сильно увеличенный (до 500%) фрагмент кадра:
Видите ли вы разницу теперь? Очень сомнительно, хотя, конечно, не исключено. И ведь это при 500%-ом увеличении! При таком, при котором никто никогда, включая вас самих, эти файлы смотреть не будет.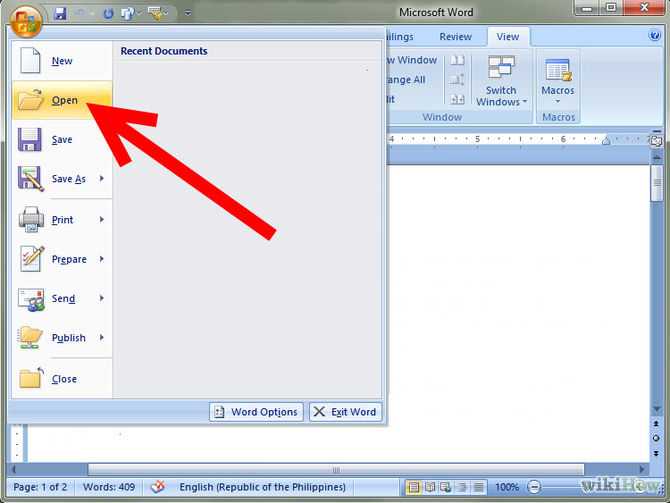
И всё же — попробуем найти разницу, пусть глазами ее и не видно. Для этого наложим JPEG на TIFF в Adobe Photoshop двумя слоями в режиме Difference:
Там, где разницы нет, цвет будет черным. Там, где она есть, каким-то, отличным от черного.
Под каким бы углом вы не пытались смотреть на этот «квадрат Малевича», вряд ли вы увидите здесь какие-либо другие цвета, кроме черного. Это означает, что даже на техническом уровне наблюдаемой разницы между форматами TIFF и JPEG не существует.
Но все-таки. Должна же быть хоть какая-то визуальная разница между TIFF и JPEG, спросите вы? Иначе какой вообще смысл в формате TIFF? Да, разница действительно есть. Но она сугубо техническая, настолько несущественная, что в реальных условиях вы с ней никогда не столкнетесь. Чтобы ее увидеть, нужно очень сильно повысить контраст у нашей разницы Difference. Очень сильно — это значит настолько сильно, насколько в реальной практике мы никогда задирать не будем. Но даже при таком невероятно мощном контрасте цвет разницы будет оставаться черным. То есть разница снова не наблюдается:
То есть разница снова не наблюдается:
И только если задрать контраст до такого предела, когда белая и черная точки на инструменте Levels схлопнутся в одну (что абсолютно никогда невозможно в реальной обработке фотографий), только тогда можно увидеть некоторую несущественную разницу, проявляющуюся на уровне естественного шума самого цифрового формата и матрицы сканера.
Ключевой аргумент приверженцев формата TIFF — это мифическая постеризация (эффект «небо ступеньками»), которая якобы может вылезти при обработке 8-битного JPEG файла. В теории это действительно так. Но в реальной практике при грамотном сканировании и сохранении файлов это не подтверждается.
Продемонстрируем гротескный (то есть нарочито усиленный) пример — возьмем два наших файла и применим к ним очень сильную контрастную кривую. Настолько сильную, какую в реальной жизни применять мы вряд ли будем.
Именно после значительного повышения контраста на плавных градиентах (обычно в небе) чаще всего проявляется постеризация, однако в нашем случае этого не произошло.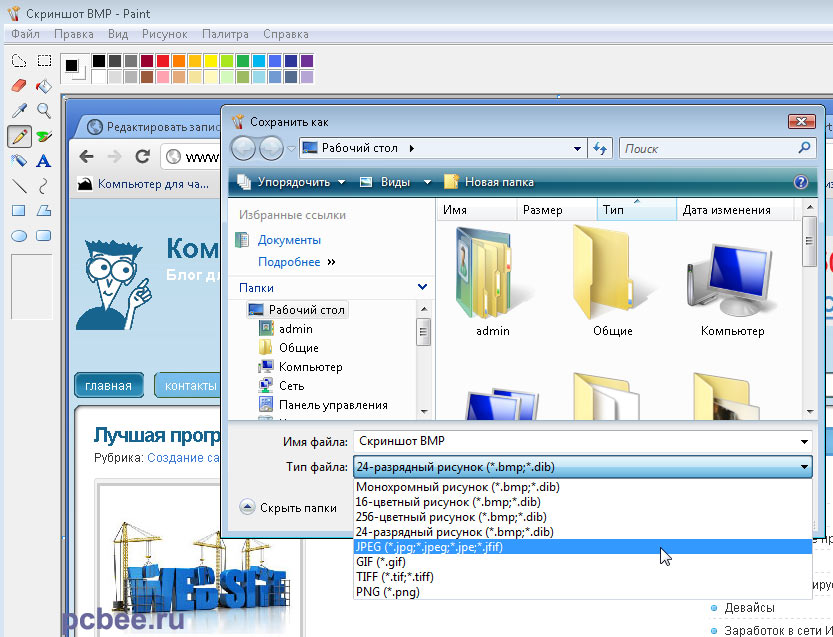 Для уверенности сохраним результат сравнения в виде PNG файла, чтобы исключить вмешательство JPEG при просмотре.
Для уверенности сохраним результат сравнения в виде PNG файла, чтобы исключить вмешательство JPEG при просмотре.
На всякий случай посмотрим на фрагмент скана при 100% увеличении, и снова никакой постеризации.
При работе с цифровыми файлами появление постеризации более вероятно, однако в случае пленки 8-битность сканов (именно сканов) не является проблемой, в частности и потому, что пленочное зерно работает как естественный дитеринг, т.е. сглаживает градации и не дает появиться постеризации. Для цифровых файлов разница между 8 и 16 битами более существенна.
Получается, что формат TIFF довольно бессмысленен для сканирования и хранения сканов. Намного разумнее делать это в JPEG — работать с такими файлами намного быстрее, занимают они на порядок меньше места, а визуальное качество картинки в них не отличается. Однако, тут есть несколько важных нюансов:
1) Качество сохранения такого JPEG файла должно быть 100%. Если же, например, вы сохраните JPEG c качеством даже 95%, то наблюдаемая разница в приведенном примере начнет наблюдаться гораздо быстрее, и такой файл уже будет действительно проигрывать формату TIFF.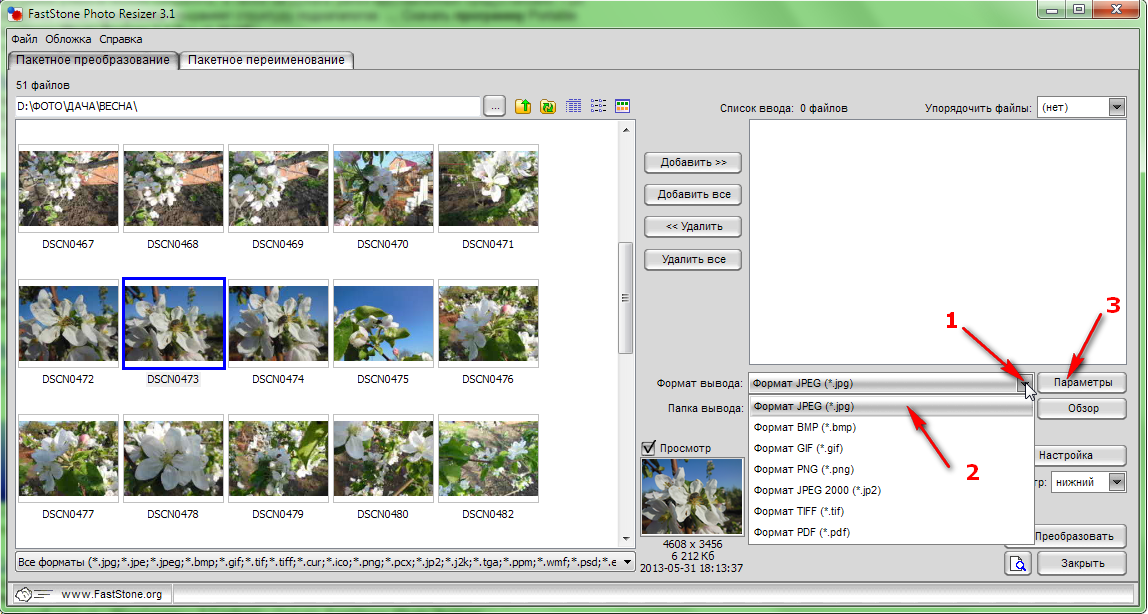 Поэтому обязательно проверьте в настройках вашей программы сканирования качество JPEG файла. Если же вы сканируете в фотолаборатории, выясните, какое качество JPEG файла они используют. Например, в лаборатории SREDA Film Lab всегда используется только 100% качество JPEG-файлов, на всех сканерах.
Поэтому обязательно проверьте в настройках вашей программы сканирования качество JPEG файла. Если же вы сканируете в фотолаборатории, выясните, какое качество JPEG файла они используют. Например, в лаборатории SREDA Film Lab всегда используется только 100% качество JPEG-файлов, на всех сканерах.
2) Файл JPEG подходит только для хранения исходной информации, так называемого «сырого скана». Если вы в дальнейшем планируете обрабатывать снимок, рекомендуется перевести файл в формат TIFF (или PSD) 16 bit и далее работать с ним. Каждое повторное сохранение JPEG файла неизбежно приводит к его деградации и рано или поздно разница становится визуально заметной. Поэтому любое повторное сохранение лучше делать уже в формат TIFF, а вот готовый результат можно снова сохранить в JPEG (и отправить на печать или опубликовать в интернете) — это будет первое пересохранение JPEG’а, деградацию которого глазом увидеть практически невозможно. В принципе разницу вы вряд ли увидите даже при 5-7 кратном пересохранении JPEG’а, но этого, конечно, лучше не делать.
Не забудьте подписаться на аккаунты Творческой лаборатории «СРЕДА» в соцсетях!
WordPress | ЖЖ | Instagram | Facebook | Вконтакте | Youtube | Telegram
Понравилось это:
Нравится Загрузка…
Photo to JPG — 3 лучших способа легко конвертировать фотографии в JPEG
Последнее обновление: 15 ноября 2021 г., автор: Peter Wood , вы должны знать, как конвертировать изображения в JPEG. Перекодировать фотографии в JPEG несложно. Вы можете найти пять способов получения файлов JPEG для разных целей.
Вы можете считать само собой разумеющимся использование Photoshop до конвертировать фотографии в JPEG . Но есть некоторые ограничения на преобразование изображений с помощью Photoshop. Узнайте более подробную информацию о процессе из статьи прямо сейчас.
- Решение 1. Пакетное преобразование RAW в JPEG
- Решение 2. Преобразование фотографий в формат JPEG онлайн
- Решение 3. Как конвертировать фотографии в JPEG с помощью Photoshop
Решение 1.
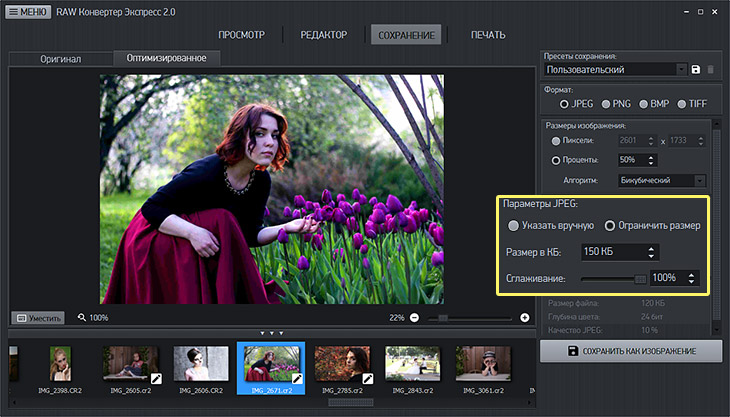 Пакетное преобразование RAW в JPEG
Пакетное преобразование RAW в JPEGЧтобы преобразовать большое количество файлов RAW в JPEG, WidsMob ImageConvert — правильный вариант, который вам нужно рассмотреть. Это должен быть универсальный конвертер фотографий и создатель водяных знаков. Просто проверьте возможности программы ниже.
1. Конвертируйте различные форматы RAW в JPEG с 6-кратной скоростью.
2. Несколько инструментов редактирования, чтобы повернуть изображение, добавить границу и рамку.
3. Добавьте водяной знак как в изображение, так и в текст с разными параметрами.
4. Мгновенный предварительный просмотр для удобной проверки результатов.
5. Пакетная обработка большого количества фотографий.
Win Загрузить Mac Загрузить
Шаг 1 : После загрузки и установки программы вы можете запустить программу и нажать кнопку Import , чтобы добавить все файлы RAW с видеокамеры или из папки на вашем компьютере.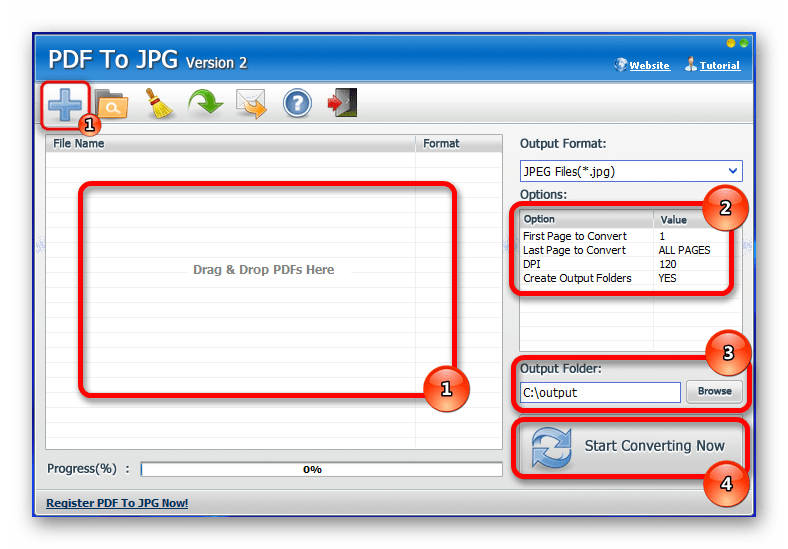
Шаг 2 : Пакетное изменение размера фотографий. Выберите различные режимы: по ширине , по высоте , в процентах или даже разрешение , чтобы преобразовать фотографию в JPEG того же размера.
Шаг 3 : Добавьте водяной знак на фотографии. Когда вам нужно загрузить изображения на свой веб-сайт, вы также можете добавить водяной знак с изображением и текстом. Настройте различные параметры, чтобы получить наилучший результат.
Шаг 4 : Пакетное преобразование RAW в JPEG. После этого вы можете нажать кнопку Начать преобразование , выбрать выходной формат JPEG и настроить качество для преобразования фотографий в JPEG.
Выиграть Скачать Mac Загрузить
Решение 2.
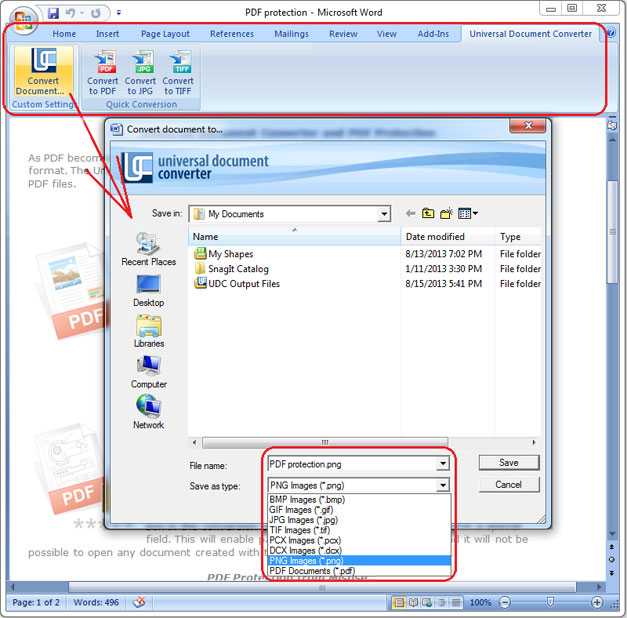 Преобразование фотографий в формат JPEG через Интернет
Преобразование фотографий в формат JPEG через ИнтернетЕсли у вас не так много фотографий или вы не хотите устанавливать дополнительную программу, вам подойдет бесплатный онлайн-конвертер JPEG. Просто возьмите ConvertImage в качестве примера, вы можете конвертировать PNG, GIF или BMP в JPEG с помощью следующего процесса.
Шаг 1 : Выберите выходной формат изображения JPG , вы можете изменить различные форматы в JPG онлайн. Вы можете конвертировать только форматы фотографий BMP, DIB, GIF, CUR, PDF, PCT, PNG, PSB в JPG.
Шаг 2 : Выберите свое изображение, нажав кнопку Выберите свое изображение… . Помимо ограниченных форматов фотографий, вы не можете конвертировать файл RAW в JPG. Есть еще одно ограничение на размер загружаемой фотографии.
Шаг 3 : Нажмите Преобразовать это изображение , чтобы преобразовать изображения в JPEG. Вы также можете обрезать, изменять размер, поворачивать и симметрировать все свои фотографии в Интернете, а также создавать фотографии для документов.
Вы также можете обрезать, изменять размер, поворачивать и симметрировать все свои фотографии в Интернете, а также создавать фотографии для документов.
Решение 3. Как конвертировать фотографии в JPEG с помощью Photoshop
Каким должен быть самый простой способ конвертировать фотографии в JPEG? Особенно, когда вам нужно сохранить больше деталей для исходных изображений, Photoshop может быть другим выбором для вас.
Шаг 1 : Откройте Photoshop на своем компьютере и перейдите в Файл > Сценарий > Процессор изображений . Что касается случая, вы можете конвертировать различные форматы фотографий в JPEG.
Шаг 2 : Нажмите кнопку Select Folder , чтобы выбрать изображения из папки для преобразования в JPG. Если есть какие-либо вложенные папки, вы также можете включить их, установив соответствующий флажок.
Советы : Если вы обрабатываете группу RAW-файлов камеры при одинаковых условиях освещения, вы также можете вместо этого настроить параметры для первого изображения.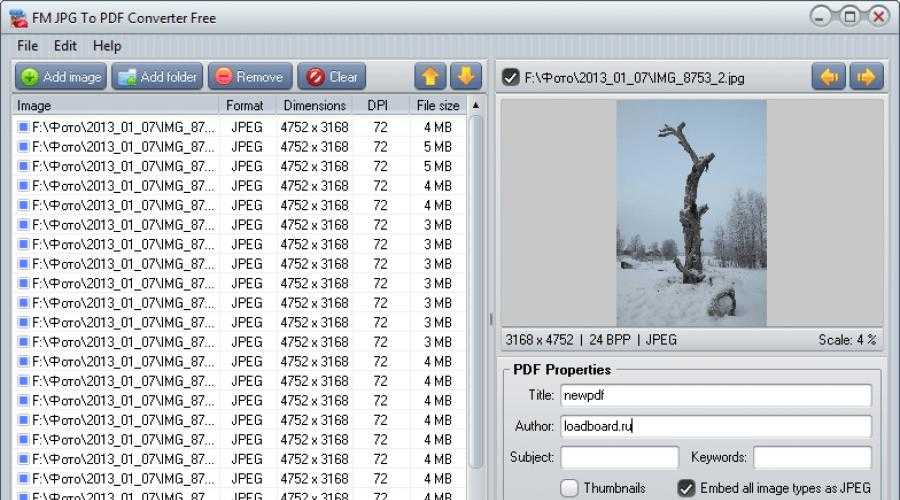
Шаг 3 : Выберите папку назначения, в которую вы хотите сохранить обработанные файлы JPEG. Вы должны убедиться, что выходные файлы не совпадают с оригиналом, если вам нужно сохранить фотографии в файлы JPEG в той же папке.
Шаг 4 : Выберите параметр Сохранить как JPEG , который позволяет сохранять изображения в формате JPEG. После этого установите качество изображения JPEG от 0 до 12. Конечно, вы также можете выбрать Изменить размер до Fit , чтобы соответствовать размерам, которые вы вводите в Ширина и Высота .
Шаг 5 : Щелкните параметр Выполнить . И ваше изображение будет сохранено в формате JPEG в указанном вами месте. Если вы не используете то же имя, что и оригинал, вы не перезапишете исходные изображения.
Заключение
Для преобразования фотографий в JPEG для разных целей в статье вы найдете три способа. Чтобы преобразовать файлы RAW в JPEG, вы можете использовать WidsMob ImageConvert для пакетного преобразования фотографий. Конечно, вы также можете использовать онлайн-решения, а также Photoshop. Если у вас есть какие-либо вопросы о преобразовании изображений в JPEG, вы можете сообщить мне более подробную информацию в статье.
Чтобы преобразовать файлы RAW в JPEG, вы можете использовать WidsMob ImageConvert для пакетного преобразования фотографий. Конечно, вы также можете использовать онлайн-решения, а также Photoshop. Если у вас есть какие-либо вопросы о преобразовании изображений в JPEG, вы можете сообщить мне более подробную информацию в статье.
Win Загрузить Mac Загрузить
Вам может быть интересно
- 7 лучших конвертеров Raw для просмотра и преобразования файлов RAW с цифровых зеркальных камер
- 4 лучших способа бесплатно конвертировать TIFF в JPG/JPEG в Windows/Mac/онлайн
- Как конвертировать фото в PNG с фоном или без него
Преобразование изображений iPhone в JPEG без потери качества
by Kayla Morrison • 2022-08-19 16:24:40 • Проверенные решения
По умолчанию устройства с iOS 11 или более поздней версии захватывают изображения в высокоэффективных форматах, таких как HEIC.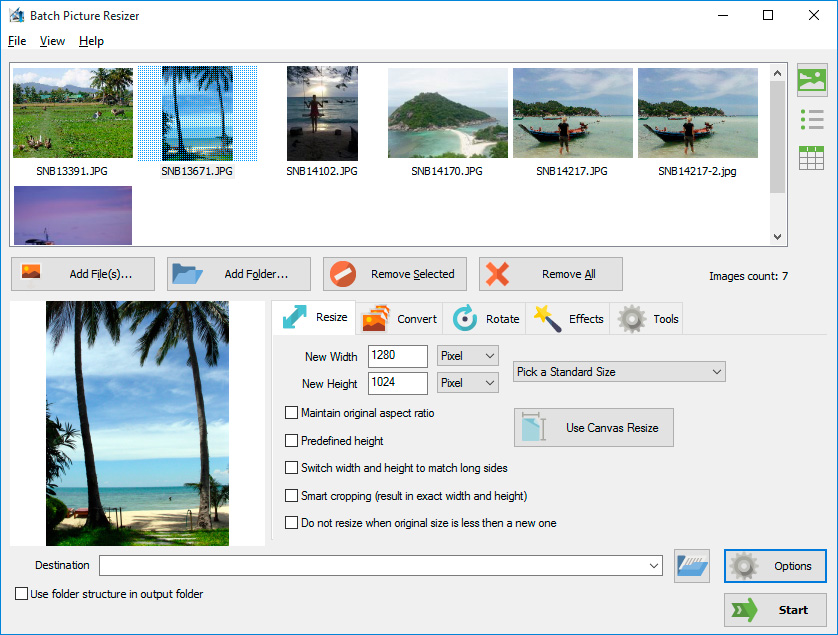 Помимо обеспечения ярких изображений, этот формат изображений также занимает минимальное место для хранения по сравнению с другими стандартными форматами изображений. Однако вы можете столкнуться с проблемами совместимости с фотографиями HEIC, если вы используете более ранние устройства iOS, Android, Windows или даже Mac. Итак, сегодня я хочу научить вас
Помимо обеспечения ярких изображений, этот формат изображений также занимает минимальное место для хранения по сравнению с другими стандартными форматами изображений. Однако вы можете столкнуться с проблемами совместимости с фотографиями HEIC, если вы используете более ранние устройства iOS, Android, Windows или даже Mac. Итак, сегодня я хочу научить вас
- Часть 1. Как сохранить изображения в формате JPEG на iPhone
- Часть 2. Лучший конвертер видео для преобразования изображений iPhone в JPEG на Mac
- Часть 3. 5 лучших бесплатных конвертеров изображений iPhone в JPEG
Часть 1. Как сохранить изображения в формате JPEG на iPhone
В этой части я покажу вам, как конвертировать изображения в JPEG на iPhone без обязательной установки стороннего приложения.
Способ 1: отключить функцию HEIC
Если вы не хотите, чтобы ваш iPhone сохранял изображения в формате HEIC, первое решение — преобразовать HEIC в JPEG, отключив функцию HEIC.
Шаг 1: На устройстве iOS перейдите к Настройки > Камера .
Шаг 2: Выберите параметр Форматы .
Шаг 3: Наконец, выберите параметр Most Compatible в разделе CAMERA CAPTURE . Теперь вы можете делать фотографии в формате JPEG.
Способ 2. Отправка изображений HEIC по электронной почте
Другой вариант — отправить фотографии HEIC себе по электронной почте. Таким образом, они будут автоматически преобразованы в формат JPEG.
Шаг 1. На iPhone запустите приложение «Фотографии».
Шаг 2. Выберите изображения HEIC и нажмите Поделиться > Электронная почта .
Шаг 3: В приложении электронной почты введите свой адрес электронной почты и отправьте фотографии.
Примечание. Чтобы преобразовать несколько фотографий HEIC в JPEG с помощью этого метода, вам в первую очередь необходимо сжать изображения. Кроме того, большинство почтовых сервисов дадут вам до 20-25 МБ в качестве верхнего предела на письмо.
Способ 3. Перенесите фотографии HEIC на Mac/ПК
Еще один простой вариант — разрешить вашему устройству передавать HEIC на Mac или ПК в формате JPEG.
Шаг 1: На вашем iPhone нажмите Настройки > Камера > Форматы .
Шаг 2. В разделе «Перенос на Mac или ПК » щелкните Автоматически вместо Сохранить оригиналы .
Шаг 3: Теперь подключите iPhone к компьютеру и перенесите свои фотографии HEIC в форматах JPEG.
Способ 4: используйте OneDrive
Наконец, вы можете загрузить свои файлы в OneDrive, чтобы вы могли легко загрузить их на свой компьютер или мобильное устройство в формате JPEG. Просто помните, что вам понадобится подключение к Интернету для просмотра файлов позже.
Часть 2. Лучший конвертер видео для преобразования изображений iPhone в JPEG на Mac
Как мы уже видели, некоторые из вышеперечисленных методов имеют серьезные недостатки. Так что на всякий случай я рекомендую Wondershare UniConverter .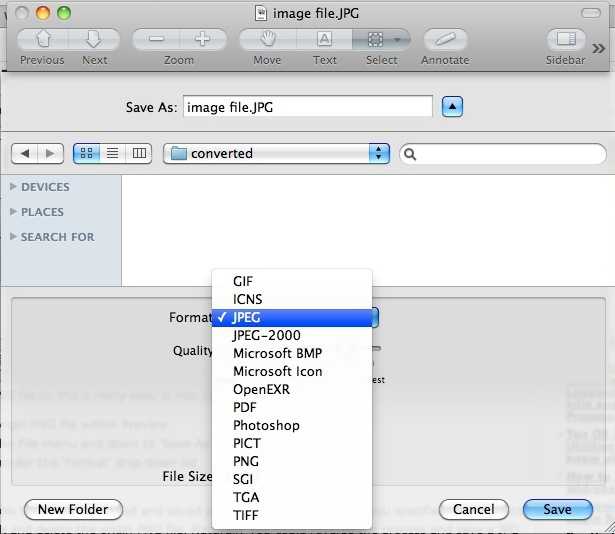 С помощью этого инструмента вы конвертируете фотографии HEIC в форматы JPG/JPEG, TIFF, PNG и BMP. Вы также можете использовать Wondershare Picture Converter для сжатия изображений, регулируя размер изображения, количество пикселей и т. д. И, конечно же, это приложение может кодировать видео/аудио форматы, такие как MP3, MP4, FLV, 3GP, MPEG и другие.
С помощью этого инструмента вы конвертируете фотографии HEIC в форматы JPG/JPEG, TIFF, PNG и BMP. Вы также можете использовать Wondershare Picture Converter для сжатия изображений, регулируя размер изображения, количество пикселей и т. д. И, конечно же, это приложение может кодировать видео/аудио форматы, такие как MP3, MP4, FLV, 3GP, MPEG и другие.
Теперь давайте узнаем, как конвертировать изображения iPhone в формат JPEG с помощью Wondershare Image Converter. Но перед этим вам сначала нужно будет загрузить свои фотографии с iPhone на Mac, используя функцию захвата изображения. Вот как это сделать:
Шаг 1. Подключите iPhone к Mac, а затем разблокируйте его или доверьтесь устройству.
Шаг 2. Запустите приложение Image Capture на Mac, а затем выберите свой iPhone в разделе «Устройства» или «Общие».
Шаг 3. Коснитесь Import To всплывающее окно и выберите место назначения изображения или приложение, которое должно открывать изображения.
Шаг 4: Выберите изображения, которые вы хотите импортировать, затем нажмите кнопку Import . Чтобы импортировать все ваши фотографии, нажмите кнопку Импортировать все .
Чтобы импортировать все ваши фотографии, нажмите кнопку Импортировать все .
После импорта фотографий на Mac вы можете выполнить следующие действия, чтобы преобразовать их в формат JPEG:
Шаг 1 Импортируйте изображения с Mac.
Загрузите, установите и запустите Wondershare Image Converter, затем перейдите на вкладку «Панель инструментов». Теперь выберите опцию «Конвертер изображений».
Шаг 2 Отредактируйте изображения (необязательно).
Затем щелкните значок +Добавить изображения, чтобы начать импорт изображений. При желании вы можете редактировать свои изображения, удаляя водяные знаки, обрезая их, применяя эффекты и изменяя размер изображения. Для этого поместите курсор мыши на миниатюру импортированного изображения и нажмите на значки редактирования.
Шаг 3 Выберите JPEG в качестве целевого формата.
Теперь откройте раскрывающуюся кнопку в разделе Преобразовать все изображения в и выберите параметр JPEG.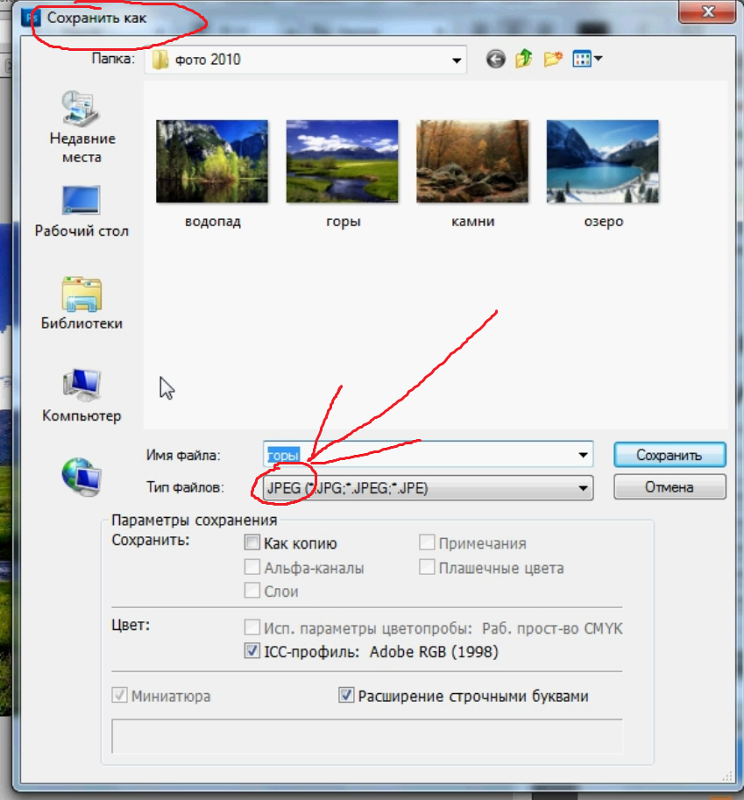
Шаг 4 Преобразуйте HEIC в JPEG.
Затем укажите папку для ваших фотографий в разделе «Вывод». И, наконец, нажмите фиолетовую кнопку «Преобразовать все», чтобы начать преобразование фотографий iPhone в JPEG со 100% исходным качеством.
Бесплатная загрузка Бесплатная загрузка
Часть 3. Лучшие 5 бесплатных конвертеров изображений iPhone в JPEG
Иногда всегда полезно иметь несколько вариантов. В этом случае я познакомлю вас с некоторыми веб-сайтами, которые могут конвертировать HEIC в JPEG без потери качества. Более того, они бесплатны для использования, и вам не нужно ничего устанавливать на свой компьютер.
1. Heictojpg
Как следует из названия, Heictojpg — это бесплатный веб-сайт, который без труда конвертирует фотографии HEIC в формат JPG. Приложение простое в использовании благодаря функции перетаскивания. Он также легкий и не содержит раздражающей рекламы. С другой стороны, приложение не поддерживает преобразование фотографий HEIC в любой другой формат, кроме JPG.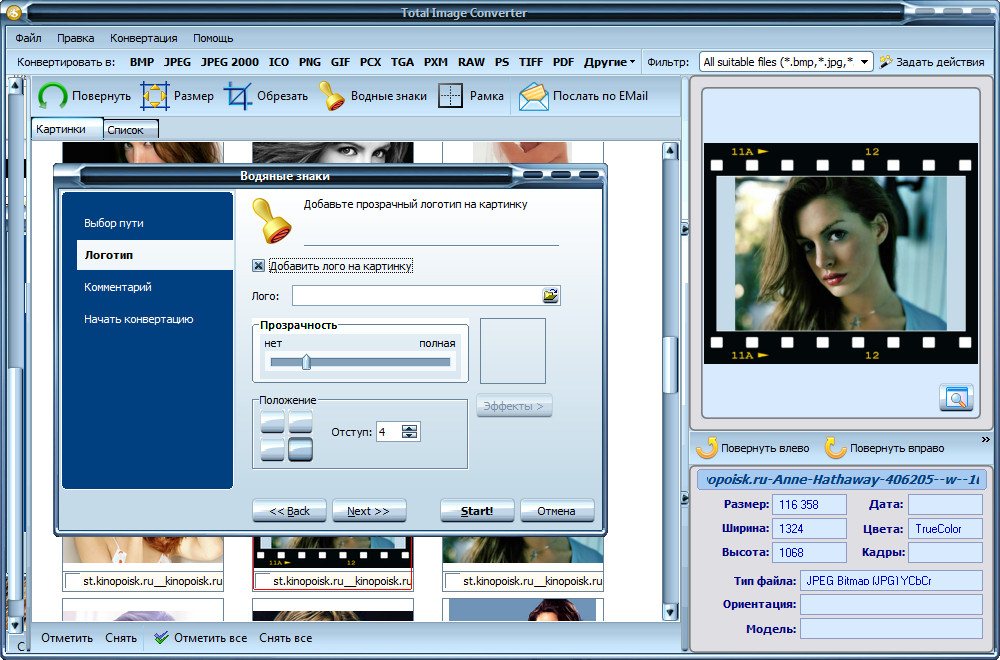
Плюсы:
- Простота использования.
- Бесплатное использование.
- Легкое приложение.
- Поддерживает многократное преобразование.
Минусы:
- Поддерживает только до 50 файлов одновременно.
- Преобразует только HEIC в JPEG.
2. Freetoolonline
Freetoolonline.com — еще один отличный бесплатный конвертер HEIC в JPG. Это программное обеспечение может кодировать любой формат изображения, обрезать фотографии, сжимать их или даже оптимизировать изображения. Кроме того, вы можете быстро заархивировать или разархивировать файл с помощью этого инструмента. И не забывайте, что вы также можете конвертировать HEIC в PDF. Однако вы можете загрузить не более 20 МБ. Кроме того, на сайте есть реклама.
Плюсы:
- Простота использования.
- Позволяет редактировать фотографии.
- Поддерживает многократное преобразование.

- Может архивировать и распаковывать фотографии.
Минусы:
- Ограниченный размер загрузки.
- Перегруженный рекламой интерфейс.
3. Zamzar
Если вы какое-то время конвертировали файлы, я уверен, что вы что-то знаете о Zamzar. Это чистый онлайн-сайт, который легко конвертирует видео, изображения, аудио и документы. Что касается изображений, вы можете конвертировать HEIC в JPEG, PNG, PDF, WBMP, TIFF, WEBP, BMP и PCX. Помимо нескольких форматов вывода, Zamzar также позволяет отправлять изображения на адрес электронной почты после завершения процесса преобразования. Честно говоря, Zamzar — один из лучших конвертеров изображений, которые вы можете найти.
Плюсы:
- Чистый и понятный пользовательский интерфейс.
- Предлагает несколько вариантов вывода.
- Преобразование между видео, аудио и документами.
- Поддерживает многократное преобразование.
Минусы:
- Нет инструмента для редактирования фотографий.

- Ограниченный размер загрузки 100 МБ.
4. Heic.Online
С помощью этого конвертера изображений вы можете быстро и легко конвертировать фотографии HEIC в JPEG без потери качества. Он прост в использовании, так как вам просто нужно перетащить ваши файлы, чтобы начать процесс преобразования. Более того, вы можете удалить метаданные EXIF, а также конвертировать несколько файлов одновременно. Однако Heic.Online поддерживает преобразование HEIC только в JPG, PNG и BMP. Кроме того, вы можете загружать только форматы HEIC и HEIF.
Плюсы:
- Простота использования.
- Поддерживает пакетное преобразование.
- Регистрация не требуется.
- Предлагает варианты обрезки и изменения размера.
Минусы:
- Загружает только форматы HEIC и HEIF.
- Преобразует HEIC только в три варианта.
5. Online-Convert
Наконец, у нас есть Online-Convert, еще один популярный онлайн-конвертер изображений.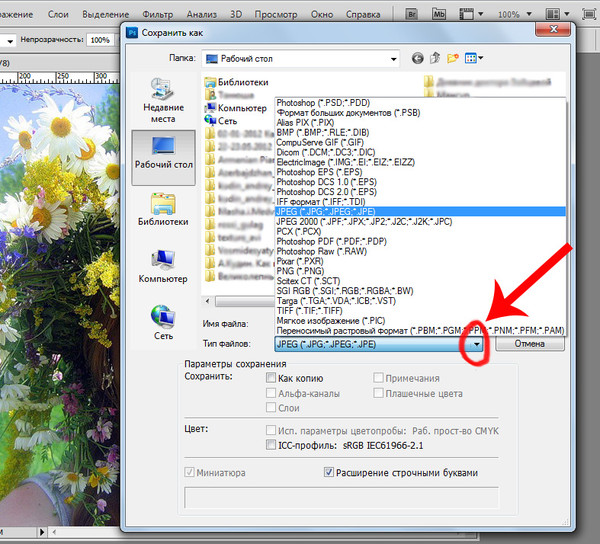 Помимо преобразования HEIC в JPG, он также может кодировать фотографии в PNG, TIFF, WBMP и другие форматы. Вы также можете редактировать свои видео, сжимая их, настраивая качество/цвет, изменяя размер, кадрируя и т. д. И, конечно же, Online-Convert может конвертировать видео, аудио и файлы документов.
Помимо преобразования HEIC в JPG, он также может кодировать фотографии в PNG, TIFF, WBMP и другие форматы. Вы также можете редактировать свои видео, сжимая их, настраивая качество/цвет, изменяя размер, кадрируя и т. д. И, конечно же, Online-Convert может конвертировать видео, аудио и файлы документов.
Плюсы:
- Поддерживает многократное преобразование.
- Преобразование файлов аудио, изображений, видео и документов.
- Встроенный фоторедактор.
- Простота использования.
Минусы:
- Перегруженный рекламой интерфейс.
- Ограниченный размер загрузки.
В заключение, есть несколько способов легко конвертировать изображения в формат JPEG. Вы можете использовать эти онлайн-сайты для простого перекодирования изображений на своем iPhone. Но если вам нужно приложение с лучшими результатами и без ограничений по размеру файла, используйте Wondershare UniConverter.
Как конвертировать фото в Jpeg на мобильном телефоне
Ронак Праджапати
Вы хотите сделать файл jpeg на телефоне? Да, тогда вы находитесь в правильном месте. В этом уроке мы узнаем, как конвертировать фото в jpeg на мобильном онлайн бесплатно.
В Интернете доступно множество форматов файлов, таких как jpeg, png, GIF , jpg, TIFF, PSD, EPS, RAW и SVG. Поскольку существуют разные типы, использование и применение также различаются, и здесь возникает важность преобразования файлов.
В этой статье показан процесс преобразования фотографий в формат JPEG на мобильных устройствах с помощью приложений и бесплатно в Интернете. Кроме того, он также учит вас, что такое JPEG, размер файла, максимальные размеры и форма выходных файлов.
Ранее мы опубликовали подробный список инструментов для преобразования файлов, которые можно использовать для преобразования формата файла.
Прежде чем перейти к этому руководству, давайте разберемся, что необходимо для преобразования формата файла. Итак, не теряя времени, давайте начнем с учебника.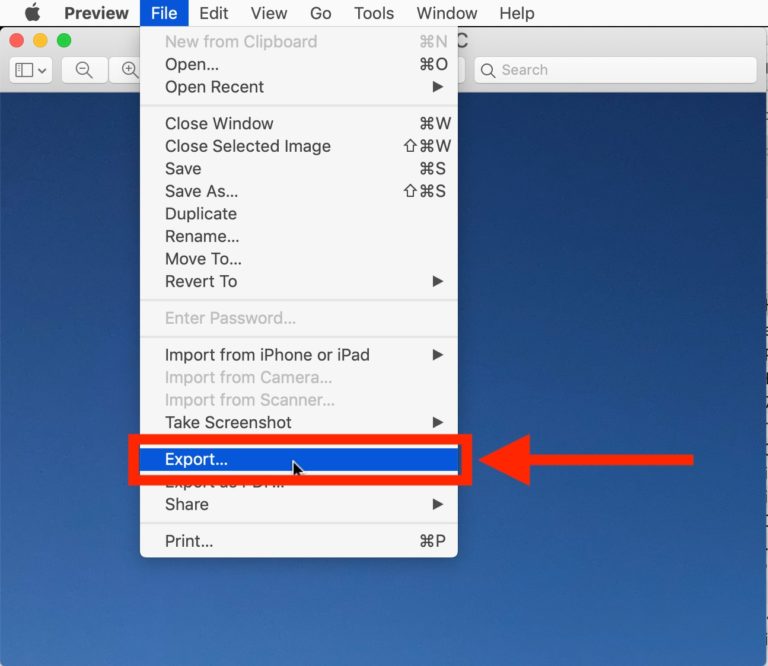
Содержание
Вам нужно преобразовать формат файла?
Поскольку существуют различные типы форматов файлов, и для каждой задачи требуются определенные форматы. Например, некоторые правительственные веб-сайты позволяют загружать только файлы в формате JPEG. Следовательно, чтобы выполнить требование, нам нужно преобразовать формат файла.
Как конвертировать фото в jpeg на мобильном телефоне
Есть два метода, которые мы можем использовать для изменения фотографий, оба метода подробно описаны ниже
- Форматирование фотографий в JPEG прямо на мобильном устройстве.
- Преобразование фотографий в JPEG с помощью приложений.
- Преобразование фотографий в формат JPEG с помощью онлайн-конвертера файлов.
Форматирование фотографий в JPEG прямо на мобильном устройстве.
В большинстве мобильных устройств скриншоты сохраняются в формате png. В этом уроке мы узнаем, как изменить формат снимка экрана в формате jpeg.
Шаг 1 : Разблокируйте телефон и перейдите в настройки телефона
Шаг 2 : Теперь нажмите на расширенную функцию, а затем нажмите на формат скриншота
Шаг 3 : После этого вам нужно изменить формат скриншота с png на jpeg
Шаг 4 : Теперь сохраните настройки.
Таким образом, можно напрямую делать скриншоты в формате jpeg или jpg. Если на вашем мобильном телефоне нет этой функции, как у asus, а у телефона Xiaomi нет, вам не о чем беспокоиться, у нас есть решение и для вас.
Преобразование фотографий в формат JPEG с помощью онлайн-конвертера файлов.
В магазине Google Play доступны приложения, которые могут помочь пользователю Android бесплатно конвертировать файл png в jpeg. Вот шаги, которые вам нужно выполнить.
Шаг 1: Сначала разблокируйте свой телефон Android и откройте магазин Google Play
Шаг 2: Теперь найдите конвертер изображений.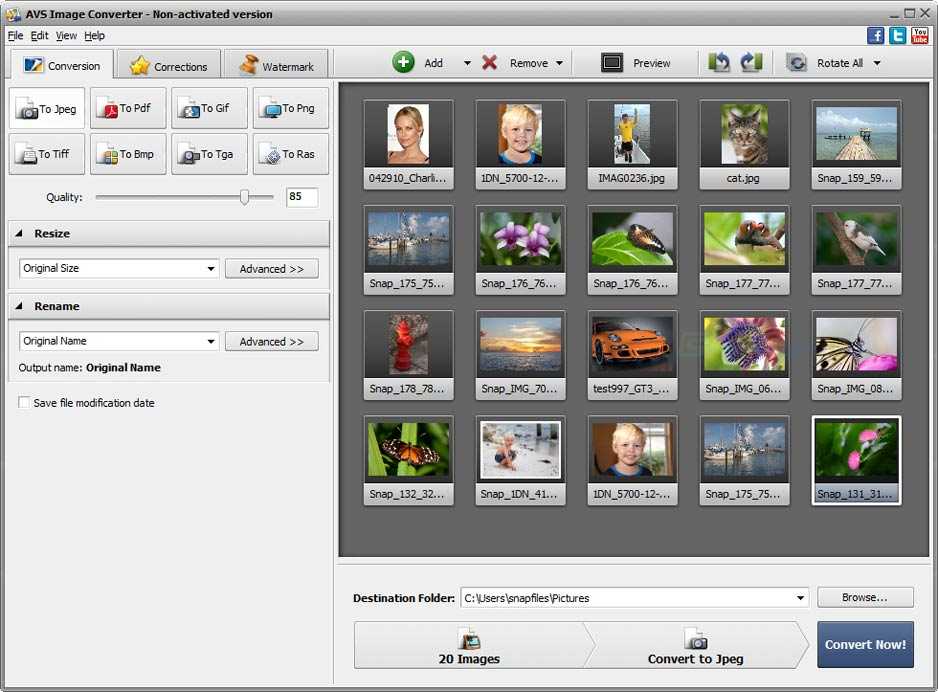 Вы даже можете нажать на ссылку ниже, чтобы загрузить приложение на свой телефон.
Вы даже можете нажать на ссылку ниже, чтобы загрузить приложение на свой телефон.
Шаг 3: Теперь откройте приложение и нажмите «Согласен» и перейдите к условиям обслуживания
Шаг 4 : Здесь вы получите возможность выбрать изображение, которое вы хотите преобразовать.
Шаг 5: Выберите изображение, которое вы хотите преобразовать, и оно обработает его и покажет вам вариант сохранения в формате JPG и сохранения в формате JPEG.
Шаг 1: Нажмите на опцию, и ваше изображение png будет преобразовано в формат jpeg для мобильных устройств.
Таким образом, вы можете использовать приложение Android для бесплатного преобразования png в jpeg на мобильном устройстве Android. Если вы не хотите устанавливать отдельное приложение для преобразования файла, то вот шаги, которые вы можете выполнить и выполнить задачу 9.0003
Как преобразовать фотографию в jpeg на телефоне
В настоящее время задача, которую может выполнять приложение, также может быть выполнена с помощью приложений онлайн-конвертера.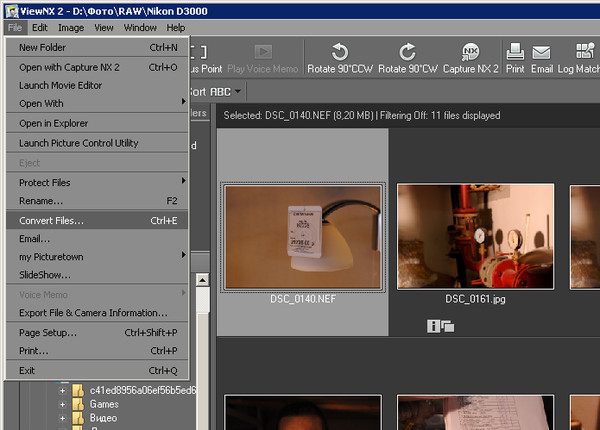 Мы здесь с аналогичным веб-сайтом онлайн-инструмента, который может изменить тип файла фотографии онлайн без загрузки каких-либо приложений. Вот шаги, которые вам нужно выполнить.
Мы здесь с аналогичным веб-сайтом онлайн-инструмента, который может изменить тип файла фотографии онлайн без загрузки каких-либо приложений. Вот шаги, которые вам нужно выполнить.
Шаги для превращения фотографии в jpg
Шаг 1: Сначала разблокируйте телефон и откройте приложение Google Chrome
Шаг 2: Теперь откройте сайт конвертера png в jpeg convertio.co
Шаг 3 : Теперь нажмите «Выбрать файлы», и откроется ваша телефонная галерея.
Шаг 4 : Выберите фотографию, которую вы хотите преобразовать, и нажмите «Конвертировать».
Шаг 5 : Этот онлайн-инструмент запустит процесс преобразования и по его завершении предоставит вам возможность загрузки.
Таким образом, вы можете бесплатно изменить формат изображения на мобильном устройстве с помощью веб-сайта онлайн-инструмента.
Преимущества файлов JPEG
Формат файла jpeg имеет ряд преимуществ, и вот они.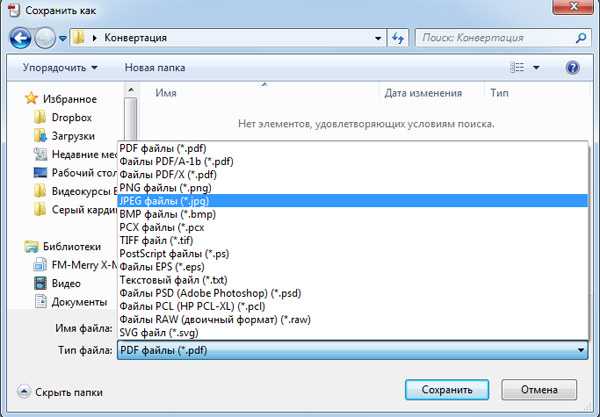
- Меньше по размеру
- Широкое использование
- Простота переноса
- Легко сжимается
- Обеспечивает хорошее время загрузки веб-сайта
Часто задаваемые вопросы (как преобразовать скриншот в jpg на Android) изменить фото в JPEG на iPhone?
В Интернете доступны онлайн-инструменты, которые позволяют загружать фотографии, конвертировать формат файлов онлайн и позволяют сохранять их на телефоне.
2. Как конвертировать скриншот в jpg на андроид
По умолчанию скриншоты сохраняются в формате png. Если вы хотите сохранить эти скриншоты в формате jpeg, вам нужно выбрать формат jpg из формата скриншота. Если у вас нет возможности позвонить по телефону, вам нужно использовать приложение или онлайн-инструмент.
3. Как изменить изображение на JPG?
Приложения и онлайн-инструменты можно использовать для изменения формата фотографий на jpg.
Подведение итогов
Это урок о том, как конвертировать фото в jpeg на мобильных устройствах.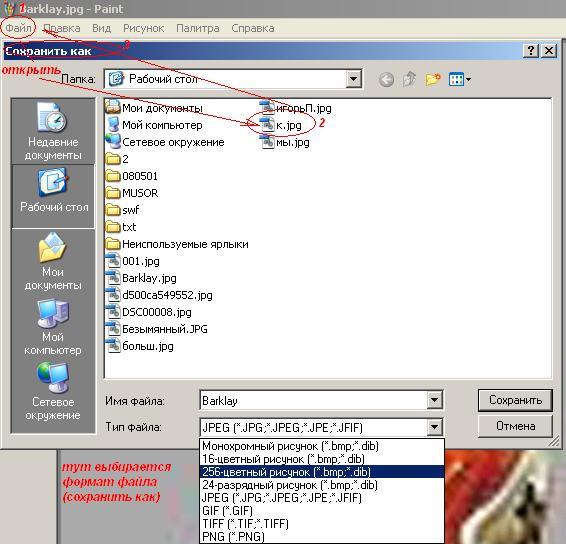

 Именно поэтому пользователи iPhone предпочитают сохранять свои фотографии в формате HEIF, хотя iOS и JPEG поддерживают как JPEG, так и HEIF.
Именно поэтому пользователи iPhone предпочитают сохранять свои фотографии в формате HEIF, хотя iOS и JPEG поддерживают как JPEG, так и HEIF.