Конвертация JPG в JPEG с помощью Фотоконвертера
JPG — один из самых популярных форматов изображений, которые используются в настоящее время. Главным его преимуществом является возможность хранить изображения хорошего качества в файлах небольшого размера. Это возможно за счет используемого типа сжатия. Механизм этого вида сжатия устанавливает приоритетность одних частей изображения перед другими, сохраняя высококачественные участки изображения наиболее заметные для человеческого глаза.
В широко популярном формате JPEG применяется алгоритм сжатия данных с потерями. Механизм сжатия JPEG используют во множестве форматов файлов для хранения данных изображений. JPEG/Exif стал наиболее распространенным форматом, что приняли на вооружение цифровые камеры и другие устройства фотосъемки. Файлы этого формата наиболее распространенный способ хранения и передачи данных изображений в Интернете.
Как конвертировать JPG в JPEG?
Самый простой способ — это скачать хорошую программу конвертации, например Фотоконвертер. Он работает быстро и эффективно, позволяя конвертировать любое количество JPG файлов за раз. Вы сможете довольно быстро оценить, что Фотоконвертер способен сэкономить массу времени которое вы будете тратить при работе вручную.
Скачайте и установите Фотоконвертер
Фотоконвертер легко скачать, установить и использовать — не нужно быть специалистом в компьютерах, чтобы понять как он работает.
Установить Фотоконвертер
Добавьте JPG файлы в Фотоконвертер
Запустите Фотоконвертер и загрузите .jpg файлы, которые вы хотите конвертировать в .jpeg
Вы можете выбрать JPG файлы через меню Файлы → Добавить файлы либо просто перекинуть их в окно Фотоконвертера.
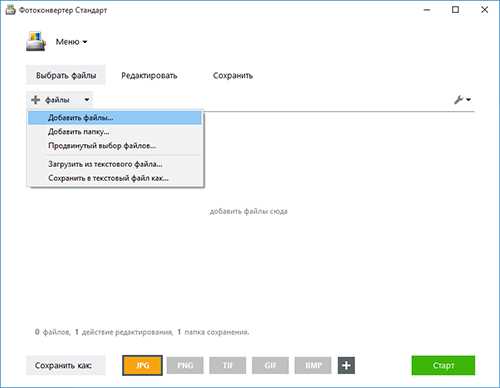
Выберите место, куда сохранить полученные JPEG файлы
В секции Сохранить вы можете выбрать папку для сохранения готовых .jpeg файлов. Можно так же потратить пару дополнительных минут и добавить эффекты для применения во время конвертации, но это не обязательно.
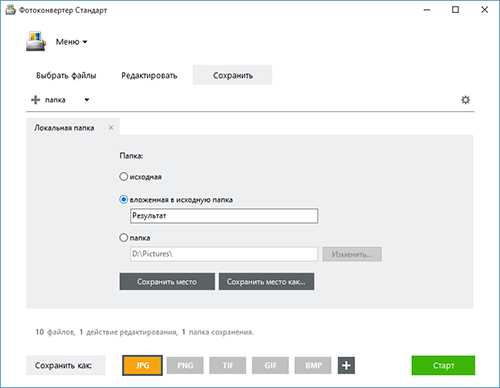
Выберите JPEG в качестве формата для сохранения
Для выбора JPEG в качестве формата сохранения, нажмите на иконку JPEG в нижней части экрана, либо кнопку + чтобы добавить возможность записи в этот формат.
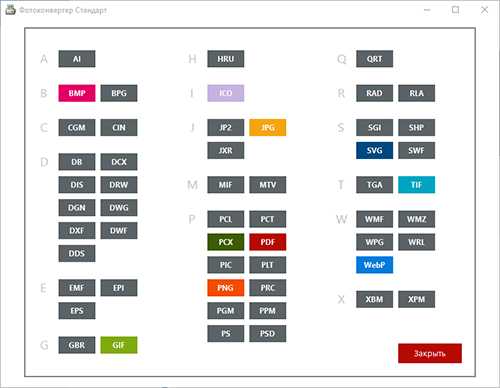
Теперь просто нажмите кнопку Старт и конвертация начнется мгновенно, а JPEG файлы сохранятся в указанное место с нужными параметрами и эффектами.
Попробуйте бесплатную демо-версиюВидео инструкция
Интерфейс командной строки
Профессиональные пользователи могут конвертировать JPG в JPEG используя командную строку в ручном или автоматическом режиме. За дополнительными консультациями по использованию cmd интерфейса обращайтесь в службу поддержки пользователей.
Скачать Фотоконвертер ПроРассказать друзьям
www.photoconverter.ru
Как перевести из JPG формата в TIFF
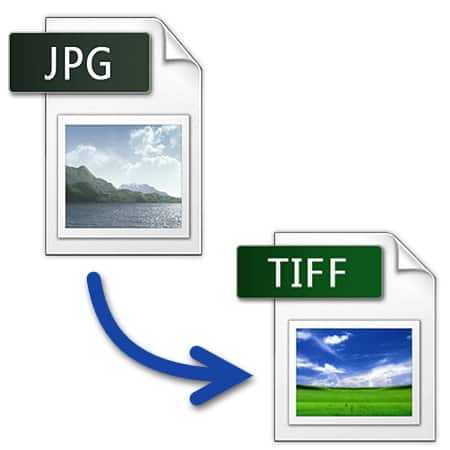
Есть два основных формата графических файлов. Первый — это JPG, который является самым популярным и используется для контента, получаемого со смартфонов, фотоаппаратов и других источников. Второй — TIFF — используется для упаковки уже отсканированных изображений.
Как перевести из JPG формата в TIFF
Целесообразно рассмотреть программы, которые позволяют конвертировать JPG в TIFF и то, как правильно ими пользоваться для решения данной задачи.
Читайте также: Открываем изображение TIFF
Способ 1: Adobe Photoshop
Adobe Photoshop — всемирно известный фоторедактор.
Скачать Adobe Photoshop
- Открываем картинку JPG. Для этого в меню «Файл» выбираем «Открыть».
- Выделяем объект в Проводнике и нажимаем на
- После открытия кликаем на строку «Сохранить как» в основном меню.
- Далее определяем имя и тип файла. Жмем на «Сохранить».
- Выбираем параметры TIFF изображения. Можно оставить значения, предлагаемые по умолчанию.
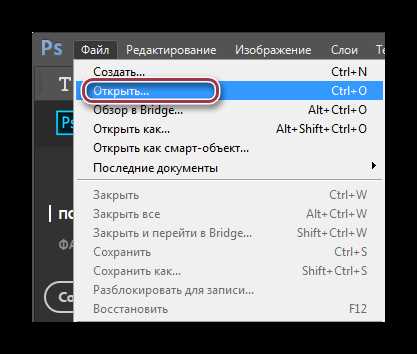
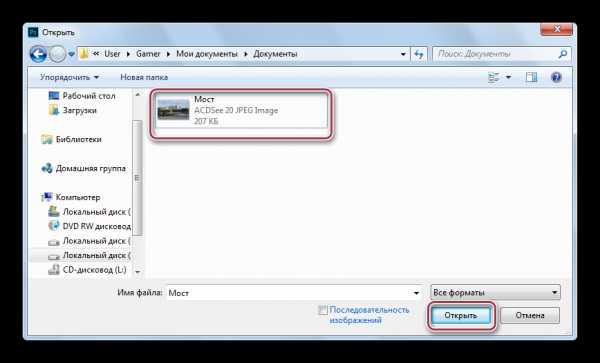
Открытое изображение.

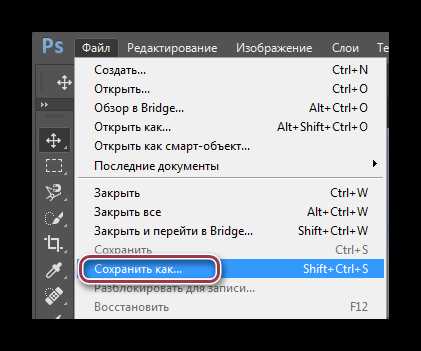
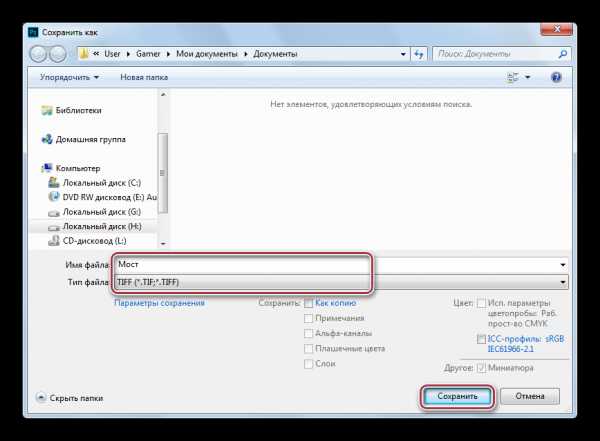

Способ 2: Gimp
Gimp — второе после Фотошоп по популярности приложение для обработки фотографий.
Скачать Gimp бесплатно
- Для открытия нажимаем на «Открыть» в меню.
- Кликаем сначала на картинку, затем на «Открыть».
- Осуществляем выбор «Сохранить как» в «Файл».
- Редактируем поле «Имя». Выставляем нужный формат и кликаем на «Экспортировать».

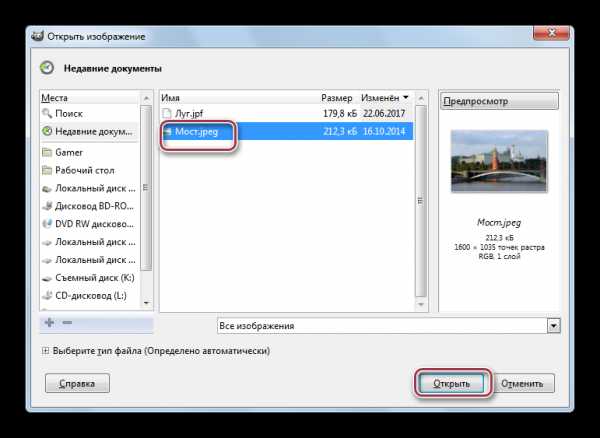
Окно Gimp с открытым изображением.
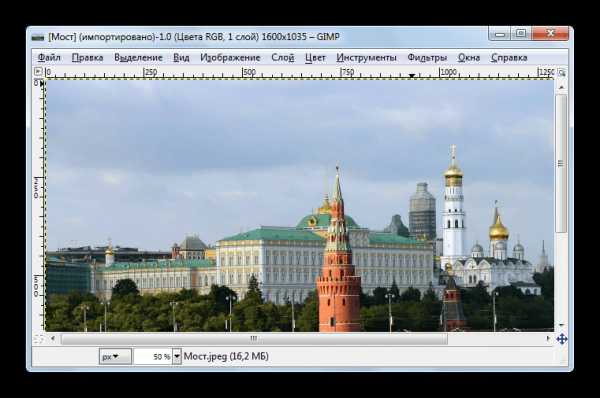

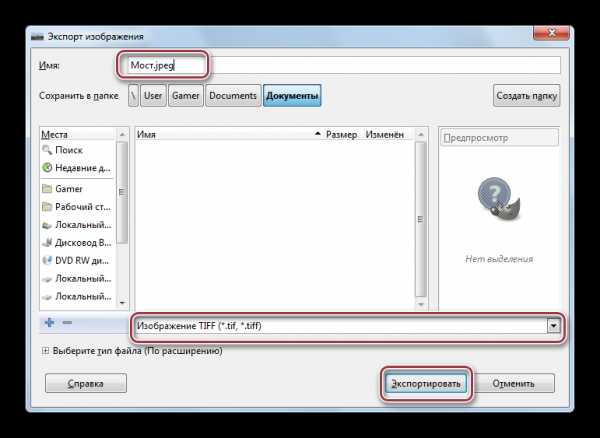
По сравнению с Adobe Photoshop, Gimp не предполагает расширенных настроек сохранения.
Способ 3: ACDSee
ACDSee — мультимедиа приложение, ориентированное на обработку и организацию коллекций изображений.
Скачать ACDSee бесплатно
- Для открытия нажимаем на «Open».
- В окне выбора, кликаем мышкой на «Открыть».
- Далее выбираем «Save as» в «File».
- В Проводнике поочередно выбираем папку сохранения, редактируем имя файла и его расширение. Затем нажимаем на «Сохранить».
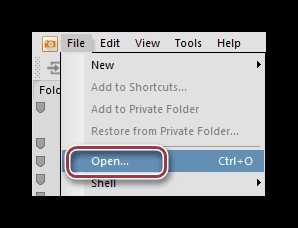
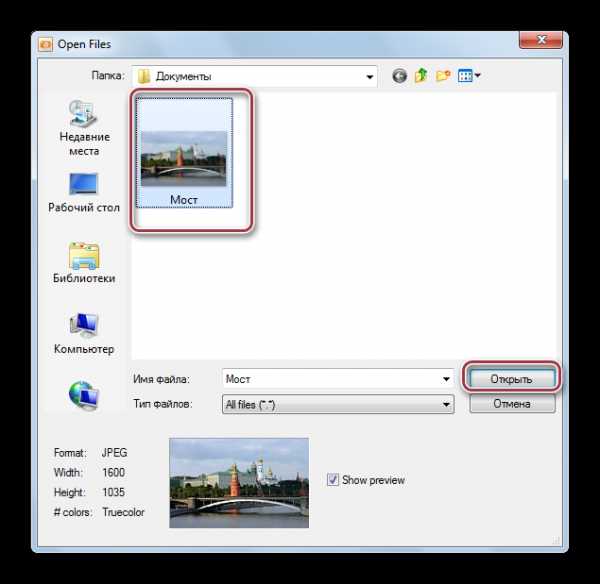
Исходная картинка JPG в ACDSee.
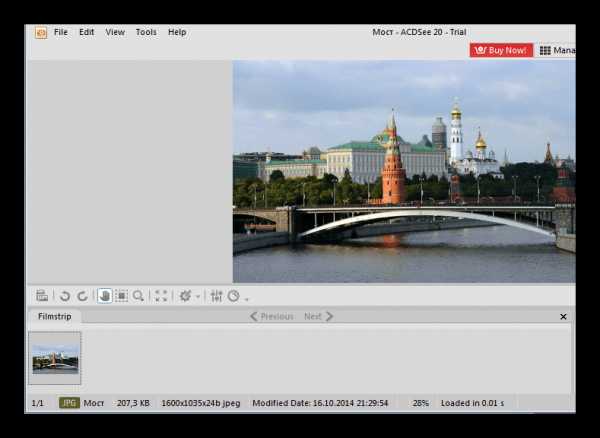
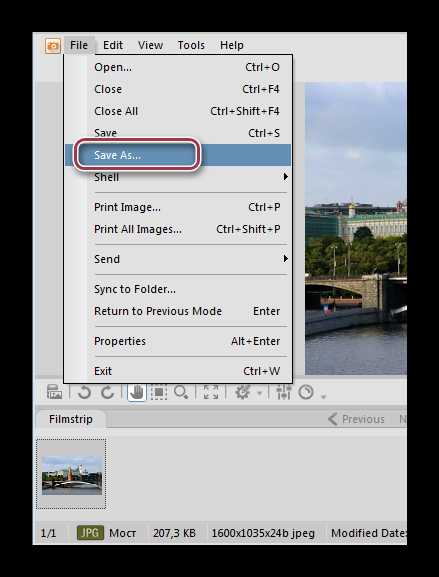
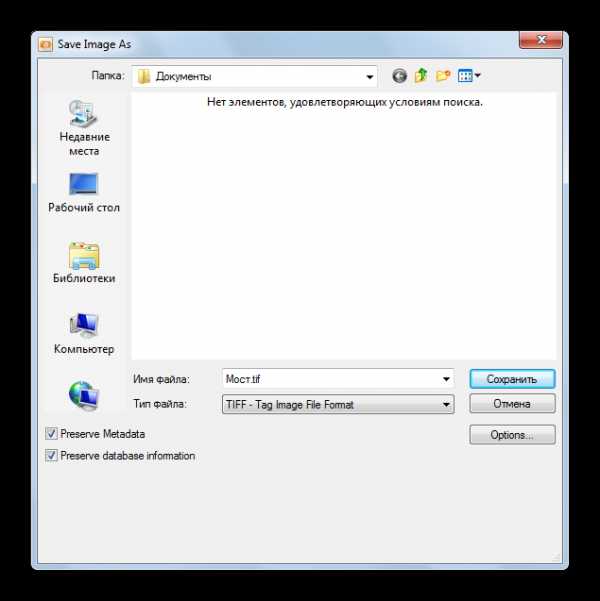
Далее запускается вкладка «TIFF Options». Доступны разные профили сжатия. Можно оставить «None» в поле, то есть, без сжатия. Поставленная галочка в «Save these settings as the defaults» сохраняет настройки для использования в дальнейшем как по умолчанию.
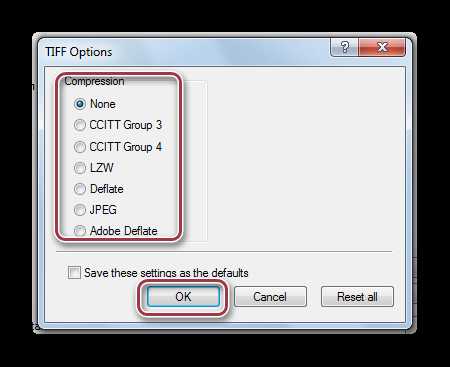
Способ 4: FastStone Image Viewer
FastStone Image Viewer является весьма функциональным фотоприложением.
Скачать FastStone Image Viewer
- Находим месторасположение файла при помощи встроенного обозревателя и кликаем по нему дважды.
- В меню «Файл» нажимаем на строку «Сохранить как».
- В соответствующем окне прописываем имя файла и определяем его формат. Можно поставить галочку в поле
- Выбираем параметры TIFF. Доступны такие опции, как «Цвета», «Сжатие», «Цветовая схема».
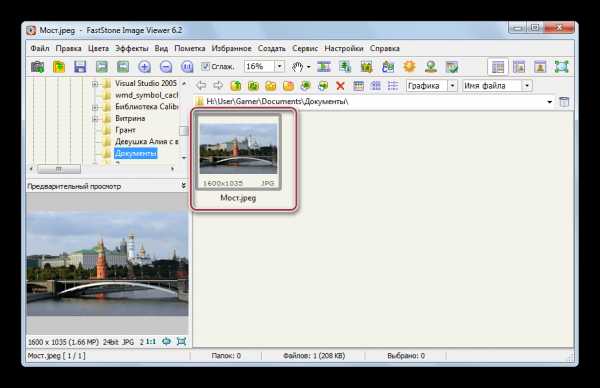
Окно программы.

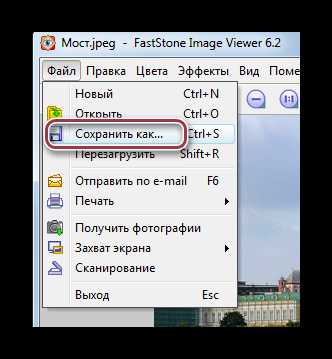
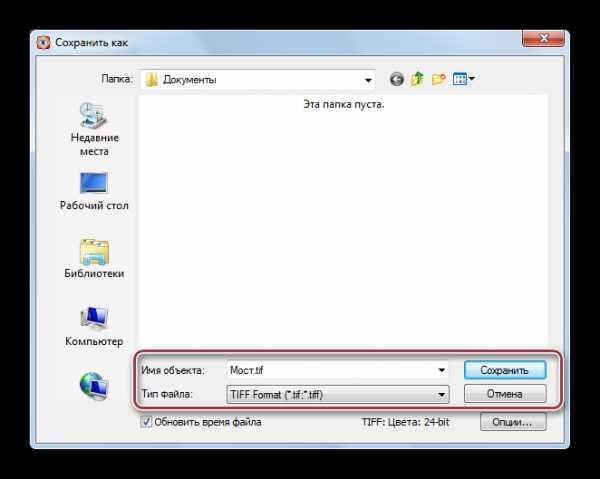
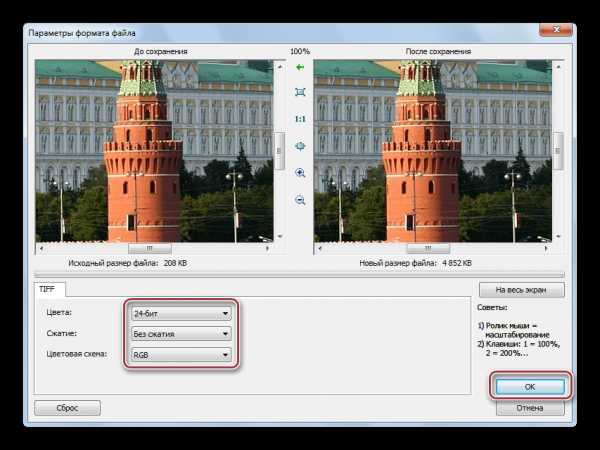
Способ 5: XnView
XnView — очередная программа для просматривания графических файлов.
Скачать XnView бесплатно
- Через библиотеку открываем папку с изображением. Далее, щелкнув по нему, жмем в контекстном меню «Открыть».
- Осуществляем выбор строки «Сохранить как» в меню «Файл».
- Вписываем имя файла и выбираем выходной формат.
- При нажатии на «Опции» появляется окно настроек TIFF. Во вкладке «Запись» выставляем «Сжатие цветного» и «Сжатие черно-белого» на положение «Нет». Регулирование глубиной сжатия производится при помощи изменения значения в
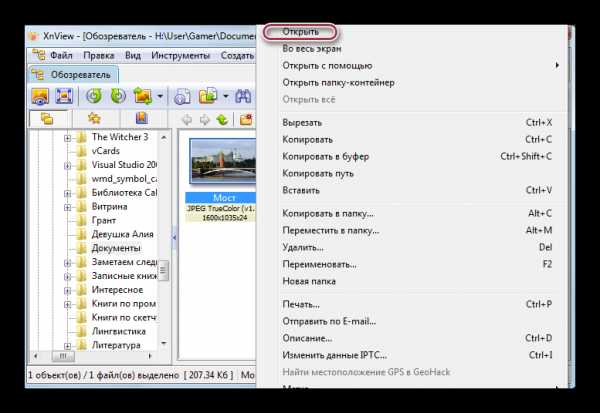
Вкладка программы с фото.
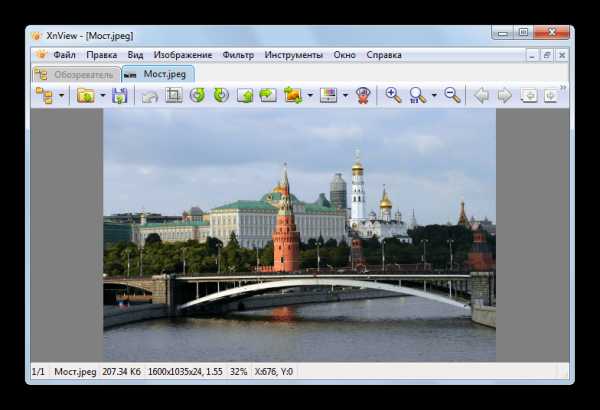
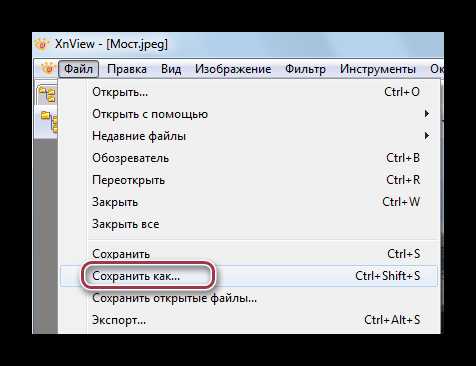
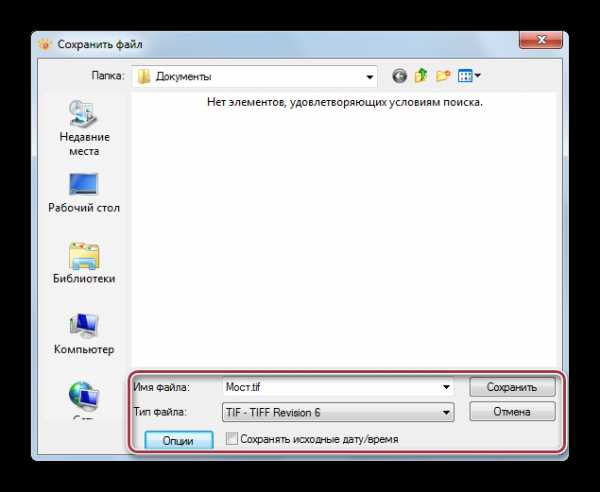

Способ 6: Paint
Paint — самая простая программа для просмотра изображений.
- Сначала необходимо открыть изображение. В основном меню надо щелкнуть по строке «Открыть».
- Кликаем по фото и нажимаем на «Открыть».
- Нажимаем на «Сохранить как» в основном меню.
- В окне выбора корректируем имя и выбираем формат TIFF.
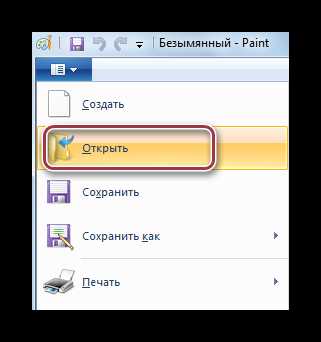
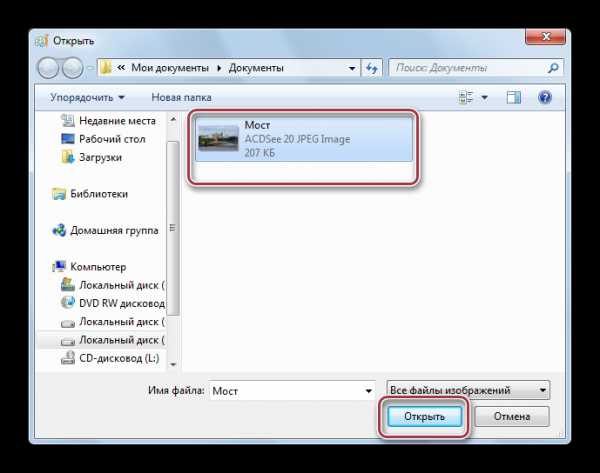
Paint с открытым файлом JPG.
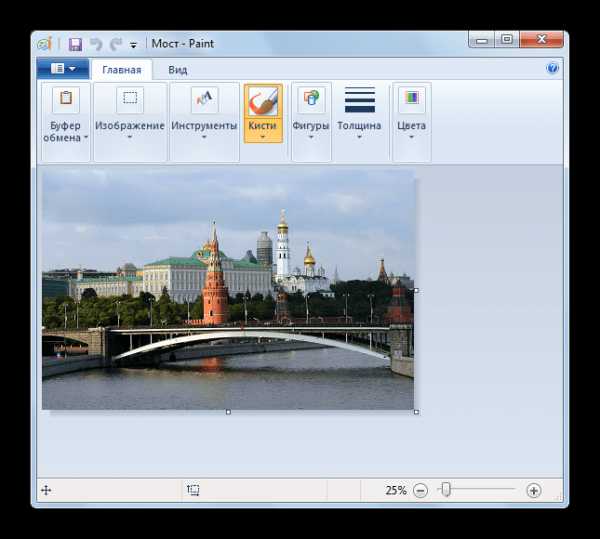

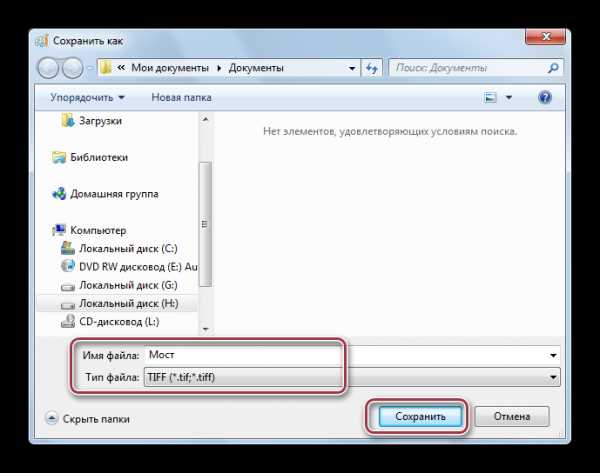
Все перечисленные программы позволяют преобразовывать из JPG в TIFF. При этом, расширенные параметры сохранения предлагаются в таких программах как Adobe Photoshop, ACDSee, FastStone Image Viewer и XnView.
Мы рады, что смогли помочь Вам в решении проблемы.Опишите, что у вас не получилось. Наши специалисты постараются ответить максимально быстро.
Помогла ли вам эта статья?
ДА НЕТlumpics.ru
Как конвертировать картинку в JPEG
Метод 1. Использование программного обеспечения для редактирования изображений
- Откройте файл изображения. Когда вам нужно конвертировать изображение в другой формат, самое простое решение — использовать программное обеспечение для редактирования изображений, входящее в состав вашей операционной системы. В Windows — это «Paint«, а в Mac — «Preview«.
- Обратите внимание, что JPG и JPEG — это разные названия одного и того же расширения файла;
- Также для открытия файла изображения можно использовать программы сторонних разработчиков. Если вы не уверены, попробуйте дважды кликнуть по изображению, чтобы оно открылось программой, заданной по умолчанию для этого типа файлов.
- Перед тем, как изменить формат изображения на jpg, выберите пункт «
- Сохраните или экспортируйте файл изображения. Изменение формата будет происходить одновременно с сохранением новой версии файла. Это полезно: исходный файл остается без изменений, и если что-то пойдет не так, вы всегда сможете к нему вернуться. На Mac нужно выбрать пункт «Сохранить как» или «Экспорт», чтобы продолжить процесс
- В некоторых версиях программного обеспечения вам, потребуется сначала «Дублировать» файл (то есть сделать его копию), а затем «Сохранить». Таким образом файл сохранится в новом формате.
- Измените имя и расширение файла. В появившемся окне вы сможете изменить имя, а также расширение (формат) файла. В выпадающем меню «Формат» или «Сохранить как» должно быть около 12 вариантов, в том числе и «.jpeg«.
- Перед тем, как изменить формат изображения на png, поменяйте имя файла или место его размещения, если это необходимо. Например, можно разместить его на рабочем столе для быстрого доступа;
- Если расширение, которое вам нужно, отсутствует в выпадающем меню, попробуйте другое программное обеспечение для редактирования изображений (например, Photoshop).
- Сохраните файл. После того, как вы зададите нужное имя, расширение и местоположение файла, нажмите кнопку «Сохранить». Таким образом вы сконвертируете файл в новый формат, сохранив оригинал.
- Такое программное обеспечение, как Preview могут пакетно обрабатывать преобразование файлов. Для этого выделите файлы, которые необходимо преобразовать, и кликните по ним правой кнопкой мыши, чтобы увидеть доступные опции.
Метод 2. Использование стороннего программного обеспечения для преобразования изображений
- Найдите нужное программное обеспечение. Для конвертирования изображений в наиболее распространенные форматы вполне подходят графические редакторы. Также можете поискать подходящее программное обеспечение в интернете.
- Например, по запросам «doc в pdf» или «jpg в gif» мы находим сразу несколько онлайн-конвертеров.
- Загрузите файлы изображений. Большинство сервисов для изменения формата изображения онлайн предлагают свои услуги бесплатно и не требуют загрузки программного обеспечения на жесткий диск. В первую очередь обращайте внимание на сервисы, которые предлагают инструкцию по загрузке и преобразованию файлов.
- Следуй инструкциям. Иногда на таких сайтах запрашивают адрес электронной почты, а затем после завершения преобразования отправляют готовый файл вам на этот адрес. В других случаях нужно подождать несколько секунд, а затем скачать готовые файлы.
- Остерегайтесь сайтов, требующих от вас оплаты или предоставления личных данных. Помните: есть много бесплатных сервисов, на которых не нужно предоставлять ничего, кроме адреса электронной почты.
Метод 3. Преобразование изображений на мобильных устройствах
- Перед тем, как изменить формат изображения на компьютере, изучите доступные для установки мобильные приложения. Перед загрузкой обязательно прочитайте отзывы, чтобы определить качество приложения и убедиться, что выбранное программное обеспечение конвертирует файлы в нужные вам форматы.
- Скачайте приложение для конвертирования изображений. Выбрав подходящее приложение, загрузите его. Вам также нужно загрузить файл изображения (если вы еще не сделали этого) и запомнить, где он находится. Некоторые приложения могут обнаруживать изображения автоматически, в то время как другие требуют указать необходимые файлы.
- Конвертируйте изображения. После установки программы на мобильное устройство нужно открыть приложение и следовать инструкциям.
Метод 4. Изменение расширения файла вручную
- Найдите файл. Для графических файлов можно изменить расширение вручную, изменив имя файла с помощью клавиатуры. Это правильное решение, если из-за текущего расширения файла нельзя получить доступ к его содержимому (выводится сообщение об ошибке «неверный формат файла»).
- Компьютер использует расширения файлов, чтобы понять, с помощью какого программного обеспечения нужно открыть файл. Будьте осторожны при изменении расширений вручную и всегда сохраняйте резервную копию, прежде чем делать это.
- Перед тем, как изменить формат изображения, нужно понимать, что этот метод может привести к снижению качества изображения. Использование программного обеспечения для редактирования изображений, как правило, более подходящий метод.
- Сделайте расширение файла видимым. В зависимости от конкретных настроек, расширения файлов (три буквы после точки в имени файла) могут быть не видны для стандартного способа просмотра файлов. В операционной системе Windows можно настроить соответствующие параметры на вкладке «Вид» в разделе «Свойства папки». Он находится в разделе «Внешний вид и параметры персонализации». На Mac эти параметры задаются в разделе «Дополнительные установки поиска».
- Переименуйте файл. Кликните правой клавишей мыши по файлу изображения и выберите пункт «Переименовать». Удалите старое расширение и добавьте новое.
Например, если имя файла «myimage.png«, можно переименовать его в «myimage.jpg«, и с этого момента ваш компьютер будет видеть его как файл в формате «.jpg«.
sitesnulya.ru
Конвертация JPEG в JPG с помощью Фотоконвертера
В широко популярном формате JPEG применяется алгоритм сжатия данных с потерями. Механизм сжатия JPEG используют во множестве форматов файлов для хранения данных изображений. JPEG/Exif стал наиболее распространенным форматом, что приняли на вооружение цифровые камеры и другие устройства фотосъемки. Файлы этого формата наиболее распространенный способ хранения и передачи данных изображений в Интернете.
JPG — один из самых популярных форматов изображений, которые используются в настоящее время. Главным его преимуществом является возможность хранить изображения хорошего качества в файлах небольшого размера. Это возможно за счет используемого типа сжатия. Механизм этого вида сжатия устанавливает приоритетность одних частей изображения перед другими, сохраняя высококачественные участки изображения наиболее заметные для человеческого глаза.
Как конвертировать JPEG в JPG?
Самый простой способ — это скачать хорошую программу конвертации, например Фотоконвертер. Он работает быстро и эффективно, позволяя конвертировать любое количество JPEG файлов за раз. Вы сможете довольно быстро оценить, что Фотоконвертер способен сэкономить массу времени которое вы будете тратить при работе вручную.
Скачайте и установите Фотоконвертер
Фотоконвертер легко скачать, установить и использовать — не нужно быть специалистом в компьютерах, чтобы понять как он работает.
Установить Фотоконвертер
Добавьте JPEG файлы в Фотоконвертер
Запустите Фотоконвертер и загрузите .jpeg файлы, которые вы хотите конвертировать в .jpg
Вы можете выбрать JPEG файлы через меню Файлы → Добавить файлы либо просто перекинуть их в окно Фотоконвертера.
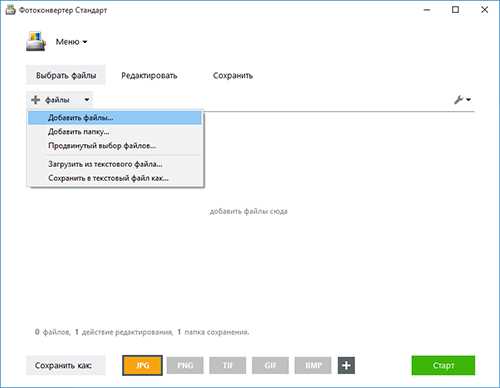
Выберите место, куда сохранить полученные JPG файлы
В секции Сохранить вы можете выбрать папку для сохранения готовых .jpg файлов. Можно так же потратить пару дополнительных минут и добавить эффекты для применения во время конвертации, но это не обязательно.
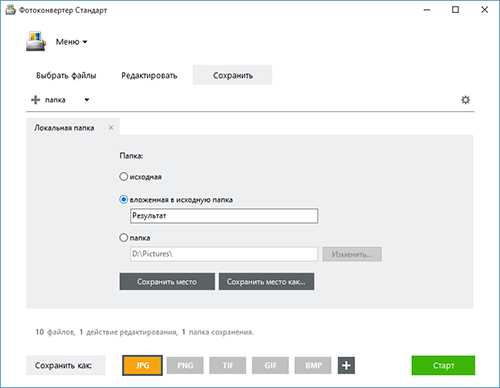
Выберите JPG в качестве формата для сохранения
Для выбора JPG в качестве формата сохранения, нажмите на иконку JPG в нижней части экрана, либо кнопку + чтобы добавить возможность записи в этот формат.
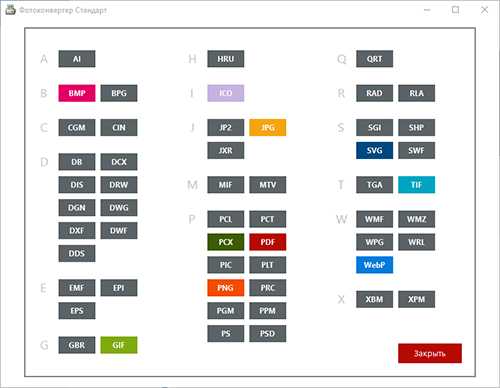
Теперь просто нажмите кнопку Старт и конвертация начнется мгновенно, а JPG файлы сохранятся в указанное место с нужными параметрами и эффектами.
Попробуйте бесплатную демо-версиюВидео инструкция
Интерфейс командной строки
Профессиональные пользователи могут конвертировать JPEG в JPG используя командную строку в ручном или автоматическом режиме. За дополнительными консультациями по использованию cmd интерфейса обращайтесь в службу поддержки пользователей.
Скачать Фотоконвертер ПроРассказать друзьям
www.photoconverter.ru
Как перевести фото из формата RAW в JPEG
Фото в формате RAW мы получаем, когда пользуемся профессиональными и полупрофессиональными зеркальными фотоаппаратами. Сейчас есть также смартфоны, способные выдавать такое расширение. Оно имеет ряд преимуществ:
- точнее передаёт цвета;
- позволяет скорректировать экспозицию;
- упрощает достижение художественного эффекта в нестандартном освещении.

Но при этом фото в подобном формате неудобно просматривать — для этого нужны специальные программы, например, Capture One Pro, Lightroom, Photoshop и т. д. Кроме того, в большинстве случаев невозможна печать прямо из RAW — нужно конвертировать в JPEG, JPG или TIFF.
Способ 1: пакетная конвертация
Конвертировать RAW в JPEG лучше всего через специальный софт, позволяющий обрабатывать большое количество фотографий единовременно, например, ShowExif. Это бесплатное приложение, которое не только переводит RAW в JPEG, но и отображает все данные о снимке и самой камере. Таким образом можно проверить состояние подержанного фотоаппарата перед покупкой.
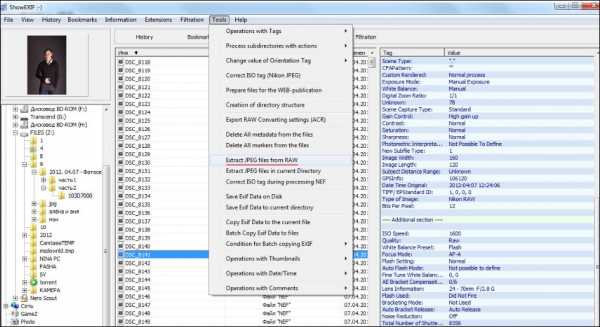
Конвертация фото из формата RAW в JPEG в программе ShowExif
После установки и запуска программы вы увидите окно, в котором слева предлагается выбрать нужную папку или файл. После клика по фото в списке справа появится информация об изображении: какие настройки были выставлены во время съёмки, фокусное расстояние, выдержка и т. д. Чтобы изменить формат, выделите нужные фотографии, выберите вверху Tools — Extract JPEG files from RAW и немного подождите. Скорость конвертации, конечно, зависит от процессора, но обычно она очень высокая.
Подобный метод хорош в том случае, когда нужно переделать формат без предварительной художественной обработки, допустим, чтобы показать кому-то.
Способ 2: конвертация с помощью Photoshop
Если до того как изменить расширение, нам нужно сделать некоторую коррекцию фото, лучше обратиться к графическому редактору. В Photoshop есть специальный плагин Camera Raw, который откроется автоматически, стоит только перетащить нужное изображение в рабочее поле.
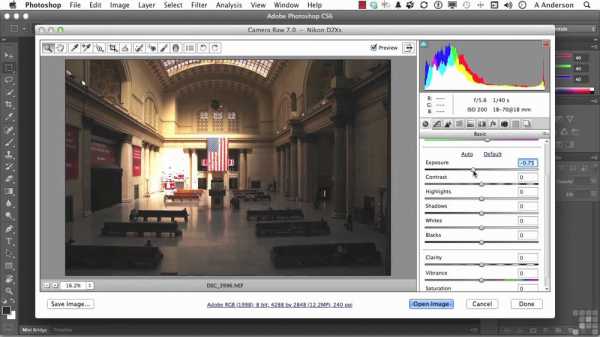
Плагин Camera RAW для Photoshop
Здесь вы увидите окно настроек. Передвигая ползунки, можно изменить температуру, экспозицию, баланс белого, яркость, контрастность, настроить чёткость, убрать шум, сделать фото чёрно-белым и многое другое. По завершении необходимых операций, нажимаем «Сохранить как…» (Save As) и выбираем формат JPEG/JPG для конвертации.
Этот способ хорош, когда нужна предварительная ретушь или коррекция цвета, но он очень утомителен при большом количестве изображений.
Способ 3: обработка в Lightroom
Ещё одна популярная программа для работы с изображениями — Adobe Lightroom, поэтому нелишним будет рассказать о том, как конвертировать RAW в JPEG в этом приложении.
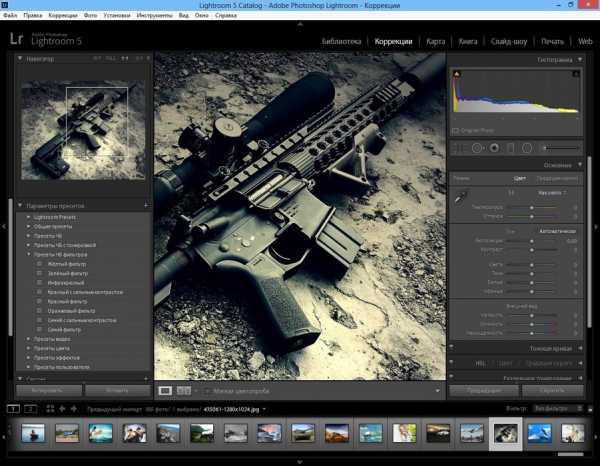
Окно программы Lightroom
Лайтрум совмещает в себе возможность коррекции с пакетной обработкой: выставленные настройки для одного фото применяются ко всем остальным. Здесь также есть все необходимые инструменты и функции, позволяющие отладить света и тени, изменить контраст, яркость, сделать экспокоррекцию, обратить цвета в чёрно-белые и т. п.
После того как необходимые манипуляции завершены, нажмите Ctrl+Shift+E, выберите из списка нужный формат и кликните Export.
ВАЖНО. Если из Lightroom вы планируете перейти в Photoshop для дальнейшей обработки фото, то лучше перевести его в формат TIFF и не повышать резкость заранее.
Поделитесь также своим опытом конвертации фото из RAW в JPEG: какими программами вы пользуетесь и почему? Пишите об этом в комментариях.
nastroyvse.ru
Как конвертировать JPG в JPEG?
Конвертирование JPG в JPEG
Конвертирование файла JPG в JPEG это процесс, изменяющий форму презентации данных, а не сами данные. Конвертация данных — это процесс, выполняемый для потребностей компьютерной технологий. Нас, как окончательных пользователей, интересует прежде всего содержимое файла. Совсем иначе данные в файлах воспринимают машины. Они не интересуются содержанием, для них важна соответствующая форма, или же презентация данных, так, чтобы они смогли расшифровать их содержимое.
Несмотря на то, что данные в окончательной форме представляют ряды нулей и единиц, они должны быть рядами, упорядоченными таким образом, чтобы были читабельны для определенной аппликации или платформы. Всякий раз, когда данные должны быть переданы дальше, должна произойти их конвертация в формат, читабельный для следующей аппликации — нас интересует целевой формат JPEG. Данные, содержащиеся в файле JPG можно конвертировать не только для потребностей следующей аппликации, но также с целью перенесения их в другую компьютерную систему.
Экспорт и импорт данных и мануальная конвертация
Конверсия данных как правило является процессом, в определенных случаях механизированным. Эффект работы одной программы является автоматически входным продуктом следующей аппликации (некоторые аппликации дают автоматическую возможность записывать работу, проведенную с файлом JPG в формат JPEG — ЭКСПОРТ данных) После выполнения экспорта, мы можем простым методом провести ИМПОРТ этих данных в другую аппликацию. Если нет такой возможности, мы можем попробовать самостоятельно провести процесс конвертирования JPG в JPEG. Чтобы язык машин совпадал, необходимо использовать соответствующий конвертатор. Список программ для интересующего Вас конвертирования Вы найдете вверху этой страницы. Конвертатор файла — это транслятор бинарного кода, нивелирующий разницу в коде или проводящий его правильный перевод таким образом, чтобы другая машина или программа поняла его. Для нас, как пользователей, заметным изменением будет только иное расширение файла — JPEG вместо JPG. Для машин и программ — это разница между пониманием содержания файла, и отсутствием возможности его прочтения.
ru.thefile.org
Как конвертировать PNG в JPG
С таким определением, как конвертация, современные пользователи сталкиваются практически ежедневно, во время работы за компьютером то и дело появляется необходимость перевести файл с одним расширением в другой. Стоит отметить, что подобные ситуации будут сопутствовать потребителям до того времени, сколько будут действовать и существовать персональные компьютеры. Необходимость менять формат картинок — одна из самых востребованных нужд, особенно часто возникает потребность перевести png в jpg. Зачастую активные пользователи социальных сетей или блогеры сталкиваются с проблемой загрузки картинок в формате PNG на различные сервисы, дело в том, что практическое большинство сайтов работают только с теми изображениями, которые сохранены в формате JPG. Каким бы прекрасным и качественным не был файл, его придётся конвертировать в требуемое расширение. Однако несмотря на кажущуюся сложность, количество программных продуктов настолько велико, что каждый желающий может с лёгкостью решить такую компьютерную задачку.
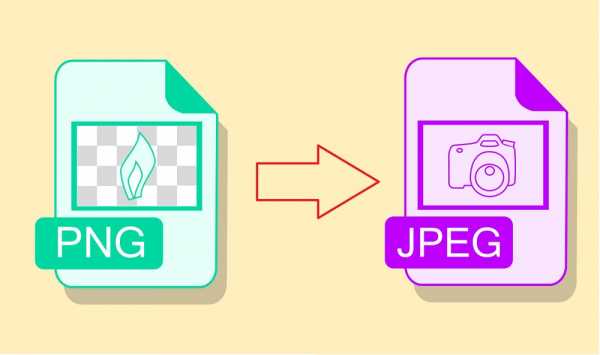
Принципиальное различие представленных расширений
Пользователи, которые не видят принципиальных отличий между PNG и JPG, должны знать, что эти форматы различны между собой, в первую очередь, способами максимального сжатия картинок и предназначением, точнее, специализированными чертами, заранее определяющими их дальнейшее логичное использование.
Если рассматривать формат PNG как расширение, предназначенное для создания картинок веб-графики (в основном с дополнительным эффектом прозрачности), то формат JPG обладает гораздо более обширным назначением. Посредством такого расширения могут сохраняться абсолютно все картинки, которые не имеют непосредственного отношения к веб-графике. Чаще всего встретить подобный формат можно при работе с фотографиями. Однако несмотря на различные области применения, у некоторых владельцев ПК периодически возникает необходимость преобразовать png в jpg. Тем не менее в ряде случаев возникает необходимость в конвертировании из одного формата в другой.
Способы возможной конвертации
Чтобы сделать из изображения формата png jpg-картинку, на самом деле можно воспользоваться большим количеством разнообразных способов, выбрать для себя более оптимальный каждый должен самостоятельно в зависимости от личных предпочтений и навыков работы с компьютером.
Программный комплекс Photoshop
На сегодняшний день Фотошоп является весьма распространённым продуктом, который установлен практически на каждом личном компьютере. Овладеть этим хитрым редактором пытается каждый, кто хочет в дальнейшем профессионально заниматься изображениями и, в частности, фотографиями. Посредством этой программы можно с лёгкостью конвертировать png в jpg.

Для непосредственной работы в этом графическом редакторе понадобится установленная программа и изображения. Пользователю нужно открыть файл с PNG-расширением, в меню найти подраздел с названием «Файл», в ниспадающем списке найти предложение «Сохранить как». Окно для дальнейшего сохранения содержит несколько списков, кроме «Имя файла» нужно указать соответствующий «Тип файла». Для преобразования в требуемый формат нужно выбрать строку JPEG, файлы этого расширения могут быть как *.JPG, так *.JPEG и *.JPE. Преимущество этого программного комплекса кроется в его мощнейшем функционале, о чём свидетельствует возможность создать определённый макрос, способный самостоятельно выполнять некоторые однотипные действия, например, переименовывать большое количество изображений.
Стандартная программа Paint
Помочь перевести png в jpg может весьма простой и функциональный программный комплекс, который не нужно устанавливать дополнительно. Paint — логичная и простая программа, которая устанавливается на компьютере вместе с операционной системой, кроме того, она не требует в отличие от Фотошопа, например, профессиональных знаний и дорогостоящей лицензии.
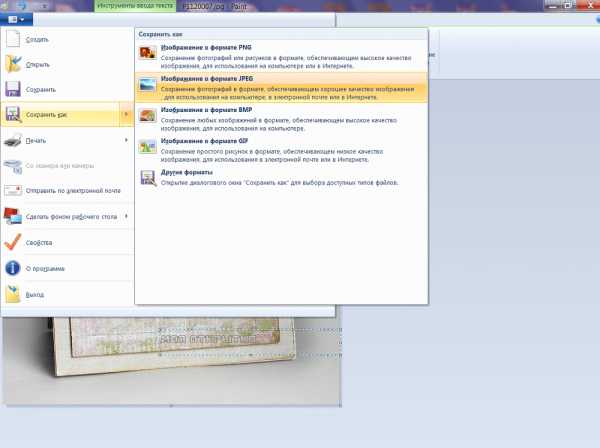
Воспользоваться возможностями Paint можно сразу же после открытия программы и картинки. В перечне возможных операций, представленных Paint, нужно найти пункт «Сохранить как», дальше появится небольшое подменю, в котором придётся найти «Изображение с расширением JPEG». Пользователю нужно только указать место, в которое требуется сохранить картинку. Однако при работе со встроенным редактором нужно быть готовым к тому, что конечное полученное изображение может иметь не такое высокое качество как исходное, в этом кроется недостаток стандартной программы. Фотошоп — более мощный инструмент, который способен на выходе отдавать одинаково качественные по сравнению с получаемыми картинки и фото.
Специализированые сайты и сервисы
Не меньшим спросом пользуются сервисы и сайты, работающие в онлайн-режиме и позволяющие в любое время суток при наличии интернета конвертировать png в jpg. Несмотря на то что возможности большинства представленных на просторах интернета сайтов легко и быстро справляются с преобразованием файлов в формате PNG, полученные в результате модификаций изображения сильно искажаются.
Наряду с такими сервисами существует множество как бесплатных, так и платных утилит, которые позволяют конвертировать любые изображения. Главным их достоинством считается возможность быстрого пакетного преобразования, когда нет необходимости много раз совершать одно и то же действие. Конвертируемые картинки открываются целой папкой и преобразовываются единовременно в большом количестве.
Заключение
Преобразовать формат png в jpg достаточно просто, нужно лишь вооружиться специализированной программой, для работы в которой могут понадобятся простейшие познания.
nastroyvse.ru
