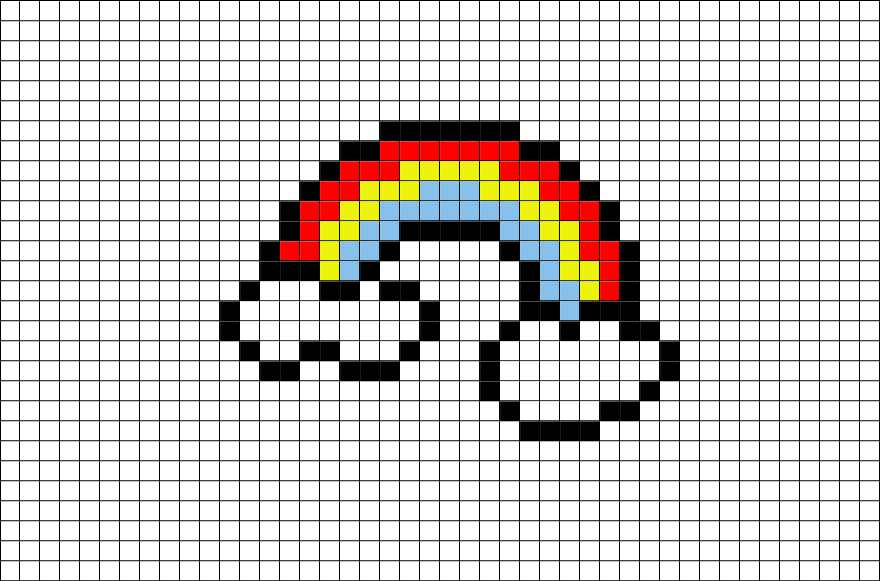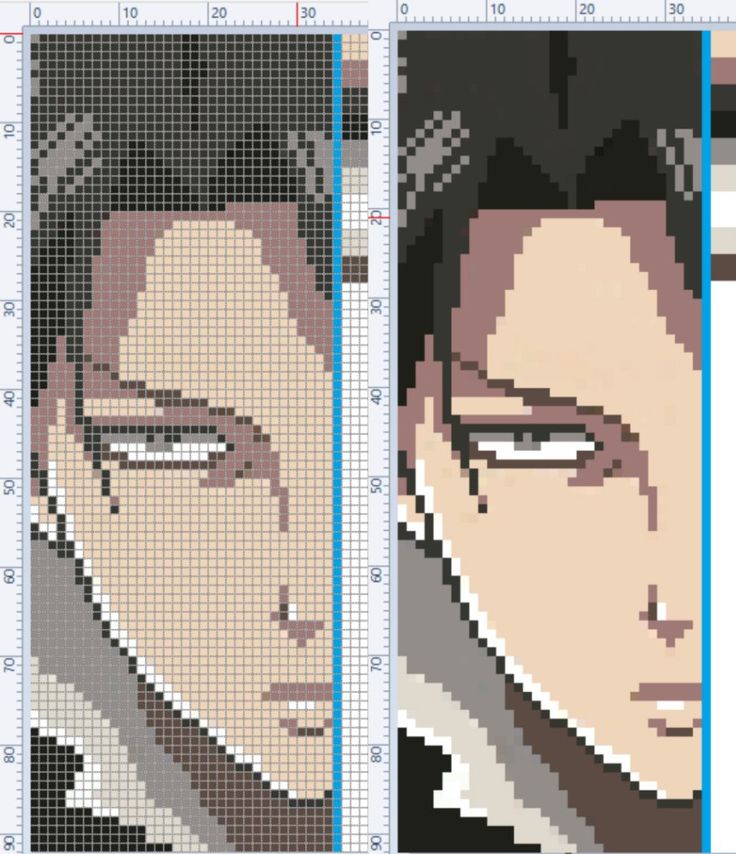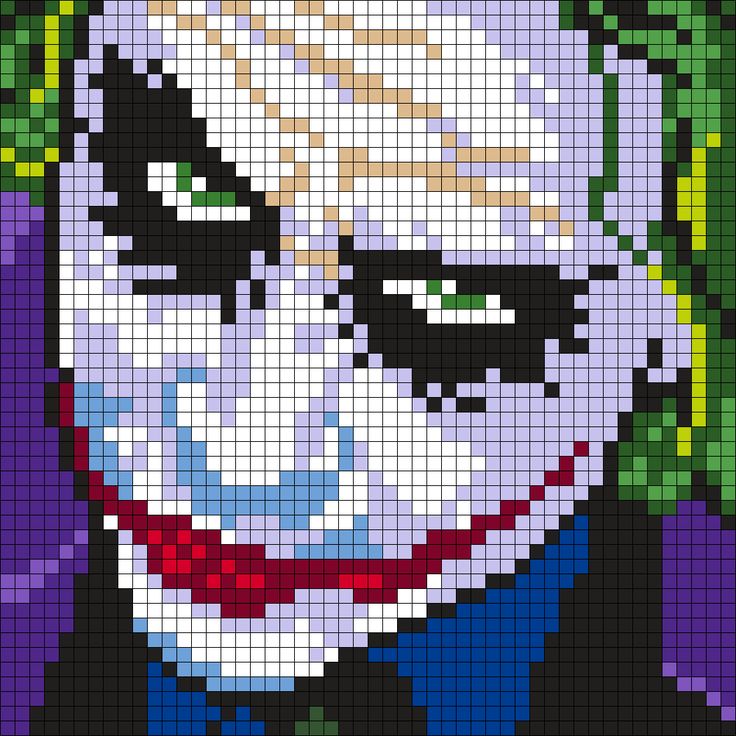Как пикселизировать части фотографии в Adobe Photoshop за 3 шага
Иногда нам нужно пикселизировать области фотографии (лица, номерные знаки, адреса …) или мы просто хотим сделать это, чтобы придать нашим изображениям художественный оттенок. На самом деле, есть графические дизайнеры, которые используют пиксели в своем дизайне, о чем мы расскажем в этой статье. сообщение о Юни Ёсиде. В этом уроке я покажу вам, как пикселизировать части фотографии в Adobe Photoshop., легко и быстро Не пропустите!
Индекс
- 1 Открыть изображение в Photoshop и преобразовать в смарт-объект
- 2 Выберите часть, которую вы хотите пикселизировать
- 3 Применить фильтр пикселизации
Открыть изображение в Photoshop и преобразовать в смарт-объект
Позволять открыть фото в фотошопе который мы хотим пикселизировать, например, я выбрал это, но это можно сделать с любым изображением. Затем мы разблокируем фоновый слой и щелкнем по нему превратимся в смарт-объект
Затем мы разблокируем фоновый слой и щелкнем по нему превратимся в смарт-объект
Выберите часть, которую вы хотите пикселизировать
Мы собираемся выбрать в этом слое часть изображения, которую мы хотим пикселизировать. Вы можете использовать тот инструмент, который вам больше нравится, тот, в котором вы владеете лучше всего (инструмент быстрого выбора, палочка, инструмент выбора объекта …). В тех случаях, когда нам не нужно, чтобы выделение было чистым и идеальным, я рекомендую вам использовать опцию
Если вы видите, что это большая ошибка, всегда можно исправить с помощью маски выделения, вот на этой кнопке. Например, я собираюсь улучшить выделение руки. Я уменьшу прозрачность и кистью закрашу ускользнувшую часть.
Подпишитесь на наш Youtube-канал
Применить фильтр пикселизации
После того, как вы сделали выбор, в верхнем меню ищите: Фильтр
Как вы видите, как только вы нажмете ОК, автоматически будет создана маска фильтра, поэтому вы можете применить этот фильтр к изображению, сохранив оригинал. Кроме того, если вы хотите пикселизировать только часть выделения, pВы можете выбрать маску фильтра и с помощью кисти включить или добавить зоны. С черным вы удалите из выделения, а с белым вы добавите области, к которым будет применена пикселизация.
Это конечный результат:
Еще один пиксельный эффект
Я собираюсь показать вам еще один очень интересный эффект пиксельной графики.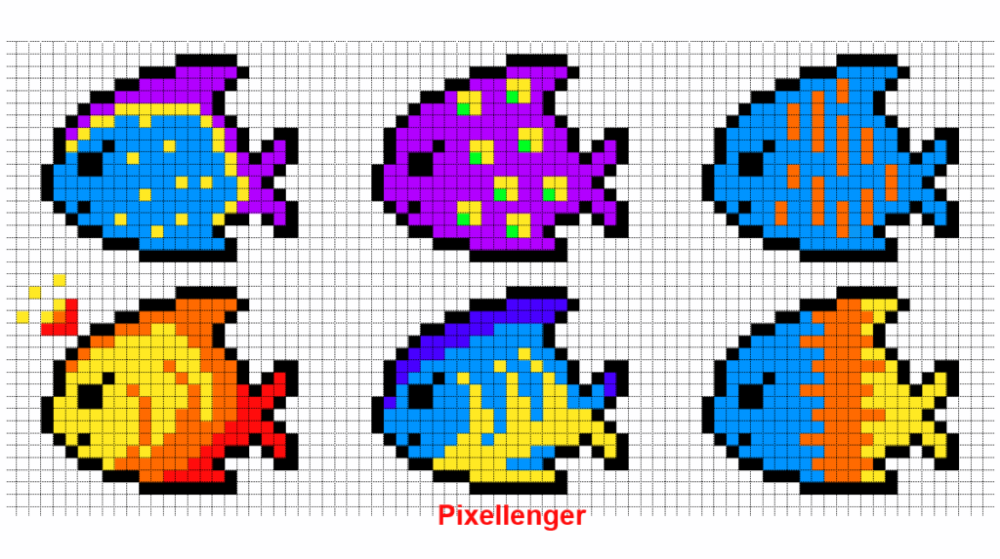 Мы повторим процесс. В смарт-объекте выделим нужную область и перейдем во вкладку Фильтр> Пикселизация. На этот раз вместо мозаики мы щелкнем по кристаллизоваться.
Мы повторим процесс. В смарт-объекте выделим нужную область и перейдем во вкладку Фильтр> Пикселизация. На этот раз вместо мозаики мы щелкнем по кристаллизоваться.
Снова откроется окно для определения размера пикселя, на этот раз он не будет квадратным, определите размер и нажмите OK, чтобы создать маску фильтра.
Содержание статьи соответствует нашим принципам редакционная этика. Чтобы сообщить об ошибке, нажмите здесь.
Вы можете быть заинтересованы
Как сделать пиксели (мозайку) в Фотошопе
MyPhotoshop.ru Уроки Фотошопа Пикселизация изображений в Фотошопе благодаря фильтру “Мозаика”
В этом уроке мы в очередной раз подтянем наши скиллы в Фотошопе – научимся создавать “пиксельный узор” через “мозаику”. О том, что такое “мозаика” вы наверняка знаете. Давайте приступим!
Как всегда, для начала, нам потребуется выбрать изображение, с которым будем работать.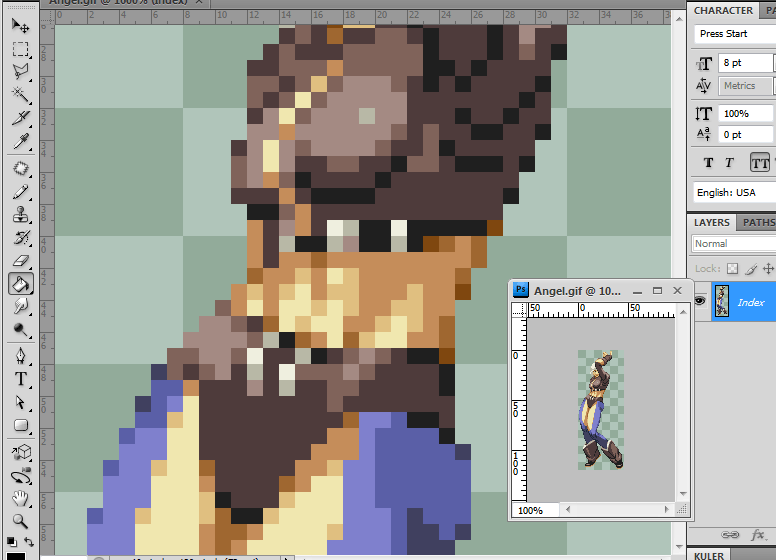 Мы, в редакции, очень любим автомобили, поэтому и фотографию выберем соответствующую. К тому же, чем лучше изображение, тем приятнее с ним работать:
Мы, в редакции, очень любим автомобили, поэтому и фотографию выберем соответствующую. К тому же, чем лучше изображение, тем приятнее с ним работать:
Чтобы применить фильтр мозаики, достаточно зайти в меню “Фильтр” – “Оформление” – “Мозаика” и, выбрав подходящие параметры, применить эффект.
Получится быстрый, но слишком простой вариант:
Мы же легких путей не ищем.
Давайте попробуем создать пикселизацию изображения с незаметным переходом от одной мозаики к другой.
Содержание
- Работа с фильтром “Мозаика”
- Делаем плавный переход между слоями
- Результат
Работа с фильтром “Мозаика” в Photoshop
- Сперва необходимо сделать 2 дубликата (копии) фонового слоя (у нас он называется “MyPhotoshop.ru”). Для этого нажмите два раза на комбинацию горячих клавиш CTRL+J.
- Теперь, кликните на самый верхний слой с копией, а затем в меню “Фильтр” – “Оформление” выберите “Мозаика” (Мы уже выбирали его в самом начале).

Откроется окно настроек данного фильтра, в котором необходимо подобрать размер ячейки. Выберем для начала размер чуть покрупнее.
Таким образом наш пиксель получится достаточно крупным: - С верхним слоем пока все. Выбираем средний слой (первую копию) и применяем тот же фильтр “Мозаика”, но на этот раз выставляем размер ячейки примерно вдвое меньше, чем в предыдущий.
Делаем плавный переход между слоями
- Перейдем теперь к созданию слой-маски для каждого слоя, кроме основного. Для этого выберите нужный слой в палитре слоев и кликните на кнопку, к которой ведет стрелка, как показано на скриншоте ниже:
- Далее выбираем маску самого верхнего слоя, кликнув по белому квадрату:
- Как обычно, на панели инструментов выбираем обычную “Кисть”.
Под главным меню появится панель с настройками кисти. По стандарту выбирается кисть мягкой и круглой формы, а остальные параметры настраиваются так, как нужно вам, ведь в каждом случае и с каждым изображением все индивидуально.
А на палитре цветов основным выбирается черный цвет:
Мы установили размер кисти в 200 пикс., но лучше всего менять его так, как вам удобно во время работы на холсте. Для этого воспользуйтесь квадратными скобками, где [ – уменьшает размер, а ] – увеличивает. - Теперь этой кистью нужно закрасить слой-маску. Как это нужно делать? Закрасьте черным цветом все, что хотите скрыть с этого слоя. Таким образом та часть изображения, где маска будет белым цветом и будет состоять из крупных пикселей.
Красной рамкой на изображении выделен участок слоя, на котором остался эффект “мозаики”. - “Едем дальше” и делаем то же самое со средним слоем, состоящим из мелких пикселей (ячеек).
Результат
В итоге, после всех описанных выше действий, мы получили такой результат:
Если создать не 3 копии слоя, а например 5, то результат будет еще более плавным. Но данный урок служит лишь примером, а дальше дело за вами.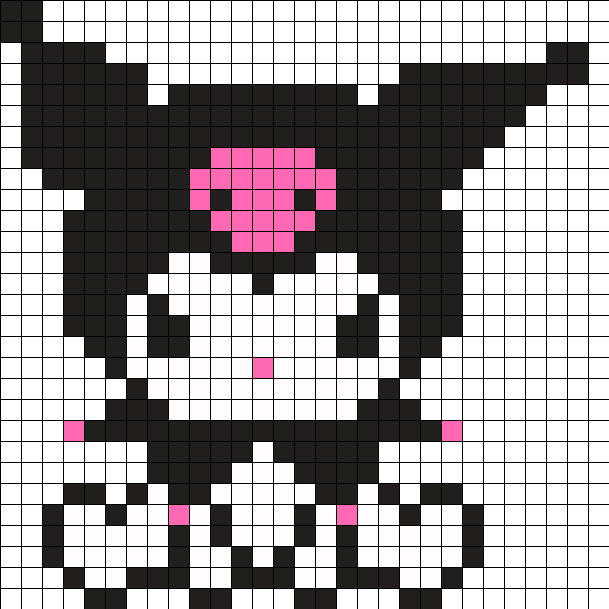
Теперь вы знаете, что даже благодаря такому простому фильтру, как “Мозаика (пикселизация)”, можно создавать достаточно эффектные работы.
КУРСЫ:
СМОТРИТЕ ТАКЖЕ
Горячие клавиши в Photoshop
Фоны для Фотошопа: Лес
Фоны для Фотошопа: Черные
Как удалить фон с изображения в Photoshop
Как вырезать объект в Photoshop
Рамки для Фотошопа: Школьные
Урок создания анимации в Фотошопе
Изменяем размер изображения в Photoshop
Урок объединения слоев в Фотошопе
Улучшение качества фото в Фотошопе
Фоны для Фотошопа: Небо
Как рисовать прямые линии в Фотошопе
Замена цвета объекта/изображения в Photoshop на другой
Вставка фотографии в рамку в Photoshop
Наборы кистей для Фотошопа: Текстурные
Урок ретуши лица в Фотошопе для начинающих и не только
Инструмент “Заливка” в Фотошопе: как пользоваться
Двойная экспозиция в Фотошопе
Как создать документ формата А4 в Фотошопе
Замена фона на фотографии в Фотошопе
Уменьшение размера объекта в Фотошопе
Выделение слоя в Фотошопе: как сделать
Рамки для Фотошопа: С днем рождения
Градиент в Фотошопе: как сделать
Включение и настройка сетки в Photoshop
Создание афиши своим руками в Фотошопе
Фоны для Фотошопа: Рамки
Создание контура в Photoshop
Рисование треугольника в Фотошопе: 2 метода
Создание коллажей в Фотошопе: подробное руководство
Как создать слой в Photoshop
Кадрирование фото в Фотошопе
Заливка слоя в Фотошопе
Вставка изображения в Фотошоп: пошаговое руководство
Ретуширование фотографий с помощью частотного разложения в Фотошопе
Как нарисовать прямоугольник в Фотошопе
Вставка лица на фото-шаблон в Фотошопе
Изменение прозрачности слоя в Фотошопе
Отмена выделения в Фотошопе
Как сделать виньетирование фотографий в Photoshop
Наложение текстуры гранита на текст в Фотошопе
Отмена действий в Фотошопе
Как сделать изображение пиксельным на Android или iPhone
Хотите скрыть часть изображения? Пикселизация — отличный вариант. Узнайте, как сделать изображение пиксельным на Android или iPhone.
Узнайте, как сделать изображение пиксельным на Android или iPhone.
Каждое изображение, которое мы смотрим на наши телефоны, состоит из пикселей. Эти крошечные элементы объединяются, чтобы сделать кристально чистые изображения, которые мы смотрим на наши телефоны. Однако, когда блоки, составляющие изображение, становятся больше, изображение становится труднее разобрать.
Это пикселей в действии. Пикселизация преобразует часть изображения так, что оно состоит из гораздо более крупных блоков, чтобы скрыть изображение под ним.
Если вы хотите добавить пикселизацию к своим фотографиям на смартфоне, это довольно просто сделать. Вы можете скачать приложения, которые позволяют пикселизировать ваши изображения всего за несколько нажатий.
Если вы хотите научиться пикселизировать изображение на Android или iPhone, выполните следующие действия.
Зачем вам пикселизировать изображение?
Существует ряд причин, по которым вы можете захотеть сделать изображение пиксельным. Если вы хотите отправить кому-то фотографию, но она содержит конфиденциальную информацию (например, номер вашей кредитной карты), то пикселизация номера защитит вашу информацию. Вы также можете использовать пикселизацию, чтобы преобразовать изображение NSFW в гораздо более SFW!
Если вы хотите отправить кому-то фотографию, но она содержит конфиденциальную информацию (например, номер вашей кредитной карты), то пикселизация номера защитит вашу информацию. Вы также можете использовать пикселизацию, чтобы преобразовать изображение NSFW в гораздо более SFW!
Пикселирование также может стать отличным способом сделать ваше изображение более стильным. С правильной пикселизацией вы можете превратить свои фотографии в то, что выглядит как классическая 8-битная графика.
Как сделать изображение пиксельным на iPhone
В App Store доступно множество приложений, которые утверждают, что могут делать изображения пиксельным. Некоторые намного лучше других, а некоторые требуют подписки, чтобы разблокировать ключевые функции.
В этом примере мы будем использовать цензор : размытие и пикселизация фотографий , которое хорошо справляется со своей задачей и может использоваться бесплатно, хотя и содержит некоторую рекламу.
Чтобы сделать изображение на iPhone пиксельным:
- Установите приложение Censor: Blur & Pixelate Photos .

- Запустите приложение.
- Коснитесь Фотоальбом и выберите фотографию, которую хотите преобразовать в пиксели.
- В строке меню в нижней части экрана коснитесь значка Pixelate .
- Для пикселизации прямоугольной области убедитесь, что Выбран инструмент Прямоугольник .
- Растяните выделение. Вы увидите увеличенное изображение вашего выбора в углу экрана.
- Отпустите экран, и ваш выбор станет пиксельным.
- Чтобы нарисовать область, которую вы хотите пикселизировать от руки, коснитесь значка Draw Selection .
- Нарисуйте область, которую вы хотите сделать пиксельной.
- Ваш выбор будет пикселизирован. Если вы допустили ошибку, коснитесь Назад стрелка для отмены изменения.
- Чтобы изменить размер кисти при выборе области для пикселизации, коснитесь значка «Настройки» .

- При необходимости отрегулируйте размер кисти .
- Вы также можете изменить Pixelation Size , чтобы сделать блоки больше или меньше.
- Когда вы довольны своим изображением, нажмите значок Поделиться .
- Прокрутите вниз и выберите Сохранить изображение .
- Теперь ваше пикселизированное изображение будет сохранено в фотопленке вашего iPhone.
Как пикселизировать изображение на Android
Если вы хотите пикселизировать изображение на телефоне Android, в магазине Google Play доступно множество приложений. Опять же, качество варьируется, но есть несколько хороших вариантов. В этом примере мы покажем вам, как использовать приложение для пикселизации ваших изображений с помощью приложения под названием Pixelator: Pixelate Blur Image .
Для пикселизации изображения на Android с помощью приложения Pixelator: Pixelate Blur Image:
- Установите приложение Pixelator: Pixelate Blur Image и запустите его на своем устройстве Android.

- Выберите одну из своих последних фотографий или коснитесь значка Фото , чтобы выбрать из всех ваших фотографий.
- Чтобы выбрать прямоугольную область для пикселизации, коснитесь инструмента Rectangular .
- Перетащите область, которую вы хотите сделать пиксельной. Вы увидите, как происходит пикселизация, когда вы перетаскиваете фигуру.
- Если вы допустили ошибку, нажмите стрелку Назад .
- Чтобы выбрать круглую форму, нажмите кнопку Circular и таким же образом растяните область.
- Если вы хотите, чтобы размер пикселизации был больше или меньше, коснитесь стрелки рядом с Размер размытия .
- Выберите другой размер размытия. Изменение будет применяться только к любым областям, которые вы выберете после выбора нового размера размытия.
- Когда вы довольны своим изображением, коснитесь Три точки значок.

- Выбрать Сохранить .
- Теперь ваше пикселизированное изображение сохранено.
Редактирование фотографий на мобильных устройствах
Научившись пикселизировать изображение на Android или iPhone, вы сможете скрыть определенную информацию, но при этом другие люди смогут увидеть большую часть изображения. Это полезный способ скрыть только определенные части изображения. Есть много других способов, которыми вы можете использовать свой iPhone для улучшения ваших изображений.
Если у вас есть несколько изображений, которые вы хотите объединить в одно, вы можете сделать фотоколлаж на своем iPhone. Если у вас есть конфиденциальные фотографии, такие как непиксельные версии некоторых изображений, вам нужно знать, как заблокировать фотографии на вашем iPhone. И если вы обнаружите, что хранилище вашего iPhone заполняется всеми вашими фотографиями, вы можете узнать, как сжимать фотографии на iPhone.
Related Items:Android, Hero, iPhone
Pixelate Image Online — Free Image Pixelator Tool
Мгновенное скрытие или цензура изображений. С Pixelied вы можете бесплатно добавлять эффекты пикселизации к своим изображениям.
С Pixelied вы можете бесплатно добавлять эффекты пикселизации к своим изображениям.
Или перетащите сюда свое изображение
Как сделать изображение пиксельным за 4 шага
Наш редактор изображений позволяет легко и быстро сделать изображение пиксельным. Pixelied позволяет настроить дизайн с помощью регулируемого пиксельного фильтра.
Шаг 1
Загрузите свою фотографию, перетащите ее в редактор в формате JPG или PNG или используйте стоковое изображение.
Шаг 2
Выберите кнопку «Эффекты и фильтры изображения» в меню над изображением.
Шаг 3
Используйте фильтр «Пиксели» для пикселизации изображений одним щелчком мыши.
Шаг 4
Нажмите кнопку «Загрузить», чтобы сохранить изображение в нескольких форматах файлов, когда вы закончите.
Учебное пособие по пикселизации изображений
Бесплатный набор инструментов для простых и красивых изображений
Pixelied — идеальное решение, если вы хотите бесплатно пикселизировать изображение онлайн.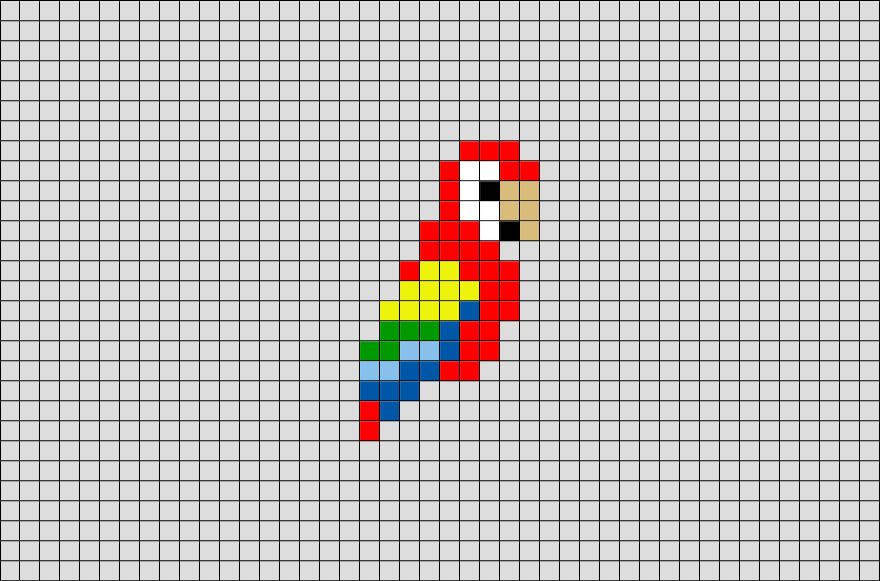 Если вы хотите использовать пикселизированное изображение для Facebook, Instagram, LinkedIn или других платформ социальных сетей, Pixelied позволяет вам пикселизировать фотографии и создавать визуальные эффекты с остановкой прокрутки.
Если вы хотите использовать пикселизированное изображение для Facebook, Instagram, LinkedIn или других платформ социальных сетей, Pixelied позволяет вам пикселизировать фотографии и создавать визуальные эффекты с остановкой прокрутки.
Создание крутых эффектов путем пикселизации изображения
Скрытие объектов на виду. Скройте часть вашего дизайна, чтобы защитить личности людей на ваших фотографиях или подвергнуть цензуре конфиденциальную информацию.
Онлайн-редактор изображений Pixelied поможет вам скрыть ненужную информацию в дизайне и скрыть ее от аудитории с помощью пиксельного эффекта.
Простая настройка уровня пикселизации
Пиксельируйте части изображения, чтобы сделать их незаметными, или скройте их, чтобы зрители могли догадаться, что скрывается за экраном.
Благодаря регулируемому и простому в использовании пиксельному фильтру Pixelied вы получаете полный контроль над эффектом пикселизации.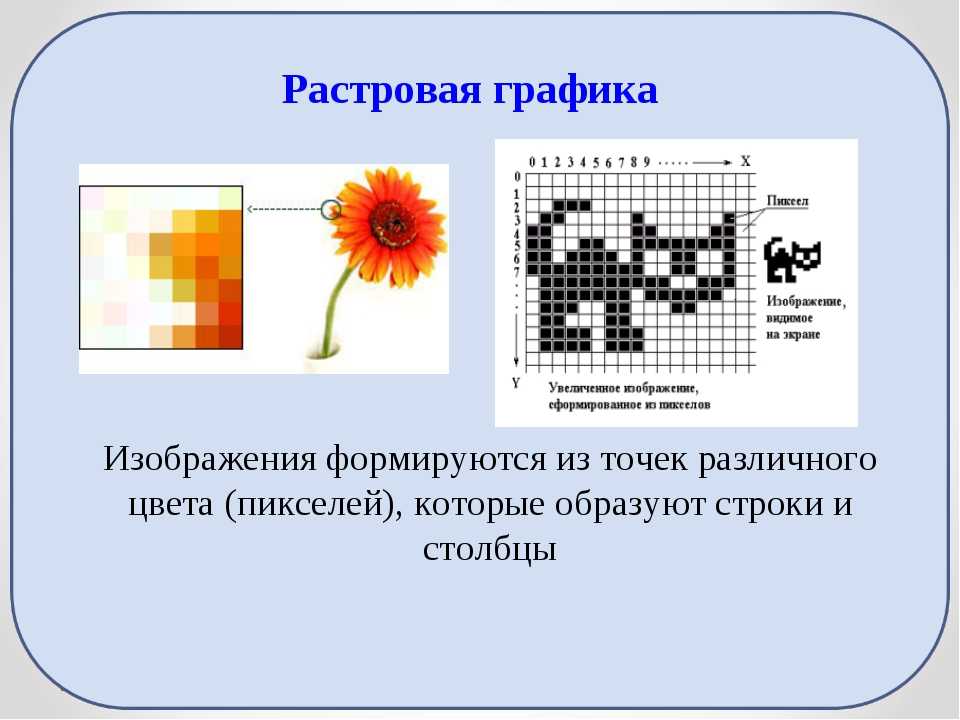
Больше эффектов для изображения у вас под рукой
Пикселизация изображения не помогает? Затем используйте один из других имеющихся в вашем распоряжении эффектов изображения, чтобы создать идеальное изображение.
С помощью онлайн-редактора изображений Pixelied вы можете уменьшить или увеличить шум, яркость, контрастность, насыщенность и другие параметры изображения.
Поддержка нескольких форматов изображений
Используйте пикселизированное изображение во всех своих онлайн-работах. Загрузите свое творение в нескольких форматах файлов и включите его во все свои проекты.
Бесплатный пиксельатор изображений Pixelied поддерживает несколько форматов изображений, включая jpg, png, pdf и svg, поэтому вы можете легко найти подходящий для каждого проекта.
Пикселизация изображений с дополнительными настройками
Кадрирование
Покажите, что важно в вашем изображении. Обрежьте изображение, чтобы удалить ненужные части.
Обрежьте изображение, чтобы удалить ненужные части.
Размытие
Помогите вашей аудитории сосредоточиться на определенных элементах. Размывайте части изображения, чтобы направить взгляд зрителя.
Перевернуть
Представьте свое изображение с новой точки зрения. Переверните его, чтобы изменить точку зрения аудитории.
Граница
Отобразите центральную часть изображения с пользовательскими рамками. Скомпонуйте свою работу, чтобы сосредоточить внимание зрителя.
Тень
Сделайте пикселизированное изображение более впечатляющим. Добавьте тени к своей работе, чтобы создать потрясающие эффекты.
Загрузить файлы
Пикселизация исходных фотографий или изображений. С Pixelied вы можете загружать изображения в нескольких форматах файлов.
Больше, чем просто инструмент для пикселизации изображений
Pixelied — это не просто инструмент для пикселизации изображений. Наш бесплатный онлайн-редактор изображений позволяет владельцам бизнеса, онлайн-профессионалам и создателям контента создавать замечательные дизайны. Фильтр пикселизации — это лишь одна из многих функций, предлагаемых нашим редактором. Pixelied позволяет легко создавать потрясающие визуальные эффекты как любителям, так и профессиональным дизайнерам.
Наш бесплатный онлайн-редактор изображений позволяет владельцам бизнеса, онлайн-профессионалам и создателям контента создавать замечательные дизайны. Фильтр пикселизации — это лишь одна из многих функций, предлагаемых нашим редактором. Pixelied позволяет легко создавать потрясающие визуальные эффекты как любителям, так и профессиональным дизайнерам.
Другие инструменты:
Что говорят наши пользователи
Pixelied на вес золота. Когда вы найдете такой редкий ресурс, как этот, вы сразу же спросите себя: «Как я жил без него?» Избегать Pixelied означает избегать экономии времени и эффективности. И все это без ущерба для качества дизайна? Рассчитывайте на меня!
Кайл Кортрайт
Основатель Logo Wave
Я никогда не думал, что создавать свои собственные логотипы и дизайны будет так просто. Тот факт, что я могу создавать такие потрясающие дизайны самостоятельно, — это то, что мне очень нравится в Pixelied.
Элла Лусеро
Основатель Quaries
У меня была возможность использовать шаблоны Pixelied для публикаций моей компании в Linkedin и Facebook. Я должен честно сказать, что был впечатлен, а я не из тех, кого легко впечатлить! Расширенные функции редактирования и настройки экономят время, и, что самое приятное, они действительно просты в использовании.
Дэйв Саттон
Генеральный директор TopRight Transformational Marketing
Pixelied на вес золота. Когда вы найдете такой редкий ресурс, как этот, вы сразу же спросите себя: «Как я жил без него?» Избегать Pixelied означает избегать экономии времени и эффективности. И все это без ущерба для качества дизайна? Рассчитывайте на меня!
Кайл Кортрайт
Основатель Logo Wave
Я никогда не думал, что создавать собственные логотипы и дизайны будет так просто. Тот факт, что я могу создавать такие потрясающие дизайны самостоятельно, — это то, что мне очень нравится в Pixelied.
Тот факт, что я могу создавать такие потрясающие дизайны самостоятельно, — это то, что мне очень нравится в Pixelied.
Элла Лусеро
Основатель Quaries
У меня была возможность использовать шаблоны Pixelied для публикаций моей компании в Linkedin и Facebook. Я должен честно сказать, что был впечатлен, а я не из тех, кого легко впечатлить! Расширенные функции редактирования и настройки экономят время, и, что самое приятное, они действительно просты в использовании.
Дэйв Саттон
Генеральный директор TopRight Transformational Marketing
Pixelied на вес золота. Когда вы найдете такой редкий ресурс, как этот, вы сразу же спросите себя: «Как я жил без него?» Избегать Pixelied означает избегать экономии времени и эффективности. И все это без ущерба для качества дизайна? Рассчитывайте на меня!
Кайл Кортрайт
Основатель Logo Wave
Часто задаваемые вопросы
Как сделать изображение пиксельным?
Чтобы сделать изображение пиксельным, загрузите свою фотографию или перетащите ее в редактор. Затем нажмите кнопку «Эффекты и фильтры изображения» на верхней панели редактора. Примените эффект пикселизации, нажав на опцию «Pixelate». После этого загрузите изображение в нескольких форматах файлов.
Затем нажмите кнопку «Эффекты и фильтры изображения» на верхней панели редактора. Примените эффект пикселизации, нажав на опцию «Pixelate». После этого загрузите изображение в нескольких форматах файлов.
Как сделать изображение пиксельным на Windows и Mac?
Чтобы сделать изображение пиксельным в Windows или iOS, загрузите свою фотографию или перетащите ее в онлайн-редактор. Затем нажмите кнопку «Эффекты и фильтры изображения» на верхней панели редактора. Примените эффект пикселизации и настройте его с помощью ползунка. После этого загрузите изображение в нескольких форматах файлов.
Как пикселизировать части изображения?
Для пикселизации частей изображения сначала продублируйте изображение, а затем обрежьте ненужные части фотографии. После этого поместите обрезанное и пикселизированное изображение поверх исходной фотографии.![]()