Советы о том, как конвертировать PNG в JPG на Mac
JPG и PNG являются двумя наиболее часто используемыми форматами файлов для изображений в Интернете. Но большинство людей предпочитают JPG PNG. Вот почему вы можете знать как конвертировать PNG в JPG Мак.
Как преобразовать фотографию в JPEG? В этой статье мы расскажем, как конвертировать PNG в JPG напрямую с вашего Mac. Мы также расскажем, как конвертировать пакеты изображений с помощью указанной компьютерной операционной системы. Для этого вам не понадобятся сторонние приложения. Вам понадобятся только встроенные инструменты Mac, такие как Preview и Automator. Давайте начнем.
Руководство по статьеJPG против PNG: разница между двумя форматами изображенийКак конвертировать PNG в JPG на Mac с помощью предварительного просмотра?Как конвертировать PNG в JPG на вашем Mac с помощью предварительного просмотра?Как конвертировать PNG в JPG на Mac с помощью AutomatorВ заключение
Люди также читают:Полезные советы и рекомендации о том, как конвертировать PDF в Word на MacКак скачать фотографии с iPhone на Mac
JPG против PNG: разница между двумя форматами изображений
JPEG на самом деле является наиболее используемым расширением изображения до сих пор. Он используется около 73.5% веб-сайтов. PNG входит в 2nd место с итогом 72%. Прежде чем мы узнаем, как конвертировать PNG в JPG на Mac, различия между PNG и JPG можно увидеть ниже:
Он используется около 73.5% веб-сайтов. PNG входит в 2nd место с итогом 72%. Прежде чем мы узнаем, как конвертировать PNG в JPG на Mac, различия между PNG и JPG можно увидеть ниже:
JPEG
JPEG фактически означает Объединенную группу экспертов по фотографии, и его расширение файла известно как .JPG, Он используется для сжатия с потерями с соотношениями 10: 1 и 20: 1. С JPG возможно изменение степени сжатия. Это означает, что вы можете иметь баланс между качеством и размером файла.
JPEG распространенный формат файлов для тех, кто использует устройства для обмена изображениями, цифровые и цифровые фотоаппараты. Хотя JPEG — отличный выбор для фотографий и цветных изображений, вы должны помнить, что из-за сжатия качество немного теряется. Кроме того, редактирование с последующим сохранением приводит к потере качества. В ухудшение качества незначительно, но может быть важно для профессионалов там.
PNG
Это известно как Portable Network Graphic, и его расширение файла .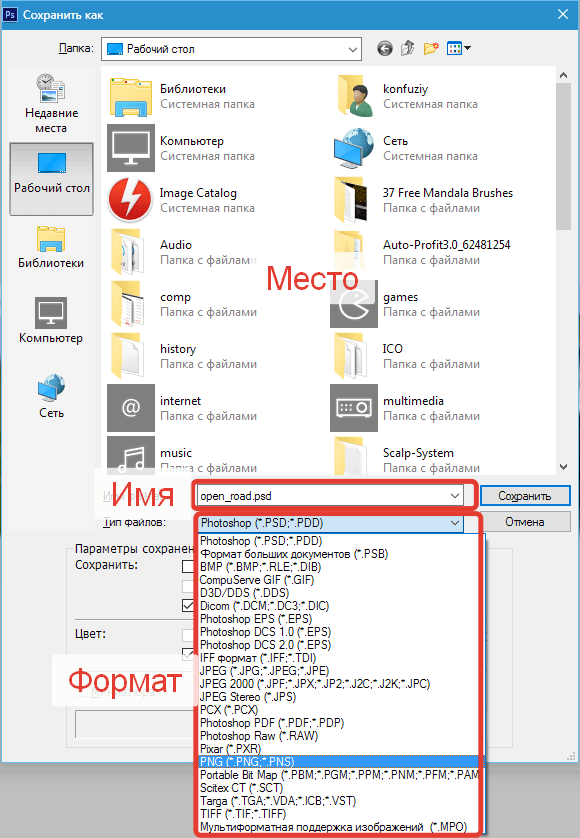 PNG, Этот тип формата файла изображения использует сжатие без потерь и был создан как замена для гифки, Преимущество работы с PNG заключается в его способности использовать непрозрачность или прозрачность, JPEG, с другой стороны, используют белый фон.
PNG, Этот тип формата файла изображения использует сжатие без потерь и был создан как замена для гифки, Преимущество работы с PNG заключается в его способности использовать непрозрачность или прозрачность, JPEG, с другой стороны, используют белый фон.
PNG также поддерживает цветовые палитры и поставляется в цветах RGB (24 бита) и RGBA (32 бита). С PNG вы также можете использовать изображения в градациях серого. PNG отлично подходят для несложных изображений. Примером могут служить иллюстрации. С другой стороны, файлы JPEG отлично подходят для фотографий большего размера.
Примечание: Если вы хотите узнать, как конвертировать PNG в PDF на Mac, нажмите сюда чтобы узнать как.
Как конвертировать PNG в JPG на Mac с помощью предварительного просмотра?
Как преобразовать PNG в JPG? В Mac OS X очень легко конвертировать PNG в JPG и наоборот. Вы просто используете инструмент предварительного просмотра, встроенный в компьютер Mac.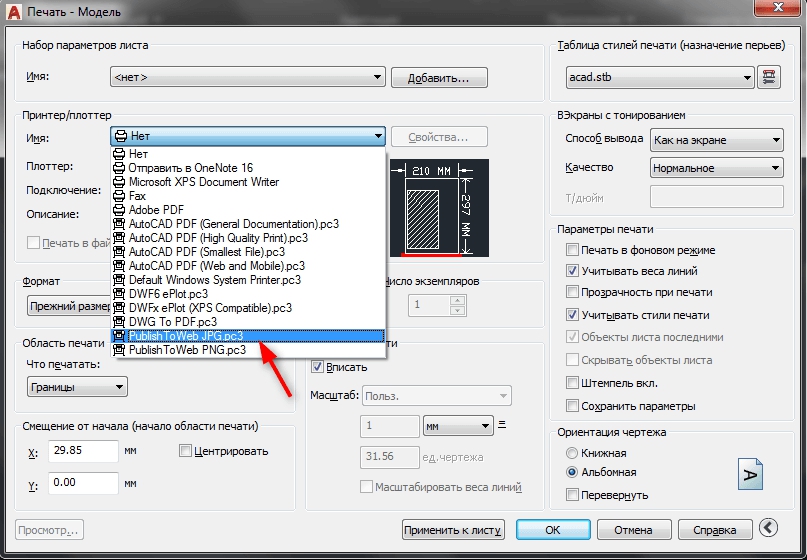 Предварительный просмотр — один из лучших вариантов, поскольку вам не нужно загружать сторонние приложения. Неважно, какую macOS вы используете, во всех версиях есть инструмент предварительного просмотра. Давайте начнем с того, как конвертировать PNG в JPG на вашем Mac с помощью Preview:
Предварительный просмотр — один из лучших вариантов, поскольку вам не нужно загружать сторонние приложения. Неважно, какую macOS вы используете, во всех версиях есть инструмент предварительного просмотра. Давайте начнем с того, как конвертировать PNG в JPG на вашем Mac с помощью Preview:
Шаг 01: Запустите файл PNG с помощью приложения «Просмотр»., Вы можете сделать это, перетащив файл к значку предварительного просмотра. Или вы можете просто дважды щелкнуть файл.
Шаг 02: Перейти в меню «Файл», Выберите «Дублировать» (обычно используется в современных версиях Mac OS). В старых версиях Mac OS эта часть не нужна. Таким образом, если у вас старая версия Mac OS, опция Duplicate там не будет. Вы должны перейти к той части, где написано «Сохранить как» или «Экспорт».
Шаг 03: Теперь дубликат исходного файла будет запущен в Preview. Нажмите меню Файл еще раз. Посетите Экспорт. Или, если он говорит:Сохранить какВыберите этот вариант.
Шаг 04: выберите JPG в раскрывающемся меню с надписью Формат, Наконец, нажмите Сохранить. Это преобразует файл PNG в файл JPG.
Новый файл JPG будет помещен в папку, выбранную вами в Finder. Если вы хотите удалить оригинальный файл PNG, вы можете это сделать. Однако, если вы хотите иметь как файлы PNG, так и JPEG, вы можете сохранить их оба. Как правило, с помощью предварительного просмотра вы можете конвертировать различные форматы изображений в другие типы файлов изображений. Вы можете просто выбрать его в раскрывающемся меню Формат. В целом, лучший способ конвертировать изображения из одного формата в другой с помощью Mac — это Preview.
Как конвертировать PNG в JPG на вашем Mac с помощью предварительного просмотра?
Как изменить фотографию на JPEG на Mac? Существуют различные методы преобразования PNG в JPG на Mac. Например, вы можете использовать Терминал. Или вы можете использовать Automator (подробнее об этом позже). Или вы можете просто открыть каждое изображение в Preview и преобразовать их одно за другим.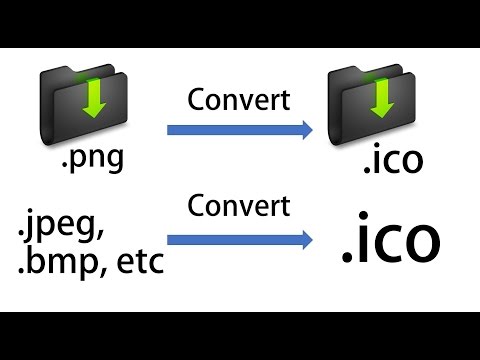 Последний способ был бы очень утомительным.
Последний способ был бы очень утомительным.
К счастью, есть быстрый способ одновременно конвертировать несколько PNG в JPG на Mac. Это очень просто, и все, что вам нужно сделать, это использовать предварительный просмотр. Хотя перед тем, как начать, вы должны убедиться, что настройки предварительного просмотра настроены таким образом, чтобы файлы открывались в одном окне. Таким образом, они могут быть преобразованы одновременно. Вот как пакетно конвертировать PNG в JPG на вашем Mac с помощью Preview:
Шаг 01: Запустить предварительный просмотр, Это можно найти в папке «Приложения». После этого выберите «Настройки», расположенные в меню «Просмотр» (в левом верхнем углу).
Шаг 02: Когда появится окно настроек, нажмите Фотографии Вкладка. Теперь перейдите кПри открытии файлов» этикетка. У вас есть три варианта: «Открыть все файлы в одном окне», «Открыть группы файлов в одном и том же окне» и «Открыть каждый файл в собственном окне».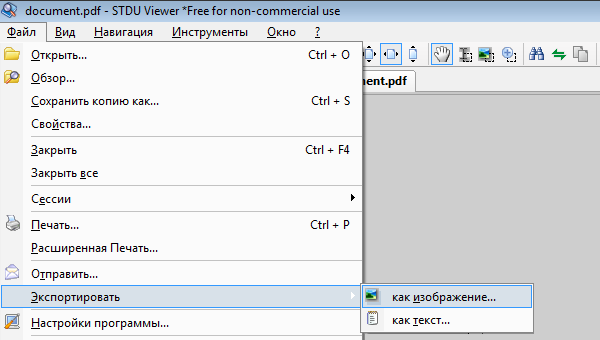 В этом методе вы должны выбрать «Открыть группы файлов в том же окне«.
В этом методе вы должны выбрать «Открыть группы файлов в том же окне«.
Важная заметка: Когда вы выбираете «Открывать группы файлов в одном окне», все файлы, которые вы выбираете одновременно, будут открываться вместе в одном окне. Если вы выберете «Открыть все файлы в одном окне», все файлы, которые вы открываете, будут запускаться в одном окне, даже если вы открываете их один за другим.
Шаг 03: Теперь перейдите к расположению изображений, которые вы хотите конвертировать. Или, если у вас есть изображения, расположенные в нескольких местах, вы можете переместить их в одно место только для целей пакетного преобразования. Затем выберите все изображения, которые вы хотите конвертировать, нажмите Command а затем нажмите на каждый элемент. Теперь дважды щелкните один из выбранных вами файлов, чтобы открыть их в режиме предварительного просмотра.
Шаг 04: если все ваши файлы теперь открыты в режиме предварительного просмотра, нажмите любой эскиз, который вы видите на боковой панели.![]() Затем нажмите клавиши
Затем нажмите клавиши Command + A, Или вы также можете выбрать Редактировать и затем нажать Выбрать все. Таким образом, вы можете выбрать все изображения, которые вы открыли, чтобы преобразовать их в следующих шагах.
Шаг 05: Теперь нажмите «Файл», а затем нажмите Экспорт выбранных изображений, Откроется диалоговое окно для открытия или сохранения файлов. Должно быть доступно выпадающее меню формата. Если это так, щелкните по нему и выберите PNG. Если это не так, щелкните «Параметры», а затем выберите формат файла, в который вы хотите сохранить файл (в данном случае PNG).
Шаг 06: выберите папку для сохранения файлов в. Наконец, нажмите Выберите.
Теперь вы преобразовали пакет файлов изображений из исходного формата файла в нужный тип файла изображения. Далее мы перейдем к преобразованию PNG в JPG на Mac с помощью Automator. Читать дальше…
Как конвертировать PNG в JPG на Mac с помощью Automator
Приложение Automator станет дружественным инструментом, если вы знаете, как его использовать.![]() Это позволяет вам работать с пакетами файлов изображений и делать именно то, что вы хотите с ними. Например, вы можете изменить размер изображения в пакете с помощью Automator. Вы также можете создавать эскизы для пакетов изображений. Третье, что вы можете сделать с помощью этого инструмента, — конвертировать пакеты изображений из одного типа файла в другой.
Это позволяет вам работать с пакетами файлов изображений и делать именно то, что вы хотите с ними. Например, вы можете изменить размер изображения в пакете с помощью Automator. Вы также можете создавать эскизы для пакетов изображений. Третье, что вы можете сделать с помощью этого инструмента, — конвертировать пакеты изображений из одного типа файла в другой.
Как преобразовать PNG в JPEG, не теряя его? В этом разделе мы легко конвертируем пакеты файлов PNG в формат JPEG с помощью Automator. Вы можете сделать это, просто выполнив следующие действия:
Шаг 01: Запуск Automator на вашем компьютере Mac.
На первом шаге процесса преобразования пакетов файлов PNG в JPEG, вы должны запустить приложение Automator, Для этого вам нужно перейти в Dock и затем нажать значок Приложения. Затем нажмите значок Automator, который выглядит как значок робота. После запуска Automator отобразится диалоговое окно запуска. Нажмите значок для рабочего процесса. Затем появится другое окно Automator.![]()
Шаг 02: Перетащите изображения на свой Automator.
На шаге 02 вашего процесса пакетного преобразования изображений в Mac вы должны учесть следующее, прежде чем приступить к преобразованию, вы должны сделать резервную копию файла оригинальных изображений, В случае, если что-то пойдет не так, оригинальные файлы все равно останутся.
Теперь создайте резервную копию ваших файлов, просто скопировав все изображения и вставив их в другую папку. Дважды проверьте, чтобы убедиться, что у вас есть копия каждого исходного изображения. После того, как вы создали резервные копии, запустите окно Finder в Mac.
Затем выберите файлы изображений PNG, которые вы хотите преобразовать в JPG. Наконец, перетащите эти изображения к окну Automator (справа). Теперь ваше окно Automator будет отображать еще одно поле в интерфейсе.
Шаг 03: найдите действие, помеченное «Изменить тип изображений» в инструменте Mac Automator.
Нажмите на окно поиска, расположенное слева от окна Automator. Введите в него слово «Преобразовать». Это отфильтрует различные действия в Automator. Мы хотим найти действие с надписью «Изменить тип изображений». Это действие, которое нам нужно выполнить в пакетном режиме, чтобы реализовать преобразование PNG в JPG на Mac.
Введите в него слово «Преобразовать». Это отфильтрует различные действия в Automator. Мы хотим найти действие с надписью «Изменить тип изображений». Это действие, которое нам нужно выполнить в пакетном режиме, чтобы реализовать преобразование PNG в JPG на Mac.
Как только он появится, обратите внимание на значок «Изменить тип изображений»И выберите его. Перетащите его в серую область справа от окна Automator. Этот серый цвет расположен прямо под списком файлов изображений, которые вы перетаскивали ранее. Или вы можете просто дважды щелкнуть указанное действие, чтобы упростить задачу.
Теперь Automator спросит, действительно ли вы хотите добавитьКопировать”Активность к вашему рабочему процессу. Если вы выберете эту опцию, будет создана резервная копия всех ваших файлов изображений. Однако, поскольку мы уже сделали это раньше, этот шаг не является необходимым. Если вы предпочитаете делать этот шаг, то вам следует это сделать. Но если вы не хотите добавлять задачу копирования, просто нажмите кнопку с надписью «Не добавлять«.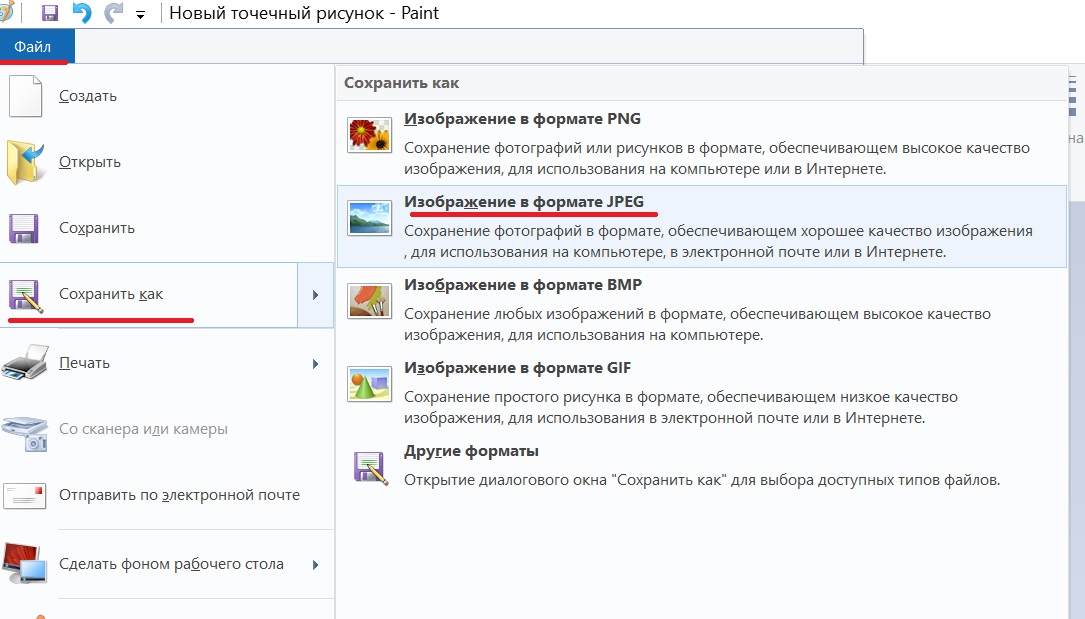
После того, как вы перетащили действие на «Изменить тип изображений, »Ваш Automator будет иметь другое окно под списком файлов изображений, которые вы хотите преобразовать. На панели «Изменить тип изображений» укажите JPEG в качестве типа файла, который вы хотите создать.
Мы конвертируем ваши файлы PNG в файлы JPG, поэтому вам следует выбрать JPEG. Если вы хотите преобразовать в другой формат, вы можете выбрать TIFF и BMP, среди прочего. Инструмент Automator поможет вам преобразовать различные форматы файлов изображений в тот, который вам больше нравится.
Шаг 04: Запустите процесс в Automator для преобразования изображений из PNG в JPG.
Это последний шаг всего процесса. Ты просто нажмите Run, расположенный в верхней правой части интерфейса, Теперь Automator запустит процесс конвертирования пакетных изображений. Исходный формат файла, PNG, теперь будет преобразован в новый, JPG.
Пока Automator выполняет свою работу, вы можете увидеть другое окно в левой нижней части экрана. Это окно называется Журнал. В этом журнале вы сможете увидеть, над чем на самом деле работает Automator. Таким образом, вы узнаете, завершен ли процесс конвертации пакетного изображения из PNG в JPG. Теперь, когда вы завершили конвертацию файлов изображений, вы готовы использовать их для своего веб-сайта или даже для графического дизайна.
Это окно называется Журнал. В этом журнале вы сможете увидеть, над чем на самом деле работает Automator. Таким образом, вы узнаете, завершен ли процесс конвертации пакетного изображения из PNG в JPG. Теперь, когда вы завершили конвертацию файлов изображений, вы готовы использовать их для своего веб-сайта или даже для графического дизайна.
В заключение
Теперь вы узнали, как конвертировать PNG в JPG на компьютерах Mac. На самом деле это очень просто, и вам не нужно покупать какие-либо инструменты для этого. В этом руководстве мы рассказали вам о различиях между файлами JPEG и PNG. Таким образом, вы можете выбрать, какой из них лучше всего подходит для вашего изображения.
Кроме того, мы научили вас конвертировать PNG в JPG один за другим с помощью предварительного просмотра. Мы также рассказали вам, как конвертировать пакеты изображений PNG в JPG с помощью инструментов Preview и Automator. Надеюсь, мы помогли вам преобразовать файлы изображений без использования сторонних приложений. Удачного преобразования!
Удачного преобразования!
Как конвертировать PNG в JPG без потери качества
Вы ищете способ конвертировать файл изображения PNG в JPG, чтобы уменьшить его размер, или хотите загрузить изображение, но поддерживаемый формат — JPG? Не волнуйтесь в этом руководстве, мы обсудим, как конвертировать PNG в JPG без потери качества.
При работе с изображениями в Windows существуют определенные форматы файлов, которые использует Windows. Самыми популярными среди них являются форматы PNG и JPG / JPEG. Но поскольку у этих двух форматов разные варианты использования, вам нужно понимать, какой формат использовать.
Например, вы делитесь изображением, которое содержит только текст, тогда вам следует предпочесть формат PNG, с другой стороны, если вы делитесь изображением, вам следует использовать формат JPG. Основное различие между двумя форматами файлов заключается в их алгоритме сжатия.
JPG / JPEG использует алгоритм сжатия с потерями, что означает, что некоторая информация об изображении может быть удалена для уменьшения размера файла.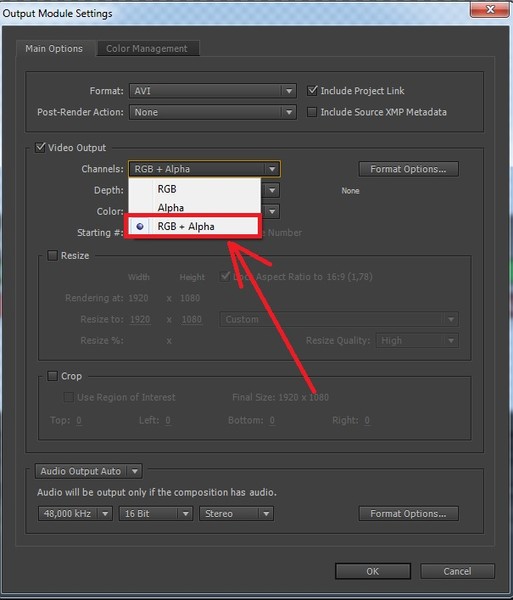 С другой стороны, формат PNG использует алгоритм сжатия без потерь, который сохраняет всю информацию, таким образом, сохраняя качество изображения, но автоматически увеличивает размер файла. Файлы JPG можно сжимать для экономии места на диске, а файлы PNG обеспечивают качество изображения. У обоих форматов есть свои плюсы и минусы, но если вы хотите, чтобы файл JPG имел такое же качество, что и формат файла PNG, этого также можно достичь путем преобразования файла PNG в JPG без потери качества с помощью методов, перечисленных ниже.
С другой стороны, формат PNG использует алгоритм сжатия без потерь, который сохраняет всю информацию, таким образом, сохраняя качество изображения, но автоматически увеличивает размер файла. Файлы JPG можно сжимать для экономии места на диске, а файлы PNG обеспечивают качество изображения. У обоих форматов есть свои плюсы и минусы, но если вы хотите, чтобы файл JPG имел такое же качество, что и формат файла PNG, этого также можно достичь путем преобразования файла PNG в JPG без потери качества с помощью методов, перечисленных ниже.
Метод 1: Microsoft Paint для преобразования PNG в JPG
Paint Microsoft — очень полезный инструмент для преобразования PNG в JPG. Преобразование может быть выполнено с его помощью всего за несколько шагов.
1. Нажмите «Меню».Началоили нажмите клавишу. Windows.
2. Тип Рисовать В Поиск Windows и нажмите «Войтичтобы открыть его.
3. Открыть файл Что вы хотите преобразовать из PNG в JPG в Рисовать .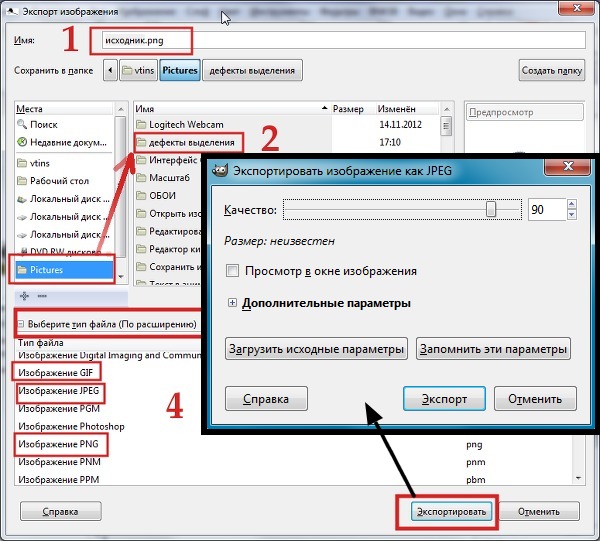
4. Щелкните «файл» из списка »Рисовать и щелкнитеفتحиз меню параметров.
5. Выберите желаемое изображение. Открой это.
6. Щелкните «файли ищите вариантСохранить какВ меню наведите указатель мыши на маленькую стрелку вправо, и вы увидите опцию сохранения файла. JPEG.
7. Из опции «Сохранить как«, Нажмите»Изображение в формате JPEG».
8. В новом окне введите имя файла, в котором он будет сохранен, а затем нажмите кнопку «Сохранить».
Таким образом вы можете сохранить файл в формате JPG без потери качества изображения, которое было в формате PNG.
Метод 2: используйте онлайн-конвертер PNG в JPG
Чтобы преобразовать формат файла PNG в JPG, самый быстрый способ — использовать Онлайн-конвертер PNG в JPG. Чтобы преобразовать изображение с помощью этого онлайн-конвертера, выполните следующие действия:
1.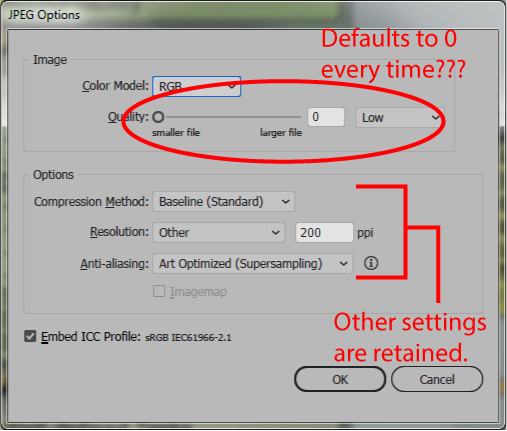 Откройте любой веб-браузер и перейдите в Google.com , затем введите Конвертер PNG в JPG.
Откройте любой веб-браузер и перейдите в Google.com , затем введите Конвертер PNG в JPG.
2. Щелкните ссылку с надписью png2jpg.com.
3. В новом окне нажмите кнопку «Файл загруженЗатем выберите файлы в вашей системе, которые вы хотите преобразовать, и нажмите кнопкуفتح».
4. Загрузите преобразованный файл, нажав кнопку «Параметры». Скачать.
5. Откройте загруженный файл, и вы без проблем сможете увидеть преобразованное изображение.
Вот как вы можете легко преобразовать изображение PNG в JPG с помощью конвертера PNG в JPG.
Метод XNUMX: используйте Photoshop
При работе с изображениями Adobe Photoshop Это программа, которая никогда не разочаровывает. с участием Photoshop Вероятно, вы можете много редактировать, но вы можете не знать, что его также можно использовать для преобразования файла PNG в формат JPG. Чтобы преобразовать файл, выполните следующие действия:
1. Открыть Adobe Photoshop , Нажмите «файлВ верхнем левом углу экрана выберитеفتح».
Открыть Adobe Photoshop , Нажмите «файлВ верхнем левом углу экрана выберитеفتح».
2. Откройте файл, который хотите преобразовать в формат. JPG.
3. Щелкните «файлВ меню и нажмитеСохранить как» Вариант.
4. В новом окне введите имя файла, который вы хотите сохранить, и из раскрывающегося списка «сохранить добрый, Выберите JPEG.
5. Щелкните кнопкуспастиЧтобы сохранить файл как JPG / JPEG.
6. Появятся параметры. JPEG Всплывающее окно, в котором вы можете настроить качество изображения.
7. Когда вы закончите с настройками, нажмите «OkФайл будет сохранен в формате JPG.
Изображение будет преобразовано в формат JPG из PNG, и теперь вы получите изображение JPG того же качества, что и изображение PNG.
Метод XNUMX: используйте XnConvert для PNG для преобразования изображения JPG
Чтобы преобразовать PNG в изображение JPG, вы можете использовать стороннее приложение под названием XnConvert. XnConvert можно использовать для преобразования изображений в разные форматы. XnCovert — очень хороший вариант для преобразования изображения из PNG в JPG без потери качества. Чтобы загрузить стороннее приложение, перейдите по ссылке موقع XnConvert. XnConvert Это одно из лучших программ для пакетной обработки изображений.
XnConvert можно использовать для преобразования изображений в разные форматы. XnCovert — очень хороший вариант для преобразования изображения из PNG в JPG без потери качества. Чтобы загрузить стороннее приложение, перейдите по ссылке موقع XnConvert. XnConvert Это одно из лучших программ для пакетной обработки изображений.
Чтобы преобразовать изображение с помощью XnConvert Следуй этим шагам.
1. Вставай Загрузить и установить XnCovert. Затем дважды щелкните код открыть это
2. открыть файлы изображений , щелкните вкладку «Входв верхнем левом углу экрана.
3. Щелкните кнопкудобавить файлыи выберите файлы, которые хотите открыть.
4. Щелкните вкладку «Вкладка».выход”, Затем перейдите в то место, где вы хотите сохранить преобразованный файл.
5. Введите имя файла и выберите формат. как JPG Чтобы преобразовать файл из PNG.
6. Щелкните кнопкуПреобразование», Чтобы преобразовать файл.
Это были некоторые из способов конвертировать файл PNG в JPG без потери качества изображения.
toadmin.ru — toAdmin.ru
14 часто задаваемых вопросов и ответов на собеседовании по Java [2022]
У вас запланировано собеседование по Java для работы вашей мечты? Вот вопросы и ответы на собеседование по Java, которые помогут вам пройти собеседование. В 1982 году Джеймс Гослинг разработал язык…
Архитектура Docker и ее компоненты для начинающих
Давайте познакомимся с архитектурой Docker и ее основными компонентами. Я предполагаю, что у вас есть базовое понимание Docker. Если нет, вы можете обратиться к этой предыдущей статье. Я полагаю, вы…
Хотите создать Femtech-стартап? Вот как
Фемтех-индустрия имеет большой потенциал. Если вы хотите создать фемтех-стартап, чтобы решать проблемы женщин и помогать им вести лучшую жизнь, вы действительно можете создать на этом прибыльный бизнес, способствуя расширению прав…
Pokemon
Исправить ошибку входа в Pokemon GO не удалось
Pokemon — это мобильная игра с дополненной реальностью, представленная для мобильных устройств. Он был выпущен на Android и iOS и является чрезвычайно популярной игрой, выпущенной в 2016 году компанией Niantic…
Он был выпущен на Android и iOS и является чрезвычайно популярной игрой, выпущенной в 2016 году компанией Niantic…
Как переключить электронную почту для родительского контроля в Google
Родительский контроль — это способ Google обеспечить безопасность ваших детей в Интернете. Включив родительский контроль в своей учетной записи Google, вы можете установить ограничения на то, как ваш ребенок будет…
Как напечатать эмодзи «Пожимание плечами» ¯_(ツ)_/¯ за один раз
Смайлики играют жизненно важную роль в проявлении эмоций. Чувства, которые невозможно выразить словами, лучше передать с помощью смайликов. Не так ли? Несмотря на это, они не имеют никакого значения в…
Как удалить учетную запись Bethesda
Bethesda — студия разработки игр, которая делает игры для различных платформ, таких как Xbox, PlayStation, Windows и многих других. Это отмеченная наградами игровая компания, популярная за создание игр в жанре…
Можете ли вы подписаться на кого-то в Instagram без их ведома?
Instagram — это бесплатное программное обеспечение для iPhone и Android, которое позволяет обмениваться фотографиями и видео.
Как найти кого-то на POF по электронной почте
POF или Plenty of Fish — это приложение для знакомств, которое в основном базируется в Канаде и США. Тем не менее, приложение также широко представлено во многих других странах Европы…
Как отключить резервное копирование и синхронизацию сообщений AT&T
AT&T — американская многонациональная телекоммуникационная компания, которая является крупнейшей в мире компанией по прибыли в телекоммуникационном секторе и третьей по величине в США. AT&T предоставляет услуги как онлайн, так и…
Android
14 лучших приложений для записи звонков для Android
Телефоны Android являются одними из самых продаваемых мобильных устройств во всем мире. Они обладают бесчисленными особенностями, которые делают их предпочтительным выбором для клиентов. Одной из таких функций является запись звонков,…
Windows
Как установить Windows 11 на неподдерживаемый ПК: 3 метода
Обновление вашего ПК до последней версии Windows — действительно правильный шаг, чтобы идти в ногу с последними достижениями, но, в отличие от предыдущих версий Windows, Windows 11 немного снобистская.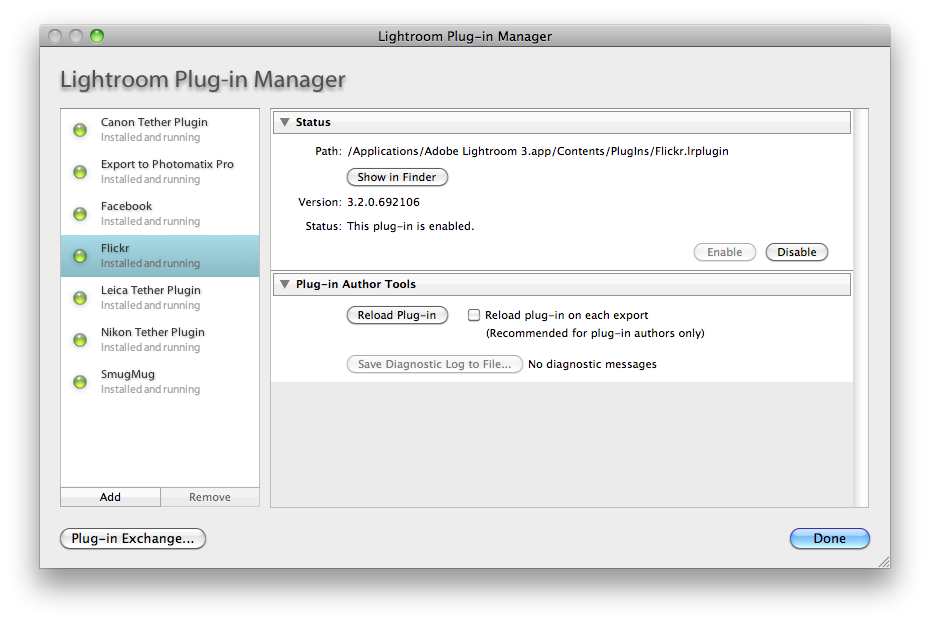 Мне…
Мне…
Какие музыкальные приложения разблокированы в школе?
Умение сочетать форму, гармонию, мелодию, ритм и другие выразительные элементы для создания звука часто называют музыкой. Приложения — это компьютерные программы, которые можно запускать на планшете, смартфоне или мобильном устройстве.…
9 лучших бесплатных обратных адресов электронной почты
Общение по электронной почте — это не только формальный источник, но и обычный способ общения с людьми. Возможно, вы уже привыкли получать несколько писем каждый день. Хотя некоторые из них…
Twitch
9 способов исправить ошибку Twitch #4000
Twitch — одна из самых популярных платформ для прямых трансляций среди геймеров. Вы можете смотреть прямую трансляцию популярных игр. Однако есть также несколько распространенных ошибок, возникающих при просмотре трансляции или…
15 лучших программ для 3D-рендеринга для профессионалов
Программное обеспечение для 3D-рендеринга может помочь архитекторам и профессионалам в области дизайна воплотить в жизнь свои трехмерные модели с помощью реалистичных изображений или видео.
Android Windows
Как использовать KDE Connect для синхронизации телефона Android с ПК с Windows
При ежедневной работе на ПК первое, о чем мы будем думать, — это использовать больше наших телефонов для передачи данных и файлов на компьютер. Эти вещи будут использоваться в наших…
Что такое задержка в сети и как ее улучшить? [2022]
В этом руководстве подробно рассматривается сетевая задержка и исследуются возможные способы ее уменьшения для повышения удобства работы конечных пользователей. В этой всемирной паутине данные перемещаются из одной точки в другую,…
Что такое IP-адрес? А какой у вас IP-адрес?
IP-адреса являются одним из основных строительных блоков Интернета, но могут представлять собой потенциальную угрозу безопасности, если злоумышленник завладеет вашим адресом. Ан айпи адрес это длинная последовательность чисел, присваиваемая каждому устройству,…
Исправить ошибку Sling TV 4 310
Sling TV — популярный потоковый сервис с тысячами каналов для просмотра. Но иногда вы можете столкнуться с проблемами в Sling TV. Одной из таких проблем является проблема с недоступным контентом…
Но иногда вы можете столкнуться с проблемами в Sling TV. Одной из таких проблем является проблема с недоступным контентом…
4 лучших способа конвертировать PNG в JPG на iPhone и iPad
Изображения PNG могут иметь преимущество перед JPEG с точки зрения качества изображения. Но формат PNG просто не может превзойти широко распространенную совместимость и меньшие размеры файлов, которые предлагает JPG. Хотя преобразование PNG в JPG на iPhone может показаться довольно сложной задачей, это не так уж сложно.
Программы для Windows, мобильные приложения, игры — ВСЁ БЕСПЛАТНО, в нашем закрытом телеграмм канале — Подписывайтесь:)
Если вы пользуетесь iPhone или iPad, вы наверняка столкнетесь с изрядной долей PNG-файлов, особенно тех, которые созданы на основе скриншотов. Но iOS и iPadOS не предлагают готовых средств для преобразования PNG в JPG.
Ну, не волнуйся. Мы выяснили четыре лучших способа конвертировать изображения PNG в формат JPG. Давайте проверим их.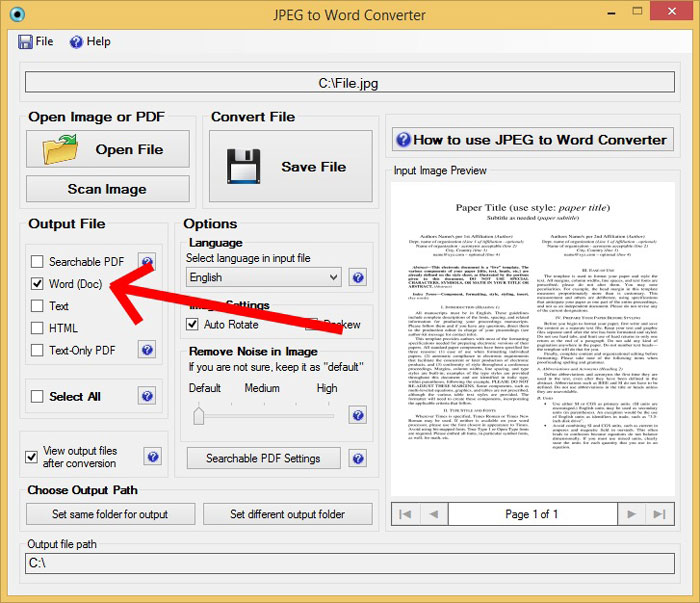
1. Отредактируйте и сохраните изображение
Выполните простое редактирование изображения PNG, которое вы хотите преобразовать, и оно должно автоматически сохраниться в формате JPG. Использование автоматической палочки — самый быстрый способ выполнить работу. Но если вы хотите, чтобы изображение оставалось визуально неповрежденным, вместо этого вы можете использовать инструмент поворота.
Шаг 1: Откройте изображение, которое вы хотите преобразовать, в приложении «Фотографии». Затем коснитесь параметра «Изменить» в правом верхнем углу экрана.
Шаг 2: Коснитесь значка «Волшебная палочка» — изображение должно измениться автоматически. Нажмите «Готово».
Примечание. Если вы решите повернуть изображение (коснитесь значка «Обрезка», чтобы получить доступ к инструменту поворота), вы должны сохранить его дважды, чтобы вернуть изображение в исходную ориентацию.
Затем приложение «Фотографии» перезапишет исходное изображение PNG версией JPG. Однако приложение не позволяет проверить формат файла изображения.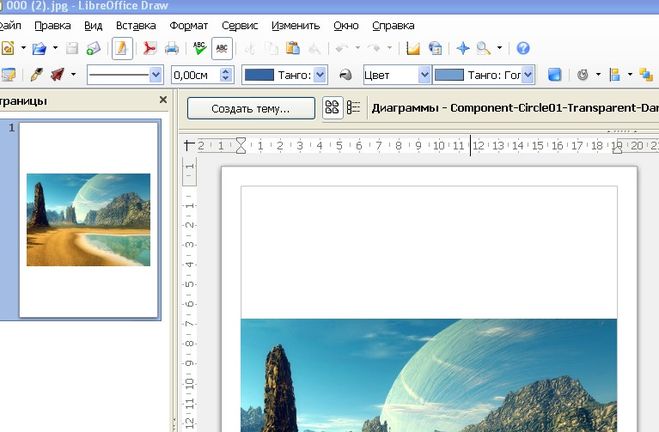 Если вы хотите подтвердить, скопируйте и вставьте изображение в приложение «Файлы».
Если вы хотите подтвердить, скопируйте и вставьте изображение в приложение «Файлы».
Тем не менее, этот метод полезен только для одноразовых экземпляров. Следующий метод лучше всего подходит для конвертации пакетов изображений.
2. Создайте ярлык
Если на вашем iPhone или iPad установлено приложение «Ярлыки», вы можете легко создать ярлык, который будет конвертировать PNG в JPG.
Потребуется много шагов, чтобы выполнить работу. Но по сравнению с описанным выше методом, вы можете не только конвертировать сразу несколько изображений, но и сохранить исходные копии PNG нетронутыми.
Совет. Прежде чем начать, рассмотрите возможность создания нового альбома в приложении «Фото» — «Фотографии» > «Альбомы» > «Добавить» > «Новый альбом». Назовите его «JPG» (или что-то в этом роде). Таким образом, вы можете настроить ярлык для сохранения преобразованных файлов в этот альбом, что значительно облегчит их поиск.
Шаг 1. Откройте приложение «Ярлыки» на своем iPhone или iPad. Перейдите на вкладку «Мои ярлыки» и нажмите «Создать ярлык».
Перейдите на вкладку «Мои ярлыки» и нажмите «Создать ярлык».
Шаг 2: Нажмите «Добавить действие». На следующем экране нажмите Приложения.
Шаг 3: Нажмите «Фотографии», а затем прокрутите вниз и нажмите «Выбрать фотографии».
Шаг 4. Разверните действие «Выбрать фотографии» (нажмите «Показать больше») и включите переключатель рядом с «Выбрать несколько».
Шаг 5: Нажмите «+», чтобы добавить новое действие. Поскольку приложение отображает тот же экран выбора, что и предыдущее действие, дважды нажмите «x» в правом верхнем углу, чтобы вернуться в основную область выбора.
Шаг 6: Нажмите «Медиа». Прокрутите вниз до раздела «Изображения» и нажмите «Преобразовать изображение».
Шаг 7. Разверните действие «Преобразовать изображение» (нажмите «Показать больше»). Определите качество вывода и укажите, хотите ли вы сохранить метаданные.
Примечание. Действие «Преобразовать изображение» по умолчанию должно быть «Преобразовать фотографии в JPEG».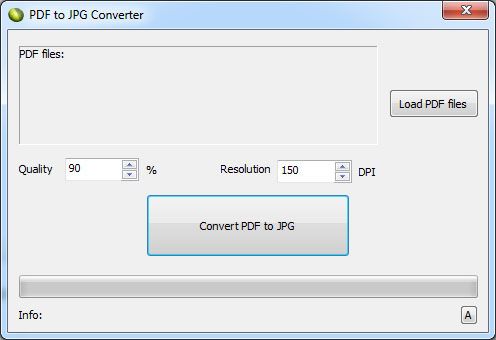 Если он отображает другой выходной формат, обязательно выберите вместо него JPEG.
Если он отображает другой выходной формат, обязательно выберите вместо него JPEG.
Шаг 8: Нажмите «+», чтобы добавить новое действие. Нажмите «x» один раз, чтобы выйти из экрана выбора, связанного с предыдущим действием, и вернуться в основную область выбора.
Шаг 9: Нажмите «Фотографии», а затем прокрутите вниз и нажмите «Сохранить в фотоальбом».
Шаг 10: Нажмите «Недавние» в действии «Сохранить в фотоальбом». Выберите альбом в приложении «Фотографии», чтобы сохранить преобразованные изображения. Пропустите этот шаг, если не хотите выбирать конкретный альбом.
Шаг 11: Нажмите «Далее». Введите имя ярлыка и нажмите «Готово», чтобы завершить его создание.
Шаг 12: Нажмите на только что созданный ярлык в приложении «Ярлыки». При появлении запроса выберите изображения, которые вы хотите преобразовать, а затем нажмите «Готово».
Шаг 13: Подождите, пока появится ярлык для преобразования изображений — плитка ярлыка укажет на прогресс.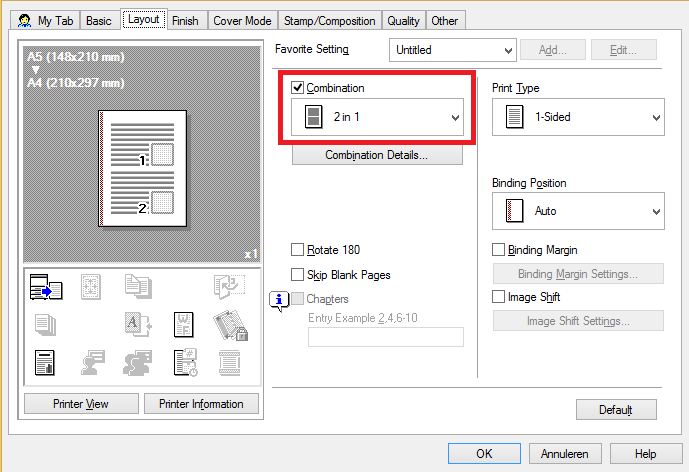 После завершения преобразования перейдите к соответствующему альбому в приложении «Фотографии», чтобы проверить преобразованные изображения.
После завершения преобразования перейдите к соответствующему альбому в приложении «Фотографии», чтобы проверить преобразованные изображения.
Помимо доступа к ярлыку через приложение «Ярлыки», вы также можете запустить его через виджет «Ярлыки» (перейдите к представлению «Сегодня») или Siri.
3. Конвертировать с помощью приложения
Если вам не нравится редактировать или сохранять изображения или тратить время на создание ярлыка, вы можете использовать сторонний инструмент преобразования из App Store, чтобы выполнить свою работу.
Предупреждение. Сторонние приложения могут создавать вопросы конфиденциальности и безопасности. Воздержитесь от их использования для преобразования конфиденциальных изображений.
Вот как конвертировать изображения PNG в формат JPG с помощью достойной утилиты преобразования изображений под названием JPEG, PNG, Image File Converter.
Шаг 1: Загрузите и установите JPEG, PNG, Image File Converter.
Скачать JPEG, PNG, конвертер файлов изображений
Шаг 2: Откройте инструмент и нажмите «Загрузить фото».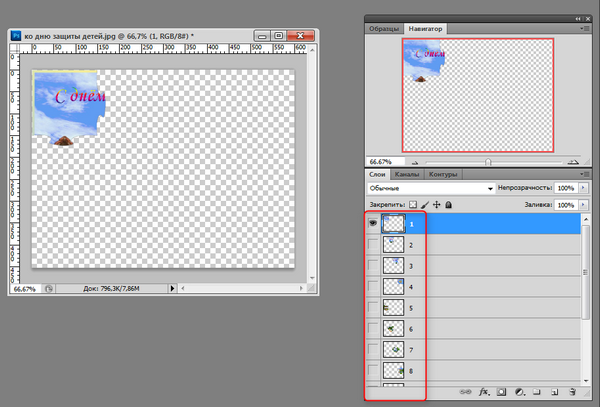 Нажмите «ОК», когда будет предложено разрешить приложению доступ к приложению «Фотографии».
Нажмите «ОК», когда будет предложено разрешить приложению доступ к приложению «Фотографии».
Шаг 3: Нажмите «Преобразовать и сохранить», а затем нажмите «Сохранить как JPEG».
Это должно сохранить изображение в приложении «Фотографии» в формате JPG. Не стесняйтесь попробовать и другие утилиты для конвертации из App Store — поиск «PNG в JPG» покажет множество приложений.
4. Преобразование с помощью онлайн-инструмента
Вы также можете использовать онлайн-инструмент для преобразования изображений PNG в формат JPG. Однако не загружайте конфиденциальные изображения для преобразования, так как невозможно сказать, где ваши изображения могут оказаться.
Шаг 1. Перейдите к онлайн-инструменту преобразования, например ОблакоКонвертировать или Замзар. Убедитесь, что выбраны соответствующие форматы ввода и вывода (от PNG до JPG), а затем загрузите изображения, которые вы хотите преобразовать.
Шаг 2: Нажмите «Преобразовать», а затем загрузите преобразованные изображения.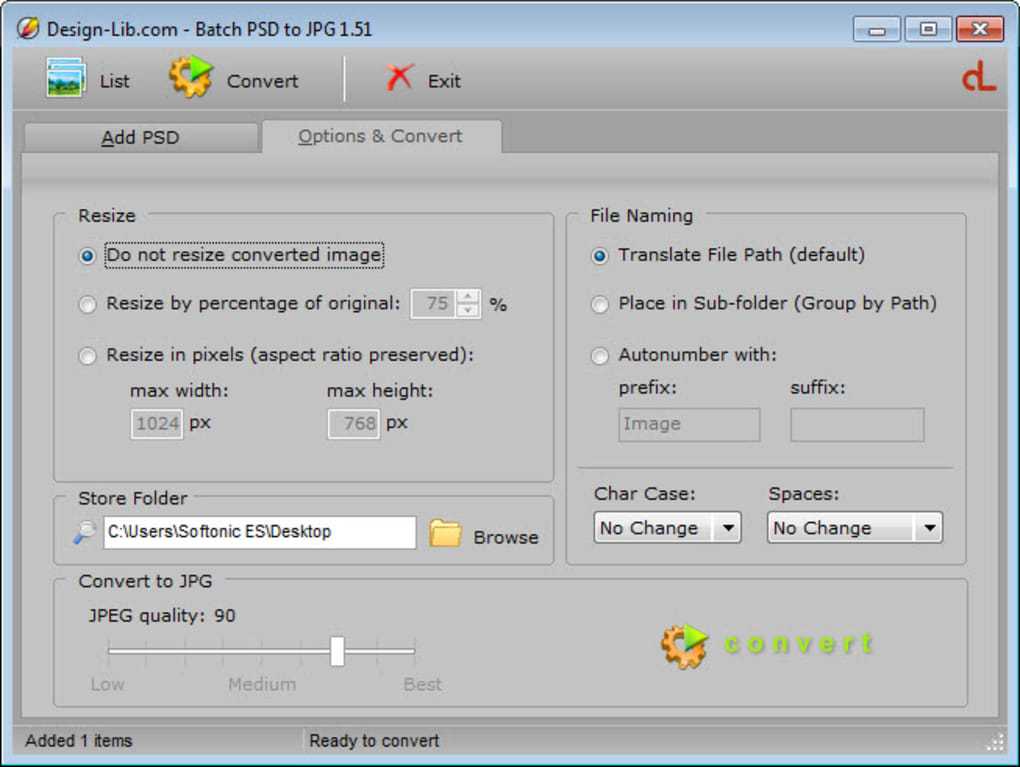
Вы можете получить доступ к загруженным изображениям через диспетчер загрузок браузера или приложение «Файлы».
Ярлык берет торт
Для одноразовых экземпляров простое редактирование и сохранение изображения должны отлично сработать. Но если вы планируете регулярно преобразовывать PNG в JPG, стоит потратить время на создание ярлыка, поскольку это позволит вам обрабатывать несколько изображений в рекордно короткие сроки.
Да, вы можете использовать сторонние инструменты конвертации. Но их лучше всего зарезервировать для общих изображений, а не для конфиденциальных вещей.
Далее: знаете ли вы, что вы можете заставить свой iPhone снимать изображения в формате JPG вместо HEIC? Перейдите по ссылке ниже, чтобы узнать, как это сделать.
Post Views: 917
Программы для Windows, мобильные приложения, игры — ВСЁ БЕСПЛАТНО, в нашем закрытом телеграмм канале — Подписывайтесь:)
Как конвертировать PNG в JPG без потери качества
Вы ищете способ конвертировать файл изображения PNG в JPG( convert PNG image file to JPG) , чтобы уменьшить его размер, или вы хотите загрузить изображение, но единственным поддерживаемым форматом является JPG ? Не волнуйтесь, в этом руководстве мы обсудим, как конвертировать PNG в JPG без потери качества.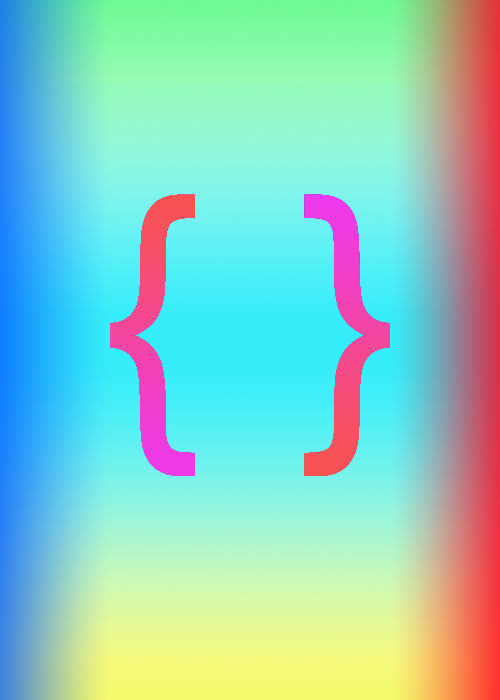
При работе с изображениями в ОС Windows(Windows OS) существуют определенные форматы файлов, которые использует Windows . Наиболее популярными среди них являются форматы PNG(PNG) и JPG/JPEG . Но поскольку эти два формата имеют разные варианты использования, вам нужно понять, какой формат и когда использовать.
Например, если вы делитесь изображением, которое содержит только текст, вам следует предпочесть формат PNG , а с другой стороны, если вы делитесь портретом, вам следует использовать формат JPG . Основное различие между двумя форматами файлов заключается в их алгоритме сжатия.
JPG/JPEG использует алгоритм сжатия с потерями, что означает, что некоторая информация изображения может быть удалена для уменьшения размера файла. С другой стороны, формат PNG использует алгоритм сжатия без потерь, который сохраняет всю информацию, тем самым сохраняя качество изображения, но автоматически увеличивая размер файла. Файлы JPG(JPG) можно сжимать, чтобы сэкономить место на диске, а файлы PNG гарантируют качество изображения. Оба формата имеют свои плюсы и минусы, но если вы хотите, чтобы файл JPG имел то же качество, что и формат файла PNG , этого также можно добиться путем преобразования файла PNG в (PNG)JPG .без потери качества с помощью нижеперечисленных методов.
Файлы JPG(JPG) можно сжимать, чтобы сэкономить место на диске, а файлы PNG гарантируют качество изображения. Оба формата имеют свои плюсы и минусы, но если вы хотите, чтобы файл JPG имел то же качество, что и формат файла PNG , этого также можно добиться путем преобразования файла PNG в (PNG)JPG .без потери качества с помощью нижеперечисленных методов.
Как конвертировать
PNG в JPG без потери качестваСпособ 1: Microsoft Paint для преобразования PNG в JPG(Method 1: Microsoft Paint to Convert PNG to JPG)Для преобразования PNG в JPG очень удобен инструмент Microsoft Paint. (Microsoft)Преобразование может быть сделано с помощью всего несколько шагов.
1. Щелкните меню « Пуск (menu)»(Start) или нажмите клавишу Windows.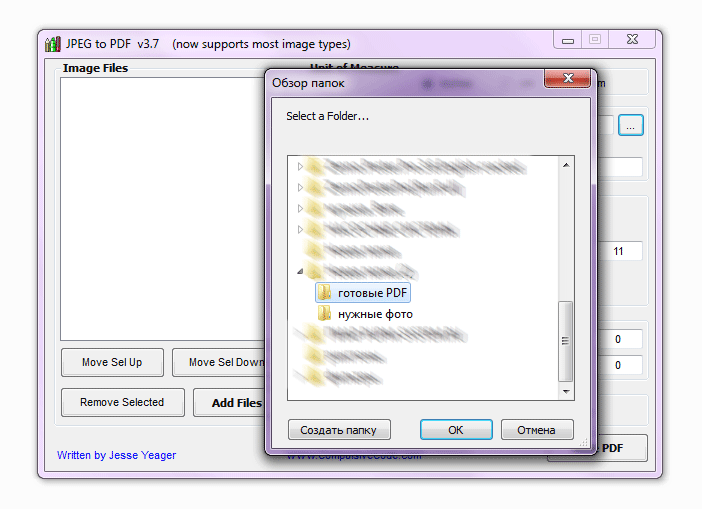 (Windows key.)
(Windows key.)
2. Введите Paint в поиске Windows и нажмите Enter, чтобы открыть его.
3.Откройте в краске файл, который хотите конвертировать из PNG в JPG .
4. Нажмите « Файл(File) » в меню «Краска», нажмите « Открыть(Open) » в списке параметров.
5.Выберите изображение, которое хотите открыть.
6. Снова нажмите « Файл(File) » и найдите « Сохранить как(Save as) » в списке, наведите курсор мыши на маленькую стрелку вправо, и вы увидите вариант сохранения файла в формате JPEG.(you will see the option of saving the file in JPEG format.)
7. В опции « Сохранить(Save) как» нажмите « Изображение в формате JPEG(JPEG picture) ».
8.Откроется новое окно, введите имя файла,(type the name of the file) с которым он будет сохранен, и нажмите кнопку Сохранить. (Save button.)
(Save button.)
Вот как вы можете сохранить свой файл в формате JPG без потери качества изображения, которое было в формате PNG .
Способ 2: использовать онлайн-конвертер PNG в JPG(Method 2: Use PNG to JPG Converter Online)Чтобы преобразовать формат файла PNG в (PNG)JPG , самый быстрый способ — использовать онлайн — конвертер PNG в JPG . Чтобы преобразовать изображение с помощью этого онлайн-конвертера, выполните следующие действия:
1. Откройте любой веб-браузер, перейдите на Google.com и введите Конвертер PNG в JPG.( PNG to JPG converter.)
2.Нажмите на ссылку png2jpg.com.
3. В новом окне нажмите кнопку « Загрузить файлы(Upload files) » , затем выберите файлы из вашей системы, которые вы хотите преобразовать, и нажмите кнопку « Открыть».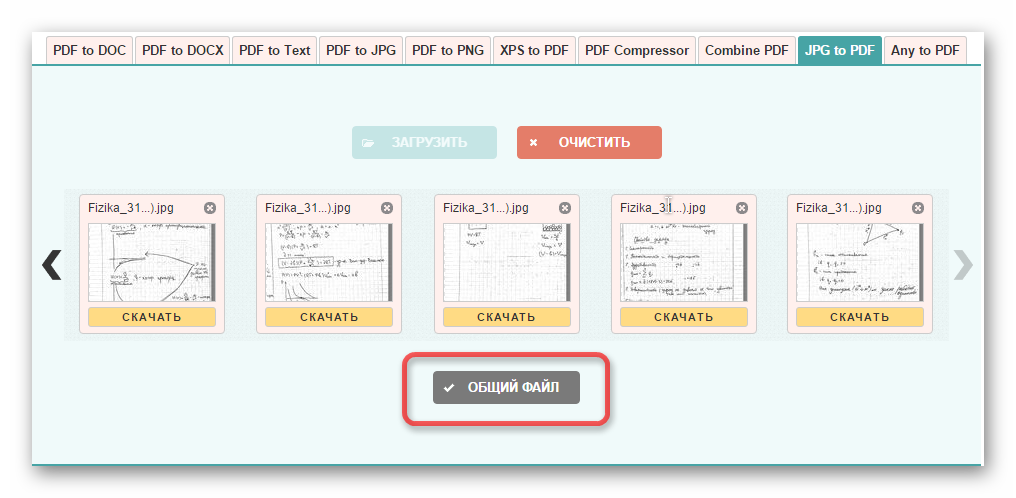 (Open button.)
(Open button.)
4. Загрузите преобразованный файл, нажав кнопку загрузки(download ) .
5. Откройте загруженный файл, и вы сможете без проблем увидеть преобразованное изображение.
Вот как легко можно преобразовать изображение PNG в JPG с помощью конвертера PNG в JPG(PNG image to JPG with the help of PNG to JPG converter) .
Способ 3: Используйте Фотошоп(Method 3: Use Photoshop)При работе с изображениями Adobe Photoshop — это программное обеспечение, которое никогда не разочаровывает. С Photoshop вы, вероятно, можете много редактировать, но вы можете не знать, что его также можно использовать для преобразования файла PNG в формат JPG . Чтобы преобразовать файл, выполните следующие шаги:
1. Откройте Adobe Photoshop , нажмите « Файл»(File) в левом верхнем углу экрана и выберите « Открыть». (Open. )
(Open. )
2.Откройте файл, который вы хотите преобразовать в формат JPG .
3. Снова нажмите « Файл»( File) в меню и выберите « Сохранить как(Save as ) ».
4. В новом окне введите имя файла, с которым вы хотите его сохранить,(name of the file with which you want to save it) и в раскрывающемся списке « Сохранить как тип» выберите (Save)JPEG.
5.Нажмите кнопку « Сохранить(Save) » , чтобы сохранить файл в формате JPG/JPEG .
6. Появится всплывающее окно с параметрами JPEG , с помощью которых вы можете установить качество изображения.
7.После того, как вы закончите с настройками, нажмите OK, и ваш файл будет сохранен в формате JPG .
Изображение будет преобразовано в формат JPG из PNG , и теперь у вас будет изображение JPG с тем же качеством, что и изображение PNG .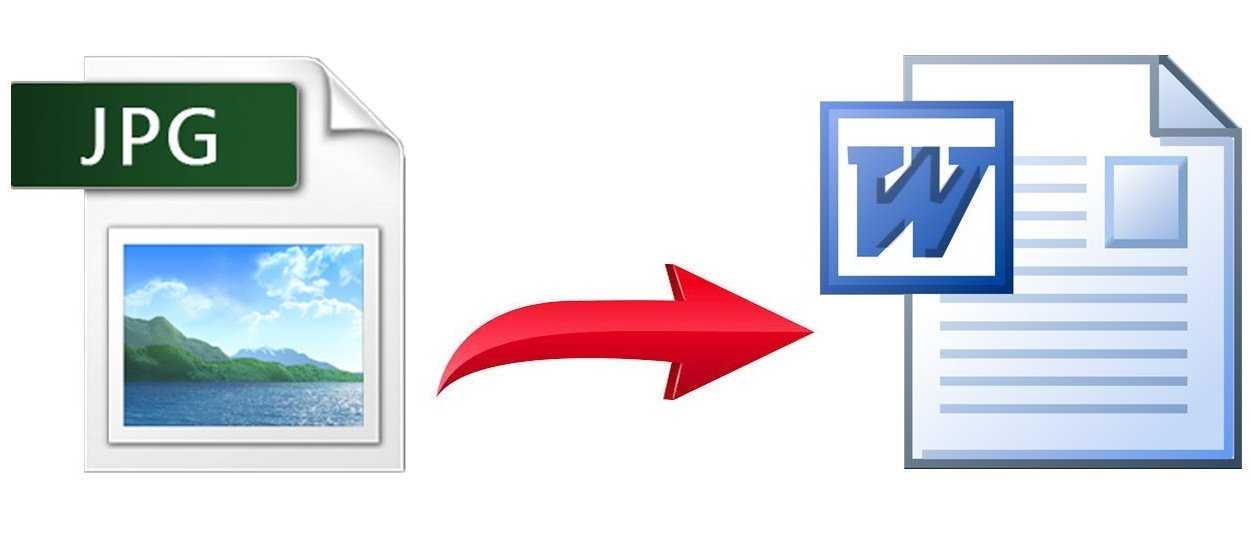
Чтобы преобразовать изображение PNG в JPG , вы можете использовать стороннее приложение под названием
Чтобы преобразовать изображение с помощью XnConvert , выполните следующие действия.
1. Загрузите и установите XnCovert . Затем дважды щелкните его значок, чтобы открыть его.
2.Чтобы открыть файлы изображений, щелкните вкладку « Ввод(Input) » в левом верхнем углу экрана.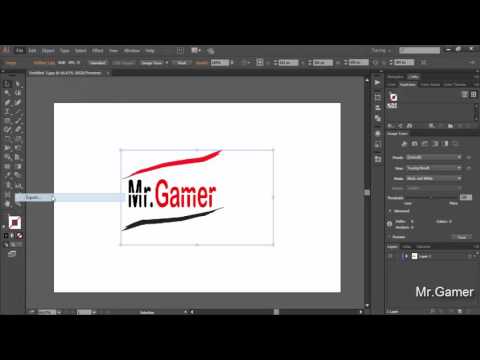
3.Нажмите кнопку « Добавить файлы(Add files) » и выберите файлы, которые вы хотите открыть.
4. Щелкните вкладку « Вывод (Output ) », затем перейдите к месту, где вы хотите сохранить преобразованный файл.
5.Введите имя файла и выберите формат JPG( select the format as JPG) , чтобы преобразовать файл из PNG.
6.Нажмите кнопку
Рекомендуемые:(Recommended:)
- Как связать свой телефон Android с Windows 10?(How to Link Your Android Phone With Windows 10?)
- Что такое процесс dwm.exe (диспетчер окон рабочего стола)?(What is dwm.exe (Desktop Window Manager) Process?)
Это были некоторые способы конвертировать файл PNG в JPG без потери качества изображения.( convert the PNG file to JPG without losing the quality of the image.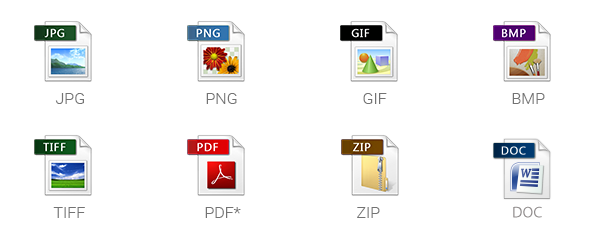 )
)
Related posts
Как Extract WhatsApp Group Contacts (2021)
Fix Facebook Home Page Wo не загружать Properly
Как проверить Email ID, связанный на ваш Facebook Account
3 Ways, чтобы поделиться Wi-Fi Access без раскрытия Password
Как сделать один Page Landscape в Word
Как деактивировать или удалить свой Instagram Account (2021)
Что такое MKV file и как его открыть?
Как удалить Filter из TikTok video
Найти Out How Многие Friends у вас на Snapchat
Fix League Legends Black Screen в Windows 10
Fix macOS Big Sur Problems (13 Issues Fixed)
Fix Facebook Messenger Waiting для Network Error
Как Hard Reset Samsung Galaxy S9 (2021)
Fix Internet error на приложениях PUBG mobile
Combine All Your Email Accounts в один Gmail Inbox
Fix Minecraft Error не удалось до Write Core Dump
Как удалить все или Multiple Friends на Facebook
Fix Problems с Facebook не загружается должным образом
6 Ways для удаления Duplicates в листах Google
Как удалить ретвит из Twitter (Step-by-step guide)
Как формат PNG переделать в jpg?
- — Как из PNG перевести в jpg?
- — Как поменять с JPG на PNG?
- — Как переделать файл в JPG?
- — Как изменить картинку в другой формат?
- — Как перевести PNG в JPG без потери качества?
- — Как из jpg сделать PNG с прозрачным фоном?
- — Как уменьшить размер файла с фотографией?
- — Как преобразовать файл в пнг?
- — Как из фото сделать картинку в формате PNG?
- — Как перевести формат PDF в JPG?
- — Как с jpg сделать PDF?
- — Как можно изменить тип файла?
- — Как изменить из BMP в JPG?
- — В каком приложении можно изменить формат фото?
- — Как изменить размер картинки онлайн?
Как из PNG перевести в jpg?
Как сконвертировать PNG в JPG
- Шаг 1.
 Загрузите png-файл(ы) …
Загрузите png-файл(ы) … - Выберите «в jpg» Выберите jpg или любой другой формат, который вам нужен (более 200 поддерживаемых форматов)
- Загрузите ваш jpg-файл Позвольте файлу сконвертироваться и вы сразу сможете скачать ваш jpg-файл
Как поменять с JPG на PNG?
Как сконвертировать JPG в PNG
- Шаг 1. Загрузите jpg-файл(ы) …
- Выберите «в png» Выберите png или любой другой формат, который вам нужен (более 200 поддерживаемых форматов)
- Загрузите ваш png-файл Позвольте файлу сконвертироваться и вы сразу сможете скачать ваш png-файл
Как переделать файл в JPG?
Откройте файл PDF и нажмите File->Print (Файл – Печать) в меню программы Adobe Reader. Выберите Universal Document Converter из списка принтеров и нажмите Properties (Свойства) На панели настроек выберите File Format (Формат файла) и укажите JPEG Image (Изображение JPEG)
Как изменить картинку в другой формат?
Выполните следующее:
- В окне программы FastStone Image Viewer выберите фотографию на своем ПК.

- На панели инструментов нажмите на кнопку «Сохранить как…», или из меню «Файл» выберите пункт «Сохранить как…».
- В окне «Сохранить как» выберите местоположение и нужный формат.
23 дек. 2019 г.
Как перевести PNG в JPG без потери качества?
откройте изображение PNG с помощью Paint. Откройте изображение PNG с помощью Paint и перейдите в Файл> Сохранить как> JPEG изображение . Затем выберите местоположение, добавьте имя и убедитесь, что для формата файла установлено значение JPEG . Теперь нажмите кнопку Сохранить , чтобы завершить преобразование.
Как из jpg сделать PNG с прозрачным фоном?
Откройте или создайте изображение, которое содержит прозрачные области, и выполните команду «Файл» > «Сохранить для Web».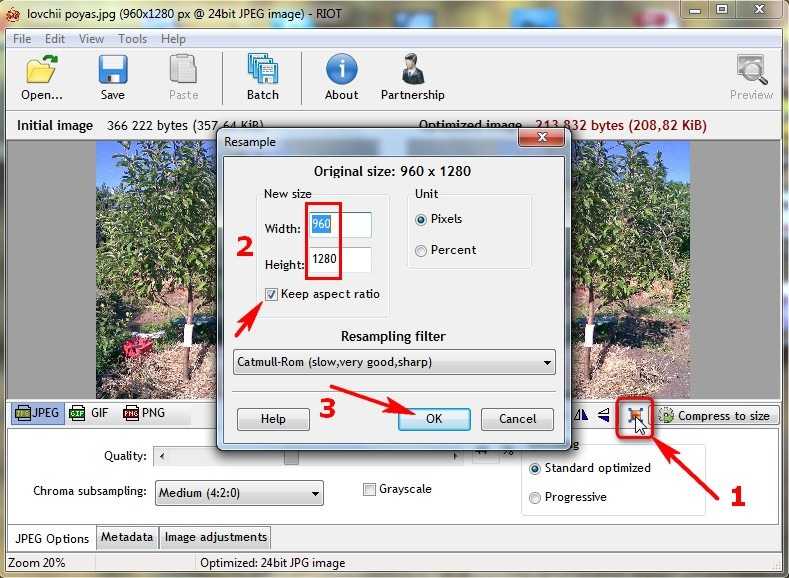 В диалоговом окне «Сохранить для Web» выберите «GIF», «PNG-8» или «PNG-24» в качестве формата оптимизации. Установите флажок «Прозрачность».
В диалоговом окне «Сохранить для Web» выберите «GIF», «PNG-8» или «PNG-24» в качестве формата оптимизации. Установите флажок «Прозрачность».
Как уменьшить размер файла с фотографией?
Добавьте картинку на страницу документа, затем в появившейся вкладке выберите «Открыть с помощью», и затем приложение MS Picture Manager. В открывшемся окне нажмите на кладку «Изображение» и выберите пункт «Сжать картинку». Чем выше степень сжатия, тем ниже будет размер конечного файла.
Как преобразовать файл в пнг?
Вы сможете конвертировать любое число файлов из формата PDF в формат PNG:
- Запустите Print Conductor и добавьте Ваши PDF-файлы в список
- Выберите в качестве принтера Универсальный Конвертер Документов
- Нажмите Change Settings (Изменить настройки) и укажите PNG Image (изображение PNG) в качестве типа выходного файла
Как из фото сделать картинку в формате PNG?
Создание изображений в формате PNG
- Откройте файл изображения в Paint.
 Программа поддерживает изображения в форматах BMP , TIFF , PNG , GIF , JPEG .
Программа поддерживает изображения в форматах BMP , TIFF , PNG , GIF , JPEG . - Кликните по вкладке Файл. Откроется контекстное меню.
- Выберите Сохранить как → Изображение в формате PNG. …
- Определите папку, введите название файла и нажмите Сохранить.
23 дек. 2019 г.
Как перевести формат PDF в JPG?
Как преобразовать документ PDF в файл JPG с помощью Acrobat:
- Откройте документ PDF в Acrobat.
- Нажмите на инструмент Экспорт PDF на панели справа.
- Выберите Изображение в качестве формата экспорта и затем нажмите JPEG.
- Нажмите кнопку Экспорт. …
- Выберите расположение для сохранения файла и затем нажмите Сохранить.
8 нояб. 2020 г.
Как с jpg сделать PDF?
Как конвертировать изображение JPEG в формат PDF
- Скачайте и установите Универсальный Конвертер Документов.
- Откройте изображение JPEG программами Windows Picture и Fax Viewer и нажмите на панели инструментов программы кнопку Print (Печать).

- В окне Photo Printing Wizard (Помощник печати фото) нажмите кнопку Next (Далее) .
Как можно изменить тип файла?
Как изменить формат файла на Виндовс 7
- Наведите мышь на кнопку «Пуск»,
- затем перейдите в меню «Панель управления»,
- там нажмите на «Мелкие значки»,
- после чего остановитесь на пункте «Параметры папок».
- Далее высветится окошко «Параметры папок», где необходимо выбрать вкладку «Вид» (1 на рис. 2).
8 сент. 2017 г.
Как изменить из BMP в JPG?
Как сконвертировать bmp в jpg?
- Загрузите bmp-файл Выберите файл, который вы хотите конвертировать с компьютера, Google Диска, Dropbox или перетащите его на страницу.
- Выберите «в jpg» Выберите jpg или любой другой формат, в который вы хотите конвертировать файл (более 200 поддерживаемых форматов)
- Скачайте ваш jpg файл
В каком приложении можно изменить формат фото?
Resize Me — отличное приложение для подобных задач.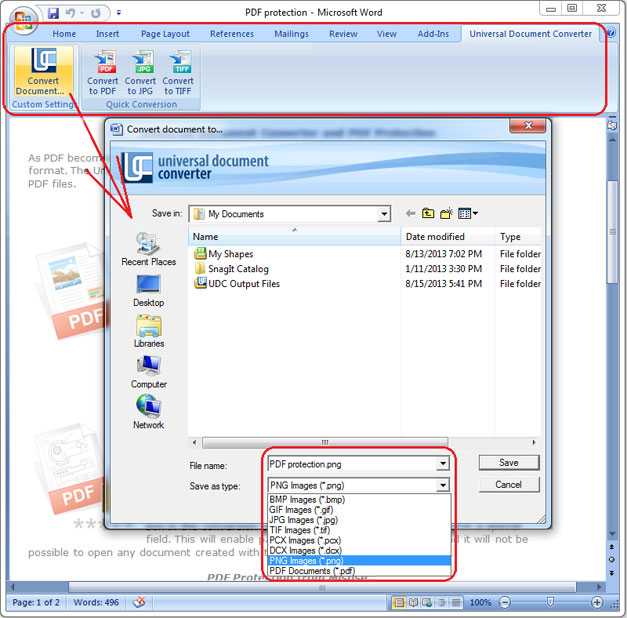 С его помощью вы можете сжать файл или изменить размер изображения. Приложение поддерживает как PNG-, так и JPEG-формат. Кроме того, оно сохраняет данные EXIF, и вы можете изменить размер нескольких изображений одновременно.
С его помощью вы можете сжать файл или изменить размер изображения. Приложение поддерживает как PNG-, так и JPEG-формат. Кроме того, оно сохраняет данные EXIF, и вы можете изменить размер нескольких изображений одновременно.
Как изменить размер картинки онлайн?
Чтобы изменить размер изображения онлайн, загрузите изображение с вашего устройства на веб-сайт ResizePixel. После этого введите новую ширину и высоту в пикселях, к которым нужно изменить размер изображения. Примените новый размер и скачайте окончательное изображение на странице загрузки.
Интересные материалы:
Как скопировать файл на флешку больше 4 Гб?
Как скопировать файлы из папок?
Как скопировать график Эксель?
Как скопировать папку с помощью клавиатуры?
Как скопировать только содержимое ячейки в Excel?
Как скопировать видео и вставить?
Как Скотт Коутон придумал Фнаф?
Как Скрафтить активирующие рельсы в майнкрафте?
Как Скрафтить каменную нажимную пластину?
Как скрыть диалог в ВК айфон?
5 способов пакетного преобразования PNG в JPG на Mac с сохранением качества
В некоторых случаях нам нужно преобразовать PNG в JPG на Mac.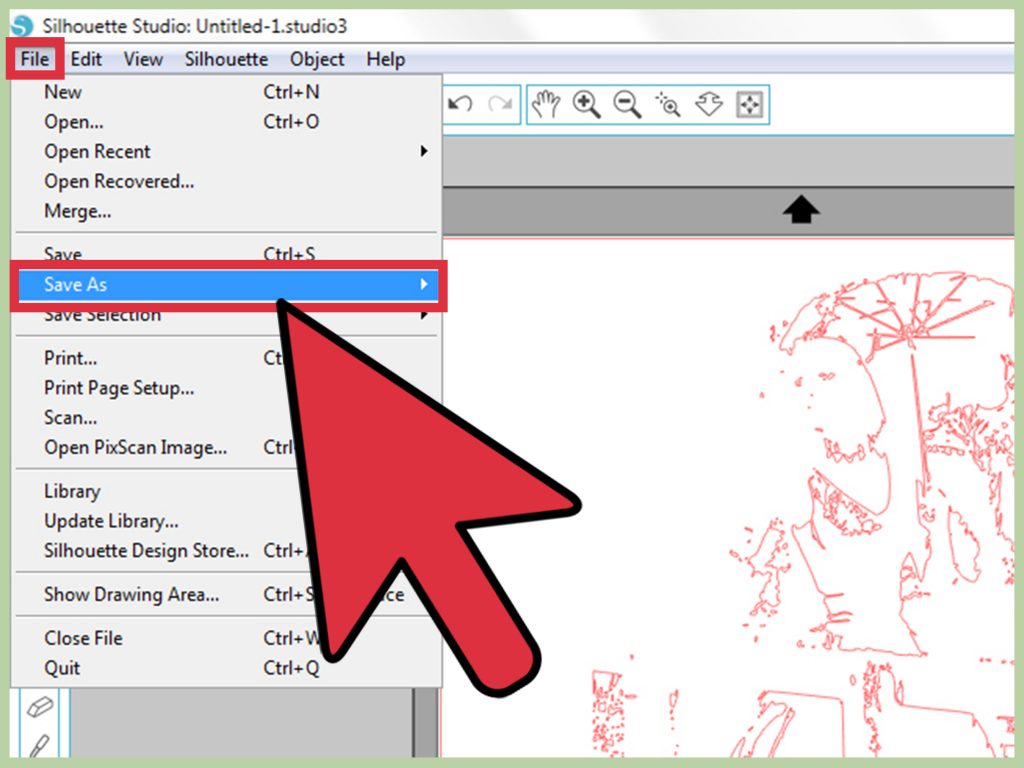 Например, мы делаем несколько снимков экрана на Mac, и файлы сохраняются в формате PNG, но нам нужно загрузить изображения на некоторые платформы, которые поддерживают только формат JPG, или нам нужно отобразить изображения в файле меньшего размера с расширением файла jpg или jpeg. . Для всех пользователей, у которых есть аналогичные проблемы с преобразованием PNG в JPG на Mac, мы здесь представляем 5 возможных обходных путей, как показано ниже, вы найдете лучший из них, соответствующий вашим потребностям, для преобразования одного или нескольких PNG в JPG на Mac, даже без потери качества.
Например, мы делаем несколько снимков экрана на Mac, и файлы сохраняются в формате PNG, но нам нужно загрузить изображения на некоторые платформы, которые поддерживают только формат JPG, или нам нужно отобразить изображения в файле меньшего размера с расширением файла jpg или jpeg. . Для всех пользователей, у которых есть аналогичные проблемы с преобразованием PNG в JPG на Mac, мы здесь представляем 5 возможных обходных путей, как показано ниже, вы найдете лучший из них, соответствующий вашим потребностям, для преобразования одного или нескольких PNG в JPG на Mac, даже без потери качества.
- Как выполнить пакетное преобразование PNG в JPG на Mac без потери качества?
- Пакетное преобразование PNG в JPG на Mac с помощью командной строки терминала
- Сохранить несколько PNG в формате JPG на Mac бесплатно с предварительным просмотром
- Превратите PNG в JPG на Mac бесплатно с помощью Automator
- Пакетное преобразование PNG в JPG на Mac онлайн бесплатно
Как выполнить пакетное преобразование PNG в JPG на Mac без потери качества?
Вполне вероятно, что у вас просто есть несколько файлов PNG, которые нужно преобразовать на Mac. В этом случае поможет конвертер, поддерживающий пакетное преобразование и сохраняющий исходное качество изображения. Да, конечно, Adobe предлагает лучшие наборы для управления форматами изображений, но нам не нужно тратить такие огромные деньги на Adobe или другие процессоры изображений. PDF Converter OCR для Mac поможет с доступной ценой.
В этом случае поможет конвертер, поддерживающий пакетное преобразование и сохраняющий исходное качество изображения. Да, конечно, Adobe предлагает лучшие наборы для управления форматами изображений, но нам не нужно тратить такие огромные деньги на Adobe или другие процессоры изображений. PDF Converter OCR для Mac поможет с доступной ценой.
PDF Converter OCR — это многофункциональный конвертер PDF, включающий конвертер PDF, конвертер изображений, конвертер OCR и даже создатель PDF. Другими словами, PDF Converter OCR — это инструмент для преобразования различных изображений, преобразования исходного PDF/отсканированного PDF/изображения в редактируемые форматы, создания PDF из других документов с сохранением исходного качества файла.
Основная причина, по которой мы выбрали PDF Converter OCR в качестве нашего фаворита, заключается в его способности выполнять все необходимые преобразования наших файлов.
Шаги для пакетного преобразования PNG в JPG на Mac без потери качества
- Шаг 1.
 Загрузите PDF Converter OCR на свой Mac.
Загрузите PDF Converter OCR на свой Mac.
Скачать бесплатно - Шаг 2. Добавьте несколько изображений PNG для преобразования.
Перетащите файлы PNG в приложение. Вы можете конвертировать PNG в JPG на Mac и добавлять до десятков или даже сотен изображений. - Шаг 3. Выберите JPEG в качестве выходного формата.
Когда все файлы PNG будут полностью импортированы, щелкните раскрывающийся список форматов и выберите «Изображение» > «JPEG» (или любой другой формат, который вам нужен).0006 - Шаг 4. Конвертируйте PNG в JPG на Mac.
Нажмите «Преобразовать» в правом нижнем углу интерфейса, выберите место назначения и нажмите «Сохранить».
Пакетное преобразование PNG в JPG на Mac с помощью командной строки терминала
Если вы знакомы с основами работы с командными строками или вы просто один из тех, кто ищет решение для пакетного преобразования PNG в JPG на Mac с помощью командной строки , вы можете использовать утилиту macOS — Terminal, инструмент, помогающий вам напрямую и быстро взаимодействовать с macOS.
Шаги для пакетного преобразования PNG в JPG на Mac с помощью командной строки терминала
- Шаг 1. В Finder перейдите к Applications > Utilities > Terminal .
- Шаг 2. Введите «cd», нажмите клавишу пробела, а затем перетащите папку PNG, которую необходимо преобразовать в терминал.
В следующем интерфейсе /users/lmx/Desktop/02 относится к месту, где хранятся мои файлы PNG. Как видите, я собираюсь преобразовать файлы PNG в папку «02», хранящуюся на рабочем столе моего Mac. - Шаг 3. Нажмите Enter, затем введите командную строку «for i in *.png; do sips -s format jpeg $i —out /Users/lmx/Desktop/02/$i.jpg;готово».
/Users/lmx/Desktop/02 означает, что я решил сохранить выходные файлы JPG в той же папке PNG, также вы можете выбрать другое место.
Чтобы найти расположение определенной папки, просто перетащите папку в Терминал, он отобразит путь. - Шаг 4. Нажмите Enter еще раз, начнется пакетное преобразование;
- Шаг 5.
 Теперь перейдите в выходную папку, вы найдете выходные файлы JPG, вам может потребоваться переименовать их.
Теперь перейдите в выходную папку, вы найдете выходные файлы JPG, вам может потребоваться переименовать их.
Минусы:
- Непрост в использовании
- Не удается преобразовать, необходимо повторить процесс
- Размер файла может стать относительно больше
- Необходимо переименовать выходные файлы
Чтобы преобразовать одиночный PNG в JPG на Mac с помощью командной строки терминала, выполните следующие действия:
- Шаг 1. В Finder выберите Приложения > Утилиты > Терминал.
- Шаг 2. Введите «cd», нажмите пробел, а затем перетащите файл PNG, который необходимо преобразовать в терминал;
- Шаг 3. Используйте эту командную строку:
sips -s format [тип изображения] [имя файла] --out [выходной файл
Если файл PNG называется «01.png», синтаксис sips должен быть следующим:sips -s format png 01.png --out 01.jpg
Сохранить несколько PNG в формате JPG на Mac бесплатно с Preview
Преобразование изображения PNG в JPG с помощью Mac Preview является популярным выбором, поскольку приложение Preview поставляется с macOS и является простым в использовании. Preview также может конвертировать несколько PNG в JPG на Mac.
Preview также может конвертировать несколько PNG в JPG на Mac.
Действия по сохранению нескольких файлов PNG в формате JPG с помощью Mac Preview
- Шаг 1. Откройте файл PNG с помощью Preview.
- Шаг 2. Затем нажмите и выберите «Миниатюры», чтобы отобразить все импортированные изображения в виде миниатюр.
- Шаг 3. Перетащите все файлы PNG в столбец миниатюр.
- Шаг 4. Затем выберите все файлы PNG и щелкните правой кнопкой мыши, чтобы выбрать «Экспортировать как».
- Шаг 5. Выберите вывод в формате JPEG, нажмите «Выбрать», чтобы начать преобразование PNG в JPG на Mac.
Минусы:
- Иногда происходит сбой предварительного просмотра при конвертировании нескольких файлов
- Качество выходного изображения несколько снижено
Если вы просто хотите преобразовать одиночный PNG в JPG на Mac с помощью Preview, вы можете выполнить следующие шаги:
- Шаг 1. Откройте файл PNG с предварительным просмотром.

- Шаг 2. G выберите Файл > Экспорт. Выберите JPEG из меню формата вывода.
Чтобы преобразовать PNG в JPG почти с лучшим качеством, сдвиньте панель «Качество» до упора на «Наилучшее». - Шаг 3. Нажмите Сохранить. Преобразование будет сделано в мгновение ока.
Превратите PNG в JPG на Mac бесплатно с помощью Automator
Вы также можете преобразовать изображение из PNG в JPG на Mac с помощью Apple Automator. Это бесплатно и просто в использовании. Что еще более важно, возможно пакетное преобразование.
Примечание. Рекомендуется сначала сделать резервную копию исходного файла PNG. Действие преобразования заменит исходное изображение преобразованным. Вам может понадобиться версия PNG позже.
Шаги для пакетного преобразования PNG в JPG с помощью Mac Automator
- Шаг 1. Откройте Finder и перейдите к Applications . Щелкните Автоматизатор .
- Шаг 2. В окне Выберите тип документа выберите Рабочий процесс и нажмите Выберите .

- Шаг 3. Перейдите к Файлы и папки > Запросить элементы Finder , перетащите действие на правую панель, выберите тип элементов Папки .
- Шаг 4. Перейдите к Photos > Change Type of Images , перетащите действие на правую панель;
Появится окно с сообщением о том, что действие изменит тип исходного файла. Нажмите «Не добавлять», если вы уже сделали резервную копию, и нажмите «Добавить», если резервная копия недоступна. - Шаг 5. В разделе Change Type of Images щелкните раскрывающийся список To Type и выберите JPEG .
- Шаг 6. Нажмите кнопку Run в правом верхнем углу интерфейса. Затем выберите папку PNG, которую вы хотите преобразовать в JPG, и нажмите «Выбрать», чтобы начать преобразование PNG в JPG на Mac.
Минусы:
- Непрост в использовании
- Размер файла может стать относительно больше
- Программа иногда зависает
Пакетное преобразование PNG в JPG на Mac онлайн бесплатно
Сегодня многие люди по-прежнему пользуются бесплатными вариантами преобразования PNG в JPG. Трудно сказать, может ли онлайн-конвертер PNG в JPG идеально работать для каждого пользователя. Однако попробовать стоит. Ведь это бесплатно.
Трудно сказать, может ли онлайн-конвертер PNG в JPG идеально работать для каждого пользователя. Однако попробовать стоит. Ведь это бесплатно.
Чтобы бесплатно конвертировать файлы PNG в JPG онлайн, вы можете попробовать image.online-convert. Предоставление пользователям возможности настраивать параметры качества делает онлайн-конвертирование более привлекательным, чем другие онлайн-конвертеры PNG в JPG. Наряду с удовлетворительными результатами преобразования, это онлайн-решение становится нашим лучшим выбором.
- Шаг 1. Перейдите к онлайн-конвертированию, нажмите Выберите файл или введите URL. Вы можете выбрать файлы из Dropbox и Google Drive для загрузки в формате PNG.
- Шаг 2. Настройте параметры качества. Существуют дополнительные настройки, позволяющие изменять размер, цвет, DPI и т. д.
- Шаг 3. Нажмите Convert File , чтобы начать преобразование PNG в JPG.
- Шаг 4. После завершения процесса файл JPG станет доступным для загрузки.
 Сохраните файл.
Сохраните файл.
Пока у вас есть доступ к Интернету, вы можете конвертировать PNG в JPG онлайн в любое время в любом месте.
Однако этот онлайн-конвертер PNG в JPG не поддерживает пакетное преобразование. Кроме того, вам рекомендуется еще раз подумать, прежде чем принять решение об использовании этого онлайн-инструмента, если вы работаете с очень конфиденциальными файлами.
Заключение
Выше приведены распространенные способы преобразования PNG в JPG на Mac. Если вам нужно регулярно конвертировать изображения и документы, профессиональное программное обеспечение, такое как PDF Converter OCR, может стать отличным выбором. В случае необходимости преобразования PNG в JPG вы можете использовать приложения, встроенные в macOS, например Preview. Онлайн-сервисы конвертации также просты в доступе и использовании.
Конни Уизли
Конни пишет для Mac продуктивные и служебные приложения с 2009 года. Каждый обзор и решение основаны на ее практических тестах, она всегда энергична и заслуживает доверия в этой области.
Популярные статьи
5 лучших онлайн-компрессоров PDF 2021: сжатие PDF до 100 КБ Как уменьшить размер файла PDF на Mac с предварительным просмотром или без него? Как конвертировать PDF в JPG на Mac: 5 способов, поддержка многостраничного PDF4 лучших способа конвертировать PNG в JPG на iPhone и iPad. Однако изображению PNG не хватает совместимости и размера файла по сравнению с другими форматами.
iPhone Преобразование PNG в JPEG на устройствах iOS, таких как iPhone или iPad, занимает много времени.
Что такое изображение PNG?PNG означает Portable Network Graphics Format, формат растрового изображения без сжатия. Это графический формат, в котором графика собирается одна за другой. Этот формат изображения использует сжатие без потерь, что делает его практичным решением для уменьшения большого размера файла без ущерба для разрешения.
Изображение PNG было создано для замены GIF или формата графического интерфейса.
JPEG расшифровывается как Joint Photographic Experts Group и относится к сжатому изображению. JPEG — это сжатый формат изображения, который сохраняет все основные характеристики изображения. Это наиболее часто используемый и общепринятый формат.
Как преобразовать изображение PNG в изображение JPG?Формат изображения фотографий можно преобразовать различными способами, некоторые из которых перечислены ниже:
- Устройства имеют встроенную функцию, которая позволяет пользователям изменять формат изображения. С помощью этого метода можно легко изменить дизайн файла.
- Пользователи могут устанавливать приложения для изменения формата своих файлов. Эти программы упрощают использование и могут использоваться в любое время.
- Как обычно, Интернет — спаситель, и в нем есть ответы на все вопросы. В результате в Интернете доступно множество инструментов преобразования для изменения формата.
 Это быстро, и задача выполняется за считанные минуты. Вы можете конвертировать всю партию сразу.
Это быстро, и задача выполняется за считанные минуты. Вы можете конвертировать всю партию сразу.
Эти изображения можно использовать как в графическом дизайне, так и в профессиональной фотографии, поскольку они имеют высокое разрешение. Идеальным вариантом для бизнеса являются фотографии в формате JPG, которые меньше по размеру и имеют хорошее качество.
Например, если компания хочет создать веб-сайт с фотографиями, чтобы побудить посетителей оставаться на нем дольше, формат должен быть молниеносным. В этом случае изображение JPEG лучше, чем изображение PNG.
Как мы можем преобразовать PNG в JPG на устройстве iOS, таком как iPhone или iPad?Существуют различные варианты преобразования iPhone PNG в JPG. Ниже приведены некоторые из форм:
- Метод редактирования и сохранения
- Метод ярлыка применения
- Метод преобразования формата
- Преобразование формата с использованием онлайн -преобразователя
Шаг 1: Перейдите в приложение «Фотографии» на вашем устройстве и откройте его.
Шаг 2: Выберите изображение из фотографий вашего устройства и откройте его.
Шаг 3: В правом верхнем углу экрана выберите параметр редактирования.
Шаг 4: Теперь есть инструмент, известный как волшебная палочка. Используйте волшебную палочку, чтобы внести необходимые изменения. После этого выберите File -> Export -> Export 1 Photo…
Шаг 5: Вместо волшебной палочки можно использовать инструмент вращения. Вместо волшебной палочки можно использовать инструмент вращения. Он сохраняет целостность изображения.
Шаг 6: Сохраните изображение после редактирования, и оно будет автоматически сохранено в формате JPEG.
Метод приложения с ярлыкомШаг 1: На устройстве откройте приложение с ярлыком.
Шаг 2: Выберите параметр «Создать ярлыки».
Шаг 3: Затем перейдите на вкладку добавления действия и выберите приложения.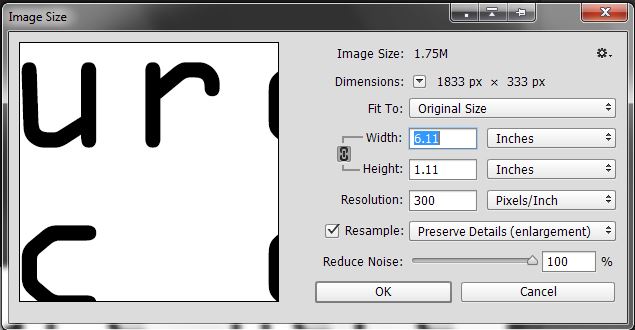
Шаг 4: Выберите программу фотографий, затем прокрутите вниз и нажмите «выбрать фотографии» в следующем окне.
Шаг 5: На экране появится вкладка с надписью «Показать больше»; коснитесь этого элемента, чтобы выбрать несколько фотографий.
Шаг 6: Чтобы вернуться в главное меню, дважды нажмите кнопку «+», а затем один раз кнопку «x».
Шаг 7: Нажмите на носитель и прокрутите вниз, пока не увидите вкладку с надписью «Конвертировать изображения». Чтобы преобразовать изображение, перейдите на вкладку преобразования изображения.
Шаг 8: Выбрав вкладку «Преобразовать изображение», выберите «Показать больше заряда», установите качество и включите параметр «сохранять метаданные».
Шаг 9: Вернуться к основному выбору. Когда вы нажмете на фотографии, вы увидите меню с надписью «Сохранить в фотоальбом», которое вы должны нажать. В любом случае его можно сохранить в альбом или создать новый альбом. Создайте новую папку.
Создайте новую папку.
Шаг 10 : Нажмите «Далее», затем «назовите» ярлык, прежде чем нажать «Готово».
Шаг 11: Нажмите на только что сгенерированный ярлык, затем выберите изображения, которые вы хотите преобразовать, прежде чем нажимать кнопку «Готово».
Способ применения преобразования форматаЭто сторонние приложения, которые пользователь iOS может загрузить из «магазина приложений».
Шаг 1: Загрузите и установите конвертер из магазина приложений.
Шаг 2: После установки откройте утилиту и загрузите изображение, которое хотите преобразовать.
Шаг 3: Инструмент запросит разрешение на доступ к вашим медиа перед загрузкой изображения. Следует выбрать «ОК».
Шаг 4: В правом верхнем углу меню с надписью «Преобразовать и сохранить», которое вы должны выбрать, затем нажмите «Сохранить как JPEG».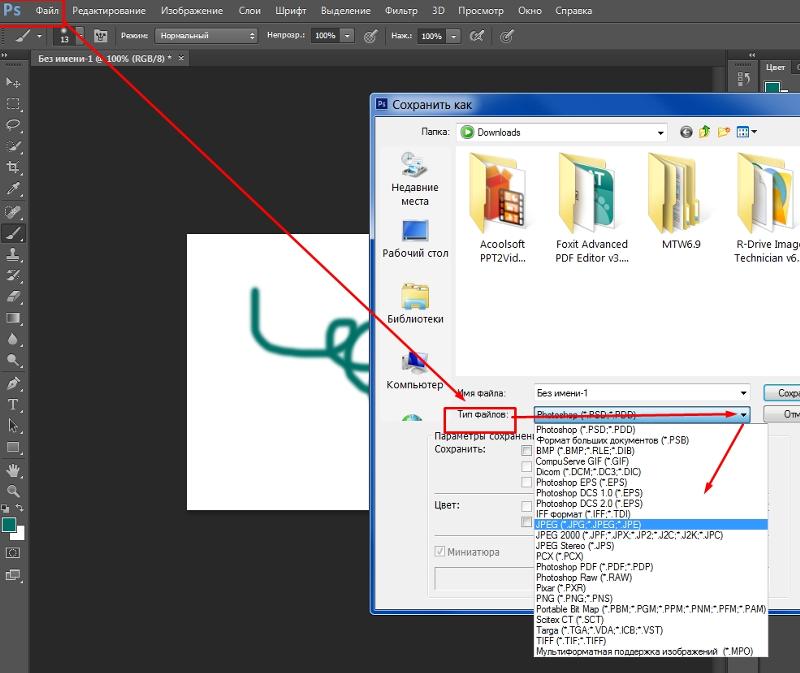
Шаг 5: Готово! Ваше изображение было преобразовано из PNG в JPEG. Один раз проверьте свойство файла, чтобы убедиться, что программа ценна.
Этот метод преобразования формата изображения прост и экономит время.
Однако одним из недостатков использования этой стратегии является то, что она может поставить под угрозу вашу конфиденциальность и безопасность.
Преобразование формата с помощью онлайн-конвертераИспользование интернет-инструмента является наиболее эффективным и быстрым способом преобразования формата.
Шаг 1: Зайдите в Интернет и найдите инструмент для преобразования.
Шаг 2: Затем выберите подходящие форматы файлов, например PNG в JPG. Убедитесь, что форматы точны.
Шаг 3: Затем выберите вкладку «Выбрать файл», чтобы начать загрузку изображения, которое вы хотите преобразовать.
Шаг 4: После загрузки файла нажмите кнопку конвертировать.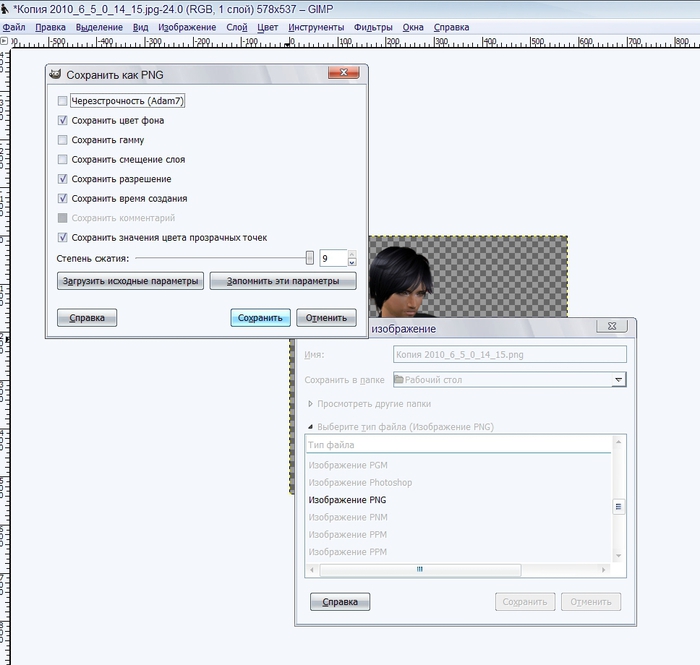
Шаг 5: Наконец, сохраните преобразованный файл формата на свой компьютер.
Подход к преобразованию является самым быстрым из всех вариантов, поскольку он не требует загрузки или установки на устройстве пользователя.
Некоторые инструменты для преобразования PNG в JPGЕсть и другие способы приобрести в Интернете замечательные программы, которые лучше всего подходят для этого процесса преобразования. Вот некоторые из них:
- Png2jpg
Этот инструмент доступен бесплатно. Позволяет конвертировать файл без регистрации. И эта утилита специально для преобразования PNG в JPG.
- Zamzar
Это также инструмент, который используется для преобразования. Помимо преобразования PNG в JPG, он может конвертировать файлы во множество других форматов. Разрешить пользователю изменять фотографии, используя ссылки, а также локальные изображения.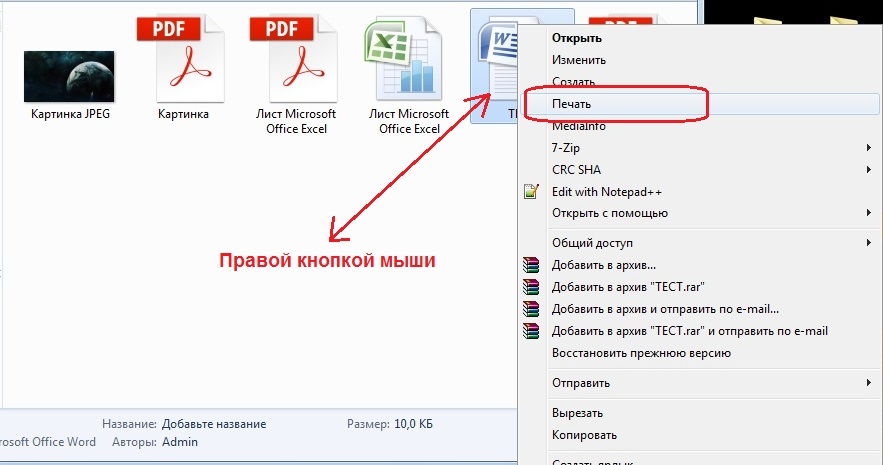
- Sodapdf
Для использования инструментов Sodapdf не требуется регистрация, которые позволяют пользователю перетаскивать все изображения для преобразования, а затем выбирать.
- Для пользователей Mac существует встроенный метод переключения в формат JPEG для своих фотографий. Позволяет пользователю изменить формат, выбрав все необходимые фотографии, а затем щелкнув правой кнопкой мыши кнопку предварительного просмотра.
- Paint доступен для пользователей Windows. Это встроенная функция. Попробуйте открыть изображение в Paint, затем выберите «Сохранить как» и выберите JPEG в качестве расширения файла.
В этом посте мы покажем вам, как использовать различные методы для преобразования форматов изображений (PNG и JPEG) на устройствах iOS, таких как iPhone и iPad. Кроме того, статья включает в себя различные краткие справочные инструменты, которые одновременно полезны и экономят время. Некоторые инструменты также совместимы с ноутбуками, ПК и Macbook.
Некоторые инструменты также совместимы с ноутбуками, ПК и Macbook.
Затем вы можете сохранить свои фотографии на iPhone в оптимизированном формате файла, что значительно уменьшит размер файла и улучшит общее качество изображения. Позвоните по номеру 1 800 my apple, как указано здесь (800–69).2–7753) для получения дополнительной помощи.
Обязательно ознакомьтесь с нашей статьей о том, как исправить ужасный iPhone отключен Ошибка
Часто задаваемые вопросы Могу ли я изменить PNG на JPG на iPhone? iPhone фактически может изменять формат изображения. Изменить формат снимка совсем несложно.
Редактировать и Сохранить, например, это только два из многих вариантов. Можно использовать онлайн-конвертер.
Часто существует три-четыре способа преобразования изображения.
Вы можете изменить изображение, а затем сохранить его, используя встроенную технику.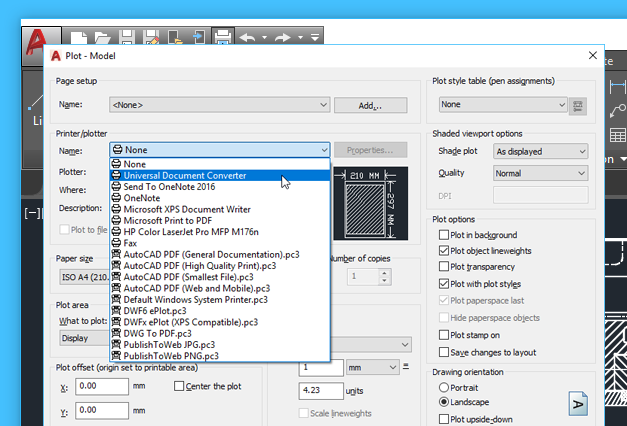 В этом случае вы можете использовать программное приложение для изменения формата файла.
В этом случае вы можете использовать программное приложение для изменения формата файла.
Подобные приложения можно найти в магазине. Приложение можно установить и использовать всякий раз, когда вам нужно конвертировать фотографии. Также можно найти конвертер в Интернете, загрузить файл PNG, а затем загрузить преобразованный файл.
Как конвертировать PNG в JPG Родные приложения и службы Mac
Типы файлов могут быть запутанной темой. Кажется, у каждой службы, платформы или компании есть предпочтительный тип файла, часто использующий тот, который они создают для своих собственных платформ. Это особенно верно для изображений; предпочтения есть не только у компаний, но и у людей!
Два самых популярных файла, PNG и JPG, похожи, но имеют определенные отличия. Мы расскажем вам о различиях, о том, как конвертировать PNG в JPG на Mac, как конвертировать в JPG на Mac, а также обсудим лучшие приложения и сервисы для решения задач.
В чем разница между JPG и PNG
Основное различие между ними заключается в том, что это уникальные типы файлов. JPG — это тип файла, созданный JPEG (Joint Photographic Experts Group) в качестве стандарта для профессиональной цифровой фотографии. Его алгоритм сжатия берет блоки пикселей или «плитки» и сжимает их. Это тот же метод, который ZIP-файлы используют для уменьшения размера данных для файлов и папок. Использование «JPG» и «JPEG» взаимозаменяемо при обсуждении изображений.
JPG — это тип файла, созданный JPEG (Joint Photographic Experts Group) в качестве стандарта для профессиональной цифровой фотографии. Его алгоритм сжатия берет блоки пикселей или «плитки» и сжимает их. Это тот же метод, который ZIP-файлы используют для уменьшения размера данных для файлов и папок. Использование «JPG» и «JPEG» взаимозаменяемо при обсуждении изображений.
Хотя JPG значительно уменьшает размер файла, сжатие может быть «с потерями», что означает необратимую потерю плотности пикселей и качества изображения. Поскольку он предназначен для сжатия изображений после их редактирования, JPG лучше всего подходит для хранения фотографий, но может не подходить для больших изображений. Файлы JPG можно сжимать до 100:1, хотя обычно используется сжатие 2:1.
PNG (Portable Network Graphics) — это тип файла, разработанный как открытая альтернатива GIF, в котором используется собственный алгоритм сжатия, а также для старых браузеров, не поддерживающих GIF. Файлы PNG поддерживают как 8-битные, так и 24-битные цвета RGB, не содержат потерь и не ухудшают качество изображения.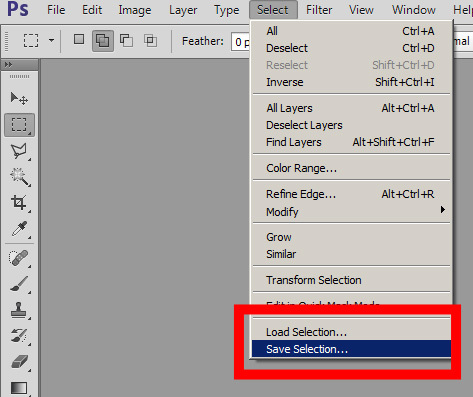
Качество без потерь также связано с большими типами файлов. Файлы PNG часто намного больше, чем те же файлы JPG, и могут не поддерживаться в браузерах, приложениях или платформах.
Как преобразовать PNG в JPG или JPEG в PNG на Mac
Преобразование PNG в JPG Mac имеет очень простой метод с помощью встроенного приложения Apple Preview. Если вы когда-нибудь спрашивали себя: «Как преобразовать фотографию в JPEG на Mac?» или наоборот, это проще, чем вы думаете. Вот как преобразовать изображение JPG в файл PDF и как преобразовать PNG в JPG на Mac с помощью Preview:
Для JPG в PNG:
- Открыть Finder
- Щелкните правой кнопкой мыши изображение JPG, которое вы хотите открыть
- Наведите курсор на «Открыть с помощью»
- Выберите «Предварительный просмотр»
3
003003 , Выберите «Файл» в строке меню Это все, что нужно! Зная, как изменить PNG на JPG Mac, так же просто.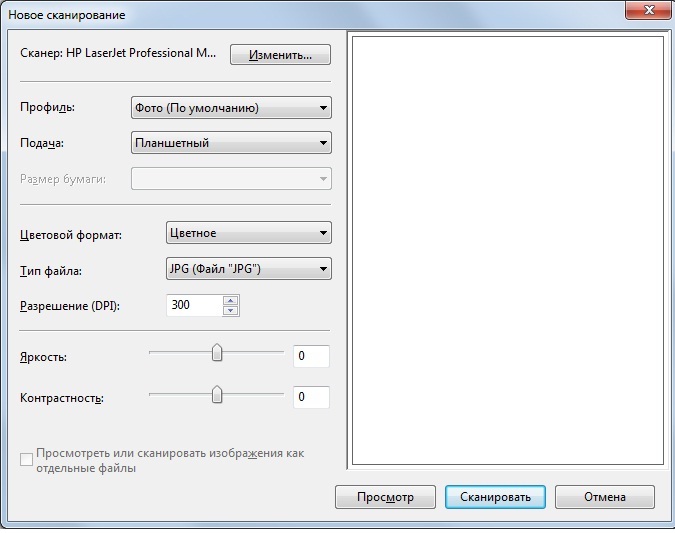 Вот как это делается:
Вот как это делается:
- Открыть Finder
- Щелкните правой кнопкой мыши изображение PNG, которое вы хотите открыть
- Наведите указатель мыши на «Открыть с помощью»
- Выберите «Предварительный просмотр»
- Когда изображение откроется в окне предварительного просмотра, выберите «Файл» в строке меню
- Выберите «Экспорт…»
- В раскрывающемся списке выберите «JPEG»
- Выберите место для сохранения и при необходимости переименуйте файл тип файла, который вы открываете, и во что вы конвертируете!
Пакетное преобразование PNG в JPG на Mac с легкостью
Отличным приложением для конвертирования пакетов изображений является Permute. Приложение позволяет вам взять файл практически любого типа и преобразовать его в файл любого другого типа несколькими щелчками мыши, а также с легкостью обрабатывает небольшие или большие пакеты изображений. Он может даже конвертировать PDF в PNG Mac Preview не может справиться!
Вот как конвертировать PNG в JPG Mac не может работать с Permute:
- Откройте Permute на вашем Mac
- Перетащите файлы PNG или JPG в приложение Permute
- В верхней части окна Permute выберите тип файла, который вы хотите преобразовать, рядом с «Изображения» (Примечание: Permute автоматически покажет тип файла.
 Мы импортировали файлы JPG в Permute, и раскрывающееся меню показывает «JPEG». Не забудьте выбрать тип файла, в который вы хотите преобразовать на этом шаге.)
Мы импортировали файлы JPG в Permute, и раскрывающееся меню показывает «JPEG». Не забудьте выбрать тип файла, в который вы хотите преобразовать на этом шаге.) - Нажмите кнопку «воспроизведение» в левом нижнем углу контейнера, содержащего ваши изображения.
Это все, что нужно! Permute мгновенно преобразует ваши файлы, и они будут сохранены в том же месте, что и ваши оригиналы. Потрясающий!
Permute великолепен, но может не удовлетворить все ваши потребности. Что, если у вас есть 90 584 тонны 90 585 изображений, которые вы хотите конвертировать и поставить водяной знак? Permute может легко справиться с пакетным преобразованием, но Photobulk может сделать немного больше.
Как следует из названия, Photobulk — это приложение, созданное для работы с большими пакетами изображений. С Photobulk вы можете конвертировать изображения, а также изменять их размер, переименовывать и ставить на них водяные знаки. Вот как:
- Откройте Photobulk на своем Mac
- Перетащите изображения, которые вы хотите преобразовать, в окно приложения или щелкните маленький значок «плюс» в левом нижнем углу экрана Photobulk.

- Выберите параметры массового редактирования, которые должны обрабатываться Photobulk. тип файла, который вы хотите преобразовать в
- Выберите «Пуск» в правом нижнем углу окна приложения Photobulk
Это все, что нужно! Photobulk выполнит все задачи в кратчайшие сроки, оставив вам массу свободного времени, чтобы сделать или загрузить больше фотографий!
Улучшение ваших изображений
Иногда вам нужно не только изменить формат ваших изображений, но и попутно добавить некоторые улучшения. С такими приложениями, как Luminar, вы можете обрабатывать изображения в пакетном режиме, добавляя предустановки для редактирования фотографий вместе с изменением формата.
Этот фоторедактор на базе искусственного интеллекта также позволяет редактировать отдельные фотографии. Вы можете использовать его для исправления любых деталей на ваших изображениях — от темных кругов под глазами ваших объектов до удаления фонового мусора.
Luminar предлагает набор инструментов искусственного интеллекта для творческого улучшения фотографий, которые сканируют изображение в соответствии с определенными критериями и определяют, как его улучшить.
 В редакторе у вас есть инструменты для интеллектуального контраста, шумоподавления изображений, автоматического базового редактирования, а также дополнений — улучшения или даже замены неба на изображении, добавления солнечных лучей или превращения ваших фотографий из обычных в снимки Золотого часа.
В редакторе у вас есть инструменты для интеллектуального контраста, шумоподавления изображений, автоматического базового редактирования, а также дополнений — улучшения или даже замены неба на изображении, добавления солнечных лучей или превращения ваших фотографий из обычных в снимки Золотого часа.Экспорт, изменение размера, добавление водяных знаков, улучшение и сохранение фотографий — все это важно, но не менее важно и то, как вы управляете своей библиотекой. Фотографии — хорошее приложение для размещения изображений, но MetaImage может подойти вам больше.
Заключение
Преобразование файлов более необходимо, чем большинство из нас хочет признать. Несомненно, в жизни будут моменты, когда предварительный просмотр хорош для разовых преобразований, но это утомительный процесс, который мы не можем предложить тем, у кого есть несколько изображений для преобразования.
Все упомянутые здесь сегодня приложения — Photobulk, Luminar и Permute — доступны бесплатно в течение семидневного пробного периода Setapp для Mac.
 Наряду с этими приложениями у вас будет мгновенный и неограниченный доступ почти к 200 другим потрясающим приложениям для Mac. Когда пробный период закончится, Setapp будет стоить всего 9 долларов.0,99 в месяц — невероятное предложение для доступа к такому количеству приложений, так зачем ждать? Попробуйте Setapp сегодня!
Наряду с этими приложениями у вас будет мгновенный и неограниченный доступ почти к 200 другим потрясающим приложениям для Mac. Когда пробный период закончится, Setapp будет стоить всего 9 долларов.0,99 в месяц — невероятное предложение для доступа к такому количеству приложений, так зачем ждать? Попробуйте Setapp сегодня!Преобразование PNG в JPG на Mac в три клика
PNG поддерживает истинный цвет и имеет сжатие без потерь, в отличие от JPG. Преимущество файла JPG заключается в том, что он использует сжатие с потерями для уменьшения объема необходимого дискового пространства.
Люди конвертируют PNG в JPG по разным причинам, например:
- Отправка фотографий по электронной почте — если вам нужно отправить по электронной почте фотографию небольшого размера, PNG, вероятно, не обеспечит достаточного сжатия.
- Публикация в социальных сетях — Файлы PNG плохо работают с Facebook, Twitter и другими сайтами социальных сетей
JPEG, как правило, является более эффективным форматом для Интернета, поскольку он занимает меньше места для хранения и быстрее отображается.
 Это связано с тем, что он не использует метаданные, которые требуются для других форматов, такие как комментарии и другая невидимая информация.
Это связано с тем, что он не использует метаданные, которые требуются для других форматов, такие как комментарии и другая невидимая информация.Профессионалы, использующие компьютеры Mac, сталкиваются с различными типами файлов, которые трудно или вообще невозможно редактировать в приложениях для Mac, или которые просто занимают слишком много места.
Если вы хотите узнать, как конвертировать PNG в JPG на Mac, вы попали по адресу. Эта статья ответит на все ваши вопросы и покажет вам самый быстрый и простой способ конвертировать файлы любого типа за считанные секунды. После того, как вы зарегистрируетесь в DoNotPay , вы получите доступ к нашему продукту File Converter, который позволяет конвертировать сотни типов файлов одним щелчком мыши!
Как конвертировать JPG в PNG на Mac — пошаговое руководство
Для пользователей Mac OS X имеется встроенная программа Preview , которую можно использовать для преобразования PNG в JPG.
 Выполните следующие действия, чтобы преобразовать файлы PNG в JPG на Mac:
Выполните следующие действия, чтобы преобразовать файлы PNG в JPG на Mac: - Откройте образ в программе Preview .
- Выберите параметр Экспорт в меню «Файл»
- Выберите JPG в качестве желаемого формата из раскрывающегося меню
- После ввода имени и выбора местоположения нажмите Сохранить
Преобразование PNG в JPG с помощью онлайн-конвертера
Использование программы Preview — не единственный вариант. Существует множество онлайн-конвертеров, которые вы можете использовать для преобразования файлов PNG в JPG. Самое приятное в таких инструментах то, что они не требуют, чтобы вы загружали или устанавливали что-либо на свой Mac.
Некоторые из популярных онлайн-конвертеров PNG в JPG перечислены в таблице ниже:
Онлайн-конвертеры Описание PNG2JPG Как следует из названия, формат PNG в JPG является подходящим инструментом для работы.  Это быстро и просто в использовании, но реклама может сильно раздражать, если вы конвертируете несколько изображений. Он может преобразовывать любой тип текстового или мультимедийного файла в любой другой тип текстового или мультимедийного файла, например PNG в JPG, PDF в DOCX, MP3 в WAV и т. д.
Это быстро и просто в использовании, но реклама может сильно раздражать, если вы конвертируете несколько изображений. Он может преобразовывать любой тип текстового или мультимедийного файла в любой другой тип текстового или мультимедийного файла, например PNG в JPG, PDF в DOCX, MP3 в WAV и т. д.Ezgif Ezgi — бесплатный онлайн-конвертер файлов, который позволяет конвертировать сотни различных форматов, включая текстовые документы, файлы PDF, файлы JPG, файлы PNG и т. д. Какие основные Проблемы с онлайн-конвертером PNG в JPG?
Бесплатные онлайн-обращенные редко, если вообще когда-либо, действительно свободны. У этих инструментов есть много скрытых опасностей и недостатков, и, если вы не будете осторожны, вы можете заплатить высокую цену.
Вот основные проблемы с онлайн-конвертерами файлов:
- Отсутствие контроля качества выходного изображения — онлайн-конвертеры PNG в JPG обычно не обеспечивают никакого контроля качества, что означает, что вы не можете предварительно просмотреть или настроить изображение до его преобразования
- Потеря качества — Потеря качества может быть легко замечена при просмотре образца одного пикселя, но также может быть замечена при просмотре конечного продукта.
 Распространенной причиной такого снижения качества является то, что многие онлайн-конвертеры могут удалять метаданные из файлов PNG или даже просто не сохранять их 9.0006
Распространенной причиной такого снижения качества является то, что многие онлайн-конвертеры могут удалять метаданные из файлов PNG или даже просто не сохранять их 9.0006 - Риск вирусов и вредоносных программ — Если вы используете сомнительный онлайн-конвертер, вы можете в конечном итоге загрузить вредоносное программное обеспечение, которое нанесет вред вашему устройству. В худшем случае хакеры могут использовать вредоносное ПО, чтобы получить доступ к вашей конфиденциальной информации, такой как пароли и учетные записи электронной почты .
Как убедиться, что онлайн-конвертер безопасен?
Хотя найти конвертер, который на 100 % безопасен, может оказаться невозможным, существуют определенные аспекты, которые могут помочь снизить риск заражения вашего компьютера вредоносными программами. К ним относятся:
- Шифрование — Преобразователь должен использовать соединение HTTPS для всех коммуникаций.
 Это гарантирует, что никто не сможет перехватить и просмотреть вашу информацию или внедрить вредоносное ПО на веб-сайт .
Это гарантирует, что никто не сможет перехватить и просмотреть вашу информацию или внедрить вредоносное ПО на веб-сайт . - Политика конфиденциальности — Если веб-сайт, на котором размещен онлайн-конвертер, не имеет Политики конфиденциальности, держитесь от нее подальше. Легальные сайты всегда сообщат вам, как они хранят ваши данные и как долго, а также как они их защищают
Выберите DoNotPay для безопасного и быстрого преобразования файлов PNG в JPG!
Что, если бы мы сказали вам, что вы можете не тратить время на поиски в Интернете достойного онлайн-конвертера и вместо этого использовать отмеченное наградами приложение, которое позволяет конвертировать более сотни различных типов файлов одним щелчком мыши? С DoNotPay это именно то, что вы можете сделать!
Конвертируйте файлы PNG в JPG за считанные секунды, не беспокоясь о сохранности ваших файлов! Мы удалим их автоматически через 24 часа.
Чтобы начать преобразование ваших файлов, все, что вам нужно сделать, это:
- Доступ к учетной записи DoNotPay из любого веб-браузера
- Найдите продукт File Converter и загрузите PNG-файл
- Выберите JPG в качестве формата, который вы хотите преобразовать в
Это буквально все! Процесс преобразования займет всего несколько секунд.
 Чтобы загрузить новый файл JPG, перейдите на страницу My Disputes 9.0049 стр.
Чтобы загрузить новый файл JPG, перейдите на страницу My Disputes 9.0049 стр.Какие еще типы файлов поддерживает конвертер файлов DoNotPay?
Несмотря на то, что вы пришли сюда, чтобы конвертировать файлы PNG в JPG, это не все, что мы можем для вас сделать! В таблице ниже приведен список файлов, которые вы можете быстро преобразовать с помощью нашего приложения:
Поставьте жадные компании на место
Если задержка со службой поддержки и запрос на возмещение или отмену — это ваш худший кошмар, мы приходим на помощь!
Когда вы создадите учетную запись DoNotPay, вы сможете легко делать следующее:
- Вернуть товар, который вас не устраивает
- Получите возмещение за поврежденные продукты и просроченные поставки
- Подать жалобу
- Получите наличные с использованных подарочных карт
- Претензия по гарантии
В худшем случае мы поможем вам подать в суд на любую компанию в суде мелких тяжб.

Используйте DoNotPay для решения многочисленных проблем
Количество предлагаемых нами продуктов постоянно растет. От простых работ до бюрократических задач и серьезных проблем DoNotPay не сможет справиться за несколько кликов.
Хотите найти невостребованные деньги, о которых вы могли не знать? Вы пытаетесь защитить свою работу от нарушений авторских прав? Вы хотите связаться с представителями правительства? Если у вас есть учетная запись DoNotPay, вы все сделаете в мгновение ока.
Даже если вы стали жертвой преследования или домогательств, насильственных преступлений или дискриминации на рабочем месте, мы можем вам помочь! DoNotPay также может выполнять поиск преступников на сексуальной почве в вашем районе и предоставлять вам еженедельные обновления.
Если вас беспокоят автоматические звонки и спам, наше приложение навсегда избавит вас от подобных неприятностей. Независимо от того, приходит ли спам по электронной почте или в текстовом сообщении, мы будем знать, что делать.

Хотите, чтобы ваша проблема была решена сейчас?
Советы по преобразованию PNG в JPG на Mac
JPG и PNG являются двумя наиболее часто используемыми форматами файлов для изображений в Интернете. Но большинство людей предпочитают JPG PNG. Вот почему вы можете узнать , как конвертировать PNG в JPG 9.0049 Mac .
Как преобразовать фотографию в JPEG? В этой статье мы расскажем вам, как конвертировать PNG в JPG, используя ваш Mac напрямую. Мы также расскажем вам, как конвертировать пакеты изображений с помощью указанной компьютерной операционной системы. Вам не понадобятся никакие сторонние приложения, чтобы сделать это. Вам нужны только встроенные инструменты Mac, такие как Preview и Automator. Давайте начнем.
Руководство по статьеJPG и PNG: разница между двумя форматами изображенийКак преобразовать PNG в JPG на Mac с помощью предварительного просмотра?0003
Люди также читают:Полезные советы и рекомендации о том, как конвертировать PDF в Word на MacКак загрузить фотографии с iPhone на Mac
JPG и PNG: разница между двумя форматами изображений далеко.
 Его используют около 73,5% веб-сайтов. PNG занимает 2 и место с 72%. Прежде чем мы узнаем, как конвертировать PNG в JPG на Mac, различия между PNG и JPG можно увидеть ниже:
Его используют около 73,5% веб-сайтов. PNG занимает 2 и место с 72%. Прежде чем мы узнаем, как конвертировать PNG в JPG на Mac, различия между PNG и JPG можно увидеть ниже:JPEG
JPEG на самом деле означает Объединенную группу экспертов по фотографии, и его расширение файла известно как . JPG . Он используется для сжатия с потерями с коэффициентами от 10:1 до 20:1. Для JPG возможно изменение коэффициента сжатия. Это означает, что вы можете найти баланс между качеством и размером файла.
JPEG является распространенным форматом файла для тех, кто использует устройства обмена изображениями и цифровые и цифровые камеры . Хотя JPEG — отличный выбор для фотографий и цвета, следует помнить, что из-за сжатия немного теряется качество. Плюс его редактирование, а затем повторное сохранение приводит к потере качества. ухудшение качества незначительно, но может быть важно для профессионалов.

PNG
Это известно как переносимая сетевая графика с расширением . PNG . Этот тип формата файла изображения использует сжатие без потерь и был создан в качестве замены для GIF . Преимуществом работы с PNG является его способность использовать непрозрачность или прозрачность . С другой стороны, JPEG использует белый фон.
PNG также поддерживает цветовые палитры и имеет цвета RGB (24 бита) и RGBA (32 бита). С PNG вы также можете использовать изображения в градациях серого. PNG отлично подходят для несложных изображений. Примером могут служить иллюстрации. С другой стороны, JPEG отлично подходит для фотографий большего размера.
Примечание: Если вы хотите узнать, как конвертировать PNG в PDF на Mac, нажмите здесь, чтобы узнать, как это сделать.
Как конвертировать PNG в JPG на Mac с помощью предварительного просмотра?
Как преобразовать PNG в JPG? В Mac OS X очень легко конвертировать PNG в JPG и наоборот.
 Вы просто используете инструмент предварительного просмотра, встроенный в компьютер Mac. Предварительный просмотр — один из лучших вариантов, поскольку вам не нужно загружать сторонние приложения. Неважно, какую macOS вы используете, во всех версиях есть инструмент предварительного просмотра. Давайте начнем с того, как конвертировать PNG в JPG на вашем Mac с помощью Preview:
Вы просто используете инструмент предварительного просмотра, встроенный в компьютер Mac. Предварительный просмотр — один из лучших вариантов, поскольку вам не нужно загружать сторонние приложения. Неважно, какую macOS вы используете, во всех версиях есть инструмент предварительного просмотра. Давайте начнем с того, как конвертировать PNG в JPG на вашем Mac с помощью Preview:Шаг 01: Запустите файл PNG с помощью приложения Preview . Вы можете сделать это, перетащив файл к значку предварительного просмотра. Или вы можете просто дважды щелкнуть файл.
Шаг 02: Перейдите в меню «Файл» . Выберите Дублировать (обычно встречается в современных версиях Mac OS). В старых версиях Mac OS эта часть не нужна. Таким образом, если у вас старая версия Mac OS, опции «Дублировать» не будет. Вам следует перейти к той части, где написано «Сохранить как» или «Экспортировать».
Шаг 03: Теперь дубликат исходного файла запустится в режиме предварительного просмотра.
 Нажмите меню «Файл» еще раз. Посетите Экспорт. Или, если там написано « Сохранить как », выберите этот вариант.
Нажмите меню «Файл» еще раз. Посетите Экспорт. Или, если там написано « Сохранить как », выберите этот вариант.Шаг 04: Выберите JPG в раскрывающемся меню с надписью Формат . Наконец, нажмите Сохранить. Это преобразует файл PNG в файл JPG.
Новый файл JPG будет помещен в то место, которое вы выбрали в Finder. Если вы хотите удалить исходный файл PNG, вы можете сделать это. Однако, если вы хотите иметь файлы PNG и JPEG, вы можете сохранить их оба. Как правило, с помощью предварительного просмотра вы можете преобразовывать различные форматы изображений в другие типы файлов изображений. Вы можете просто выбрать его в раскрывающемся меню «Формат». В целом, лучший способ конвертировать изображения из одного формата в другой с помощью вашего Mac — это предварительный просмотр.
Как выполнить пакетное преобразование PNG в JPG на вашем Mac с помощью предварительного просмотра?
Как преобразовать фотографию в JPEG на Mac? Существуют различные методы преобразования PNG в JPG на Mac, которые вы можете реализовать.
 Например, вы можете использовать Терминал. Или вы можете использовать Automator (подробнее об этом позже). Или вы можете просто открыть каждое изображение в режиме предварительного просмотра и преобразовать их одно за другим. Последний способ будет очень утомительным.
Например, вы можете использовать Терминал. Или вы можете использовать Automator (подробнее об этом позже). Или вы можете просто открыть каждое изображение в режиме предварительного просмотра и преобразовать их одно за другим. Последний способ будет очень утомительным.К счастью, есть быстрый способ конвертировать несколько PNG в JPG одновременно на Mac. Это очень просто, и все, что вам нужно сделать, это использовать предварительный просмотр. Хотя, прежде чем начать, вы должны убедиться, что настройки предварительного просмотра настроены таким образом, что он открывает файлы в одном окне. Таким образом, они могут быть преобразованы одновременно. Вот как выполнить пакетное преобразование PNG в JPG на вашем Mac с помощью Preview:
Шаг 01: Запустить Preview . Это можно найти в папке «Приложения». После этого выберите «Настройки», расположенные в меню «Предварительный просмотр» (в левом верхнем углу).
Шаг 02: Когда появится окно настроек, нажмите вкладку Изображения .
 Теперь перейдите к ярлыку « при открытии файлов ». Здесь у вас есть три варианта: «Открыть все файлы в одном окне», «Открыть группы файлов в одном окне» и «Открыть каждый файл в своем собственном окне». В этом методе вы должны выбрать « Открыть группы файлов в одном окне .»
Теперь перейдите к ярлыку « при открытии файлов ». Здесь у вас есть три варианта: «Открыть все файлы в одном окне», «Открыть группы файлов в одном окне» и «Открыть каждый файл в своем собственном окне». В этом методе вы должны выбрать « Открыть группы файлов в одном окне .»Важное примечание: При выборе «Открывать группы файлов в одном окне» все файлы, которые вы выбираете одновременно, будут открываться вместе в одном окне. Если вы выберете «Открыть все файлы в одном окне», все файлы, которые вы открываете, будут запущены в одном окне, даже если вы открываете их один за другим.
Шаг 03: Теперь перейдите к расположению изображений, которые вы хотите преобразовать. Или, если у вас есть изображения, расположенные в нескольких местах, вы можете переместить их в одно место только для целей пакетного преобразования. Затем выберите все изображения, которые вы хотите преобразовать, нажав
Команда, а затем щелкните каждый элемент. Теперь дважды щелкните один из выбранных файлов, чтобы открыть их в режиме предварительного просмотра.
Теперь дважды щелкните один из выбранных файлов, чтобы открыть их в режиме предварительного просмотра.Шаг 04: Если все ваши файлы теперь открыты в режиме предварительного просмотра, нажмите любую миниатюру, которую вы видите на боковой панели. Затем нажмите клавиши
Command + A. Или вы также можете выбрать «Редактировать», а затем нажать «Выбрать все». Таким образом, вы можете выбрать все открытые изображения, чтобы преобразовать их на следующих шагах.Шаг 05: Теперь нажмите «Файл», а затем нажмите «9».0048 Экспорт выбранных изображений . Появится диалоговое окно для открытия или сохранения файлов. Должно быть доступно раскрывающееся меню формата. Если это так, щелкните по нему и выберите PNG. Если это не так, вместо этого нажмите «Параметры», а затем выберите формат файла, в котором вы хотите сохранить файл (в данном случае, PNG).
Шаг 06: Выберите нужную папку для сохранения файлов. Наконец, нажмите . Выберите .

Теперь вы преобразовали пакет файлов изображений из исходного формата файла в нужный тип файла изображения. Далее мы перейдем к преобразованию PNG в JPG на Mac с помощью Automator. Читайте дальше…
Как выполнить пакетное преобразование PNG в JPG на Mac с помощью Automator
Приложение Automator станет удобным инструментом, как только вы научитесь им пользоваться. Это позволяет вам работать с пакетами файлов изображений и делать с ними именно то, что вы хотите. Например, вы можете изменять размер изображений в пакетном режиме с помощью Automator. Вы также можете создавать миниатюры для пакетов изображений. Третье, что вы можете сделать с помощью этого инструмента, — конвертировать пакеты изображений из одного типа файла в другой.
Как преобразовать PNG в JPEG без потери? В этом разделе мы легко конвертируем пакеты файлов PNG в формат JPEG с помощью Automator. Вы можете сделать это, просто выполнив следующие шаги:
Шаг 01: Запустите Automator на вашем компьютере Mac.

На первом этапе процесса преобразования пакетов файлов PNG в JPEG вам следует запустить приложение Automator . Для этого вам нужно перейти в Dock, а затем нажать на иконку Приложения. Затем нажмите значок Automator, который выглядит как робот. После запуска Automator отобразится диалоговое окно запуска. Нажмите значок рабочего процесса. Затем появится другое окно Automator.
Шаг 02: Перетащите изображения к вашему Automator.
На шаге 02 процесса пакетного преобразования изображений в Mac вы должны принять во внимание следующее: прежде чем приступить к преобразованию, вы должны сделать резервную копию исходных изображений . В случае, если что-то пойдет не так, исходные файлы останутся.
Теперь создайте резервную копию ваших файлов, просто скопировав все изображения и вставив их в другую папку. Дважды проверьте, чтобы убедиться, что у вас есть копия каждого исходного изображения. После создания резервных копий запустите окно Finder на Mac.

Затем выберите файлы изображений PNG, которые вы хотите преобразовать в JPG. Наконец, перетащите эти изображения в окно Automator (справа). Теперь в вашем окне Automator появится другое окно в интерфейсе.
Шаг 03: Найдите действие с надписью «Изменить тип изображений» в инструменте Mac Automator.
Нажмите на поле поиска, расположенное слева от окна Automator . Введите в него слово «Конвертировать». Это отфильтрует различные действия в Automator. Мы хотим найти действие с надписью «Изменить тип изображений». Это действие, которое нам нужно выполнить в пакетном режиме, чтобы реализовать преобразование PNG в JPG на Mac.
Когда оно появится, найдите действие « Change Type Of Images » и выберите его. Перетащите его к серой области в правой части окна Automator. Этот серый цвет находится прямо под списком файлов изображений, которые вы перетащили ранее. Или вы можете просто дважды щелкнуть указанное действие, чтобы упростить его.

Теперь Automator спросит, действительно ли вы хотите добавить действие « Копировать » в рабочий процесс. Если вы выберете эту опцию, будет создана резервная копия всех ваших файлов изображений. Однако, поскольку мы уже сделали это раньше, этот шаг не является необходимым. Если вы предпочитаете сделать этот шаг, то вы должны сделать это. Но, если вы не хотите добавлять задачу Копировать, то просто нажмите кнопку с надписью « Не добавлять ».
После того, как вы перетащите действие для « Изменить тип изображений », у вашего Automator появится другое окно под списком файлов изображений, которые вы хотите преобразовать. На панели «Изменить тип изображений» укажите JPEG в качестве типа файла, который вы хотите создать.
Мы конвертируем ваши файлы PNG в файлы JPG, поэтому вам следует выбрать JPEG. Если вы хотите конвертировать в другой формат, вы можете выбрать среди прочего TIFF и BMP. Инструмент Automator поможет вам преобразовать различные форматы файлов изображений в тот, который вы предпочитаете.

Шаг 04: Запустите процесс в Automator, чтобы преобразовать изображения из PNG в JPG.
Это последний шаг всего процесса. Вы просто нажимаете Run, расположенную в верхней правой части интерфейса . Теперь Automator начнет процесс пакетного преобразования изображений. Исходный формат файла PNG теперь будет преобразован в новый формат JPG.Пока Automator выполняет свою работу, вы можете видеть другое окно в левой нижней части экрана. Это окно называется Журнал. В этом журнале вы сможете увидеть, над чем на самом деле работает Automator. Таким образом, вы узнаете, завершен ли процесс пакетного преобразования изображения из PNG в JPG. Теперь, когда вы закончили преобразование файлов изображений, вы готовы использовать их для своего веб-сайта или даже для графического дизайна.
В заключение
Теперь вы узнали, как конвертировать PNG в JPG на компьютерах Mac. На самом деле это очень просто, и вам не нужно покупать какие-либо инструменты, чтобы сделать это.
 В этом руководстве мы рассказали вам о различиях между файлами JPEG и PNG. Таким образом, вы можете выбрать, какой из них лучше всего подходит для изображения.
В этом руководстве мы рассказали вам о различиях между файлами JPEG и PNG. Таким образом, вы можете выбрать, какой из них лучше всего подходит для изображения.Кроме того, мы научили вас конвертировать PNG в JPG один за другим с помощью предварительного просмотра. Мы также рассказали вам, как конвертировать пакеты изображений PNG в JPG с помощью инструментов Preview и Automator. Надеемся, мы помогли вам преобразовать файлы изображений без использования сторонних приложений. Удачной конвертации!
PNG в JPG — плагин WordPress
- Детали
- отзывов
- Монтаж
- Поддерживать
- Развитие
Преобразование изображений PNG в JPG, освобождение веб-пространства и ускорение веб-страницы
- установка качества преобразованного JPG
- автоматическое преобразование при загрузке
- автоматическое преобразование при загрузке, только если PNG не имеет прозрачности
- конвертировать изображение только в том случае, если размер файла JPG меньше размера PNG
- оставить исходные изображения PNG на сервере
- конвертировать существующее изображение PNG в JPG
- массовое преобразование существующих изображений PNG в JPG
- статистика переходов
- Загрузите каталог
png-to-jpgв каталог/wp-content/plugins/ - Активируйте плагин через меню «Плагины» в WordPress
Определенно отредактирую звездный рейтинг этого обзора, но мой вопрос в том, что перед тем, как я запущу этот плагин, вы бы порекомендовали сделать резервную копию (кроме картинок?) Меня не волнуют оригинальные PNG, так как я сделал все картинки сам, но боюсь что это звучит слишком хорошо, чтобы быть правдой (без обид), я надеюсь, что это так.
 но я использовал другой плагин (jetpack boost), выполнил все шаги и только сделал мой сайт медленнее.. Оценка F в GT Metrics.
Любая помощь будет оценена.
но я использовал другой плагин (jetpack boost), выполнил все шаги и только сделал мой сайт медленнее.. Оценка F в GT Metrics.
Любая помощь будет оценена.Лучшая работа, быстрая скорость при конвертации png в jpg
У меня был клиентский сайт, на котором разработчики использовали ВСЕ ИЗОБРАЖЕНИЯ PNG, и он работал МЕДЛЕННО. Спасибо за этот замечательный плагин, вы сэкономили мне массу времени, так как мне не нужно конвертировать вручную и повторно загружать через GIMP!
Простота в использовании и эффективность. Страница массового преобразования загружается быстро, изображения были сгенерированы и заменены аккуратно. Я сэкономил более 80 МБ, преобразовав примерно 350 PNG, и это был только пробный запуск. Прекрасный плагин!
Плагин конвертирует формат и подменяет адрес в базе хорошо и без проблем. Обязательно сделайте резервную копию перед использованием, чтобы избежать проблем
Я использовал его на WordPress 5.7.1. Плагин делает то, что должен делать.
 Преобразование 200 изображений заняло около 3 минут. Я надеюсь, что он будет обновлен в ближайшее время. Использование старых плагинов всегда немного пугает.
Преобразование 200 изображений заняло около 3 минут. Я надеюсь, что он будет обновлен в ближайшее время. Использование старых плагинов всегда немного пугает.Прочитать 32 отзыва
«PNG в JPG» — это программное обеспечение с открытым исходным кодом. Следующие люди внесли свой вклад в этот плагин.
Авторы
- кубик
4.1
- добавлен одноразовый номер и проверки безопасности
- добавлена кнопка для остановки обнаружения прозрачности или процесса преобразования
- удален префикс DB из имен таблиц уведомлений, чтобы сделать его более читаемым
- удалить центрирование гибкого окна предварительного просмотра, чтобы оно работало с большими изображениями
- автоматическое удаление резервной копии PNG при удалении JPG в админке
4,0
- заменить изображения также в post_excerpt
- отдельных запросов SQL
- добавлена поддержка плагина FV Player
3.
 9.1
9.1- проверено на WP 5.9
- проверить, действительно ли файл существует и имеет ли он расширение .png
3.9
- исправить состояние прозрачности по умолчанию
3.8
- проверено на WP 5.4
- сохранить мету прозрачности и мгновенно загрузить ее в следующий раз
- просмотрщик изображений — переключатель фона
- средство просмотра изображений – изображение по центру
- средство просмотра изображений — выделение границ изображения и отображение размера изображения при наведении курсора
3.7
- не запускать второе обнаружение прозрачности, если первое возвращает true
3.6
- исправление обновления метаданных
3.5
- добавлена поддержка плагина Broken Link Checker ( blc_instances , blc_links )
3.4
- заменить URL-адрес изображения также в этих таблицах базы данных: yoast_seo_links, revslider_static_slides
3.
 3
3- проверено на WP 5.2
- обрабатывать повторяющиеся имена, такие как WP — добавление приращения
- оптимизация кода для более быстрой обработки
3.2
- добавлена поддержка плагина Fancy Product Designer
3.1
- проверено на WP 5.0
- небольшие косметические изменения кода
3.0
- новая опция: конвертировать, только если JPG будет иметь размер меньше, чем PNG
- новая функция: показывать статистику преобразованных изображений Исправление
- : конфликт, когда уже есть JPEG с таким же именем, как PNG Исправление
- : конфликт, когда имя PNG является частью другого имени PNG (например, «xyz.png» можно также переименовать в «abcxyz.png»)
- оптимизировано для переводов
2.6
- переименовать PNG-изображение, если JPG с таким именем уже существует
2.5
- ОШИБКА ИСПРАВЛЕНА — отключены флажки при отключенном автоопределении
2.


 Загрузите png-файл(ы) …
Загрузите png-файл(ы) …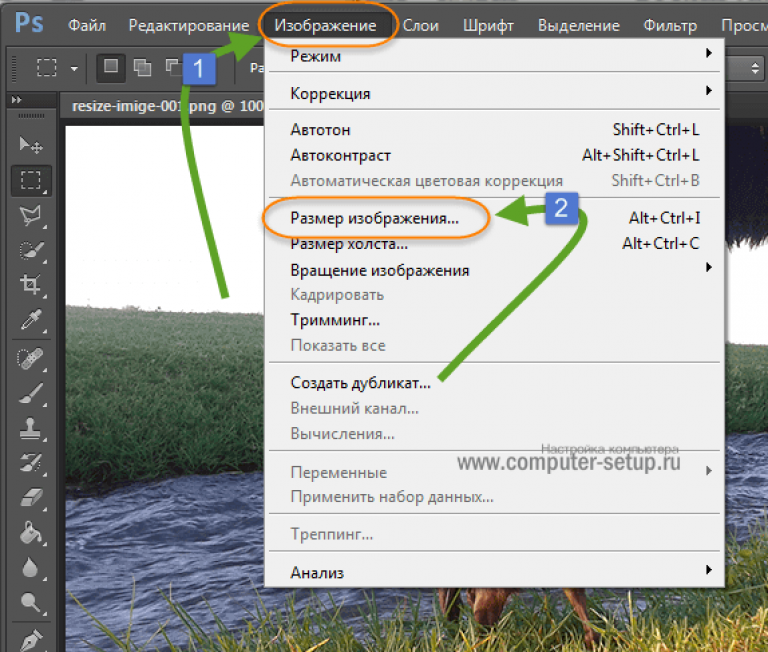
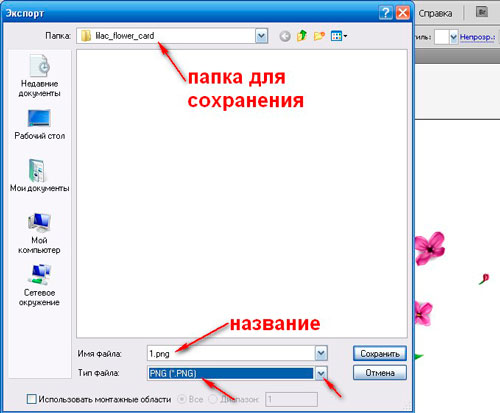 Программа поддерживает изображения в форматах BMP , TIFF , PNG , GIF , JPEG .
Программа поддерживает изображения в форматах BMP , TIFF , PNG , GIF , JPEG .
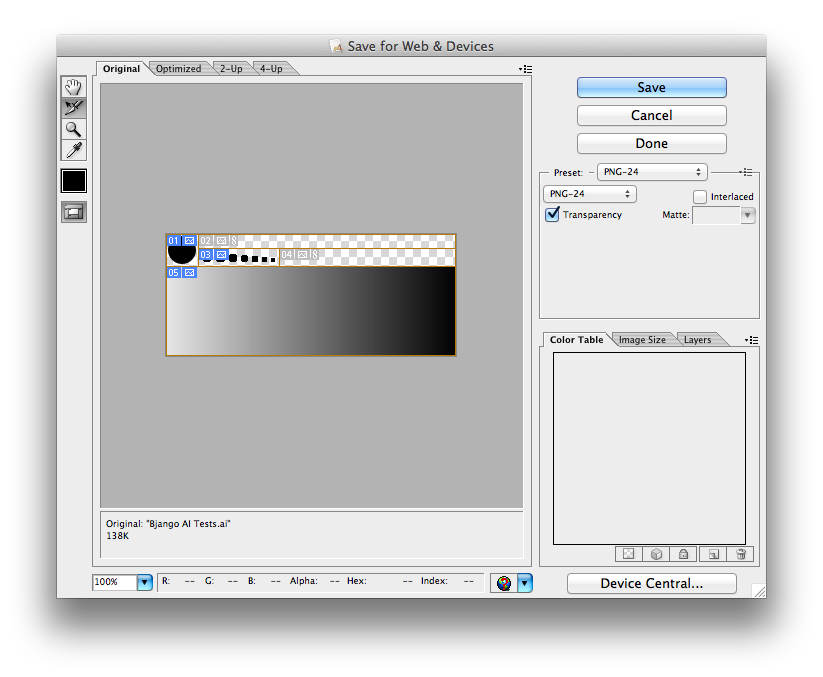 Загрузите PDF Converter OCR на свой Mac.
Загрузите PDF Converter OCR на свой Mac.  Теперь перейдите в выходную папку, вы найдете выходные файлы JPG, вам может потребоваться переименовать их.
Теперь перейдите в выходную папку, вы найдете выходные файлы JPG, вам может потребоваться переименовать их.

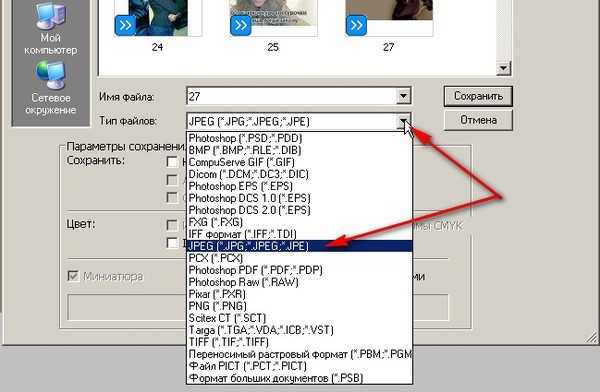 Сохраните файл.
Сохраните файл. Это быстро, и задача выполняется за считанные минуты. Вы можете конвертировать всю партию сразу.
Это быстро, и задача выполняется за считанные минуты. Вы можете конвертировать всю партию сразу. Мы импортировали файлы JPG в Permute, и раскрывающееся меню показывает «JPEG». Не забудьте выбрать тип файла, в который вы хотите преобразовать на этом шаге.)
Мы импортировали файлы JPG в Permute, и раскрывающееся меню показывает «JPEG». Не забудьте выбрать тип файла, в который вы хотите преобразовать на этом шаге.)
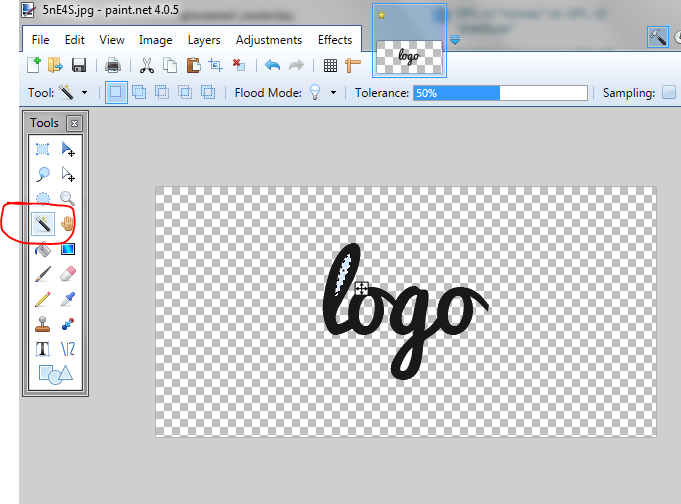 В редакторе у вас есть инструменты для интеллектуального контраста, шумоподавления изображений, автоматического базового редактирования, а также дополнений — улучшения или даже замены неба на изображении, добавления солнечных лучей или превращения ваших фотографий из обычных в снимки Золотого часа.
В редакторе у вас есть инструменты для интеллектуального контраста, шумоподавления изображений, автоматического базового редактирования, а также дополнений — улучшения или даже замены неба на изображении, добавления солнечных лучей или превращения ваших фотографий из обычных в снимки Золотого часа.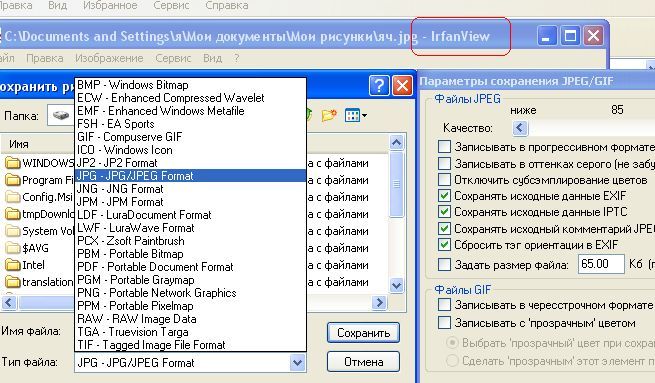 Наряду с этими приложениями у вас будет мгновенный и неограниченный доступ почти к 200 другим потрясающим приложениям для Mac. Когда пробный период закончится, Setapp будет стоить всего 9 долларов.0,99 в месяц — невероятное предложение для доступа к такому количеству приложений, так зачем ждать? Попробуйте Setapp сегодня!
Наряду с этими приложениями у вас будет мгновенный и неограниченный доступ почти к 200 другим потрясающим приложениям для Mac. Когда пробный период закончится, Setapp будет стоить всего 9 долларов.0,99 в месяц — невероятное предложение для доступа к такому количеству приложений, так зачем ждать? Попробуйте Setapp сегодня!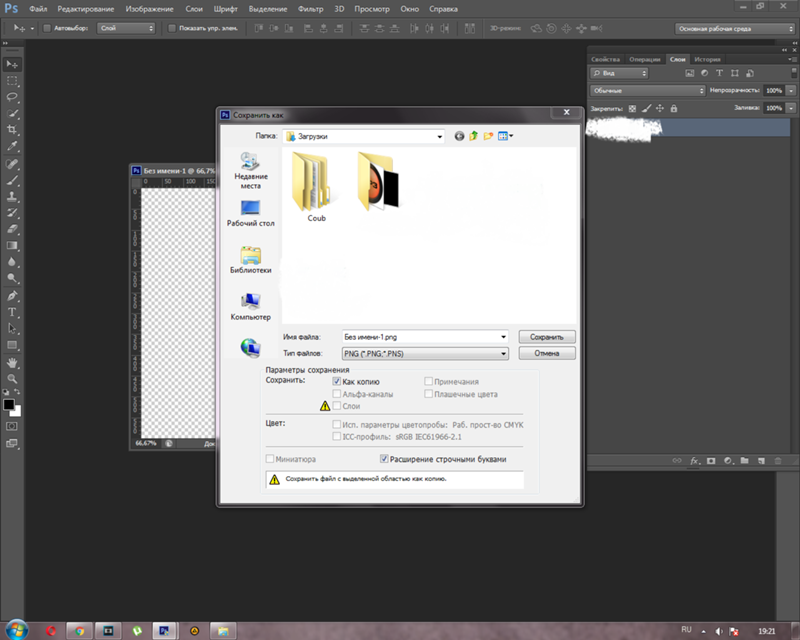 Это связано с тем, что он не использует метаданные, которые требуются для других форматов, такие как комментарии и другая невидимая информация.
Это связано с тем, что он не использует метаданные, которые требуются для других форматов, такие как комментарии и другая невидимая информация. Выполните следующие действия, чтобы преобразовать файлы PNG в JPG на Mac:
Выполните следующие действия, чтобы преобразовать файлы PNG в JPG на Mac: 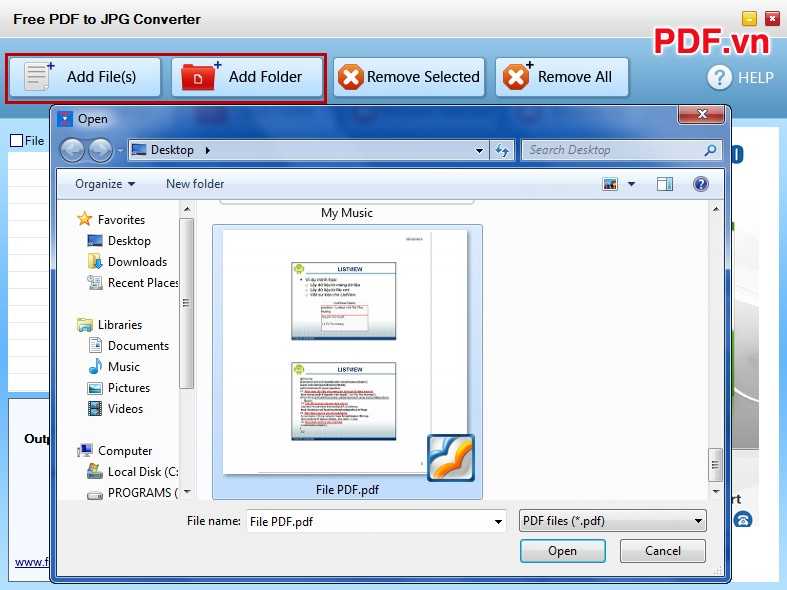 Это быстро и просто в использовании, но реклама может сильно раздражать, если вы конвертируете несколько изображений. Он может преобразовывать любой тип текстового или мультимедийного файла в любой другой тип текстового или мультимедийного файла, например PNG в JPG, PDF в DOCX, MP3 в WAV и т. д.
Это быстро и просто в использовании, но реклама может сильно раздражать, если вы конвертируете несколько изображений. Он может преобразовывать любой тип текстового или мультимедийного файла в любой другой тип текстового или мультимедийного файла, например PNG в JPG, PDF в DOCX, MP3 в WAV и т. д. Распространенной причиной такого снижения качества является то, что многие онлайн-конвертеры могут удалять метаданные из файлов PNG или даже просто не сохранять их 9.0006
Распространенной причиной такого снижения качества является то, что многие онлайн-конвертеры могут удалять метаданные из файлов PNG или даже просто не сохранять их 9.0006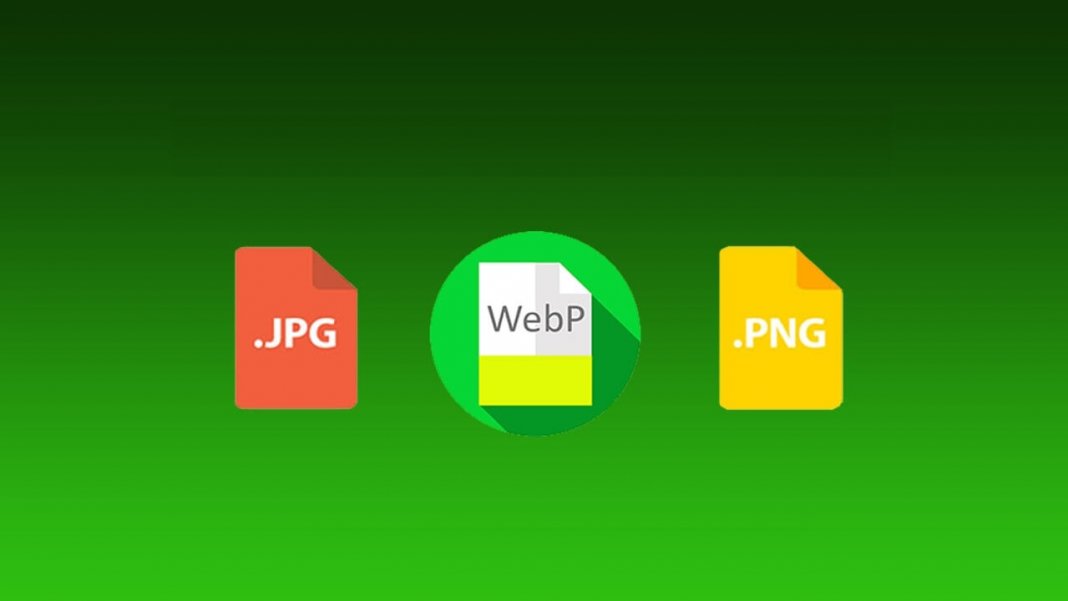 Это гарантирует, что никто не сможет перехватить и просмотреть вашу информацию или внедрить вредоносное ПО на веб-сайт
Это гарантирует, что никто не сможет перехватить и просмотреть вашу информацию или внедрить вредоносное ПО на веб-сайт Чтобы загрузить новый файл JPG, перейдите на страницу My Disputes 9.0049 стр.
Чтобы загрузить новый файл JPG, перейдите на страницу My Disputes 9.0049 стр.
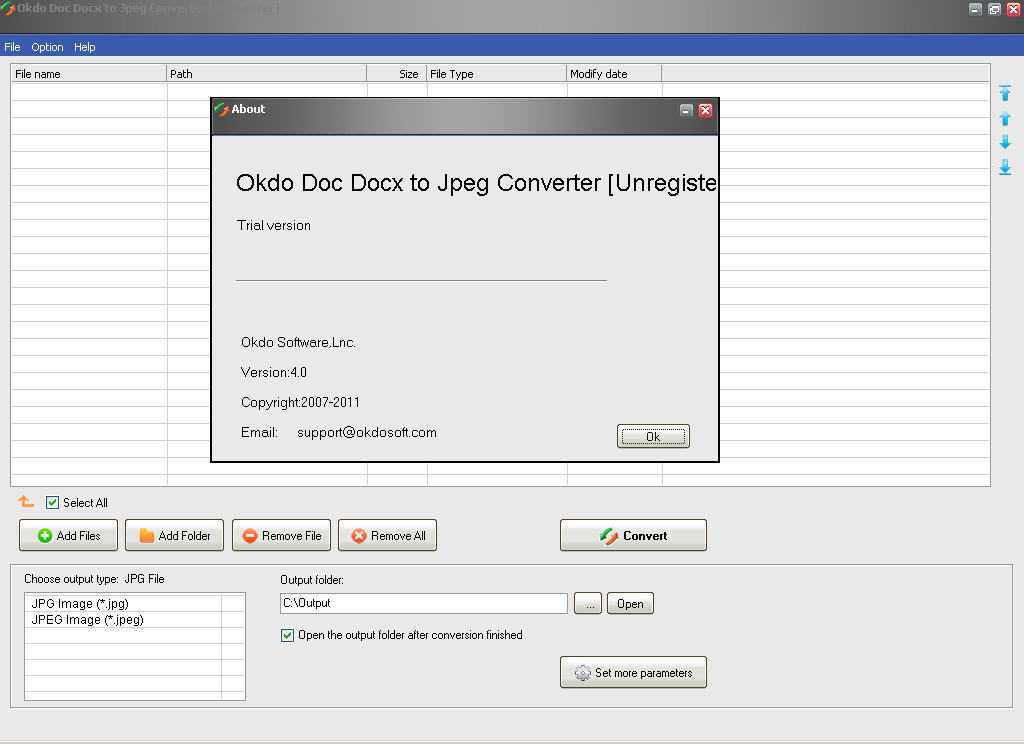
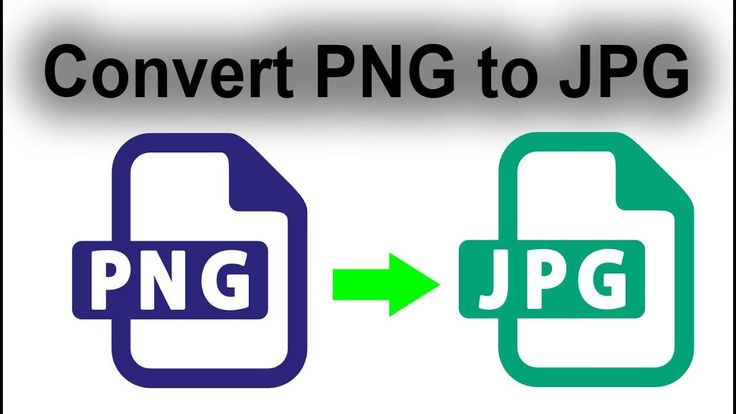 Его используют около 73,5% веб-сайтов. PNG занимает 2 и место с 72%. Прежде чем мы узнаем, как конвертировать PNG в JPG на Mac, различия между PNG и JPG можно увидеть ниже:
Его используют около 73,5% веб-сайтов. PNG занимает 2 и место с 72%. Прежде чем мы узнаем, как конвертировать PNG в JPG на Mac, различия между PNG и JPG можно увидеть ниже: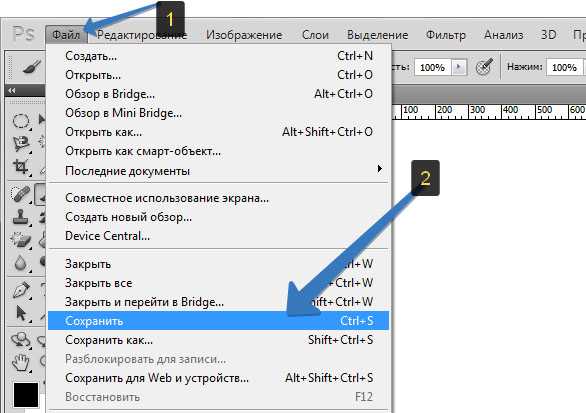
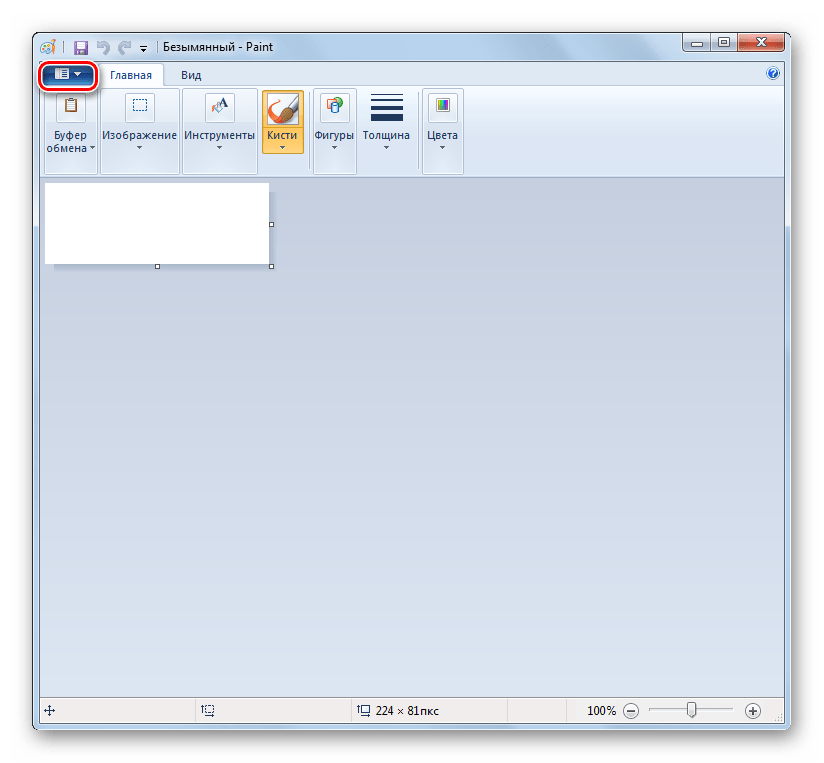 Вы просто используете инструмент предварительного просмотра, встроенный в компьютер Mac. Предварительный просмотр — один из лучших вариантов, поскольку вам не нужно загружать сторонние приложения. Неважно, какую macOS вы используете, во всех версиях есть инструмент предварительного просмотра. Давайте начнем с того, как конвертировать PNG в JPG на вашем Mac с помощью Preview:
Вы просто используете инструмент предварительного просмотра, встроенный в компьютер Mac. Предварительный просмотр — один из лучших вариантов, поскольку вам не нужно загружать сторонние приложения. Неважно, какую macOS вы используете, во всех версиях есть инструмент предварительного просмотра. Давайте начнем с того, как конвертировать PNG в JPG на вашем Mac с помощью Preview: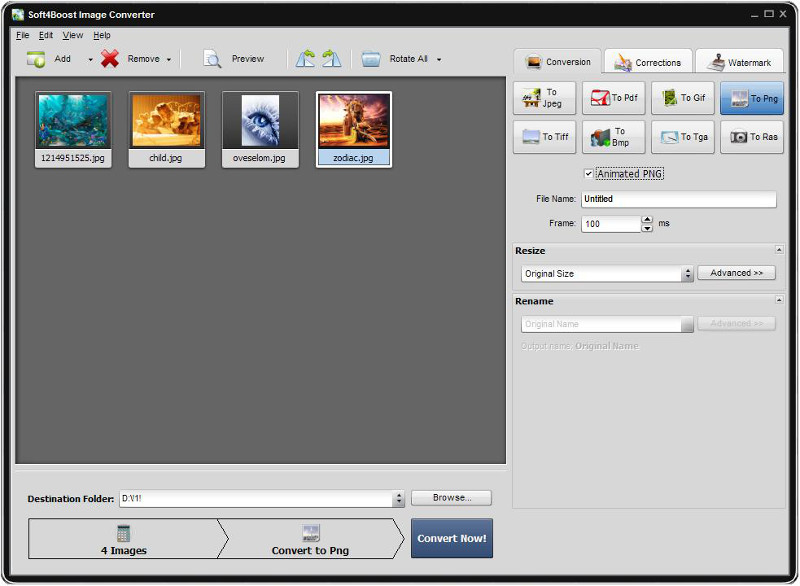 Нажмите меню «Файл» еще раз. Посетите Экспорт. Или, если там написано « Сохранить как », выберите этот вариант.
Нажмите меню «Файл» еще раз. Посетите Экспорт. Или, если там написано « Сохранить как », выберите этот вариант. Например, вы можете использовать Терминал. Или вы можете использовать Automator (подробнее об этом позже). Или вы можете просто открыть каждое изображение в режиме предварительного просмотра и преобразовать их одно за другим. Последний способ будет очень утомительным.
Например, вы можете использовать Терминал. Или вы можете использовать Automator (подробнее об этом позже). Или вы можете просто открыть каждое изображение в режиме предварительного просмотра и преобразовать их одно за другим. Последний способ будет очень утомительным. Теперь перейдите к ярлыку « при открытии файлов ». Здесь у вас есть три варианта: «Открыть все файлы в одном окне», «Открыть группы файлов в одном окне» и «Открыть каждый файл в своем собственном окне». В этом методе вы должны выбрать « Открыть группы файлов в одном окне .»
Теперь перейдите к ярлыку « при открытии файлов ». Здесь у вас есть три варианта: «Открыть все файлы в одном окне», «Открыть группы файлов в одном окне» и «Открыть каждый файл в своем собственном окне». В этом методе вы должны выбрать « Открыть группы файлов в одном окне .» Теперь дважды щелкните один из выбранных файлов, чтобы открыть их в режиме предварительного просмотра.
Теперь дважды щелкните один из выбранных файлов, чтобы открыть их в режиме предварительного просмотра.


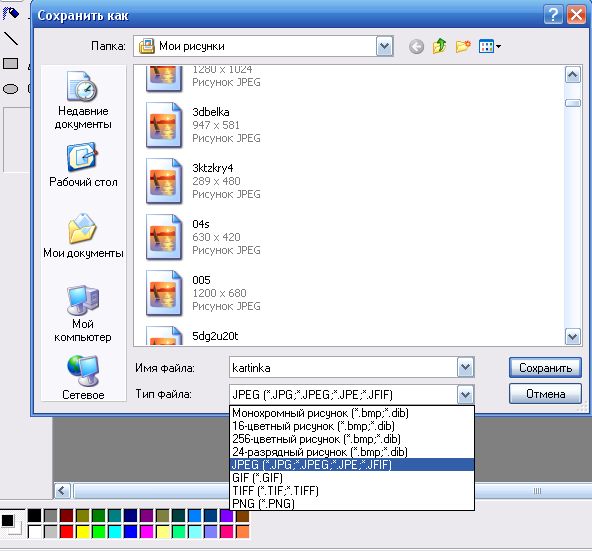
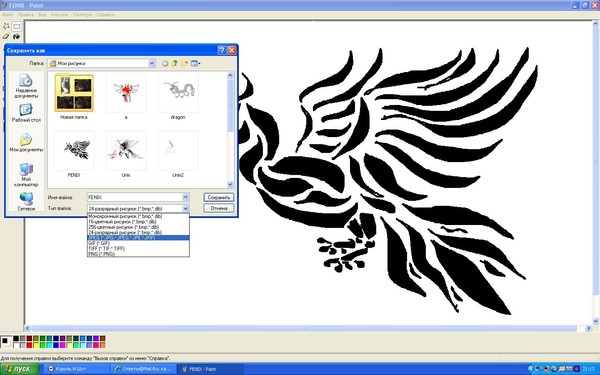
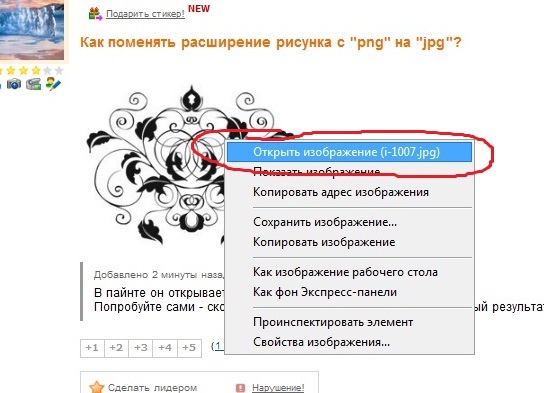 В этом руководстве мы рассказали вам о различиях между файлами JPEG и PNG. Таким образом, вы можете выбрать, какой из них лучше всего подходит для изображения.
В этом руководстве мы рассказали вам о различиях между файлами JPEG и PNG. Таким образом, вы можете выбрать, какой из них лучше всего подходит для изображения.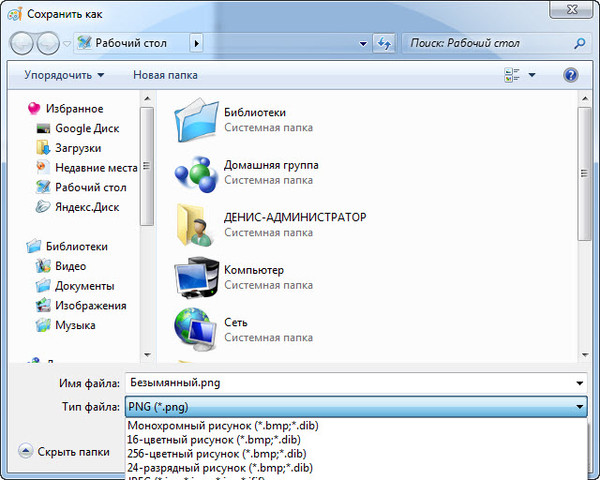 но я использовал другой плагин (jetpack boost), выполнил все шаги и только сделал мой сайт медленнее.. Оценка F в GT Metrics.
Любая помощь будет оценена.
но я использовал другой плагин (jetpack boost), выполнил все шаги и только сделал мой сайт медленнее.. Оценка F в GT Metrics.
Любая помощь будет оценена.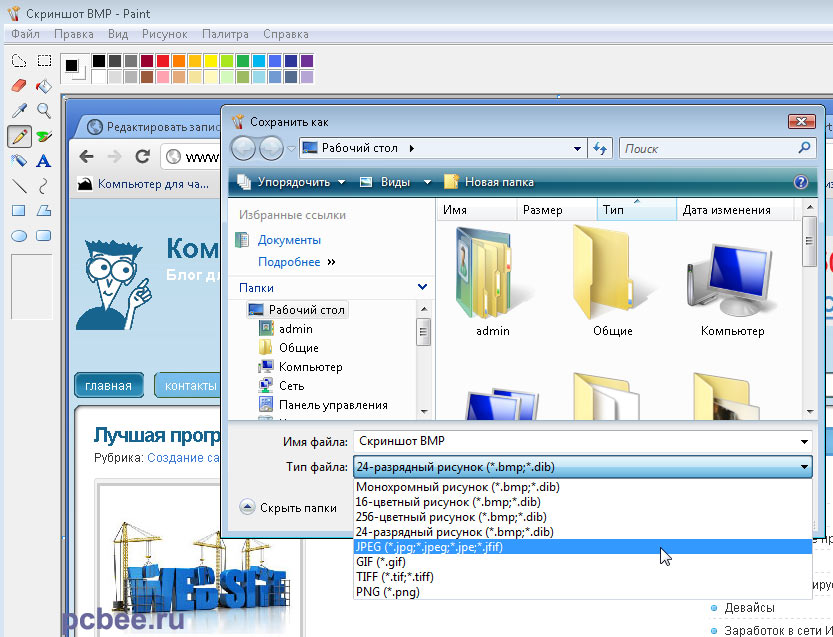 Преобразование 200 изображений заняло около 3 минут. Я надеюсь, что он будет обновлен в ближайшее время. Использование старых плагинов всегда немного пугает.
Преобразование 200 изображений заняло около 3 минут. Я надеюсь, что он будет обновлен в ближайшее время. Использование старых плагинов всегда немного пугает. 9.1
9.1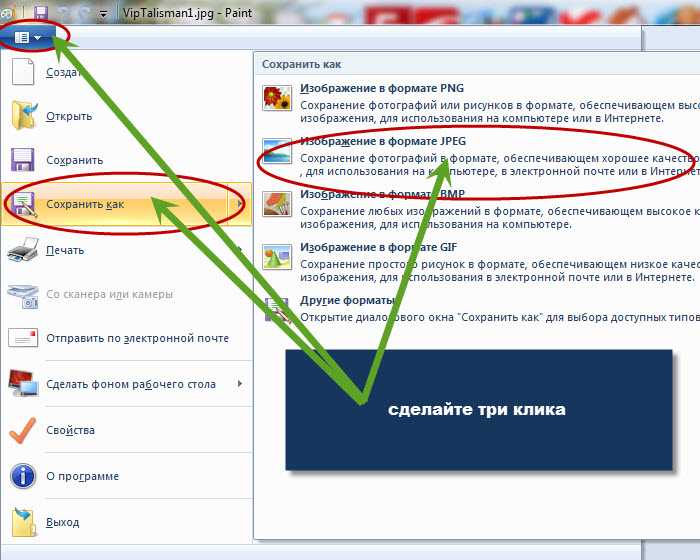 3
3