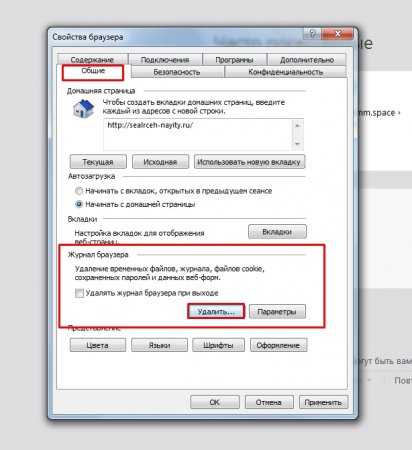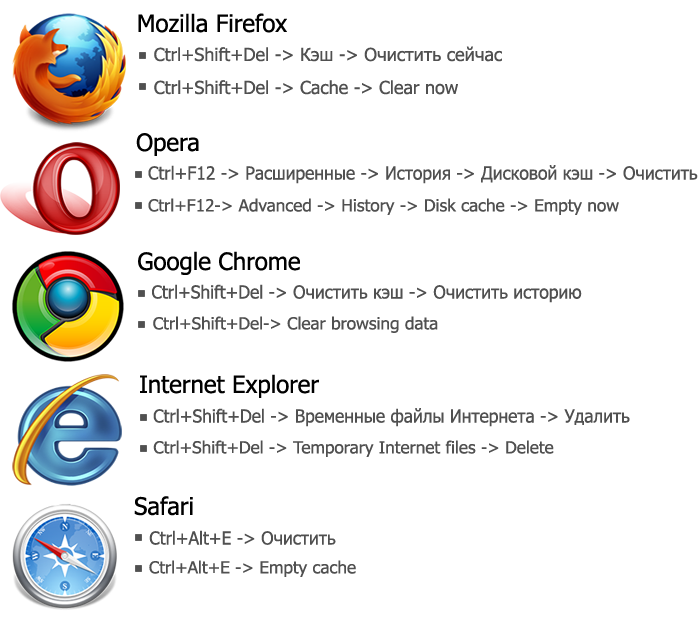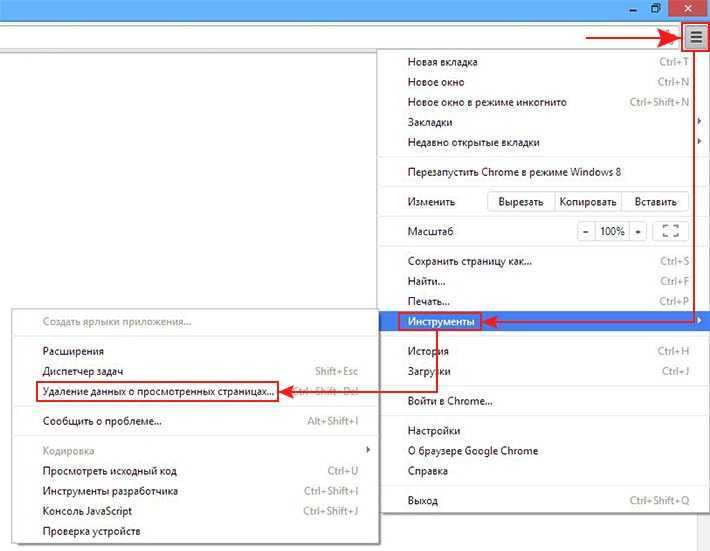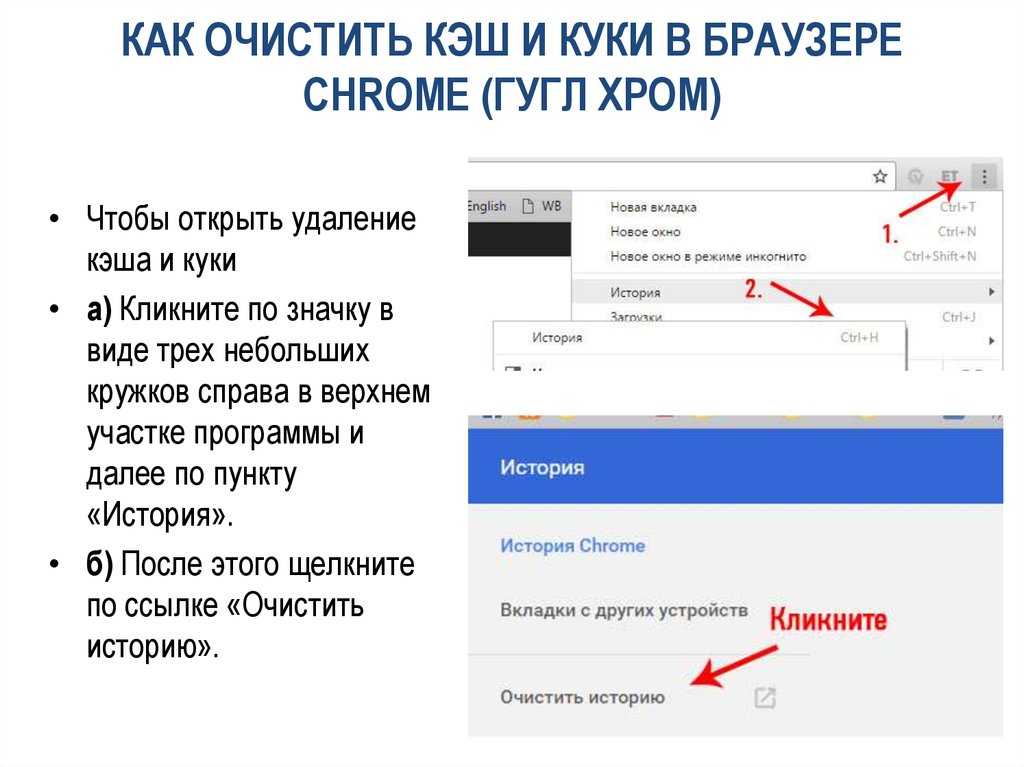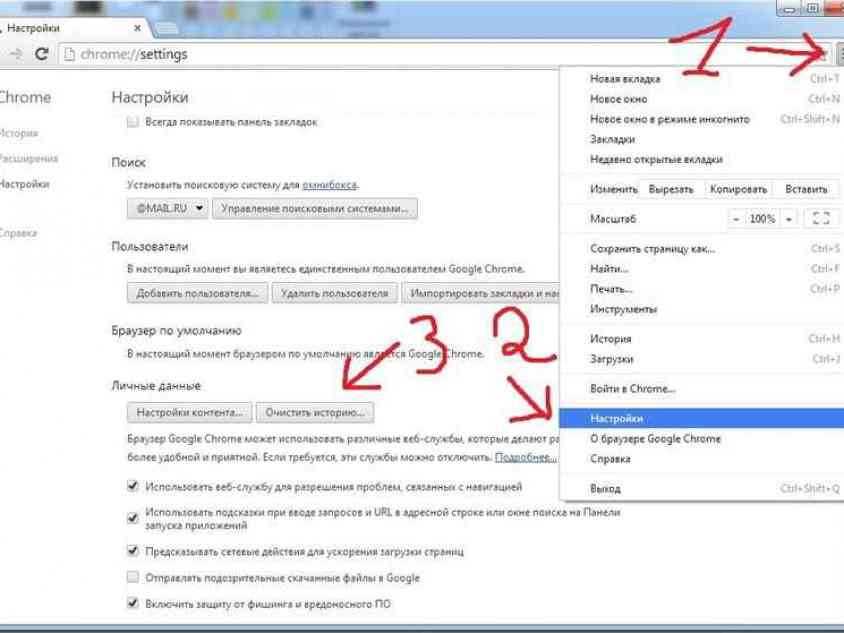Как быстро очистить кэш браузера
8 ноября 2020 Ликбез Браузеры
Потратьте минуту, чтобы ускорить работу сайтов.
Что такое кеш и зачем он нужен
Кеш — это временные файлы со всех посещённых сайтов, которые браузер сохраняет на диск. К таким данным относятся картинки, анимация, шрифты и другие элементы страниц. При следующем входе они не загружаются с удалённых серверов, а считываются из локальной памяти. Это позволяет ускорить отображение сайтов и сэкономить трафик.
Большие объёмы кеша часто замедляют работу и могут вызывать неполадки в работе веб‑страниц. При этом все браузеры хранят кеш отдельно, поэтому при использовании нескольких программ данные могут занимать на диске значительное место.
После удаления кеша освободится место, и браузер заработает быстрее. Однако на первоначальную загрузку насыщенных контентом веб‑страниц, возможно, понадобится чуть больше времени.
Как очистить кеш браузера
Во всех браузерах есть функция очистки временных данных. Она работает одинаково, но запускается по‑разному. Вот как это делается.
Она работает одинаково, но запускается по‑разному. Вот как это делается.
Google Chrome
Откройте «Меню» → «Дополнительные инструменты» → «Очистить данные просмотров…».
Поставьте галочку напротив «Изображения и другие файлы, сохранённые в кеше» и выберите временной диапазон «Всё время».
Нажмите кнопку «Удалить данные».
Mozilla Firefox
Откройте «Меню» и перейдите в настройки.
Зайдите в раздел «Приватность и защита» → «Куки и данные сайтов» и нажмите кнопку «Удалить данные».
Выделите пункт «Кешированное веб‑содержимое» и кликните «Удалить».
Opera
Откройте настройки, прокрутите список в самый низ и нажмите кнопку «Очистить историю посещений…».
Выберите диапазон «Всё время» и отметьте элемент «Кешированные изображения и файлы».
Нажмите кнопку «Удалить данные».
«Яндекс.Браузер»
Запустите «Настройки» → «Дополнительно» → «Очистить историю».
Установите параметр «За все время» и отметьте пункт «Файлы, сохраненные в кеше».
Нажмите кнопку «Очистить».
Microsoft Edge
Перейдите в «Настройки» → «Журнал» → «Очистить данные браузера».
В выпадающем меню «Диапазон времени» выберите «Всё время» и поставьте галочку напротив пункта «Кешированные изображения и файлы».
Кликните на кнопку «Очистить сейчас».
Safari
Откройте меню «История» и выберите «Очистить историю…».
Установите значение «всю историю» для параметра «Очистить».
Нажмите кнопку «Очистить историю».
Internet Explorer
Кликните по иконке шестерёнки, а затем «Безопасность» → «Удалить журнал браузера…».
Поставьте галочку напротив пункта «Временные файлы Интернета и веб‑сайтов».
Нажмите кнопку «Удалить».
Читайте также 💻
- 3 специальных браузера для анонимного сёрфинга
- Что делать, если тормозит браузер
- 6 простых способов защитить свой браузер от угроз
- Как вычислить опасные расширения в Chrome
- 12 расширений для «Яндекс Браузера», которые пригодятся каждому
Как Очистить Кэш Браузера Google Chrome И Других
Другое
Дек 08, 2020
Renat
4хв.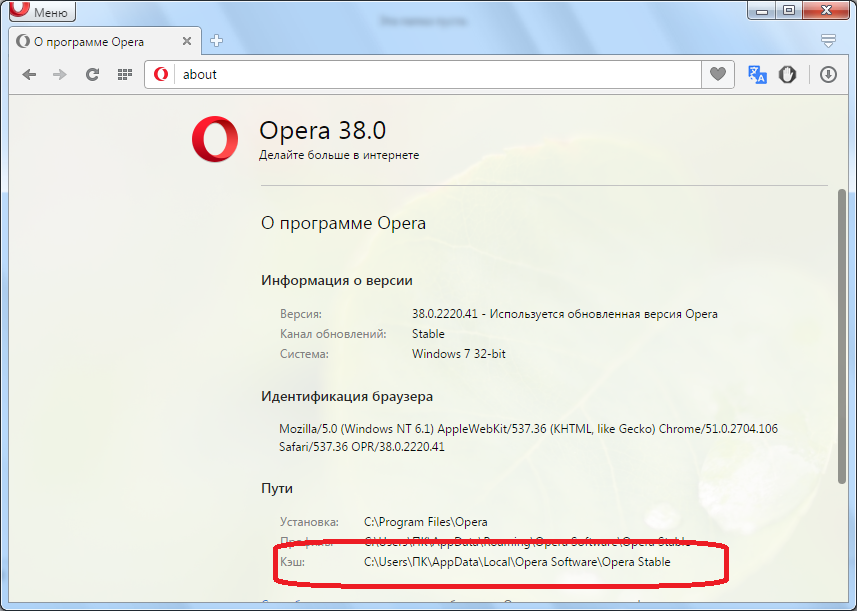 читання
читання
В этом руководстве мы рассмотрим, как очистить кэш браузера, а также историю и файлы cookie в различных десктоп и мобильных версиях программ. Кроме того, мы кратко рассмотрим, что такое кэш браузера и как он работает.
Оглавление
Что такое кэш браузера?Кэш браузера – это временное хранилище, предназначенное для ускорения загрузки сайтов. Он работает, сохраняя статические файлы в локальной памяти компьютера. Это уменьшает количество запросов, отправленных на веб-сервер, который содержит фактические файлы, и вместо этого загружает их из локального хранилища. Следовательно, при кэшировании таких элементов, как HTML, CSS, JS и изображения, браузер значительно сокращает время загрузки и использование ресурсов.
Что такое кэшируемые данные?
Кэш – это термин, используемый для описания временного хранилища. Таким образом, кэшированные данные представляют собой набор элементов, сохраненных в хранилище кэша. Всякий раз, когда браузер запрашивает определенный файл, он вначале проверяет, доступен ли ресурс локально. Если искомый объект не находится, тогда браузер отправляет запрос на соответствующий веб-сервер и сохраняет его как кэшированные данные в зависимости от типа файла.
Всякий раз, когда браузер запрашивает определенный файл, он вначале проверяет, доступен ли ресурс локально. Если искомый объект не находится, тогда браузер отправляет запрос на соответствующий веб-сервер и сохраняет его как кэшированные данные в зависимости от типа файла.
Что происходит при очистке кэша?
Очистка кэша браузера удаляет все данные, хранящиеся во временном хранилище. В результате после очистки всего кэша при первом доступе к сайту потребуется дополнительное время для загрузки. Это происходит потому, что ресурсы не могут быть восстановлены локально, и все они должны быть доставлены соответствующим веб-сервером.
Зачем нужно делать очистку кэша?
Файлы, собранные в кэше браузера, со временем могут занимать довольно много места на диске. Это может привести к тому, что ваш браузер станет работать медленнее обычного и использовать дополнительные ресурсы. Кроме того, устаревшие ресурсы в кэше могут привести к неправильному отображению контента сайта. Например, может возникнуть проблема с просмотром изменений и обновлений, сделанных недавно на сайте.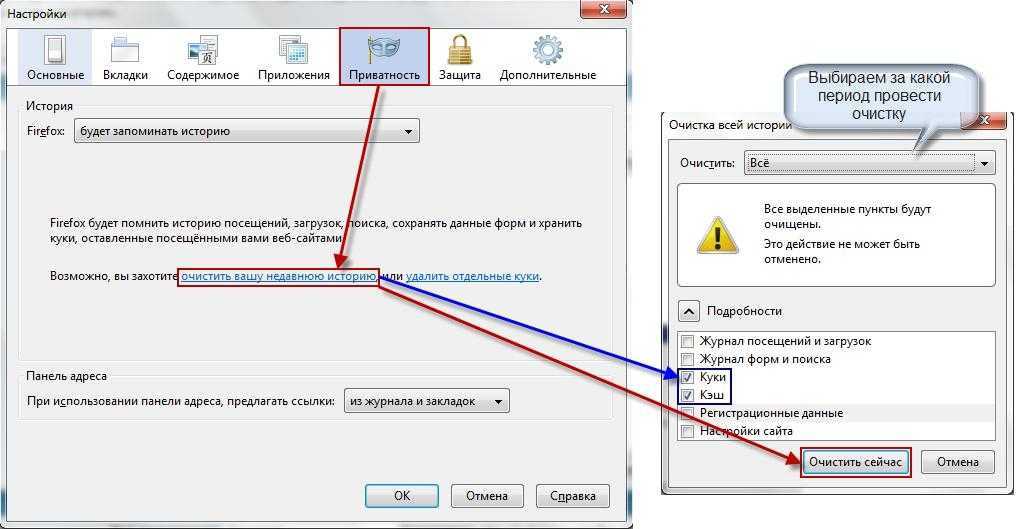 Таким образом, время от времени очистка кэша браузера может помочь предотвратить такие особенности.
Таким образом, время от времени очистка кэша браузера может помочь предотвратить такие особенности.
Как очистить кэш на стационарных компьютерах
Очистка кэша является относительно простой задачей для большинства настольных браузеров. Давайте посмотрим, как это можно сделать на самых популярных.
Как очистить кэш браузера Google Chrome- Перейдите в боковое меню и откройте раздел History › History (История › История).
- Выберите настройку Clear Browsing Data (Очистить кэш браузера).
- Выберите промежуток времени. Если нужно удалить всё содержимое выберите All Time (За всё время).
- Отметьте какие элементы подлежат удалению – кэш, cookies, история.
- Нажмите кнопку Clear Data (Очистить данные).
Подсказка:
- Пользователи ОС Windows могут перейти к вкладке очистки кэша по комбинации клавиш

- Пользователи Mac OS могут использовать быстрый доступ по кнопкам Command+Shift+Delete.
- Откройте боковое меню и перейдите в раздел Library › History › Clear Recent History (Библиотека › История › Очистить текущую историю).
- Выберите промежуток времени. Если нужно удалить всё – выберите All Time (За всё время).
- Отметьте какие элементы подлежат удалению – кэш, cookies, история среди других.
Подсказка:
- Для быстрого доступа ко вкладке очистки кэша пользователи ОС Windows могут использовать комбинацию Ctrl+Shift+Delete.
- Пользователи Mac OS могут использовать быстрый доступ по кнопкам Command+Shift+Delete.
- Перейдите во складку History (История) в верхнем меню и выберите Clear History (Очистить историю).

- Выберите временной промежуток. Для удаления всего – выберите
- Safari удаляет историю, кэш, файлы cookies без возможности выбрать что-либо одно.
- Нажмите кнопку Clear History (Удалить историю).
Подсказка:
- Для быстрого доступа к странице очистки кэша пользователи ОС Windows могут использовать комбинацию Ctrl+Shift+Delete.
- Пользователи Mac OS могут воспользоваться быстрым доступом по кнопкам Command+Shift+Delete.
- Нажмите иконку History (История), расположенную в нижнем левом меню.
- Нажмите кнопку Clear Browsing Data (Очистить данные браузера).
- Выберите временной промежуток. Для удаления всего – выберите the beginning of time (от самого начала).
- Выберите элементы для удаления – закэшированные изображения и файлы, файлы cookie.

- Нажмите кнопку Clear Browsing Data (Очистите данные браузера).
Подсказка:
- Для пользователей ОС Windows доступна комбинация Ctrl+Shift+Delete
- Пользователи Mac OS могут воспользоваться быстрым доступом с комбинацией Command+Shift+Delete.
- Перейдите в боковое меню вверху справа и выберите Settings (Настройки).
- Нажмите Choose what to clear (Выберите, что очистить) в разделе Clear browsing data (Очистить данные браузера).
- Из выпадающего списка выберите то, что хотите удалить.
- Нажмите кнопку Clear (Очистить) и подождите, пока закончиться процесс.
- Есть также настройка по автоматическому удалению каждый раз при закрытии программы браузера.
Подсказка:
- Вы можете нажать Ctrl+Shift+Delete для быстрого доступа.

Как очистить кэш браузера на мобильных платформах
Мобильные браузеры используют кэширование так же, как и браузеры стационарных настольных компьютеров. Поэтому давайте посмотрим, как можно очистить кэш в самых популярных браузерах мобильных устройств.
Google Chrome (Android)
- В боковом меню перейдите во вкладку History (История).
- Нажмите на кнопку Clear Browsing Data (Очистить данные браузера).
- Выберите временной отрезок. Для удаления всего содержимого выберите опцию All Time (Всё время).
- Отметьте элементы для удаления – история, файлы cookie, кэш.
- Нажмите кнопку Clear Data (Очистить данные).
Mozilla Firefox (Android)
- Перейдите в раздел History (История) в боковом меню.
- Нажмите на кнопку Clear Browsing History (Очистить историю браузера) внизу.

- Подтвердите нажатием кнопки OK во всплывающем окне.
Opera Mini (Android)
- Нажмите иконку Opera в нижней части браузера.
- Выберите иконку гаечного ключа, и вы перейдёте в раздел Settings (Настройки).
- Выберите настройку Clear Browsing Data (Очистить данные браузера).
- Отметьте элементы, которые вы хотите удалить –
- Подтвердите нажатием OK.
Safari (iOS)
- Перейдите в Settings (Настройки) в своём устройстве iOS.
- Найдите раздел Safari и откройте его.
- Прокрутите до тех пор, пока не найдёте раздел Clear History and Website Data (Очистить историю и данные браузера).
- Подтвердите удаление всего во всплывающем окне.
Google Chrome (iOS)
- Войдите в боковое меню с правой стороны и перейдите к History.

- Нажмите кнопку Clear Browsing Data (Очистить данные браузера).
- Выберите элементы для удаления – history, cookies, cache.
- Нажмите ещё раз Clear Browsing Data.
Mozilla Firefox (iOS)
- Откройте боковое меню в нижней правой части и перейдите к Settings (Настройки).
- Прокрутите вниз, пока не найдёте раздел Clear Private Data (Очистить приватные данные).
- Выберите элементы, которые вы хотите удалить – кэш, файлы cookie, историю.
- Как увидите всплывающее окно, нажмите OK.
В этом руководстве мы рассмотрели, как очистить кэш в различных браузерах – мобильных и десктопных версиях. Мы также рассмотрели, что такое кэш браузера и как он работает.
Мы также рассмотрели, что такое кэш браузера и как он работает.
Помните, что далеко не во всех случаях неверное отображение контента сайта происходит по причине показа кэшированных в браузере данных. Многие инструменты создания сайтов, такие как WordPress, имеют свои собственные механизмы кэширования, которые работают на стороне сервера. В этом случае потребуется очистка кэша WordPress.
Как очистить куки + кеш в каждом браузере — Norton
- Центр безопасности
- Как
- Как очистить куки + кеш в каждом браузере
Автор: Клэр Стоуффер, сотрудник NortonLifeLock
1 июля 2022 г.
Компьютерные файлы cookie могут сделать нашу жизнь проще. Они могут сохранять наши корзины покупок, ускорять время оформления заказа и хранить учетные данные для входа и другую личную информацию, чтобы нам не приходилось этого делать.
Но точно так же, как слишком много свежеиспеченных файлов может вызвать у вас боль в животе, слишком много компьютерных файлов cookie, хранящихся в вашем браузере, могут вызвать головную боль.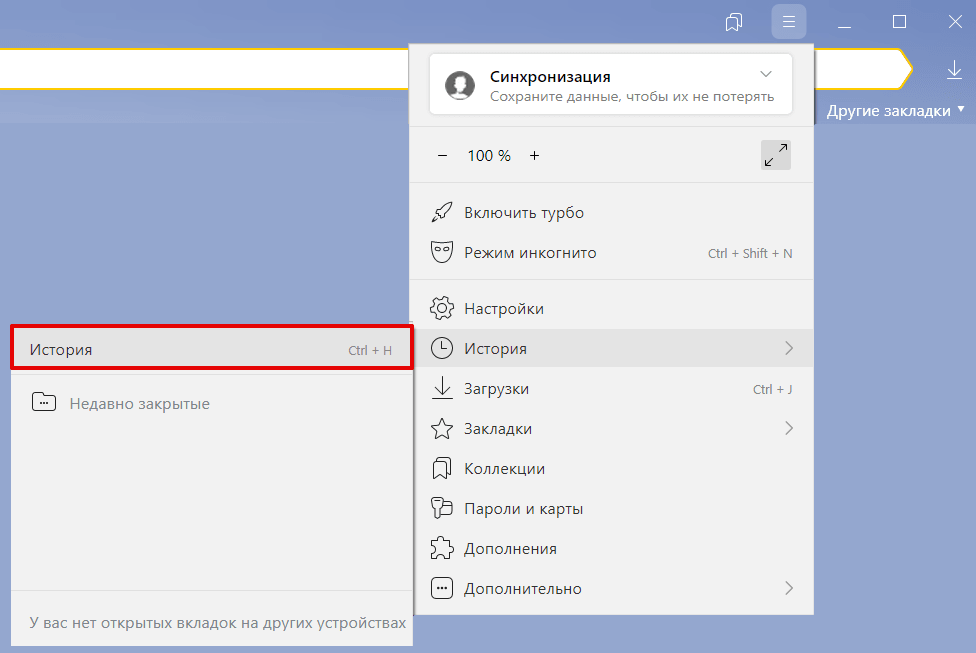
Знание того, как очистить файлы cookie и кеш браузера, является важным шагом в защите ваших личных данных в Интернете. И вот тут-то и пригодится это пошаговое руководство, которое поможет вам научиться удалять файлы cookie и не пускать на свои следы хакеров разных типов.
Мы включили все основные браузеры ниже, поэтому перейдите к тому, который вы используете чаще всего, или просмотрите их все, чтобы получить более полное представление.
- Как очистить куки в Chrome
- Как очистить файлы cookie в Firefox
- Как очистить куки в Safari
- Как очистить файлы cookie в Microsoft Edge
Как очистить файлы cookie в Chrome…
Как один из самых популярных интернет-браузеров, Google Chrome доступен на многих устройствах — и для каждого из них существует способ удаления файлов cookie.
… на вашем компьютере с Windows или Mac
- Откройте Chrome.
- В правом верхнем углу браузера вы увидите три точки, обозначающие меню настроек. Нажмите на точки.
- Прокрутите страницу вниз и нажмите «Дополнительно».
- Нажмите «Очистить данные браузера».
- В разделе «Все файлы cookie и данные сайта» вы можете указать, какие файлы cookie следует удалять, исходя из определенного диапазона времени и других параметров.
- Наконец, вы можете завершить удаление, нажав «Очистить данные». Вы также можете очистить кеш, в котором ваш компьютер хранит ранее просмотренные веб-сайты, чтобы они могли загружаться быстрее при будущих посещениях.
… на устройстве Android
- На телефоне или планшете Android откройте приложение Chrome.
- Справа от адресной строки нажмите «Еще» или что-то похожее на три точки, а затем выберите «Настройки».
- Нажмите на категорию «Конфиденциальность», а затем выберите «Очистить данные браузера».

- Здесь вы можете персонализировать свой выбор файлов cookie для удаления, выбрав определенный диапазон времени.
- После того, как вы сделали свой выбор, вы можете проверить «Файлы cookie и данные сайта». Снимите все остальные пункты.
- Нажмите «Очистить данные».
… на устройстве iOS
- На устройстве запустите приложение Chrome.
- В правом верхнем углу нажмите на три точки, прокрутите вниз и выберите «Настройки».
- В настройках нажмите «Конфиденциальность», затем «Очистить данные браузера».
- Выберите «Файлы cookie, данные сайта» и снимите все остальные пункты.
- Нажмите «Очистить данные браузера».
- Затем выберите «Готово».
Как очистить куки в Firefox…
Выполните следующие действия, чтобы удалить файлы cookie в Firefox на настольных и мобильных устройствах.
… на вашем компьютере с Windows или Mac
- Откройте Firefox на вашем компьютере.

- В правом верхнем углу браузера щелкните строки меню, которые выглядят как три параллельные линии, и перейдите на вкладку «Конфиденциальность».
- Здесь вы можете выбрать «Очистить недавнюю историю».
- Убедитесь, что отмечены только «Cookies», а затем выберите временной интервал, за который вы хотите удалить файлы cookie. Если вы хотите удалить все файлы cookie, выберите «Все».
- Дважды проверьте свой выбор, чтобы убедиться, что другие элементы, которые вы хотите сохранить, не выбраны, а затем нажмите «Очистить сейчас».
… на вашем устройстве Android
Некоторые инструкции могут различаться в зависимости от типа вашего телефона и версии Firefox, на которой он работает. Найдите значок меню (три полосы), расположенный в правом верхнем углу. На старых устройствах Android вам нужно будет нажать аппаратную клавишу меню, а затем нажать «Еще».
- Перейдите в меню «Настройки».
- Найдите «Конфиденциальность и безопасность» и выберите «Удалить личные данные».

- Выберите «Файлы cookie и активные входы в систему».
- После того, как вы сделали свой выбор, нажмите «Очистить данные».
… на вашем устройстве iOS
- Откройте Firefox.
- Нажмите на строки меню, которые выглядят как три параллельные линии в правом нижнем углу окна браузера.
- Выберите «Настройки».
- Прокрутите вниз до «Конфиденциальность».
- Выберите «Удалить личные данные».
- Убедитесь, что выбраны только «Cookies», затем нажмите «Удалить личные данные».
Как очистить файлы cookie в Safari…
Браузер Apple также доступен на нескольких настольных и мобильных устройствах, и для каждого из них существует свой способ удаления файлов cookie.
… на вашем Mac
- Откройте Safari.
- Выберите «Настройки» в раскрывающемся меню Safari.
- Нажмите «Конфиденциальность», затем «Управление данными веб-сайта».
- Нажмите «Удалить все» в раскрывающемся меню.

… на вашем устройстве iOS
- Перейдите в меню «Настройки» на вашем устройстве.
- Прокрутите вниз до «Safari» и нажмите «Дополнительно», затем «Данные веб-сайта»
- Нажмите «Очистить историю и данные веб-сайта», чтобы удалить файлы cookie.
Как очистить файлы cookie в Microsoft Edge
Эти шаги применимы к ПК с Windows:
- Запустите Microsoft Edge
- Перейдите в меню «Дополнительно» и выберите «Настройки».
- 3Прокрутите до «Очистить данные браузера», выберите «Файлы cookie и сохраненные данные веб-сайтов», а затем выберите «Очистить».
Существует несколько причин, по которым вам следует очистить файлы cookie вашего браузера. Будь то из соображений конфиденциальности или общего обслуживания и очистки компьютера, большинство браузеров упрощают очистку файлов cookie.
В качестве альтернативы, если вы не хотите очищать данные просмотра, потому что цените удобство отсутствия необходимости постоянно заходить на свои любимые сайты, обязательно инвестируйте в надежный VPN для дополнительного уровня защиты.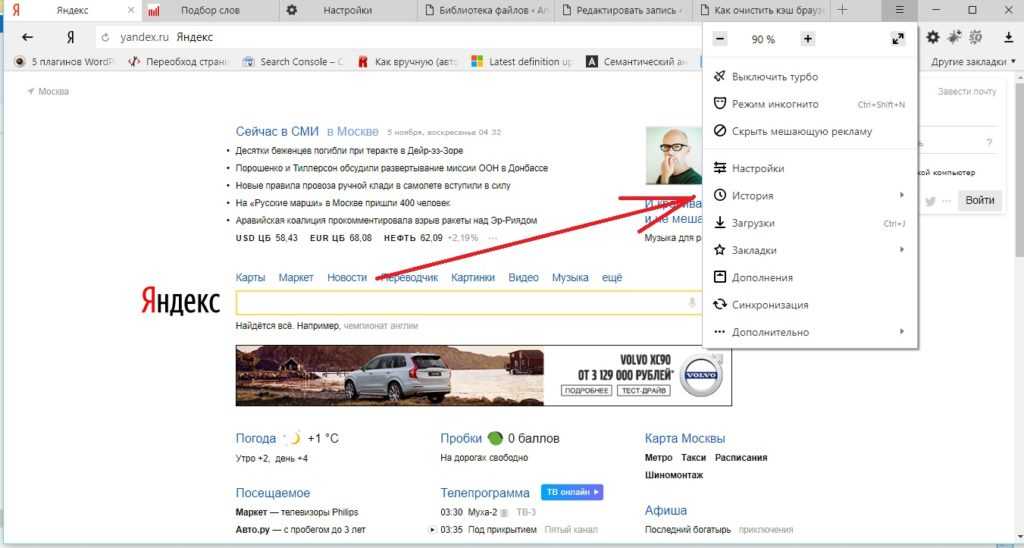
Часто задаваемые вопросы о том, как очистить файлы cookie
Вот некоторые часто задаваемые вопросы о том, как очистить файлы cookie.
Могут ли файлы cookie отслеживать вас?
Файлы cookie могут отслеживать различные типы данных от пользователей Интернета, от истории просмотров до личных IP-адресов.
Следует ли удалять файлы cookie?
Вам следует регулярно удалять файлы cookie, особенно с сайтов, которые вы посещаете редко.
Будет ли удаление файлов cookie удалять пароли?
Да, очистка файлов cookie приведет к удалению сохраненных паролей из настроек автозаполнения, сохраненных в веб-браузерах.
Что произойдет, если удалить все файлы cookie?
При удалении файлов cookie вся ваша личная информация стирается из вашего браузера, включая имена пользователей, пароли, историю поиска, а также настройки и предпочтения веб-сайта.
Ускоряет ли удаление файлов cookie работу компьютеров?
Удаление файлов cookie может привести к увеличению скорости работы компьютера.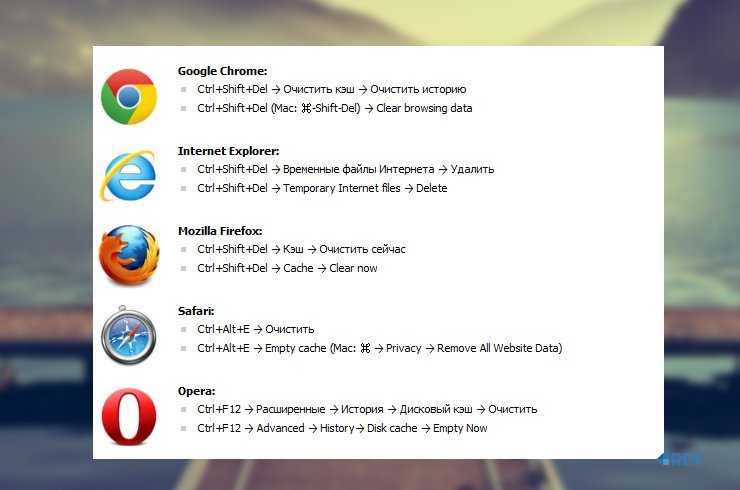 Однако удаление информации может увеличить время входа на часто посещаемые веб-сайты.
Однако удаление информации может увеличить время входа на часто посещаемые веб-сайты.
Можно ли принимать файлы cookie?
Принимать файлы cookie безопасно, поскольку сами файлы cookie не представляют опасности для пользователей. Файлы cookie становятся опасными, когда хакеры могут перехватить их и просмотреть или раскрыть личную информацию.
Киберугрозы эволюционировали, и мы тоже.
Norton 360™ с LifeLock™, комплексная комплексная защита от вирусов, вредоносных программ, кражи личных данных, онлайн-отслеживания и многого другого.
Попробуйте Norton 360 с Lifelock.
Узнать больше
Узнать больше
Узнать больше
Узнать больше
Примечание редактора: наши статьи содержат образовательную информацию для вас. Предложения NortonLifeLock могут не охватывать или защищать от всех видов преступлений, мошенничества или угроз, о которых мы пишем. Наша цель — повысить осведомленность о кибербезопасности. Ознакомьтесь с полным текстом Условий во время регистрации или настройки. Помните, что никто не может предотвратить все случаи кражи личных данных или киберпреступлений, и что LifeLock не отслеживает все транзакции на всех предприятиях.
Ознакомьтесь с полным текстом Условий во время регистрации или настройки. Помните, что никто не может предотвратить все случаи кражи личных данных или киберпреступлений, и что LifeLock не отслеживает все транзакции на всех предприятиях.
Авторские права © NortonLifeLock Inc., 2023. Все права защищены. NortonLifeLock, логотип NortonLifeLock, логотип Checkmark, Norton, LifeLock и логотип LockMan являются товарными знаками или зарегистрированными товарными знаками NortonLifeLock Inc. или ее дочерних компаний в США и других странах. Firefox является товарным знаком Mozilla Foundation. Android, Google Chrome, Google Play и логотип Google Play являются товарными знаками Google, LLC. Mac, iPhone, iPad, Apple и логотип Apple являются товарными знаками Apple Inc., зарегистрированными в США и других странах. App Store является знаком обслуживания Apple Inc. Alexa и все соответствующие логотипы являются товарными знаками Amazon.com, Inc. или ее дочерних компаний. Microsoft и логотип Window являются товарными знаками Microsoft Corporation в США и других странах. Робот Android воспроизводится или модифицируется на основе работы, созданной и переданной Google, и используется в соответствии с условиями, описанными в лицензии Creative Commons 3.0 Attribution. Другие наименования могут быть торговыми марками их владельцев.
Робот Android воспроизводится или модифицируется на основе работы, созданной и переданной Google, и используется в соответствии с условиями, описанными в лицензии Creative Commons 3.0 Attribution. Другие наименования могут быть торговыми марками их владельцев.
Глубокая сеть против темной сети: в чем разница?
Упрощение заполнения учетных данных + советы по защите от атак | Нортон
Что такое файлы cookie?
Q&A: Какой самый безопасный способ оплатить счет онлайн во время путешествия?
Очистить кэши и файлы cookie в разных браузерах
Популярные поисковые запросы
Документация
Ваш путеводитель по нашей безголовой платформе CMS
Быстрый старт за 5 минут
Вот краткое руководство, объясняющее, как создать базовую .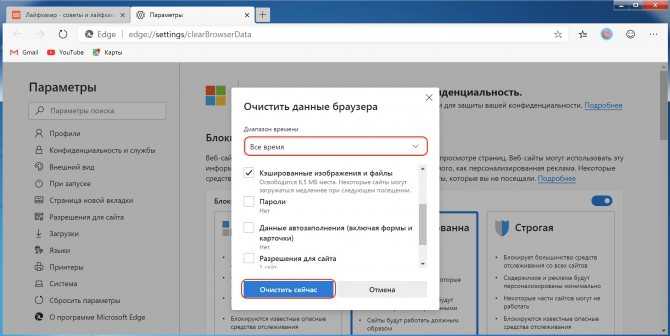 ..
..
Contentstack — это серверная система CMS для ваших цифровых ресурсов …
Gartner: обеспечение непрерывного взаимодействия с клиентами в цифровом формате …
Разрозненное взаимодействие с клиентами — широко распространенный маркетинг …
Что такое компонуемая архитектура
Сегодняшние потребители ожидают взаимодействия с вашим бизнесом на…
API управления контентом
Contentstack — это безголовое, основанное на API управление контентом …
Отчет Forrester: сделайте омниканальность реальной в B2B коммерция
Коммерция B2B была преобразована быстрыми и …
Популярными ресурсами
Блог
Как взять под контроль свой технический долг
Блог
5 Первые приоритеты для смены бизнеса
Блог
Почему композиционный CMS подходит для вас
Блог
Как выбрать маркетинговую платформу Omnichannel
1311131010101010101010 10. 1010101010101010 10.10101010101010 10.1010101010101010101010101010101010101010101010 10.1010101010101010101010 10.101010101010101010 10.101010101010 10.11 ?
1010101010101010 10.10101010101010 10.1010101010101010101010101010101010101010101010 10.1010101010101010101010 10.101010101010101010 10.101010101010 10.11 ?
Блог
Создание культуры расширения возможностей
Популярные поисковые запросы
CLI
Интерфейс командной строки Contentstack (CLI) предлагает
Предварительный просмотр в реальном времени
Предварительный просмотр в реальном времени позволяет контент-менеджерам предварительно просматривать содержимое
JSON RTE
В редакторе JSON Rich Text Editor каждый абзац представляет собой блок
Многоканальный контент
Цифровые взаимодействия обычно происходят на разных платформах
Автоматизация Добро пожаловать в Contentstack Automation Hub, автоматизацию
Рабочие процессы
Теперь, когда вы прочитали документ о рабочем процессе
Популярные ресурсы
Contentstack
basics
Quickstart
in 5 mins
Starter
apps
Content Delivery
APIs
Content
Management APIs
How-to
guides
- Changelog
- Quick LinksAPIsSDKs
Users need websites загружаться быстро, в мгновение ока. Браузеры играют свою роль в ускорении процесса загрузки страниц, кэшируя файлы и контент при первом посещении веб-сайта, а затем обслуживая их из кеша при последующих посещениях.
Браузеры играют свою роль в ускорении процесса загрузки страниц, кэшируя файлы и контент при первом посещении веб-сайта, а затем обслуживая их из кеша при последующих посещениях.
Однако могут быть случаи, когда браузеры продолжают обслуживать кеш, даже если фактическая страница/содержимое были изменены. В результате вы можете столкнуться с определенными ошибками или продолжать видеть старый контент. В таких случаях может помочь очистка кэша и файлов cookie браузера.
В этом документе обсуждаются шаги, необходимые для очистки кэша и файлов cookie в различных браузерах.
В Chrome
- Нажмите на 3 вертикальные точки в правом верхнем углу
- Нажмите на История
- Нажмите Очистить данные браузера на левой боковой панели
- В появившемся всплывающем окне выберите «временной диапазон» и параметры Файлы cookie и другие данные сайта и Кэшированные изображения и файлы на Очистить данные
На Microsoft Edge
- Нажмите на 3 горизонтальные точки в правом верхнем углу
- Нажмите на Настройки
- Под 9
- Установите флажок Файлы cookie и сохраненные данные веб-сайтов и Кэшированные данные и файлы
- Нажмите кнопку Очистить
В Firefox
- Нажмите на 3 вертикальные линии в верхнем правом углу
- Нажмите на Библиотека и затем История
- Нажмите на Очистить недавнюю историю
- В появившемся всплывающем окне выберите «временной диапазон» и параметры Файлы cookie , Кэш и т.