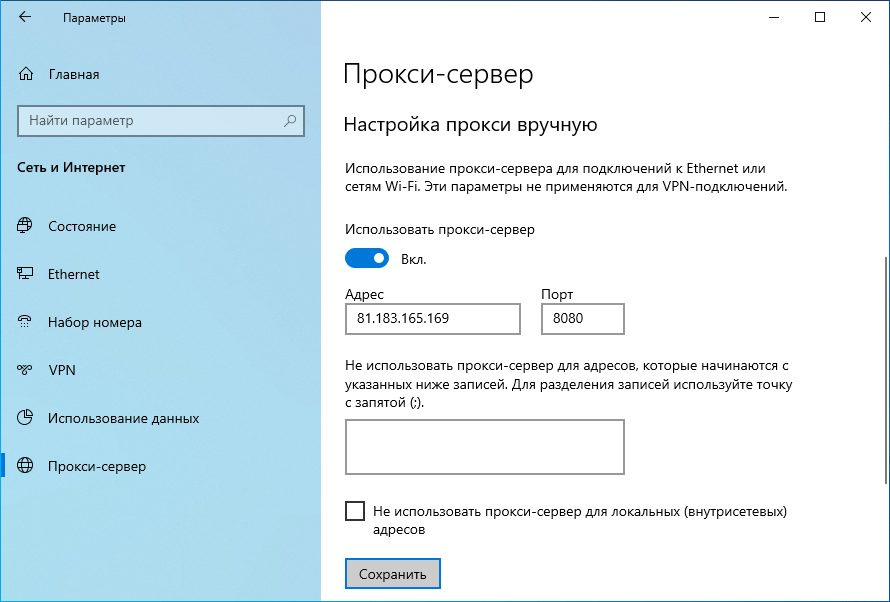Как пользоваться прокси сервером: настройка подключения
Если представляете, что такое прокси, но не знаете, для чего он нужен, это статья для вас! Из материала вы узнаете, зачем и как использовать прокси-сервер. Для наглядности мы добавили примеры – они помогут вам полнее понять тему.
Использование прокси-сервера: причины
Есть три причины, по которой пользователи покупают айпи-адреса. Рассмотрим подробнее каждую из них.
1. Обход геоблокировок
Это самая главная причина, почему люди используют прокси. В некоторых регионах заблокированы определённые сервисы или площадки, но пользователи всё равно ищут способы посещать их.
Например, в Китае заблокированы Facebook, Instagram, Twitter. Если китайцы захотят почитать ленту в этих соцсетях и пообщаться с друзьями, они должны будут сменить IP-адрес. Это делается с помощью прокси. Жители Поднебесной выбирают айпи любой страны и подключают его. Затем спокойно открывают соцсети.
2. Защита от бана при мультиаккаунтинге
Социальные сети и площадки типа Avito запрещают мультиаккаунтинг, то есть иметь несколько аккаунтов. Но мультиаккаунтинг – надёжный способ продвижения продукта и наиболее быстрый метод держать товар в верхних позициях на “Авито”.
Но мультиаккаунтинг – надёжный способ продвижения продукта и наиболее быстрый метод держать товар в верхних позициях на “Авито”.
У соцсетей и площадок есть алгоритм, который регистрирует нарушения. Он называется антифрод. Когда антифрод-система видит несколько аккаунтов с одинаковым IP-адресом, то начинает подозревать, что это боты. Закончится это одним из двух вариантов:
- Антифрод автоматически забанит все профили.
- Подозрительные аккаунты вручную проверит модерация сайта/сервиса. Если они поймут, что это сетка профилей – всё улетит в бан.
Чтобы “застраховать” аккаунты от блокировки, используют прокси. Для каждого профиля покупают отдельный промежуточный сервер. Результат – у всех акков разные айпи, а значит, системам уже сложнее определить их как сетку профилей.
Самые надёжные IP при мультиаккаунтинге – резидентские и мобильные. Их блокируют меньше всего, потому что такие айпи зарегистрированы в специальных реестрах. К тому же резидентские и мобильные адреса присваиваются устройствам реальных пользователей.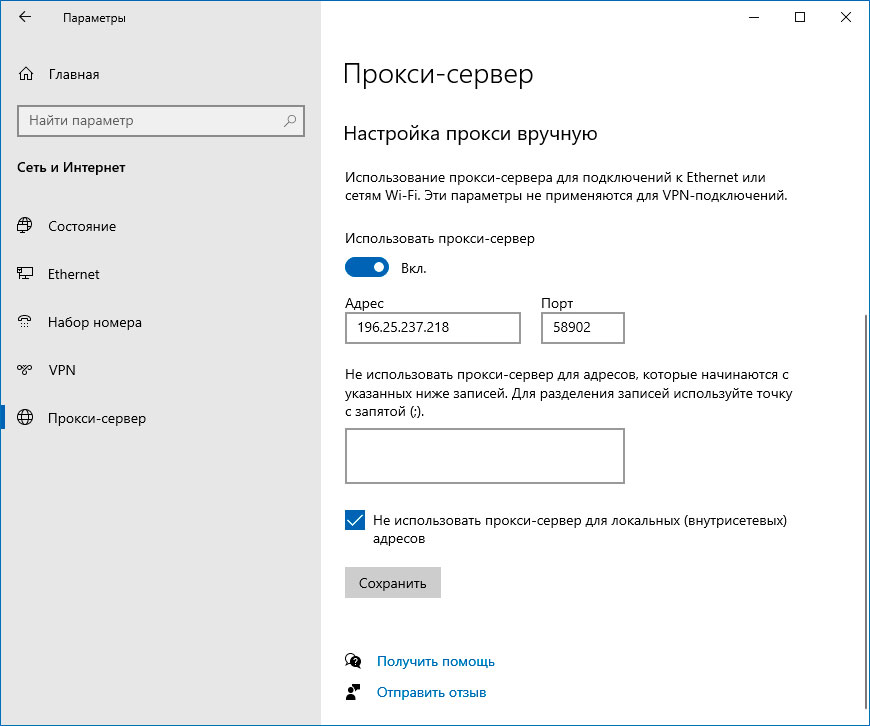 Поэтому если забанить резидентский или мобильный IP, то есть риск заблокировать реального человека, а не пользователя под прокси.
Поэтому если забанить резидентский или мобильный IP, то есть риск заблокировать реального человека, а не пользователя под прокси.
3. Анонимность
Анонимность – третья причина, по которой пользователи подключают прокси на своих устройствах. Они скрывают реальный IP-адрес и изменяют местоположение пользователя.
Например, если житель России подключит прокси Индии, то системы сайтов будут определять его как жителя Индии.
Но помните: промежуточные серверы не сделают вас полностью анонимным и не скроют все ваши данные – только локацию. Чтобы скрыть всю информацию о себе, нужно использовать антидетект-браузер. Он скроет отпечатки браузера. В них входят:
- версия ОС;
- часовой пояс;
- разрешение экрана;
- глубина цвета;
- настройки куки;
- плагины в браузере;
- версии этих плагинов и другие параметры.
Прокси только помогает стать анонимным в Сети, но в комплексе с ним нужно использовать и другие инструменты.
Настройка подключения к прокси-серверу
Есть много способов настройки прокси на разных устройствах и в разных браузерах. Подключение IP-адреса в каждом браузере, компьютере и телефоне имеет свои нюансы, но механизм везде один и тот же.
Подключение IP-адреса в каждом браузере, компьютере и телефоне имеет свои нюансы, но механизм везде один и тот же.
Для браузера
Айпи-адреса добавляются в каждый браузер: Mozilla Firefox, Google Chrome, Opera, Safari. Это делается двумя способами.
Расширение
Настройка в прокси в браузере с помощью расширения – самый простой способ. Нужно только выбрать плагин, установить его, внести в него данные IP-адреса. Далее айпи подключается/отключается в один клик: нажимаете “Подключить” или “Отключить” – и готово. Если у вас несколько адресов, то переключиться между ними просто: достаточно кликнуть на нужный IP.
В настройках
Этот способ требует больше времени:
- Открываем настройки браузера.
- Находим “Дополнительно” или “Продвинутые настройки” – везде этот пункт называется по-разному. В некоторых браузерах нужно найти пункт “Параметры сети” и нажать “Настроить”, как в Firefox, например.
- Вводим данные IP-адреса.
- Сохраняем настройки.

Иногда этот метод не работает: подключил айпи, перезапускаешь браузер – и ничего не происходит. Поэтому лучше настраивать прокси с помощью плагинов.
Для компьютера
Промежуточные серверы для компьютера настраиваются в системе ОС. Но не все операционные системы поддерживают прокси с логином и паролем. Например, никакая версия Windows не даст добавить защищённый айпи: вы просто не найдёте в настройках поля для логина и пароля. Поэтому лучше поступить так:
- Подключить прокси непосредственно в программе, в которой работаете.
Например, если хотите зайти в Telegram через промежуточный сервер, подключите адрес прямо в мессенджере.
- Добавить IP в браузере.
Как это сделать, мы написали выше.
- Подключить промежуточный сервер через специальный софт.
Некоторые программы не поддерживают использование прокси. Из-за этого нужно настраивать IP через стороннюю утилиту, например Proxifier, ProxyCap или SocksCap. В зависимости от задач такие программы бывают платные и бесплатные.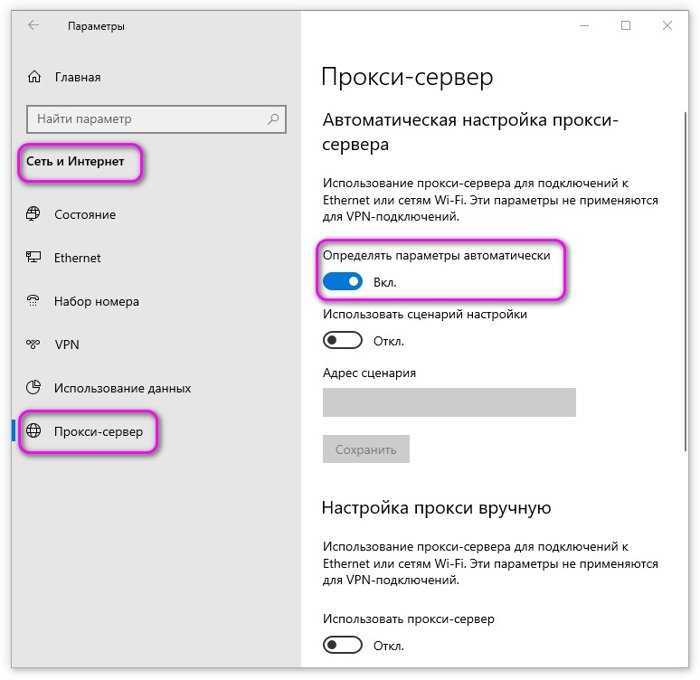 Чтобы обойти гоеблокировку, достаточно бесплатного софта.
Чтобы обойти гоеблокировку, достаточно бесплатного софта.
Для телефона
Айпи добавляется в настройках смартфона или через специальное приложение.
В настройках
На Android и iPhone алгоритм один и тот же. Отличия минимальные. Делаем следующее:
- Открываем “Настройки”.
- Заходим в пункт “Подключения”.
- Открываем настройки текущей сети.
- Нажимаем “Дополнительно”.
- Выбираем тип айпи-адреса.
- Вписываем данные IP. Сохраняем.
Но не все телефоны поддерживают все типы адресов. Например, на Android нельзя использовать прокси протокола Socks5. Он настраивается через программу. О ней ниже.
Через специальное приложение
Для настройки прокси на “Андроиде” скачайте Drony. Программа бесплатная. В приложении есть журнал, который показывает, где используется айпи-адрес и его статус – работает или нет.
Есть ещё программа ProxyDroid, но для её работы нужны root-права. В случае с Drony рут-права не требуются.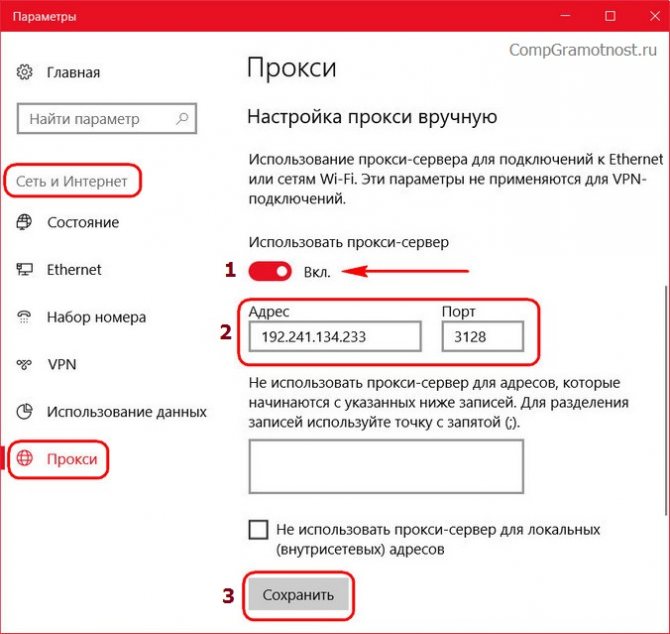
Заключение
Эти инструкции помогут вам подключить прокси-сервер в браузере, на компьютере или телефоне. Если вам нужен айпи-адрес, то можете купить приватные прокси на нашем сайте. Наши IP подходят для всех задач. Если возникнут вопросы, что-то не будет получаться – пишите техподдержке, поможем.
Как настроить прокси-сервера в Windows 7: пошаговая инструкция
Home » Партнерские » Как настроить прокси-сервера в Windows 7: пошаговая инструкция
Zerox Обновлено: 08.02.2021 Партнерские Оставьте комментарий 17,161 Просмотры
В этой статье наши коллеги расскажут, как настроить прокси сервер на Windows 7, и ответят на самые частые вопросы.
Инструкция
Что делать, если выдаёт ошибку
Как ограничить работу прокси на определённых сайтах
Выбирайте платные прокси
Заключение
Самый главный – где взять прокси? Советуем сервис Proxys. io. Ребята продают индивидуальные айпи-адреса из 14 стран. IP продавца подходят для всех задач: как для сёрфинга в интернете, так и для фарма персонажа в игре. Техподдержка сервиса работает 24/7. Операторы саппорта отвечают за 5 минут, всегда подробно. Вопросы читают внимательно. Если не получается подключить айпи – всё объяснят, ещё и скриншоты сделают. Если IP не подошёл – меняют или возвращают деньги в течение 24 часов с момента покупки.
io. Ребята продают индивидуальные айпи-адреса из 14 стран. IP продавца подходят для всех задач: как для сёрфинга в интернете, так и для фарма персонажа в игре. Техподдержка сервиса работает 24/7. Операторы саппорта отвечают за 5 минут, всегда подробно. Вопросы читают внимательно. Если не получается подключить айпи – всё объяснят, ещё и скриншоты сделают. Если IP не подошёл – меняют или возвращают деньги в течение 24 часов с момента покупки.
Инструкция
Алгоритм настройки прокси в Виндовс 7 такой:
- Нажмите «Пуск» и откройте «Панель управления».
- Далее в меню “Просмотр” выберите “Крупные значки”.
- Из моря значков найдите “Свойства браузера”.
- Откройте раздел “Подключения” и выберите “Настройка сети”.
- Поставьте галочку напротив «Использовать прокси-сервер для локальных подключений».
- Нажмите «Дополнительно».
- Уберите галочку с “Один прокси-сервер для всех протоколов” и напишите IP и порт промежуточного сервера. Кликните «ОК».

- Кликните «ОК» ещё раз.
Откройте браузер. Выскочит окошко. Введите туда логин и пароль от прокси.
Что делать, если выдаёт ошибку
Если сайт не хочет загружаться, сделайте три вещи:
- Проверьте срок действия IP-адреса.
- Убедитесь, что вы правильно ввели данные прокси.
- Отключите proxy- или vpn-расширение или вообще удалите, если оно есть.
Если эти способы не помогли, обратитесь в техподдержку прокси-сервиса.
Как ограничить работу прокси на определённых сайтах
Чтобы промежуточный сервер не действовал на определённых веб-ресурсах, проделайте путь Пуск –> Панель управления –> выберите Крупные значки –> Свойства браузера –> Подключения –> Настройка сети. Затем в поле внизу напишите адрес сайта, на который работа IP-адреса не будет распространяться.
Выбирайте платные прокси
Не используйте бесплатные айпи. Они бесполезны, потому что почти все веб-ресурсы добавили бесплатные промежуточные сервера в чёрный список, поэтому сразу же распознают ваш реальный адрес.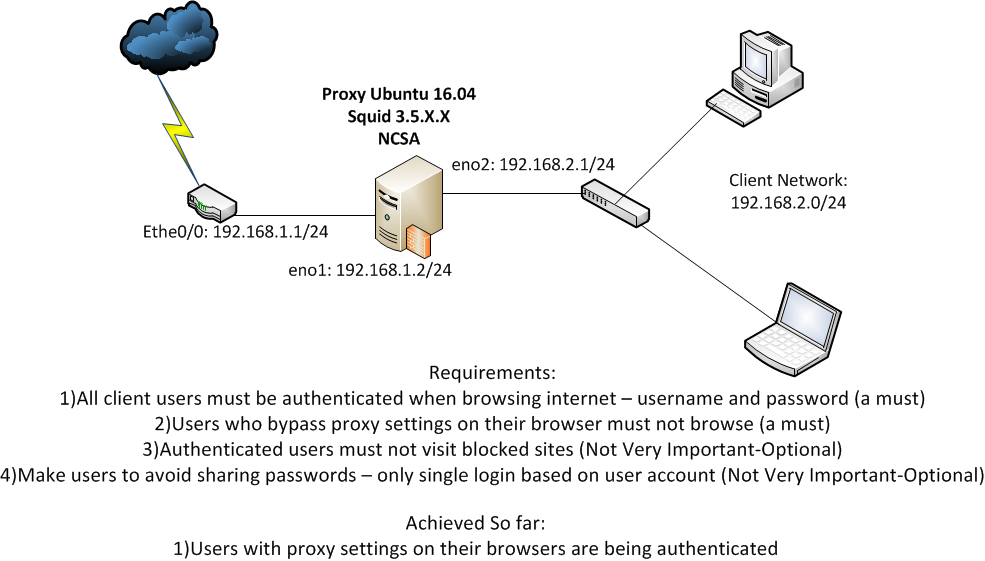
- Один адрес используют 5-10 человек, это сразу же вызывает подозрение у систем сайтов;
- Из-за высокой загруженности прокси очень сильно тупит интернет, сайты не грузятся.
Платными промежуточными серверами пользуетесь только вы. Веб-ресурсы не занесли их в ЧС, потому что они не вызывают подозрений. Платные айпи защищены логином и паролем, поэтому посторонний не подключится к тому же серверу, что и вы. Опять же: так как вы одни на сервере, он не перегружается – и интернет работает так быстро, будто вы без прокси.
Заключение
Настроить IP в «семёрке» несложно. Но для нормальной работы берите платные айпи-адреса, потому что от бесплатных нет смысла. Если не получается подключить промежуточный сервер, а советы из статьи не помогли, обратитесь в техподдержку продавца прокси.
Скачать pdf
Автор Zerox
Владимир, системный администратор, автор сайта.
Предыдущая Сколько я заработал на сайте и группе Telegram в Январе 2021
Следующая Обновление Gitlab через несколько релизов
Как подключиться к прокси-серверу
Прокси-сервер может служить различным целям, от маскировки источника трафика и кэширования до работы в качестве брандмауэра. Хотя они, как правило, не самые лучшие для безопасности, они удобны для других целей, таких как обход географических ограничений и ускорение вашего соединения.
Если у вас есть необходимые учетные данные (адрес прокси-сервера и IP-адрес) или адрес для сценария настройки прокси-сервера, шаги, которые мы перечислили в этой статье, помогут вам легко подключиться к прокси-серверу на различных платформах.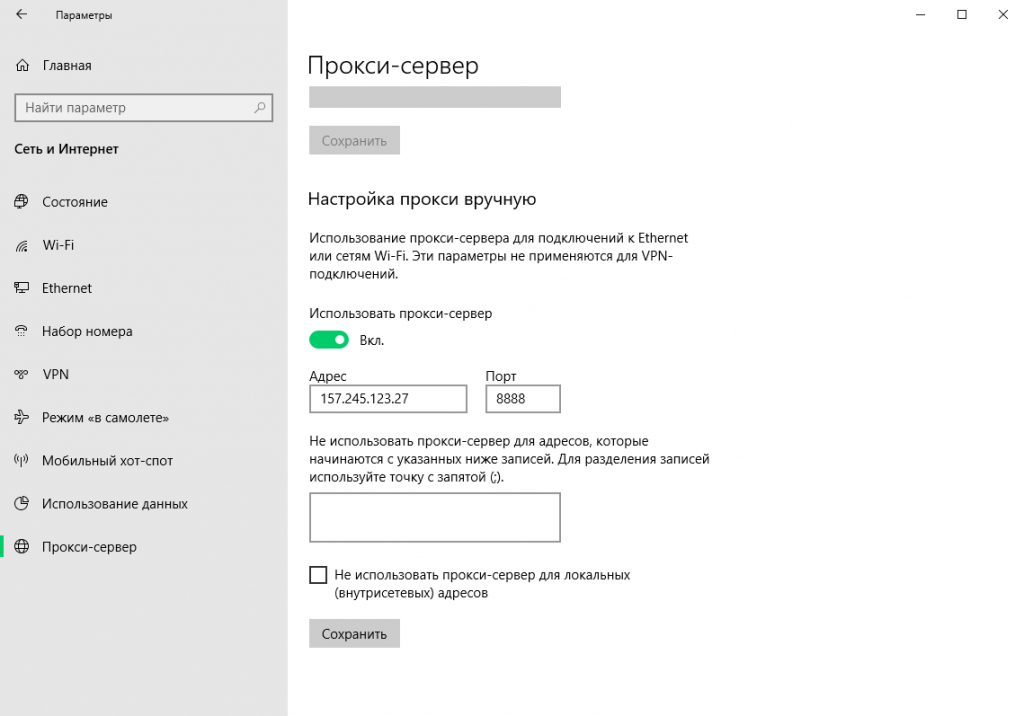
Содержание
Как настроить прокси-сервер в Windows
Ниже приведены способы подключения к прокси-серверу в Windows:
Автоматическая настройка прокси-сервера найти сценарий настройки прокси-сервера через класс WebProxy в следующем порядке:
Функция WinINet (InternetQueryOption) > DHCP-сервер > DNS
используется для отправки запросов от имени системы. Если предположить, что скрипты доступны, это, как видите, самый простой способ настроить прокси. Вот как вы можете включить автоматическое обнаружение прокси:
- Нажмите Win + I и выберите Сеть и Интернет > Прокси .
- Включите параметр Автоматически определять параметры .
Настройка прокси-сервера с помощью сценария
Если вам известен адрес сценариев настройки прокси-сервера, которые мы обсуждали ранее, вы также можете использовать его для непосредственной настройки прокси-сервера. Это будет полезно, если автоматическое определение не работает. Вот как подключиться к прокси-серверу с помощью этого метода:
Вот как подключиться к прокси-серверу с помощью этого метода:
- Нажмите Win + I и перейдите к Сеть и Интернет > Прокси-сервер .
- В разделе «Использовать сценарий установки» нажмите «Настроить ».
- Включите кнопку, введите адрес сценария и нажмите Сохранить.
Ручная настройка с IP-адресом сервера
Наиболее распространенный метод настройки прокси-сервера — прямое использование IP-адреса и порта прокси-сервера для ручной настройки. Вот как подключиться к прокси-серверу с помощью этого метода:
- Нажмите Win + I и перейдите к Сеть и Интернет > Прокси-сервер .
- В разделе «Настройка прокси-сервера вручную» нажмите «Настроить ».
- Нажмите кнопку и введите IP-адрес прокси-сервера и порт .
- Если вы хотите указать адреса , а не для использования прокси, вы можете ввести их в поле и разделить записи точкой с запятой.

- Дополнительно можно включить Не использовать прокси-сервер для локальных адресов 9Опция 0079 при необходимости.
- Просмотрите конфигурации и нажмите Сохранить.
Настройка прокси-сервера для VPN
Настройки прокси-сервера Windows не применяются напрямую в случае VPN-соединений. Вы должны перейти на страницу настроек VPN и заново настроить прокси отдельно. Вот как это сделать:
- Нажмите Win + I и выберите Сеть и Интернет > VPN .
- Выберите VPN-подключение и нажмите Дополнительные параметры .
- В настройках прокси для этого раздела VPN-подключения нажмите Изменить .
- Настройте прокси удобным для вас способом. Шаги такие же, как описано выше.
Подключиться к прокси-серверу на Mac
Как и в Windows, Mac предлагает варианты как автоматической, так и ручной настройки прокси-сервера. Вот как подключиться к прокси-серверу в macOS:
- Щелкните меню Apple и выберите Системные настройки > Сеть .

- Выберите Ethernet или Wi-Fi и перейдите к пункту 9.0016 Дополнительно > Прокси .
- Выберите протокол для настройки:
- Выберите Auto Proxy Discovery для автоматической настройки.
- Выберите Автоматическая конфигурация прокси , чтобы использовать файл .pac и введите его URL-адрес.
- Выберите Secure Web Proxy (HTTPS), SOCKS Proxy или любой из оставшихся вариантов, чтобы вручную настроить IP-адрес и порт прокси-сервера.
- Если прокси-сервер требует аутентификации, включите Прокси-сервер требует пароль и введите имя пользователя и пароль.
- Если вы не хотите использовать прокси для определенных адресов, вы можете ввести их в поле Настройки обхода прокси .
- Просмотрите конфигурации и нажмите OK.
Подключение к прокси-серверу в Linux
В Ubuntu вы можете перейти в Настройки > Сеть > Сетевой прокси и легко настроить прокси через графический интерфейс.
1. Сначала используйте sudo nano /etc/environment , чтобы открыть файл среды. Добавьте соответствующие строки (как в нижнем, так и в верхнем регистре) для типа прокси, который вы пытаетесь настроить. Например, мы настроили HTTPS-прокси, как показано на рисунке ниже.
http_proxy="http://: /" https_proxy="http://<прокси-сервер>:<номер_порта>/" ftp_proxy="http://<прокси-сервер>:<номер_порта>/" no_proxy="localhost,127.0.0.1,localaddress,.localdomain.com" HTTP_PROXY="http://<прокси-сервер> :<номер_порта>/" HTTPS_PROXY="http://<прокси-сервер>:<номер_порта>/" FTP_PROXY="http://<прокси-сервер>:<номер_порта>/" NO_PROXY="localhost,127.0.0.1,localaddress,.localdomain.com"
2. Кроме того, вы также должны создать файл в /etc/apt/apt.conf.d/ с именем 95proxy со следующим содержимым, чтобы прокси можно было использовать и для команд apt:
Acquire:: http::proxy "http://: /"; Acquire::ftp::proxy "ftp:// : /"; Acquire::https::proxy "https:// : /";
3.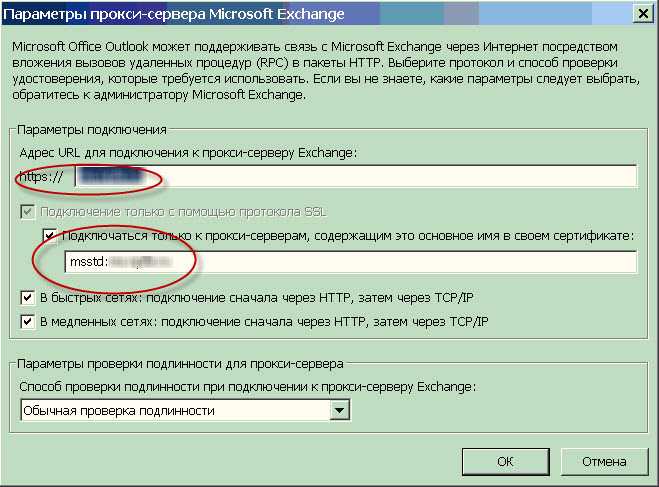 Перезагрузите систему и проверьте, работает ли прокси.
Перезагрузите систему и проверьте, работает ли прокси.
Подключиться к прокси на Android
Android требует, чтобы вы настроили параметры прокси для отдельных сетей. Как и на других платформах, вы можете использовать PAC-файл для автоматической настройки или настроить прокси вручную. Вот как подключиться к прокси-серверу любым из этих способов:
- Перейдите в Настройки > WiFi .
- Нажмите стрелку Сведения о сети рядом с сетью, для которой вы хотите настроить прокси-сервер.
- Прокрутите вниз до Прокси и выберите Вручную или Proxy Auto-Config по вашему усмотрению.
Подключение к прокси-серверу на iOS
Вот как подключиться к прокси-серверу на iOS:
- Перейдите в Настройки > Wi-Fi .
- Коснитесь сети, для которой вы хотите настроить прокси.
- Выберите Ручной или Автоматический по своему усмотрению.

Настройка прокси-сервера через браузер
Вы также можете получить доступ к странице настройки прокси-сервера из настроек браузера, так как обычно браузеры просто перенаправляют вас на системные настройки прокси-сервера. Но некоторые браузеры, такие как Firefox, допускают ручную настройку прокси только для трафика браузера. Вот шаги для этого метода:
- Запустите браузер и откройте Настройки .
- Введите прокси в строке поиска или прокрутите вниз до раздела «Настройки сети» и нажмите «Настройки».
- Можно выбрать использование системных настроек прокси-сервера, автоматическое определение настроек прокси-сервера, автоматическую настройку с помощью URL-адреса или ввод значений для настройки вручную.
- Вы также можете указать, какие соединения не проксируются, и настроить дополнительные параметры , такие как DNS через HTTPS.
- Просмотрите конфигурации и нажмите OK.

Как подключиться к прокси-серверу на PS4
Сначала настройте прокси-сервер в вашей системе Windows или Mac. После этого запишите IP-адрес компьютера и номер порта прокси-сервера и выполните действия, перечисленные ниже, чтобы настроить PS4 для использования прокси-сервера на компьютере:
- Перейдите в «Настройки» > «Сеть» > «Подключить к Интернету».
- Выберите способ подключения (проводное или беспроводное) и выберите Custom .
- Если вы выбрали WiFi, выберите свою сеть WiFi и введите ее пароль.
- В окне Имя хоста DHCP выберите Не указывать .
- Оставьте для настроек DNS и MTU значение Автоматически .
- Введите адрес прокси-сервера и номер порта и нажмите «Далее».
- Прокрутите вправо и сохраните настройки.
- Сейчас вы должны протестировать прокси-соединение. Предполагая, что компьютер включен, а прокси-сервер находится в сети, все должно пройти гладко.

Как настроить и использовать прокси-сервер
следующий → ← предыдущая Прокси-сервер работает как мост между компьютером и Интернетом. Это делает Интернет немного быстрее, а также обеспечивает большую безопасность и конфиденциальность. В этом разделе мы узнаем , как настроить прокси-сервер на ПК с Windows и в браузерах. Кроме того, мы узнаем , как использовать прокси-сервер. Как настроить прокси-сервер?В Windows 10 настройка прокси-сервера определяется автоматически по умолчанию. Мы также можем настроить proxy вручную. Основной подход к настройке прокси заключается в использовании адреса сценария, который должен поддерживаться сетевым администратором организации. Другой подход заключается в установке сценария автоматической настройки. Давайте посмотрим, как мы можем настроить прокси-сервер в Windows и браузерах. Настройка прокси-сервера в Internet Explorer Как и другие браузеры, Internet Explorer также использует конфигурации прокси-сервера Windows по умолчанию.
Готово! Мы установили прокси-сервер. Теперь мы можем получить доступ к Интернету анонимно. Настройка прокси-сервера в Google ChromeПо умолчанию Chrome использует прокси-сервер Windows и macOS. Если мы хотим изменить настройку прокси, выполните шаги, указанные ниже.
Готово! Мы установили прокси-сервер. Теперь мы можем получить доступ к Интернету анонимно. Кроме того, мы отмечаем, что в браузере необходимо выполнить всего несколько шагов, а затем процесс в операционной системе вашего компьютера. Настройка прокси-сервера в браузере EdgeMicrosoft Edge — это встроенный в Windows 10 веб-браузер. Пока мы не будем говорить о прокси, он использует конфигурацию прокси Windows. Это то же самое, что и Chrome, поэтому конфигурация прокси аналогична. Давайте посмотрим, как настроить прокси-сервер в браузере Microsoft Edge.
Готово! Мы установили прокси-сервер. Теперь мы можем получить доступ к Интернету анонимно. Кроме того, мы отмечаем, что в браузере необходимо выполнить всего несколько шагов, а затем процесс в операционной системе вашего компьютера. Настройка прокси-сервера в FirefoxКак и другие браузеры, Firefox не использует системные настройки прокси-сервера по умолчанию. Если мы хотим использовать прокси в Firefox, мы должны выполнить шаги, указанные ниже.
Готово! Мы установили прокси-сервер. Теперь мы можем получить доступ к Интернету анонимно. Настройка прокси-сервера в Windows: автоматическиНастройка прокси-сервера в Windows автоматически включает следующие шаги:
Готово! Мы установили прокси-сервер. Теперь мы можем получить доступ к Интернету анонимно. ПРОКСИ.PAC Иногда браузеру необходимо получить настройки прокси-сервера из файла конфигурации, который сохраняется как PROXY.PAC (где PAC означает автоматическую настройку прокси-сервера). Файл содержит настройки прокси, но может использоваться и в некоторых других ситуациях. Например, балансировка нагрузки, отказоустойчивость и т. д. Соответственно, мы можем внести любые изменения в файл PROXY.PAC. В следующем сценарии мы видим, что несколько URL-адресов определены для обхода прокси-сервера, а все остальные URL-адреса определены для прохождения через прокси-сервер. функция FindProxyForURL(url, host)
{
var proxy_yes = «ПРОКСИ 213.136.89.121:80»;
вар proxy_no = «ПРЯМОЙ»;
if (shExpMatch(url, «http://www. После создания файла конфигурации мы можем перейти к шагам 6 и 7. Настройка прокси-сервера в Windows: вручнуюНастройка прокси-сервера в Windows автоматически включает следующие шаги:
Готово! Проверим работает прокси или нет. Откройте браузер и введите https://whatismyipaddress.com/. Он показывает IP-адрес системы. На следующем изображении показан IP-адрес системы до использования прокси. Когда мы настроим прокси, IP-адрес системы будет изменен на другой. Как использовать прокси-сервер? После настройки прокси-сервера мы можем получить доступ к Интернету, как раньше. Единственным изменением является изменение IP-адреса системы. |




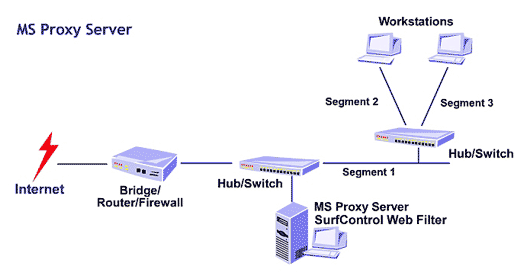


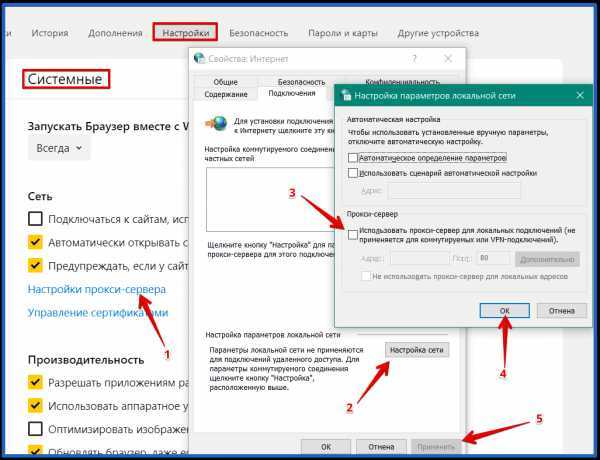
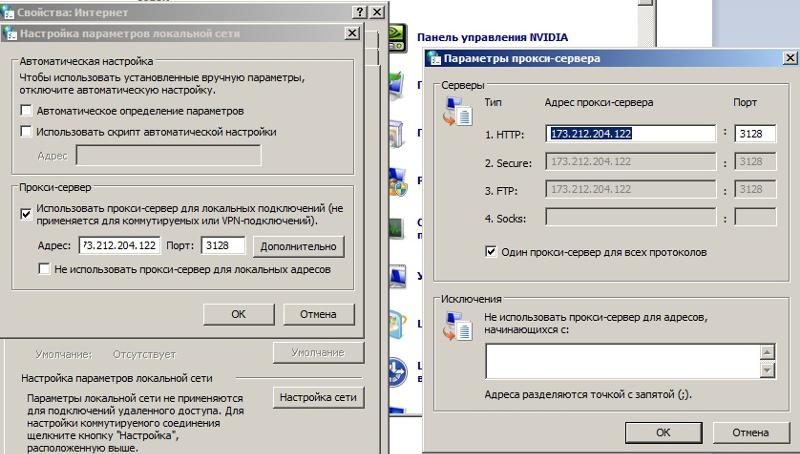 Давайте посмотрим шаги.
Давайте посмотрим шаги.

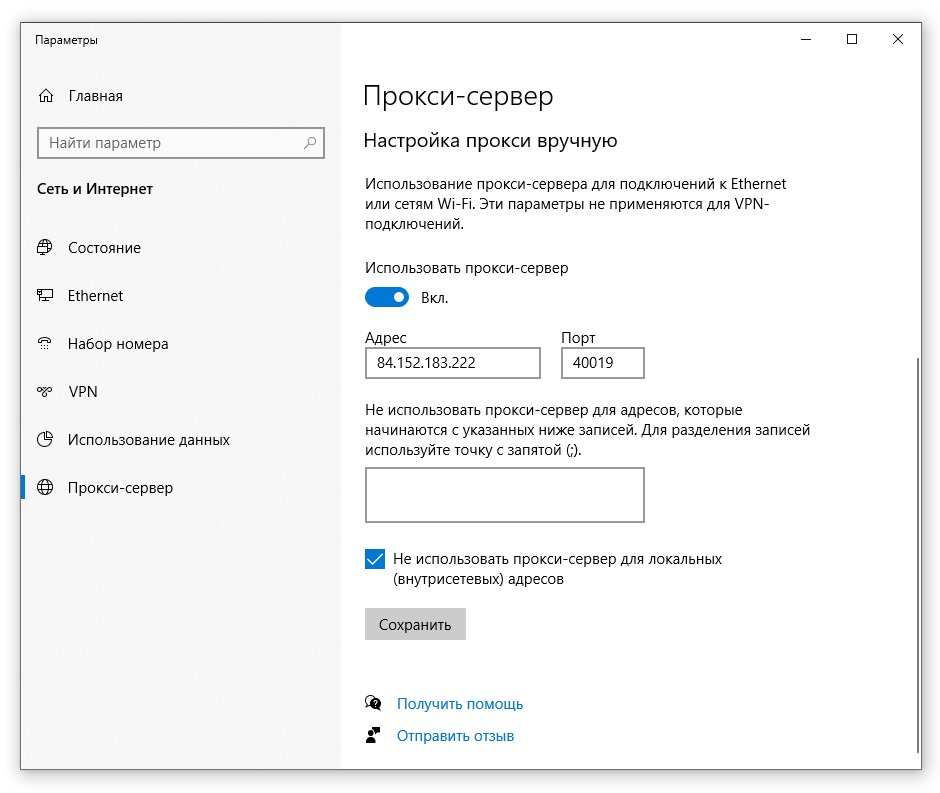
 178 , порт которого 3128. Вы можете выбрать другой.
178 , порт которого 3128. Вы можете выбрать другой.  Он открывает диалоговое окно Параметры подключения .
Он открывает диалоговое окно Параметры подключения . 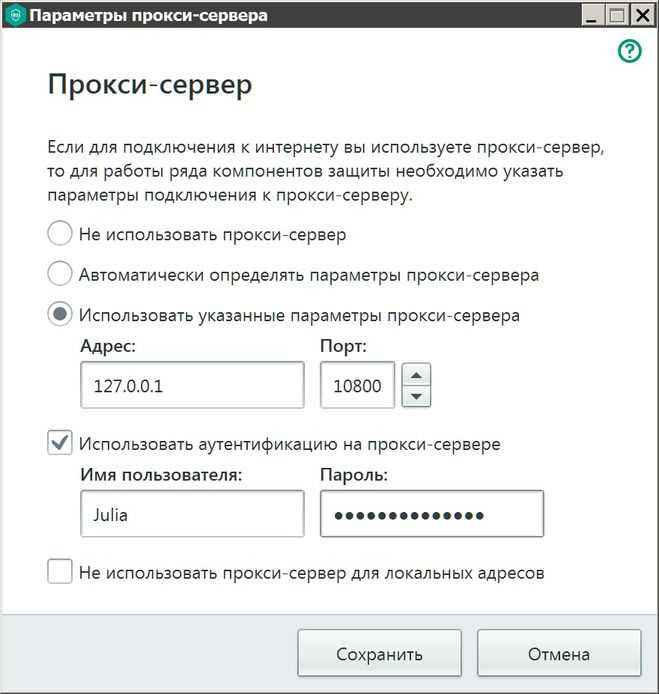
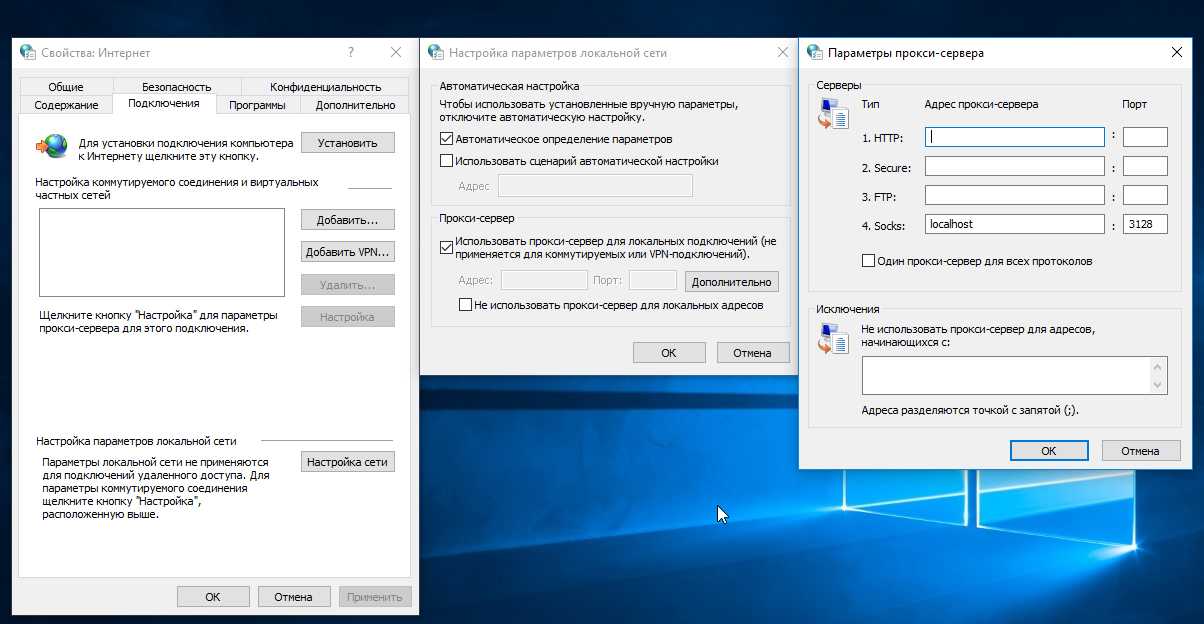 Вы можете выбрать каталог по вашему выбору.
Вы можете выбрать каталог по вашему выбору. 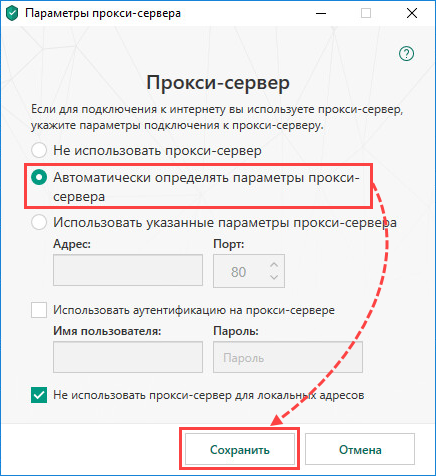 demo.com*»)) { return proxy_no; }
if (shExpMatch(url, «http://www.example.com*»)) { return proxy_no; }
// Проксировать что-нибудь еще
вернуть прокси_да;
}
demo.com*»)) { return proxy_no; }
if (shExpMatch(url, «http://www.example.com*»)) { return proxy_no; }
// Проксировать что-нибудь еще
вернуть прокси_да;
}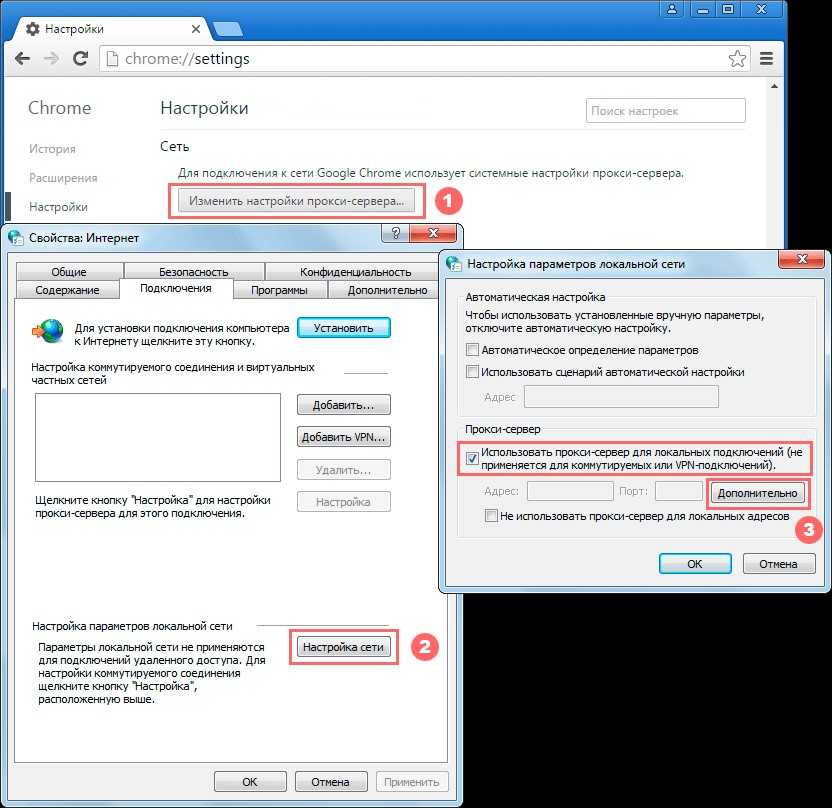 В нашем случае мы предоставили следующее:
В нашем случае мы предоставили следующее: