Как поднять свой собственный прокси сервер | by Yan Markevich
Совершенно не разбираясь в Linux и администрировании серверов, на основе нескольких статей написал для себя краткую инструкцию по поднятию прокси сервера и его защите.
Регистрируемся на VPS-хостинге, я взял один из популярных, Digital Ocean digitalocean.com Я указал свою рефссылку, регистрируясь по ней, получите 10$ на счет для оплаты услуг хостинга. И я тоже какие-то плюшки получу. Стоит отметить, что дебетовые карты для оплаты не принимаются, мне пришлось оплачивать хостинг с помощью PayPal. Хостинг имеет дружественный интерфейс и кучу инструкций на все случаи.
На хостинге создаем Droplet с операционной системой Ubuntu 16.04 server.
Если еще не подключены к серверу, подключаемся к нему с помощью программы Terminal (на маке), заменив your_server_ip на IP адрес сервера
ssh root@your_server_ip
Соглашаемся со всеми предупреждениями, в качестве пароля указываем пароль, пришедший на почту после создания дроплета. Далее попросят изменить пароль, меняем его на свой.
Далее попросят изменить пароль, меняем его на свой.
Создаем нового пользователя, в примере “sammy”.
adduser sammy
Отвечаем на вопросы, создаем для него пароль.
Назначаем пользователю привилегии администратора.
usermod -aG sudo sammy
Для безопасности добавляем аутентификацию по ключу.
Отключаемся от сервера командой
exit
Генерируем пару ключей.
ssh-keygen
Копируем публичный ключ на сервер.
ssh-copy-id sammy@your_server_ip
Для безопасности отключаем аутентификацию по паролю.
Подключаемся к серверу как sammy
ssh sammy@your_server_ip
Редактируем файл конфигурации демона SSH
sudo nano /etc/ssh/sshd_config
Находим в файле строку PasswordAuthentication, если она закомментирована значком #, то раскомментируем ее.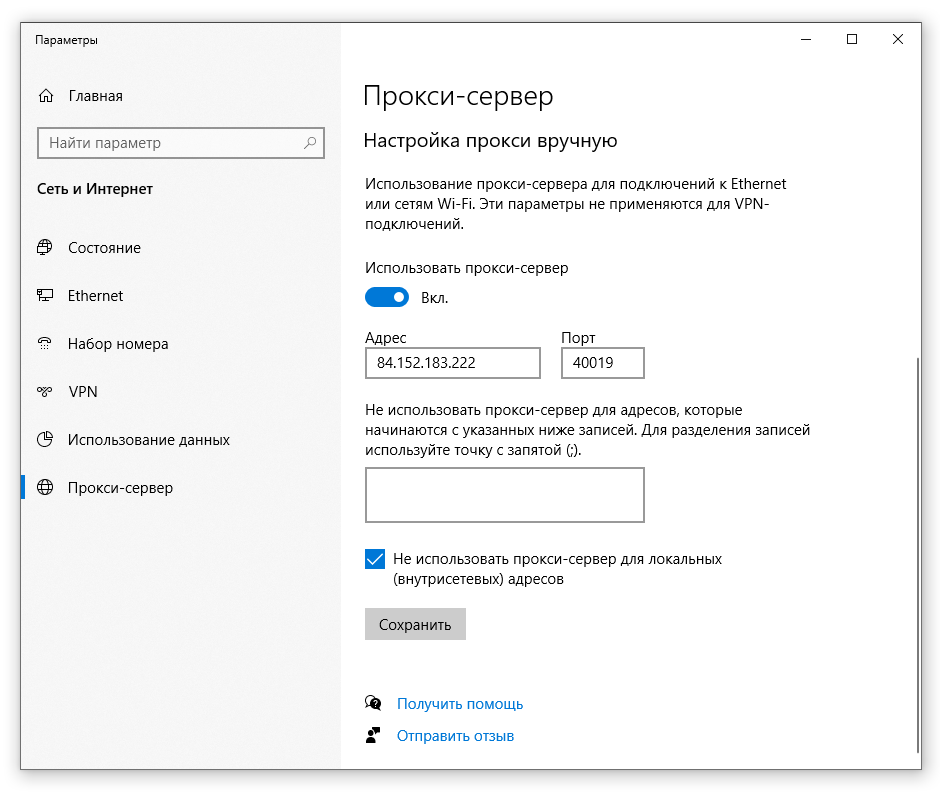 Иначе просто редактируем. В конечном итоге, строка должна быть такой
Иначе просто редактируем. В конечном итоге, строка должна быть такой
PasswordAuthentication no
Сохраняем изменения CTRL-X, Y, ENTER.
Перезапускаем SSH демон
sudo systemctl reload sshd
Отключаемся от сервера
exit
Проверяем, как теперь работает подключение
ssh sammy@your_server_ip
Обновляем пакеты
sudo apt update
sudo apt upgrade
Скачиваем dante
wget http://ppa.launchpad.net/dajhorn/dante/ubuntu/pool/main/d/dante/dante-server_1.4.1-1_amd64.deb
Устанавливаем
sudo dpkg -i dante-server_1.4.1–1_amd64.deb
Редактируем файл настроек dante
sudo nano /etc/danted.conf
Файл может содержать следующие настройки. Можно изменить port на любой другой номер порта, какой удобнее.
logoutput: syslog /var/log/danted.
log
internal: eth0 port = 7777
external: eth0
socksmethod: username
user.privileged: root
user.unprivileged: nobody
client pass {
from: 0.0.0.0/0 to: 0.0.0.0/0
log: error
}
socks pass {
from: 0.0.0.0/0 to: 0.0.0.0/0
command: connect
log: error
method: username
}
Сохраняем изменения CTRL-X, Y, ENTER.
Перезапускаем dante
sudo systemctl restart danted
Создаем пользователя, в примере “danteduser”
sudo useradd -s /usr/sbin/nologin danteduser
Назначаем ему пароль
sudo passwd danteduser
Для пущей безопасности изменяем номер порта SSH, для этого редактируем файл настроек
sudo nano /etc/ssh/sshd_config
Находим в нем директиву Port и заменяем на один из нестандартных портов, например 4232
Port 4232
Сохраняем изменения CTRL-X, Y, ENTER.
Перезапускаем SSH демон
sudo systemctl reload sshd
Теперь к нашему серверу подключаться надо с указанием порта, подключаемся.
ssh -p 4232 sammy@your_server_ip
Выполняем следующие команды
sudo ufw allow 4232
sudo ufw allow proto tcp from any to any port 7777
sudo ufw enable
sudo ufw status numbered
Все, прокси сервер поднят. Для использования прокси сервера, указываем его IP, имя пользователя прокси сервера danteduser, порт 7777.
Настройка компьютера для роли прокси-сервера сервера федерации
Twitter LinkedIn Facebook Адрес электронной почты
- Статья
- Чтение занимает 4 мин
После настройки компьютера с необходимыми сертификатами и установки службы роли прокси-агент службы федерации можно приступать к настройке компьютера в качестве прокси-сервера федерации. Чтобы назначить компьютеру роль прокси-сервера федерации, выполните указанные ниже действия.
Чтобы назначить компьютеру роль прокси-сервера федерации, выполните указанные ниже действия.
Важно!
Прежде чем использовать эту процедуру для настройки компьютера прокси-сервера федерации, убедитесь, что выполнены все действия, описанные в контрольном списке: Настройка прокси-сервера федерации в том порядке, в котором они перечислены. Убедитесь, что развернут по крайней мере один сервер федерации и что реализованы все необходимые для создания конфигурации прокси-сервера федерации учетные данные. Необходимо также настроить SSL-привязки на веб-сайте по умолчанию. В противном случае этот мастер не запустится. Прежде чем данный прокси-сервер федерации сможет функционировать, все эти задачи должны быть выполнены.
После настройки компьютера проверьте работоспособность прокси-сервера федерации. Дополнительные сведения см. в разделе Проверка функционирования прокси-сервера федерации.
Для выполнения этой процедуры требуется членство в группе Администраторы или в эквивалентной группе на локальном компьютере.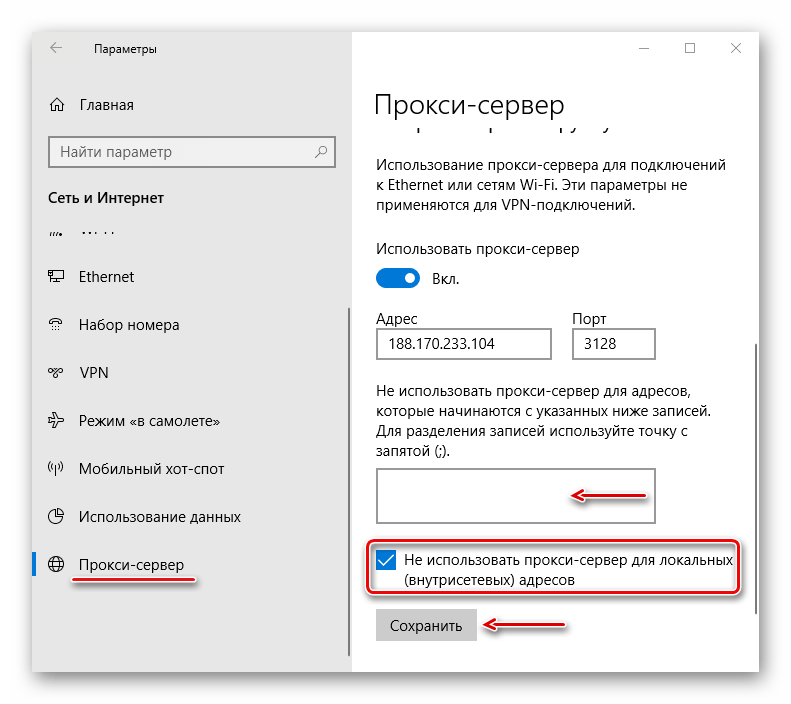
Настройка компьютера для роли прокси-сервера сервера федерации
Существует два способа запустить мастер настройки сервера федерации AD FS. Чтобы запустить мастер, выполните одно из следующих действий.
На начальном экране введитеAD FS мастер настройки прокси-сервера федерациии нажмите клавишу ВВОД.
В любое время после завершения мастера настройки откройте проводник, перейдите в папку C:\Windows\ADFS и дважды щелкните файл FspConfigWizard.exe
Используя этот метод, запустите мастер, а затем на странице приветствия щелкните кнопку Далее.
На странице Укажите имя службы федерации введите в поле Имя службы федерации имя, представляющее службу федерации, для которой этот компьютер будет выполнять роль прокси-сервера.

С учетом конкретных сетевых требований определите, потребуется ли использовать прокси-сервер HTTP для пересылки запросов в службу федерации. Если это требуется, установите флажок
В ответ на соответствующий запрос укажите учетные данные, необходимые для установки отношений доверия между этим прокси-сервером федерации и службой федерации.
По умолчанию авторизацию прокси-сервера федерации может выполнять только учетная запись службы, используемая службой федерации, или член локальной группы BUILTIN\Администраторы.
Просмотрите подробные сведения на странице Готовность к применению настроек

Просмотрите результаты на странице Результаты конфигурации. После завершения всех шагов конфигурации нажмите кнопку Закрыть, чтобы выйти из мастера.
Для администрирования прокси-серверов федерации не используется оснастка консоли управления (MMC). чтобы настроить параметры для каждого из прокси-серверов федерации в организации, используйте командлеты Windows PowerShell.
Настройка альтернативного TCP/IP-порта для работы прокси-сервера
По умолчанию служба прокси-сервера федерации настроена для использования порта TCP 443 для HTTPS-трафика и порта 80 для трафика HTTP для связи с сервером федерации. Для настройки других портов, например TCP-порта 444 для HTTPS и порта 81 для HTTP, необходимо выполнить следующие действия.
Примечание
Если вы планируете первоначально развертывать AD FS для работы с альтернативными портами TCP/IP, следует сначала изменить порты в привязках протокола IIS для HTTP и HTTPS на серверах федерации и прокси-серверах федерации.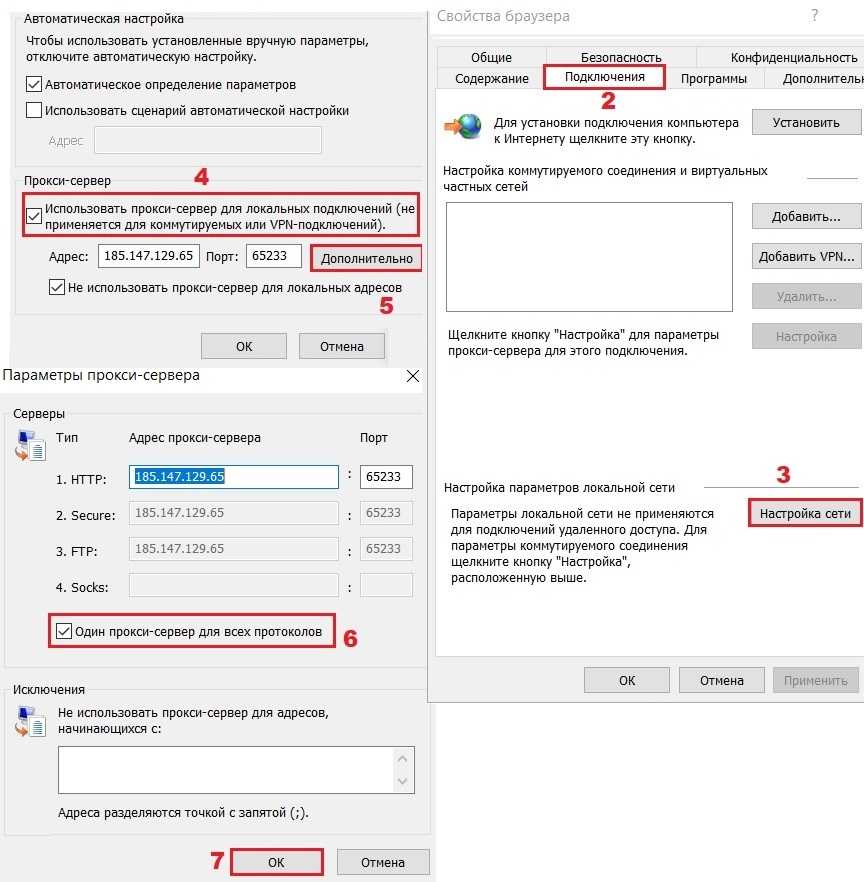 Это должно произойти перед запуском мастеров настройки AD FS для начальной настройки. если сначала настроить службы IIS (IIS), то дополнительные параметры порта TCP/IP будут обнаружены при выполнении настройки на основе мастера в AD FS, а следующая процедура не требуется. Если впоследствии требуется изменить параметры порта, сначала обновите IIS-привязки протокола, а затем с помощью следующей процедуры обновите параметры порта соответствующим образом. Дополнительные сведения об изменении привязок IIS см. в статье 149605 базы знаний Майкрософт.
Это должно произойти перед запуском мастеров настройки AD FS для начальной настройки. если сначала настроить службы IIS (IIS), то дополнительные параметры порта TCP/IP будут обнаружены при выполнении настройки на основе мастера в AD FS, а следующая процедура не требуется. Если впоследствии требуется изменить параметры порта, сначала обновите IIS-привязки протокола, а затем с помощью следующей процедуры обновите параметры порта соответствующим образом. Дополнительные сведения об изменении привязок IIS см. в статье 149605 базы знаний Майкрософт.
Настройка альтернативных TCP/IP-портов для используемого прокси-сервера федерации
Настройте сервер федерации для использования портов, отличных от портов по умолчанию.
Для этого укажите номер порта, отличного от порта по умолчанию, включив его с параметрами HttpsPort и HttpPort в состав командлета Set-ADFSProperties. например, чтобы настроить эти порты, используйте следующие команды в сеансе Windows PowerShell на компьютере сервера федерации:
Set-ADFSProperties -HttpsPort 444 Set-ADFSProperties -HttpPort 81
Настройте прокси-сервер федерации для использования порта, не используемого по умолчанию.

Для этого укажите номер порта, отличный от используемого по умолчанию, включив в него параметры
Set-ADFSProxyProperties -HttpsPort 444 Set-ADFSProxyProperties -HttpPort 81
Примечание
URL-адреса конечных точек не включены по умолчанию для прокси-службы сервера федерации. При настройке новой установки сервера федерации необходимо сначала включить конечные точки прокси-службы сервера федерации. Например, предполагается, что для всех конечных точек, упоминаемых в примере из данной процедуры, включена поддержка прокси-сервера путем выделения этих конечных точек в оснастке управления AD FS и выбора параметра
Обновите установку IIS на прокси-сервере федерации, чтобы язык разметки зявлений системы безопасности (SAML) (SAML) и конечные точки WS-Trust были настроены для отражения обновленного номера порта.
 для этого можно использовать Блокнот, чтобы изменить в файле Web.config, который расположен по адресу системдриве%\инетпуб\адфс\лс\ на компьютере прокси-сервера федерации. например, если у вас есть сервер федерации с именем sts1.contoso.com, а новый номер порта — 444, найдите и откройте файл Web.config в Блокнот на компьютере прокси-сервера федерации, найдите следующий раздел, измените номер порта, как показано ниже, а затем сохраните и закройте Блокнот.
для этого можно использовать Блокнот, чтобы изменить в файле Web.config, который расположен по адресу системдриве%\инетпуб\адфс\лс\ на компьютере прокси-сервера федерации. например, если у вас есть сервер федерации с именем sts1.contoso.com, а новый номер порта — 444, найдите и откройте файл Web.config в Блокнот на компьютере прокси-сервера федерации, найдите следующий раздел, измените номер порта, как показано ниже, а затем сохраните и закройте Блокнот.<securityTokenService samlProtocolEndpoint="https://sts1.contoso.com:444/adfs/services/trust/samlprotocol/proxycertificatetransport" wsTrustEndpoint="https://sts1.contoso.com:444/adfs/services/trust/proxycertificatetransport" />
Добавьте учетную запись пользователя службы прокси-сервера федерации в список управления доступом (ACL) для соответствующих URL-адресов конечной точки. Например, если номер порта — 1234, а учетная запись пользователя, используемая для запуска службы прокси-сервера AD Фсфедератион, в разделе является встроенной учетной записью сетевой службы, введите в командной строке следующую команду:
netsh http add urlacl https://+:444/adfs/fs/federationserverservice.
 asmx/ user="NT Authority\Network Service"
netsh http add urlacl https://+:444/FederationMetadata/2007-06/ user="NT Authority\Network Service"
netsh http add urlacl https://+:444/adfs/services/ user="NT Authority\Network Service"
netsh http add urlacl http://+:81/adfs/services/ user="NT Authority\Network Service"
asmx/ user="NT Authority\Network Service"
netsh http add urlacl https://+:444/FederationMetadata/2007-06/ user="NT Authority\Network Service"
netsh http add urlacl https://+:444/adfs/services/ user="NT Authority\Network Service"
netsh http add urlacl http://+:81/adfs/services/ user="NT Authority\Network Service"
Предыдущие команды должны выполняться как на сервере федерации, так и на прокси-серверах федерации.
Дополнительная справка
Контрольный список. Настройка прокси-сервера федерации
Как быстро поднять прокси и какие сервера можно использовать.
Многие люди, владеющие индивидуальными прокси-серверами, часто задаются вопросом, как поднять свой прокси-сервер в социальной сети, поисковых системах или для других целей. Большинство пытались сделать это самостоятельно, но по тем или иным причинам им это не удалось. В обзоре мы приведем пример одного из тысячи возможных сервисов, с помощью которых можно поднять прокси для индивидуального использования.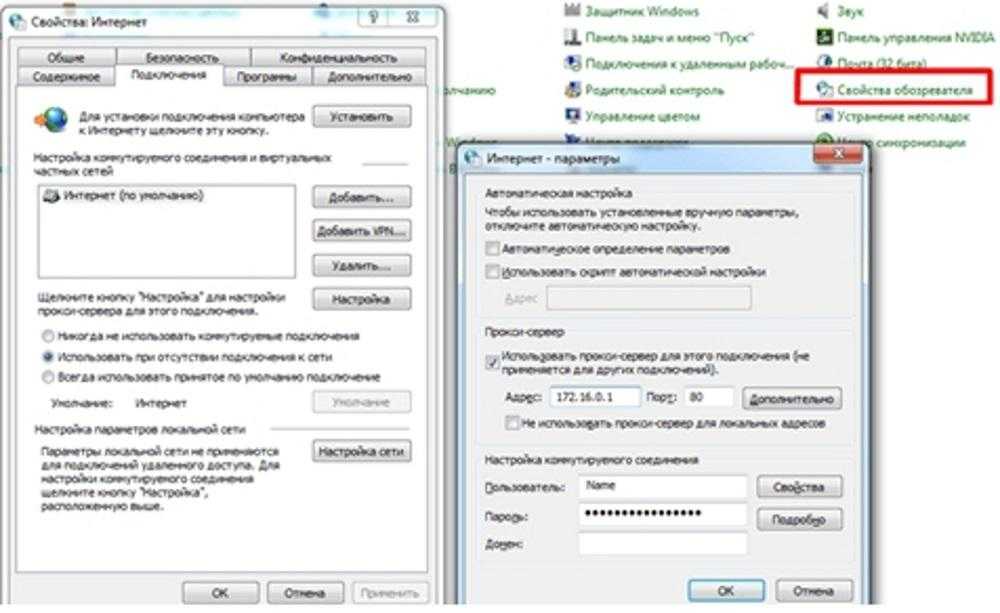
Проведение регистрации прокси-сервера через сервис под названием Gigspace
Для регистрации и заказа дополнительных IP-адресов необходимо выполнить несколько простых действий.
Цитата: Очень важно найти только официальный сайт и внимательно изучить всю имеющуюся на нем информацию, чтобы не попасться на удочку мошенников.
Пришло время ознакомиться с пошаговой инструкцией:
- Аренда сервера.
Для этого зайдите на сайт gigspace.ru и нажмите на кнопку «Заказать» (она находится под VDS).
- Прямой заказ сервера Gigaspace.
После нажатия на кнопку вы будете перенаправлены на страницу заказа. Но в связи с тем, что работа системы еще не до конца налажена, необходимо зайти на страницу сайта с VDS и уже там указать подходящий тариф.
- Выберите тарифный план и тип клиента.
Как было сказано выше, вам необходимо указать тариф, соответствующий вашим требованиям.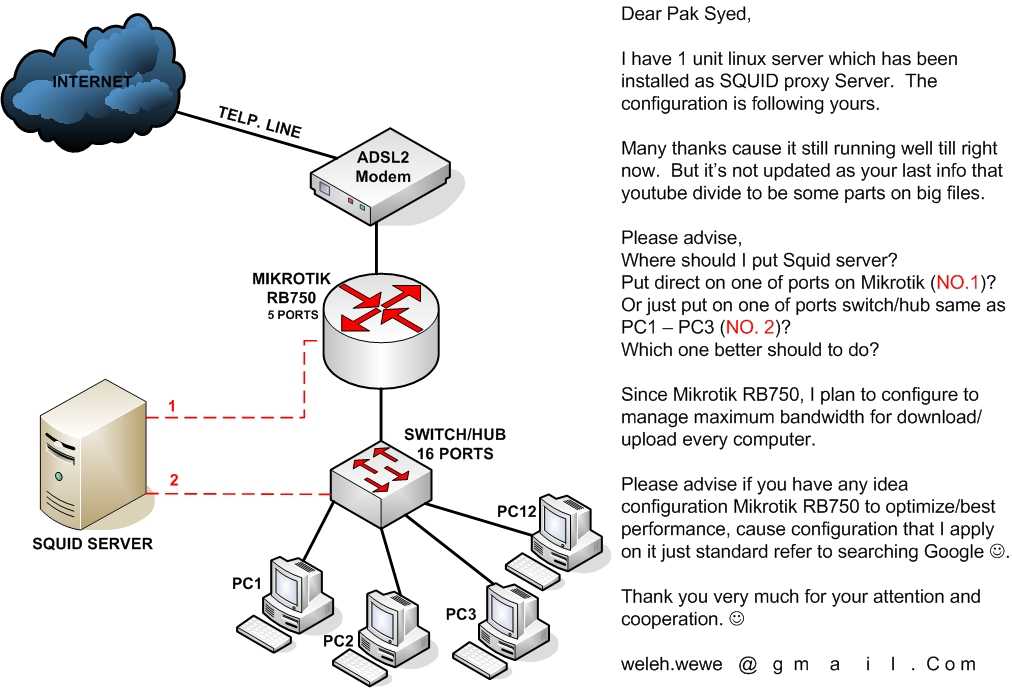 Что касается типа клиента, то здесь следует выбрать вариант под названием «Новый пользователь».
Что касается типа клиента, то здесь следует выбрать вариант под названием «Новый пользователь».
- Заполнение формы.
Здесь нет ничего сложного, от вас требуется ввести свои личные данные. После этого вам предстоит выбрать самый стандартный тариф.
Цитата: При регистрации желательно указать, что ваш сервер не будет иметь доменного имени, так будет гораздо проще поднять сервер. Что касается оплаты, то стоит отметить, что ее лучше проводить за месяц вперед, так как на нее могут дать хорошую скидку.
Если мы подбираем ipv4 прокси, подбираем ipv6 прокси, потом при оформлении заказа оставляем комментарий типа: «Здравствуйте. Дополнительный адрес планирую использовать в качестве прокси для работы в социальных сетях на своем мобильном телефоне». Если вы этого не напишете, вам придется выполнить несколько дополнительных действий по его настройке.
Далее вам нужно выбрать способ оплаты. Желательно выбрать Вебмани, так как это один из самых удобных способов.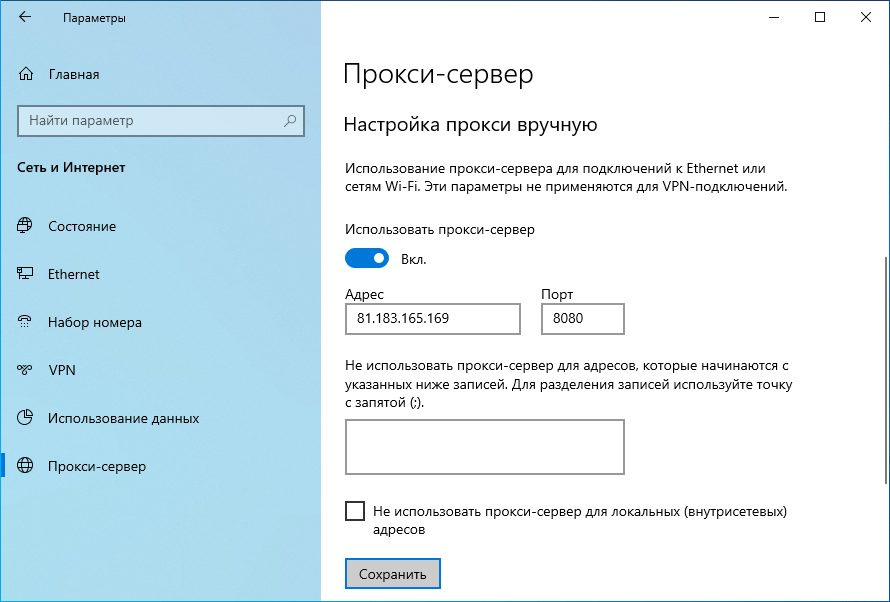 После завершения платежной операции в течение 24 часов, ваш сервис будет создан (уведомление об этапах будет отправлено на ваш e-mail).
После завершения платежной операции в течение 24 часов, ваш сервис будет создан (уведомление об этапах будет отправлено на ваш e-mail).
Поднять прокси сервер с помощью 3proxy
Не знаете как поднять прокси сервер на Windows ? Мы подготовили для вас несколько советов, как настроить прокси-сервер под названием «3proxy», чтобы использовать его с другим адресом — ipv6.
Цитата: Протокол ipv6 набирает невероятную популярность благодаря большому количеству адресов, которое в несколько миллионов раз больше, чем у его предшественника ipv4.
В репозитории популярной операционной системы Windows хранится программа (её старые версии). Поэтому рассмотрим вариант установки «3proxy» из исходников. Скачать можно из официального репозитория разработчика на github. Чтобы поднять ipv6, нужно сделать несколько шагов:
- установка;
- Настройка конфигурации;
- прямой запуск службы.
Теперь мы узнаем больше обо всех этапах.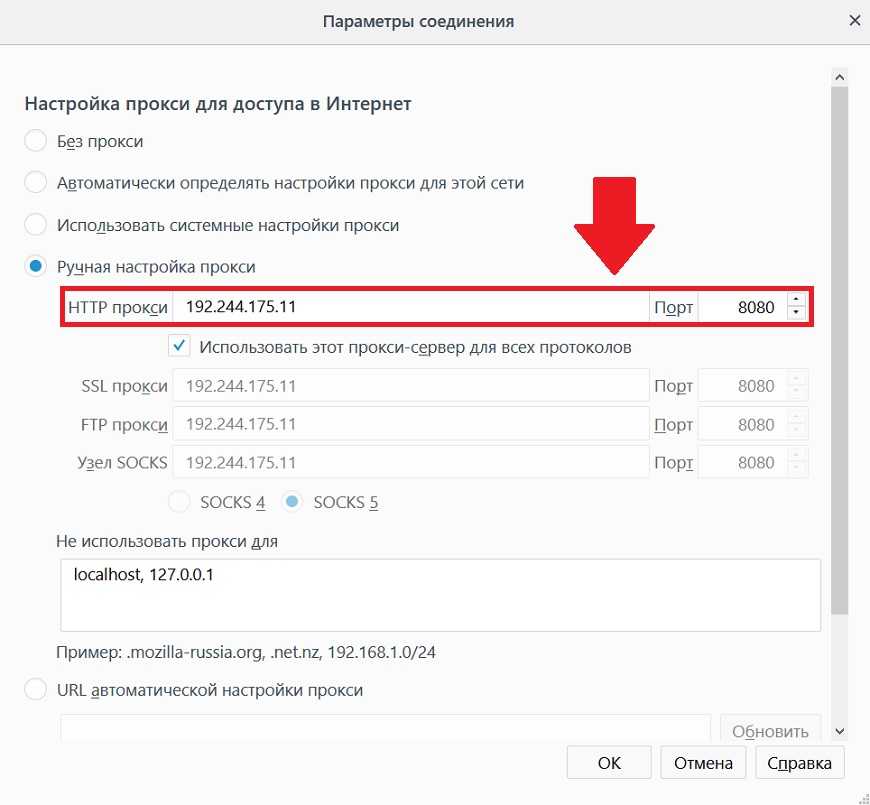
- Выполнение установки.
Для компиляции кодов нужно использовать программы под названием «GCC» и «Make».
Цитата: Дополнительные приложения «GCC», «Make» не идут в комплекте с дистрибутивом в стандартной версии, поэтому их придется устанавливать самостоятельно.
После установки необходимо подключиться к серверу (при условии, что вы используете операционную систему Windows), можно использовать Gigspace, например. Затем установите весь пакет сборок для «3proxy» с помощью исходников.
- Подготовьтесь к настройке.
После установки прокси необходимо подготовить файл для будущей конфигурации. Для этого специалисты рекомендуют использовать привязку «Блокнот++». Не забудьте указать адрес и порт. Предположим, вы используете один адрес с именем ipv4 и два прокси-адреса с именем ipv6.
Цитата: Помните, что если вы используете клавишу «Alt» вместе с выделением курсора, вы можете значительно ускорить рабочий процесс, связанный со списками.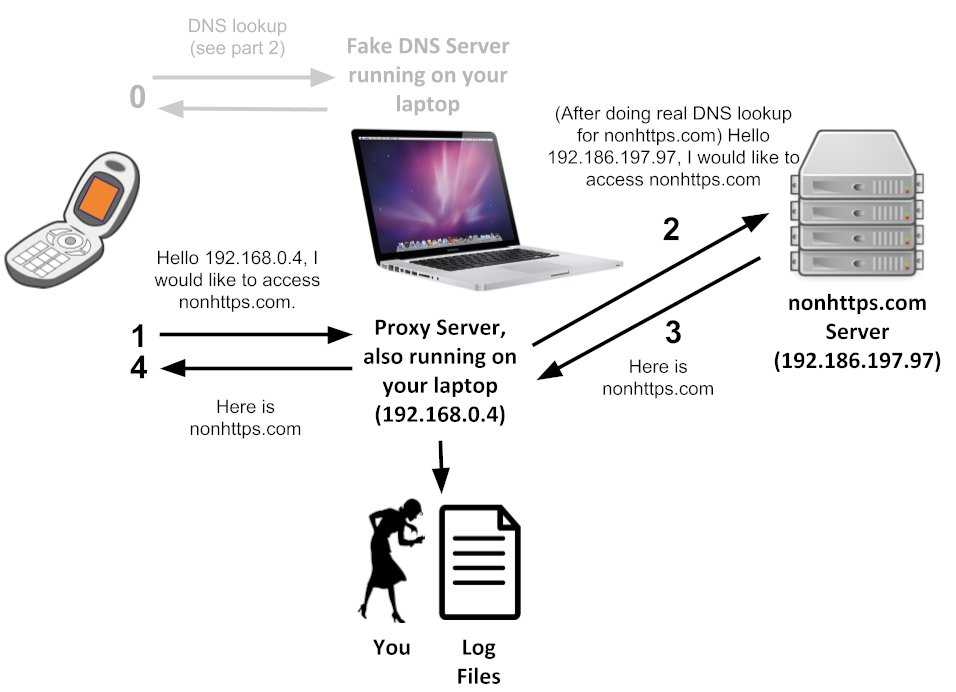
Не забудьте при настройке поменять стандартные данные на свои:
- адрес ipv6, ipv4;
- порт;
- логин;
- пароль и другая личная информация.
Далее просто сохраните сконфигурированный файл в папку «Домашняя директория». Чтобы загрузить файл на определенный сервер (выбранный заранее), у вас есть возможность использовать программу WinSCP (при условии, что вы используете операционную систему Windows).
- Самый старт самого прокси-сервера. Для успешного запуска 3proxy с предварительно настроенной конфигурацией необходимо указать имя файла с помощью пробела.
Подведение итогов.
Изучив все вышеперечисленное и воспользовавшись этими советами, вы сможете безопасно поднять свой виндовый прокси . Главное сделать правильный выбор сервера, на который вы будете заливать настроенные файлы. Стоит отметить, что у хостинга, помимо Gigspace, есть множество других вариантов.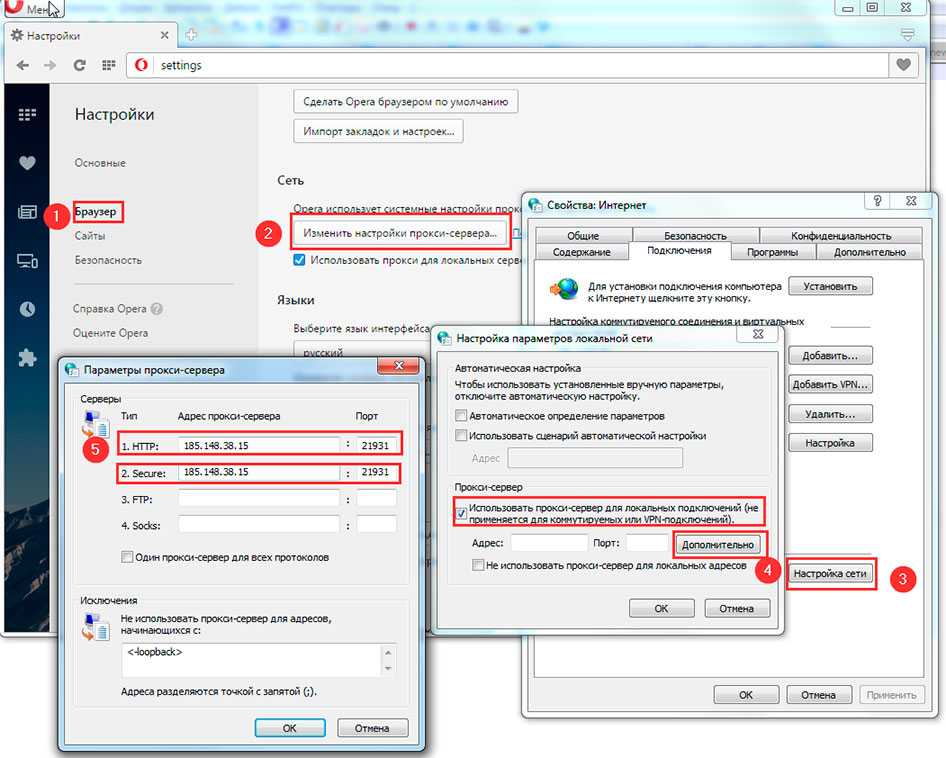 Однако эти серверы получили признание многих пользователей благодаря таким преимуществам, как
Однако эти серверы получили признание многих пользователей благодаря таким преимуществам, как
- предоставление выгодных тарифных планов;
- большое количество дополнительных ip-адресов;
- стабильная работа;
- Простота регистрации и дальнейшей эксплуатации.
Если вам интересно, как поднять свои мобильные прокси у другого хостера, то можете воспользоваться этими советами. Тем не менее, вам придется обратить внимание на требования.
Как настроить прокси-сервер: инструкции по настройке
Прокси-серверы могут помочь вам фильтровать трафик, повышать анонимность и получать доступ к контенту с географическим ограничением. Они также часто используются для сбора информации в масштабе путем очистки сети.
Возможно, вы не знакомы с прокси или просто хотите знать, как настроить их для определенного инструмента. На этой странице показано, как настроить прокси-сервер с различными операционными системами, браузерами и приложениями. Руководства здесь содержат пошаговые инструкции с иллюстрациями, чтобы сделать настройку прокси-сервера простой и понятной.
Руководства здесь содержат пошаговые инструкции с иллюстрациями, чтобы сделать настройку прокси-сервера простой и понятной.
Страница будет постоянно обновляться и содержать дополнительные инструкции по настройке. Если вы не можете найти что-то, не стесняйтесь обращаться к нам, и мы добавим это в список.
Понимание IP-адреса прокси
Независимо от того, купили ли вы прокси или нашли список в Интернете (кстати, мы не рекомендуем использовать бесплатные прокси), прокси-сервер состоит из трех основных элементов: протокола, адреса и порт.
1) Протокол показывает, к какому контенту в Интернете можно получить доступ с помощью прокси-сервера. Вы столкнетесь с тремя основными протоколами: HTTP, HTTPS и SOCKS. Первые два поддерживают трафик веб-сайта; HTTPS безопаснее, потому что он шифрует отправляемую вами информацию. Протокол SOCKS позволяет получить доступ к более разнообразному контенту, такому как торренты или SMTP.
2) Адрес показывает, где находится прокси-сервер. Он работает как почтовый индекс. Адрес прокси-сервера может выглядеть как обычный IP (192.168.0.1). Или он может использовать имя хоста DNS и выглядеть как веб-сайт (en.proxyprovider.net).
3) Номер порта указывает, как вы можете связаться с этим адресом. Он не отражает, какие порты на самом деле открыты прокси-сервером — вам придется узнать это у своего провайдера.
Итак, вот два формата IP-адреса прокси, с которыми вы, скорее всего, столкнетесь:
- 192.168.0.1:10000
- en.proxyprovider.net:10000
Методы аутентификации прокси-сервера
Если вы купили доступ к частным прокси-серверам, вам, скорее всего, потребуется их аутентификация, прежде чем вы сможете начать использовать прокси-сервер. Двумя основными методами аутентификации являются учетные данные и белый список IP-адресов. Некоторые поставщики прокси предлагают оба варианта, в то время как другим доступен только один метод.
1) Учетные данные просто относятся к имени пользователя и паролю. Приложения могут иметь для них отдельные поля или требовать добавления учетных данных к IP-адресу прокси-сервера. В последнем случае адрес будет выглядеть так: 192.168.0.1:10000:имя пользователя:пароль. Если ваш прокси-сервер требует пароль, вы, скорее всего, не ввели учетные данные.
2) Белый список IP-адресов позволяет указать IP-адрес, который может получить доступ к прокси-серверу. Этот метод не идеален, если у вас динамический IP-адрес (есть обходные пути), но он не изменяет IP-адрес прокси-сервера и не требует никаких других полей, таких как учетные данные.
Что произойдет, если вы не авторизованы? Прокси-сервер не позволит вам получить доступ к какому-либо контенту. Вместо этого вы получите прокси-сервер отказывается от соединений или ошибка 407.
Работа с чередующимися прокси-серверами
В отличие от списков прокси-серверов, которые имеют отдельный адрес для каждого IP-адреса, чередующиеся прокси-серверы часто используют шлюзовые серверы обратного подключения.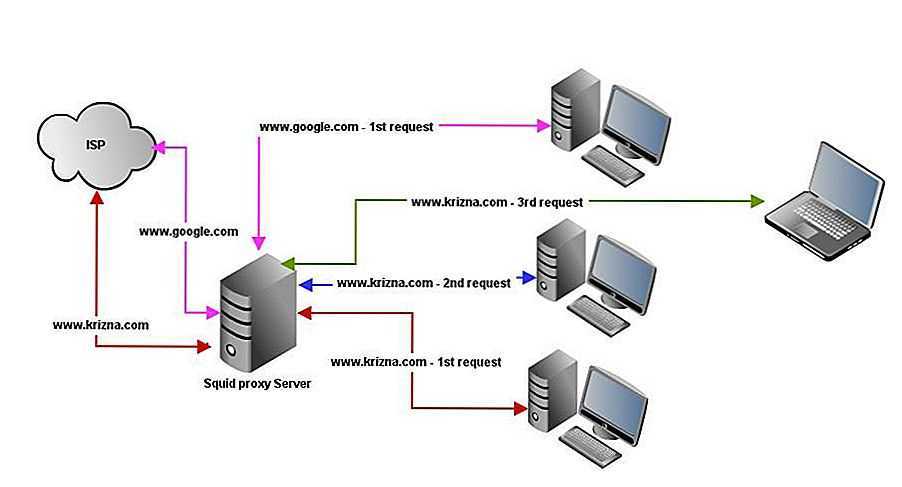 Эти серверы предоставляют одно имя хоста и позволяют вам получать доступ к разным IP-адресам, изменяя номер порта. Через некоторое время (это зависит от настроек провайдера) происходит ротация IP; сервер шлюза остается прежним.
Эти серверы предоставляют одно имя хоста и позволяют вам получать доступ к разным IP-адресам, изменяя номер порта. Через некоторое время (это зависит от настроек провайдера) происходит ротация IP; сервер шлюза остается прежним.
Пример шлюзового сервера обратного подключения с 10-минутной частотой ротации.
Настройка прокси-сервера в операционной системе
При включении прокси-сервера в операционной системе все ваши запросы на подключение будут проходить через прокси-серверы. Другими словами, настройки применяются ко всей системе, если только вы не используете приложения, которые переопределяют их.
- Настройка прокси-серверов в Windows 10
- Настройка прокси-серверов на macOS
- Настройка прокси на iOS
- Настройка прокси-серверов на Android
Настройка прокси-сервера в веб-браузере
Существует несколько способов использования прокси-серверов в веб-браузере: через настройки операционной системы, настройки браузера или различные расширения браузера, такие как FoxyProxy и SwitchyOmega.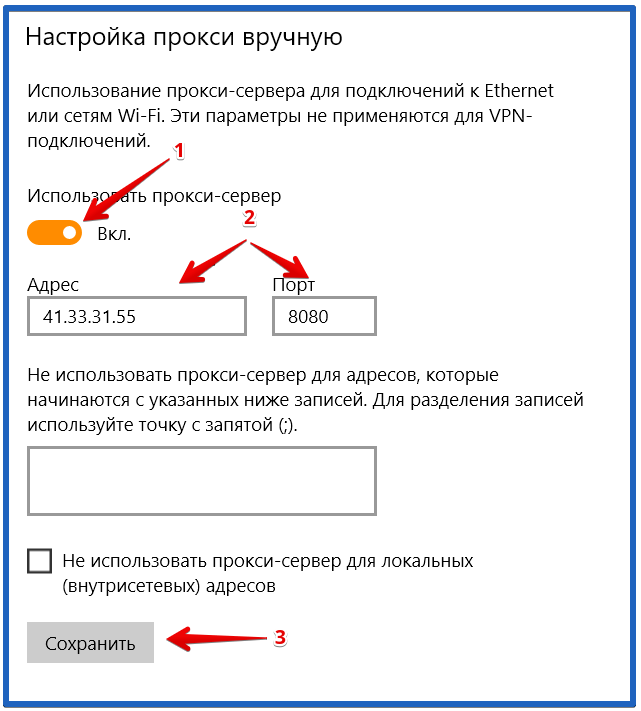

 log
log
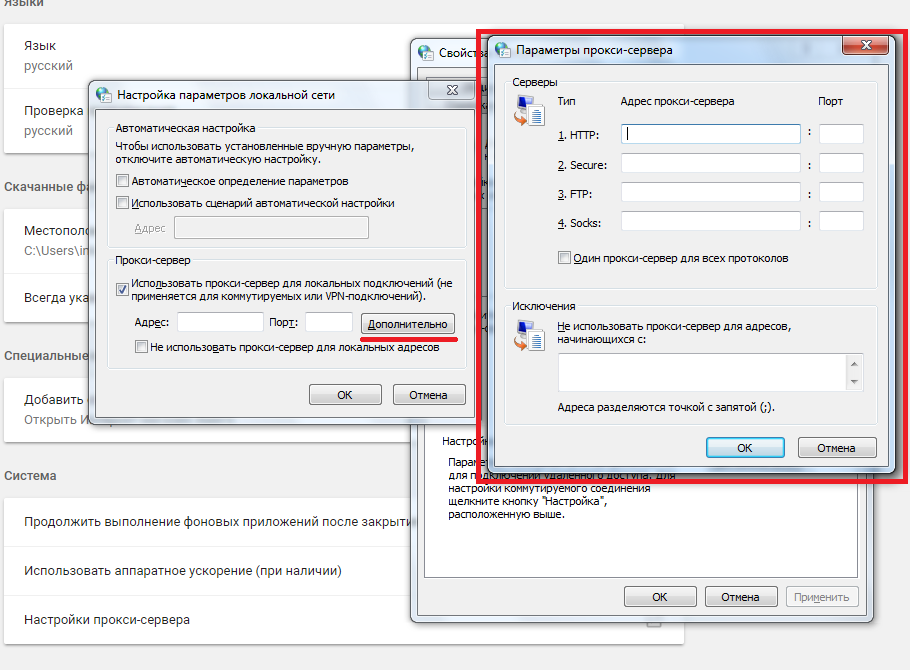
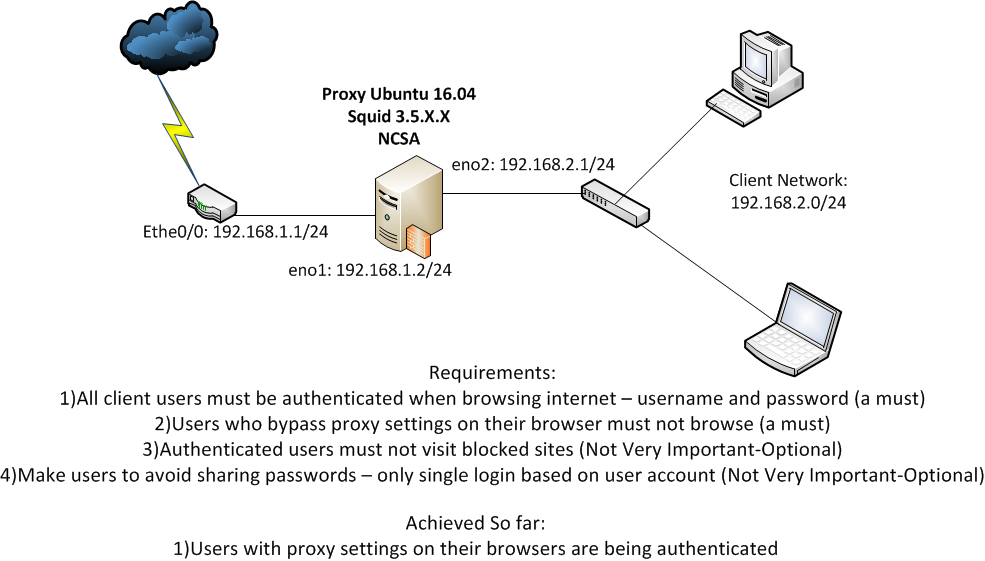
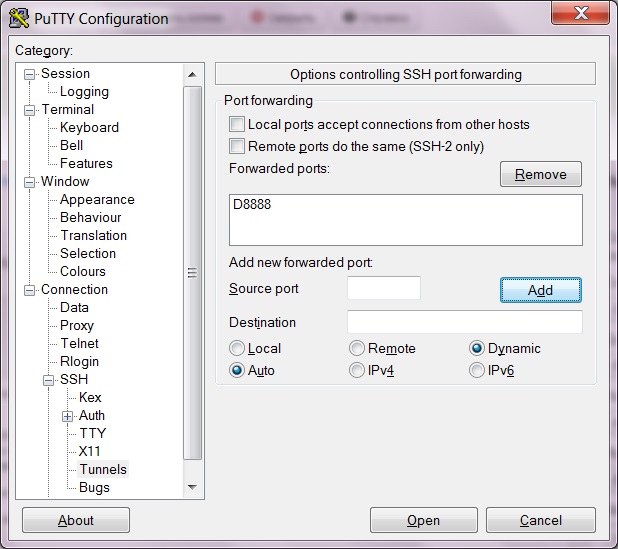 для этого можно использовать Блокнот, чтобы изменить в файле Web.config, который расположен по адресу системдриве%\инетпуб\адфс\лс\ на компьютере прокси-сервера федерации. например, если у вас есть сервер федерации с именем sts1.contoso.com, а новый номер порта — 444, найдите и откройте файл Web.config в Блокнот на компьютере прокси-сервера федерации, найдите следующий раздел, измените номер порта, как показано ниже, а затем сохраните и закройте Блокнот.
для этого можно использовать Блокнот, чтобы изменить в файле Web.config, который расположен по адресу системдриве%\инетпуб\адфс\лс\ на компьютере прокси-сервера федерации. например, если у вас есть сервер федерации с именем sts1.contoso.com, а новый номер порта — 444, найдите и откройте файл Web.config в Блокнот на компьютере прокси-сервера федерации, найдите следующий раздел, измените номер порта, как показано ниже, а затем сохраните и закройте Блокнот.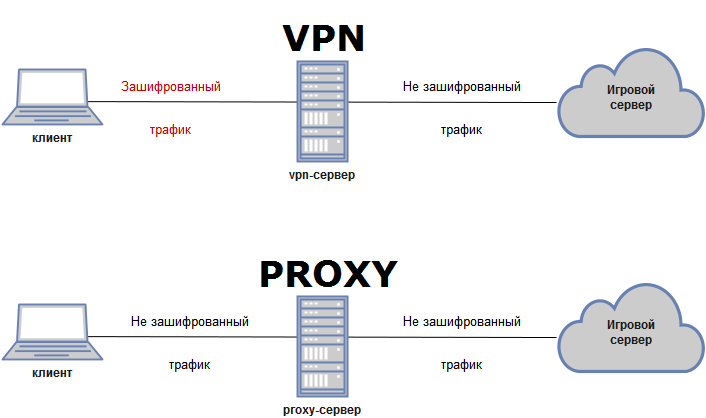 asmx/ user="NT Authority\Network Service"
netsh http add urlacl https://+:444/FederationMetadata/2007-06/ user="NT Authority\Network Service"
netsh http add urlacl https://+:444/adfs/services/ user="NT Authority\Network Service"
netsh http add urlacl http://+:81/adfs/services/ user="NT Authority\Network Service"
asmx/ user="NT Authority\Network Service"
netsh http add urlacl https://+:444/FederationMetadata/2007-06/ user="NT Authority\Network Service"
netsh http add urlacl https://+:444/adfs/services/ user="NT Authority\Network Service"
netsh http add urlacl http://+:81/adfs/services/ user="NT Authority\Network Service"