Как подогнать картинку под нужный размер?
Большинство людей в своей жизни хотя бы один раз, но сталкивались с такой проблемой, как нужную им фотографию обрезать, чтобы убрать лишнее, или сделать ее больше или меньше.
В общем, существует проблема, чтобы изменить размер фотографии или картинки, и мы расскажем, как ее решить. Столкнувшись с вопросом, как подогнать картинку под нужный размер, облегчает задачу то, что для изменения размера картинки существует масса программ. Самая известная из них — Фотошоп. Это достаточно высокопрофессиональная программа, с помощью которой можно изменять размеры картинок, цвет, фон и многое другое. Программой Фотошоп пользуются не только профессионалы, но и простые пользователи.
Как подогнать картинку под размер в Фотошопе?
Для того, чтобы подогнать понравившуюся картинку под нужный размер в программе Фотошоп необходимо:
- запустить программу;
- нажать кнопку – «Создать»;
- после чего появится окошко, в котором нужно будет ввести, в выделенные для этой цели поля, размеры нужного формата;
- нажать «ОК»;
- появится белый прямоугольник, поверх которого следует наложить нужное изображение, для этого следует нажать кнопку «Файл» и «Поместить»;
- высветится окошко, где выбирается картинка.
 С помощью мышки надо растянуть изображение в прямоугольнике, затем выбрать на левой вкладке программы кнопку «Перемещение» и нажать на нее;
С помощью мышки надо растянуть изображение в прямоугольнике, затем выбрать на левой вкладке программы кнопку «Перемещение» и нажать на нее; - выбрать любой из слоев и нажать «Сведение»;
- сохраняем файл.
Как подогнать картинки под один размер?
Для того чтобы все выбранные пользователем картинки были одного размера, существует достаточно простая и удобная в обращении программа Dropresize. Перед началом работы с этой программой, все нуждающиеся в обработке изображения следует поместить в отдельную папку. После чего необходимо запустить программу, выбрать эту папку и предварительно установив нужный размер картинки – запустить программу. Программа в автоматическом режиме изменит размеры всех изображений в этой папке на выбранный пользователем.
Как в фотошопе подогнать фото под размер
Согласитесь, нам довольно часто приходится изменять размер какой-либо картинки.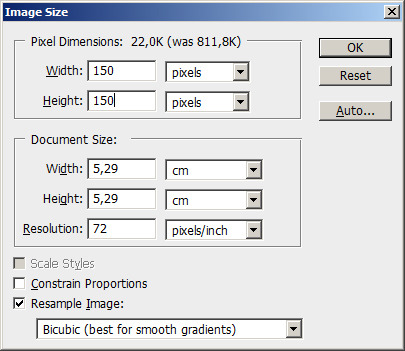
Но для начала, разумеется, необходимо выбрать подходящую программу. Наилучшим выбором, пожалуй, станет Adobe Photoshop. Да, программа платная, а для того чтобы воспользоваться пробным периодом придется завести аккаунт Creative Cloud, но оно того стоит, ведь вы получите не только более полный функционал для изменения размера и кропа, но и множество других функций. Разумеется, изменить параметры фотографии на компьютере под управлением Windows можно и в стандартном Paint, но рассматриваемая нами программа обладает шаблонами для обрезки и более удобным интерфейсом.
Как делать?
Изменение размера изображения
Для начала, давайте разберем, как произвести простое изменение размера изображения, без его обрезки. Разумеется, для начала фото необходимо открыть. Далее, находим в строке меню пункт «Изображение», и находим в выпавшем меню «Размер изображения…». Как видите, можно также воспользоваться горячими клавишами (Alt+Ctrl+I) для более оперативного доступа.
Разумеется, для начала фото необходимо открыть. Далее, находим в строке меню пункт «Изображение», и находим в выпавшем меню «Размер изображения…». Как видите, можно также воспользоваться горячими клавишами (Alt+Ctrl+I) для более оперативного доступа.
В появившемся диалоговом окне мы видим 2 основных раздела: размерность и размер печатного оттиска. Первый нужен, если вы просто хотите изменить величину, второй необходим для последующей печати. Итак, пойдем по порядку. При изменении размерности необходимо указать нужный вам размер в пикселях или процентах. В обоих случаях можно сохранить пропорции исходного изображения (соответствующая галочка есть в самом низу). При этом, вы вводите данные только в графе ширина или высота, а второй показатель считается автоматически.
При изменении размера печатного оттиска последовательность действий практически та же самая: нужно задать в сантиметрах (мм, дюймах, процентах) значения, которые вы хотите получить на бумаге после распечатки.
Обрезка изображения
Это следующий вариант изменения размера. Для его использования, найдите на панели инструмент «Рамка». После выбора, на верхней панели отобразится строка работы с этой функцией. Для начала необходимо выбрать пропорции, по которым вы хотите произвести обрезку. Это могут быть как стандартные (например, 4х3, 16х9 и т.п.), так и произвольные значения.
Далее, стоит выбрать вид сетки, что позволит вам более грамотно кадрировать изображение в соответствии с правилами фотосъемки.
Наконец, необходимо перетаскиванием выбрать нужный участок фото и нажать клавишу Enter.
Результат
Как видите, результат получается буквально за полминуты. Итоговое изображение вы можете сохранить, как и любое другое, в нужном вам формате.
Заключение
Итак, выше мы детально разобрали, каким образом изменить размер фото или обрезать его.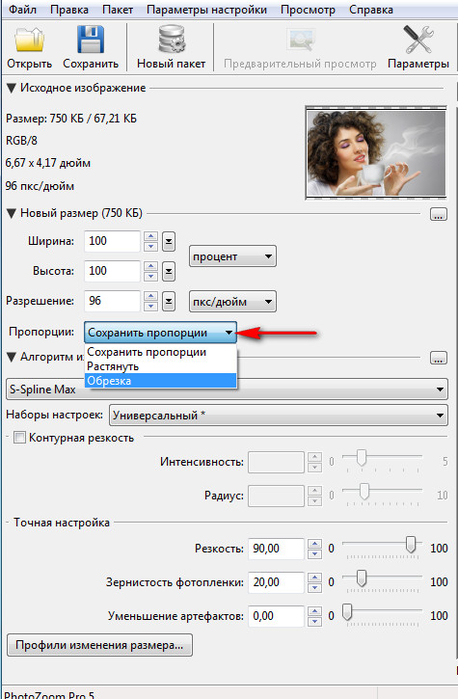
Отблагодарите автора, поделитесь статьей в социальных сетях.
Большинство людей в своей жизни хотя бы один раз, но сталкивались с такой проблемой, как нужную им фотографию обрезать, чтобы убрать лишнее, или сделать ее больше или меньше.
В общем, существует проблема, чтобы изменить размер фотографии или картинки, и мы расскажем, как ее решить. Столкнувшись с вопросом, как подогнать картинку под нужный размер, облегчает задачу то, что для изменения размера картинки существует масса программ. Самая известная из них – Фотошоп. Это достаточно высокопрофессиональная программа, с помощью которой можно изменять размеры картинок, цвет, фон и многое другое. Программой Фотошоп пользуются не только профессионалы, но и простые пользователи.
Как подогнать картинку под размер в Фотошопе?
Для того, чтобы подогнать понравившуюся картинку под нужный размер в программе Фотошоп необходимо:
- запустить программу;
- нажать кнопку – «Создать»;
- после чего появится окошко, в котором нужно будет ввести, в выделенные для этой цели поля, размеры нужного формата;
- нажать «ОК»;
- появится белый прямоугольник, поверх которого следует наложить нужное изображение, для этого следует нажать кнопку «Файл» и «Поместить»;
- высветится окошко, где выбирается картинка.

- выбрать любой из слоев и нажать «Сведение»;
- сохраняем файл.
Как подогнать картинки под один размер?
Для того чтобы все выбранные пользователем картинки были одного размера, существует достаточно простая и удобная в обращении программа Dropresize. Перед началом работы с этой программой, все нуждающиеся в обработке изображения следует поместить в отдельную папку. После чего необходимо запустить программу, выбрать эту папку и предварительно установив нужный размер картинки – запустить программу. Программа в автоматическом режиме изменит размеры всех изображений в этой папке на выбранный пользователем.
Инструмент «Рамка» (Crop Tool), чаще называемый «Обрезка», предназначенный для обрезки изображений в программе Photoshop, является одним из наиболее востребованных и часто используемых инструментов этой программы.
Значительным изменениям и улучшениям обрезка изображений подверглась в версии Photoshop CS6, о чём подробно рассказано в этом материале.
Но, тем не менее, Вы можете не знать о всех обширных возможностях этого универсального инструмента. В этой статье я расскажу о десяти полезных функций обрезки, о которых Вы можете и не знать.
1. Параметры перекрытия обрезки
В Photoshop имеется несколько вариантов разметки для помощи в правильном наложении рамки обрезки (параметры перекрытия, или Crop Guide Overlays).
После того, как Вы активируете инструмент «Рамка» и кликните по рамке, либо измените её размер или положение, переключение параметров перекрытия будет доступно с помощью клавиши O. Также их можно изменять, нажав на значок на панели параметров.
Доступными параметрами перекрытия являются:
- Правило Третей (Rule of Thirds)
- Сетка (Grid)
- По диагонали (Diagonal)
- Треугольник (Triangle)
- Золотое сечение (Golden Ratio)
- Золотая спираль (Golden Spiral)
В случае, если выбрана «Золотая спираль» или «треугольник», Вы можете изменить их ориентацию, нажав Shift+O или через панель параметров.
О способах применения кадрирования рассказывается ниже.
2. Изменение ориентации рамки обрезки
Рамку обрезки очень просто повернуть на 90 °. В случае, если вы хотите сохранить пропорции и размер обрезки и Вам необходимо только сменить ориентацию рамки с альбомной на портретную или наоборот, нужно всего-лишь нажать клавишу X (икс):
3. Скрыть обрезанные области
По умолчанию области, находящиеся за границами рамки, остаются видимыми, они лишь затемнены. Иногда это может мешать работе. Если Вы хотите скрыть отсечённые области, просто нажмите клавишу H. Кроме того, можно менять цвет и непрозрачность отсечённых областей с помощью опции на панели параметров:
4. Классический режим кадрирования
Для тех пользователей, которые работают в Photoshop уже давно и предпочитают традиционный способ кадрирования, имеется опция переключения на классический режим, для этого, при активном инструменте «Рамка», надо всего-лишь нажать клавишу P. При использовании Crop Tool в классическом режиме вы будете перемещать рамку кадрирования по документу, а изображение будет неподвижно. Напротив, в нормальном режиме начиная с версии CS6 передвигается изображение, а рамка обрезки остаётся на месте.
При использовании Crop Tool в классическом режиме вы будете перемещать рамку кадрирования по документу, а изображение будет неподвижно. Напротив, в нормальном режиме начиная с версии CS6 передвигается изображение, а рамка обрезки остаётся на месте.
5. Подогнать одно изображение под размер, разрешение и пропорции другого
Вы можете использовать эту опцию для того, чтобы подогнать размер и разрешение одного изображения под размер другого, например, чтобы точно наложить одну картину на другую.
Для этого откройте в Photoshop оба изображения. Затем выберите то, которое Вы будете использовать в качестве образца. Далее берём инструмент «Рамка» (Crop Tool), в панели параметров кликаем на кнопку выбора режимов и выбираем пункт «Изображение» (Front Image) или нажмите клавишу I. Это действие запишет в память Photoshop размер и разрешение данного документа. Переключаемся на другой документ, и Photoshop создаст рамку таких пропорций, как исходное изображение. Затем нажимаем Enter и Photoshop изменит размеры этого документа под исходный документ.
Показываю на примере. Берём документ размером 2000 на 1334 пикселя. Активируем инструмент «Рамка», кликаем на пункт «Изображение». Затем нажимаем на второй открытый документ размером 3648 на 2736, на нём появляется рамка с пропорциями первого документа. Два раза нажимаем Enter и получаем документ размером 2000 на 1334, т.е. как у документа-образца:
6. Принятие и выполнение кадрирования
В Photoshop большинство действий можно выполнить разными способами. Не является исключением и инструмент «Рамка». Вы можете использовать любой из указанных ниже методов, чтобы принять и выполнить обрезку изображения:
- Нажать Enter (один или два раза)
- Дважды щелкните в области рамки кадрирования
- Нажмите иконку галки в панели параметров
- Правый клик внутри рамки, нажать на пункт «Рамка» (Crop)
- Вкладка главного меню Изображение –> Кадрировать (Image –> Crop)
7. Обрезка и исправление перспективы инструментом кадрирования
Если вы хотите обрезать и одновременно исправить перспективное (трапецеидальное) искажение на фото, воспользуйтесь инструментом «Кадрирование перспективы» (Perspective Crop Tool) .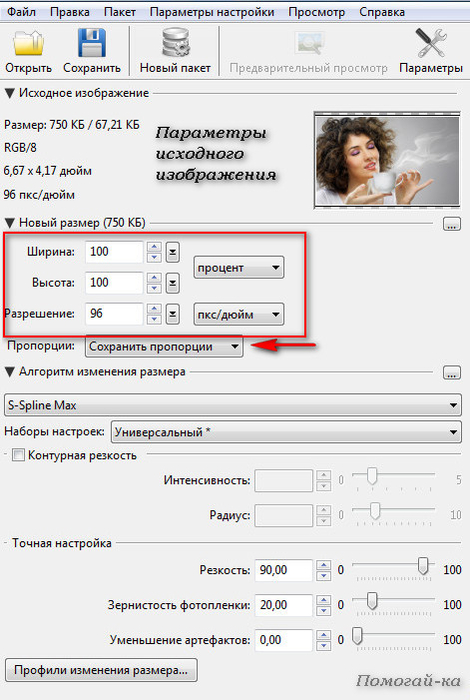 Вы должны указать 4 угла плоскости, которую Вы хотите выпрямить и, когда укажете, нажать Enter.
Вы должны указать 4 угла плоскости, которую Вы хотите выпрямить и, когда укажете, нажать Enter.
Если вы хотите сделать коррекцию трапецеидальных искажений без обрезки изображения, следует использовать фильтр Camera Raw, вкладку Коррекция дисторсии –> Ручной режим (Lens Correction –> Manual), нажать на кнопку «А» или выставит вручную с помощью ползунков.
8. Неразрушающая (Non-Destructive) обрезка
Чтобы при обрезке отсекаемые пиксели не удалялись насовсем, а только скрывались, снимите галку у опции «Удалить отсечённые пиксели» (Delete Cropped Pixels) на панели параметров. В качестве альтернативы вы можете также превратить ваш слой (слои) в Смарт-объект, что позволит Вам сохранить обрезанные детали, даже если опция «Удалить отсечённые пиксели» включена.
9. Как увеличить размер холста при помощи «Обрезки»
Начинающие пользователи могут не знать, что «Рамкой» Вы можете не только обрезать документ, но и использовать её для расширения холста. Все, что вам нужно сделать, это перетащить контрольные точки рамки за пределы холста. В случае, если в Вашем документе имеется фоновый слой, новое пространство заполнится фоновым цветом цветовой палитры. Если же в документе отсутствует фоновый слой, Photoshop создаст прозрачные пиксели при увеличении холста:
Все, что вам нужно сделать, это перетащить контрольные точки рамки за пределы холста. В случае, если в Вашем документе имеется фоновый слой, новое пространство заполнится фоновым цветом цветовой палитры. Если же в документе отсутствует фоновый слой, Photoshop создаст прозрачные пиксели при увеличении холста:
10. Выпрямление фото
Вы также можете использовать Crop Tool для выпрямления наклонённой фотографии (с заваленным горизонтом). Все, что вам нужно сделать, это при активной «Обрезке» зажать клавишу Ctrl и протащить мышкой линию, указывающую горизонт фото. Таким же образом Вы можете провести вертикальную линию, чтобы исправить положение фото по вертикали.
Боле подробно вы можете узнать о выравнивании фото, если пойдёте по ссылкам похожих материалов, расположенным в верхней части статьи.
Как создать идеальные картинки для ФБ и ВК
По статистике Фейсбук, посты с картинками репостят в 2 раза чаще, чем тексты без изображений. Примерно та же картина наблюдается и в других социальных сетях. Так что для продвижения компании приходится не только писать интересные посты, но и готовить визуальный контент. И здесь начинающего smmщика подстерегает множество подводных камней. У фейсбука, вконтакта, инстаграма свои собственные понятия о правильных картинках. Хорошо, если всем этим занимается специальный человек. А если такой возможности нет?
Так что для продвижения компании приходится не только писать интересные посты, но и готовить визуальный контент. И здесь начинающего smmщика подстерегает множество подводных камней. У фейсбука, вконтакта, инстаграма свои собственные понятия о правильных картинках. Хорошо, если всем этим занимается специальный человек. А если такой возможности нет?Читайте также:
Продвижение в Facebook: самая подробная инструкция
Для тех, кто не хочет заморачиваться и делать отдельные изображения, методом проб и ошибок нашли оптимальные размеры картинок, которые будут корректно отображаться в любой социальной сети: горизонтальные фотографии 1024х512 пикселей, вертикальные – 800х1200 пикселей. Но чтобы визуальный контент идеально вписался в ленту, стоит все-таки учитывать особенности каждой из площадок.
Также в качестве обложки на Facebook можно использовать изображения размером 820х315.
Изображение на обложку
На обложку страницы фейсбука можно поставить картинку или видео. Сначала разберемся с картинками.Если изображение превышает 851х315 пикселей, то фб предложит вам выбрать область, которую нужно отображать. Если вы можете пожертвовать какой-то частью фото, то все хорошо. Вот так выглядит полноценная фотография 4000х3000 пикселей:
А вот как эту фотографию порезал фейсбук для обложки:
Чтобы добавить или изменить фотографию обложки, нужно перейти на страницу, нажать «изменить обложку» в левом верхнем углу, загрузить фото или выбрать из уже загруженных, сохранить.
Вот что бывает, если фото обложки не соответствует нужным размерам:
Вместо картинки на обложку можно поставить видео. Алгоритм размещения тот же, что и с обычным изображением. Идеальное разрешение видео 820х456 пикселей. В любом случае видео обложки должно быть разрешением не ниже 820х312 и длительностью от 20 секунд до 1,5 минут.
Фото профиля страницы
Для фото профиля нужно квадратное изображение 180х180 пикселей. Его фб при размещении слегка ужимает – на странице компании до размера 170х170 пикселей, на личной странице – 160х160.
Картинка для поста
Изображения к постам Facebook уменьшает автоматически, при этом пропорции картинок сохраняются. Ширина горизонтальной картинки в фб 470 пикселей. Исходный размер этой фотографии 960х678 пикселей, в ленте она отображается размером 470х332 пикселя.
Вертикальные картинки и фотографии коммерческие страницы стараются не использовать. Но при желании их тоже можно размещать. Фейсбук ужмет такое фото до 394 пикселей по высоте, сохранив пропорции. Исходный размер фото 585х700 пикселей.
Исходный размер фото 585х700 пикселей.
Картинка для внешней ссылки
Когда вы расшариваете ссылку на странице, то фейсбук подгружает картинку из метаданных сайта и автоматически подгоняет ее под размеры 470х246 пикселей, обрезая сверху и снизу.
Если картинка меньше, то она отобразится в форме квадрата с текстом справа.
Несмотря на то, что фейсбук ужимает картинки, рекомендуется для статей, которые планируется расшаривать в соцсетях, ставить изображения размером 1200х630 пикселей, чтобы они хорошо отображались на экранах с большим разрешением.
ВКонтакте
Для ВК размеры изображения тоже важны. Слишком маленькие картинки «растянут» и они будут размытыми, а слишком большие сожмут с потерей качества или вообще обрежут в неудачном месте. Сейчас оформление страниц в Вконтакте все больше напоминает Фейсбук, но есть небольшие нюансы по размерам фото. Кроме того, чтобы сохранить качество фотографий их нужно перетаскивать из папки в компьютере, а не загружать через открытие файла.
Изображение на обложку
В ВКонтакте, как и в фейсбуке, для обложки нужна горизонтальная широкая и невысокая картинка. Если загрузите стандартную, то ВК предложит ее обрезать, что не всегда хорошо смотрится. Чтобы добавить обложку нужно на странице группы или сообщества зайти в «действия» – управление сообществом и загрузить фотографию.
Фото профиля страницы
В принципе можно грузить и большие изображения до 7 тысяч пикселей, главное, чтобы соотношения сторон фотографии укладывались в пропорцию 2 к 5. Но если у вас есть обложка, то все это совсем не важно, миниатюра все равно будет показываться в форме круга диаметром 200 пикселей и ее можно редактировать.
Картинка для поста
После смены дизайна ширина ленты новостей в ВК стала фиксированной, поэтому чтобы картинка встала в ленту красиво, она должна быть 510 пикселей в ширину. Высота может быть любой, но лучше использовать квадратные (510х510) или горизонтальные фото (высота меньше 510 пикселей).
Картинки для внешней ссылки
Как и в фейсбуке картинка при расшаривании автоматически подгружается к посту из метаданных и подгоняется под размер 537х240. Если изображение будет вертикальное или квадратное, то соцсеть его подрежет.
Если изображение будет вертикальное или квадратное, то соцсеть его подрежет.
Фотографии товаров
Поскольку ВК активно используется как площадка для продвижения различного рода интернет-магазинов, стоит внимательно отнестись к фотографиям размещаемых товаров. Минимальный размер фото 400х400 пикселей, максимальный 7 тысяч пикселей в ширину или высоту. Но специалисты по ВК рекомендуют придерживаться размера 1000х1000 пикселей. К одному товару можно загрузить 4 фотографии, чтобы сделать это, нужно зайти в меню «Товары» (1), затем «Мои товары» (2) и нажать кнопку «Добавить товар».
Вот как это выглядит на странице группы:
И другие соцсети
Мы собрали для вас в одну таблицу оптимальные размеры изображений для самых популярных в России соцсетей.
Инструменты для работы с картинками
www.canva.com/ru_ru/
Изначально англоязычный сайт сейчас позволяет работать с русским интерфейсом. Чтобы начать работу, необходимо зарегистрироваться, можно через фейсбук или гугл+. В меню есть графика для социальных сетей.
В меню есть графика для социальных сетей.
При загрузке сервис предлагает посмотреть небольшой ролик о то, как можно начать работу с изображениями. Можно работать с бесплатными готовыми шаблонами и картинками, а также загружать свои, добавлять фон и текст. Чтобы загрузить собственные картинки и фотографии нужно перейти во вкладку «Мое». После завершения редактирования нужно сохранить макет, нажав кнопку «скачать».
http://optimizilla.com/ru/
Сервис для оптимизации изображений. Фотография загружается прямо на главной странице.
Можно выбрать качество сжатия и насколько нужно сжать изображение. После завершения редактирования нажать «скачать все».
www.desygner.com
Сервис с шаблонами для различных соцсетей благодаря которому не придется заморачиваться за размеры картинки.
https://pablo.buffer.com/
Довольно простой и понятный сервис для создания изображений. Имеет 3 размера (только для Instagram, Facebook, Twitter и Pinterest) (1), фильтры (2) и дает возможность что-то написать на изображении (3).
www.internetmarketingninjas.com
Сервис для обрезания картинки под нужный размер. Можно выбрать автоматический размер из меню.
А можно менять размер с помощью мышки и курсора. Все изменения отображаются на боковой панели.6 правил выбора изображений для соцсетей
- Релевантность. Картинка и текст поста должны соответствовать друг другу. Не обязательно если вы пишите про автомобиль ставить фото машины, но какая-то логическая или интуитивная связь должна быть.
- Уникальность. Даже если вы берете стоковое изображение, добавьте в него что-то свое – сделайте коллаж, добавьте текст. Эксперты утверждают, что люди устали от стоковых картинок в ленте. Ну а уж для продвижения какого-то товара точно придется устроить фотосессию.
- Легальность. Если нет своих фотографий, то используйте бесплатные (или платные) стоки. Воровать изображения не стоит, закон об авторском праве никто не отменял.
- Размер и качество.
 Должны соответствовать площадке.
Должны соответствовать площадке. - Оригинальность. Вполне возможно, что отличной иллюстрацией поста станет мем, кадр из фильма или постановочная фотография.
- Стиль. Для страницы компании вполне можно создать собственные правила оформления изображений. Например, сделать рамочку фирменных цветов, добавить логотип или придумать что-то еще, чтобы все картинки выглядели единообразно.
А какие картинки вы размещаете на страницах своей компании в соцсетях? Поделитесь в комментариях.
Как изменить размер картинки в Word
Использование картинок в ворде позволяет сделать более привлекательный и наглядный для читателей документ. Чтобы подстроить идеальный размер картинки в документе Word, вам может понадобиться изменить ее размер или обрезать картинку. В этой статье мы рассмотрим, как изменить размер картинки в ворде несколькими способами.
Как изменить размер картинки с помощью маркеров перетаскивания
Это самый простой способ, как изменить размер картинки в ворде:
- Выберите картинку, размер которой вы хотите изменить.

Как изменить размер картинки в Word – Выбор картинки для изменения размера
- На изображении появятся восемь маркеров, которые вы можете переместить, чтобы изменить размер картинки.
Как изменить размер картинки в Word – Маркеры для изменения размера картинки
- Перетащите один из четырех угловых маркеров картинки наружу или внутрь, чтобы увеличить или уменьшить размер картинки в ворде, соответственно.
Как изменить размер картинки в Word – Как уменьшить размер картинки в ворде
Если вы удерживаете клавишу Shift при перетаскивании маркера, картинка будет изменять свой размер пропорционально.
Как изменить размер картинки используя вкладку Формат
Вы можете использовать кнопки на вкладке «Формат» в группе «Размер», чтобы изменить размер картинки по вертикали или по горизонтали, или ввести конкретные значения для размера изображения.
- Выберите картинку, размер которой вы хотите изменить.
Как изменить размер картинки в Word – Редактирование картинки в ворде для изменения размера
- Перейдите во вкладку «Формат». И в группе «Размер» введите предпочтительный размер картинки.
Как изменить размер картинки в Word – Задать размер картинки в ворде
- Выбранная картинка будет автоматически изменена по выбранным размерам. При вводе значения высоты, ширина рисунка будет тоже пропорционально изменена, и наоборот.
Как изменить размер картинки с помощью правой кнопки мыши
1.Нажмите правой кнопкой мыши по картинке, размер которой нужно изменить. В контекстном меню выберите пункт «Размер и положение…».
Как изменить размер картинки в Word – Размер и положение картинки в ворде
- Введите желаемый размер картинки в ворде — новую высоту и ширину изображения.
 Если вы хотите изменить только высоту или только ширину картинки, снимите флажок «сохранить пропорции».
Если вы хотите изменить только высоту или только ширину картинки, снимите флажок «сохранить пропорции».
Как изменить размер картинки в Word – Размер картинки в ворде
- Также в этом в этом окне вы можете изменить размер картинки в ворде, задав процентные значения в полях «Высота» и «Ширина».
Как изменить размер картинки в Word – Изменить размер картинки в ворде в процентах
- Нажмите OK, чтобы сохранить новый размер картинки в ворде. Выбранная картина будет автоматически изменена в соответствии с выбранными параметрами.
Вот и все. Теперь вы знаете несколько способов, как изменить размер картинки в ворде.
Обрезать или изменить размер фото в онлайн редакторе или Фотошопе — это просто!
Главная / Лучшие онлайн-сервисы21 января 2021
- Зачем обрезать картинку или менять размеры фотографии?
- Как и где можно обрезать фото онлайн
- Как быстро изменить размер фото в онлайн-редакторе
- Как обрезать фотографию в Фотошопе
Здравствуйте, уважаемые читатели блога KtoNaNovenkogo.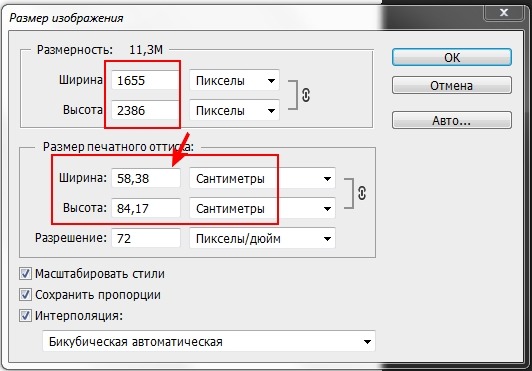 ru. Если вы собрались распечатать или выложить в интернет фотографию, то скорее всего придется немного поработать над ее размерами и форматом.
ru. Если вы собрались распечатать или выложить в интернет фотографию, то скорее всего придется немного поработать над ее размерами и форматом.
Сейчас мы с вами разберемся, как быстро и просто обрезать фото, изменить размер фото, работать над размерами картинки не только в фотошопе. но и в онлайн-сервисах (ведь не всегда фотошоп бывает под рукой).
Зачем обрезать картинку или менять размеры фото?
Зачем обрезать фото? Допустим, вы сфотографировались на морском берегу, но в углу кадра на песке лежит какой-то незнакомый дядька. Портит кадр, правда ведь? Вы его не хотели фотографировать, но так уж вышло. Избавиться от него можно всего за пару минут и наслаждаться прекрасным кадром, где ни одна деталь не отвлекает внимание от вас.
Или так: у вас прямоугольное фото, а нужно квадратное! Растягивать кадр вы не станете, поскольку нарушите пропорции, а вот обрезать его — это выход!
Часто возникает необходимость изменить размер фото. Предположим, вы решили разместить фото на форуме или добавить картинку на сайт. Часто бывает, что максимальные размеры картинок ограничены, а ваше фото больше. Поэтому вам придется подогнать фотографию под указанные размеры.
Часто бывает, что максимальные размеры картинок ограничены, а ваше фото больше. Поэтому вам придется подогнать фотографию под указанные размеры.
Хотите распечатать фото? Опять-таки вам придется менять размеры картинки, ведь фотобумага имеет стандартный формат. Если вы отдадите в печать фото другого формата, то оно обрежется автоматически и важная его часть может быть не напечатана. Поэтому лучше сдавать в фотолабораторию файлы, размеры которых соответствуют параметрам фотобумаги.
Немного теории
Что нужно знать, чтобы правильно обрезать фото онлайн или изменить размеры?
Обрезка фото называется кадрированием (crop). В большинстве фоторедакторов эта функция именно так и именуется. В более продвинутых редакторах можно сохранить соотношение сторон исходного изображения или задать собственное. Простые программы предлагают при обрезке получить кадр произвольного формата. Если размеры и соотношение сторон итогового изображения вас не волнуют, а обрезку вы делаете для улучшения композиции, то смело пользуйтесь этими программами. О них мы поговорим дальше.
О них мы поговорим дальше.
Для того, чтобы уменьшить размер фото онлайн, либо увеличить нужно знать, что у каждой картинки есть ширина, высота и разрешение.
С шириной и высотой все понятно, но скажу об одном нюансе: единицы измерения этих параметров могут быть разными. Если вы обрезаете фото для печати, то лучше ориентироваться на размеры, указанные в привычных для нас единицах измерения: сантиметрах или миллиметрах.
Для использования фото в интернете используйте пиксели. Что же такое пиксели? Это точки, из которых формируется изображение. Их количество и указано в ограничении размеров фото на сайтах или форумах. Например, если указано, что размеры аватарки не могут превышать 100 на 100, то речь идет не о сантиметрах, а именно о пикселях.
Еще один важный параметр — это разрешение фото, то есть количество пикселей на единицу длины (обычно на дюйм). Если указано разрешение 100 dpi, то это значит, что на участке картинки длиной в один дюйм умещается 100 точек. Для чего же нужно знать об этом параметре? Именно от разрешения зависит детализация фото и место, занимаемое им на жестком диске. Чем больше разрешение, тем качественнее картинка и больше места она занимает.
Чем больше разрешение, тем качественнее картинка и больше места она занимает.
Какое же разрешение выбрать? Все зависит от того, где будет использоваться фото. Для печати стандартным разрешением является цифра 300 dpi. Этого достаточно для того, чтобы картинка была четкой. Ставить цифру больше не имеет смысла, большинство устройств для печати большее разрешение просто не поддерживает.
Для просмотра картинки на мониторе, размещения в интернете оптимальным разрешением является 96 dpi. Именно такое разрешение у большинства современных мониторов. У мониторов старого типа с электронно-лучевой трубкой и того меньше — 72 dpi. Это нужно учитывать.
Даже если вы поставите разрешение 1000 точек на дюйм, картинка не станет лучше отображаться, ведь монитор физически не сможет показать более 96 точек на дюйм. Неоправданно повышая разрешение, вы только увеличиваете объем файла и удлиняете время загрузки.
Ну а теперь приступим к практике, посмотрим, как же обрезать фото онлайн.
Как обрезать фото онлайн и при этом бесплатно
Самый популярный онлайн сервис для обрезки фото — это croppiconline. com. Прежде всего вам нужно будетзагрузить файлы, с которыми хотите работать. Вы можете одновременно загрузить до 10 картинок.
com. Прежде всего вам нужно будетзагрузить файлы, с которыми хотите работать. Вы можете одновременно загрузить до 10 картинок.
После окончания загрузки выбираем нужную картинку и видим, как на ней появляется рамочка.
Вы можете перемещать рамку по всему изображению, а потянув за квадратные маркеры по краям, менять ее размеры. Вот я, например, решила избавиться от лишнего фона и получить картинку, на которой изображен цветок крупным планом. Более того, хочу получить не прямоугольную фотографию, а квадратную, например, для Instagram.
Попросту говоря, выставили рамочку, как душе угодно, и жмите «обрезать изображение». Тут же вы увидите результат с размерами в пикселях, объемом файла и ссылкой на скачивание.
Как видите, обрезка фото в онлайне — это элементарно! Никаких специфических познаний не требуется и доступно всем. Собственно, на том и стоим…
Различные онлайн-фоторедакторы, такие как avatan.ru (мы в нем недавно учились коллажи из фоток делать), fotor.com, Pixlr Editor также позволяют обрезать фото в онлайне, т. е. без установки каких-либо программ на свой компьютер. Просто загрузите картинку, выберите инструмент обрезки (кадрирования) и создавайте нужную композицию, смело избавляйтесь от лишних предметов в кадре.
е. без установки каких-либо программ на свой компьютер. Просто загрузите картинку, выберите инструмент обрезки (кадрирования) и создавайте нужную композицию, смело избавляйтесь от лишних предметов в кадре.
Преимущество этих онлайн-редакторов — возможность видеть размеры итогового фото до обрезки, а также возможность производить множество других манипуляций с выбранной картинкой.
С каким редактором работать — выбирайте сами. Для кого-то важна функциональность, а для кого-то простота использования и понятный интерфейс.
Как быстро изменить размер фото в онлайн-редакторе
Расскажу, как уменьшить размер фото или увеличить картинку в редакторе cropper.ru. Загрузите фото, затем во вкладке «операции» выберите «редактировать» — «изменить размер».
И вот, над фотографией появится ползунок, который можно двигать, уменьшая или увеличивая фото.
Справа от ползунка расположены два окошка с цифрами — это текущие размеры фото в пикселях. Двигайте ползунок, пока не получите нужный размер картинки, жмите «применить».
Доступ к итоговому изображению — по ссылке вверху экрана.
При изменении размеров изображения помните, что беспрепятственно уменьшать можно практически до любого размера, а вот если вы потом решите снова увеличить размер фото в онлайн-редакторе, то качества исходного изображения вам уже не добиться, поэтому сохраняйте оригинал.
При увеличении исходника следите за четкостью изображения, при чрезмерном увеличении вы потеряете важные детали. Так что всего хорошего в меру. Не обольщайтесь, что из картинки 100 на 100 пикселей можно сделать огромный плакат хорошего качества. Фоторедакторы умеют многое (читайте про улучшение качества и ретушь в онлайн редакторах), но они не волшебники!
Как обрезать фото в Фотошопе
А теперь самое интересное — работа с размерами и форматом фото в профессиональном фоторедакторе фотошоп (иногда, упомянутый выше Пикслер называют бесплатным онлайн-фотошопом, но это касается только базового функционала, хотя нам и этого хватило бы с головой).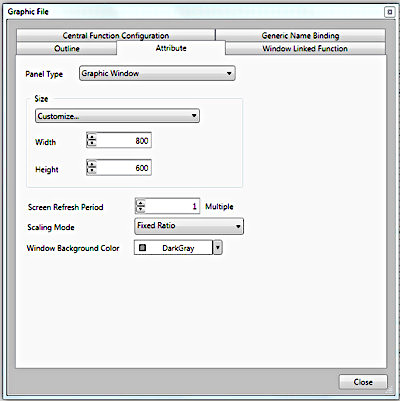
Скажу сразу, что фотошоп — программа платная. Но и из этой ситуации есть выход. Можно скачать и установить пробную версию, которой вы можете пользоваться абсолютно безвозмездно целый месяц! Второй выход — использование бесплатной portable версии — фотошопа, который не нужно устанавливать, а можно запускать даже с флешки! Эта версия имеет несколько урезанный функционал по сравнению со стандартным фотошопом, но самые востребованные функции она отлично выполняет.
Итак, начнем. Откройте фотошоп и выполните команду File Open (Файл Открыть) и в окне выберите путь к нужной картинке.
В меню Image (Изоображение) выберите вкладку Image Size (Размер изображения) и тут же откроется окошко, в котором есть вся необходимая информация о картинке.
Верхние две строчки — это размеры картинки в пикселях, если нужно оптимизировать фото для размещения в интернете, то мы редактируем именно их. Например, мне нужна фотография шириной 800 пикселей, значит, в верхнюю строчку я вписываю это значение.
Параметры блока Document Size нам понадобятся при подготовке картинки для печати и других случаев, когда важны размеры в сантиметрах. Сейчас у нас установлены в качестве единиц измерения миллиметры, но из выпадающего списка можно выбрать то, что нужно.
Строчка Rezolution — это разрешение, о котором я писала выше. В нашем случае стоит значение 96 пикселей на дюйм, что идеально для современных мониторов. При желании можем изменить эту цифру. Остальное в этом окне трогать не нужно, после установки нужных параметров нажмите ОК.
Теперь уделим внимание вопросу, как обрезать фото в фотошоп. Для этого есть специальный инструмент Crop, в русской версии он может иметь название «рамка» или «кадрирование».
Кликнув на иконке инструмента кадрирования, вы увидите, что на фото появилась уже знакомая из онлайн редакторов рамка. Теперь настроим ее. Сейчас у нас установлены произвольные размеры (Unconstrained).
Это значит, что можно свободно перемещать рамку, создавая нужную композицию. Правее есть два пустых окошка, в которые можно ввести нужную ширину и высоту картинки. Обратите внимание, что вводить нужно не только цифры, но и единицы измерения. В англоязычной версии фотошопа единицы указывайте на английском языке, а в русской — на русском.
Правее есть два пустых окошка, в которые можно ввести нужную ширину и высоту картинки. Обратите внимание, что вводить нужно не только цифры, но и единицы измерения. В англоязычной версии фотошопа единицы указывайте на английском языке, а в русской — на русском.
Как видите, после того, как я ввела размеры будущей картинки, рамка тоже поменяла габариты.
Выставив рамку, подтвердите свои действия, нажав галочку, и увидите на экране картинку нового формата.
Если вы хотите кадрировать фото, сохранив исходные размеры, в выпадающем списке выбирайте пункт Original Ratio (Оригинальное соотношение). Смело передвигайте рамку и в итоге получите обрезанный кадр исходного формата.
В выпадающем списке можно выбирать также соотношение сторон после обрезки. Например, для получения квадратной картинки жмите 1:1. Для того, чтобы обрезка вступила в силу, не забывайте нажимать галочку после того, как выставите рамку.
И еще один совет: не бойтесь ничего делать, экспериментируйте! Если что-то пошло не так, то в фотошопе есть волшебная комбинация клавиш — Ctrl+Z, отменяющая последнее действие.
После окончания работы над фото не забудьте его сохранить с помощью команды File Save (Файл Сохранить).
Конечно, сложная обработка фотографий — это удел профессиональных дизайнеров, а вот элементарные манипуляции, которые могут пригодиться каждый день, вы можете легко сделать самостоятельно, даже если ваши познания в компьютере весьма ограничены.
Какой способ изменения размера и обрезки фото вы будете использовать — это дело вкуса. Могу сказать одно, что все описанные мной варианты эффективные и крайне простые. Что бы вы не выбрали, у вас все получится!
Автор статьи: Ксения Вишневская
Удачи вам! До скорых встреч на страницах блога KtoNaNovenkogo.ru
Использую для заработка
Как подогнать картинку под размер экрана телефона
В жизни современных пользователей важную роль играют фотографии и изображения. С распространением планшетов урок рисования стал одним из самых важных. Но далеко не у всех есть время и желание осваивать сложные графические редакторы. Приложение Images Easy Resizer, которое может быть бесплатно загружено из Google Play — для тех пользователей, которые ценят простые и эффективные решения. Несмотря на то, что название говорит о предназначении приложения для изменения размера картинок, оно способно производить над изображениями все основные действия.
Приложение Images Easy Resizer, которое может быть бесплатно загружено из Google Play — для тех пользователей, которые ценят простые и эффективные решения. Несмотря на то, что название говорит о предназначении приложения для изменения размера картинок, оно способно производить над изображениями все основные действия.
В главном окне приложения пользователю предлагается выбрать одно изображение (Image selection), сделать фотографию непосредственно из приложения (Photography) или выбрать несколько картинок (Select multiple images).
При касании кнопки выбора изображения, приложение предлагает, посредством какого приложения искать картинки — например, в файловой системе смартфона планшета или в его Галерее. Выбрав изображения, над ним можно произвести следующие действия — поделиться (Share), повернуть (Rotation), изменить размер (Resize), вырезать фрагмент (Cutout) и сохранить изображение с произведенными пользователем изменениями (Save).
В процессе работы с приложением расположенная в верхней части окна панель инструментов исчезает с экрана, чтобы не мешать пользователю обдумывать те изменения, которые он желает произвести над картинкой. Вернуть ее на экран можно касанием в любой точке окна приложения, в том числе и на самой картинке. В левом нижнем углу отображается текущий размер картинки в пикселях и ее объем в килобайтах.
Вернуть ее на экран можно касанием в любой точке окна приложения, в том числе и на самой картинке. В левом нижнем углу отображается текущий размер картинки в пикселях и ее объем в килобайтах.
Поворот можно осуществить на 90 градусов вправо или влево (соответствующие стрелки), на 180 градусов (перевернуть изображение «вверх ногами»), а также обратить картинку слева по горизонтали (Flip horizontal) или вертикали (Flip vertical).
Для изменения размера предусмотрен список, из которого пользователь может выбрать один из предлагаемых размеров или указать произвольный размер [первая строка списка — Custom (free size)]. Пользователь может сохранить соотношение сторон или произвольно установить его, сняв зеленую «птичку» в диалоговом окне изменения размера изображения.
При касании поля со значением размера пользователю предлагается экранная цифровая клавиатура, с помощью которой он может указать желаемый размер в пикселях. Затем следует касание кнопки «Готово». Если был указан новый размер по горизонтали, то приложение пересчитает размер по вертикали таким образом, чтобы прежнее соотношение сторон сохранилось, но, разумеется, только в том случае, когда сохранение соотношения сторон не было отключено. Для применения к изображению изменений необходимо коснуться кнопки «OK».
Если был указан новый размер по горизонтали, то приложение пересчитает размер по вертикали таким образом, чтобы прежнее соотношение сторон сохранилось, но, разумеется, только в том случае, когда сохранение соотношения сторон не было отключено. Для применения к изображению изменений необходимо коснуться кнопки «OK».
Пользователь может вырезать произвольный прямоугольный фрагмент редактируемого изображения, перемещая пальцами рамку и меняя соотношение ее сторон. Когда желаемый фрагмент картинки выбран, нужно коснуться кнопки «OK». Если же вы передумали, то просто коснитесь кнопки «Cancel» и изменения применены не будут.
Касание кнопки сохранения предложит определить качество изображения в процентах при помощи ползунка и формат сохраняемой картинки (JPG или PNG). Таким образом, приложение выполняет также функцию конвертера между двумя наиболее популярными форматами картинок.
Измененные приложения сохраняются в папке «resized_images», расположенной в папке приложения Images Easy Resizer. При этом они отображаются в Галерее устройства.
При этом они отображаются в Галерее устройства.
Можно также обрабатывать сразу несколько изображений. Для этого коснитесь кнопки «Select multiple images» в главном окне Images Easy Resizer, выберите папку, а в ней отметьте не более 10 картинок. В итоге будет предложено изменить формат изображений, определить их размер — произвольный или один из предлагаемых в списке. Затем приложение предложит пользователю сохранить измененные изображения.
Изменения не вносятся в исходные обрабатываемые изображения. Вместо этого приложением создаются новые файлы. Тем не менее на всякий случай следует перед началом редактирования сохранить исходные картинки дополнительно в отдельной папке, чтобы по случайности не лишиться их.
Разумеется, Images Easy Resizer предназначен в первую очередь для начинающих пользователей, а не для опытных фотографов, отдающих предпочтение многофункциональным и мощным графическим редакторам.
Какой графический редактор вы считаете наиболее подходящим для начинающего пользователя Android?
Приложение: Images Easy Resizer Разработчик: VALSIOR Co.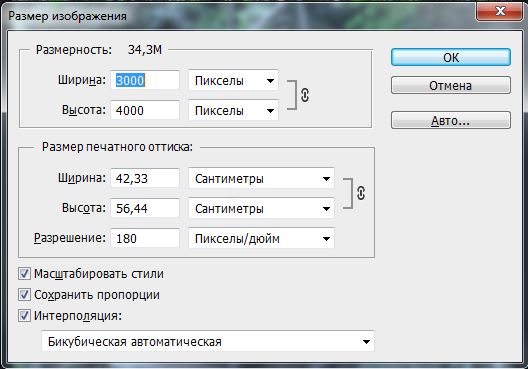 , Ltd. Категория: Мультимедиа и видео Версия: 1.3.0 Цена: Бесплатно Скачать: Google Play
, Ltd. Категория: Мультимедиа и видео Версия: 1.3.0 Цена: Бесплатно Скачать: Google Play
Там же в ссылке написано, в чём будет отличие новых приложений — Wallet для отправки и принятия денег (но только в US), Android Pay для оплаты в магазинах с телефона. К Wallet можно получить пластиковую карту, которая будет физическим воплощением вашео Wallet-баланса. Кроме того, новый Wallet будет доступен и для iOS, тогда как Pay — только для Android.
Которую можно смело изменять “под себя” в любой момент времени и суток. Так как по умолчанию большая часть приложений (игры / программы) данной операционной системы расположены не на главном экране с виджетами , а в специально отведенном для них окне, то пользователь вынужден, при взаимодействии с андроид девайсом, первым делом обращать свое внимание на стартовый экран т.е. рабочий стол Android, где расположены обои, виджеты и панели управления / уведомления.
Почему обои важны для интерфейса?
Не важно, сколько ярлыков приложений или разнообразных виджетов будет расположено на главном экране устройства – обои будут видны невооруженным глазом, так или иначе. Если же стандартные обои вас отвлекают от повседневных задач или просто не удовлетворяют по каким либо параметрам, то есть смысл установить другие обои на андроид отличные от тех, которые встроены в Android еще в “коробке”.
Виды обоев
Перед тем как непосредственно приступить к поиску и установке новых обоев нам предстоит определиться какой вид обоев нужен или является более интересным. На данный момент существуют два основных вида обоев для андроид устройств: статические – картинка любого размера и “живые обои ” – готовая анимация с возможными опциями управления движущимися частицами и другими графическими элементами.
Разумеется второй вариант кажется более привлекательным, хотя бы на первый взгляд, но есть одно но – анимация требует дополнительных ресурсов и процессора, и графического ускорителя. Решать, что выгоднее, картинка или красивая анимация за счет производительности Android, только вам.
Решать, что выгоднее, картинка или красивая анимация за счет производительности Android, только вам.
Одним из самых простых способов нахождения заранее оптимизированных под смартфоны и планшеты обои является установка специальных приложений для Android любых версий. В подобных программах база обоев находиться на сервере и каждое изображение заранее обрезается под оптимальный формат. Мы рекомендуем воспользоваться программой Zedge . Она бесплатна, а ее база удовлетворит даже самого привередливого пользователя.
Устанавливаем обои online при помощи Zedge
Уже после установки на главном экране приложения расположены разделы обычных обоев, живых обоев, а так же рингтонов, звуков уведомлений и тысячи андроид игр . Нас же интересует лишь первые два раздела и, если в разделе живых обоев насчитывается только чуть более тысячи единиц обоев, то в стандартных статических обоях расположены десятки тысяч картинок, установить которые можно в несколько кликов:
- Выбераем интересующую картинку, переходим на ее страницу
- Жмем на кнопку Free а-ля cкачать
- кнопка Free меняется на Set , когда изображение успешно загружено
- Жмем на кнопку Set
- и данная фотография картинка моментально устанавливается в качестве обоев по умолчанию
Ставим обои из стандартной коллекции
Чаще всего с оригинальной прошивкой идет около десяти разнотематических статических обоев и несколько живых обоев от самого производителя. Такая коллекция уже адаптирована именно под ваше устройство и это автоматически лишает вас каких либо проблем с “кривым” отображением при использовании данных обоев.
Такая коллекция уже адаптирована именно под ваше устройство и это автоматически лишает вас каких либо проблем с “кривым” отображением при использовании данных обоев.
- Долгий тап по свободному месту на главном экране
- Обои
- Живые Обои
- Галерея (выбрать собственное изображение)
- Выбираем, жмем “установить”, готово!
Установка обоев с нашего сайта
Так же вы можете скачать разнообразные wallpapers из нашего каталога. Для этого нужно:
- Перейти в раздел Обои по ссылке .
- Скачать понравившийся .apk файл .
- Установить его на девайс, следуя инструкциям.
Достаточно выполнить всего лишь несколько нажатий или воспользоваться сторонними приложениями кастомизации и ваш девайс будет отличаться от множества аналогов.
Наверное, для многих эта запись будет показаться бессмысленной и бесполезной, потому что установить обои на экран телефона или планшета андроид простая вещь.
Только так как мы с этими знаниями не рождаемся, то первый раз нужно учиться как сделать эту настройку.
Для этого есть 2 возможности. Установить изображение из серии снимков, которые поставляются с устройством или установить свое фото, которое вы сделали сами.
Эти настройки доступны для всех телефонов и планшетов с операционной системы андроид.
Кроме того, сами обои также разные. Они могут быть живые, типа видео, меняющиеся, анимированные, на рабочий экран и на экран блокировки.
Ниже найдете описание этих вариантов, плюс мой любимый – с помощью специальной программы.
Установка обоев на экран телефона или планшета андроид
В главном окне, удерживайте на палец на экране, пока не появится следующее меню, как на картинке ниже.
Затем нажмите на первую иконку в списке под названием «Обои», чтобы выйти в меню, где можно выбрать желаемые картинки.
Когда определитесь с выбором нужного изображения (картинки моно прокучивать в правую сторону), нажмите на него чтобы выделить и в самом низу нажмите на строку: «УСТАНОВИТЬ КАК ОБОИ».
В случае, если вы хотите выбрать живые или анимированные, то скачайте их из плей маркет, там можно найти различные живые обои во всех областях.
Если хотите поставить картину, которую сделали на телефоне, то там же нажмите на иконку «ИЗ галереи».
Этот вариант приведет вас к личной фотогалерее. Выберите картинку, а затем щелкните установить фото как обои.
Как установить обои на экран блокировки андроид
Для экрана блокировки вы также можете поставить свое фото или встроенную картинку.
Для этого выполните туже операцию, что описана выше, только нажмите в самом верху на строку «Главный экран» и выберите вариант «Экран блокировки».
Все дальнейшие шаги по инструкции выше. Все должно быть просто и ровно. Есть правда один момент.
Чтобы свои обои поставить нормально, иногда их нужно правильно обрезать или уменьшить иначе на весь экран они не лягут.
Для этого можно использовать компьютер, а потом с компьютера перенести на телефон или планшет.
В случае анимированных то это картинка gif. Гифку можно сделать самому (понадобится специальная программа) или скачать.
ПРИМЕЧАНИЕ: в записи использованы картинки с телефона самсунг галакси на андроид 6.0. На андроид 5.1 практически идентично, а вот на старых версиях могут быт некоторые различия.
Еще один вариант поставить обои на андроид
Есть отличная программа под названием Image 2 Wallpaper, которую можно скачать бесплатно с плей маркет.
С ее помощью легко установить практически любые обои. Плохо лишь то, что андроид на автомате не подгоняет фото под телефон или планшет.
Разрешение фото можно при помощи андроид приложений изменить – отредактировать.
Только вначале определите разрешение экрана своего телефона (посмотрите характеристику в интернете).
Здесь правда также ждут сюрпризы. При смене разрешения качество фото может испортится.
Как вариант можно использовать программу «HD обои». В ней имеются разные варианты установки обоев и даже вариант без обрезки в полную величину на весь экран. Успехов.
Успехов.
Каждому владельцу телефона (особенно если он только что купленный) хочется сделать его максимально привлекательным. Для этого мы покупаем чехлы, другие аксессуары, но неотъемлемой частью, которая влияет на общий вид смартфона является заставка на рабочем столе. Но не все сразу же разбираются в том, как их установить. Давайте будем в этом разбираться.
Как установить изображение на рабочий стол Android
1-й способ
- Заходим в контекстное меню (эта кнопка чаще всего есть на телефонах андроид и находится рядом с кнопкой «Home»).
- В контекстном меню нажимаем пункт «обои»
- После этого андроид предложит выбрать вам папку, из которой вы хотите установить заставку. Это может быть галерея, в которой будут сохраненные изображения и фотографии, папки с картинками, которые изначально были предусмотрены в вашем телефоне.
- Далее выбираем ту картинку, которая вам по душе. Чтобы поставить ее на рабочий стол, Android предлагает вам ее обрезать.
 Выбираете ту область, которая будет отображаться у вас на рабочем столе и нажимаете «ок».
Выбираете ту область, которая будет отображаться у вас на рабочем столе и нажимаете «ок».
2-й способ
- Заходим в основное меню.
- Жмем на пункт «экран».
- Далее нажимаем на «обои».
- Далее действия повторяются из первого способа — выбираем папку и устанавливаем нужную фотографию.
Всё, теперь выбранное изображение будет постоянно вас радовать на экране вашего смартфона. Но иногда может возникнуть проблема, которая портит весь внешний вид устройства. Из-за обрезки картинки, она может стать очень растянутой либо четкое изображение становится едва различимым. Что же предпринять в этой ситуации? Здесь тоже существует несколько вариантов того, что же с этим делать.
Что делать, если картинка растянута или нечеткая
Такая проблема возникает из-за несоответствия разрешений фото и экрана. Есть несколько вариантов решения данной проблемы.
Для начала нам нужно знать разрешение экрана на нашем Android. В этом нам может помочь инструкция или интернет. Ещё есть специальные программы, которые предоставляют всю информацию о характеристиках телефона.
Ещё есть специальные программы, которые предоставляют всю информацию о характеристиках телефона.
Самым легким способом будет при поиске заставки указывать разрешение, которое вам требуется. Кстати говоря, измеряется это все в пикселях (рх). Но стоит помнить, что ширина изображения должна быть в 2 раза больше ширины вашего экрана. Например, если количество пикселей на вашем устройстве 540*960 рх, то ширина обоев должна быть 1080*960 рх. Задаете эти параметры при поиске и выбираете то, что вам нравится.
Но что же делать, если вы листали ленту новостей, и вам очень понравилась фотография, которая не подходит под ваше разрешение? Нужно менять его вручную в графических редакторов, найти которые в интернете очень просто.
Есть еще один хороший вариант для установки обоев. Это приложения из Play Маркета. Просто введите в поиск «обои» и выберите понравившееся приложение. Там вы найдете очень красивые изображения, которые можно поставить в качестве заставки, при этом все они имеют подходящее разрешение.
Ещё в интернете можно найти множество программ, которые позволяют самостоятельно создать обои для рабочего стола онлайн.
Теперь вы знаете, как установить понравившееся вам фото на Android, максимально делая вид смартфона привлекательным.
В данной статье я в картинках покажу как установить обои на рабочий стол телефона или планшета Андроид.
Наверняка многие люди, только что купившие первое устройства на операционной системе Андроид не могут найти как установить другие обои на свой рабочий стол. Ведь всем хочется настроить и оформить свой телефон / планшет по своему.
За основу написания данного поста я взял 2 своих устройства: телефон HTC One Dual Sim и планшет Sony Xperia Tablet Z на последних на данный момент Андроид версиях.
На самом деле установить другие обои на рабочий стол Андроид очень просто, но тем кому лень искать читайте, хотя может быть и читать вам будет лень, тогда картинки смотрите))
Итак начнем с подопытного телефона HTC One. Включаем телефон (кнопка сверху) > разблокируем > меню > настройки > персонализация > фоновый рисунок (переходим) и тут мы видим Фоновые рисунки HTC (стандартные обои HTC), Динамические фоновые рисунки (живые обои). Переходим в нужный раздел, выбираем что понравилось и жмем применить. У нас на сайте вы можете самые разные. Ниже представлены скриншоты с телефона (для увеличения нажмите на картинку).
Включаем телефон (кнопка сверху) > разблокируем > меню > настройки > персонализация > фоновый рисунок (переходим) и тут мы видим Фоновые рисунки HTC (стандартные обои HTC), Динамические фоновые рисунки (живые обои). Переходим в нужный раздел, выбираем что понравилось и жмем применить. У нас на сайте вы можете самые разные. Ниже представлены скриншоты с телефона (для увеличения нажмите на картинку).
Перейдем к планшету Sony Xperia Tablet Z, тут есть два варианта установки обоев на рабочий стол Андроид.
- Зажать палиц на рабочем столе и в появившейся сбоку панельки выбрать фон или тему . В фоне вы можете выбрать стандартные картинки, живые обои или фотографии из альбома. В темах вы сможете выбрать стандартные обои, которые заменяют общий фон, тему блокировки и сами обои (Данный вариант используется не только в планшетах, но и в телефонах. Он является наиболее распространенным ).
- Разблокировать телефон > зайти в меню > настройки > персональные настройки .
 Тут вы сможете проделать все тоже самое что и в первом варианте, то-есть выбрать фоновый рисунок, экран блокировки, тему.
Тут вы сможете проделать все тоже самое что и в первом варианте, то-есть выбрать фоновый рисунок, экран блокировки, тему.
Скриншоты с планшета для наглядности (для увеличения нажмите на картинку).
Даже самые красивые обои из стандартного набора смартфона со временем приедаются. К счастью, их замена на рабочем столе Android не составит большого труда. Здесь Вы сможете узнать, как именно это сделать.
Замена обоев в Android напоминает аналогичный процесс в операционной системе Windows Phone, но за несколькими исключениями, о которых стоит упомянуть.
Для начала, нужно нажать и некоторое время удерживать палец на свободном месте экрана. В открывшемся меню, необходимо выбрать пункт «Обои», после чего определиться с их типом, в предложенном подменю.
Вы можете остановить выбор на изображениях, предложенных системой, или использовать те, которые находятся в Вашей личной галерее. Так же можно установить «живые» обои – анимированное изображение, которое, к тому же, может вступать во взаимодействие с внешними факторами, изменяться, реагируя на них.
К примеру, если на экране изображен ночной пейзаж, то прикоснувшись к ветвям деревьев, вы «разбудите» уснувших птиц. Еще существуют обои, которые изменяются, в зависимости от времени суток и тому подобное.
Такие обои, несомненно, «оживят» Ваш смартфон. Но, при всей своей привлекательности, они имеют один недостаток – потребляют довольно много энергии. Это, соответственно, приводит к гораздо более быстрой разрядке аккумулятора. Поэтому, если Вам необходимо, чтобы «зарядка» держалась более длительное время, лучше выбрать обычное, понравившееся изображение. Кстати, существует несколько методов, для увеличения срока работы аккумулятора на Android. О них Вы можете прочесть в соответствующих статьях.
Существуют так же «живые» обои для андроид, которые функционируют, используя подключение к интернету, расходуя ваш трафик.
Используя Android Market, можно выбрать и установить «живые» обои на андроид планшет или смартфон (точно так же, как и обычные приложения). Чтобы их найти, нужно ввести в поиск «live wallpaper». После этого нужно просто загрузить, понравившиеся Вам обои, они автоматически будут сохранены в соответствующем отделе в системе телефона и готовы к использованию.
После этого нужно просто загрузить, понравившиеся Вам обои, они автоматически будут сохранены в соответствующем отделе в системе телефона и готовы к использованию.
Но, выбирать «живые» обои нужно очень внимательно, так как некоторые из них могут содержать рекламу на рабочем столе, что предусматривает подключение к интернету и, как следствие, дополнительный расход Вашего трафика.
Ну, а если даже самые интересные из готовых картинок или анимаций вас не привлекают, и вы хотите украсить рабочий стол своего смартфона изображением из личной галереи, то стоит внимательно подойти к выбору его размера – чтобы, при установке, не произошло искажения. Рассчитать верный размер изображения можно, умножив удвоенную ширину экрана на его высоту.
Есть какой-нибудь способ поставить обои на весь экран, чтоб они не обрезались и картинка выглядела хорошо
Есть простая программа Image 2 Wallpaper — пользуюсь давно, все отлично работает
Подскажите,есть ли у этой программы функция, чтобы когда ты перелистываешь экран меню, то картинка фоновая оставалась такой же как и на первой странице экрана телефона?
Image2wallpaper позволяет изображение подогнать, но только в одной плоскости. То есть, при смене ориентации экрана будет изображение либо обрезать, либо размазывать, что является минусом программы.
То есть, при смене ориентации экрана будет изображение либо обрезать, либо размазывать, что является минусом программы.
В основном обрезка идет из-за разницы разрешений экрана смартфона и разрешения самой картинки. И андроид, к сожалению, автоматически не подгоняет картинку под разрешение телефона. Есть вариант изменить разрешение самой картинки с помощью андроид приложения, т.е. редактора фотографий.
Разрешение своего экрана можно узнать, посмотрев характеристики своего телефона в интернете. Также надо учитывать, что если разрешение экрана к примеру 540 х 960, тогда нужны картинки с разрешением 1080 х 960 px. Зачастую при изменении разрешения может испортиться качество картинки. Есть еще вариант использовать приложение «HD обои». Там при установке обоев на телефон выбираешь варианты, и есть вариант без обрезки в полную величину. Я пользуюсь именно этим приложением постоянно.
“>
Как изменить размеры фотографии
В этой Статье я покажу Вам на визуальных примерах как Лучшим образом можно изменить размеры фотографии. В основном это используется для лучшего отображения загружаемой аватарки (например в skype или в социальной сети) или для уменьшения размера файла с фото, т.к. при загрузке документов или фото могут быть ограничения по размеру файла.
1. Как изменить размеры фотографии
2. Как обрезать фото до нужного размера
3. Как измеряется размер фото
4. Как качество фотографии зависит от размера
5. Как уменьшить размер файла фото
1. Как изменить размеры фотографии.
Изменить размеры изображения можно с помощью редактора PaintNet . Я покажу это на примере своего фото размером 3264 х 1840.
Нужно открыть изображение в программе. Для редактирования размера, выбрать Изображение — Изменить размер:
Отметить Абсолютный размер и Сохранять пропорции. Изменить один из размеров, например Ширину, второй размер выставится автоматически. Я выбрал ширину 800 пикселей, высота установилась 451. После изменения нажать ОК.
Изменение размера [note]При увеличении размера качество всегда теряется, фото становится расплывчатым.[/note]Если размер 800 х 451 не подошёл, то для установки большей ширины (например 900 пикселей), отмените изменения (в Меню — Правка — Отменить), чтобы вернуть размер файла 3264 х 1840. После этого повторите изменение размера.
2. Как обрезать фото до нужного размера.
Если Вы изменили фото и нужно обрезать картинку до определенного размера. Например я уменьшил фото до 800 х 451, а нужен размер 700 х 450.
Можно выделить мышкой нужный размер на картинке (для этого выбрать Инструмент — Выбор прямоугольной области) — размер выбранной области меняется внизу экрана. После выбора области нажать Меню — Изображение — Обрезать по выделению. Когда все изменения сделаны — сохранить файл.
Обрезка фото до нужного размера
3. Как измеряется размер фото.
Размер фотографии измеряется в Пикселях. Например размер 1200х600 — ширина фото 1200 пикселей и высота 600. Пиксель — это минимальная единица изображения, можно сказать «точка», которая имеет свой цвет. Для перевода в сантиметры используется величина Разрешение, т.е. сколько точек в 1 см или дюйме.
Чтобы посмотреть какой размер у фото нужно открыть Свойства файла (нажать в проводнике на фото правой кнопкой мыши и выбрать Свойства) и выбрать закладку Подробно:
На примере размер фото 3264 х 1840, т.е. ширина 3264 пикселя и высота 1840 пикселей. В свойствах есть параметр Разрешение по горизонтали и вертикали 72 точки на дюйм — он используется для перевода размера фото в сантиметры или дюймы (для данного фото размер в дюймах: ширина и высота 45,33 х 25,56).
4. Как качество фотографии зависит от размера.
Чем выше размер фотографии в пикселях тем более качественное фото.
На примере фотография в двух размерах: 3264х1840 и 800х450. Откроем обе фотографии на мониторе с размером экрана 1920х1200. На рис.1 фото размером в 800х450 пикселей открыто в масштабе 100% и при Любом её увеличении или отображении на весь экран монитора она теряет качество, т.е. картинка расплывается и уменьшается чёткость.
На рис.2 фотография размером в 3264х1840 пикселей больше размера экрана компьютера. Для этого уменьшаем масштаб фото для просмотра на мониторе. При уменьшении масштаба качество картинки не теряется и фото сжимается сохраняя при этом качество и чёткость в изображении.
Фото 3264 х 1840 на экране монитора5. Как уменьшить размер файла фотографии.
Посмотреть размер фото можно в Свойствах файла (нажать в проводнике на фото правой кнопкой мыши и выбрать Свойства).
Чтобы уменьшить размер файла нужно уменьшить размер фото. Я взял файл фото 3264х1840 и изменил его размер до 1600х900. Размер файла уменьшился в 1,5 раза (с 1,27 мб до 852 кб).
Ссылки:
Загрузить программу PaintNet .
Как обрезать изображения до определенного размера или соотношения сторон
Добро пожаловать в TNW Basics, собрание советов, руководств и советов о том, как легко получить максимальную отдачу от ваших гаджетов, приложений и подключенных сервисов.
Если вы работаете с изображениями и хотите отобразить их на веб-сайте, слайде презентации или в документе, полезно иметь возможность правильно разместить их, не растягивая или непреднамеренно вырезая важные детали.
Лучшее решение — просто обрезать изображения вручную с помощью настольных или веб-приложений, некоторые из которых можно использовать бесплатно. Это достаточно просто сделать всего несколькими щелчками мыши. Этот базовый навык пригодится, когда вы работаете с изображениями для социальных сетей (вот удобная шпаргалка со всеми размерами, которые вам нужно знать) и хотите профессионально представить свой бренд.
Размеры и соотношение сторон
Прежде чем мы начнем, вы должны узнать о соотношении сторон.Это относится к пропорциональному соотношению между шириной и высотой изображения или пространством для изображения — и он всегда записывается в таком порядке.
Так, например, изображение с соотношением сторон 2: 1 вдвое шире, чем его высота. Вы также можете слышать, что фоны ваших слайдов имеют соотношение сторон 16: 9; это означает, что если вы хотите использовать изображение в качестве фона, вам нужно сохранить вышеупомянутые пропорции, чтобы изображение не выглядело растянутым, когда вы размещаете его по слайду.
Соотношения сторон отличаются от реальных размеров (или измерений) изображения. Размеры могут быть выражены в пикселях, дюймах, сантиметрах и других единицах измерения длины. Если вы работаете с контентом, предназначенным для экранов, проще всего измерять все в пикселях.
Итак, предположим, у вас есть изображение размером 1920 пикселей в ширину на 1080 пикселей в высоту (этот размер соответствует изображению Full HD), и вам нужно было обрезать его, чтобы оно соответствовало пространству 2: 1: вы могли просто оставить ширину неповрежденным, и обрежьте высоту ровно вдвое, до 960 пикселей.
Теперь не беспокойтесь о математике: в большинстве случаев вам просто нужно знать точные размеры нужного вам урожая или соотношение сторон. Ваше приложение для редактирования изображений поможет, заблокировав пропорции инструмента кадрирования, поэтому все, что вам нужно сделать, это убедиться, что у вас выбрана соответствующая часть изображения.
Понятно? Давайте приступим!
Adobe Photoshop
Если у вас есть доступ к копии Photoshop, вам повезло: с его гибким набором инструментов легко получить именно то кадрирование, которое вам нужно.
- Откройте изображение в Photoshop.
- Выберите инструмент «Прямоугольная область» на палитре или нажмите M на клавиатуре.
- На панели инструментов в верхней части этого инструмента вы найдете раскрывающееся меню с надписью «Стиль». Выберите либо фиксированное соотношение, либо фиксированный размер, в зависимости от того, знаете ли вы желаемое соотношение сторон или точные размеры для окончательного изображения. Затем введите эти значения в поля «Ширина» и «Высота» рядом с этим меню.
Примечание: Вам может потребоваться изменить единицы измерения перед заполнением размеров.Для этого перейдите в Edit> Preferences> Units & Rulers и установите для них те единицы, с которыми вы хотите работать. - Щелкните изображение мышью и сделайте выбор, удерживая и перетаскивая курсор, пока не получите нужный размер.
Если вы используете стиль фиксированного размера, вам нужно всего лишь один раз щелкнуть мышью, чтобы настроить выделение, а затем вы можете перетащить его, чтобы обрамить часть изображения, которую хотите использовать. - В строке главного меню параметров в верхней части экрана нажмите Image> Crop , и ваше изображение будет обрезано до выбранного вами выбора.
- Сохраните обрезанное изображение.
Совет: Если вам нужно, чтобы выбор фиксированного соотношения сторон был центрирован в определенной точке, удерживайте нажатой клавишу Alt / Option, щелкните точку на изображении, а затем перетащите мышь, чтобы расширить ваш выбор.
GIMP
GIMP — это бесплатный кроссплатформенный редактор, с которым стоит разобраться, потому что он позволяет вам многое делать с изображениями бесплатно.
- Откройте изображение в GIMP.
- Выберите инструмент «Прямоугольное выделение» на палитре или нажмите R на клавиатуре.
- В параметрах этого инструмента (расположенных сразу под палитрой) установите флажок «Фиксированный». Затем выберите один из вариантов в раскрывающемся меню рядом с ним, чтобы указать, хотите ли вы исправить соотношение сторон, размеры, ширину или высоту вашего выбора.
- В текстовом поле непосредственно под меткой «Фиксированный» введите желаемые размеры или соотношение сторон.
- Щелкните изображение, чтобы начать выбор, и перетаскивайте его, пока не получите нужный результат.
- Вы также можете расширить выделение наружу от точки на изображении, чтобы эта точка находилась в центре окончательного изображения.
Для этого установите флажок «Развернуть из центра» над меткой «Фиксированный» в параметрах инструмента, а затем сделайте свой выбор, щелкнув точку, которую нужно центрировать. - В строке меню в верхней части экрана щелкните Image> Crop to selection .
- Сохраните обрезанное изображение.
Croppola
Этот сайт предлагает простой, но гибкий инструмент обрезки бесплатно и даже включает предварительно заданные соотношения сторон для различных типов изображений в социальных сетях (например, обложек Facebook).
- Посетите croppola.com и загрузите свое изображение.
- На панели инструментов справа от изображения выберите предустановленное кадрирование или нажмите «Вручную», чтобы ввести соотношение сторон в отмеченном поле. Затем щелкните в любом месте изображения, чтобы начать выбор.
- Если вы хотите использовать фиксированный размер, введите ширину и высоту желаемого изображения, а затем щелкните в поле выбора, чтобы переместить его, пока не будет выбрана правая часть изображения.
- Вы также можете щелкнуть кнопки в нижней части панели инструментов, чтобы выровнять выделение по отношению к изображению.
- Когда вы будете довольны своим выбором, нажмите «Загрузить этот урожай», чтобы сохранить изображение на рабочий стол.
Вот и все! Ваши изображения теперь будут соответствовать любому заполнителю, без каких-либо растягивающих и странных обрезков, которые вы так ненавидите.
Нужны дополнительные советы по редактированию изображений или у вас есть любимый инструмент для работы, о которой мы должны знать? Напишите нам в комментариях.
Ознакомьтесь со всеми нашими статьями об основах здесь.
Читать далее: Stellia от Focal за $ 3 000 стремится стать лучшими портативными наушниками, которые можно купить за деньги
Изменение размера рисунка, фигуры, текстового поля или WordArt
Если вы хотите растянуть, сжать или просто изменить размер изображения (или формы), используйте маркеры изменения размера или, для более точного управления, параметры Размер на вкладке Инструменты для работы с изображениями, Формат или Инструменты для рисования Формат таб.
Подписчики Microsoft 365, у которых есть сенсорный экран, могут использовать палец или цифровой стилус, чтобы взять ручку изменения размера.
Щелкните раскрывающийся список ниже для получения дополнительных сведений.
Щелкните изображение, фигуру, объект WordArt или другой объект (например, диаграмму), размер которого нужно изменить.
Чтобы увеличить или уменьшить размер в одном или нескольких направлениях, перетащите маркер изменения размера от или к центру, выполняя одно из следующих действий:
Чтобы центр оставался на том же месте, нажмите и удерживайте Ctrl, перетаскивая маркер изменения размера.
Чтобы сохранить пропорции, нажмите и удерживайте Shift, перетаскивая маркер изменения размера.
Чтобы сохранить пропорции и сохранить центр в одном месте, нажмите и удерживайте Ctrl и Shift, перетаскивая маркер изменения размера.
Примечание. При изменении размера объекта WordArt таким образом изменяется только размер окна, в котором находится объект WordArt.Фактический текст WordArt ведет себя так же, как и любой другой текст. Если вы хотите изменить его размер, просто выберите текст, размер которого вы хотите изменить, и измените размер шрифта на вкладке Home ленты.
Щелкните, чтобы выбрать рисунок, фигуру, объект WordArt или другой объект, размер которого нужно точно изменить.
Чтобы изменить размер нескольких объектов одновременно, нажмите и удерживайте Ctrl при выборе каждого объекта.
В зависимости от типа выбранного объекта выполните одно из следующих действий:
Чтобы изменить размер изображения, на вкладке Работа с рисунками Формат в группе Размер введите новые измерения в поля Высота и Ширина .
Чтобы изменить размер фигуры или другого объекта, на вкладке инструментов рисования Формат в группе Размер введите нужные размеры в поля Высота и Ширина .
Примечание: Если размер вашего экрана меньше, вам может потребоваться щелкнуть стрелку вниз в группе Размер , чтобы увидеть поля Высота и Ширина .
Если вы не можете изменять высоту и ширину независимо, вам необходимо разблокировать соотношение сторон:
Щелкните средство запуска диалогового окна в правом нижнем углу группы Размер .
В открывшейся панели форматирования или диалоговом окне снимите флажок Заблокировать соотношение сторон .
Щелкните изображение, фигуру, объект WordArt или другой объект, размер которого нужно изменить.
Чтобы изменить размер нескольких объектов одновременно, нажмите и удерживайте Ctrl при выборе каждого объекта.
Выполните одно из следующих действий:
Чтобы изменить размер изображения, на вкладке Работа с рисунками Формат в группе Размер щелкните средство запуска диалогового окна.
Чтобы изменить размер фигуры или другого объекта, на вкладке Средства рисования Формат в группе Размер щелкните средство запуска диалогового окна.
В открывшейся панели форматирования или диалоговом окне выполните одно из следующих действий:
Чтобы сохранить исходную пропорцию, установите флажок Заблокировать соотношение сторон и введите Масштаб в процентах для Высота или Ширина .
Чтобы изменить размер, снимите флажок Заблокировать соотношение сторон и введите Масштаб процентов для Высота и Ширина .
См. Также
Изменение размера увеличивает или уменьшает размеры объекта.
Изменить размер вручную
Щелкните изображение, фигуру, текстовое поле или объект WordArt, размер которого нужно изменить.
Чтобы увеличить или уменьшить размер в одном или нескольких направлениях, перетащите маркер изменения размера от или к центру, выполняя одно из следующих действий:
Чтобы центр объекта оставался на одном месте, нажмите и удерживайте CTRL, перетаскивая маркер изменения размера.
Чтобы сохранить пропорции объекта, нажмите и удерживайте SHIFT, перетаскивая маркер изменения размера.
Для сохранения пропорций объекта и сохранения его центра в одном и том же месте нажмите и удерживайте CTRL и SHIFT, перетаскивая маркер изменения размера.
Изменить размер до точной высоты и ширины
Щелкните изображение, фигуру, текстовое поле или объект WordArt, размер которого нужно изменить.
Выполните одно из следующих действий:
Чтобы изменить размер изображения, в разделе Работа с рисунками на вкладке Формат в группе Размер введите нужные размеры в поля Высота и Ширина .
Примечание: Если вы не видите вкладки Работа с рисунками, и Формат , убедитесь, что вы выбрали рисунок.Возможно, вам придется дважды щелкнуть изображение, чтобы открыть вкладку Формат .
Чтобы изменить размер фигуры, текстового поля или WordArt, в разделе Средства рисования на вкладке Формат в группе Размер введите нужные размеры в поля Высота и Ширина .
Примечание: Если вы не видите вкладки Инструменты рисования и Формат , убедитесь, что вы выбрали рисунок, фигуру, текстовое поле или WordArt.Возможно, вам придется дважды щелкнуть изображение, чтобы открыть вкладку Формат .
В группе Размер щелкните средство запуска диалогового окна Размер и положение .
На вкладке Размер в разделе Размер и поворот снимите флажок Заблокировать соотношение сторон .
Точное изменение размера
Щелкните изображение, фигуру, текстовое поле или объект WordArt, размер которого нужно изменить.
Выполните одно из следующих действий:
Чтобы изменить размер изображения, в разделе Работа с рисунками на вкладке Формат в группе Размер щелкните средство запуска диалогового окна Размер и положение .
Примечание: Если вы не видите вкладки Работа с рисунками, и Формат , убедитесь, что вы выбрали рисунок. Возможно, вам придется дважды щелкнуть изображение, чтобы открыть вкладку Формат .
Чтобы изменить размер фигуры, текстового поля или WordArt, в разделе Средства рисования на вкладке Формат в группе Размер щелкните средство запуска диалогового окна Размер и положение .
Примечание: Если вы не видите вкладки Инструменты рисования и Формат , убедитесь, что вы выбрали рисунок, фигуру, текстовое поле или WordArt.
На вкладке Размер в разделе Масштаб введите проценты от текущей высоты и ширины, до которых вы хотите изменить размер, в поля Высота и Ширина .
Снимите флажок Заблокировать соотношение сторон .
Совет: Чтобы применить одинаковую высоту и ширину к разным объектам, выберите все объекты, которые должны иметь одинаковые размеры, а затем в группе Размер введите нужные размеры в поля Высота, и Ширина. коробок.Чтобы выбрать несколько объектов, щелкните первый объект, нажмите и удерживайте клавишу CTRL, пока щелкаете другие объекты.
Предупреждение: Вы не можете вернуть изображение к исходному размеру, если вы ранее обрезали и сохранили его, или если вы выбрали следующие параметры в диалоговом окне Compression Settings (чтобы открыть диалоговое окно Compression Settings , под Работа с рисунками на вкладке Формат в группе Настроить щелкните Сжать изображения , а затем нажмите Параметры ): флажок Удалить обрезанные области изображений или Печать (220 пикселей на дюйм). ): отличное качество для большинства принтеров и экранов или Экран (150 пикселей на дюйм): подходит для веб-страниц и проекторов .
Выберите изображение, для которого нужно вернуть исходный размер.
В разделе Работа с рисунками на вкладке Формат в группе Размер щелкните средство запуска диалогового окна Размер и положение .
Примечание: Если вы не видите вкладки Работа с рисунками, и Формат , убедитесь, что вы выбрали рисунок.Возможно, вам придется дважды щелкнуть изображение, чтобы открыть вкладку Формат .
В диалоговом окне Формат изображения щелкните вкладку Размер в разделе Исходный размер , снимите флажок Заблокировать соотношение сторон , а затем нажмите Сбросить .
При изменении изображения с помощью формата обмена графическими данными (.gif), формат обмена файлами Joint Photographic Experts Group (.jpg) или формат файла Portable Network Graphics (PNG), вы можете сохранить исходную версию отредактированного изображения.
Щелкните отредактированное изображение правой кнопкой мыши и выберите в контекстном меню Сохранить как изображение .
В диалоговом окне Сохранить как изображение щелкните стрелку рядом с полем Сохранить , а затем нажмите Сохранить исходное изображение .
См. Также
Обрезать картинку
Вставить WordArt
Уменьшить размер файла изображения
Перемещение или изменение размера таблицы в PowerPoint
Если вы хотите растянуть, сжать или просто изменить размер изображения (или формы), используйте маркеры изменения размера.Для более точного управления вы можете использовать параметры Размер на вкладке Формат .
Быстро изменить размер рисунка, фигуры, WordArt или другого объекта
Щелкните изображение, фигуру или объект WordArt, размер которого нужно изменить.
Чтобы увеличить или уменьшить размер в одном или нескольких направлениях, перетащите маркер изменения размера от или к центру, выполняя одно из следующих действий:
Чтобы центр объекта оставался в том же месте, нажмите и удерживайте клавишу OPTION при перетаскивании ручки изменения размера.
Чтобы сохранить пропорции объекта при изменении его размера, нажмите и удерживайте клавишу SHIFT, перетаскивая угловой маркер изменения размера.
Щелкните изображение, фигуру или объект WordArt, размер которого нужно точно изменить.
Щелкните вкладку Формат изображения или Формат фигуры и убедитесь, что флажок Блокировать соотношение сторон снят.
Выполните одно из следующих действий:
Чтобы изменить размер изображения, на вкладке Формат изображения введите нужные размеры в поля Высота и Ширина .
Чтобы изменить размер фигуры или объекта WordArt, на вкладке Формат фигуры введите нужные размеры в поля Высота и Ширина .
Щелкните изображение, фигуру или объект WordArt, размер которого нужно изменить.
Выполните одно из следующих действий:
Чтобы изменить размер изображения, щелкните вкладку Формат изображения , щелкните Положение > Дополнительные параметры макета .
Чтобы изменить размер фигуры или объекта WordArt, на вкладке Формат фигуры щелкните Позиция > Дополнительные параметры макета .
Щелкните вкладку Размер и в разделе Масштаб убедитесь, что флажок Заблокировать соотношение сторон снят.
Введите желаемые проценты для Высота и Ширина .
Нажмите OK , когда закончите.
Совет: Чтобы применить одинаковую высоту и ширину к разным объектам, выберите все объекты, которые должны иметь одинаковые размеры, а затем введите размеры в поля Высота и Ширина . Чтобы выбрать несколько объектов, щелкните первый объект, а затем нажмите и удерживайте SHIFT, щелкая другие объекты.
Если вы хотите растянуть, сжать или просто изменить размер изображения (или формы), используйте маркеры изменения размера.На сенсорном экране вы можете взять ручку пальцем или цифровым стилусом.
Для более точного управления, если у вас есть настольная версия Excel или PowerPoint, вы можете использовать параметры Размер на вкладке Работа с рисунками, Формат или Инструменты для рисования, Формат .
Щелкните раскрывающийся список ниже для получения дополнительных сведений.
Щелкните изображение, фигуру, объект WordArt или другой объект (например, диаграмму), размер которого нужно изменить.
Чтобы увеличить или уменьшить размер в одном или нескольких направлениях, перетащите маркер изменения размера от или к центру, выполняя одно из следующих действий:
Чтобы центр оставался на том же месте, нажмите и удерживайте Ctrl, перетаскивая маркер изменения размера.
Чтобы сохранить пропорции, нажмите и удерживайте Shift, перетаскивая маркер изменения размера.
Чтобы сохранить пропорции и сохранить центр в одном месте, нажмите и удерживайте Ctrl и Shift, перетаскивая маркер изменения размера.
Примечание. При изменении размера объекта WordArt таким образом изменяется только размер окна, в котором находится объект WordArt.Фактический текст WordArt ведет себя так же, как и любой другой текст. Если вы хотите изменить его размер, просто выберите текст, размер которого вы хотите изменить, и измените размер шрифта на вкладке Home ленты.
Для этой процедуры у вас должна быть настольная версия Excel или PowerPoint.
Щелкните Изменить в
Щелкните изображение, фигуру, объект WordArt или другой объект, размер которого нужно точно изменить.
Чтобы изменить размер нескольких объектов одновременно, нажмите и удерживайте Ctrl при выборе каждого объекта.
В зависимости от типа выбранного объекта выполните одно из следующих действий:
Чтобы изменить размер изображения, на вкладке Работа с рисунками Формат в группе Размер введите новые измерения в поля Высота и Ширина .
Чтобы изменить размер фигуры или другого объекта, на вкладке инструментов рисования Формат в группе Размер введите нужные размеры в поля Высота и Ширина .
Примечание: Если размер вашего экрана меньше, вам может потребоваться щелкнуть стрелку вниз в группе Размер , чтобы увидеть поля Высота и Ширина .
Если вы не можете изменять высоту и ширину независимо, вам необходимо разблокировать соотношение сторон:
Щелкните средство запуска диалогового окна в правом нижнем углу группы Размер .
В открывшейся панели форматирования или диалоговом окне снимите флажок Заблокировать соотношение сторон .
Для этой процедуры у вас должна быть настольная версия Excel или PowerPoint.
Щелкните Изменить в
Щелкните изображение, фигуру, объект WordArt или другой объект, размер которого нужно точно изменить.
Чтобы изменить размер нескольких объектов одновременно, нажмите и удерживайте Ctrl при выборе каждого объекта.
Выполните одно из следующих действий:
Чтобы изменить размер изображения, на вкладке Работа с рисунками Формат в группе Размер щелкните средство запуска диалогового окна.
Чтобы изменить размер фигуры или другого объекта, на вкладке Средства рисования Формат в группе Размер щелкните средство запуска диалогового окна.
В открывшейся панели форматирования или диалоговом окне выполните одно из следующих действий:
Чтобы сохранить исходную пропорцию, установите флажок Заблокировать соотношение сторон и введите Масштаб в процентах для Высота или Ширина .
Чтобы изменить размер, снимите флажок Заблокировать соотношение сторон и введите Масштаб процентов для Высота и Ширина .
Как изменить размер изображения до желаемого
Запустить программу водяных знаков звездочки.
Загрузите отсюда последнюю версию, если вы еще не установили программу.
Выберите фотографию, размер которой нужно изменить.
Нажмите кнопку «Добавить файл», чтобы просмотреть фотографии на вашем ПК, найдите фотографию, размер которой нужно изменить, и щелкните ее, чтобы выбрать, затем нажмите кнопку «ОК», чтобы загрузить ее. Если вы хотите выбрать более одной фотографии, удерживайте клавишу «CTRL» на клавиатуре, затем щелкайте каждую фотографию, чтобы выбрать их.Или, если вы хотите изменить размер всех изображений, выберите все, нажав Ctrl + A .
Установите ограничения максимального размера файла для изображений.
Нажмите кнопку «Настройка размера», чтобы открыть окно изменения размера для настройки размера изображения. Вы также можете указать точные размеры изображения с измененным размером.
* Увеличение изображения по сравнению с оригиналом приведет к заметно более низкому качеству изображения.
* По умолчанию для водяного знака в виде звездочки сохраняется исходное соотношение сторон, а ввод значения в поле ширины или высоты автоматически изменяет значение в другом поле. Это предотвращает растяжение или сжатие изображения во время изменения размера. Вы можете выбрать опцию «Масштабировать до абсолютной ширины и высоты», если хотите иметь возможность определять ширину, а затем увеличивать независимо друг от друга.
Щелкните «Обработка», чтобы изменить размер изображений.
После того, как вы нажмете «Обработка», размер вашего изображения изменится в соответствии с введенными вами значениями.
Откройте папку вывода и проверьте новый размер файла jpg.
Вы можете узнать каталог с измененным размером изображения в окне «Настройки», по умолчанию окончательный файл изображения имеет имя исходного файла с суффиксом _new.
Другие важные советы.
Поскольку основной функцией программы водяных знаков является добавление водяных знаков текста или изображений к фотографиям, , если вы просто хотите изменить размер файлов фотографий, а не добавлять водяной знак к фотографиям, откройте окно «Редактировать шаблон водяного знака», дважды щелкнув по одному из них. шаблон водяного знака, например «Демо 1», затем удалите текст водяного знака.
windows 7 — Как распечатать изображение в реальном размере?
windows 7 — Как распечатать изображение в реальном размере? — СуперпользовательСеть обмена стеков
Сеть Stack Exchange состоит из 176 сообществ вопросов и ответов, включая Stack Overflow, крупнейшее и пользующееся наибольшим доверием онлайн-сообщество, где разработчики могут учиться, делиться своими знаниями и строить свою карьеру.
Посетить Stack Exchange- 0
- +0
- Авторизоваться Подписаться
Super User — это сайт вопросов и ответов для компьютерных энтузиастов и опытных пользователей.Регистрация займет всего минуту.
Зарегистрируйтесь, чтобы присоединиться к этому сообществуКто угодно может задать вопрос
Кто угодно может ответить
Лучшие ответы голосуются и поднимаются наверх
Спросил
Просмотрено 204k раз
Краска есть.net, и у меня есть изображение в формате PSD и PNG, размер печати — ширина 9,5 см и высота 14,5 см.
Когда я иду на печать, он появляется с опцией печати Windows 7 по умолчанию, где вы выбираете всю страницу или кошелек, все эти размеры шаблонов и т. Д.
Но мне это не нужно, я просто хочу распечатать изображение с указанным фактическим размером печати. Возможно ли это?
ремонтник123425.5k5757 золотых знаков6767 серебряных знаков103103 бронзовых знака
Создан 16 янв.
RoboShop3,0381010 золотых знаков2929 серебряных знаков4242 бронзовых знака
5Самое быстрое решение, которое я нашел, в котором используется только Paint.Net, не прибегая к другому программному обеспечению, делала то, что предлагал Journeyman Geek в комментариях:
- Перейти к размеру изображения / холста
- Выбрать по абсолютному размеру
- В поле формата печати введите ширину и высоту бумаги желаемого формата (например, 21 x 29,7 см для A4).
- Установите якорь на средний (если вы хотите, чтобы он располагался по центру страницы — если вы этого не сделаете, вы можете использовать «Прямоугольное выделение» и «Переместить выделенные пиксели», чтобы потом переместить его)
Затем
- Перейти к файлу / Печать
- Выбрать печать всей страницы
- Снимите флажок «Уместить изображение в рамку»
- Нажмите Печать
Должен выходить почти в точном размере.
Создан 23 апр.
М-ПерорМ-Перор30122 серебряных знака44 бронзовых знака
2Удивительно, что опция печати Windows 7 по умолчанию не имеет функции печати фактического размера.
В итоге я просто вырезал и вставил его в Word, а затем настроил изображение до нужного размера. Он распечатался довольно красиво, плюс я мог распечатать два изображения на одной странице, чтобы сэкономить бумагу.
Не пробовал GIMP, но думаю, может быть, качество может быть лучше (?). Однако, как я уже сказал, я был доволен изображениями, и использование Word было быстрым способом сделать это, особенно когда вы не сможете просто установить приложения на компьютер, с которого хотите печатать.
Создан 19 янв.
RoboShop3,0381010 золотых знаков2929 серебряных знаков4242 бронзовых знака
2GIMP имеет множество опций при печати.
На моем изображении ниже вкладки «Настройки изображения» я: открыл изображение размером 216×21 пикселей, отправился на печать, выбрал «Настройки изображения», а затем изменил настройку после поля «Высота» на «точки».
Он правильно измеряет размеры изображения, а не приближение с помощью дюймов, сантиметров и т. Д.
Я не уверен, есть ли в Paint.Net какие-либо похожие параметры, если нет, то GIMP вполне может быть простым «решением» для печати (даже если вы не хотите использовать его для редактирования), поскольку он бесплатный! 🙂
Создан 18 янв.
ГайднWVNHaydnWVN3,24233 золотых знака2222 серебряных знака4848 бронзовых знаков
2Вы не можете.Paint .net не поддерживает его. Однако вы можете сохранить изображение в формате PNG, затем открыть его с помощью MS Paint, затем щелкнуть «Файл» (значок вверху слева) -> Печать -> Параметры страницы -> Масштабирование -> Настроить 100% нормальный размер. Тогда просто распечатайте.
Создан 10 июл.
НитроксДМ53577 серебряных знаков1818 бронзовых знаков
0Лучшим инструментом, который я нашел для этого, был IrfanView.Изначально это была просто программа для просмотра изображений, но сейчас она превратилась в очень мощный многофункциональный инструмент, работающий в Windows 7 и 10. На следующем рисунке из диалогового окна печати показаны все параметры.
Создан 17 фев.
Декард3,18411 золотых знаков1212 серебряных знаков1111 бронзовых знаков
Еще один способ выполнить печать с желаемым размером — это программа IfranView — это еще одна программа, которая является недостатком, но она намного легче, чем GIMP, и есть способ указать размер прямо в диалоговом окне печати.
Создан 27 дек.
Майкл Кон (Michael Kohne) Майкл Кон (Michael Kohne)3,85822 золотых знака1919 серебряных знаков3131 бронзовый знак
Я оказался здесь после того, как столкнулся с той же проблемой, и самостоятельно выяснил, что если вы открываете и перетаскиваете изображение в пустой документ Word, оно остается верным размеру файла, установленному в PSD.Просто печатайте из Word!
У меня был jpeg, но я уверен, что он будет работать и с png.
Excellll12.2k1111 золотых знаков4646 серебряных знаков7373 бронзовых знака
Создан 09 мар.
У меня была отличная идея, и она отлично справляется с этой проблемой, лучше всего я могу выразить это, если вы пытаетесь напечатать что-то на простой бумаге (8.5 X 11), а изображение, которое вы хотите напечатать (в точном размере), — 5 x 8 … затем откройте его в краске, вы заметите, что вы можете увеличить холст, просто щелкнув белые поля и перетащив их на желаемая длина. Что вам нужно сделать, это перейти к раскрывающейся панели в Paint, нажать свойства, в разделе единиц, выбрать дюймы и затем перетащить холст, чтобы он был 8,5 x 11 дюймов, таким образом, когда он станет таким же большим, как бумага, он буквально не может быть больше, чем вы хотите.
Создан 18 фев.
У меня была аналогичная проблема, но я печатал в формате PDF, поэтому вариант размещения небольшого изображения на большом листе бумаги не работал.Поэтому я открыл его в Open Office Draw (формат ODG) и экспортировал оттуда в PDF-файл нестандартного размера.
Paint.net, к сожалению, не работал, но OpenOffice также бесплатен.
Создан 11 авг.
вы можете преобразовать сантиметры желаемой длины в пиксели.(1 см = 37,7952755906 пикселей). После того, как вы получите точные размеры, перейдите к раскраске и настройте холст на записанную длину, затем вставьте изображение, которое вы хотите распечатать, и настройте его в соответствии с вашим холстом. А когда вы собираетесь печатать, просто снимите флажок «По размеру страницы» или аналогичный флажок. это даст вам желаемые результаты.
Создан 25 ноя.
Давным-давно 🙂 был Ulead PhotoImpact с ФАНТАСТИЧЕСКИМ интерфейсом печати: когда вы нажимаете на печать, он вызывает своего рода страницу предварительного просмотра с линейками по обе стороны страницы (аналогично Word), и вы можете буквально перетащить изображение вокруг, как вам угодно, и распечатка будет выглядеть именно так, как вы ее видите.У него также были флажки в верхней части страницы для центрирования по вертикали или горизонтали и увеличения или уменьшения изображения, но что бы вы ни делали, распечатка выглядела точно так же, как вы видите на экране, просто великолепно!
Создан 14 июн.
1Вот практическое решение проблемы… Перейдите в PSD файл и возьмите холст формата A4. Затем скопируйте любой размер xyz изображения JPEG, предположим, что размер вашего изображения jpeg составляет 10 сантиметров на 8 сантиметров … затем на задней панели залейте любой светлый цвет. (например, светло-желтый) Теперь приступим к печати. Теперь вы получите распечатку формата А4 с изображением размером 10 на 8 сантиметров.
Потому что практически многие пользователи ноутбуков или ПК не хранят принтеры дома. Поэтому мы часто посещаем ксерокс и полиграфический центр. У этих лавочников никогда не бывает компьютерных знаний.Они не позволят вам изменить его настройки. Так что используйте приведенную выше идею.
Я полагаю, если вы достаточно мудры, используйте максимальное пространство на бумаге формата A4, скопировав изображение и вставив его по максимуму … так что вы можете получить несколько изображений и сэкономить деньги на изображение. Обрежьте бумагу по размеру изображения и BINGO …
Создан 29 окт.
Суперпользователь лучше всего работает с включенным JavaScriptВаша конфиденциальность
Нажимая «Принять все файлы cookie», вы соглашаетесь, что Stack Exchange может хранить файлы cookie на вашем устройстве и раскрывать информацию в соответствии с нашей Политикой в отношении файлов cookie.
Принимать все файлы cookie Настроить параметры
Размер загружаемого фото слишком велик? Измените размер своих фото бесплатно!
Вы когда-нибудь пытались поместить фотографию в свою медиатеку WordPress и получали сообщение о том, что ваше изображение слишком велико? Или вы сделали идеальное селфи для своего профиля в социальной сети, но вам сказали, что размер вашего файла слишком велик? Наконец, найти нужную фотографию и не удастся ее использовать, особенно если у вас нет приложения для изменения размера изображения, такого как Photoshop.
Здесь, в Infomedia, мы используем Photoshop для изменения размера, ретуши и редактирования фотографий. Наши дизайнеры являются профессионалами в создании изображений, идеально подходящих для создаваемых нами веб-сайтов. Но Photoshop — дорогой инструмент, и не стоит покупать весь пакет, если все, что вам нужно, это время от времени изменять размер фотографии.
Нам было странно трудно найти бесплатный инструмент для изменения размера фотографий, который нам нравится, но наконец-то у нас есть один, который мы можем порекомендовать — PicResize. Это работает, это бесплатно и, в первую очередь, может загружать широкоформатные фотографии (до 100 МБ) (многие из найденных нами бесплатных инструментов для изменения размера фотографий имеют небольшой лимит загрузки, что для нас неважно).Вы также можете использовать этот бесплатный фотоинструмент для обрезки изображений — вы можете нарисовать рамку вокруг фрагмента, который хотите сохранить, или вы можете выбрать нестандартный размер для обрезки, если у вас есть определенные ограничения размера для вашей фотографии (например, если вы используете его для слайдера на своем веб-сайте).
Вот как это работает:
Загрузить фото
Нажмите кнопку «Обзор», и это позволит вам выполнить поиск файла изображения на вашем компьютере. Если вы получили изображение по электронной почте или в Dropbox, вам сначала необходимо загрузить его на свой компьютер.
После загрузки изображения щелкните желтую стрелку «Продолжить».
Поверните и обрежьте изображение (при желании)
Слева от фотографии вы увидите меню кадрирования и меню поворота. Используйте меню поворота, если ваше изображение перевернуто, перевернуто или перевернуто. Используйте меню кадрирования, если хотите изменить то, что отображается на вашем изображении. (Для кадрирования сначала поместите курсор на ту часть фотографии, которую вы хотите разместить в верхнем левом углу изображения; затем перетащите вниз, и вы увидите, что на вашем изображении появится поле; сделайте это поле включенным в ваше изображение. Фото.Когда вы будете довольны своим выбором, нажмите кнопку Crop Selection.)
Измените размер изображения
Это именно то, что мы хотим! Вы можете уменьшить изображение на 25%, 50% или 75% либо выбрать размер разрешения — либо выбрать нестандартный размер. Если вы выберете нестандартный размер, укажите только или ширину или высоту — вы хотите сохранить правильные пропорции, иначе ваша фотография будет выглядеть искаженной. Если вы введете только одно или другое, программа автоматически выберет правильную пропорцию для отсутствующей записи.
Далее программа дает вам возможность выбрать специальный эффект, но мы настоятельно не рекомендуем этого делать; для таких непрофессионалов, как мы, очень легко зайти слишком далеко со спецэффектом. Если ваша фотография нуждается в подобном редактировании, мы рекомендуем вам отправить ее в Infomedia и позволить одному из наших профессиональных дизайнеров помочь с вашей фотографией.
Сохраните фото с измененным размером
Мы рекомендуем сохранить как JPG и выбрать «Лучше» в зависимости от качества изображения. Вы можете оставить поле размера файла пустым.После того, как вы нажмете, чтобы изменить размер изображения, вы увидите несколько вариантов: нажмите «Сохранить на диск» (вариант с гибким диском), чтобы сохранить файл на свой компьютер; оттуда вы можете загрузить его в свою медиатеку WordPress.
Если у вас есть фотография, размер которой нужно изменить для вашего веб-сайта, посетите Pic Resize и начните обрезать свое изображение прямо сегодня! Затем просто загрузите его в свою медиатеку (вот видео, показывающее, как использовать медиатеку) и начните наслаждаться красивыми новыми изображениями на своем веб-сайте!
Режим изменения размера | Параметры размера
Параметр соответствует управляет тем, как выходное изображение соответствует его целевым размерам после изменения размера, и как любые области фона будут заполнены.
Допустимые значения: зажим , зажим , обрезка , лицо , заливка , fillmax , max , min и масштаб . Значение по умолчанию — клип .
fit = фиксатор Изменяет размер изображения, чтобы соответствовать размерам ширины и высоты без обрезки или искажения изображения, а оставшееся пространство заполняется расширенными пикселями от края изображения.Полученное изображение будет соответствовать ограничивающим размерам. Расширение пикселя называется аффинным зажимом, отсюда и название значения «зажим».
посадка = зажим По умолчанию. Изменяет размер изображения в соответствии с границами ширины и высоты без обрезки или искажения изображения. Результирующее изображение будет соответствовать одному из ограничивающих размеров, в то время как другое измерение будет изменено для сохранения того же соотношения сторон входного изображения.
Не задано : это исходное изображение с разрешением 300 × 200 без применения параметров.
Зажимустановлен по умолчанию, поэтому в нем нет необходимости.fit = clip & w = 100 & h = 100: Попытка изменить размер этого изображения до 100 × 100 с режимом подгонкиclipприведет к изображению 100 × 67 из-за соотношения сторон исходное изображение сохраняется.
fit = обрезка Изменяет размер изображения для заполнения размеров ширины и высоты и обрезает любые лишние данные изображения. Полученное изображение будет соответствовать ограничениям ширины и высоты без искажения изображения.Он используется вместе с параметром crop , который определяет, как будет обрезано изображение. Также необходимо установить параметры w и h .
Не задано : По умолчанию. Это исходное изображение размером 300 × 200 без каких-либо параметров.
подгонка = обрезка & w = 300 & h = 100: изменение размера изображения до 300 × 100 сподгонка = обрезкаподгонит изображение точно к этим размерам.fit = обрезка & w = 200 & h = 200: установка равного значения для ширины и высоты вместе сfit = обрезкавсегда будет приводить к квадратному изображению. Чтобы отрегулировать положение контента в кадрированном изображении, просмотрите параметркропрежим.
fit = facearea Находит область, содержащую все лица или определенное лицо на изображении, и масштабирует ее до заданных размеров по ширине и высоте.Может использоваться вместе с faceindex для идентификации конкретного лица, а также с facepad , чтобы добавить дополнительную область вокруг лица с мягкой набивкой для уменьшения изображения в непосредственной близости от лиц.
Не задано : По умолчанию. Это все изображение без обрезки области лица с размером 300 × 200.
fit = facearea & w = 300 & h = 200: кадрирует и изменяет размер изображения до 300 × 200 с максимально точным центрированием лиц.Вывод имеет правильный требуемый размер, в зависимости от соотношения сторон изображения и доступности области лица.fit = facearea & faceindex = 2 & facepad = 1.5 & w = 300 & h = 300: Обрезает и изменяет размер изображения до 300 × 300, используя параметрыfaceindexиfacepadдля выбора лица на изображении и увеличьте масштаб.
fit = fill Изменяет размер изображения в соответствии с запрошенными размерами ширины и высоты, сохраняя исходное соотношение сторон и не отбрасывая исходные данные изображения.Избыточное пространство заполняется сплошной или размытой версией изображения. Полученное изображение точно соответствует запрошенным размерам.
Для достижения этих характеристик, а также предотвращения превышения размера изображения за его исходные размеры, см. fit = fillmax .
Не задано :
w = 250 & h = 250. Поскольку режим подгонки не установлен, запрос на изменение размера изображения 300 × 200 до 250 × 250 приводит к выходному изображению 250 × 167.Исходное соотношение сторон сохраняется, но результирующее изображение не точно соответствует запрошенным размерам.Solid :
fit = fill & fill = solid & fill-color = 360036 & w = 250 & h = 250. Размер изображения изменен до 250 × 250, при этом исходное изображение автоматически центрируется, а лишнее пространство заполняется заданным сплошным цветом.Если
fill-colorне указан, лишнее пространство будет белым или прозрачным, в зависимости от того, поддерживает ли формат вывода изображения прозрачность.Размытие :
fit = fill & fill = blur & w = 250 & h = 250. После изменения размера до 250 × 250 лишнее пространство заполняется размытой версией исходного изображения. Поведениеfill = blurидентично параметруblur, но применяется только к лишнему пространству.
fit = fillmax Изменяет размер изображения в соответствии с требуемыми размерами ширины и высоты, сохраняя исходное соотношение сторон и не отбрасывая исходные данные изображения.Если запрашиваемая ширина или высота превышает исходную, исходное изображение остается того же размера. Лишнее пространство заполняется сплошной или размытой версией изображения. Полученное изображение точно соответствует запрошенным размерам.
Обратите внимание, что fit = fillmax накладывает ограничения на масштабирование исходного изображения; fit = fill не работает, что иногда может приводить к снижению качества изображения.
Solid :
fit = fillmax & fill = solid & fill-color = 28285D & w = 400 & h = 300.Размер исходного изображения 300 × 200 изменен на 400 × 300, больше, чем исходное изображение. Исходное изображение автоматически центрируется, а лишнее пространство заполняется заданным сплошным цветом.Если
fill-colorне указан, лишнее пространство будет белым или прозрачным, в зависимости от того, поддерживает ли формат вывода изображения прозрачность.Размытие :
fit = fillmax & fill = blur & w = 400 & h = 300. После изменения размера до 400 × 300 лишнее пространство заполняется размытой версией исходного изображения.Поведениеfill = blurидентично параметруblur, но применяется только к лишнему пространству.
fit = max Изменяет размер изображения в соответствии с размерами ширины и высоты без обрезки или искажения изображения, но не увеличивает размер изображения, если он меньше выходного. Полученное изображение будет поддерживать то же соотношение сторон изображения, что и входное.
Не задано : По умолчанию.Это исходное изображение размером 300 × 200 без каких-либо параметров.
fit = max & w = 500 & h = 300: Попытка изменить размер до 500 × 300 приведет к изображению 300 × 200, исходные размеры изображения, применениеmaxне приведет к увеличению изображение.fit = max & w = 200 & h = 400: Попытка изменить размер до 200 × 400 приведет к изображению 200 × 133. Это поведение несколько похоже наклип.
fit = min Изменяет размер и обрезает изображение в соответствии с соотношением сторон запрашиваемой ширины и высоты. Не будет превышать исходную ширину и высоту изображения.
Не задано : это исходное изображение с разрешением 300 × 200 без применения параметров.
fit = min & w = 500 & h = 200: Попытка изменить размер до 500 × 200 приведет к изображению размером 300 × 120. Запрошенное соотношение сторон сохраняется, и изображение будет обрезано, но изображение не будет превышать его первоначальный размер.fit = min & w = 200 & h = 400: Попытка изменить размер до 200 × 400 приведет к созданию изображения 100 × 200. Запрошенное соотношение сторон сохраняется, и изображение будет обрезано, но изображение не превысит свой исходный размер.
fit = scale Масштабирует изображение в точном соответствии с ограничивающими размерами. Полученное изображение заполнит размеры и не сохранит соотношение сторон входного изображения.
Не задано : это исходное изображение с разрешением 300 × 200 без применения параметров.
fit = scale & w = 500 & h = 200: изменение размера изображения до 500 × 100, шире оригинала, изображение масштабируется и искажается по горизонтали, чтобы соответствовать размерам.fit = scale & w = 100 & h = 300: изменение размера изображения до 100 × 300, более высокое, чем оригинал, изображение масштабируется и искажается по вертикали, чтобы соответствовать размерам.
Изменение размера изображения в Word в Windows бесплатно
Когда мы работаем с изображениями и рисунками в наших документах, нам не всегда нужен исходный размер. Одна из причин, по которой мы обычно меняем размер изображений, — это уменьшить их размер. Изображение размером 5 МБ займет всю страницу в Word. Нам нужно изменить его размер, чтобы он соответствовал документу и не нарушал процесс чтения. Сегодня мы узнаем, , как изменить размер изображения в Word , чтобы оно соответствовало нашим потребностям.И это можно сделать с помощью PDFelement, чтобы изменить размер изображений в файле PDF.
Как изменить размер изображения в Word 2016
Используя Microsoft ® Word, вы можете изменять размер не только изображений, но и текстовых полей, WordArt и полей. При желании вы также можете удалить ненужные части изображения, обрезав его. Однако сегодня мы поговорим о том, как изменить размер изображения в Word.
Изменить размер изображения в Word очень просто. Если вы хотите растянуть, сжать или просто изменить размер изображения, выполните следующие действия:
- Щелкните изображение, объект, объект WordArt или фигуру, размер которой нужно изменить.
- Возьмитесь за ручку изменения размера от центра или к центру, чтобы увеличить или уменьшить размер изображения. В то же время нажмите и удерживайте Ctrl, чтобы центр оставался на том же месте, пока вы перетаскиваете маркер изменения размера.
- Если вы хотите сохранить пропорции, вы можете нажать и удерживать Shift, перетаскивая маркер изменения размера от или к центру.
- Если вы хотите сохранить центр в том же месте и сохранить пропорции, вы можете нажать и удерживать Ctrl и Shift, пока вы перетаскиваете маркер изменения размера.
Важно отметить, что изменение размера объекта WordArt приведет к изменению размера только блока, в котором находится WordArt. Фактический текст WordArt ведет себя так же, как и любой другой текст в Word. Если вам нужно изменить размер текста в WordArt, выделите текст и измените размер шрифта на вкладке «Главная» ленты.
Если вы хотите изменить размер изображения в Word до точной высоты и ширины, выполните следующие действия:
- Щелкните изображение, размер которого нужно изменить.
- На вкладке «Работа с рисунками» щелкните вкладку «Формат».
- Чтобы изменить размер изображения, перейдите на вкладку «Формат изображения» и введите нужные размеры для высоты и ширины. Если вы изменяете размер фигуры или объекта, перейдите в «Формат фигуры» и введите размеры для «Высота и ширина».
Другой вариант изменения размера изображения в Word — использование процентов. Если вы хотите изменить размер до точной пропорции с использованием процентов, выполните следующие действия:
- Щелкните изображение, размер которого нужно изменить.
- Перейдите на вкладку «Формат изображения» и нажмите «Положение»> «Дополнительные параметры макета».«
- Щелкните вкладку «Размер», а затем в разделе «Масштаб» убедитесь, что флажок «Заблокировать соотношение сторон» снят. Теперь введите проценты для высоты и ширины.
- Нажмите «ОК», когда закончите с процентами.
PDFelement — это комплексное решение для работы с PDF не только для личных нужд, но и для нужд вашего бизнеса. Если вы хотите изменить размер изображений PDF, вы можете открыть файл PDF в PDFelement, затем нажать кнопку «Редактировать» в верхнем левом углу и щелкнуть изображение, чтобы получить дополнительные настройки справа.Вы также можете перетащить угол изображения, чтобы изменить его размер по своему усмотрению. Ознакомьтесь с дополнительными сведениями о том, как изменить размер изображений PDF.
Советы: документы PDF против документов Word
Microsoft ® Word — не единственное программное обеспечение, которое можно использовать для изменения размера изображений. В настоящее время PDF занял место Word как самый популярный файл данных. PDF намного более универсален, так как вы можете использовать его на разных платформах, независимо от программного обеспечения. Это делает файлы PDF намного более удобными для передачи. По этой причине профессионалы в сфере бизнеса все больше и больше предпочитают PDF Word.
Имея это в виду, теперь, когда мы знаем, как изменять размер изображения в Word, давайте рассмотрим тот же процесс в PDF. Это так просто? Или все сложнее? Прежде всего, вам нужен подходящий программный инструмент для работы с PDF.
- Создавайте документы PDF с нуля и конвертируйте PDF в существующие файлы, такие как DOC, PPT, XLS, изображения и другие, и из них.
- Редактируйте PDF-документы, будь то текст или изображения. В разделе редактирования вы можете изменить размер изображений.
- Используйте оптическое распознавание текста, чтобы преобразовать любые отсканированные документы в полностью редактируемые и доступные для поиска документы.
- Добавьте текстовые поля.
- Автоматическое заполнение форм.
- Аннотируйте файлы, добавляя комментарии, пользовательские штампы, заметки и многое другое.
- Цифровая подпись для PDF-документов.
- Извлеките определенные страницы из документа для создания новых файлов PDF.
- Объединяйте и разделяйте документы или вставляйте и заменяйте новые страницы в существующий PDF-файл.
- Сделайте ваши PDF-документы профессиональными и организованными с помощью верхних и нижних колонтитулов.
Загрузите или купите PDFelement бесплатно прямо сейчас!
Загрузите или купите PDFelement бесплатно прямо сейчас!
Купите PDFelement прямо сейчас!
Купите PDFelement прямо сейчас!
.

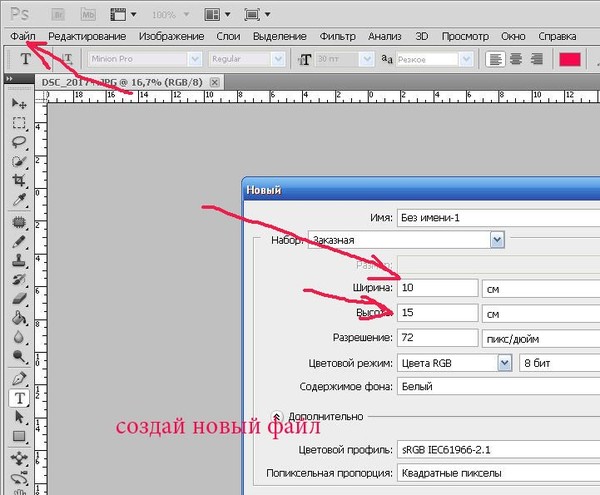 С помощью мышки надо растянуть изображение в прямоугольнике, затем выбрать на левой вкладке программы кнопку «Перемещение» и нажать на нее;
С помощью мышки надо растянуть изображение в прямоугольнике, затем выбрать на левой вкладке программы кнопку «Перемещение» и нажать на нее;
 Должны соответствовать площадке.
Должны соответствовать площадке.
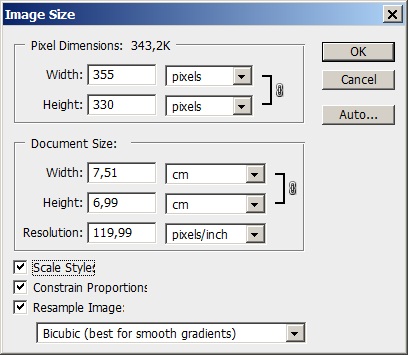 Если вы хотите изменить только высоту или только ширину картинки, снимите флажок «сохранить пропорции».
Если вы хотите изменить только высоту или только ширину картинки, снимите флажок «сохранить пропорции». Выбираете ту область, которая будет отображаться у вас на рабочем столе и нажимаете «ок».
Выбираете ту область, которая будет отображаться у вас на рабочем столе и нажимаете «ок». Тут вы сможете проделать все тоже самое что и в первом варианте, то-есть выбрать фоновый рисунок, экран блокировки, тему.
Тут вы сможете проделать все тоже самое что и в первом варианте, то-есть выбрать фоновый рисунок, экран блокировки, тему.