Субтитры отстают от. Как подогнать субтитры к фильму. Почему переводы требуют подгонки
В: «Когда я воспроизвожу фильм с субтитрами (на медиаплеере VLC), текст часто отображается слишком рано или слишком поздно. Есть ли способ отложить начальную точку субтитров?»
VLC — это, вероятно, самый популярный, бесплатный, открытый и кросс-платформенный медиаплеер. Он может легко настраивать субтитры, которые поставляются вместе с не жестко закодированным файлом видео, а также отлично работает с внешними субтитрами. Вы можете легко добавлять и удалять субтитры или выбирать между файлами субтитров, если у вас их несколько.
Подзаголовок является неотъемлемой частью фильма, особенно для носителей, не являющихся носителями языка. Субтитры могут помочь им лучше понять всю историю. Однако, если вы покупаете или загружаете фильм онлайн, субтитры могут не включаться. Поэтому, когда вы загружаете файлы субтитров и добавляете их в медиаплеер VLC, часто обнаруживается, что звук или субтитры фильма не работают одновременно.
Если вы столкнулись с вышеупомянутыми подобными проблемами, не расстраивайтесь, вы можете проверить это руководство, чтобы узнать, как настроить скорость субтитров в VLC и получить решения для исправления синхронизации субтитров.
Решение 1. Отрегулируйте задержку субтитров в VLC
Существует два разных способа регулировки задержки субтитров в медиаплеере VLC: во-первых, отрегулируйте задержку субтитров с помощью ручных настроек, а во-вторых, отрегулируйте задержку субтитров с помощью горячих клавиш. Оба способа подробно описаны ниже, теперь это ваш выбор, который вы хотите использовать.
Настройки вручную
1. С открытым видео и субтитры, загруженные в медиаплеер VLC. Нажмите «Сервис»> «Синхронизация треков».
2. Затем вы увидите всплывающее окно «Настройка и эффекты», нажмите на вкладке «Синхронизация», и вы можете найти раздел «Субтитры / видео». В этом разделе вы можете отсрочить или ускорить субтитры в секундах до значения, рассчитанного вами.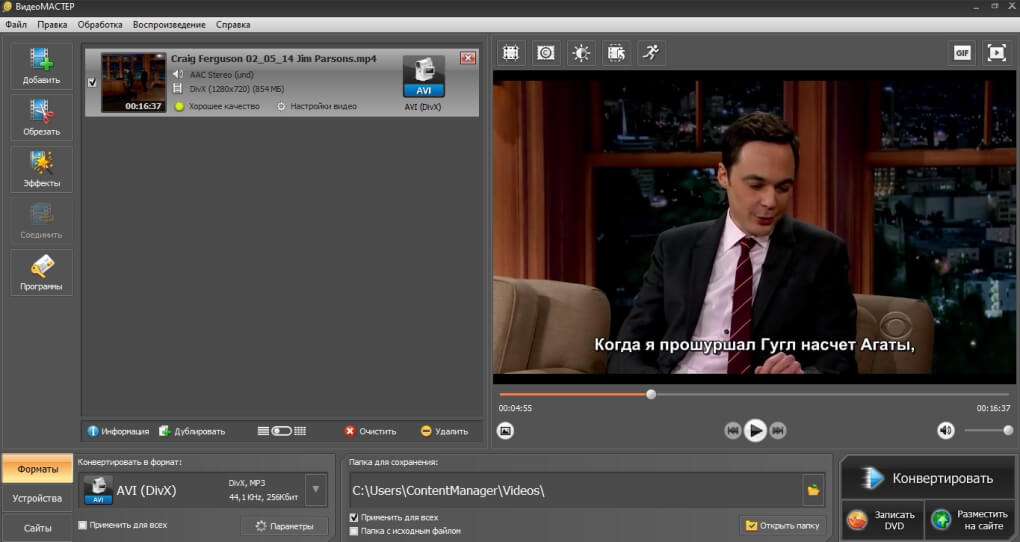 Если вы смотрите фильм, а субтитры отображают 3 секунд за фильмом. Вы должны поместить отрицательное значение «-3.000 s» в «Синхронизация треков субтитров». Напротив, если субтитры впереди фильма за 3 секунд, вы можете ввести здесь положительное значение «3.000 s».
Если вы смотрите фильм, а субтитры отображают 3 секунд за фильмом. Вы должны поместить отрицательное значение «-3.000 s» в «Синхронизация треков субтитров». Напротив, если субтитры впереди фильма за 3 секунд, вы можете ввести здесь положительное значение «3.000 s».
3. Затем нажмите значок обновления, чтобы сохранить изменения. Теперь вы закончили с этим, и вы обязательно увидите заметные изменения с вашими субтитрами.
Горячие клавиши
Во время воспроизведения вы можете использовать клавишу «G / H» для синхронизации субтитров VLC. Нажмите клавишу «H», чтобы задержать субтитры VLC. Нажмите клавишу «G», чтобы ускорить подзаголовок VLC. Вы можете нажать эти клавиши на клавиатуре, чтобы субтитры VLC отлично синхронизировались с видео.
Примечание: Помните, что закрытие видео сбрасывает синхронизацию, поэтому, если вы снова загрузите видео позже, вам придется повторно синхронизировать субтитры.
Решение 2. Решение «все-в-одном» для исправления проблемы задержки субтитров VLC на постоянной основе
Если вы хотите исправить проблему задержки субтитров VLC, вы можете легко решить проблему с самой VLC. Но в качестве последней заметки, о которой я упоминал, изменения являются временными. Как только вы закроете видео и перезапустите его, вы должны повторить этот процесс. Чтобы постоянно устранять проблемы задержки субтитров VLC, вам понадобится лучшая альтернатива VLC для вставки / синхронизации субтитров в видео.
Но в качестве последней заметки, о которой я упоминал, изменения являются временными. Как только вы закроете видео и перезапустите его, вы должны повторить этот процесс. Чтобы постоянно устранять проблемы задержки субтитров VLC, вам понадобится лучшая альтернатива VLC для вставки / синхронизации субтитров в видео.
Здесь, является лучшей альтернативой VLC, которая может вставлять правильные субтитры в видео, которые делают синхронизацию постоянно. Он также поддерживает воспроизведение всех популярных видео на ПК с плавным изображением и высоким качеством видео, включая видео 4K, видеоролики 1080p HD и SD, которые находятся в MP4, WMV, AVI, AVC, MTS, MKV, MXF, AVCHD, MPEG и т. Д. даже (защищенные) диски Blu-ray / DVD.
VideoSolo Blu-ray Player предлагает без потерь аудиоэффект для ваших видео. Он поддерживает Dolby и DTS, и весь звук имеет воспроизведение без потерь для кристально чистого прослушивания. Более того, вы сможете максимально комфортно наблюдать за различными настройками: настраивать параметры, изменять размер экрана, разделы переключателей, создавать снимок, изменять оттенок, яркость и насыщенность изображения.
Шаг 1. Скачайте, установите и запустите лучший VLC альтернативный плеер, просто нажмите «Открыть файл» в главном интерфейсе, чтобы загрузить видео в программу. Если вы хотите загрузить диск Blu-ray или DVD для воспроизведения, убедитесь, что ваш компьютер оснащен дисководом Blu-ray / DVD, и нажмите «Открыть диск».
Наконечник: Необходимо подключиться к Интернету, чтобы программное обеспечение могло декодировать защиту от копирования, используемую на дисках Blu-ray / DVD.
Шаг 2.
Примечание: VideoSolo Blu-ray Player доступен как в бесплатной пробной версии, так и в платной полной версии. Пробная версия имеет несколько ограничений с пробной версией, которые включают в себя:
Пробная версия имеет несколько ограничений с пробной версией, которые включают в себя:
Воспроизведение диска Blu-ray / DVD с водяным знаком;
Воспроизведите файл Blu-ray / ISO-файл / папку и файлы DVD / папку для дней 30.
Если вам нравится VideoSolo Blu-ray Player, вы можете приобрести полную версию, которая имеет ряд преимуществ по сравнению с пробной версией. Некоторые из основных преимуществ платной версии:
Отсутствие водяных знаков и ограничений по времени;
Бесплатная техническая поддержка;
Бесплатная пожизненная модернизация.
Вы можете зайти в магазин или нажать кнопку «Купить», чтобы купить полную версию продукта. Код регистрации будет отправлен вам в течение нескольких минут. Затем введите адрес электронной почты и регистрационный код, который вы получили, чтобы зарегистрировать программу.
Вывод:
В этом сообщении мы в основном говорим о проблеме задержки субтитров VLC. Мы показываем вам два простых способа настройки субтитров в проигрывателе VLC. Более того, мы расскажем вам, как решить проблему задержки субтитров VLC на постоянной основе, импортируя внешние субтитры с помощью мощного Blu-ray-плеера VideoSolo. Надеюсь, вы сможете лучше наслаждаться фильмами после прочтения этой статьи.
Более того, мы расскажем вам, как решить проблему задержки субтитров VLC на постоянной основе, импортируя внешние субтитры с помощью мощного Blu-ray-плеера VideoSolo. Надеюсь, вы сможете лучше наслаждаться фильмами после прочтения этой статьи.
В подавляющем большинстве случаев скачанные субтитры не хотят «ложиться» на фильм. Их приходится подгонять, и порой это довольно трудоёмкое занятие. В этом руководстве мы рассмотрим наиболее часто встречающиеся проблемы, и пути их решения. Для работы потребуется Сначала немного поговорим о том, почему перевод требует подгонки. Именно ПЕРЕВОД, потому как рассматриваемое ниже будет касаться не только субтитров, но и переводов в mp3. Если же вам не терпится попробовать подогнать субтитры, просто перейдите по одной из этих ссылок ближе к концу этого руководства. |
Почему переводы требуют подгонки?
Во-первых , фильм может иметь несколько различных версий — например, Second Edition (SE), Director»s Cut (DC), Special Extended Edition (SEE), и так далее.
Во-вторых , даже если сам фильм имеет только одну версию, заставка, которая предшествует фильму, у разных компаний, изготавливающих DVD, тоже может различаться! Частой практикой при перегонке фильма в формат DivX стало «отрезание» этой заставки, так как она занимает драгоценное место. Результатом становится различное время начала фильма — от нескольких минут (в «необрезанной» версии), до всего нескольких секунд (в «обрезанной»).
В-третьих (так уж исторически сложилось), существуют форматы вещания PAL и NTSC. Есть ещё SECAM, но про него можно забыть. 🙂 Так вот первые два формата используют разное количество кадров видео в секунду. Это так называемый параметр FPS (от английского Frames Per Second). PAL использует частоту 25 кадров, а NTSC 29,97 кадров в секунду. На что это влияет? Главным образом на качество картинки, но нас интересует не это. Если субтитры (или перевод в mp3) рассчитаны на частоту показа PAL, а мы попытаемся скормить их фильму с параметром FPS, равным 29,97, то… перевод не будет совпадать. Фильм уже закончится, а перевод ещё будет бежать. Просто представьте себе два поезда с одинаковым количеством вагонов, но едущих мимо вас на разной скорости. У одного скорость 25 км в час, а у второго 30 км в час. Очевидно, что второй проедет мимо вас быстрее.
Есть ещё SECAM, но про него можно забыть. 🙂 Так вот первые два формата используют разное количество кадров видео в секунду. Это так называемый параметр FPS (от английского Frames Per Second). PAL использует частоту 25 кадров, а NTSC 29,97 кадров в секунду. На что это влияет? Главным образом на качество картинки, но нас интересует не это. Если субтитры (или перевод в mp3) рассчитаны на частоту показа PAL, а мы попытаемся скормить их фильму с параметром FPS, равным 29,97, то… перевод не будет совпадать. Фильм уже закончится, а перевод ещё будет бежать. Просто представьте себе два поезда с одинаковым количеством вагонов, но едущих мимо вас на разной скорости. У одного скорость 25 км в час, а у второго 30 км в час. Очевидно, что второй проедет мимо вас быстрее.
В-четвёртых , опять же, при кодировании в DivX фильм часто разрезается на два-три куска, чтобы можно было записать на компакт-диски. Хочется записать фильм в хорошем качестве, и полтора-два гигабайта на одну «сидишку» не влазит.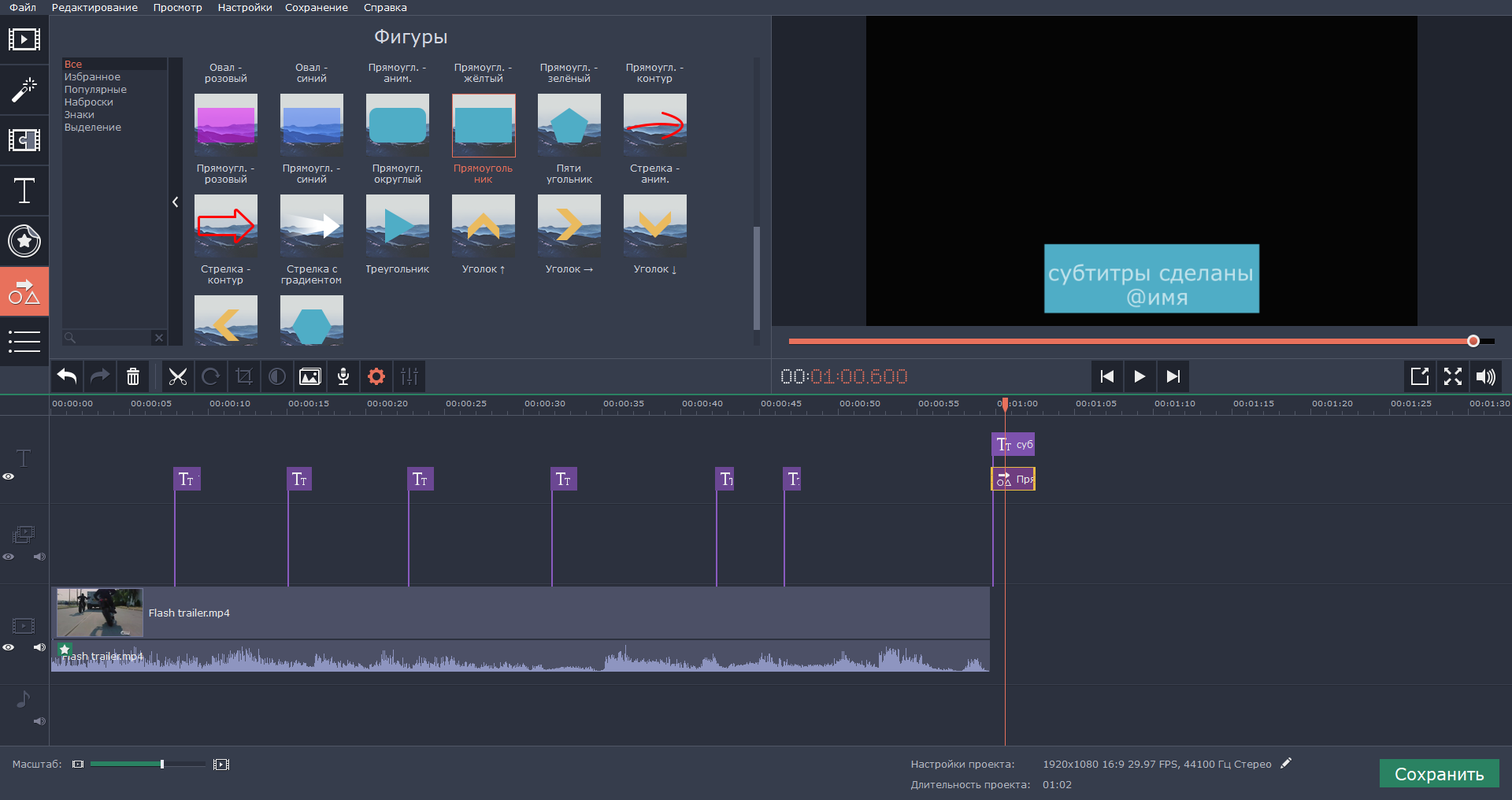 Поэтому фильм режется на куски. Перевод тоже режется на нужное количество частей. После чего, через некоторое время, перевод попадает к другому человеку. Он пытается подогнать имеющийся двухдисковый перевод к своим двум дискам… Не тут-то было!!! Не подходит. Оказывается, что фильм разрезан на части в разных местах. Иногда приходится изрядно попотеть, прежде чем удастся правильно всё подогнать.
Поэтому фильм режется на куски. Перевод тоже режется на нужное количество частей. После чего, через некоторое время, перевод попадает к другому человеку. Он пытается подогнать имеющийся двухдисковый перевод к своим двум дискам… Не тут-то было!!! Не подходит. Оказывается, что фильм разрезан на части в разных местах. Иногда приходится изрядно попотеть, прежде чем удастся правильно всё подогнать.
1:1 Подгоняем однодисковые титры под однодисковый фильм
Проблема 1: Сбитое время начала субтитров
Наиболее частая проблема при подгонке «один-в-один» — сбитое время начала показа субтитров. При запуске фильма титры идут на одной скорости с фильмом, но появляются раньше или позже, чем произносимый текст. Иногда время сбито на несколько секунд, иногда — на пару минут. Чтобы синхронизировать такие титры, потребуется совсем немного.
Загрузите субтитры в Subtitle Workshop . Нажмите клавиши Ctrl+A , чтобы выделить все субтитры, и затем клавиши Ctrl+Z . Эта комбинация клавиш позволит установить начало первого субтитра в ноль, что избавит нас от путаницы в дальнейшем.
Эта комбинация клавиш позволит установить начало первого субтитра в ноль, что избавит нас от путаницы в дальнейшем.
Перейдите в режим предварительного показа видео, нажав клавиши Ctrl+Q или выбрав из меню Видео/Предварительный показ (Movie/Video preview mode). Загрузите видео, нажав Ctrl+P или выбрав из меню Видео/Открыть… (Movie/Open…)
Пускай, титры, которые мы хотим синхронизировать — к фильму «Интервью с вампиром». Первая фраза в файле —
Так ты хочешь, чтобы я рассказал
тебе историю моей жизни.
Проиграйте видео, пока это не услышите. Когда актёр говорит эту фразу, счётчик показывает примерно 00:02:15,000 (т.е. две минуты пятнадцать секунд).
Остановите видео, после чего нажмите клавиши Ctrl+D или выберите из меню Редактор/Время/Выбрать задержку (Edit/Timings/Set delay). В открывшемся окне выберите положительное смещение (+ ) для всех субтитров. Впишите найденное значение времени — 00:02:15,000 , после чего выполните команду.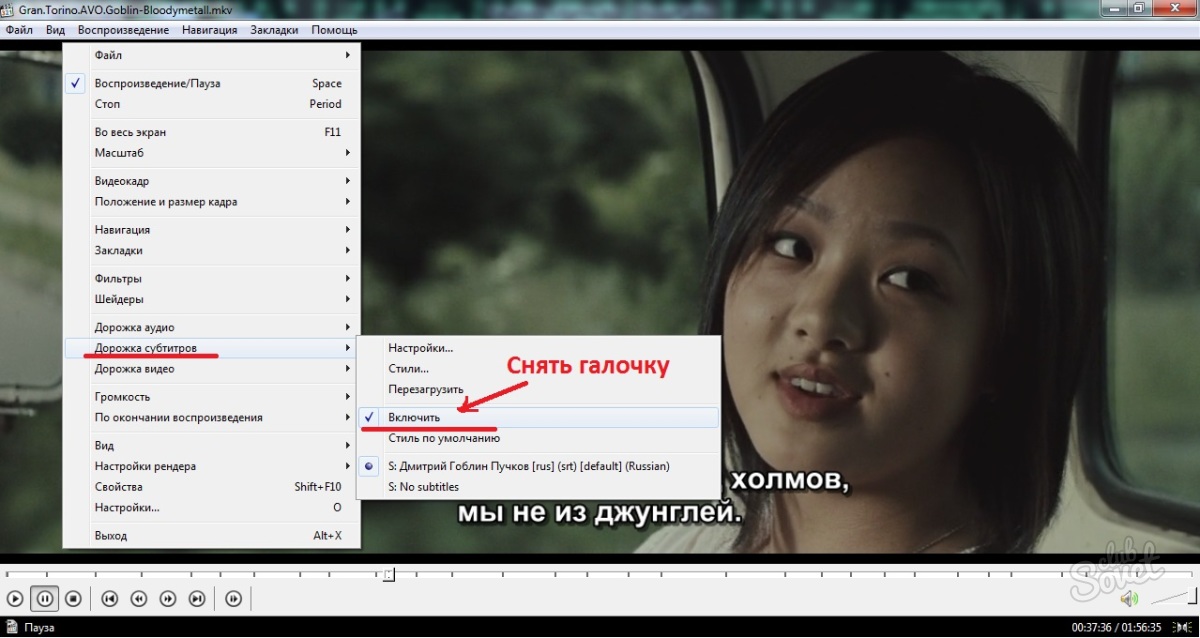
Ctrl+S
Проблема 2: Сбитое время начала и частота кадров
Ещё одна часто встречающаяся проблема при подгонке «один-в-один» — сбитое или неизвестное значение FPS (количество кадров в секунду). При запуске фильма титры идут на разной скорости с фильмом, начало титров может совпадать или не совпадать с текстом в фильме. Синхронизация таких титров чуть более сложна, чем в предыдущем случае, но возможна.
Как и в предыдущем разделе, загрузите субтитры в программу Subtitle Workshop, перейдите в режим предварительного показа (Ctrl+Q ), и загрузите видео (Ctrl+P ).
Проиграйте видео, пока не встретите первую фразу, отображённую в субтитрах. Нажмите клавиши Alt+F , чтобы отметить время как место первого диалога в видео. После этого перемотайте в конец видео, и найдите место, где появится последняя фраза. Нажмите клавиши Alt+L , чтобы отметить время как место последнего диалога в видео. Затем нажмите клавиши Ctrl+B или выберите из меню Редактор/Время/Выровнять субтитры (Edit/Timings/Adjust subtitles. ..) В появившемся окне начальное и конечное время должно быть проставлено автоматически. Выполните выравнивание субтитров.
..) В появившемся окне начальное и конечное время должно быть проставлено автоматически. Выполните выравнивание субтитров.
Проверьте результат, проиграв видео в начале, конце и примерно в середине. Если титры совпадают по времени и смыслу в этих трёх частях — можно вполне уверенно говорить, что титры подошли к видео. Сохраните работу, нажав клавиши Ctrl+S . Теперь титры готовы к просмотру в вашем любимом видеопроигрывателе.
Проблема 3: Различные версии видео и субтитров
К сожалению, простого метода для переделки субтитров одной версии видео в другую не существует. Определить неверную версию очень просто: если после подгонки способом, описанным в Проблеме 2 титры идеально подходят под видео в самом начале и самом конце, а в середине имеет место смещение от нескольких секунд до нескольких минут — версии различны. Можно попытаться найти иностранные субтитры, которые подойдут под имеющуюся версию видео, и на их основе сделать русские титры.
1:2.
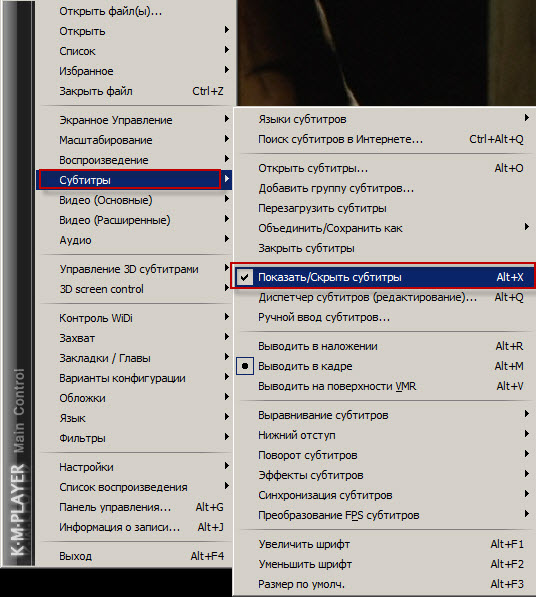 Подгоняем однодисковые титры под двухдисковый фильм
Подгоняем однодисковые титры под двухдисковый фильм Сразу оговоримся, что подгонка однодисковых титров к трёхдисковому фильму может быть произведена этим же способом — просто потребуется немного больше времени. При подгонке однодисковых титров к двухдисковому фильму может появиться любая из проблем, которые были описаны в Разделе 1:1 ,
Вариант 1: Делаем из фильма один файл
Идея проста: два или более дисков фильма объединяются в один видеофайл, и потом субтитры подгоняются одним из способов, описанных ранее.
Скопируем все требующие объединения видеофайлы на жёсткий диск. Для этого потребуется некоторое количество свободного места.
Запустим программу VitualDub . Выбираем из меню File/Open video file , и загружаем первый диск. Затем добавляем к загруженному куску второй, при помощи пункта меню File/Append video segment . Если фильм порезан больше чем на два куска, этот же пункт меню используем для оставшихся частей видео.
Пощёлкайте по ползунку в нижней части окна, чтобы проверить, что куски соединены в правильной последовательности. Если всё в порядке, сохраните работу при помощи File/Save AVI… . Это займёт некоторое время, так что можно сходить, выпить чайку.
Когда компьютер закончит объединение частей, титры можно подгонять как описано в Разделе 1:1 . К тому же имея однофайловый фильм, вам не потребуется в середине просмотра подползать к компьютеру и загружать вторую часть. 🙂
Вариант 2: Находим нужное место в середине фильма
Этот метод более сложен для не знающих языков, но может быть осуществлён более быстро чем предыдущий, и не требует наличия свободного места на жёском диске, потому что никакого копирования видеофайлов не требуется.
Подгоните начало субтитров под первый диск, как было описано в Проблеме 1 . После этого проиграйте видео вместе с субтитрами, и посмотрите, совпадают ли титры в конце первого диска. В большинстве случаев они подойдут, поэтому рассмотрим сейчас этот более простой вариант.
Сохраните подогнанные под начало фильма титры, нажав клавиши Ctrl+S . Затем нажмите клавиши Ctrl+T , или выберите из меню пункт Инструменты/Разрезать субтитры (Tools/Split subtitle).
В открывшемся окошке выберите Подробное (Advanced) разрезание По концам видеофайлов (At the ends of videos). Установите требуемое количество частей, на которые будут разрезаны субтитры. В списке будут отображаться названия получаемых файлов. Путём двойного щелчка на названии, выберите для каждого соответствующий ему видеофайл. Последняя часть не требует выбора видеофайла, её размер рассчитывается автоматически. Затем выполните операцию.
Теперь можно попробовать просмотреть с полученными кусками субтитров требуемый фильм.
Если же случилось так, что после подгонки к началу фильма титры не совпадают , то поиск места разреза потребуется выполнить вручную. Очень часто такая проблема возникает, когда субтитры сконвертированы из титров, основанных на кадрах (например, MicroDVD) с неизвестным параметром FPS. Попробуйте найти субтитры к видео на языке оригинала. Очень часто это английский, немецкий, или французский — а их мы учили в школе, и хоть что-нибудь да помним. Это может помочь искать в фильме соответствующие места в субтитрах.
Попробуйте найти субтитры к видео на языке оригинала. Очень часто это английский, немецкий, или французский — а их мы учили в школе, и хоть что-нибудь да помним. Это может помочь искать в фильме соответствующие места в субтитрах.
Найдите в русских субтитрах то место, которым заканчивается первый диск фильма. Например, текст первого диска заканчивается на субтитре с номером 725 , после которого следует полторы минуты музыки, и фильм обрывается.
Выделите субтитр 725 в списке при помощи мышки, и нажмите клавиши Ctrl+T . Появится окно, в котором можно производить разрезание субтитров. Сделайте так, чтобы была установлена от выбранного субтитра (selected item), и снята галочка Пересчитать время (Recalculate time values).
Выполните операцию, и вы получите два файла субтитров — для первого диска и второго. Если фильм порезан больше чем на два куска, выполните описанную операцию со вторым файлом, производя поиск субтитров, требуемых для второго и последующих дисков.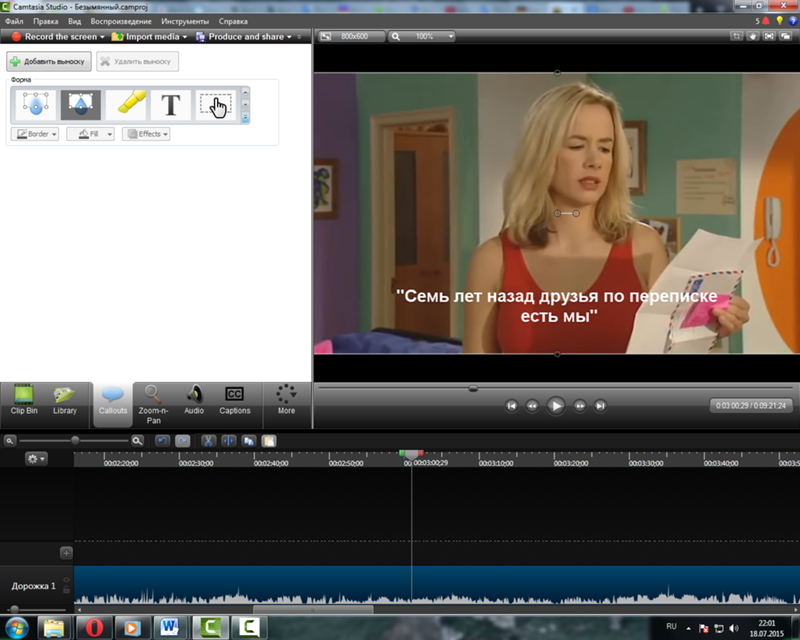
У вас должно получиться столько файлов субтитров, сколько дисков имеет фильм. Теперь каждый кусок субтитров можно подгонять под соответствующий файл способами, описанными в Разделе 1 .
2:1. Подгоняем двухдисковые титры под однодисковый фильм
Для начала нам потребуется объединить субтитры в один файл, после чего будем подгонять их время к фильму. Нажмите клавиши Ctrl+J или выберите из меню Инструменты/Объединить субтитры (Tools/Join subtitles).
В появившемся окне будет список, в который нужно добавить файлы, которые мы хотим объединить. Прежде чем выполнить объединение, убедитесь, что стоят галочки Пересчитать время (Recalculate values) и Загрузить файл после объединения и сохранения (Load file after joining and saving).
Выполните объединение, и программа запросит у вас имя нового файла. Затем объединённые субтитры будут автоматически загружены в программу. Это уже радует. 😉
Перейдите в режим предварительного показа (Ctrl+Q ), и загрузите видео (Ctrl+P ).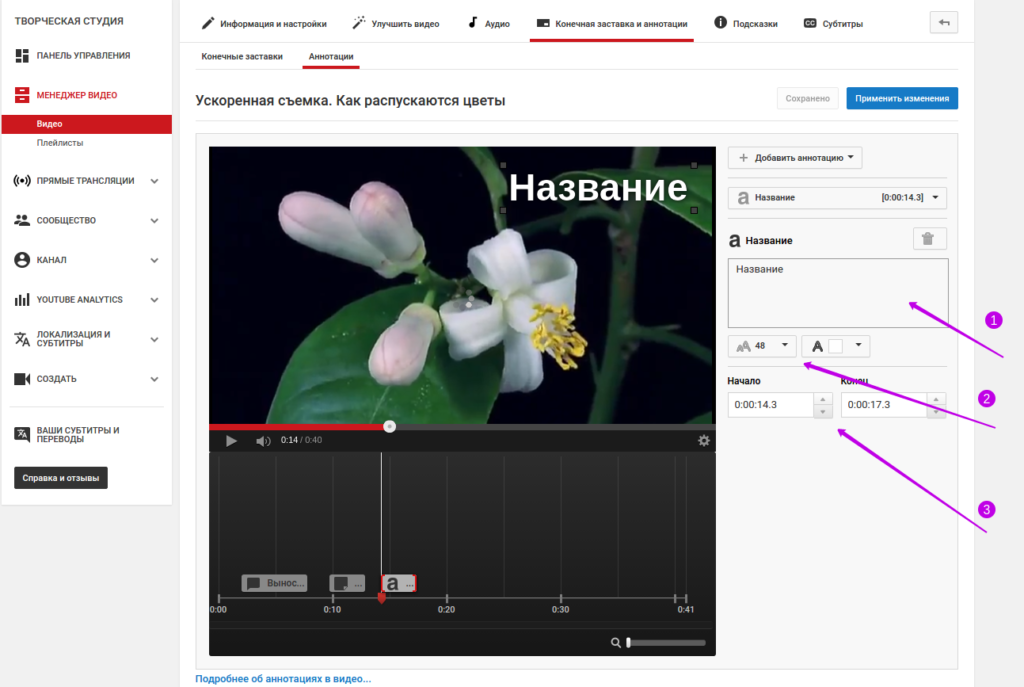
Выделите первый субтитр при помощи щелчка мышью. Теперь нужно проиграть видео, пока не встретится первый текст, отображённый в субтитрах. Как только вы его услышите (или увидите, если это какая-нибудь надпись), нажмите клавиши Ctrl+1 , или кнопку Отметить первую синхроточку (Mark as first sync point).
Выделите щелчком мыши тот субтитр, который был последним в первом файле субтитров (которые мы объединяли). Найдите в фильме место, где появляется текст выделенного субтитра. Нажмите клавиши Ctrl+2 , или кнопку Отметить вторую синхроточку (Mark as last sync point).
Как только это будет проделано, появится небольшое окошко, в котором программа попросит подтверждения выполняемой операции.
Аналогичным образом подгоняются оставшиеся субтитры под второй диск видео.
Проверьте выполненную работу, проиграв фильм в начале, в конце, в месте склейки субтитров и ещё в нескольких местах — так, чтобы захватить середину первого файла субтитров, и середину второго файла субтитров. Если всё в порядке, можно сохранить работу, нажав клавиши Ctrl+S . Теперь титры готовы к просмотру в вашем любимом видеопроигрывателе.
Если всё в порядке, можно сохранить работу, нажав клавиши Ctrl+S . Теперь титры готовы к просмотру в вашем любимом видеопроигрывателе.
Чтобы не мучаться, проще всего склеить видео в один кусок, и провести подгонку по схеме «2:1 двухдисковые титры под однодисковый фильм». Но если вас не устраивает этот вариант, делаете так:
1. соедините титры: (Ctrl+J)
2. в соединенных субтитрах поправьте тайминг в точке соединения,
начиная с места соединения и до конца (Ctrl+D)
3. заново разбейте титры: (Ctrl+T) (выбирайте «at the end of videos»)
4. пришлите свою версию нам 🙂
Но в последних сериях события взяли такой разгон, что дотерпеть до появления русской озвучки нет никакой возможности. (Напомню: «Хауса» дублируют «Lostfilm» и «1001cinema»).
Как подключить субтитры?
Большинство современных видеопроигрывателей (не только компьютерных программ, но и соответствующих устройств, подключаемых к телевизору) автоматически показывают субтитры при просмотре видеофайла если файл субтитров (например house_md. s01e01.srt) и файл видео называются одинаково (тогда house_md.s01e01.avi) и находятся в одном каталоге. Если же этого не происходит, то попробуйте:
s01e01.srt) и файл видео называются одинаково (тогда house_md.s01e01.avi) и находятся в одном каталоге. Если же этого не происходит, то попробуйте:
2. В меню выбираете пункт Загрузить субтитры
1. Устанавливайте VobSub . Это лучшая программа для просмотра фильмов с внешними субтитрами. Она имеет целый набор полезных функций для работы с субтитрами. С помощью VobSub вы сможете просматривать фильм с субтитрами, не накладывая их на фильм
2. Называете файл субтитров (house_md.s01e01.srt) и сам видео файл (house_md.s01e01.avi) одинаковым именем, положив оба файла в одну папку (Субтитры сам начнут воспроизводиться вместе с видео)
3. Если при воспроизведении вместо титров видны одни закорючки, то в закладке Main в отделе Text Settings можно задать правильный язык.
a) Правый клик мышкой на значок VobSub»а в правом нижнем углу (во время воспроизведения титров, конечно).
b) Выберите вкладку «DirectVobSub».
c) В правой стороне выскочившего окошка, в закладке «Text Settings» нажмите на настройки шрифтов
d) Задать правильный шрифт и язык
Субтитры должны просматриваться нормально.
Синхронизация субтитров
Иногда бывает так, что субтитры, которые вы скачали с нашего блога (либо с какого-нибудь другого:)) не подходят в вашему видео-файлу. Что делать? Можно, конечно, попробовать найти другую версию видео, которая будет подходить, но ее надо искать, и потом это дополнительный трафик. Есть способ лучше и быстрее…
1. Качаем программу DSRT. На момент написания статьи доступна версия 3.04.
2. Открываем файл с субтитрами.
3. Нажимаем ALT+V, для того, чтобы выбрать видео, с которым нужно синхронизировать субтитры. Если по каким-то причинам комбинация ALT-V не работает, то можно просто зайти в меню Файл->Видео (или Файл->Выбрать видео)
4. Теперь вы можете быстро и легко подправить субтитры. Можно как сдвигать субтитры полностью, так и сдвигать только выделенный фрагмент. Также можно редактировать субтитры.
Признаюсь честно, в этих инструкциях я ничего не понимаю.
Техподдержка сайта house-md.net.ru в частной переписке терпеливо объясняет мне простыми русскими словами, какие кнопачьки надо жать, чтоб получились букафки. Я всё это проделываю и моментально забываю.
Я всё это проделываю и моментально забываю.
Так что мне не задавайте уточняющих вопросов — я страшно далека от технического прогресса.
Но, возможно, на ваш вопрос ответит кто-то из сообщников — добрых людей везде много, даже в
Просматривая фильм на иностранном языке, неплохо иметь и субтитры к нему.Надо! И т ому есть целый ряд причин.
Например, не всегда удаётся понять топонимику — названия географических точек (какого-то городка, скажем, или улочки).
Бывает трудно разобрать имена персонажей.
Нелегко приходится, если в речи появляются статистически редкие пословицы, идиомы , словечки.
Большую проблему представляют жаргонизмы . Особенно досадно, когда они ещё даже не зарегистрированы в словарях, но и те, что зарегистрированы чёрным по белому, очень часто изучающему иностранный язык неведомы L
Трудно воспринимается речь малограмотных персонажей.
Проблемы возникают и с пониманием персонажей грамотных, когда они, разговаривая, жуют бутерброд или жвачку, курят сигару, отхлёбывают виски и вообще смотрят в противоположную сторону
J
Как ни парадоксально, очень часто затруднение вызывают самые простые бытовые фразы , которые легко читаются с листа и не должны бы представлять никакой сложности при восприятии на слух.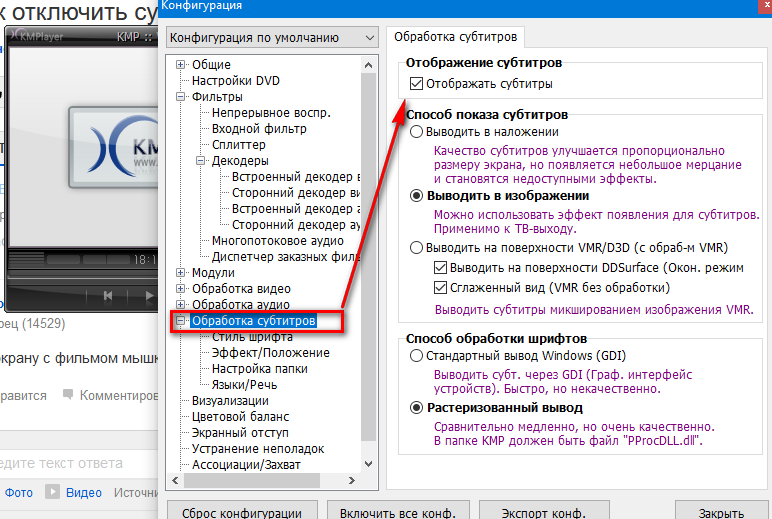 НО! Это ведь язык не родной, мы не слышали эту фразу в разных условиях (на улице/ в кафе, в гулком помещении, шёпотом на ухо и так далее и тому подобное ), произносимую разными людьми (ребёнком, подростком, мужчиной, женщиной, пожилым человеком…).
НО! Это ведь язык не родной, мы не слышали эту фразу в разных условиях (на улице/ в кафе, в гулком помещении, шёпотом на ухо и так далее и тому подобное ), произносимую разными людьми (ребёнком, подростком, мужчиной, женщиной, пожилым человеком…).
Трудность для иностранца представляет и темп речи говорящего. Для того, чтобы уловить сказанное, скорость распознавания речи должна быть не меньше той скорости, с которой говорит собеседник или герой фильма. Но в английском языке и особенно в его американском варианте скорость речи зачастую оказывается более высокой, чем в речи на русском языке. Впрочем, и наши уже тоже начинают тараторить напропалую L
В общем и целом, субтитры нам необходимы как воздух . Можно их даже не включать при просмотре фильма, можно только перепроверять понимание в отдельных эпизодах фильма, но субтитры нужно “добыть” непременно.
Первый вопрос — где ?
Лично я беру субтитры в основном с этих сайтов:
http://subscene. com
com
http://www.tvsubtitles.net
http://subsmax.com
Поясню, что как правило к фильму или сериалу на сайт загружается большое количество субтитров, поэтому приходится перепробовать несколько вариантов — достаточно ли полно они отражают речь персонажей, совпадают ли с речью в фильме.
Однако следует учитывать, что субтитры практически никогда не совпадают со звуковой дорожкой на 100%, но это уже отдельный разговор.
И вот, наконец, мы нашли хорошие субтитры, которые ‘ложатся» на речь героев фильма.
Если мы хотим овладеть устной разговорной речью и научиться понимать собеседника, то…
просмотреть фильм с субтитрами и понять каждую ремарку мало. Нужно возвращаться к отдельным эпизодам, вслушиваться в каждое слово. Для тренировки можно записывать речь героев со слуха и перепроверять себя по тексту. Затем записывать ремарки по памяти и снова перепроверять себя. Можно уделить этому всего минут 10-15 раз в 3-4 дня (ставим перед собой реалистичные задачи) . Но качество понимания речи возрастёт в геометрической прогрессии.
Но качество понимания речи возрастёт в геометрической прогрессии.
Для того, чтобы поработать с текстом ремарок, нам нужно перенести субтитры в документ . Как это сделать?
По началу это довольно муторно, но набив руку, можно управиться минуты за 3 — 4. Trust me! Поверьте, я говорю из собственного опыта.
Итак, у нас есть файл субтитров с расширением .srt
Скопируем этот файл, чтобы он у нас остался для повторного просмотра фильма. А вот с полученной копией мы как раз и поработаем.
Прежде всего мы её переименуем . Для этого мы должны выделить буквы srt после точки (.srt) и на их месте впечатать буквы docx , получаем.docx
На экране может возникнуть вопрос — действительно ли мы хотим изменить расширение файла? Не сомневайтесь, вы на правильном пути и смело нажимайте кнопку ДА!
Так, прекрасно! Теперь у нас открылся настоящий документ с субтитрами. Но здесь нас поджидает маленькое разочарование. Дело в том, что в этом документе сохранились пометки с указанием того, где в фильме должна появиться каждая ремарка.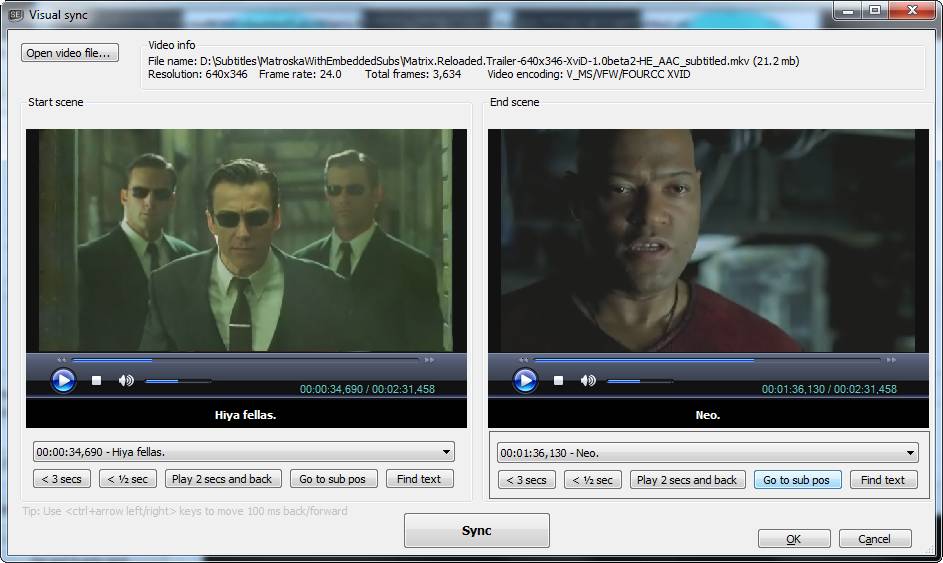 #
#
Теперь нажимаем кнопку Заменить всё.
Получаем такой, например, текст:
1
—>
Somebody help me out!
2
—>
Oh, my god!
3
—>
Wait! Wait!
Эти «одинокие» цифры (1 2 3 ) придётся снова убирать через функцию Найти и обезвредить … то есть, Найти и заменить . (К сожалению, в таком случае будут удалены и числа в речи персонажей. Не беда. Во-первых, они как правило произносятся так, что их можно разобрать. Во-вторых, у нас же есть оригинальный текст субтитров, можно перепроверить и по нему.)
Итак, мы удалили из текста лишние цифры. Но у нас остались стрелки —> . Копируем одну такую стрелку и вставляем её в окошко под названием Найти и заменить . Нажимаем кнопку Заменить всё . Прекрасно! Стрелок и след простыл!
Теперь осталась одна проблема — большие интервалы между строками.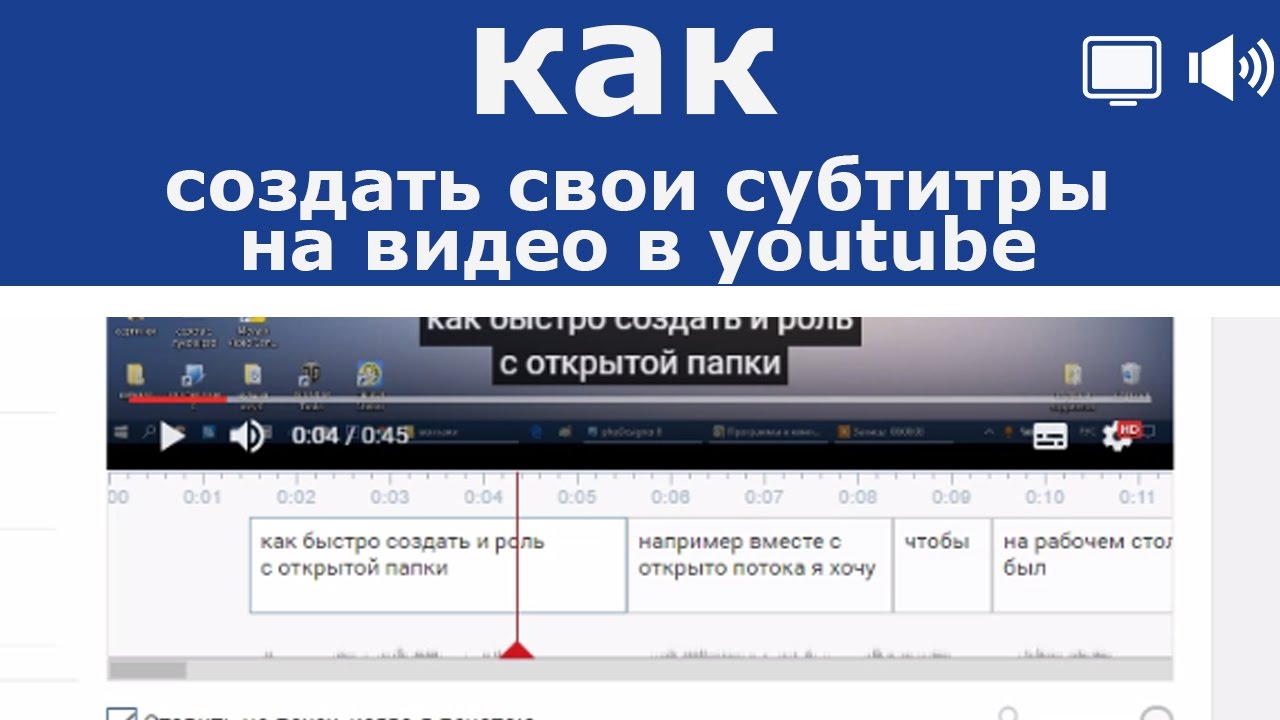 Чтобы это исправить, вставляем в окошко Найти и заменить указатель знака абзаца — то есть, нажимаем на кнопку справа (в выпадающим меню) и нажимаем там на первую строчку. Так делаем два раза, нажимаем на Заменить всё . Готово. Мы получили вполне удобочитаемый текст.
Чтобы это исправить, вставляем в окошко Найти и заменить указатель знака абзаца — то есть, нажимаем на кнопку справа (в выпадающим меню) и нажимаем там на первую строчку. Так делаем два раза, нажимаем на Заменить всё . Готово. Мы получили вполне удобочитаемый текст.
И с этим текстом мы теперь поработаем в удовольствие.
Во-первых, это просто интересно
J
Во-вторых, это полезно
J
И уж теперь-то мы точно запомним основные ремарки, и при случае станем сами ими щеголять
J
И ещё один секрет — как синхронизировать “непослушные” субтитры с речью персонажей .
Итак, мы открываем фильм с помощью проигрывателя VLC. «Кидаем’ туда субтитры… a они не совпадают с речью. Найти же такие, чтобы укладывались в рот героев ленты, не получилось. Обидно, Зин!
Самый простой способ — найти кнопку Синхронизация дорожек на плеере VLC. У меня она расположена в выпадающем меню под заглавием Окно .
Так, нашли эту кнопку. Нажимаем. На экране компьютера появляется меню, в котором под заголовком Субтитры/видео есть раздел под названием Синхронизация дорожки субтитров , а справа прямоугольник с обозначением секунд 0.000. Ещё правее видим две стрелки — выше/ниже. Нажимая на них, мы как бы перемещаем время появления субтитров на экране.
Нажимаем. На экране компьютера появляется меню, в котором под заголовком Субтитры/видео есть раздел под названием Синхронизация дорожки субтитров , а справа прямоугольник с обозначением секунд 0.000. Ещё правее видим две стрелки — выше/ниже. Нажимая на них, мы как бы перемещаем время появления субтитров на экране.
В принципе, конечно, можно бы запустить фильм с самого начала и отметить время появления первой строчки субтитров по отношению к произнесению первой ремарки героем ленты, а затем выставить время синхронизации, нажимая на те стрелочки выше/ниже. Это по науке.
Но можно обойтись и без этих хлопот! Зачастую простым
‘
методом тыка» (тыкая те стрелки
) удаётся уложить ремарки в рот персонажей фильма достаточно плотно. Но для этого нам нужна удача!
J
Good luck !
Я люблю смотреть фильмы разных жанров и на разных языках. Теперь, для того, чтобы смотреть фильмы на разных языках, нужно импортировать связанные субтитры, если вы конечно не знаете иностранного языка. Но многие даже зная язык, предпочитают смотреть фильмы с субтитрами.
Но многие даже зная язык, предпочитают смотреть фильмы с субтитрами.
Чаще всего я нахожу и загружаю субтитры вместе с видео. Если нет, то я загружаю их отдельно. Проблема, с которой я часто сталкиваюсь — это несоответствие видеопоследовательности. Субтитры могут отставать или проигрываться впереди, затрудняя понимание. И если была бы программа для синхронизации видео и субтитров — всё было бы намного проще.
Да, не так много программ для решения этой проблемы. Тем не менее, я использую KMPlayer.
Как синхронизировать субтитры с видео в KMPlayer .
KMPlayer является прекрасным выбором (). Он поддерживает множество форматов и имеет много разных возможностей. Одной из таких — поддержка субтитров.
Мы должны раскрыть редактирование субтитров Explorer. Вы можете перетащить субтитры назад или вперед в зависимости от времени воспроизведения.
Шаг 1: Попробуйте переместить слова или фразы во время работы видео, используя паузу.
Шаг 2: Щелкните правой кнопкой мыши и откройте окно Subtitle Explorer. Также можно использовать горячее сочетание клавиш — Alt + Q.
Также можно использовать горячее сочетание клавиш — Alt + Q.
Шаг 3: Посмотрите на предложения, в котором вы поставили видео на паузу и выберете эту строку.
Шаг 4: Нажмите на кнопку S и ваше видео будет синхронизироваться с субтитрами на конкретном месте.
Правая часть панели имеет много дополнительных параметров. Я не исследовал их. Единственное кнопка Е запускает текстовый редактор субтитров и позволяет редактировать сам текст.
Как синхронизировать субтитры в плеере VLC на macOS и Windows | NASTROYKA.zp.ua
Не многим известно, что большинство кинопродукции которая транслируется на ТВ и в кинотеатрах адаптируется именно под страну вешания. И часто, просматривая какой-то фильм, мы можем услышать присущие только нашей культуре словарные обороты или шутки. Хуже всего, это когда перевод какой-нибудь фразы, ну никак не соответствует оригинальной. Поэтому, если Вы любите смотреть фильмы и сериалы в оригинале, но ваш словарный запас ещё не достаточно велик для полного понимания речи на слух, то тут на помощь приходят субтитры.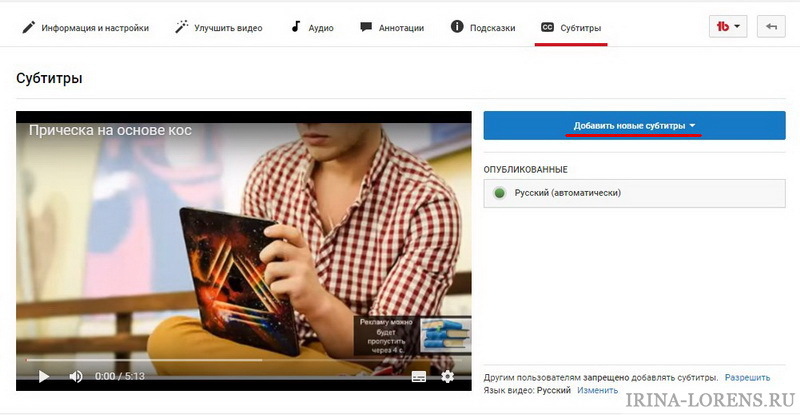 Но, не всегда видео и текст субтитров совпадает, иногда приходится вручную проводить синхронизацию.
Но, не всегда видео и текст субтитров совпадает, иногда приходится вручную проводить синхронизацию.
Плееры, которые могут работать с субтитрами зачастую имеют меню для синхронизации текста со звуком. Рассмотрим, на примере самого распространенного проигрывателя VLC, который работает на всех настольных ОС: Linux, macOS и Windows. Скачать его можно на официальном сайте программы.
Как добавить и синхронизировать субтитры в проигрывателе VLC
Шаг 1 В отрытом мультимедийном проигрывателе VLC кликните на меню Файл (macOS) / Медиа (Windows) и выберите Открыть файл, либо нажмите сочетания клавиш для macOS – ⌘Cmd + O , для Windows – Ctrl + O
Шаг 2 Выберите фильм или сериал и нажмите Открыть, чтобы открыть видеофайл
Шаг 3 В панели меню нажмите Субтитры и выберите Добавить файл субтитров
Шаг 4 Выберите файл с субтитрами и нажмите Открыть , чтобы добавить субтитры
Вы можете добавить несколько дорожек субтитров, а потом выбрать нужную в меню Субтитры → Дорожка субтитров
Шаг 5 Нажмите Окно (macOS) / Инструменты (Windows) и выберите Синхронизация субтитров
Шаг 6 На экране появится окно, где Вы можете изменить синхронизацию дорожки и скорость субтитров. Введите свое значение вручную или воспользуйтесь кнопками и – переместите задержку в минус, если субтитры опережают видео или в положительное, если субтитры опаздывают
Введите свое значение вручную или воспользуйтесь кнопками и – переместите задержку в минус, если субтитры опережают видео или в положительное, если субтитры опаздывают
Но порой не всегда удобно открывать меню синхронизации субтитров, куда удобнее это делать с помощью сочетаний клавиш прямо во время просмотра. Для этого стоит в macOS нажать J , чтобы выровнять субтитры назад и H вперед во времени, для Windows – это H и G ; к тому же, если Вы видите, что звук запаздывает или опережает видео, используйте для синхронизации F и G (macOS) / J и K (Windows). Приращения в миллисекундах, поэтому его можно легко настроить точно таким образом.
Существует еще более простой способ выравнивания субтитров, сделать это можно с помощью функции предварительной синхронизации VLC. Как только Вы обнаружите, что текст субтитров не совпадает с видео:
- Нажмите ⇧Shift + H , когда услышите предложение, которое Вы сможете легко распознать
- Нажмите ⇧Shift + J , когда читаете одно и то же предложение в субтитрах
- Нажмите ⇧Shift + K , чтобы исправить синхронизацию
Теперь Вы можете спокойно усаживаться за просмотр любимых сериалов и фильмов, и смотреть их не беспокоясь за плохое знание языка.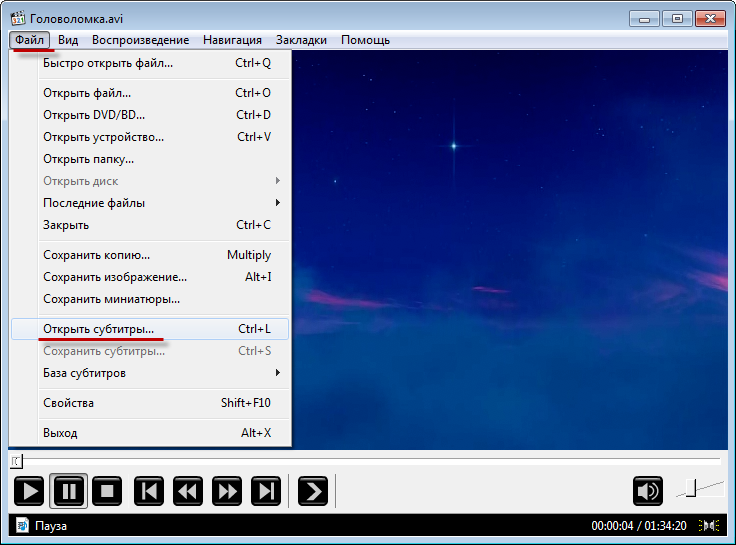 Кстати, просмотр видео на языке оригинала очень хорошо помогает изучать и воспринимать иностранную речь на слух.
Кстати, просмотр видео на языке оригинала очень хорошо помогает изучать и воспринимать иностранную речь на слух.
Надеемся данный материал был полезен для вас. Если да, то расскажите об этом и своим друзьями, поделитесь с ними ссылкой на статью в социальных сетях. Также присоединяйся к нам в Facebook, Twitter, Вконтакте и находите еще больше полезных советов
Подгоняем субтитры под фильм, используя Subtitle Workshop. Subtitle Workshop. Инструкция по установке и применению
Вы ищите простую программу, которая поможет Вам создать субтитры и встроить их в последствии в видео?
Без проблем! Subtitle Workshop — безплатная программа, которая не смотря на свой малый размер, имеет довольно большие возможности по созданию и редактированию файлов субтитров. Одним из основных преимуществ Subtitle Workshop является поддержка различных форматов для сохранения файлов субтитров (их более 50-ти). Вы можете как создавать новые файлы, так и редактировать уже созданные субтитры, в форматах: str, zeg, txt, xml, sub и других.
Полный список возможностей:
Модуль чтения и записи
Основан на URUSoft SubtitleAPI, новые форматы могут быть легко добавлены посредством скачивания обновлённой версии dll.
В данный момент (SubtitleAPI версии 1.00) поддерживается около 50 форматов субтитров.
Поддерживаются как субтитры основанные на времени, так и на кадрах.
Возможность загрузки текстовых файлов для последующей простановки времени.
Поддерживается чтение и запись тэгов стилей (жирный, наклонный, подчёркнутый) и цветовых тэгов в тех форматах, которые их поддерживают.
Настройки вывода в форматах DVDSubtitle, SAMI, Sonic Scenarist, SubStation Alpha, SubViewer 1 & 2 и TMPlayer.
Возможность сохранения субтитров в формате, заданном пользователем.
Дружественный к пользователю интерфейс.
Многоязыковая поддержка (в данный момент более 35 языков!).
Переключение между интерфейсами, включение и выключение режимов Предварительного показа и Перевода.
Удобный «Режим переводчика».
Предварительный показ интегрирован в главное окно.
Показ субтитров поверх видео.
Возможность выбора цветов субтитров, фона (или прозрачность), обводка, тень, толщина обводки и тени субтитров.
НЕ основан на Windows Media Player, что даёт более высокую производительность и качество.
Оптимизированные функции исправления субтитров для получения наибольшей скорости и эффективности. справление субтитров.
Лёгкая и точная настройка для замены символов после OCR (распознавание текста).
Мощная настраиваемая система поиска и исправления ошибок.
Возможность отмечать ошибки в основном окне при помощи разных цветов для лёгкого обнаружения.
При необходимости включение проверки/исправления ошибок во время загрузки субтитров.
Проверки и исправления (пользователь имеет возможность настраивать): пустые субтитры, пересечение, неправильные значения, субтитры для глухих, текст перед двоеточием («:») (по желанию — «Только если текст в верхнем регистре»), ненужные точки, многострочные субтитры, запрещённые символы (настраиваются), повторяющиеся символы (настраиваются), повторяющиеся субтитры (настраивающийся допуск времени), ошибки распознавания текста (OCR), пробелы перед выбранным символом, пробелы после выбранного символа, ненужные пустоты.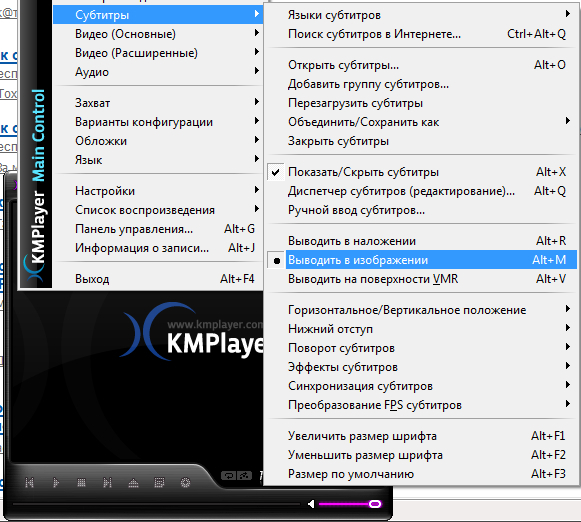
Проверка орфографии при помощи Microsoft Word, а следовательно, поддержка всех установленных языков.
Создание новых субтитров «с нуля».
Лёгкое добавление и удаление субтитров клавишами «Insert» и «Delete».
Разрезание файла (по выбранному субтитру, по заданному субтитру, по заданному времени, по заданному кадру, по концу видео), на требуемое количество частей (одинаковых по времени, по количеству строк или по концу нескольких видеофайлов).
Соединение бесконечного числа файлов, субтитры могут быть в разных форматах с разной частотой кадра (можно выбирать FPS для каждого файла отдельно).
Два метода для получения FPS из видео: без применения DirectX (только поддержка AVI) и используя DirectX (поддержка всех форматов видео, но более медленный).
Возможность выбора расширений для привязки к программе.
Поддержка drag & drop (субтитры и видеофайлы).
Поддержка командной строки.
Список свежих файлов (настраиваемое количество от 0 до 20).
Операции со временем:
Установка задержки (положительная или отрицательная, время или кадры).
Установка продолжительности (максимальная и минимальная).
Выравнивание субтитров при помощи одного из трёх методов: 1- первый и последний диалог видео, 2- синхронизация по двум точкам (линейный алгоритм) и 3- выравнивание по синхронизированным субтитрам.
«Увеличение времени» для увеличения окончания времени показа субтитров, используя различные условия.
Изменение FPS (кадры в секунду) одним щелчком.
«Увеличение длительности» выбранного субтитра до начала следующего.
Возможность «Загрузить текст из файла», для исправления файла используя показатели времени из других субтитров.
Операции с текстом:
Поиск и Замена текста — «Целые слова», «Чувствительно к регистру» и «Сохранять регистр».
«Автовыравнивание» для укорачивания субтитров имеющих более трёх строк в две и подгонки длин. «Изменение регистра» с пятью различными вариантами.
«Объединить строки» чтобы выбранные субтитры стали однострочными.
«Разделить субтитр» для лёгкого разбиения многострочного (или очень длинного) субтитра на две пропорциональные по времени части.
«Переворот текста» с сохраняя или нет порядок строк.
«Исправление знаков препинания», полезно для языков с порядком чтения справа налево.
«Удаление многоточий» уничтожает ненужные «…», если они присутствуют в конце строки одного и в начале строки следующего субтитра.
«Загрузить текст из файла», для исправления текста, используя текст других субтитров.
Операции с текстом и временем:
«Сортировка субтитров» для сортировки всех субтитров по их начальному времени.
«Объединение субтитров» создаёт на основе нескольких субтитров один (например, «- Привет!» и «- Эй!!!» станет текстом «- Привет!- Эй!!!»).
Поддерживает невероятное количество форматов.
Что делать, если вам не удалось автоматически найти субтитры на нужном вам языке к вашему фильму ? Что ж, ищем субтитры вручную по названию фильма. Начать поиск имеет смысл с сайта opensubtitles.org, т.к. субтитры к вашему фильму на нем могут быть, но компьютер не нашел их, т.к. рип видеофайла человека, загрузившего субтитры на сайт, не идентичен вашему рипу видеофайла.
Итак, вы нашли субтитры на нужном вам языке к вашему фильму, но они не синхронизированы с вашим видеофайлом. Здесь возможны различные варианты:
1) У вас есть синхронизированные с вашим фильмом субтитры. Используя любой текстовый редактор вы открывайте эти синхронизированные субтитры и выписываете тайминг первой и последней реплики (только время, когда начинаются эти реплики). После этого вы запускаете программу Subtitle Workshop (см. раздел «Программы для редактирования субтитров»). Выбираете в меню «Edit» — «Timings» — «Adjust» — «Adjust subtitles…». Вводите выписанный вами тайминг для первой реплики в клеточку «First spoken line», для последней реплики — в клеточку «Last spoken line». Нажимаете кнопку «Adjust!». Программа сама сместит тайминг субтитров, при необходимости растянув или сжав его. Все! Можно смотреть фильм!
2) У вас нет синхронизированных с вашим фильмом субтитров. Тогда мы открываем фильм в плеере (например, в Media Player Classic ) и начинаем его смотреть, внимательно следя за счетчиком времени.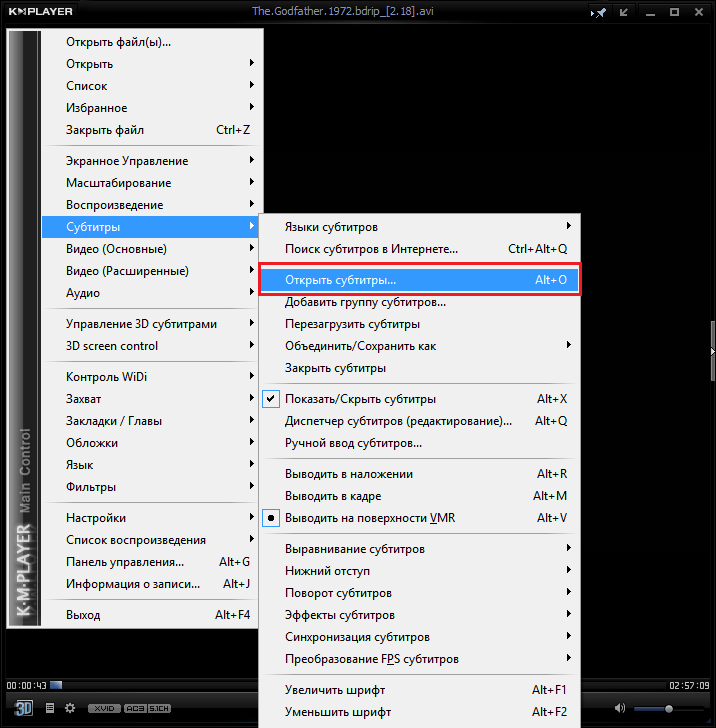 Как только прозвучала первая реплика нажимаем на паузу и отмечаем время, когда актер начал ее произносить. Идем в конец фильма и точно так же отмечаем время, когда начинается последняя реплика. Дальше поступаем так же, как написано выше, в варианте №1.
Как только прозвучала первая реплика нажимаем на паузу и отмечаем время, когда актер начал ее произносить. Идем в конец фильма и точно так же отмечаем время, когда начинается последняя реплика. Дальше поступаем так же, как написано выше, в варианте №1.
При синхронизации по способам 1 и 2 проверьте, что собой представляют первый и последний субтитр в том файле субтитров, которые вы синхронизируете. Иногда это бывает название фильма (в начале) или название компании, которая создавала субтитры (в конце). Эти субтитры надо удалить и лишь после этого начинать синхронизировать по первой и последней реплике персонажей фильма.
3) Если ваша версия фильма разбита на 2 файла, а субтитры рассчитаны на один видеофайл, то вот, что мы делаем. Запускаем файл №2 вашего фильма и запоминаем первую произнесенную реплику. В любом текстовом редакторе открываем наш файл с субтитрами, находим эту реплику, чисто физически разбиваем этот файл на два и оба файла сохраняем. Второй файл должен начинаться с найденной вами реплики. После этого поступаем так же, как написано в пункте 2.
После этого поступаем так же, как написано в пункте 2.
4) Если субтитры разбиты на 2 файла, а ваша версия фильма — в виде одного файла, то вот, что можно сделать. Переименовываем оба файла субтитров следующим образом: «The Matrix (1999).english_CD1.srt» «The Matrix (1999).english_CD2.srt» (файл с фильмом — «The Matrix (1999).avi»). После этого синхронизируем с видеофайлом сначала первый файл субтитров, затем второй (см. пункт 2 выше). После этого запускаем программу Subtitle Workshop и в меню выбираем: «Tools» — «Join subtitles…», нажимаем на кнопку «Add», добавляем первый файл субтитров, затем второй, и нажимаем на кнопку «Join!».
Каким бы из вышеуказанных способов вы не синхронизировали субтитры, качество новых субтитров нужно обязательно проверить. Дело в том, что в разные релизы одного и того же фильма некоторые сцены могли входить, а некоторые — нет. Поэтому проверять качество синхронизированных субтитров нужно не только по первой и последней реплике, но и в других местах (точки четыре-пять на фильм).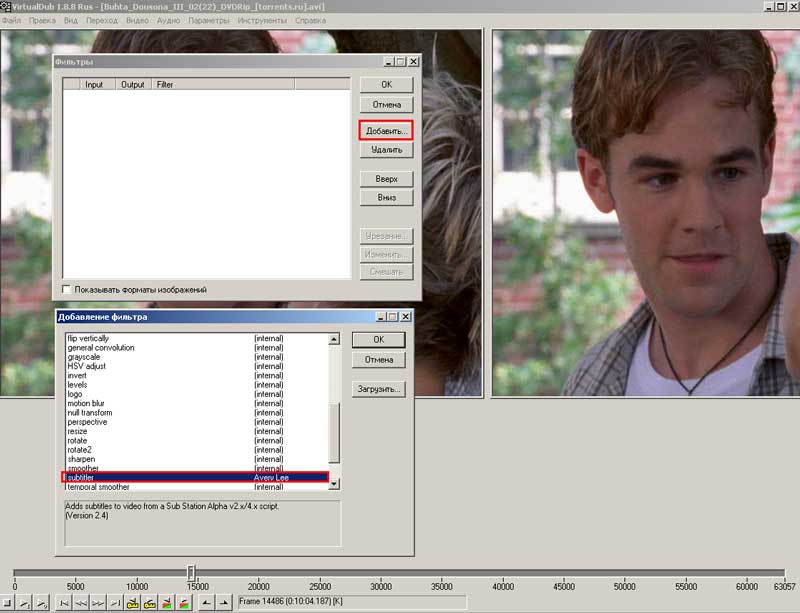 Проверять готовые субтитры нужно в плеерах Media Player Classic или VLC media player (программой Subtitle Workshop для этих целей лучше не пользоваться — она часто не синхронно показывает видео и субтитры).
Проверять готовые субтитры нужно в плеерах Media Player Classic или VLC media player (программой Subtitle Workshop для этих целей лучше не пользоваться — она часто не синхронно показывает видео и субтитры).
Если вы вручную синхронизировали субтитры с какой-либо версией видеофайла, обязательно загрузите эти субтитры на сайт opensubtitles.org!
Это можно сделать: 1) Через ваш браузер, на сайте opensubtitles.org. 2) Через программу SubDownloader . Загрузив программу, слева выбираем вкладку «Upload» (желательно при этом залогиниться, если перед этим вы завели себе аккаунт на сайте opensubtitles.org). Нажимаем на кнопку «Browse avi…», выбираем видеофайл с фильмом, нажимаем на кнопку «Browse sub…», выбираем файл субтитров (естественно имя файла фильма и файла субтитров должно совпадать). Нажимаем кнопку «Confirm» — программа проверяет, нет ли уже ваших субтитров на сайте. Если субтитров нет, то дальше выбираем язык субтитров и идентификационный номер фильма на сайте The Internet Movie Database .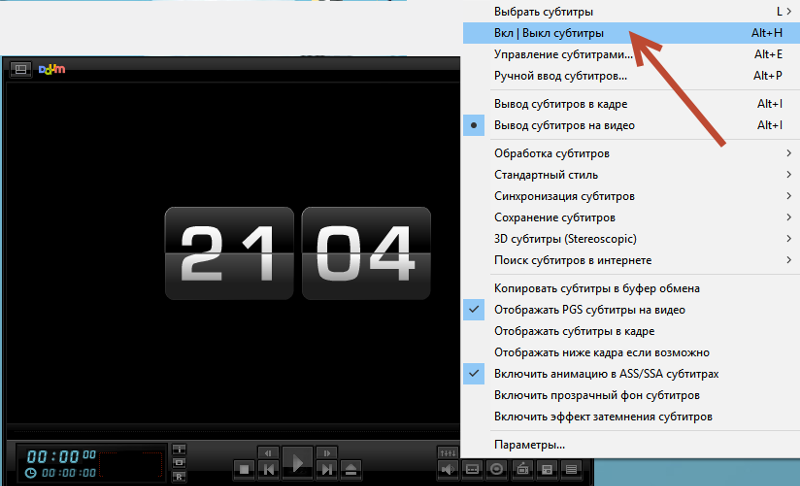 И наконец нажимаем кнопку «Upload» и терпеливо ждем, пока программа загрузит наши субтитры на сайт. После этого программа предложит открыть web-страницу с ссылкой на загруженные вами субтитры.
И наконец нажимаем кнопку «Upload» и терпеливо ждем, пока программа загрузит наши субтитры на сайт. После этого программа предложит открыть web-страницу с ссылкой на загруженные вами субтитры.
Альтернативный вариант описания, как синхронизировать субтитры, см. в
1:1 Подгоняем однодисковые титры под однодисковый фильм
Проблема 1: Сбитое время начала субтитров
Наиболее частая проблема при подгонке «один-в-один» — сбитое время начала показа субтитров. При запуске фильма титры идут на одной скорости с фильмом, но появляются раньше или позже, чем произносимый текст. Иногда время сбито на несколько секунд, иногда — на пару минут. Чтобы синхронизировать такие титры, потребуется совсем немного.
Загрузите субтитры в Subtitle Workshop . Нажмите клавиши Ctrl+A
, чтобы выделить все субтитры, и затем клавиши Ctrl+Z
. Эта комбинация клавиш позволит установить начало первого субтитра в ноль, что избавит нас от путаницы в дальнейшем.![]()
Перейдите в режим предварительного показа видео, нажав клавиши Ctrl+Q или выбрав из меню Видео/Предварительный показ (Movie/Video preview mode). Загрузите видео, нажав Ctrl+P или выбрав из меню Видео/Открыть… (Movie/Open…)
Пускай, титры, которые мы хотим синхронизировать — к фильму «Интервью с вампиром». Первая фраза в файле —
Так ты хочешь, чтобы я рассказал
тебе историю моей жизни.
Проиграйте видео, пока это не услышите. Когда актёр говорит эту фразу, счётчик показывает примерно 00:02:15,000 (т.е. две минуты пятнадцать секунд).
Остановите видео, после чего нажмите клавиши Ctrl+D или выберите из меню Редактор/Время/Выбрать задержку (Edit/Timings/Set delay). В открывшемся окне выберите положительное смещение (+) для всех субтитров. Впишите найденное значение времени — 00:02:15,000, после чего выполните команду.
Проблема 2: Сбитое время начала и частота кадров
Ещё одна часто встречающаяся проблема при подгонке «один-в-один» — сбитое или неизвестное значение FPS (количество кадров в секунду).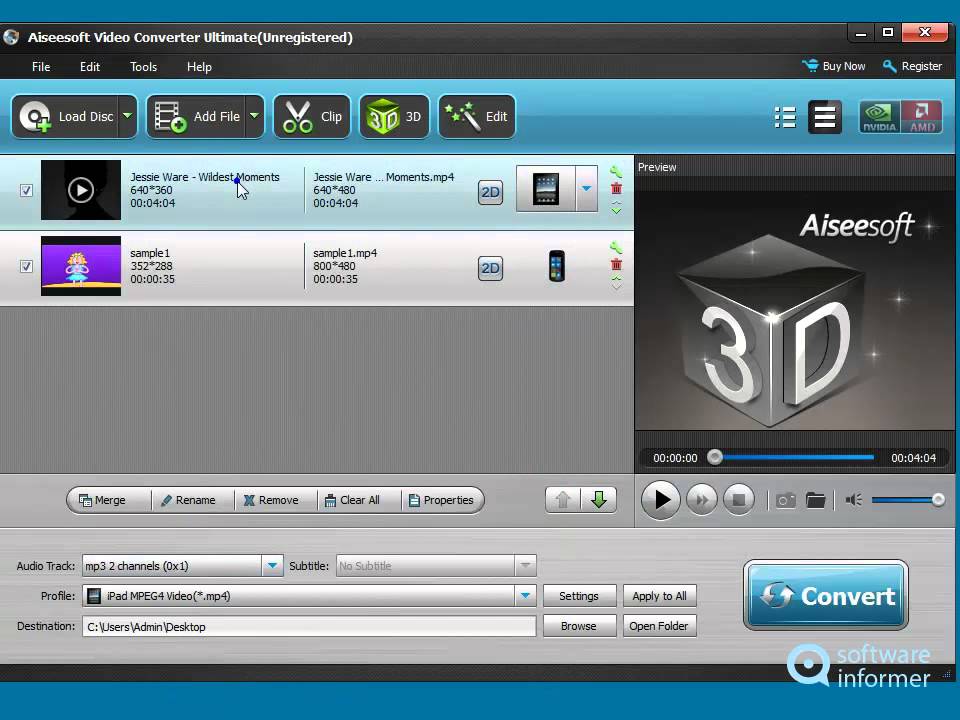 При запуске фильма титры идут на разной скорости с фильмом, начало титров может совпадать или не совпадать с текстом в фильме. Синхронизация таких титров чуть более сложна, чем в предыдущем случае, но возможна.
При запуске фильма титры идут на разной скорости с фильмом, начало титров может совпадать или не совпадать с текстом в фильме. Синхронизация таких титров чуть более сложна, чем в предыдущем случае, но возможна.
Как и в предыдущем разделе, загрузите субтитры в программу Subtitle Workshop , перейдите в режим предварительного показа (Ctrl+Q ), и загрузите видео (Ctrl+P ).
Проиграйте видео, пока не встретите первую фразу, отображённую в субтитрах. Нажмите клавиши Alt+F , чтобы отметить время как место первого диалога в видео. После этого перемотайте в конец видео, и найдите место, где появится последняя фраза. Нажмите клавиши Alt+ L , чтобы отметить время как место последнего диалога в видео. Затем нажмите клавиши Ctrl+B или выберите из меню Редактор/Время/Выровнять субтитры (Edit/Timings/Adjust subtitles…) В появившемся окне начальное и конечное время должно быть проставлено автоматически. Выполните выравнивание субтитров.
Проверьте результат, проиграв видео в начале, конце и примерно в середине.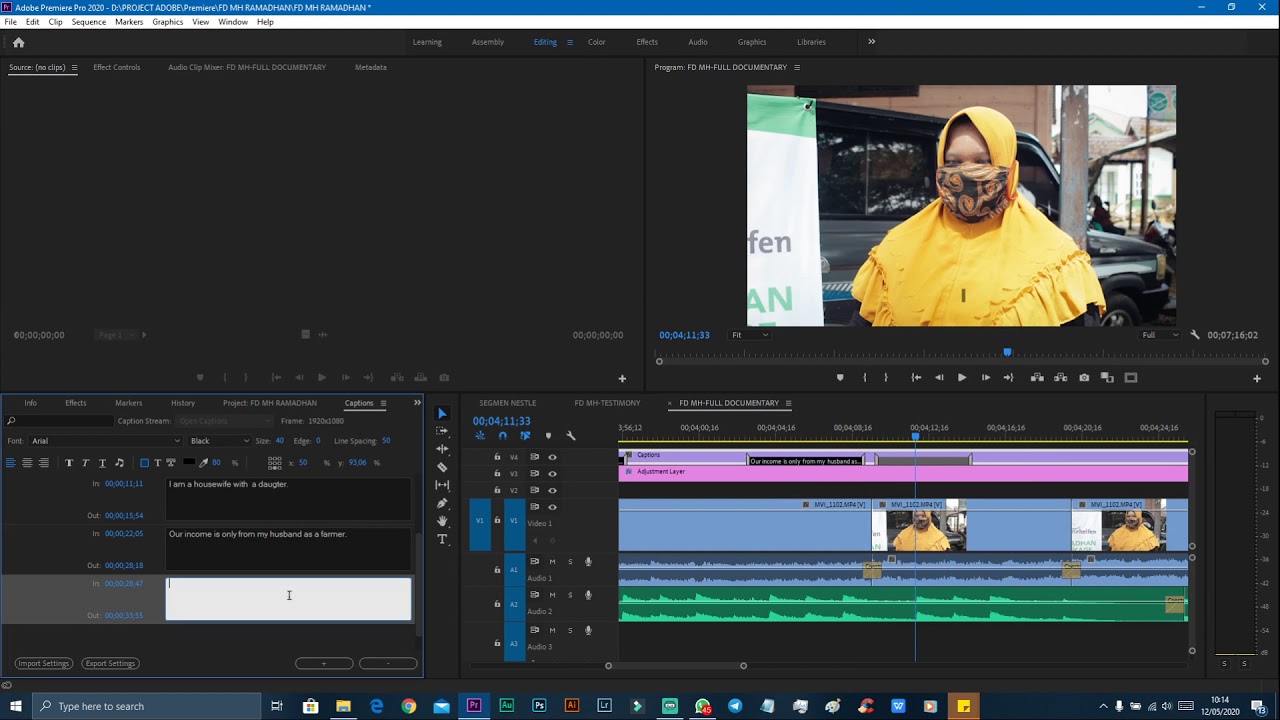 Если титры совпадают по времени и смыслу в этих трёх частях — можно вполне уверенно говорить, что титры подошли к видео. Сохраните работу, нажав клавиши Ctrl+S
. Теперь титры готовы к просмотру в вашем любимом видеопроигрывателе.
Если титры совпадают по времени и смыслу в этих трёх частях — можно вполне уверенно говорить, что титры подошли к видео. Сохраните работу, нажав клавиши Ctrl+S
. Теперь титры готовы к просмотру в вашем любимом видеопроигрывателе.
Проблема 3: Различные версии видео и субтитров
К сожалению, простого метода для переделки субтитров одной версии видео в другую не существует. Определить неверную версию очень просто: если после подгонки способом, описанным в Проблеме 2 титры идеально подходят под видео в самом начале и самом конце, а в середине имеет место смещение от нескольких секунд до нескольких минут — версии различны. Можно попытаться найти иностранные субтитры, которые подойдут под имеющуюся версию видео, и на их основе сделать русские титры.
1:2. Подгоняем однодисковые титры под двухдисковый фильм
Сразу оговоримся, что подгонка однодисковых титров к трёхдисковому фильму может быть произведена этим же способом — просто потребуется немного больше времени. При подгонке однодисковых титров к двухдисковому фильму может появиться любая из проблем, которые были описаны в Разделе 1:1,
При подгонке однодисковых титров к двухдисковому фильму может появиться любая из проблем, которые были описаны в Разделе 1:1,
Вариант 1: Делаем из фильма один файл
Идея проста: два или более дисков фильма объединяются в один видеофайл, и потом субтитры подгоняются одним из способов, описанных ранее.
Скопируем все требующие объединения видеофайлы на жёсткий диск. Для этого потребуется некоторое количество свободного места.
Запустим программу VitualDub . Выбираем из меню File/Open video file , и загружаем первый диск. Затем добавляем к загруженному куску второй, при помощи пункта меню File/Append video segment . Если фильм порезан больше чем на два куска, этот же пункт меню используем для оставшихся частей видео.
Пощёлкайте по ползунку в нижней части окна, чтобы проверить, что куски соединены в правильной последовательности. Если всё в порядке, сохраните работу при помощи File/Save AVI
…. Это займёт некоторое время, так что можно сходить, выпить чайку.
Когда компьютер закончит объединение частей, титры можно подгонять как описано в Разделе 1:1. К тому же имея однофайловый фильм, вам не потребуется в середине просмотра подползать к компьютеру и загружать вторую часть. 🙂
Вариант 2: Находим нужное место в середине фильма
Этот метод более сложен для не знающих языков, но может быть осуществлён более быстро чем предыдущий, и не требует наличия свободного места на жёском диске, потому что никакого копирования видеофайлов не требуется.
Подгоните начало субтитров под первый диск, как было описано в Проблеме 1. После этого проиграйте видео вместе с субтитрами, и посмотрите, совпадают ли титры в конце первого диска. В большинстве случаев они подойдут, поэтому рассмотрим сейчас этот более простой вариант.
Сохраните подогнанные под начало фильма титры, нажав клавиши Ctrl+S . Затем нажмите клавиши Ctrl+T , или выберите из меню пункт Инструменты/Разрезать субтитры (Tools/Split subtitle ).
В открывшемся окошке выберите Подробное (Advanced
) разрезание По концам видеофайлов (At the ends of videos
). Установите требуемое количество частей, на которые будут разрезаны субтитры. В списке будут отображаться названия получаемых файлов. Путём двойного щелчка на названии, выберите для каждого соответствующий ему видеофайл. Последняя часть не требует выбора видеофайла, её размер рассчитывается автоматически. Затем выполните операцию.
Установите требуемое количество частей, на которые будут разрезаны субтитры. В списке будут отображаться названия получаемых файлов. Путём двойного щелчка на названии, выберите для каждого соответствующий ему видеофайл. Последняя часть не требует выбора видеофайла, её размер рассчитывается автоматически. Затем выполните операцию.
Теперь можно попробовать просмотреть с полученными кусками субтитров требуемый фильм.
Если же случилось так, что после подгонки к началу фильма титры не совпадают, то поиск места разреза потребуется выполнить вручную. Очень часто такая проблема возникает, когда субтитры сконвертированы из титров, основанных на кадрах (например, MicroDVD ) с неизвестным параметром FPS. Попробуйте найти субтитры к видео на языке оригинала. Очень часто это английский, немецкий, или французский — а их мы учили в школе, и хоть что-нибудь да помним. Это может помочь искать в фильме соответствующие места в субтитрах.
Найдите в русских субтитрах то место, которым заканчивается первый диск фильма.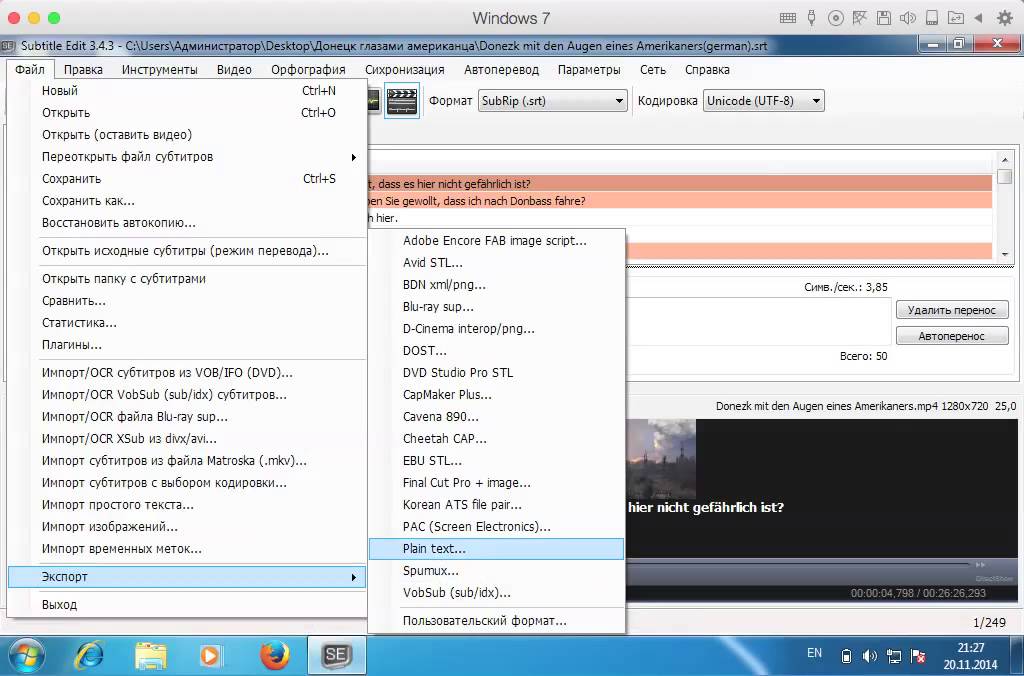 Например, текст первого диска заканчивается на субтитре с номером 725, после которого следует полторы минуты музыки, и фильм обрывается.
Например, текст первого диска заканчивается на субтитре с номером 725, после которого следует полторы минуты музыки, и фильм обрывается.
Выделите субтитр 725 в списке при помощи мышки, и нажмите клавиши Ctrl+T . Появится окно, в котором можно производить разрезание субтитров. Сделайте так, чтобы была установлена от выбранного субтитра (selected item ), и снята галочка Пересчитать время (Recalculate time values ).
Выполните операцию, и вы получите два файла субтитров — для первого диска и второго. Если фильм порезан больше чем на два куска, выполните описанную операцию со вторым файлом, производя поиск субтитров, требуемых для второго и последующих дисков.
У вас должно получиться столько файлов субтитров, сколько дисков имеет фильм. Теперь каждый кусок субтитров можно подгонять под соответствующий файл способами, описанными в Разделе 1.
2:1. Подгоняем двухдисковые титры под однодисковый фильм
Для начала нам потребуется объединить субтитры в один файл, после чего будем подгонять их время к фильму.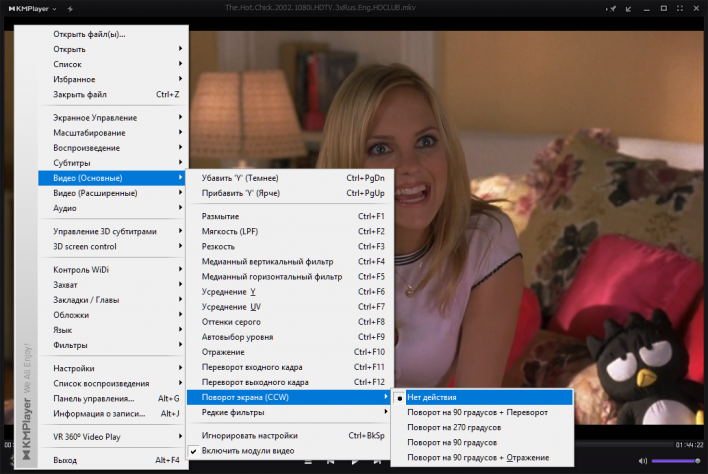 Нажмите клавиши Ctrl+J
или выберите из меню Инструменты/Объединить субтитры (Tools/Join subtitles
).
Нажмите клавиши Ctrl+J
или выберите из меню Инструменты/Объединить субтитры (Tools/Join subtitles
).
В появившемся окне будет список, в который нужно добавить файлы, которые мы хотим объединить. Прежде чем выполнить объединение, убедитесь, что стоят галочки Пересчитать время (Recalculate values ) и Загрузить файл после объединения и сохранения (Load file after joining and saving ).
Выполните объединение, и программа запросит у вас имя нового файла. Затем объединённые субтитры будут автоматически загружены в программу. Это уже радует. 😉
Перейдите в режим предварительного показа (Ctrl+Q ), и загрузите видео (Ctrl+P ).
Выделите первый субтитр при помощи щелчка мышью. Теперь нужно проиграть видео, пока не встретится первый текст, отображённый в субтитрах. Как только вы его услышите (или увидите, если это какая-нибудь надпись), нажмите клавиши Ctrl+1 , или кнопку Отметить первую синхроточку (Mark as first sync point).
Выделите щелчком мыши тот субтитр, который был последним в первом файле субтитров (которые мы объединяли). Найдите в фильме место, где появляется текст выделенного субтитра. Нажмите клавиши Ctrl+2
, или кнопку Отметить вторую синхроточку (Mark as last sync point
).
Найдите в фильме место, где появляется текст выделенного субтитра. Нажмите клавиши Ctrl+2
, или кнопку Отметить вторую синхроточку (Mark as last sync point
).
Как только это будет проделано, появится небольшое окошко, в котором программа попросит подтверждения выполняемой операции.
Аналогичным образом подгоняются оставшиеся субтитры под второй диск видео.
Проверьте выполненную работу, проиграв фильм в начале, в конце, в месте склейки субтитров и ещё в нескольких местах — так, чтобы захватить середину первого файла субтитров, и середину второго файла субтитров. Если всё в порядке, можно сохранить работу, нажав клавиши Ctrl+S . Теперь титры готовы к просмотру в вашем любимом видеопроигрывателе.
2:2. Подгоняем двухдисковые титры под двухдисковый фильм
Чтобы не мучаться, проще всего склеить видео в один кусок, и провести подгонку по схеме «2:1 двухдисковые титры под однодисковый фильм». Но если вас не устраивает этот вариант, делаете так:
1. соедините титры: (Ctrl+J
)
2.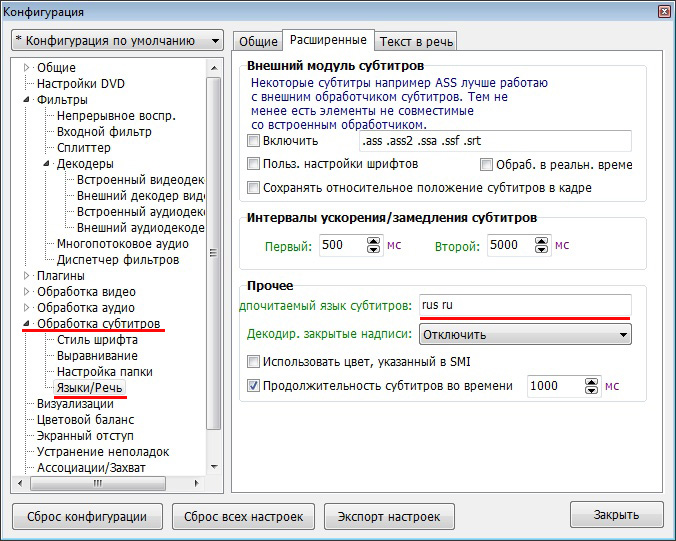 в соединенных субтитрах поправьте тайминг в точке соединения, начиная с места соединения и до конца (Ctrl+D
)
в соединенных субтитрах поправьте тайминг в точке соединения, начиная с места соединения и до конца (Ctrl+D
)
3. заново разбейте титры: (Ctrl+T
) (выбирайте «at the end of videos «)
Subtitle Workshop является бесплатным приложением с открытым программным кодом. К числу преимуществ данной программы можно отнести:
- дружественный пользовательский интерфейс;
- возможность проверки орфографии;
- поддержку всех форматов субтитров.
С официального сайта программы Subtitle Workshop скачать можно, осуществив переход по ссылке .
Рис. 1 Интерфейс программы SubtitleWorks
Subtitle Workshop. Инструкция по установке и применению
Инсталляция программы не должна вызвать никаких сложностей. Для того чтобы успешно установить Subtitle Workshop и перейти непосредственно к использованию программы, достаточным будет ознакомление со следующими простыми шагами.
1. Запустив Subtitle Edit, пользователь попадает в основную рабочую область программы (Рис.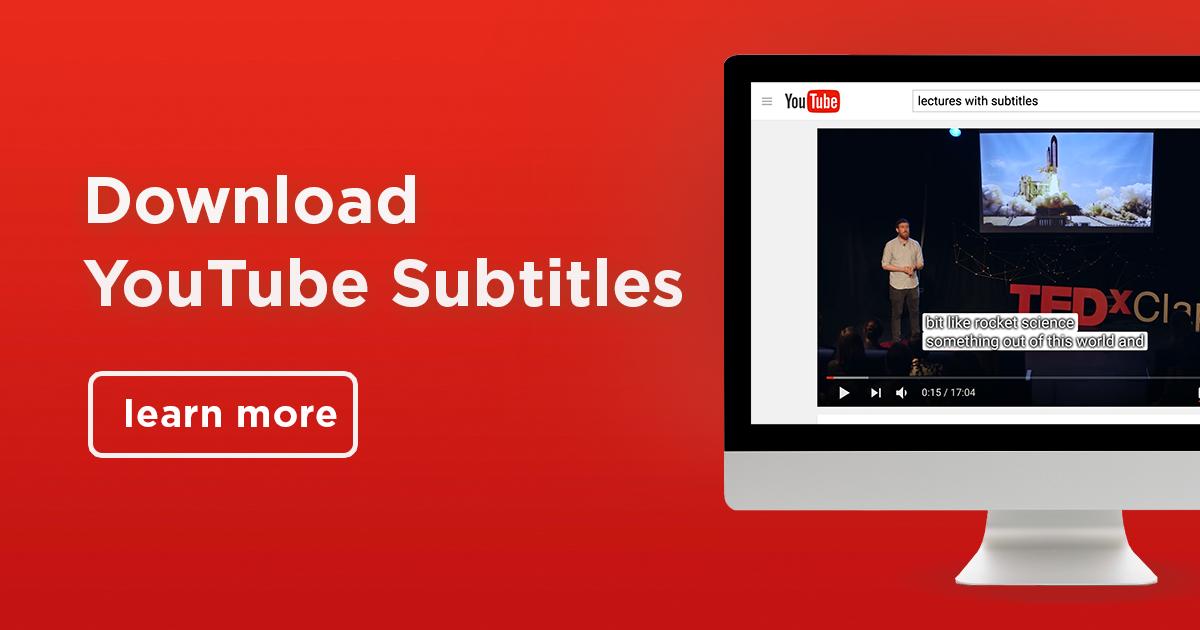 1). На данном этапе следует выбрать видео, к которому будут создаваться субтитры. Для того чтобы импортировать видеофайл существуют два простых способа:
1). На данном этапе следует выбрать видео, к которому будут создаваться субтитры. Для того чтобы импортировать видеофайл существуют два простых способа:
- использовать возможности пункта «Открыть » из вкладки «Видео », которая расположена на главной панели инструментов Subtitle Workshop;
- перетянуть видеофайл указателем мыши непосредственно в рабочую область.
Если все сделано правильно, то в главном окне программы станут активными кнопки управления воспроизведением видео (Рис.2):
Рис. 2 Импорт видео
2. Чтобы загрузить субтитры, нужно выбрать: «Файл » -> «Загрузить субтитры » или воспользоваться комбинацией клавиш «Ctrl+O ».
3. Если же создание субтитров должно происходить с «нуля», то выбирают «Файл » -> «Новые субтитры » или нажимают на клавиатуре «Ctrl+N ».
Каждый субтитр состоит из четырех частей:
- начальное время — время, когда текст появляется на экране;
- конечное время — время, когда он исчезает;
- текст — собственно текстовое содержание;
- длительность — время показа.

Каждое из вышеперечисленных значений можно легко изменить в полях с соответствующим названием.
Рис. 3 Применение форматирования к субтитрам
4. Помимо того, что данная программа делает создание субтитров весьма простым занятием, она еще и позволяет применить к ним различные стили форматирования. Для этого необходимо выделить их и активировать контекстное меню, нажав правой кнопкой мыши (Рис 3).
Однако не все форматы субтитров поддерживают оформление текста, поэтому следует быть осторожными, а для того чтобы создать новые, нужно нажать клавишу «Ins» .
Перемещение же осуществляется двумя основными способами:
- одинарным/двойным щелчком по субтитру в общем списке.
- при помощи кнопок «Следующий субтитр/Предыдущий субтитр» на панели управления воспроизводимым видео.
Рис. 4 Переход между субтитрами
5. Для сохранения субтитров нужно выбрать «Файл » -> «Сохранить как» (перед сохранением важно убедиться в правильном выборе кодировки текста).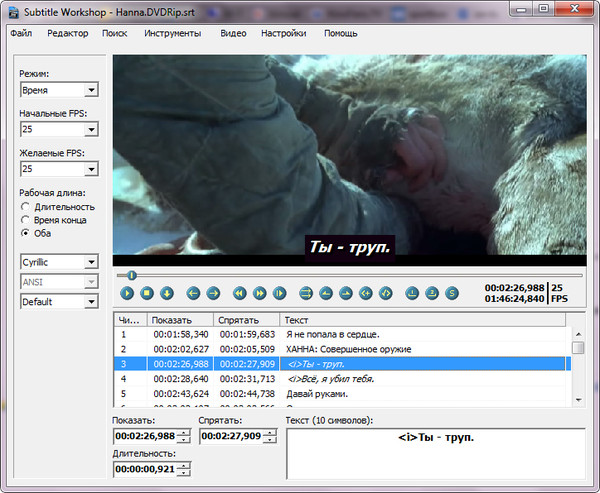
Теперь, освоив основные приемы работы с программой Subtitle Workshop, не составит особого труда сделать полноценные субтитры к любому видео.
В заключение стоит отметить, что рассмотренное приложение обладает широкими возможностями для оптимизации работы «под себя», изучить которые можно, заглянув в пункт меню «Настройки » (Рис. 5).
Рис. 5 Настройки
Если в процессе освоения программы Subtitle Workshop возникнут какие-либо затруднения, то необходимо обратиться к разделу «Помощь », доступ к которому осуществляется нажатием клавиши «F1 ».
Администрация сайта сайт выражает благодарность за статью автору Manid .
Редактирование субтитров в subtitle editor
Эта программа с удобным интерфейсом GTK+ позволяет создавать и редактировать готовые субтитры, в том числе и на русском языке (http://kitone.free.fr/subtitleeditor/). Используя subtitle editor, можно легко добавлять, редактировать или удалять субтитры с удобной системой поиска и замены, конвертировать частоту кадров, контролировать время и отслеживать ошибки. Поддерживает несколько форматов субтитров (SSA, ASS, SubRip (srt) и MicroDvd (sub)). Распространяется под лицензией GNU GPL.
Поддерживает несколько форматов субтитров (SSA, ASS, SubRip (srt) и MicroDvd (sub)). Распространяется под лицензией GNU GPL.
В репозитарии Ubuntu этой программы нет, но это не значит, что придется разбираться с компиляцией. Добавляете в /etc/apt/sources.list новый репозитарий:
deb http://repository.debuntu.org/ dapper multiverse
deb-src http://repository.debuntu.org/ dapper multiverse
После этого обновляете базу и устанавливаете:
$ sudo apt-get install subtitleeditor
Запускаете программу, набрав в окне терминала subtitleeditor или выбрав соответствующий пункт меню после выполнения команды K ? Мультимедиа.
Редактирование субтитров – это частный случай создания новых субтитров, поэтому кратко рассмотрим этот процесс. Перед началом работы выполните команду Options ? Preferences (Параметры? Установки) и затем на вкладке Encoding (Кодировка), нажав кнопку Add (Добавить), добавьте кодировку (большинство использует CP1251, но можно и остальные, начинающиеся на Cyrillic (Кириллица)). Затем, воспользовавшись стрелками, переместите основную кодировку в начало списка. При создании субтитров это роли не играет, но при сохранении можно будет указать любую из выбранных кодировок. Для создания нового файла субтитров выполните команду File ? New (Файл? Новый). Вставить новую запись можно, выполнив команду Edit ? Insert After (Редактировать? Вставить после), – появится новая строка (рис. 3.53).
Затем, воспользовавшись стрелками, переместите основную кодировку в начало списка. При создании субтитров это роли не играет, но при сохранении можно будет указать любую из выбранных кодировок. Для создания нового файла субтитров выполните команду File ? New (Файл? Новый). Вставить новую запись можно, выполнив команду Edit ? Insert After (Редактировать? Вставить после), – появится новая строка (рис. 3.53).
Рис. 3.53. Окно subtitle editor
Название и количество колонок могут быть разными, для добавления/удаления новых выберите нужные, выполнив команду View ? Columns (Вид? Колонки), хотя все колонки тоже не нужны. Возможен предварительный просмотр видео. Записи нумеруются по порядку, при необходимости можно добавить запись в любое место, сдвинув их вниз. Двойным щелчком кнопки мыши на колонках start (начало) и end (конец) добавляете соответственно время начала и окончания показа текущего субтитра, в duration (продолжительность) будет подсчитано время показа. В поле text (текст) вводите текст, который будет отображаться на экране, не забыв нажать Enter по окончании ввода. В списке Style (Стиль), воспользовавшись раскрывающимся списком, выбираете стиль выводимого текста. По умолчанию присутствует только один стиль – Default (По умолчанию). Для добавления своего стиля выполните команду Tools ? Style Editor (Инструменты? Редактор стиля). Пользоваться Style Editor (Редактор стиля) просто. Прописываете в поле Name (Имя) название стиля, затем в поле Fonts (Шрифты) выбираете шрифт и эффекты (жирный, подчеркивание и другие), в Appearence Color (Цвет появления) – цвет, в Border (Граница) – толщину рамки, в Transformations (Трансформации) можно настроить некоторые эффекты, а в Aligment (Выравнивание) – выравнивание текста. Затем нажимаете Insert и создаете новую строку, повторяя все операции сначала.
В списке Style (Стиль), воспользовавшись раскрывающимся списком, выбираете стиль выводимого текста. По умолчанию присутствует только один стиль – Default (По умолчанию). Для добавления своего стиля выполните команду Tools ? Style Editor (Инструменты? Редактор стиля). Пользоваться Style Editor (Редактор стиля) просто. Прописываете в поле Name (Имя) название стиля, затем в поле Fonts (Шрифты) выбираете шрифт и эффекты (жирный, подчеркивание и другие), в Appearence Color (Цвет появления) – цвет, в Border (Граница) – толщину рамки, в Transformations (Трансформации) можно настроить некоторые эффекты, а в Aligment (Выравнивание) – выравнивание текста. Затем нажимаете Insert и создаете новую строку, повторяя все операции сначала.
При вводе времени легко ошибиться, и время начала показа одного субтитра может перекрываться предыдущим; для проверки правильности выполните команду Tools ? Check Time (Инструменты? Проверка времени).
После создания нового субтитра его, скорее всего, понадобится синхронизировать с фильмом. Рассинхронизация возможна при различной частоте кадра (framerate) в фильме и созданном файле субтитров или в простом запаздывании или опережении субтитров. Можно использовать возможности видеопроигрывателя. В MPLayer нажатие Y сдвигает субтитры на одну фразу вперед, подгоняя ее к настоящему моменту, G – листает на одну фразу назад, а клавиши Z и X подгоняют субтитры, ориентируясь не по порядку фраз, а по времени. Эту проблему легко решить в subtitle editor. Для изменения выполните команду Tools ? Change FPS (Инструменты? Изменить FPS) и установите новое значение в поле New (Новый). Узнать значение частоты кадра видеофильма просто, так как практически каждый видеопроигрыватель позволяет просмотреть информацию об открытом файле. Например, при запуске mplayer выдается такая информация:
Рассинхронизация возможна при различной частоте кадра (framerate) в фильме и созданном файле субтитров или в простом запаздывании или опережении субтитров. Можно использовать возможности видеопроигрывателя. В MPLayer нажатие Y сдвигает субтитры на одну фразу вперед, подгоняя ее к настоящему моменту, G – листает на одну фразу назад, а клавиши Z и X подгоняют субтитры, ориентируясь не по порядку фраз, а по времени. Эту проблему легко решить в subtitle editor. Для изменения выполните команду Tools ? Change FPS (Инструменты? Изменить FPS) и установите новое значение в поле New (Новый). Узнать значение частоты кадра видеофильма просто, так как практически каждый видеопроигрыватель позволяет просмотреть информацию об открытом файле. Например, при запуске mplayer выдается такая информация:
$ mplayer movie.avi
VIDEO: 352×216 24bpp 25.000 fps 94.1 kbps (97.5 kbyte/s)
Аналогичную информацию во всплывающем окне отображает Konqueror при наведении на видеофайл указателя мыши. В случае если субтитры запаздывают или спешат, отмечаете время, когда нужно показать субтитр, с которого произошел сдвиг.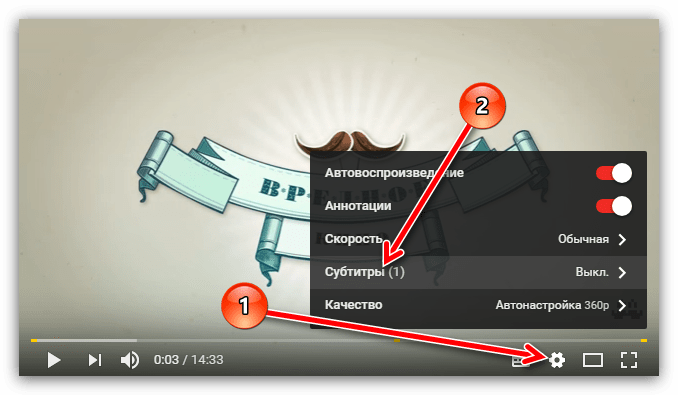 Затем щелкаете на нужном субтитре и выполняете команду Edit ? Move (Редактировать? Сдвинуть). В появившемся окне вводите время сдвига, после нажатия ОК время показа субтитров, идущих следом за редактируемым, будет автоматически пересчитано. Для первичной синхронизации субтитров можно воспользоваться также командой Tools ? Scale (Инструменты? Масштаб).
Затем щелкаете на нужном субтитре и выполняете команду Edit ? Move (Редактировать? Сдвинуть). В появившемся окне вводите время сдвига, после нажатия ОК время показа субтитров, идущих следом за редактируемым, будет автоматически пересчитано. Для первичной синхронизации субтитров можно воспользоваться также командой Tools ? Scale (Инструменты? Масштаб).
В subtitle editor есть еще некоторые полезные функции. Выполнив команду Tools ? Split (Инструменты? Разделить), можно сохранить субтитры не целиком, а только в выбранном диапазоне с указанием формата. Для объединения субтитров воспользуйтесь командой Tools ? Join (Инструменты? Объединить). Имеется проверка орфографии (Tools ? Spell Check (Инструменты? Проверка орфографии)).
Для Linux доступен еще по крайней мере один неплохой редактор субтитров GNOME Subtitle Editor – GSubEdit (). В нем используется интерфейс GTK+, поэтому его можно рекомендовать тем, кто предпочитает среду GNOME.
Программы для записи дисков
Устройства для записи CD и DVD давно вошли в стандартную комплектацию компьютера.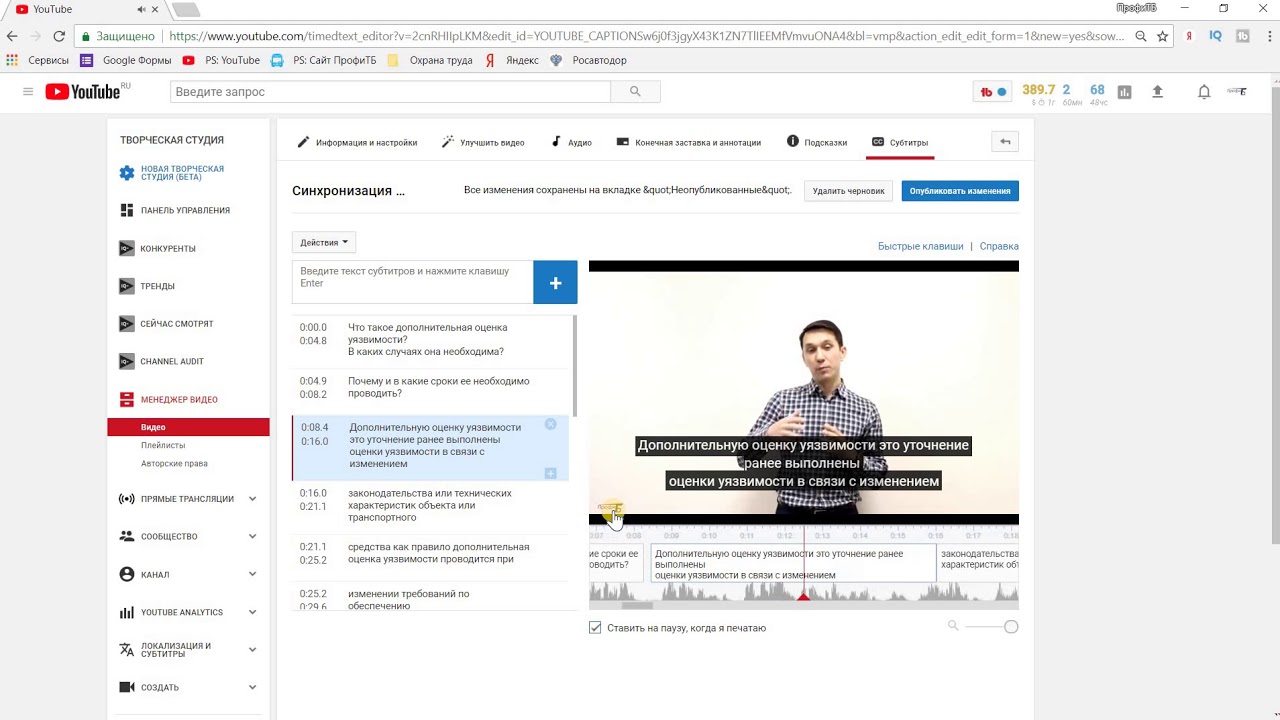 Для записи диска нужна соответствующая программа. Команда sudo apt-cache search burn выдает длинный список приложений. Все описываемые ниже программы являются фронтэндами к консольным утилитам mkisofs, cdrecord и dvd+rw-tools. Пишущие приводы поддерживаются путем эмуляции SCSI, поэтому не удивляйтесь, что в свойствах устройства может быть сказано, что оно имеет SCSI-интерфейс.
Для записи диска нужна соответствующая программа. Команда sudo apt-cache search burn выдает длинный список приложений. Все описываемые ниже программы являются фронтэндами к консольным утилитам mkisofs, cdrecord и dvd+rw-tools. Пишущие приводы поддерживаются путем эмуляции SCSI, поэтому не удивляйтесь, что в свойствах устройства может быть сказано, что оно имеет SCSI-интерфейс.
Несколько слов о том, как записать диск в консоли. Этот процесс в Linux разбит на два этапа. Сначала создается ISO-образ: mkisofs -r -o cd_image.iso путь_к_файлам. Для записи образа на компакт-диск выполните следующую команду:
$ cdrecord -v dev=0,0,0 speed=4 -data cd_image
Параметр dev указывает на идентификатор привода для записи дисков. Узнать его можно, выполнив команду cdrecord –scanbus. При помощи cdrecord можно создать и аудиодиск:
$ cdrecord -v speed=4 dev=0,0,0 -audio track1.wav track2.wav
Для записи DVD используется другая команда:
$ growisofs -Z /dev/dvd=disk.iso
Хотя growisoft позволяет записывать диски на лету, без создания промежуточного образа:
$ growisofs -dvd-compat -Z /dev/dvd -dvd-video . /temp
/temp
Из командной строки также можно быстро отформатировать перезаписываемый DVD или CD. Например, чтобы полностью отформатировать DVD-RW, достаточно выполнить такую команду:
$ dvd+rw-format -force=full /dev/dvd
Для быстрого форматирования не используется параметр full. Аналогично форматируется и CD-RW:
$ cdrecord dev=0,0,0 balnk=fast
Эти команды имеют много параметров, но обычный пользователь вряд ли захочет запоминать их, поэтому перейдем к фронтэндам. Как и в случае с другими программами, имеются их разные типы.
Примечание
В некоторых дистрибутивах, например openSUSE 10.3, традиционные утилиты заменены их аналогами, например cdrecord на wodim, mkisofs – на genisoimage, cdda2wav – на icedax.
Интерактивные сценарии cddoit и burn
Сценарий cddoit (http://www.geocities.com/cddoit/index.html), написанный на языке оболочки bash, обеспечивает нужную интерактивность при записи диска и других операциях. Выбирать номер пункта меню можно, не вникая в параметры консольных утилит: создать аудиодиск, диск с данными, смешанный диск (также загрузочный и мультисессионный (в том числе и корректно закрывать созданные другими программами)), конвертировать аудиофайлы в различных форматах, копировать аудиодиск, а также прослушивать музыку с поддержкой распространенных форматов. Заглянув на вкладку Others (Другие), можно дополнительно просматривать наличие свободного места на диске, встроенный менеджер модулей ядра обеспечивает просмотр и загрузку. Возможна запись по расписанию с помощью программы at, переименование файлов, вывод списка SCSI-устройств, монтирование созданного образа для просмотра. Это далеко не полный список возможностей программы. После первого запуска в домашнем каталоге пользователя образуется каталог cddoit, откуда программа будет брать данные для работы.
Заглянув на вкладку Others (Другие), можно дополнительно просматривать наличие свободного места на диске, встроенный менеджер модулей ядра обеспечивает просмотр и загрузку. Возможна запись по расписанию с помощью программы at, переименование файлов, вывод списка SCSI-устройств, монтирование созданного образа для просмотра. Это далеко не полный список возможностей программы. После первого запуска в домашнем каталоге пользователя образуется каталог cddoit, откуда программа будет брать данные для работы.
Пакета cddoit в репозитарии Ubuntu нет, но зато доступен его аналог burn, также позволяющий в интерактивном режиме создать аудиодиск из файлов WAV, MP3 и Ogg Vorbis, диск с данными и копировать диск.
Утилита CDW
Целый ряд утилит имеет простой интерфейс, построенный на библиотеках ncurces; хотя такие приложения запускаються в консоли, пользователь может свободно перемещаться по меню, используя клавиатуру. В репозитарии Ubuntu есть одна из таких программ – CDW (). Меню CDW включает несколько пунктов, правда, на английском языке, однако их назначение должно быть понятно (рис.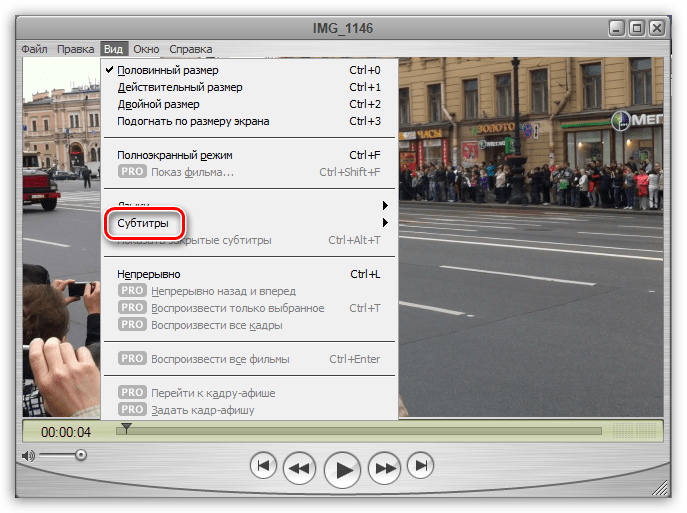 3.54).
3.54).
Рис. 3.54. Утилита CDW
Выбрав пункты Add files (Добавить файлы) или Delete files (Удалить файлы), пользователь может быстро добавить в проект файлы, которые он планирует записать на диск, или удалить их. Остальные пункты позволяют создавать аудиодиск или диск с данными, копировать диск, записывать образ и форматировать перезаписываемый носитель. Есть версия CDW с графическим интерфейсом, построенным на библиотеках GTK+, но она давно не развивалась.
Как переместить субтитры в Media Player Classic
Перемещение субтитров …
Субтитры не соответствуют звуку и изображению? Посмотрите, как перемещать субтитры в Media Player Classic и что делать, если эта опция не работает в настройках проигрывателя по умолчанию.
Слайд-субтитры — чрезвычайно полезная функция для любителей просмотра фильмов на вашем компьютере. Даже если вы используете программу NapiProjekt для загрузки соответствующих субтитров, иногда случаются случаи, когда загруженные субтитры «перекатываются» с фильмом.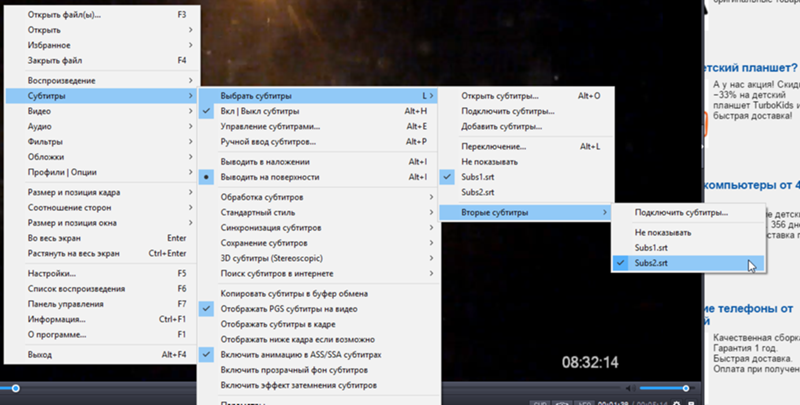
Используя VLC Media Player или KM Player, вы можете легко перемещать субтитры с помощью соответствующих сочетаний клавиш. Однако, если вы установили кодек K-Lite или кодек кодека CCCP, наш проигрыватель по умолчанию является так называемым. Media Player Classic Home Cinema. Посмотрим, как перемещать субтитры в Media Player Classic.
Перемещение субтитров в Media Player Classic
Media Player Classic для воспроизведения аудио, аудио и субтитров использует соответствующие кодеки и пробки из пакета K-Lite Codec Pack. Первый шаг — настроить Media Player Classic один раз таким образом, чтобы он использовал свой собственный встроенный движок для отображения субтитров — тогда плеер будет полностью контролировать субтитры и может перемещаться вперед или назад.
Для этого откройте любой фильм в Media Player Classic и щелкните его правой кнопкой мыши. Выберите в раскрывающемся меню «Настройка». Появится новое окно параметров программы.
Теперь перейдите на вкладку «Воспроизведение> Выходной поток». Здесь вы можете управлять воспроизведением видеоизображения и звука, а также трека субтитров. Настройки по умолчанию, вероятно, сделают поле «Подпись субтитров» не доступно.
Здесь вы можете управлять воспроизведением видеоизображения и звука, а также трека субтитров. Настройки по умолчанию, вероятно, сделают поле «Подпись субтитров» не доступно.
Чтобы иметь возможность вносить изменения в субтитры, вы должны сначала изменить значение поля «Изображение DirectShow» от «Улучшенный видеорекордер» на «Enhanced Video Renderer (Пользовательский презентатор)». Этот выбор откроет оставшиеся доступные поля и позволит вам их настроить.
Теперь в поле «Подпись субтитров» выберите вариант «Встроенный инструмент визуализации субтитров» и сохраните изменения кнопкой OK.
Media Player Classic имеет контроль над субтитрами, и вы можете получить их перемещение вперед или назад с помощью клавиш F1 и F2.
Скачок хода субтитров по умолчанию составляет 500 мс. Это означает, что каждый раз, когда нажата клавиша F1 или F2, субтитры будут перемещены или отменены на 0,5 секунды.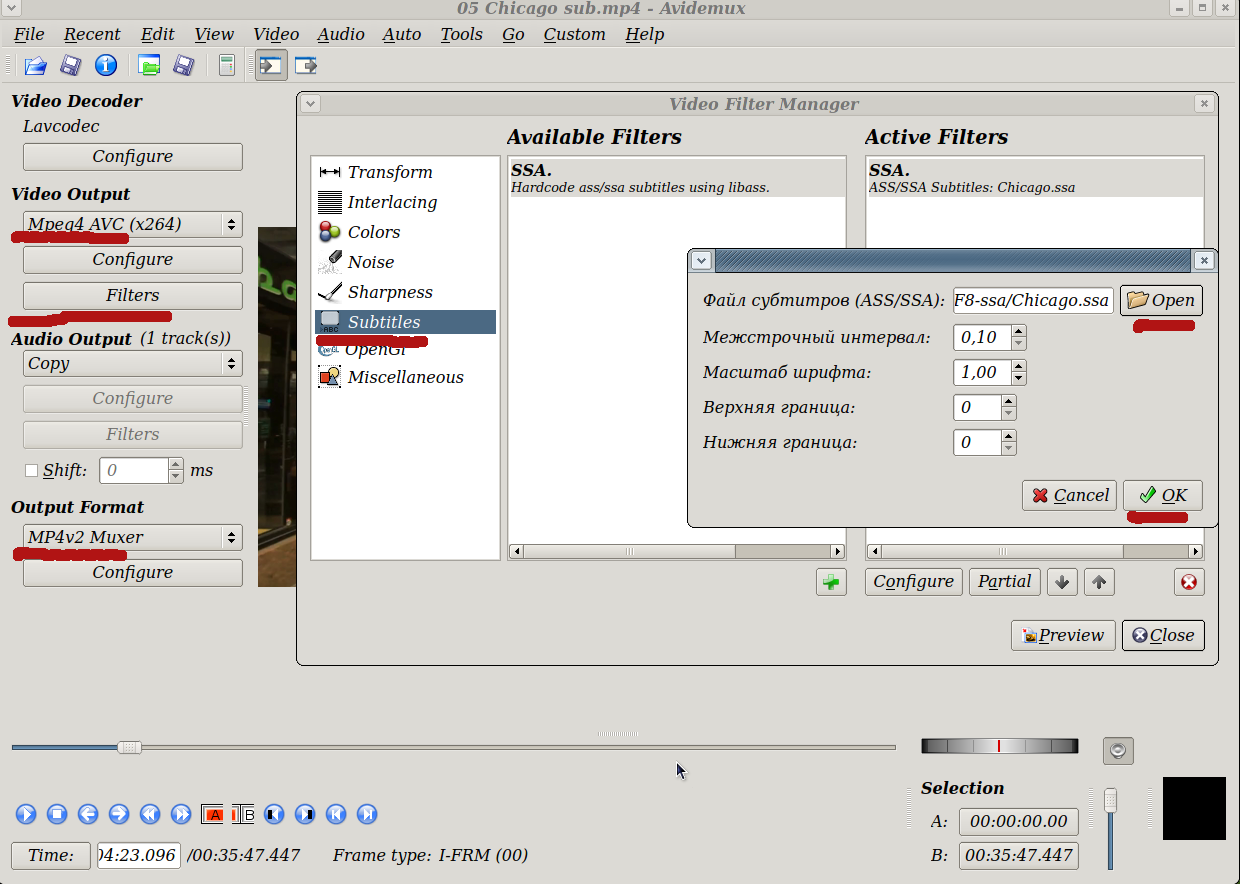 Вы можете увидеть текущий уровень смены субтитров в левом нижнем углу Media Player Classic.
Вы можете увидеть текущий уровень смены субтитров в левом нижнем углу Media Player Classic.
Если вы хотите изменить высоту тона при перемещении субтитров, все, что вам нужно сделать, это ввести настройки Media Player Classic и перейти на вкладку «Субтитры». Здесь вы найдете поле «Задержка перехода», который установлен на 500 мс. Вы можете ввести любое значение здесь, например 1000 мс (1 секунду), 2500 мс (2,5 секунды).
Добавление субтитров к видеосодержимому для обеспечения специальных возможностей
Добавьте новое измерение к восприятию видеосодержимого с помощью субтитров.
Вовлеките всех учащихся, добавив субтитры к своим видеозаписям. Добавление субтитров к видеозаписям делает содержимое доступным для пользователей с нарушениями слуха. Субтитры помогают всем учащимся воспринимать видеосодержимое. Возможности использования субтитров безграничны.
Примеры
- Их могут читать люди, работающие в шумной обстановке.

- Учащиеся, для которых язык преподавания не является родным, могут читать субтитры на своем родном языке.
- Те, кто учится читать, могут следить за текстом вслед за выступающим.
- Учащиеся видят написание терминов, которые будут в тесте.
- Каждый может найти в сеансе ключевые термины.
Виды субтитров
Существуют различные виды субтитров. Не все виды субтитров отвечают требованиям к специальным возможностям.
- Кодированные субтитры. Видео с кодированными субтитрами обозначается знакомым значком CC . Использование кодированных субтитров не является обязательным. Пользователи могут включить или выключить их в своем видеопроигрывателе или с помощью других элементов управления. Кодированные субтитры для видео на телевидении считываются декодером, которым оснащены все телевизоры, продаваемые на территории США. Кодированные субтитры для видео в Интернете считываются универсальным проигрывателем, если в этой программе имеется поддержка кодированных субтитров.
 Не все версии медиапроигрывателей поддерживают кодированные субтитры. Кодированные субтитры не являются частью видеопотока и существуют в отдельном текстовом потоке.
Не все версии медиапроигрывателей поддерживают кодированные субтитры. Кодированные субтитры не являются частью видеопотока и существуют в отдельном текстовом потоке.Пользователи, которым требуется включить кодированные субтитры, должны понимать, как включить их в своих телевизорах или проигрывателях. Включите инструкции для пользователей в ваш курс.
- Обычные субтитры. В онлайн-видео субтитры используются для вывода текста на экран. Обычные субтитры отображаются всегда, поскольку являются частью видеопотока. Они не зависят от различных функций универсального проигрывателя. Пользователям не нужно знать, как включить субтитры. Недостаток обычных субтитров в том, что, если видео сжато, возможна потеря их качества и читаемости. Некоторых пользователей они могут отвлекать.
- Описание звуковых эффектов. Добавление описания звуковых эффектов, например «скрип пола» или «звук разбивающегося стекла», обеспечивает более полное восприятие. Описание звуковых эффектов является частью обычных или кодированных субтитров.
 Они дополняют недостающие сведения, которые диктор предоставить не может. Например, если диктор сообщает: «Как видно, вывод основывается на трех основных моментах», но не называет эти три основные момента, звуковое описание помогает восполнить недостающие сведения с помощью субтитров.
Они дополняют недостающие сведения, которые диктор предоставить не может. Например, если диктор сообщает: «Как видно, вывод основывается на трех основных моментах», но не называет эти три основные момента, звуковое описание помогает восполнить недостающие сведения с помощью субтитров.Самый простой способ избежать в примере необходимости использовать звуковое описание — это приложить раскадровку, которая позволяет диктору подробно озвучивать зрительную информацию.
- Субтитры в режиме реального времени. Субтитры (или текст) в режиме реального времени отображаются синхронно с материалом, например потоковым видео или сеансом Blackboard Collaborate, и представляют собой службу транскрибирования, похожую на TTY/TDD для телефонов. Службы транскрибирования не входят в состав Blackboard Learn. Обычно эта служба платная и ее необходимо заказать до начала мероприятия.
- Диалоговые субтитры. Перевод только диалогов, а не звуковых эффектов и других описаний, ориентированные на зрителей, которые видят и слышат.
 Субтитры вводятся только для диалогов и часто используются для перевода видео на другие языки.
Субтитры вводятся только для диалогов и часто используются для перевода видео на другие языки.
Поиск содержимого с субтитрами
Самый простой и быстрый способ добавить содержимое с субтитрами в курс — найти видео, которые уже снабжены субтитрами. Относительно небольшой процент видео имеет субтитры, но их можно найти, используя при поиске фильтрацию. В YouTubeTM введите искомый термин, добавьте запятую, после чего введите «cc». Например, выполняя поиск видео с субтитрами на массовых открытых онлайн-ресурсах (MOOC), в текстовое поле введите «MOOC, cc».
В службах iTunes® и Hulu® есть фильтры, которые помогут найти видео с субтитрами. Одно только наличие субтитров в видео не делает фактическое содержимое ни лучше, ни хуже, чем видео без субтитров. Перед добавлением видео с субтитрами к курсу полностью просмотрите файл, чтобы убедиться, что субтитры введены точно, а содержимое соответствует вашим ожиданиям.
Добавление субтитров к видеозаписи в YouTube
Вы можете ввести субтитры для любого видео, которое вы загрузили в свою учетную запись YouTubeTM.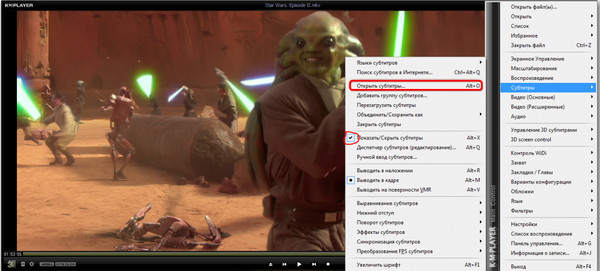 Для этого на YouTube предусмотрена служба автоматического добавления субтитров.
Для этого на YouTube предусмотрена служба автоматического добавления субтитров.
Наличие раскадровки является очень важным моментом, даже если создается неформальное видео. Сделайте план видео и запишите, что вы собираетесь сказать. Вы потратите немного больше времени на подготовительном этапе, но это сэкономит вам его в будущем. Раскадровка обеспечит лучшую синхронизацию субтитров с видео и меньшее число дублей. Кроме того, вы сможете скопировать и вставить свой рассказ в YouTube, вместо того чтобы повторно набирать его в редакторе субтитров.
Использование функции «Синхронизация»
- Перейдите в раздел «Менеджер видео».
- Рядом с видео, к которому вы хотите добавить субтитры, щелкните раскрывающееся меню возле кнопки Изменить.
- Выберите пункт Субтитры. В раскрывающемся меню выберите язык, наиболее часто звучащий в видеоролике, и щелкните Установить язык.
- Щелкните кнопку Добавить новые субтитры.
- Выберите язык обычных или кодированных субтитров, которые вы хотите создать.
 Можно воспользоваться панелью поиска, чтобы найти языки, не указанные в списке автоматически.
Можно воспользоваться панелью поиска, чтобы найти языки, не указанные в списке автоматически. - Щелкните Транскрибировать и синхронизировать текст.
- Скопируйте и вставьте все звуковое сопровождение в текстовое поле. Если вы создаете кодированные субтитры, проверьте, добавлены ли звуковые эффекты, например [музыка] или [аплодисменты], позволяющие определить фоновые звуки.
- Щелкните Синхронизировать, чтобы синхронизировать ваши субтитры с видео.
Синхронизация может занять несколько минут. На время ожидания вы вернетесь к экрану со списком видеозаписей. По завершении формирования субтитры автоматически будут опубликованы в вашем видеоролике.
Добавление субтитров вручную
Иногда не удается выполнить транскрибирование и синхронизацию субтитров автоматически. В этом случае можно добавлять субтитры вручную.
- Перейдите к пункту меню Субтитры, выберите язык видео и щелкните Добавить новые субтитры.
- Запустите видео и воспроизведите его в течение 4–8 секунд, а затем нажмите на паузу.
 По возможности старайтесь запускать и останавливать видеоролик во время естественных пауз в разговоре.
По возможности старайтесь запускать и останавливать видеоролик во время естественных пауз в разговоре. - Скопируйте текст сопровождения из транскрипции и вставьте в текстовое поле текст, который произносился в это же время.
- Щелкните кнопку добавления субтитров (+). При необходимости перетащите границы текстового поля, чтобы лучше соотнести текст с произнесенным рассказом.
- Повторите пункты 2–4 для остальной части произнесенного текста.
- Добавив весь произнесенный текст, щелкните Опубликовать.
Работа с автоматическими субтитрами
- Загрузите видео на YouTube.
- Подождите от двух до шести часов.
- Войдите в учетную запись YouTube и щелкните пункт «Менеджер видео».
- Рядом с видео, субтитры к которому вы хотите редактировать, щелкните раскрывающееся меню возле кнопки Изменить.
- Выберите пункт Субтитры.
- Щелкните Автоматические субтитры.
- Измените существующие субтитры (иногда результаты соответствий в автоматическом режиме получаются смешными, поэтому работа доставит вам удовольствие).

И хотя работа функции автоматического ввода субтитров в YouTube далека от идеальной, она поможет выполнить 80 % работы. Чем четче ваши голос и дикция, тем лучше будут результаты. Главное преимущество средства автоматического ввода субтитров — это синхронизация кодов времени с содержимым видео. Вам остается лишь отредактировать существующий текст в каждом кадре.
VLC media player | Destio
Написал Зеленая Буковка 2010-10-31 в раздел ПрограммыОбновлено: 2020-05-25
Синхронизация субтитров в VLC
Один из замечательных плюсов VLC плеера — возможность легко сдвигать аудиодорожки и дорожки субтитров относительно видео. Очень удобно, если один из компонентов слишком резвый или, наоборот, слоупочный. Чтобы сдвинуть субтитры вперед или назад нужно открыть меню Инструменты->Синхронизация дорожки. Положительное значение приведет к заторможенному выводу субтитров. Там же можно изменить время отображения субтитров, если вы медленно читаете.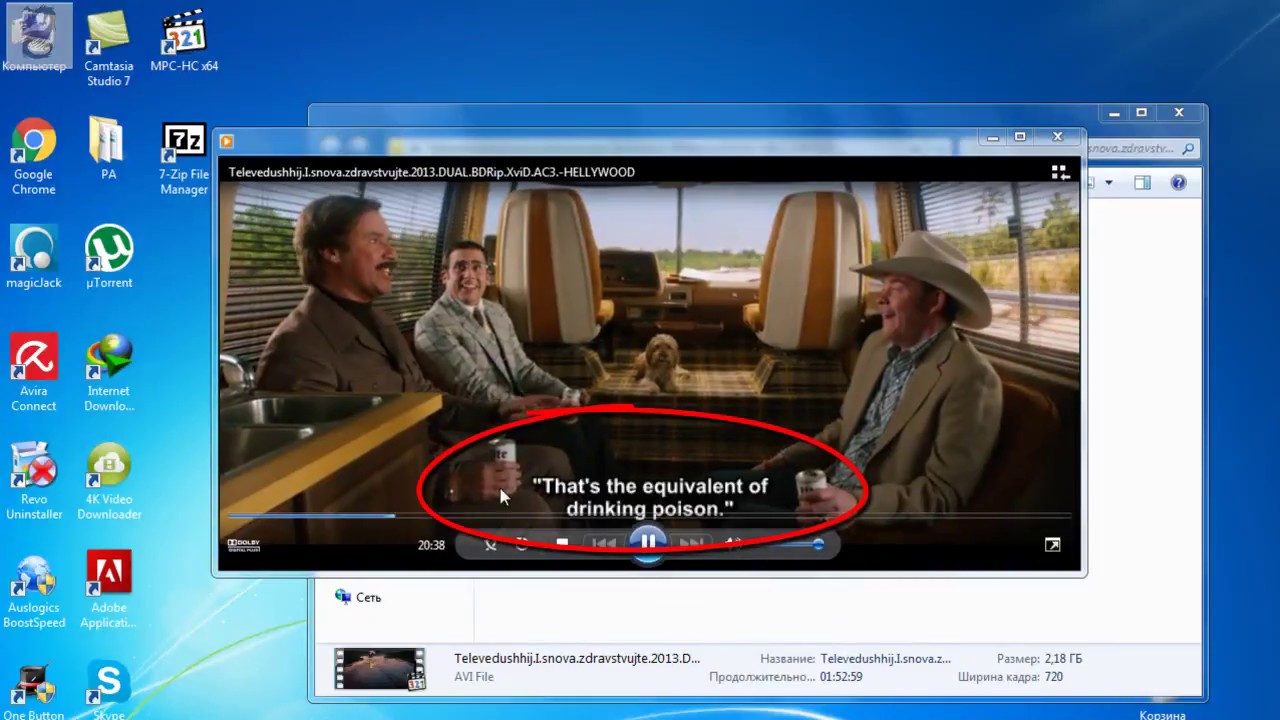
Ошибки с ALSA
Если у VLC пропадает звук и он ругается на ALSA
ALSA version problem: VLC failed to re-initialize your sound output device. Please update alsa-lib to version 1.0.22 or higher to fix this issue. Potential ALSA version problem: VLC failed to initialize your sound output device (if any). Please update alsa-lib to version 1.0.24 or higher to try to fix this issue.
то вернуть звук можно рестартом ALSA
# /etc/init.d/alsasound restart
Кардинальное решение проблемы состоит в переходе на PulseAudio 😉
Конфиги VLC
При возникновении проблем с определением папки, открываемой по умолчанию, путь к ней можно указать в ~/.config/vlc в группе [General], параметр filedialog-path
Пропадает звук после паузы
Такое происходило, если для вывода аудио использовался ALSA audio output (в свою очередь использующий устройство PulseAudio Sound Server). Как поменял модуль вывода на Pulseaudio audio output, то все зараз наладилось.
Как поменял модуль вывода на Pulseaudio audio output, то все зараз наладилось.
VLC не играет видео
После очередного обновления VLC озадачил меня тем, что про попытке воспроизвести любое видео он выдавал следующую ошибку (имя кодека менялось в зависимости от файла):
No suitable decoder module: VLC does not support the audio or video format "h364". Unfortunately there is no way for you to fix this.
Особенно печалила приписка про невозможность починки. Но, к счастью, он обманул и себя и меня, потому что дело было в корявом ffmpeg, который был переустановлен из другого репозитария (packman) и все зараз починилось.
Пропало меню в VLC
Если случайно нажать на Ctrl+H, то VLC переключится в минимальный режим, в котором все меню и настройки скрыты. Если при этом VLC работал в режиме плейлиста, то вернуть обратно не проще, чем выйти из vim.
Видео в полосках
Вот все видео в горизонтальных полосках и вообще какое-то мутное, деинтелейсинг не помогает. Перебирал разные способы вывода в Видео/Вывод, X11 Video Output (XCB) помог, видео стало положенного качества. Способы вывода сразу не переключаются, нужно перезапустить VLC.
Перебирал разные способы вывода в Видео/Вывод, X11 Video Output (XCB) помог, видео стало положенного качества. Способы вывода сразу не переключаются, нужно перезапустить VLC.
Ярлыки: VLC, мультимедиа
Ближайшие сообщения:
- « Google Chrome
- DOSBox »
Похожие сообщения:
Ученых ВОЗ возмутила статья NYT о расследовании в Ухане | Новости | Известия
Члены международной группы специалистов под руководством Всемирной организации здравоохранения (ВОЗ), изучавшие истоки пандемии COVID-19 в китайском Ухане, опровергли сообщение газеты The New York Times о том, что китайская сторона якобы отказалась предоставить экспертам ВОЗ данные о первых случаях заражения SARS-CoV-2.
«Опыт, полученный мной в ходе миссии ВОЗ, был совершенно не такой. Как глава рабочей группы, специализировавшейся на изучении животных и окружающей среды, я взаимодействовал со своими китайскими коллегами в атмосфере доверия и открытости», — написал в Twitter зоолог и член делегации ВОЗ Питер Дасзак, комментируя статью NYT.
По его словам, в ходе работы специалисты получили доступ к важным новым данным и продвинулись в понимании возможных путей распространения болезни.
С ним выразила согласие и другой член миссии ВОЗ в Ухане, эпидемиолог Теа Фишер. По ее словам, журналисты намеренно исказили слова экспертов организации.
«У меня в команде эпидемиологов тоже был совершенно не такой опыт. Между китайскими и иностранными эпидемиологами установились хорошие взаимоотношения! Столь «горячие споры» [о которых пишет NYT] относились к высокому уровне вовлеченности в ходе обсуждений. Наши цитаты были намеренно искажены, чтобы бросить тень на важную научную работу», — уточнила эксперт ВОЗ, поддерживая замечание Дасзака.
Специалисты предположили, что версия журналистов была прописана еще до начала работы миссии.
«Очень разочаровывает, когда проводишь время с журналистами, объясняешь им основные заключения нашей непростой работы в Китае в течение месяца, только лишь затем, чтобы увидеть, как те выборочно изворачивают цитаты наших коллег, чтобы подогнать их под историю, прописанную еще до того, как сама работа началась.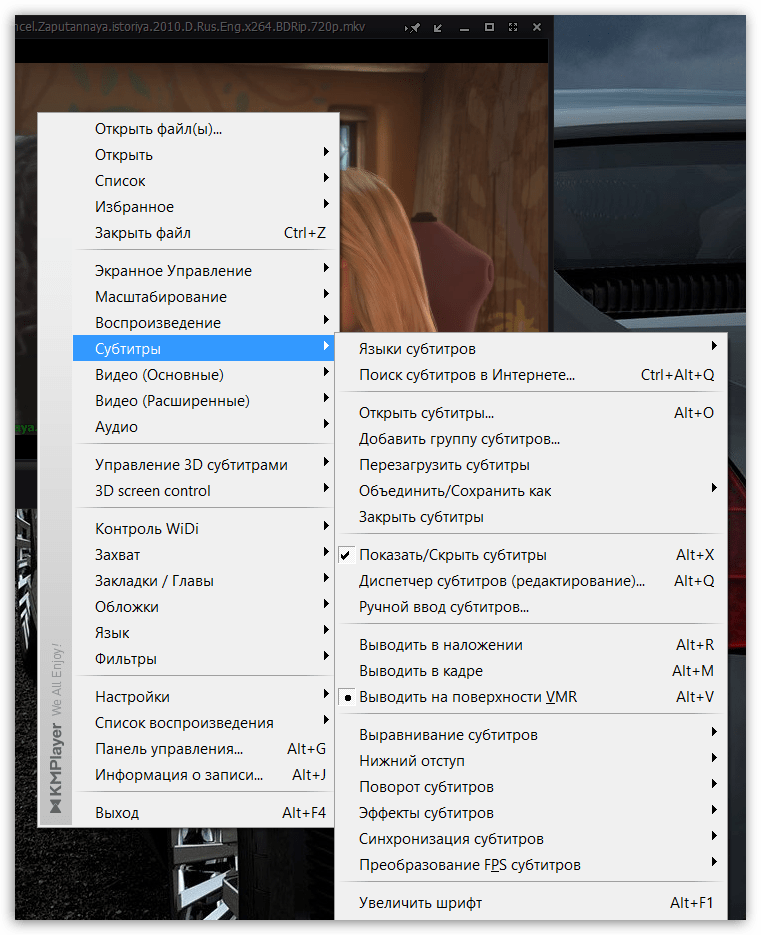 Позор вам, The New York Times», — заключил Дасзак.
Позор вам, The New York Times», — заключил Дасзак.
12 февраля в американских СМИ, в частности в NYT и The Wall Street Journal появились материалы о том, что китайские власти якобы отказались предоставить экспертам Всемирной организации здравоохранения необработанные данные о первых случаях заболевания коронавирусом, которые могли помочь определить, когда и как началось распространение вируса в стране. со ссылкой на представителей ВОЗ газеты утверждали, что большинство запросов было отклонено.
13 февраля советник президента США по нацбезопасности Джейк Салливан заявил, что Вашингтон обеспокоен первоначальными выводами Всемирной организации здравоохранения (ВОЗ) о происхождении коронавируса, которые были обнародованы после поездки экспертов организации в Китай.
По его словам, власти США обеспокоены тем, «в каком виде представлены данные» расследования ВОЗ в Ухане, и имеют вопросы по поводу того, «каким образом они были получены». Вашингтон потребовал «независимого доклада», который бы «основывался на выводах экспертов и не подвергался вмешательству со стороны китайских властей».
Официальный Пекин в ответ назвал действия Соединенных Штатов на международной арене деструктивными, поскольку они «препятствуют международной борьбе с коронавирусом».
12 февраля сообщалось, что международная экспертная группа Всемирной организации здравоохранения, которая прибывала в китайский Ухань для выяснения источника распространения коронавируса, намерена опубликовать предварительный доклад по итогам визита.
Специалисты ВОЗ прибыли в китайский город Ухань 14 января. Согласно действующим правилам КНР, эксперты находились на карантине две недели. В это время они проводили консультации с китайскими специалистами по видеосвязи.
Пройдя обязательный карантин, 31 января группа специалистов ВОЗ, изучающая истоки пандемии COVID-19, посетила рынок в китайском городе Ухань.
7 февраля специалисты заявили о первых результатах работы, отметив, что нашли на рынке «важные подсказки», которые помогут в проведении дальнейшего расследования.
9 февраля эксперт группы Всемирной организации здравоохранения от РФ заместитель директора НИИ эпидемиологии и микробиологии имени Пастера Владимир Дедков рассказал «Известиям», что комиссия ВОЗ проведет второй этап расследования в Ухане. Он отметил, что всего в работе комиссии ВОЗ в Китае принимали участие 17 ученых из комиссии и 17 специалистов из Китая.
Он отметил, что всего в работе комиссии ВОЗ в Китае принимали участие 17 ученых из комиссии и 17 специалистов из Китая.
Как синхронизировать субтитры в VLC на Mac, ПК, iPhone и мобильных устройствах Android
С более чем 3 миллиардами загрузок с момента запуска, VLC, скорее всего, является самым популярным медиаплеером. И не зря. Это открытый исходный код и доступен бесплатно. Кроме того, у VLC есть приложения для различных платформ и устройств, включая Windows, Mac, iOS, Apple TV, Android, Android TV, Xbox One и Chrome OS среди других. VLC также доступен на Apple Watch. Но помимо всего этого, отличным VLC является то, что он легкий и простой в использовании.VLC отлично справляется с обработкой любых видеофайлов, которые вы ему добавляете, но бывают случаи, когда вам нужно вмешаться, например, с субтитрами. В идеале вы могли бы загружать субтитры, которые идеально синхронизированы, без каких-либо корректировок с вашей стороны. Но если вам не повезло и вам интересно, как вручную синхронизировать их на VLC, мы вам поможем.
Вот как вы можете синхронизировать субтитры на VLC на Android, Android TV, iPhone, iPad, macOS и Windows.
Как синхронизировать субтитры в VLC на Mac
Во время воспроизведения вы можете нажать H или J , чтобы настроить задержку субтитров, которая будет регулировать ее на 50 миллисекунд при каждом нажатии кнопки.Если за звуком идут субтитры, нажмите H . Если субтитры опережают звук, нажмите J .
Или, если вам нужно быть очень конкретным, выполните следующие действия для синхронизации субтитров в VLC на Mac:
- Откройте видео, которое вы хотите посмотреть.
- Перейдите к Субтитрам > Дорожка субтитров , чтобы проверить, включены ли субтитры.
- Перейти к окну > Синхронизация трека .
- В разделе «Субтитры / видео» используйте Синхронизация дорожек субтитров для настройки субтитров.

Если субтитры опережают звук, введите положительное число, которое приведет к задержке субтитров. Если субтитры находятся за звуком, введите отрицательное число, которое ускорит воспроизведение субтитров.
Как синхронизировать субтитры в VLC на ПК (Windows)
Во время воспроизведения вы можете нажать G или H , чтобы настроить задержку субтитров, которая будет регулировать ее на 50 миллисекунд при каждом нажатии клавиши. Если за звуком идут субтитры, нажмите G . Если субтитры опережают звук, нажмите H .
Или, если вам нужно быть очень конкретным, выполните следующие действия для синхронизации субтитров в VLC на ПК (Windows):
- Откройте видео, которое вы хотите посмотреть.
- Перейдите к Subtitle > Sub Track , чтобы проверить, включены ли субтитры.
- Перейти к Инструменты > Синхронизация трека .

- В разделе «Субтитры / видео» используйте Синхронизация дорожек субтитров для настройки субтитров.
Если субтитры опережают звук, введите положительное число, которое приведет к задержке субтитров, как указано в скобках.Если субтитры находятся за звуком, введите отрицательное число, которое ускорит воспроизведение субтитров, как указано в скобках.
Как синхронизировать субтитры в VLC на мобильных устройствах Android / Android TV
Выполните следующие действия для синхронизации субтитров в VLC на мобильных устройствах Android / Android TV:
- Откройте видео, которое вы хотите посмотреть.
- Нажмите на значок речевого всплывающего окна , рядом с большим значком воспроизведения. На Android TV между ними есть пара значков перемотки.
- Нажмите на дорожку субтитров , чтобы проверить, включены ли субтитры.
- Выберите Задержка субтитров из всплывающего меню речи.

Если субтитры опережают звук, нажмите значок плюса («+»), чтобы задержать субтитры. Если субтитры находятся за звуком, нажмите значок «минус» («-»), чтобы ускорить воспроизведение субтитров.
Как синхронизировать субтитры на VLC на iPhone / iPad
Чтобы синхронизировать субтитры на VLC на iPhone / iPad, выполните следующие действия:
- Откройте видео, которое вы хотите посмотреть.
- Нажмите на значок речевого сообщения в правом нижнем углу, чтобы проверить, включены ли субтитры.
- Нажмите на символ часов в правом нижнем углу.
- В разделе Задержка субтитров перетащите значок круга, чтобы установить задержку.
Если субтитры опережают звук, перетащите полосу вправо, что приведет к задержке субтитров. Если субтитры находятся за звуком, перетащите полосу влево, чтобы ускорить воспроизведение субтитров.
Для получения дополнительных руководств посетите наш раздел «Как сделать».
Как добавить титры или субтитры к видео
Еще никогда добавление субтитров и подписей к вашим видео не было таким простым.
И хотя это, вероятно, дополнительный шаг в процессе создания видео, к которому вы не привыкли, субтитров делают ваши видео доступными для более широкой аудитории, повышают рентабельность инвестиций и привлекают больше людей к просмотру ваших видео.
Делаете ли вы это самостоятельно перед экспортом, оплачиваете услугу или используете инструмент автоматической транскрипции, очень просто убедиться, что ваша аудитория имеет легкий доступ к вашему отличному контенту!
Приступим.
Добавить подписи к видео
Загрузите бесплатную пробную версию Camtasia, чтобы быстро и легко добавлять субтитры к своему видео.
Загрузить сейчас
Подписи и субтитры
Хотя термины «субтитры» и «титры» часто используются как синонимы, между ними есть некоторые различия.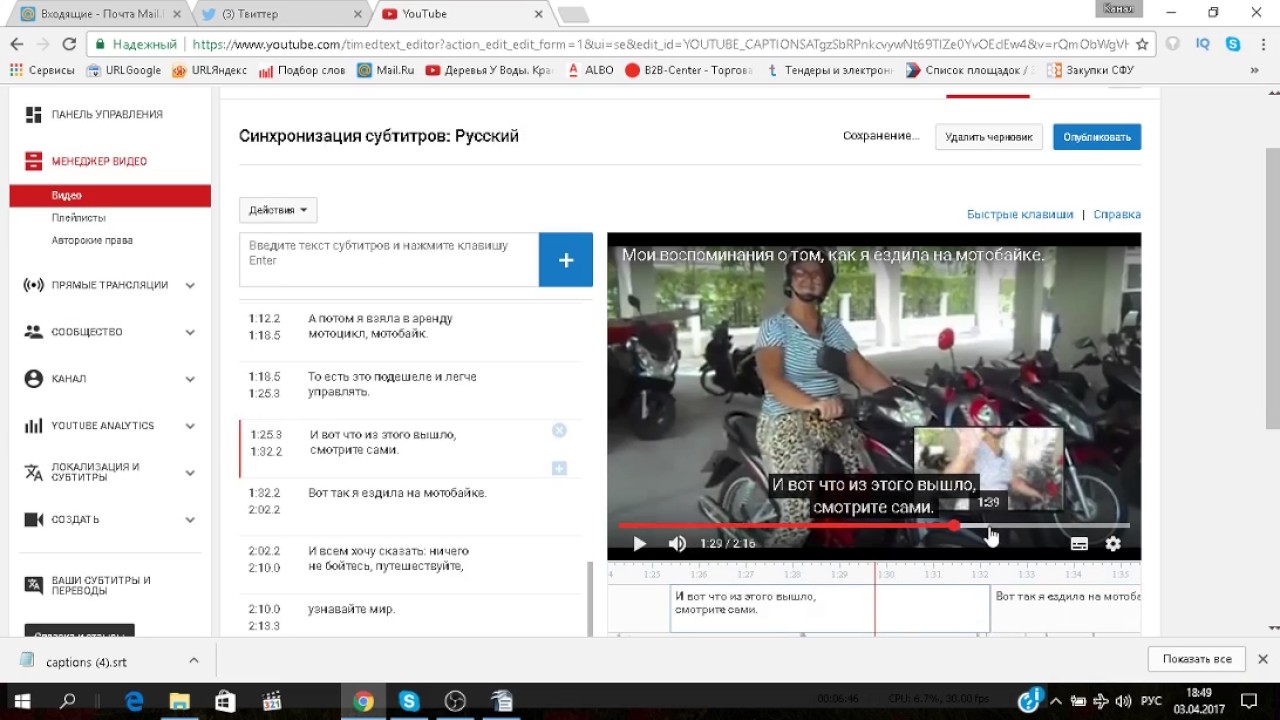
Что такое подписи?
Субтитры передают диалог и / или повествование, а также любые другие звуковые эффекты, которые могут присутствовать в видео.
Сюда входит, когда (и какой тип) играет музыка, а также любые фоновые шумы, такие как громкие аварии, гудки автомобилей или лай собак, которые могут быть неотъемлемой частью понимания того, что происходит на экране.
На самом деле, чтобы соответствовать стандартам доступности, подписи должны включать эти элементы.
Видео с субтитрами и звуковой подсказкойОдно из наиболее широко известных применений субтитров — скрытые субтитры — это способ для глухих или слабослышащих людей получить доступ и понять звуковые части видео.
Что такое субтитры?
Субтитры передают только диалог или повествование, происходящее в видео.
Субтитры, используемые для перевода одного языка на другой, вероятно, также будут включать переводы любого иностранного текста, отображаемого на экране.
Как добавить титры и субтитры к видео
Большинство видеоредакторов имеют возможность создания субтитров. И вам повезло! Подписи создавать легко. И я покажу четыре варианта добавления субтитров к вашим видео.
Вариант 1: Camtasia
Добавление подписей вручную
Внутри Camtasia вы можете добавлять подписи, перейдя в раздел «Звуковые эффекты» на боковой панели и затем «Подписи».
Щелкните по нему и перетащите его вниз на звуковую дорожку, которая в данном случае также является видеодорожкой, и он автоматически показывает вам форму волны и разбивает подписи на четырехсекундные интервалы прямо здесь.
Они полностью настраиваются, поэтому, если вы хотите, чтобы это продвигалось ближе к концу этого клипа, и поэтому напечатать эти подписи так же просто, как щелкнуть первый и просто начать расшифровку.
Затем просмотрите все видео, нажимая на каждую подпись, которую вы хотите добавить.
Еще один приятный вариант — возможно, вы не самый быстрый типаж и хотите стараться не отставать от того, что говорит ваш оратор, но это происходит слишком быстро.
Итак, вы нажимаете на заголовок, который хотите услышать, и эта кнопка воспроизведения со стрелками цикла будет воспроизводить выбранный клип непрерывно, пока вы не сможете записать заголовок.
По мере того, как вы это делаете, вы настраиваете все свои субтитры на нужную продолжительность, чтобы у нас не было слишком длинных субтитров на экране в любой момент времени, и поэтому имеет смысл, где находятся разрывы субтитров.
И так просто, мы сделали наши подписи в Camtasia.
Когда мы закончим, вы можете перейти к обмену экспортными подписями, и когда мы это сделаем, появится окно, в котором вы сможете их сохранить. Рекомендуется называть его так же, как ваше видео.
Автоматически создавать подписи
Примечание: Второй способ добавления подписей внутри Camtasia доступен только в версии для Windows.
Здесь, на боковой вкладке Camtasia, перейдите в раздел «Еще», затем «Подписи».
Это вызывает это большое открытое окно слева, и вы можете либо импортировать свой сценарий, если он уже написан, либо нажать кнопку добавления подписей.
После этого растяните его до тех пор, пока звук не войдет в шкалу времени, и щелкните в текстовом поле.
Если у вас уже есть сценарий, вы можете вставить его прямо в это окно.
Чтобы изменить субтитры, выберите «синхронизировать субтитры». Это позволит воспроизвести видео, когда вы сообщаете ему, какие слова произносятся в видео.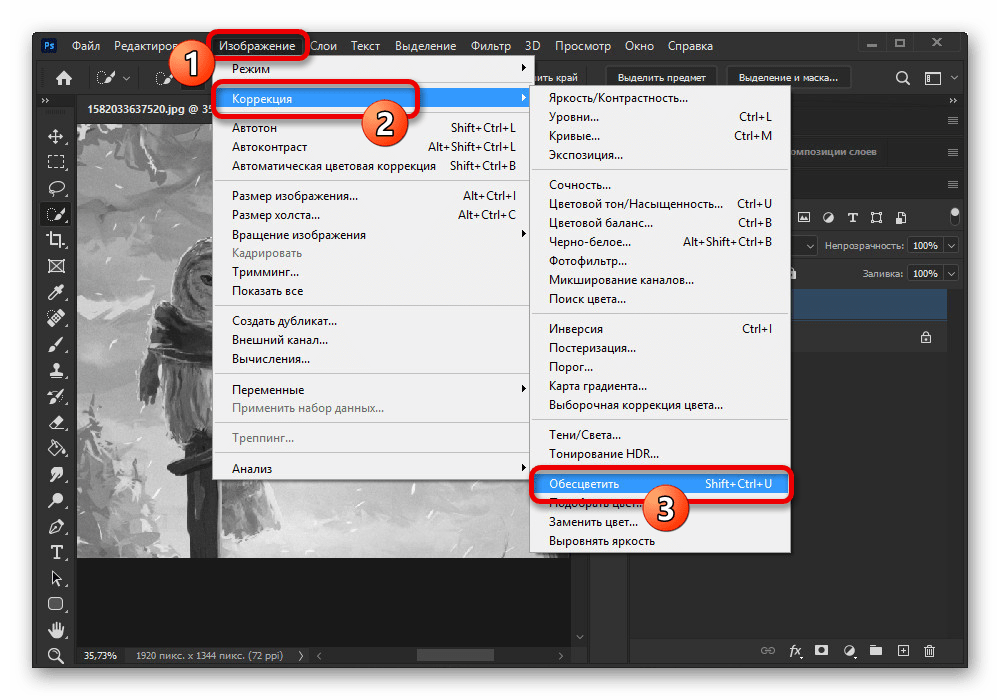
Если вы уже написали свой сценарий, это отличный метод, который экономит массу времени.
Вариант 2: Knowmia
Новейшая видеоплатформа Knowmia компанииTechSmith предлагает удивительную и очень простую функцию преобразования речи в текст.
Если вы перейдете к деталям внутри моих видео, то одним из вариантов здесь, на вкладках, является доступность. В разделе специальных возможностей вы найдете свои подписи.
И вот здесь первая опция «преобразование речи в текст» автоматически генерирует титры для этого видео. Просто нажмите «Применить», и, хотя вам, возможно, придется немного подождать, он начнет автоматически расшифровывать их.
Самое замечательное, что вы получите электронное письмо, когда расшифровка будет завершена.Так что вам не нужно сидеть сложа руки и ждать.
Когда подписи готовы к редактированию, нажмите на три точки, прыгайте и редактируйте их.
Затем вы можете просмотреть их и просто убедиться, что все подписи отображены правильно.
Когда вы закончите, нажмите «Опубликовать».
И все!
Теперь, когда люди воспроизводят это видео, они могут выбрать вариант включения или отключения скрытых субтитров. Примечание: когда вы загружаете свои субтитры на Knowmia, ваши зрители могут искать в субтитрах ваши видео, чтобы найти разделы, наиболее подходящие для того, что они хотят узнать.
Вариант 3: Youtube
Один из наиболее очевидных способов — задействовать крупнейшую в мире видеоплатформу — YouTube. После того, как вы создадите видео на YouTube, загрузите видеофайл в редактор студии YouTube. Там вы можете перейти на панель субтитров и выбрать добавление новых субтитров или закрытых титров.
В этом примере мы уже добавили два разных языка для этого, и теперь мы хотим добавить наши английские субтитры.
Вы можете выполнить поиск здесь в строке поиска языка или выбрать язык из раскрывающегося списка.
Эта нижняя опция позволяет увидеть автоматическую транскрипцию YouTube и даже перейти к редактированию того, что они уже сделали.
Средний позволяет вам печатать, пока ваш объект говорит, вручную вводя ваши подписи.
И эта верхняя опция предназначена для загрузки файла SRT или файла субтитров.
Если вы уже создали его, нажмите Загрузить файл.
Затем выберите файл и нажмите кнопку «Загрузить». Но прежде чем вы это сделаете, вы увидите, что на заднем плане YouTube автоматически расшифровал ваши субтитры, и они обычно довольно близки, но если вы можете, замените их, загрузив наши собственные, чтобы убедиться, что они точны.
И если вы хотите отредактировать его, вы можете пройти и щелкнуть любой из них, чтобы внести изменения.
Это так просто.
Если вы решите использовать автоматическую транскрипцию YouTube, очень просто войти и внести необходимые изменения после ее завершения.
Вариант 4: Rev.com
Когда вам нужно сделать много подписей и вы не хотите делать всю тяжелую работу по добавлению всех этих подписей, вероятно, стоит заплатить такому веб-сайту, как Rev.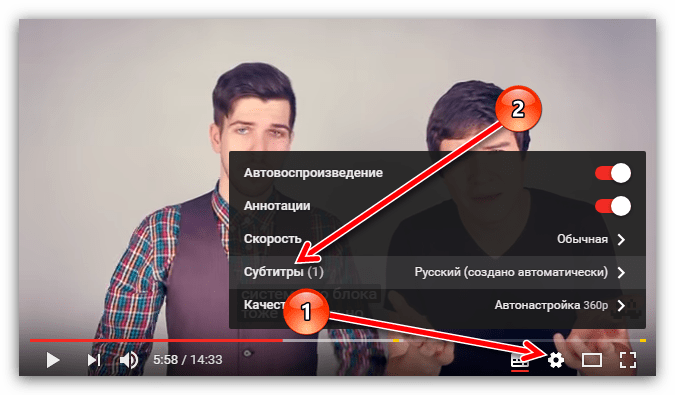 com или других, которые сделают эту работу за вас.
com или других, которые сделают эту работу за вас.
Куда добавлять подписи
Субтитры, безусловно, не новая концепция для видео на телевидении, но это стратегия, которая становится все более эффективной на всех платформах.
Подписи для социальных сетей
Во время прокрутки ваших социальных сетей с выключенным звуком (что делают 85 процентов пользователей) большинство людей полностью пропускают видео, смысл которого теряется без звука.
Если они этого не слышат, то и не поймут, так кого это волнует?
По данным Facebook, «исследование показало, что когда мобильная видеореклама на основе фида воспроизводится громко, когда люди этого не ожидают, 80 процентов реагируют негативно как на платформу, так и на рекламодателя»
Однако, когда вы добавляете субтитры к видео, зрители с большей вероятностью будут привлечены к нему.
Внутренние тесты Facebook показывают, что видеообъявления с субтитрами увеличивают время просмотра видео в среднем на 12 процентов.
Все, что вы можете сделать, чтобы привлечь внимание зрителя — даже на секунды дольше, чем обычно, — может сложиться.
Фактически, 74% запоминаемости рекламы достигается за 10 секунд видеокампаний Facebook. В мире без звука субтитры — один из лучших способов увеличить эти цифры.
Титры для бизнеса
Видео на Facebook — это мощный инструмент, но видео растет в сфере образования и в корпоративном мире.
В 2017 году 77 процентов американских компаний предлагали корпоративное онлайн-обучение для повышения квалификации.
Учитывая необщественное использование видео, мы также должны учитывать другие причины, почему субтитры так важны. Когда вы предлагаете обучение или обучение на основе видео, вам нужен доступ ко всем.
Введите Закон об американцах с ограниченными возможностями (ADA) и проблемы соблюдения. Как глухие или слабослышащие люди могут учиться на вашем видео, не слыша его? Вот где видео, в частности, может быть мощным инструментом, будь то звук или нет.
Титры для высшего образования
Университеты, общественные колледжи и даже K-12 также быстро и с распростертыми объятиями внедряют инструменты электронного обучения.
С 2000 года рост индустрии электронного обучения резко увеличился на 900 процентов!
Учитывая текущее состояние образования, большинство преподавателей колледжей и университетов, работающих полный рабочий день, планируют проводить уроки дистанционного обучения.
Вопрос, который мы должны себе задать, заключается не в том, должны ли мы адаптироваться к видео, а в том, что мы можем сделать, чтобы сделать наши видео максимально доступными, интересными и эффективными?
Подписи — ключевая часть уравнения.
Подведение итогов
Подумайте о преимуществах добавления субтитров к вашим видео как для вас, так и для вашей аудитории.
Вы раньше использовали субтитры? Какой рабочий процесс их создания вам нравится больше всего? Вы пишете их от руки или автоматически расшифровываете?
Теперь вы знаете свои варианты.
Примечание редактора. Этот пост был первоначально опубликован в мае 2017 года и был обновлен для обеспечения точности и полноты.
Как автоматически синхронизировать субтитры с помощью SubSync
Если ваши горизонты развлечений выходят за рамки вашего родного языка, вы знаете, что только несколько избранных иностранных фильмов и сериалов в конечном итоге дублируются. В остальном приходится полагаться на субтитры. К сожалению, подавляющее большинство субтитров создается любителями на основе их версии видео, которая может отличаться от вашей. Таким образом, они не будут воспроизводиться синхронно с вашим видео.
До недавнего времени вам приходилось либо искать разные субтитры, либо ждать, пока кто-нибудь их создаст, либо синхронизировать их самостоятельно.Теперь умные инструменты, такие как SubSync (Subtitle Speech Synchronizer), могут делать это автоматически менее чем за пять кликов. Посмотрим как.
SubSync является кроссплатформенным и может использоваться в Windows, macOS и Linux.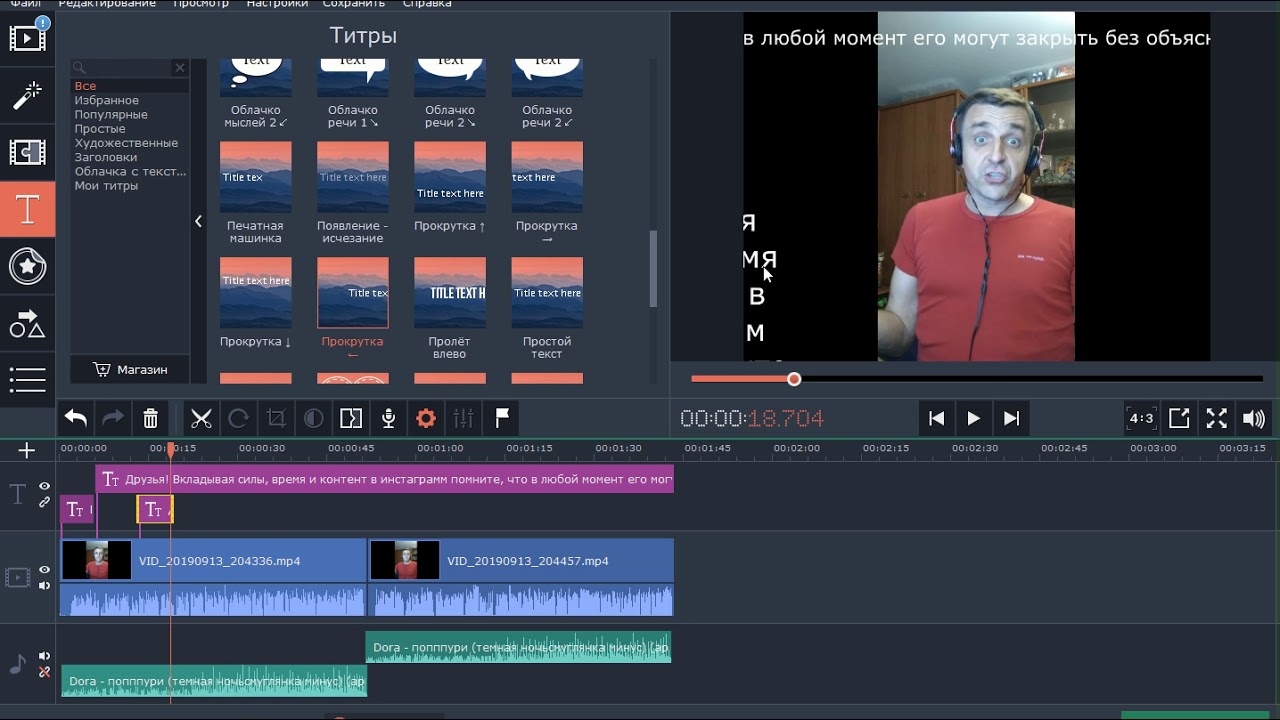 В этой статье мы будем использовать Linux (Ubuntu).
В этой статье мы будем использовать Linux (Ubuntu).
Связанный : Как добавлять и синхронизировать субтитры в VLC Media Player
Установка
Если вы используете дистрибутив, совместимый с Ubuntu, вы найдете SubSync в его Центре программного обеспечения.Кроме того, вы можете установить его в терминал с помощью следующей команды:
sudo snap установить subsync
После установки запустите программу, а также откройте свой любимый файловый браузер, указав в нем папку с вашим видео и проблемными субтитрами.
Найти другие субтитры
Даже если вы не можете найти адекватно синхронизированные субтитры для своего языка, стоит выполнить быстрый поиск, чтобы узнать, сможете ли вы найти субтитры с высоким рейтингом на других языках.Если да, скачайте их.
Даже если вы не понимаете их язык, но если вы найдете синхронизированные субтитры, SubSync сможет использовать их в качестве справочника для синхронизации ваших.
Добавить несинхронизированные подсистемы
Разместите окна SubSync и файлового менеджера рядом друг с другом. Выберите файл проблемных субтитров на вашем языке, который вы хотите исправить, и перетащите его в поле «Субтитры» SubSync.
Почти во всех случаях ваши субтитры будут иметь только один поток, поэтому единственное, что вам нужно будет сделать во всплывающем окне, — это выбрать свой язык из раскрывающегося меню, затем щелкнуть OK.
Справочные переводы или видео
Если вы нашли синхронизированные субтитры на другом языке для использования в качестве справочника, перетащите этот файл в поле «Ссылки (видео или другие субтитры)» SubSync.
Если вы этого не сделали, используйте само видео. SubSync сможет анализировать свой звук и сопоставлять любые речевые шаблоны, которые он обнаруживает, с субтитрами. Так как это несколько медленнее, если возможно, выберите нам субтитры на иностранном языке в качестве справки.
Как и раньше, установите язык во всплывающем окне и нажмите OK.
Начать синхронизацию
После выбора двух файлов остается только щелкнуть «Пуск», чтобы начать процесс.
В зависимости от выбранного вами языка SubSync сообщит вам, что ему необходимо получить некоторые новые ресурсы. Примите их загрузку.
Скачанный файл будет относительно небольшим, поэтому вам не придется ждать больше нескольких секунд.
Обратите внимание, что это для определенного языка. Если вы выберете другой язык в будущем, SubSync снова предложит вам загрузить больше моделей распознавания речи.
точек синхронизации
При синхронизации субтитров SubSync пытается найти совпадающие точки либо в иностранных, но синхронизированных субтитрах, либо в видео, которое вы используете в качестве ссылки. Чем больше точек он найдет, тем точнее будут результаты.
Когда он сочтет, что найдено достаточно точек синхронизации, SubSync сообщит вам, что вы можете сохранить субтитры. Для получения лучших результатов дождитесь полного завершения процесса, чтобы найти все возможные точки синхронизации.
Для получения лучших результатов дождитесь полного завершения процесса, чтобы найти все возможные точки синхронизации.
В случае отказа
Иногда процесс может дать сбой. В нашем случае мы использовали короткое видео, и SubSync не смог найти достаточно точек синхронизации. Когда это произойдет, самое время ознакомиться с возможностями программы.
Нажмите кнопку с тремя точками и выберите «Настройки».
Мы не можем предложить ни одной настройки, которая могла бы исправить все проблемы с субтитрами, поскольку каждый случай индивидуален.
Мы исправили нашу проблему, уменьшив количество «Мин. Точек нет» до 15.
В других случаях вы можете попробовать увеличить «Максимальное расстояние точек» или уменьшить «Минимальное сходство слов» и «Минимальный показатель распознавания речи», чтобы снизить точность синхронизации.
Было бы лучше, если бы вы попробовали это в качестве последнего средства, поскольку во многих случаях эти настройки приводят к неоптимальным результатам.
Проверить и переименовать
Когда процесс завершится успешно, сохраните новый синхронизированный файл субтитров в папке с видео.
Откройте видео в любимом медиаплеере и загрузите поверх него новые субтитры. За исключением редкой случайности, звук и текст будут совпадать.
Если вас устраивают результаты, удалите старую проблемную версию субтитров и переименуйте новый файл, чтобы он имел то же имя, что и видео, без расширения.
Таким образом, большинство медиаплееров «поймут», что это файл с субтитрами для определенного видео, и автоматически загрузят ваши субтитры, когда вы его откроете.
Одиссей Курафалос Настоящая жизньOK началась примерно в 10 лет, когда у него появился свой первый компьютер — Commodore 128. С тех пор он плавил клавиши, печатая 24 часа в сутки, 7 дней в неделю, пытаясь распространить The Word Of Tech среди всех, кто достаточно заинтересован, чтобы слушать. Или, точнее, читать.
Эта статья полезна? да Нет
Как добавить титры и субтитры к видео на iPhone
Видео сейчас в моде. Они не только являются отличным способом для брендов продемонстрировать свои новейшие и лучшие гаджеты, но и короткие видеоролики — это инструмент, который поможет видеооператорам-любителям отточить свое мастерство. Мы даже видели видеоклип как еще один способ общения с семьей и друзьями в социальных сетях.
Они не только являются отличным способом для брендов продемонстрировать свои новейшие и лучшие гаджеты, но и короткие видеоролики — это инструмент, который поможет видеооператорам-любителям отточить свое мастерство. Мы даже видели видеоклип как еще один способ общения с семьей и друзьями в социальных сетях.
Благодаря недавнему выпуску iPhone 11 эти смартфоны стали идеальным устройством для создания видео. Apple даже зашла так далеко, чтобы разработать приложения специально для редактирования видео.
Войдите в iMovie. Это забавное и мощное приложение — один из лучших инструментов для редактирования.Кроме того, iMovie позволяет пользователям легко добавлять субтитры к видео на iPhone. В этом посте мы объясним важность субтитров и покажем вам, как добавлять субтитры в iMovie на iPhone.
Как самостоятельно добавить субтитры и подписи к видео на iPhone
К счастью, с iPhone очень легко добавлять субтитры. Для начала вам нужно скачать приложение iMovie. Быстрый поиск iMovie в Apple App Store позволит вам бесплатно установить последнюю версию приложения iMovie. Объем памяти для этого приложения составляет 700 МБ, поэтому перед загрузкой убедитесь, что на вашем телефоне достаточно места для хранения.
Объем памяти для этого приложения составляет 700 МБ, поэтому перед загрузкой убедитесь, что на вашем телефоне достаточно места для хранения.
После установки iMovie пора поиграть и использовать этот забавный инструмент, чтобы вы могли добавлять субтитры к видео на iPhone. Несмотря на то, что существует множество расширенных инструментов редактирования, которые вы можете изучить и использовать с помощью iMovie для добавления в свое видео, давайте сосредоточимся на одном из наиболее важных аспектов: тексте.
Независимо от того, создаете ли вы фильм или трейлер (два типа шаблонов, доступных в приложении), довольно просто отредактировать клипы и добавить текст в приложение iMovie.Вот шаги:
- Нажмите на клип, который нужно отредактировать, на шкале времени. Как узнать, что вы находитесь в режиме редактирования? Желтый контур появится вокруг всего кадра клипа.
- Оттуда нажмите значок T.
 Как только вы это сделаете, вы увидите множество разных стилей. У каждого будет свой размер шрифта и связанная с ним анимация.
Как только вы это сделаете, вы увидите множество разных стилей. У каждого будет свой размер шрифта и связанная с ним анимация. - Нажмите на каждую, чтобы просмотреть, как выглядит текст, чтобы вы могли выбрать правильный стиль для своего видео.
- После того, как вы выбрали правильный стиль, просто введите текст для этого конкретного клипа.
- Выберите, где будут отображаться ваши подписи: посередине экрана или в нижнем углу.
- Воспроизведите видео, чтобы убедиться в точности субтитров.
- Если вы заметили орфографическую ошибку или неправильное слово, это легко отредактировать. Вам нужно будет вернуться в режим редактирования, выбрать клип и нажать на значок T.
- Когда вы будете удовлетворены своими субтитрами и творческими усилиями, нажмите готово . Оттуда вы можете поделиться этим (кнопка общего доступа представляет собой квадрат со стрелкой, указывающей на него) в своих каналах социальных сетей или отправить его своей семье и друзьям.

Использование службы субтитров для добавления титров и субтитров к видео на iPhone
Помимо DIY с приложением iMovie, вы можете воспользоваться услугами компании по транскрипции по запросу и позволить профессионалам (например, Rev) помочь вам.
При добавлении SDH субтитров к вашим видео на Rev.com есть два различных сервиса, которыми вы можете воспользоваться: субтитры и иностранные субтитры. И то, и другое не только расширит аудиторию вашего видео, но и повысит рейтинг в поиске, видимость и вовлеченность зрителей.
Чтобы добавить подписи на iPhone с помощью Rev, выполните следующие действия.
1. Перейдите на сайт www.rev.com/caption и нажмите «Начать».
2. Загрузите видеофайл, вставьте URL-адрес или подключите свою учетную запись YouTube и выберите свое видео
3. Щелкните «Доставленные форматы файлов» и выберите нужный файл с субтитрами. В таблице ниже указаны предпочтительные форматы нескольких популярных видеоплатформ.
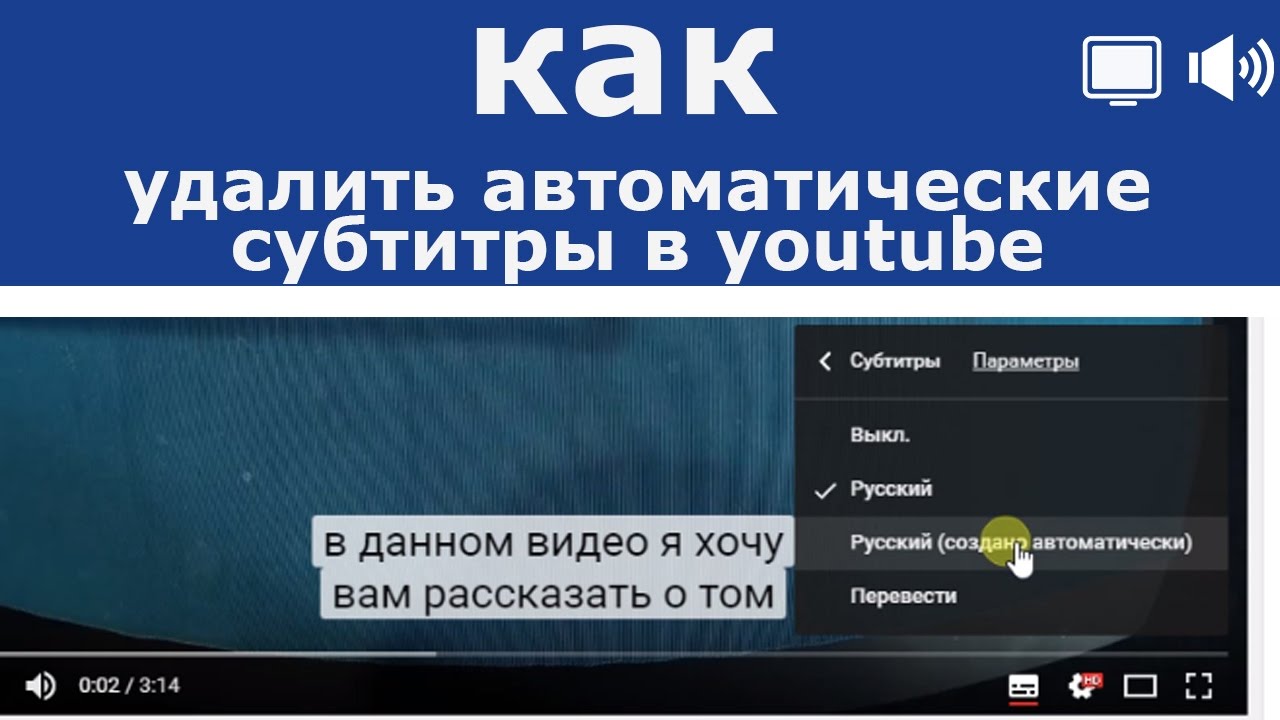
Какие титры добавляются непосредственно к вашему видео?
Предпочитаете не работать с файлами субтитров? Rev теперь предлагает встроенные подписи (открытые подписи). Просто установите флажок «Выгоревшие субтитры» на кассе , и вы получите видео с постоянными, жестко закодированными субтитрами, добавленными прямо к вашему видео. Также доступны субтитры на иностранных языках!
4. Нажмите «Оформить заказ», и все готово! Наши профессиональные создатели субтитров приступят к работе, и вы получите файл с субтитрами по электронной почте в течение 12–24 часов.
Когда вы получите файл с субтитрами, используйте эти удобные руководства для загрузки субтитров на самые популярные видеоплатформы и программное обеспечение.
Как добавлять подписи к видео на других устройствах и платформахПочему так важно добавлять текст в видео?
Если созданное вами видео недоступно, оно может быть устаревшим для зрителей с нарушениями слуха или просмотра с выключенным звуком. Добавьте субтитры к своему видео на iPhone, и оно автоматически станет актуальным для гораздо более широкой аудитории.
Добавьте субтитры к своему видео на iPhone, и оно автоматически станет актуальным для гораздо более широкой аудитории.
Субтитры — это текст, который перемещается в нижней части экрана во время просмотра фильма или телесцены, изображающий разговорный диалог, значимые шумы и музыку. Хотя они впервые стали популярными благодаря переводу иностранных фильмов, субтитры все чаще появляются в видеороликах в социальных сетях. Почему? 85% видео на Facebook просматриваются без звука. Без субтитров эти зрители упускают лучшую часть вашего контента.Кроме того, видео с субтитрами часто привлекают внимание зрителей на 14% — кто бы этого не хотел ?!
Как добавить свои собственные субтитры к видео
Недавно я загрузил из Интернета видео на хинди, и мне нужно было добавить к видео английские субтитры, чтобы я мог поделиться им с друзьями. Я проверил Windows Movie Maker, который имеет возможность накладывать текст на видео, но набор функций был очень плохим, и было почти невозможно контролировать, где появляются субтитры, как долго и в каком формате.
Еще одна проблема с Windows Movie Maker заключается в том, что вы не можете создавать субтитры, которые появляются как опция в DVD-плеерах; оно либо всегда, либо нет. Проведя небольшое исследование, я обнаружил, что лучший способ полупрофессионально добавить субтитры к видео — это использовать комбинацию программ, одна из которых специализируется на создании высококачественных субтитров, точно соответствующих вашему видео, и другая программа, которая берет субтитры и кодирует их вместе с видео.
Итак, вот руководство, которое научит вас добавлять субтитры к видео бесплатно и, надеюсь, не разочарует вас полностью! Для начала вам необходимо скачать и установить два приложения.Сначала я напишу, как использовать Handbrake, потому что это более простая программа, но если по какой-то причине это не работает, вы можете попробовать TEncoder в качестве резервного.
Скачать и разархивировать Subtitle Workshop
Скачайте и установите Handbrake
Загрузите и установите TEncoder — Дополнительно
Создать файл субтитров (SRT)
Subtitle Workshop нужно только разархивировать для запуска, установки не требуется. Просто дважды щелкните значок SubtiteWorkshop4.Это первое приложение, с которого мы начнем. Subtitle Workshop позволит нам добавить столько субтитров, сколько мы захотим, в наше видео и сохранить этот файл как отдельный файл (наше видео на этом этапе останется без изменений).
Просто дважды щелкните значок SubtiteWorkshop4.Это первое приложение, с которого мы начнем. Subtitle Workshop позволит нам добавить столько субтитров, сколько мы захотим, в наше видео и сохранить этот файл как отдельный файл (наше видео на этом этапе останется без изменений).
После открытия Subtitle Workshop щелкните File и выберите New Subtitle .
Затем перейдите в пункт меню Видео и выберите Открыть . Выберите свое видео и нажмите ОК, и ваше видео появится в верхней части и начнется воспроизведение.Идите вперед и переместите ползунок в то место, где вы хотите, чтобы появился ваш первый субтитр, а затем щелкните первую строку в основном окне списка с надписью № 1, Показать, Скрыть и т. Д.
Чтобы добавить субтитры, начните вводить текст в текстовое поле внизу. Вы должны увидеть это на видео по мере ввода. Теперь, когда вы добавляете субтитры, вы увидите, что на скриншоте выше есть раздел «Показать и скрыть».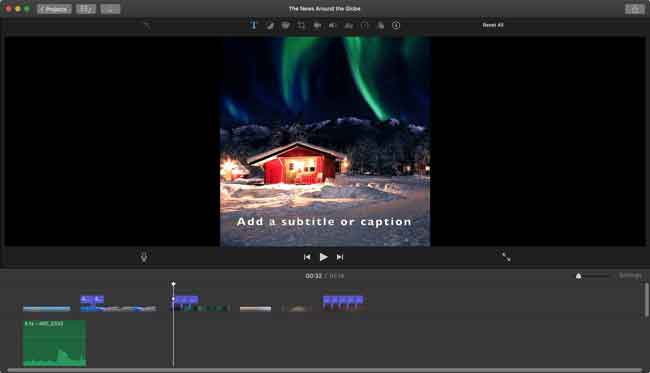 Вы должны ввести точное время, в которое вы хотите, чтобы субтитры появлялись, поскольку он не просто выбирает значение из того места, где вы находитесь в видео.
Вы должны ввести точное время, в которое вы хотите, чтобы субтитры появлялись, поскольку он не просто выбирает значение из того места, где вы находитесь в видео.
Чтобы получить текущий кадр, в котором вы находитесь во время воспроизведения видео, посмотрите на правую часть экрана под видео. Вы увидите эти числа точно так же, как в полях «Показать / скрыть». Просто возьмите значение из верхнего и добавьте его в поле «Показать». Например, я хочу, чтобы мои первые субтитры появлялись в видео через 5 секунд и длились 5 секунд.
Итак, я могу либо ввести 00: 00: 05: 000 в поле «Показать», либо перейти к конкретному кадру, переместив ползунок в точное место (или приостановив его в точное время), а затем скопировав значение показано вверху справа в моем поле.Затем просто отрегулируйте значение Duration, как долго вы хотите, чтобы субтитры оставались на экране! По умолчанию он равен единице, поэтому просто измените его, как хотите.
Чтобы добавить еще один субтитр, вам нужно нажать кнопку «Добавить субтитр», которую я указал выше красной линией. Вы также можете нажать на меню Edit и выбрать Insert Subtitle . Что касается изменения внешнего вида субтитров, здесь не так много вариантов. В основном вы можете использовать полужирный шрифт, курсив, подчеркивать и изменять цвет.Фактическая программа кодирования, которая вставляет субтитры в видео, будет управлять другими настройками внешнего вида
После того, как вы вставили все свои субтитры, продолжайте и нажмите File , а затем Save . В поле Сохранить как тип прокрутите вниз до SubRip (.srt) и сохраните файл в той же папке, что и видеофайл, и дайте ему то же имя, что и видео.
Используйте HandBrake для кодирования субтитров
Открыв HandBrake, нажмите кнопку Source и выберите видеофайл. Идите вперед и выберите место назначения для вашего выходного файла, а все остальное оставьте как есть. Убедитесь, что Normal выбрано в меню Presets справа.
Идите вперед и выберите место назначения для вашего выходного файла, а все остальное оставьте как есть. Убедитесь, что Normal выбрано в меню Presets справа.
Теперь перейдите на вкладку Субтитры внизу и нажмите кнопку Import SRT . Выберите файл SRT, и он появится в списке ниже.
При необходимости вы можете добавить более одного файла субтитров, т. Е. Для нескольких языков. Вот и все, что касается HandBrake! Это очень простой процесс, который хорошо работает.
Использование TEncoder для кодирования субтитров
Закройте Subtitle Workshop и откройте TEncoder. Во-первых, мы должны добавить видеофайл, в который мы хотим добавить субтитры. Идите вперед и нажмите кнопку Добавить (+) и выберите свой видеофайл.
Обратите внимание, что TEncoder также является конвертером видео / аудио, поэтому вы также можете изменить формат видеофайла, если хотите. По умолчанию он создает файл AVI с использованием видеокодека Xvid и аудиокодека MP3.Если вы хотите, чтобы все было как в исходном файле, выберите Direct Copy из раскрывающегося списка Video Codec .
По умолчанию он создает файл AVI с использованием видеокодека Xvid и аудиокодека MP3.Если вы хотите, чтобы все было как в исходном файле, выберите Direct Copy из раскрывающегося списка Video Codec .
Теперь не забудьте установить флажок Включить субтитры в правом нижнем углу. Вам необходимо убедиться, что файл субтитров находится в той же папке, что и видеофайл, и имеет то же имя.
Если вам нужен файл более высокого качества, отметьте Двухпроходное кодирование .Вы также можете нажать Subtitle Options , чтобы настроить еще несколько параметров для настройки внешнего вида субтитров.
Обратите внимание, что когда вы щелкаете имя видеофайла в списке, вы должны увидеть, что путь к файлу субтитров автоматически заполняется в текстовых полях выше. На этом этапе вы можете быть уверены, что файл субтитров расположен правильно.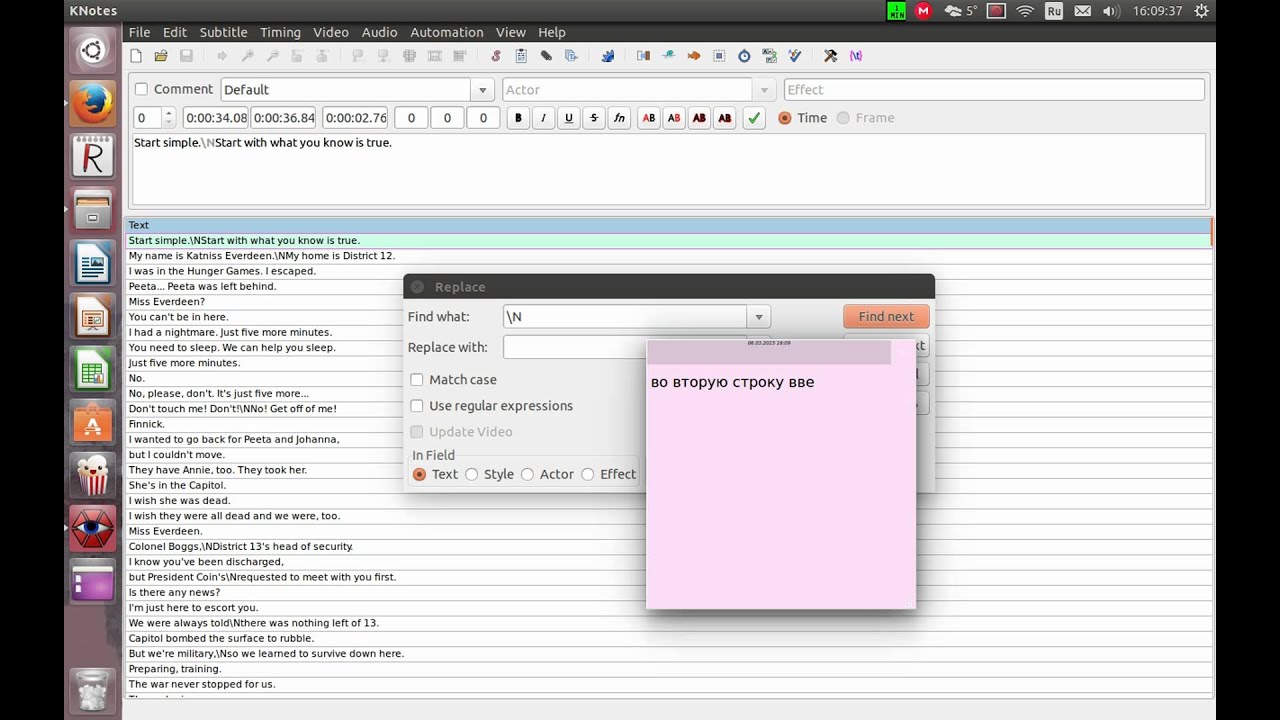 Идите вперед и нажмите кнопку Encode , чтобы начать.
Идите вперед и нажмите кнопку Encode , чтобы начать.
Если вы установите флажок Как исходный , вновь созданный выходной файл будет расположен в том же месте, что и исходный видеофайл.Теперь у вас должна быть возможность воспроизвести его в своем медиаплеере и включить субтитры, чтобы увидеть их в действии.
Также стоит отметить, что многие видеопроигрыватели либо автоматически находят субтитры, либо позволяют выбрать их вручную. Это может быть полезно, если вы не планируете распространять видео, а просто хотите видеть субтитры для видео во время просмотра фильма и т. Д. В моем примере я покажу вам, как это делается с помощью VLC Media Player. .
Сначала откройте видеофайл, а затем щелкните правой кнопкой мыши в любом месте видео, щелкните Subtitle , а затем щелкните Add Subtitle File .Программа достаточно умен, чтобы найти ее для вас, если вы дали ей то же имя, что и видеофайл. В этом случае вы увидите, что дополнительная дорожка не выделена серым цветом, и вы сможете выбрать дорожку субтитров.
В этом случае вы увидите, что дополнительная дорожка не выделена серым цветом, и вы сможете выбрать дорожку субтитров.
Этот процесс состоит из нескольких этапов, и иногда он может быть немного сложным и запутанным, поэтому, если у вас есть какие-либо вопросы или вы застряли, не стесняйтесь оставлять комментарий, и мы постараемся помочь. Наслаждаться!
Subtitle Edit 3.6 Help
Мини FAQ
В: Когда я пытаюсь открыть видео в формате «… «, SE не может воспроизводить видео или отсутствует звук. Что мне делать?О: Если вы используете Direct Show в качестве видеоплеера, обязательно используйте правильные кодеки.
Также убедитесь, что вы увеличили звук в SE и увеличили звук в Windows.
Если у вас все еще возникают проблемы, попробуйте изменить видеоплеер SE на «mpv» — перейдите в «Параметры» -> «Настройки» -> «Видеоплеер» и нажмите «Загрузить mpv lib».
Q: Можно ли переместить субтитры в верхнюю часть экрана?
О: Да, щелкните правой кнопкой мыши выбранные строки в списке и выберите «Выравнивание ». .. , а затем выберите, например, Верх по центру .
.. , а затем выберите, например, Верх по центру .
Вы увидите изменения положения в SE, только если вы используете « mpv » в качестве видеопроигрывателя — см. Параметры -> Настройки -> Видеоплеер .
Примечание. Не все видеоплееры / конвертеры будут использовать это позиционирование.
Q: Где находится инструмент задержки?
A: Используйте Показать ранее / позже в меню Синхронизация . Ярлык: Ctrl + Shift + A .Это окно инструментов, поэтому вы можете держать его открытым во время работы или проверки предварительного просмотра субтитров в проигрывателе.
В: Почему при редактировании субтитров нельзя изменить частоту кадров?
A: Ну, может. Проверьте синхронизацию -> Изменить частоту кадров .
В: Почему при редактировании субтитров нельзя разделять / добавлять субтитры?
A: Попробуйте Tools -> Split / append .
В: Можно ли редактировать субтитры со смещением времени — но не с самого начала?
О: Да, вы можете работать с выбранными строками субтитров. Выберите линии
в списке, с которым вы хотите работать (подсказка: щелкните первую строку,
затем Shift + щелчок по последнему) и
затем щелкните правой кнопкой мыши в виде списка (контекстное меню) — теперь вы можете настроить
выбранные строки в «визуальной синхронизации выбранных строк» или просто «показать
выделенные строки раньше / позже ».
Выберите линии
в списке, с которым вы хотите работать (подсказка: щелкните первую строку,
затем Shift + щелчок по последнему) и
затем щелкните правой кнопкой мыши в виде списка (контекстное меню) — теперь вы можете настроить
выбранные строки в «визуальной синхронизации выбранных строк» или просто «показать
выделенные строки раньше / позже ».
Q: Может ли Subtitle Edit воспроизводить видео в полноэкранном режиме?
О: Да, нажмите ALT + ENTER. Используйте пробел для воспроизведения / паузы и ALT + СТРЕЛКА ВВЕРХ / ВНИЗ для следующего / предыдущего субтитра.
В: Может ли Subtitle Edit быстро перейти к следующей строке при переводе / редактировании субтитров?
A: Да, нажмите ALT + СТРЕЛКА ВВЕРХ / ВНИЗ для перехода к следующему предыдущему субтитру — также текстовое поле сохранит фокус.
Q: Может ли Subtitle Edit добавить субтитры к видеофайлу?
О: Нет, Subtitle Edit не может этого сделать, но один или несколько из примерно 300 различных форматов вывода должны работать.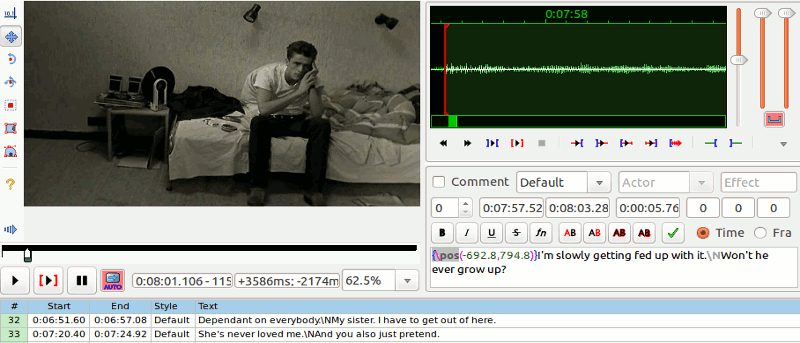 Используйте Файл -> Сохранить как … для текстовых форматов или Файл -> Экспорт… для двоичных / графических форматов.
Используйте Файл -> Сохранить как … для текстовых форматов или Файл -> Экспорт… для двоичных / графических форматов.
Есть два способа добавления субтитров в видеофайл — жесткое кодирование (никогда не может быть отключено, поэтому может быть плохой идеей) или встраивание (только для некоторых форматов, таких как mkv, mp4).
Узнайте больше о добавлении субтитров к видео или, возможно, в руководстве под названием Использование ручного тормоза для записи субтитров из MKV в MP4 для Apple TV.
Справочный указатель
Меню в главном окне
В меню вы можете найти множество инструментов, таких как изменение регистра, разделение, добавление, проверка орфографии, синхронизация, изменение частоты кадров, перевод Google, поиск, замена, удаление текста для слабослышащих и многое другое!Вы можете импортировать субтитры из Blu-ray sup, транспортных потоков, DVD, vobsub, текста и изображений — можно импортировать даже субтитры внутри файлов Matroska.
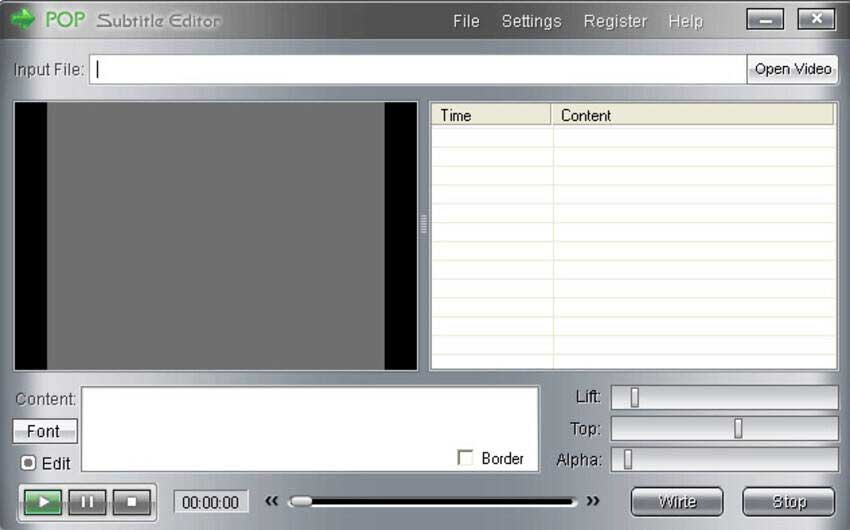
ПРИМЕЧАНИЕ. Многие инструменты также доступны при щелчке правой кнопкой мыши в списке.
Панель инструментов может использовать внешние изображения. Создайте папку под названием «Иконки» (помимо папок «Словари» и «Волновые формы»).
Png-файлы (32×32 пикселя) с этими именами используются, если они существуют: New, Open, Save, SaveAs, Find, Replace, FixCommonErrors, RemoveTextForHi, VisualSync, SpellCheck, Netflix, AssaStyle, AssaProperties, Settings, Help, WaveformToggle, VideoToggle.
Форматы субтитров / файлов
В верхнем меню вы можете выбрать формат и кодировку.Первый раскрывающийся список показывает форматы субтитров. SubRip (расширение «.srt»)
наиболее широко используемый формат сегодня, поэтому рекомендуется сохранять субтитры в этом формате. Кодировка файла в большинстве случаев определяется автоматически. ANSI — это старый, ранее наиболее распространенный формат, но он требует вашего
система, чтобы иметь определенную настройку культуры.UTF-8 рекомендуется для новых субтитров, так как он может работать с неанглийскими
буквы лучше, чем ANSI (субтитры UTF-8 будут работать на всех компьютерах, независимо от того, какие настройки культуры установлены на компьютере), и могут отображать другие
символы, такие как музыкальные узлы. Единственный недостаток использования UTF-8 заключается в том, что некоторые старые программы не поддерживают UTF-8. Импортировать субтитры с выбранной вручную кодировкой с предварительным просмотром: |
Частота кадров
Частота кадров не отображается по умолчанию, но вы можете включить ее через меню Параметры -> Настройки: Панель инструментов: Показать частоту кадров на панели инструментов . |
Просмотр субтитров — вид списка или вид исходного кода
Есть два способа просмотра субтитров: список или исходный код.
Список по умолчанию. Это представление основано на столбцах и имеет настраиваемые столбцы:
Представление списка дает отличный обзор субтитров — одинаково для всех форматов. Чтобы выделить несколько строк в блоке, выберите первую, а затем | |
| Также можно выбрать несколько строк и использовать такие инструменты, как Google Translate или Визуальная синхронизация на выбранных строках.  | |
Представление исходного кода (F2 переключает между представлением исходного кода и представлением списка):
| Вот как на самом деле выглядит файл с субтитрами — по-разному для всех форматов. Здесь вы можете редактировать текст и временные коды, но будьте осторожны — все испортить легко. вверх. Вы можете запустить редактирование субтитров в режиме просмотра исходного кода в разделе «Настройки». |
Текстовое поле Над текстовым полем, где вы можете ввести фактический субтитр, находится метка под названием «Chars / sec». Под текстовым полем находится метка «Длина одной строки». SE по умолчанию разрешает только один разрыв строки с помощью обычной клавиши «Enter» — если вы хотите больше разрывов строк, вы должны использовать «Ctrl + Enter». | |
Показать видео и / или осциллограмму / спектрограммуВ главном окне может отображаться видео и / или форма волны. Элементы управления видео можно даже отключить — хорошо, если у вас есть два монитора! Горизонтальные / вертикальные красные линии показывают, где вы можете изменить размер внутри главного окна (с помощью разделителей). 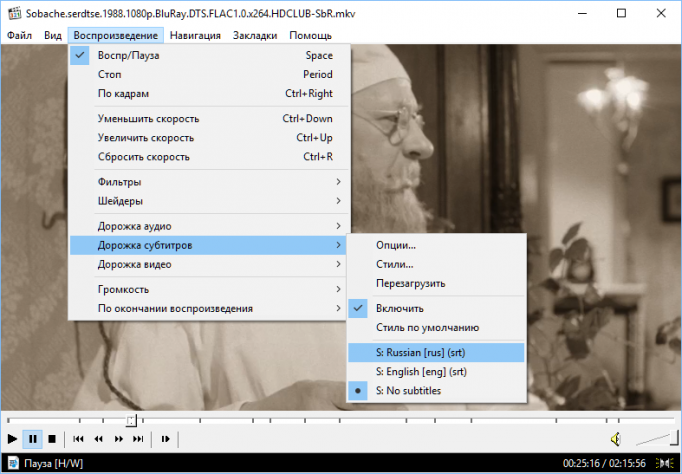 | |
Вы можете редактировать как новый перевод, так и исходные субтитры одновременно. Вы можете сделать исходный файл доступным только для чтения. Параметры -> Настройки: Общие: разрешить редактирование исходных субтитров. |
Скорость воспроизведения (скорость)
Скорость воспроизведения можно регулировать от медленных 50% до очень высоких 300% с помощью двойной зеленой стрелки в элементах управления осциллограммой или с помощью ярлыков.
Скорость воспроизведения не будет сохранена при перезапуске редактирования субтитров.
Когда скорость воспроизведения не равна 100% (что является нормальной скоростью), зеленая двойная стрелка будет иметь более темный фон — например,
.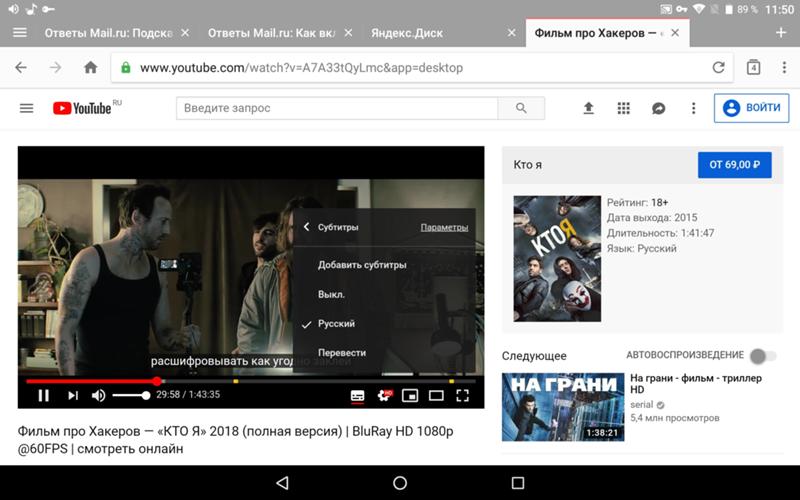
Поиск
Вы можете искать, нажав Ctrl + F (F3 — это следующий поиск).Для ботаников доступен поиск по регулярным выражениям;)
Найти и заменить
Найти и заменить можно, нажав Ctrl + H. Для ботаников доступен поиск по регулярным выражениям;)
Чтобы заменить что-либо на новую строку с помощью строки замены, используйте « \ n ».
Множественная замена
В Edit -> Multiple replace вы можете создать свои собственные правила для исправления субтитров — даже расширенные правила с использованием регулярных выражений!
При написании регулярных выражений очень полезны группировка и обратные ссылки.J (. +) + заменить строку ♪ $ 1
 >] *> + пустая строка замены
>] *> + пустая строка заменыНапример. «Привет, мир» станет «{\ an8} миром», а «Мир» станет «{\ an8} миром».
Если результатом правила замены является пустая строка, субтитры будут удалены.
При использовании видео и / или формы волны доступны три различных режима (вкладки): Перевести, Создать и Настроить.
Режим перевода
В режиме перевода вы можете вручную перевести субтитры с одного языка на другой (или исправить
переведенные субтитры) во время просмотра видео — и прослушивания звука.
Если «Автоповтор» включен, то субтитры будут повторяться x раз, пока вы вводите правильный текст.
Используйте Файл -> Открыть исходный субтитр (режим переводчика) , чтобы также отобразить исходный текст.
Подсказка: используйте
Режим создания
Это место для создания строк субтитров с нуля или ручной корректировки существующих строк.
Чтобы создать строки субтитров с нуля, приостановите видеофайл там, где должна начинаться строка субтитров, и нажмите кнопку
«Вставить новый субтитр в позицию видео».Затем введите текст — продолжительность предлагается автоматически. Теперь нажмите кнопку «Играть с
непосредственно перед текстом «, и если текст не начинается именно тогда, когда начинается речь, отрегулируйте» Время начала «с помощью кнопок вверх / вниз
стрелки, пока это не произойдет. Продолжительность можно установить с помощью кнопки «Установить время окончания» во время воспроизведения видео или с помощью стрелок «Продолжительность вверх / вниз».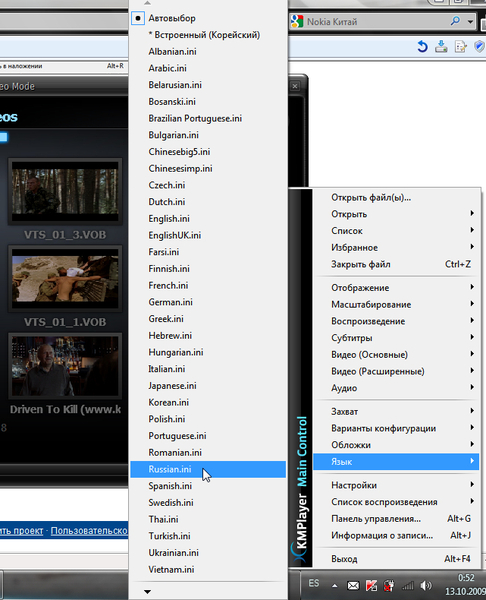
Чтобы вставить субтитр сразу после текущей строки, нажмите кнопку «Вставить» (при выделении списка).
Вы также можете щелкнуть правой кнопкой мыши форму звуковой волны или в виде списка, чтобы вставить / объединить / разделить / удалить строки.
Режим регулировки
Это место для корректировки существующих строк.
Для настройки строк субтитров вручную одну за другой, начиная сверху. Используйте кнопки «Установить начало и сместить остаток» (F9) и «Установить конец и перейти к следующему» (F10). Точная настройка «Время начала» и «Продолжительность» должна выполняться с помощью стрелок вверх / вниз.
Вы также можете щелкнуть правой кнопкой мыши форму звуковой волны или в виде списка, чтобы вставить / объединить / разделить / удалить строки.
Элемент управления формой волны позволяет легко увидеть, где именно начинается / заканчивается речь.
С помощью меню правой кнопки мыши вы можете разделить / объединить / удалить субтитры.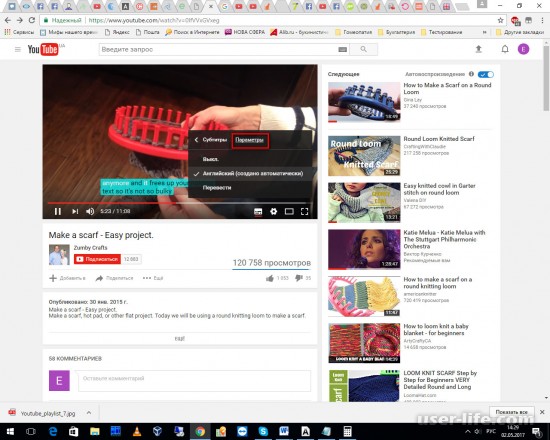
Чтобы создать новый абзац, сделайте новый выбор с помощью мыши и нажмите Enter
(или щелкните правой кнопкой мыши + выберите «Добавить текст здесь»).
Форма волны использование мыши / клавиш:
- Одиночный щелчок мышью: перейти в позицию
- Двойной щелчок мышью по существующему субтитру: выбор субтитра, по которому был сделан щелчок
- Отметить область + щелкнуть правой кнопкой мыши по отмеченной области: запрос на добавление нового абзаца / воспроизведение текущего выделения
- Перетащите мышью левую / правую границу субтитров (настройка времени начала или окончания)
- Перемещение / перетаскивание середины субтитра (настройка времени начала и окончания, но не продолжительности)
- Щелкните правой кнопкой мыши, чтобы добавить новый субтитр или выполнить удаление / разделение / объединение существующей строки субтитров
- Колесо мыши прокручивает форму волны вперед / назад
- alt + стрелка влево / вправо перемещает позицию видео
- alt + стрелка вверх / вниз переход к предыдущему / следующему субтитру
- Цифровой +/- увеличивает / уменьшает масштаб
- Одиночный щелчок мышью + Shift установит начало для выбранной строки (без перемещения конечного времени)
- Одиночный щелчок мышью + Ctrl установит конец для выбранной строки (без перемещения времени начала)
- Однократный щелчок мышью + Alt установит начало для выбранной строки (и сохранит продолжительность)
- Двойной щелчок мышью вне абзаца — переключение воспроизведения
- Однократный щелчок мышью + Ctrl + Shift устанавливает начало выбранной строки + смещение всех строк после выбранной строки (сохраняя длительность)
- Удерживая нажатой ALT при перемещении начала / конца, вы также переместите ближайшее начало / конец субтитров, если оно ближе, чем 500 миллисекунд — вот так.

Извлечение формы волны
Извлечение волновых данных может быть выполнено с помощью FFmpeg (настройте в Параметры — Настройки — Форма волны) или VLC, а затем создается очень маленький волновой файл (с ОЧЕНЬ низкой частотой дискретизации). и сохранены в папке «WaveForms». Примечание: вы не можете использовать осциллограмму без видео или звука.
Subtitle Edit может сохранять через «Сохранить как …» во многих различных текстовых форматах, но если вы хотите сохранить субтитры в двоичном формате (например, pac или 890) или в формате на основе изображения (например, png или Blu-ray sup) вы должны использовать Файл -> Экспорт.
Можно выбрать множество настроек, таких как шрифт, цвета, а также стиль рамки.
Эти теги сохраняются при экспорте субтитров в формат на основе изображения:
- i — для установки курсива
- цвет шрифта — для установки цвета шрифта
- {\ an1} — {\ an9} — теги выравнивания
- ASSA (Advanced Sub Station alpha) или стили SSA, такие как цвет, размер шрифта и поле (только ASSA имеет альфа-канал / полупрозрачность цвета)
Примечание.
 Для арабского языка может потребоваться «Простой рендеринг».
Для арабского языка может потребоваться «Простой рендеринг».| Subtitle Edit предлагает несколько способов синхронизации субтитров. Настроить все время (показать раньше / позже): это полезно, если вам, например, нужно показать все тексты на 3 секунды раньше. Визуальная синхронизация: синхронизация путем сопоставления начальной / конечной сцены (подробнее ниже). Синхронизация точек: это позволяет синхронизировать с использованием 2 или более точек — время точки синхронизации коды можно вводить вручную, что позволяет легко использовать временные коды из других синхронизированных субтитров. Синхронизация точек через другой субтитр: если у вас есть другой синхронизируемый субтитр (возможно, на другом языке — это помогает, если вы немного его понимаете), вы можете сопоставить один из
первые строки совпадают с одной из последних строк, синхронизируются, а затем все строки должны быть синхронизированы. Изменить частоту кадров: это позволяет легко сопоставить текст из видео с одной частотой кадров видео с другой частотой кадров (также можно выполнить визуальную синхронизацию или синхронизацию точек). |
| Визуальная синхронизация — это действительно простой способ синхронизировать субтитры с видеофайлом. Совместите одну из первых строк субтитров с начальной сценой. Затем сопоставьте одно из последние строки субтитров с конечной сценой. Нажмите «Синхронизировать!» — и все 🙂 Есть несколько вспомогательных кнопок, которые помогут найти нужное место на видео, где подзаголовок должен начинаться (примерно там, где появляется первое слово).Кнопка «Воспроизвести 1 секунду и назад» — это тестовая кнопка, так что вы можете легко проверить, что текущее положение действительно правильное.  Также проверьте ярлыки. Также проверьте ярлыки.В некоторых случаях субтитры невозможно синхронизировать, потому что одна или несколько сцен были удалены / добавлены. В этих случаях вы можете выбрать несколько субтитров в списке субтитров справа. щелкните и выберите Визуальная синхронизация выбранных строк . Таким образом, вы можете настроить субтитры на более мелкие части. | |
Subtitle Edit может переводить субтитры с помощью Google Translate, Переводчик Microsoft, или Мульти переводчик (только со шведского на датский).
У Google и Microsoft есть перевод между множеством языков! Работает неплохо, но переведенные субтитры все равно требуется ручное исправление (подсказка: используйте режим перевода в главном окне).
Для Google Translate вам необходимо настроить ключ Google Cloud API
(или используйте ограниченную бесплатную квоту)
а для Microsoft translate вам необходимо настроить клавишу «Переводчик текста» когнитивных служб.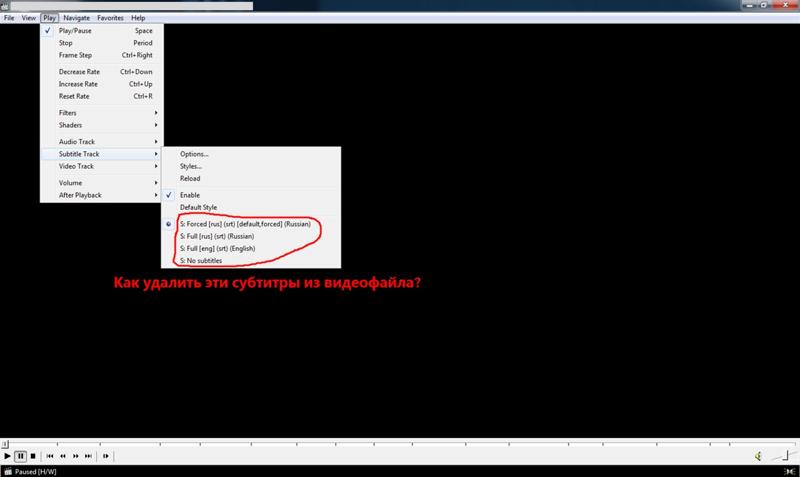 и обязательно используйте правильную конечную точку токена.
и обязательно используйте правильную конечную точку токена.
Обратите внимание: если вы получили ключ API для Google Clould (он должен выглядеть так), вам необходимо добавить платежную информацию даже для бесплатного пробного периода.
После получения ключа вам необходимо вставить его в поле «API Key» для «Google Translate» через меню Параметры — Настройки — Инструменты.
Также проверьте плагины перевода, см. Файл -> Плагины .
Некоторые субтитры содержат много ошибок (часто эти субтитры создаются с помощью программного обеспечения OCR).
«Инструменты -> Исправить общие ошибки» предоставляет простой способ исправить многие из этих ошибок.
В первом окне отображается список действий, которые необходимо исправить, просто установите флажки, которые нужно исправить, и нажмите «Далее».
Теперь вы можете выбрать, какие исправления применить. Выбранные исправления будут запомнены в будущих сессиях.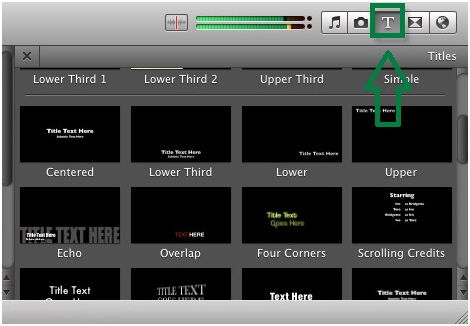
Вкладка журнала дает обзор того, что будет сделано, а что исправить не удалось.
Кнопка «Применить выбранные исправления» применяет исправления.
Удалить текст для слабослышащих
Многие субтитры содержат текст для слабослышащих (также известный как «SDH» в американской киноиндустрии, что является инициализмом для «Субтитров для глухих или слабослышащих»).
Людей с идеальным слухом (но не шумных детей) эти тексты могут раздражать — и их легко удалить с помощью инструментов -> Удалить текст для слабослышащих .
SE предлагает множество опций для настройки удаления текста для HI, и в предварительном просмотре вы можете увидеть, какие изменения будут внесены, и пропустить любые ошибочно сделанные удаления.
Вы также можете убрать междометия и сохранить свои собственные. Междометия не чувствительны к регистру, и SE попытается удалить их по убыванию длины текста.
Проверка орфографии
Проверка орфографии использует Hunspell (который также используется Open / LibraOffice, Firefox, Chrome и Opera).
Включен только английский словарь, но вы можете легко найти другие словари через меню панели инструментов. Проверка орфографии -> Получить словари… !
Если вы скачали словари Open Office 3.x с расширением .oxt, переименуйте их в .zip, а затем распакуйте
файл .dic и файл .aff в папку Subtitle Edit Dictionary .
Проверка орфографии покажет это окно, когда встретит неизвестное слово:
Редактировать весь текст позволит редактировать весь текст (а не только текущее слово) — только для этого подзаголовка.
Изменить все / Использовать всегда изменит текущее слово всегда — также в будущих работах (сохранено в списке OCR Fix Replace — см. Dictionaries / eng_OCRFixReplaceList.xml, чтобы узнать больше об этом файле).
Изменить / использовать изменит текущее слово только один раз.
Добавить в список имен / шума (с учетом регистра) запомнит имя в текстовом поле редактирования с текущим регистром — также в будущем.
Добавить в словарь пользователя запомнит слово в текстовом поле редактирования и больше не будет запрашивать его — также в будущем работает. Пользовательский словарь не чувствителен к регистру.
Все кнопки в групповом поле «Слово не найдено» будут использовать слово из текстового поля «Слово не найдено».
Если вы откроете субтитры на основе изображения, такие как Blu-ray sup или sub / idx (vobsub), появится следующий экран:
Список теперь содержит пустые строки текста субтитров только с временными метками. Вы можете ввести текст вручную, но гораздо проще позволить одной из систем распознавания текста выполнять эту работу:
- OCR через сравнение двоичных изображений (рекомендуется): этот вариант не требует установки какого-либо стороннего программного обеспечения, но требует, чтобы пользователь вручную
вводить буквы на основе частей изображения.
«Количество пикселей в пробеле» следует уменьшить, если не все переведенные слова разделены (например, « wearefine. »), и увеличить.
если слишком много разделений (например, « w e ar e fi n e. »).
»), и увеличить.
если слишком много разделений (например, « w e ar e fi n e. »). - OCR через Tesseract 3.02 (рекомендуется): Tesseract — это движок OCR с открытым исходным кодом.
Вы можете найти дополнительные файлы языковых данных на Github. Эти Тессеракт файлы словарей нужно распаковать в [Папка редактирования субтитров] \ Tesseract302 \ tessdata.Если вы щелкните правой кнопкой мыши в представлении списка, вы получите контекстное меню со следующими параметрами:
Импортировать текст с совпадающими временными кодами … можно использовать для продолжения работы с ранее созданным субтитром.
Сохранить изображение субтитров как … позволяет сохранить текущее изображение как pgn, gif, bmp или tiff.
Сохранить все изображения с индексом html отобразить все изображения субтитров на странице html — для удобства чтения корректуры.OCR через Tesseract будет работать лучше всего, если у вас также есть словари для проверки орфографии.

запрашивать неизвестные слова и Попытаться угадать неизвестные слова будет работать только при наличии словаря. Исправить ошибки OCR также принесет пользу из словаря.
Если вы считаете, что Tesseract работает слишком медленно, вы можете установить для словаря проверки орфографии значение «Нет» для повышения производительности, а затем исправить ошибки, например через «Исправление распространенных ошибок» плюс проверку орфографии впоследствии.Запрос для неизвестных слов будет выглядеть так (размер окна можно изменить):
Редактировать весь текст позволит редактировать весь текст (а не только текущее слово) — для этого только одна субмарина.
Изменить все / Использовать всегда всегда будет изменять текущее слово — также в будущих работах (сохранено в списке исправлений OCR Заменить — см. Dictionaries / eng_OCRFixReplaceList. xml, чтобы узнать больше об этом файле).
xml, чтобы узнать больше об этом файле).
Изменить / использовать изменит текущее слово только один раз.
Добавить в список имен / шумов (с учетом регистра) запомнит это имя с текущим регистром — также в будущих работах.
Добавить в словарь пользователя запомнит это слово и больше не будет запрашивать его — также в будущем работает. - OCR через Tesseract 4.00 (рекомендуется для текста без курсива или языков, недоступных для Tesseract 3.02): Tesseract — это движок OCR с открытым исходным кодом.
Вы можете найти дополнительные файлы языковых данных на Github. Эти Тессеракт файлы словарей необходимо распаковать в [Папка редактирования субтитров] \ Tesseract4 \ tessdata.Tesseract 4 использует новый движок OCR, который использует систему нейронных сетей на основе LSTM.
Обратите внимание, что Tesseract 4 немного медленнее и имеет ограниченную поддержку для определения стиля курсивного шрифта , но он приносит повышение точности, особенно для мелких / незаметных шрифтов.Для запуска Tesseract 4 вам необходимо установить среду выполнения Visual C ++ 2017 (иначе SE будет жаловаться на отсутствие файла VCOMP140.dll).
- OCR через nOCR (рекомендуется для субтитров большего размера, таких как blu-ray .sup)
Вы можете обучить nOCR с нашими собственными шрифтами довольно легко / быстро.
Когда вы закончите, просто нажмите «ОК» и помните, что субтитры с распознаванием текста, скорее всего, содержат некоторые ошибки, которые необходимо исправить.
Если субтитры VobSub / TS содержат более одного языка, вам будет предложено указать язык.
В Файл — Импорт — Файл субтитров Blu-ray (.sup) для редактирования можно редактировать и повторно сохранять, сохраняя существующие позиции.
Вы можете изменить цвет / размер / альфа / положение / принудительную / синхронизацию / продолжительность строк / вставки и даже заменить все изображение и многое другое:
В окне предварительного просмотра справа вы можете увидеть субтитры в черном поле (в черном поле отображается только размер изображения).
Окно предварительного просмотра субтитров можно перемещать с помощью мыши или с помощью элементов управления вверх / вниз по номеру позиции.
В файле — Сохранить как … вы можете сохранить как Blu-ray sup или BdnXml .
В настройках вы можете настроить поведение Subtitle Edit, поэтому очень важно взглянуть на эти настройки, особенно на максимальную длину одной строки и максимальное количество символов в секунду, поскольку эти настройки будут использоваться во всех функциях, таких как «Исправить общую ошибку» и другие инструменты, такие как Подсветка синтаксиса в виде списка в главном окне (см. настройки «Раскраска синтаксиса»).
Наиболее важные правила сгруппированы в «Профиле» — вы можете использовать значение по умолчанию, выбрать один из предварительно определенных профилей или определить свой собственный.
Настройки — ярлыки
| Окно | Контроль | Ярлыки | Функция |
|---|---|---|---|
| Основной | * | F1 | Показать этот файл справки;) |
| Основной | * | Ctrl + F (настраиваемый) | Открыть диалоговое окно поиска |
| Основное (настраиваемое) | * | F3 | Найти следующие |
| Основной | * | Ctrl + z (настраиваемый) | Показать историю / отменить |
| Основной | * | Ctrl + G (настраиваемый) | Перейти к диалоговому окну номера субтитров |
| Основной | * | Ctrl + L (настраиваемый) | Обнаруживает (прокручивает) первую выбранную строку субтитров в представлении списка субтитров |
| Основной | * | Alt + стрелка вверх | Перейти на одну строку в списке субтитров |
| Основной | * | Alt + стрелка вниз | Перейти на одну строку вниз в списке субтитров |
| Основной | * | Alt + Insert (настраиваемый) | Вставить строку после первой выбранной строки |
| Основной | * | Ctrl + Shift + Insert (настраиваемый) | Вставить строку перед первой выбранной строкой |
| Основной | Текстовое поле субтитров | Ctrl + I (настраиваемый) | Сделать выделение курсивом |
| – | – | – | – |
| Основной | Список субтитров | Ctrl + A | Выбрать все строки |
| Основной | Список субтитров | Ctrl + D | Выбрать только первую выбранную строку |
| Основной | Список субтитров | Ctrl + Shift + I | Обратный выбор |
| Основной | Список субтитров | Удалить | Удалить выделенные строки |
| Основной | * | Ctrl + Shift + M (настраиваемый) | Объединить выбранные строки |
| – | – | – | – |
| Основной | видеоплеер / форма волны | Alt + стрелка влево (настраиваемая) | Вернуться на 0,5 секунды назад в видео |
| Основной | видеоплеер / форма волны | Alt + стрелка вправо (настраиваемая) | На 0,5 секунды вперед в видео |
| Основной | видеоплеер / форма волны | (настраиваемый) | Вернуться на 0,1 секунды назад в видео |
| Основной | видеоплеер / форма волны | (настраиваемый) | Перейти на 0,1 секунды вперед по видео |
| Основной | видеоплеер / форма волны | Ctrl + P | Включение / выключение воспроизведения видео |
| Основной | видеоплеер / форма волны | F9-F12 | В зависимости от режима (перевод / создание / настройка) |
| Основной | видеоплеер / форма волны | Alt + 1 | Перейти к начальной позиции текущего абзаца |
| Основной | видеоплеер / форма волны | Alt + 2 | Перейти к конечной позиции текущего абзаца |
| Основной | видеоплеер / форма волны | Alt + 3 | Перейти к предыдущему абзацу |
| Основной | видеоплеер / форма волны | Alt + 4 | Перейти к следующему абзацу |
| Основной | видеопроигрыватель / форма волны — режим настройки | Ctrl + Пробел (настраиваемый) | Установить начало и смещение остатка |
| Основной | форма волны | Ctrl + Колесо прокрутки | Увеличение / уменьшение |
| Основной | форма волны | Ctrl + Shift + Колесо прокрутки | Увеличение / уменьшение по вертикали |
| Основной | форма волны | z | Перейти на 100 мс назад |
| Основной | форма волны | х | Перемещение на 100 мс вперед |
| – | – | – | – |
| Проверка орфографии | – | Ctrl + G | Google текущие работы |
| Проверка орфографии | – | Ctrl + Z | Отменить последнее действие проверки орфографии |
| – | – | – | – |
| Видеоплеер без док-станции | – | Alt + A | Изменить размер окна таким образом, чтобы соотношение сторон видео было 1: 1 |
| Видеоплеер без док-станции | – | Alt + Enter | Переключить максимальный / нормальный размер окна |
| – | – | – | – |
| OCR через сравнение изображений — изображение в текст вручную | – | Alt + стрелка вправо | Развернуть выделение |
| OCR через сравнение изображений — изображение в текст вручную | – | Alt + стрелка влево | Выбор усадки |
| OCR через сравнение изображений — изображение в текст вручную | – | Alt + i (зависит от перевода) | Переключить курсив |
| OCR через сравнение изображений — изображение в текст вручную | – | Alt + f (зависит от перевода) | Включить автоматическую отправку (автоматически продолжается после нажатия первой буквы) |
Большинство ярлыков можно настроить с помощью Параметры -> Настройки -> Ярлыки (дайте мне знать, если вам нужно больше):
Примечание. Ярлыки в меню проходят более строгую проверку, чем скрытые ярлыки (например.грамм. [Shift + N] не допускается в меню, но подходит для скрытого ярлыка).
Настройки — Видеоплеер
В разделе «Видеоплеер» вы можете выбрать, какой видеоплеер использовать внутри SE.В настоящее время рекомендуется «mpv», поскольку он имеет точный поиск и предварительный просмотр на видео.
Щелкните «Загрузить mpv lib», чтобы загрузить и использовать «mpv».
Если у вас возникли проблемы с загрузкой mpv с помощью кнопки загрузки, вы можете скачать файл прямо с Github.
Загрузите libmpv64.zip, если у вас 64-битная ОС.
Распакуйте zip-файл и скопируйте «mpv-1.dll» в ту же папку, где находится SubtitleEdit.exe.
(Вы можете получить новейшие версии mpv здесь: https://sourceforge.net/projects/mpv-player-windows/files/libmpv/)
Настройки — Инструменты
Здесь вы можете настроить / настроить различные инструменты:Если вы часто используете «Исправление общих ошибок» и всегда используете одни и те же правила исправления, то включите «Пропустить первый шаг», чтобы сэкономить время.
Часто люди хотят настроить разделение строк, поэтому для этого доступно множество опций, включая список «не нарушать».
Параметры разделения строки «auto br» используются в «Fix common error», кнопке «Auto br» главного окна и в контексте просмотра списка.
меню «Автоматическая балансировка выбранных линий».
Обратите внимание, что кнопка «Auto br» работает для выбранных строк.
Настройки — Шрифт
Здесь вы можете установить шрифт и другие свойства UI для интерфейса SE.Использовать раскраску синтаксиса включит синтаксическую раскраску тегов html и необязательные орфографические ошибки:
Темная тема переключит цветовую тему на что-то вроде этого:
Закладки
Вы можете добавить закладку для строки, активировав один из ярлыков «Закладки Toogle» (см. «Параметры» — «Настройки» — «Быстрые клавиши»).
В окне «Добавить закладку с комментарием» вы можете ввести комментарий к закладке (используйте Shift + Enter для более чем одной строки).
Закладки сохраняются в отдельном файле. Если вы работаете над «video.srt», то SE сохранит закладки в файле с именем «Video.srt.SE.bookmarks», чтобы вы могли отправлять оба файла по электронной почте другим людям, использующим SE, и они также могли видеть закладки.
Совет 1. Вы можете щелкнуть правой кнопкой мыши изображение закладки слева от текстового поля, чтобы открыть контекстное меню.
Совет 2: вы можете дважды щелкнуть желтую текстовую метку, чтобы отредактировать текст.
Чтобы перевести Subtitle Edit, сначала загрузите файл на английском языке xml и сохраните его на своем Папка «Subtitle Edit \ Languages».Переведите содержимое всех тегов с помощью редактора xml или просто блокнота. Вы также можете использовать Переводчик содержимого Xml!
Сохраните отредактированный XML-файл как «CultureName ».xml (« CultureName »должен быть существующим именем культуры — а также тегом в XML-файле) в папке SubtitleEdit \ Languages. В «Параметры»> «Выбрать язык» Теперь вы можете протестировать свой перевод, выбрав свой язык в качестве языка.
Пожалуйста, пришлите мне любые переводы, чтобы я мог включить их в Subtitle Edit — thx 🙂
Совет 1: WinMerge — отличный инструмент для сравнения файлов.
Совет 2: В разделе «О нас» вы можете разместить свой адрес электронной почты (с «mailto:» перед тем, как сделать ссылку интерактивной) или домашнюю страницу.
Совет 3. Тег файла справки может указывать на URL-адрес справки — оставьте поле пустым, чтобы указывать только на файл справки на английском языке.
Программа установки может быть локализована путем перевода этого файла.
Если вы и несколько друзей хотите перевести одни и те же субтитры одновременно через Интернет, попробуйте функцию «Сеть».
Сначала загрузите субтитры, которые вы хотите перевести (и, возможно, исходные субтитры). Затем выберите «Начать новый сеанс» в меню «Сеть»:
«Ключ сеанса» — это ваш идентификатор субтитра (может быть любой текст, который вам нравится) — он нужен другим людям для присоединения (через меню «Сеть» -> «Присоединиться к сеансу») к вашему сеансу.
«Имя пользователя» будет отображаться при обновлении / вставке / удалении строк и в окне чата.
«URL-адрес веб-службы» указывает на небольшую серверную программу, на которой размещен сеанс (я изначально разработал ее с помощью прямого p2p, но решил использовать веб-службу.
вместо этого, поскольку он намного лучше работает с такими вещами, как брандмауэры).Исходный код для этого веб-сервиса доступен и должен
упростите использование собственного сервера для проведения сеанса сети.
Subtitle Edit работает в сетевом режиме ниже. В столбце «Пользователь / действие» в виде списка вы можете следить за процессом перевода — это может вызвать некоторый синергетический эффект!
Пакетное преобразование доступно через инструменты -> Пакетное преобразование … или вы можете запустить пакетное преобразование напрямую через SubtitleEdit / batchconvertui
Пакетное преобразование — это мощный инструмент, который может конвертировать между 300 различными форматами субтитров с множеством опций.
Многие форматы также можно читать из файлов mkv / mp4 / ts / m2ts.
Некоторые параметры пакетного преобразования имеют свои собственные настройки, например «Слить короткие строки». Чтобы отобразить настройки для «Объединить короткие строки», необходимо выбрать строку списка с опцией «Объединить короткие строки». как показано ниже (примечание: недостаточно установить флажок, нужен щелчок по тексту).
Транспортные потоки (.ts / .m2ts) можно преобразовать только в sup-файлы Blu-ray — проверьте настройки TS , если вы хотите изменить размер или изменить положение.
Subtitle Edit может выполнять преобразование командной строки между форматами, перечисленными в раскрывающемся списке форматов главного окна.
Синтаксис: SubtitleEdit / convert «pattern» «имя-формата-без-пробелов» [/ encoding :?] [/ fps :?] [/ outputfolder :?]:
Пример 1:
SubtitleEdit / convert sub1.srt sami
Результат: преобразует sub1.srt в sub1.sub в формат SAMIПример 2:
SubtitleEdit / convert * .srt adobeencore
Результат: конвертирует все.srt файлы в формат Adobe EncoreПример 3:
SubtitleEdit / convert * .srt adobeencore / encoding: windows-1252
Результат: То же, что и выше, но с использованием кодировки файла windows-1252 (дополнительные кодировки см. В списке Info.Name)Пример 4:
SubtitleEdit / convert a.sub subrip / fps: 25
Result: Преобразует a.sub на основе кадров в a.srt на основе времени с частотой кадров 25Пример 5:
SubtitleEdit / convert a.sub subrip / outputfolder: C: \ Temp
Result: Преобразует файл.к югу от C: \ Temp \ a.srtПример 6:
SubtitleEdit / convert a.sub CustomText: MyFormat
Результат: Преобразует a.sub в a.txt в настраиваемом формате с именем «MyFormat»Чтобы перечислить поддерживаемые форматы:
SubtitleEdit / convert / list
Результат: Показать более 200 поддерживаемых форматов при преобразовании командной строки!Чтобы использовать переносное редактирование субтитров с переносным VLC, загрузите переносимый VLC (как минимум версии 1.1.0, например, VLC 3.0.8 64-разрядный или VLC 3.0.8 32-бит).
Теперь вы можете распаковать в подпапку «VLC» в папке «Редактирование субтитров» или перейти в «Параметры» -> «Настройки» -> «Видеоплеер » и перейти к портативной версии VLC.
Примечание. Вам потребуется 64-разрядная версия VLC в 64-разрядных операционных системах и 32-разрядная версия VLC в 32-разрядных операционных системах.
Если вы умеете писать код на C # или VB.net, вы можете создавать свои собственные плагины для SE (SE 3.3 и новее).
Вы можете посетить страницу плагина GitHub для получения дополнительной информации и загрузки.
«Haxor» — очень простой пример.
«Исправить дефисы» — более полный пример с формой и некоторыми базовыми вспомогательными классами.
На данный момент здесь можно использовать плагины: File, Tools, Sync, Translate и «Проверка орфографии».
Компилируйте на «Любой ЦП», а не на x86 или x64.
Несмотря на то, что Subtitle Edit — это программа для Windows, она (в основном) хорошо работает в Linux через Mono.
Загрузите портативную версию SE (а не программу установки).
Пакеты, необходимые для дистрибутивов на основе Ubuntu:
- sudo apt-get install mono-complete
- sudo apt-get установить libhunspell-dev
- sudo apt-get установить libmpv-dev (libmpv.so)
- sudo apt-get install tesseract-ocr
- sudo apt-get install vlc (уже установлен на некоторых дистрибутивах, SE использует (libvlc.so))
- sudo apt-get install ffmpeg (уже установлен в некоторых дистрибутивах)
Пакеты, необходимые для дистрибутивов на основе Arch (например, Manjaro):
- Судо Пакман -S моно
- судо пакман -S mpv
- судо пакман -S hunspell
- sudo pacman -S ttf-dejavu (шрифт Unicode)
- судо пакман -S тессеракт
- sudo pacman -S tesseract-data-eng (или установить с помощью «sudo mono SubtitleEdit.exe »)
После распаковки SE и установки пакетов вы можете запустить SE, дважды щелкнув «SubtitleEdit.exe», или запустить «mono SubtitleEdit.exe» в терминале.
(Папка «Tesseract302» и два файла dll hunspell могут быть удалены, поскольку они предназначены только для Windows.)
Языки Tesseract должны быть установлены через пакет — например, в Ubuntu «sudo apt-get install tesseract-ocr-eng».
Обратите внимание, что эти библиотеки необходимы (может потребоваться файл символьной ссылки): libc.so.6, libdl.so (libdl.so.2 в SE 3.5.16) Добавление отсутствующей символической ссылки для libvlc может выглядеть так: sudo ln -s /usr/lib/x86_64-linux-gnu/libvlc.so.5.6.0 ~ Downloads / SubtitleEdit / libvlc.so
Известные проблемы:
- Установка фокуса на элемент управления программно не работает
- Буква и (и некоторые другие символы Unicode) приведут к сбою SE — подробнее читайте в этом выпуске Github
- Для некоторых языков, таких как китайский или арабский, может потребоваться другой шрифт.
- Отрисовка текста в растровое изображение работает некорректно. При экспорте изображений попробуйте «Простой рендеринг», если у вас есть проблемы.
- Макет Winforms …
Скомпилировать собственную версию Subtitle Edit не так уж и сложно 🙂
Если у вас нет MS Visual Studio, скачайте и установите MS Visual Studio Community.
Затем загрузите исходный код Subtitle Edit, отредактируйте файл «SubtitleEdit.csproj» и удалите следующую строку:
Откройте «SubtitleEdit.csproj» в Visual Studio, перейдите в «Инструменты» -> «Диспетчер пакетов NuGet» -> «Управление пакетами NuGet для решения …» и нажмите «Восстановить» (при этом будут загружены необходимые компоненты).
Нажмите F5, и все готово.
Теперь вы можете изменить / добавить функции по своему желанию или исправить мои ошибки — если таковые были;)
Subtitle Edit имеет несколько известных проблем!
| Проблема | Решение |
|---|---|
| Subtitle Edit не обнаруживает VLC в параметрах (он неактивен) | ДляSE требуется 64-разрядная версия VLC в 64-разрядных операционных системах (используйте 32-разрядную версию VLC в 32-разрядных операционных системах) |
| Subtitle Edit Portable не работает должным образом в папке «Program files» | Используйте установщик, если вы хотите, чтобы субтитры редактировались в «Программных файлах» (удалите переносную версию раньше). |
| Тессеракт 3.0.2 не будет работать должным образом … | Если вы использовали установщик Tesseract, удалите его. После удаления установщика Tesseract вы все равно должны удалить переменную среды «TESSDATA_PREFIX» (например, вот так). Также вам может потребоваться распространяемый пакет Microsoft Visual C ++ 2008: https://www.microsoft.com/en-us/download/details.aspx?id=29 Если это по-прежнему не работает, попробуйте удалить оба «C: \ Program files (x86) \ Subtitle Edit» и «C: \ Users \ [Имя пользователя] \ App Data \ Roaming \ SubtitleEdit» перед повторной установкой. |
| Subtitle Edit не запускается с сетевого диска («Издатель не может быть проверен») | Если у вас недостаточно прав для запуска Subtitle Edit с сетевого диска, скопируйте его на свой локальный жесткий диск или получите необходимый доступ |
Вы не нашли то, что искали? Не стесняйтесь, напишите мне.
Также ознакомьтесь с видеороликами «Редактирование субтитров» и «Синхронизация субтитров с редактированием субтитров» от dny238!
Как синхронизировать видео и субтитры
Смотреть фильмы с быстрыми субтитрами или субтитрами с задержкой — все равно что петь песню в караоке, когда субтитры не синхронизируются с музыкой.Это может вызвать стресс, особенно когда вы любите смотреть фильм, но не на вашем родном языке.
Вероятно, возможность просто приостановить фильм и перетащить субтитры в подходящее положение на шкале времени может вас успокоить, но это никогда не так. Так что возможность редактировать субтитры так, чтобы они синхронизировались с временной шкалой фильма, может быть решением, которое вы захотите изучить.
Верно, есть способ повторно синхронизировать субтитры вашего фильма, и мы покажем вам, как это сделать с помощью KMPlayer, видеопроигрывателя, который поддерживает множество видеоформатов с возможностью изменения, повторной синхронизации и даже редактирования субтитров вашего фильма.
Рекомендуемая литература: Как сделать замедленное видео — полное руководство
Синхронизировать субтитры с видео
В этом руководстве мы будем использовать KMPlayer для синхронизации субтитров с видео, поэтому, если у вас его нет, перейдите на страницу загрузки и установите KMPlayer на свой компьютер.
Когда он уже установлен, запустите KMPlayer и откройте видео, субтитры которого вы хотите повторно синхронизировать.
Щелкните на поле управления в левом нижнем углу KMPlayer.
Щелкните значок «A», чтобы редактировать (повторно синхронизировать) субтитры.
Теперь вам будет представлено небольшое окно параметров для редактирования ваших субтитров.
Кнопка «Sync-» предназначена для задержки субтитров на текущей шкале времени, а «Sync +» — для ускоренной перемотки субтитров вперед, оба изменения — на 0,5 секунды. Нажмите «Resync», если вы хотите специально установить время задержки.
В этом уроке мы внесем некоторые изменения для всего фильма, теперь нажмите кнопку «Еще…».
Теперь вы будете перечислены со всеми доступными субтитрами для видео вместе с временной шкалой.
Дважды щелкните субтитры, которые нужно повторно синхронизировать. В верхнем левом углу окна редактирования есть несколько кнопок, которые можно использовать для повторной синхронизации субтитров.
[- Задержка субтитров на -0,5 секунды
] — продвинуть субтитры вперед на +0,5 секунды
TS — синхронизировать весь субтитр с определенным временем
SS — синхронизировать выбранные субтитры с определенным временем
R — Сбросить синхронизацию субтитров
S — Сбросить выбранную синхронизацию субтитров
В правом верхнем углу окна есть больше кнопок, но вы будете использовать больше слева.

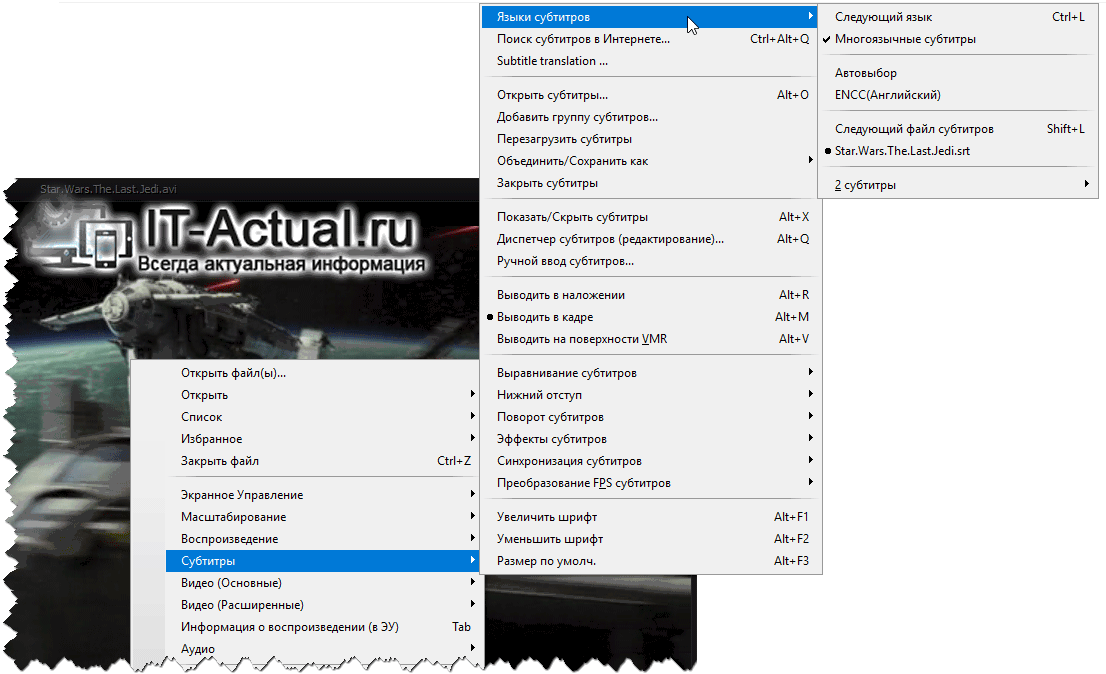

 Не все версии медиапроигрывателей поддерживают кодированные субтитры. Кодированные субтитры не являются частью видеопотока и существуют в отдельном текстовом потоке.
Не все версии медиапроигрывателей поддерживают кодированные субтитры. Кодированные субтитры не являются частью видеопотока и существуют в отдельном текстовом потоке.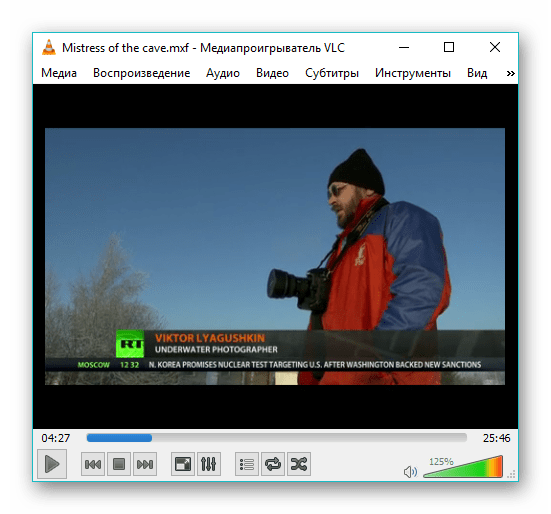 Они дополняют недостающие сведения, которые диктор предоставить не может. Например, если диктор сообщает: «Как видно, вывод основывается на трех основных моментах», но не называет эти три основные момента, звуковое описание помогает восполнить недостающие сведения с помощью субтитров.
Они дополняют недостающие сведения, которые диктор предоставить не может. Например, если диктор сообщает: «Как видно, вывод основывается на трех основных моментах», но не называет эти три основные момента, звуковое описание помогает восполнить недостающие сведения с помощью субтитров. Субтитры вводятся только для диалогов и часто используются для перевода видео на другие языки.
Субтитры вводятся только для диалогов и часто используются для перевода видео на другие языки.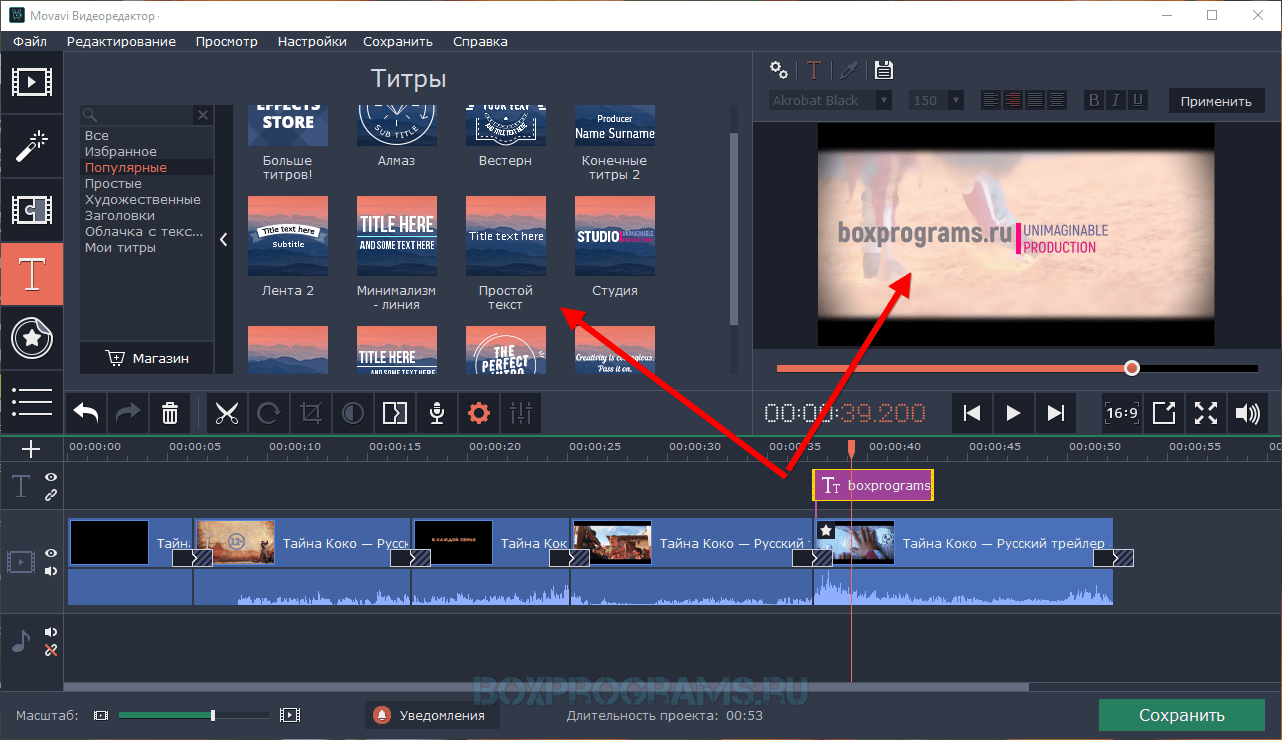 Можно воспользоваться панелью поиска, чтобы найти языки, не указанные в списке автоматически.
Можно воспользоваться панелью поиска, чтобы найти языки, не указанные в списке автоматически. По возможности старайтесь запускать и останавливать видеоролик во время естественных пауз в разговоре.
По возможности старайтесь запускать и останавливать видеоролик во время естественных пауз в разговоре.

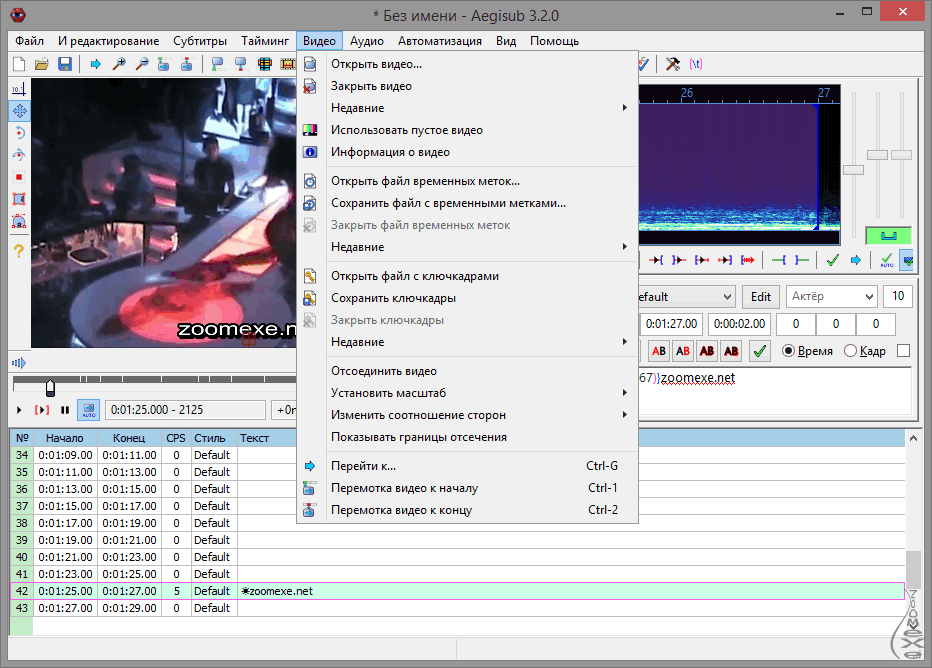
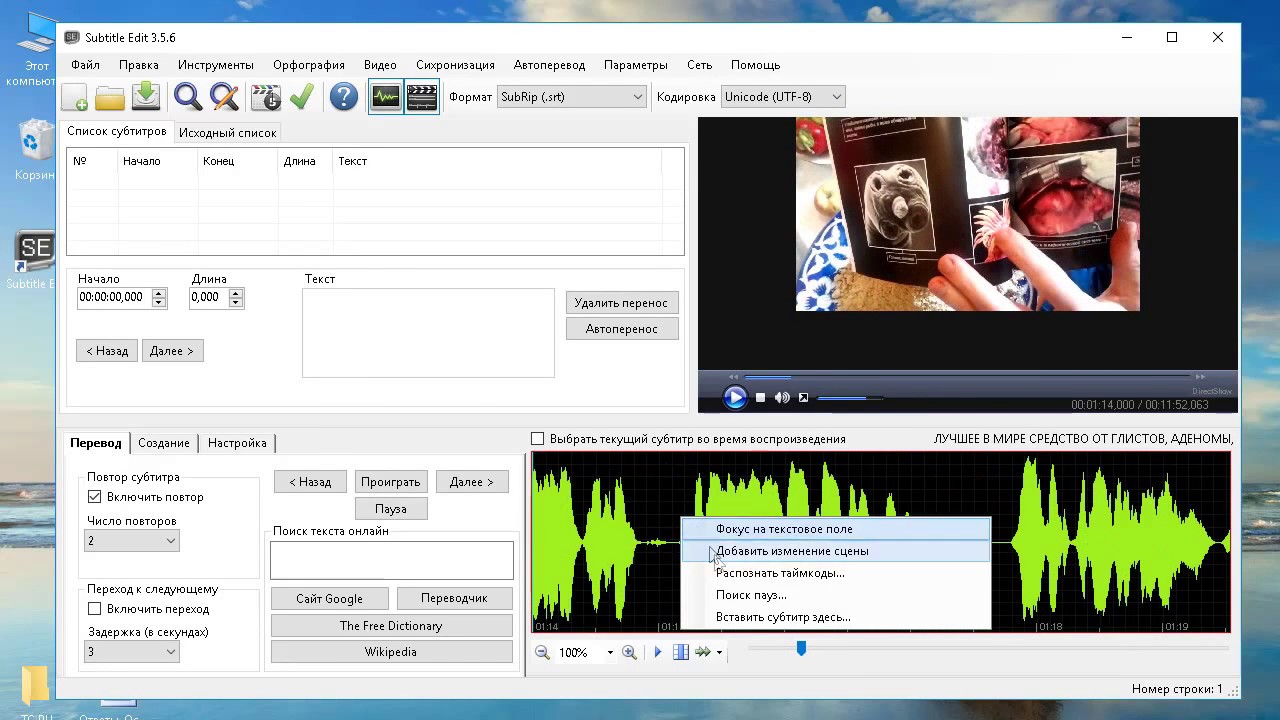
 Как только вы это сделаете, вы увидите множество разных стилей. У каждого будет свой размер шрифта и связанная с ним анимация.
Как только вы это сделаете, вы увидите множество разных стилей. У каждого будет свой размер шрифта и связанная с ним анимация.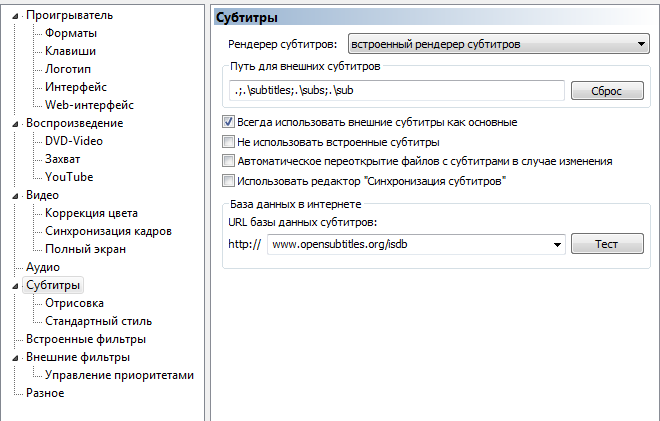
 Особенно
Курсивные и шрифтовые теги широко используются. Список поддержки SubRip в плеерах можно найти здесь.
Особенно
Курсивные и шрифтовые теги широко используются. Список поддержки SubRip в плеерах можно найти здесь.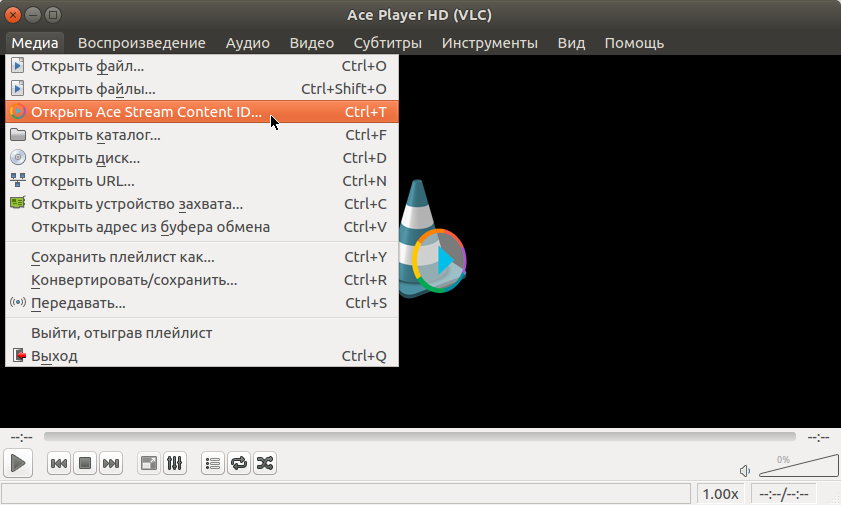

 Первая строка состоит из 32 символов, а вторая — из 28 символов.
Первая строка состоит из 32 символов, а вторая — из 28 символов. 

 »), и увеличить.
если слишком много разделений (например, « w e ar e fi n e. »).
»), и увеличить.
если слишком много разделений (например, « w e ar e fi n e. »).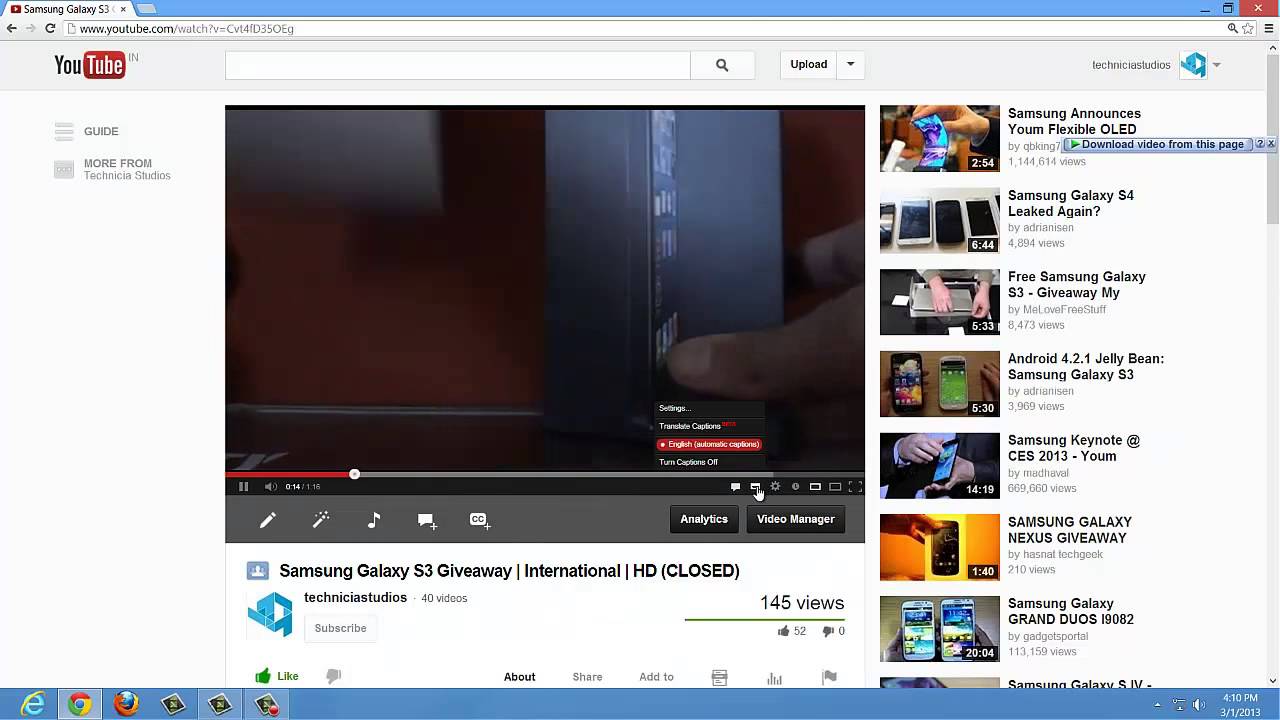
 xml, чтобы узнать больше об этом файле).
xml, чтобы узнать больше об этом файле).