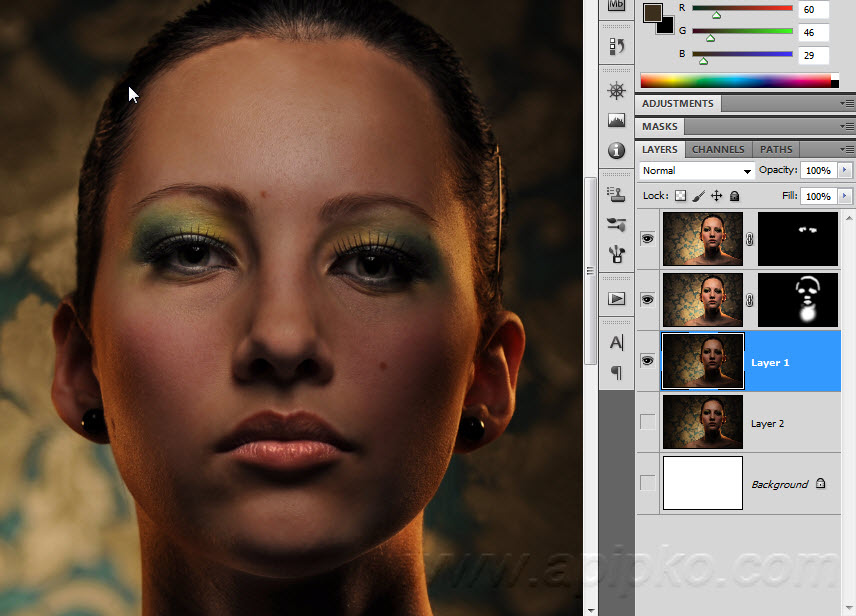Как раскрасить картинку в Фотошопе
В программе Adobe Photoshop можно не только редактировать уже готовые изображения, но и рисовать собственные картинки и создавать удивительные проекты с нуля. К созданию собственных изображений также относится и процесс раскраски картинки по ее контурам. Это как раскраски для детей, только в цифровом формате и инструментами Фотошопа.
Эта статья посвящена именно раскрашиванию в Photoshop. Вы узнаете о нужных для этого настройках в программе и познакомитесь с инструментами, которые для этого понадобятся. Также мы покажем весь процесс на практическом примере.
Содержание
- Раскрашивание картинки в программе Adobe Photoshop
- Что такое рабочая среда и как ее настроить
- Ластик, карандаш и кисть
- Микс-кисть и палец
- Инструменты выделения и перо
- Градиент и заливка
- Применение стилей
- Работа со слоями
- Практический пример
Раскрашивание картинки в программе Adobe Photoshop
Вам потребуется в первую очередь, конечно же, стремление освоить новые знания. А все остальное вы узнаете, прочитав эту статью. Для раскрашивания картинки нужно будет настроить специальную рабочую среду и научиться пользоваться некоторыми инструментами программы. Обо всем этом мы поговорим ниже.
А все остальное вы узнаете, прочитав эту статью. Для раскрашивания картинки нужно будет настроить специальную рабочую среду и научиться пользоваться некоторыми инструментами программы. Обо всем этом мы поговорим ниже.
Что такое рабочая среда и как ее настроить
По-другому рабочую среду многие пользователи нередко именуют «Рабочим пространством».
Это специальный набор окон и инструментов программы, который требуется для решения поставленной перед пользователем задачи. Например, для редактирования изображения понадобится один тип набора инструментов, а для работы с анимацией совершенно другой.
В приложении Adobe Photoshop имеется несколько готовых наборов инструментов, для различных задач. Можно выбрать одну из рабочих сред имеющихся в программе по умолчанию. Это делается в верхнем правом углу окна программы. Для раскрашивания картинки подойдет рабочая среда «Рисование».
Набор «Из коробки» имеет такой вид
и следующие свойства:
- Все вкладки окон можно передвигать в любое место, которое для вас будет удобным.

- Можно убрать ненужные панели. Для этого нужно щелкнуть мышью по требуемой панели (правой кнопкой) и в появившемся списке команд нажать на «Закрыть».
- Также имеется возможность добавления дополнительных панелей. Сделать это можно, выбрав соответствующие пункты во вкладке «Окно» в главном меню.
Добавить можно любую нужную панель, которой нет в наборе по умолчанию. Также имеется возможность разместить добавленную панель в любом удобном для вас месте окна Фотошоп. Для работы над раскрашиванием картинки не лишним будет добавить к стандартному набору панель настройки цветов.
Так как в процессе работы нам ни раз потребуется обращаться к этому инструменту. Добавьте эту панель и разместите в удобном для вас месте.
Вот собственно и все, создание и настройка требуемой рабочей среды для раскрашивания картинки завершено. Теперь давайте познакомимся с инструментами, которые будем применять в ходе работы.
Ластик, карандаш и кисть
Эти три инструмента являются основными при работе над раскрашиванием картинки в программе Adobe Photoshop.
- Кисти.
С помощью этого инструмента выполняется закрашивание некоторых областей на картинке, создание теней и бликов, а также создаются прямые линии. - Карандаш.
Этот инструмент в основном применяется для создания контуров объекта и их обводки. - Ластик.
С этим инструментом наверняка все понятно и без пояснений. Его назначение, конечно же, – стирание лишнего на изображении.
Микс-кисть и палец
Эти два инструмента программы фотошоп применяются для растушевки различных деталей картинки.
- Палец.
Данный инструмент применяется для «растягивания» нарисованных при помощи других инструментов элементов. Примечательно что эффект от применения этого инструмента одинаково хорошо как на фоне с заливкой цветом, так и на прозрачном. - Микс-кисть.
Это особенная кисть, назначение которой смешивание граничащих рядом цветов. Примечательно, что эти объекты могут находиться даже на разных слоях, граничащие рядом цвета при этом все равно будут смешаны. Данный инструмент применяется для быстрой растушевки слишком четких границ объектов. Однако этот инструмент не очень подходит для работы с чистыми цветами.
Данный инструмент применяется для быстрой растушевки слишком четких границ объектов. Однако этот инструмент не очень подходит для работы с чистыми цветами.
Инструменты выделения и перо
Эти два инструмента применяются для создания ограничивающих областей, которые в дальнейшем требуется залить каким либо цветом. Не стоит пренебрегать использованием этих инструментов, так как они помогают аккуратнее закрашивать области на рисунке.
- Перо.
Это универсальный инструмент, предназначенный для обводки (прорисовки) элементов картинки. Перо отличается высокой точностью и четкостью прорисованного контура. После создания контура объекта его можно залить цветом, результат при этом будет практически идеальным. - Инструменты выделения.
- Лассо.
Инструменты этой группы предназначены для обводки контура объекта произвольной формы. - Группа инструментов «Выделение».
Находящиеся в этой группе инструменты подходят для создания выделения контура областей четкой формы (прямоугольной, круглой, овальной и т. п.). После создания выделения, можно произвести заливку цветом полученного контура объекта.
п.). После создания выделения, можно произвести заливку цветом полученного контура объекта. - Быстрое выделение и волшебная палочка.
С помощью этих двух инструментов можно быстро выделить область рисунка. При условии, что выделяемый объект ограничен от других одним цветом или контуром.
- Лассо.
Градиент и заливка
- Инструмент заливка.
При помощи данного инструмента выполняется закрашивание выбранным цветом больших объемов картинки всего в один клик мыши. - Градиент.
Этот инструмент по своему принципу схож с инструментом заливка и выполняет те же функции в один клик мыши. Его отличие от заливки в том, что он закрашивает выделенную область не сплошным цветом, а создает плавный цветовой переход.
Образцы и цвета
Фоновый цвет – значение этого параметра иногда очень важно при использовании ряда фильтров. Значение конечной точки градиента так же равно значению фонового цвета.
Основной цвет – при использовании инструментов «Карандаш», «Заливка» и «Кисть» они рисуют именно цветом который указан как основной. При создании градиента его первой контрольной точке также присваиваться значение цвета, указанного как основной.
Дефолтные цвета – цвета по умолчанию, присваиваемые фоновому и основному цвету программой автоматически. Их значения это – белый и черный. Сбросить указанные пользователем настройки цвета на дефолтные можно клавишей D, а для того чтобы поменять местами значения фонового и основного цвета требуется нажать на клавишу X.
Смена основного цвета и фонового цвета осуществляется двумя путями:
- Через палитру цветов.
Щелкните мышью по окошку основного цвета на панели инструментов и в открывшейся вкладке «Палитра цветов» кликните по требуемому цвету.
После чего подтвердите действие, кликнув на ОК.
Смена фонового цвета осуществляется аналогично.
- Через образцы.
Как вы помните, в начале урока мы настраивали рабочую среду для раскрашивания картинки. В нее входит и панель образов цветов, включающая 122 цветовых оттенка.
Для смены основного цвета требуется один раз кликнуть по нужному образцу цвета.
Для замены фонового – щелкаем мыши по требуемому цвету с зажатой кнопкой CTRL.
Применение стилей
Применение стилей к элементам картинки позволяются добиться различных эффектов (тень, обводка, градиент, свечение и многое другое).
Для вызова вкладки с настройками стилей дважды щелкните мышью по нужному слою. Или кликните на слой правой кнопкой мыши и выберите “Параметры наложения”.
Работа со слоями
Все элементы рисунка, которые будут раскрашиваться, требуется размещать на отдельном слое (контур в том числе). Это нужно для удобства обработки рисунка.
Практический пример
Для практического примера по раскрашиванию картинки в фотошоп нам потребуется контур рисунка.
Мы подобрали подходящую черно-белую картинку – рыбку. Исходное изображение имело белый фон, который мы удалили.
На рисунке присутствует несколько областей (основная часть тела), которые требуется закрасить одним цветом. Как видите некоторые области нужно закрасить одним цветом.
- Берем инструмент “Заливка”, выбираем нужные цвет в палитре в качестве основного и начинаем закрашивать нашу рыбку. Мы закрасим основную часть тела желтым цветом:
- Затем закрасим остальные участки теми цветами, которыми пожелаем. У нас получилась такая рыбка:
Но, это далеко не все. Давайте придадим нашей рыбке объем. - Берем волшебную палочку и кликаем по желтому цвету, тем самым выделив все участки с желтым цветом:
- После, создаем новый слой и переходим на него, в панели инструментов выбираем градиент и, настроив необходимые параметры заливки, проходим по нашей картинке (см. скриншот ниже):
Проделываем те же действия с глазами и остальным частями. Получаем такой результат:
Получаем такой результат:
Согласитесь, получилось весьма неплохо. Можно поиграться еще и со стилями слоев, но, в целом, мы уже раскрасили наш объект.
Таким образом, мы показали вам простой способ, как раскрасить картинку в Фотошопе, используя всего 3 инструмента: “волшебная палочка”, “заливка” и “градиент”.
До встречи в следующих уроках!
Как перекрасить всё и вся в Photoshop
4 — 2011
Софья Скрылина, преподаватель информационных технологий, г.Санкт-Петербург
Графический редактор Photoshop имеет огромное количество инструментов, которые можно использовать для перекраски различных объектов. Для некоторых из них необходимо предварительное выделение фрагментов, другие не требуют применения инструментов выделения, влияя только на определенные цвета изображения. В данной статье мы будем работать только с фоновым или обычным слоем, не используя ни заливочных слоев, ни режимов наложения слоев.
Инструмент «Замена цвета»
Инструмент Замена цвета (Color Replacement) находится в одной группе с инструментами Кисть (Brush), Карандаш (Pencil) и Микскисть (Mixer Brush) и предназначен для перекраски фрагментов изображения. Этот инструмент имеет всего четыре режима наложения:
Этот инструмент имеет всего четыре режима наложения:
a
b
c
Рис. 1. Результаты перекраски радужной оболочки глаза инструментом Замена цвета: а — исходное изображение; б — режим Цветность; в — режим Цветовой тон
Рис. 2. Окно программы Photoshop, инструмент Замена цвета
Панель свойств инструмента имеет еще ряд параметров (рис. 2):
2):
- параметр Проба: непрерывно (Continuous) позволяет установить режим, в котором инструмент постоянно анализирует цвет пикселов, попавших в горячую точку, и заменяет их основным цветом. Под горячей точкой понимается центр кисти;
- нажатие кнопки Проба: однократно (Once) заставляет инструмент выбирать цвет пикселов только при первом щелчке и заменяет этот цвет основным, пока кнопка мыши не будет отпущена;
- в случае выбора параметра Проба: образец фона (Background Swatch) инструмент заменяет только те цвета изображения, которые в точности совпадают с цветом, выбранным в качестве фонового;
- список Ограничения (Limits) регулирует способ замещения пикселов:
— Все пикселы (Discontiguous) — цвет замещается везде, где он встретится на пути указателя,
— Смеж. пикс (Contiguous) — замещаются цвета, близкие по цвету, находящемуся под указателем мыши,
— Выделение краев (Find Edges) — при замене цветов одновременно сохраняются четкие края объектов;
- параметр Допуск (Tolerance) задает чувствительность инструмента;
- флажок Сглаживание (Antialias) задает плавные границы при замене цвета, установлен по умолчанию.

В рассмотренном примере предварительное выделение объекта не проводилось, но если вы работаете с более сложным объектом, который требует обработки кистью в несколько этапов с применением нескольких режимов наложения, то предварительно, конечно, необходимо провести выделение объекта.
Примечание. В принципе, вместо инструмента
Помимо инструментов Замена цвета (Color Replacement) и Кисть (Brush) для перекраски фрагментов применяются инструменты цветовой коррекции. Для их вызова используется меню Изображение (Image) -> Коррекция (Adjustments). Рассмотрим эти инструменты подробнее.
Диалоговое окно
«Цветовой тон/Насыщенность»За изменение цвета объекта в диалоговом окне Цветовой тон/Насыщенность (Hue/Saturation) отвечает ползунок Цветовой тон (Hue).
Рис. 3. Использование диалогового окна Цветовой тон/Насыщенность для замены голубого цвета на сиреневый
Рис. 4. Исходное изображение девушки (a) и результат перекраски и нанесения загара (б)
Так, на рис. 4 для изменения цвета кофты с голубого на сиреневый выделять ее не пришлось, достаточно было выбрать голубой цвет, подлежащий замене (см. рис. 3). Но для окрашивания остальных объектов проводилось их предварительное выделение.
Примечание. В приведенном примере для перекраски волос и кофты применялся инструмент Цветовойтон/Насыщенность (Hue/Saturation), а для нанесения загара — инструменты Заменить цвет (Replace Color), чтобы немного затемнить тон кожи, и Замена цвета (Color Replacement), чтобы осуществить перекраску кожи в коричневый цвет.
Не забывайте при замене цвета использовать оставшиеся два ползунка:
Диалоговое окно «Заменить цвет»
Команда Заменить цвет (Replace Color) заменяет цвет на изображении, который выбран с помощью пипеток. Первый щелчок пипеткой выбирает заменяемый цвет, последующие щелчки пипетками со знаком «+» или «–» уточняют диапазон цветов (рис. 5). Части изображения, соответствующие выбранным цветам, в области предварительного просмотра обозначаются белым цветом. Помимо пипеток для расширения или сужения выбранных оттенков применяется ползунок Разброс (Fuzziness).
Рис. 5. Диалоговое окно Заменить цвет
С помощью ползунков Цветовой тон (Hue), Насыщенность (Saturation) и Яркость (Lightness) определяется цвет замены. Кроме того, заменяемый и замещающий цвета можно выбрать из палитры цветов, которая вызывается щелчком по образцу цвета. В большинстве случаев предварительного выделения фрагментов не требуется.
В большинстве случаев предварительного выделения фрагментов не требуется.
Примечание. Обратите внимание, что диалоговое окно Заменитьцвет (Replace Color) очень похоже на инструмент выделения
Оптимальный результат при использовании диалогового окна Заменить цвет (Replace Color)достигается в случае, если заменяемый цвет близок к однородному. Иначе на изображении появляется шум, от которого приходится избавляться с помощью дополнительных инструментов. Пример использования данного инструмента для перекраски лепестков тюльпана приведен на рис. 6.
a
b
Рис.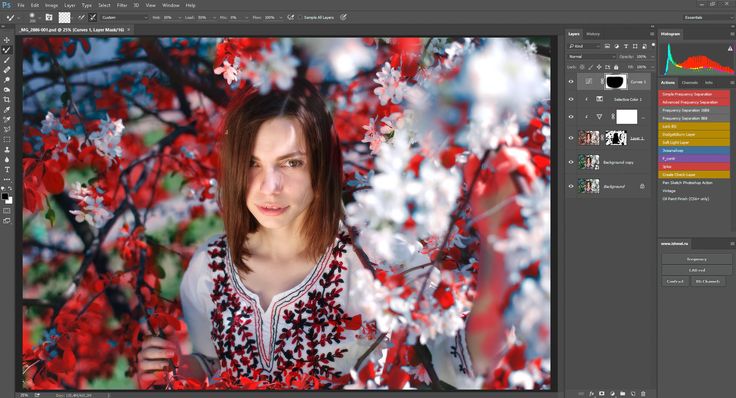 6. Исходное изображение тюльпана (a) и результат его перекраски
в диалоговом окне Заменить цвет (б)
6. Исходное изображение тюльпана (a) и результат его перекраски
в диалоговом окне Заменить цвет (б)
Избирательная корректировка цвета
Избирательная корректировка цвета осуществляется в диалоговом окне Выборочная коррекция цвета (Selective Color) (рис. 7), позволяющем выборочно изменить объем составного цвета в любом из основных цветов, не меняя другие основные цвета.
Рис. 7. Диалоговое окно Выборочная коррекция цвета
Данный инструмент может применяться для перекраски фрагментов изображения с сохранением базового цвета. Например, красный цвет можно изменить на любой другой, в состав которого входит красный: от желтого (смесь красного с зеленым) до сиреневого (смесь красного с синим). Но, например, превратить красный цвет в синий не получится. Без этого инструмента также не обойтись в ситуациях, когда требуется удалить цветовой оттенок, созданный источником света, например обычной настольной лампой (рис. 8).
a
b
Рис.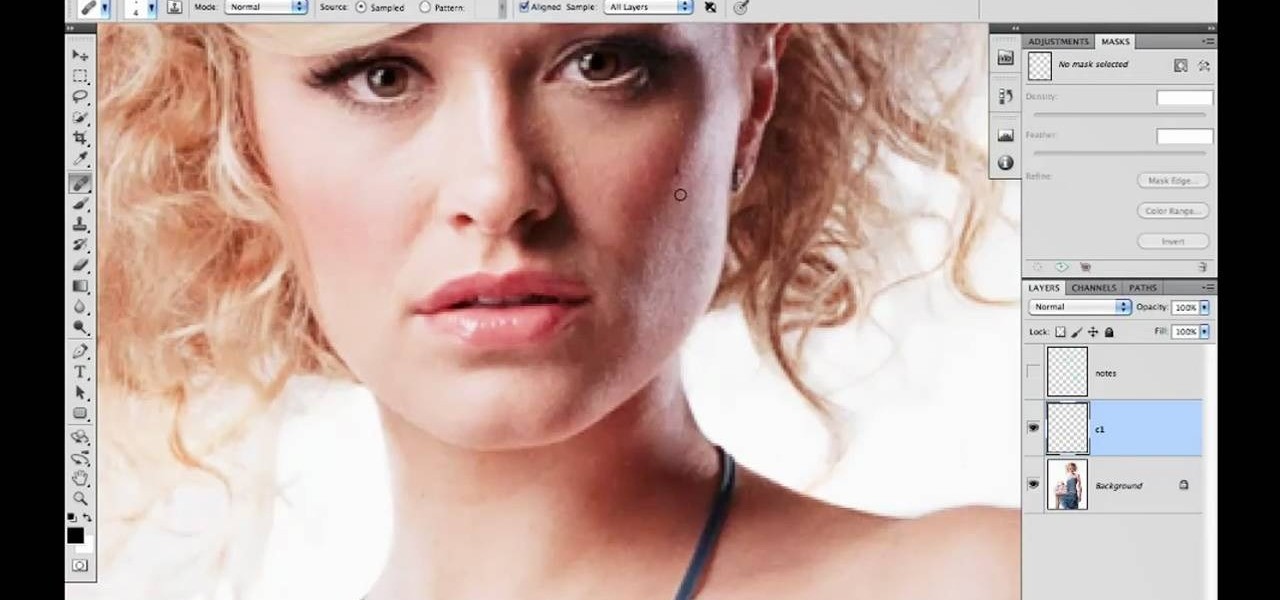 8. Исходное изображение (a) и результат удаления желтого оттенка, полученного от освещения настольной лампой, с помощью диалогового окна Выборочная коррекция цвета (б)
8. Исходное изображение (a) и результат удаления желтого оттенка, полученного от освещения настольной лампой, с помощью диалогового окна Выборочная коррекция цвета (б)
Использование режима Lab
Цветовая модель Lab основана на трех параметрах: L — яркость (Lightness) и двух хроматических компонентах — a и b. Параметр a изменяется от темнозеленого через серый до пурпурного цвета. Параметр b содержит цвета от синего через серый до желтого. Это обстоятельство можно использовать для быстрой перекраски фрагментов изображения путем инвертирования прямой в каждом канале (при условии, что этот объект легко выделить или все остальные цвета на изображении близки к нейтральным). Для инвертирования прямой достаточно перетащить верхнюю правую точку прямой вниз, а нижнюю левую точку — вверх.
При инвертировании прямой в канале a можно получить следующие результаты:
- красный и бордовый цвета перекрашиваются в зеленый;
- зеленый становится светлокоричневым.

При инвертировании прямой в канале b можно получить другие результаты:
- красный становится пурпурным или сиреневым в зависимости от исходного оттенка, а пурпурный и сиреневый — красным;
- желтый превращается в синий.
При инвертировании прямой в обоих каналах одновременно получаются следующие результаты:
- красный перекрашивается в голубой, оттенок которого зависит от исходного оттенка красного;
- синий и пурпурный становятся зелеными.
Примечание. Поскольку цветовая модель Lab позволяет отображать больше цветов, чем модель RGB, перевод изображения из модели Lab в RGB и обратно не сказывается на его качестве. Следовательно, перевод можно осуществлять столько раз, сколько вам необходимо.
Теперь рассмотрим несколько примеров. На рис. 9 представлено исходное изображение кувшина с крышкой и ручкой красного цвета.
Сначала необходимо перевести изображение в режим Lab, выполнив команду Изображение (Image) -> Режим (Mode) -> Lab. В данном случае для выделения крышки и ручки вполне сгодится инструмент Быстрое выделение (Quick Selection).
В данном случае для выделения крышки и ручки вполне сгодится инструмент Быстрое выделение (Quick Selection).
Рис. 9. Исходное изображение кувшина
a
b
c
Рис. 10. Результат перекраски фрагментов: а — в зеленый цвет путем инвертирования прямой в канале a; б — в сиреневый цвет путем инвертирования прямой в канале b; в — в голубой цвет путем инвертирования прямой в каналах a и b
Рис. 11. Исходное изображение зеленых листьев
В диалоговом окне Кривые (Curves) (оно вызывается комбинацией клавиш Ctrl+M) из списка Канал (Channel) выбираем канал a и инвертируем прямую (рис. 10а).
Если инвертировать прямую в канале b, не меняя положение прямой в канале a, получим сиреневый цвет (рис. 10б). Инверсия прямой в обоих каналах даст голубой цвет (рис. 10в).
В ходе перекраски цвета изображения могут поблекнуть. Повысить их насыщенность тоже можно в режиме Lab, не прибегая к диалоговому окну Цветовой тон/Насыщенность (Hue/Saturation). Для этого необходимо увеличить угол наклона прямой в обоих цветовых каналах. На рис. 11 приведено исходное изображение зеленых листьев. При инвертировании прямой в канале a получаем блеклый коричневый цвет (рис. 12).
Для этого необходимо увеличить угол наклона прямой в обоих цветовых каналах. На рис. 11 приведено исходное изображение зеленых листьев. При инвертировании прямой в канале a получаем блеклый коричневый цвет (рис. 12).
Рис. 12. Результат перекраски листьев в светло-коричневый цвет путем инвертирования прямой в канале a
Рис. 13
Для повышения насыщенности цветов и превращения летнего пейзажа в осенний изменим в каналах a и b угол наклона прямой (рис. 13).
Как вы можете видеть, графический редактор Photoshop предлагает действительно огромный выбор инструментов для перекраски фрагментов изображения. Какой из имеющихся инструментов использовать — решать вам.
КомпьюАрт 4’2011
Как в фотошопе поменять цвет фото
Главная » Разное » Как в фотошопе поменять цвет фото
Замена цвета в Фотошопе – как поменять, изменить цветовую гамму картинки, рисунка или фотографии, как перекрасить объект в Photoshop
Фотошоп повсеместно используется для коррекции изображений и фотографий. Особенно полезным является возможность заменить цвет фотографии на другой. Благодаря этому можно создавать интересные решения для фотографий и рисунков.
Особенно полезным является возможность заменить цвет фотографии на другой. Благодаря этому можно создавать интересные решения для фотографий и рисунков.
Функция «Заменить цвет»
Самым простым способом поменять цвет фотографии в Фотошопе является встроенная функция изменения цвета. Чтобы изменить окрас рисунка в Photoshop достаточно следовать инструкции:
- Вставить выбранный рисунок в окно программы.
- Перейти к меню изображения и зайти в коррекцию палитры. После чего из выпадающего меню кликнуть по замене.
- После этого появится окно по замене окраса. Необходимо с помощью пипетки кликнуть по участку, который следует заменить.
- Также стоит увеличить параметр разброса. Чем выше его показатель, тем большая площадь будет заменена. Другой вариант выбирается в панели замены.
- После выбора и установки всех параметров достаточно нажать ОК.
Этот способ позволяет легко заменить цвет объекта в несложных однотонных фотографиях.
Замена цвета в Фотошопе для сложных фотографий
Чтобы сделать замену в сложном рисунке, необходимо следовать инструкции:
- Вставить рисунок в среду программы.

- Зайти в меню выделения и кликнуть по строке цветового диапазона.
- Появится окно, в котором с помощью пипетки необходимо выделить участки для замены. Например, если кликнуть по красному, то на рисунке выделится вся область с этим окрасом.
- Нажать ОК. После этого получится следующая картина.
- В меню изображения перейти к коррекции фона.
- В появившемся окне можно настроить палитру. Также рекомендуется нажать на строку тонирования.
Таким образом можно заменить цвет в Фотошопе на другой в сложном изображении.
Изменение режима наложения
Существует еще один способ изменения палитры. Он подойдет для сложных фотографий, где окрашенные участки очень мелкие. Для того, чтобы использовать режим наложения достаточно сделать следующее:
- Открыть фотографию в среде программы. Создать новый слой.
- Произвести смену режима наложения на цветность.
- Выбрать инструмент «Кисти».
- После чего выбрать любой вариант для подмены.

- Осталось только покрасить кистью участки, которые необходимо изменить.
Этот способ отлично подходит для смены окраса глаз на фотографии или создания необычного окрашивания на волосах.
Изменение палитры объекта на белый
Довольно просто получается поменять цвет всего объекта на картинке на белый. Чтобы это сделать требуется проследовать инструкции:
- Вставить выбранную картинку в среду программы Photoshop.
- Создать новый слой для коррекции в черно-белом исполнении.
- После этого появится новый слой и его можно будет откорректировать. Картинка под этим слоем станет черно-белой.
- Ползунки необходимо двигать до тех пор, пока картинка не станет белой. Рекомендуется изначально изменить положения ползунка, который соответствует реальному окрасу картинки.
Таким образом можно перекрасить любое изображение в белый.
Изменить окрас по образцу
Чтобы изменить цвет по образцу требуется сделать следующее:
- В программе создать новое окно и перекрасить фон в необходимый цвет.

- После чего требуется перейти на вкладку с рисунком, который нужно перекрасить. Как и в предыдущих случаях необходимо пипеткой выделить нужный диапазон цвета.
- Если функция выделила не только объект, но и другие участки необходим выбрать лассо с вычитанием.
- Этим инструментом требуется выделить лишние участки. После этого все лишние выделения пропадут. Получится рисунок с выделенным диапазоном.
- Далее нужно зайти в меню изображения и выбрать коррекцию и подбор цвета.
- В появившемся окне выбрать источник варианта окраса, который был создан ранее.
- После этого окрас рисунка изменится. Чтобы подобрать необходимый оттенок нужно передвигать ползунки интенсивности и освещенности.
- Как только будет получен удовлетворительный результат требуется кликнуть по кнопке ОК.
Используем «Пипетку»
Если на картинке уже есть вариант для замены основного цвета предмета можно использовать пипетку:
- С помощью инструмента лассо выделить объект, который подлежит перекрашиванию.

- Выбрать пипетку и кликнуть на область с нужным для замены цветом.
- С помощью инструмента заливки перекрасить выделенную область.
Фотошоп для начинающих: Что такое Photoshop?
Такой способ более быстрый для перекрашивания, так как не требуется отдельно создавать цветовой шаблон. Но чтобы результат получился более реалистичным потребуется поработать дольше над коррекцией.
Как поменять цвет текстуры в Фотошопе
Чтобы изменить окрас текстуры на изображение достаточно сделать следующее:
- Вставить изображение в среду Фотошопа.
- Перейти в меню коррекция и выбрать фон и насыщенность.
- Появится окно с ползунками. Для замены цвета необходимо менять положения ползунка, отвечающего за тон.
- Изменяя его положение можно поменять оттенок текстуры. Как только результат будет удовлетворительным необходимо подтвердить сохранения изменений.

Этот способ позволяет легко изменить окрас текстуры при этом сохраняя ее особенности.
Как изменить цвет фото в Фотошопе
Изменить цвет рисунка или картинки можно многими способами. Наложение слоёв — самый простой способ, заменить цвет на картинке. Чтобы изменить цвет фото:
- Откройте в Фотошопе изображение
- Создайте новый слой
- Выставьте режим наложения «Цветовой тон» для созданного слоя
- Настройте необходимый цвет в индикаторе цвета переднего плана
- Активируйте инструмент «Кисть» и рисуйте на новом слое поверх объекта
Вы можете изменять цвет на фото с помощью этого метода для любого элемента. Но, обратите внимание, что чёрный цвет или белый — не изменятся. Вот что получилось в результате нашей попытки заменить цвет в рисунке:
Давайте по шагам разберём, как заменить цвет одежды в Фотошопе. Для примера выберем фотографию девушки в платье сиреневого цвета и поменяем его на зеленый, а потом на красный.
Как поменять цвет одежды на фото в Фотошопе:
- Откройте фотографию и создайте копию слоя (кликните правой кнопкой мыши по слою картинки и выберите «Создать дубликат слоя»)
- Нажмите левой кнопкой мыши на копию слоя, чтобы выбрать этот слой для работы.
 Откройте окошко замены цвета, делается это так:
Откройте окошко замены цвета, делается это так:- Перейдите в пункт меню «Изображение»
- Нажмите «Коррекция»
- Выберите инструмент «Заменить цвет»
- В верхней части окна на черном фоне будет показан тот объект, который вы выберите пипеткой. Пипетка уже выбрана по умолчанию, вам нужно просто навести ее на открытое изображение и нажать на ту его часть, цвет которой хотите заменить. Нажмите пипеткой на платье, на черном фоне вы увидите его контур
- Теперь в нижней части окошка выберите цвет, на который будете «перекрашивать» платье. Мы выбираем ярко-зеленый
- Платье на картинке практически полностью поменяло цвет на зеленый, но на некоторых участках остались фиолетовые тона. Так происходит потому, что мы выбрали пипеткой сиреневый цвет платья, но на некоторых его частях цвет немного отличается из-за теней. Нам нужно выбрать пипетку с символом «+» и нажать на все участки, в которых эти фиолетовые тона остались
Как видите, теперь платье полностью стало зеленого цвета.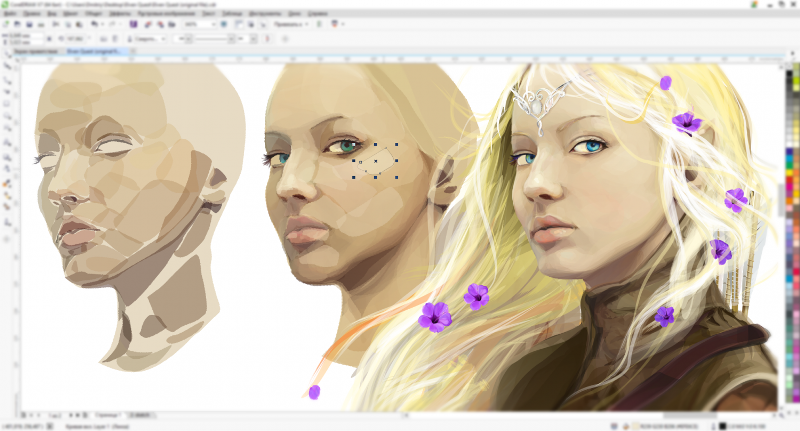 Теперь давайте заменим его на ярко-красный, для этого просто выберите его в нижней части окошка замены цвета.
Теперь давайте заменим его на ярко-красный, для этого просто выберите его в нижней части окошка замены цвета.
Теперь вы знаете, как заменить цвет одежды в Фотошопе.
На примере изображения с девушкой, где хорошо видно глаза, мы покажем можно ли поменять цвет глаз, а точнее, как поменять цвет глаз в Фотошопе. Как изменить цвет глаз в Фотошопе:
- Добавьте фото в Фотошоп и создайте копию слоя
- Теперь создайте пустой слой и выберите его
- Возьмите инструмент «Кисть» (этим инструментом легко можно изменять цвет глаз в Фотошопе), выберите цвет, который вас интересует, и аккуратно обрисуйте всю область, на которой вам нужно заменить цвет
- Получается слишком ярко и неестественно, но на данном этапе это нам и нужно. Теперь нажмите правой кнопкой мышки на текущем слое (на котором рисовали кистью) и выберите пункт «Параметры наложения»
- Выбираем режим наложения «Цветность». Теперь глаза приобрели красивый зеленый цвет. Теперь можно поиграть ползунком «Непрозрачность» и выбрать, с какой интенсивностью будет наложен зеленый оттенок
Как изменить цвет цветов в Фотошопе или другого объекта:
- Чтобы изменить цвет в Photoshop, загрузите фото в редактор
- Выделите на нём часть картинки, которую надо отредактировать
- Настройте выделение в «Выделение» — «Уточнить край»
- Теперь необходимо заменить цвет в Фотошопе.
 Выберите «Изображение» — «Коррекция» — «Цветовой тон/Насыщенность». Этой настройкой можно в Photoshop заменить цвет на другой
Выберите «Изображение» — «Коррекция» — «Цветовой тон/Насыщенность». Этой настройкой можно в Photoshop заменить цвет на другой - Настройте цвет и нажмите ОК, чтобы исправить цвет в Фотошопе
Как изменить цвет волос онлайн на фото в Фотошопе:
- Перейдите на сайт
- Загрузите фото
- Создайте копию слоя
- С помощью инструмента «Быстрое выделение» выделите волосы (используйте любой другой инструмент выделения, который вам нравится) на дублированном слое
- Закрасьте любым удобным инструментом выделенную область волос на дублированном слое
- Укажите режим наложения «Перекрытие» (Overlay) и настройте уровень непрозрачности слоя
Какие способы, как поменять цвет волос на фото онлайн в Фотошопе знаете вы? Расскажите в комментариях.
Как бесплатно изменить цвет фото онлайн:
- Перейдите на сайт IMGOnline
- Загрузите фото
- Выберите цвет, который надо изменить
- Выберите цвет, на который будет выполнена замена
- Настройте остальные настройки для фото
- Выберите формат полученного изображения
- Нажмите ОК, чтобы заменить цвет на фото онлайн
- Подождите несколько секунд, а затем откройте картинку в браузере или скачайте на компьютер
Заменить цвет картинки онлайн достаточно просто. Вот что получилось в результате:
Вот что получилось в результате:
Мы всегда отвечаем на вопросы. Спрашивай!
Как выборочно поменять цвет в Photoshop
Выборочно менять цвет в фотошопе очень просто. На примере этой фотографии мы сделаем всю фотографию черно белой, а цвет платья оставим красным.
Такая техника рождает широкие возможности, по сути цвет платья или другого объекта таким же образом вы сможете перекрасить в любой цвет.
На самом деле делается это очень просто, боятся ничего не нужно. Потратьте всего несколько минут и вы сможете поменять отдельный цвет на любой фотографии.
Изначально фотография выглядела так:
После не хитрых манипуляций (читайте ниже), она стала такой:
Начало работы. Создаем корректирующий слой
Для начала я открыл фотографию в фотошопе.
Теперь моя задача создать новый корректирующий слой. Для этого нажмите на соответствующую иконку на панели слоев.
Из списка нужно выбрать Черное и Белое (Black & White)
Слой появится на фото.
Эффект этого корректирующего слоя действует на слой ниже (на фото), поэтому фотография стала черно-белой.
Настройка цветов для смены
Этот слой необходимо еще настроить, чтобы фотография выглядела по интересней.
Здесь есть 5 ползунков, которые отвечают за свой цвет. Их можно подвигать, поэкспериментировать, посмотреть что произойдет.
Можно нажать на Авто (Auto) кнопку и тогда произойдет автоматическая настройка цветов.
Если вы хотите сравнить черно-белый вариант с оригинальной фотографией, вы можете отключить видимость корректирующего слоя, нажав на иконку с глазиком.
Так выглядит мой результат настройки цветов.
Меняем цвет платья на красный
Чтобы показать платье красным вы можете скрыть эффект этого корректирующего на маске.
Для этого понадобится Кисть (Brush), найдите её на панели инструментов.
Настройте её должным образом — мягкая (жесткость 0%), размер на глаз.
Установите черный цвет.
Начинайте закрашивать на маске слоя по платью. Вы увидите как платье начнет перекрашиваться в красный цвет. А по сути происходит скрывание области действия корректирующего слоя Черное и Белое (Black & White)
Вот так будет выглядеть маска слоя.
Меняйте размер кисти в ходе работы, чтобы закрасить труднодоступные цвета.
Если вы случайно зашли за края платья и затронули ну нужные области, то есть решение.
Просто поменяйте цвета местами на панели (кнопкой X) и теперь белой кистью зарисуйте область которую вы случайно открыли.
Продолжайте работать над платьем.
В конце концов я полностью закрасил платье и получилось так:
Меняем цвет фотографии
При необходимости вы можете вернутся к настройке цветов фотографии.
Но я решил сделать эффект по интересней и убавил непрозрачность для корректирующего слоя.
Получился интересный результат
Попробуйте таким же методом поменять цвет для платья.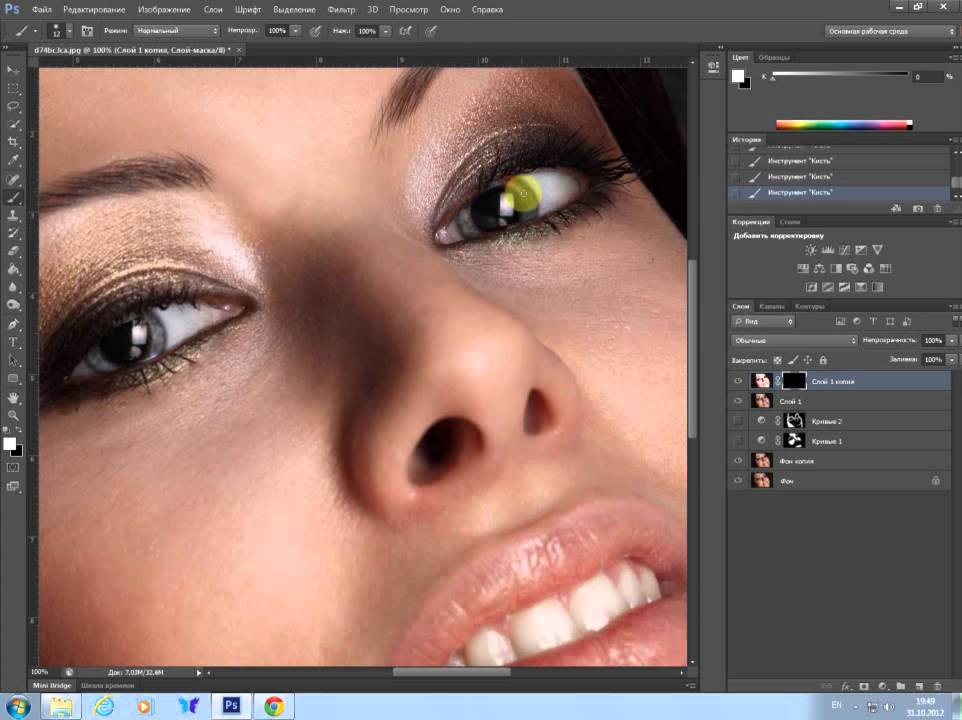
Автор перевода — Александр Акимов
Как использовать инструмент замены цвета в Photoshop (шаг за шагом)
Дженн МишраА- А+
Скачать как PDF
Подпишитесь ниже, чтобы скачать статью немедленно
Вы также можете выбрать свои интересы для бесплатного доступа к нашему обучению премиум-класса:
Основы бизнеса
Шпаргалки
Детская фотография
Красочные городские пейзажи
Состав
Творческая фотография
Креативные концепции портрета
Цифровые фотоколлажи
Сказочная портретная фотография
Фотография еды
Интерьерная фотография
Редактирование ландшафта
Пейзажная фотография
Обработка Lightroom
Пресеты Lightroom
Длинная выдержка
Макрофотография
Фотография Млечного Пути
Моя камера и фотография
Органический маркетинг
Домашние животные
Фотография товара
Фотография неба
Социальные сети
Натюрморт
Интервальная съемка
Туристическая фотография
Городская фотография
Фотография дикой природы
Ваша конфиденциальность в безопасности. Я никогда не поделюсь вашей информацией.
Я никогда не поделюсь вашей информацией.Инструмент «Замена цвета» в Photoshop может пригодиться во многих творческих ситуациях. Например, вы можете захотеть выделить объект с помощью яркого цвета. Или, может быть, вы хотите создать контрастные цвета. Или, может быть, вам нравится один цвет больше, чем другой. Какой бы ни была ваша причина, Adobe Photoshop позволяет легко заменить один цвет другим.
Одним из способов замены цвета является использование инструмента «Заменить цвет». Но есть еще несколько способов сделать это. Это простое пошаговое руководство поможет вам заменить цвет в Photoshop.
В Photoshop есть несколько инструментов, которые помогут вам сделать синюю машину зеленой. Одним из них является инструмент «Заменить цвет».Инструмент замены цвета в Photoshop. Учебное пособие
Один из самых простых способов изменить цвет в Photoshop — нанести новый цвет поверх исходного. Итак, с помощью инструмента «Замена цвета» давайте изменим эту унылую зеленую машину на ярко-красную.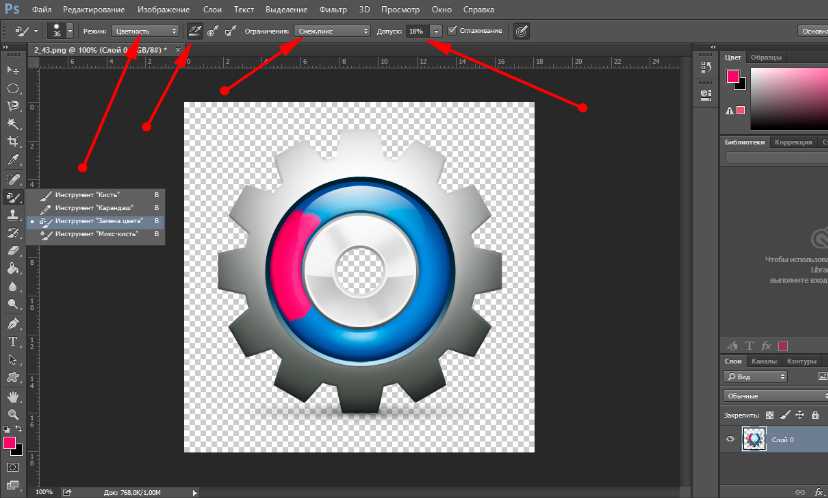
Шаг 1. Откройте изображение в Photoshop
Первый шаг — открыть изображение в Photoshop.Шаг 2. Дублируйте фоновый слой
Инструмент «Замена цвета» изменяет исходное изображение. Дублирование фонового слоя делает инструмент неразрушающим. Вы можете отключить цвет, если передумаете. Чтобы создать дубликат слоя, перейдите в раскрывающееся меню «Слой» и выберите «Слой » > «Дублировать слой».
Создайте дубликат слоя, чтобы нарисовать новый цвет.Шаг 3. Выберите инструмент «Замена цвета»
Выделив дубликат слоя, перейдите на панель инструментов и выберите инструмент «Замена цвета». Он может быть сгруппирован с другими кистями. Затем щелкните значок цвета переднего плана в нижней части панели инструментов, чтобы выбрать новый цвет. Нажмите «ОК».
Выберите инструмент замены цвета и новый цвет на панели инструментов.Шаг 4. Нанесите новый цвет кистью
Нарисуйте новый цвет поверх исходного. Держите + в середине кисти на исходном цвете. Выбор «Найти края» на панели параметров поможет сохранить новый цвет. Если вы допустили ошибку, выберите «Отменить 9».0084 (Ctrl или ⌘Z) или переключитесь на ластик и сотрите цвет. Возможно, вам придется пройтись по области несколько раз.
Выбор «Найти края» на панели параметров поможет сохранить новый цвет. Если вы допустили ошибку, выберите «Отменить 9».0084 (Ctrl или ⌘Z) или переключитесь на ластик и сотрите цвет. Возможно, вам придется пройтись по области несколько раз.
Сравните изображение до и после изменения цвета.
Этот метод прост для понимания, но он может быть недостаточно точным для ваших нужд. Обратите внимание, что оттенки цвета трудно контролировать в отражении. Если вы потеряли тонкие градации цвета, вам следует попробовать инструмент «Заменить цвет».
Как пользоваться инструментом Photoshop «Замена цвета»
В дополнение к инструменту «Замена цвета» в Photoshop имеется также инструмент «Заменить цвет». Как вы могли догадаться из названия, последний заменяет один цвет другим.
Шаг 1. Откройте изображение в Photoshop
Исходное изображение имеет синюю машину и женщину в синей куртке.
Шаг 2. Дублируйте фоновый слой
Использование инструмента «Заменить цвет» изменяет исходное изображение. Дублирование фонового слоя делает инструмент неразрушающим. Вы можете отключить изменение цвета, если решите, что оно вам не нужно. Щелкните правой кнопкой мыши фоновый слой и выберите 9.0084 Слой > Дублировать слой.
Используйте инструмент «Заменить цвет» на дубликате слоя, чтобы сохранить исходный.Шаг 3. Откройте диалоговое окно инструмента «Заменить цвет».
Выделите дублированный слой. Откройте диалоговое окно «Заменить цвет», перейдя в раскрывающееся меню «Изображение» и выбрав «Изображение» > «Коррекция» > «Заменить цвет».
Инструмент «Заменить цвет» находится в раскрывающемся меню «Изображение».Шаг 4. Выберите цвет, который вы хотите заменить
В диалоговом окне инструмента «Заменить цвет» с помощью пипетки выберите цвет, который вы хотите заменить. На большинстве изображений присутствуют градации цвета. Нажмите на самый чистый образец цвета. Затем используйте пипетку +, чтобы добавить более светлые и темные оттенки.
Нажмите на самый чистый образец цвета. Затем используйте пипетку +, чтобы добавить более светлые и темные оттенки.
Если вы хотите, чтобы Photoshop выбирал только цвета вокруг выбранной области, установите флажок рядом с «Локализованные цветовые кластеры». Ползунок нечеткости делает диапазон выбранных цветов более или менее конкретным.
В диалоговом окне инструмента «Заменить цвет» выберите цвет, который хотите заменить.Шаг 5. Изменение цвета
Используйте ползунок «Оттенок», чтобы выбрать новый цвет. Основываясь на результатах, вам, возможно, придется скорректировать свой выбор, чтобы включить больше оттенков. Используйте пипетку + инструмент, чтобы щелкнуть области, которые вы хотите добавить к изменению цвета. Не волнуйтесь, если другие цвета на вашем изображении также изменятся. На следующем шаге мы удалим нежелательные изменения цвета.
Переместите ползунки «Насыщенность» и «Яркость», чтобы настроить цвет. Когда вы довольны новым цветом, нажмите OK.
Шаг 6. Удалите нежелательные изменения цвета с помощью маски слоя
На дублирующемся слое добавьте маску слоя. Для этого щелкните значок маски в нижней части панели «Слои» или перейдите в раскрывающееся меню «Слой» и выберите «Слой» > «Маска слоя» > «Показать все».
Нажмите на маску. Используя черную кисть, закрасьте области вашего изображения, где вы не хотите, чтобы цвет менялся. Если вы допустили ошибку, смените кисть на белую, чтобы увидеть изменение цвета.
Создайте маску слоя. Покрасьте маску в черный цвет, чтобы скрыть нежелательные изменения цвета.Сравните изображение до и после изменения цвета. Синяя куртка женщины и окрашенная в синий цвет стена также стали розовыми при изменении цвета. С помощью маски мы вернули им первоначальный цвет.
Инструмент «Заменить цвет» работает нормально. Но есть несколько недостатков использования этого метода. Если вы забудете добавить дубликат слоя, ваше исходное изображение будет изменено. Кроме того, вы не можете вернуться к настройке цветов после применения изменений.
Если вы забудете добавить дубликат слоя, ваше исходное изображение будет изменено. Кроме того, вы не можете вернуться к настройке цветов после применения изменений.
Как использовать корректирующие слои Hue/Saturation для изменения цветов
Инструмент корректировки Hue/Saturation позволяет изменять цвета изображения. Использовать его так же просто, как и инструмент «Заменить цвет». Но он неразрушающий и позволяет вам в любое время повторно настроить цвета.
Шаг 1. Откройте изображение в Photoshop
Зеленый автомобиль сливается с зеленым зданием на заднем плане. Изменение цвета разделит два элемента.Шаг 2. Добавьте корректирующий слой Цветовой тон/Насыщенность
Добавьте корректирующий слой Цветовой тон/Насыщенность в Photoshop. Либо щелкните значок Hue/Saturation на панели настроек. Или откройте раскрывающееся меню «Слой» и выберите «Слой » > «Новый корректирующий слой» > «Цветовой тон/Насыщенность».
Когда вы добавляете корректирующие слои, происходит несколько вещей. Новый слой появится на панели слоев над исходным изображением. Рядом с белой маской появится значок корректирующего слоя. Кроме того, открывается новая панель свойств с настройками оттенка/насыщенности.
Новый слой появится на панели слоев над исходным изображением. Рядом с белой маской появится значок корректирующего слоя. Кроме того, открывается новая панель свойств с настройками оттенка/насыщенности.
Шаг 3. Выберите цвет, который вы хотите изменить
Щелкните инструмент «Рука» на панели свойств «Цветовой тон/Насыщенность». Откроется инструмент «Пипетка». Нажмите на цвет, который вы хотите изменить. Обратите внимание, что ползунки в нижней части панели теперь отображают серую область с вкладками на обоих концах. Это диапазон цветов, которые будут затронуты. Вы можете добавить цветовой диапазон, перетащив вкладки. Или вы можете использовать пипетку + инструмент, чтобы щелкнуть больше цветов.
Используйте руку и пипетку, чтобы выбрать цвета, которые вы хотите заменить. Выбранный диапазон цветов отображается в виде серой области.Шаг 4. Измените цвет
Используйте ползунок «Оттенок», чтобы изменить цвет. Не волнуйтесь, если другие цвета на вашем изображении изменятся. На следующем шаге вы уточните детали. Используйте ползунок «Насыщенность», чтобы увеличить или уменьшить насыщенность, и ползунок «Яркость», чтобы сделать цвет темнее или ярче.
Не волнуйтесь, если другие цвета на вашем изображении изменятся. На следующем шаге вы уточните детали. Используйте ползунок «Насыщенность», чтобы увеличить или уменьшить насыщенность, и ползунок «Яркость», чтобы сделать цвет темнее или ярче.
Шаг 5. Удалите нежелательные изменения цвета с помощью маски слоя
Выберите слой белой маски в слое Hue/Saturation и черную кисть. Закрасьте области вашего изображения, где вы не хотите, чтобы цвет менялся. Если вы допустили ошибку, смените кисть на белую, чтобы увидеть изменение цвета.
Вы можете использовать инструменты выделения, такие как инструмент «Выделение объекта» или «Быстрый выбор», чтобы определить края. Если вы раньше не использовали эти инструменты выделения, начните с нашей статьи 12 инструментов выделения Photoshop, о которых вам нужно знать.
Прокрасьте черной кистью по маске слоя, чтобы удалить изменение цвета.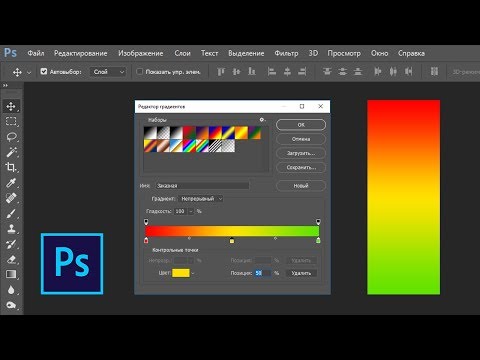 Выбор объекта поможет вам оставаться внутри линий.
Выбор объекта поможет вам оставаться внутри линий.Если вы хотите изменить результаты позже, используя корректирующий слой Цветовой тон/Насыщенность, вы можете вернуться и изменить цвета.
Сравните изображение до и после изменения цвета. Теперь розовый цвет выделяется на фоне.
Заключение
Инструмент «Замена цвета» в Photoshop невероятно полезен. Но это не единственный способ заменить цвет. Вы также можете использовать инструмент «Заменить цвет» или инструмент регулировки оттенка/насыщенности. Все доводят дело до конца. Но инструмент регулировки Hue/Saturation является наиболее гибким.
Ознакомьтесь с нашим курсом «Легкое редактирование в Lightroom», чтобы освоить редактирование в Lightroom!
Сопоставление цветов объектов на фотографиях с помощью Photoshop
Автор сценария Стив Паттерсон.
В этом уроке Photoshop мы узнаем, как сопоставить цвет объекта на одной фотографии с цветом объекта на отдельной фотографии с помощью команды Match Color, которая была доступна в Photoshop, начиная с Photoshop CS (что означает, что вы вам понадобится как минимум Photoshop CS, если вы хотите следовать этому уроку).
Здесь у меня есть изображение, взятое из каталога, модели, которая, очевидно, очень довольна тем, насколько хорошо цвет ее нового топа соответствует обстановке на открытом воздухе, в которой она находится:
Исходное изображение.
Как и большинство предметов одежды, этот топ также доступен в других цветах. Например, предположим, что он также доступен в том же цвете, что и топ, который носит модель на этом фото:
.Модель с фиолетовым топом.
Клиент хочет, чтобы вы изменили цвет женского топа на первом фото так, чтобы он совпадал с цветом топа на втором фото, например:
Цвет женского топа на исходном фото подобран к цвету топа на втором фото.
Лично мне больше нравится зеленый цвет, но эй, как хочет клиент, верно?
Команда Photoshop Match Color была создана специально для этого типа задач, хотя у нее есть и множество других применений, которые мы рассмотрим в других уроках. Однако, в зависимости от изображений, которые вы используете, Match Color не всегда работает идеально сам по себе.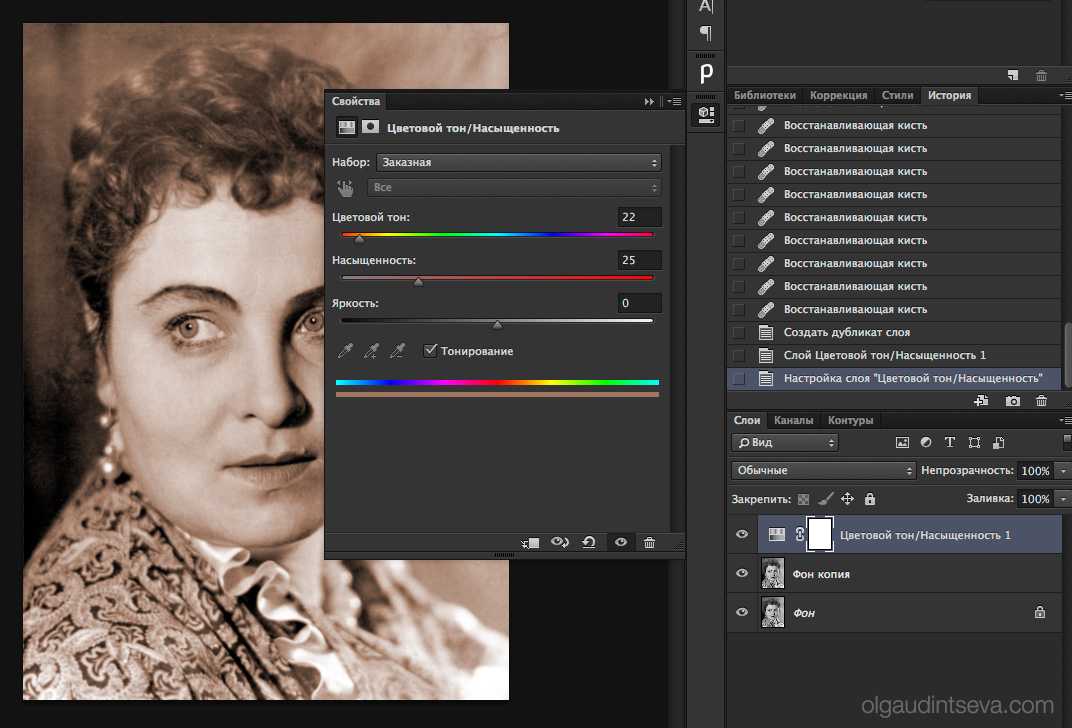 Иногда получается, иногда нет. Иногда требуется небольшая помощь, и, как мы вскоре увидим, это как раз тот самый случай. Давайте начнем!
Иногда получается, иногда нет. Иногда требуется небольшая помощь, и, как мы вскоре увидим, это как раз тот самый случай. Давайте начнем!
Shortcodes, Actions and Filters Plugin: Ошибка в шорткоде [ ads-photoretouch-middle ]
Шаг 1. Дублируйте фоновый слой в исходном изображении
Первое, что мы всегда хотим сделать при работе с изображением в Photoshop, — это дублировать фоновый слой. Фоновый слой содержит нашу исходную информацию об изображении, и мы не хотим ее потерять, если нам понадобится вернуться к ней. В настоящее время моя палитра «Слои» показывает, что мой фоновый слой — единственный слой, который у меня есть:
Палитра «Слои» в Photoshop, показывающая фоновый слой, содержащий информацию об исходном изображении.
Чтобы дублировать фоновый слой, все, что нам нужно сделать, это использовать удобное сочетание клавиш Ctrl+J (Win)/Command+J (Mac). Если мы снова посмотрим на палитру «Слои», то увидим, что теперь у нас есть два слоя — исходный фоновый слой внизу и его копия, которую Photoshop автоматически назвал «Слой 1», сверху:
.
Палитра «Слои» в Photoshop теперь показывает фоновый слой, а также копию фонового слоя над ним
Теперь мы можем безопасно работать с нашим изображением, не беспокоясь о повреждении оригинала.
Шаг 2: выберите объект, который требует изменения цвета
Используя выбранный вами инструмент выделения ( Lasso Tool , Pen Tool и т. д.), нарисуйте выделение вокруг объекта, цвет которого необходимо изменить. Здесь мы можем видеть мои контуры выбора вокруг топа женщины:
Используйте выбранный вами инструмент выделения, чтобы выделить объект, который требует изменения цвета.
Шаг 3: выберите большую область внутри объекта на втором изображении
В этот момент переключитесь на второе изображение и снова, используя ваш любимый инструмент выделения (инструмент «Лассо» отлично подойдет для этого), выделите большую область внутри объекта, содержащую нужный вам цвет. В моем случае я выделю большую часть фиолетового топа, который носит женщина. Нет необходимости делать точное выделение вокруг объекта, но вам нужно сделать достаточно большое выделение, чтобы захватить как можно больше оттенков цвета (светлых и темных областей). Фотошопу нужно столько оттенков цвета, сколько вы можете ему дать, чтобы он мог точно применить цвет к объекту на исходном изображении (пуговицы на ее рубашке могут вызывать или не вызывать некоторые проблемы, поэтому я удерживал нажатой клавишу Shift и перетаскивал их с помощью инструмента Lasso Tool, чтобы вычесть их из моего выделения, на всякий случай):
Нет необходимости делать точное выделение вокруг объекта, но вам нужно сделать достаточно большое выделение, чтобы захватить как можно больше оттенков цвета (светлых и темных областей). Фотошопу нужно столько оттенков цвета, сколько вы можете ему дать, чтобы он мог точно применить цвет к объекту на исходном изображении (пуговицы на ее рубашке могут вызывать или не вызывать некоторые проблемы, поэтому я удерживал нажатой клавишу Shift и перетаскивал их с помощью инструмента Lasso Tool, чтобы вычесть их из моего выделения, на всякий случай):
Выбор большой области рубашки, чтобы включить как можно больше оттенков цвета.
Шаг 4. Вернитесь к исходному изображению
Теперь, когда мы выбрали объект на первой фотографии и выделили большую область цвета внутри объекта на второй фотографии, мы можем перейти к команде «Подобрать цвет». Прежде чем мы это сделаем, нам нужно убедиться, что наша исходная фотография — это та, на которую в данный момент смотрит Photoshop (технический термин — «сфокусировать» исходную фотографию), поэтому щелкните в любом месте окна документа оригинала.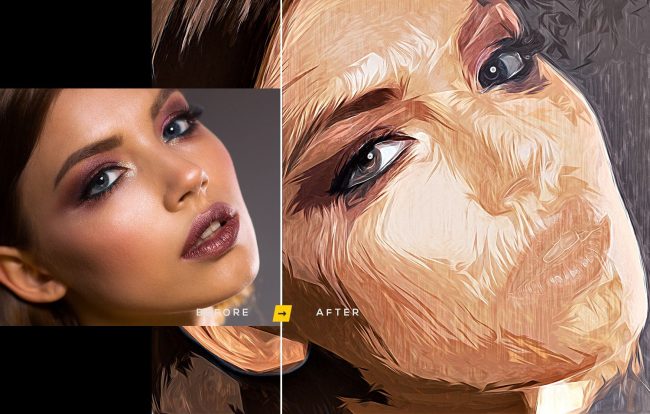 изображение, чтобы выбрать его. Команда «Подобрать цвет» будет ссылаться на это исходное изображение как на целевое, как если бы цвета со второго изображения переместились на это, а второе изображение (содержащее нужный нам цвет) станет Исходное изображение. А пока просто убедитесь, что исходное изображение выбрано в данный момент (в фокусе).
изображение, чтобы выбрать его. Команда «Подобрать цвет» будет ссылаться на это исходное изображение как на целевое, как если бы цвета со второго изображения переместились на это, а второе изображение (содержащее нужный нам цвет) станет Исходное изображение. А пока просто убедитесь, что исходное изображение выбрано в данный момент (в фокусе).
Шаг 5: Откройте команду Match Color
Выбрав исходное изображение, перейдите в меню «Изображение» в верхней части экрана, выберите «Настройки», а затем выберите «Подобрать цвет»:
Перейдите в меню «Изображение» > «Коррекция» > «Подобрать цвет».
Это вызывает довольно большое диалоговое окно «Подбор цвета» в Photoshop. Теперь я люблю Фотошоп. Я думаю, что это лучшая вещь со времен цветных карандашей. Но, честно говоря, между вами и мной, что-то не так с диалоговым окном Match Color. Это сбивает с толку, и этого не должно быть. Я бы хотел, чтобы Adobe изменила его дизайн, но пока, что касается Photoshop CS3, они этого не сделали, поэтому нам просто нужно преодолеть путаницу, чтобы добраться до простоты, лежащей в основе.
Диалоговое окно «Подбор цвета» разделено на два основных раздела: «Целевое изображение» вверху и «Статистика изображения» (скажите, что?) внизу. Видите ли, вы думали, что нижняя часть будет называться «Исходное изображение», верно? Я имею в виду, это имело бы смысл. Но нет, это называется «Статистика изображений». Давайте пока оставим нижнюю часть в покое и посмотрим на верхнюю часть, «Целевое изображение».
Изображение назначения — это изображение, содержащее цвета, которые вы хотите изменить. На самом деле установить целевое изображение в диалоговом окне невозможно. Photoshop просто назначает любое изображение, которое вы выбрали при выборе команды «Подобрать цвет» в меню «Изображение», в качестве целевого изображения, поэтому я попросил вас сначала выбрать исходное изображение. Мое исходное изображение называется «green.jpg», и мы можем видеть его имя в списке рядом со словом «Цель» в верхней части диалогового окна:
Диалоговое окно «Подобрать цвет», показывающее мою фотографию «green. jpg» в качестве целевого изображения.
jpg» в качестве целевого изображения.
Под именем целевого изображения находится раздел «Параметры изображения», содержащий такие параметры, как «Яркость», «Интенсивность цвета», «Выцветание» и «Нейтрализовать». Здравый смысл может заставить вас поверить, что, поскольку эти параметры четко сгруппированы в разделе «Целевое изображение» вверху, они имеют какое-то отношение к целевому изображению, но здравый смысл был бы неправильным. Они управляют исходным изображением внизу, которое вы назначаете в разделе «Статистика изображения». Видишь, что я имею в виду? Это диалоговое окно нуждается в доработке.
К счастью, несмотря на то, что само диалоговое окно сбивает с толку, то, что мы пытаемся с ним сделать, — нет. У нас уже выбрано целевое изображение, поэтому теперь нам нужно выбрать исходное изображение.
Шаг 6. Выберите второе изображение в качестве источника
Внизу в разделе «Статистика изображения» в нижней части диалогового окна вы увидите параметр «Источник» с раскрывающимся списком рядом с ним. Нажмите на маленькую стрелку справа от раскрывающегося списка и выберите второе изображение из списка, чтобы установить его в качестве исходного изображения:
Нажмите на маленькую стрелку справа от раскрывающегося списка и выберите второе изображение из списка, чтобы установить его в качестве исходного изображения:
Выберите второе изображение из раскрывающегося списка «Источник».
Если исходное изображение содержит несколько слоев, вам необходимо выбрать соответствующий слой в параметре «Слой» под параметром «Источник». В моем случае мое второе изображение содержит только один слой, исходный фоновый слой, поэтому он автоматически выбран для меня.
Шаг 7. Скажите Photoshop использовать выделения, которые вы сделали в изображениях
Непосредственно над параметром «Источник» находятся два параметра с флажками рядом с ними: «Использовать выделение в источнике для расчета цветов» и «Использовать выделение в целевом объекте для расчета корректировки». Первый вариант сообщает Photoshop, что мы хотим, чтобы он использовал только цвета внутри нашего выделения в исходном изображении при сопоставлении цветов с целевым изображением. Другими словами, в моем случае я хочу, чтобы Photoshop использовал только фиолетовые цвета, которые я выбрал внутри топа женщины. Если бы я не разъяснил это Photoshop, он проигнорировал бы мой выбор и использовал бы цвета всей фотографии, а это не то, что нам нужно, поэтому убедитесь, что вы установили флажок внутри этого параметра, чтобы выбрать его.
Другими словами, в моем случае я хочу, чтобы Photoshop использовал только фиолетовые цвета, которые я выбрал внутри топа женщины. Если бы я не разъяснил это Photoshop, он проигнорировал бы мой выбор и использовал бы цвета всей фотографии, а это не то, что нам нужно, поэтому убедитесь, что вы установили флажок внутри этого параметра, чтобы выбрать его.
Второй вариант говорит о том, что мы хотим, чтобы Photoshop обращал внимание только на конкретный объект, который мы выбрали в нашем исходном изображении, когда выясняем, как сопоставить цвета. В моем случае это означает, что я говорю Photoshop, что хочу, чтобы он смотрел только на цвета, из которых состоит зеленый топ, который носит женщина. Если бы я не указал это, Photoshop принял бы во внимание все цвета всей фотографии, и результат был бы не таким точным, поэтому убедитесь, что этот параметр также выбран:
Выберите оба параметра «Использовать выделение в источнике для расчета цветов» и «Использовать выделение в целевом объекте для расчета корректировки», чтобы программа Photoshop использовала только выделенные области изображения при сопоставлении цветов.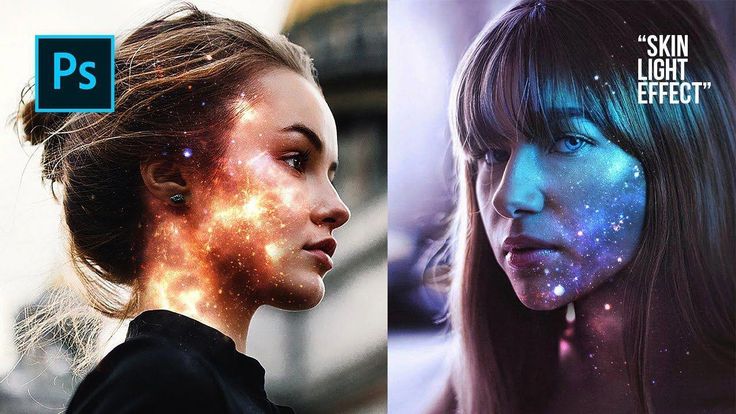
Когда вы закончите, нажмите OK, чтобы выйти из диалогового окна, и Photoshop попытается сопоставить цвета на целевом изображении с цветами исходного изображения. Во многих случаях это прекрасно работает, и дальнейшая работа не требуется. Однако в зависимости от изображений, которые вы используете, это может быть не так. Иногда Photoshop делает это не совсем правильно. Для меня это один из таких моментов. Вот как теперь выглядит мое исходное изображение (выделение все еще видно и активно):
Исходное изображение после применения команды «Подобрать цвет».
Фотошопу удалось правильно передать основной цвет, но с общим эффектом определенно что-то не так. Проблема в том, что в женском топе больше нет контраста. Области темных теней стали слишком светлыми, а любые незаметные светлые области исчезли. В общем, выглядит фальшиво. Это один из тех случаев, когда Match Color нуждается в небольшой помощи. Я мог бы попробовать отрегулировать яркость, перетащив ползунок «Яркость» в разделе «Параметры изображения» диалогового окна «Подбор цвета», но все, что было бы сделано, это сделать всю верхнюю часть светлее или темнее.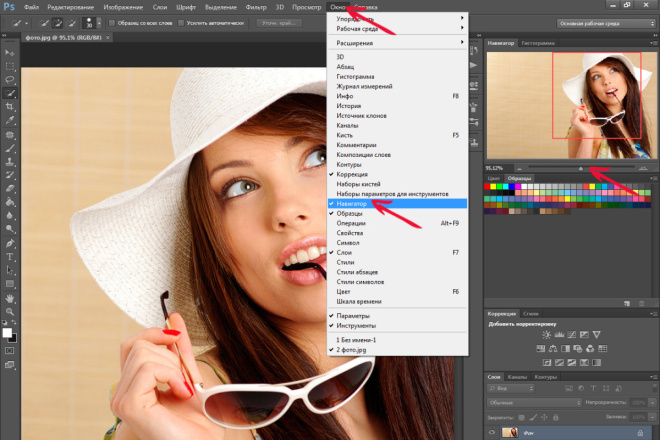 Мне нужно иметь возможность независимо настраивать блики и тени. К счастью, это легко сделать, как мы увидим дальше!
Мне нужно иметь возможность независимо настраивать блики и тени. К счастью, это легко сделать, как мы увидим дальше!
Шаг 8. Добавьте корректирующий слой «Уровни»
Я собираюсь использовать простой корректирующий слой «Уровни», чтобы затемнить тени и осветлить блики на ее топе. Для этого щелкните значок «Новый корректирующий слой» в нижней части палитры «Слои»:
.Щелкните значок «Новый корректирующий слой» в нижней части палитры «Слои».
Затем выберите «Уровни» из появившегося списка корректирующих слоев:
Выберите «Уровни» из списка.
Шаг 9: перетащите ползунки черной и белой точек к центру
Когда появится диалоговое окно «Уровни», вы увидите большую черную гистограмму (выглядит как гора) в середине диалогового окна, а также три маленьких ползунка под ней — черный ползунок слева, белый ползунок слева. крайний справа и серый ползунок посередине. Чтобы затемнить области теней, просто щелкните черный ползунок и перетащите его вправо, пока он не окажется в точке, где начинается левая часть гистограммы. Следите за своим изображением, когда перетаскиваете ползунок, чтобы видеть, что происходит с тенями, и при необходимости настраивать ползунок. Затем, когда вы исправили области тени, щелкните белый ползунок в крайнем правом углу и перетащите его влево, пока он не окажется в точке, где начинается правая сторона гистограммы. Опять же, следите за своим изображением, когда перетаскиваете ползунок, чтобы увидеть, что происходит с вашими бликами. Photoshop может быть компьютерной программой, но это не значит, что мы с вами должны думать как одна. Используйте гистограмму в качестве ориентира, но прежде всего доверяйте своим глазам:
Следите за своим изображением, когда перетаскиваете ползунок, чтобы видеть, что происходит с тенями, и при необходимости настраивать ползунок. Затем, когда вы исправили области тени, щелкните белый ползунок в крайнем правом углу и перетащите его влево, пока он не окажется в точке, где начинается правая сторона гистограммы. Опять же, следите за своим изображением, когда перетаскиваете ползунок, чтобы увидеть, что происходит с вашими бликами. Photoshop может быть компьютерной программой, но это не значит, что мы с вами должны думать как одна. Используйте гистограмму в качестве ориентира, но прежде всего доверяйте своим глазам:
Перетащите черный и белый ползунки ближе к гистограмме, чтобы улучшить области теней и светлых участков внутри выделения.
Когда закончите, нажмите OK, чтобы выйти из диалогового окна «Уровни». Ваши тени и блики теперь должны выглядеть намного лучше, но есть вероятность, что вы только что создали другую проблему. В моем случае топ женщины теперь имеет гораздо более реалистичный уровень контраста, но общий цвет был изменен:
.
Контраст в женском топе улучшен, но цвет теперь другой.
Шаг 10. Измените режим наложения корректирующего слоя «Уровни» на «Яркость»
Причина смещения цвета заключается в том, что по умолчанию команда «Уровни» изменяет не только значения светимости (яркости) изображения, но и цвета. Нам нужно сообщить Photoshop, что мы хотим, чтобы наш корректирующий слой «Уровни» влиял только на значения яркости объекта и оставлял цвета в покое. Как мы это делаем? Легкий. Мы просто меняем режим наложения корректирующего слоя. Перейдите к опции Режим наложения в верхнем левом углу палитры Слои. В настоящее время он говорит «Нормальный», который является режимом наложения по умолчанию. Нажмите на маленькую стрелку, указывающую вниз, справа от слова «Нормальный» и выберите «Яркость» в самом низу списка:
Измените режим наложения корректирующего слоя «Уровни» с «Обычный» на «Яркость».
Шаг 11. Отмените выбор
Нажмите Ctrl+D (Win) / Command+D (Mac) в этот момент, чтобы снять выделение вокруг объекта, и все готово! Вот, после изменения режима наложения корректирующего слоя «Уровни» на «Яркость», мой окончательный результат:
.
Окончательный результат.
И вот оно! Вот как можно сопоставить цвета между отдельными фотографиями с помощью команды «Подобрать цвет» в Photoshop! Загляните в наш раздел «Ретуширование фотографий», чтобы узнать больше об уроках по редактированию изображений в Photoshop!
Получите все наши уроки Photoshop в формате PDF! Загрузите их сегодня!
Как изменить цвет объектов, текста и фигур в Photoshop
Существует множество простых способов изменить цвет слоев в Photoshop, независимо от того, работаете ли вы с фигурами, изображениями или текстом. Единственная хитрость в том, что для каждого типа слоя требуется что-то свое для редактирования цвета.
Чтобы изменить цвет слоя в Photoshop, щелкните цвет переднего плана в нижней части панели инструментов. В появившейся палитре цветов выберите новый цвет для слоя и нажмите «ОК». Теперь выберите нужный слой и нажмите Alt или Option + Delete, чтобы заполнить слой активным цветом переднего плана.
Это самый простой и быстрый способ изменить цвет слоя в Photoshop, но, очевидно, он не будет работать для всех случаев изменения цвета. Итак, давайте начнем разбираться, как изменить цвет любого типа слоя по отдельности!
Как заполнить слой цветомЧтобы заполнить слой цветом в Photoshop, сначала выберите нужный слой на панели слоев. Затем щелкните цвет переднего плана в нижней части панели инструментов и выберите новый цвет слоя. Выбрав цвет, нажмите Alt + Delete (Windows) или Option + Delete (Mac), чтобы заполнить слой цветом.
Этот метод лучше всего работает при заполнении прозрачного слоя цветом, так как он закроет все. Если на вашем слое есть что-то, от чего вы не хотите избавляться, то этот конкретный метод не идеален.
Тем не менее, он отлично работает для создания однотонных слоев для добавления к вашему фону!
Для примера я сначала создам новый слой, щелкнув значок нового слоя. Затем я удостоверюсь, что выбран новый слой, поскольку именно его я хочу заполнить цветом.
Далее вам нужно выбрать цвет переднего плана. Это верхнее поле из двух цветных полей, расположенных в нижней части панели инструментов. Нажмите на нее, чтобы открыть палитру цветов.
В палитре цветов выберите цвет, которым хотите заполнить слой, затем нажмите OK.
Теперь у вас есть обновленный цвет переднего плана, и вы готовы заполнить слой!
Убедившись, что слой выбран, нажмите Alt + Delete (ПК) или Option + Delete (Mac), чтобы заполнить слой цветом переднего плана. Теперь у вас остался сплошной цвет, покрывающий весь слой!
С точки зрения общей заливки цветом, это самый быстрый и простой способ сделать что-то. В следующем разделе вы узнаете о слоях-заливках, которые дают аналогичный результат, но их легче редактировать впоследствии!
Как изменить цвет слоя заливки в Photoshop Чтобы изменить цвет слоя заливки цветом в Photoshop, сначала дважды щелкните значок слоя заливки цветом на панели слоев.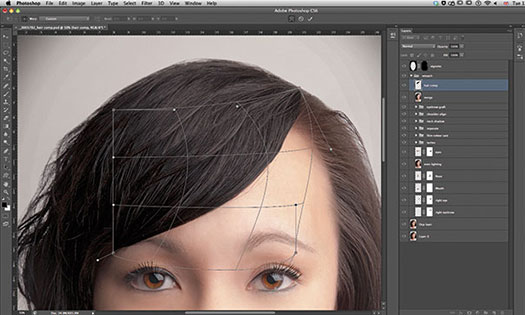 Затем в появившейся палитре цветов выберите новый цвет для слоя-заливки и нажмите «ОК». Теперь слой заливки цветом был изменен.
Затем в появившейся палитре цветов выберите новый цвет для слоя-заливки и нажмите «ОК». Теперь слой заливки цветом был изменен.
В зависимости от того, с каким типом слоя-заливки вы работаете, техника изменения цвета немного различается. Итак, давайте начнем со слоев заливки цветом!
1. Слои заливки цветомСлои заливки цветом действуют как один слой, предназначенный для отображения одного цвета. Они хорошо подходят для добавления в качестве фона изображения или использования с обтравочной маской для изменения цвета растеризованных фигур. В отличие от предыдущего метода заливки цветом, который вы изучили, слой заливки цветом намного проще редактировать.
Чтобы создать слой заливки цветом, перейдите в Слой > Новый слой заливки > Сплошной цвет.
В появившейся палитре цветов выберите цвет для слоя заливки цветом и нажмите OK.
Теперь у вас остался слой заливки цветом, который заполняет весь холст выбранным вами цветом.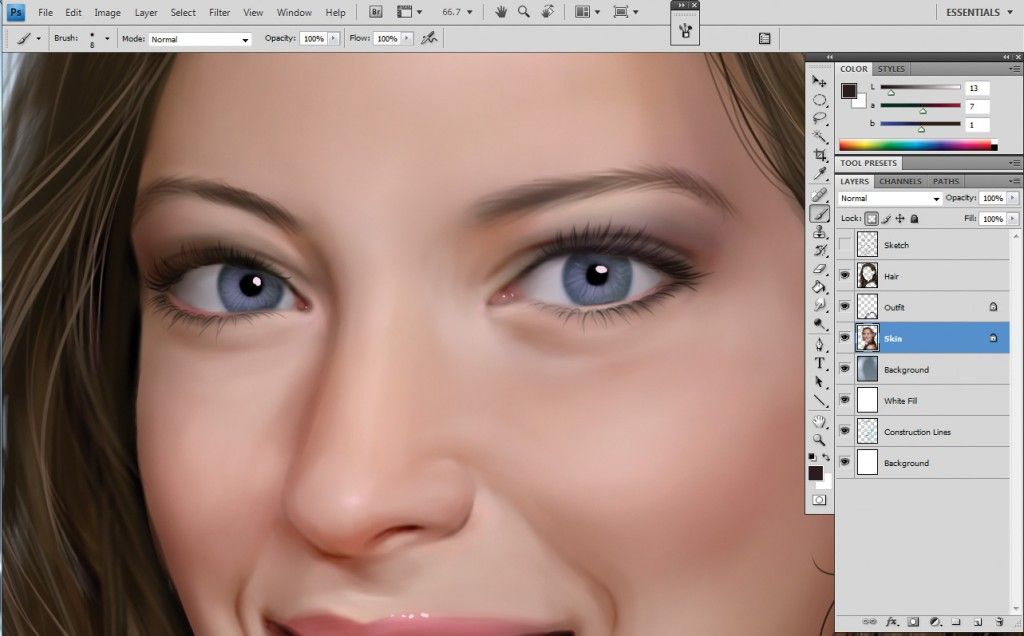 Если вам нужно изменить этот цвет, просто щелкните значок слоя заливки, чтобы открыть палитру цветов.
Если вам нужно изменить этот цвет, просто щелкните значок слоя заливки, чтобы открыть палитру цветов.
Поскольку эти типы слоев очень легко редактировать, это эффективный способ изменить цвет всего слоя в Photoshop!
2. Слои градиентной заливкиСледующий тип слоя заливки в Photoshop называется слоем градиентной заливки. Как следует из названия, эти типы слоев заполняют изображение градиентом, а не сплошным цветом.
Чтобы создать новый слой градиентной заливки, перейдите в Layer > New Fill Layer > Gradient.
В появившемся диалоговом окне градиентной заливки у вас есть все возможности для редактирования градиента. Чтобы изменить цвет вашего градиента, вам нужно нажать на редактор градиента.
В редакторе градиентов вы можете выбирать между множеством предустановленных градиентов, доступных в Photoshop. Если вы не нашли то, что вам нужно, вы можете создать собственный градиент, щелкнув образцы цвета под предварительным просмотром градиента.
Если вы довольны своим градиентом, нажмите OK, чтобы закрыть редактор градиента и диалоговое окно градиентной заливки. Теперь у вас остался градиент, заполняющий ваш холст, а не сплошной цвет!
Как и в случае слоя заливки цветом, вы можете изменить цвет слоя заливки градиентом, дважды щелкнув значок слоя. Это снова откроет диалоговое окно градиентной заливки, чтобы можно было легко изменить цвет и стиль градиента.
Теперь, когда у вас есть четкое представление о том, как изменить цвет всего слоя с помощью сочетаний клавиш или слоев-заливок, давайте начнем конкретизировать. Далее вы узнаете, как изменить цвет фигур и объектов в слоях!
Как изменить цвет слоя-фигуры Чтобы изменить цвет слоя-фигуры в Photoshop, выберите слой-фигуру и откройте инструмент «Форма» (U). Это покажет множество параметров на верхней панели настроек для редактирования формы. Чтобы изменить цвет, нажмите «Заливка» и выберите новый цвет для фигуры.
Этот же процесс работает для любого слоя формы, с которым вы работаете. Из кругов, прямоугольников, многоугольников и многого другого — все те же шаги!
Во-первых, вам нужно убедиться, что выбран слой формы, выбрав его на панели слоев. Таким образом, Photoshop знает, какую фигуру вы пытаетесь редактировать.
Затем, чтобы отобразить настройки, доступные на верхней панели настроек, вам нужно убедиться, что инструмент формы активен. Вы можете найти этот инструмент в нижней части панели инструментов или нажать 9.0084 U на клавиатуре, чтобы получить к нему доступ.
Среди различных настроек найдите параметр «Заполнить». Нажмите на него, чтобы открыть параметры цвета заливки, где вы можете выбрать один из множества предустановленных образцов цвета. Если вам нужен более индивидуальный цвет для вашей фигуры, нажмите на палитру цветов в правом верхнем углу.
Если вам нужен более индивидуальный цвет для вашей фигуры, нажмите на палитру цветов в правом верхнем углу.
После того, как вы нажмете новый цвет заливки, обратите внимание, как изменится цвет вашей фигуры! Вы можете промыть и повторить этот процесс несколько раз, если это необходимо, пока не остановитесь на идеальном цвете формы.
Теперь, если вы работаете с растровой фигурой, параметр заливки не повлияет на вашу фигуру. Вместо этого вам нужно будет использовать другую технику, которую я подробно описываю здесь.
Как изменить цвет текстового слояЕсть несколько способов изменить цвет текстовых слоев в Photoshop, но самый простой — с помощью панели символов. Эта панель предлагает различные настройки стиля для ваших текстовых слоев и позволяет быстро настроить цвет.
Во-первых, вам нужно получить доступ к панели символов, выбрав Окно > Персонаж , чтобы открыть панель.
Затем выберите нужный текстовый слой на панели слоев.
Теперь перейдите к параметру «Цвет» на панели «Символ» и выберите новый цвет из появившейся палитры цветов. Если вас устраивает новый цвет, нажмите «ОК».
Поскольку ваш текстовый слой был выбран на панели слоев, эта настройка цвета будет применена непосредственно к вашему тексту. Самое замечательное в этом методе то, что вам не нужно активировать инструмент ввода текста или выделять текст. Вместо этого для изменения цвета текста достаточно простого щелчка по слою!
Теперь это самый простой и базовый способ изменения цвета текста в Photoshop, но если вы хотите узнать о более продвинутых способах редактирования цвета текста, в этом уроке вы найдете все, что вам нужно знать!
Как изменить цвет фонового слоя В Photoshop При первом создании проекта Photoshop фоновый слой создается по умолчанию. Часто для него устанавливается белый цвет, но вы можете быстро изменить его цвет независимо от того, создаете ли вы новый документ или уже запустили его.
— Изменение цвета фонового слоя нового проекта
Если вы еще не создали новый документ, вы можете изменить цвет фона в диалоговом окне нового документа. Чтобы получить доступ к этим параметрам, нажмите «Создать» на начальном экране Photoshop или нажмите Command + N (Mac) или Control + N (ПК) на клавиатуре.
Здесь вы можете выбрать все настройки для нового документа, который вы собираетесь создать, включая цвет фона. Нажав на раскрывающееся меню в разделе «Содержимое фона», вы можете выбрать один из пяти различных вариантов фона:
- Белый — Устанавливает цвет фонового слоя на белый
- Черный — Устанавливает цвет фонового слоя на черный
- Цвет фона r — Устанавливает цвет фона на основе активного цвета фона в рабочей области Photoshop.
- Прозрачный — удаляет все цвета фонового слоя и заменяет его прозрачным слоем.

- Пользовательский — позволяет выбрать собственный цвет для фонового слоя.
Вы можете выбрать любой цвет фонового слоя, который вы можете себе представить, прежде чем создавать новый проект. Затем, после нажатия «Создать», чтобы открыть новый проект, для фонового слоя будет установлен цвет, указанный вами при создании нового документа.
— Изменение цвета фонового слоя существующих фоновых слоев
Другая ситуация, в которой вы можете оказаться, — это необходимость изменить цвет фонового слоя, который уже создан. Вместо создания нового документа вам просто нужно отредактировать цвет существующего фонового слоя. К счастью, это очень легко сделать с помощью простого сочетания клавиш для слоя заливки.
Во-первых, вам нужно выбрать цвет для заливки слоя. Нажав на цвет переднего плана в нижней части панели инструментов, выберите цвет для заливки фонового слоя.
Затем щелкните фоновый слой, чтобы выбрать его, и нажмите Alt + Delete (ПК) или Option + Delete (Mac), чтобы заполнить слой цветом переднего плана.
Это сочетание клавиш можно использовать для любого слоя в Photoshop, но оно хорошо работает для быстрого изменения цвета фонового слоя.
Как изменить цвет фотографии В PhotoshopЧтобы изменить цвета на фотографии, создайте новый корректирующий слой Цветовой тон/Насыщенность с помощью панели настроек и поместите его над изображением. Затем выберите цветовой канал Hue/Saturation для эффекта на фотографии, затем отрегулируйте ползунки оттенка, насыщенности и яркости соответствующим образом.
Корректирующий слой Hue/Saturation — это самый простой способ изменить цвет фотографии в Photoshop, поскольку вы можете ориентироваться на разные цветовые каналы. Разбив изображение на несколько цветов, можно легко применять целевые эффекты изменения цвета в любом месте фотографии без выделения.
Давайте подробнее рассмотрим, как можно использовать этот корректирующий слой для изменения цветов любого изображения, с которым вы работаете.
Чтобы создать корректирующий слой оттенка/насыщенности, щелкните значок на панели корректировок или выберите его с помощью параметра корректирующего слоя в нижней части панели «Слои».
После создания убедитесь, что он расположен на выше слоя с изображением, иначе ваши настройки не приведут к каким-либо изменениям.
Затем дважды щелкните значок слоя оттенка/насыщенности, чтобы открыть панель настройки. Внутри этой панели можно выбрать различные параметры, но давайте сначала поговорим о цветовых каналах.
Цветовой канал по умолчанию будет установлен на «Мастер», что означает, что ваши настройки цвета будут применяться ко всем цветовым диапазонам на вашей фотографии. Если вы хотите изменить цвет глобально, это хороший вариант, но он не подходит для целевых настроек.
К счастью, вы можете легко внести более точные настройки, изменив цветовой канал. Нажав на раскрывающееся меню, вы можете выбрать один из множества цветов. Эти параметры одинаковы для каждой фотографии, с которой вы работаете, но полезность каждого канала зависит от того, какие цвета присутствуют на вашем изображении.
Например, если вы выбрали канал синего цвета, ваши настройки цвета будут применяться только к синему цвету вашего изображения.
Теперь в каждом цветовом канале есть три ползунка регулировки, которые помогут вам редактировать ваши цвета. Давайте разберем, что все они означают для вашего редактирования.
Ползунки корректирующего слоя Hue/Saturation
Ползунок оттенка изменит оттенок любого цвета на фотографии. Эта настройка оттенка применяет к фотографиям различные цветовые эффекты в зависимости от выбранного цветового канала. Этот ползунок является основным, который вы будете использовать для фактического изменения цветов в изображении.
Ползунок насыщенности управляет насыщенностью цветов на фотографии. Увеличивая или уменьшая значение этого ползунка, вы можете лучше контролировать яркость изображения.
Наконец, у вас есть ползунок яркости , , который управляет яркостью различных цветов на ваших изображениях. При более высокой настройке яркости цвета приобретают более мягкий пастельный вид. При более низкой настройке яркости они будут казаться более черными.
При более высокой настройке яркости цвета приобретают более мягкий пастельный вид. При более низкой настройке яркости они будут казаться более черными.
Видя корректирующий слой Hue/Saturation в действии
Теперь, когда вы понимаете, как этот корректирующий слой меняет цвет на фотографии, давайте вместе рассмотрим небольшой пример. Во-первых, я создам новый корректирующий слой Цветовой тон/Насыщенность над слоем с изображением.
Затем в параметрах настройки оттенка/насыщенности я выберу цветовой канал для работы. В большинстве случаев вы будете редактировать несколько цветовых каналов, чтобы получить все эффекты изменения цвета, которые вы ищете. Если вы не знаете, с чего начать, просто просмотрите каждый цветовой канал по порядку.
Чтобы точно увидеть, какие области фотографии будут редактироваться, переместите ползунок насыщенности на +100. Это сильно насытит каждый цвет в выбранном вами канале, что позволит легко увидеть, что затронуто.
Теперь, когда вы знаете, что собираетесь редактировать, сбросьте насыщенность обратно на 0. Затем щелкните и перетащите ползунок оттенка, чтобы отрегулировать оттенок цветов вашего активного цветового канала.
Затем щелкните и перетащите ползунок оттенка, чтобы отрегулировать оттенок цветов вашего активного цветового канала.
После редактирования оттенка поработайте с ползунками насыщенности и яркости по мере необходимости, чтобы завершить обновленный цветовой оттенок. Оттуда вы можете повторить этот процесс для каждого цветового канала, чтобы полностью изменить цвета вашего изображения.
Этот метод лучше всего подходит для редактирования общих частей фотографии, не вдаваясь в подробности. Однако если вы хотите изменить цвет предмета или предмета одежды, есть гораздо более точный способ сделать это.
Как изменить цвет объекта Теперь, чтобы изменить цвет объекта, не редактируя ничего другого, вам нужно использовать выделение, чтобы сделать ваши настройки точными. Существует множество различных способов создания выделений в Photoshop, но один из самых простых — с помощью инструмента «Быстрое выделение».
Существует множество различных способов создания выделений в Photoshop, но один из самых простых — с помощью инструмента «Быстрое выделение».
В этом примере давайте изменим цвет женской рубашки с помощью инструмента быстрого выделения и корректирующего слоя оттенка/насыщенности.
Сначала откройте инструмент быстрого выбора на панели инструментов или , нажав W на клавиатуре.
Выделив слой с изображением, начните закрашивать объект, цвет которого вы хотите изменить. В этом случае я буду рисовать вокруг рубашки, чтобы выделить ее.
При использовании инструмента быстрого выбора вы можете столкнуться с проблемами, когда он выбирает то, что вам не нужно. Чтобы удалить часть активного выделения, нажмите Alt или Option на клавиатуре и закрасьте то место, которое хотите удалить.
Теперь добавление к вашему выбору будет выполняться по умолчанию, пока активен инструмент быстрого выбора. Однако, если вам нужно выбрать другое место, не связанное напрямую с другой областью выбора, просто удерживайте Shift и рисуйте, чтобы добавить к активному выделению.
После небольшого уточнения, удерживая Alt/Option или Shift, у вас останется идеальное выделение вокруг объекта, цвет которого вы хотите изменить. В данном примере отлично подобрана футболка.
Завершив выделение, создайте новый корректирующий слой Цветовой тон/Насыщенность. Активное выделение будет автоматически применено к маске корректирующих слоев, поэтому ваши корректировки цвета будут нацелены только на выбранный вами объект.
Открыв настройки настройки оттенка/насыщенности, вы можете работать с основным цветовым каналом, так как вы уже выбрали область, на которую хотите нацелиться. Регулируя ползунки оттенка, насыщенности и яркости, вы будете воздействовать только на те области, которые вы выбрали ранее.
Итак, меняете ли вы цвет одежды, как в этом примере, или других объектов на фотографии, этот метод — быстрый и простой способ сделать это!
Как изменить цвет сразу нескольких слоев Если вы хотите изменить цвет сразу нескольких слоев, чтобы вам не приходилось проходить каждый по отдельности, есть несколько различных способов в зависимости от ваши типы слоев. Давайте разберем процесс одновременного изменения цвета нескольких фигур, текстовых слоев и слоев изображений.
Давайте разберем процесс одновременного изменения цвета нескольких фигур, текстовых слоев и слоев изображений.
В этом примере было создано несколько разных фигур, все с разными цветами. Допустим, мне нужно, чтобы все эти цвета совпадали, но я не хочу проходить и менять цвет каждой фигуры отдельно.
(Потому что кто хочет тратить на это время? Не я!)
Во-первых, удерживайте клавишу Command или Control и щелкайте между каждым слоем формы, чтобы выбрать их на панели слоев.
После того, как они выбраны, нажмите U , чтобы получить доступ к инструменту формы и открыть настройки формы на верхней панели. Затем нажмите «Заливка» и выберите новый цвет, чтобы применить его сразу ко всем выделенным слоям формы. То же самое относится и к цвету обводки!
Изменение цвета нескольких текстовых слоев Как и в последнем примере с фигурами, теперь необходимо изменить цвет нескольких текстовых слоев. Если у вас много слоев, вы можете отфильтровать панель слоев, чтобы видеть только ваши текстовые слои, нажав значок T в верхней части панели. После фильтрации удерживайте Command или Control и нажмите на текстовые слои, цвет которых вы хотите изменить.
Если у вас много слоев, вы можете отфильтровать панель слоев, чтобы видеть только ваши текстовые слои, нажав значок T в верхней части панели. После фильтрации удерживайте Command или Control и нажмите на текстовые слои, цвет которых вы хотите изменить.
Выделив текстовые слои, откройте панель символов. Если вы его не видите, перейдите в Окно > Персонаж , чтобы открыть его. Внутри этой панели щелкните параметр Color и выберите новый цвет заливки для вашего текста.
Теперь обновленный цвет будет добавлен ко всем выбранным вами текстовым слоям сразу и сэкономит ваше время на редактирование каждого слоя по отдельности!
Изменение цвета нескольких слоев изображенияЧто касается одновременного изменения цвета нескольких изображений, вам не нужно делать ничего, кроме создания корректирующего слоя оттенка/насыщенности над слоями изображения!
Корректирующие слои по умолчанию применяются к каждому слою под ними в стеке слоев.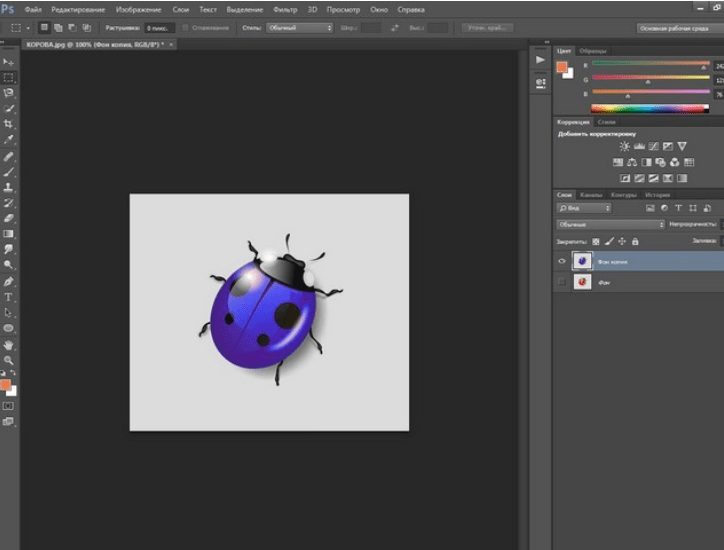 Это означает, что вы будете редактировать все слои изображения с помощью настройки оттенка/насыщенности, не делая ничего особенного. Если бы вы применяли эти настройки цвета только к одному слою, вам нужно было бы использовать обтравочную маску.
Это означает, что вы будете редактировать все слои изображения с помощью настройки оттенка/насыщенности, не делая ничего особенного. Если бы вы применяли эти настройки цвета только к одному слою, вам нужно было бы использовать обтравочную маску.
В противном случае простое создание корректирующего слоя оттенка/насыщенности над другими слоями — это все, что требуется для одновременного нацеливания на несколько слоев изображения!
Как изменить цвет маски слояЧтобы изменить цвет маски слоя в Photoshop, выберите инструмент «Кисть», затем щелкните маску слоя, чтобы выбрать ее. Затем установите цвет переднего плана на белый (100% видимый) или черный (100% прозрачный), чтобы отредактировать маску слоя. Теперь рисуйте на холсте, чтобы замаскировать слой, и измените цвет маски слоя.
Слой-маски — это важный инструмент для неразрушающего скрытия частей ваших слоев. Они хорошо работают для удаления фона или применения выборочных настроек, но если вы не знаете, как редактировать их цвет, у вас могут возникнуть проблемы.
В мире масок слоя белый цвет виден на 100 %, а черный на 100 % прозрачен. Следовательно, любой оттенок серого между черным и белым просто указывает на разные уровни прозрачности. Никакие другие цвета, кроме черного, серого или белого, нельзя использовать с маской слоя.
По умолчанию новая маска слоя, добавленная к слою, будет полностью белой, что означает, что все на этом слое видно.
Чтобы изменить цвет этой маски слоя в этой ситуации, вам нужно покрасить в черный или серый цвет, чтобы отредактировать маску слоя и скрыть часть вашего слоя. Сначала выберите инструмент «Кисть» ( B ) и щелкните цвет переднего плана. В появившемся палитре цветов выберите черный, чтобы сделать любую область, которую вы закрашиваете, прозрачной на 100%.
Прежде чем рисовать на холсте, щелкните маску слоя, чтобы убедиться, что она выбрана. После выбора вы увидите белую подсветку вокруг маски слоя.
Отсюда начните рисовать на холсте, чтобы изменить цвет маски слоя и замаскировать слой.


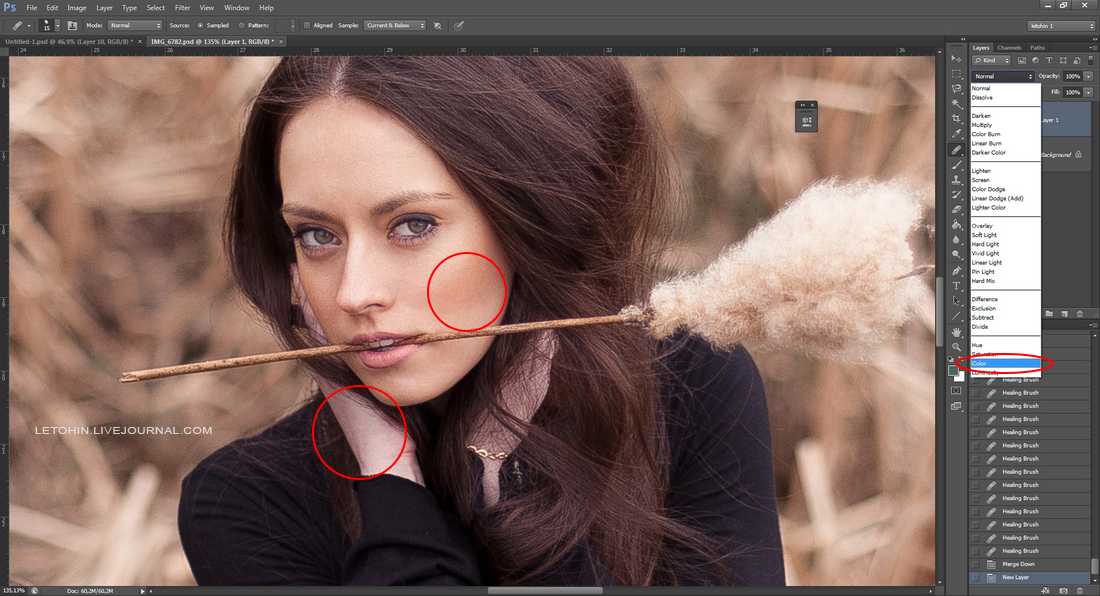 Данный инструмент применяется для быстрой растушевки слишком четких границ объектов. Однако этот инструмент не очень подходит для работы с чистыми цветами.
Данный инструмент применяется для быстрой растушевки слишком четких границ объектов. Однако этот инструмент не очень подходит для работы с чистыми цветами. п.). После создания выделения, можно произвести заливку цветом полученного контура объекта.
п.). После создания выделения, можно произвести заливку цветом полученного контура объекта.
 Получаем такой результат:
Получаем такой результат:
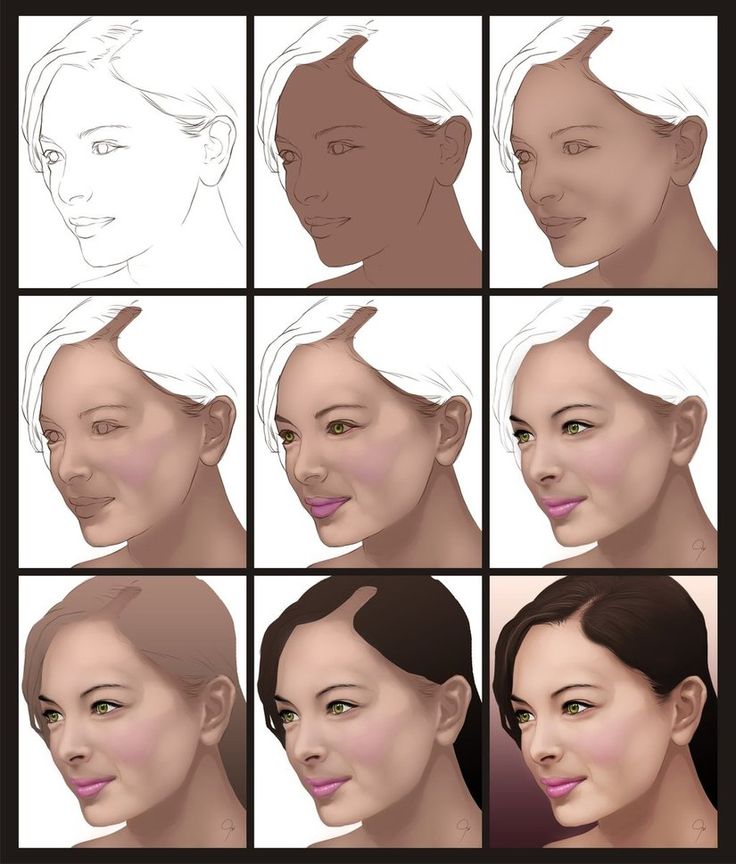





 Откройте окошко замены цвета, делается это так:
Откройте окошко замены цвета, делается это так: Выберите «Изображение» — «Коррекция» — «Цветовой тон/Насыщенность». Этой настройкой можно в Photoshop заменить цвет на другой
Выберите «Изображение» — «Коррекция» — «Цветовой тон/Насыщенность». Этой настройкой можно в Photoshop заменить цвет на другой