Работа с фильтрами — Учебный сайт по Adobe Photoshop
Приветствую, друзья! Сегодня у нас обзорный урок по фильтрам фотошопа. Вы узнаете, какие стандартные фильтры есть в фотошопе, для чего они нужны, и как их настроить. За эталон возьмём Photoshop CS5.
Сначала давайте определим, что представляют собой фильтры в фотошопе. Фильтр — инструмент для изменения изображения. Под изменением может пониматься размытие или усиление резкости, стилизация, усиление рельефа, изменение цветовой гаммы и многое, многое другое. Все фильтры представлены в соответствующем меню Filter:
Причём, обратите внимание, на представленном выше скриншоте красной рамкой отмечены стандартные фильтры, синей — скачанные и установленные дополнительно. Сегодня мы будем говорить только о стандартных фильтрах. Дополнительных же существует огромное множество. Некоторые из них платные, другие нет. Вскоре на нашем сайте откроется раздел, в котором я буду писать обзоры самых интересных фильтров и дополнений для фотошопа
Ну чтож, начнём!
Художественные фильтры фотошопа (Artistic Filters)
В этом разделе находится 15 фильтров:
Все фильтры этой группы призваны имитировать различные методы
рисования. Нажмите на любой из этих фильтров, и появится окно подробной
настройки:
Нажмите на любой из этих фильтров, и появится окно подробной
настройки:
В этом окне вы можете не только настроить выбранный фильтр, но и перейти к другому фильтру из текущей (или даже из другой) группы. Однако не все группы фильтров представлены в этом окне, некоторые имеют собственный интерфейс. Речь сейчас идёт о таких группах фильтров, как Blur (размытие), Noise (Шум), Pixelate (Пикселизация), Render (Визуализация), Sharpen (Резкость), Video (Видео) и Others (Другое).
А теперь поговорим о каждом фильтре в отдельности.
Colored Pencil (Цветной карандаш). Имитирует зарисовку цветным карандашом:
Слева вы видите изображение до применения фильтра, справа — после. Фильтр «цветной карандаш» имеет 3 параметра:
- Pencil Width (Толщина карандаша). Регулирует толщину штрихов.
- Stroke Width (Нажим штриха). Имитирует более сильное или слабое нажатие на карандаш.
- Paper Brightness (Яркость бумаги).
Cutout (Силуэт). Упрощает изображение до силуэтов:
Упрощает изображение до силуэтов:
Имеет следующие настройки:
- Number of Levels (Число уровней). Определяет насколько сложными будут силуэты.
- Edge Simplicity (Простота краёв). Регулирует детализацию краёв каждого силуэта.
- Edge Fidelity (Правильность краёв). Определяет, насколько точными должны быть края по сравнению с оригиналом. Чем меньше это значение, тем более условными будут края силуэтов.
Dry Brush (Сухая кисть). Имитация рисунка сухой кистью:
Здесь также всего 3 параметра настройки:
- Brush Size (Размер кисти).
- Brush Detail (Детали кисти). Определяет, сколько деталей нужно сохранить.
- Texture (Текстура). Настраивает выраженность текстуры бумаги.
Film Grain (Зернистость фотоплёнки). Накладывает на картинку зерно, которое появляется при видеосъёмке на плёночную камеру:
- Grain (Зерно). Количества зерна на изображении.
- Highlight Area (Зона яркости).
 Увеличивает яркость итогового изображения.
Увеличивает яркость итогового изображения. - Intensity (Интенсивность). Регулирует предыдущий параметр и задаёт интенсивность ярких зон.
Fresco (Фреска). «Закос» под фресковую живопись:
Настройки те же, что и у Dry Brush.
Neon Glow (Неоновое свечение)
- Glow Size (Размер свечения)
- Glow Brightness (Яркость свечения)
А также можно задать цвет неонового свечения.
Paint Daubs (Мазня краской). Создаёт эффект размазанной картины.
- Brush Size (Размер кисти). Уже знакомый нам параметр.
- Sharpness (Резкость).
А также можно задать тип кисти (Brush Type).
Palette knife (Шпатель). Имитация изображения, нанесённого шпателем.
- Stroke Size (Размер обводки). Регулирует размер обводки по краям контуров.
- Stroke Detail (Детализированность обводки).

- Softness (Мягкость). Сглаживает картинку.
Plastic Wrap (Полиэтиленовая обёртка). Создаёт ощущение, что картинку запихнули внутрь полиэтиленового пакета или плёнки.
- Highlight strength (Сила бликов). Определяет насколько сильно будет заметно полиэтиленовые блики.
- Detail (Детали). Уровень детализации контуров.
- Smoothness (Сглаживание). Насколько плавными будут блики.
Poster Edges (Очерченные края). Усиливает контуры картинки.
- Edge thickness (Толщина края).
- Edge intensity (Интенсивность края). Усиливает рельеф краёв.
- Poserization (Постеризация).
Rough Pastels (Пастель). Эффект рисунка пастелью.
Настроек здесь довольно много:
- Stroke Length (Длина штриха).
- Stroke Detail (Детализация штриха). Определяет, насколько сильно выраженными будут штрихи.
- Texture (Текстура). Позволяет выбрать из 4 текстур: кирпич (brick), burlap (мешковина), canvas (холст), sandstone (песчанник).

- Scaling (Масштаб).
- Relief (Рельеф).
- Light (Свет). Позволяет выбрать, с какой стороны будет освещён рельеф.
Галочка Invert инвертирует рельеф.
Smudge Stick (Растушевка). Эффект плавного, мягкого изображения.
- Stroke Length (Длина штриха).
- Highlight Area (Зона яркости).
- Intensity (Интенсивность).
Все эти параметры вам уже знакомы
Sponge (Губка). Эффект изображения, нанесённого на губку.
- Brush Size (Размер кисти).
- Definition (Чёткость).
- Smoothness (Сглаживание).
Underpainting (Рисование под поверхностью). Создаёт эффект рисунка под заданной поверхностью.
Настройки здесь те же самые, что и у Rough Pastels, за исключением Texture Coverage (Покрытие текстурой), который отвечает за степень покрытия изображения текстурой.
Watercolor (Акварель). Эффект рисунка, выполненного акварелью.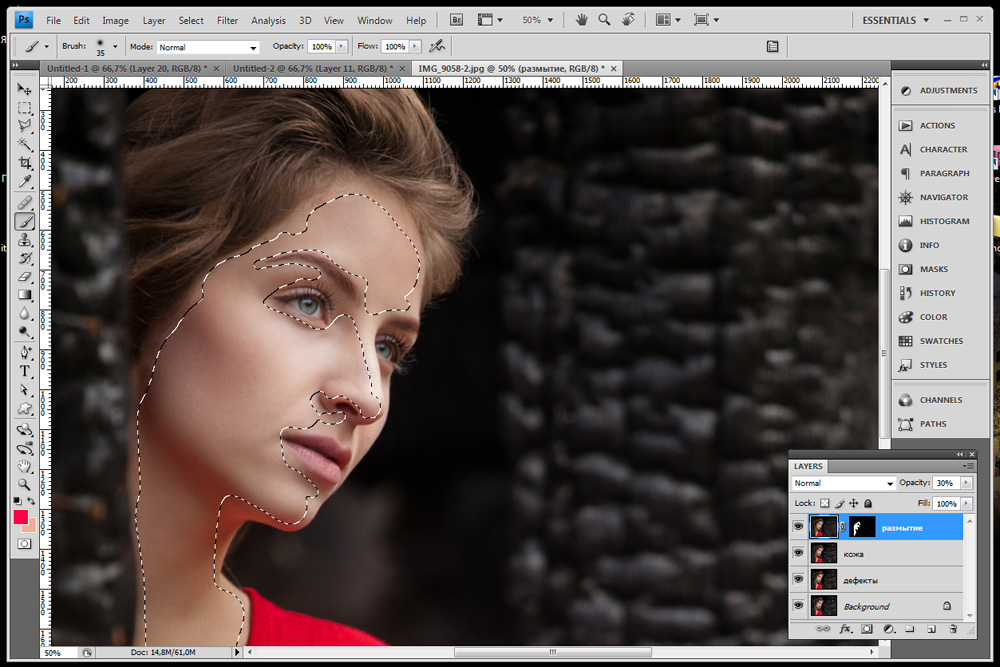
Все эти настройки нам уже знакомы.
На этом художественные фильтры кончились. Идём дальше!
Фильтры размытия в фотошопе
Это интересная и важная группа фильтров. Все они размывают изображение определённым способом. Скорее всего, вы довольно часто будете использовать фильтры этой группы, поэтому полезно знать, какой из них за что отвечает.
Average (Усреднение). Определяет средний цвет изображения или выделенной области и производит им заливку.
Blur (Размытие). Размывает изображение. Не имеет настроек.
Blur More (Размыть сильнее). Тоже самое, что Blur, только сильнее.
Box Blur (Кубическое размытие). Размывает ближайшие друг к другу пиксели (получается что изображение размывается как бы квадратами). Позволяет получать интересные эффекты. Хорош для создания плавных переходов и фонов.
Имеет один параметр — Radius, определяющий силу размытия:
Gaussian Blur (Размытие по Гауссу). Наиболее часто используемый тип размытия. В отличии от Box Blur размывает изображение плавно.
Наиболее часто используемый тип размытия. В отличии от Box Blur размывает изображение плавно.
Также имеет только параметр Radius:
Lens Blur (Линзовое размытие). Пожалуй, самый интересный и гибко настраиваемый фильтр размытия в фотошопе. С его помощью можно имитировать глубину резкости (о том, как это сделать читайте в уроке «Глубина резкости«).
- Значение Source как раз задаёт источник, на основании которого будет выстроено действие фильтра. Это может быть плоскость, маска слоя и Depth Map (Карта глубины).
- Параметр Blur Focal Distance (Фокусное расстояние размытия) устанавливает силу размытия.
- Shape (Форма) задаёт форму линзы (от треугольной до восьмиугольной).
- Radius определяет радиус размытия.
- Blade Curvature (Изгиб лезвия) создаёт эффект раздвоения размытых объектов.
- Rotation разворачивает размытые пиксели.
- Specular Highlights (Отражающие свет) определяет с помощью значения
Threshold (Выборка) количество пикселей отражающих свет.
 А значение
Brightness задаёт яркость этого света.
А значение
Brightness задаёт яркость этого света. - Noise добавляет шум.
Motion Blur (Размытие в движении). Как ясно из названия, создаёт эффект движения за счёт размытия картинки.
Здесь всего 2 параметра:
- Angle — угол, под которым изображение будет размываться.
- Distance (Дистанция). Собственно сила размытия.
Shape Blur. Размытие по заданной форме:
Выбираете форму и силу размытия.
Smart Blur (Умное размытие). Размывает только близкие по тону участки, оставляя резкие и контрастные переходы не тронутыми. Иногда неплохо справляется с маскировкой мелких дефектов кожи или других поверхностей.
- Radius. Сила размытия.
- Threshold (Выборка). Определяет область, которую требуется размыть. Чем больше это значение, тем более резкие области будут подвержены действию фильтра.
- Quality (Качество).
- Mode (Режим).
Surface Blur (Размытие по поверхности). Урезанный вариант Smart Blur’а.
Урезанный вариант Smart Blur’а.
Использование фильтров
Как в фотошопе накладывать фильтры
Использование фильтров в Adobe Photoshop
Фильтры используются для очистки и ретуширования фотографий, применения специальных художественных эффектов, которые придают изображению вид наброска или картины в импрессионистском стиле, а также специфических трансформаций с использованием эффектов искажения и освещения. Все фильтры, предлагаемые Adobe, содержатся в меню «Фильтр». Некоторые фильтры, поставляемые сторонними разработчиками, доступны в виде внешних модулей. После установки они отображаются в нижней части меню «Фильтр».
Смарт-фильтры, применяемые к смарт-объектам, позволяют выполнять операции недеструктивным образом. Они сохраняются на панели «Слои» в виде слоевых эффектов и в любое время могут быть перенастроены, поскольку применяются к исходным данным изображения, хранящимся в смарт-объекте.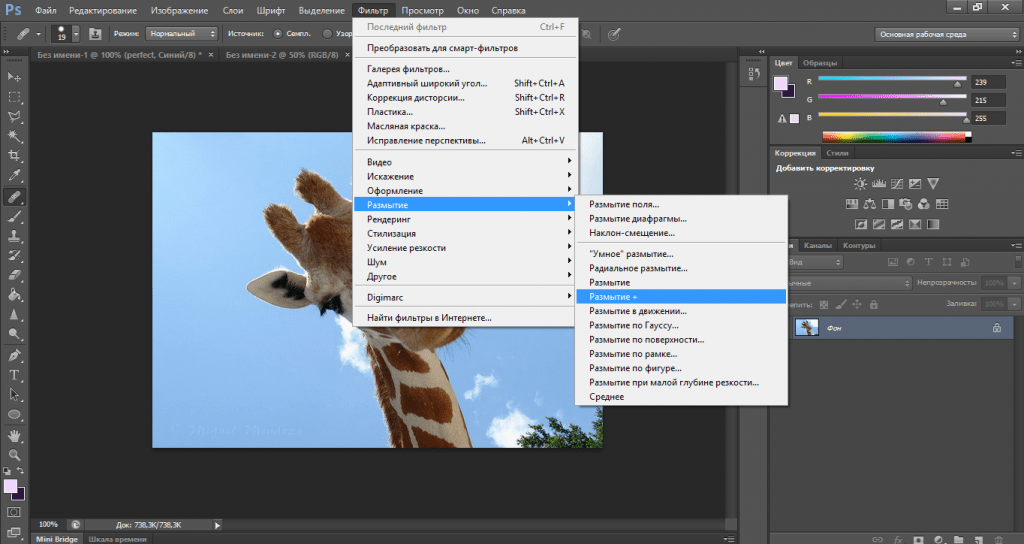 Чтобы получить дополнительную информацию об эффектах смарт-фильтров и обратимом редактировании, см. раздел Обратимое редактирование.
Чтобы получить дополнительную информацию об эффектах смарт-фильтров и обратимом редактировании, см. раздел Обратимое редактирование.
Чтобы применить фильтр, выберите соответствующую команду в меню «Фильтр». В использовании фильтров могут помочь следующие рекомендации.
Применение Фотофильтров в Фотошопе / Creativo.one
Инструмент «Фотофильтр» (Photo filter) имитирует эффект цветных фильтров, применяемых в традиционной фотографии. Обычно такие фильтры устанавливают на объектив, когда необходимо сбалансировать температуру света. Если пользоваться этим приёмом осмотрительно, то можно вызывать у зрителя цветовые ассоциации.
1. Применение фотофильтра к зимнему пейзажу
Этот пример продемонстрирует, для чего используется охлаждающий фильтр Холодный фильтр (LBB) (Cooling filter (LBB)).
Дублируем слой Ctrl+J, чтобы добавить фотографии сочности, меняем режим наложения на Умножение (Multiply). Снижаем уровень прозрачности до 50%. Применяем фотофильтр, для этого Слои – Новый корректирующий слой – Фотофильтр (Layer – New adjustment layer – Photo filter).
Снижаем уровень прозрачности до 50%. Применяем фотофильтр, для этого Слои – Новый корректирующий слой – Фотофильтр (Layer – New adjustment layer – Photo filter).
В появившемся диалоговом окне выбираем фильтр Холодный фильтр (LBB) (Cooling filter (LBB)). Режим наложения для этого корректирующего слоя Экран (Screen).
Двигайте ползунок, чтобы увидеть разницу
Этот светофильтр уравновешивает цветовую температуру исходного изображения, корректируя баланс белого. В итоге мы отбелили снег и подчеркнули холод зимнего пейзажа.
2. Солнце сквозь облака и деревья.
Светотень – это основная форма тонального контраста, которая, передавая соотношения тонов, во много определяет особенности снимка: его структуру и привлекающие внимание участки. Режимы наложения в сочетании с корректирующим слоем Фотофильтр (Photo Filter) могут создавать мягкие светотени, которые добиться только функцией Уровни (Levels) затруднительно.
Открываем фото. Применяем корректирующий слой с фотофильтром, Слои – Новый корректирующий слой – Фотофильтр (Layer – New adjustment layer – Photo filter). В появившемся диалоговом окне выбираем Теплый фильтр (Warming filter). Режим наложения для этого корректирующего слоя Мягкий свет (Softlight).
Двигайте ползунок, чтобы увидеть разницу
Данное действие затемнило изображение, сформировало тени и усилило источник света.
3. Сепия
Функцию фотофильтра достаточно интересно применять в сочетании друг с другом. Подобную цветокоррекцию осуществляют, чтобы изменить атмосферу кадра. Например, фильтр Сепия (Sepia) в сочетании с фильтром Под водой (Underwater) имитируют интересный эффект «снимка из прошлого».
Открываем фото. Применяем корректирующий слой с фотофильтром, для этого Слои – Новый корректирующий слой – Фотофильтр (Layer – New adjustment layer – Photo filter).![]() В появившемся диалоговом окне выбираем фильтр Сепия (Sepia). Создаём новый корректирующий слой. В появившемся диалоговом окне выбираем фильтр Под водой (Underwater). Режим наложения не меняем.
В появившемся диалоговом окне выбираем фильтр Сепия (Sepia). Создаём новый корректирующий слой. В появившемся диалоговом окне выбираем фильтр Под водой (Underwater). Режим наложения не меняем.
Двигайте ползунок, чтобы увидеть разницу
Удачных Вам экспериментов!
Фильтры для обработки фото в Photoshop • ARTshelter
В Фотошопе есть различные фильтры для обработки фото, которые могут превратить ваш снимок в настоящее произведение искусства. Эти эффекты очень легко применять и настраивать. И в этом уроке я покажу вам, как это сделать.
Фильтры для обработки фото: как использовать
Шаг 1
Для начала проверьте, что фото не слишком большое. Чем больше изображение, тем дольше фильтр будет его обрабатывать. Чтобы установить размер, более подходящий для экспериментов, переходим Image – Image Size (Изображение – Размер изображения).
Шаг 2
Давайте превратим фото в смарт-объект. Это позволит нам в любой момент изменить настройки или даже удалить ранее примененный фильтр и восстановить исходный слой. Для этого кликаем по слою правой кнопкой мышки и выбираем Convert to Smart Object (Преобразовать в смарт-объект).
Это позволит нам в любой момент изменить настройки или даже удалить ранее примененный фильтр и восстановить исходный слой. Для этого кликаем по слою правой кнопкой мышки и выбираем Convert to Smart Object (Преобразовать в смарт-объект).
Шаг 3
Начнем с простого. Переходим Filter – Oil Paint (Фильтр – Масляная краска). Справа находятся настройки фильтра. Попробуйте подвигать ползунки и посмотреть, как это влияет на результат. Этот фильтр достаточно сильно искажает фото, поэтому не перестарайтесь с эффектом.
Закончив, жмем ОК. Эффект применится к фото в виде смарт-фильтра, который можно отключить и увидеть оригинальное изображение.
Шаг 4
Не все фильтры настолько сильно меняют картинку. Иногда нужно сделать небольшую коррекцию, например, увеличить резкость. Переходим Filter – Sharpen – Smart Sharpen (Фильтр – Резкость – Умная резкость). В появившемся окне можно очень тонко настроить резкость. Даже слегка увеличенные параметры уже будут заметны на фото!
Даже слегка увеличенные параметры уже будут заметны на фото!
Читайте также:
Шаг 5
Также можно размыть фото, сохранив при этом детали. Для этого есть специальный фильтр! Переходим Filter – Blur – Smart Blur (Фильтр – Размытие – Умное размытие). Этот фильтр не размывает полностью всю картинку, а старается выявить области, которые можно размыть и сохранить более-менее нормальную детализацию.
Шаг 6
Как правило, фотографы стараются избегать шума на фото, но иногда, наоборот, добавляют его в качестве художественного эффекта. Переходим Filter – Noise – Add Noise (Фильтр – Шум – Добавить шум) и двигаем ползунок Amount (Эффект). С помощью шума можно создать, например, эффект старого фото.
Шаг 7
Также Фотошоп в каком-то смысле умеет менять освещение. Переходим Filter – Render – Lighting Effect (Фильтр – Рендеринг – Эффекты освещения). Этот фильтр позволяет создать искусственный источник света, скрыв такой же искусственной тенью некоторые области. По началу вам потребуется немного попрактиковаться, чтобы научиться создавать убедительный результат. Как вариант, фильтр можно использовать для добавления виньетки.
Этот фильтр позволяет создать искусственный источник света, скрыв такой же искусственной тенью некоторые области. По началу вам потребуется немного попрактиковаться, чтобы научиться создавать убедительный результат. Как вариант, фильтр можно использовать для добавления виньетки.
Шаг 8
Не все фильтры можно применять к смарт-объектам. Поэтому давайте растрируем слой. Для этого кликаем по нему правой кнопкой мышки и выбираем Rasterize Layer (Растрировать слой). Затем применяем Filter – Blur – Iris Blur (Фильтр – Размытие – Размытие диафрагмы). Это довольно сложный фильтр, который дает широкий простор для творчества и настройки конечного результата. Его можно использовать для создания эффекта глубины или для акцентирования внимания на отдельной области.
Шаг 9
В Фотошоп есть целая библиотека специальных эффектов для фото. Переходим Filter – Filter Gallery (Фильтр – Галерея фильтров).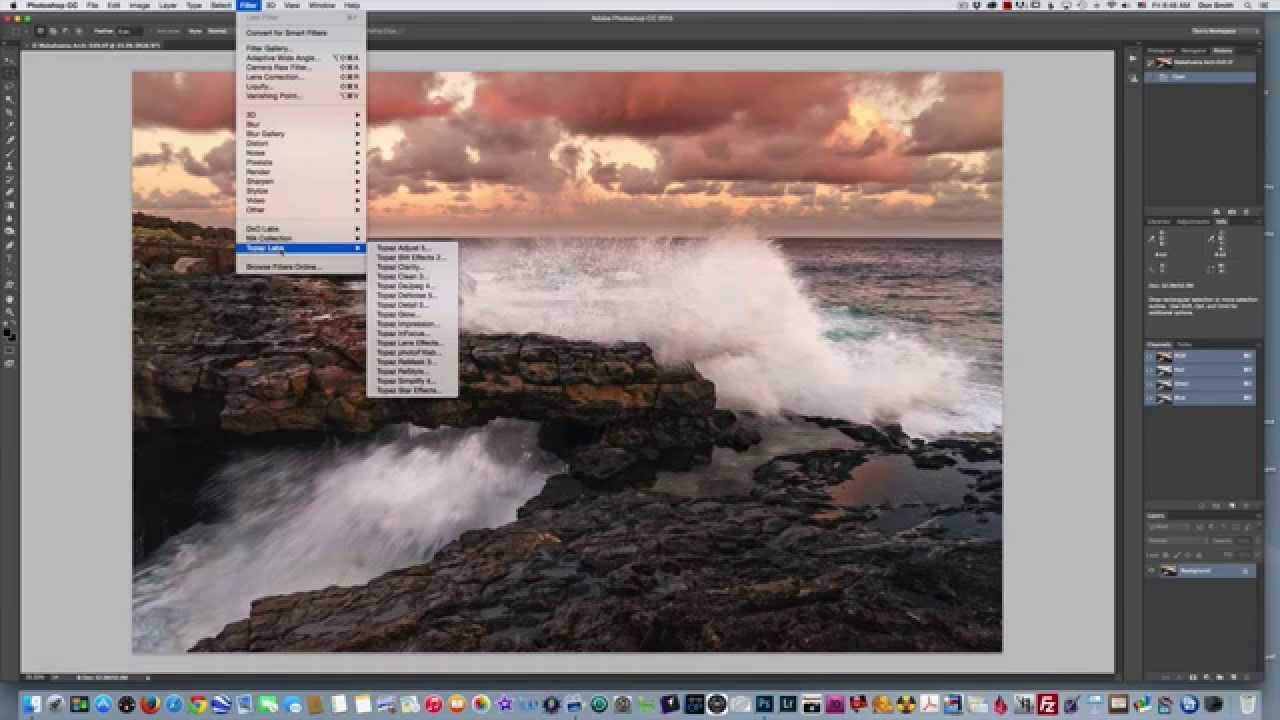 Справа находится множество фильтров, разделенных на группы. Давайте рассмотрим некоторые из них подробнее.
Справа находится множество фильтров, разделенных на группы. Давайте рассмотрим некоторые из них подробнее.
Например, Dry Brush (Сухая кисть), который может превратить фото в рисунок красками. Результат выглядит просто и аккуратно. Также фильтр поможет в ситуациях, когда фото слишком размытое и этот недостаток можно скрыть с помощью интересного эффекта краски. Чтобы сравнить результат до и после, нажмите на значок глаза рядом с названием фильтра.
Шаг 10
Следующий фильтр – Watercolor (Акварель) – работает по такому же принципу, но дает другой результат. Он добавляет легкую текстуру и сильнее затемняет темные участки фото, создавая контрастную картинку. На самом деле, финальный результат не очень похож на акварельный рисунок, но все равно получается достаточно интересно.
Шаг 11
Большинство фильтров в Галерее превращают фото в рисунок и несмотря на то, что каждый позволяет получить уникальный эффект, в этом отношении они похожи. Поэтому в качестве следующего примера мы возьмем немного другой фильтр – Halftone Pattern (Полутоновый узор).
Поэтому в качестве следующего примера мы возьмем немного другой фильтр – Halftone Pattern (Полутоновый узор).
Он добавляем интересный эффект в стиле винтажных комиксов и с его помощью можно создать на фото текстуру бумажной газеты. В качестве основных цветов для заливки фильтр использует цвета переднего и заднего планов, которые мы устанавливаем заранее. То есть, если у вас выбраны черный и белый цвета, то и результат будет черно-белый. Можно поэкспериментировать с разными оттенками и тогда вы получите более креативный результат.
Инструмент Фотофильтр (Photo filter) в Фотошопе
Слои — Новый корректирующий слой — Фотофильтр (Layer — New Adjustment Layer — Photo Filter) на примере Photoshop CC (2014) (Rus)Обычно такие фильтры устанавливают на объектив, когда необходимо сбалансировать температуру света. Если пользоваться этим приёмом осмотрительно, то можно вызывать у зрителя цветовые ассоциации.
1. Применение фотофильтра к зимнему пейзажу
Этот пример продемонстрирует, для чего используется охлаждающий фильтр «Cooling filter LBB» (Охлаждающий фильтр).
Дублируем слой Ctrl+J, чтобы добавить фотографии сочности, меняем режим наложения на Multiply (Умножение).
Снижаем уровень прозрачности до 50%.
Применяем «фотофильтр», для этого переходим через меню «Layer — New Adjustment Layer — Photo Filter» (Слои — Новый корректирующий слой — Фотофильтр).
В появившемся диалоговом окне выбираем фильтр из серии «Cooling filter (LBB)» (Охлаждающий фильтр). Режим наложения для этого корректирующего слоя Screen (Экран).
Этот светофильтр уравновешивает цветовую температуру исходного изображения, корректируя баланс белого.
В итоге мы отбелили снег и подчеркнули холод зимнего пейзажа.
2. Солнце сквозь облака и деревья
Светотень – это основная форма тонального контраста, которая, передавая соотношения тонов, во много определяет особенности снимка: его структуру и привлекающие внимание участки.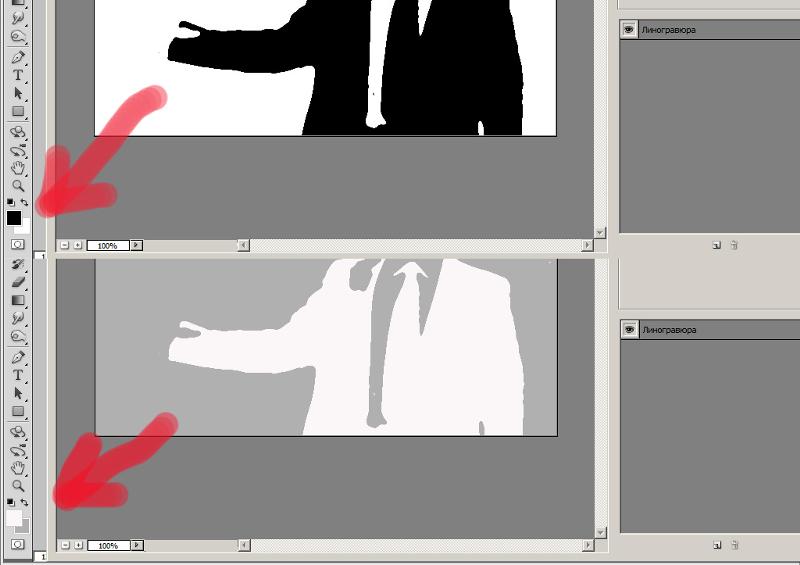 Режимы наложения в сочетании с корректирующим слоем «Photo Filter» могут создавать мягкие светотени, которые добиться только функцией «Levels» (Уровни) затруднительно.
Режимы наложения в сочетании с корректирующим слоем «Photo Filter» могут создавать мягкие светотени, которые добиться только функцией «Levels» (Уровни) затруднительно.
Открываем фото. Применяем корректирующий слой с фотофильтром, для этого переходим через меню «Layer — New Adjustment Layer — Photo Filter» (Слои — Новый корректирующий слой — Фотофильтр). В появившемся диалоговом окне выбираем фильтр «Warming» (Согревающий). Режим наложения для этого корректирующего слоя Soft Light (Мягкий свет).
Данное действие затемнило изображение, сформировало тени и усилило источник света.
3. Сепия
Функцию фотофильтра достаточно интересно применять в сочетании друг с другом. Подобную цветокоррекцию осуществляют, чтобы изменить атмосферу кадра.
Например, фильтр «Sepia» (Сепия) в сочетании с «Underwater» (Под водой) имитируют интересный эффект «снимка из прошлого».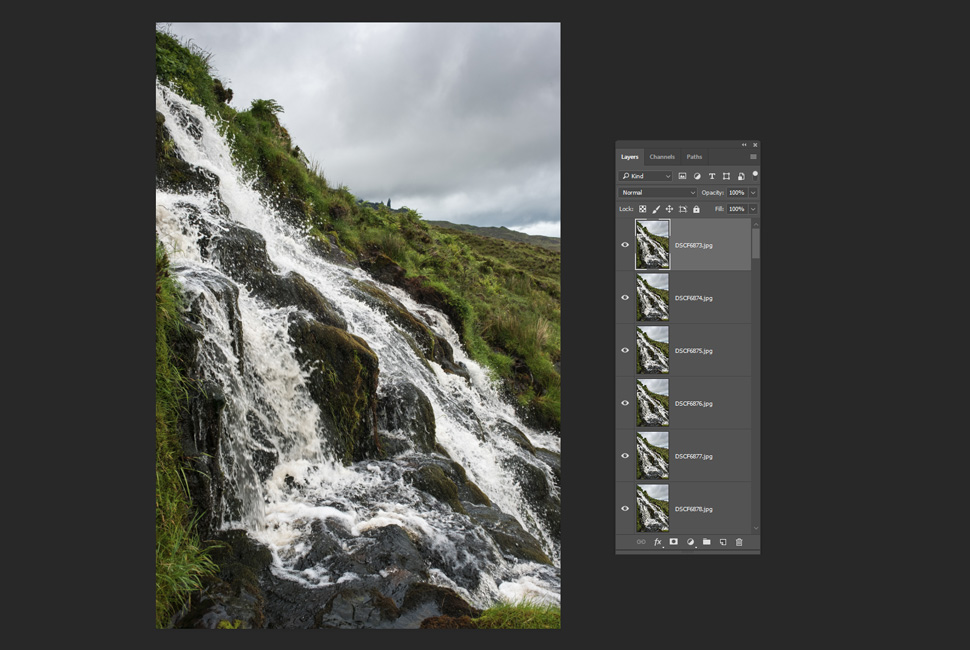
Открываем фото. Применяем корректирующий слой с фотофильтром, для этого вызываем через меню «Layer — New Adjustment Layer — Photo Filter» (Слои — Новый корректирующий слой — Фотофильтр). В появившемся диалоговом окне выбираем фильтр «Sepia» (Сепия). Создаём новый корректирующий слой «Layer — New Adjustment Layer — Photo Filter» (Слои — Новый корректирующий слой — Фотофильтр). В появившемся диалоговом окне выбираем фильтр «Underwater» (Под водой).
Режим наложения не меняем.
Автор: Гончарова Евгения;
Источник;
Другие материалы по теме:
- Перевод и месторасположение Layer — New Adjustment Layer — Photo Filter (Слои — Новый корректирующий слой — Фотофильтр) на примере Photoshop CC (Eng/Rus).
Справочник по эффектам фильтров Photoshop
Производит быстрое размытие выделения на изменяемую величину. Гауссовым распределением называется конусообразная кривая, которую рассчитывает Photoshop при применении к пикселям средневзвешенного значения.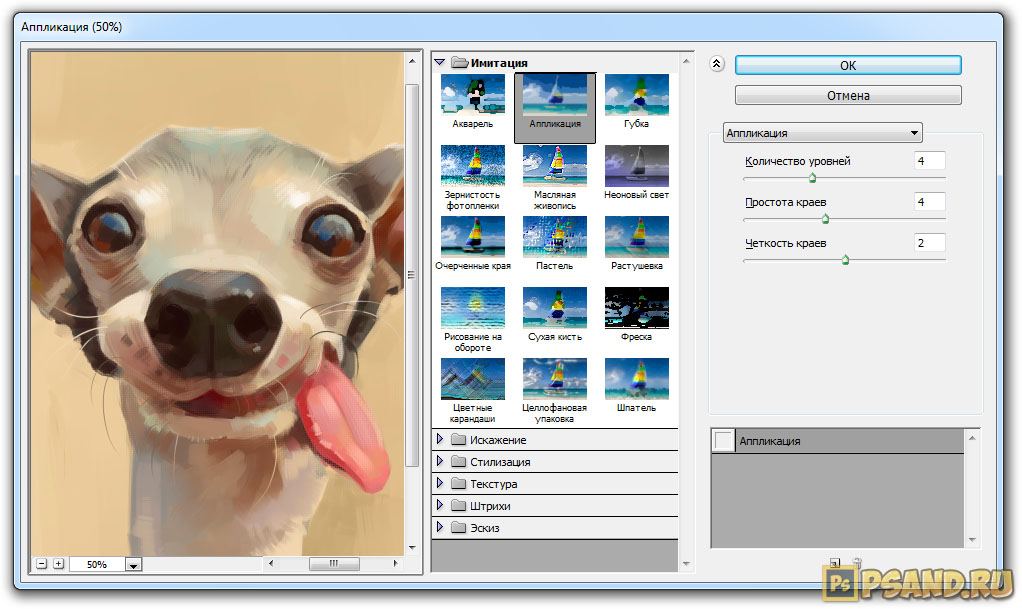 Применение фильтра «Размытие по Гауссу» приводит к уменьшению детализации и позволяет создать эффект погружения в туман.
Применение фильтра «Размытие по Гауссу» приводит к уменьшению детализации и позволяет создать эффект погружения в туман.
Примечание. При применении к выбранной области изображения фильтров «Размытие по Гауссу», «Размытие по рамке», «Размытие в движении» или «Размытие по фигуре» визуальный эффект по краям выбранной области может оказаться неожиданным. Это связано с тем, что для создания новых размытых пикселей в выбранной области такие фильтры используют данные об изображении, включающие данные по областям, выходящим за пределы выбранной области. Например, если выбранная область представляет собой фон, который необходимо сделать размытым, оставив при этом основной цвет четким, края размытой фоновой области будут окрашены цветами, присутствующими в области основного цвета. В результате контур вокруг области основного цвета будет выглядеть нечетким и грязноватым. Чтобы избежать подобного эффекта, следует использовать фильтры «Умное размытие» или «Размытие при малой глубине резкости».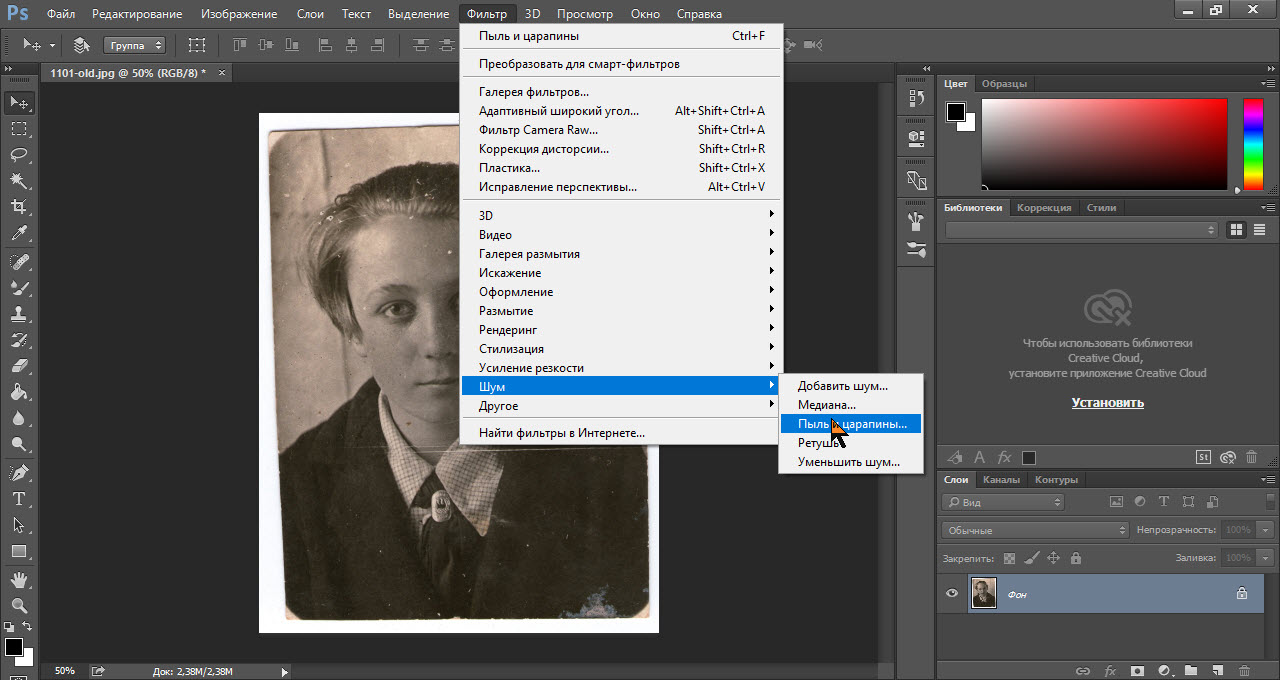
Применение смарт-фильтров в Photoshop
Любой фильтр, примененный к смарт-объекту, является смарт-фильтром. Смарт-фильтры появляются на панели «Слои» под слоями смарт-объектов, к которым они были применены. Можно настраивать смарт-фильтры, удалять или скрывать их, поэтому их действие является обратимым.
В качестве смарт-фильтров можно использовать фильтры Photoshop (которые были задействованы для работы со смарт-фильтрами). Исключение составляют фильтры «Размытие при малой глубине резкости», «Огонь», «Рамка картины», «Дерево» и «Исправление перспективы». Кроме того, в качестве смарт-фильтров можно применять эффект «Тени/Света».
Для работы со смарт-фильтрами нужно выделить слой смарт-объекта, выбрать фильтр и настроить его параметры. После применения смарт-фильтра можно изменить его настройки, перегруппировать или удалить его.
Чтобы свернуть или развернуть вид смарт-фильтров, щелкните треугольник рядом со значком смарт-фильтра, изображенного справа от слоя смарт-объекта на панели «Слои».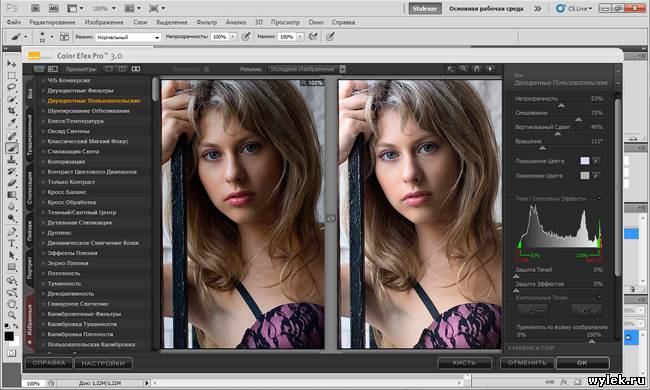 (Таким же способом можно отобразить или скрыть стиль слоя.) Или в меню панели «Слои» выберите команду «Параметры панели» и в диалоговом окне выберите параметр «Раскрывать новые эффекты».
(Таким же способом можно отобразить или скрыть стиль слоя.) Или в меню панели «Слои» выберите команду «Параметры панели» и в диалоговом окне выберите параметр «Раскрывать новые эффекты».
Используйте фильтры-маски для выборочного маскирования смарт-фильтров.
Используйте фильтры для добавления эффектов к изображению
Вы можете добавлять к изображению быстрые эффекты с помощью фильтров в Adobe Photoshop. Фильтры также можно комбинировать для получения уникальных результатов.
Применяйте творческие фильтры с помощью галереи фильтров.
Photoshop поставляется с множеством фильтров, которые можно применять в комбинации, чтобы получить практически неограниченное количество разных видов одного и того же изображения.Из этого видео вы узнаете, как предварительно просмотреть и применить комбинации фильтров с помощью галереи фильтров. Если вы следуете, откройте это изображение из файлов практики для этого урока. У нас есть только один слой на этом изображении. Если вы работаете с многослойным изображением, выберите слой, к которому вы хотите применить фильтр. Затем перейдите в меню «Фильтр». И если вы дойдете до этой области, вы можете применить один фильтр из любой из этих категорий. Но давайте посмотрим, как мы можем предварительно просмотреть и применить комбинации фильтров.Для этого выберите в этом меню «Галерея фильтров …». Это открывает это большое окно галереи фильтров. Последний фильтр, который вы использовали, применили к открытому изображению. Итак, ваше изображение может немного отличаться от моего. Слева большое превью. А посередине — эскизы фильтров. Чтобы предварительно просмотреть фильтр на вашем изображении, просто щелкните его миниатюру. И в этих папках вы найдете гораздо больше миниатюр фильтров. Я щелкну стрелку слева от этой папки, чтобы открыть ее. И я нажимаю на один из этих фильтров.Теперь, даже если вам сначала не нравится внешний вид фильтра, дайте ему шанс, потому что вы можете многое сделать в следующем столбце, где вы найдете элементы управления, уникальные для любого фильтра, который вы только что выбрали.
Если вы работаете с многослойным изображением, выберите слой, к которому вы хотите применить фильтр. Затем перейдите в меню «Фильтр». И если вы дойдете до этой области, вы можете применить один фильтр из любой из этих категорий. Но давайте посмотрим, как мы можем предварительно просмотреть и применить комбинации фильтров.Для этого выберите в этом меню «Галерея фильтров …». Это открывает это большое окно галереи фильтров. Последний фильтр, который вы использовали, применили к открытому изображению. Итак, ваше изображение может немного отличаться от моего. Слева большое превью. А посередине — эскизы фильтров. Чтобы предварительно просмотреть фильтр на вашем изображении, просто щелкните его миниатюру. И в этих папках вы найдете гораздо больше миниатюр фильтров. Я щелкну стрелку слева от этой папки, чтобы открыть ее. И я нажимаю на один из этих фильтров.Теперь, даже если вам сначала не нравится внешний вид фильтра, дайте ему шанс, потому что вы можете многое сделать в следующем столбце, где вы найдете элементы управления, уникальные для любого фильтра, который вы только что выбрали. И вы можете экспериментировать с этими элементами управления. Что действительно особенного в галерее фильтров, так это то, что здесь вы можете предварительно просмотреть комбинации фильтров на своем изображении. Чтобы добавить еще один фильтр, я спущусь в нижнюю часть столбца справа и щелкните значок «Создать новый слой фильтра». Теперь вы можете видеть, что к этому изображению применены 2 копии Diffused Glow.Выбрав верхний, я применю другой второй фильтр. Я собираюсь щелкнуть стрелку слева от папки «Текстуры», немного прокрутить вниз и щелкнуть фильтр «Текстуризатор». С помощью этого фильтра вы можете выбирать различные текстуры для добавления к изображению. И у вас есть элементы управления, которые можно использовать для изменения внешнего вида. Добавим к этой комбинации еще один фильтр. Спустившись в нижнюю часть столбца и щелкнув этот значок, а затем перейдя и выбрав эскиз другого фильтра. Даже если вам сначала не нравится внешний вид, вы можете вернуться к слоям фильтра, где теперь есть новый слой, и щелкнуть и перетащить этот слой под другой фильтр.
И вы можете экспериментировать с этими элементами управления. Что действительно особенного в галерее фильтров, так это то, что здесь вы можете предварительно просмотреть комбинации фильтров на своем изображении. Чтобы добавить еще один фильтр, я спущусь в нижнюю часть столбца справа и щелкните значок «Создать новый слой фильтра». Теперь вы можете видеть, что к этому изображению применены 2 копии Diffused Glow.Выбрав верхний, я применю другой второй фильтр. Я собираюсь щелкнуть стрелку слева от папки «Текстуры», немного прокрутить вниз и щелкнуть фильтр «Текстуризатор». С помощью этого фильтра вы можете выбирать различные текстуры для добавления к изображению. И у вас есть элементы управления, которые можно использовать для изменения внешнего вида. Добавим к этой комбинации еще один фильтр. Спустившись в нижнюю часть столбца и щелкнув этот значок, а затем перейдя и выбрав эскиз другого фильтра. Даже если вам сначала не нравится внешний вид, вы можете вернуться к слоям фильтра, где теперь есть новый слой, и щелкнуть и перетащить этот слой под другой фильтр. И получить совсем другой вид. Вы можете отключить и временно включить эти слои фильтра, щелкнув значок глаза слева от любого из них. Итак, вот как это выглядит без последнего фильтра, а вот как это выглядит с фильтром. Если вам действительно не нравится один из фильтров, вы можете удалить его, выбрав его здесь, а затем спустившись и щелкнув значок корзины. Если вам нравится предварительный просмотр комбинации фильтров, вы можете применить их к изображению, поднявшись вверх в этом окне и нажав OK.Окно галереи фильтров закрывается и вы возвращаетесь в основное рабочее пространство Photoshop. Применение этих фильтров привело к необратимому изменению этого изображения. Таким образом, независимо от формата, в котором вы сохраняете изображение, фильтры будут запечены и недоступны для редактирования. Если вам не нравятся фильтры, единственное, что вы можете сделать на этом этапе, — это отменить. По мере того, как вы будете совершенствоваться в Photoshop, вы можете решить дать себе больше гибкости, применяя фильтры непостоянным образом в качестве редактируемых интеллектуальных фильтров.
И получить совсем другой вид. Вы можете отключить и временно включить эти слои фильтра, щелкнув значок глаза слева от любого из них. Итак, вот как это выглядит без последнего фильтра, а вот как это выглядит с фильтром. Если вам действительно не нравится один из фильтров, вы можете удалить его, выбрав его здесь, а затем спустившись и щелкнув значок корзины. Если вам нравится предварительный просмотр комбинации фильтров, вы можете применить их к изображению, поднявшись вверх в этом окне и нажав OK.Окно галереи фильтров закрывается и вы возвращаетесь в основное рабочее пространство Photoshop. Применение этих фильтров привело к необратимому изменению этого изображения. Таким образом, независимо от формата, в котором вы сохраняете изображение, фильтры будут запечены и недоступны для редактирования. Если вам не нравятся фильтры, единственное, что вы можете сделать на этом этапе, — это отменить. По мере того, как вы будете совершенствоваться в Photoshop, вы можете решить дать себе больше гибкости, применяя фильтры непостоянным образом в качестве редактируемых интеллектуальных фильтров.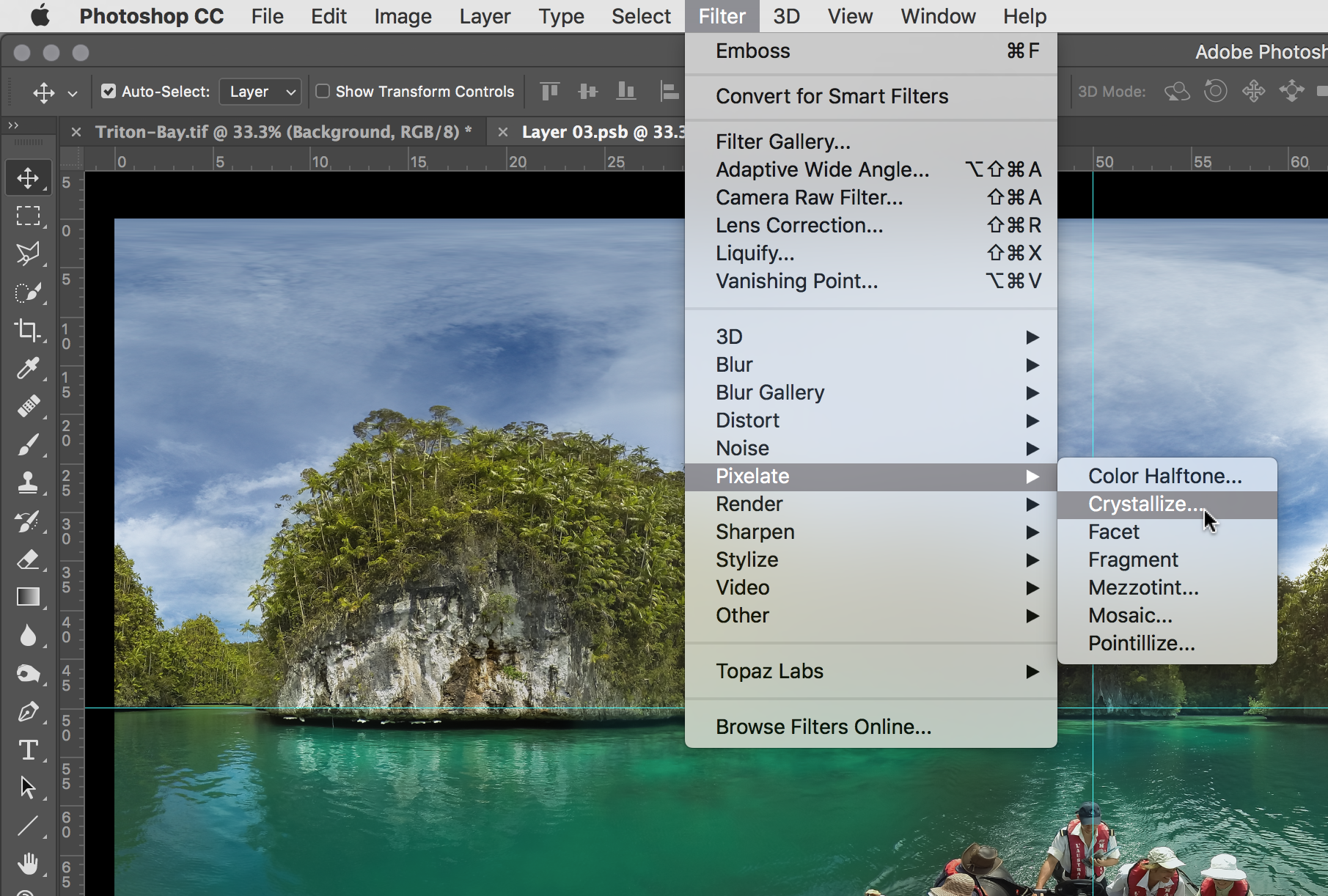 Как это сделать, вы узнаете из следующего видео.
Как это сделать, вы узнаете из следующего видео.
Что вы узнали: использование галереи фильтров
- Выберите слой, содержащий контент, который нужно изменить.
- Перейдите в строку меню и выберите Фильтр> Галерея фильтров .
- Попробуйте разные фильтры и настройте их параметры для достижения желаемого результата.
- Поэкспериментируйте с добавлением нескольких фильтров в галерею фильтров и изменением порядка их наложения
. - Нажмите OK, чтобы закрыть Галерея фильтров и применить выбранные фильтры. Вы также можете фильтровать после создания выделения, чтобы применить фильтры только к выбранной области.
Примените фильтр размытия в качестве редактируемого смарт-фильтра.
Размытие фонового изображения — отличный способ привлечь внимание к тому, что находится на переднем плане. В этом видео мы применим быстрое размытие к фону.И в качестве бонуса вы узнаете, как применять любой фильтр непостоянно редактируемым способом в качестве интеллектуального фильтра.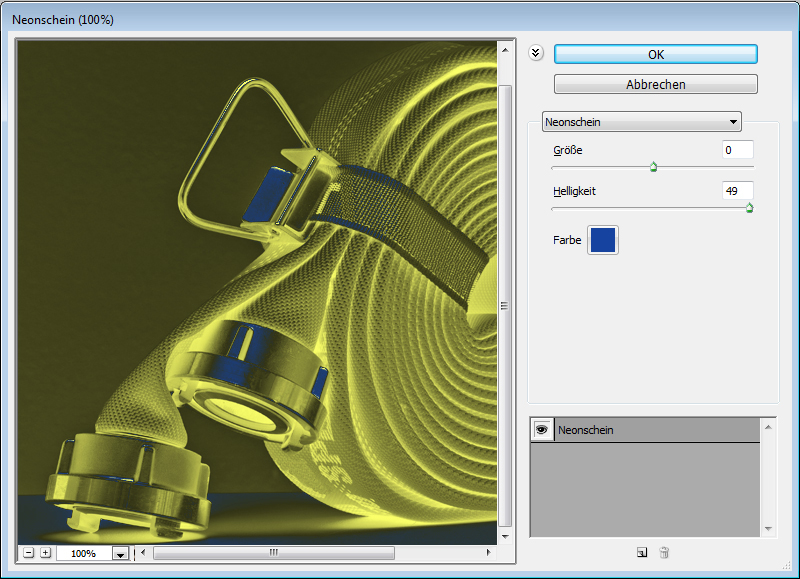 Попробуйте это изображение из файлов практики для этого урока. Сначала давайте добавим изображение переднего плана. Поднимитесь в меню File, выберите Place Embedded … и перейдите к этому изображению в файлах практики и нажмите Place. Чтобы уменьшить это изображение, удерживайте клавишу Shift, наведите указатель мыши на угол и потяните внутрь. Если вы хотите изменить положение этого изображения, щелкните внутри поля и перетащите туда, где хотите.И вы также можете повернуть его, переместив курсор за пределы одного из углов. И когда курсор превратится в двухконечную изогнутую стрелку, перетащите изображение, чтобы немного повернуть его. Чтобы завершить размещение изображения, перейдите на панель параметров и нажмите галочку. Итак, это начало композиции путешествия. Если мы хотим привлечь больше внимания к изображению переднего плана — попробуем размыть фоновое изображение. И мы сделаем это, добавив фильтр. Перейдите на панель «Слои» и выберите фоновый слой.Затем перейдите в меню «Фильтр» и, прежде чем выбрать фильтр, выберите «Преобразовать для смарт-фильтров» и нажмите «ОК».
Попробуйте это изображение из файлов практики для этого урока. Сначала давайте добавим изображение переднего плана. Поднимитесь в меню File, выберите Place Embedded … и перейдите к этому изображению в файлах практики и нажмите Place. Чтобы уменьшить это изображение, удерживайте клавишу Shift, наведите указатель мыши на угол и потяните внутрь. Если вы хотите изменить положение этого изображения, щелкните внутри поля и перетащите туда, где хотите.И вы также можете повернуть его, переместив курсор за пределы одного из углов. И когда курсор превратится в двухконечную изогнутую стрелку, перетащите изображение, чтобы немного повернуть его. Чтобы завершить размещение изображения, перейдите на панель параметров и нажмите галочку. Итак, это начало композиции путешествия. Если мы хотим привлечь больше внимания к изображению переднего плана — попробуем размыть фоновое изображение. И мы сделаем это, добавив фильтр. Перейдите на панель «Слои» и выберите фоновый слой.Затем перейдите в меню «Фильтр» и, прежде чем выбрать фильтр, выберите «Преобразовать для смарт-фильтров» и нажмите «ОК».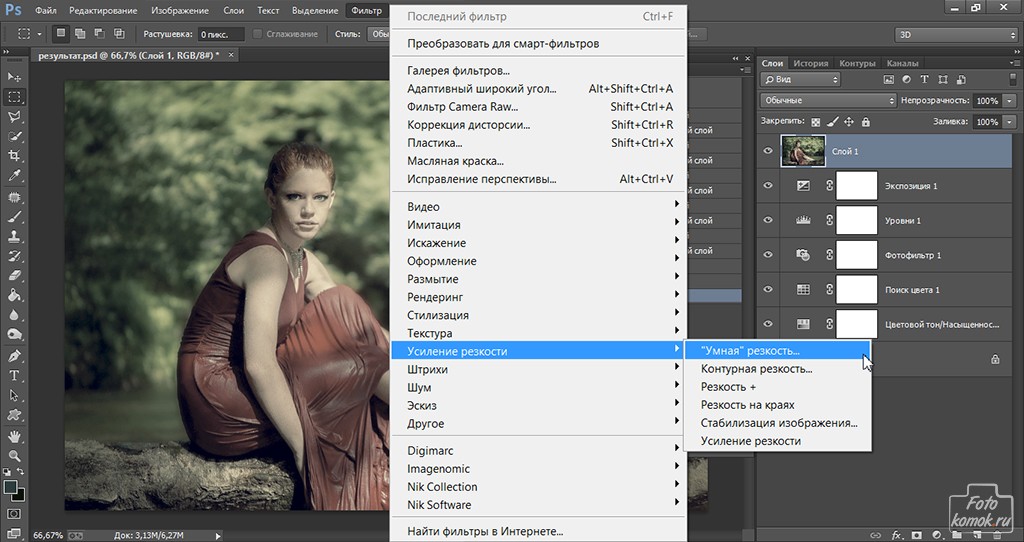 Это превращает фоновый слой в специальный слой, который будет поддерживать редактируемый или интеллектуальный фильтр. Итак, давайте продолжим и применим фильтр размытия в качестве интеллектуального фильтра. Вернитесь в меню Filter, перейдите в Blur и выберите фильтр Gaussian Blur … В открывшемся диалоговом окне «Размытие по Гауссу» просто перетащите ползунок «Радиус» вправо, чтобы увеличить размытие, или влево, чтобы уменьшить размытие. Если установлен флажок «Предварительный просмотр», вы увидите предварительный просмотр размытия изображения.Если я сниму флажок, вы можете увидеть, как изображение выглядит без размытия, и если я это проверю: вот как оно выглядит с этим размытием. Когда вы будете удовлетворены, нажмите ОК. Взгляните на панель «Слои», и вы увидите, что у фонового слоя есть подслой под ним. И это умный фильтр. — умный фильтр Gaussian Blur. Таким же образом можно применить любой фильтр. Прелесть использования интеллектуальных фильтров в том, что они остаются редактируемыми.
Это превращает фоновый слой в специальный слой, который будет поддерживать редактируемый или интеллектуальный фильтр. Итак, давайте продолжим и применим фильтр размытия в качестве интеллектуального фильтра. Вернитесь в меню Filter, перейдите в Blur и выберите фильтр Gaussian Blur … В открывшемся диалоговом окне «Размытие по Гауссу» просто перетащите ползунок «Радиус» вправо, чтобы увеличить размытие, или влево, чтобы уменьшить размытие. Если установлен флажок «Предварительный просмотр», вы увидите предварительный просмотр размытия изображения.Если я сниму флажок, вы можете увидеть, как изображение выглядит без размытия, и если я это проверю: вот как оно выглядит с этим размытием. Когда вы будете удовлетворены, нажмите ОК. Взгляните на панель «Слои», и вы увидите, что у фонового слоя есть подслой под ним. И это умный фильтр. — умный фильтр Gaussian Blur. Таким же образом можно применить любой фильтр. Прелесть использования интеллектуальных фильтров в том, что они остаются редактируемыми. Так что, даже если бы я сохранил этот файл и закрывал его, а затем снова открывал, фильтр «Размытие по Гауссу» ждал бы, когда я его отредактирую, если я захочу.Единственное, что вам нужно обязательно сделать, это сохранить в формате, который сохраняет слои, например в формате Photoshop или PSD. Если вы действительно хотите отредактировать смарт-фильтр, просто дважды щелкните его имя здесь, на панели «Слои», и он снова откроется. И вы можете внести изменения. Затем нажмите ОК. Итак, в следующий раз, когда вы будете применять фильтр, подумайте, можете ли вы изменить этот фильтр. И если да, примените его как умный фильтр и сохраните в формате PSD.
Так что, даже если бы я сохранил этот файл и закрывал его, а затем снова открывал, фильтр «Размытие по Гауссу» ждал бы, когда я его отредактирую, если я захочу.Единственное, что вам нужно обязательно сделать, это сохранить в формате, который сохраняет слои, например в формате Photoshop или PSD. Если вы действительно хотите отредактировать смарт-фильтр, просто дважды щелкните его имя здесь, на панели «Слои», и он снова откроется. И вы можете внести изменения. Затем нажмите ОК. Итак, в следующий раз, когда вы будете применять фильтр, подумайте, можете ли вы изменить этот фильтр. И если да, примените его как умный фильтр и сохраните в формате PSD.
Что вы узнали: как использовать смарт-фильтр для размытия фона.
- Выберите слой, содержащий контент, который вы хотите размыть, например фон.
- Выберите Фильтр> Преобразовать для смарт-фильтров . Щелкните ОК. Это преобразует выбранный слой в слой
, который будет поддерживать повторно редактируемые фильтры.
- Выделив тот же слой, выберите Filter> Blur> Gaussian Blur .
- В диалоговом окне Размытие по Гауссу настраивайте элемент управления «Радиус» до тех пор, пока не будете довольны степенью размытия при предварительном просмотре в реальном времени.Нажмите OK, чтобы применить фильтр Gaussian Blur.
- Обратите внимание на смарт-фильтр, который прикреплен к вашему слою изображения на панели «Слои». Это позволяет гибко редактировать настройки фильтра. Для этого дважды щелкните смарт-фильтр «Размытие по Гауссу» на панели «Слои», внесите изменения в открывшееся диалоговое окно «Размытие по Гауссу» и нажмите «ОК».
- Сохраните изображение в формате Photoshop (PSD), чтобы сохранить слой смарт-фильтра.
Применение смарт-фильтров в Photoshop
Любой фильтр, применяемый к смарт-объекту, является смарт-фильтром. Смарт-фильтры отображаются на панели «Слои» под слоем смарт-объекта, к которому они применяются. Поскольку вы можете настраивать, удалять или скрывать смарт-фильтры, они не разрушают.
Поскольку вы можете настраивать, удалять или скрывать смарт-фильтры, они не разрушают.
Вы можете применить любой фильтр Photoshop (который поддерживает работу со смарт-фильтрами), за исключением «Размытие линзы», «Пламя рамки изображения», «Деревья» и «Точка исчезновения», в качестве смарт-фильтра. Кроме того, вы можете применить Shadow / Highlight как смарт-фильтры.
Для работы со смарт-фильтрами выберите слой смарт-объекта, выберите фильтр, а затем установите параметры фильтра. После применения смарт-фильтра вы можете настроить, изменить порядок или удалить его.
Чтобы развернуть или свернуть представление смарт-фильтров, щелкните треугольник рядом со значком смарт-фильтра, отображаемым справа от слоя смарт-объекта на панели «Слои». (Этот метод также показывает или скрывает стиль слоя.) Или выберите «Параметры» панели «Слои» в меню панели «Слои», затем выберите «Развернуть новые эффекты» в диалоговом окне.
Используйте маски фильтров для выборочного маскирования эффектов Smart Filter.
Как применить смарт-фильтр к нескольким слоям в Photoshop
Обычный фильтр навсегда изменяет пиксели в слое.Умный фильтр применяет эффект фильтра к слоям неразрушающим образом.
Каждый красивый эффект Adobe Photoshop — это результат магии редактирования нескольких слоев.Слои, как и простые прозрачные листы, можно перемешивать и формировать вместе. Но знаете ли вы, что можно использовать интеллектуальный фильтр вместо обычного фильтра на нескольких слоях для получения еще более интересных эффектов?
Обычный фильтр постоянно изменяет пиксели в слое.Интеллектуальный фильтр применяет эффект фильтра к слоям неразрушающим образом. Это огромная экономия времени. Давайте посмотрим, как можно использовать интеллектуальный фильтр на нескольких слоях и сохранить возможность вносить изменения в любое время.
Как применить смарт-фильтр к нескольким слоям в Photoshop
- Перейдите на панель «Слои» и выберите все слои, к которым вы хотите применить фильтр.

- Перейдите к Фильтр в меню. Вы заметите, что вам недоступен ни один из фильтров, кроме одного. Выберите Convert for Smart Filters .
- Photoshop сообщит вам, что смарт-фильтров можно повторно редактировать , и слои станут смарт-объектом.Щелкните ОК и выберите любой фильтр. Например, я выбрал «Масляную краску» из галереи фильтров.
- Если вам нужно изменить что-то в одном из слоев до или после применения фильтра, щелкните миниатюру слоя смарт-объекта . Группа изображений открывается во втором окне . Каждое изображение возвращается на свой собственный слой.
- Выберите слой, который хотите отредактировать. Нажмите Ctrl + S (Windows) или Command + S (Mac), чтобы сохранить изменение. Закройте второе окно. Вы заметите, что смарт-объект в первом окне был обновлен с вашими изменениями.
Умный фильтр позволяет применить фильтр за один шаг, как если бы все выбранные слои были сведены. Смарт-фильтр рассматривает сгруппированные фотографии как одно изображение и соответственно применяет фильтр к пикселям.
Смарт-фильтр рассматривает сгруппированные фотографии как одно изображение и соответственно применяет фильтр к пикселям.
Смарт-фильтры неразрушающие .Вы можете настроить, удалить или скрыть смарт-фильтр в любое время. Но Adobe говорит следующее:
«Вы можете применить любой фильтр Photoshop (который поддерживает работу со смарт-фильтрами) — за исключением« Размытие линз »,« Пламя фоторамки »,« Деревья »и« Точка исчезновения »- в качестве смарт-фильтра.Кроме того, вы можете применять Тень / Свет в качестве смарт-фильтров ».
Умные фильтры действительно просты, но эффективны.Вы можете изменять режимы наложения, использовать фильтры-маски или просто настраивать параметры фильтра для получения интересных эффектов. И вы не потеряете ни одного пикселя!
Какой ваш любимый способ использования интеллектуальных фильтров?
Кредит изображения: Yaruta / Depositphotos
Стоит ли вам быть программистом? 3 теста на программирование, которые помогут принять решение
Об авторе Сайкат Басу (Опубликовано 1538 статей) Сайкат Басу — заместитель редактора по Интернету, Windows и производительности. После того, как он избавился от грязи MBA и десятилетней маркетинговой карьеры, он теперь увлечен тем, что помогает другим улучшить свои навыки рассказывания историй. Он следит за пропавшей оксфордской запятой и ненавидит плохие скриншоты. Но идеи фотографии, фотошопа и производительности успокаивают его душу.
После того, как он избавился от грязи MBA и десятилетней маркетинговой карьеры, он теперь увлечен тем, что помогает другим улучшить свои навыки рассказывания историй. Он следит за пропавшей оксфордской запятой и ненавидит плохие скриншоты. Но идеи фотографии, фотошопа и производительности успокаивают его душу.
Подпишитесь на нашу рассылку новостей
Подпишитесь на нашу рассылку, чтобы получать технические советы, обзоры, бесплатные электронные книги и эксклюзивные предложения!
Еще один шаг…!
Подтвердите свой адрес электронной почты в только что отправленном вам электронном письме.
.33 бесплатных фильтра Photoshop — Как использовать фильтры Photoshop для редактирования фотографий
Как можно использовать фильтры Photoshop? Все фильтры Photoshop — это фотоэффекты или настройки, которые можно применить, чтобы изменить внешний вид фотографии или дизайна. Это руководство дает вам основу для работы с эффектами фильтров Adobe Photoshop и позволяет загрузить 33 бесплатных фильтра Photoshop для улучшения фотографий прямо сейчас.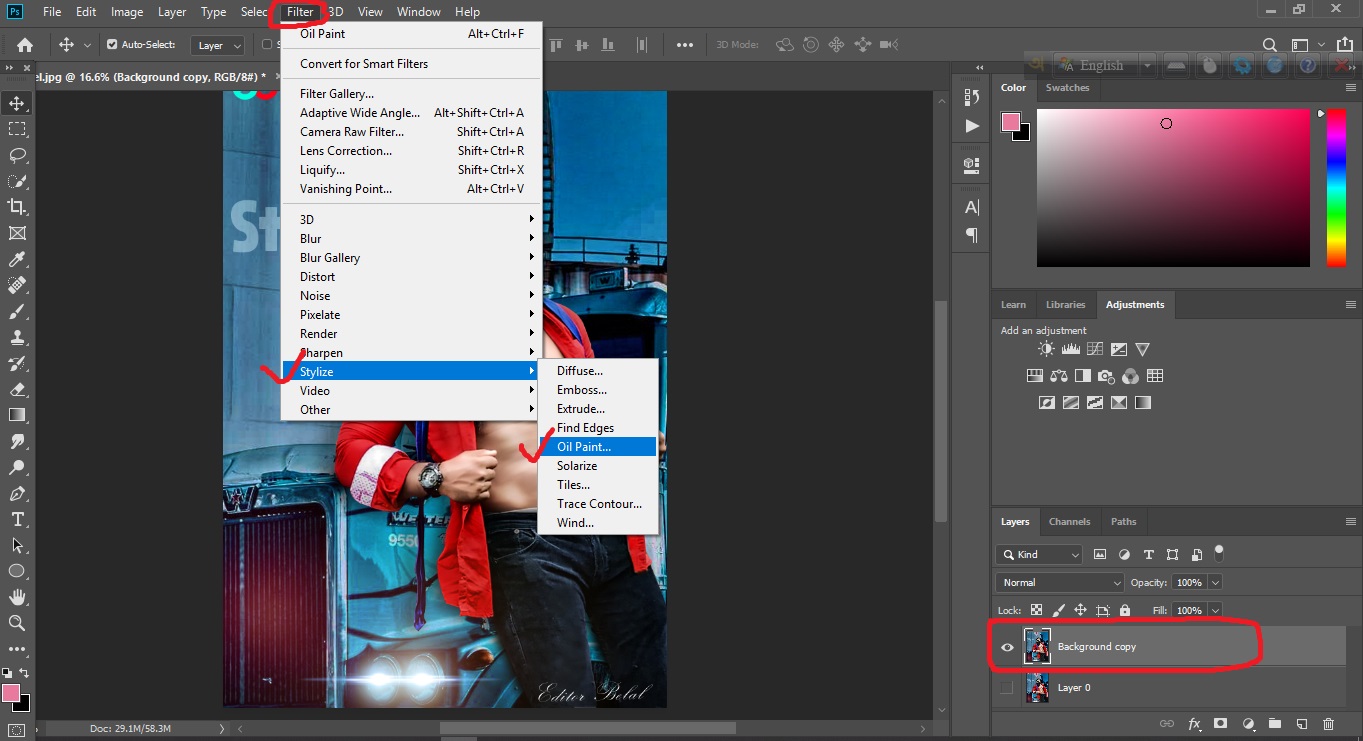
33 бесплатных фильтра Photoshop для начинающих
Если вы ищете полезные фильтры Photoshop для свадебной, праздничной, детской и портретной фотографии, вам обязательно стоит загрузить эти 33 бесплатных универсальных плагина Photoshop, чтобы сделать фотографии яркими в несколько кликов.
1. Бесплатный фильтр Photoshop для зимних праздников — Горячий шоколад
Идеальный фильтр Photoshop для детской фотографии на улице. Делает фотографию ярче, корректирует баланс белого и добавляет теплые тона в белые области.
2. Бесплатный фильтр Photoshop с двойной экспозицией — Эффект дисперсии
Вместе с несколькими кистями Photoshop вы можете создать эффект сюрреалистической дисперсии. Идеальный фильтр Photoshop для фото студий моды.
3. Бесплатный фильтр Photoshop для свадебных портретов
Самый универсальный бесплатный фильтр Photoshop для удаления желтых оттенков со свадебных фотографий.Делает абрайдс чисто белыми. Добавьте холодных голубых тонов.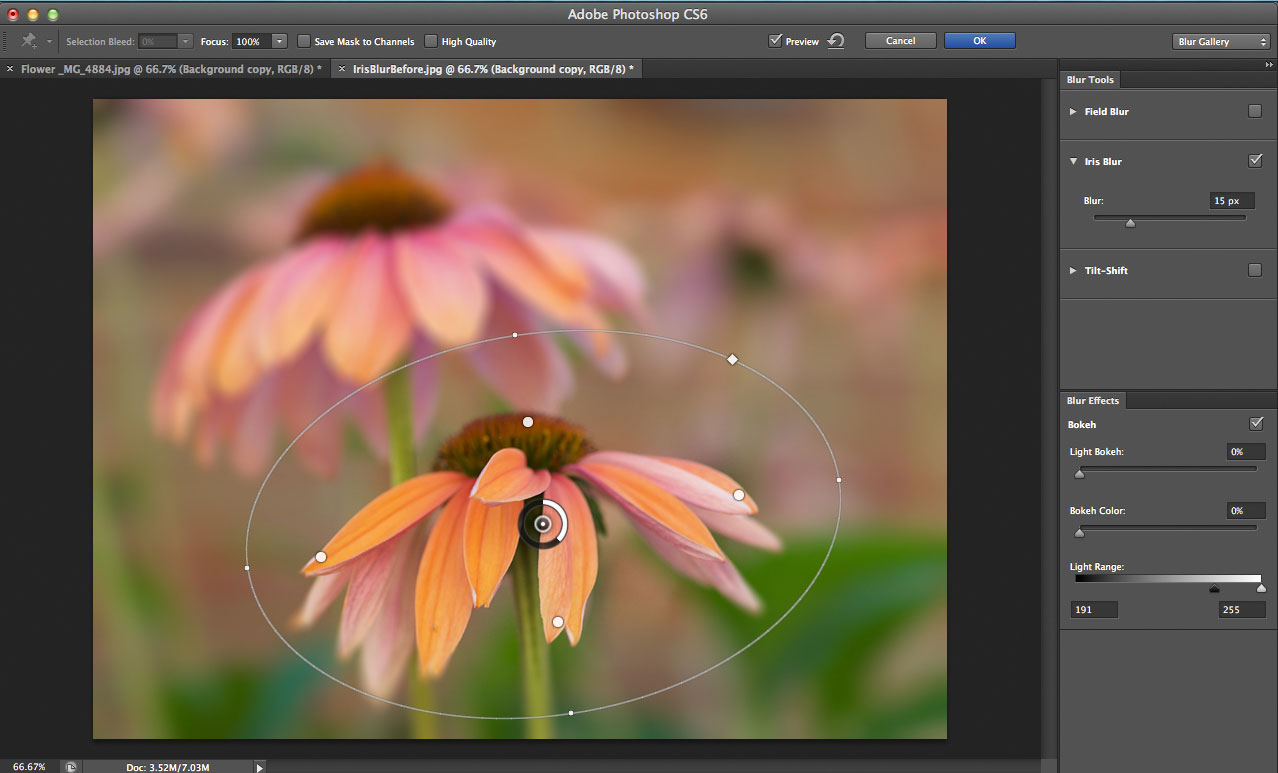
4. Классические отбеливающие зубы
Незаменимый фильтр для редактирования портретных фотографий, чтобы сделать зубы белее в Photoshop. Получите голливудскую улыбку в несколько кликов.
5. Акцент — AI Photo Filter от Skylum
Этот фильтр предлагает автоматический анализ фотографии и улучшает ее в соответствии с полученными данными.Результат выглядит очень реалистично. Вы можете использовать фильтр вместо многих обычных элементов управления, которые влияют на насыщенность, тон, тени, светлые участки, детали, контраст и т. Д.
6. Бесплатный зимний фильтр Photoshop — Elf House
Настоятельно рекомендуется для зимних фотографий, сделанных в условиях плохого освещения. Делает фотографии яркими и резкими, удаляет зеленоватые оттенки. Вы можете использовать бонусные снежные кисти Photoshop, чтобы добавить падающий снег и сделать его романтичным.
7. Free Double Exposure Filter — Imposition
Этот фильтр Photoshop с двойной экспозицией не только прост в использовании, но и придает эффекту такой вид, как будто его сделал профессиональный пользователь Photoshop.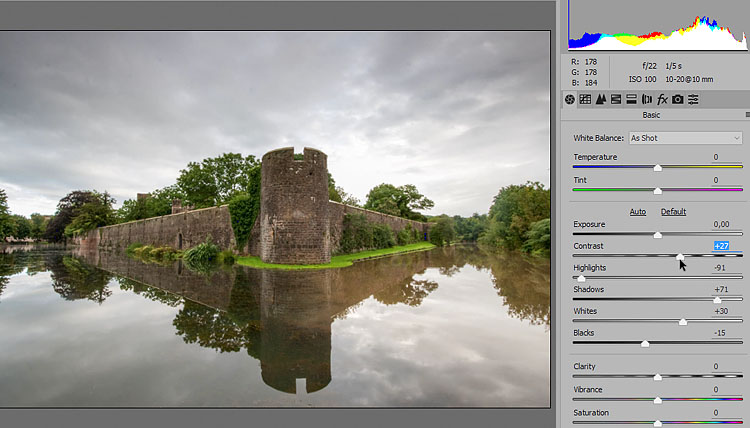 Настоятельно рекомендуется для студийных фотографий для творческого редактирования фотографий.
Настоятельно рекомендуется для студийных фотографий для творческого редактирования фотографий.
8. Поляризационный фотофильтр от Skylum
Эффект этого фильтра похож на тот, который вы получаете при съемке фотографий с помощью обычного поляризационного фильтра, прикрепленного к объективу. Он делает голубизну неба глубже, повышает контраст облаков и увеличивает общую глубину пейзажных снимков.
9. Глаза — Цвет ПОП
Этот бесплатный фильтр Photoshop делает глаза яркими и объемными. Подходит для портретных фотографий с близкого расстояния.
10. Бесплатный зимний фильтр для Photoshop — Warm Cacao
Используйте этот фильтр Photoshop, если вам нужно добавить теплые оттенки и контраст. Загрузив эту бесплатную программу для редактирования фотографий, вы получите снежные кисти, которые добавят волшебства вашим фотографиям.
11. Свободный портретный фильтр — HighLights
Этот фильтр работает как кисть Photoshop и добавляет объем, делая светлые участки ярче. Идеальный вариант для фотографий, сделанных со вспышкой.
Идеальный вариант для фотографий, сделанных со вспышкой.
12. Фотофильтр Golden Hour от Skylum
Вы можете использовать фильтр «Золотой час», чтобы сделать изображения теплее, мягче и ярче. Поиграйте немного с ползунком «Количество», чтобы найти нужное количество тонировки для вашего выстрела.Ползунки насыщенности влияют на общую яркость цвета. Если вы хотите добавить в свои изображения завораживающие штрихи восхода или заката, примените этот фильтр,
13. Бесплатный свадебный фильтр Photoshop — Свадебный мягкий контраст
Этот свадебный фильтр Photoshop универсален и делает ваши фотографии ярче / контрастнее. Вы можете использовать его для фотографий пары на открытом воздухе.
14. Бесплатный черно-белый фильтр Photoshop с двойной экспозицией
Это базовый черно-белый эффект двойной экспозиции.Если вам нравятся драматические фотографии, этот фильтр — то, что вам нужно!
15. Бесплатный свадебный фильтр Photoshop — Матовый эффект
А как насчет матовых эффектов на ваших изображениях с прополкой? Загрузите этот плагин Photoshop бесплатно и сделайте все фотографии жениха и невесты яркими и милыми.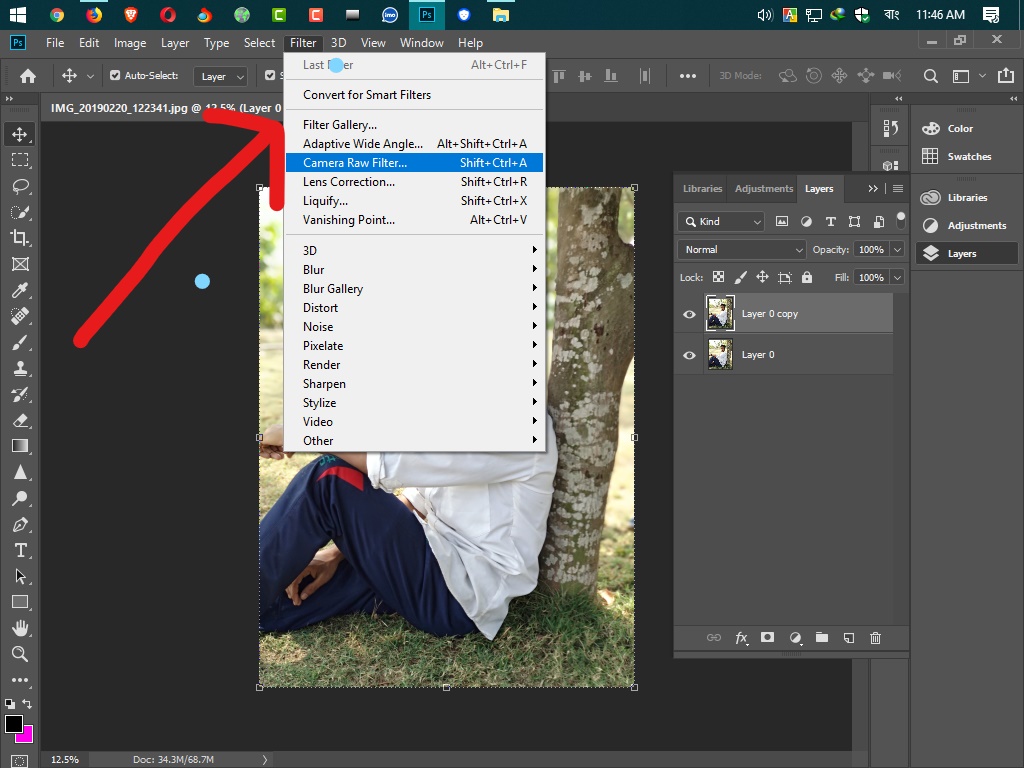
16. Портретный фильтр — затемнение
Этот бесплатный экшен работает как кисть Photoshop, делая портретные фотографии объемными. Настоятельно рекомендуется для портретов с близкого расстояния с размытым фоном.
17. Двойная экспозиция — Ломо
Создайте стильную двойную экспозицию с помощью этого бесплатного экшена Photoshop.Это упрощает создание двойной экспозиции в различных стилях.
18. Бесплатный фильтр Photoshop «Зимние праздники» — Рождественская елка
Добавляет контрастные и темно-коричневые оттенки. Идеальный выбор для редактирования фотографий, сделанных в лесу.
19. Измените диафрагму на зеленую
Этот фильтр Photoshop заменяет цвет глаз на зеленый. Тем не менее, вы всегда можете сменить цвет на другой.
20. Бесплатный зимний фильтр для Photoshop — Blizzard
Делает зимние фото более резкими и насыщенными, добавляет теплых оттенков.Прилагаются снежные кисти.
21. Бесплатный свадебный фильтр для Photoshop — Creamy
Этот экшен Photoshop добавляет кремовые оттенки и делает вашу свадебную или портретную фотографию ярче.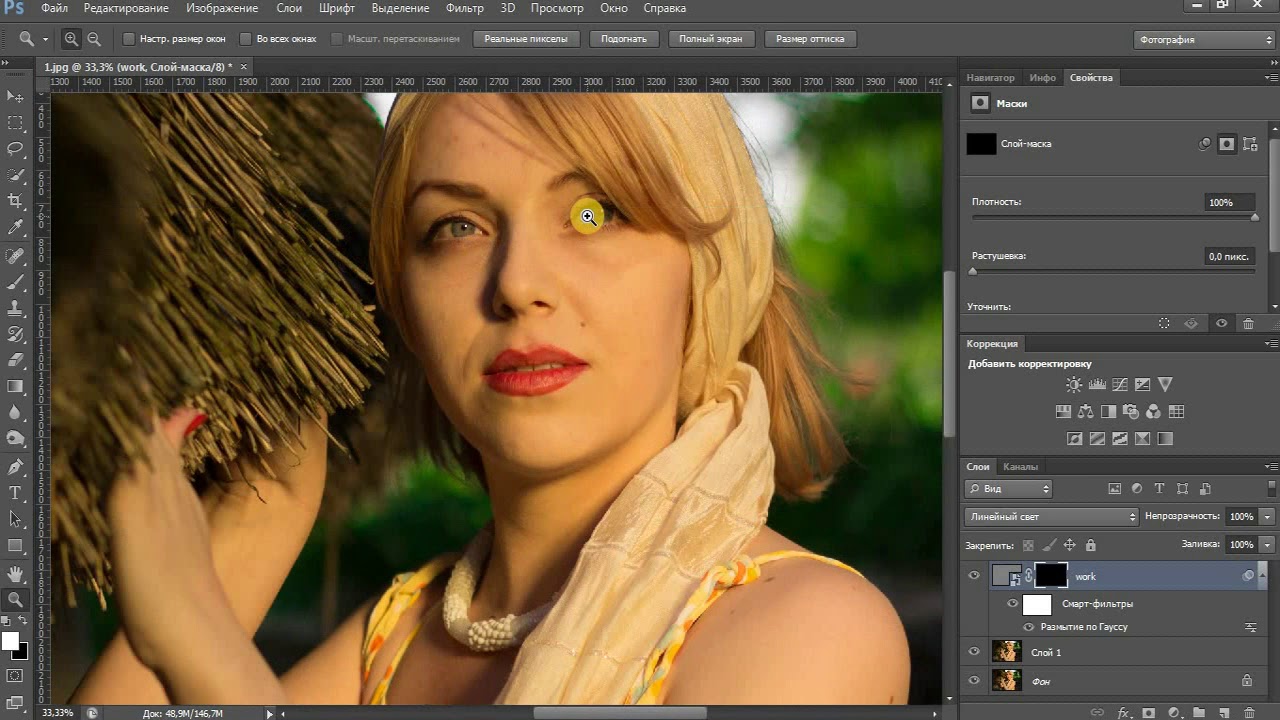 Белые становятся действительно белыми.
Белые становятся действительно белыми.
22. Фильтр Photoshop — Зимняя сказка
Этот бесплатный фильтр Photoshop добавляет контрастности и прохладных оттенков, убирает покраснения. Вы также можете использовать снежные кисти Photoshop, которые прилагаются.
23. Зимний фильтр для фотошопа — новогодняя игрушка
Удаляет тени с белых участков, добавляет контрастности и оттенков коричневого.Снежные кисти прилагаются, чтобы добавить падающий снег на задний план.
24. Вырезной фильтр Photoshop
Акция актуальна для тех, кто хочет создать иллюзию грубо вырезанных кусочков яркой бумаги. С моей точки зрения, лучше использовать его для создания изображений в стиле Энди Уорхола. Вы заметите, что фотографии с высокой контрастностью трансформируются в силуэты. При этом любая цветная картинка будет казаться построенной из цветной бумаги.
25. Кисть для сухой уборки
.Как добавить цвет с помощью фотофильтров в Photoshop CS6
- Программное обеспечение
- Adobe
- Photoshop
- Как добавить цвет с помощью фотофильтров в Photoshop CS6
Автор: Барбара Обермайер
Фотографы оценят команду «Фотофильтр» в Photoshop CS6 и его способность добавлять цвет, что напоминает аналоговый метод размещения цветного фильтра перед объективом камеры для настройки цветового баланса и цветовой температуры света, проходящего через объектив. Это отличный способ сделать изображение холоднее или теплее.
Это отличный способ сделать изображение холоднее или теплее.
Чтобы применить настройку фотофильтра, выполните следующие действия:
Откройте изображение и выберите «Изображение» → «Настройки» → «Фотофильтр», чтобы применить фильтр ко всему изображению.
Если вы хотите применить фильтр к одному или нескольким слоям, выберите «Слой» → «Новый корректирующий слой» → «Фотофильтр».
Убедитесь, что у вас выбран параметр «Предварительный просмотр», чтобы вы могли просмотреть результаты.
В диалоговом окне «Фотофильтр» установите переключатель «Фильтр», чтобы выбрать предустановленный фильтр из всплывающего меню «Фильтр», или выберите переключатель «Цвет», чтобы выбрать собственный цвет для фильтра.
Если вы выбрали собственный цвет, щелкните образец, чтобы выбрать цвет из палитры цветов.
Установите флажок «Сохранить яркость», если не хотите, чтобы фильтр затемнял изображение.
Обратите внимание, что некоторые профессионалы в области фотографии не рекомендуют выбирать этот вариант, но это зависит от вас.

Отрегулируйте ползунок «Плотность», чтобы контролировать количество цвета, применяемого к изображению.
Более высокое значение обеспечивает более сильную настройку. Сдержанно используйте регулятор плотности. Все, что выше 50 процентов, вызывает серьезный эффект.
Щелкните OK, чтобы применить настройку и закрыть диалоговое окно.
Имя Эффект фильтров Подогревающий фильтр (85, LBA) и охлаждающий фильтр (80, LBB) Регулирует баланс белого изображения.Фотография, сделанная при высокой цветовой температуре света
, делает изображение синим. Warming Filter (85,
LBA) делает цвета более теплыми, более желтыми. Точно так же снимок
, снятый при низкой цветовой температуре, получает преимущество от охлаждающего фильтра
(80, LBB), который делает цвета более синими.Подогревающий фильтр (81) и охлаждающий фильтр (82) Аналогично предыдущим фильтрам, но с незначительными корректировками
.
Цвета Эти фильтры регулируют оттенок изображения.Вы можете выбрать цвет
, чтобы избавиться от цветового оттенка. Например, если ваше изображение слишком зеленого цвета
, выберите пурпурный. Если он слишком синий, выберите желтый. Вы также можете выбрать цвет,
, для применения специального эффекта.
Об авторе книги
Барбара Обермайер — директор Obermeier Design, студии графического дизайна в Калифорнии, специализирующейся на печати и веб-дизайне. В настоящее время она работает преподавателем в Школе дизайна Института Брукса.
.Полезные фильтры для фотошопа, которые можно использовать бесплатно
Adobe Photoshop является мощным инструментом для редактирования фотографий, с множеством встроенных функций и эффектов. Но если вы являетесь маркетологом с небольшим опытом графического дизайна, работа в Photoshop может показаться вам сверхсложной задачей:
В то же время, если вы потратили годы на изучение Photoshop, может наступить момент, когда вы почувствуете, что исчерпали встроенные возможности программы.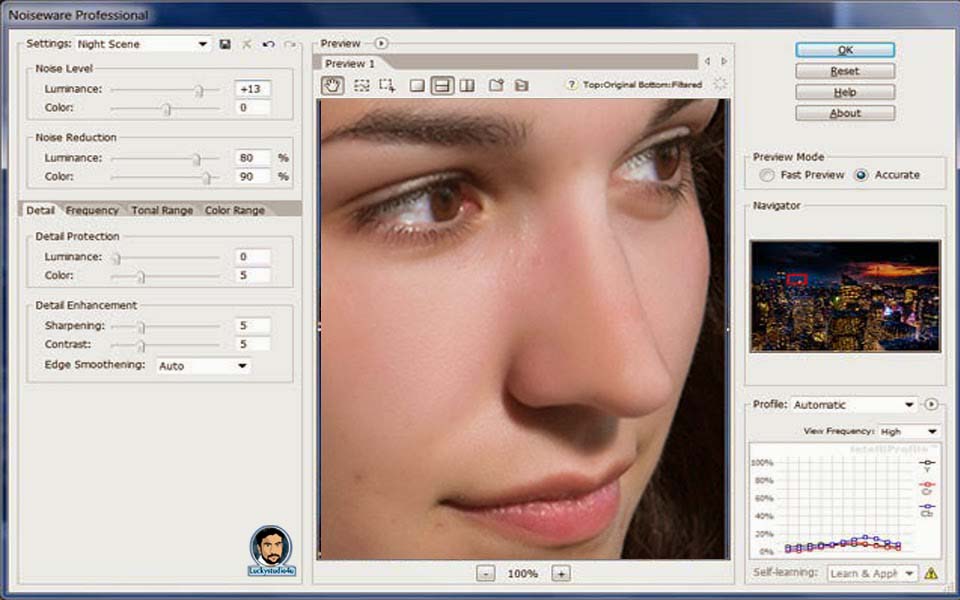
В этой статье рассмотрены бесплатные фильтры для фотошопа, а также плагины для Adobe Photoshop, которые могут вам пригодиться. Для новичков они помогут упростить сложные процессы редактирования графики. Опытным пользователям Photoshop они помогут расширить набор доступных инструментов и развиваться в новых направлениях.
Приведенные ниже фильтры формально являются «действиями» Photoshop (файлы .ATN). Действия (экшены)- это предварительно записанная серия шагов, которая позволяет применять эффекты (в данном случае фильтры) автоматически.
Скачать фильтр >
Можно легко создать этот классический эффект красно-коричневой сепии вручную, перейдя в меню Изображение – Коррекция- Фотофильтр, а затем выбрав из выпадающего списка пункт «Сепия». Но если вам нужен фильтр сепии, то Dramatic Sepia от Efeito Photoshop вполне может подойти для этого:
Скачать фильтр >
Если, на ваш вкус, сепия — слишком сильный эффект, но вы хотите создать что-то ностальгическое, в стиле ретро, экшен Old Photo должно в этом помочь.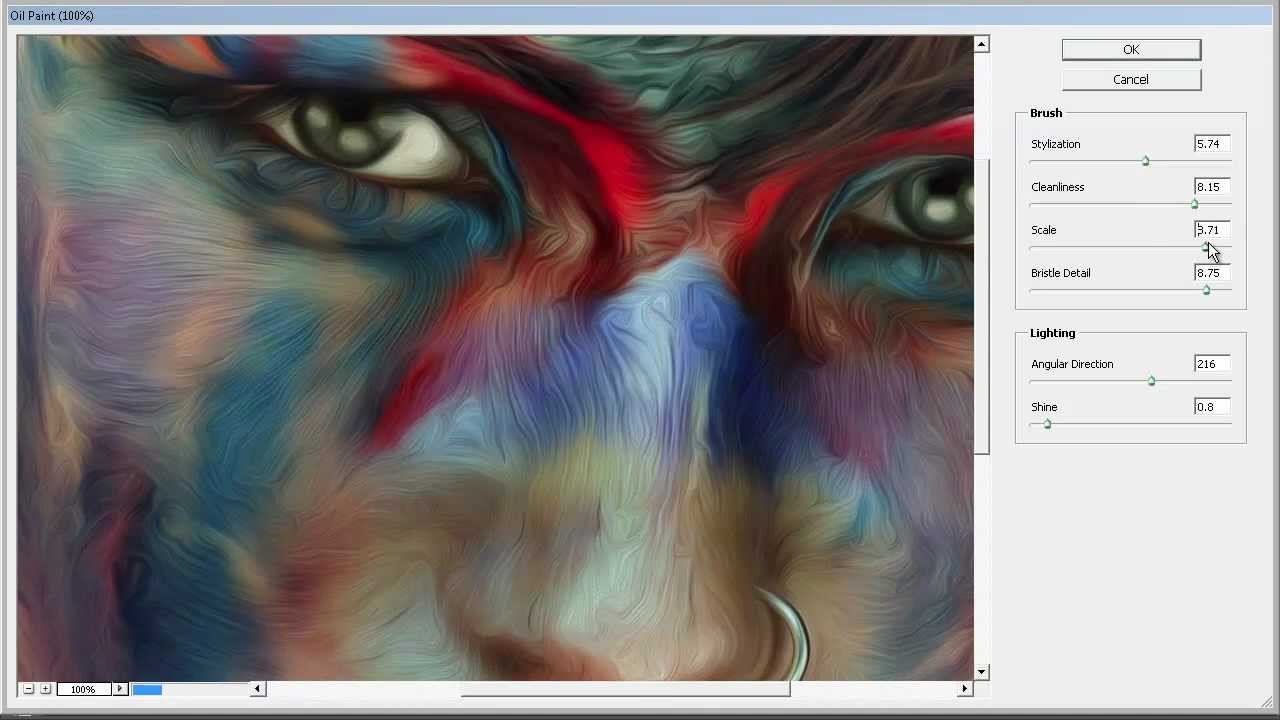 Он корректирует цвет и контраст изображения:
Он корректирует цвет и контраст изображения:
Скачать фильтр >
Перед тем, как установить плагин в Фотошоп, нужно знать, что он применяет к изображению фильтр, который создает тонкую, подобную сновидению атмосферу. В частности, экшен создает по краям изображения темную размытую виньетку, одновременно повышая уровни насыщенности:
Скачать фильтр >
Экшен Vintage добавляет особый неоновый эффект, идеально подходящий для того, чтобы придать вашему проекту уникальный вид:
Скачать фильтр >
Имитирует винтажные изображения, создаваемые черно-белой литографией. Но по сравнению с другими винтажными фильтрами в этом списке, Lithprint гораздо более радикален. В дополнение к настройке контрастности, подсветки и теней он добавляет к изображению песчаную текстуру:
Скачать плагин >
Если вы хотите создавать в Photoshop уникальные эффекты (например, черно-белые, высоко контрастные, поляризованные и т. д.), этот плагин от OptikVerve Labs — то, что вы искали. Он позволяет добавлять сложные эффекты к изображениям одним кликом мыши:
Он позволяет добавлять сложные эффекты к изображениям одним кликом мыши:
Скачать плагин >
Бесплатный плагин для Фотошопа, который упрощает добавление сложных эффектов к изображениям. Он содержит библиотеку фильтров. В том числе виньетки, регулируемой контрастности и HDR-изображений, которые можно накладывать друг на друга и создавать слои с различными эффектами:
Скачать плагин >
Вам нужно отсортировать тысячи бесплатных иконок и добавить их в свои проекты, не выходя из Photoshop? Тогда Flaticon от Freepik определенно заслуживает вашего внимания. Иконки этого бесплатного плагина доступны в форматах .SVG, .PSD и .PNG:
Скачать плагин >
Бесплатный плагин для Фотошопа упрощает создание двух панельных, трех панельных и более чем четырех панельных проектов. Просто выберите количество строк и панелей, которое вам, а также тип выравнивания, и Tych Panel автоматически отформатирует все что нужно:
Вам известны еще какие-то бесплатные фильтры и плагины для Photoshop? Напишите об этом в комментариях.

Данная публикация является переводом статьи «9 of the Best Photoshop Filters & Plugins You Can Use for Free in 2017» , подготовленная редакцией проекта.
Размытие в Photoshop. Фильтры «Размытие Как пользоваться фильтром размытие в фотошопе
В этом уроке рассматриваются приёмы обработки кожи человека на фотографии. Вы узнаете, как с помощью программы PhotoShop добиться того, чтобы кожа на фотографии выглядела безупречно, но не смотрелась как пластик. В качестве примера выбран снимок пятидесятилетней женщины.
1. Создаём новый слой — перетаскиваем фон (background) на новый слой (create new layer) в палитре слоёв. Цель — размыть эту копию, чтобы получилась основа для новой кожи (фильтр (Filter) — размытие (Blur) — размытие по поверхности (Surface Blur)).
Слайдер «Радиус» устанавливает интенсивность размытия. Слайдер «Порог» отвечает за резкость изображения. Слайдеры должны быть выставлены так, чтобы все морщины и текстура кожи были разглажены.

Фильтр «Размытие по поверхности» часто применяется в подобного рода операциях. Он появляется в версии Photoshop CS2. Пользователи версий CS могут использовать фильтр «Медиана» (Filter — Noise — Median), дающий похожий результат.
2. Размытый слой нужно спрятать под маской слоя. Для этого, удерживая клавишу Option/Alt, нажмите на иконку Layer mask. Затем нужно закрасить белым те участки кожи, которые нужно разгладить. Чтобы посмотреть, остались ли промежутки, можно отключить видимость фонового слоя, кликнув по иконке глазика в палитре слоёв.
3. Создайте новый слой (Layer — New — Layer). Появится диалоговое окно. Поставьте галочку напротив «Use Previous Layer To Create Clipping Mask». Затем с помощью большой мягкой кисти закрасьте кожу — прозрачность должна быть низкой для сглаживания цветов и тонов. Выделите размытый слой и переместите слайдер непрозрачность так, чтобы проявить прежнюю кожу.
4. Создаём слои «Осветление» (Dodge) и «Затемнение» (Burn): для этого нажмите Option/Alt и кликните по иконке new layer.
 Режим измените на «Мягкий свет» (Soft Light), поставьте галочку «Выполнить заливку нейтральным цветом режима “Мягкий свет”» (Fill With Soft-Light-Neutral Color).
Режим измените на «Мягкий свет» (Soft Light), поставьте галочку «Выполнить заливку нейтральным цветом режима “Мягкий свет”» (Fill With Soft-Light-Neutral Color). Для осветления морщин используйте инструмент «Осветлитель» (Dodge). Чтобы избежать эффекта пластики на изображении, нужно добавить текстуры коже.
5. Создайте новый серый слой. В диалоговом окне выберите режим «Перекрытие» (Overlay), установите галочку напротив «Использовать предыдущий слой для создания обтравочной маски» (Use Previous Layer To Create Clipping Mask) и отметьте «Выполнить заливку нейтральным цветом режима “Перекрытие”» (Fill With Overlay-Neutral Color).
6. Выберите слой «Текстура» в режиме «Перекрытие», перейдите к фильтру «Шум», добавьте шум, отметьте поля «Равномерная» и «Монохромный». Затем в режиме «Перекрытие» при выделенном слое «Текстура» перейдите у фильтру «Размытие» — «Размытие по Гауссу», чтобы немного смягчить края.
Иногда фотографам приходится прилагать очень много усилий на то, чтобы вытянуть из не очень удачного снимка резкость. Для этого приходится использовать соответствующие инструменты в программе Photoshop.Но оказывается, что многих сегодня интересует размытие фотографии в Photoshop. Это необходимо не для того, чтобы испортить снимок, а для художественных целей. Таким образом можно выделить себя на групповой фотографии. Основные силы редакторов ориентированы на обратную процедуру, то есть на повышение резкости, однако ассортимент средств размывки в данном случае используется достаточно солидный. Надо также разобраться в том, каких инструментов сегодня больше – проясняющих или размывающих. В любом случае размывки являются одними из наиболее часто используемых фильтров. Количество размывающих средств растет от версии к версии. Так, например, в версии Photoshop CS5 было 10 фильтров размытия, а в версии CS6 их было уже 14. Вся мощь средств размытия в программе Photoshop сосредоточена в подменю «Размытие» в меню «Фильтр». Перечислять все цели и причины размытия можно долго, однако в подавляющем большинстве случаев основной задачей обработки такого типа является выделение основного объекта за счет расфокусировки фонового пространства, а также придание объема всему изображению в целом.
Для этого приходится использовать соответствующие инструменты в программе Photoshop.Но оказывается, что многих сегодня интересует размытие фотографии в Photoshop. Это необходимо не для того, чтобы испортить снимок, а для художественных целей. Таким образом можно выделить себя на групповой фотографии. Основные силы редакторов ориентированы на обратную процедуру, то есть на повышение резкости, однако ассортимент средств размывки в данном случае используется достаточно солидный. Надо также разобраться в том, каких инструментов сегодня больше – проясняющих или размывающих. В любом случае размывки являются одними из наиболее часто используемых фильтров. Количество размывающих средств растет от версии к версии. Так, например, в версии Photoshop CS5 было 10 фильтров размытия, а в версии CS6 их было уже 14. Вся мощь средств размытия в программе Photoshop сосредоточена в подменю «Размытие» в меню «Фильтр». Перечислять все цели и причины размытия можно долго, однако в подавляющем большинстве случаев основной задачей обработки такого типа является выделение основного объекта за счет расфокусировки фонового пространства, а также придание объема всему изображению в целом.
Фильтры «Размытие» и «Размытие+»
Самым простым средством для уменьшения резкости является инструмент «Размытие» в Photoshop. У данного инструмента нет настроек, поэтому и введение параметров не требуется. «Размытие +» означает более сильное размытие. Если этого окажется недостаточно, то используя комбинацию клавиш Ctrl+F можно запустить повторную обработку.
Размытие по Гауссу
Одним из самых популярных размывающих средств является инструмент, который использует алгоритм размывки по гауссовой кривой. В данном случае при помощи ползунка «Радиус» можно подобрать подходящую степень размывки. Здесь все так же просто, как и в предыдущем случае, но при этом намного эффективнее.
Размытие по рамке
Данный фильтр настраивается также только движком радиуса. Алгоритм его работы несколько отличается от предыдущего фильтра. В данном случае размывка осуществляется путем усреднения цветов соседних пикселей. Движок как раз и изменяет эту усредненную область.
«Интеллектуальная» размывка
Самое «умное» размытие в программе Photoshop так и называется –SmartBlur. В русской версии программы слово «умное» было взято в кавычки. Здесь кроме радиуса размывки можно также задать качество и порог обработки. Еще можно выбрать один из дополнительных режимов наложения кроме того, что бы выставлен по умолчанию.
Радиальное размытие
Данный фильтр в зависимости от выбранного метода размывки позволяет сымитировать размывание картинки, связанное с поворотом камеры. В результате в центре изображение остается резким, а на периферии размывается. Таким образом можно также получить эффект, возникающий при резком наезде камеры. Регулировать силу размывки можно при помощи ползунка «Качество».
Имитация размытия изображения при съемке динамичных объектов
При помощи фильтра «Размытие в движении» программа Photoshop может создать на фотографии вполне характерный эффект смазывания, который возникает при съемке быстро движущегося объекта.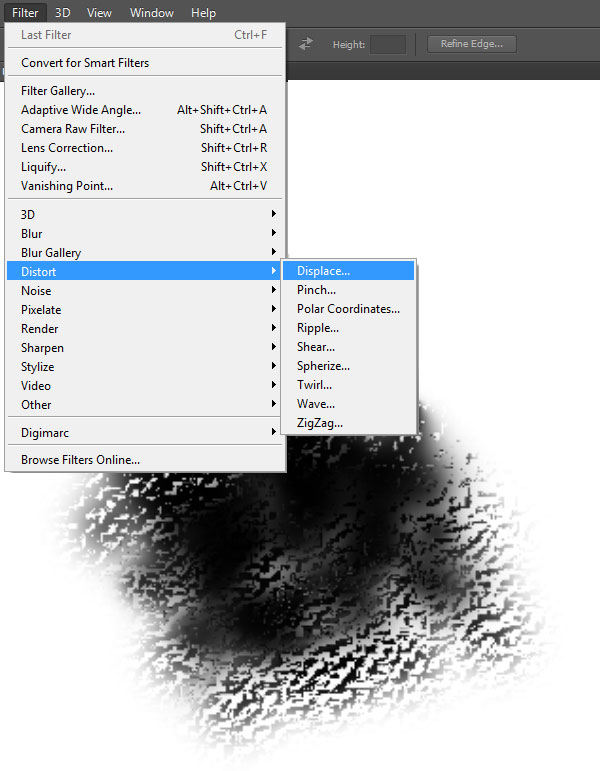 По этой причине кроме интенсивности эффекта, который регулируется при помощи движка «Смещение/Сдвиг» задается направление движения.
По этой причине кроме интенсивности эффекта, который регулируется при помощи движка «Смещение/Сдвиг» задается направление движения.
Размытие по поверхности
Название фильтра Surface Blur дословно можно перевести как «размытие поверхности». В новых версиях программы Photoshop данный фильтр почему-то называют «Размытие по поверхности». Это довольно разборчивый фильтр, который размывает изображение, сохраняя при этом в меру своих сил и настроек пользователя границы и линии. Поэтому данный фильтр часто используется для борьбы с цифровым шумом и зерном за счет манипуляций параметрами «Радиус» и «Изогелия».
Усредненное размытие
Есть в Photoshop есть еще один эффект, деятельность которого трудно назвать размытием. Этот фильтр просто напрочь заливает все изображение или только выделенную область усредненным цветом данного изображения или фрагмента. Если применить данный фильтр на дубликате ко всему изображению, а после этого снизить непрозрачность копии, то можно выровнять картинку по тону.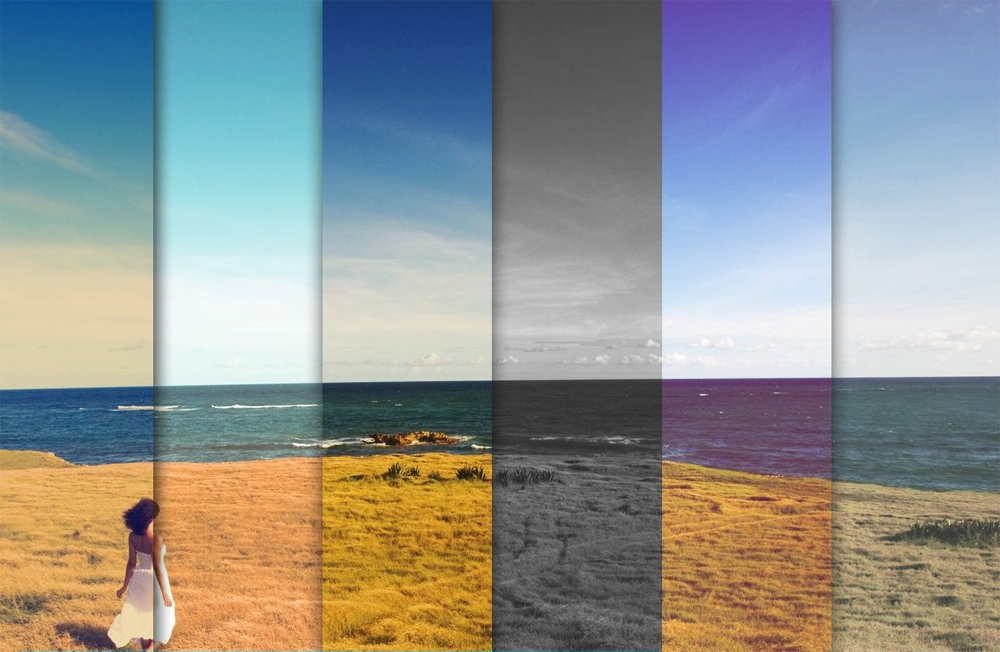 Для таких целей данное решение является не самым оптимальным решением. Но если размыть-усреднить определенный фрагмент, снизив при этом его непрозрачность и сделав на нем надпись, может получиться довольно интересно.
Для таких целей данное решение является не самым оптимальным решением. Но если размыть-усреднить определенный фрагмент, снизив при этом его непрозрачность и сделав на нем надпись, может получиться довольно интересно.
Линзовая размывка
Данным словосочетанием переводится английское название фильтра LensBlur. В русскоязычных версиях Photoshop данный инструмент называется «Размытие при малой глубине резкости». Такое размытие в Photoshop используется в тех случаях, когда идеальная резкость на всей фотографии не устраивает пользователя по композиционным или иным соображениям. Так, например, такую размывку можно использовать в том случае, когда в фокусе должен оставаться только определенный объект или область. Требуется только указать фильтру, что на снимке должно быть дальше, а что ближе. Таким образом, вы создадите так называемую карту глубины, в качестве которой может служить построенный в альфа-канале линейный или круговой градиент от черного к белому. Рассчитывая алгоритм размывки, смекалистый фильтр тут же поймет, что черные области представляют собой те, что были ближе всего расположены к фотоаппарату.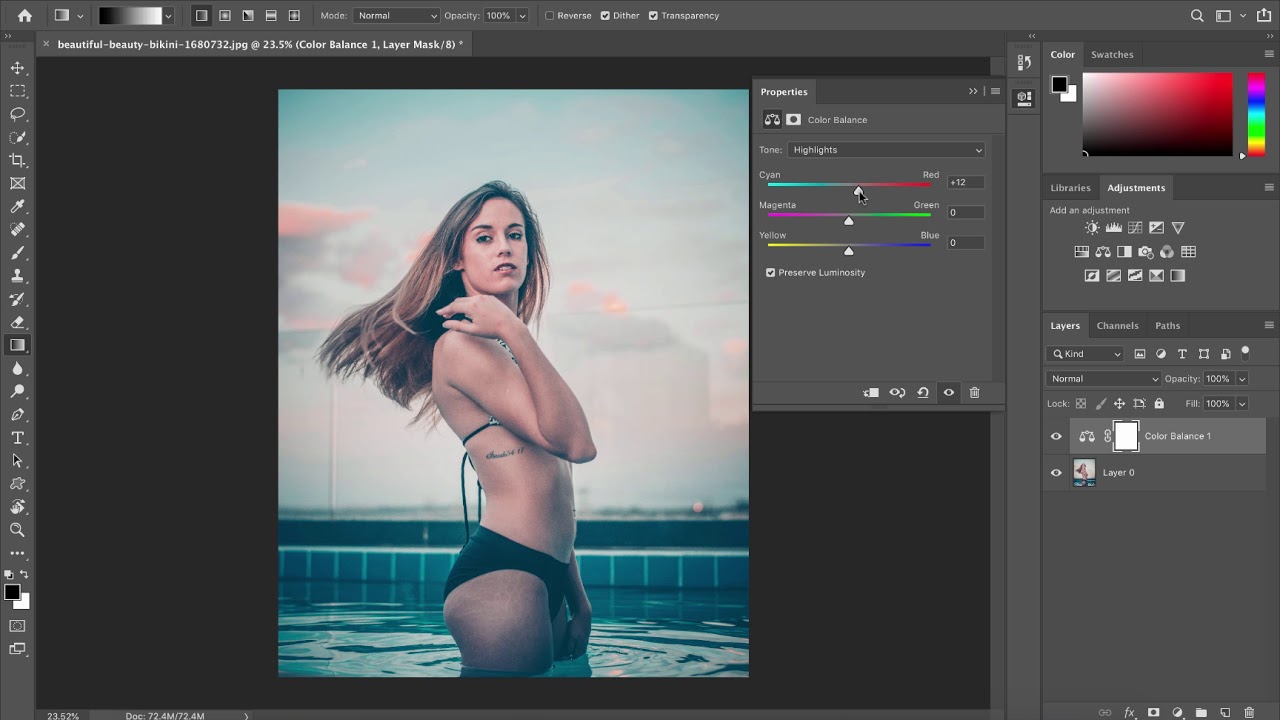 По мере удаления за ними следуют все оттенки серого. Белые области удалены от камеры на максимальное расстояние. Здесь необходимо выполнить интенсивное размытие фона. Остальное фильтр выполнит в лучшем виде, следуя параметрам настроек, которые вы ему укажете. Пустой альфа-канал создается в палитре каналов при помощи соответствующей кнопки. Затем, открыв глазик в строке RGB, чтобы увидеть саму фотографию, его заливают черно-белым градиентом. При этом необходимо провести от самой близкой точки к самой дальней линию, которая должна соответствовать желаемому углу зрения. Далее необходимо закрыть видимость альфа-канала, вернуться на канал RGB и включить фильтр LensBlur. После этого в списке «Источник» необходимо выбрать наш альфа-канал, щелкнуть кнопкой мыши по той области, которая должна находиться в фокусе или задать расстояние до точки фокуса движком «Фокусное расстояние размытие». При помощи ползунка «Радиус» необходимо подобрать силу размытия. Все остальные настройки представляют собой довольно тонкие эффекты, которые редко используются для обычных фотографий.
По мере удаления за ними следуют все оттенки серого. Белые области удалены от камеры на максимальное расстояние. Здесь необходимо выполнить интенсивное размытие фона. Остальное фильтр выполнит в лучшем виде, следуя параметрам настроек, которые вы ему укажете. Пустой альфа-канал создается в палитре каналов при помощи соответствующей кнопки. Затем, открыв глазик в строке RGB, чтобы увидеть саму фотографию, его заливают черно-белым градиентом. При этом необходимо провести от самой близкой точки к самой дальней линию, которая должна соответствовать желаемому углу зрения. Далее необходимо закрыть видимость альфа-канала, вернуться на канал RGB и включить фильтр LensBlur. После этого в списке «Источник» необходимо выбрать наш альфа-канал, щелкнуть кнопкой мыши по той области, которая должна находиться в фокусе или задать расстояние до точки фокуса движком «Фокусное расстояние размытие». При помощи ползунка «Радиус» необходимо подобрать силу размытия. Все остальные настройки представляют собой довольно тонкие эффекты, которые редко используются для обычных фотографий.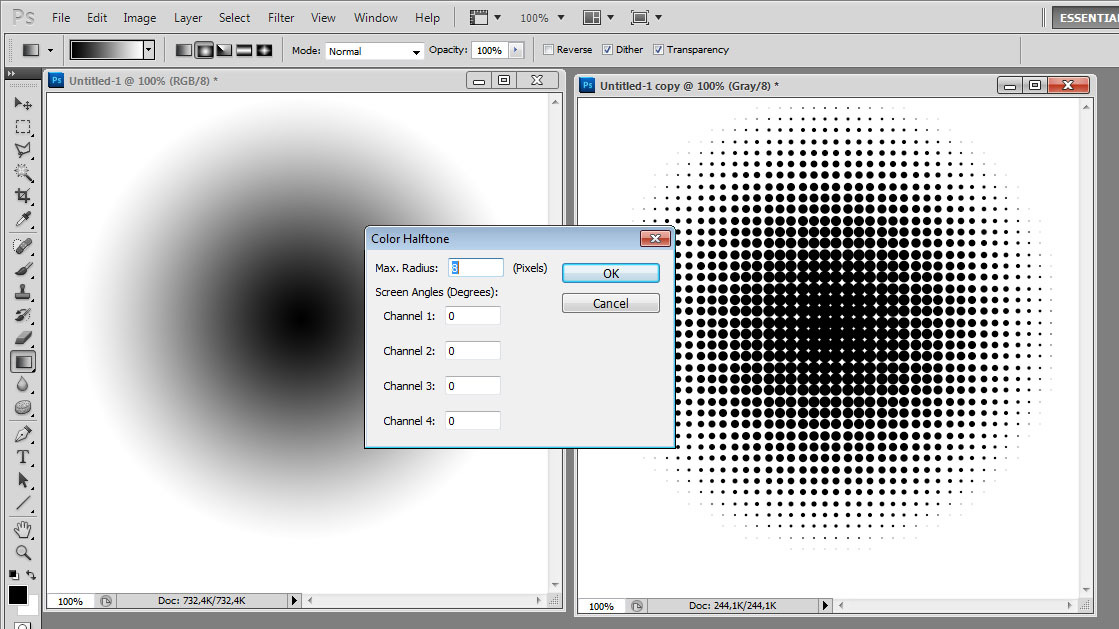 Поэтому можно смело нажимать на кнопку «ОК» и с полным удовлетворением любоваться реалистичным размытием в Photoshop. Размытие может имитировать глубину резкости изображаемого пространства.
Поэтому можно смело нажимать на кнопку «ОК» и с полным удовлетворением любоваться реалистичным размытием в Photoshop. Размытие может имитировать глубину резкости изображаемого пространства.
Ручные размывающие инструменты в Photoshop
Наряду со специальными фильтрами и плагинами для размывки, которые делают за пользователя всю «черную работу» в программе Photoshop для этих целей также предусмотрены и инструменты для ручной работы. С ними можно делать почти все то же самое, что делают фильтры, и даже немного больше. К тому же качество в данном случае получается выше, ведь это все-таки ручная работа. Речь идет о двух из трех инструментах группы, которая возглавляется инструментом BlurTool («Размытие»). По конструкции данный инструмент представляет собой кисть, у которой функцию нажима в настройках выполняет параметр «Интенсивность». В зависимости от жесткости и размера выбранной кисти, инструмент BlurTool позволяет размыть сразу всё изображение или только определенные детали. Резкие границы данный инструмент заменяет плавными переходами. Кроме того, он искусно смягчает контуры. Если держать кнопку мыши нажатой, то кисть будет работать в режиме распылителя, тем самым усиливая эффект размытия. В хороших руках данный инструмент может сделать практически все. BlurTool прекрасно справится с такой задачей, как создание размытого фона.
Резкие границы данный инструмент заменяет плавными переходами. Кроме того, он искусно смягчает контуры. Если держать кнопку мыши нажатой, то кисть будет работать в режиме распылителя, тем самым усиливая эффект размытия. В хороших руках данный инструмент может сделать практически все. BlurTool прекрасно справится с такой задачей, как создание размытого фона.
Инструмент Smudge Tool или, как он называется в русской версии, «Палец», позволяет размазать рисунок таким образом, как будто вы провели по нему пальцем. Для регулирования силы данного эффекта необходимо использовать параметр «Интенсивность». В отличие от соседнего инструмента здесь имеется функция «Рисование пальцем». Если выбрать ее, вы сможете размазать первый цвет. Практическое использование данного инструмента необходимо в том случае, когда требуется подрисовать тончайшие детали при выделении таких сложных объектов, как шерсть, волосы, мех и так далее. Также данный инструмент используется при имитации живописи.
Размытые края
Имея под рукой такое разнообразие инструментов, методов и приемов размывки, которые способны превратить вполне заурядную фотографию в настоящий шедевр искусства, размыть края в программе Photoshop очень просто.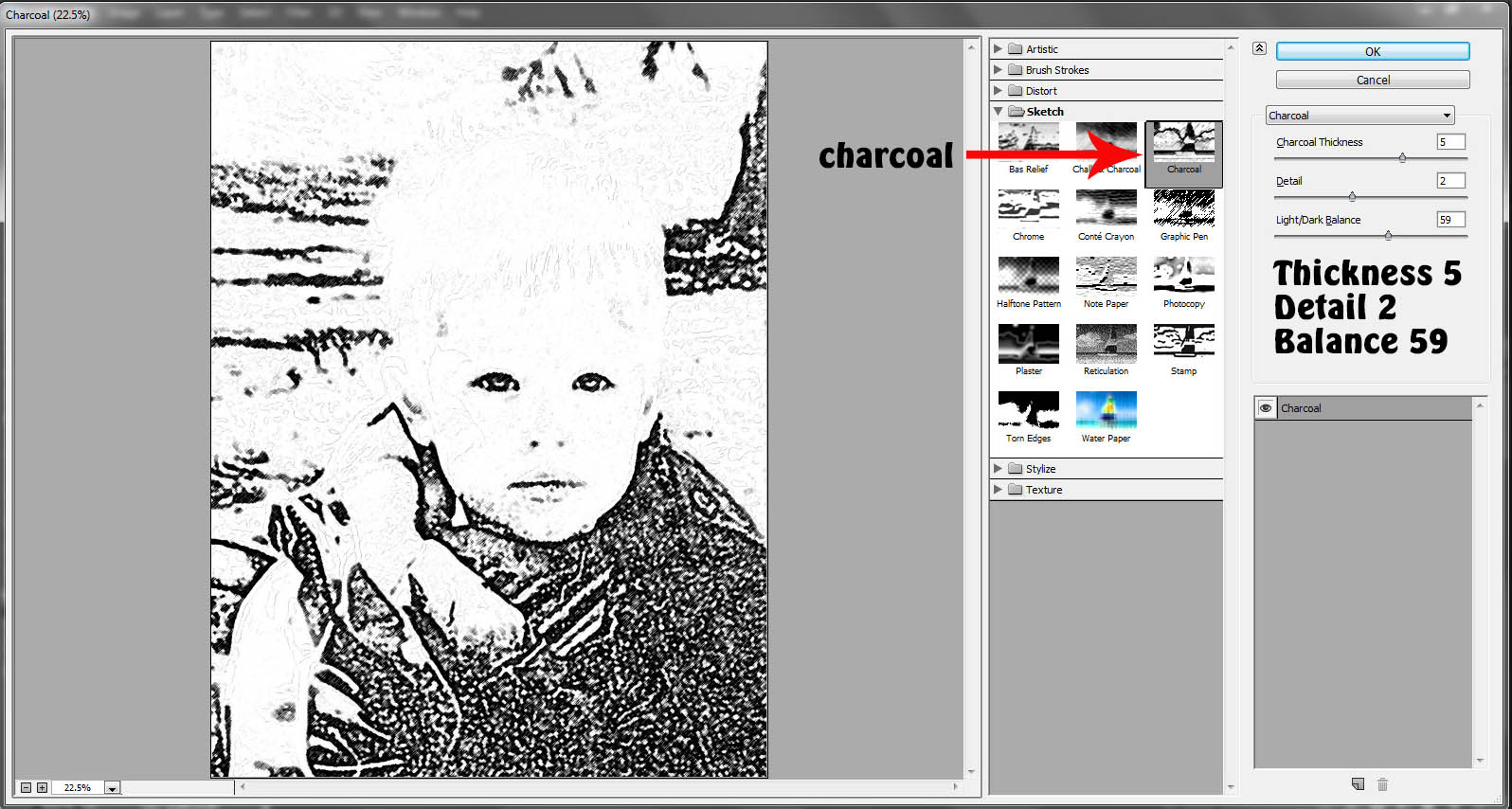 Для этого необходимо просто выделить ту область, которая не должна подвергаться эффекту. Размыть периферию можно используя один из перечисленных выше фильтров. Как правило, для этой цели применяется «Размытие по Гауссу». Если использовать для выделения стандартные инструменты, то для получения главной границы для них задается растушевка. Если для этой цели используется «Быстрая маска», то плавность перехода регулируется непрозрачностью кисти. Выделение во всех случаях нужно инвертировать путем нажатия клавиш Shift+Ctrl+I, иначе размоется само изображение, а не его края. Не обязательно нужно использовать выделение, поскольку размыть края можно вручную при помощи инструмента «Размытие» BlurTool.
Для этого необходимо просто выделить ту область, которая не должна подвергаться эффекту. Размыть периферию можно используя один из перечисленных выше фильтров. Как правило, для этой цели применяется «Размытие по Гауссу». Если использовать для выделения стандартные инструменты, то для получения главной границы для них задается растушевка. Если для этой цели используется «Быстрая маска», то плавность перехода регулируется непрозрачностью кисти. Выделение во всех случаях нужно инвертировать путем нажатия клавиш Shift+Ctrl+I, иначе размоется само изображение, а не его края. Не обязательно нужно использовать выделение, поскольку размыть края можно вручную при помощи инструмента «Размытие» BlurTool.
Обычно, для устранения данного дефекта использую три различных режима:
- Нормальный (Normal)
- Затемнение (Darken)
- Замена светлым (Lighten)
Как я говорил выше, режим «Нормальный» подходит для удаления волос на простом, не имеющем текстур и градиентов, однотонном фоне.
Использование двух других режимов пригодится для сложных фонов.
Режим «Затемнение» (Darken) следует использовать для удаления светлых волос на тёмном фоне.
Режим «Замена светлым» (Lighten) наоборот, подойдёт для тёмных волос на светлом фоне, как на моём примере выше.
Всё дело в том, что при использовании режимов «Затемнение» и Замена светлым», инструмент «Штамп» будет работать только на областях, светлее или темнее фона соответственно, т.е. в нашем случае, на точно на самом волосе, даже если размер кисти «Штампа» во много раз больше.
Метод 2: Восстанавливающая кисть (Healing Brush Tool)
Шаг 5: Добавляем шум (зерно) к изображению
Фильтр «Размытие по поверхности» обычно удаляет весь шум (зерно) в изображении. Это отсутствие текстуры может разрушить эффект естественности фотографии. Следовательно, нам нужно добавить шум к фотографии той фактуры, которая соответствует остальной части изображения.
Я увеличил снимок до 330%, чтобы более детально показать различия между ретушированной и не ретушированной областями изображения. Это разница видна и при масштабе в 100% и будет более заметна на фото с высоким ISO и недоэкспонированых изображениях.
Это разница видна и при масштабе в 100% и будет более заметна на фото с высоким ISO и недоэкспонированых изображениях.
В панели слоёв кликните по миниатюре слоя, чтобы работать непосредственно со слоем, а не с маской, вокруг миниатюры должна появиться рамка (В противном случае, вы будете добавлять шум к маске слоя):
Примените фильтр Фильтр —> Шум —> Добавить шум (Filter —> Noise —> Add Noise). В диалоговом окне фильтра включите опции «По Гауссу» (The Gaussian) и «Монохромный» (Monochrome). Отрегулируйте ползунок «Эффект», пока структура шума не будет совпадать со структурой остального изображения. Эта маленькая деталь сделает замаскирует сделанное Вами ретуширование.
Вывод: Возможности инструментов «Штамп» и «Восстанавливающая кисть» для удаления лишних волос велики, но они имеют ограничения. Использование их в сочетании с техникой Surface Blur может не только улучшить результаты ретуши, но и сократить время на исправление фото.
С приходом цифровой эры гламурные фотографии ретушировались умелыми фотографами с целью удаления несовершенства на коже.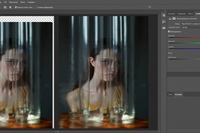 На сегодняшний день с помощью усовершенствованных редакторов изображений, таких как Adobe Photoshop, в ретушировании можно легко добиться реалистичных результатов. Тем не менее, множество существующих техник ретуширования удаляют слишком много деталей, что делает кожу пластиковой и нереалистичной. В этом уроке мы научим вас эффективной технике ретуширования без потери текстуры в Photoshop.
На сегодняшний день с помощью усовершенствованных редакторов изображений, таких как Adobe Photoshop, в ретушировании можно легко добиться реалистичных результатов. Тем не менее, множество существующих техник ретуширования удаляют слишком много деталей, что делает кожу пластиковой и нереалистичной. В этом уроке мы научим вас эффективной технике ретуширования без потери текстуры в Photoshop.
Шаг 1. Для начала перейдите к меню Файл (File ) – Открыть (Open ), чтобы открыть фото, которое вы бы хотели отредактировать. Поскольку мы будем работать с мелкими деталями, важно, чтобы изображение было высокого разрешения, чтобы были видимы детали кожи. Изображение, которое выбрал я, имеет высокое разрешение 10 мегапикселей с достаточно детализированной кожей.
Шаг 2. В следующем шаге мы дважды дублируем слой и применяем два фильтра к каждому из новых слоев. Поскольку изображение, с которым я работаю, представляет собой весомое 31Мб фото, процесс применения фильтра будет сильно нагружать процессор и медленно применяться.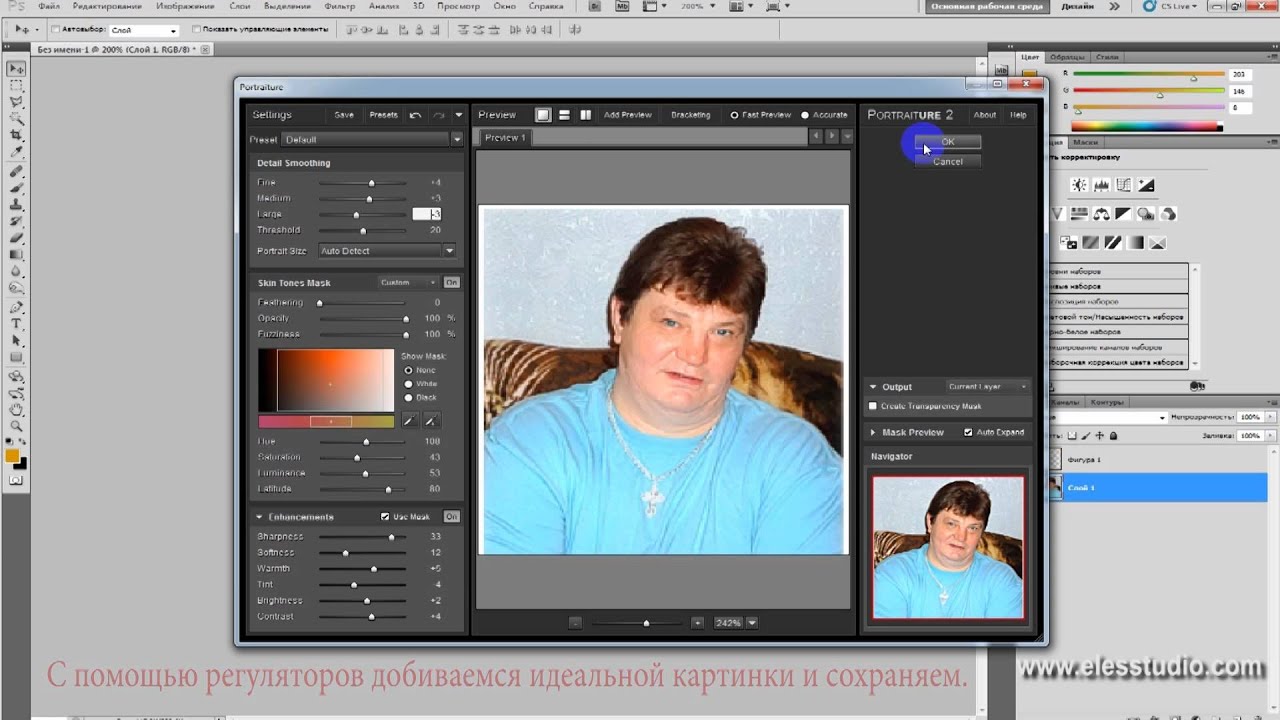 Прежде, чем я продолжу дублировать слой, мне необходимо воспользоваться инструментом Лассо (Lasso ), чтобы создать выделение кожи и дублировать только этот участок. Это уменьшит количество пикселей, с которыми необходимо работать, и уменьшит нагрузку на компьютер. Вам это не обязательно делать, если в этом нет нужды. Это может быть полезно, если у вас нет мощного компьютера с большим количеством оперативной памяти, или если ваше фото не такое уж и большое.
Прежде, чем я продолжу дублировать слой, мне необходимо воспользоваться инструментом Лассо (Lasso ), чтобы создать выделение кожи и дублировать только этот участок. Это уменьшит количество пикселей, с которыми необходимо работать, и уменьшит нагрузку на компьютер. Вам это не обязательно делать, если в этом нет нужды. Это может быть полезно, если у вас нет мощного компьютера с большим количеством оперативной памяти, или если ваше фото не такое уж и большое.
Шаг 3. Итак, нажмите сочетание клавиш Ctrl+J или откройте меню Слой (Layer ) – Дублировать слой (Duplicate layer ), чтобы дублировать слой. Проделайте это еще раз, чтобы получить два слоя. Теперь переименуйте верхний слой в «Высокие частоты» (High Pass), а средний слой в «Низкие частоты» (Low Pass). Как вы уже могли догадаться, на слое «Высокие частоты» (High Pass) мы будем применять фильтр Цветовой контраст (High Pass ), а на слое «Низкие частоты» (Low Pass), мы будем применять фильтр низких частот.
Шаг 4. Давайте поработаем для начала со слоем «Низкие частоты» (Low Pass). В панели слоев кликните по глазику напротив слоя «Высокие частоты» (High Pass), чтобы его спрятать и выберите слой «Низкие частоты» (Low Pass), над которым мы будем работать.
Шаг 5. Вместо применения фильтра низких частот, также известного как фильтр Размытие по Гауссу (Gaussian Blur ), мы будем использовать фильтр Размытие по поверхности (Surface Blur ). Выберите меню Фильтр – Размытие (Filter – Blur ) и выберитеРазмытие по поверхности (Surface Blur ). Фильтр Размытие по поверхности (Surface Blur ) размоет изображение, но не затронет края. Он отлично подходит для разглаживания кожи без потери контуров.
Размытие по поверхности (Surface Blur ) предоставляет два параметра:
Радиус (Radius ):
Эта настройка специализируется на размере или силе размытия. Используйте большее значение настройки для большего изображения.
Используйте большее значение настройки для большего изображения.
«Параметр Радиус (Radius ) определяет размер участка, выбранного для размытия» (Adobe Help Center).
Порог (Threshold ):
Этот параметр позволяет вам определять участок для размытия.
«Параметр Порог (Threshold ) контролирует, насколько должны отличаться значения тональности соседних пикселей от значения центрального пикселя перед тем, как стать частью размытия. Пиксели со значением тональности меньшим, чем значение, установленное в параметре Порог (Threshold ) , исключаются из размытия» (Adobe Help Center).
Для начала установите Радиус (Radius ) и Порог (Threshold ) так, чтобы изображение стало размытым, но по-прежнему различимым. Затем понижайте значение параметра Порог (Threshold ) и остановитесь, когда края станут резкими. Теперь скорректируйте параметр Радиус (Radius ) так, чтобы кожа стала гладкой.
Шаг 6. Мы закончили работу над слоем «Низкие частоты» (Low Pass). Теперь мы будем работать со слоем «Высокие частоты» (High Pass), который проявит мелкие детали, такие как поры и неровности. Выделите слой, кликните по глазику напротив слоя «Высокие частоты» (High Pass) и измените режим смешивания слоя на Линейное освещение (Linear Light ).
Мелкие неровности кожи становятся более видимыми на нейтральных тонах кожи и менее видимыми на темных тонах кожи. Чтобы сымитировать такой естественный эффект, мы добавим маску слоя (layer mask ), которая уменьшит видимость неровностей на темных тонах кожи в изображении. Добавьте маску слоя (layer mask ) путем клика по кнопке или перейдя в меню Слой – Маска слоя (Layer Mask ) и выбрав «Показать все» (Reveal All ).
Шаг 7. Теперь мы добавим к изображению Внешний канал (Apply Image ) чтобы применить копию изображения к маске слоя.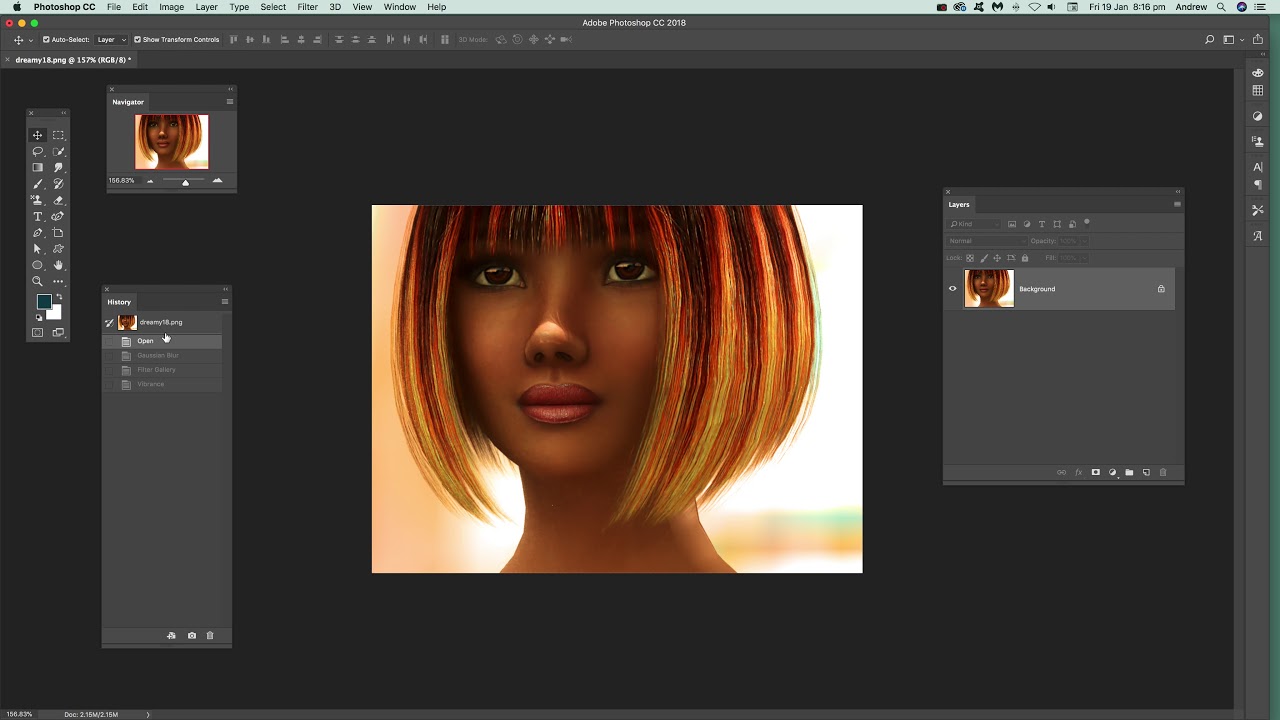 Теперь у нас есть слой-маска, которая определяет и уменьшает эффект на тех темных участках.
Теперь у нас есть слой-маска, которая определяет и уменьшает эффект на тех темных участках.
Шаг 9. Затем мы будем применять фильтр Цветовой контраст (High Pass ). В следующем шаге нам потребуется много точных корректирующих настроек, поэтому, прежде чем начать, установите масштаб отображения изображения на 100%, чтобы была видна кожа.
Шаг 10. Выберите Фильтр – Другие (Filter – Other ) и выберите фильтр Цветовой контраст (High Pass). В фильтре Цветовой контраст (High Pass) установите маленькое значение Радиуса (Radius ), чтобы кожа выглядела естественно.
Прием: Кликните по ползунку Радиуса (Radius ) и нажимайте кнопки вверх и вниз, чтобы точнее уменьшить или увеличить степень применения эффекта.
Прим. от переводчика: Вы также можете воспользоваться скроллером мыши: прокручивание вниз уменьшает значение радиуса, а прокручивание вверх – увеличивает. Этот прием действует также при увеличении/уменьшении размера кисти и других параметров в Photoshop , где есть возможность прокрутки.
Этот прием действует также при увеличении/уменьшении размера кисти и других параметров в Photoshop , где есть возможность прокрутки.
«Цветовой контраст (High Pass) удерживает края деталей в обозначенном радиусе, где встречаются резкие переходы цвета, а в остальной части изображения подавляет их (радиус 0.1 пикс. сохраняет только края пикселей). Фильтр удаляет низкочастотные детали в изображении и дает эффект противоположный Размытию по Гауссу (Gaussian Blur ) (Adobe Help Center).
Шаг 11. Теперь мы вернемся и слегка скорректируем настройки маски слоя (layer mask ). В панели слоев кликните по маске слоя (layer mask ), чтобы ее активировать. Затем перейдите к меню Изображение – Коррекция (Image – Adjustments ) и выберите инструмент Яркость/Контраст (Brightness / Contrast ) , уменьшите контраст (contrast ) и скорректируйте яркость (brightness ) так, чтобы неровности на коже стали менее заметными на темных участках и более заметными на ярких участках.![]()
Шаг 12. Мы закончили с разглаживанием кожи, но теперь все изображение стало размытым. Нам нужно использовать маску слоя (layer mask ), чтобы стереть эффект с участков, которые не являются кожей. Выделите верхние два слоя и нажмите сочетание клавиш Ctrl+G или перейдите в меню Слои (Layers ) и выберите Сгруппировать слои (Group Layers ), чтобы сгруппировать слои. Затем добавьте маску слоя путем перехода к меню Слои – Маска слоя (Layer – Layer Mask ) и выбора Спрятать все (Hide all ).
Используя команды меню Размытие , можно размыть все изображение или его часть, снизить четкость изображения, уменьшить количество шума, а также создать разнообразные эффекты.
Виды размытия, представленные в программе:
Размытие по Гаусcу . При выборе данного способа размытия для каждого пиксела изображения происходит пересчет значений цветовых составляющих с учетом соответствующих значений составляющих соседних точек, за счет чего он изменяет цвет.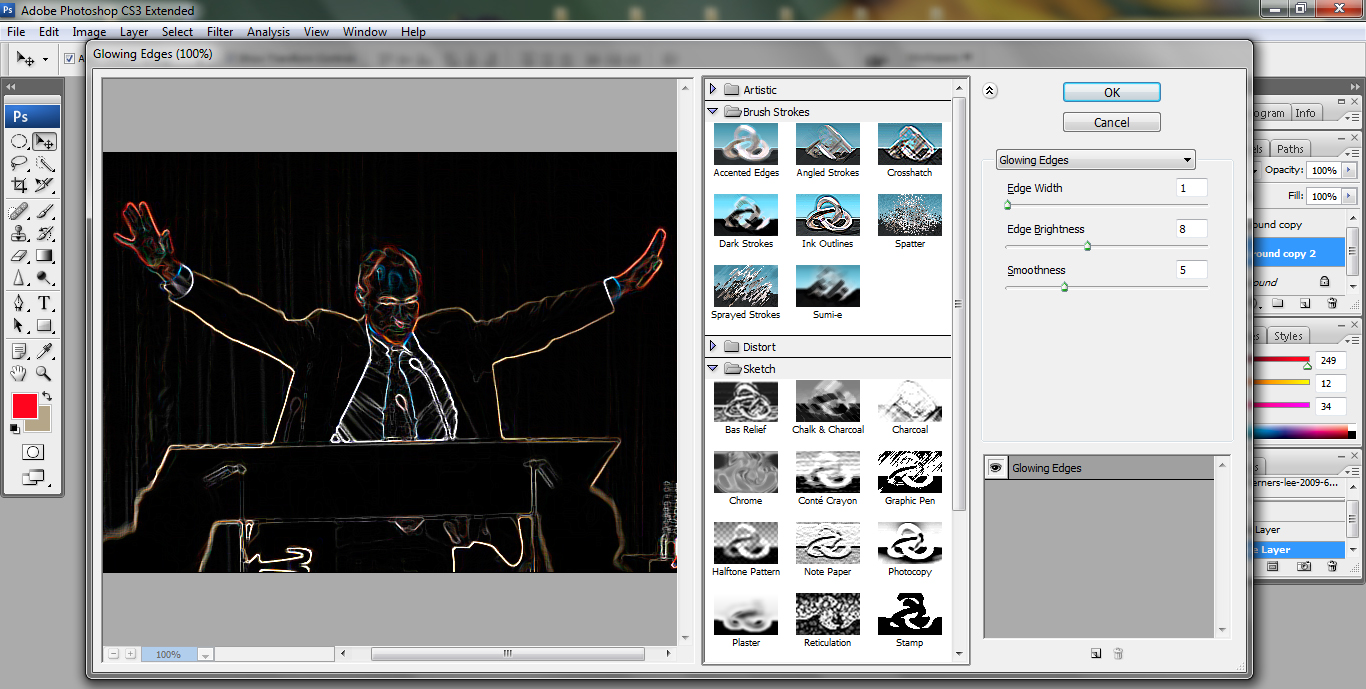 Расчет происходит по формуле распределения чисел по Гауссу (отсюда и название способа размытия). В результате значения цветовых составляющих соседствующих точек усредняются, что снижает контраст между ними. При этом резкие границы на всём изображении размываются без общего осветления или потемнения. Само изображение становится мутным, «туманным».
Расчет происходит по формуле распределения чисел по Гауссу (отсюда и название способа размытия). В результате значения цветовых составляющих соседствующих точек усредняются, что снижает контраст между ними. При этом резкие границы на всём изображении размываются без общего осветления или потемнения. Само изображение становится мутным, «туманным».
Размытие в движении . Производится размытие в выбранном направлении и с заданной интенсивностью. Данный способ размытия имитирует съемку быстродвижущегося объекта.
Параметры размытия:
Радиальное размытие . Производится размытие как при движении или вращении камеры. Может быть двух видов:
Умное размытие . Эффект позволяет точно управлять размытием изображения.
Размытие по поверхности . Выполняет размытие однотонных областей изображения, оставляя границы резкими.
Размытие изображения с образованием на контрастных точках дисков нерезкости.
Позволяет поставить акцент на определенном объекте фотографии, размывая остальную часть изображения.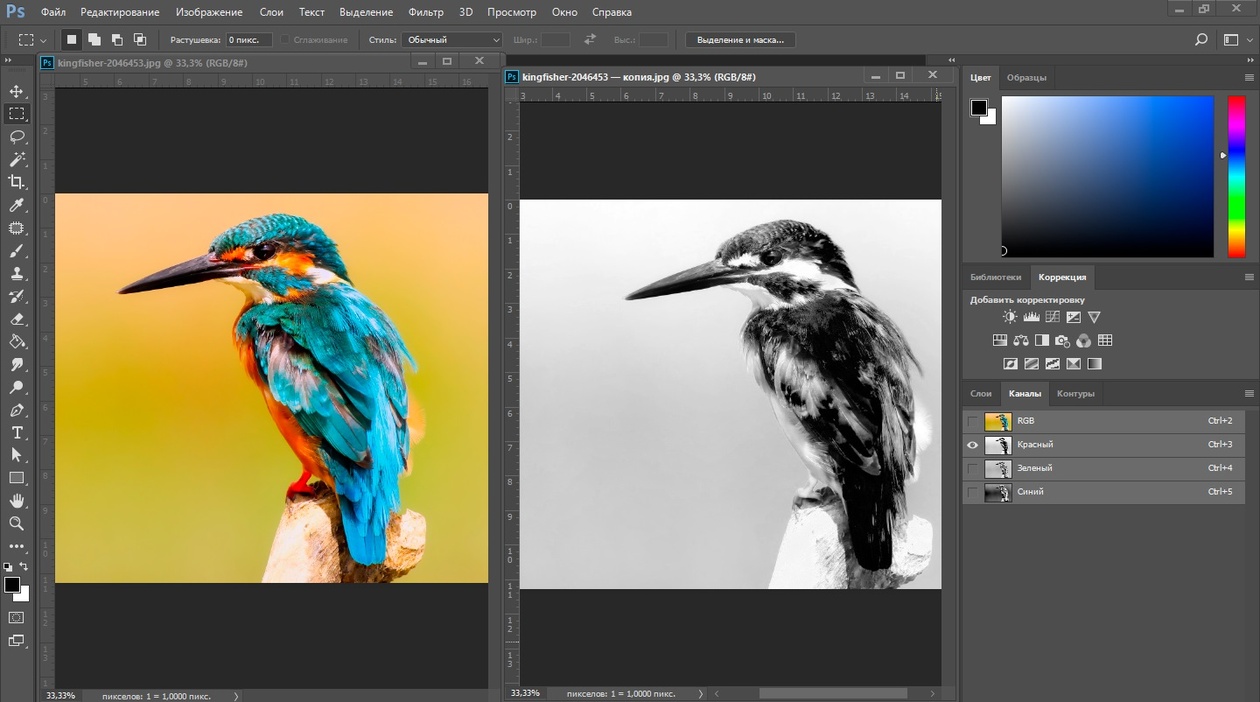 В размытой области наблюдается эффект боке.
В размытой области наблюдается эффект боке.
Позволяет придать фотографии объекта или места снятого в натуральную величину «игрушечный» вид. В размытой области наблюдается эффект боке.
Параметры размытия (одинаковы для последних трех эффектов):
Выбрать вариант отображения фотографии при настройке параметров обработки:
Быстрый расчет — исходное изображение будет уменьшено для более быстрого подбора параметров;
Полная обработка — изображение будет обрабатываться в оригинальном размере, что займет больше времени.
С помощью параметра Размытие (1-100) отрегулировать степень размытия области изображения, находящейся вне фокуса. Чем больше значение параметра, тем сильнее размытие.
При размытии контрастные точки в размытой области принимают вид ярких бликов. По умолчанию блики имеют вид круглых дисков. Изменить форму дисков можно, настраивая параметры блока Форма боке .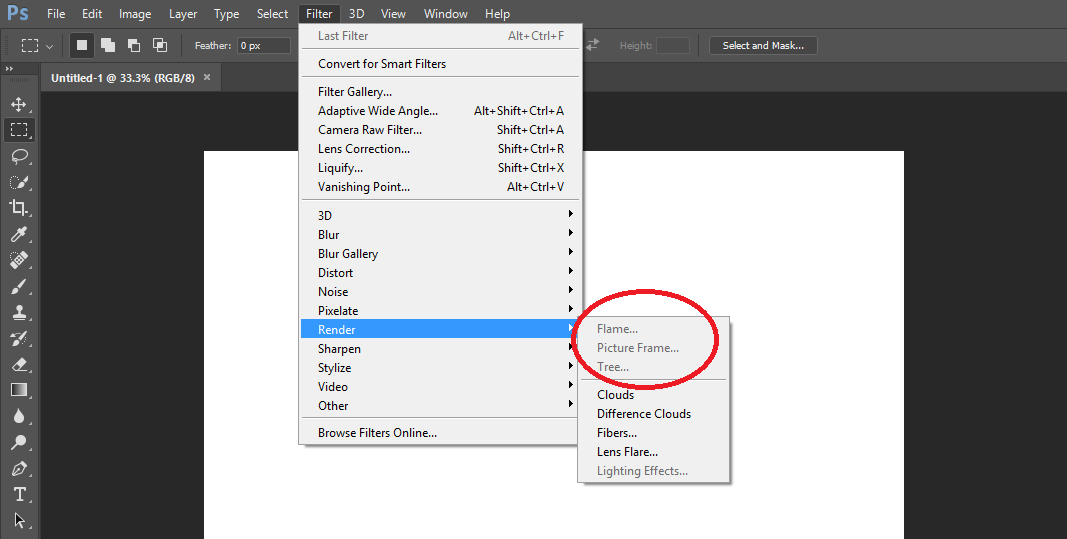
Выбрать форму бликов из набора, который появится при нажатии большой квадратной кнопки на Панели настроек :
Используя следующие параметры, можно настраивать вид дисков нерезкости в размытой зоне:
Мягкость (-100..100). При значении параметра = 0 блики имеют выбранную форму. При увеличении параметра края бликов размываются, блики теряют четкость. При уменьшении размывается центр блика, становясь более прозрачным. При наименьшем значении параметра от бликов остаются только тонкие внешние контуры.
Деформация (-100..100). При значении параметра равном 0 блики имеют форму выбранного многоугольника. При увеличении параметра стороны многоугольника выгибаются, он плавно становится кругом. При уменьшении стороны втягиваются, превращая его в звезду.
Деформация = -50
Декоративные фильтры. Adobe Photoshop CS3
Декоративные фильтры
Как упоминалось, мы дадим краткий обзор декоративных фильтров Photoshop – лишь ту информацию, которая нужна для их самостоятельного освоения.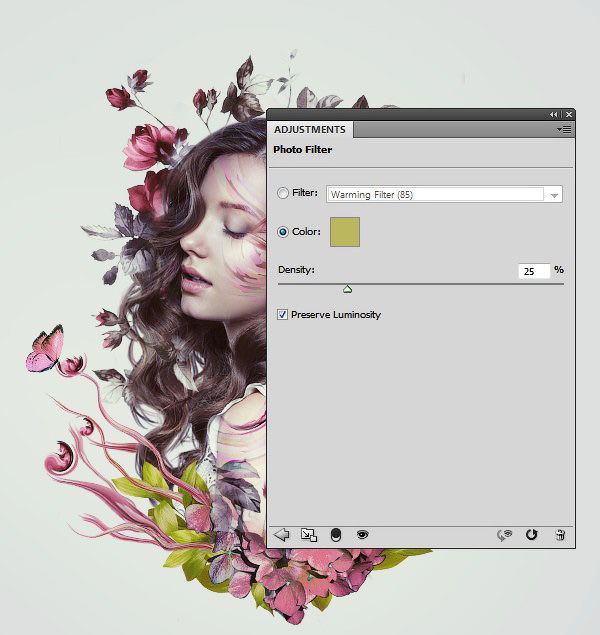
В меню Filter ? Artistic (Фильтр ? Художественный) собраны эффекты, имитирующие традиционные художественные техники рисования. Стоит предупредить, что имитация эта достаточно приблизительна и фильтры эти обычно используются как основа для дальнейшей работы по стилизации изображения.
Фильтр Colored Pencil (Цветной карандаш) имитирует рисование разноцветными карандашами. Он подчеркивает резкие цветовые границы на изображении и имитирует перекрестную штриховку на однотонных областях. Цвет фона, выбранный в момент применения фильтра, устанавливает цвет «бумаги», на которой «рисует» фильтр.
Фильтр Cutout (Вырезание) имитирует аппликации из цветной бумаги: изображение разбивается на однотонные области, а их границы упрощаются, как если бы каждый фрагмент изображения был вырезан ножницами из бумаги соответствующего цвета. Пример действия этого фильтра показан на рис. 18.21, слева.
Фильтр Dry Brush (Сухая кисть) имитирует рисование сухой кистью, при котором также нарушаются плавные цветовые переходы и проявляется своеобразный эффект постеризации.
Фильтр Film Grain (Зерно пленки) имитирует шум, характерный для кино– и фотопленки. Кроме того, этот фильтр может изменить яркость и цвета изображения, «подражая» переэкспонированной пленке.
Фильтр Fresco (Фреска), как видно из названия, имитирует рисунок красками на стене, с характерными для таких рисунков искажениями и погрешностями.
Фильтр Neon Glow (Неоновое свечение) имитирует неоновое или флуоресцентное свечение и применяется обычно к простым геометрическим формам, надписям – не к фотореалистичным изображениям. Цвет фона управляет тем, в какой цвет будет окрашено изображение, а силу и цвет свечения можно выбрать в самом фильтре.
Фильтр Paint Daubs (Мазки краски) имитирует неаккуратно, грубо нарисованную картину (если поработать над результатом эффекта вручную, то можно превратить ее в аккуратно нарисованную). Фильтр позволяет выбрать несколько вариантов кистей и их размер, которые определяют степень детализации рисунка.
Фильтр Palette Knife (Мастихин) берет свое название от инструмента мастихина – специального скребка для удаления красок с палитры. Существует и техника грубого, небрежного рисования, когда с помощью мастихина краска наносится на холст, – именно ее и пытается имитировать этот фильтр.
Фильтр Plastic Wrap (Пластиковая упаковка) имитирует рельефное изображение, обтянутое полиэтиленовой или другой пленкой, создавая на изображении блики, подчеркивающие его рельефность.
Фильтр Poster Edges (Постер), как и эффект постеризации, встречавшийся при рас смотрении коррекции изображений, уменьшает количество цветов, а в дополнение – отрисовывает черными линиями границы между цветами.
Фильтр Rough Pastels (Грубая пастель) имитирует рисование пастельными мелками по грубому холсту, что позволяет увидеть текстуру и рельеф холста.
Фильтр Smudge Stick (Смазывание) размывает и смазывает изображение, одновременно изменяя яркость отдельных его областей, имитируя поведение размазываемой и растираемой по холсту краски.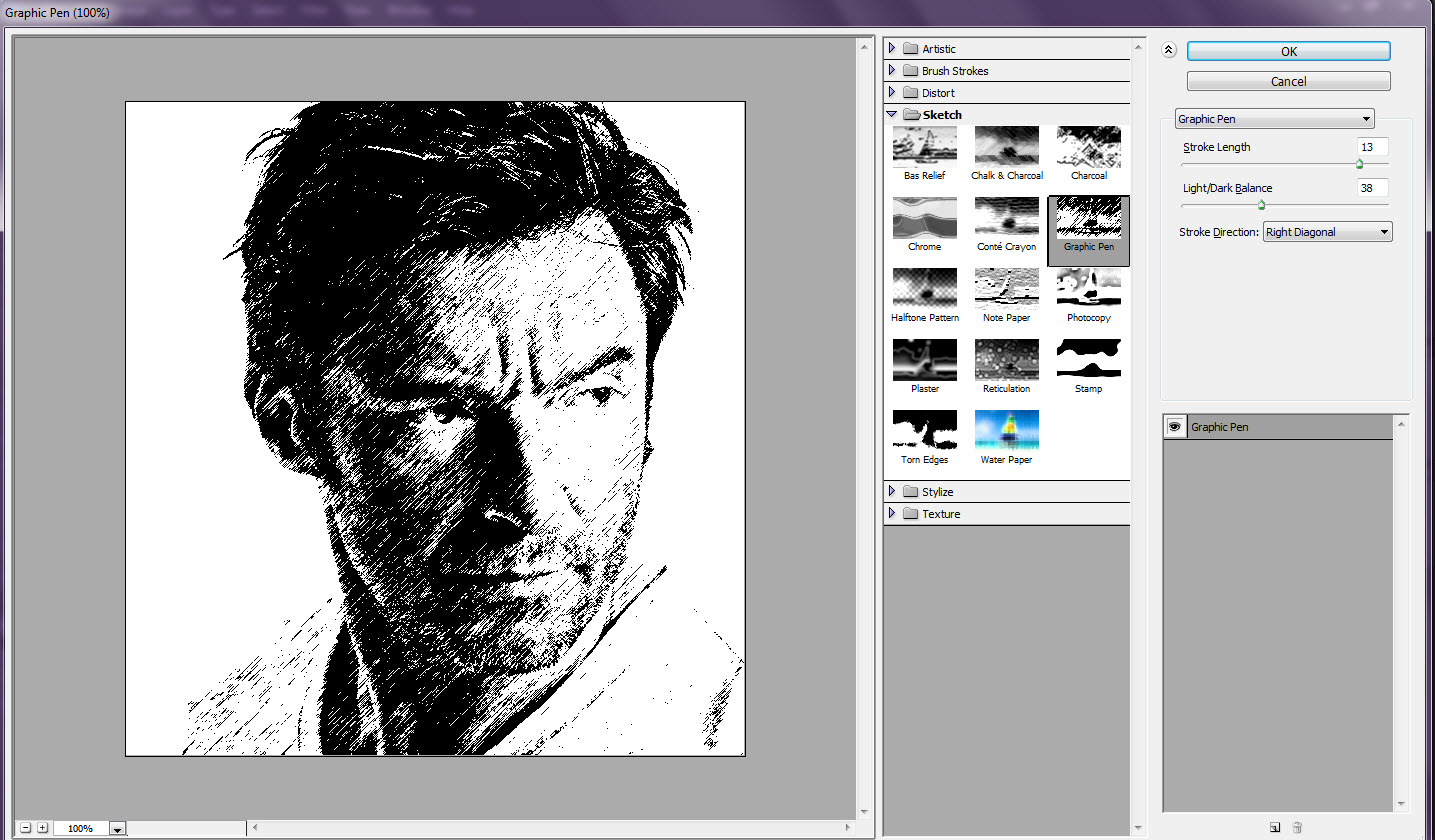
Фильтр Sponge (Губка) имитирует смачивание изображения влажной губкой, в результате чего краски меняют свой цвет и появляется специфический текстурный эффект.
Фильтр Underpainting (Эскиз) имитирует небрежный набросок красками на холсте с возможностью настроить силу текстурного рельефа холста и даже выбрать, какой фактурой будет обладать поверхность, на которой выполнен рисунок.
Фильтр Watercolor (Акварель) имитирует рисование акварельными красками, изменяя цветовую гамму изображения на значительно более темную в соответствии с законами смешивания акварельных красок. Пример обработки изображения этим фильтром можно увидеть на рис. 18.21, справа.
Рис. 18.21. Результат действия фильтров Cutout (Вырезание) (слева) и Watercolor (Акварель) (справа)
В меню Filter ? Brush Strokes (Фильтр ? Мазки кисти) собраны эффекты, имитирующие не технику рисования в целом, а всего лишь разные техники работы кистью.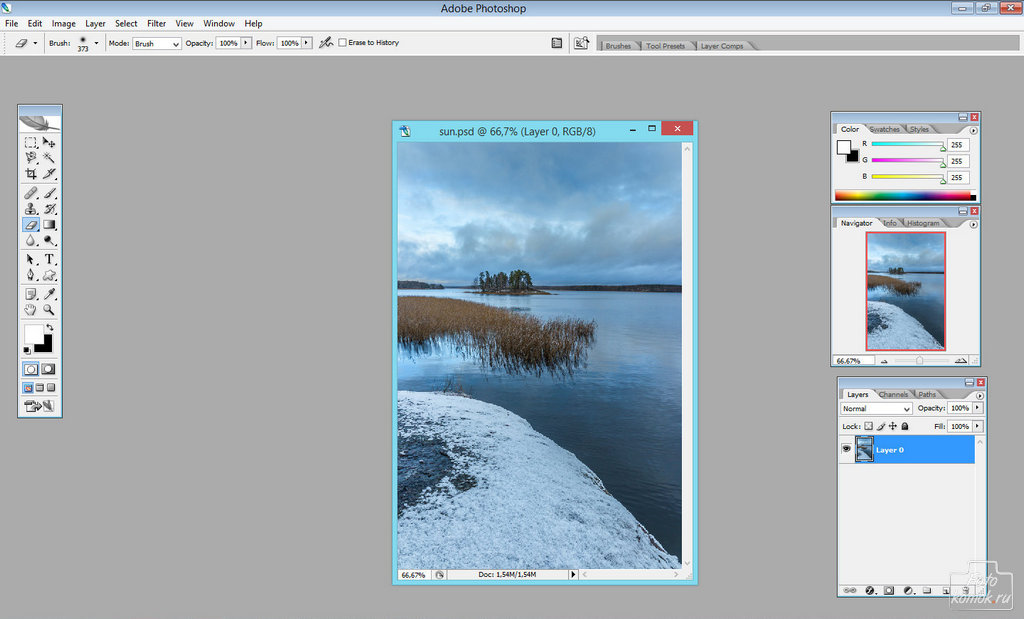 Эти эффекты часто используются в сочетании с фильтрами меню Filter ? Artistic (Фильтр ? Художественный) для достижения более реалистичного результата.
Эти эффекты часто используются в сочетании с фильтрами меню Filter ? Artistic (Фильтр ? Художественный) для достижения более реалистичного результата.
Фильтр Accented Edges (Акцентированные границы) позволяет подчеркнуть границы объектов на изображении, то есть резкие цветовые переходы. В зависимости от настроек, границы могут быть подчеркнуты разными оттенками – от черного до белого. Пример использования фильтра Accented Edges (Акцентированные границы) можно видеть на рис. 18.22, слева.
Фильтр Angled Strokes (Диагональные мазки) имитирует рисование кистью с прямыми, идущими под углом мазками. Светлые и темные цвета на изображении могут рисоваться под разными углами, что дает необычный эффект глубины.
Фильтр Crosshatch (Перекрестная штриховка) имитирует распространенную технику штриховки при работе с карандашами.
Фильтр Dark Strokes (Темные мазки), несмотря на свое название, создает как светлые, так и темные мазки поверх изображения, усиливая его контрастность.
Фильтр Ink Outlines (Чернильный абрис) прорисовывает линии по краям объектов на изображении, то есть по границам резких цветовых переходов.
Фильтр Spatter (Брызги) имитирует небрежное рисование краской, разбрызгиваемой с кисти, или с использованием специального распылителя – так называемой воздушной кисти. Пример применения фильтра можно видеть на рис. 18.22, справа.
Рис. 18.22. Результат действия фильтров Accented Edges (Акцентированные границы) (слева) и Spatter (Брызги) (справа)
Фильтр Sprayed Strokes (Мазки разбрызгивателя) также имитирует разновидность разбрызгивания краски, но теперь в движении – в настройках фильтра можно установить, под каким углом будут выполняться мазки и с какой силой.
Фильтр Sumi-e основан на одноименном японском стиле каллиграфического рисования суми-э и имитирует рисование кистью с большим количеством краски по тонкой рисовой бумаге.
Фильтры группы Filter ? Distort (Фильтр ? Искажение) искажают изображение – в первую очередь физически: искривляют его или еще каким-то образом нарушают взаимное расположение объектов на рисунке.
Фильтр Diffuse Glow (Диффузионное свечение) имитирует просмотр изображения через объектив с диффузионным фильтром. Цвет фона может использоваться для затенения изображения.
Фильтр Displace (Смещение) использует дополнительное изображение (небольшой черно-белый узор или текстурную карту), чтобы исказить рисунок и создать необычные эффекты – например, имитировать складки на ткани, на которой нарисовано изображение, и т. д.
Фильтр Glass (Стекло) имитирует преломление света при рассматривании изображения через неровное, фигурное стекло. Пример использования этого эффекта можно видеть на рис. 18.23, слева.
Фильтр Lens Correction (Коррекция линз объектива) изменяет изображение так, чтобы компенсировать искажения, допущенные при съемке, – перспективные искажения, виньетирование и цветовые нарушения (хроматическую аберрацию).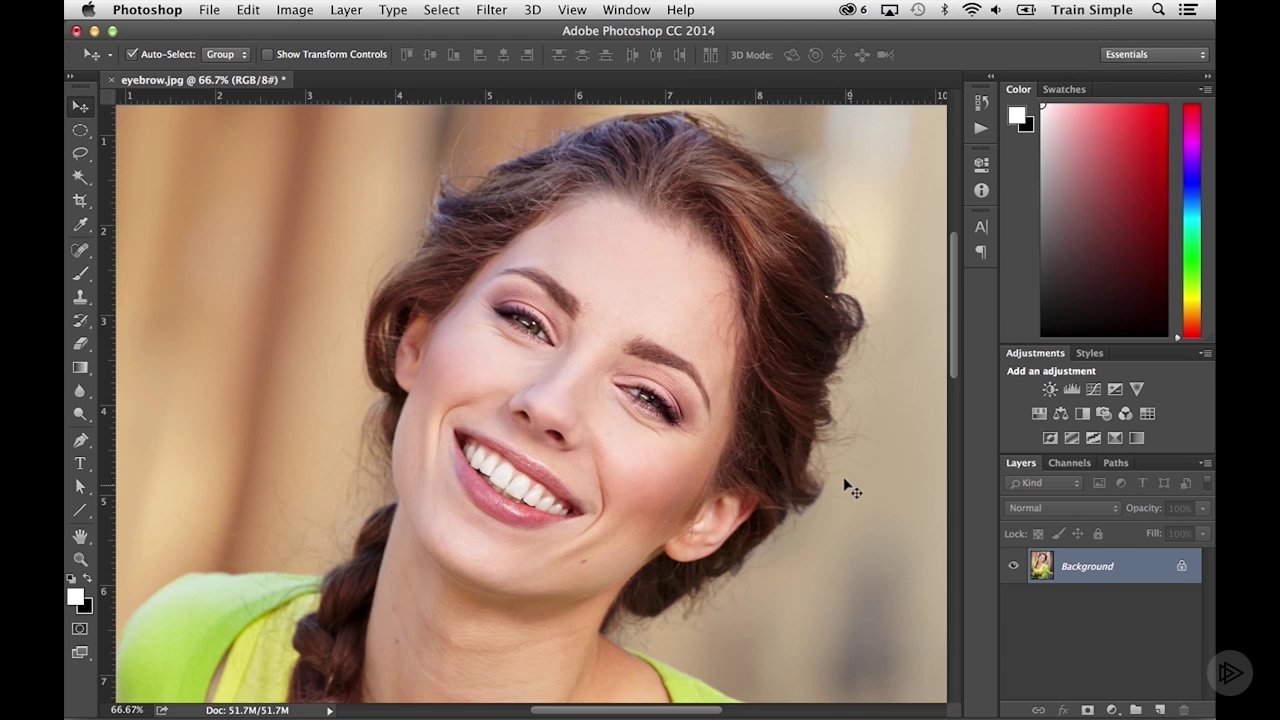
Фильтр Ocean Ripple (Океанские волны) имитирует искажения, подобные тому, как если бы мы смотрели на изображение под водой.
Фильтр Pinch (Сжатие) создает выпуклость или вогнутость на изображении, соответственно искажая его.
Фильтр Polar Coordinates (Полярные координаты) преобразует изображение из прямоугольных координат в полярные, и наоборот, – этот процесс часто используется профессионалами при разработке текстур для компьютерных игр и т. д.
Примечание
Примером изображения в прямоугольной системе координат может служить карта мира, а в полярной – карта одного из полушарий.
Фильтр Ripple (Рябь), подобно фильтру Ocean Ripple (Океанские волны), имитирует преломление изображения, находящегося под водой, однако его эффект более слабый и менее естественный.
Фильтр Shear (Сдвиг) искажает изображение, искривляя его вертикальную ось.
Фильтр Spherize (Размещение на сфере) искажает изображение, как будто оно было расположено на сферической поверхности.
Фильтр Twirl (Вращение) искажает изображение, «закрутив» его относительно центра.
Фильтр Wave (Волны) – как и фильтры Ocean Ripple (Океанские волны) и Ripple (Рябь) – имитирует преломление изображения при рассматривании сквозь неспокойную воду; однако большое количество настроек изображения позволяет создавать и абсолютно искусственные, неестественные эффекты искажения.
Фильтр ZigZag (Зигзаг) имитирует концентрические круги на воде – например, волны, разбегающиеся от брошенного в воду камня. Пример такого эффекта можно видеть на рис. 18.23, справа.
Рис. 18.23. Результат действия фильтров Glass (Стекло) (слева) и ZigZag (Зигзаг) (справа)
В подменю Filter ? Pixelate (Фильтр ? Разбиение на части) собраны эффекты, позволяющие различными способами «раздробить» изображение на части – по типу мозаики, растрирования или по другим законам.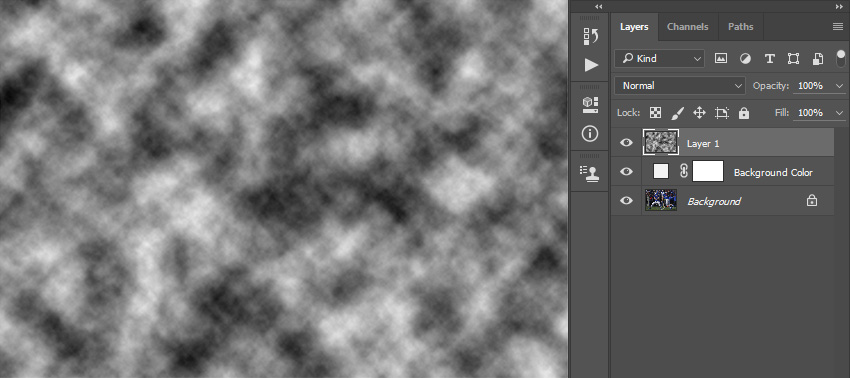
Фильтр Color Halftone (Цветовые полутона) имитирует растрирование изображения при печати. С его помощью можно получить черно-белое или цветное изображение, отображаемое сильно увеличенным типографским растром, как то можно видеть на рис. 18.24, слева.
Фильтр Crystallize (Кристаллизация) превращает изображение в мозаику из однотонных многоугольников.
Фильтр Facet (Фасет) близок по действию к эффектам постеризации: близкие оттенки цвета заменяются одним оттенком, таким образом на изображении появляются области, окрашенные в один цвет, и заметные границы между ними. Этот эффект часто применяется как вспомогательный при имитации живописных техник, поскольку он позволяет избавиться от плавных переходов цвета в изображении.
Фильтр Fragment (Фрагментация) создает несколько копий изображения и смещает их друг относительно друга, достигая таким образом своеобразного эффекта преломления света.
Фильтр Mezzotint (Меццо-тинто) служит для имитации гравюрной техники под названием «меццо-тинто».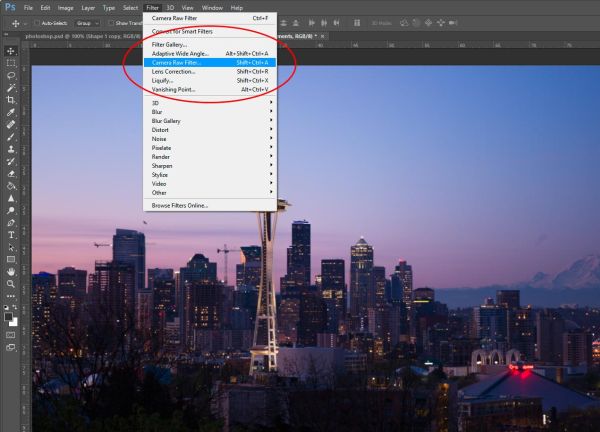 В отличие от традиционных техник гравюры, полутона в меццо-тинто отображаются не с помощью волнистых линий разной толщины, а с помощью отдельных точек и черт.
В отличие от традиционных техник гравюры, полутона в меццо-тинто отображаются не с помощью волнистых линий разной толщины, а с помощью отдельных точек и черт.
Фильтр Mosaic (Мозаика) разбивает изображение на однотонные квадраты, как бы увеличенные пикселы (рис. 18.24, справа).
Рис. 18.24. Результат действия фильтров Color Halftone (Цветовые полутона) (слева) и Mosaic (Мозаика) (справа)
Фильтр Pointillize (Пуантилизация) имитирует технику рисования под названием «пуантилизм», когда изображение рисуется не широкими мазками, а отдельными точками-отпечатками кисти. Опять-таки эффект во многом похож на мозаику, поскольку при правильном исполнении возникает иллюзия цельного изображения.
Фильтры подменю Filter ? Render (Фильтр ? Просчитывание) создают какое-либо новое изображение на основе исходного изображения или независимо от него.
Фильтр Clouds (Облака) заменяет изображение на активном слое документа своеобразными «облаками», нарисованными случайным образом (рис.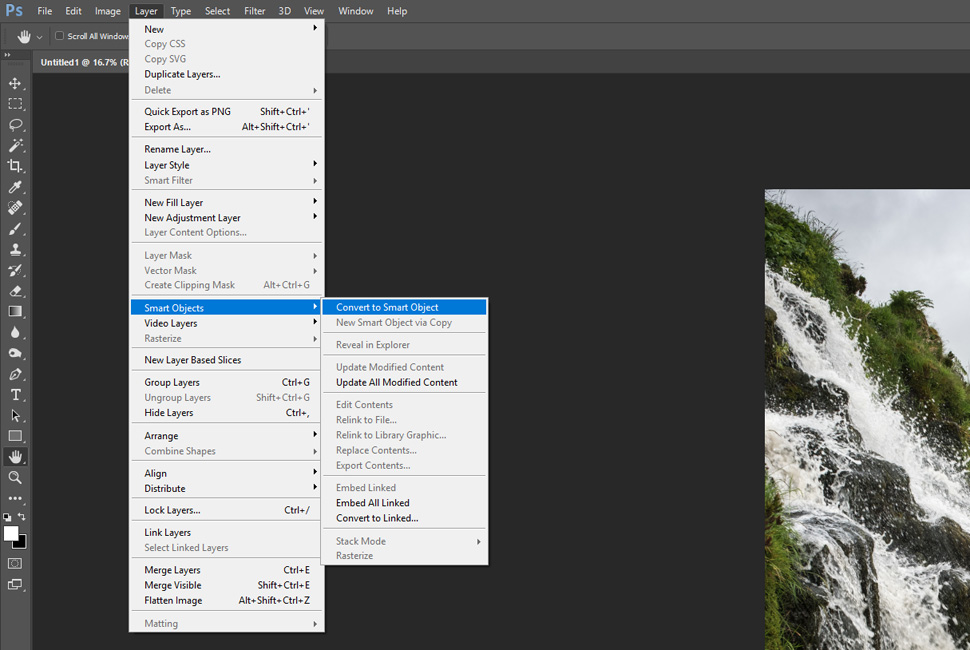 18.25, слева). Такое случайное изображение часто берется за основу при создании текстур или узоров.
18.25, слева). Такое случайное изображение часто берется за основу при создании текстур или узоров.
Фильтр Difference Clouds (Облака в режиме Difference) также создает рисунок «облаков», однако смешивает их с исходным изображением, используя режим наложения цвета Difference (Разность). Этот фильтр можно применить поверх облаков, созданных с помощью фильтра Clouds (Облака), чтобы усложнить создаваемую текстуру. Многократное применение фильтра Difference Clouds (Облака в режиме Difference) создает текстуры, которые схожи с узором мрамора.
Фильтр Fibers (Волокна) также создает случайное изображение, похожее на слой волокон (нитей, волос и т. д.), которое можно использовать при создании спецэффектов и текстур (рис. 18.25, справа).
Рис. 18.25. Результат действия фильтров Clouds (Облака) (слева) и Fibers (Волокна) (справа)
Фильтр Lens Flare (Блик в линзе) добавляет в изображение эффект «солнечного зайчика» в объективе фотоаппарата, который возникает при фотографировании против солнца.
Фильтр Lighting Effects (Световые эффекты) позволяет осветить изображение одним или несколькими источниками света и просчитать полученный результат, подобно тому как выглядит работа со светом в программах трехмерной компьютерной графики.
Фильтры подменю Filter ? Sketch (Фильтр ? Набросок) также имитируют техники рисования и некоторые другие изобразительные средства. Как видно из названия подменю, результат работы фильтров вряд ли будет точно соответствовать эффекту, но может быть взят за основу при дальнейшей работе.
Фильтр Bas Relief (Барельеф) позволяет создать рельефное изображение на основе рисунка – рельеф будет тем сильнее, чем резче цветовые переходы на изображении. Цвет фона используется в фильтре как цвет источника света, а цвет переднего плана – как цвет тени.
Фильтр Chalk & Charcoal (Мел и уголь) создает имитацию двухцветных изображений, нарисованных мелом и углем. Цвет «мела» определяется цветом переднего плана, а цвет «угля» – цветом фона; принимается за данность, что рисует фильтр по нейтрально-серой поверхности.
Цвет «мела» определяется цветом переднего плана, а цвет «угля» – цветом фона; принимается за данность, что рисует фильтр по нейтрально-серой поверхности.
Фильтр Charcoal (Уголь) также имитирует рисование углем – однако результат получается более жестким, с меньшим количеством полутонов и более резкими границами. Цвет «угля» определяется цветом переднего плана, а цвет «бумаги», на которой выполнен рисунок, – цветом фона. Результат действия фильтра можно увидеть на рис. 18.26, слева.
Фильтр Chrome (Хром) превращает изображение в объемную хромированную поверхность и воспроизводит блики и переливы на блестящей поверхности.
Фильтр Conte ? Crayon (Восковые мелки) имитирует рисование черным и белым мелком (подобно использованию угля и мела) по холсту с возможностью настроить силу прорисовки текстуры холста.
Фильтр Graphic Pen (Авторучка) имитирует рисование шариковой или чернильной авторучкой, передавая полутона с помощью штриховки. Пример изображения, обработанного фильтром Graphic Pen (Авторучка), показан на рис. 18.26, справа.
Пример изображения, обработанного фильтром Graphic Pen (Авторучка), показан на рис. 18.26, справа.
Рис. 18.26. Результат действия фильтров Charcoal (Уголь) (слева) и Graphic Pen (Авторучка) (справа)
Фильтр Halftone Pattern (Полутоновой узор) позволяет наложить на изображение узор, дублирующий полутоновые переходы и оттенки. С помощью этого фильтра в зависимости от настроек можно имитировать печатный растр, низкокачественные мониторы и телевизоры и т. д.
Фильтр Note Paper (Бумага для записей) имитирует фоновый рисунок на бумаге (для осмысленного изображения) или же фактуру бумаги, сделанной вручную (для хаотичной текстуры).
Фильтр Photocopy (Фотокопия) имитирует снятие фотокопии (ксерокопирование) на низкокачественном оборудовании, когда в изображении пропадают полутона, а большие темные участки осветляются.
Фильтр Plaster (Гипс) имитирует рельефную лепку из гипса на основе изображения, которая освещается и окрашивается в цвета переднего и заднего плана.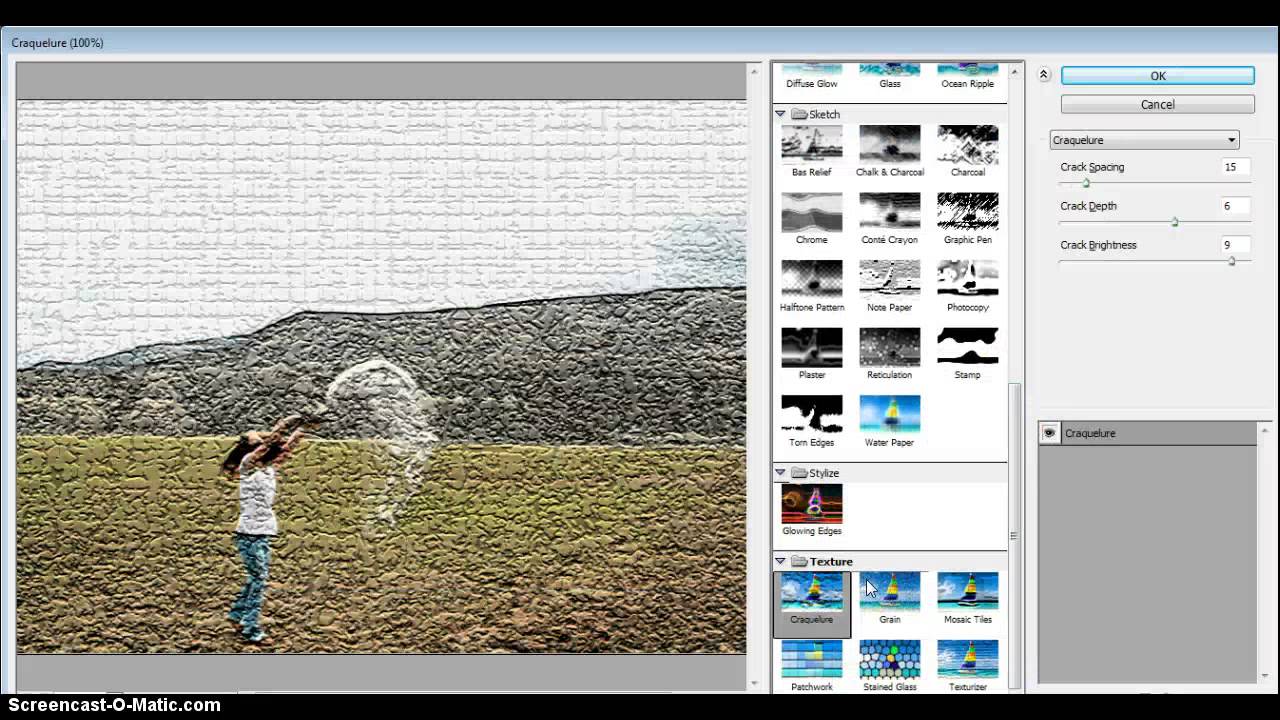
Фильтр Reticulation (Ретикуляция) имитирует проявку кино– или фотопленки в старом или горячем растворе, при котором происходят своеобразные изменения структуры пленки и как следствие – высокая зернистость изображения.
Фильтр Stamp (Печать) имитирует созданную на основе изображения резиновую печать или штамп, упрощая изображение и удаляя полутона.
Фильтр Torn Edges (Рваные края) имитирует двухцветную аппликацию из бумаги с неаккуратно оборванными, а не обрезанными краями.
Фильтр Water Paper (Мокрая бумага) имитирует рисование красками (например, акварелью) по мокрой бумаге, причем цвета расплываются и детали изображения скрадываются.
Фильтры в подменю Filter ? Stylize (Фильтр ? Стилизация) создают несложные эффекты, которые можно использовать как основу для необычных эффектов.
Фильтр Diffuse (Диффузия) размывает изображение, перемешивая соседние пикселы между собой (меняя их местами, но не смешивая их цвета).
Фильтр Emboss (Объем) создает на основе изображения объемное, рельефное изображение на фольге или другом подобном материале.
Фильтр Extrude (Выдавливание) разбивает изображение на отдельные «трехмерные» блоки, которые смещаются по высоте и образуют объемный эффект (рис. 18.27, слева).
Фильтр Find Edges (Найти границы) удаляет исходное изображение и прорисовывает на его месте границы резких цветовых переходов. Этот фильтр используется только в технических целях.
Фильтр Glowing Edges (Светящиеся границы) подобен фильтру Find Edges (Найти границы), но может быть настроен так, чтобы прорисовать только значимые контуры изображения.
Фильтр Solarize (Соляризация) имитирует засветку фотобумаги при проявке, при которой происходит частичная инверсия цветов и возникают необычные цветовые эффекты.
Фильтр Tiles (Плитки) разбивает изображение на отдельные фрагменты (подобно рисунку на плитках кафеля) и затем смещает их относительно друг друга, заполняя промежутки цветом фона (рис.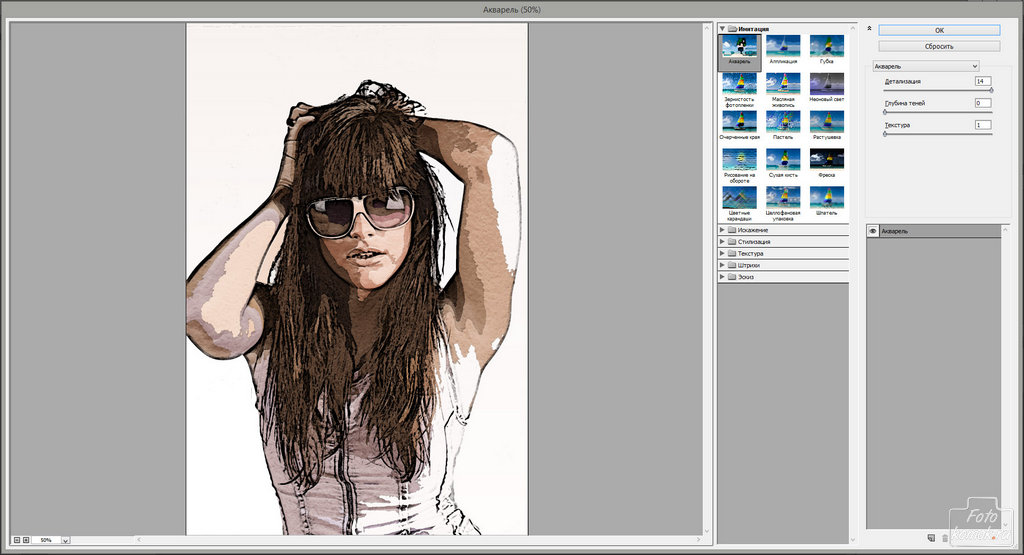 18.27, справа).
18.27, справа).
Рис. 18.27. Результат действия фильтров Extrude (Выдавливание) (слева) и Tiles (Плитки) (справа)
Фильтр Trace Contour (Нахождение контура) позволяет прорисовать границы изображения с возможностью установки цветовой чувствительности.
Фильтр Wind (Ветер) смазывает изображение подобно работе с инструментом Smudge (Смазывание).
Фильтры, собранные в подменю Filter ? Texture (Фильтр ? Текстурирование), создают эффекты рельефа и текстуры поверхности.
Фильтр Craquelure (Трещины) имитирует рисунок на потрескавшейся штукатурке (рис. 18.28, слева).
Фильтр Grain (Зерно) добавляет в изображение различные виды шума для создания всевозможных эффектов – от имитации зернистости пленки и состаривания изображения до воссоздания фактуры различных поверхностей.
Фильтр Mosaic Tiles (Фрагменты мозаики) разбивает изображение на неправильной формы фрагменты мозаики.
Фильтр Patchwork (Мозаика) разбивает изображение на одноцветные квадратные плитки мозаики с эффектом объема.
Фильтр Texturizer (Текстуризатор) позволяет применить к изображению рельефную текстуру для имитации поверхности или фактуры материала, на котором выполнен рисунок.
Фильтр Stained Glass (Витраж) превращает изображение в имитацию средневекового витража, составленного из кусков цветного стекла (рис. 18.28, справа).
Рис. 18.28. Результат действия фильтров Craquelure (Трещины) (слева) и Stained Glass (Витраж) (справа)
Остальные фильтры в подменю Filter ? Video (Фильтр ? Видео) и Filter ? Other (Фильтр ? Другие) используются только в технических целях и не представляют интереса для обычного пользователя Adobe Photoshop.
Еще раз напомним, что многие эффекты Adobe Photoshop не предназначены для использования «сами по себе», а применяются как одна из стадий при создании сложного спецэффекта. В особенности это касается фильтров подменю Artistic (Художественный) и Brush Strokes (Мазки кисти), которые не в состоянии сами воспроизвести какую-либо технику рисования, но могут быть использованы как часть процесса при ее имитации.
В особенности это касается фильтров подменю Artistic (Художественный) и Brush Strokes (Мазки кисти), которые не в состоянии сами воспроизвести какую-либо технику рисования, но могут быть использованы как часть процесса при ее имитации.
К сожалению, как объем книги, так и объем видеокурса не позволяют нам рассмотреть все декоративные фильтры Photoshop, однако увидеть часть из них в работе и познакомиться с общими принципами обработки изображений с помощью фильтров можно в видеоуроке «Декоративные фильтры Adobe Photoshop».
Данный текст является ознакомительным фрагментом.
Продолжение на ЛитРесИзменение яркости пикселей с помощью заказного фильтра и команды «Custom» в Adobe Photoshop – урок TeachVideo
Как изменить яркость пикселей в Фотошопе?
С помощью заказного фильтра вы можете в разной степени изменять яркость отдельных пикселей, предварительно настроив параметры фильтра.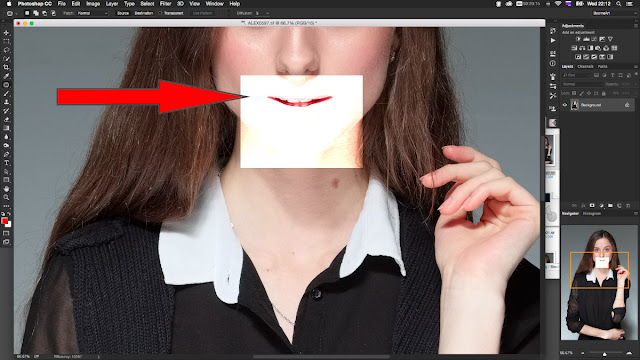 Для того чтобы выбрать заказной фильтр перейдите на вкладку «Filter» — «Фильтр» и в группе «Other» — «Другое» выберите команду «Custom» — «Заказная».
Для того чтобы выбрать заказной фильтр перейдите на вкладку «Filter» — «Фильтр» и в группе «Other» — «Другое» выберите команду «Custom» — «Заказная».
Работа данного фильтра основана на математической операции, называемой сверткой. В диалоговом окне «Заказная» отображается сетка текстовых полей для ввода числовых значений. Пользоваться диалоговым окном фильтра достаточно просто. Для настройки фильтра вы можете комбинировать положительные и отрицательные величины, что позволит увеличить или уменьшать яркость изображения, а также создавать эффекты.
Выберите центральное текстовое поле, которое представляет вычисляемый пиксель. Введите значение, на которое необходимо умножить значение яркости этого пикселя.
Выберите любое текстовое поле, представляющее смежный пиксель. Введите значение, на которое необходимо умножить значение яркости пикселя в этой позиции.
Например, чтобы умножить на три значение яркости пикселя, находящегося непосредственно справа от текущего, введите в текстовом поле, расположенном непосредственно справа от центрального текстового поля, значение, равное трем.
Повторите данные действия для всех пикселей, которые должны быть включены в операцию. Вводить значения во все текстовые поля не обязательно, при этом также необязательно, чтобы все вводимые значения были одинаковыми и имели лишь положительный знак.
В поле параметра «Scale» — «Масштаб» введите значение, на которое необходимо разделить сумму значений яркостей пикселей, включенных в вычисление. Поэкспериментируйте со значениями, чтобы добиться наилучшего результата.
В поле параметра «Offset» — «Сдвиг» введите значение, которое должно быть добавлено к результату вычисления масштаба. Также подбирайте значение данного параметра до тех пор, пока результат вас не устроит.
Для сохранения и повторного использования заказного фильтра предназначены кнопки «Save» — «Сохранить» и «Load» — «Загрузить».
Нажмите кнопку «OК», и заказной фильтр применяется последовательно к каждому пикселю изображения.
Таким образом, заказной фильтр позволяет создавать собственные эффекты, задавая необходимые алгоритмы вычисления параметров пикселей, что позволяет значительно расширить стандартную базу фильтров в редакторе «Adobe Photoshop».
Adobe представила Photoshop 2021 (версия 22.0)
Adobe анонсировала последние обновления семейства Adobe Photoshop 2021. Искусственный интеллект и Adobe Sensei играют важную роль в сегодняшних обновлениях, которые теперь доступны всем подписчикам.
Adobe Photoshop 2021 года
Adobe Photoshop 2021, также известный как версия 22.0, является, по заявлению разработчика, «самым продвинутым в мире AI-приложением для творчества». Основными новыми функциями являются нейронные фильтры, замена неба, улучшенное выделение краев и совершенно новая панель «Обнаружение».
Neural Filters
На базе технологии Adobe Sensei
Neural Filters — это новая рабочая среда в Photoshop с новыми улучшенными фильтрами на базе технологии Adobe Sensei, которые расширяют возможности применения творческих идей.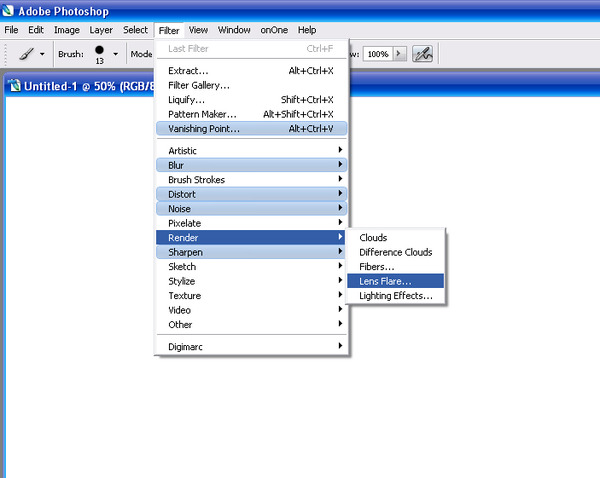 С помощью простых ползунков можно раскрасить сцену, увеличить части изображения или изменить выражение лица, возраст, взгляд или позу за секунды. Используйте силу искусственного интеллекта с помощью Neural Filters, чтобы вносить удивительные изменения в Photoshop.
С помощью простых ползунков можно раскрасить сцену, увеличить части изображения или изменить выражение лица, возраст, взгляд или позу за секунды. Используйте силу искусственного интеллекта с помощью Neural Filters, чтобы вносить удивительные изменения в Photoshop.
Чтобы получить доступ к новой рабочей среде Neural Filters в Photoshop, выберите Фильтры > Neural Filters.
Замена «Небо»
Новая функция Замена «Небо» в Photoshop позволяет быстро выбирать и заменять небо на фотографии и автоматически настраивать цвета пейзажа для соответствия новому небу. Теперь вы можете получить нужное настроение фотографий, даже если условия съемки не были идеальными. Вы можете сэкономить драгоценное время при ретушировании фотографий пейзажей, зданий, свадебных или портретных фотографий.
Чтобы повысить точность, можно увеличить и выделить только часть неба или переместить небо, чтобы найти нужный вид облаков или нужный цвет.
Выберите Редактировать > Замена «Небо».
Дополнительные сведения непосредственно в приложении
Благодаря панели «Новые возможности», встроенной в приложение, можно искать и изучать новые инструменты Photoshop, практические руководства, статьи и быстрые действия, которые помогут повысить уровень знаний и достигнуть новых вершин вместе с Photoshop.
Панель Новые возможности предоставляет совершенно новый способ изучения и поиска в Photoshop за счет совмещения встроенного в приложение учебного содержимого, пошаговых руководств и новых мощных функциональных возможностей поиска.
В новом интерфейсе учитывается содержимое, и рекомендации предоставляются на основе ваших навыков и работы. Эти рекомендации включают в себя советы и руководства о том, как ускорить рабочие процессы, состоящие из нескольких этапов. В разделе Быстрые действия на новой панели также представлены наиболее часто используемые в Photoshop рабочие процессы, например удаление и размытие фона, доступ к которым можно получить одним щелчком мыши.
Чтобы в любое время получить доступ к панели Новые возможности в Photoshop, выполните одно из следующих действий.
- Используйте сочетание клавиш Cmd/Ctrl + F
- Щелкните значок поиска () в правом верхнем углу интерфейса
- Выберите Справка > Справка по Photoshop на панели меню
Улучшенные облачные документы
Простое управление версиями облачных документов Photoshop в приложении
Благодаря новой панели Журнал версий теперь можно получать доступ к ранее созданным версиям облачных документов Photoshop.
Откройте облачный документ и выберите (Windows) Файл / (macOS) Окно > Журнал версий. Здесь можно выполнить предварительный просмотр, отметить или восстановить предыдущие версии при необходимости.
Использование облачных документов Photoshop в автономном режиме
Собираетесь в поездку, но хотите вносить изменения в пути? Теперь недавно открытые облачные документы Photoshop можно делать доступными для автономного редактирования в случае отсутствия подключения к Интернету.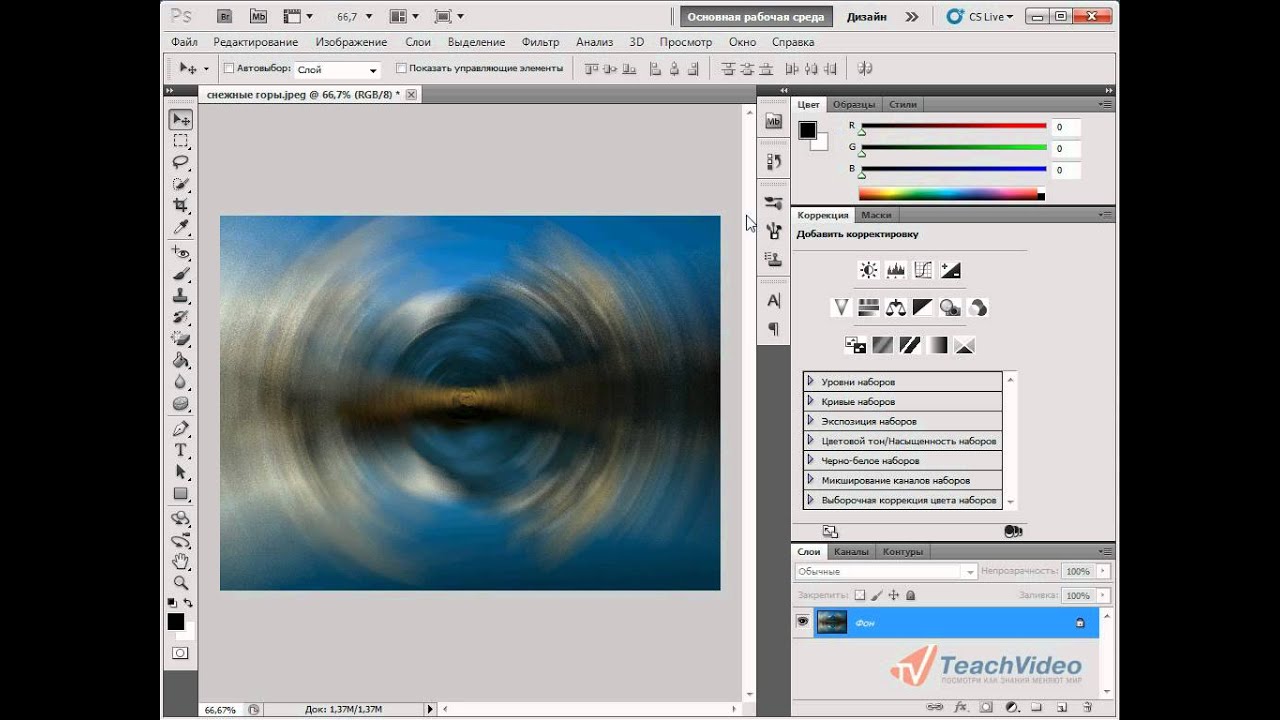 Перейдите в раздел Облачные документы на начальном экране, щелкните значок многоточия на миниатюре облачного документа и выберите Сделать доступным автономно.
Перейдите в раздел Облачные документы на начальном экране, щелкните значок многоточия на миниатюре облачного документа и выберите Сделать доступным автономно.
Предварительный просмотр узоров
Теперь в режиме реального времени можно получать представление о том, как дизайн будет воплощен в качестве узора. Быстро визуализируйте и легко создавайте повторяющиеся узоры с помощью функции «Предварительный просмотр узоров».
Новый режим Предварительный просмотр узоров виртуально выкладывает и повторяет дизайн, чтобы вам не пришлось гадать, как он будет выглядеть в качестве узора. Пробуйте узоры при проектировании одежды, обоев в ванную или в других разнообразных проектах, которые могут прийти вам в голову!
Просто откройте дизайн в Photoshop и выберите Вид > Предварительный просмотр узоров.
Другие усовершенствования
Динамические фигуры
Теперь можно динамически создавать и изменять фигуры непосредственно на холсте с помощью новых элементов управления для изменения линий, прямоугольников, треугольников и т. д. Основные улучшения инструментов для работы с фигурами в Photoshop:
д. Основные улучшения инструментов для работы с фигурами в Photoshop:
- новый инструмент для создания треугольников. Его можно найти в группе инструментов для фигур на панели инструментов.
- Добавлены новые элементы управления на холсте, с помощью которых можно быстро и просто изменять размер фигур и корректировать их. Создайте прямоугольник, треугольник или многоугольник, чтобы увидеть новые элементы управления на холсте.
- Простая коррекция фигур с помощью элементов управления на панели «Свойства».
- Улучшенные инструменты «Линия», «Многоугольник» и другие.
Сброс смарт-объектов
В Photoshop теперь можно сбросить смарт-объект до исходного состояния. Операция Сброс теперь определяет все повороты, преобразования и деформации и отменяет их.
Более быстрое и простое использование внешних модулей
Откройте для себя новые внешние модули сторонних разработчиков в приложении Creative Cloud для компьютера, которые можно устанавливать и использовать непосредственно в Photoshop.
- Внешние модули Slack и Trello для общения и совместной работы
Поиск наборов
Поиск теперь можно выполнять на панелях «Кисти», «Образцы», «Градиенты», «Стили», «Узоры» и «Фигуры», поэтому на поиск нужного набора требуется меньше времени, что освобождает время для творчества.
Инструмент «Трассировка с учетом содержимого»
Протестируйте новый инструмент «Трассировка с учетом содержимого», представленный в рамках функции Просмотры технологии в этом выпуске Photoshop. Он позволяет легко рисовать контур вокруг объекта посредством наведения курсора на края и нажатия кнопки мыши.
Чтобы начать экспериментировать с этим инструментом, сначала перейдите в раздел Установки > Просмотры технологии и включите его. Затем перезапустите Photoshop. Теперь вы сможете найти инструмент «Трассировка с учетом содержимого» в группе инструментов «Перо» на панели инструментов Photoshop.
Улучшения инструментов группы «Выделение и маска»
С легкостью уточняйте выделенные области с помощью улучшенных инструментов группы «Выделение и маска».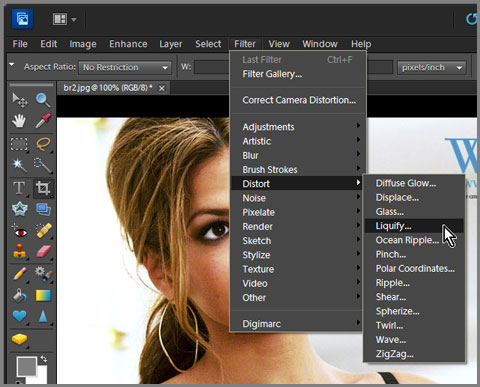
- Простой поиск и уточнение сложных областей выделения волос или меха одним нажатием кнопки Уточнить волосы
- Сохранение и загрузка настроек с помощью пользовательских наборов Выделение и маска
- Два новых метода уточнения краев: С учетом цвета и С учетом объекта
Улучшение заливки с учетом содержимого
Получайте доступ к рабочему пространству «Заливка с учетом содержимого» еще быстрее посредством щелчка правой кнопкой мыши области выделения непосредственно на холсте.
Другие возможности
- Японский текст теперь поддерживается в универсальном модуле обработки текста
- Новый параметр (Вид > Actual Size [Фактический размер]) для просмотра документа в фактическом размере
- Просмотры технологии: NonDestructivePaintTools: автоматическое создание новых слоев при рисовании на смарт-объектах
- Все функции Photoshop для творчества теперь доступны и на iPad. Работайте на ПК или на iPad даже без доступа к интернету — все ваши проекты синхронизируются с облаком, и вы можете продолжить работу с того места, где вы остановились.

Поддержка новых моделей камер и объективов
Новые камеры и объективы теперь доступны в полном списке поддерживаемых профилей:
Исправлены проблемы, о которых сообщили клиенты
Используйте фильтры для добавления эффектов к изображению
Вы можете добавлять к изображению быстрые эффекты с помощью фильтров в Adobe Photoshop. Фильтры также можно комбинировать для получения уникальных результатов.
Применяйте творческие фильтры с помощью галереи фильтров.
Photoshop поставляется с множеством фильтров, которые можно применять в комбинации, чтобы получить практически неограниченное количество различных видов одного и того же изображения.Из этого видео вы узнаете, как предварительно просмотреть и применить комбинации фильтров с помощью галереи фильтров. Если вы следите за инструкциями, откройте это изображение из файлов практики для этого урока. У нас есть только один слой на этом изображении. Если вы работаете с многослойным изображением, выберите слой, к которому вы хотите применить фильтр. Затем перейдите в меню «Фильтр». И если вы дойдете до этой области, вы можете применить один фильтр из любой из этих категорий. Но давайте посмотрим, как мы можем предварительно просмотреть и применить комбинации фильтров.Для этого выберите в этом меню «Галерея фильтров …». Это открывает это большое окно галереи фильтров. Последний фильтр, который вы использовали, применил к открытому изображению. Итак, ваше изображение может немного отличаться от моего. Слева большое превью. А посередине — миниатюры фильтров. Чтобы предварительно просмотреть фильтр на вашем изображении, просто щелкните его миниатюру. И в этих папках вы найдете гораздо больше миниатюр фильтров. Я щелкну стрелку слева от этой папки, чтобы открыть ее. И я нажимаю на один из этих фильтров.Теперь, даже если вам сначала не нравится внешний вид фильтра, дайте ему шанс, потому что вы можете многое сделать в следующем столбце, где вы найдете элементы управления, уникальные для любого фильтра, который вы только что выбрали.
У нас есть только один слой на этом изображении. Если вы работаете с многослойным изображением, выберите слой, к которому вы хотите применить фильтр. Затем перейдите в меню «Фильтр». И если вы дойдете до этой области, вы можете применить один фильтр из любой из этих категорий. Но давайте посмотрим, как мы можем предварительно просмотреть и применить комбинации фильтров.Для этого выберите в этом меню «Галерея фильтров …». Это открывает это большое окно галереи фильтров. Последний фильтр, который вы использовали, применил к открытому изображению. Итак, ваше изображение может немного отличаться от моего. Слева большое превью. А посередине — миниатюры фильтров. Чтобы предварительно просмотреть фильтр на вашем изображении, просто щелкните его миниатюру. И в этих папках вы найдете гораздо больше миниатюр фильтров. Я щелкну стрелку слева от этой папки, чтобы открыть ее. И я нажимаю на один из этих фильтров.Теперь, даже если вам сначала не нравится внешний вид фильтра, дайте ему шанс, потому что вы можете многое сделать в следующем столбце, где вы найдете элементы управления, уникальные для любого фильтра, который вы только что выбрали. И вы можете экспериментировать с этими элементами управления. Что действительно особенного в галерее фильтров, так это то, что здесь вы можете предварительно просмотреть комбинации фильтров на своем изображении. Чтобы добавить еще один фильтр, я спущусь в нижнюю часть столбца справа и щелкну значок «Создать новый слой фильтра». Теперь вы можете видеть, что к этому изображению применены 2 копии Diffused Glow.Выбрав верхний, я применю другой второй фильтр. Я собираюсь щелкнуть стрелку слева от папки «Текстуры», немного прокрутить вниз и щелкнуть фильтр «Текстуризатор». С помощью этого фильтра вы можете выбирать различные текстуры для добавления к изображению. И у вас есть элементы управления, которые можно использовать для изменения внешнего вида. Добавим к этой комбинации еще один фильтр. Спустившись в нижнюю часть столбца и щелкнув этот значок, а затем перейдя и выбрав миниатюру другого фильтра. Даже если вам сначала не нравится внешний вид, вы можете вернуться к слоям фильтра, где теперь есть новый слой, и щелкнуть и перетащить этот слой под другой фильтр.
И вы можете экспериментировать с этими элементами управления. Что действительно особенного в галерее фильтров, так это то, что здесь вы можете предварительно просмотреть комбинации фильтров на своем изображении. Чтобы добавить еще один фильтр, я спущусь в нижнюю часть столбца справа и щелкну значок «Создать новый слой фильтра». Теперь вы можете видеть, что к этому изображению применены 2 копии Diffused Glow.Выбрав верхний, я применю другой второй фильтр. Я собираюсь щелкнуть стрелку слева от папки «Текстуры», немного прокрутить вниз и щелкнуть фильтр «Текстуризатор». С помощью этого фильтра вы можете выбирать различные текстуры для добавления к изображению. И у вас есть элементы управления, которые можно использовать для изменения внешнего вида. Добавим к этой комбинации еще один фильтр. Спустившись в нижнюю часть столбца и щелкнув этот значок, а затем перейдя и выбрав миниатюру другого фильтра. Даже если вам сначала не нравится внешний вид, вы можете вернуться к слоям фильтра, где теперь есть новый слой, и щелкнуть и перетащить этот слой под другой фильтр.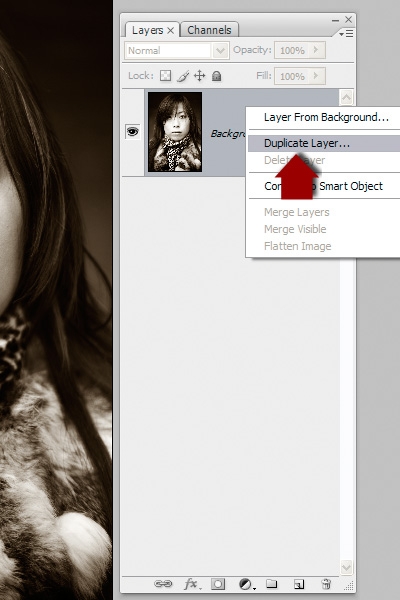 И получить совсем другой вид. Вы можете отключить и временно включить эти слои фильтра, щелкнув значок глаза слева от любого из них. Итак, вот как это выглядит без последнего фильтра, а вот как это выглядит с фильтром. Если вам действительно не нравится один из фильтров, вы можете удалить его, выбрав его здесь, а затем спустившись и щелкнув значок корзины. Если вам нравится предварительный просмотр комбинации фильтров, вы можете применить их к изображению, поднявшись вверх в этом окне и нажав ОК.Окно галереи фильтров закрывается и вы возвращаетесь в основное рабочее пространство Photoshop. Применение этих фильтров привело к необратимому изменению этого изображения. Таким образом, независимо от формата, в котором вы сохраняете изображение, фильтры будут запечены и недоступны для редактирования. Если вам не нравятся фильтры, единственное, что вы можете сделать на этом этапе, — это отменить. По мере того, как вы становитесь лучше в Photoshop, вы можете решить дать себе больше гибкости, применяя фильтры непостоянным образом в качестве редактируемых интеллектуальных фильтров.
И получить совсем другой вид. Вы можете отключить и временно включить эти слои фильтра, щелкнув значок глаза слева от любого из них. Итак, вот как это выглядит без последнего фильтра, а вот как это выглядит с фильтром. Если вам действительно не нравится один из фильтров, вы можете удалить его, выбрав его здесь, а затем спустившись и щелкнув значок корзины. Если вам нравится предварительный просмотр комбинации фильтров, вы можете применить их к изображению, поднявшись вверх в этом окне и нажав ОК.Окно галереи фильтров закрывается и вы возвращаетесь в основное рабочее пространство Photoshop. Применение этих фильтров привело к необратимому изменению этого изображения. Таким образом, независимо от формата, в котором вы сохраняете изображение, фильтры будут запечены и недоступны для редактирования. Если вам не нравятся фильтры, единственное, что вы можете сделать на этом этапе, — это отменить. По мере того, как вы становитесь лучше в Photoshop, вы можете решить дать себе больше гибкости, применяя фильтры непостоянным образом в качестве редактируемых интеллектуальных фильтров. Как это сделать, вы узнаете из следующего видео.
Как это сделать, вы узнаете из следующего видео.
Что вы узнали: использование галереи фильтров
- Выберите слой, содержащий контент, который нужно изменить.
- Перейдите в строку меню и выберите Фильтр> Галерея фильтров .
- Попробуйте разные фильтры и настройте их параметры для достижения желаемого результата.
- Поэкспериментируйте с добавлением нескольких фильтров в галерею фильтров и изменением порядка их наложения
. - Щелкните OK, чтобы закрыть Галерея фильтров и применить выбранные фильтры. Вы также можете фильтровать после создания выделения, чтобы применить фильтры только к выбранной области.
Примените фильтр размытия в качестве редактируемого смарт-фильтра.
Размытие фонового изображения — отличный способ привлечь внимание к тому, что находится на переднем плане.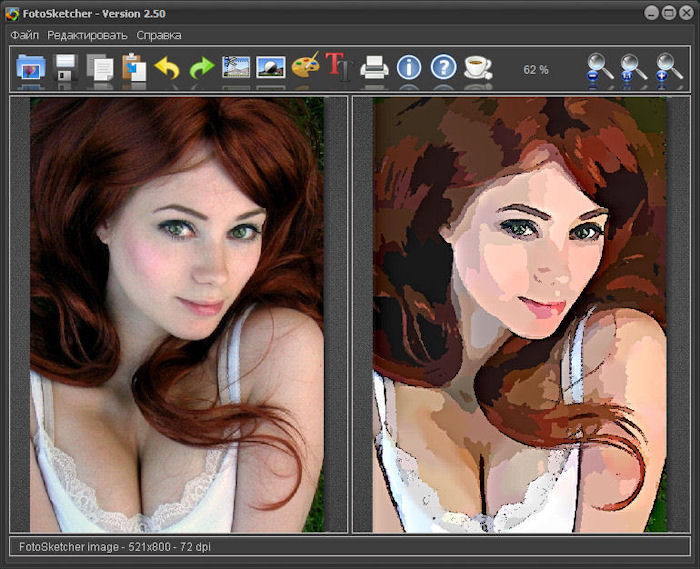 В этом видео мы применим быстрое размытие к фону.И в качестве бонуса вы узнаете, как применять любой фильтр непостоянно редактируемым способом в качестве интеллектуального фильтра. Попробуйте это изображение из файлов практики для этого урока. Сначала давайте добавим изображение переднего плана. Поднимитесь в меню File, выберите Place Embedded …, перейдите к этому изображению в файлах практики и нажмите Place. Чтобы уменьшить это изображение, удерживайте клавишу Shift, наведите указатель мыши на угол и потяните внутрь. Если вы хотите переместить это изображение, щелкните внутри поля и перетащите туда, где хотите.И вы также можете повернуть его, переместив курсор за пределы одного из углов. И когда курсор превратится в двухконечную изогнутую стрелку, перетащите изображение, чтобы немного повернуть его. Чтобы завершить размещение изображения, перейдите на панель параметров и нажмите галочку. Итак, это начало композиции путешествия. Если мы хотим привлечь больше внимания к изображению переднего плана — попробуем размыть фоновое изображение.
В этом видео мы применим быстрое размытие к фону.И в качестве бонуса вы узнаете, как применять любой фильтр непостоянно редактируемым способом в качестве интеллектуального фильтра. Попробуйте это изображение из файлов практики для этого урока. Сначала давайте добавим изображение переднего плана. Поднимитесь в меню File, выберите Place Embedded …, перейдите к этому изображению в файлах практики и нажмите Place. Чтобы уменьшить это изображение, удерживайте клавишу Shift, наведите указатель мыши на угол и потяните внутрь. Если вы хотите переместить это изображение, щелкните внутри поля и перетащите туда, где хотите.И вы также можете повернуть его, переместив курсор за пределы одного из углов. И когда курсор превратится в двухконечную изогнутую стрелку, перетащите изображение, чтобы немного повернуть его. Чтобы завершить размещение изображения, перейдите на панель параметров и нажмите галочку. Итак, это начало композиции путешествия. Если мы хотим привлечь больше внимания к изображению переднего плана — попробуем размыть фоновое изображение.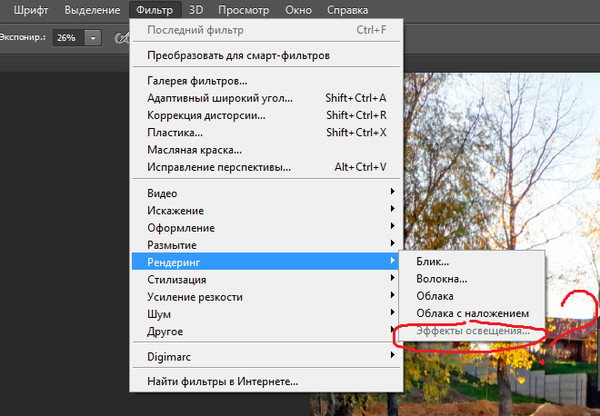 И мы сделаем это, добавив фильтр. Перейдите на панель «Слои» и выберите фоновый слой.Затем перейдите в меню «Фильтр» и, прежде чем выбрать фильтр, выберите «Преобразовать для смарт-фильтров» и нажмите «ОК». Это превращает фоновый слой в специальный слой, который будет поддерживать редактируемый или интеллектуальный фильтр. Итак, давайте продолжим и применим фильтр размытия в качестве интеллектуального фильтра. Вернитесь в меню Filter, перейдите в Blur и выберите фильтр Gaussian Blur … В открывшемся диалоговом окне «Размытие по Гауссу» просто перетащите ползунок «Радиус» вправо, чтобы увеличить размытие, или влево, чтобы уменьшить размытие. Установив флажок «Предварительный просмотр», вы увидите предварительный просмотр размытия изображения.Если я сниму флажок, вы можете увидеть, как изображение выглядит без размытия, и если я это проверю: вот как оно выглядит с этим размытием. Когда вы будете удовлетворены, нажмите ОК. Взгляните на панель «Слои», и вы увидите, что у фонового слоя есть подслой под ним.
И мы сделаем это, добавив фильтр. Перейдите на панель «Слои» и выберите фоновый слой.Затем перейдите в меню «Фильтр» и, прежде чем выбрать фильтр, выберите «Преобразовать для смарт-фильтров» и нажмите «ОК». Это превращает фоновый слой в специальный слой, который будет поддерживать редактируемый или интеллектуальный фильтр. Итак, давайте продолжим и применим фильтр размытия в качестве интеллектуального фильтра. Вернитесь в меню Filter, перейдите в Blur и выберите фильтр Gaussian Blur … В открывшемся диалоговом окне «Размытие по Гауссу» просто перетащите ползунок «Радиус» вправо, чтобы увеличить размытие, или влево, чтобы уменьшить размытие. Установив флажок «Предварительный просмотр», вы увидите предварительный просмотр размытия изображения.Если я сниму флажок, вы можете увидеть, как изображение выглядит без размытия, и если я это проверю: вот как оно выглядит с этим размытием. Когда вы будете удовлетворены, нажмите ОК. Взгляните на панель «Слои», и вы увидите, что у фонового слоя есть подслой под ним.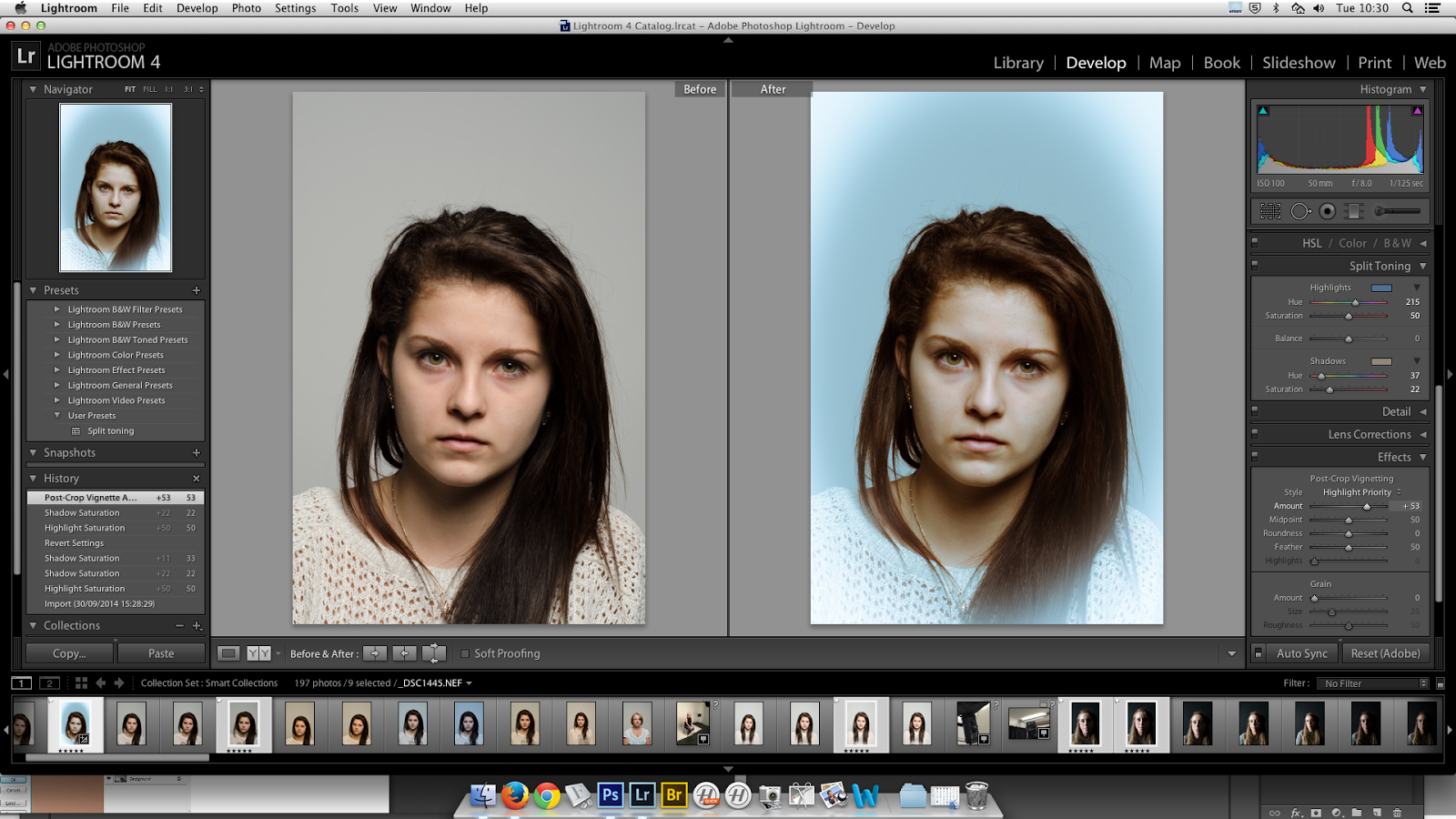 И это умный фильтр. — умный фильтр Gaussian Blur. Таким же образом можно применить любой фильтр. Прелесть использования интеллектуальных фильтров в том, что они остаются редактируемыми. Так что, даже если бы мне пришлось сохранить этот файл и закрыть его, а затем снова открыть, фильтр «Размытие по Гауссу» будет ждать, пока я отредактирую его, если я захочу.Единственное, что вам нужно обязательно сделать, это сохранить в формате, который сохраняет слои, например в формате Photoshop или PSD. Если вы действительно хотите отредактировать смарт-фильтр, просто дважды щелкните его имя здесь, на панели «Слои», и он снова откроется. И вы можете внести изменения. Затем нажмите ОК. Итак, в следующий раз, когда вы будете применять фильтр, подумайте, можете ли вы изменить этот фильтр. И если да, примените его как умный фильтр и сохраните в формате PSD.
И это умный фильтр. — умный фильтр Gaussian Blur. Таким же образом можно применить любой фильтр. Прелесть использования интеллектуальных фильтров в том, что они остаются редактируемыми. Так что, даже если бы мне пришлось сохранить этот файл и закрыть его, а затем снова открыть, фильтр «Размытие по Гауссу» будет ждать, пока я отредактирую его, если я захочу.Единственное, что вам нужно обязательно сделать, это сохранить в формате, который сохраняет слои, например в формате Photoshop или PSD. Если вы действительно хотите отредактировать смарт-фильтр, просто дважды щелкните его имя здесь, на панели «Слои», и он снова откроется. И вы можете внести изменения. Затем нажмите ОК. Итак, в следующий раз, когда вы будете применять фильтр, подумайте, можете ли вы изменить этот фильтр. И если да, примените его как умный фильтр и сохраните в формате PSD.
Что вы узнали: как использовать смарт-фильтр для размытия фона.
- Выберите слой, содержащий контент, который вы хотите размыть, например фон.

- Выберите Фильтр> Преобразовать для смарт-фильтров . Щелкните ОК. Это преобразует выбранный слой в слой
, который будет поддерживать повторно редактируемые фильтры. - Выделив тот же слой, выберите Filter> Blur> Gaussian Blur .
- В диалоговом окне Размытие по Гауссу настраивайте элемент управления «Радиус», пока не будете довольны степенью размытия при предварительном просмотре в реальном времени.Нажмите OK, чтобы применить фильтр Gaussian Blur.
- Обратите внимание на смарт-фильтр, который прикреплен к вашему слою изображения на панели «Слои». Это позволяет гибко редактировать настройки фильтра. Для этого дважды щелкните смарт-фильтр «Размытие по Гауссу» на панели «Слои», внесите изменения в открывшееся диалоговое окно «Размытие по Гауссу» и нажмите «ОК».
- Сохраните изображение в формате Photoshop (PSD), чтобы сохранить слой смарт-фильтра.
Как использовать фильтры Photoshop
Что вы узнаете из этого Руководства по Photoshop:
|
Это руководство дает вам основу для работы с фильтрами Adobe Photoshop. |
Фильтры позволяют применять к изображениям художественные эффекты. Вы можете сделать изображения такими, как если бы они были нарисованы мелом, нарисованы графическим пером, или даже добавить к ним перспективу. В этом уроке вы узнаете, как использовать фильтры для применения интересных эффектов к вашим изображениям.
Запуск
Перед началом убедитесь, что ваши инструменты и панели согласованы, сбросив настройки.См. «Сброс настроек Adobe Photoshop CS6» в разделе «Начало работы» этой книги.
В этом уроке вы будете работать с несколькими файлами из папки ps11lessons. Убедитесь, что вы загрузили папку pslessons на жесткий диск с прилагаемого DVD. См. «Загрузка файлов уроков» в разделе «Начало работы» этой книги.
Основные сведения о фильтрах
Доступ к фильтрам осуществляется через меню «Фильтр». При выборе определенных фильтров открывается Галерея фильтров. Другие фильтры, если они выбраны, открывают собственное специальное диалоговое окно.У некоторых, например, у фильтра «Облака», даже нет диалогового окна.
При выборе определенных фильтров открывается Галерея фильтров. Другие фильтры, если они выбраны, открывают собственное специальное диалоговое окно.У некоторых, например, у фильтра «Облака», даже нет диалогового окна.
Фильтры всегда применяются к текущему выбранному слою и не могут быть применены к режиму Bitmap или индексированным цветным изображениям. Обратите внимание, что некоторые фильтры, такие как «Мазки кистью» и «Эскиз», работают только в режиме RGB и недоступны при работе в режиме CMYK.
Начало использования фильтров
Перед тем, как начать, вы можете просмотреть файл, который вы собираетесь создать.
1 Выберите «Файл»> «Обзор в Bridge».Перейдите в папку ps11lessons и откройте файл ps1101_done.psd.
Появляется файл с несколькими монстрами и дизайном упаковки.
Готовый файл урока. |
2 Вы можете оставить этот файл открытым для справки или выбрать «Файл»> «Закрыть», чтобы закрыть его.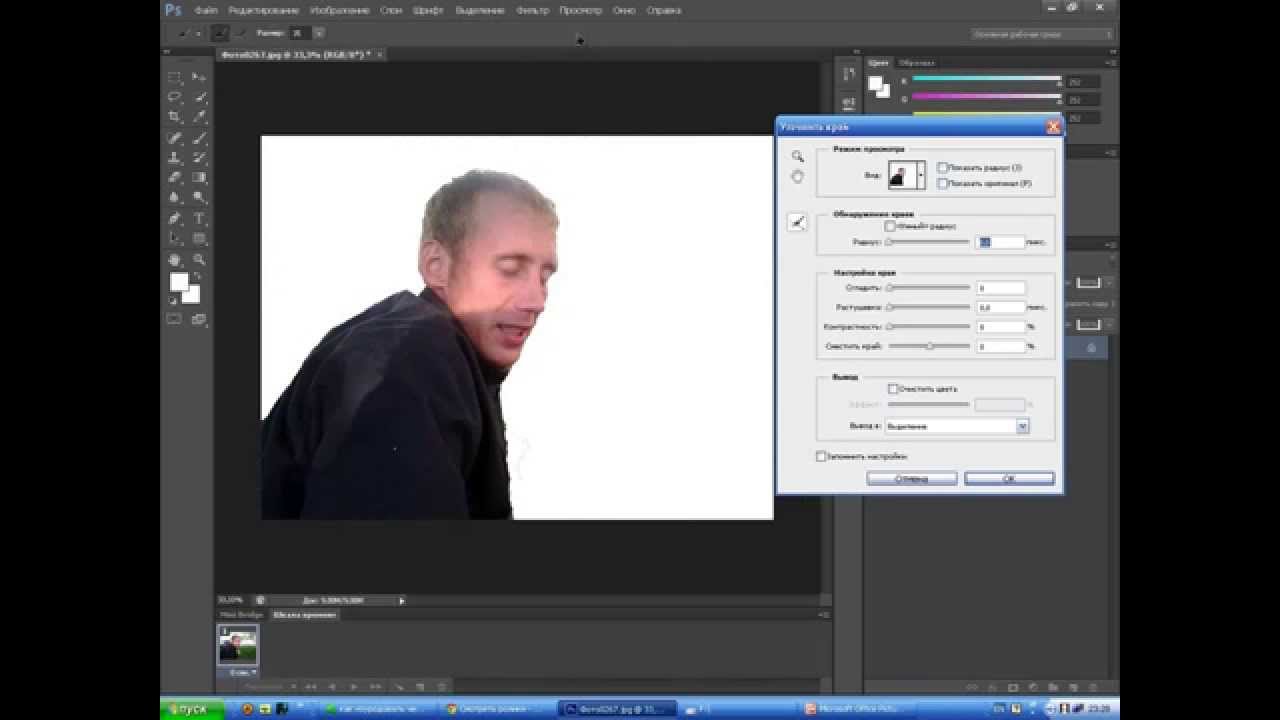
Использование фильтра «Облака»
В этом уроке вы будете использовать фильтр «Облака», чтобы создать дымообразный фон.Фильтр «Облака» генерирует узор облаков, используя случайные значения из выбранных цветов переднего плана и фона.
1 Выберите «Файл»> «Обзор в Bridge», перейдите в папку ps11lessons и откройте файл ps1101.psd.
2 Выберите «Файл»> «Сохранить как». В диалоговом окне «Сохранить как» перейдите в папку ps11lessons и введите ps1101_work в текстовое поле «Имя файла». В раскрывающемся меню формата выберите Photoshop и нажмите «Сохранить».
3 Если панель «Слои» не отображается, выберите «Окно»> «Слои».Щелкните по слою с названием «Фон неба», чтобы активировать этот слой.
4 Многие фильтры в Photoshop визуализируются по-разному, в зависимости от текущего цвета переднего плана и фона. Нажмите D на клавиатуре, чтобы вернуться к цветам по умолчанию — черному и белому.
Выберите слой фона неба. |
5 В нижней части панели «Инструменты» щелкните черный цвет переднего плана.Откроется палитра цветов.
6 В текстовых полях RGB введите значения R: 55, G: 71, B: 92. Затем нажмите OK. Ваш цвет переднего плана был изменен. Теперь вы готовы применить фильтр «Облака».
Введите пользовательские значения в палитре цветов. |
7 Выберите «Фильтр»> «Визуализация»> «Облака».
Образец облаков генерируется с использованием случайных значений цветов переднего плана и фона.Не сохраняйте файл, переходите к следующей части этого урока.
Для достижения более контрастного эффекта нажмите клавиши Shift (Windows) или Option (Mac OS) при выборе фильтра «Облака». |
Как использовать галерею фильтров в Photoshop
Что такое Галерея фильтров
Одна из многих вещей, которые отличает Photoshop от других фоторедакторов, — это набор фильтров, поставляемых вместе с программой.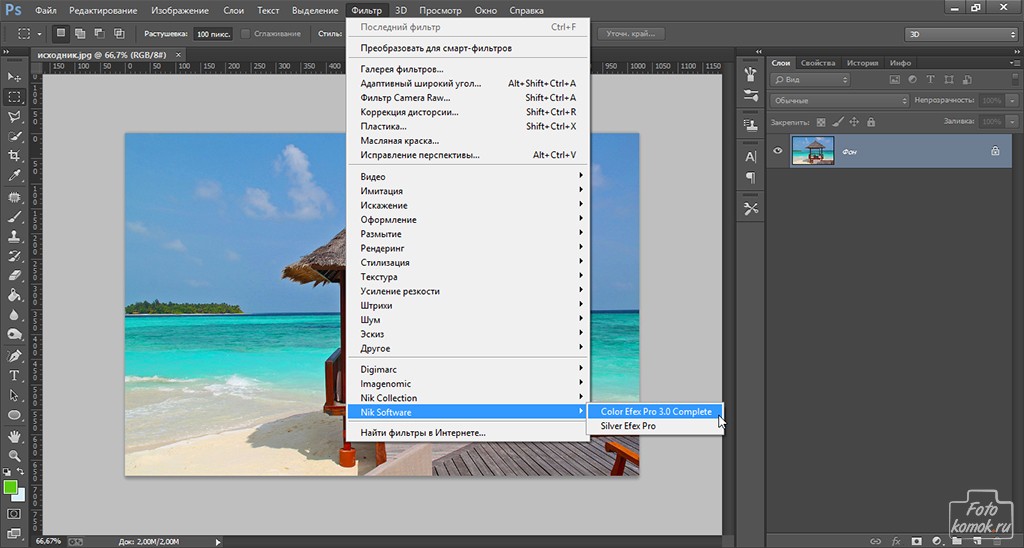 Наряду с большим выбором встроенных фильтров также доступен ряд сторонних фильтров. Фильтры могут делать все: от изменения цветов изображения до улучшения качества изображения. Галерея фильтров была разработана, чтобы упростить просмотр того, как фильтры будут выглядеть после применения к вашему изображению, и найти фильтр, который вы ищете.
Наряду с большим выбором встроенных фильтров также доступен ряд сторонних фильтров. Фильтры могут делать все: от изменения цветов изображения до улучшения качества изображения. Галерея фильтров была разработана, чтобы упростить просмотр того, как фильтры будут выглядеть после применения к вашему изображению, и найти фильтр, который вы ищете.
Преимущества этого инструмента
Галерея фильтров позволяет вам предварительно просмотреть, как будет выглядеть изображение, если вы примените к нему определенный фильтр.Вместо того, чтобы проходить через большое количество фильтров один за другим и применять их к изображению, вы можете предварительно просмотреть эффект через галерею.
Помимо возможности увидеть, как будет выглядеть фильтр при применении к вашему изображению, вы также можете увидеть значок того, что делает фильтр, прежде чем щелкнуть по нему для предварительного просмотра. Это может значительно упростить и упростить поиск нужного фильтра или типа фильтра. Вы также можете настроить параметры фильтра и применить изменения к изображению, когда находитесь в галерее фильтров.
Вы также можете настроить параметры фильтра и применить изменения к изображению, когда находитесь в галерее фильтров.
Применить несколько фильтров
Одна из замечательных особенностей галереи фильтров заключается в том, что вы можете применить к изображению более одного фильтра и поиграть со слоями. Чтобы создать дополнительный слой и применить к изображению другой фильтр, просто щелкните значок «Эффект нового слоя» в правом нижнем углу экрана.
Оттуда вы можете найти несколько слоев и применить их столько, сколько захотите. Щелкнув значок в виде глаза, вы сможете показать или скрыть слой и фильтр.
Когда использовать галерею
Если вы еще не абсолютно уверены, что точно знаете, какой фильтр вы собираетесь использовать и какие настройки хотите применить, галерея фильтров — лучший способ применить фильтры. Вам не нужно угадывать, какие настройки применить, и вы можете увеличивать и уменьшать изображение из галереи. Это один из лучших инструментов Photoshop, позволяющих сэкономить время.
Советы и хитрости
Помимо использования галереи для применения фильтра ко всему изображению, вы также можете использовать его для определенного выделения в изображении.При редактировании больших изображений рекомендуется сначала протестировать разделы изображения, создав выделение, а затем применить фильтр ко всему изображению с помощью галереи фильтров.
Хотите узнать больше об этой галерее для просмотра фильтров? Посетите наш сайт, чтобы посмотреть полезное обучающее видео.
Как использовать меню фильтров в Photoshop?
Одна из самых важных вещей, которые вы можете делать с помощью Photoshop, — это применение фильтров. Фильтры — это готовые эффекты, которые вы можете применить к изображению, с которым вы работаете.
Photoshop предлагает широкий выбор фильтров. Вы можете создать некоторые из
самые потрясающие эффекты с помощью фильтров Photoshop. Вы можете получить доступ
их из меню «Фильтры» в строке меню Photoshop. Когда вы используете любой
из доступных параметров фильтра откроется диалоговое окно, в котором
вы можете увидеть предварительный просмотр эффекта, который вы собираетесь применить к
изображение. Это дает вам информацию о том, как будет выглядеть результат изображения.
после применения.
Это дает вам информацию о том, как будет выглядеть результат изображения.
после применения.
Вот множество вариантов фильтров в Photoshop:
- Художественный — этот фильтр позволяет создавать художественные эффекты.С помощью этой опции вы можете получить одни из самых ярких эффектов.
- Размытие — этот фильтр позволяет смягчить внешний вид изображения. Его можно использовать для смягчения внешнего вида всей части изображения. изображения. Вы можете использовать его, чтобы уменьшить резкие края изображения.
- Мазки кистью — этот фильтр позволяет создавать художественные эффекты с помощью мазков кисти.
- Distort — Этот фильтр позволяет искажать изображение так что вы можете получить уникальный эффект на исходном изображении.Это один из самых интересных эффектов Photoshop, которые стоит попробовать.
- Шум — Этот фильтр используется для создания текстур.
 Многие эффекты текстуры можно добавить, используя доступные здесь параметры.
Многие эффекты текстуры можно добавить, используя доступные здесь параметры. - Pixelate — Создает небольшие ячейки в изображении, с которым вы работаете, на основе сходства цветов.
- Визуализация — Это приводит к появлению облачных и световых эффектов на изображении, которое вы выбираете.
- Резкость — Повышает резкость мягких краев изображения за счет увеличения контрастности пикселей.
- Sketch — Работает так же, как художественный фильтр, за исключением того, что здесь вы получаете эффект рисования руки на изображении.
- Стилизовать — этот параметр позволяет создавать особые стильные эффекты на изображении.
- Текстура — этот параметр позволяет создавать различные типы текстурных эффектов, которые действительно могут улучшить внешний вид вашего изображения.
- Видео — Когда у вас есть изображение, захваченное через видео, вы можете использовать эту команду, чтобы сгладить их.

- Digimark — Вы должны использовать его опцию, если хотите добавить цифровой водяной знак к изображению.
Каждый из фильтров позволяет создавать уникальные и стилистические эффекты на вашем графическом документе. Вы можете выполнять так много вариантов в изображение, с которым вы работаете, и выявить одни из лучших полученные результаты. Проверьте результаты каждого эффекта и внимательно экспериментируйте с как можно большим количеством вариаций, чтобы получить такие результаты вы хотите в своей фотографии ретушировать или улучшать требования к изображению.
Популярные камеры P&S для высококачественных фотографий:Создайте свой собственный фильтр Instagram в Photoshop
За последние пару лет популярность аналоговой фотографии в стиле хипстера практически резко возросла: от того, что делали только ботаники-фотографы с Holga, до оцифрованного инстаграмминга на основе фильтров, которым все пользуются сегодня.
Этот стиль фотографии может быть полезен во всех видах графического дизайна, но сначала вы должны знать, как преобразовать фотографию. Вот как создать фильтр Instagram в Adobe Photoshop всего за 5 минут.
Вот как создать фильтр Instagram в Adobe Photoshop всего за 5 минут.
Оригинал
_ Боб Денелзен (через dreamstime.com)
Начните с выбора фотографии, которую хотите изменить, и открытия ее в Photoshop. Если вы используете это для проекта на 99designs, убедитесь, что вы понимаете полное лицензирование каждого используемого изображения, и заявите об этом!
1. Добавьте слой заливки
_
Создайте корректирующий слой, используя Layer> New Fill Layer> Solid Color , или щелкнув значок в виде черно-белого круга в палитре слоев и выбрав Solid Color .
В появившемся диалоговом окне выберите светло-оранжевый цвет. Вам не обязательно использовать те же значения, что и у меня, так что вы можете немного поиграть с ними. Когда вы закончите, измените Режим наложения слоя с Нормального на Умножение. Результат должен быть похож на изображение выше.
2. Отрегулируйте кривые
_
Выберите слой с изображением и нажмите Ctrl + M (CMD + M на Mac) или выберите в меню Image> Adjustments> Curves .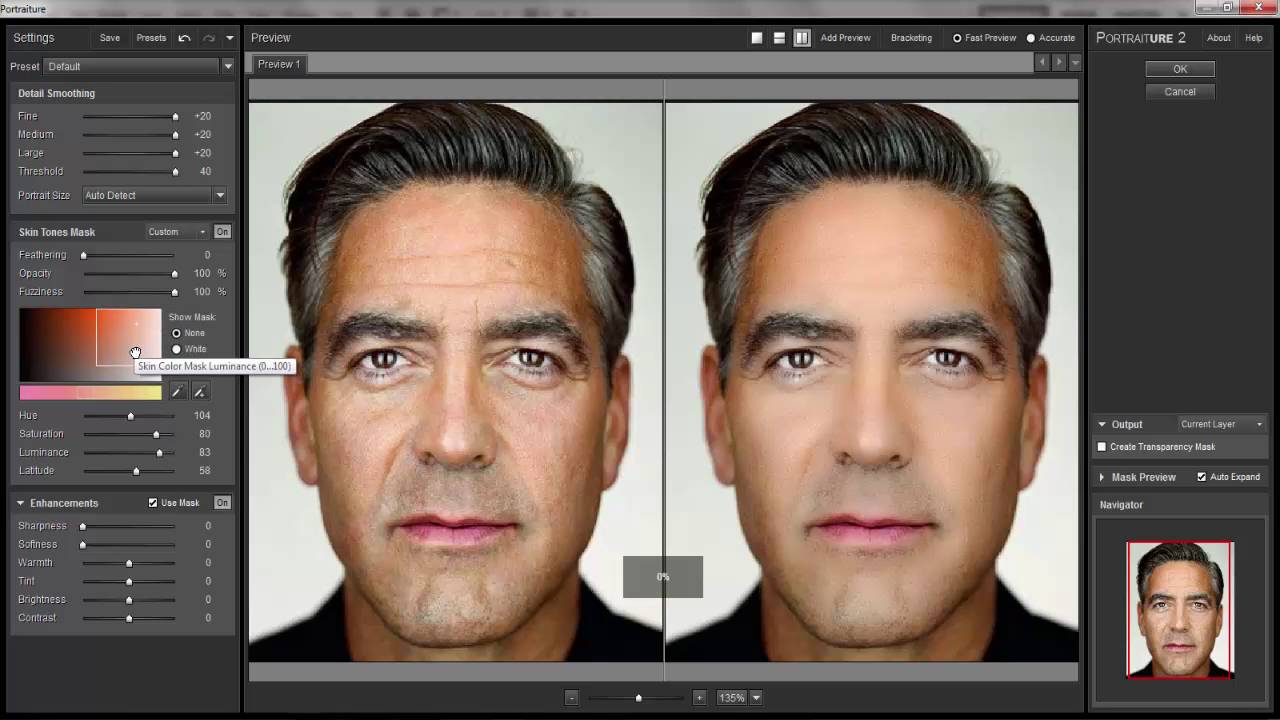 Измените канал на синий, затем щелкните маленькую синюю точку в левом нижнем углу графика и перетащите ее вверх, пока не получите выходное значение около 150.
Измените канал на синий, затем щелкните маленькую синюю точку в левом нижнем углу графика и перетащите ее вверх, пока не получите выходное значение около 150.
Когда это будет сделано, измените Channel на зеленый и задайте ему значение Output около 45. Наконец, переключитесь на красный канал и измените значение Output примерно на 15. Результат должен выглядеть примерно так, как показано на рисунке ниже:
Мы уже создали довольно крутой фотоэффект, но есть еще одна небольшая настройка, которую мы хотим использовать, чтобы сделать фотографию еще лучше.
3. Сделайте его более ярким
_
Выберите слой с изображением и нажмите CTRL + J (CMD + J на Mac) , чтобы создать дубликат слоя:
Примените фильтр Gaussian Blur, который вы можете найти в Filter> Blur> Gaussian Blur . Вы можете поэкспериментировать со значениями, но радиус около 4 пикселей вполне подойдет. После того как вы применили фильтр, у вас будет что-то вроде изображения выше.
Так как мы не хотим, чтобы наша фотография выглядела размытой, мы изменим режим наложения слоя на Overlay и уменьшим непрозрачность примерно до 50%, чтобы получить что-то вроде этого:
И все! Легко, правда? Взгляните на анимацию ниже, чтобы сравнить исходную и отредактированную фотографию:
4.Дополнительные идеи
_
Нет причин останавливаться на достигнутом, поэтому не стесняйтесь экспериментировать, поиграться с изображением и придать ему свой вкус. Например, вы можете использовать градиент и смешать слой с мягким светом. Или вы можете придать фотографии виньетку. Даже добавление небольшого количества цвета уже радикально меняет внешний вид, как вы можете видеть выше, когда я использовал желтый и черный цвета.
5. Создание шаблонов
_
После того, как вы нашли свой любимый вид, вы можете создать действие или использовать смарт-объекты, чтобы применить эффект к любым другим вашим фотографиям.Наши руководства о том, как это сделать, находятся здесь:
Поделитесь своими новыми отфильтрованными фотографиями в комментариях!
Урок Photoshop 10: Фильтры
Урок Photoshop 10: ФильтрыФильтры
Остается одно меню действий, которое мы еще не использовали, и это меню «Фильтр» (слева).
 У меня слишком много фильтров, чтобы подробно описать каждый из них. Вместо этого я рассмотрю пункты главного меню и некоторые из наиболее полезных пунктов подменю и продемонстрирую способы их использования для получения часто неожиданных результатов.Я также покажу, как можно комбинировать фильтры, чтобы ваше изображение действительно сияло.
У меня слишком много фильтров, чтобы подробно описать каждый из них. Вместо этого я рассмотрю пункты главного меню и некоторые из наиболее полезных пунктов подменю и продемонстрирую способы их использования для получения часто неожиданных результатов.Я также покажу, как можно комбинировать фильтры, чтобы ваше изображение действительно сияло.Самый верхний пункт меню с сочетанием клавиш Ctrl + F — это просто повторение последнего фильтра, который вы использовали. Он будет меняться каждый раз, когда вы используете другой фильтр. Это удобная функция, потому что иногда один и тот же фильтр необходимо применять несколько раз подряд для достижения желаемого результата.
Извлечь — это функция, которая помогает извлечь объект из фона.Он похож на лассо, за исключением того, что обеспечивает гораздо большую точность. Обычно он используется, когда очертания объекта трудно проследить вручную, особенно в случаях, когда животные или люди с беспорядочными волосами летают вокруг.
Откройте изображение, из которого вы хотите извлечь объект, и активируйте фильтр «Извлечь».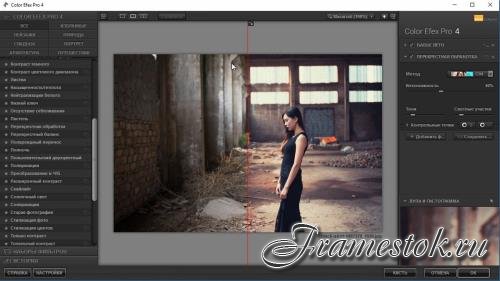 В качестве примера я выбрал цветок с множеством выступов в виде волос (ниже). Используйте маркер, чтобы выделить края объекта, который нужно выделить. Главное — использовать относительно тонкую линию на четких краях и толстую линию на краях, которые труднее различить.
В качестве примера я выбрал цветок с множеством выступов в виде волос (ниже). Используйте маркер, чтобы выделить края объекта, который нужно выделить. Главное — использовать относительно тонкую линию на четких краях и толстую линию на краях, которые труднее различить.
Когда вы закончите выделять край, изображение должно выглядеть примерно так, как на картинке слева. Используйте значок заливки ведра с краской и щелкните внутри выделенной области, чтобы показать, какую часть вы хотите сохранить, а затем выполните извлечение. (Вы также можете сначала выполнить точную настройку с помощью функции предварительного просмотра.) Полученный извлеченный цветок должен выглядеть, как на картинке справа.
Если вы обнаружите, что вам сложно извлечь изображение с помощью других инструментов выделения, вы можете попробовать Извлечь.
Следующий пункт меню «Пластика» позволяет деформировать изображение. Рабочее пространство «Пластика» похоже на рабочее пространство «Извлечь», но в нем есть набор инструментов для скручивания, волнистости, расширения, сжатия и других подобных изменений изображения. Эти инструменты размазывают цвета, как если бы изображение было нанесено влажной краской.
Эти инструменты размазывают цвета, как если бы изображение было нанесено влажной краской.
Элемент Pattern Maker берет прямоугольное выделение и делает выборку пикселей в нем для создания плитки, которую затем можно повторить как узор.Этот узор можно сохранить для использования в дальнейшем в качестве текстуры или использовать в качестве изображения, например, для фона веб-страницы.
Например, вырезку из изображения желтого цветка (слева) можно преобразовать в повторяющийся узор, аналогичный показанному (справа). Если вас не устраивает первый сгенерированный шаблон, вы можете продолжать генерировать больше случайных шаблонов, пока не дойдете до того, который соответствует вашим потребностям.
Что касается остальных фильтров, ничто не сравнится с экспериментированием, чтобы ознакомиться с их возможностями.Многие из них используют цвета переднего плана и фона для своих эффектов. Я создал эти примеры с белым передним планом и розовым фоном. Каждый фильтр имеет собственное диалоговое окно с настройками, которые могут резко изменить результат, поэтому поиграйте со значениями, просматривая предварительный просмотр, чтобы увидеть, что произойдет.
Художественные
Это подменю позволяет имитировать эффект использования художественного оборудования и средств массовой информации, таких как цветные карандаши, пастель и акварель.Некоторые примеры эффектов показаны ниже. Для большинства художественный эффект очевиден … но полиэтиленовая пленка? Удивительно, но этот фильтр полезен для придания объектам изображения водянистого, стеклянного или даже металлического блеска. Его также можно использовать для придания объектам «липкого» вида, который отлично подходит для логотипов.
Размытие
Подменю «Размытие» делает именно то, что написано — размывает изображение. Три самых важных пункта в меню: Размытие по Гауссу, которое позволяет указать количество пикселей для размытия, Размытие в движении, которое вызывает появление «скоростных линий», и Радиальное размытие, которое либо закручивает изображение по кругу (ниже), либо делает линии, расходящиеся от точки наружу.Размытие по Гауссу бесценно для смягчения элементов изображения, особенно при рисовании бликов и теней вручную или добавлении мягкого свечения. Размытие в движении и Радиальное размытие могут быть полезны в сочетании с другими фильтрами для создания узоров и текстур.
Размытие в движении и Радиальное размытие могут быть полезны в сочетании с другими фильтрами для создания узоров и текстур.
| Размытие по Гауссу | Размытие в движении | Радиальное размытие |
Мазки кистью
Это очень похоже на подменю Artistic.Некоторые из возможных результатов показаны ниже.
Искажение
Подменю «Искажение» искажает и искажает изображение множеством различных, часто крайних способов. Ниже приведены некоторые важные примеры. Сдвиг, в частности, полезен, когда вы хотите деформировать объект, чтобы он соответствовал определенной кривой, например, когда вы добавляете логотип или узор к чему-то, что вы хотите отобразить трехмерным.
Шум
Подменю «Шум» особенно используется при ремонте фотографий.Это помогает сделать небольшие прыщики менее заметными. Он также может добавлять шум, что удобно при объединении фильтров для создания узоров. Элементы подменю «Шум» показаны ниже.
Элементы подменю «Шум» показаны ниже.
| Добавить шум | Удаление пятен | Пыль и царапины | Медиана |
пикселей
Пункты подменю Pixelate искажают цвета изображения, группируя области соседних пикселей вместе в большие блоки или разделяя части изображения на различные формы и размеры.Примеры этого показаны ниже.
Визуализация
Это подменю позволяет выполнять сложные трехмерные манипуляции и световые эффекты. В частности, облачные фильтры чрезвычайно удобны при объединении фильтров для создания узоров. Примеры функций этого подменю показаны ниже.
Заточка
Это еще одно подменю, которое часто используется для ремонта фотографий. Он подчеркивает очертания объектов, определяемые резкими различиями в цвете или интенсивности.Пункты подменю показаны ниже.
| Заточка | Заточка кромок | Заточить больше | Маска нерезкости |
Эскиз
Это еще одно подменю, предназначенное для моделирования техник художественного рисования и мультимедиа. Большинство элементов в подменю в значительной степени зависят от цвета переднего плана и фона. Ниже приведены некоторые примеры.
Большинство элементов в подменю в значительной степени зависят от цвета переднего плана и фона. Ниже приведены некоторые примеры.
Стилизовать
Это подменю сильно искажает цвета изображения.Это очень полезно при разработке узоров и логотипов. Примеры этого подменю показаны ниже.
Текстура
Как следует из названия, это подменю применяет к изображению трехмерную или другую текстуру, как показано ниже. При творческом использовании эти предметы могут невероятно улучшить вашу работу.
Видео
Пункты этого подменю относятся к видео, а не к неподвижным изображениям.
Другое
В этом подменю доступны различные другие функции (см. Ниже).В частности, элемент «Пользовательский» позволяет вводить значения для разработки собственного фильтра.
Digimarc
Это позволяет вам встроить или прочитать электронный «водяной знак», чтобы указать, что изображение является вашей собственностью, защищенной авторским правом.
Сами фильтры могут обеспечить потрясающие результаты, но реальная сила заключается в их объединении для создания новых уникальных эффектов. Ниже приведены несколько советов по объединению фильтров.
Цвет из ничего
Фильтр «Добавить шум» имеет свойство добавлять цвет там, где его раньше не было.Вы можете следовать этому с другими фильтрами, чтобы преувеличить создаваемые цвета, как показано ниже. Фильтры в этом примере применяются последовательно, но вы можете остановиться в любой точке последовательности, если вам нравится эффект.От кругов к квадратам
Вы можете использовать фильтры для изменения форм, составляющих изображение, от точек до многоугольников и квадратов. В примере ниже я инвертировал цвета переднего плана и фона. В зависимости от ваших потребностей вы можете использовать различные фильтры для создания идеальных кругов, полос, чистых квадратов и ряда мутовчатых и пятнистых узоров.В частности, фильтр Pixelate Color Halftone и фильтр Sketch Halftone Pattern дают горошек, клетку и полосы, которые, среди прочего, могут быть преобразованы в текстильный дизайн.
Если сначала вы не добьетесь успеха
Иногда применение одного и того же фильтра более одного раза — это способ добиться желаемого результата. В этом примере я пытаюсь смоделировать облака на закате … но сами по себе облака не помогают. Таким образом, я добавил и повторил другие фильтры, пока они не стали выглядеть так, как я хотел.Последовательность фильтров показана ниже. Другие фильтры, которые выигрывают от повторения, — это облака разницы и Найти края.Помимо облаков, можно использовать различные комбинации фильтров для имитации шерсти животных, текстуры древесины, камня, воды … множества различных узоров. Используйте свое воображение и экспериментируйте сами!
Комбинируйте последовательность из как минимум трех разных фильтров, чтобы получить понравившийся узор.Это последний из уроков среднего уровня, поэтому, если вы что-то еще не понимаете, вернитесь и попрактикуйтесь, прежде чем продолжить.
Полное руководство по фильтрам Photoshop
С фильтрами Photoshop можно делать все, что угодно. Нужен туман или дождь на горизонте вашей фотографии? Для этого есть фильтр. Вам нужно перефокусировать вашу композицию? Для этого тоже есть фильтр. Есть даже фильтры, чтобы небо выглядело раскрашенным, ваши композиции trompe l’oeil выглядят реалистично, а слон на вашей фотографии выглядит так, будто он прекрасно проводит время, плескаясь.
Нужен туман или дождь на горизонте вашей фотографии? Для этого есть фильтр. Вам нужно перефокусировать вашу композицию? Для этого тоже есть фильтр. Есть даже фильтры, чтобы небо выглядело раскрашенным, ваши композиции trompe l’oeil выглядят реалистично, а слон на вашей фотографии выглядит так, будто он прекрасно проводит время, плескаясь.
Прелесть фильтров в том, что они позволяют вам начать с нуля и создать эффект, специально подобранный для создаваемой вами композиции.Стандартные изображения могут быть настолько полезны, когда дело доходит до создания композиций, и хотя вам может потребоваться час или около того, чтобы найти идеальную текстуру воды, например, для завершения эффекта с помощью Пластиковая пленка фильтра. То же самое и с большей частью меню «Фильтр»; Конечно, он может дать вам окончательную корректировку, но чаще всего он может предоставить вам что-то для работы, например, облака или блики от линз, чтобы вы могли смешать их с вашей работой. (Чтобы узнать о параметрах фильтрации, отличных от Photoshop, см.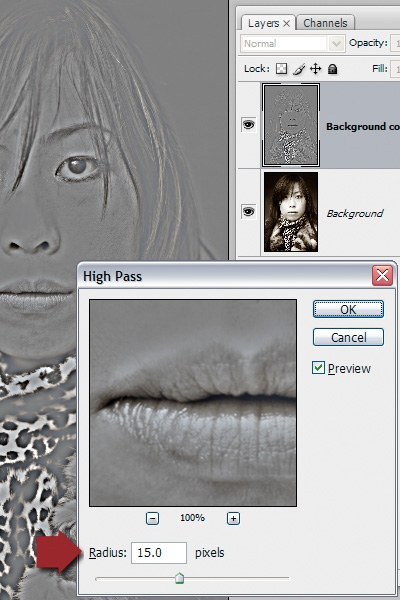 Наши лучшие фильтры VSCO.)
Наши лучшие фильтры VSCO.)
Не верите, что с фильтрами можно что-нибудь сделать? Просто прочтите это руководство по Photoshop, чтобы узнать, что возможно…
01. Размытие в движении
Размытие в движении, что неудивительно, создает впечатляющие реалистичные эффекты движения. Сначала определите область, а затем примените фильтр. Для достижения наилучших результатов важно контролировать угол и расстояние.
02. Пластиковая пленка
Фильтр «Пластиковая пленка» идеально подходит для создания жидких эффектов.Чтобы дать вам больше контроля над эффектом, выберите небольшие области на изображении, а затем отрегулируйте настройки.
03. Карта смещения
Когда вы работаете с текстурами, карта смещения очень удобна для создания тонких искажений. Но вы также можете создать красивые отражения от воды, используя только этот фильтр.
04. Рендеринг пламени
Рендерить пламя в Photoshop очень просто.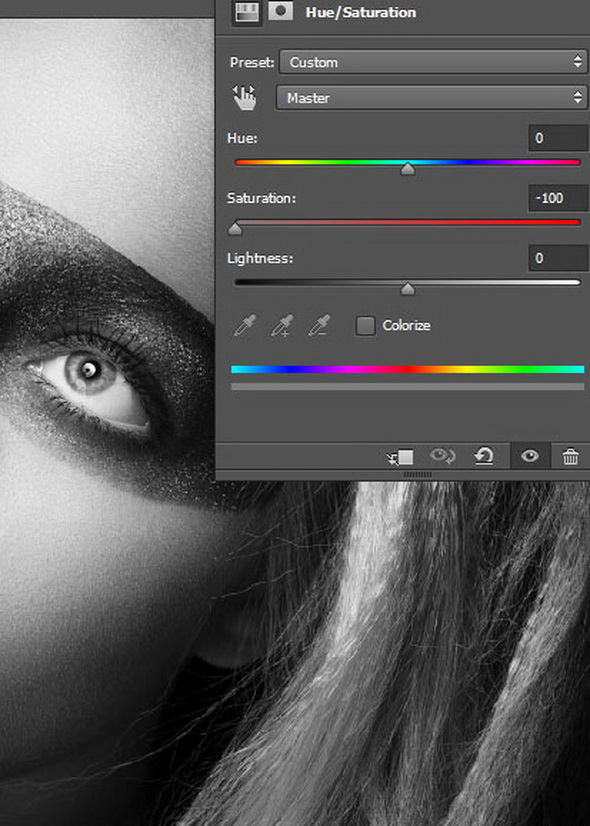 Сначала создайте простой контур с помощью инструмента «Перо», затем перейдите в «Фильтр»> «Рендеринг»> «Пламя».Выберите тип пламени и отрегулируйте дополнительные настройки.
Сначала создайте простой контур с помощью инструмента «Перо», затем перейдите в «Фильтр»> «Рендеринг»> «Пламя».Выберите тип пламени и отрегулируйте дополнительные настройки.
05. Liquify
Liquify требует некоторой практики. Постоянно меняйте размер кисти, сохраняя низкое давление, а затем аккуратно проведите по ней, чтобы применить фильтр. Используйте инструмент «Сглаживание» ( E ), чтобы улучшить эффект.
06. Визуализация облаков
Создайте пустой слой и используйте фильтр «Размытие в движении», чтобы добавить движение. Замаскируйте участки мягкой кистью, чтобы выявить детали фона. Адаптируйте опцию смешивания Blend If, потянув половину черного ползунка внутрь (удерживая opt / alt ) под этим слоем.
07. Размытие поверхности
Размытие поверхности может быть отличной альтернативой размытию по Гауссу, поскольку оно сохраняет детализацию краев. Это делает его подходящим для разглаживания кожи лица.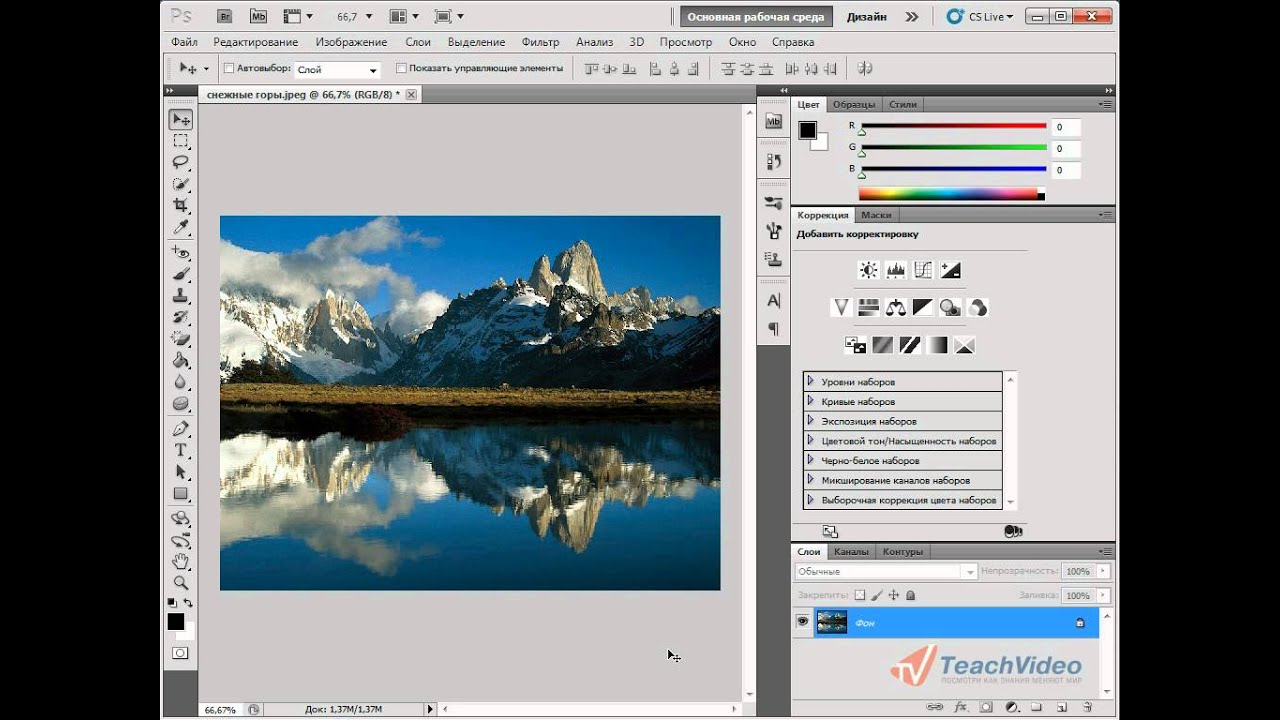 Замаскируйте области, чтобы восстановить детали.
Замаскируйте области, чтобы восстановить детали.
08. Уменьшение шума
Когда вы начинаете увеличивать, фильтровать или повышать резкость растров, вы можете накапливать некоторый шум. Чтобы уменьшить, используйте Уменьшение шума на отдельных слоях или примените к объединенному слою, чтобы повлиять на все.
09. High Pass
Используйте High Pass для другого подхода к заточке.Объедините слои, конвертируйте в смарт-объект (Photoshop / CC), установите Overlay или Soft Light, затем примените High Pass (попробуйте Radius: 6).
10. Размытие поля
Создайте свой собственный микс размытия! С помощью Field Blur вы можете легко добавить несколько точек размытия, каждая со своей силой размытия. Окончательный результат учитывается по всем пунктам.
11. Радиальное размытие
Когда вы разместили изображение звезд на заднем плане, продублируйте его ( cmd / ctrl + J ), установите на Экран и перейдите в Фильтр> Размытие> Радиальное размытие для этого крутого эффект.
12. Масляная краска
Фильтр масляной краски (Фильтр> Стилизация> Масляная краска) — отличный способ придать фону мультяшный вид.
13. Displace
Сохраните вашу работу в формате PSD, вставьте изображение трещины поверх статуи и перейдите в Filter> Distort> Displace. Выберите 10×10 для масштаба, отметьте «Растянуть по размеру» и «Обернуть» и выберите только что сохраненный PSD.
14. Дерево рендеринга
Придерживайтесь одного или двух типов дерева и применяйте их к отдельным слоям.Измените ползунки «Высота ветвления» и «Расположение» для каждого, измените размер с помощью свободного преобразования и адаптируйте каждый с помощью настроек обрезанных кривых.
15. Размытие по Гауссу
Примените фильтр «Размытие по Гауссу» в качестве интеллектуального фильтра и добавьте ровно столько, чтобы смягчить большие фоновые деревья (радиус 6-8). Уменьшите размытие для более близких деревьев. Примените размытие также к фоновому слою и замаскируйте детали среднего плана для глубины резкости.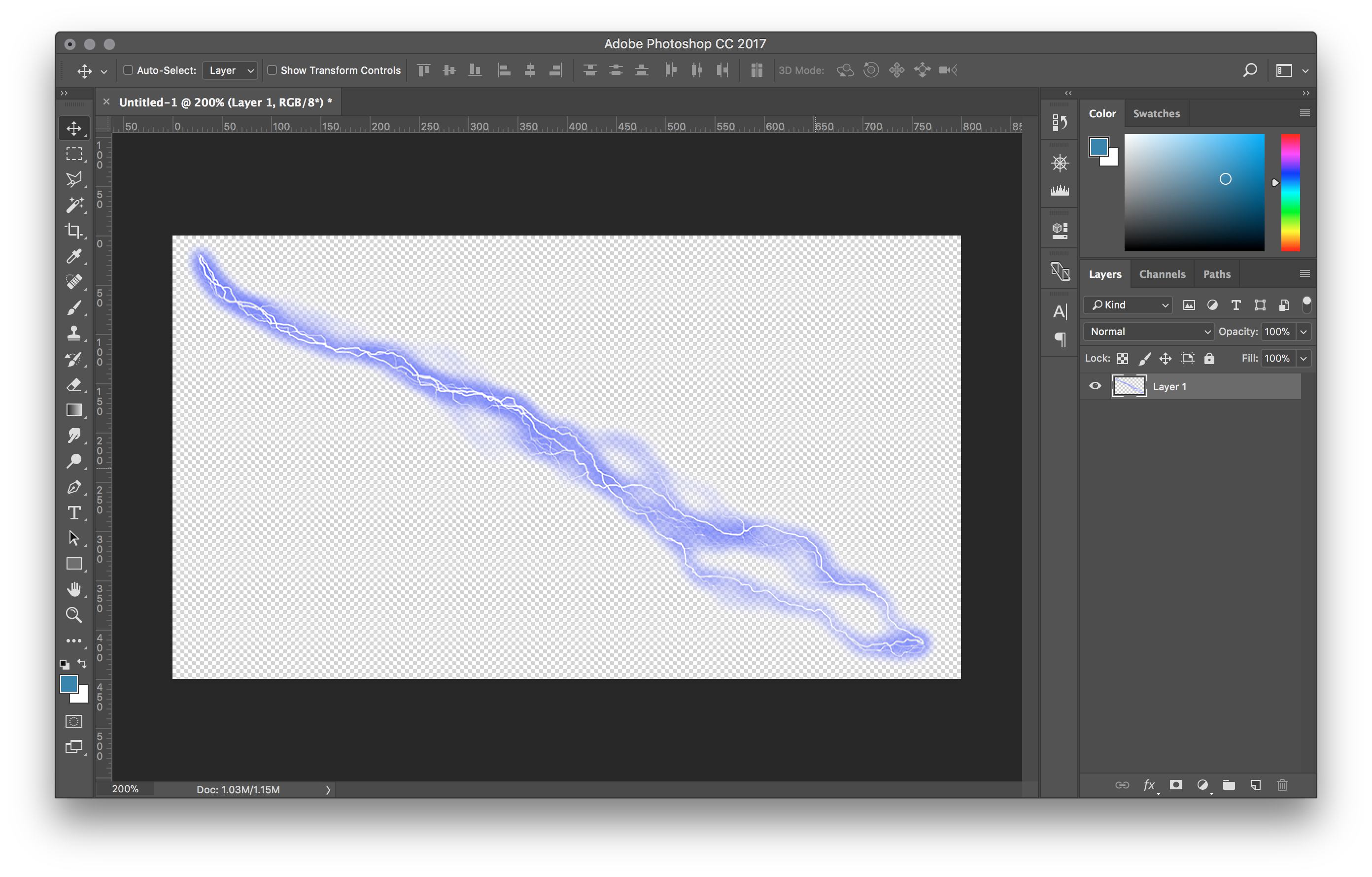
16. Добавить шум
Залейте новый слой белым цветом.Перейдите в Filter> Noise> Add Noise, чтобы создать шум на этом слое, и используйте Levels ( cmd / ctrl + L ), чтобы изменить его контраст.
17. Сухая кисть
Перейдите в Фильтр> Галерея фильтров> Сухая кисть. Это превратит ваш шум в пятна; перейдите в Filter> Blur> Motion Blur, чтобы он выглядел как дождь. Установите на экран.
18. Светящиеся края
После того, как вы создали неоновый текст, используя стили слоя, такие как Внешнее свечение и нарисованный пером кабель позади букв, объедините все в слой штампа и перейдите в Фильтр> Галерея фильтров> Стилизация> Светящиеся края.
19. Spherize
Используйте фильтр Spherize, чтобы обернуть изображения и текст вокруг сферы. Возьмите инструмент Elliptical Marquee Tool, удерживайте Shift и создайте выделение. Примените фильтр, чтобы создать искажение.
20. Lens Flare
Залейте новый слой черным цветом, изменив режим наложения на Screen.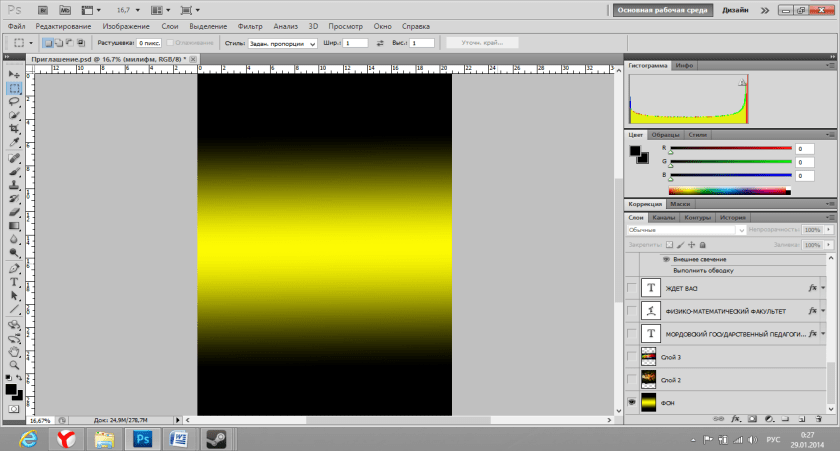

 Увеличивает яркость итогового изображения.
Увеличивает яркость итогового изображения.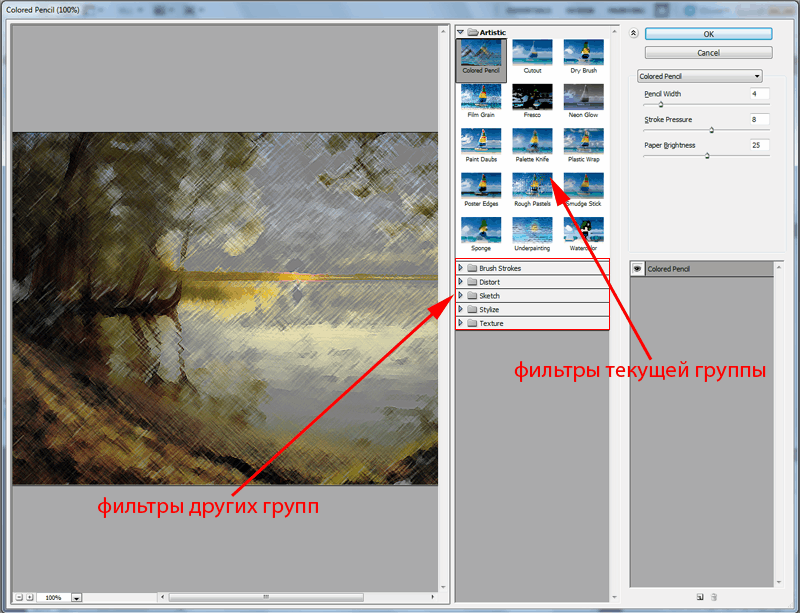
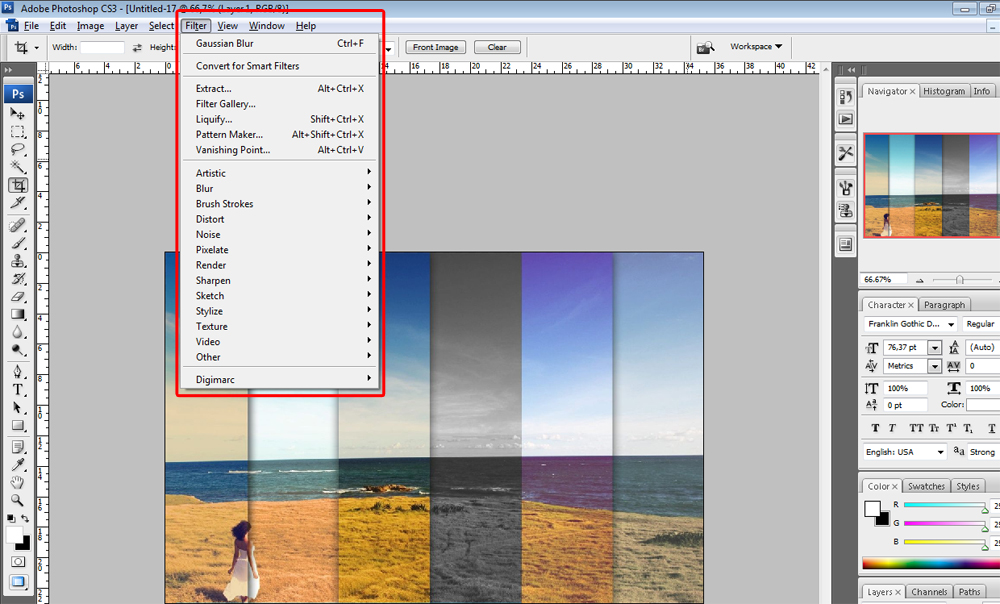
 А значение
Brightness задаёт яркость этого света.
А значение
Brightness задаёт яркость этого света.

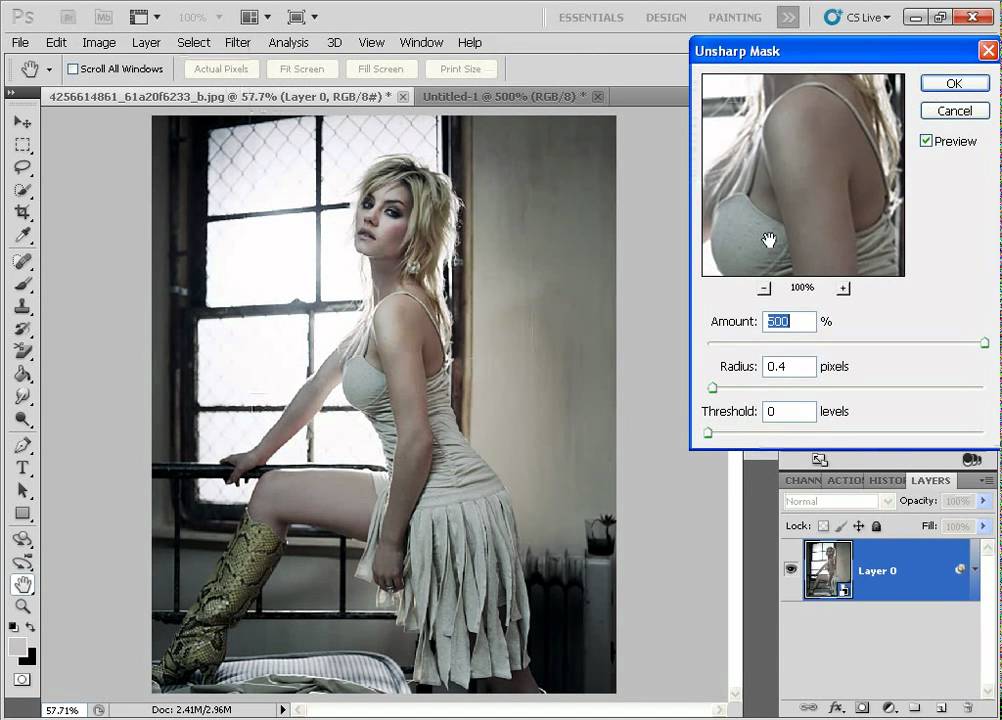

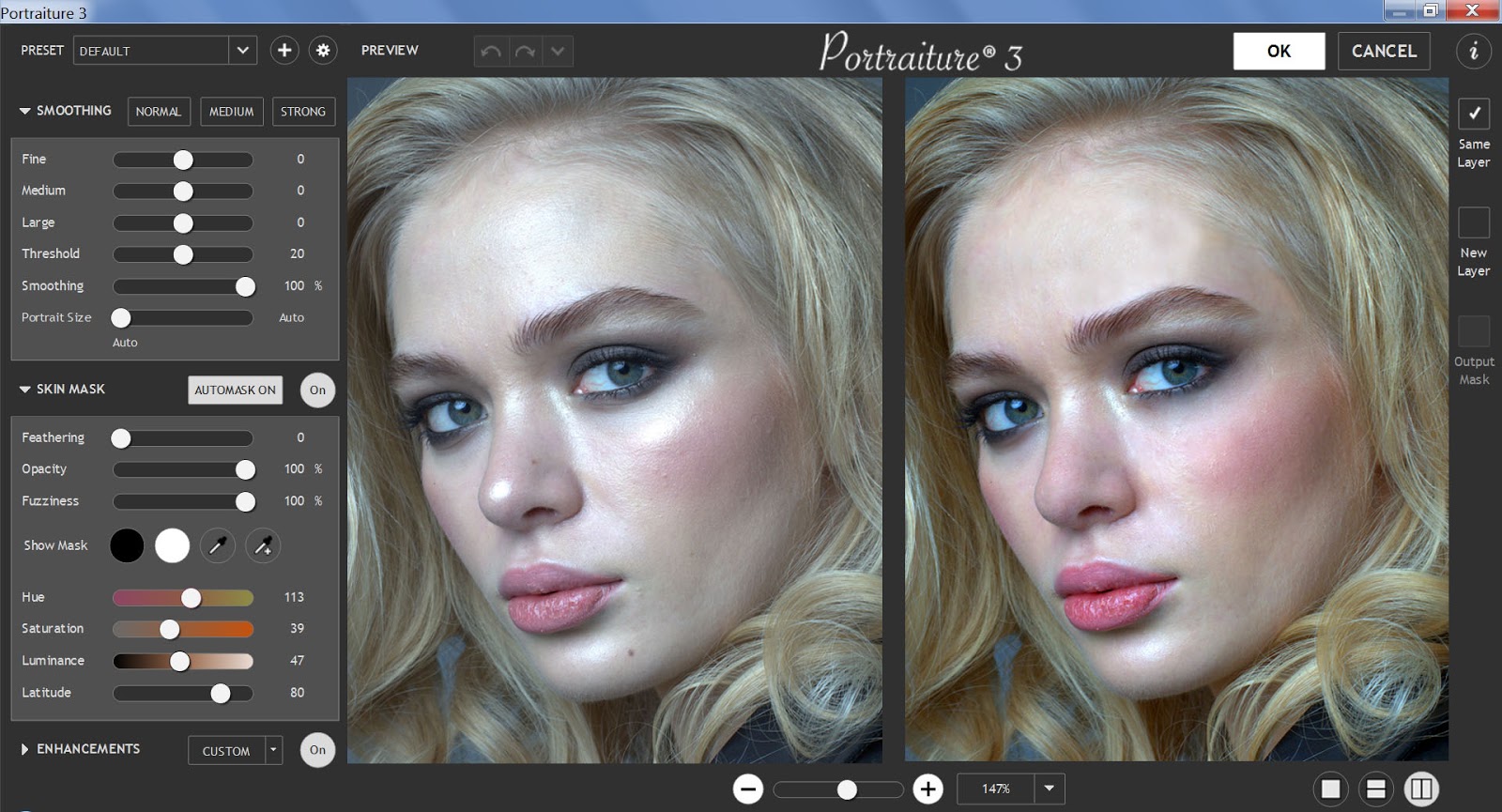
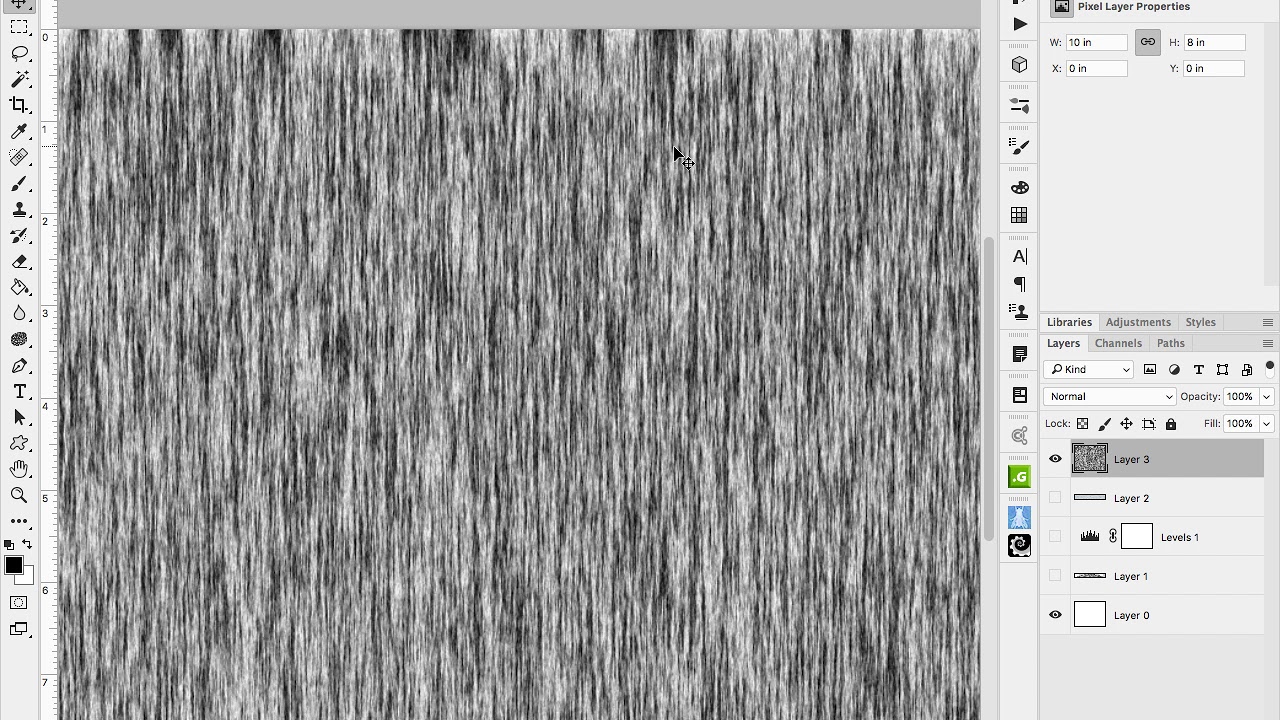
 Это одиннадцатый урок в книге Adobe Photoshop Digital Classroom . Чтобы узнать о других вариантах обучения Adobe Photoshop, посетите классы Photoshop AGI.
Это одиннадцатый урок в книге Adobe Photoshop Digital Classroom . Чтобы узнать о других вариантах обучения Adobe Photoshop, посетите классы Photoshop AGI.
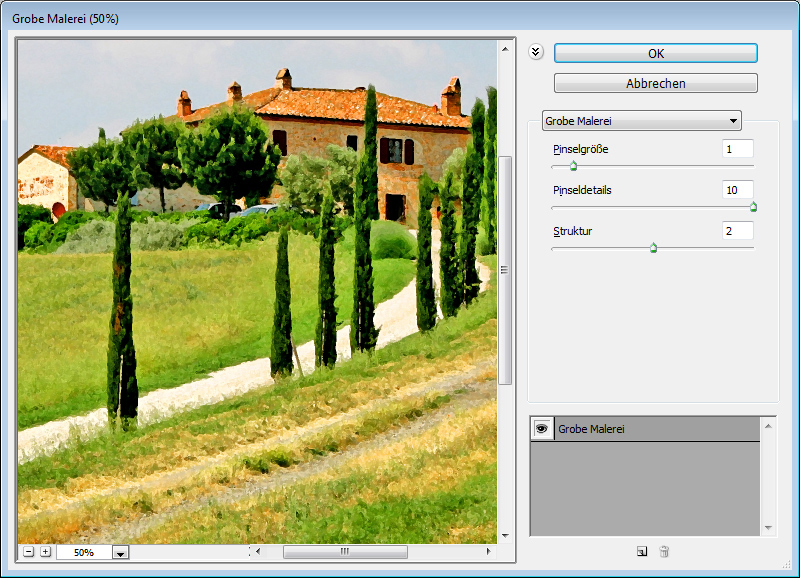 Многие эффекты текстуры можно добавить, используя доступные здесь параметры.
Многие эффекты текстуры можно добавить, используя доступные здесь параметры.