Как войти в Инстаграм через веб браузер, приложение или компьютер
Бесплатный анализ подписчиков Instagram
Социальная сеть Instagram* изначально создавалась под мобильные платформы Android и iOS. Однако многие пользователи предпочитают пользоваться сервисом с компьютера.
Перед тем, как войти в Инстаграм* через телефон или компьютер, советуем вам полезный сервис по инстаграм*, в котором можно проанализировать свою аудиторию, узнать есть ли у вас боты в профиле и удалить их для того, чтобы повысить вовлеченность в своем аккаунте. В этом вам поможет сервис InstaHero.
Содержание
Как зайти в Instagram*
Каждый день десятки тысяч пользователей регистрируются в Instagram* – вход на свою страницу через компьютерный браузер является удобной альтернативой для мобильного приложения. Зарегистрировавшись в Инстаграмм*, войти с ПК можно в несколько кликов, указав адрес электронной почты, либо номер мобильного телефона, и пароль.
В большинстве случаев при использовании авторизованного приложения Instagram* войти нужно только один раз. Последующие авторизации будут автоматическими. Но если нужно войти в Инстаграм* на свою страницу со стороннего компьютера или другого смартфона, придется повторно пройти процедуру авторизации.
Последующие авторизации будут автоматическими. Но если нужно войти в Инстаграм* на свою страницу со стороннего компьютера или другого смартфона, придется повторно пройти процедуру авторизации.
Авторизация на компьютере
Веб-версия Инстаграм* практически не отличается по функционалу от официального клиента для смартфона.
Чтобы авторизоваться в Инстаграм*, вход через браузер нужно провести по такой инструкции:
- Запустить любое приложение веб-обозревателя.
- Открыть официальный сайт социальной сети.
- Указать данные авторизации (логин и пароль) и нажать на клавишу «Войти», либо выбрать вход через Facebook*.
Если у вас нет аккаунта в Инстаграм* вход будет возможен только после регистрации. Для этого потребуется нажать на клавишу «Зарегистрироваться», а после этого заполнить поля на открывшейся странице и кликнуть на «Регистрация».
Отличия приложения от веб-версии
При входе в Инстаграм* на свою страницу через компьютер, вы сможете увидеть ряд отличий от мобильной версии.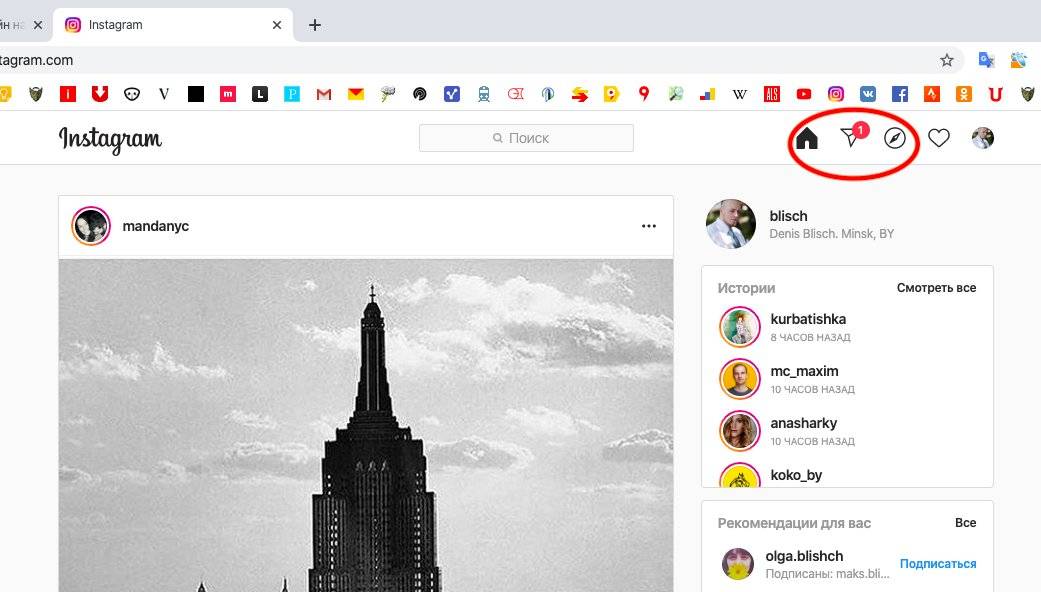
Первый, и пожалуй, самый важный момент, отсутствие возможности загрузки картинок и создания историй. Такая опция доступна только для пользователей приложений. В предыдущих версиях браузерного формата Инстаграм* отсутствовал раздел сообщений (Direct), но вскоре разработчики устранили этот недостаток и позволили писать текстовые сообщения друзьям непосредственно с компьютера.
При всех отрицательных сторонах, web-адаптация социальной сети имеет и положительные качества. Во-первых, на большом дисплее намного удобнее рассматривать изображения, а удобная клавиатура упрощает набор текста в комментариях или частных сообщениях.
Чтобы зайти на свой аккаунт в Инстаграме* и получить доступ к полному функционалу, можно загрузить специальные расширения. Некоторые из них совместимы со всеми современными браузерами, включая Google, Mozilla Firefox и Яндекс.
Самое функциональное дополнение разработано для браузера Google – с его помощью можно читать и отправлять сообщения, выгружать изображения и даже делать запись историй в свой аккаунт.
Бесплатный анализ подписчиков Instagram
Хочешь узнать качество аудитории, кто тебя смотрит и читает, а так же сколько ботов на твоем аккаунте? Сделай бесплатный анализ прямо сейчас. Жми на кнопку
Запустить анализ аккаунта InstagramВойти в Инстаграм* через браузер можно после выполнения таких действий:
- Загрузить и установить расширение, которое называется «Инстаграм* с Директом» для всех веб-обозревателей на базе Chromium.
- Запустить приложение.
- Дождаться завершения инсталляции и подождать, пока откроется вкладка с благодарностью за установку расширения. Возле адресной строки можно увидеть новую вкладку. Попробуйте нажать на нее для загрузки.
- После открытия отдельного окна ввести логин и пароль от социальной сети, чтобы авторизоваться в ней.
- После открытия аккаунта, вам будут предложены кнопки загрузки фото и записи историй.
Что делать если забыл пароль: восстановление доступа
Если вам не удается зайти на Инстаграм* веб-сайт, потребуется пройти процедуру восстановления данных авторизации.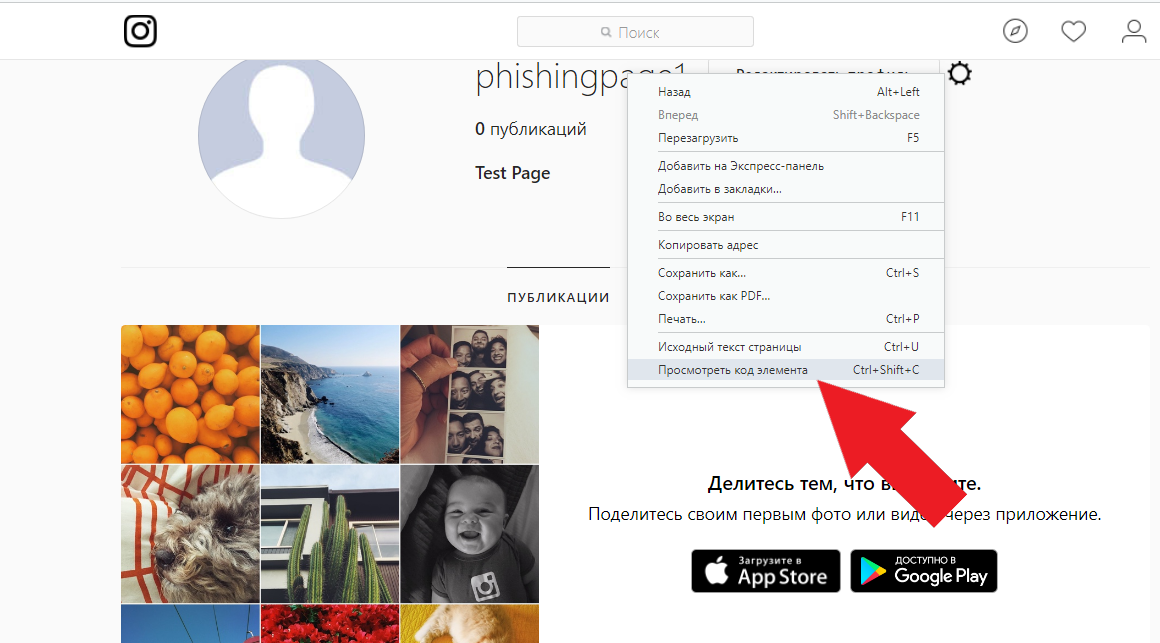 Для этого предусмотрено несколько удобных способов.
Для этого предусмотрено несколько удобных способов.
Среди них – адрес электронной почты, либо номер телефона. Эти данные указывались при регистрации и помогут вернуть доступ к учетной записи. Рассмотрим особенности каждого метода.
Через почту или мобильный телефон
Такой вариант восстановления доступа считается универсальным и по умолчанию предлагается для каждого пользователя. Способ удобен для использования как с ПК, так и со смартфона. Все, что потребуется выполнить, это:
- Попытаться войти в Инстаграм* на свою страничку через приложение или сервис Инстаграм*-онлайн (вход по логину и паролю возможен как с компьютера, так и с телефона).
- Если вход невозможен из-за неправильного введения данных авторизаций, запросить восстановление, нажав на клавишу «Получить помощь со входом в систем».
- В удобном поле указать адрес электронной почты, либо номер телефона, который привязан к учетной записи. Если вы забыли, какие использовали сервисы для регистрации, просто введите логин и пароль, а затем кликните на кнопку «Далее».

- Определитесь с удобны способом восстановления, который предложен системой. Для примера, можно выбрать пункт «Отправить электронное письмо».
- Проверьте указанную почту и поищите сообщение от социальной сети. Откройте его и перейдите по отправленной в письме ссылке.
- После проведения таких манипуляций сбросьте пароль и выполните повторную авторизацию.
Вариант достаточно удобный, но иногда у пользователей Instagram* нет доступа и к электронной почте, и к мобильному телефону. В таком случае на помощь придет следующий метод.
Через Facebook*
Если вы раньше успели синхронизовать свои учетные записи в Instagram* и Facebook*, то это поможет в восстановлении доступа, чтобы войти в аккаунт Инстаграмм*.
В этом случае принято действовать по такой инструкции:
- Открыть официальный сайт социальной сети, либо запустить приложение на своем смартфоне.
- Выбрать форму авторизации в нижней части дисплея и найти вкладку «Войти через Фейсбук*».
 Кликнуть по ней и указать данные для входа.
Кликнуть по ней и указать данные для входа. - Нажать на «Войти» и благополучно авторизоваться в учетной записи.
Выполнив такие действия, перейти в раздел настроек, а после привязать свой телефон и адрес электронной почты.
Через службу поддержки
Если у вас отсутствует доступ и к электронной почте, и к телефону, и к профилю в Facebook*, останется прибегнуть к последнему методу – обращению в службу поддержки. Однако нужно учитывать, что аудитория социальной сети Instagram* насчитывает свыше 1 млрд. пользователей, поэтому дождаться оперативного ответа бывает очень долго.
Если вы связались со службой технической поддержки, напишите им свою проблему.
Подробная инструкция по использованию этого метода выглядит так:
- Открыть приложение и открыть раздел настроек, нажав по иконке человека в нижней панели.
- В верхнем углу поискать иконку в виде трех точек и нажать на нее.
- Перейти в раздел «Настройки».
- Открыть раздел «Справка».

- Подготовить заявку с подробным описанием проблемы. Можно отправить запрос о том, что вам не удается получить доступ к профилю, прикрепив скриншот учетной записи.
Если у вас нет доступа ко второму аккаунту, лучше сообщить о проблеме, используя форму обратной связи.
Остается дождаться, пока специалисты рассмотрят ваш вопрос и предоставят развернутый ответ с возможными решениями. В таком случае вы сможете зайти в Инстаграм* без каких-либо проблем.
Как добавить фото в Инстаграм с компьютера: все способы
Содержание
- Как выложить фотографию в Инстаграм с компьютера через браузер?
- Как опубликовать фото в Инстаграм с компьютера при помощи расширений?
- User-Agent Switcher
- Веб-инстаграм
- Официальное приложение Instagram для ПК
- Эмуляторы Android для компьютера
- Добавляем фото в Инстаграм с ПК при помощи Facebook Creator Studio
Изначально сервис Инстаграм был ориентирован для работы с мобильными устройствами. У вас есть возможность просматривать ленту на ПК или Mac, но у вас будет доступен не полный функционал. В этом случае можно только лайкать чужие фотографии и видео, но загружать свои собственные не получится.
У вас есть возможность просматривать ленту на ПК или Mac, но у вас будет доступен не полный функционал. В этом случае можно только лайкать чужие фотографии и видео, но загружать свои собственные не получится.
Однако существует несколько способов опубликовать фотографии в Инстаграме при помощи компьютера. Далее мы расскажем о них в этой статье.
Как выложить фотографию в Инстаграм с компьютера через браузер?
Вы можете использовать версию сайта Instagram для смартфона в обычном браузере для создания сторис и публикаций, прямо как в мобильном приложении. Разберемся в процессе используя Google Chrome. В большинстве остальных браузеров порядок действий похожий.
Зажмите на клавиатуре кнопки Ctrl+Shift+I — выполнение этой команды откроет консоль разработчика. Также получить к ней доступ можно при помощи контекстного меню (для этого нужно нажать на правую клавишу мыши в любой части экрана и в появившемся списке выбрать «Посмотреть код элемента»):
После этого нажмите на иконку переключения типа устройства (на ней изображены планшет и смартфон) и выберите подходящее разрешение экрана (320-450 пикселей) или переключитесь на готовый шаблон любого устройства из списка предложенных:
Вы переключитесь на мобильную версию сайта Instagram, но выложить новый пост сразу не получится. Для этого требуется нажать на клавиатуре клавишу F5 для обновления кэша браузера.
Для этого требуется нажать на клавиатуре клавишу F5 для обновления кэша браузера.
Когда веб-страница будет перезапущена, в нижней ее части появится панель инструментов, где можно активировать поиск, посмотреть последние лайки профиля, недавнюю активность. В таком режиме Вы можете использовать привычные кнопки для загрузки видео или публикации фото в Instagram.
Как опубликовать фото в Инстаграм с компьютера при помощи расширений?
Специальные расширения для браузеров позволяют использовать все привычные функции Инстаграма (в том числе, и загрузку фото) с компьютера. Разберем их работу на примере Chrome (так как этот браузер самый популярный и его выбирают большинство активных пользователей интернета).
Наиболее популярные расширения, которые помогут решить задачу:
User-Agent Switcher
Это расширение эмулирует в браузере работу через другие устройства, например, можно выбрать из списка разные модели iPhone или смартфонов на Андроиде.
В таком режиме можно запустить и мобильную версию Instagram.
Правда работать он будет не совсем полноценно – фото он опубликовать позволяет, а вот те же Stories не выкладываются из-за проблем с «некорректно выбранной ориентацией экрана». Исправить данную проблему при работе с Инстаграмом пока в текущей версии расширения не получается.
Веб-инстаграм
В этом расширении Вы можете пользоваться веб-версией Инстаграма по клику на иконку. Вы можете отправлять сообщения, выкладывать публикации, загружать истории, комментировать и лайкать посты. Также добавлен ряд новых функций, которых нет в стандартном приложении для смартфона (темная тема, загрузка фото и видео из Instagram на компьютер и т.д.).
Официальное приложение Instagram для ПК
С недавнего времени в магазине приложений Windows появилось официальное приложение Instagram, которое также дает возможность добавить фотографии в профиле:
Как видно на скриншоте, рейтинг у него не очень высокий, что свидетельствует о том, что приложение пока сырое.
Для получения доступа к вашей учетной записи кликните по иконке (в левом верхнем углу), на которой нарисован фотоаппарат:
Для работы с приложением необходимо разрешить в настройках использование web-камеры. В противном случае загрузить фото не выйдет.
Используйте кнопку для загрузки фото с компьютера (их нужно предварительно поместить в директорию «Изображения — Альбом камеры», иначе в приложении их нельзя будет выбрать).
Приложение Инстаграм для Windows не будет работать без web-камеры, но это ограничение можно обойти. Чтобы это сделать, установите на компьютер любое приложение виртуальной камеры — тогда можно будет выкладывать публикации в Instagram и добавлять фотографии.
Эмуляторы Android для компьютера
Для загрузки фото в Instagram с компьютера на Windows Вам необязательно устанавливать приложение для этой операционной системы, ведь можно использовать оригинальное мобильное приложение.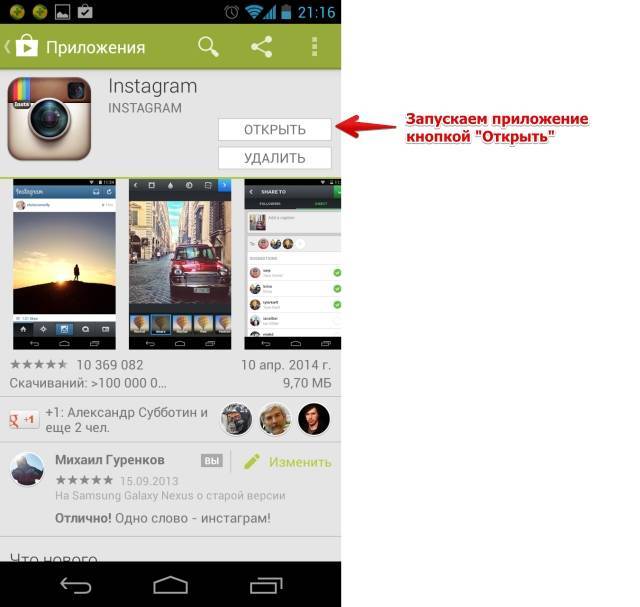 Исходя из того, что полноценные Инстаграм-клиенты существуют на iOS и Android необходимо использовать одну ту или другую операционную систему.
Исходя из того, что полноценные Инстаграм-клиенты существуют на iOS и Android необходимо использовать одну ту или другую операционную систему.
Полноценных эмуляторов iOS для ПК на сегодняшний день не существует — это закрытая система. Но в то же время Android открыт для использования сторонними разработчиками. Следовательно, можно опубликовать любое фото, если использовать специальные эмуляторы Андроид для ПК.
Эмулятор — программа, позволяющая запускать приложения для Андроида на компьютере. С помощью официального приложения для Adnroid Вы без труда сможете использовать все функции Инстаграма, в том числе — публиковать посты и сторис. При желании, можно обойтись и без смартфона на Android.
Существует большое количество эмуляторов Андроида для компьютера, их можно найти в поиске Google. В качестве примера, можно привести программу BlueStacks. Приложение само настраивается на нужный размер экрана и не тормозит на более-менее современных компьютерах:
Когда эмулятор запустится, запустите Play Market и пройдите авторизацию, а затем загрузите на ПК приложение Инстаграм. У Вас появится возможность выкладывать фото и видеоролики с компьютера, как будто используете социальную сеть на телефоне.
У Вас появится возможность выкладывать фото и видеоролики с компьютера, как будто используете социальную сеть на телефоне.
Добавляем фото в Инстаграм с ПК при помощи Facebook Creator Studio
Особый подраздел Creator Studio на вебсайте facebook.com относится к так называемым сервисам отложенного постинга. Его можно использовать для публикации записей в Instagram (а вот сторис он пока не поддерживает):
Чтобы работать с Creator Studio, потребуется перевести Instagram в режим бизнес-аккаунта. После перехода в настройки Инстаграма, найдите «Аккаунт» — «Переключиться на профессиональный аккаунт». При желании Вы всегда можете вернуться к привычному виду учетной записи.
Также необходимо будет связать свою учетную запись со страницей в социальной сети Фейсбук. Для этого найдите в приложении Инстаграм функцию «Редактировать профиль». Теперь выберите из меню пункт «Страница», далее установите связь со своим аккаунтом в Facebook.
После этого зайдите в браузере на ПК в раздел Creator Studio, а далее нажмите вверху иконку Инстаграм, чтобы войти в свою учетную запись.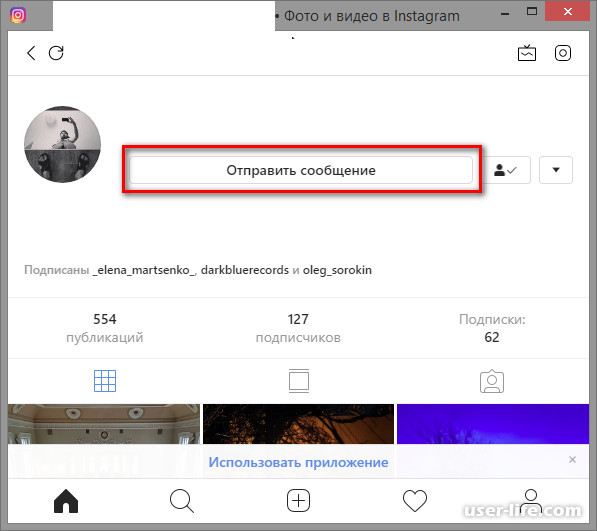 Чтобы добавить новую публикацию, нужно нажать Create a post на панели инструментов и выбрать Instagram Feed. Чтобы опубликовать фото или видеоматериал, используйте кнопку Add Content:
Чтобы добавить новую публикацию, нужно нажать Create a post на панели инструментов и выбрать Instagram Feed. Чтобы опубликовать фото или видеоматериал, используйте кнопку Add Content:
Кликните иконку в виде стрелочки и выберите тип публикации: Publish Now (запостить немедленно) или Plan (отложенная публикация). Избрав второй вариант можно выбрать время, когда публикация будет автоматически размещена.
Публиковать в Instagram с компьютера
Vivaldi — единственный настольный браузер, который позволяет публиковать в Instagram с компьютера без изменения настроек и загрузки расширений. Вот как!
By Varsha 41658 просмотров
Прочитать эту статью на Español.
Как публиковать в Instagram с ПК или Mac
Создайте центр управления Instagram
Настройка для подлинного опыта Instagram
Расширить панель Instagram
Инстаграм как вкладка
Пользователи любят размещать посты в Instagram со своих компьютеров.
Вы можете быть цифровым маркетологом или использовать Instagram исключительно из-за его развлекательной ценности — в любом случае вы, вероятно, хотели бы публиковать сообщения в Instagram со своего компьютера.
Удивительно, но вы легко можете это сделать, если откроете мобильную версию Instagram на своем компьютере. Это потому, что некоторое время назад Instagram добавил возможность публикации через мобильный браузер.
Вот в чем секрет. Есть только один браузер, который позволяет открыть мобильную версию Instagram на компьютере одним простым действием — без изменения каких-либо настроек или загрузки расширений.
Давайте посмотрим, как публиковать посты в Instagram с компьютера с помощью браузера Vivaldi.
Смотреть видеоблог. 👇
Как публиковать в Instagram с ПК или Mac
Чтобы публиковать в Instagram с компьютера, вам нужно запустить Vivaldi и добавить Instagram в качестве веб-панели.
Vivaldi прост в настройке, и вы добавляете Instagram только один раз, в самом начале. Веб-панель отобразит его на боковой панели, создав разделенный экран с основным окном браузера.
Веб-панель отобразит его на боковой панели, создав разделенный экран с основным окном браузера.
Чтобы добавить Instagram на боковую панель и публиковать сообщения со своего компьютера, щелкните значок «+» на боковой панели и введите URL-адрес. Альтернативный способ добавить Instagram — открыть его на своем компьютере, щелкнуть правой кнопкой мыши в любом месте страницы и выбрать «Добавить страницу в веб-панель».
Создать центр управления Instagram
После того, как вы добавите Instagram, вы заметите, что представление по умолчанию — это мобильное представление — то, которое вы хотите (чтобы переключиться на представление рабочего стола, щелкните правой кнопкой мыши значок Instagram и выберите « Показать настольную версию»).
Теперь вы можете публиковать сообщения, как будто вы находитесь на своем мобильном телефоне! Вы тоже получаете фильтры.
Если вы хотите поделиться с кем-то определенной публикацией в Instagram, перейдите к публикации, щелкните правой кнопкой мыши значок Instagram, выберите «Копировать адрес веб-панели» и поделитесь ею!
Вы даже можете отправлять сообщения в Instagram со своего компьютера!
Настройка для подлинного использования Instagram
Если вы хотите использовать настоящий Instagram, скройте панель инструментов в верхней части панели. Панель инструментов позволяет вам вернуться назад, вперед, обновить и перейти на домашнюю страницу, но занимает место на экране и не является родной для Instagram. Просто щелкните правой кнопкой мыши панель инструментов и выберите в меню Панель инструментов > Скрыть. Просто верните его, если это необходимо.
Панель инструментов позволяет вам вернуться назад, вперед, обновить и перейти на домашнюю страницу, но занимает место на экране и не является родной для Instagram. Просто щелкните правой кнопкой мыши панель инструментов и выберите в меню Панель инструментов > Скрыть. Просто верните его, если это необходимо.
Расширить панель Instagram
Если вы хотите, чтобы ваш Instagram открывался шире (или уже), щелкните правой кнопкой мыши значок Instagram и выберите «Отдельная ширина». Затем перетащите на нужную ширину. Ваш Instagram всегда будет открываться с выбранной вами шириной.
Расположите Instagram в соответствии с вашими предпочтениями
Расположите панель слева или справа от окна браузера в зависимости от ваших предпочтений.
Вы можете сделать его плавающим, а также настроить его на автоматическое закрытие, когда вы щелкаете за его пределами. Таким образом, панель не будет мешать тому, что вы делаете. Для этого перейдите в «Панель» > «Параметры панели» и выберите «Плавающая панель» и «Автоматическое закрытие неактивной панели».
Instagram в виде вкладки
Если вам нужно, чтобы ваш Instagram отображался в виде вкладки, щелкните правой кнопкой мыши значок Instagram, выберите «Открыть в» и выберите одну из следующих вкладок «текущая, новая, фоновая». Вы также можете открыть его в новом окне, фоновом окне или приватном окне.
Пользователи любят размещать посты в Instagram со своих компьютеров
Как маркетолог в компании с очень ограниченным бюджетом, у меня нет доступа к причудливому программному обеспечению для управления социальными сетями. Веб-панели дают мне доступ к некоторым (для меня) очень важным функциям Instagram, которые недоступны в обычной веб-версии платформы. Таким образом, мне не нужно доставать телефон каждый раз, когда мне нужно загрузить фотографию в Instagram. @Jonas.Peters
* * *
Итак, теперь мы можем только сказать в этом мире хэштегов (широко используемых в Instagram) #SwitchToVivaldi!
И если вы до сих пор не подписаны на нас в Instagram, самое время сделать это здесь.
Скачать Vivaldi
Как публиковать истории Instagram со своего компьютера
Если вы часто пользуетесь Instagram Web со своего компьютера, вы уже знаете, что вы не можете загружать какой-либо контент, будь то история или публикация.
Существует простой способ использовать приложение Instagram на вашем компьютере так же, как если бы вы использовали свой телефон, и мы покажем вам, как это сделать.
Эта функция окажется полезной для ваших профилей в Instagram, если вы работаете на компьютере. Узнайте, как публиковать истории в Instagram с компьютера или ноутбука.
Как публиковать истории в Instagram с ПК
Чтобы добавлять истории в Instagram с компьютера, вам потребуется веб-расширение Google Chrome. Есть несколько, которые позволяют вам делиться историями, но в этом случае мы особенно рекомендуем этот.
Однако вы можете использовать его только из этого браузера. Найдите приложение для Instagram в Интернет-магазине Chrome и добавьте его в свои расширения Chrome, чтобы начать его использовать.
Как публиковать истории в Instagram с помощью расширения
Это действительно просто, так как этот инструмент эмулирует мобильное приложение Instagram на компьютере. Чтобы загрузить историю, вы должны выполнить те же действия, что и на своем смартфоне.
На всякий случай, вот как это сделать!
1. Откройте расширение
При нажатии на расширение появится вертикальное окно, точно такое же, как на экране вашего мобильного телефона.
Если вы вошли в Instagram Web, эта учетная запись открывается автоматически. Чтобы изменить пользователя, вы должны закрыть сеанс и снова войти в систему. Вы можете сделать это из Интернета или из расширения.
2. Нажмите на фотографию своего профиля или значок камеры.
Чтобы загрузить историю в Instagram на компьютере, вы можете сделать это через изображение своего профиля или, если вы еще не загрузили его, вы увидите символ «+». Вы также можете нажать на значок камеры, который находится под изображением профиля.
3. Выберите свою фотографию
После того, как ваша история будет загружена, браузер откроет окно с вашими файлами, как если бы вы делились файлом, как обычно.
Выберите изображение, которое хотите опубликовать. На данный момент вы можете добавить только фото, но не видео.
4. Редактировать и публиковать
Несмотря на то, что она более ограничена, чем мобильная версия, с точки зрения наклеек, вы все равно можете редактировать контент, чтобы упоминать других пользователей, добавлять украшения или писать любой текст, который вы хотите.
Ваша история именно такая, как вы хотите? Затем нажмите «Опубликовать», и он появится в вашем профиле Instagram.
Действительно ли это расширение настолько полезно?
В Metricool мы всегда рекомендуем использовать мобильное приложение Instagram, поскольку в нем есть все необходимое для управления вашим профилем.
Тем не менее, мы также рекомендуем установить расширение «Приложение для Instagram» для Chrome, так как оно бесплатное, не занимает много места и может быть полезно в экстренных случаях (например, у вас нет мобильного покрытия или разрядился аккумулятор).
).
Размещайте истории на своем ноутбуке с помощью Metricool
С нами это легко!
- Просто войдите в свою удобную учетную запись Metricool
- Перейдите в «Планирование»
- Нажмите «Создать новую публикацию»
- Нажмите «Инстаграм» и найдите стрелку-переключатель вниз с надписью «Публикация»
- Переключитесь на «Историю» 90 159
- И BOOM запланируйте свою историю!
Другие способы управления вашим Instagram: Instagram Web
Если вы не уверены в том, что расширения Google Chrome связаны с вашей учетной записью, вы не можете загружать истории или публикации в Instagram, так как веб-страница не позволяет этого .
Однако вы по-прежнему можете управлять некоторыми аспектами своей учетной записи Instagram.
Что вы можете и что не можете делать в сети Instagram:
Что вы можете
делать в сети Instagram✅ Загружать сообщения в ленту
Веб-страница Instagram позволяет вам делиться контентом для своей ленты: хотя вы можете загружать только изображения, карусели или длинные видео.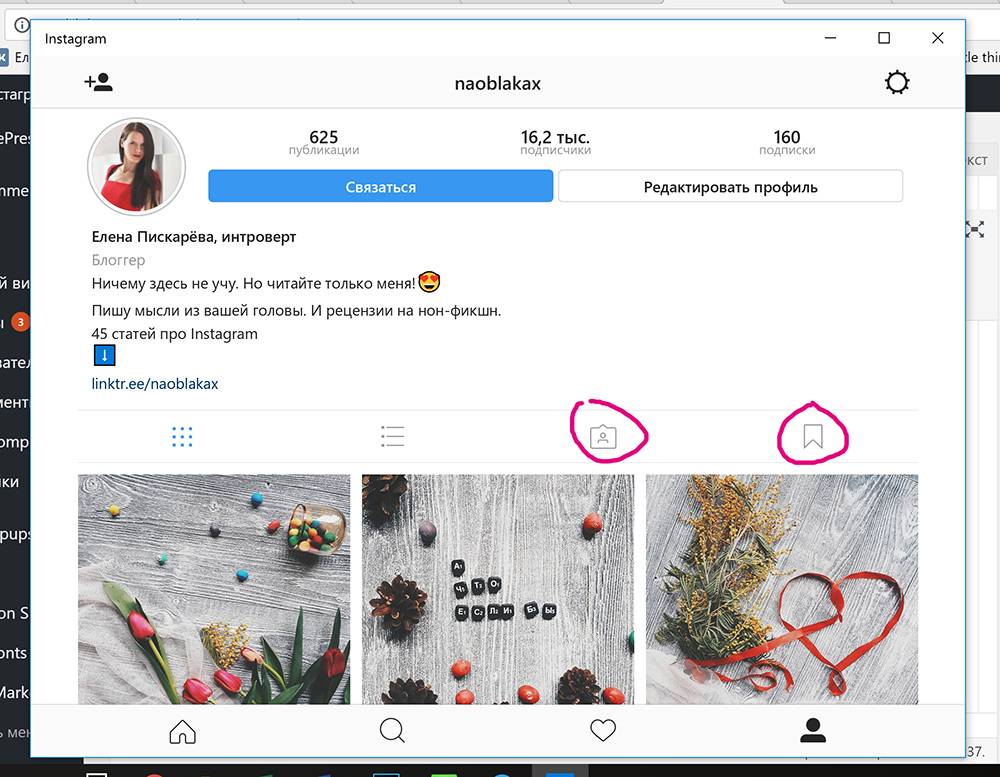
✅ Доступ к личным сообщениям
В веб-версии Instagram вы можете отвечать на получаемые вами личные сообщения, принимать и отклонять запросы сообщений, просматривать ответы на истории и удалять беседы.
✅ Реагируйте на истории
Точно так же, как вы можете отвечать на истории других пользователей или реагировать на них напрямую, вы также можете делать это со своего компьютера благодаря Instagram Web.
✅ Отправка сообщений лично
Если учетная запись открыта и позволяет это, вы можете делиться публикациями и историями из других учетных записей через личные сообщения. Так же, как вы бы сделали с вашего телефона.
✅ Сохранить сообщения
Если есть сообщение, которое привлекает ваше внимание, вы можете сохранить его в сохраненной коллекции или создать новую папку из веб-версии Instagram.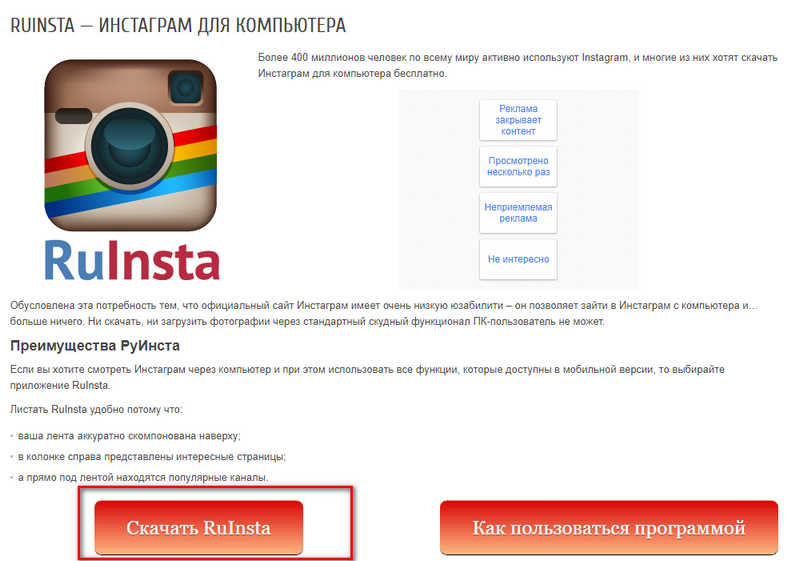
✅ Взаимодействие с другими аккаунтами
Возможность взаимодействия с другими профилями также доступна в Instagram Web. Вы можете лайкать посты, лайкать комментарии и комментировать посты или видео.
Вы также можете просматривать все типы контента: ролики, истории, видео и т. д.
Что вы не можете
делать в Instagram Web❌ Делиться контентом
Вы не можете загружать истории или публиковать ролики.
❌ Использование покупок в Instagram
Функции покупок в Instagram недоступны в браузерной версии. Для этого вам понадобится приложение.
❌ Просмотр мультимедийных сообщений в режиме «Исчезновение»
Что-то еще, что вы не можете увидеть в Instagram Web, — это сообщения, отправленные в режиме «Исчезновение», которые отправляются вам напрямую от пользователя через личное сообщение: эти сообщения являются изображениями.


 Кликнуть по ней и указать данные для входа.
Кликнуть по ней и указать данные для входа.
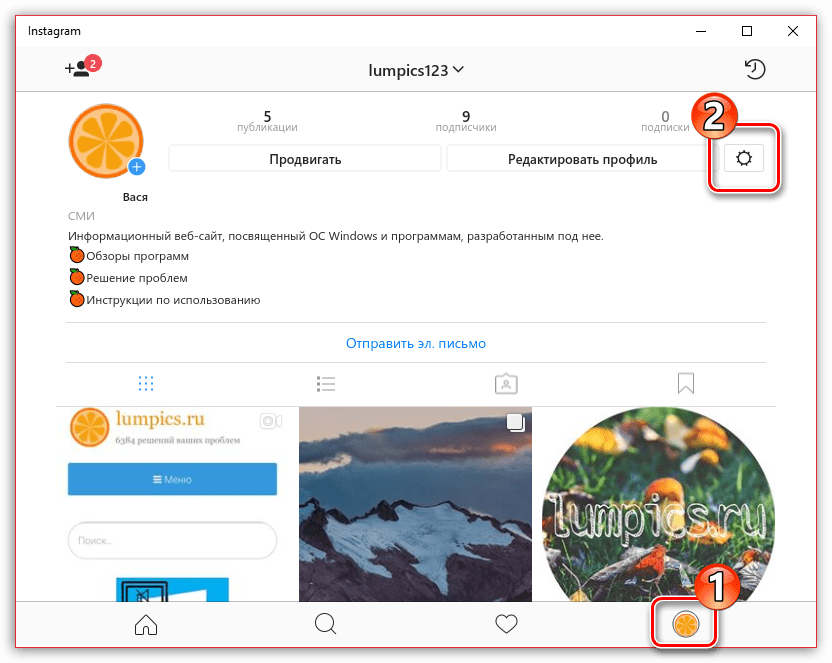 Правда работать он будет не совсем полноценно – фото он опубликовать позволяет, а вот те же Stories не выкладываются из-за проблем с «некорректно выбранной ориентацией экрана». Исправить данную проблему при работе с Инстаграмом пока в текущей версии расширения не получается.
Правда работать он будет не совсем полноценно – фото он опубликовать позволяет, а вот те же Stories не выкладываются из-за проблем с «некорректно выбранной ориентацией экрана». Исправить данную проблему при работе с Инстаграмом пока в текущей версии расширения не получается.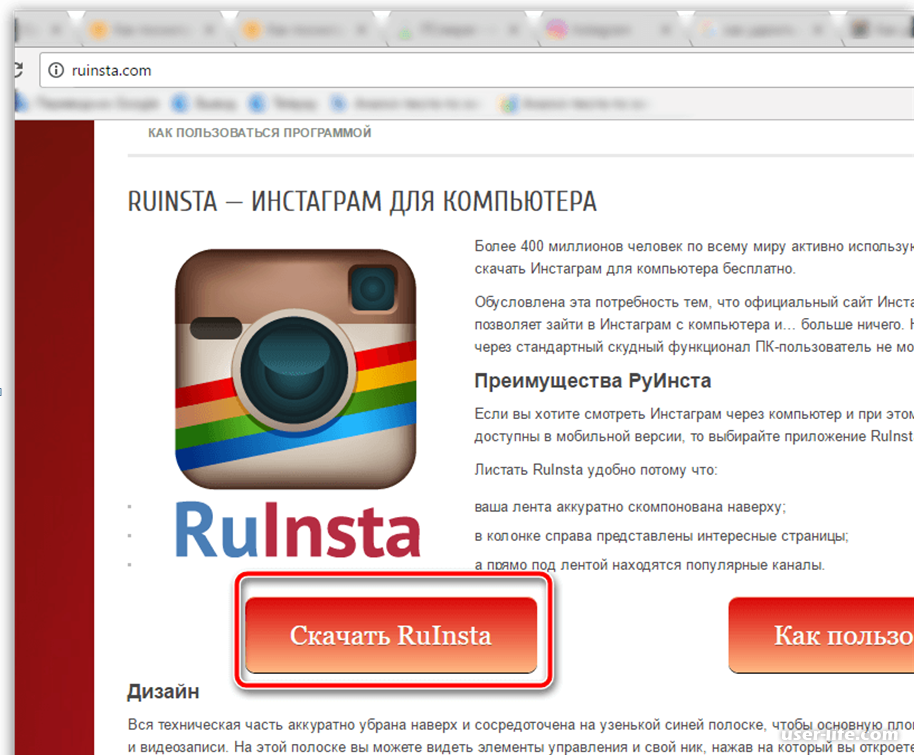 ).
).