Как пользоваться Инстаграмом на компьютере
Если у вас есть аккаунт в Instagram, вы наверняка хотя бы один раз задавались вопросом, можно ли пользоваться им не со смартфона, а с компьютера. Можно! А как это сделать, мы расскажем в этой статье. И начнём с самого популярного вопроса.
Как посмотреть лайки
Посмотреть лайки в Instagram через компьютер не просто можно, но и довольно легко.
- Допустим, вы зашли на сайт с компьютера и нашли интересное фото. Наведите на него мышкой, и вы увидите две находящиеся рядом иконки: сердце и символ комментариев. А возле сердечка есть некоторое число, которое и обозначает количество лайков этого фото. Так можно посмотреть число лайков и своих, и чужих фотографий.
- Теперь выясним, какие подробности нам откроются, если зайти в эту фотографию. Щёлкаем по ней и видим автора фото, кнопку «Подписки», комментарии и снова количество лайков. Очень просто и удобно!
- Так, а что же делать, если хочется узнать, кто из друзей или подписчиков лайкнул ваше фото, или вспомнить, кого и когда лайкали вы? Здесь придётся воспользоваться специальными сервисами, работающими с Instagram: Livedune, Iconosquare или любыми другими.
 Посмотрим, как это сделать, на примере Iconosquare. Все сервисы для использования Instagram с компьютера довольно похожи и интуитивно понятны.
Посмотрим, как это сделать, на примере Iconosquare. Все сервисы для использования Instagram с компьютера довольно похожи и интуитивно понятны. - Заходим на сайт Iconosquare, авторизуемся на нём через Instagram и входим в свой профиль на этом сайте.
- В нём имеется несколько вкладок, с помощью которых можно детально рассмотреть свой аккаунт в Instagram. Но сейчас нас интересуют лайки, следовательно, переходим во вкладку My likes. Здесь отображаются все «сердечки», поставленные вами в Instagram когда-либо.
- Кликнем по My media и обнаружим там все ваши опубликованные фото. Зайдя в любое, мы увидим там и число лайков, и список тех, кто их поставил.
- А через вкладку My followers мы найдём ваших подписчиков и их фотографии с такими же данными.
Вот и все возможные действия с лайками, которые можно и хотелось бы осуществить при помощи компьютера, а не телефона. Читайте статью дальше и узнавайте, чем ещё можно воспользоваться для полноценной работы Instagram с ПК.
Как подписаться и отписаться с компьютера
Чтобы просматривать ленты других пользователей, в том числе своих друзей и даже знаменитостей, нужно уметь подписываться на их странички. Кстати, иногда возникает потребность и в обратном действии, когда мы хотим отписаться от кого-либо. Подписка позволяет не только просматривать чужие новости, но и оставлять там свои комментарии. Посмотрим пошагово, как это выполнить:
- Переходим на официальный сайт приложения или сразу на свой аккаунт.
- Через строку поиска отыщем нужного нам пользователя (как правило, по фамилии сделать это проще всего).
- Как только результаты поиска появились на экране, переходим на страничку данного пользователя.
- После посещения его профиля, находим кнопку «Подписаться», которая и позволит совершить необходимое действие.
Как видим, сделать это сможет без проблем даже начинающий пользователь.
Важно: автоматический доступ к профилю появляется не во всех случаях. Если аккаунт закрытого типа, то от его владельца сначала нужно дождаться соответствующего подтверждения.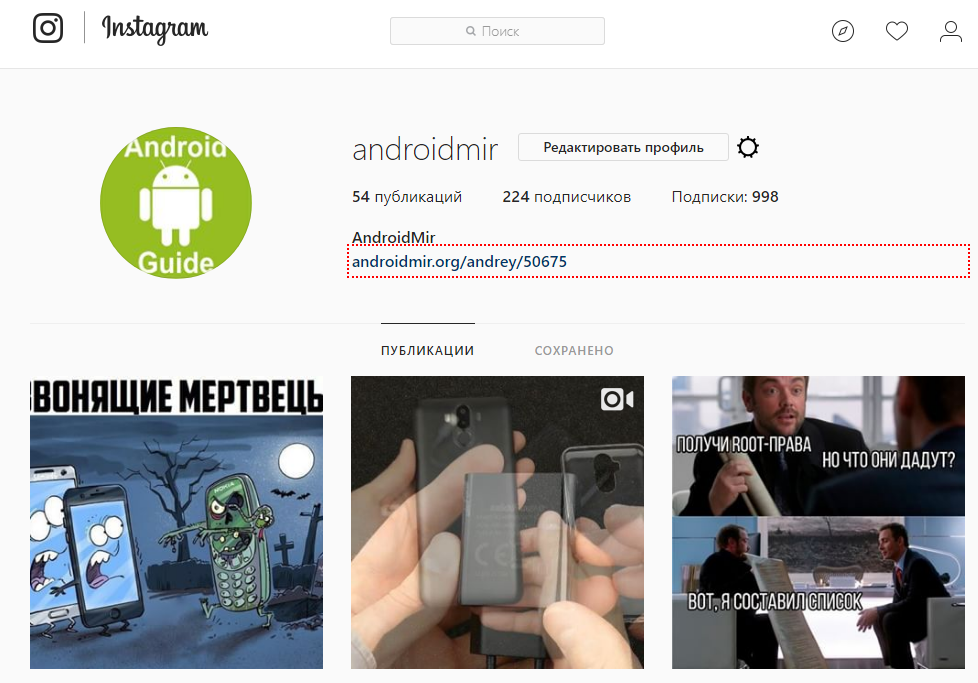
Аналогичным образом происходит обратный процесс, когда мы хотим отписаться от чьей-либо странички. Просто на странице с профилем этого человека нужно найти кнопку «Отписаться», после чего подписка будет прекращена. Это означает, что доступ к новостям, фото и сообщениям с этим лицом будет ограничен.
Просмотр ленты новостей
Для того чтобы в Instagram было действительно интересно, нужно уметь следить за новостями других пользователей, то есть попросту следить за лентой. Сначала конечно необходимо попасть в собственный аккаунт для того, чтобы потом совершать какие-либо действия. Если требуется авторизация с указанием логина и пароля, значит, придётся пройти этот необходимый этап.
Раздел с новостями будет открыт автоматически, как только Instagram верифицирует пользователя, переходящего в свой профиль. Отныне в поисковой ленте можно будет отыскать разделы с новостями соответствующей тематики, чтобы проводить время с пользой для себя. Кроме того, в ленте будут публиковаться все новости, которыми поделились другие пользователи, на чьи странички мы подписаны. Как видим, Instagram максимально упростил возможность подписки на новостную ленту, которую даже можно подстроить по своему вкусу, чтобы не испытывать сложностей впоследствии. Единственное, от чего не удастся избавиться — это от назойливой контекстной и другой рекламы, которая необходима для существования этой социальной сети.
Как видим, Instagram максимально упростил возможность подписки на новостную ленту, которую даже можно подстроить по своему вкусу, чтобы не испытывать сложностей впоследствии. Единственное, от чего не удастся избавиться — это от назойливой контекстной и другой рекламы, которая необходима для существования этой социальной сети.
Изменение профиля Instagram
Периодически у ряда пользователей возникает желание изменить свой Instagram-профиль — оказывается, есть разные варианты для осуществления этого замысла. Чтобы проделать эту процедуру, нам необходимы следующие действия:
- Переходим на официальный сайт приложения.
- Заходим на существующий собственный аккаунт. Если требуется, проходим авторизацию в системе.
- Как только откроется персональный профиль, ищем раздел «редактирование профиля», где можно совершать разнообразные действия с нашим аккаунтом.
- Проводим изменения и сохраняем их. Если надо лишь сменить главную аватарку в профиле, то достаточно кликнуть на ней.
 Будет предложено выбрать другое фото.
Будет предложено выбрать другое фото.
Помимо внешнего вида своей страницы, тут можно отредактировать контактные данные, настройки и даже публикации, что выскакивают в ленте новостей. Некоторые создают несколько профилей, чтобы иметь возможность вести личный дневник и бизнес-аккаунт для заработка. Главное — не забыть сохранить все внесённые у себя изменения для того, чтобы они вступили в силу.
Как найти друзей с помощью Iconosquare
Как просмотреть подписчиков с помощью этого сервиса, мы уже разобрались. Давайте выясним, как можно найти новых друзей. Обратите внимание на небольшое окошечко в верхней панели сайта. Оно предназначено для поиска. Вбиваем в него логин того человека, которого хотим добавить в друзья, и видим перед собой список похожих логинов. Находим нужного нам человека.
Как написать в Директ
Если вам удобно пользоваться Instagram с компьютера, то наверняка захочется и отправлять личные сообщения через эту сеть, то есть использовать так называемый Директ (Instagram Direct). Делать это можно двумя способами.
Делать это можно двумя способами.
1-й способ. Instagram для Windows 10
Официальное приложение для ПК позволяет запросто написать в Директ с компьютера.
Обращаться с ним очень просто.
- Запускаем Директ и добавляем новую беседу.
- Выбираем, что будем пересылать: фото, видео или текст. Создаём сообщение.
- Выбираем получателя и отправляем ему наше сообщение. Готово!
Кстати, к текстовому сообщению можно приложить фотографию, загруженную с ПК или сделанную камерой. Правда, во втором случае снимок будет без обработки. Если вы хотите применить фирменные фильтры Instagram, вам нужно выбрать сообщение в формате «фото».
2-й способ. BlueStacks
BlueStacks — это программа-эмулятор для компьютера, которая воссоздаёт на вашем ПК ОС Android. Скачиваем её и начинаем пользоваться.
- Авторизуемся через аккаунт в Google. Если у вас его нет, то создаём.
- Заходим в Play Market, находим в нём Instagram и устанавливаем.

- Авторизуемся и пользуемся всеми благами Instagram с компьютера, в том числе пишем в Директ.
Что ещё можно делать с помощью BlueStacks
Раз уж у нас зашла речь об этой замечательной программе, давайте выясним, что ещё интересного можно проделывать с её помощью с компьютера.
Конечно же, можно загрузить аватар и любые фотографии, применяя фирменные фильтры и настройки. Можно принимать заявки, находить друзей — абсолютно всё, что вы делали до этого со смартфона. Более того, вам даже не придётся делать никаких незнакомых и непонятных действий, поскольку ваш Instagram будет выглядеть с компьютера точно так же, как с мобильного.
Обновление Instagram на компьютере
Как мы будем обновлять Instagram на ПК, зависит от того, каким образом мы пользуемся этой социальной сетью. Всех подписчиков Instagram, заходящих с компьютера, можно условно поделить на две категории: тех, кто использует официальный сайт, и тех, кто применяет дополнительные сервисы или программы. Официальный сайт Instagram хорош в первую очередь тем, что он официальный и что действия с ним не требуют никаких дополнительных телодвижений. И с обновлением здесь тоже не возникнет никаких проблем: сайт обновит свой функционал и сообщит вам об этом. То же самое с онлайновыми сервисами вроде Iconosquare — они обновятся, а вы и не заметите. Если же вы применяете какие-либо дополнительные платные или бесплатные программы, то обновлять их придётся самостоятельно. Впрочем, и BlueStacks, и другие возможные варианты обновляются легко, сами запрашивают обновления и напоминают о них.
Всех подписчиков Instagram, заходящих с компьютера, можно условно поделить на две категории: тех, кто использует официальный сайт, и тех, кто применяет дополнительные сервисы или программы. Официальный сайт Instagram хорош в первую очередь тем, что он официальный и что действия с ним не требуют никаких дополнительных телодвижений. И с обновлением здесь тоже не возникнет никаких проблем: сайт обновит свой функционал и сообщит вам об этом. То же самое с онлайновыми сервисами вроде Iconosquare — они обновятся, а вы и не заметите. Если же вы применяете какие-либо дополнительные платные или бесплатные программы, то обновлять их придётся самостоятельно. Впрочем, и BlueStacks, и другие возможные варианты обновляются легко, сами запрашивают обновления и напоминают о них.
Вот такие широкие возможности предоставляет Instagram тем пользователям, что желают посещать его с компьютера. Находите друзей, принимайте заявки в друзья, ставьте лайки, пишите личные сообщения в Директ — и всё это, не отходя от компьютера. Если вы хотите задать какие-то вопросы по работе Instagram с ПК или поделиться своими впечатлениями об этой возможности — добро пожаловать в комментарии!
Находите друзей, принимайте заявки в друзья, ставьте лайки, пишите личные сообщения в Директ — и всё это, не отходя от компьютера. Если вы хотите задать какие-то вопросы по работе Instagram с ПК или поделиться своими впечатлениями об этой возможности — добро пожаловать в комментарии!
3 способа полноценного использования Инстаграм с компьютера, подробное пояснение со скринами
Эффективно использовать Инстаграм на компьютере вам помогут 3 способа. Это бесплатно и не требует специальных навыков и знаний. Быстро выкладывать публикации с большим количеством хэштегов, использовать для создания постов Фотошоп и при этом экономить кучу времени, вам позволит использование Андроид эмуляторов.
Содержание
- 1 Что вы узнаете из этой статьи
- 2 Чем помогут виртуальные устройства
- 3 В чем преимущество эмуляторов перед онлайн-сервисами для постинга
- 4 Nox APP Player
- 4.1 Где скачать и как установить Нокс
- 4.2 Установка Инстаграм на компьютер
- 4.
 3 Сколько ресурсов «тянет» Nox
3 Сколько ресурсов «тянет» Nox
- 5 Виртуальная Андроид машина Genymotion
- 5.1 Как установить и где скачать Genymotion
- 6 Всем известный Bluestacks
- 6.1 Как установить Bluestacks и где скачать
- 6.2 Задействование компьютерных ресурсов эмулятором и впечатления
- 7 Какой эмулятор лучше использовать для работы в Инстаграм с компьютера
- 8 Краткое резюме
Что вы узнаете из этой статьи
Для профессионального ведения аккаунтов Инстаграм, я уже несколько лет использую «Андроид эмуляторы». Попросту это полноценный смартфон, только прямо у вас на компьютере. Это сэкономит вам в 4 раза больше времени, по сравнению с работой на телефоне.
Здесь я рассмотрю 3 виртуальные машины, которые позволят вам профессионально использовать instagram через компьютер для получения клиентов:
- Nox — быстрый и удобный.
- Genymotion Shell — самый мощный по функционалу, позволяет устанавливать ЛЮБОЕ устройство под Андроид.
 Практически не «грузит» память.
Практически не «грузит» память. - BlueStacks — самый популярный, но медленный и не лишен обыкновенных «глюков».
Подробное сравнение этих Андроид устройств, я привожу в конце статьи. Но и из этого списка можно делать некоторые выводы.
И да, думаю вы все уже знаете про bluestacks (для тех кто не знает я описываю установку и недостатки этого устройства в статье тоже). Я решил сравнить его с другими, более удобными и быстрыми способами работы в Инстаграм с компьютера.
В этой публикации я покажу где взять, как правильно установить и без проблем использовать ту или другую виртуальную машину.
Чем помогут виртуальные устройства
При помощи эмуляторов вы облегчите свою работу в Инстаграме, если вам нужно:
- вставлять в публикации большое количество хэштегов;
- делать больше 5 постов в день;
- отвечать на множество комментариев;
- перед публикацией картинки нужно обрабатывать в Фотошопе;
- фотографировать на фотоаппарате и только потом публиковать в Инсте.

Если вы являетесь администратором нескольких аккаунтов, без Андроид эмуляторов не обойтись.
Кроме этого, виртуальные устройства решат проблему использования Инстаграм онлайн с компьютера, если у вас смартфон под Windows Mobile, Symbian или под другой, закрытой «операционкой».
В чем преимущество эмуляторов перед онлайн-сервисами для постинга
Сайты-сервисы не лишены недостатков — полноценно «юзать Инсту», как на своем смартфоне, вы не сможете.
Один из минусов — безопасность: вы по сути передаете все доступы от своего аккаунта неизвестно кому. Если у вас 200 подписчиков — проблемы нет. Но что делать в случае наличия в аккаунте, например 100 000 поклонников, в которых вложено несколько тысяч долларов? А если ваш аккаунт с 500 000 фанов?
В частности можно найти такие настораживающие комментарии в сети:
Второй недостаток: вы не сможете просмотреть сделанную публикацию так, как видят ее пользователи со смартфонов и в случае чего внести правки.
В-третьих, практически на всех подобных сервисах вам придется оплачивать подписку.
Все эти проблемы отлично решают Андроид эмуляторы. На всех рассматриваемых виртуальных устройствах доступны настройки виртуального «гео-положения», как впрочем и любых функций, которыми обладают обычные смартфоны.
Nox APP Player
Этот Андроид плеер очень удобен и быстр. Намного шустрее bluestacks, не «тормозит» и не «слетает». Поэтому его можно использовать не только для использования Инстаграм с компьютера, других социальных сетей, но и для Андроид игр. Кроме этого, по примеру описанного способа установки, вы сможете инсталировать и WhatsApp и Viber. А также вообще все, что предлагает Андроид.
Где скачать и как установить Нокс
Скачивайте эммулятор по этой ссылке: Скачать Нокс
Важно: по этой ссылочке вам будет доступна программа без вирусов и всяких «довесков» в виде Мейл.Ру и прочих спамных программ «полезных вещей».
Файл весит 274 Мегабайт, поэтому если скорость интернета небольшая, придется немного подождать. Находим установочный файл, он находится в папке «Загрузки» (если вы не меняли место скачивания файлов, установленное по умолчанию):
Находим установочный файл, он находится в папке «Загрузки» (если вы не меняли место скачивания файлов, установленное по умолчанию):
Кликаете по нему 2 раза и в появившемся окне подтверждаете установку, нажав на «Да»:
В процессе выберите папку, куда произвести инсталляцию (по умолчанию это папка: C:\Program Files (x86)). После завершения установки перезагрузите компьютер и запустите Nox. Должно появиться следующее окно:
После того, как Nox запустился полностью, и вы увидели то, что изображено на фото ниже — вы уже на пороге использования instagram с компьютера.
Установка Инстаграм на компьютер
Далее, кликайте по иконке «Play Маркет»:
Когда программа спросит о добавлении нового аккаунта Гугл, выберите «Существующий»:
После этого введите свои данные для авторизации (набирать вручную не нужно — работает стандартная вставка Ctrl+C). Затем примите соглашение, нажав на кнопку «ОК». Далее, в появившемся окне, в строке поиска «Play Маркет» наберите «Инстаграм». После всех манипуляций у вас появится:
После всех манипуляций у вас появится:
Здесь нажимаете «Установить», принимаете все разрешения и дожидаетесь окончания установки. Затем кликаете на «Открыть» — Nox повернется на 90° и вы увидите:
В самом низу нажмите на «Войти» и введите свои данные для авторизации. Все, вы можете работать с Инстаграм в онлайне, как будто со своего смартфона, но используя все удобные методы настольного компьютера.
Сколько ресурсов «тянет» Nox
По задействованию ресурсов процессора и оперативной памяти можно делать выводы с этого скрина:
Испытания проводились на компьютере с 2,4GHz процессором и 3 ГБ операционки. В целом Nox APP Player работает очень быстро и за все время никаких «глюков» замечено не было.
Виртуальная Андроид машина Genymotion
Genymotion пожалуй самый мощный из всех Андроид эмуляторов в плане функционала. Это виртуальное устройство позволит вам работать за компьютером БУКВАЛЬНО на конкретно вашей модели и версии смартфона. Доступен для использования на Linux, Mac и Windows. Также Genymotion обладает встроенными функциями для эмуляции GPS, Wi-Fi сети и всех камер устройств.
Доступен для использования на Linux, Mac и Windows. Также Genymotion обладает встроенными функциями для эмуляции GPS, Wi-Fi сети и всех камер устройств.
Как установить и где скачать Genymotion
Заходите на официальную страницу эмулятора: Официальная страница. Жмете на кнопку «Sign In»:
Далее нажимаете «Create an account» (то есть завести новый аккаунт):
Вводите все необходимые данные. После этого на указанный почтовый ящик придет письмо с подтверждением регистрации. Перейдя по ссылке в письме — подтверждаете регистрацию на сайте genymotion. Затем нажимаете на кнопку «Buy Now» — не смущайтесь, покупать ничего не нужно:
Далее нажимаете на кнопку «Dowload»:
Затем скачиваете, выбрав «Скачать с VirtualBox» (размер 152 МB):
После скачивания перейдите в папку загрузки и запустите установочный файл. Завершите инсталляцию, выбрав во время процесса английский язык.
Перезагрузите компьютер. На рабочем столе у вас должны оказаться два ярлычка. Запустите приложение, два раза кликнув по значку с лева:
Запустите приложение, два раза кликнув по значку с лева:
У вас появится окно на котором нужно добавить устройство, с которого и будет осуществляться работа в Инстаграм. Нажмите на кнопку с плюсиком «Add»:
Дальше самое интересное, в открывшемся окне:
вы можете выбрать практически любой существующий на сегодняшний день гаджет с самой последней версией Андроид. То есть, на вашем ПК вы можете работать в Инстаграм, как на новейшем смартфоне от Sony, Samsung, выбрать самый продвинутый Google Nexus или для удобства использовать любой планшет с большим экраном. Вводите в поле «поиска» тот гаджет, с которого вы хотите использовать Инсту (я уже ввел sony и нажал на строчку Sony Xperia Tablet S):
Затем жмете на «Next»:
Genymotion загрузит параметры выбранного устройства (в моем случае это Sony Xperia Tablet S). В конце инсталляции нажимаете на кнопку «Finish». В основном окне при этом вы увидите загруженное устройство (Sony Xperia Tablet S). Нужно выделить этот «девайс» просто кликнув по нему один раз:
Нужно выделить этот «девайс» просто кликнув по нему один раз:
К слову, вы можете загрузить несколько устройств сразу, то есть и несколько видов планшетов, и смартфоны от разных производителей. Смысл — попробовать с чего удобней будет работать.
Далее запустим наш «Сони» нажав на кнопку «Start»:
Эмулятор запустил Sony Xperia и вот что у меня получилось:
Далее проделываем все процедуры по скачиванию Инстаграм на компьютер и ее бесплатной установке, как в случае описанном с Nox.
Сколько ресурсов использует Genymotion
Со скрина можно сделать предварительные выводы, насколько Genymotion «грузит» процессор и память:
В целом по функционалу и удобству работы, из приведенных в этой статье устройств, Дженимоушен занял первое место.
Всем известный Bluestacks
Обладателям мощных ПК этот виртуальный «девайс» скорее всего понравится. Однако, если ваш компьютер с показателями процессора ниже среднего, а оперативки меньше 2 ГБ, то лучше остановить выбор на других эмуляторах из этой статьи.
Как установить Bluestacks и где скачать
Зайдите на официальный сайт разработчиков: Сайт Блустакс и скачайте установочный файл:
Жмите «Скачать Bluestacks», в появившемся окошке выберите «Сохранить файл»:
Установка и запуск эмулятора:
- зайдите в папку «Загрузки»;
- кликните 2 раза по установочному файлу;
- согласитесь с запуском процесса установки;
- после успешной инсталляции перезагрузите компьютер;
- найдите на рабочем столе «иконку» приложения и запустите bluestacks.
В целом вся инсталляция подобна варианту описанному с Nox. Установка Инстаграм для компьютера также абсолютно идентична с Ноксом. После инсталляции соцсети на эмулятор, вы должны увидеть следующее:
Отсюда вы сможете запустить приложение и зайти в Инстаграм с компьютера.
Задействование компьютерных ресурсов эмулятором и впечатления
Оценка быстродействия bluestacks будет не очень высокой. По нагрузке на память ПК:
По десятибальной шкале в целом — тройка, не больше. В процессе работы наблюдаются частые и неожиданные «самозавершения» работы программы. Кроме этого bluestacks часто подвисает и работает довольно медленно. И это только используя Инстаграм онлайн. Можно представить, что будет если запустить на этом эмуляторе какую-либо игру.
В процессе работы наблюдаются частые и неожиданные «самозавершения» работы программы. Кроме этого bluestacks часто подвисает и работает довольно медленно. И это только используя Инстаграм онлайн. Можно представить, что будет если запустить на этом эмуляторе какую-либо игру.
Этот способ привожу здесь только ввиду большой популярности плеера и для сравнения его с другими, более эффективными способами использования Инстаграм с компьютера.
Какой эмулятор лучше использовать для работы в Инстаграм с компьютера
Наглядное сравнение я привожу в таблице:
| Отсутствие «глюков» | Скорость работы | Отсутствие нагрузки на процессор и оперативную память | Общая оценка по 10-ти бальной шкале | |
| Nox | 10 | 8 | 9 | 9 |
| Genymotion | 10 | 10 | 10 | 10 |
| Bluestacks | 3 | 3 | 3 | 3 |
Краткое резюме
Из этой статьи можно убедится, что андроид эмуляторы предоставляют больший функционал и удобства по сравнению с сайтами для постинга. Кроме этого, в отличии от онлайн-сервисов виртуальные устройства бесплатны.
Кроме этого, в отличии от онлайн-сервисов виртуальные устройства бесплатны.
Эмулятор Нокс подойдет тем, кому важна простота и скорость. Устройство Блюстекс подойдет обладателям мощных компьютеров. Джени Моушн будет интересен любителям экспериментировать и постоянно пробовать различные Андроид устройства.
Получайте продажи и продвигайте свой бизнес в Инстаграм используя все удобства и преимущества настольного компьютера, причем бесплатно.
Всего наилучшего!
P.S Чтобы узнать, сколько могут стоить клиенты по рекламе в Фейсбук и Инстарам, перейдите, пожалуйста, в раздел по кнопке ниже:
Перейти в раздел “кейсы”
веб версия + приложение для windows
У всех, наверное, хотя бы раз в жизни возникала необходимость воспользоваться instagram* с компьютера — не важно, для рабочих ли целей или для ленивого скроллинга ленты между задачами.
Мобильное приложение обладает максимальным спектром возможностей. Однако некоторые задачи всё-таки было бы комфортнее выполнять с компьютера, например, в веб-версии Инстаграм загружать изображения напрямую, не отправляя их перед этим на телефон.
Однако некоторые задачи всё-таки было бы комфортнее выполнять с компьютера, например, в веб-версии Инстаграм загружать изображения напрямую, не отправляя их перед этим на телефон.
Я протестировала разные способы запустить Инстаграм на компьютере — официальные и неофициальные, поэтому в статье подробно расскажу Вам обо всех их плюсах, минусах и подводных камнях.
Веб-версия в браузере
Начну с самого простого и очевидного варианта инстаграма для компьютера — официального сайта. Функционал здесь ограниченный: компания делает упор на то, чтобы люди пользовались приложением, но всё-таки в web версию instagram потихоньку добавляют новые возможности. Например, раньше через неё нельзя было зарегистрироваться, да и личные сообщения добавили совсем недавно. Ну а теперь по порядку.
1
. Как зайти с ПК?Первым делом Вам предложат войти под своим логином или зарегистрироваться. В моём случае браузер уже запомнил данные для входа, так что я захожу без ввода пароля.
После входа в систему Вы окажетесь на главной странице. Она немного отличается от версии в приложении, но в целом здесь есть основная лента, лента сторис, строка поиска, ссылка на Ваш профиль, а также иконки директа, рекомендаций и активности в Вашем профиле.
2. Как смотреть сториз?
Чтобы перейти к историям , кликните на соответствующую иконку над лентой. Всё как в приложении: сторис листаются автоматически. Чтобы поставить историю на паузу, кликните по ней левой кнопкой мыши и удерживайте.
Перелистывать истории можно с помощью соответствующих иконок или кнопками стрелок на клавиатуре. Для выхода из режима просмотра сторис, нажмите на крестик в правом верхнем углу или на Esc на клавиатуре.
Закреплённые истории на страницах пользователей работают по тому же принципу.
Сторис в ленте Просмотр сторис3. Как сделать сториз?
А вот самим создать сторис или поделиться в них чужой записью, к сожалению, через десктоп у Вас не получится: пересылать понравившиеся посты можно только в директ.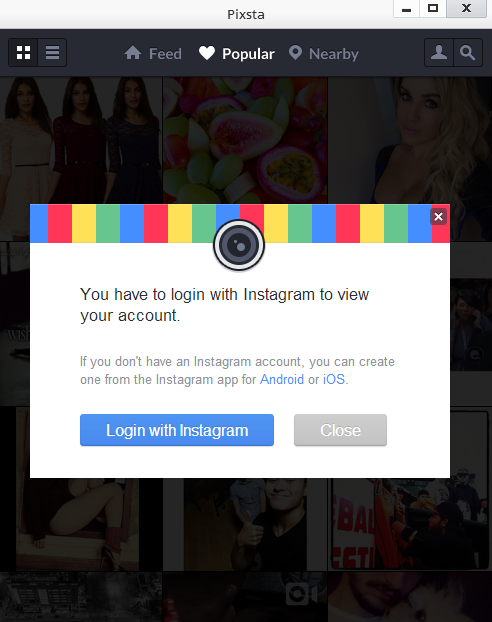
Лайфхак. Чтобы анонимно смотреть истории в инстаграм, Вам понадобится специальный сервис, который поможет остаться незамеченным. Кликайте и тестируйте -> Инсташпион
4. Работает ли Директ с компьютера?
5. Где страница рекомендаций?
Страница с рекомендациями в веб-версии Инстаграма есть, но немного отличается от приложения.
В приложении, когда Вы открываете пост в «интересном» и скроллите вниз, Вам показывают публикации, похожие на ту, которую Вы открыли. А в веб-версии посты просто отображаются по порядку.
Страница с рекомендациями6. Как смотреть уведомления?
Действия других пользователей с Вашим аккаунтом — лайки, комментарии, отметки и т.
7. Как настроить профиль?
Если кликнуть по большой иконке профиля справа от ленты, откроются Ваши сторис. А при нажатии на маленькую иконку в правом верхнем углу выпадает меню с предложением быстро перейти в профиль, настройки или закладки, а также переключиться между аккаунтами или выйти. С самого профиля тоже можно перейти к этим функциям.
Переход в разделыВы можете отредактировать свой профиль в веб-версии: сменить аватарку, логин, информацию о себе и т.д.
А еще, рекомендую Вам использовать мультиссылку. Она поможете добавить сразу несколько ссылок на мессенджеры, сайт и соцсети + промокоду «inscale7» 7 дней бесплатного доступа.
Редактирование профиляВ компьютерной версии инстаграм удобно отображаются закладки, к ним можно перейти прямо из профиля. Чтобы попасть на страницу с сохранёнными постами в приложении, придётся открыть меню в профиле.
8. Как загрузить IGTV?
Загружайте видео IGTV с компьютера, нажав на соответствующую иконку.
Меню в целом простое, но есть интересная особенность, которой нет в мобильном приложении: в пункте «Приложения и сайты» отображается, соответственно, список приложений и сайтов, куда Вы заходили через свою учётную запись Instagram.
Меню настроек9. Какие плюсы и минусы веб-версии?
Думаю, Вы уже заметили, что веб-версия инстаграма обладает меньшими возможностями, чем приложение, но имеет и некоторые преимущества перед ним.
- В веб-версии изображения крупнее и, соответственно, удобнее листать ленту;
- Выделяется и копируется текст;
- При наведении курсора на превью поста в профиле видно количество лайков и комментариев;
- В «Сохранённое» можно зайти прямо из профиля;
- Получается быстрее отвечать на сообщения в директе;
- Удобно загружать с компьютера видео IGTV;
- Есть возможность ознакомиться со списком приложений и сайтов, на которые Вы входили в инстаграме.

- Нельзя публиковать посты и истории;
- Нельзя продвигать свои публикации;
- Нельзя посмотреть статистику аккаунта;
- Нельзя скачивать изображения;
- Бизнес-аккаунты отображаются как обычные;
- Ограниченные настройки профиля.
Удобнее всего Вам будет использовать её или для сёрфинга по соцсети, когда нет нужды публиковать свои посты, или для работы с личными сообщениями.
Сервисы эмуляторы для Android
Эмуляторы — это программы, с помощью которых можно пользоваться мобильными приложениями Android с компьютера. В основном ими пользуются геймеры и разработчики приложений, однако и блогерам они могут значительно облегчить жизнь.
Эмуляторов существует масса: например, BlueStacks, NoxPlayer, Genymotion.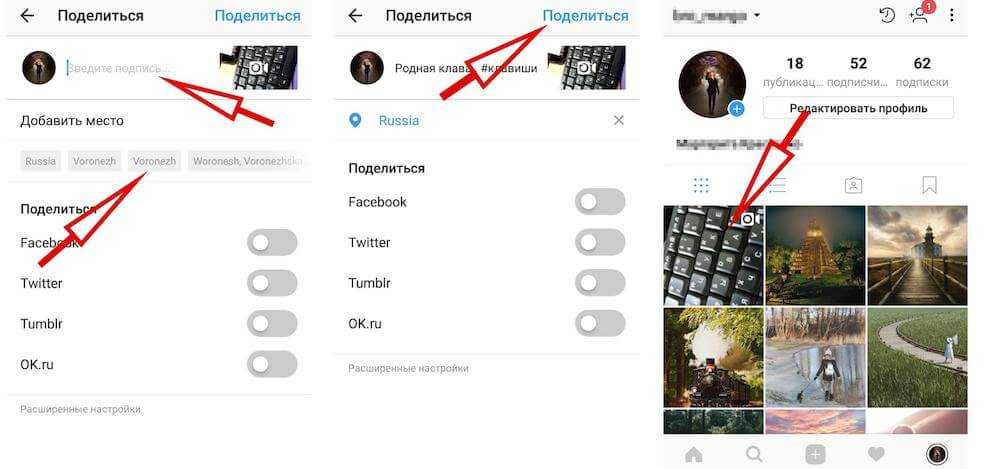 Их можно бесплатно скачать на официальных сайтах. Для обзора я воспользовалась Nox, но Вы, конечно, можете выбрать любой другой — суть одинаковая.
Их можно бесплатно скачать на официальных сайтах. Для обзора я воспользовалась Nox, но Вы, конечно, можете выбрать любой другой — суть одинаковая.
1. Как установить эмулятор?
Эмулятор в сущности представляет собой виртуальный смартфон или планшет на Android. Все приложения на нём работают также, как и на смартфоне/планшете. Я протестирую приложение Instagram на предмет функционала и корректности работы.
Итак, устанавливаю эмулятор, захожу в Google Play, скачиваю и устанавливаю Инстаграм.
2. Как зайти в Инстаграм через эмулятор?
Всё как обычно: при первом входе instagram просит залогиниться или создать новый аккаунт. Лента выглядит точно также, как и в приложении. Чтобы обновить ленту, прокрутите колёсико мыши вверх.
Вход в аккаунт2. Как добавить пост?
Первым делом проверю то, что больше всего нас волнует — можно ли добавить пост.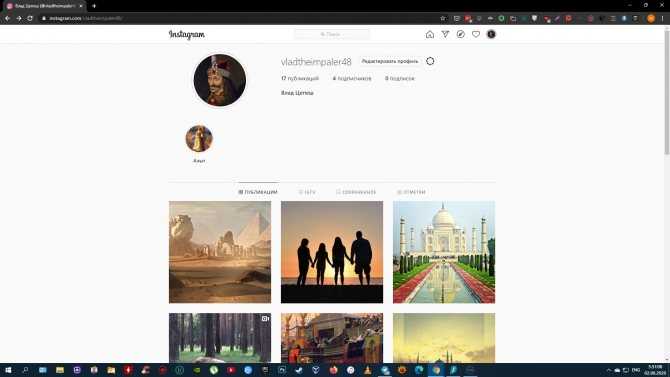 Кликаю по соответствующей кнопке и выбираю фото из галереи.
Кликаю по соответствующей кнопке и выбираю фото из галереи.
Чтобы добавить изображения в галерею эмулятора, зайдите в галерею в папке «Инструменты» и просто перетащите туда нужную картинку. Кстати, в эмуляторе можно делать и скриншоты, они появятся в соответствующей папке в галерее.
Добавление изображенияФото добавила, теперь проверю возможность отметить на нём людей — работает!
Отметка людейКстати. Вам больше не нужно вручную публиковать посты, потому что за Вас это сделает сервис отложенного постинга SmmPlanner.
3. Как смотреть истории?
Всё работает точно также, как и в приложении: Вы можете просматривать истории, отвечать на них и даже отправлять быстрые реакции. Листаются истории кликами. Чтобы поставить на паузу, кликните левой кнопкой мыши и удерживайте. Чтобы выйти из режима просмотра сториз, нажмите Esc.
Просмотр сторис4. Как добавить историю в эмуляторе?
Нажмите на соответствующую иконку или свайпните вправо, зажав левую кнопку мыши, и выберите картинку из галереи. Функции добавления текста и стикеров работают, но приблизить, уменьшить или переместить изображение, к сожалению, не получится.
Функции добавления текста и стикеров работают, но приблизить, уменьшить или переместить изображение, к сожалению, не получится.
5. Можно ли делать репост?
Да, функция репоста работает отлично. И здесь, в отличие от обычной публикации сториз через эмулятор, изображение можно перемещать по экрану.
Репост публикации в сторис6. Где найти ленту рекомендаций?
«Интересное» и поиск работают как положено. Если открыть пост в рекомендациях и проскроллить вниз, то Инстаграм на пк покажет посты, похожие на эту публикацию.
Лента рекомендаций7. Как смотреть уведомления?
Лайки, комментарии и отметки отображаются точно также, как и в обычном приложении.
Отображение уведомлений8. В эмуляторе есть Директ?
Мессенджер функционирует как положено, можно даже отправлять собеседнику гифки и стикеры. Правда, если захотите отправить файл, то сначала его нужно будет перенести с компьютера в галерею.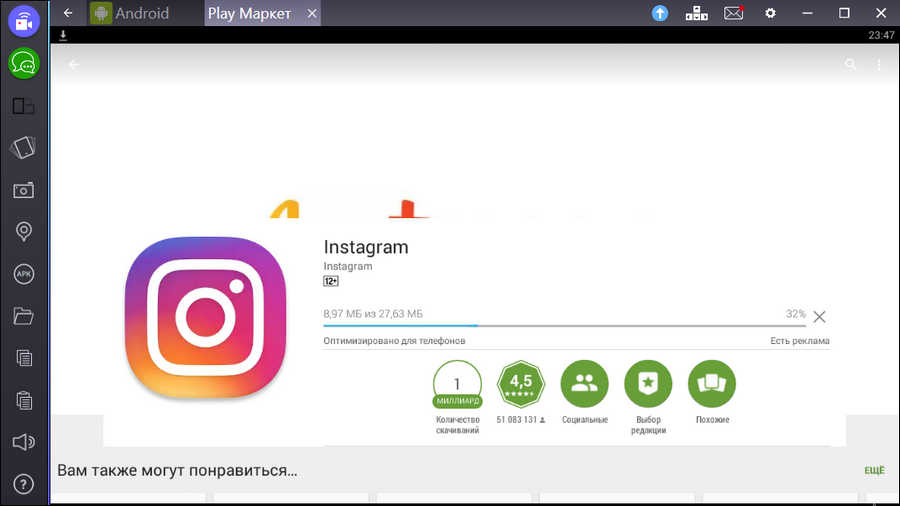
А еще лучше, если Вы подключите чат-бота. Он самостоятельно ответит на сообщения и сохранит данные о клиенте и его заявках. Кликайте и тестируйте -> MyBotan
7. Можно ли настроить профиль?
Профиль в эмуляторе выглядит и работает корректно . Вы можете даже ознакомиться со статистикой и по отдельным публикациям, и по профилю в целом. К настройкам тоже нареканий нет.
Настройки профиля8. Какие плюсы и минусы эмулятора?
Как я уже говорила выше, эмулятор позволяет работать с компьютера почти с тем же комфортом, как с телефона или планшета. Но все-таки в нем есть как преимущества, так и недостатки.
- Публикация постов, отметка геолокации и пользователей;
- Публикация историй;
- Репост постов как в дм, так и в истории;
- Корректная работа директа;
- Привычный интерфейс.
- Корректно работают только на мощных компьютерах;
- Приложение периодически даёт сбои, тормозит и вылетает;
- Нельзя копировать текст и скачивать фото;
- Доступен не весь функционал приложения;
- Эмулятор не всегда интуитивно понятен.

В целом эмулятор — неплохой вариант для использования Инстаграмма с компьютера. Правда, как Вы уже поняли, здесь есть свои нюансы, и местами возможности ограничены.
С другой стороны, публиковать посты и общаться в директе через эмулятор удобнее, чем с телефона. А ещё зрение скажет Вам спасибо за возможность масштабирования окна программы.
На правах рекламы
Расширения браузера
Ещё один неофициальный вариант использования instagram на компьютере — установить на него специальное расширение для браузера.
На самом деле, Вы можете и без дополнения воспользоваться мобильной версией Инстаграма через браузер: заходите в веб-версию, открываете исходный код страницы, нажимаете Ctrl+Shift+M, обновляете страницу — готово, Вы восхитительны, пользуйтесь на здоровье. С расширением Вам просто не придётся каждый раз повторять одну и ту же операцию.
1.
 Как установить расширение?
Как установить расширение?Для примера рассмотрю Веб Instagram для Google Chrome. Установить его можно бесплатно из магазина расширений.
Установка расширения2. Как войти в Инстаграм через расширение?
Расширение открывает Инстаграм в отдельном окне браузера . И в целом, не считая некоторых мелочей, интерфейс совпадает с классическим интерфейсом приложения. Так как я уже залогинена в инстаграме через браузер, моя лента открывается сразу. В ином случае сначала откроется окно для входа.
Интересная фишка: иконка переключения в ночной режим находится прямо на главной. Правда, здесь тёмная тема выглядит недоработанной.
Отдельное окно3. Работает ли Директ в расширении?
Мессенджер рабочий, правда при отправке с помощью клавиши Enter возникла ошибка отправления.
Кроме того, на многих скриншотах Вы можете видеть предупреждение: «Этот браузер больше не поддерживается».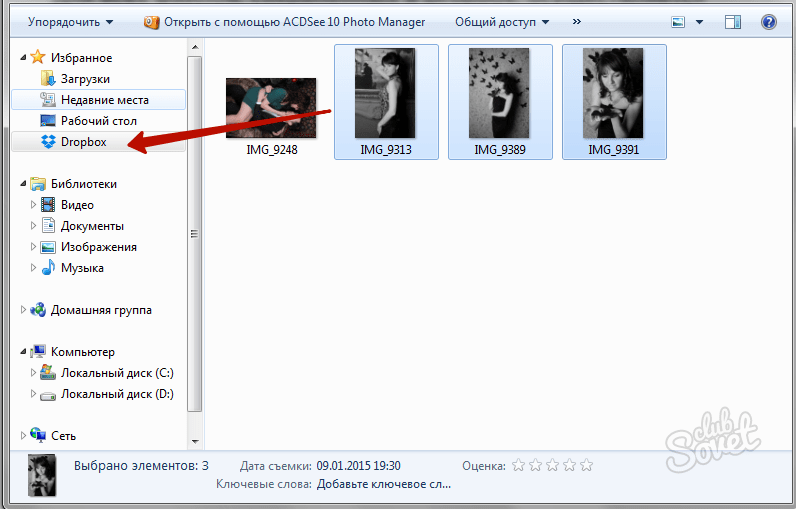 Судя по всему, это баг расширения, потому что такая проблема часто упоминается в отзывах. Окно с предупреждением не всегда закрывается, поэтому может мешать или раздражать.
Судя по всему, это баг расширения, потому что такая проблема часто упоминается в отзывах. Окно с предупреждением не всегда закрывается, поэтому может мешать или раздражать.
Интересно. Вы можете быстро и безопасно продвинуть свою соцсеть за счет накрутки лайков, репостов и просмотров на публикации. Это недорогой и безопасный способ, который не заставит долго ждать результата. И самое главное, Вы сможете увеличить охваты и получить горячую целевую аудиторию. Кликайте и пользуйтесь бесплатно -> TmSmm
4. Как постить через расширение?
Ключевая функция Инстаграма в расширении работает, хоть и с некоторыми нюансами. Удобно, что картинку можно загрузить из Проводника, не совершая лишних шагов, но отметить на фото людей не получится.
Выбор изображения Публикация записи5. Как смотреть сториз в расширении?
Просмотр историй работает по тому же принципу, как и в примерах, о которых я говорила выше.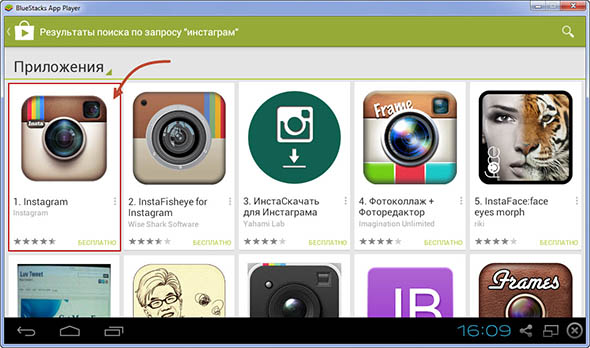 Отвечать на истории реагировать на них эмоджи тоже можно, правда, пресловутый баг с окном предупреждения затрудняет процесс.
Отвечать на истории реагировать на них эмоджи тоже можно, правда, пресловутый баг с окном предупреждения затрудняет процесс.
6. Как добавить новую историю?
Нажав на соответствующую иконку, как в мобильной версии. С добавлением новых историй всё гораздо печальнее: программа попросту зависает и приходится закрывать окно и снова заходить в расширение.
Добавление сторис7. Можно репостить в истории?
Функция репоста публикации в свои истории здесь, как и в официальной веб-версии, отсутствует. Вы можете переслать пост только в личные сообщения.
Отправка поста в сообщении8. Как загружать видео в IGTV?
Иконка добавления видео в IGTV вынесена на главную. При клике открывается окно загрузки файла перетаскиванием — всё очень просто и удобно.
Добавление IGTVИнтересно. Хотите сотрудничать с блогером, но переживаете что он накручивает себе статистику? Тогда рекомендуем TrendHero. Сервис покажет реальную активность в профиле и сравнит интересы вашей ЦА и ЦА интересующего блогера. А еще Вы увидите качество его постов и историй по охватам. Кликайте и проверяйте -> TrendHero
Сервис покажет реальную активность в профиле и сравнит интересы вашей ЦА и ЦА интересующего блогера. А еще Вы увидите качество его постов и историй по охватам. Кликайте и проверяйте -> TrendHero
9. Можно скачивать контент?
Возможность скачивания фото и видео из постов и историй в расширении реализована отлично. Кнопка «Скачать» появляется, если навести курсор на изображение. Текст в расширении, кстати, тоже можно выделять и копировать.
Скачивание контента10. Как смотреть рекомендации и уведомления?
Обе функции работают в штатном режиме. Если открыть пост из «Интересного» и проскроллить вниз, то Инстаграм будет, как и положено, предлагать Вам публикации, похожие на этот пост.
Рекомендации и уведомления11. Как настраивать профиль?
Профиль в расширении в целом мало отличается от веб-версии: быстрый доступ к сохранённым публикациям, такой же набор настроек и отсутствие возможности просмотра статистики и запуска промоакций в Инстаграме.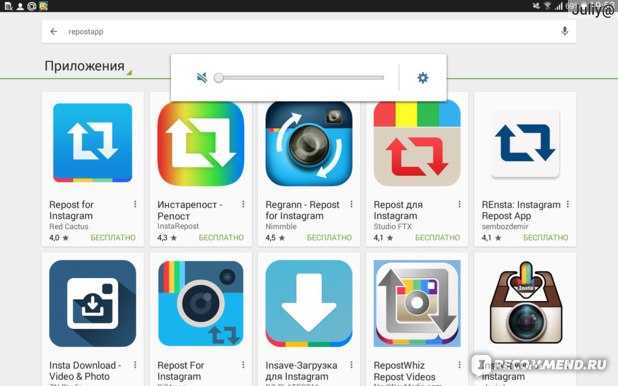
12. Какие плюсы и минусы расширения?
Расширение Инстаграма для браузера представляет собой нечто среднее между веб-версией и классическим приложением: здесь больше возможностей, чем в веб-версии и меньше, чем в приложении. Теперь емко плюсы и минусы.
- Публикация постов;
- Копирование текста, скачивание фото и видео;
- Удобная загрузка видео в IGTV;
- Понятный интерфейс;
- Не нужно переключаться между вкладками;
- Возможность масштабировать окно для удобства работы.
- Ошибки и баги приложения;
- Нельзя публиковать сториз;
- Ограниченный функционал;
- Бизнес-профили отображаются как обычные;
- Нельзя просмотреть статистику профиля и запустить рекламу.
В целом, расширением можно пользоваться для просмотра ленты и публикации постов, когда нет доступа к приложению, но полноценно в нём работать, конечно, не получится.
На правах рекламы
Приложение для Windows 10
И, наконец, ещё один вариант: официальное приложение Instagram для Windows 10. Его можно бесплатно скачать на официальном сайте, правда ссылка, как в моём случае, может оказаться неактивной.
Это приложение чуть более расширенная веб-версия, о которой я уже рассказывала выше. Разве что здесь Вам не придётся лишний раз переключаться между вкладками браузера. Поэтому ответы на Ваши возможные вопросы будут те же самые:)
Лента в приложенииЕсли остались вопросы…
Теперь, чтобы организовать информацию о сервисах выше, отвечу на основные вопросы, которые могут у Вас возникнуть касательно использования Инстаграма с ПК.
— Зачем нужна версия Инстаграм для компьютера?
Во-первых, как бы странно это ни звучало в 2021 году, но Инстаграм для компьютера пригодится, если под рукой нет телефона. Как минимум, если села батарейка или, например, если нужно параллельно пользоваться телефоном для других задач.
Во-вторых, листать ленту или смотреть прямые эфиры с компьютера комфортнее, чем с телефона.
В-третьих, с ПК удобнее напрямую загружать большие файлы, в частности, видео для IGTV.
В-четвёртых, вести переписку с компьютера гораздо удобнее, чем с телефона. Особенно, если специфика Вашего блога подразумевает много общения с подписчиками в директе и комментариях.
В-пятых, если у Вас несколько профилей или проектов в Инстаграме, то работа с компьютера значительно облегчит Вам жизнь.
— Может ли веб-версия заменить мобильное приложение?
Ни веб-версия, ни расширения, ни даже эмулятор не обеспечат Вам стопроцентный функционал приложения . Они только упростят работу в некоторых случаях. То есть все способы использования Инстаграма с ПК можно рассматривать как дополнительные к приложению.
— Какой вариант использования Инстаграма с компьютера лучше?
Как я уже говорила выше, каждый способ обладает своими плюсами и минусами, поэтому всё зависит от Ваших нужд. Если Вам нужно только листать ленту и переписываться в директе — будет достаточно веб-версии. Если иногда возникает необходимость выложить пост с компьютера, то Вам поможет расширение. Ну а если нужен максимальный функционал, то единственный вариант — это установка инстаграм приложения через эмулятор.
Если Вам нужно только листать ленту и переписываться в директе — будет достаточно веб-версии. Если иногда возникает необходимость выложить пост с компьютера, то Вам поможет расширение. Ну а если нужен максимальный функционал, то единственный вариант — это установка инстаграм приложения через эмулятор.
— Как посмотреть прямой эфир с компьютера?
Прямые эфиры не отображаются в веб-версии, но приложение для Windows 10, расширения и эмуляторы справляются с задачей прекрасно.
ВКЛЮЧАЙТЕСЬ В СОЦСЕТИ УЖЕ 40 000+ С НАМИ
Екатерина
Сергей
Иван
Елена
Екатерина
Подписаться
Коротко о главном
Итак, перечислю версии для ПК в порядке возрастания возможностей: веб-версия Инстаграм, приложение для Windows 10, расширение для браузера, эмуляторы Android.
Все они бесплатны, но есть закономерность: чем больше возможностей соц.сети Вам требуется, тем больше багов и неприятных сюрпризов Вы получите от инструмента. Как говорится, не я придумываю правила.
Ну а если без шуток, то дело в том, что полноценной официальной версии Инстаграма для ПК не существует и пока не предвидится, а расширения и эмуляторы — это просто обходные пути и вряд ли приветствуются разработчиками приложения.
При любом раскладе использования инсты с компьютера Вам придётся мириться с некоторыми неудобствами. И уже Вам виднее, стоит оно того или нет, и какой вариант для Вас оптимален. Как бы то ни было, мобильное приложение они не заменят, но могут стать для Вас хорошим вспомогательным инструментом.
Упомянутый в статье Instagram (Инстаграм) принадлежит компании Meta, которая признана экстремистской организацией и запрещена в РФ.
Как использовать Instagram на компьютере
Instagram, одно из самых популярных приложений в мире, находится в авангарде социального мира с момента его выпуска в 2010 году. Instagram, насчитывающий более одного миллиарда пользователей по всему миру, давно стал местом, где можно делиться фотографиями чего угодно и всего.
Instagram, насчитывающий более одного миллиарда пользователей по всему миру, давно стал местом, где можно делиться фотографиями чего угодно и всего.
Как приложение, ориентированное на мобильные устройства, Instagram не спешил обеспечивать паритет на рабочем столе. Однако, если вы проводите много времени за компьютером, Instagram на рабочем столе — долгожданный перерыв от долгих часов работы. Давайте рассмотрим все способы использования Instagram на компьютере.
Просмотр Instagram на рабочем столе
Это самый простой и самый простой способ использовать Instagram. Самая большая разница между Instagram на вашем телефоне и настольном компьютере заключается в том, что последний добавляет макет из двух столбцов с панелью инструментов вверху. Благодаря большему пространству для игр Instagram гарантирует, что у вас будет больше видимости текста публикации, а также историй.
Для начала войдите в свою учетную запись Instagram в любом браузере по вашему выбору. Вы быстро обнаружите, что ваш основной канал находится в левой части, которая служит основным столбцом. Как и в мобильном приложении, если есть несколько фотографий или видео, вы увидите стрелку, указывающую, что доступна карусель контента. К каждому сообщению можно добавить комментарий, а также просмотреть все текущие комментарии.
Как и в мобильном приложении, если есть несколько фотографий или видео, вы увидите стрелку, указывающую, что доступна карусель контента. К каждому сообщению можно добавить комментарий, а также просмотреть все текущие комментарии.
Панель инструментов в верхней части экрана предлагает панель поиска для любого поиска, который вы хотите выполнить. Второй значок выглядит как бумажный самолетик и является вашими личными сообщениями. Третий значок, который выглядит как значок браузера Safari, предназначен для обнаружения, включая новых пользователей, а также трендовый контент. Последний значок на панели инструментов — это сердце, которое служит своего рода центром уведомлений. Все это должно быть мгновенно знакомо любому пользователю мобильного приложения. Под значками панели инструментов и справа от основного канала находятся все ваши текущие истории Instagram. Щелкните, чтобы просмотреть каждую историю, или справа от истории, чтобы просмотреть следующую. Если есть какие-либо видео из Instagram Live, вы увидите отметку «Live» рядом с историей и сможете опубликовать их в Интернете.
Публикуйте фотографии и истории в Instagram на компьютере
По общему мнению, Instagram хочет, чтобы ваше настольное приложение было в основном средством просмотра, и вместо этого направляет вас в мобильное приложение для публикации нового контента. Однако уже давно существует ряд обходных путей, самым популярным из которых является трюк с «User Agent». Это действие «обманом» заставляет сайт Instagram думать, что вы используете мобильную страницу. Это работает во всех основных браузерах, включая Safari, Chrome, Firefox, Edge и другие.
Для пользователей Mac изменить пользовательский агент в Safari очень просто.
1. Откройте браузер и щелкните слово «Safari» на панели задач в верхней части экрана.
2. Выберите «Настройки» в раскрывающемся меню, а затем щелкните вкладку «Дополнительно», которая является самой дальней вкладкой справа.
3. Найдите параметр «Показать меню разработки в строке меню» в нижней части вкладки «Дополнительно» и убедитесь, что он выбран.
4. Теперь вы должны увидеть новую опцию в верхней части панели задач экрана с надписью «Разработка». Нажмите на нее и второй вариант с надписью «Пользовательский агент».
5. Щелкните параметр «Safari — iOS 13.1.3 — iPhone», расположенный под текущим выбранным параметром «По умолчанию».
6. Safari теперь отображается как мобильное устройство, и вы увидите, что страница Instagram изменится, а внизу страницы появится кнопка «+».
7. Хотя эта функция работает хорошо, существуют некоторые ограничения, так как рабочий стол не позволяет добавлять несколько изображений или видео.
Публикуйте фотографии и истории в Instagram на Windows
Сменить User Agent в Chrome так же просто. Откройте браузер и нажмите кнопку меню в правом углу строки поиска. Кнопка меню выглядит как три кнопки, расположенные друг над другом. Выберите «Дополнительные инструменты», а затем «Инструменты разработчика».
Когда появятся инструменты разработчика, вверху появится набор текстовых параметров. Щелкните значок с надписью «Сеть», затем щелкните пункт меню справа от «Сеть», который снова выглядит как три вертикальные точки. Перейдите в «Дополнительные инструменты -> Условия сети».
Щелкните значок с надписью «Сеть», затем щелкните пункт меню справа от «Сеть», который снова выглядит как три вертикальные точки. Перейдите в «Дополнительные инструменты -> Условия сети».
Внизу экрана теперь отображается опция «Пользовательский агент». Снимите флажок «Выбирать автоматически», затем выберите любой мобильный браузер. Полный набор инструкций для браузеров Firefox и Edge доступен прямо здесь.
Отправка личного сообщения
Instagram недавно объявил о доступности личных сообщений на вашем рабочем столе. Как упоминалось выше, эта опция расположена вверху экрана рядом с панелью инструментов и выглядит как бумажный самолетик. Щелкните значок, и на этом экране вы сможете читать сообщения и отвечать на них, делиться фотографиями или начинать новый чат.
Как видите, для использования Instagram на компьютере требуется немного взлома. Вы знаете, что можете смотреть видео вместе со своими друзьями в Instagram? А если ваш Instagram не работает, у нас есть некоторые исправления здесь.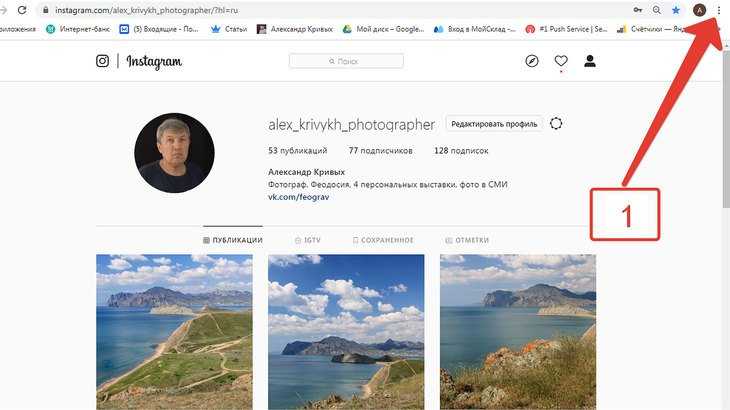
По теме:
Полезные советы в Instagram, чтобы контролировать свой профиль
Как сделать потрясающие фотографии в Instagram с помощью 6 простых шагов
Как поделиться своими историями в Instagram только с близкими друзьями
как зарегистрироваться, добавить и обработать фото, если у вас нет мобильного устройства
- У них нет мобильного устройства, работающего на Mac или Android.
- Они хотят делать качественные фотографии (например, с помощью зеркалки), обрабатывать их в фотошопе и лишь потом загружать в Instagram.
- На работе у них в распоряжении есть только компьютер, а личный планшет или смартфон в этих целях использовать как-то не хочется (причина, актуальная для SMM-менеджеров).
Если вы хотите научиться работать в Instagram без использования мобильных устройств, мы расскажем вам, как это делается. Расскажем, как зарегистрироваться в Instagram, как установить аватар, загрузить и обработать фотографии.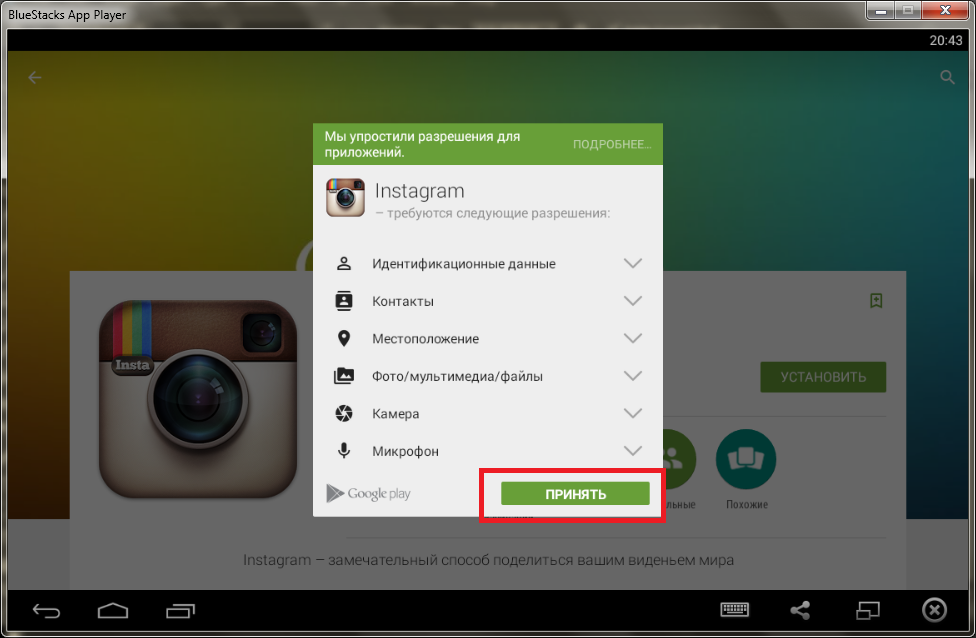 И все это при помощи компьютера.
И все это при помощи компьютера.
Оглавление:
Как зарегистрироваться в Instagram с компьютера?
Как установить аватар?
Как добавить фото со своего компьютера?
Как подготовить изображения для публикации в Instagram?
Финальный совет
Оглавление:
Как зарегистрироваться в Instagram с компьютера?
Как установить аватар?
Как добавить фото со своего компьютера?
Как подготовить изображения для публикации в Instagram?
Финальный совет
Как зарегистрироваться в Instagram с компьютера?
Самый простой способ зарегистрироваться в Instagram – это попросить помощи у коллег или друзей, у которых есть подходящий планшет или смартфон. Но что делать, если такой возможности нет? Что если в вашем распоряжении только компьютер или ноутбук, а регистрация в «Инстаграм» вам жизненно необходима прямо сегодня? Следуйте нашим советам.
1. Скачайте эмулятор Bluestacks. Перейдите по ссылке и нажмите на большую зеленую кнопку в левом углу экрана. Приложение работает на всех современных версиях Windows. Linux, к сожалению, не поддерживается, так что, если вы обладатель этой ОС, все-таки придется просить помощи товарищей.
Скачивание эмулятора Bluestacks
2. Установите скачанное приложение. Настройки рекомендую не менять, просто кликайте «Продолжить» и «Далее». Как только установка завершится, приложение запустится автоматически. Чтобы выйти из полного экрана, нажмите F11 – так удобней работать. После установки на рабочем столе у вас появятся две иконки. Start Bluestacks – это иконка, запускающая сам эмулятор, а Apps – это иконка, позволяющая перейти к установленным на ваше виртуальное мобильное устройство приложениям.
Иконка, которые появятся на рабочем столе после установки Bluestacks
3. Зайдите в раздел «Поиск». Введите с клавиатуры своего компьютера по-русски «инстаграм» и нажмите enter.
Поиск приложений в эмуляторе Bluestacks
4. В открывшемся окне нажмите «Продолжить».
Продолжить
5. Введите свои данные. В следующем открывшемся окне введите свою gmail-овскую почту и пароль (если используете Google+, можно взять уже существующий аккаунт, если нет – заведите новый). По умолчанию у вас стоит кириллическая раскладка и изменить ее с этого экрана приложения не получится. Поэтому, чтобы ввести свои данные, просто скопируйте их из документа ворд, сделайте долгое нажатие по пустому полю и нажмите вставить.
Заполнение необходимых полей в Bluestacks
6. Введите свои данные еще раз. После того как вы введете свои данные первый раз и нажмете enter, вам нужно будет сделать это еще раз, но уже в другом окне. Здесь, кстати, долгий клик не работает. Чтобы ввести информацию, используйте ctrl+c, ctrl+v.
Вход с помощью аккаунта в Google+
7. Нажмите «Поехали!».
Настройка прошла удачно» title=»Настройка прошла удачно
8.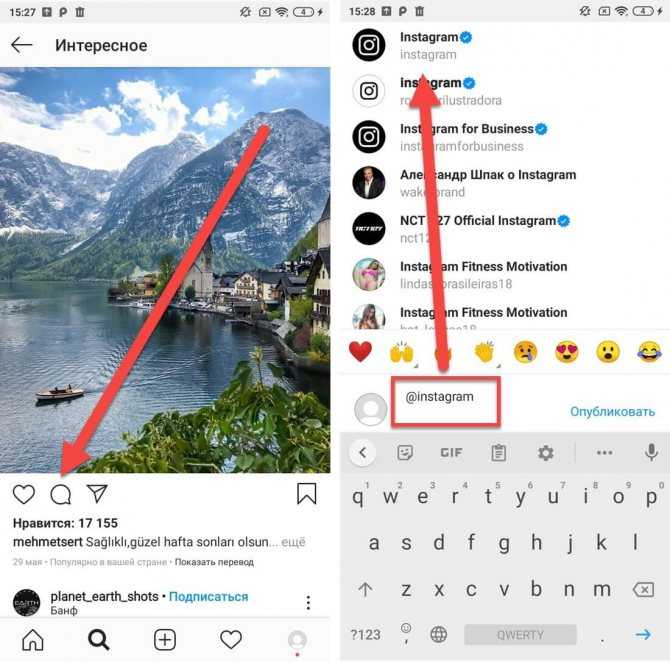 Впишите в поиск слово «инстаграм».
Впишите в поиск слово «инстаграм».
Поиск приложения Instagram в Google Play
9. Кликните по иконке и установите приложение.
Зайдите в найденное приложение и установите его
10. Откройте Instagram и выберите удобный способ регистрации. Это можно сделать с помощью аккаунта Facebook или простого имейла.
Регистрация в Instagram
11. Заполните предложенные поля и наслаждайтесь результатом.
Как использовать Instagram для продвижения бизнеса: 13 практических советов
Бесплатный аудит соцсетей
Розыгрыш 3 мест до 24.08. Остальным участникам розыгрыша – скидка 50 %
ПодробнееКак установить аватар?
Как только вы зарегистрировались в «Инстаграме», вы можете перейти на официальный сайт Instagram, войти под своим логином и паролем, посмотреть на свой профиль и заполнить все необходимые данные.
Редактирование профиля в Instagram
Однако загрузить аватар и фотографии на этом сайте невозможно, поэтому вам придется использовать для этого сторонние приложения. Чтобы установить аватар, мы будем использовать приложение Bluestacks, а чтобы загрузить фото – приложение Gramblr (о нем поговорим чуть ниже).
Итак, как изменить аватар с помощью Bluestacks?
1. Зайдите в свой профиль и нажмите на кружок с аватаркой. Перед вами откроется диалоговое окно с несколькими командами.
Установка аватара для Instagram через компьютер
2. Выберите нужную команду. Если вы хотите сделать фото с помощью веб-камеры, нажмите «Сфотографировать». А если хотите загрузить фото с компьютера, нажмите «Выбрать из коллекции» – «Выберите из Windows».
Загрузка аватара с жесткого диска компьютера
3. Выберите нужную фотографию и ту ее область, которая будет видна на аватаре. Обратите внимание, чтобы нужная вам часть влезла в обозначенный круг, фото должно быть квадратным. Идеальный размер – 650 х 650.
Идеальный размер – 650 х 650.
Аватар нашей компании в «Инстаграм»
Как добавить фото со своего компьютера?
В теории добавлять фотографии в Instagram можно с помощью вышеописанного приложения Bluestacks, однако эта функция в нем не работает. Когда начинаешь загружать фотографию, эмулятор зависает вот в таком положении.
Эмулятор Bluestacks никак не может загрузить фото
Продвижение в Instagram* в 2021 году: самая подробная инструкция
Поэтому мы будем использовать другое приложение, которое называется Gramblr.
1. Перейдите по ссылке. Скачайте и установите приложение Gramblr на свой компьютер.
Ссылка, кликнув по которой можно скачать приложение Gramblr
2. Запустите его и войдите под своим аккаунтом в Instagram.
Вводим свои данные
3. Выберите фотографию для загрузки. Обратите внимание, ее размер должен быть 650 на 650 пикселей, а вес не превышать 500 килобайт. И обязательно в формате .jpg!!! Иначе фото не загрузится.
И обязательно в формате .jpg!!! Иначе фото не загрузится.
4. Придумайте подпись.
Подпись для загруженной фотографии
5. Если хотите, поделитесь ссылкой с друзьями.
Последний этап при загрузке фото с помощью Gramblr
Как использовать видео в Instagram в маркетинговых целях
Как подготовить изображения для публикации в Instagram?
1. Подгоните фото под нужные размеры. Для этого перейдите по ссылке. Загрузите свое фото, выберите в параметрах Instagram Lightbox Image и определите, какая область фотографии войдет в нее.
Подгоняем фотографию по размеру для загрузки в «Инстаграм»
2. Наложите фильтры. Для этого воспользуйтесь сервисом instagramer. Нажмите на иконку с компьютером, загрузите фото и выберите подходящий фильтр.
Выбираем фильтр
3. Нажмите save и придумайте название.
Название обработанной фотографии
Финальный совет
Просмотреть обновления, комментарии и лайки, как я уже сказала выше, можно на официальном сайте instagram. Вот так, например, выглядит сейчас наш профиль (аватар и все фото были добавлены через компьютер!).
Вот так, например, выглядит сейчас наш профиль (аватар и все фото были добавлены через компьютер!).
Профиль «Текстерры» в Instagram
А вот удалять фото и менять аватарку можно только с помощью приложения Bluestacks, так что всегда держите его ярлык на рабочем столе. Также с помощью этого эмулятора можно установить другие полезные приложения, например, Instasize (приложение, которое позволяет постить фотографии в любом размере) или Instarepost (приложение, которое позволяет репостить фотографии других пользователей).
Ну и последнее, что хочется сказать. Если пользуетесь «Инстаграмом» (или планируете пользоваться после прочтения этой статьи), присоединяйтесь к нам! Начиная с сегодняшнего дня мы там будем постить фотки нашей компании, сделанные как во время рабочего процесса, так и во время отдыха. Уверена, будет интересно 🙂
Как пользоваться Инстаграмом на компьютере?
- Просмотров: 1257
Приветствуем всех гостей проекта 3support. ru! В этой статье мы расскажем вам не только о том, как пользоваться Инстаграмом на компьютере, но и как делать это с комфортом.
ru! В этой статье мы расскажем вам не только о том, как пользоваться Инстаграмом на компьютере, но и как делать это с комфортом.
Проанализировав тот материал, который сейчас предлагается пользователю, мы пришли к выводу, что многие описанные сервисы и программы являются совершенно лишними и не несущими никакой пользы.
В этой статье мы рассмотрим всего два бесплатных инструмента, при помощи которых, вы сможете использовать все возможности Instagram.
Содержание:
- Способ #1 – Официальный сайт
- Способ #2 – Программа Gramblr
Сейчас функционал сайта Инстаграм дает возможность осуществлять огромное количество операций, и при помощи обычного компьютера или ноутбука. Вы можете сделать следующее:
- Зарегистрироваться
- Добавить фотографию в профиль
- Просматривать фотографии других пользователей
- Подписываться на других пользователей
- Ставить лайки
- Оставлять комментарии
- Изменить пароль и описание страницы
- Удалить аккаунт
Единственным ограничением является отсутствие возможности загружать свои фотографии и пользоваться фильтрами, но данная проблема решается при помощи второго способа.
В статье Как добавить фото с компьютера в Инстаграм, мы уже рассказывали про этот замечательный бесплатный инструмент, но несмотря на это, расскажем о его возможностях еще раз.
Итак, скачайте данную программу с официального сайта (ссылка приведена ниже).
Ссылка на Grambl (официальный сайт) — http://gramblr.com/uploader/#home
Далее распакуйте скачанный архив и запустите приложение.
При первом запуске, программа предложит вам завести внутреннюю учетную запись. Вы можете сменить английский язык интерфейса на тот, который вам будет удобным, а затем заполнить предложенную форму регистрации.
- E-mail – адрес электронной почты. Советуем указывать действующий адрес, так как при утрате пароля, восстановить его можно будет только по средствам данного электронного адреса.
- Password – придумайте пароль, при помощи которого вы будите входить в данное приложение. Пароль должен состоять минимум из 6 символов латинского алфавита и цифр.

- Confirm Password — повторите придуманный пароль
- Instagram Username – введите логин от того аккаунта в Инстаграм, в который хотите загружать фото и видео с компьютера.
- Instargam Password – введите пароль от данного аккаунта в Инстаграм.
После ввода всех необходимых данных кликните на кнопку «Sing up».
Если все данные введены корректно, то вы увидите окно управления вашим аккаунтом:
Полезно: Как восстановить пароль в Instagram?
Как загрузить фото при помощи Grambl?
Для загрузки графического изображения, активируйте вкладку «Загрузить сейчас!» Затем либо перетащите необходимый файл в серый квадрат, либо кликните на него левой кнопкой мыши, и выберите необходимое изображение.
Далее приложение предложит вам изменить пропорции изображения, но так как данная опция доступна только в платной версии, то просто нажмите на кнопку «Сохранить».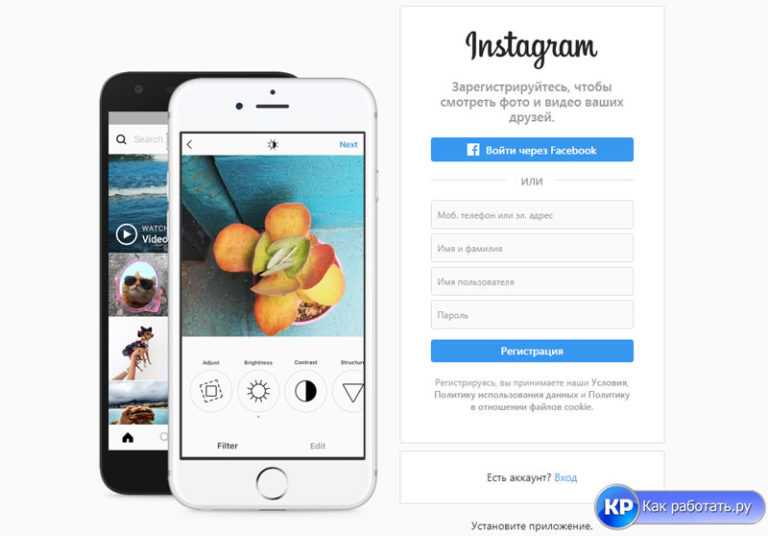
На следующем этапе вам предлагается добавить фильтры или эффект движения к изображению. Обе предложенные опции доступны в бесплатной версии приложения, поэтому поэкспериментируйте с ними и нажмите на кнопку «Продолжить».
Статья по теме: Как сделать репост в Инстаграме?
Теперь придумайте название, добавьте описание к загружаемому изображению, и нажмите на кнопку «Отправить».
Кроме простой публикации, Grambl предоставляет возможность отложенного постинга. Благодаря этой возможности, вы можете подготовить и загрузить посты для своего аккаунта, затем настроить время публикации и смело идти заниматься своими делами. А в это время, Grambl будет с нужной периодичностью публиковать ваши посты. Данная опция будет очень полезна тем пользователям, которые имеют крупные аккаунты с большой аудиторией, так как ваши подписчики постоянно ждут от вас новых постов. Для активации данной возможности, переведите переключатель в положение «В другое время», настройте дату и время публикации, а затем нажмите на кнопку «Отправить».
Внимание! Во время использования опции отложенного постинга, ваш компьютер обязательно должен быть включен и должен находиться в активном состоянии.
Пост опубликован!
Итак, мы продемонстрировали, как пользоваться Инстаграмом на компьютере, при помощи официального сайта и программе Grambl. Если у вас появились вопросы, обязательно задавайте их в комментариях или пишите в наш онлайн-чат. До новых встреч!
Как публиковать в Instagram с ПК или Mac
Любите публиковать свои фотографии в Instagram и хотите делать это с помощью компьютера? Поскольку сервис ориентирован на мобильные устройства, загрузка в Instagram с вашего компьютера не является основным вариантом использования. Но, безусловно, можно публиковать в Instagram с Mac, Chromebook или любого другого настольного устройства.
Ниже мы покажем вам несколько способов публикации в Instagram с вашего ПК или Mac.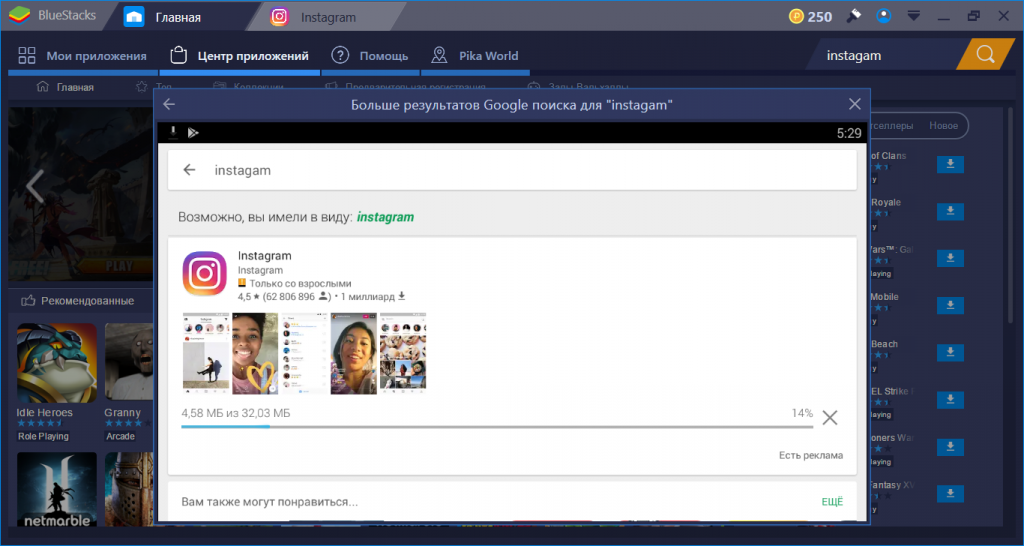
Как публиковать сообщения в Instagram из любого браузера рабочего стола
В конце 2021 года Instagram наконец-то добавил официальное решение для загрузки изображений с ноутбука или компьютера. Теперь вы можете посетить Instagram.com в любом браузере, войти в свою учетную запись и публиковать изображения, как на своем телефоне.
Нажмите кнопку Plus в правом верхнем углу, чтобы начать этот процесс, а затем ознакомьтесь с нашим полным руководством по функции загрузки Instagram на рабочий стол, чтобы получить дополнительную помощь, если она вам понадобится. Это лучший и самый быстрый способ публикации в Instagram с любого компьютера, но мы также включили другие методы ниже, чтобы вы знали о других способах.
Как публиковать в Instagram с ПК с Windows
Помимо основного варианта выше, пользователи Windows также могут использовать следующие методы для публикации в Instagram. Они будут работать независимо от того, публикуете ли вы сообщения с ноутбука или компьютера с Windows.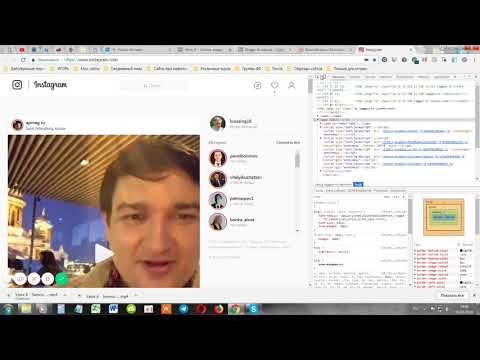
Используйте приложение Instagram для Windows Store
Instagram не предлагает традиционную настольную программу Windows, но пользователи Windows 10 и 11 могут использовать приложение Instagram Microsoft Store. По сути, это просто порт мобильных приложений, поэтому, хотя в нем нет ничего особенного, он выполняет свою работу.
После установки приложения войдите в систему, и вы увидите свою ленту, как обычно. Чтобы опубликовать в Instagram, нажмите значок Plus в правом верхнем углу, как на веб-сайте. Оттуда перетащите изображения в поле или нажмите кнопку Выбрать с компьютера , чтобы выбрать некоторые из них.
Отсюда вы можете использовать знакомый интерфейс Instagram для редактирования изображения, применения фильтра и добавления подписи. Если вы предпочитаете приложение, а не посещение веб-сайта для публикации каждый раз, этот метод отлично подходит.
Использование мобильного веб-сайта Instagram в Chrome
До встроенной поддержки публикации в Instagram с помощью веб-сайта лучшим методом было использование трюка, когда вы публикуете в Instagram из Chrome. Это включает в себя замену пользовательского агента вашего браузера, чтобы обмануть веб-сайт Instagram, заставив его думать, что вы используете мобильное устройство.
Это включает в себя замену пользовательского агента вашего браузера, чтобы обмануть веб-сайт Instagram, заставив его думать, что вы используете мобильное устройство.
Для непосвященных: пользовательский агент — это небольшая часть информации, которую ваш браузер отправляет веб-сайтам, чтобы они знали некоторые сведения о вашем компьютере. Вы можете переопределить автоматический пользовательский агент и без особых проблем сообщить веб-сайту, что вы используете что-то еще.
Этот метод более утомительный, чем любой из вышеперечисленных, поэтому мы не рекомендуем его сейчас. Мы включили это здесь, чтобы сохранить шаги, но, к счастью, в этом больше нет необходимости.
Чтобы попробовать обходной путь пользовательского агента в Chrome, откройте веб-сайт Instagram и войдите в систему. Затем нажмите F12 (или щелкните правой кнопкой мыши и выберите Inspect ), чтобы открыть консоль разработчика. Нажмите сочетание клавиш Ctrl + Shift + M или нажмите кнопку Переключить панель инструментов устройства (выделена ниже), чтобы переключиться на мобильный веб-сайт для Instagram.
Вы увидите интерфейс, точно такой же, как и в мобильном приложении, с функцией «щелкни и перетащи». Щелкните значок Plus внизу по центру, и вы сможете добавить фотографию со своего ПК. Если вы не видите этот значок, обновите страницу с помощью F5 или перейдите на другую страницу, и он должен появиться.
На появившемся экране используйте Редактировать для настройки фотографии и Фильтр для изменения ее внешнего вида. Нажмите Далее , чтобы выполнить последние шаги по добавлению местоположения, отметке других людей, включая хэштеги, и публикации подписи. Как только вы нажмете Поделись , все готово.
Эмуляция Android на ПК
Если вам нравятся неудобные методы, вы можете пойти дальше и бесплатно эмулировать Android на своем компьютере. Это позволяет вам получить доступ к настоящему приложению Instagram и делать с ним все, как на своем телефоне.
Проще всего это сделать с помощью BlueStacks, хотя у вас есть множество других способов эмулировать Android в Windows. Все, что вам нужно сделать, это загрузить BlueStacks, войти в систему с помощью учетной записи Google, загрузить приложение Instagram и войти в свою учетную запись Instagram. Посмотрите видео ниже для более подробной информации.
Как публиковать сообщения в Instagram с Mac
Методы публикации в Instagram с вашего Mac аналогичны шагам для Windows, но здесь мы поделимся советами для Mac. Помните, что при использовании основного сайта Instagram вам не нужно беспокоиться ни об одном из этих обходных путей.
Использование мобильного веб-сайта Instagram с Safari
Выше мы подробно описали, как изменить ваш пользовательский агент в Chrome, который также будет работать на Mac. Если вы предпочитаете использовать Safari, следуйте этим инструкциям.
Откройте окно Safari Preferences с помощью Safari > Preferences или сочетания клавиш Cmd + запятая .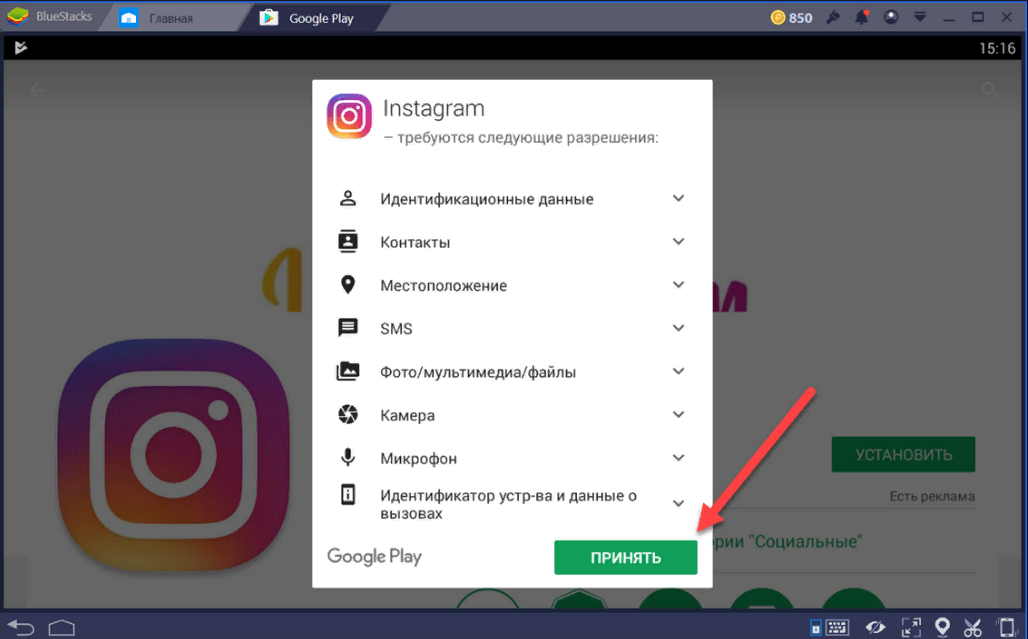 Перейдите на вкладку Advanced и установите флажок внизу Показать меню «Разработка» в строке меню .
Перейдите на вкладку Advanced и установите флажок внизу Показать меню «Разработка» в строке меню .
Затем откройте веб-сайт Instagram и войдите в систему. Откройте новую вкладку Develop в строке меню и выберите User Agent > Safari — iOS xx — iPhone .
Страница обновится, и вы увидите полосу значков внизу, как в мобильном приложении. Нажмите 9Значок 0011 Plus в центре, и вы получите приглашение загрузить изображение с вашего компьютера.
Оттуда просто следуйте инструкциям по редактированию, добавьте фильтр, если хотите, и опубликуйте.
Эмуляция Android на вашем Mac
Вы можете эмулировать приложения Android в macOS так же легко, как и в Windows. Эмулировать Android гораздо проще, чем iOS, поэтому вам стоит попробовать, даже если вы новичок на этой платформе.
Как и Windows, BlueStacks — это самый простой способ эмулировать Android на вашем Mac.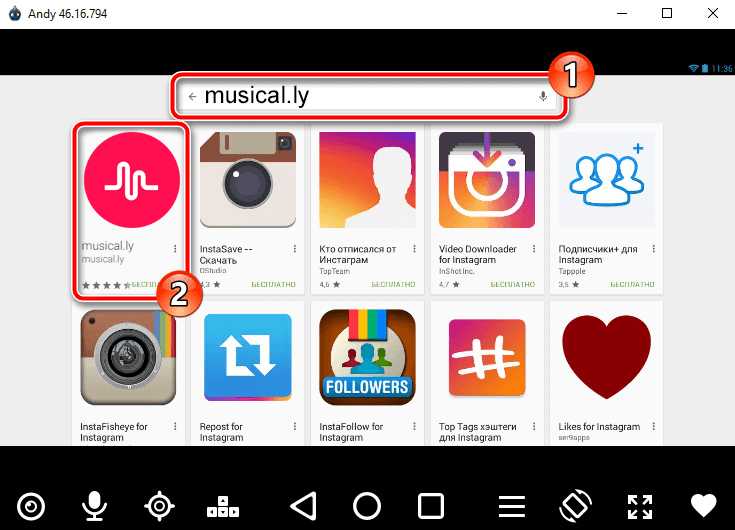 Это так же просто, как загрузить и установить BlueStacks, а затем найти приложение Instagram. Если вы не хотите использовать BlueStacks, ознакомьтесь с другими способами запуска приложений Android на macOS.
Это так же просто, как загрузить и установить BlueStacks, а затем найти приложение Instagram. Если вы не хотите использовать BlueStacks, ознакомьтесь с другими способами запуска приложений Android на macOS.
Как публиковать сообщения в Instagram с Chromebook
Если вы используете Chrome OS, инструкции точно такие же, как и выше для настольного сайта Instagram. Если по какой-либо причине вам нужен альтернативный метод, вы можете следовать инструкциям в разделе «Использование мобильного веб-сайта Instagram в Chrome» выше. Он работает точно так же, позволяя вам публиковать изображение из хранилища вашего Chromebook.
Большинство современных устройств Chromebook также могут загружать и использовать приложения для Android. При желании вы можете загрузить приложение Instagram для Android и использовать его для публикации, аналогично приложению Microsoft Store в Windows.
Просто откройте Play Store и найдите его, как на своем телефоне. Оттуда вы можете войти в мобильное приложение и поделиться своими фотографиями.
Предупреждение о сторонних приложениях Instagram
Как на Windows, так и на Mac вы найдете несколько сторонних приложений, которые предлагают возможность загрузки изображений в Instagram, среди других функций. Flume является одним из многих примеров. Мы рекомендуем вам избегать использования этих приложений по двум причинам.
Во-первых, если они не перенаправят вас на официальную страницу входа в Instagram, у вас нет гарантии, что они сохранят ваш пароль в безопасности. Ввод ваших учетных данных в сторонние приложения может привести к компрометации вашей учетной записи. Apple удалила несколько сторонних приложений Instagram из App Store за нарушение этой политики.
Во-вторых, большинство этих приложений требуют, чтобы вы заплатили за премиум-версию для загрузки изображений (или несколько в бесплатной пробной версии). Это пустая трата денег на то, что можно сделать бесплатно.
Кроме того, некоторые приложения содержат сомнительные функции, такие как «бесплатные лайки», которые являются спамом и противоречат принципам сообщества Instagram. Даже если вы не будете злоупотреблять этими функциями, Instagram может отключить вашу учетную запись за использование неавторизованных приложений, подобных этому.
Даже если вы не будете злоупотреблять этими функциями, Instagram может отключить вашу учетную запись за использование неавторизованных приложений, подобных этому.
Придерживайтесь одного из настоящих методов, описанных выше, и у вас не должно возникнуть ни одной из этих проблем.
Легко размещайте публикации в Instagram с вашего Mac или ПК
Теперь вы должны знать, как публиковать сообщения в Instagram с компьютера с Windows или Mac. Это намного проще, чем когда-то, поэтому делиться фотографиями в Instagram теперь так же просто, независимо от того, какое устройство вы используете. Если вы хотите поделиться созданными вами произведениями искусства или селфи, сделанными с помощью веб-камеры, у вас все готово.
Перед публикацией вы должны знать главные советы, которые помогут привлечь к вам внимание в Instagram.
Как опубликовать в Instagram с ПК или Mac (3 метода)
Надоело публиковать сообщения в Instagram с телефона? Хотите знать, как публиковать сообщения в Instagram с вашего ПК или Mac?
Вы пришли в нужное место. Публикация в Instagram с рабочего стола может сэкономить ваше время и обеспечить большую гибкость в том, что вы можете загружать (например, отредактированные видео и изображения).
Публикация в Instagram с рабочего стола может сэкономить ваше время и обеспечить большую гибкость в том, что вы можете загружать (например, отредактированные видео и изображения).
И вы можете сделать это без предварительной загрузки их на свой телефон.
Ниже мы описали три различных способа публикации в Instagram с вашего компьютера.
Как опубликовать в Instagram с компьютера
Способ 1: как публиковать посты в Instagram со своего компьютера с помощью Hootsuite
Способ 2: как публиковать в Instagram с ПК или Mac
Способ 3: как публиковать в Instagram со своего компьютера с помощью Creator Studio
Как опубликовать историю Instagram с рабочего стола
Как опубликовать карусельную публикацию в Instagram с рабочего стола
Как редактировать пост в Instagram с рабочего стола
Бонус: загрузите бесплатный контрольный список , в котором указаны точные шаги, которые использовал фитнес-блогер, чтобы увеличить количество подписчиков в Instagram с 0 до 600 000+ без бюджета и без дорогостоящего оборудования.
Ниже вы найдете способы публикации в Instagram со своего ПК или Mac. Мы также покажем вам, как публиковать сообщения через Hootsuite, который работает в любой операционной системе.
Если вы предпочитаете визуальное обучение, посмотрите это видео от наших друзей из Hootsuite Labs, чтобы узнать, насколько это просто:
Способ 1. Как публиковать сообщения в Instagram со своего компьютера с помощью Hootsuite
С помощью Hootsuite вы можете планировать публикации в ленте, истории, карусели и рекламу в Instagram.
Приведенные ниже инструкции проведут вас через процесс публикации в ленте Instagram. Чуть ниже в этой статье мы расскажем об Instagram Stories и каруселях.
Чтобы публиковать сообщения в Instagram с ПК или Mac с помощью Hootsuite, выполните следующие действия:
- Войдите в свою панель управления Hootsuite. Если у вас еще нет учетной записи, создайте ее здесь бесплатно.
- На панели управления нажмите зеленую кнопку New Post вверху.
- Появится окно «Новая почта». В разделе Опубликовать в, выберите учетную запись Instagram, в которой вы хотите опубликовать свой контент. Если вы еще не добавили учетную запись, вы можете сделать это, нажав + Добавить социальную сеть в поле и следуя инструкциям.
- Перетащите изображение или видео, которое вы хотите опубликовать в Instagram, в раздел Медиа . Улучшите свое изображение и/или видео с помощью фоторедактора.
- Когда вы закончите, добавьте свою подпись в раздел Text , а также любые хэштеги, которые вы хотите использовать. У вас также есть возможность добавить местоположение внизу.
- Когда вы создали публикацию, проверьте ее на наличие ошибок.
 Если вы уверены, что все готово для публикации, нажмите кнопку Опубликовать сейчас внизу. Кроме того, вы также можете Запланировать на более позднее время , если вы хотите опубликовать его в другое время.
Если вы уверены, что все готово для публикации, нажмите кнопку Опубликовать сейчас внизу. Кроме того, вы также можете Запланировать на более позднее время , если вы хотите опубликовать его в другое время.
Для краткого обзора того, как публиковать сообщения в Instagram из Hootsuite, посмотрите это видео:
Вуаля! Публикация фото и видео в Instagram с ПК или Mac проще, чем .
Способ 2. Как публиковать сообщения в Instagram с ПК или MacС октября 2021 года все пользователи Instagram могут создавать и публиковать сообщения в ленте из браузерной версии приложения.
Чтобы разместить публикацию в Instagram со своего настольного компьютера (ПК или Mac), выполните следующие простые действия:
- Перейдите на веб-сайт Instagram (instagram.
 com) и войдите в свою учетную запись.
com) и войдите в свою учетную запись. - Нажмите значок плюса в правом верхнем углу экрана (это та же кнопка, которую вы использовали бы для создания публикации в мобильном приложении). Появится окно Create new post .
- Перетащите фото или видео файлы во всплывающее окно или нажмите Выбрать с компьютера для поиска и выбора файлов на ПК или Mac. Если вы хотите создать публикацию-карусель, вы можете выбрать до 10 файлов.
- Щелкните значок рамки в левом нижнем углу всплывающего окна, чтобы изменить соотношение сторон изображения или видео. Вы также можете использовать функцию масштабирования (значок зеркала в левом нижнем углу) и перетащить файл, чтобы отредактировать рамку. Когда вы закончите, нажмите Далее в правом верхнем углу.
- Отредактируйте свое изображение. Вы можете выбрать один из 12 предустановленных эффектов на вкладке Фильтры или перейти на вкладку Настройки и вручную настроить такие характеристики, как яркость, контрастность и затухание.
 Щелкните Далее .
Щелкните Далее . - Напишите подпись. Нажмите на значок смайлика, чтобы просмотреть и выбрать смайлики. Вы также можете ввести местоположение в строке Добавить местоположение , ограничить комментирование в Расширенные настройки и добавить замещающий текст к своим файлам в Раздел Доступность .
- Щелкните Поделиться .
Вот и все!
На данный момент только посты в ленте можно создавать и публиковать прямо из Instagram на компьютере. Продолжайте читать, чтобы узнать, как публиковать истории Instagram с ПК или компьютера Mac.
Способ 3. Как публиковать сообщения в Instagram с компьютера с помощью Creator Studio
Если Instagram — ваша любимая социальная сеть, и вы не возражаете против того, чтобы все ваши социальные сети были на одной панели, Creator Studio может быть хорошим вариантом для ты.
Обратите внимание, что при использовании Creator Studio вы можете публиковать и планировать все типы публикаций, кроме Instagram Stories.
Как публиковать сообщения в Instagram с помощью Creator Studio:
- Убедитесь, что вы подключены к Instagram в Creator Studio.
- Перейдите в раздел Instagram.
- Щелкните Создать публикацию.
- Нажмите Лента Instagram .
- Выберите учетную запись, в которую вы хотите опубликовать сообщение (если у вас подключено более одной учетной записи Instagram).
- Добавьте заголовок и местоположение (необязательно).
- Нажмите Добавить содержимое , чтобы добавить фото или видео.
- Затем выберите один из двух вариантов:
- Щелкните From File Upload , чтобы загрузить новый контент.
- Нажмите Со страницы Facebook , чтобы опубликовать контент, которым вы уже поделились на своей странице в Facebook.
- (Необязательно) Если вы хотите одновременно опубликовать этот контент на Странице Facebook, связанной с вашей учетной записью Instagram, установите флажок рядом со своей Страницей в разделе Опубликовать в Facebook.
 Вы можете добавить дополнительную информацию к своей публикации в Facebook после публикации в Instagram.
Вы можете добавить дополнительную информацию к своей публикации в Facebook после публикации в Instagram. - Щелкните Опубликовать .
Вы можете опубликовать историю Instagram со своего компьютера с помощью стороннего инструмента управления социальными сетями, такого как Hootsuite. Просто следуйте инструкциям, описанным в этом коротком видео:
Или прочитайте нашу пошаговую статью о том, как опубликовать историю Instagram со своего компьютера.
Если у вас нет Hootsuite, вы можете опубликовать историю Instagram со своего ПК или Mac, выполнив следующие действия:
- Перейдите на Instagram.
 com.
com. - Перейдите в режим разработчика в Safari или Google Chrome (подробные инструкции см. в разделах для Mac и ПК выше).
- Нажмите на камеру в левом верхнем углу.
- Выберите изображение или видео, которое хотите добавить в свою историю. Отредактируйте его с помощью текста, наклеек, фильтров, картинок или чего-то еще.
- Коснитесь Добавить в свою историю внизу.
Готово! Это практически те же действия, что и при использовании приложения Instagram на мобильном устройстве.
Как опубликовать карусельную публикацию в Instagram с рабочего стола
С помощью Hootsuite вы также можете создавать и легко публиковать карусельные публикации (до 10 изображений или видео) непосредственно в Instagram. Вот как.
1. Перейдите в Planner и нажмите New post , чтобы запустить Compose.
2. Выберите учетную запись Instagram, в которую вы хотите опубликовать.
3. Включите подпись в поле Text .
4. Перейдите к Media и нажмите Выберите файлы для загрузки. Выберите все изображения, которые вы хотите включить в свою карусель. Все выбранные изображения должны появиться в разделе Media.
5. С помощью желтой кнопки Расписание выберите дату и время для публикации сообщения.
6. Нажмите Расписание. Публикация появится в вашем Планировщике в то время, на которое вы ее запланировали.
Вот оно! Ваш пост будет опубликован в выбранные вами дату и время.
Как отредактировать публикацию в Instagram с рабочего столаHootsuite Compose позволяет редактировать любое изображение прямо на панели инструментов перед его публикацией. К сожалению, вы не сможете редактировать изображение после его публикации.
Для редактирования выполните следующие действия:
- Войдите в панель управления Hootsuite.
 Если у вас еще нет учетной записи, получите бесплатную 30-дневную пробную версию здесь (не нужно платить, вы можете отменить ее в любое время).
Если у вас еще нет учетной записи, получите бесплатную 30-дневную пробную версию здесь (не нужно платить, вы можете отменить ее в любое время). - На панели управления нажмите на зеленую кнопку 9.0163 Кнопка New Post вверху.
- Появится окно «Новая почта». В разделе Опубликовать в, выберите учетную запись Instagram, в которой вы хотите опубликовать свой контент. Если вы еще не добавили учетную запись, вы можете сделать это, нажав + Добавить социальную сеть в поле и следуя инструкциям.
- Поместите изображения и/или видео, которые вы хотите опубликовать в Instagram, в раздел Media
- Для редактирования нажмите Редактировать изображение под Медиа раздел. Это вызывает инструмент редактирования Hootsuite Composer. Это позволяет вам настроить соотношение сторон вашего изображения, чтобы оно соответствовало практически любой метрике изображения платформы социальных сетей.
 На боковой панели у вас также есть возможность добавлять фильтры, настраивать освещение и фокус, добавлять текст и наклейки, а также использовать кисть.
На боковой панели у вас также есть возможность добавлять фильтры, настраивать освещение и фокус, добавлять текст и наклейки, а также использовать кисть. - Когда вы закончите, нажмите Сохранить.
- Добавьте подпись, хэштеги и местоположение. Затем нажмите Опубликовать сейчас.
Вуаля! Вы только что отредактировали изображение со своего рабочего стола.
Публикуйте в Instagram со своего ПК или Mac с помощью Hootsuite. Экономьте время, расширяйте свою аудиторию и оценивайте свою эффективность наряду со всеми другими вашими социальными каналами. Попробуйте бесплатно сегодня.
Начало работы
Легко публикуйте и планируйте публикации в Instagram со своего компьютера с помощью Hootsuite. Экономьте время и получайте результат.
Попробуйте бесплатно
Как публиковать в Instagram с ПК или Mac (настольного или портативного)
Хотите узнать, как публиковать в Instagram с ПК или рабочего стола? Это пошаговое руководство дает вам 11 различных способов публикации в Instagram с ПК. Давайте начнем!
Давайте начнем!
Когда Instagram впервые был запущен в 2010 году, пользователи могли публиковать фотографии только со своих мобильных устройств через приложение Instagram. С тех пор пользователи Instagram искали варианты публикации в Instagram с ПК.
Если вам интересно, «как я могу публиковать фотографии в Instagram с моего компьютера?», в этой статье мы рассмотрим 11 различных вариантов публикации в Instagram с вашего компьютера с обновлениями на 2022 год. Кроме того, мы перечислите плюсы и минусы использования каждого инструмента для публикации в Instagram, чтобы вы могли выбрать лучший вариант для вас.
Как опубликовать в Instagram с компьютера?
Существует четыре способа использования ноутбука или настольного компьютера и Windows или Mac для создания фотографий и видео в Instagram.
- Scheduling Tools
- Hopper HQ
- Developer Tools
- Chrome (Mac)
- Chrome (Windows)
- Safari (Mac)
- Inspect Method
- Native Options
- Instagram Website Desktop
- Facebook Creator Studio
- Third-Party Tools
- Bluestacks
- Deskgram (Mac)
- Uplet (Mac)
- Chrome extension – DMI
Вы можете расширить свой Instagram, планируя свои посты заранее. Использование планировщика Instagram позволяет:
Использование планировщика Instagram позволяет:
- Заранее подготовьте публикации
- Расписание и автоматическая публикация с рабочего стола
- Улучшите качество контента.
Hopper HQ позволяет сосредоточиться на качестве контента. Благодаря таким функциям, как массовое создание контента и предварительное планирование, все с вашего рабочего стола.
Hopper HQ — компания, основанная в 2014 году и предназначенная для брендов, агентств и авторов, стремящихся развиваться в Instagram. У них также есть выдающийся чат, который поможет вам в пути.
Инструмент планировщика Instagram: Hopper HQ
Вы можете планировать и размещать публикации в Instagram с ПК с помощью настольного приложения Hopper HQ. Hopper HQ позволяет вам визуально планировать и планировать свои кампании в социальных сетях автоматически с учетом индивидуальной информации, и все это с вашего компьютера. Планирование публикаций экономит ваше драгоценное время, которое вы можете использовать, чтобы сосредоточиться на других аспектах своего развития.
Информационная панель штаб-квартиры Hopper, которую вы увидите после входа в штаб-квартиру Hopper со своего ПК. Как использовать Hopper HQ для публикации в Instagram с рабочего стола?
1.
Создайте учетную запись на HopperHQ.comПосле входа в новую учетную запись вы увидите визуальную панель управления с четырьмя разделами:
При входе в штаб-квартиру Hopper со своего настольного компьютера, вы увидите панель инструментов Hopper HQ | Как опубликовать в Instagram с ПК.- Раздел 1: Список учетных записей социальных сетей
В левом углу вы можете увидеть свой идентификатор Instagram. Вы также можете добавить другие социальные сети, такие как учетные записи LinkedIn, Facebook и Twitter (следите за новостями в ближайшее время, чтобы узнать о других социальных сетях 👀)
- Раздел 2: Меню
Из меню вы можете создавать и управлять сообщениями в ленте, календарем, аналитикой и настройками.
- Раздел 3: публикации в Instagram
Просмотр запланированных и подготовленных публикаций, готовых к публикации в Instagram.
- Раздел 4: Планировщик сетки для ленты Instagram
Посмотрите на свои сообщения в ленте Instagram, как именно они будут отображаться в вашем профиле IG после публикации.
Приборная панель штаб-квартиры бункера. Вы можете увидеть свои связанные социальные сети, меню, сообщения и планировщик сетки.2.
Создание постов и загрузка фотографий, видео, историй и роликов в InstagramВ верхнем левом углу нажмите «создать посты», и вы попадете в окно, где вы можете загрузить 50 фото или видео постов одновременно прямо из настольного браузера одним махом.
Взгляните на видео загрузки фотографий из Unsplash. В результате заполните свой календарь за считанные секунды.
3.
Редактируйте свои изображения Если ваши изображения имеют неправильные размеры Instagram, всплывающее предупреждение приведет вас к фоторедактору с предустановленными размерами для портретных и пейзажных фотографий и применит любые фильтры или правки.
4. Напишите подписи и запланируйте свой первый комментарий с хэштегами
После внесения изменений вы можете написать подписи (включая смайлики) для всех загрузок и запланировать первый комментарий, куда вы добавите все свои хэштеги.
Вот лучшая часть, вы можете выбрать между опубликовать сейчас или запланировать время в будущем.
Если вы решите опубликовать тот же пост в другой социальной сети, вы можете отправить его на несколько платформ одновременно. Это включает в себя Instagram, Facebook, Twitter, LinkedIn и другие социальные сети, которые появятся очень скоро в 2022 году.
Панель управления штаб-квартиры Hopper для планирования публикаций в IG | Как публиковать сообщения в Instagram с ПК (Windows или Mac)5.
Планировщик сетки перетаскивания После того, как все ваши фото и видео посты появятся на панели управления, вы сможете легко вносить изменения, перетаскивая посты. Планировщик сетки Instagram отображает точное представление о том, как будет выглядеть ваша лента IG.
Планировщик сетки Instagram отображает точное представление о том, как будет выглядеть ваша лента IG.
6. Представление календаря
В Hopper HQ также имеется представление календаря в удобном и эстетичном виде.
7.
Следите за своей аналитикой в социальных сетяхУдобная аналитика для измерения успеха вашего контента и получения информации о демографии вашей аудитории!
Аналитическая панель Hopper HQ, чтобы отслеживать ваш рост. | Как публиковать в Instagram с ПК и Mac.Hopper HQ позволяет загружать до 50 изображений или видеоклипов высокого разрешения при массовом редактировании сообщений.
Цены
Hopper HQ работает по подписке по количеству наборов социальных аккаунтов. Цена начинается от 19 долларов.в месяц или 16 долларов в месяц при ежегодной оплате 1 набора социальных счетов.
1 социальный набор = 1 аккаунт в Instagram, 1 аккаунт в Facebook, 1 аккаунт в Linkedin, 1 аккаунт в Twitter.
Если вы являетесь агентством или управляете несколькими учетными записями, существует оптовая скидка. 🎉
Плюсы и минусы использования планировщика Instagram для публикации в Instagram с ПКНабор учетных записей включает 1 Instagram + 1 Facebook + 1 Twitter + 1 LinkedIn, но если вы являетесь агентством или управляете несколькими учетными записями, существует оптовая скидка.
- Pros : Инструмент «Планировщик» позволяет заранее планировать и автоматизировать публикации, загружать изображения и видео с рабочего стола, создавать карусельные публикации с несколькими фотографиями за считанные секунды и многое другое. Кроме того, недавно мы запустили Instagram Story с расписанием И роликов Instagram с расписанием .
- Минусы : это не бесплатный вариант.
 Хорошей новостью является то, что существует бесплатная пробная версия для тестирования инструмента перед фиксацией, и с вас не будет взиматься плата, пока не закончится пробный период. Заинтересованы? Начните бесплатную пробную версию сегодня!
Хорошей новостью является то, что существует бесплатная пробная версия для тестирования инструмента перед фиксацией, и с вас не будет взиматься плата, пока не закончится пробный период. Заинтересованы? Начните бесплатную пробную версию сегодня!
Вердикт
Штаб-квартира Hopper делает гораздо больше, чем публикует в Instagram с ПК или настольного компьютера. Это полный инструмент управления социальными сетями, созданный для автоматизации и масштабирования Instagram и других социальных сетей. Он предлагает визуально привлекательную панель инструментов с простым в использовании интерфейсом перетаскивания, в результате чего получается привлекательная сетка и согласованная эстетика Instagram в кратчайшие сроки.
| 🚫 Бесплатно | ✅ Hashtag Tool |
|---|---|
| ✅ Фото и видео посты | ✅ First Comments |
| ✅ Instagram Stories & Reels | ✅ Editing Tools |
| ✅Carousel Posts | ✅ Filters |
| ✅ Windows | ✅ Cropping |
| ✅ Mac | ✅ Tag Изображения |
| ✅ Основная загрузка | ✅ Места метки |
| ✅ Подпись | ✅ Многочисленные учетные записи |
✅ GRID. 0669 0669 |
Тенденции, советы и вдохновение для повышения эффективности вашего маркетинга в Instagram.
Присоединяйтесь к 50 000 других подписчиков. Получите вдохновение и дополните свой маркетинг в социальных сетях советами от наших экспертов. Подготовьтесь к предстоящим тенденциям и праздникам в социальных сетях до того, как они произойдут.
Вариант 2. Использование Google Chrome или Safari (Mac и Windows) Использование инструментов разработчика для публикации сообщений в IG с ПК Windows и MacЭтот метод изменяет пользовательский агент в вашем браузере для публикации в Instagram с ПК (Mac или Windows) и не требует загрузки веб-сайта или программного обеспечения, а также является бесплатным для использования. Вот способы его использования, объясняемые в зависимости от вашей любимой операционной системы!
Google Chrome (Mac)
Как изменить пользовательский агент в Google Chrome при использовании Mac?
1. Откройте окно инструментов разработчика.
Откройте окно инструментов разработчика.
2. Откроется консоль. Затем, нажав на этот значок, вы можете изменить вид на мобильное устройство.
3. В этом раскрывающемся меню выберите мобильную модель из списка устройств. Это изменит представление браузера на мобильный экран, и появится кнопка загрузки.
Совет: если он не появляется сразу, перейдите на другую страницу и вернитесь или обновите страницу.
4. Кнопка загрузки автоматически откроет файлы на вашем компьютере. Выберите фотографию. Затем у вас есть возможность повернуть, а также уменьшить масштаб.
Как публиковать в Instagram с ПК или Mac.5. Вам доступен ряд фильтров Instagram, но не инструменты редактирования. Когда будете готовы, нажмите «Далее», как на мобильном устройстве.
6. Добавьте заголовок и место на странице обзора. После этого нажмите «Поделиться», и пост будет опубликован в вашем профиле!
7. Дополнительно опубликуйте в своем профиле с помощью кнопки «Поделиться» в правом верхнем углу!
Дополнительно опубликуйте в своем профиле с помощью кнопки «Поделиться» в правом верхнем углу!
Google Chrome (Windows)
Как изменить пользовательский агент в Google Chrome с Windows?
Если вы используете Chrome, щелкните значок «три точки» в правом верхнем углу браузера. Несмотря на то, что это для Windows, на самом деле работает и в Mac. Найдите объясненные шаги.
(1) Нажмите «Дополнительные инструменты» и выберите «Инструменты разработчика».
(2) Перейдите к опции «Переключить панель инструментов устройства» в окне консоли.
Как публиковать в Instagram с ПК или Mac.(3) Перейдите к раскрывающемуся списку, чтобы выбрать пользовательский агент мобильного устройства и установить пользовательский агент на желаемое мобильное устройство.
(4) После этого запустите IG в браузере.
Как публиковать в Instagram, используя ПК или Mac. После этого вы можете нажать кнопку +, чтобы начать публиковать фотографии или видео в Instagram со своего настольного или портативного компьютера.
Safari (Mac)
Как изменить пользовательский агент в Safari с Mac?
- Чтобы изменить пользовательский агент в Safari , вы должны включить меню «Разработка», выбрав Браузер Safari > «Настройки» > «Дополнительные настройки» и разрешить параметр «Показать разработку» в строке меню. Как только это будет сделано, вы можете выполнить шаги, описанные в варианте выше.
Вердикт
Это удобное быстрое решение, если ваши фотографии готовы к работе на рабочем столе или USB, а у вас нет времени перенести их на телефон. Хотя это относительно просто и бесплатно, есть много ограничений.
Ознакомьтесь с этим подробным руководством, в котором Дэвид Коулман объясняет, «что такое пользовательский агент».
Вариант 3: метод InspectКак публиковать в Instagram с помощью метода Inspect?
Чтобы опубликовать в Instagram с помощью метода Inspect, откройте строку поиска браузера и введите Instagram.com
Щелкните правой кнопкой мыши и выберите «Проверить»; впоследствии должен появиться экран кода, где вы можете выбрать Toggle Devices. Теперь вы можете следовать приведенным выше инструкциям.
Плюсы и минусы использования метода проверки для публикации в Instagram с ПК- Плюсы : Это бесплатно и просто в использовании. Вы можете писать подписи, отмечать людей и нажимать «Поделиться».
- Минусы : Изображения будут публиковаться по мере их загрузки, без фильтров и обрезки, и опять же нельзя публиковать видео. В заключение, нет опции расписания в none или автоматизации, которая помогает управлять несколькими учетными записями
Это быстрый и простой способ публикации в Instagram из любого браузера. Тем не менее, этот метод имеет ограничения, такие как редактирование ваших видео и фотографий, предварительное планирование или управление несколькими учетными записями IG.
Тем не менее, этот метод имеет ограничения, такие как редактирование ваших видео и фотографий, предварительное планирование или управление несколькими учетными записями IG.
Веб-версия Instagram
Благодаря последнему обновлению Instagram каждый может публиковать сообщения с ПК, будь то Mac или Windows; поэтому позволяет загружать посты в Instagram из веб-версии Instagram (а не из мобильного приложения).
Посетите веб-сайт Instagram и войдите в систему, используя свои учетные данные. Оказавшись внутри, щелкните значок + в правом верхнем углу строки меню (рядом со значком Messenger). Здесь вы можете отредактировать фотографии и, например, добавить свою подпись. Помимо изменения местоположения, замещающего текста и дополнительных настроек.
Опубликуйте свою публикацию в Instagram, используя свой ПК или Mac. Плюсы и минусы использования веб-версии Instagram для публикации в Instagram с ПК- Плюсы : Instagram позволяет пользователям обмениваться фотографиями или видеопостами из сети Instagram на рабочем столе.
 Веб-приложение Instagram позволяет пользователям добавлять подписи, местоположения, теги и хэштеги. Кроме того, этот вариант легко доступен из любого браузера (Safari, Google Chrome, Bing и т. д.). Возможности обрезки изображений ограничены, и вы не можете повторно публиковать фотографии с помощью этого метода. Наконец, вы не можете загружать истории Instagram и планировать публикации заранее.
Веб-приложение Instagram позволяет пользователям добавлять подписи, местоположения, теги и хэштеги. Кроме того, этот вариант легко доступен из любого браузера (Safari, Google Chrome, Bing и т. д.). Возможности обрезки изображений ограничены, и вы не можете повторно публиковать фотографии с помощью этого метода. Наконец, вы не можете загружать истории Instagram и планировать публикации заранее.
Использование веб-версии Instagram полезно, если вы хотите загрузить одно изображение на ходу или просмотреть ленту Instagram на большом экране. Однако вы не можете загружать Instagram Stories и нет планировщика!
Итог: ограниченность и сложность масштабирования вашей учетной записи Instagram.
В августе 2019 года Facebook запустил возможность публикации в Instagram на своей платформе Creator Studio. Следовательно, пользователи с бизнес-профилем в Instagram могут ссылаться на свою бизнес-страницу в Facebook и публиковать сообщения с рабочего стола.
Подключитесь к Business Creator Studio, используя свои учетные данные Facebook. Затем перейдите в раздел Instagram (Instagram — значок камеры) и нажмите на него.
Введите свои учетные данные Facebook, используя Creator Studio, чтобы публиковать свои фото и видео сообщения. Плюсы и минусы использования Facebook Creator Studio для публикации в Instagram с ПК- Плюсы : Вы можете публиковать видео IGTV (сокращение от Instagram TV)
- Минусы : Этот вариант не предлагает массовой загрузки возможность создавать несколько постов одновременно. Кроме того, вы не можете редактировать запланированные публикации (даже если они еще не опубликованы), а также невозможно запланировать историю в Instagram.
Это отличная бесплатная альтернатива публикации в Instagram с компьютера. Однако это ограничивает, если вы управляете контентом Instagram в пакетном режиме, так как поиск обходных путей занимает много времени.
Планируйте и планируйте социальные сети заранее.
Сообщения с видео, галереями и изображениями
Предварительный просмотр календаря, ленты и сетки
Instagram, Facebook и Twitter
НАЧНИТЕ ПЛАНИРОВАТЬ ВАШИ ПОСТЫ СЕЙЧАС
Вариант 6. Использование других сторонних инструментов для публикации в Instagram с ПК Как публиковать в Instagram с ПК или Mac.Использование других инструментов, созданных независимыми разработчиками, — еще один способ создания постов в Instagram с ПК. Продолжайте читать обзор некоторых других программ, доступных в Интернете.
Bluestacks (Windows и Mac)
Bluestacks — это эмулятор Android, который позволяет запускать приложения Android на ПК под управлением Microsoft Windows и macOS. Все, что вам нужно, это учетная запись Google, после чего вы можете загрузить версию приложения Instagram для Android;
Bluestacks требует, чтобы вы загрузили приложение на свой компьютер, нашли их веб-страницу, введите Instagram в строке поиска и нажмите «Установить» из их Центра приложений. Войдите в систему, и вы готовы публиковать в Instagram с ПК.
Войдите в систему, и вы готовы публиковать в Instagram с ПК.
- Плюсы : Вы можете редактировать сообщения и делиться ими в Instagram. Кроме того, Bluestacks можно использовать бесплатно.
- Минусы : Bluestacks бесполезен, если вам нужно загружать сообщения массово, делиться ими с несколькими учетными записями или планировать заранее.
BlueStacks позволяет публиковать сообщения в Instagram с ПК с Windows или Mac, но с ограничениями на работу с несколькими учетными записями и предварительным планированием публикаций.
Deskgram (Mac)
С помощью Deskgram вы можете публиковать сообщения в Instagram с вашего компьютера Mac, а также просматривать комментарии и лайки, как и в мобильном приложении.
Вам необходимо загрузить приложение на свой компьютер. Перетащите в папку приложений и загрузите свои фотографии и видео в Instagram с Mac, и все готово для его использования.
- Плюсы : Вы можете загружать и отправлять фотографии и видео в большом количестве и сокращать свои посты, чтобы они лучше подходили для портретной или альбомной ориентации.
- Минусы : Deskgram работает только с Mac и не имеет функций обрезки видео. В приложении нет инструментов для редактирования видео, поэтому убедитесь, что ваш клип в Instagram соответствует 60-секундному лимиту при его публикации.
Ежемесячная цена Deskgram в размере 2,99 долларов США кажется справедливой для неограниченного использования на одном устройстве, но не забывайте, что ее можно использовать только на Mac.
Uplet (Mac)Этот загрузчик Instagram был разработан Eltima Software и, как и Deskgram, работает только с Mac.
Вам необходимо загрузить Uplet на рабочий стол, перетащить его в папку «Программы» и загрузить свои фотографии и видео в Instagram с вашего Mac.
- Pro : вы можете загружать фотографии и видео сразу в несколько аккаунтов Instagram. Кроме того, при необходимости вы можете выбирать между портретной или альбомной ориентацией.
- Минусы : Uplet не имеет таких функций, как фильтры, инструменты редактирования в приложении или обрезка. Наконец, его можно использовать только на Mac.
Стоимость лицензии колеблется от $19,95 до $49, оплачивается единоразово. Несмотря на охват основных опций, есть некоторые недостатки, такие как необходимость загрузки приложения, отсутствие некоторых функций и работа только с компьютерами Apple.
Вариант 7: использование расширений Chrome Direct Message for Instagram (DMI) — расширение Chrome Это расширение Google Chrome позволяет использовать Instagram так же, как на мобильном телефоне. Как указано на их веб-сайте в заявлении об отказе от ответственности, это расширение Chrome не является официальным приложением Instagram, а создано независимыми разработчиками.
Как указано на их веб-сайте в заявлении об отказе от ответственности, это расширение Chrome не является официальным приложением Instagram, а создано независимыми разработчиками.
Установите расширение Instagram, выполнив поиск в интернет-магазине Chrome. После этого вы нажмете на значок расширения, вам будет предложено снова войти в Instagram, что позволит вам публиковать сообщения со своего ПК, как с мобильного устройства.
Плюсы и минусы использования расширения DMI Chrome для публикации в Instagram с ПК- Плюсы : Вы можете ставить лайки и комментировать публикации, просматривать истории Instagram (фото и видео), загружать фотографии и отправлять сообщения.
- Минусы : Невозможно загрузить видео. Вы также не можете работать с несколькими учетными записями Instagram и планировать будущие публикации.
Расширение позволяет отправлять прямые сообщения другим пользователям Instagram, просматривать фотографии, переходить по чужим ссылкам так же, как веб-версия Instagram. Однако у него есть свои ограничения, когда дело доходит до загрузки видео.
Однако у него есть свои ограничения, когда дело доходит до загрузки видео.
Итак, какой вариант лучше всего подходит для публикации в Instagram с ПК?
Независимо от того, используете ли вы Windows или Mac, у вас есть множество вариантов публикации в Instagram с ПК. Ваш метод выбора будет зависеть от того, чего вы хотите достичь; Вы просто хотите иметь возможность публиковать сообщения в Instagram с компьютера? Или вы ищете инструмент, который можно использовать для загрузки, редактирования и планирования нескольких сообщений с ПК?
В заключение, исходя из ваших целей и индивидуальных потребностей, вы сможете выбрать оптимальный для вас вариант.
У вас есть компьютер с сенсорным экраном Windows 10? Узнайте, как публиковать в Instagram прямо из него!
Еженедельное вдохновение для вдохновения прямо в папку «Входящие»
Получите бесплатных материалов для вдохновения , доставленных прямо в вашу почту, и учитесь на реальных аккаунтах брендов.
Повысьте уровень своего маркетинга в социальных сетях с помощью практических советов от экспертов из штаб-квартиры Hopper, которые каждую неделю получают новые советы.
Как управлять Instagram с компьютера : Social Media Examiner
Вам сложно управлять Instagram с мобильного устройства? Рассматривали ли вы перенос рабочего процесса на настольную версию Instagram?
В этой статье вы узнаете, как перемещаться по настольной версии Instagram и использовать ее для своей маркетинговой деятельности.
Чтобы узнать, как управлять Instagram с компьютера, прочитайте статью ниже с простым пошаговым руководством или посмотрите это видео:
#1: Доступ к настройкам профиля Instagram с рабочего стола
Чтобы получить доступ к своему профилю Instagram с рабочего стола, перейдите на веб-сайт Instagram.com и войдите в систему, используя свое имя пользователя и пароль. Затем нажмите на фотографию своего профиля, и вы попадете на экран своего профиля. Чтобы отредактировать свой профиль, нажмите кнопку «Редактировать профиль».
Затем нажмите на фотографию своего профиля, и вы попадете на экран своего профиля. Чтобы отредактировать свой профиль, нажмите кнопку «Редактировать профиль».
Затем вы увидите то, что обычно видите в своем профиле в мобильной версии, включая ваше имя, имя пользователя, веб-сайт, биографию и контактную информацию. Отсюда вы можете внести изменения в свой профиль. Когда вы закончите, нажмите «Отправить», чтобы сохранить их.
Совет профессионала . Хотя вы можете редактировать свою биографию в Instagram на рабочем столе, с пробелами и форматированием могут возникнуть некоторые сложности. Лучше всего выполнять фактическое редактирование вашей биографии на мобильном устройстве.
Используя параметры меню в левой части этого окна, вы также можете изменить свой пароль, обновить свои уведомления, управлять своими контактами и получить доступ к множеству других функций.
#2: Поиск учетных записей Instagram с рабочего стола
Если вы хотите просмотреть чей-либо профиль Instagram со своего компьютера, просто перейдите на «instagram. com/ имя пользователя » (например, instagram.com/audible), и вы попадете прямо в их профиль. Затем вы можете перемещаться по их содержимому так же, как на своем мобильном устройстве.
com/ имя пользователя » (например, instagram.com/audible), и вы попадете прямо в их профиль. Затем вы можете перемещаться по их содержимому так же, как на своем мобильном устройстве.
Если вы не знаете точное имя пользователя для профиля, к которому хотите получить доступ, просто введите его имя или то, что вы думаете, его имя пользователя в строке поиска, и вы увидите раскрывающийся список результатов.
Ваш проводник в будущее бизнеса
Ренессанс Web3 открывает новые возможности для предпринимателей, авторов и маркетологов, которые готовы принять изменения. Но кому можно доверять?
Представляем крипто-бизнес-конференцию; мероприятие премиум-класса для всех, кто хочет узнать, как использовать Web3 для своего бизнеса.
Присоединяйтесь к нам в солнечном Сан-Диего, штат Калифорния, на первую в истории крипто-конференцию для пионеров бизнеса, а не специалистов по финансам и технологиям. Вы получите действенные бизнес-идеи от проверенных новаторов — без всего технического жаргона.
ЗАЯВИТЕ СВОЕ МЕСТО
С помощью строки поиска на Instagram.com вы можете искать что угодно — хэштеги, места и людей. Что бы вы ни ввели в поиске, Instagram выдаст все релевантные результаты, которые попадают в любую из этих категорий.
#3: Откройте ленту новостей Instagram Explore с рабочего стола
Так же, как страница Instagram Explore на мобильных устройствах показывает контент, отсортированный и рекомендованный для вас, страница Explore на компьютере делает то же самое. Значок другой, но он имеет те же функции и функции. Просто нажмите на значок компаса в правом верхнем углу экрана, и лента «Обзор» будет заполнена всем контентом, который вы обычно видите в мобильном приложении.
#4: просмотр ленты сообщений Instagram, историй и живого видео с рабочего стола
Когда вы заходите в Instagram на своем компьютере, вы можете легко перемещаться по ленте сообщений, историям и видео в прямом эфире.
Прокрутите ленту сообщений в Instagram
Одна из лучших частей Instagram — просмотр ленты, чтобы увидеть содержимое учетных записей, на которые вы подписаны, и вы можете сделать это так же легко в настольной версии. Нажмите на значок дома, чтобы перейти прямо к ленте и увидеть весь свой контент, отсортированный так, как вы привыкли.
Нажмите на значок дома, чтобы перейти прямо к ленте и увидеть весь свой контент, отсортированный так, как вы привыкли.
Когда дело доходит до ленты Instagram, версия для ПК предлагает те же функции, что и для мобильных устройств. Вы можете дважды щелкнуть, чтобы понравиться сообщению, или просто щелкнуть значок сердца. Вы также можете оставить комментарий или ответить на него, а также поделиться контентом или сохранить его в коллекции для последующего просмотра.
Просмотр историй Instagram
Истории Instagram также доступны для просмотра на рабочем столе, и, опять же, истории из учетных записей, на которые вы подписаны, заполняются так же, как вы привыкли в мобильном приложении. Вы увидите баннер историй в верхней части экрана.
Чтобы посмотреть историю из Instagram с рабочего стола, нажмите на историю, которую хотите посмотреть, и она откроется в новом окне в вертикальном формате 9:16 и будет воспроизводиться так же, как на мобильном устройстве.
Чтобы перемещаться по истории, вы можете нажать и удерживать (не отпуская) мышь, чтобы приостановить ее, точно так же, как если бы вы нажимали и удерживали живую историю. Нажмите вперед, чтобы увидеть новые истории. Если вы щелкнете в поле комментария, вы можете быстро ответить или ввести ответ на историю, как на мобильном устройстве.
Если вы предпочитаете использовать клавиатуру для навигации по историям, коснитесь пробела, чтобы приостановить просмотр истории, а затем снова коснитесь ее, чтобы начать воспроизведение. Используйте клавиши со стрелками для переключения между любыми другими историями.
Большинство вещей в Instagram Stories на рабочем столе функциональны, такие как имена пользователей, теги, теги местоположения и даже функция смахивания вверх. Нажмите «Подробнее», который заменяет свайп вверх, чтобы перейти к любой ссылке, представленной в истории.
Одна вещь, которую вы в настоящее время не можете делать на рабочем столе, — это взаимодействовать со стикерами, такими как викторины и опросы. Эта функция доступна только в мобильном приложении.
Эта функция доступна только в мобильном приложении.
Смотреть видео в прямом эфире в Instagram
В Instagram Live на компьютере вы увидите значок прямой трансляции вокруг историй, точно так же, как на мобильном устройстве. Нажмите на фотографию профиля человека со значком прямой трансляции, и вы попадете на его видео в прямом эфире.
Как вы можете видеть ниже, живое видео размещается на рабочем столе в виде квадрата, с вертикальным видео 9:16 слева и комментариями справа. Этот макет на самом деле хорош, потому что комментарии не закрывают лицо человека.
При просмотре видео в прямом эфире вы можете отвечать и оставлять комментарии так же, как на мобильном устройстве. Введите свой комментарий в поле для комментариев и нажмите Enter, и Instagram немедленно добавит ваш комментарий. На мобильном телефоне вы можете нажать на сердце и поставить лайк, но вы не можете сделать это в настольной версии.
Получите экспертное обучение по маркетингу в социальных сетях от профессионалов
Хотите опередить конкурентов и узнать, как разнообразить свою стратегию социального маркетинга?
Учитесь у самых надежных экспертов отрасли, общайтесь с другими умными маркетологами и выведите свой маркетинг на новый уровень во время этого трехдневного мероприятия в солнечном Сан-Диего, штат Калифорния.
НАЖМИТЕ, ЧТОБЫ УЗНАТЬ БОЛЬШЕ
Вы можете пригласить гостя в свой Instagram Live во время трансляции с рабочего стола, но гость не может присоединиться к вашей трансляции с рабочего стола. Они должны использовать свое мобильное устройство.
Так почему вас должно волновать, что видео в Instagram Live доступно на компьютере? Просмотр видео в Instagram Live на мобильном устройстве монополизирует устройство зрителя, поэтому он не может отвечать на текстовые сообщения, принимать телефонные звонки или делать другие вещи во время просмотра вашей прямой трансляции. Просмотр на компьютере освобождает их мобильное устройство.
Никто не захочет смотреть часовое видео на мобильном устройстве, если можно смотреть на компьютере. Это дает им больше свободы и гибкости, чтобы действительно наслаждаться более длинным видео в прямом эфире. Воспользуйтесь этой опцией, чтобы привлечь больше зрителей к просмотру ваших прямых трансляций в Instagram.
Кнопки действий Instagram и Insights только на мобильных устройствах
Общей функцией профилей Instagram являются кнопки действий — вызов, текст, электронная почта, направления — или дополнительные кнопки, такие как заказ еды или подарочные карты. Вы можете управлять этими кнопками действий и редактировать их только на мобильных устройствах, но не на Instagram.com.
Еще одно ограничение веб-сайта Instagram.com заключается в том, что вы не можете просматривать свои идеи. Эта функция доступна только на мобильных устройствах.
#5: Управление прямыми сообщениями в Instagram с рабочего стола
Для прямых сообщений на Instagram.com вы нажимаете знакомый значок бумажного самолетика на верхней панели инструментов, чтобы открыть папку для личных сообщений.
Вы заметите, что структура папок одинакова для вашего делового и творческого профилей. У вас есть основной почтовый ящик, общий почтовый ящик, и если у вас есть ожидающие запросы, вы также увидите папку запросов.
После того, как вы попали в ветку прямых сообщений, составьте сообщение, просто щелкнув окно сообщения, напечатав свое сообщение и нажав «Ввод» или «Ввод».
Нажмите на значок галереи, чтобы получить доступ к любым фотографиям или видео на вашем компьютере и добавить их в ветку прямого сообщения. Чтобы поставить лайк и ответить на полученное сообщение, нажмите на значок сердца. В окне сообщения также есть значок смайлика, который позволяет добавлять любые смайлики при использовании Instagram.com.
Кроме того, нажатие на кнопку с тремя точками рядом с отправленным сообщением открывает возможность скопировать текст или даже отменить отправку этого сообщения, если вы хотите его вернуть.
Если вы нажмете кнопку с тремя точками рядом с полученным сообщением, вы увидите возможность скопировать текст или сообщить об этом сообщении и/или человеке.
Если вы хотите отправить новое сообщение кому-то, с кем вы ранее не отправляли сообщения, щелкните значок карандаша в верхней части экрана прямой переписки и введите имя получателя. Это создает новый поток сообщений. Или вы можете просто нажать кнопку сообщения в профиле человека в Instagram, и вы сразу же перейдете к своей ветке прямого сообщения.
Это создает новый поток сообщений. Или вы можете просто нажать кнопку сообщения в профиле человека в Instagram, и вы сразу же перейдете к своей ветке прямого сообщения.
Все, что выделено жирным шрифтом в папке входящих сообщений, является непрочитанным сообщением. Если вы прочитали сообщение на рабочем столе, оно будет отображаться как прочитанное на вашем мобильном устройстве.
Есть несколько вещей, которые вы можете делать с DM в Instagram на мобильном устройстве, но не на Instagram.com. На своем мобильном устройстве вы можете пометить сообщение и отсортировать свои DM для этих помеченных сообщений. Это отличный способ вернуться и получить доступ к сообщению, на которое вы хотите ответить позже. Вы не можете сделать это в настольной версии. Вы также не можете отметить или отозвать эти отмеченные сообщения.
Огромным преимуществом использования личных сообщений на Instagram.com является функциональность физической клавиатуры. Вы можете быстро набирать текст и отвечать с помощью клавиатуры гораздо быстрее, чем большинство людей могут набирать ответ на своем мобильном устройстве. Если ваш бизнес много работает с прямыми сообщениями, функциональность Instagram.com сделает вашу жизнь намного проще.
Если ваш бизнес много работает с прямыми сообщениями, функциональность Instagram.com сделает вашу жизнь намного проще.
В мобильном приложении Instagram вы, возможно, привыкли отвечать записанным видео или нажимать и удерживать, чтобы записать звуковое сообщение в ответ на DM. Instagram.com не имеет такой функции. Вы можете ответить только текстом в виде сообщения. Однако, если на вашем компьютере есть видео- или аудиофайл, вы можете добавить его в качестве вложения к ответу на сообщение.
#6: Удалите доступ данных сторонних приложений к Instagram с вашего рабочего стола
Существует важная функция безопасности, доступная только на Instagram.com, которая может помочь предотвратить проникновение хакеров в вашу учетную запись или кражу вашей информации кем-либо.
Каждый раз, когда вы входите в сторонний инструмент с доступом к Instagram, используя свой токен, он регистрирует ваши данные и учетные данные. Вы можете опробовать новые инструменты или иметь членов команды, которые подписались на разные инструменты, и каждый раз, когда вы подписываетесь на них или получаете к ним доступ, этот токен обновляется.
Возможно, вы не понимаете, что эти жетоны остаются привязанными к этому инструменту, пока вы его не заберете. Этот доступ сохраняется, даже если вы больше не используете этот инструмент или отключили эту учетную запись; тем не менее, очень легко войти и очистить это.
Перейдите в свой профиль, нажав на фотографию своего профиля, нажмите на значок шестеренки, а оттуда выберите Приложения и веб-сайты.
Это приведет вас к другому экрану, где вы увидите список инструментов, которые имеют доступ к вашей учетной записи Instagram. Вы можете быть удивлены некоторыми из них.
Чтобы очистить их, нажмите кнопку «Удалить», и доступ к маркеру будет удален. Оставьте доступ для любых инструментов, которые вы регулярно используете, таких как инструмент планирования или виджет веб-сайта.
Совет профессионала . Выполняйте вход и проверяйте доступ к данным сторонних приложений не реже одного раза в 6–12 месяцев.
Заключение
Instagram изначально разрабатывался только для мобильных устройств, но платформа продолжает расширять функциональные возможности для пользователей настольных компьютеров, что является хорошей новостью для маркетологов. Теперь, когда вы понимаете разницу между использованием Instagram на своем компьютере и мобильным приложением, вы будете знать, что использование Instagram.com для определенных маркетинговых мероприятий поможет вам быть более эффективными.
Теперь, когда вы понимаете разницу между использованием Instagram на своем компьютере и мобильным приложением, вы будете знать, что использование Instagram.com для определенных маркетинговых мероприятий поможет вам быть более эффективными.
Вы заметили, что я вообще не говорил о загрузке контента с рабочего стола. Это потому, что Instagram.com не позволяет загружать контент в Stories или ленту. К счастью, есть еще один инструмент, который вы можете использовать — Facebook Creator Studio. Если вы хотите узнать, как загружать контент, планировать контент как для Instagram, так и для IGTV, а также получить доступ к статистике своей учетной записи через рабочий стол, прочитайте эту статью.
Что вы думаете? Вы вдохновлены использовать Instagram со своего компьютера для некоторых маркетинговых задач? Поделитесь своими мыслями в комментариях ниже.
Другие статьи о маркетинге в Instagram:
- Узнайте, как использовать Instagram Reels для бизнеса.

- Найдите четыре способа охватить более широкую аудиторию в Instagram.
- Узнайте, как использовать Instagram в качестве органической воронки продаж.
Интересуетесь NFT, DAO и Web3?
Следите за подкастом Crypto Business, чтобы узнать, как NFT, социальные токены, DAO (и многое другое) повлияют на ваш бизнес в ближайшем будущем.
Каждую пятницу ведущий Майкл Стелзнер берет интервью у ведущих экспертов отрасли о том, что сейчас работает в Web3 и чего ожидать в будущем, чтобы вы могли подготовить свой бизнес к переходу, даже если вы совсем новичок.
СЛЕДИТЕ ЗА ШОУ
Как публиковать в Instagram с ПК или Mac
Хотите знать, как публиковать в Instagram с компьютера?
Вы хотите отредактировать свои фотографии на компьютере перед публикацией в Instagram? Вам удобнее набирать длинные подписи на клавиатуре, чем на телефоне? Или вы занятый маркетолог или владелец бизнеса, который хочет загружать отредактированные фотографии и видео в рамках своей стратегии в социальных сетях?
К сожалению, у популярного приложения нет официальной настольной версии, так как оно в первую очередь предназначено для людей, которые делятся своим опытом в режиме реального времени прямо со своих мобильных телефонов. Но вы можете использовать Clipping Panda. Это профессиональная компания по редактированию фотографий, которая предоставляет услуги по ретуши фотографий. У нас есть для вас несколько хитростей, как загрузить публикацию в Instagram со своего компьютера, как если бы вы были внутри приложения.
Но вы можете использовать Clipping Panda. Это профессиональная компания по редактированию фотографий, которая предоставляет услуги по ретуши фотографий. У нас есть для вас несколько хитростей, как загрузить публикацию в Instagram со своего компьютера, как если бы вы были внутри приложения.
Мы составили это руководство, чтобы охватить все браузеры для энтузиастов Insta и дать несколько советов по предварительному планированию решений для занятых маркетологов. Прочитав этот пост, вы должны понять, как создать пост в Instagram со своего компьютера и поделиться им со своими подписчиками в Instagram.
Ограничения создания публикации на рабочем столе
Прежде чем мы начнем, давайте проясним, какие существуют ограничения при работе с рабочего стола.
Когда вы просто входите в Instagram из своего веб-браузера и не применяете никаких наших приемов, вы можете только:
- Просматривать публикации и истории.
- Отправляйте прямые сообщения.

- Загрузите видео продолжительностью от одной до шестидесяти минут в IGTV.
Чего нельзя делать при доступе к Instagram через браузер, следуя приведенным ниже инструкциям:
- Посты с несколькими фотографиями.
- Изменение контрастности, структуры, теплоты, насыщенности, цвета, выцветания, бликов, теней, виньетирования, наклона и сдвига и повышения резкости.
- Отредактируйте свое изображение, подпись или теги после публикации, но вы можете удалить свое сообщение.
Чтобы подготовить стоковое изображение для загрузки в Instagram через компьютер, вы можете добавить к нему текст непосредственно в Pik Wizard.
Как опубликовать в Instagram из Google Chrome
Опубликовать в Instagram с ПК или Mac
Публикация в Instagram с ПК или Mac выполняется очень похоже. Понимание того, как публиковать без приложения, может упростить выполнение вашей работы или редактирование изображений и загрузку в одном месте без необходимости переключаться между устройствами.
Шаг 1: Войдите в Instagram
Откройте Google Chrome, перейдите на Instagram.com и введите свои данные для входа.
Шаг 2. Найдите инструменты разработчика в Google Chrome
Чтобы просмотреть дополнительные настройки, щелкните меню из трех точек в правом верхнем углу браузера.
Нажмите Дополнительные инструменты и выберите Инструменты разработчика . В правой части экрана откроется окно разработчика.
Шаг 3. Перейдите на мобильный вид, чтобы опубликовать
В окне Developer Tools щелкните панель инструментов «Переключить устройство». Это вторая иконка слева. Вверху появится новое меню.
Шаг 4. Выберите интерфейс, который хотите использовать
В верхнем меню выберите вид мобильного телефона, который вы хотите использовать.
Используйте F5 для обновления или щелкните правой кнопкой мыши вкладку и выберите «Обновить».
Шаг 5. Создайте публикацию в Instagram
Чтобы создать публикацию, щелкните значок Plus и выберите нужную фотографию в проводнике. Обратите внимание, что ваше изображение должно быть в формате .jpg.
После загрузки поста из Instagram в Instagram выберите фильтр и нажмите 9.0011 Далее в правом верхнем углу экрана.
Шаг 6. Опубликуйте свое изображение
Добавьте подпись, хэштеги и любые другие теги. Чтобы добавить сообщение в свою ленту, нажмите Поделиться .
Как публиковать сообщения в Instagram из Firefox
Публикация в Instagram из Firefox немного отличается от Google Chrome. Следуйте инструкциям ниже.
Подготовьте свои посты в Instagram с вашего Mac или ПК
Шаг 1: Войдите в Instagram
На ПК откройте Firefox, перейдите на Instagram.com и введите свои данные для входа.
Шаг 2.
 Найдите инструменты веб-разработчика в Firefox
Найдите инструменты веб-разработчика в FirefoxЧтобы просмотреть дополнительные настройки, щелкните значок меню с тремя полосами в правом верхнем углу браузера.
Щелкните Web Developer и Web Developer Tools . В нижней части экрана откроется окно разработчика.
Шаг 3. Перейдите на мобильный вид
В окне Web Developer Tools на компьютере щелкните значок Режим адаптивного дизайна в правом нижнем углу. Ваш вид изменится, и вверху появится новое меню.
Шаг 4. Выберите интерфейс, который вы хотите использовать
В верхнем меню выберите вид мобильного телефона, который вы хотите использовать.
Используйте F5 для обновления или щелкните правой кнопкой мыши вкладку и выберите «Обновить».
Шаг 5. Как загрузить и создать публикацию в Instagram
Чтобы создать публикацию для Instagram, щелкните значок Plus и выберите нужную фотографию в проводнике. Обратите внимание, что ваше изображение должно быть в формате .jpg.
Обратите внимание, что ваше изображение должно быть в формате .jpg.
После загрузки изображения в Instagram выберите фильтр, отредактируйте размер и нажмите Далее в правом верхнем углу экрана.
Шаг 6. Опубликуйте свое изображение
Добавьте подпись, хэштеги и любые другие теги. Чтобы добавить сообщение в свою ленту, нажмите Поделиться . Ваш пост будет опубликован в вашей учетной записи Instagram.
Как опубликовать в Instagram из Safari
Расширьте свой социальный профиль в Instagram с вашего Mac или ПК
Шаг 1: Войдите в Instagram
Откройте Safari на своем ПК, перейдите на Instagram.com и введите свои данные для входа.
Шаг 2. Найдите инструменты разработчика в Safari
Нажмите Safari и выберите Настройки в раскрывающемся меню.
Выберите Дополнительные функции в верхнем меню и установите флажок рядом с Показать меню «Разработка» в строке меню .
Шаг 3. Выберите мобильный вид, который вы хотите использовать
Щелкните Develop в верхней строке меню и выберите User Agent . Выберите мобильное устройство, которое должно отображаться в Safari. Нажмите клавишу Command и R для обновления или щелкните значок «Обновить текущую страницу» в адресной строке.
Шаг 4. Создайте публикацию в Instagram
Чтобы создать публикацию в Instagram со своего ПК, щелкните значок Plus и выберите нужную фотографию в проводнике. Обратите внимание, что ваше изображение должно быть в формате .jpg.
После загрузки изображения выберите фильтр, отредактируйте и нажмите Далее в правом верхнем углу экрана.
Добавьте подпись, хэштеги и любые другие теги. Чтобы опубликовать свое изображение в ленте Instagram, нажмите Поделиться .
Как опубликовать историю Instagram с рабочего стола
Выполните шаги с первого по четвертый в используемом вами браузере. Чтобы создать свою историю, выполните следующие действия:
Чтобы создать свою историю, выполните следующие действия:
Шаг 1: Загрузите свое изображение
Чтобы открыть проводник, щелкните значок камеры или Ваша история в левом верхнем углу. Выберите изображения, из которых вы хотите создать историю.
Шаг 2. Проявите творческий подход
Редактируйте изображения с помощью текста, наклеек, фильтров и GIF-файлов по своему усмотрению.
Шаг 3. Поделитесь своим творением с ПК
Как запланировать публикации для Instagram с вашего компьютера
Планирование публикаций экономит время вашего ПК и позволяет публиковать сообщения чаще и более последовательно. В частности, в Instagram частота имеет решающее значение для взаимодействия, и подготовить отполированный пост для вашего бренда проще, если вы создали его заранее, а не пытались придумать идею в тот же день.
Инструменты управления социальными сетями могут быть невероятно полезными, если вы используете их как часть своей стратегии цифрового маркетинга. Вы получите обзор запланированных публикаций в виде календаря, который поможет вам обеспечить согласованность для вашего бренда.
Вы получите обзор запланированных публикаций в виде календаря, который поможет вам обеспечить согласованность для вашего бренда.
Многие инструменты предлагают предложения хэштегов, массовую загрузку историй и отслеживание эффективности кампании с помощью аналитики. Вот наши лучшие инструменты социальных сетей для Instagram, которые вы можете использовать на своем компьютере.
Публикация буфера
Buffer Publish — известная функция инструмента управления социальными сетями Buffer. Он включает в себя современные инструменты Instagram для планирования публикаций и возможность первого комментария для любой информации, которую вы не хотите включать в свою подпись.
Магазинная сетка Buffer дает вам возможность добавить ссылку на покупку в вашу биографию в Instagram, которая направляет клиентов прямо на целевую страницу, похожую на сетку, и на которой можно совершать покупки.
Для историй вы можете использовать функцию визуального планирования, чтобы ваша история была готова к публикации. Вы получите уведомление и все, что вам нужно для вашей истории, когда придет время публиковать.
Вы получите уведомление и все, что вам нужно для вашей истории, когда придет время публиковать.
Попутный ветер
Tailwind может похвастаться интеллектуальными функциями, такими как smart.bio, который представляет собой ссылку в вашей биографии, которая ведет клиентов на целевую страницу, которая делает вашу ленту Instagram доступной для покупок. Tailwind автоматически выбирает время с наибольшей активностью, чтобы запланировать публикацию.
Этот планировщик Instagram также имеет встроенный поиск хэштегов, который рекомендует лучшие хэштеги для использования в ваших сообщениях. Вы также можете использовать его для анализа тенденций и открытия нового контента.
Позже
Позже они начали свой путь в управлении социальными сетями как приложение для планирования в Instagram. Благодаря неограниченному количеству загрузок мультимедиа их внимание сосредоточено на визуальных эффектах для создания историй, изображений, видео и постов-каруселей.
Запланируйте публикации отдельных изображений и видео, а также свой первый комментарий с помощью Later. Как и в случае с Buffer Publish и Tailwind, вы можете направлять трафик на ленту Instagram для покупок через Linkin.bio.
Все хэштеги
Это не инструмент управления социальными сетями, а генератор хэштегов. Если вы застряли в поиске идей для ценных хэштегов, которые можно добавить к вашим сообщениям, просто введите тему и получите лучшие результаты или самые релевантные хэштеги.
Аварио
Это не инструмент планирования, а отличный инструмент прослушивания социальных сетей для отслеживания упоминаний, поиска влиятельных лиц, с которыми можно связаться, и отслеживания того, что делают ваши конкуренты. Настройте оповещения для ключевых слов или хэштегов, имеющих отношение к вашему бизнесу, и получайте уведомления по электронной почте, чтобы первыми узнавать о новых тенденциях.
Рекурпост
Recurpost — популярный инструмент управления социальными сетями. Это экономит драгоценное время, автоматически делясь вашими обновлениями на различных платформах социальных сетей. С помощью массового планирования вы можете легко запланировать несколько обновлений.
Это экономит драгоценное время, автоматически делясь вашими обновлениями на различных платформах социальных сетей. С помощью массового планирования вы можете легко запланировать несколько обновлений.
Как использовать стоковые фотографии в Instagram для продвижения вашего маркетинга
Чтобы получать прибыль в Instagram, компании вкладывают много времени и денег в фотосессии и экспертов для продвижения своего контента. Для достижения ваших целей в области брендинга и маркетинга необходимы высококачественные визуальные эффекты, которые привлекают трафик и обеспечивают согласованность.
Использование стоковых изображений для продвижения вашей ленты в Instagram — это быстрый и экономичный способ публиковать сообщения чаще и привлекать больше внимания. Вот наши советы для начала:
Определитесь с общей эстетикой
Используйте сочетание стандартного и пользовательского контента и убедитесь, что они хорошо сочетаются друг с другом, чтобы не оттолкнуть вашу аудиторию. У вашего бренда есть определенный стиль, и стоковые изображения, которые вы выбираете, должны соответствовать общему посылу вашего бренда. На Pik Wizard вы можете выбрать Редактировать изображение бесплатно для внесения любых корректировок, необходимых в мастере дизайна.
У вашего бренда есть определенный стиль, и стоковые изображения, которые вы выбираете, должны соответствовать общему посылу вашего бренда. На Pik Wizard вы можете выбрать Редактировать изображение бесплатно для внесения любых корректировок, необходимых в мастере дизайна.
Эксперимент с блокировкой цвета
Вы, возможно, заметили эту тенденцию в Instagram, где ряд изображений одинакового тона размещаются рядом друг с другом, чтобы составить коллаж, посвященный определенному событию или запуску продукта. Этой тенденции легче следовать, если вы можете выбирать из библиотеки стоковых изображений с той же цветовой палитрой.
Погрузитесь в обширную библиотеку фоновых изображений
Если вам не хватает хороших фотографий продуктов или вы просто ищете различные высококачественные изображения, вы можете использовать стоковые изображения, чтобы создать отличный фон для ваших специальных предложений или цитат, которыми вы хотите поделиться.
В Pik Wizard вы можете просмотреть нашу подборку из миллиона стоковых изображений и видео. Они бесплатны, безопасны для коммерческого использования, и вы можете бесплатно отредактировать выбранное изображение в Мастере дизайна, чтобы настроить их для своего бренда в Instagram. Чтобы вдохновить вас, мы собрали несколько примеров из нашей библиотеки, которые соответствуют популярным нишам Instagram.
Продукты питания
Все любят поесть. Особенно аппетитные образы этого. В частности, фуд-блогеры и рестораны могут использовать фотографии вкусных блюд для привлечения своей аудитории.
Бизнес
Иллюстрированные вдохновляющие цитаты и бизнес-лайфхаки легко создавать из стоковых фотографий, и они популярны как среди владельцев, так и среди сотрудников. Если вы ищете способ поделиться своей предпринимательской мудростью в Instagram, использование стоковых изображений может быть вашим быстрым способом поделиться ею.
Образ жизни
Нам нравится смотреть на жизнь других людей и черпать в них вдохновение. Блогеры, занимающиеся стилем жизни, или компании, которые продают подобные продукты, могут легко адаптировать стоковые изображения, чтобы произвести впечатление на своих фанатов Insta.
Блогеры, занимающиеся стилем жизни, или компании, которые продают подобные продукты, могут легко адаптировать стоковые изображения, чтобы произвести впечатление на своих фанатов Insta.
Как использовать Instagram в веб-браузере
Значок «Сохранить статью» Значок «Закладка» Значок «Поделиться» Изогнутая стрелка, указывающая вправо.Скачать приложение
Веб-версия Instagram становится все более сопоставимой с мобильным приложением. Африканская студия/Shutterstock- Instagram в Интернете позволяет вам использовать приложение для социальных сетей из браузера на вашем компьютере.

- Веб-версия Instagram включает в себя большую часть того, что предлагает мобильное приложение, за некоторыми исключениями в функциях «Истории» и «Магазин».
- Вы можете публиковать в Instagram из Интернета, но вам нужно выбрать фотографии или видео, хранящиеся на вашем компьютере.
Большинство людей используют Instagram на своем телефоне с помощью мобильного приложения платформы социальных сетей, но если вам нужно публиковать сообщения или взаимодействовать со своими подписчиками, сидя перед компьютером, не беспокойтесь — вы можете использовать Instagram в Интернете. Используя Instagram в Интернете, вы можете публиковать, комментировать и взаимодействовать со своей учетной записью с любого компьютера Mac или Windows.
Как использовать Instagram в веб-браузере
Instagram в Интернете аналогичен мобильному приложению. Если вы уже разбираетесь в социальных сетях на своем телефоне, использование их в веб-браузере не будет для вас слишком сложным. Тем не менее, макет заметно отличается.
Тем не менее, макет заметно отличается.
Чтобы начать работу, откройте веб-страницу Instagram в своем браузере и войдите в систему, используя данные своей учетной записи. По умолчанию он должен открываться в ленте. В верхней части страницы вы должны увидеть панель инструментов со всеми основными элементами управления, которые находятся в вашем распоряжении:
Используйте панель инструментов в верхней части страницы для навигации по Instagram в Интернете. Дэйв Джонсон- Дом : в форме домика значок отображает избранный канал вашей учетной записи.
 Вы можете прокручивать их и просматривать сообщения так же, как и в мобильном приложении.
Вы можете прокручивать их и просматривать сообщения так же, как и в мобильном приложении. - Сообщения : Значок Сообщение открывает страницу личных сообщений, где вы можете читать, отвечать и отправлять сообщения друзьям и подписчикам.
- Создать новую публикацию : Нажмите плюс (+) , чтобы создать новую публикацию (подробности см. в следующем разделе).
- Исследовать : Щелкните значок компаса , чтобы перейти на страницу Исследовать. Это похоже на результаты исследования, которые отображаются на странице поиска в мобильном приложении.
- Действие : щелкните значок сердца , чтобы увидеть раскрывающееся меню со списком недавних взаимодействий с вашей учетной записью Instagram. Вы можете видеть пользователей, которые подписались на вас, лайкнули фотографию, оставили комментарий и многое другое.

- Профиль : Щелкните значок профиля , чтобы открыть меню параметров. Вы можете перейти на страницу своего профиля, просмотреть сохраненные фотографии, перейти к настройкам или сменить учетную запись (если вы вошли в несколько учетных записей Instagram в Интернете).
Когда вы просматриваете публикации в Instagram на любой из страниц, вы можете взаимодействовать с ними, используя те же инструменты, что и в мобильном приложении. Прямо под фото можно:
Как и в мобильном приложении, вы можете ставить лайки, комментировать и делиться фотографиями в Интернете. Дэйв Джонсон- Нравится фото .
 Щелкните значок Сердце .
Щелкните значок Сердце . - Посмотреть все комментарии к этой фотографии . Щелкните значок Комментарии . Фотография откроется в расширенном виде, и вы сможете увидеть ветку сообщений справа.
- Поделись фото . Щелкните значок Share , адресуйте его и добавьте сообщение. Нажмите Отправить .
- Добавить комментарий . Введите комментарий и нажмите Пост .
Как публиковать сообщения в Instagram с компьютера
Публиковать сообщения в Instagram в Интернете очень просто — просто щелкните значок создания нового сообщения (символ плюса) в верхней части веб-страницы, а затем выберите фотографию или видео из своего компьютер. Чтобы узнать все подробности, вот как публиковать в Instagram с помощью компьютера.
Отличие Instagram в Интернете от мобильного приложения
Instagram в Интернете предлагает возможности, аналогичные использованию мобильного приложения, но веб-сайт немного неполный. Наиболее существенное отличие связано с историями: вы не можете публиковать или добавлять свои собственные истории, но вы по-прежнему можете просматривать свои истории и истории из учетных записей, на которые вы подписаны. Кроме того, вы не найдете вкладку «Магазин» в веб-версии Instagram, как в последних версиях мобильного приложения.
Дэйв Джонсон
Внештатный писатель
Дэйв Джонсон — журналист, пишущий о потребительских технологиях и о том, как индустрия трансформирует спекулятивный мир научной фантастики в современную реальную жизнь. Дэйв вырос в Нью-Джерси, прежде чем поступить в ВВС, чтобы управлять спутниками, преподавать космические операции и планировать космические запуски.

 Будет предложено выбрать другое фото.
Будет предложено выбрать другое фото.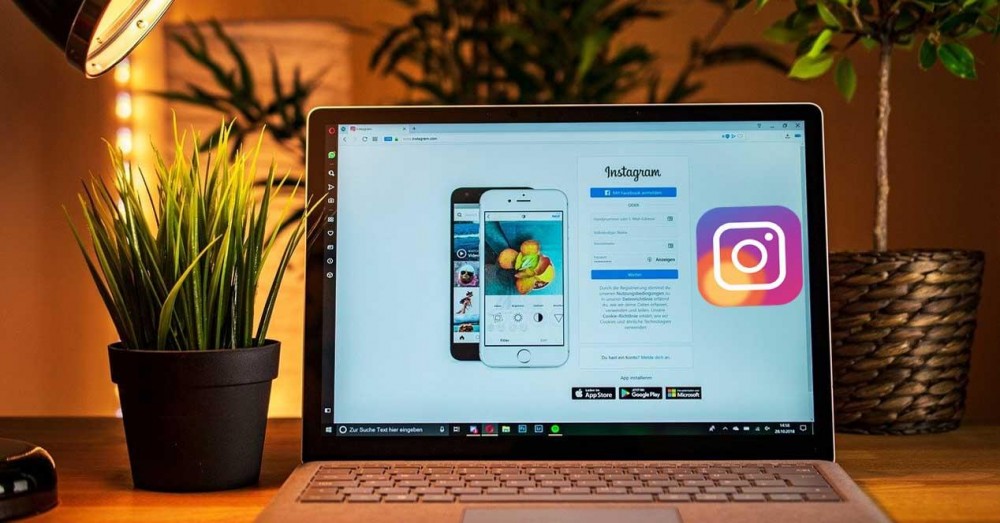
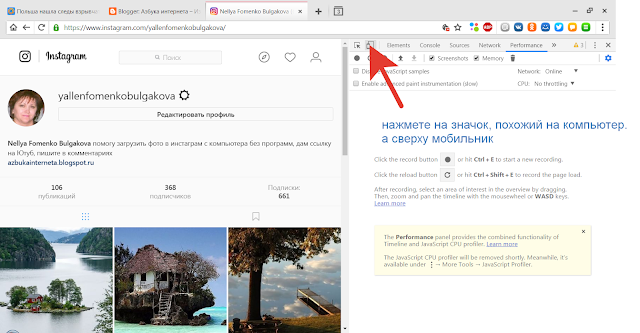 3 Сколько ресурсов «тянет» Nox
3 Сколько ресурсов «тянет» Nox Практически не «грузит» память.
Практически не «грузит» память.



 Если вы уверены, что все готово для публикации, нажмите кнопку Опубликовать сейчас внизу. Кроме того, вы также можете Запланировать на более позднее время , если вы хотите опубликовать его в другое время.
Если вы уверены, что все готово для публикации, нажмите кнопку Опубликовать сейчас внизу. Кроме того, вы также можете Запланировать на более позднее время , если вы хотите опубликовать его в другое время.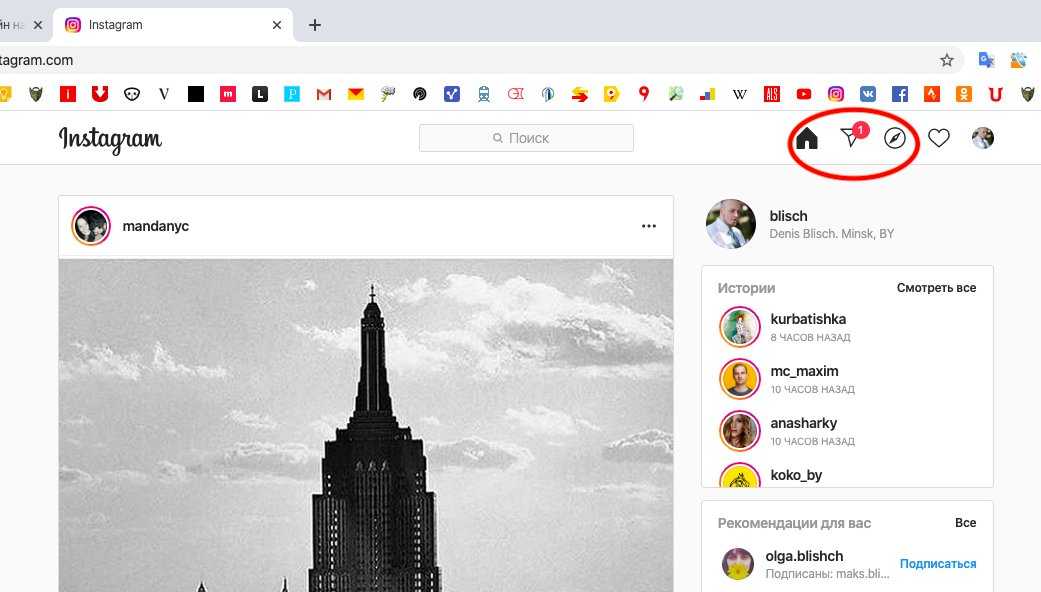 com) и войдите в свою учетную запись.
com) и войдите в свою учетную запись. Щелкните Далее .
Щелкните Далее .