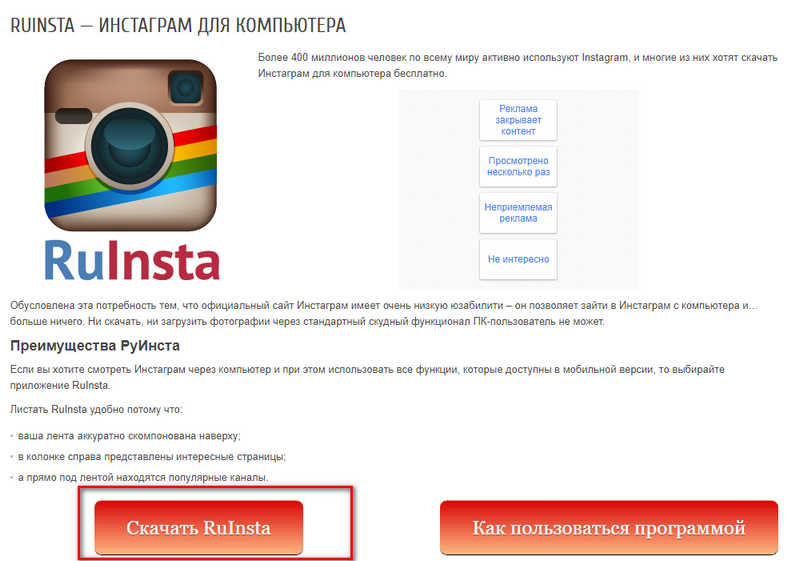Как пользоваться инстаграмом на ПК
Главная » Instagram
Instagram – это популярная социальная сеть, где пользователи могут публично делиться медиафайлами, просматривать контент других пользователей, комментировать и лайкать понравившиеся материалы. Впервые инстаграм вышел в 2010 году. Приложение распространяется бесплатно и доступно для мобильных устройств под управлением iOS и Android. В 2021 году появилась возможность делать публикации через официальный сайт.
Содержание
- Вход в Инстаграм через официальный сайт
- Приложение Инстаграм на Windows 11
- Мобильная версия Инстаграм через эмуляторы Андроид
- Навигация в приложении Инстаграм
Используя имеющийся у вас на ПК браузер перейдите по адресу https://www.instagram.com/.
В строки «Телефон, имя пользователя или эл.адрес» и «Пароль» введите данные своего аккаунта и нажмите кнопку Войти.
Если ранее вами была включена функция двухфакторной аутентификации для дополнительной безопасности при входе с других устройств, то на экране появится окно, в которое нужно будет ввести код из SMS или WhatsApp.
Если у вас еще нет аккаунта в социальной сети Инстаграм, нажмите кнопку «Зарегистрироваться» и введите требуемые данные.
После входа в аккаунт будет открыта лента, где вы можете просматривать новостные или развлекательные паблики, страницы своих друзей или других публичных личностей, ставить лайки на публикации и комментировать их.
Также с компьютера можно делать собственные публикации.
Приложение Инстаграм на Windows 11Для удобства использования пользователи ОС Windows 11 могут скачать приложение инстаграм из магазина, тогда оно будет всегда под рукой.
Для этого нажмите кнопку Пуск → Microsoft Store.
В строку поиска начните вводить название приложения и среди приложенных результатов выберите нужное с соответствующим значком.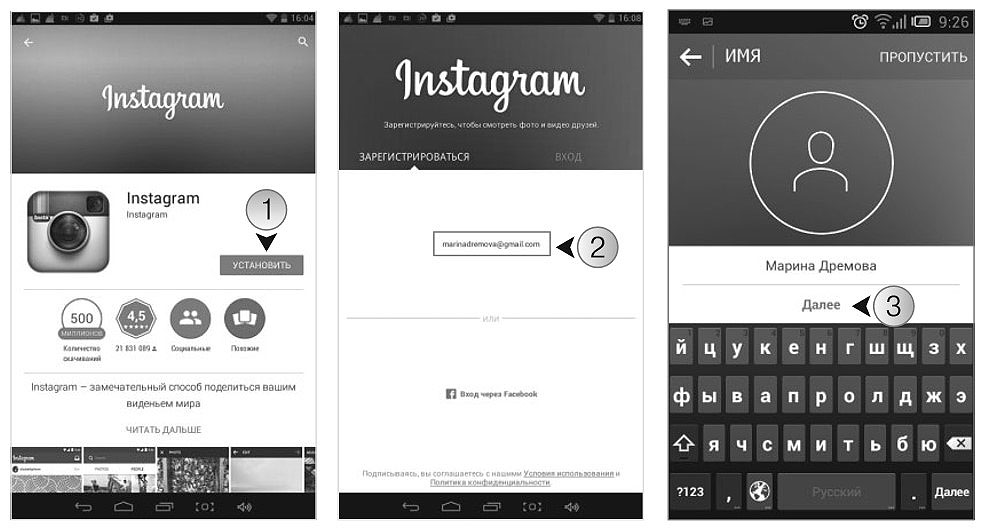
В открывшемся окне нажмите кнопку «Получить» для загрузки.
После окончания скачивания нажмите кнопку «Открыть» и также на главной странице введите данные своего аккаунта для входа.
Теперь вы можете использовать приложение Instagram для Windows, причем его функционал практически не отличается от мобильной версии.
Мобильная версия Инстаграм через эмуляторы АндроидЕсли по каким-либо причинам вам не подходит ни один из предыдущих вариантов, можно скачать на ПК эмулятор Android. По своим функциям эмулятор предназначается для копирования функций одной системы на другую. На просторах сети вы сможете найти множество различных эмуляторов андроид для операционной системы виндовс. В качестве примера предлагаем установить инстаграм через бесплатный эмулятор BlueStacks. Введите в строку вашего браузера скопируйте и вставьте следующий адрес: https://www.bluestacks.com/ru/index.html.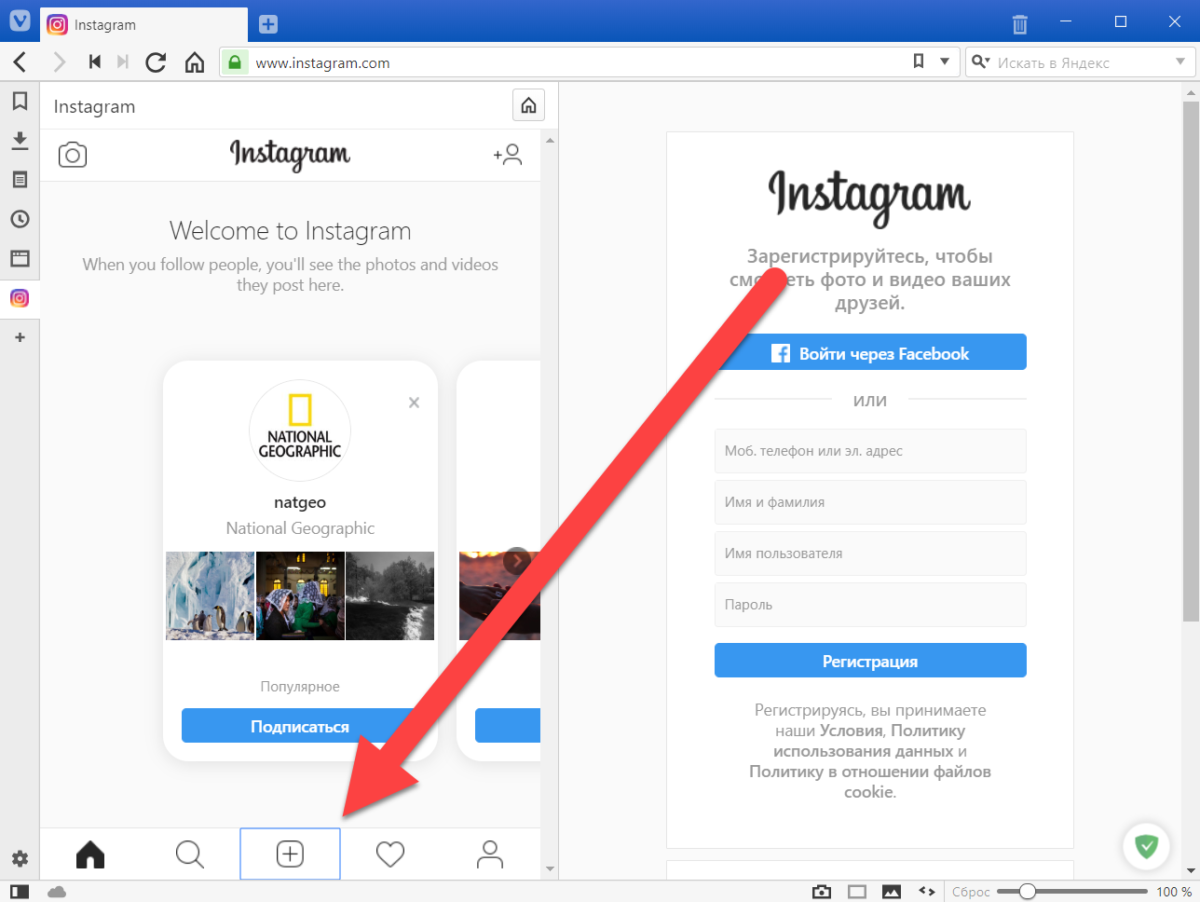 В открывшемся окне щелкните зеленую кнопку «Скачать».
В открывшемся окне щелкните зеленую кнопку «Скачать».
Начнется процесс скачивания, по окончании которого будет запущен главный экран утилиты. Найдите на нем значок Play Store. Откройте его и для дальнейшей работы вам будет предложено войти в свой аккаунт GooglePlay.
Нажмите кнопку «Войти», а затем введите адрес электронной почты или номер телефона и пароль, далее примите условия лицензионного соглашения нажатием кнопки «Принимаю». После того как будет осуществлен вход в аккаунт в строке поиска игр и приложений введите «Instagram», чтобы найти нужное приложение. Откройте его и нажмите кнопку «Установить».
Начнется процесс установки, по окончании которой появится кнопка «Открыть». Нажав ее будет запущено приложение инстаграм, где перед началом работы вам будет предложена стандартная процедура входа в аккаунт. Причем окно будет выглядеть так же, как оно бы выглядело на мобильном устройстве под управлением ОС Android.
Введите логин и пароль и нажмите кнопку Вход. Приложение готово к использованию, его функционал ничем не будет отличаться от мобильной версии.
Навигация в приложении ИнстаграмВ этом разделе мы кратко расскажем об основных функциональны кнопках с помощью которых происходит общение, обмен фото и видео, если вы зашли в аккаунт с компьютера.
- Лента активности – обозначается значком домика и является стартовой страницей вашей ленты. Здесь будут отображаться все публикации людей, на которых вы подписаны. В ленте отображаются как фото, так и видео. При переходе к видео оно автоматически начинает воспроизводиться. Каждую публикацию вы можете отметить как понравившуюся, прокомментировать, поделиться ею с кем-либо или добавить в сохраненное. Для этого используются следующие значки:
- Директ – с помощью этой функции вы сможете отправить сообщение лично пользователю. Даже если вы отправите фото или видео оно не будет отображено в вашей ленте.

- Кнопка для создания публикации. Используя ее вы можете загрузить фотографию или видео в свой профиль.
- Популярные публикации – этот раздел покажет наиболее популярные фото/видео с учетом вашей геопозиции и аккаунтов с которыми вы взаимодействуете.
- Кнопка в форме сердечка – оповещения, позволит просматривать отметки Нравится и комментарии к вашим публикациям. Здесь также отображаются запросы на подписку и упоминания вашего аккаунта.
- Личный профиль. Нажав на эту кнопку, вы получите доступ к 5 функциям. Вы сможете просматривать свою страницу, количество подписчиков и подписок, просматривать Сохраненные публикации, изменять свои данные, переключаться между аккаунтами (если у вас их несколько) и выйти из своего.
«Инстаграм» для компьютера. Как пользоваться «Инстаграмом» на компьютере :: SYL.ru
Интернет на сегодняшний день стал самой необходимой частью нашей жизни.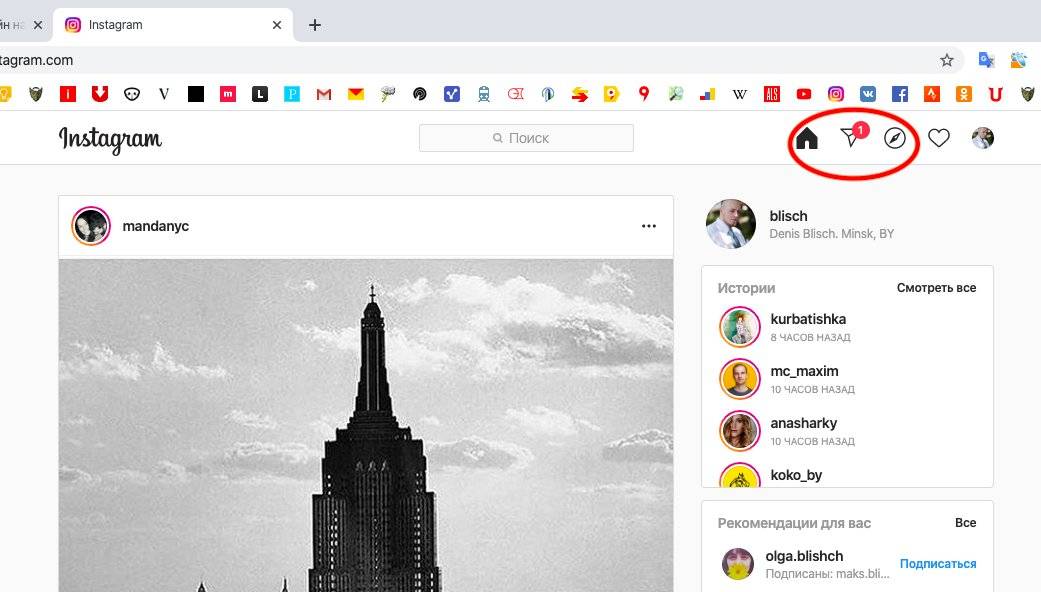 В его арсенале имеется множество различных сервисов, которые значительно облегчают нам жизнь. Наверняка, вам уже известно название «Инстаграм». Его можно встретить абсолютно везде, даже ваши друзья могли хотя бы раз сказать о том, что разместили на этом ресурсе какие-то фотографии. Также многие российские исполнители употребляют название «Инстаграм» в своих песнях.
В его арсенале имеется множество различных сервисов, которые значительно облегчают нам жизнь. Наверняка, вам уже известно название «Инстаграм». Его можно встретить абсолютно везде, даже ваши друзья могли хотя бы раз сказать о том, что разместили на этом ресурсе какие-то фотографии. Также многие российские исполнители употребляют название «Инстаграм» в своих песнях.
Что представляет собой данный сервис?
«Инстаграмом» называется социальная фотосеть. Для тех, кто не понимает что это такое, следует рассказать более подробно. Данное приложение является зарубежным ресурсом и официально оно называется Instagram. На сегодняшний день этой сетью владеет «Фейсбук». «Инстаграм» является чем-то средним между социальной сетью и микроблогом, то есть это так называемый «Твиттер» в картинках, где можно выкладывать свои фотографии и давать им описание.
Отличия «Инстаграма» от «Твиттера»
Точно так же как и у «Твиттера», в этой сети вы можете найти себе читателей и сами подписываться на чужие аккаунты.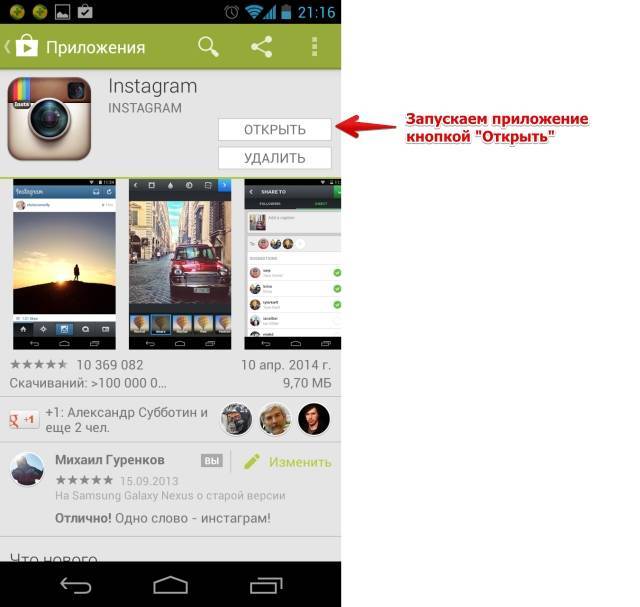 В «Твиттер» обычно выкладываются фотографии, которые показывают то, что творится у вас в жизни на данное время, какие интересы, информация, ссылки – все это следует уместить в один пост не более 140 символов, а также можно прикреплять различные изображения к твиту. В «Инстаграме» же все наоборот – основной информацией выступают именно ваши фото, которые связаны с вашей жизнью и интересами. Выложенные фотографии тоже можно комментировать, а также ставить лайк, то есть признавать, что фотография действительно нравится пользователю.
В «Твиттер» обычно выкладываются фотографии, которые показывают то, что творится у вас в жизни на данное время, какие интересы, информация, ссылки – все это следует уместить в один пост не более 140 символов, а также можно прикреплять различные изображения к твиту. В «Инстаграме» же все наоборот – основной информацией выступают именно ваши фото, которые связаны с вашей жизнью и интересами. Выложенные фотографии тоже можно комментировать, а также ставить лайк, то есть признавать, что фотография действительно нравится пользователю.
Для чего используется «Инстаграм»?
Данную сеть можно использовать в качестве своего личного фотоархива, приложения для обработки фотографий и просто как социальную сеть, чтобы показывать своим подписчикам фото, передающие вашу жизнь. «Инстаграмом» очень часто пользуются известные личности, чтобы фанаты могли посмотреть различные эпизоды их жизни.
После прохождения регистрации в сервисе можно смело выкладывать свои фото, но ведь надо, чтобы кто-то их смотрел, правда? Для этого можно самому активно искать новых друзей с помощью соответствующих кнопок.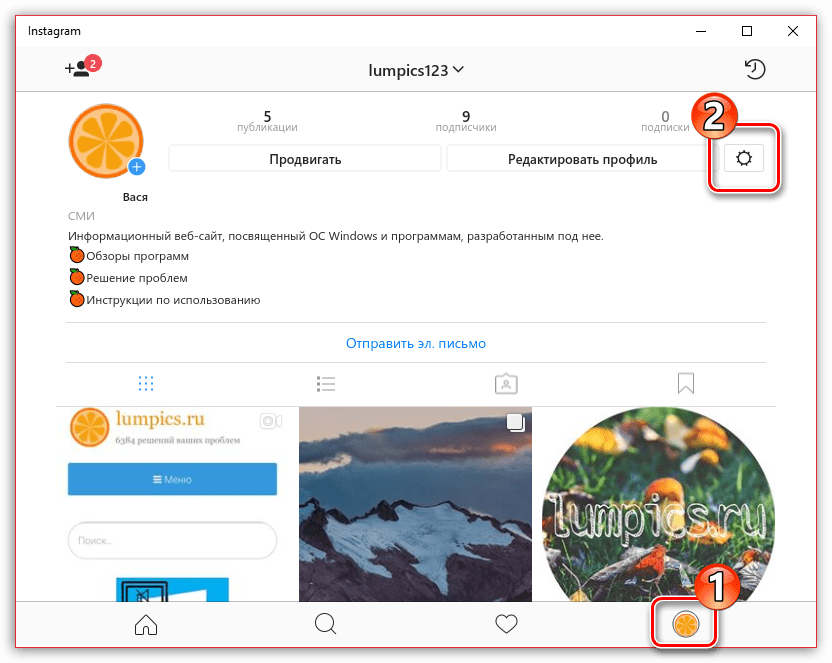 Также можно искать по разным данным, к примеру, хештегам. Либо друзья могут перейти из других социальных сетей и контактного листа в телефоне. Еще можно пользоваться фотокартой, чтобы отмечать все фото, сделанные около вас.
Также можно искать по разным данным, к примеру, хештегам. Либо друзья могут перейти из других социальных сетей и контактного листа в телефоне. Еще можно пользоваться фотокартой, чтобы отмечать все фото, сделанные около вас.
В разделе «Популярное» вы можете всегда отыскать много интересных пользователей, и подписаться на их странички. Чтобы посмотреть этот список, следует нажать на звездочку в главном меню.
Как правильно использовать «Инстаграм»?
Как мы уже говорили ранее, функцией «Инстаграма» является размещение фотографий при помощи своего смартфона. Использовать данный сервис довольно легко и просто. Для этого следует установить на телефоне бесплатное приложение с соответствующим названием. Приложение доступно на всех платформах кроме WindowsPhone. После установки следует пройти несложную регистрацию и авторизоваться в приложении – после всего этого можно смело использовать все имеющиеся функции «Инстаграма». Разместить можно те фотографии, которые имеются в памяти телефона, а также те, что делаются через приложение.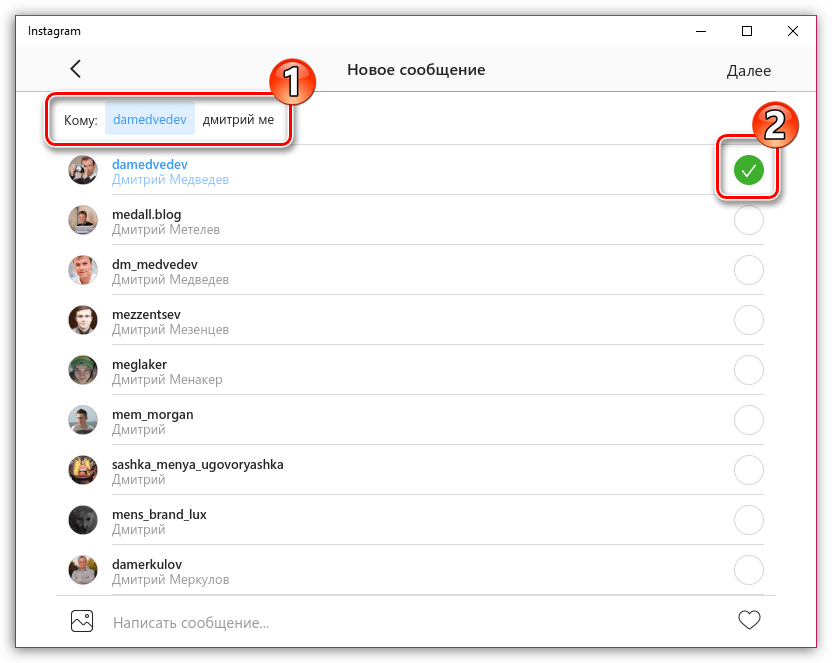 Перед тем как публиковать изображение, можно его отредактировать через сервис «Инстаграм. Фото».
Перед тем как публиковать изображение, можно его отредактировать через сервис «Инстаграм. Фото».
Что это за сервис?
«Инстаграм. Фотографии» представляет собой средство для обработки фотографий при помощи специальных фильтров, которые имеются в программе. Вам не требуется обладать какими-то навыками работы в Photoshop, чтобы сделать фотографию красивой, можно просто выбрать один из фильтров — и программа сама все сделает: подрежет, где нужно, и изменит. Даже при закрытом приложении вы будете всегда в курсе новых лайков на ваших фото и новых комментариев.
Что представляет собой «Инстаграм еды»?
На сегодняшний день это достаточно популярный тренд в сервисе. Он подразумевает фотографирование различных блюд и размещение соответствующих фото в своем аккаунте. В основном размещаются оригинальные блюда, приготовленные в кафе и ресторанах.
Как начать пользоваться?
К сожалению, далеко не каждому пользователю улыбается такая удача, что он может пользоваться данным приложением через IPhone или телефон с платформой «Андроид». Иногда нет возможности или желания приобретать новый телефон. В итоге, приобрести новый гаджет за большие деньги и разочароваться в данной сети хотелось бы не каждому.
Иногда нет возможности или желания приобретать новый телефон. В итоге, приобрести новый гаджет за большие деньги и разочароваться в данной сети хотелось бы не каждому.
Но все-таки можно еще до покупки телефона испробовать «Инстаграм». Регистрация для компьютера является делом несложным, так как можно ее пройти и просто выложить фотографии на пробу. Чтобы это сделать следует сначала скачать программу, которая является отличным симулятором системы «Андроид». Она называется BlueStacks.
При всем этом «Инстаграм» (для компьютера) работает так же, как и любая другая программа, то есть запускается в отдельном окошке, можно копировать информацию при помощи буфера обмена или через файловую систему. Ну и, наверное, уже понятно, что программа видит все сетевые подключения компьютера и использует их.
Как установить «Инстаграм»?
Итак, чтобы установить приложение «Инстаграм» (для компьютера), требуется прежде всего скачать программу BlueStacks и установить ее.
К сожалению, выбрать, куда именно следует установить программу, не получится, но это не самое важное. После завершения установки на рабочем столе появится соответствующий ярлычок, кликнув по которому, вы откроете программу. Появится иконка, через которую можно перезагружать «Андроид», если это потребуется.
После завершения установки на рабочем столе появится соответствующий ярлычок, кликнув по которому, вы откроете программу. Появится иконка, через которую можно перезагружать «Андроид», если это потребуется.
Если вам неудобно использовать полноэкранный режим в программе, то следует на эмуляторе внизу просто нажать необходимую кнопку. Настроить программу можно будет через кнопку, которая имеет вид шестеренки. Но первоочередная наша задача — это установить «Инстаграм» для компьютера Windows. Для того чтобы начать работу, следует сначала воспользоваться поиском внутри программы и набрать в строке название Instagram.
Как установить «Инстаграм» для компьютера?
Нужное нам приложение будет самым первым среди результатов, и для его получения остается только нажать кнопочку – «Установить». По той причине, что приложение «Инстаграм» для компьютера и телефонов мы скачиваем из «Плей Маркета», создателем которого является компания «Гугл», то перед установкой придется зайти в свой аккаунт. Если у вас его еще нет, то система сразу же предложит вам его завести. Создание нового аккаунта не отнимает много времени.
Если у вас его еще нет, то система сразу же предложит вам его завести. Создание нового аккаунта не отнимает много времени.
Аутентификация
Можно сделать аккаунт с аутентификацией из двух этапов, чтобы с большей безопасностью использовать приложение «Инстаграм» для компьютера. Вход сначала осуществляется под отдельным паролем, установленным на программу BlueStacks, а уж потом только можно заходить в свой «Гугл»-аккаунт. Сразу же становится ясно, что при наличии одноэтапной аутентификации таких сложностей не возникнет, но и в безопасности почтовый ящик тоже не будет.
После того как вы пройдете авторизацию под своими данными в сервисе GooglePlay, то сразу же появится возможность установить «Инстаграм» (версия для компьютера имеется в виду). Кроме того, можно опробовать тут же и любое другое приложение и даже игру.
Что делать после установки?
С помощью установленного эмулятора также можно синхронизировать данные на телефоне «Андроид», что в некоторых случаях бывает очень полезным. Но не стоит заострять внимание на этом, так как нас больше интересует мобильная версия — «Инстаграм» для компьютера.
Но не стоит заострять внимание на этом, так как нас больше интересует мобильная версия — «Инстаграм» для компьютера.
После завершения установки следует с главного экрана программы пройти во вкладку «Мои приложения» и попробовать его запустить. После этого потребуется пройти регистрацию либо зайти в уже существующий аккаунт.
В принципе, дальнейшая регистрация в приложении «Инстаграм» на русском для компьютера не будет ничем отличаться от обычной. Поэтому объяснять тут особенно и нечего.
«Инстаграм» для компьютера через браузер
Конечно, очень хотелось бы получить такую возможность, так как все же за компьютером мы проводим больше времени, чем за телефоном. Поэтому очень хотелось бы заходить в данную социальную сеть при помощи браузера. Вообще, такая возможность, конечно, есть, но она имеет некоторые ограничения.
Прежде всего, программа «Инстаграм» для компьютера позволяет просмотреть профиль любого пользователя. Для этого достаточно просто знать логин.
На страничке пользователя можно посмотреть, какие фотографии были добавлены, сколько у него подписчиков и подписок.
К примеру, можно таким способом посмотреть страничку какого-нибудь вашего кумира. В нем указан список всех добавленных фотографий и будет доступен полноразмерный просмотр. Также можно почитать чужие и оставить свои комментарии.
Но тут следует учесть, что не важно, «Инстаграм» для компьютера или телефона у вас установлен, ставить лайки, писать комментарии и так далее вы сможете только после того, как зайдете в свой аккаунт.
Что еще будет доступно после входа?
На главной странице сайта можно следить за своей лентой (тут показываются новые фотографии, добавленные теми, на кого вы подписались). Также имеется возможность просмотра и оставления комментариев к фото.
Кроме всего прочего, «Инстаграм»-регистрация для компьютера позволяет просматривать и редактировать свои данные в профиле.
Еще вам будет предложено сделать себе так называемую визитку, то есть кнопку, которая будет открывать ваш профиль на сайте.
Это все имеющиеся возможности официального сайта при доступе к нему через компьютер. Наверное, чего-то тут все равно не хватает. К примеру, возможность загрузки фотографий прямо с компьютера отсутствует. Даже в Api такой сервис еще не был реализован. Также нельзя искать фото по хештегам и именам пользователей или просматривать наиболее популярные темы. Ну, хотя это Api, и другие разнообразные сервисы реализуют эти возможности.
Наверное, чего-то тут все равно не хватает. К примеру, возможность загрузки фотографий прямо с компьютера отсутствует. Даже в Api такой сервис еще не был реализован. Также нельзя искать фото по хештегам и именам пользователей или просматривать наиболее популярные темы. Ну, хотя это Api, и другие разнообразные сервисы реализуют эти возможности.
Сервисы, расширяющие возможности
Давайте рассмотрим один из сервисов под названием Webstagram. Он и на него похожие сервисы пользуются Api «Инстаграма», и потому регистрироваться на них необходимо через точно такую же форму входа. Если же вы уже проходили авторизацию на сайте, то данные о логине будут получены из браузера.
Сервис позволяет просматривать ленты людей, на которых вы подписаны, ставить лайки, писать комментарии, подписываться и отписываться от страничек пользователей, смотреть наиболее популярные фото и осуществлять поиск по хештегам.
Как публиковать в Instagram с компьютера [12 простых шагов]
Публикация в Instagram с компьютера — отличный выбор, если у вас нет телефона под рукой или вам нужен доступ к активам компании на ноутбуке. Или вы можете просто предпочесть использовать более широкий экран.
Или вы можете просто предпочесть использовать более широкий экран.
По этим и другим причинам у вас может возникнуть вопрос: «Могу ли я публиковать сообщения в Instagram со своего компьютера?» У нас есть хорошие новости.
В этом посте мы обсудим:
- Можно ли публиковать в Instagram с ПК?
- Как использовать Instagram на ПК
- Как публиковать сообщения в Instagram с настольного ПК
- Как загрузить фотографии в Instagram на настольном компьютере с помощью Chrome
- Как загрузить фотографии в Instagram на Mac с помощью Safari
- Как опубликовать видео в Instagram с помощью настольного компьютера
- Альтернативные способы публикации в Instagram с вашего компьютера
Можно ли публиковать в Instagram с ПК?
Да, вы можете публиковать изображения и видео в Instagram со своего ПК, однако следует помнить о некоторых ограничениях. Настольная версия позволяет размещать сообщения только в вашем профиле, то есть в настоящее время вы не можете публиковать истории Instagram, сообщения IGTV или ролики с ПК.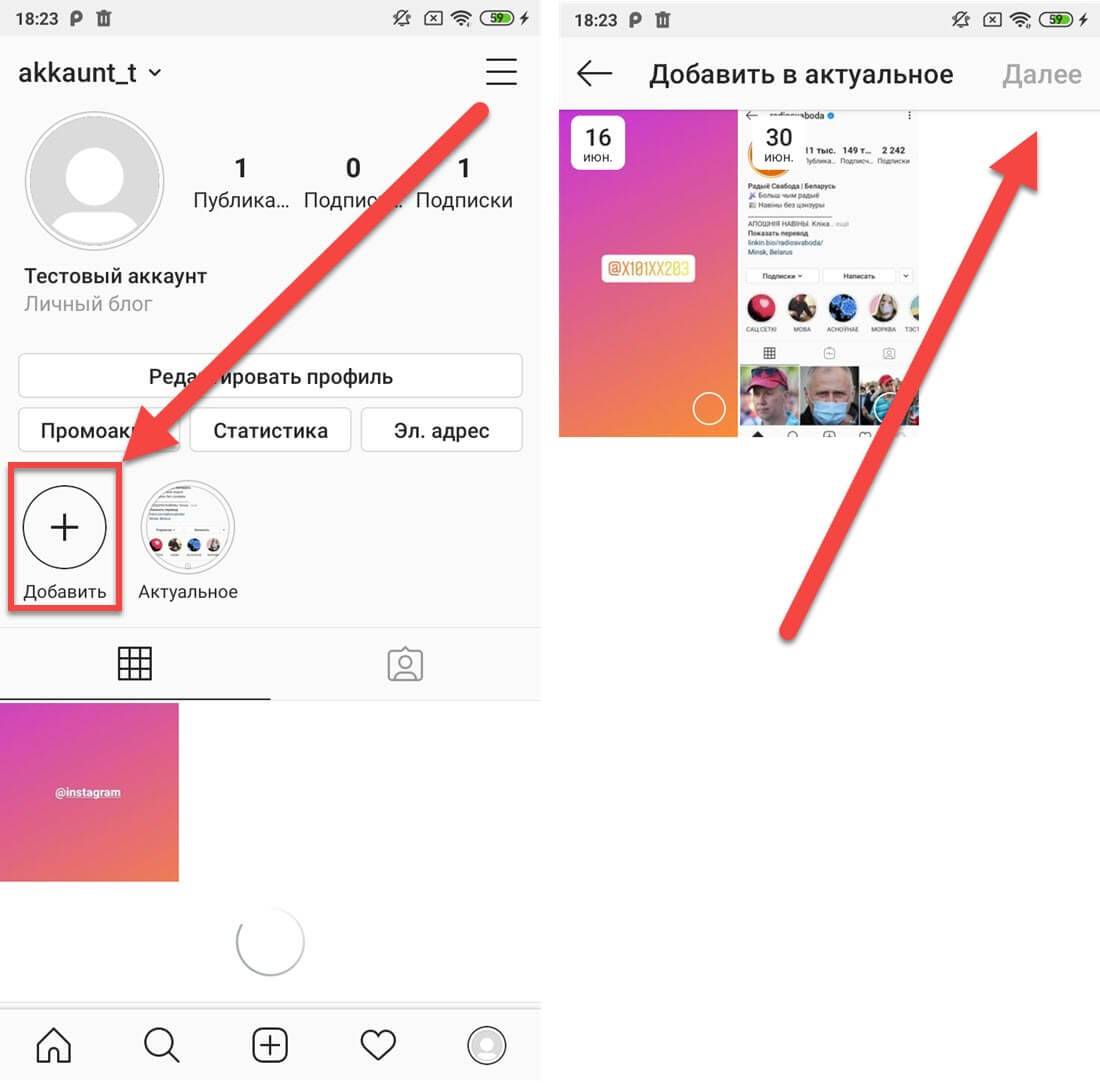 Живое видео также не поддерживается веб-версией Instagram.
Живое видео также не поддерживается веб-версией Instagram.
Зачем публиковать посты в Instagram со своего компьютера?
Instagram — популярная социальная сеть для обмена фотографиями, доступ к которой чаще всего осуществляется через мобильное приложение. Он предлагает веб-версию, которая позволяет легко публиковать ресурсы, которые могут быть только на вашем ноутбуке, а не на телефоне.
Вот несколько причин, по которым вам следует размещать сообщения со своего компьютера:
Управление несколькими учетными записями
Если вы управляете несколькими учетными записями Instagram, переключаться между учетными записями на вашем компьютере гораздо проще.
Допустим, вы работаете менеджером социальных сетей известного бренда. Последнее, что вы хотите сделать, — это случайная неудача, когда вы случайно публикуете контент бренда в своей личной учетной записи Instagram (или, что еще хуже, наоборот) просто потому, что вы вошли в оба аккаунта на своем телефоне.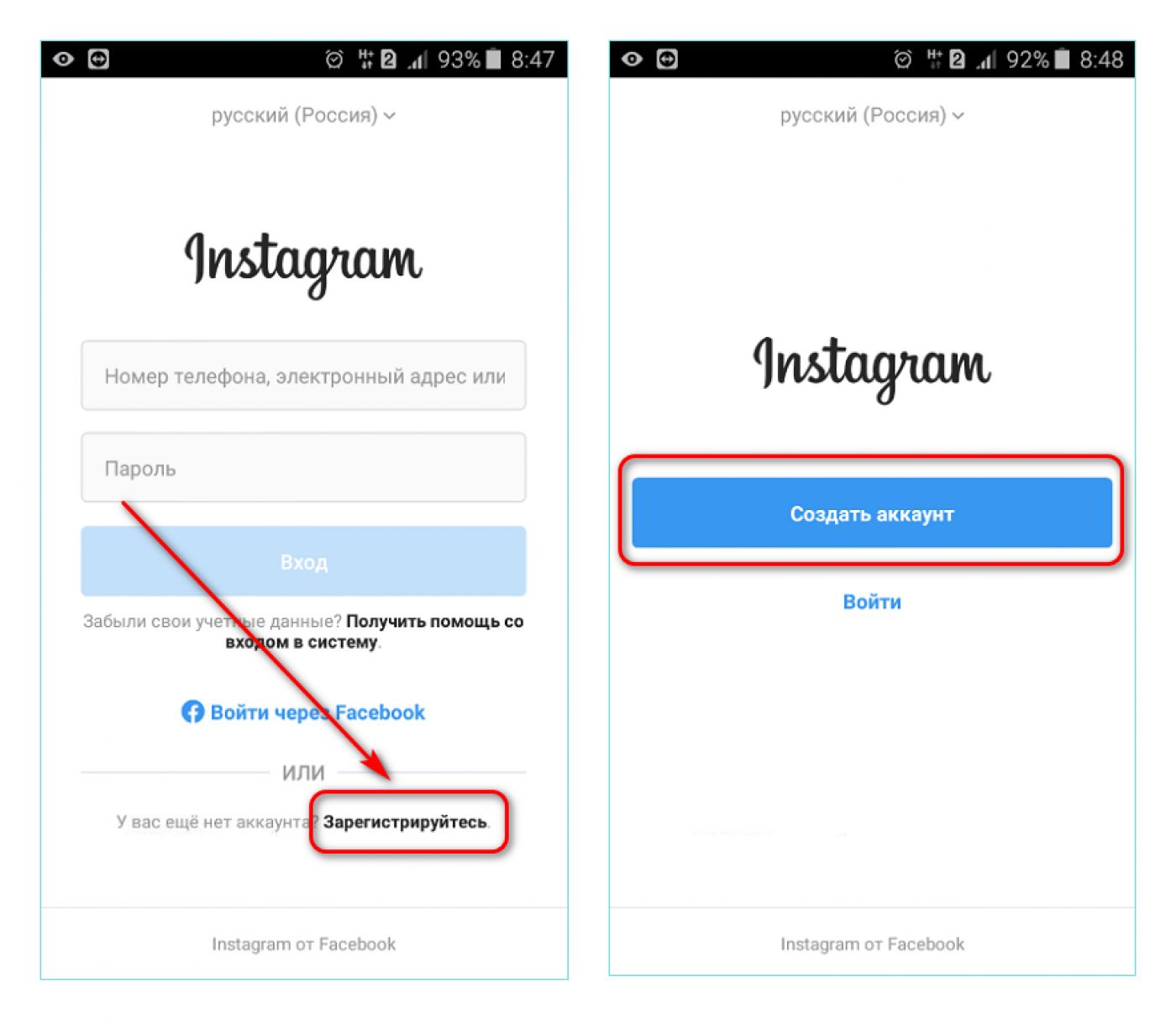
Доступ к фотографиям и видео
Тем, кто уже большую часть дня работает за компьютером, может быть проще загружать сообщения и видео компании через компьютер, а не открывать смартфон на работе.
Кроме того, файлы вашей компании могут быть легче доступны с настольного компьютера, чем с мобильного. Например, если вы используете Photoshop для редактирования фотографий компании, вероятно, будет проще нажать «Загрузить» на рабочем столе, когда вы закончите редактирование, а не отправлять ту же фотографию или видео на свой личный телефон.
Доступ с клавиатуры
Ввод длинных титров может быть очень утомительным, особенно при использовании смартфона. Наличие доступа к клавиатуре значительно упрощает и ускоряет создание подписей и хэштегов.
Использование настольного компьютера также означает, что вам не нужно беспокоиться о том, что ваш телефон случайно автоматически исправит вашу подпись. Кроме того, вы можете запустить свою подпись с помощью помощника по написанию ИИ, такого как Grammarly, чтобы убедиться, что в ваших подписях нет орфографических и грамматических ошибок.
Большой экран
Возможно, вы просто предпочитаете большой экран рабочего стола. Или, может быть, у вас нет доступа к смартфону, поэтому вы не можете загрузить приложение на свой телефон. В любом случае, работа с большим экраном может быть более удобной для тех, кто хочет просмотреть свои изображения или видео более подробно перед публикацией.
Теперь, когда мы обсудили, почему вы должны использовать Instagram вместо этого на своем компьютере, вот как это сделать.
Как использовать Instagram на ПК
Вы можете использовать Instagram на ПК. Просто зайдите на веб-сайт Instagram по адресу instagram.com и войдите, используя свой номер телефона, имя пользователя, адрес электронной почты или учетную запись Facebook. В веб-версии Instagram вы можете просматривать свою ленту, отвечать на прямые сообщения (DM), просматривать свои уведомления, публиковать фотографии и видео в своем профиле и многое другое.
В веб-версии Instagram вы можете просматривать свою ленту, отвечать на прямые сообщения (DM), просматривать свои уведомления, публиковать фотографии и видео в своем профиле и многое другое.
Хотя социальная платформа в первую очередь предназначена для использования в приложении, она предлагает почти идентичный опыт, если вы получаете доступ к ней на своем компьютере.
В веб-версии Instagram вы можете:
- Смотреть и отвечать на истории других людей
- Поиск по хештегам и другим пользователям
- Просмотрите свою ленту
- Комментировать и лайкать посты
- Ответ на личные сообщения (DM)
- Просмотр уведомлений
- Доступ к вкладке «Обзор»
- Размещайте фото и видео в своем профиле
Другими словами — да, вы можете публиковать сообщения в Instagram со своего ПК или рабочего стола Mac, а не из приложения или браузера вашего мобильного устройства.
Теперь давайте рассмотрим, как вы можете публиковать изображения и видео со своего настольного компьютера.
Как публиковать сообщения в Instagram с настольного ПК
- Откройте предпочитаемый браузер настольного компьютера.
- Перейти на instagram.com.
- Войдите в свою учетную запись, используя адрес электронной почты, номер телефона, имя пользователя или учетные данные Facebook.
- Нажмите кнопку «+» на верхней панели.
- Во всплывающем окне нажмите «Выбрать с компьютера».
- Необязательно: обрежьте изображение, увеличьте масштаб или добавьте дополнительные медиафайлы, если это необходимо.
- Необязательно: выберите фильтр и выполните дополнительные настройки.
- Напишите подпись.
- Необязательно: добавьте местоположение, замещающий текст или отключите комментарии, если хотите.
- Нажмите «Поделиться».

- Готово! Вы разместили пост в Instagram со своего компьютера.
1. Откройте предпочитаемый браузер настольного компьютера.
Используете ли вы Chrome, Safari, Firefox или другое приложение, первое, что вам нужно сделать, это открыть веб-браузер.
2. Зайдите на instagram.com.
Затем перейдите на https://www.instagram.com, введя его на панели навигации.
3. Войдите в свою учетную запись.
Затем войдите в свою учетную запись Instagram, используя свои учетные данные Facebook или введя свой номер телефона, имя пользователя или адрес электронной почты.
4. Нажмите кнопку «+» на верхней панели.
После входа в систему найдите панель навигации, которая включает в себя строку поиска, символ дома, символ DM, знак плюс, сердце и кружок с изображением вашего профиля. Нажмите на плюсик.
5. Во всплывающем окне нажмите «Выбрать с компьютера».
Появится всплывающее окно с синей кнопкой «Выбрать с компьютера». Вы можете либо нажать на кнопку, чтобы выбрать файл, либо перетащить изображения с рабочего стола во всплывающее окно.
Вы можете либо нажать на кнопку, чтобы выбрать файл, либо перетащить изображения с рабочего стола во всплывающее окно.
6. Выберите файл изображения для загрузки в Instagram.
Если вы решите нажать кнопку «Выбрать с компьютера», просмотрите файлы, пока не найдете нужное изображение. Нажмите на файл изображения, затем выберите «Открыть».
7. Необязательно: обрежьте изображение, увеличьте масштаб или добавьте дополнительные материалы, если это необходимо.
Instagram предоставляет несколько вариантов редактирования изображений перед публикацией.
Вы можете изменить соотношение сторон, увеличить или добавить больше медиафайлов к одному и тому же сообщению. Вы можете найти значки соотношения сторон и увеличения в левом нижнем углу редактора изображений:
Кнопка «Добавить больше медиафайлов» находится в правом нижнем углу. После нажатия на кнопку «добавить больше медиа» нажмите знак «плюс», чтобы добавить больше изображений, если это необходимо.
Когда вы закончите, нажмите «Далее» в правом верхнем углу редактора изображений.
8. Необязательно: Выберите фильтр и выполните дополнительные настройки.
Так же, как и приложение, Instagram для ПК также позволяет выбрать фильтр и выполнить дополнительные настройки других аспектов изображения, таких как яркость, контрастность, насыщенность и многое другое.
Когда вы закончите редактирование, нажмите «Далее».
9. Напишите подпись.
На следующей странице вы сможете добавить подпись к своему сообщению.
10. Необязательно: добавьте местоположение, замещающий текст или отключите комментарии, если хотите.
На этой же странице вы также сможете добавить местоположение, замещающий текст, пометить другие аккаунты или отключить комментарии.
11. Нажмите «Поделиться».
Когда ваше сообщение будет готово к публикации, нажмите «Поделиться» в правом верхнем углу экрана.
12.
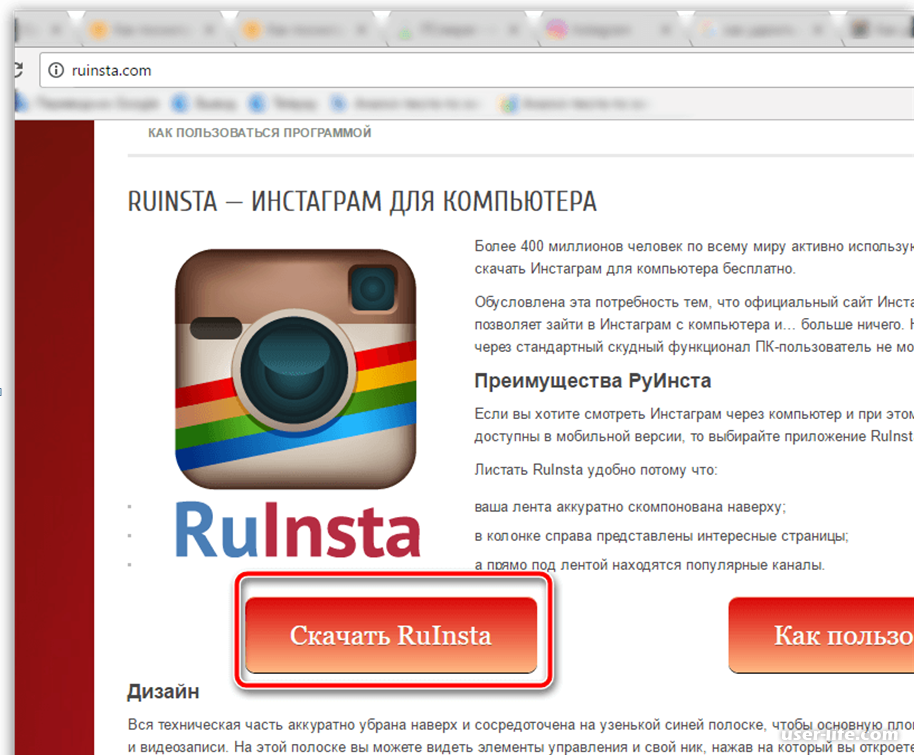 Готово! Вы разместили пост в Instagram со своего компьютера.
Готово! Вы разместили пост в Instagram со своего компьютера.Теперь, когда вы знаете, как размещать посты в Instagram с ПК, мы обсудим, как это сделать на:
- Chrome
- Сафари
После того, как мы обсудим, как вы можете публиковать фотографии, мы также обсудим, как загрузить видео в Instagram с вашего рабочего стола.
Как загрузить фотографии в Instagram на настольном компьютере с помощью Chrome
- Откройте браузер Chrome.
- Перейдите на сайт Instagram.
- Нажмите кнопку «+» рядом с символом DM.
- Нажмите «Выбрать с компьютера», чтобы загрузить медиафайл.
- Обрежьте изображение, увеличьте масштаб или добавьте дополнительные материалы, если это необходимо.
- Добавьте заголовок, местоположение, замещающий текст и теги.
- Нажмите «Поделиться».

1. Откройте браузер Chrome.
Первое, что вам нужно сделать, это открыть Google Chrome. Если вы используете Windows, вы можете сделать это, щелкнув значок Windows на панели задач. Затем выполните поиск среди приложений, которые вы уже установили на свой компьютер, пока не найдете Chrome.
2. Перейдите на сайт Instagram.
Затем перейдите на https://www.instagram.com, введя его на панели навигации. Войдите в систему, используя свои учетные данные Facebook или введя адрес электронной почты, номер телефона или имя пользователя. Если вы уже заходили в веб-версию Instagram, она может содержать опцию «Продолжить как [имя пользователя]», и вы сможете автоматически войти в систему.
3. Выполните шаги 4-12 из приведенных выше инструкций.
После того, как вы вошли в Instagram в браузере Chrome, вы можете загружать в Instagram так же, как и в любом браузере настольного ПК. Нажмите кнопку «+», выберите файл, который хотите загрузить, отредактируйте фотографию по своему усмотрению, напишите подпись и замещающий текст, добавьте тег и местоположение, а затем нажмите «Поделиться», когда будете готовы к загрузке.
Как загрузить фотографии в Instagram на Mac с помощью Safari
- Откройте браузер Safari.
- Перейдите на сайт Instagram.
- Нажмите кнопку «+» рядом с символом DM.
- Нажмите «Выбрать с компьютера», чтобы загрузить медиафайл.
- Обрежьте изображение, увеличьте масштаб или добавьте дополнительные материалы, если это необходимо.
- Добавьте заголовок, местоположение, замещающий текст и теги.
- Нажмите «Поделиться».
1. Откройте браузер Safari.
Первое, что вам нужно сделать, это открыть Safari. Для этого откройте Launchpad и найдите Safari в списке приложений. В качестве альтернативы, если он закреплен на панели задач, вы можете открыть его оттуда.
2. Перейдите на сайт Instagram.
Затем перейдите на https://www. instagram.com, введя его на панели навигации Safari. Если вы посещаете сайт достаточно часто, Safari также может иметь ярлык на странице «Новая вкладка».
instagram.com, введя его на панели навигации Safari. Если вы посещаете сайт достаточно часто, Safari также может иметь ярлык на странице «Новая вкладка».
Как только вы доберетесь туда, войдите в систему с предпочитаемыми учетными данными. Если вы уже использовали веб-версию в прошлом, Instagram позволит вам войти в систему одним щелчком мыши.
3. Следуйте тем же инструкциям по загрузке, что и раньше..
После того, как вы сможете просматривать Instagram из браузера Safari, вы можете загрузить публикацию в Instagram так же, как в Chrome — нажав кнопку «+», добавив фильтр или отредактировав фотографию, добавив местоположение и подпись и нажав «Поделиться», когда вы будете готовы к публикации публикации.
Вместо этого хотите загрузить видео?
Как опубликовать видео в Instagram с помощью настольного компьютера
Вы можете загружать видео в Instagram со своего рабочего стола, что позволяет легко делиться профессионально снятыми видео, которые могут быть недоступны на вашем телефоне.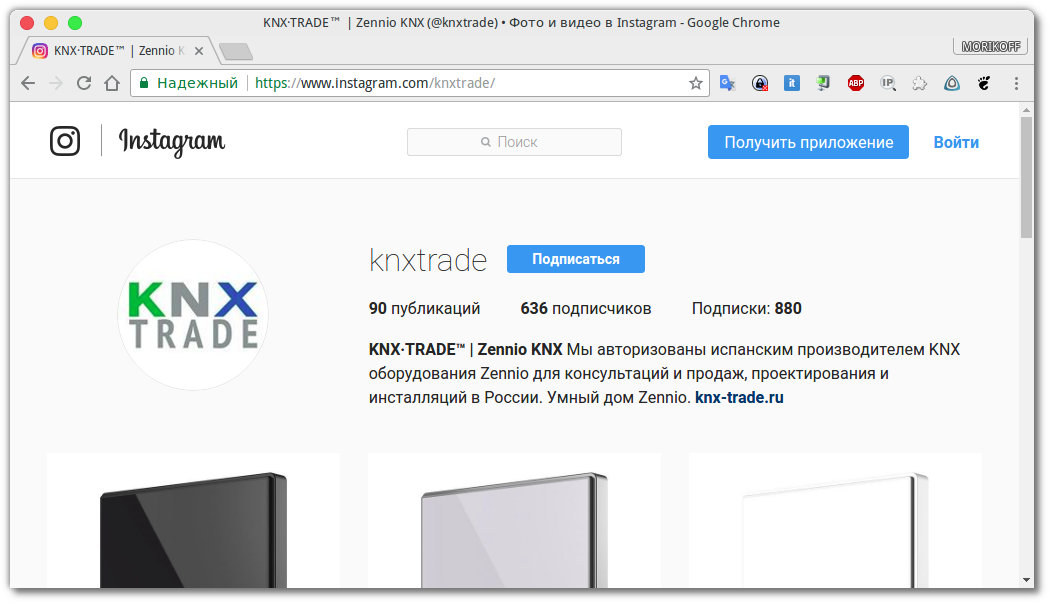 Это означает, что вы можете делиться маркетинговыми видеороликами и кадрами, полученными от фрилансера или штатного видеооператора.
Это означает, что вы можете делиться маркетинговыми видеороликами и кадрами, полученными от фрилансера или штатного видеооператора.
Вот как опубликовать видео в Instagram в любом веб-браузере.
1. Перейдите на сайт Instagram в предпочитаемом вами браузере.
Оказавшись там, войдите в систему, используя свои учетные данные.
2. Нажмите кнопку «+» рядом с символом DM.
Точно так же, как если бы вы публиковали фотографию, нажмите кнопку + в верхней панели навигации ленты Instagram.
3. Нажмите «Выбрать с компьютера», чтобы загрузить медиаданные.
Выберите видеофайл с компьютера. Мы рекомендуем загружать файл MP4, чтобы избежать проблем с совместимостью.
Если продолжительность вашего видео составляет менее 10 минут, размер файла не должен превышать 650 МБ. Для видео продолжительностью от 10 до 60 минут (максимальная продолжительность) размер файла должен быть меньше 3,6 ГБ. Подробнее о требованиях к видео в Instagram читайте здесь.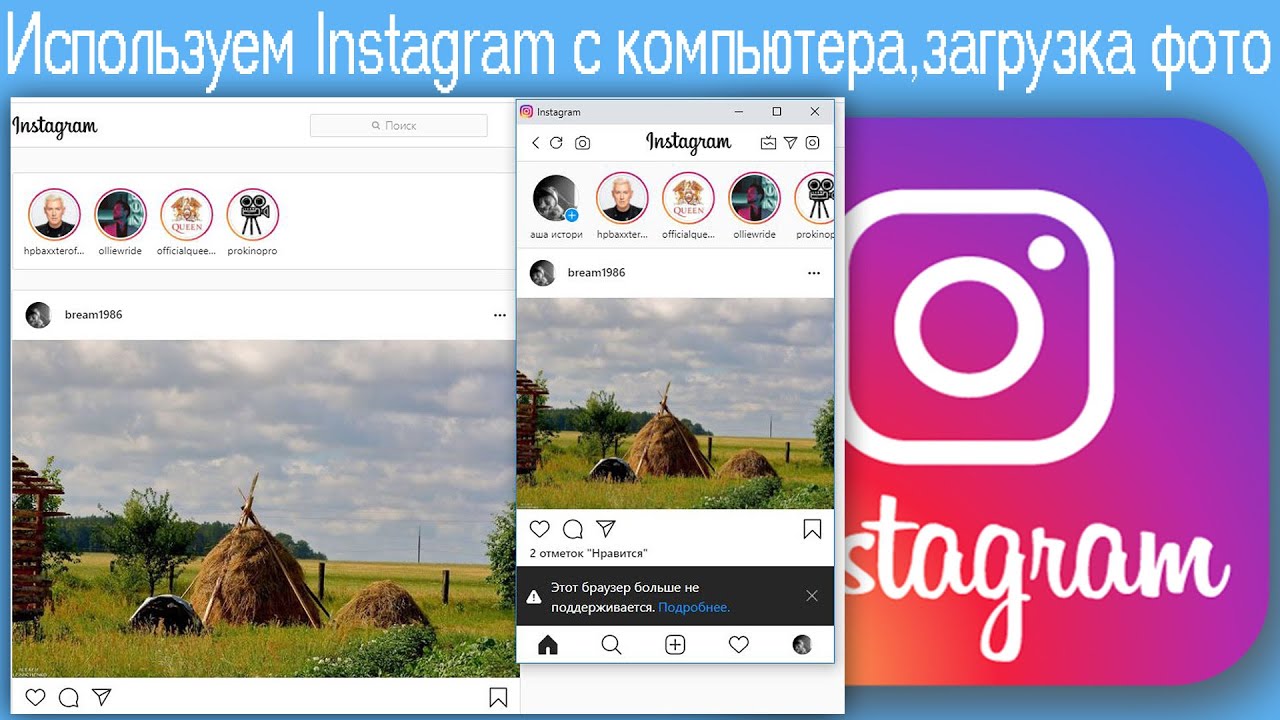
4. Измените размер видео и добавьте больше медиа, если хотите.
Instagram предлагает два варианта настройки видео: изменение соотношения сторон и добавление дополнительных медиафайлов. Для фотографий Instagram также позволяет увеличивать изображение. Эта опция недоступна для видео.
Если вы загружаете горизонтальное видео, мы рекомендуем использовать соотношение сторон 16:9, чтобы оно не обрезалось. Если вы беспокоитесь об эстетике своего фида, придерживайтесь соотношения 1:1. Таким образом, когда посетители посещают ваш профиль, не остается пустого места.
5. Выберите обложку, обрежьте видео и включите параметры звука.
Далее вы можете выбрать фото обложки (изображение, которое пользователи увидят, прежде чем они нажмут «Играть»). У вас есть возможность загрузить собственную обложку для видео, а также обрезать видео и отключить звук, если это необходимо.
6. Напишите подпись, отметьте других пользователей, добавьте замещающий текст и включите параметры комментирования.

На следующем экране вы можете написать заголовок для своего видео, отметить всех, кто появляется в видео, добавить замещающий текст и отключить комментарии.
7. Щелкните Общий доступ.
Готово! Теперь вы разместили свое видео в Instagram.
Альтернативные способы публикации в Instagram с компьютера
Для публикации в Instagram не требуется доступ к веб-версии Instagram. Если вы обнаружите, что веб-версии слишком мало для ваших повседневных задач, особенно если вы являетесь менеджером социальных сетей, вы можете использовать сторонний сервис, который предлагает программное обеспечение для планирования социальных сетей.
Инструмент управления социальными сетями HubSpot — это один из лучших вариантов, который вы можете использовать для планирования публикаций в Instagram со своего рабочего стола — вам не нужно заходить в приложение Instagram или на сам веб-сайт.
Вот один из примеров планирования публикации видео для Instagram с помощью папки «Входящие» в социальных сетях:
Большим преимуществом использования этого метода является то, что вы можете планировать публикации заблаговременно. Вам не нужно заходить в Instagram каждый раз, когда вы хотите добавить новые медиафайлы в свой профиль.
Вам не нужно заходить в Instagram каждый раз, когда вы хотите добавить новые медиафайлы в свой профиль.
Если вы делаете это регулярно для своей работы, возможно, стоит изучить все имеющиеся в вашем распоряжении инструменты планирования в социальных сетях, чтобы выбрать тот, который лучше всего подходит для нужд вашего бизнеса.
Используйте Instagram как профессионал
Теперь, когда вам не нужно беспокоиться о переносе фотографий на ваше мобильное устройство или манипулировании учетной записью вашей работы в социальной сети на вашем собственном устройстве, вы сможете эффективно и действенно расти в Instagram. Оттуда небо — это предел для создания постов и масштабируемого роста вашей аудитории.
Примечание редактора: этот пост был первоначально опубликован в октябре 2020 г. и был обновлен для полноты картины.
Как использовать Instagram в Интернете с компьютера
Быстрые ссылки
- Как просматривать Instagram на компьютере
- Как отправлять сообщения через Instagram Direct
- Публикуйте фотографии и истории в Instagram со своего компьютера
Если вы проводите большую часть своего времени, работая на своем компьютере, возможно, вы захотите получить доступ к Instagram и использовать его из браузера на компьютере.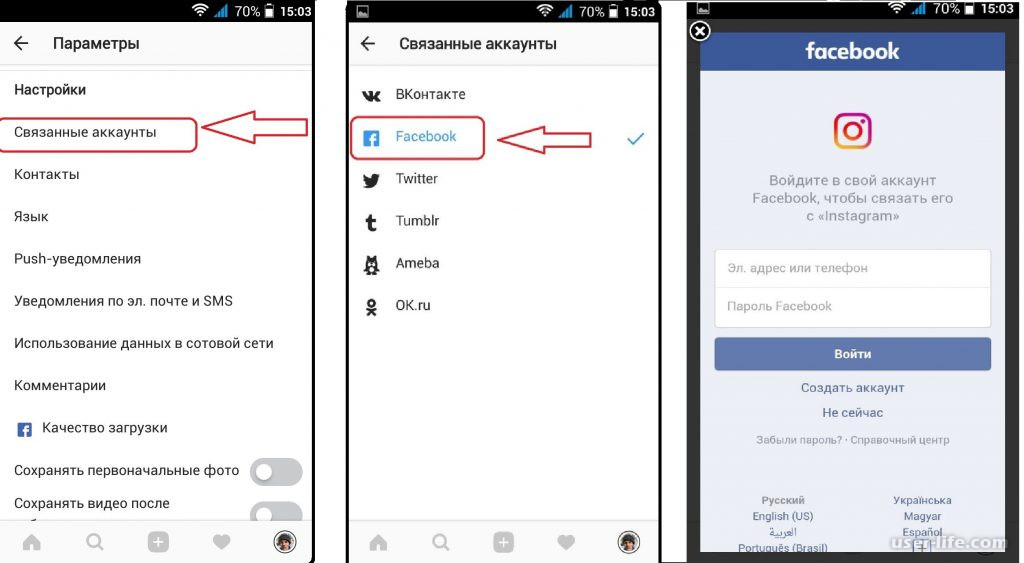 Вы можете просматривать свою ленту, общаться с друзьями и публиковать фотографии и истории в Instagram в Интернете.
Вы можете просматривать свою ленту, общаться с друзьями и публиковать фотографии и истории в Instagram в Интернете.
Веб-сайт Instagram для ПК начинает более точно отражать мобильное приложение. Официально вы не можете публиковать фотографии в своей ленте или добавлять в истории Instagram со своего компьютера. Для обоих из них есть обходной путь, но об этом позже.
Как просматривать Instagram на компьютере
На компьютере, если вы войдете в свою учетную запись Instagram через любимый браузер, вы найдете ту же знакомую ленту, только шире. Веб-сайт Instagram для настольных компьютеров имеет двухколоночный макет с панелью инструментов вверху.
Вы можете прокручивать ленту в основном столбце слева. Вы также можете щелкать сообщения карусели, смотреть видео, ставить лайки или добавлять комментарии.
Все, что вы можете просматривать в мобильном приложении, вы также можете просматривать на веб-сайте. Нажмите кнопку «Исследовать», чтобы узнать, что в тренде в Instagram, или значок «Сердце», чтобы просмотреть все свои уведомления.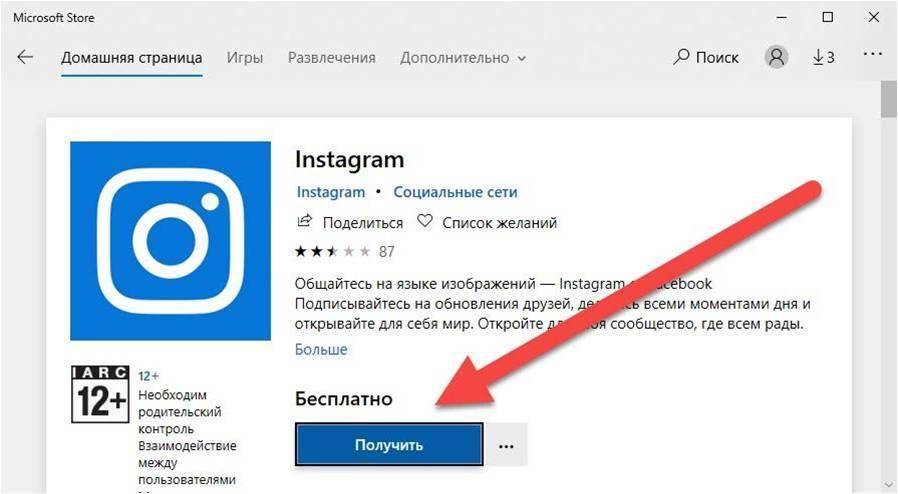
Раздел «Истории» находится справа. Щелкните профиль, чтобы просмотреть историю этого человека.
Instagram автоматически воспроизводит следующую историю, или вы можете щелкнуть правую часть истории, чтобы переключиться на следующую. Вы также можете смотреть видео в Instagram Live — просто нажмите на тег Live рядом с историей, чтобы посмотреть.
Instagram Live на самом деле лучше на компьютере, потому что комментарии появляются сбоку от видео, а не в его нижней части, как в мобильном приложении. Вы также можете отразить свой экран на телевизоре, если хотите смотреть видео в Instagram Live на большом экране.
Как отправлять сообщения через Instagram Direct
Instagram также недавно представил Instagram Direct в Интернете. Как и в WhatsApp Web, теперь вы можете получать все возможности обмена сообщениями, включая уведомления, прямо в браузере. Помимо отправки сообщений, вы также можете создавать новые группы, отправлять стикеры и обмениваться фотографиями со своего компьютера.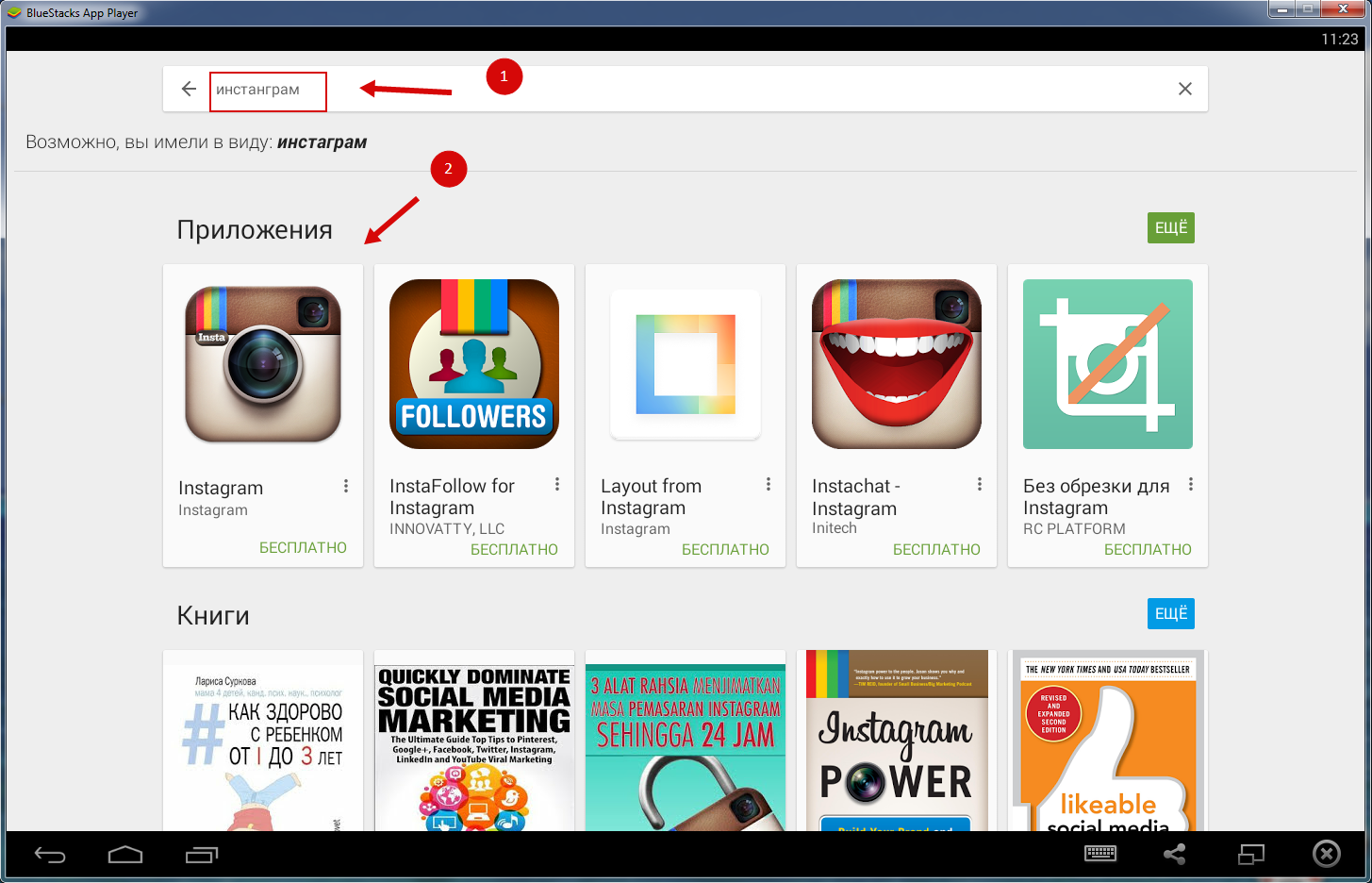 Единственное, что вы не можете сделать, это отправлять исчезающие сообщения, стикеры или GIF-файлы.
Единственное, что вы не можете сделать, это отправлять исчезающие сообщения, стикеры или GIF-файлы.
Открыв веб-сайт Instagram в браузере, нажмите кнопку «Прямое сообщение».
Вы увидите двухпанельный интерфейс обмена сообщениями. Вы можете щелкнуть беседу и начать отправлять сообщения или нажать кнопку «Новое сообщение», чтобы создать новую цепочку или группу.
Во всплывающем окне введите имя учетной записи или человека, которому вы хотите отправить сообщение. Если вы хотите создать группу, выберите несколько профилей, а затем нажмите «Далее», чтобы начать разговор.
Вы также можете щелкнуть значок прямого сообщения в любом сообщении, чтобы отправить его в беседу, как в мобильном приложении.
Публикуйте фотографии и истории в Instagram со своего компьютера
Хотя вы можете использовать веб-сайт Instagram на коленях или компьютере для просмотра своей ленты и сообщений друзьям, вы по-прежнему не можете использовать его для публикации в своем профиле или историях Instagram. Мы надеемся, что Instagram скоро добавит эту функцию на веб-сайт для настольных компьютеров, так как это поможет многим создателям и менеджерам социальных сетей.
Мы надеемся, что Instagram скоро добавит эту функцию на веб-сайт для настольных компьютеров, так как это поможет многим создателям и менеджерам социальных сетей.
Однако до тех пор вы можете использовать обходной путь. Поскольку эта функция доступна на мобильном веб-сайте Instagram, вам просто нужно заставить приложение думать, что вы используете мобильный браузер, а не компьютер.
На самом деле это очень легко сделать. Секрет заключается в изменении пользовательского агента вашего браузера на iPhone или Android-телефон. Все основные браузеры, включая Chrome, Firefox, Edge и Safari, позволяют сделать это в один клик. Просто убедитесь, что вы выбрали вариант, имитирующий браузер на устройстве Android или iPhone.
Связано: Как изменить пользовательский агент вашего браузера без установки каких-либо расширений
После того, как вы изменили пользовательский агент, вкладка Instagram (только) переключится на мобильную раскладку. Если это не так, обновите вкладку, чтобы принудительно внести изменения.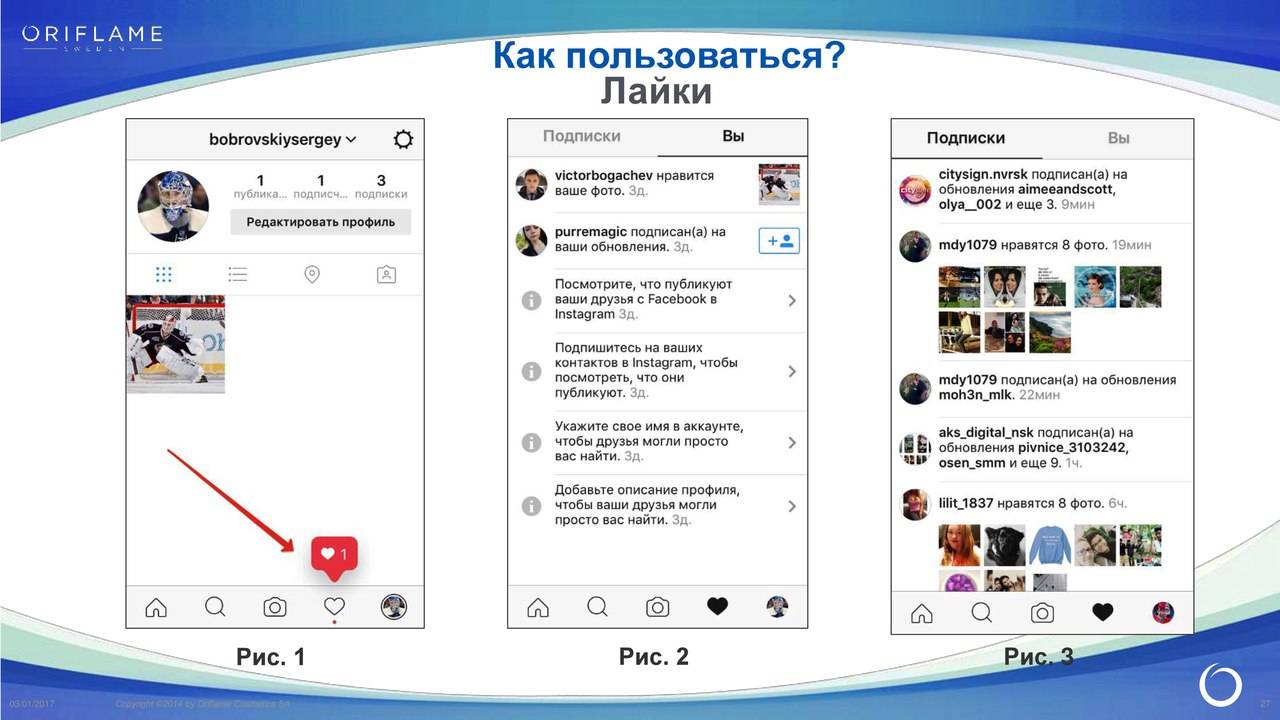 Также появится возможность публиковать фотографии и истории.
Также появится возможность публиковать фотографии и истории.
Если вы запутались, пытаясь переключить агент пользователя, или предпочитаете более постоянное решение, мы рекомендуем Vivaldi. Это мощный настраиваемый браузер от создателей Opera.
Он имеет функцию веб-панелей, которая позволяет закреплять мобильные версии веб-сайта слева. Затем вы можете открыть или закрыть панель в любое время.
Чтобы использовать его, после загрузки и открытия Vivaldi щелкните знак плюс (+) в нижней части боковой панели, а затем введите URL-адрес Instagram. Оттуда щелкните знак плюс (+) рядом с строкой URL.
Панель Instagram будет добавлена мгновенно, а ее мобильный сайт откроется в веб-панели. После того, как вы войдете в свою учетную запись, вы увидите знакомый интерфейс мобильного приложения Instagram.
Щелкните значок плюса (+) на панели инструментов внизу, чтобы опубликовать фотографии в своей ленте.
Откроется средство выбора файлов на вашем компьютере.