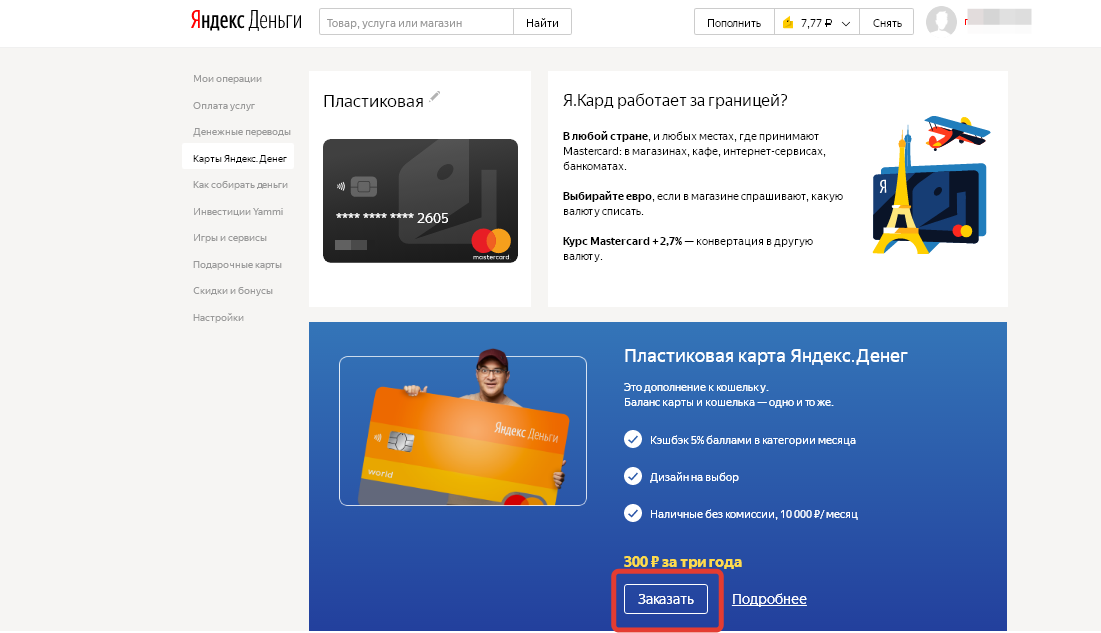Как правильно пользоваться мобильным кошельком: инструкция в пяти шагах :: РБК Тренды
Фото: PhotoMIX Company / Pixabay
Журналисты The New York Times подготовили для вас подробную инструкцию, как заменить банковские карты и наличные одним мобильным приложением
Шаг 1: Определитесь с приложением
Apple Wallet (содержит службу Apple Pay), Google Pay и Samsung Pay — это три самых распространенных платежных приложения, и одно из них, скорее всего, уже есть на вашем телефоне. Конечно, вы можете скачать и другую программу. Убедитесь, что устройство, с которого производится оплата, оснащено NFC (ближняя бесконтактная связь).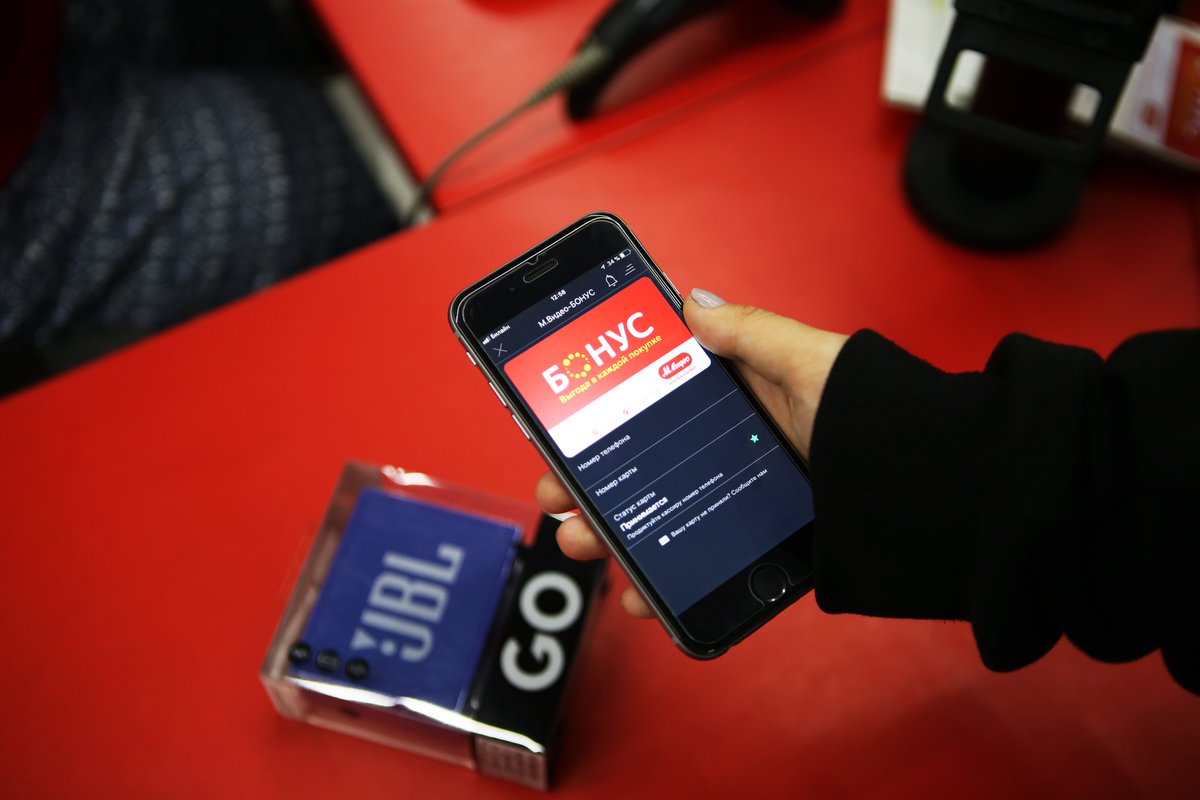 Некоторые «умные» часы также имеют мобильные платежные приложения.
Некоторые «умные» часы также имеют мобильные платежные приложения.
Шаг 2: Настройте безопасность
Вы должны защитить содержимое своего цифрового кошелька, поэтому убедитесь, что экран смартфона блокируется с помощью пароля, отпечатка пальца или сканирования лица. Также эти способы разблокировки нужны и для подтверждения покупок. В настройках приложения вы можете разрешить отображать историю платежей и разрешить уведомления. Что касается самих финансов, платежные приложения используют шифрование и другие технологии для блокировки данных. Беспокоитесь, как бы не потерять телефон? Apple, Google и Samsung позволяют удаленно стирать данные с телефона через интернет.
Шаг 3: Добавьте свои банковские карты
Когда вы впервые открываете приложение для оплаты, оно предлагает добавить дебетовую или кредитную карту. Просто следуйте инструкции. Отсканируйте или введите вручную номер карты и ждите подтверждения от банка.
Шаг 4: Импортируйте карты лояльности, билеты и многое другое
Карты лояльности можно импортировать, отсканировав на камеру телефона штрих-код или загрузив через приложение оплаты ПО соответствующего магазина.
- Apple Wallet:
- Google Pay: во вкладке «Карты» нажмите «Добавить», а затем выберите тип карты — подарочную или карту лояльности. Найдите нужный магазин и следуйте инструкциям — карта появится в приложении Google Pay.

- Samsung Pay:
Посадочные талоны и билеты на мероприятия также могут быть добавлены в приложение для оплаты различными способами. Как правило, легче всего это сделать, отсканировав камерой телефона QR-код на документе.
Шаг 5: Оплачивайте
Когда вы будете готовы оплачивать покупки в магазинах, откройте приложение, поднесите телефон к считывающему устройству (в некоторых случаях достаточно просто поднести телефон к терминалу) и подтвердите платеж помощью пароля, отпечатка пальца или сканирования лица.
Мобильное приложение Кошелек для хранения скидочных карт
«Кошелёк» — это приложение для мобильных устройств на базе iOS и Android, которое позволяет добавлять банковские, скидочные, транспортные и другие карты для их хранения и последующего использования.
Иными словами, вам больше не придется носить с собой огромное количество разных пластиковых карт, ведь все они могут храниться в одном приложении. Приложение является первым и самым крупным в России агрегатором пластиковых карт.
Как пользоваться приложением?
Всё гениальное просто:
Скачиваете приложение → Добавляете карту → Пользуетесь!
Если же разбираться подробнее, то приложение доступно в AppStore и GooglePlay.
После установки Кошелька на свое мобильное устройство, вам необходимо будет зарегистрироваться, если у вас еще нет аккаунта.
Можно использовать приложение и без регистрации, но тогда функционал будет ограничен.
Чтобы добавить карты, достаточно просто их сфотографировать. Более подробно процесс добавления карты описан в этой статье ниже.
При оплате на кассе, вы сможете использовать оцифрованную версию пластиковой карты из приложения «Кошелёк».
Основные преимущества Кошелька:
- Удобство — вам больше не придется носить десятки пластиковых карт в своей визитнице, вы не забудете их дома и всегда сможете сэкономить в любимых магазинах.

- Выгода — лучшие скидки и бонусы уже собраны в приложении, специальные акции и подарочные сертификаты ждут вас в магазине предложений.
- Безопасность — фотографии карт обрабатываются на вашем смартфоне и никуда не отправляются, все личные данные и данные карт зашифрованы, а использование карт сертифицировано на соответствие стандартам безопасности международных платежных систем.
Продукт постоянно обновляется, добавляются новые магазины и различные программы лояльности. Это делает использование приложения еще более выгодным.
Регистрация в Кошельке
После установки Кошелька на свое мобильное устройство, необходимо пройти регистрацию.
Сделать это можно по номеру телефона, либо через аккаунты в Facebook, Вконтакте, Google или Одноклассники.
При вводе номера, на него будет отправлен код подтверждения, который нужно ввести в соответствующее поле.
Далее, задаете пароль, который будет использоваться для авторизации в приложении.
После чего вы попадете в личный кабинет, где будут доступны все функции приложения, в том числе Добавление карт.
Пройдемся по основным функциям, которые доступны в личном кабинете.
Основные функции приложения «Кошелёк»
При нажатии на свое имя, откроется профиль, который стоит заполнить, так как эти данные используются для выпуска карт, сертификатов и купонов в приложении. Тем более, здесь не так много полей, поэтому заполнение не займет более пары минут.
По порядку:
- Имя
- Фамилия
- Отчество
- Дата Рождения
- Пол
- Номер телефона
- Почта
- Социальные сети (можно привязать свои социальные сети)
Магазин предложений
Эта функция показывает доступные предложения в системе «Кошелёк», которые рекомендованы для вашего региона.
Здесь вы можете добавить свою карту, либо выпустить новую в магазинах-партнерах. Также тут отображены скидки, сертификаты и купоны.
Управление картами
Здесь представлены ваши текущие карты. Из этого меню можно удалять карты, а также восстанавливать их. Например, если вы переустановили приложение на другом устройстве, то в этом разделе можно будет восстановить все свои карты, которые ранее были привязаны к личному кабинету.
Ваш город
Здесь указывается город, в котором вы находитесь. Программа по умолчанию определяет ваше местоположение с помощью гео-позиции. Это необходимо для того, чтобы показывать вам наиболее актуальные предложения в Магазине.
Добавление чека
С помощью этого раздела вы сможете добавлять и хранить в Кошельке копии чеков из магазинов. Для использования функции нужно заполнить Имя, Номер телефона и Почтовый адрес.
Как добавить карту в Кошелек?
Добавить свои карты в Кошелёк совсем не сложно.
Для начала нужно перейти в Магазин предложений. Сделать это можно из главного экрана при нажатии на кнопку «Добавить в кошелёк».
Либо через меню слева, выбрав пункт «Магазин предложений»
Так вы попадете в Магазин предложений, где есть возможность добавления своей карты при нажатии на соответствующую кнопку.
Добавление карты по фото
Сразу после нажатия на кнопку включается камера и активируется функция добавления карты.
Процесс добавления карты:
- Положите карту на ровную поверхность, чтобы была видна лицевая сторона
- Наведите камеру телефона так, чтобы карты попала в прямоугольник
- Сфотографируйте карту
- Переверните скидочную карту и сделайте второй снимок
- Нажмите подтвердить
Добавление карты по номеру
Иногда, при добавлении карты появляется сообщение о том, что приложение не смогло распознать данные карты автоматически.
Возможно, приложение Кошелек еще не интегрировано с магазином, скидочную карту которого вы хотите добавить.
Приложение предложит отсканировать штриход на более близком расстоянии. Если штрихкода нет, то можно ввести номер карты.
Карта поступает в обработку, которая, как правило, занимает несколько минут.
Статусы карт
Сразу после добавления карта доступна в кошельке, в правом верхнем углу может быть указать соответствующий статус карты, например, «Карта в обработке» или «Необходимо обновление», если ваша карта устарела.
При нажатии на карту доступна сводная информация по ней:
- Номер штрихкода
- Номер карты
- Статус
В приложении Кошелек добавленные карты имеют свои статусы. Эти статусы показывают то, что вы можете или не можете сделать с картой в данный момент.
Для вашего удобства мы сделали расшифровку всех статусов в приложении.
Карта в обработке
Когда вы добавляете карту, она проходит проверку в системе. На этот период карте присваивается статус в обработке.
Обычно, автоматическая обработка занимает не более 2-3 минут, при условии, что вы добавили карту магазина-партнера и на ней есть штрихкод. Как только обработка завершится, у вашей карты появится статус «Принимается»
Если же вы добавляете карту от магазина НЕ партнера, то процесс обработки может затянуться на несколько часов.
Лучше всего будет дополнительно проверить статус такой карты:
- Нажать на карту, которая находится в обработке
- Посмотреть пункт «Статус карты»
- Принимается / Не принимается
В большинстве случаев, вы увидите сообщение о том, что карта не принимается и команда приложения активно работает над этим.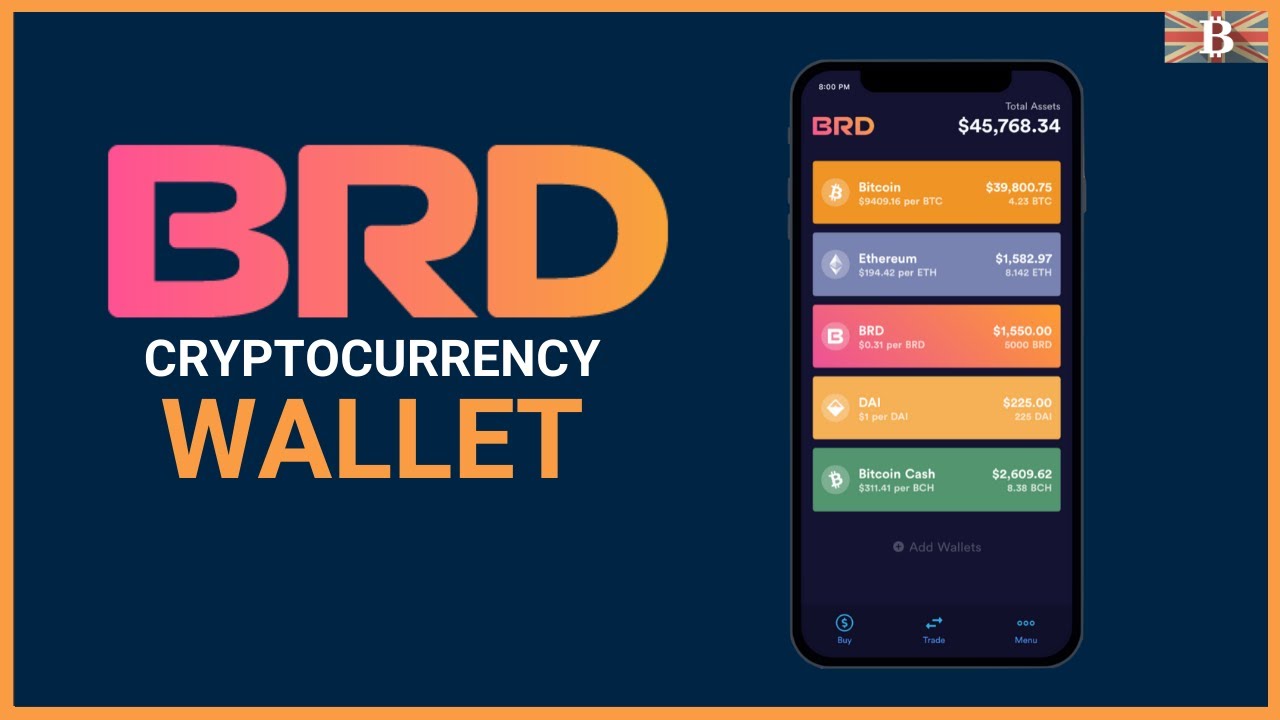
Принимается
Данный статус можно посмотреть в подробной информации по карте.
Если вы видите статус «Принимается», то вы можете пользоваться картой для получения скидок и бонусов, просто показав ее на кассе, как обычную карту. Этот статус получают все карты выпущенные в Магазине предложений или пластиковые карты компаний-партнеров.
Не принимается
Карты с таким статусом не принимаются в магазинах. Скорее всего, данный магазин еще не стал партнером приложения Кошелек, но таких остается все меньше и меньше. Есть вероятность, что через некоторое время магазин все-таки осуществит техническую возможность приема карт через приложение.
Какие карты могут получить статус «не принимается»:
- Карты с магнитной полосой или чипом — смартфоны не умеют читать данные с магнитной полосы или чипа, поэтому не получится загрузить данные по карте в приложение.
- Техническая невозможность — во многих магазинах все еще установлено оборудование, которое не может провести скидку по карте со штрихкодом.

- Отказ от приема карт — руководство магазина может запретить менеджерам принимать карты в электронном виде по своим личным соображениям. Приложение Кошелек собирает отзывы от своих пользователей. И при наличии объективных данных по отказу от приема карт через приложение в конкретных магазинах, им может присваивается статус «не принимается»
Необходима активация
Статус, которые получают карты, добавленные в кошелек, но без возможности использования.
Чтобы произвести активацию необходимо:
- Нажать на карту, чтобы перейти в дополнительную информацию по ней
- Нажать кнопку «Активировать карту» (или «Отказаться от карты», если она не нужна вам)
- Согласиться с правилами участия в программе лояльности и нажать Продолжить
После этих простых действий карта становится активированной и приобретает статус «Принимается».
Требуется подтверждение
Некоторые магазины-партнеры требует подтверждения того, что вы являетесь Владельцем карты. Это сделано с целью безопасности Магазина и Покупателя, чтобы предотвратить использование карт третьими лицами.
Это сделано с целью безопасности Магазина и Покупателя, чтобы предотвратить использование карт третьими лицами.
Для подтверждения карты делаем следующее:
- Выбираем нужную карту со статусом «Требуется подтвердить»
- Нажимаем на кнопку Подтвердить
- Согласиться с правилами участия в программе лояльности (можно отказаться от получения SMS и E-mail писем) и нажать Продолжить
Если все прошло удачно, то карта получит статут «Принимается».
Добавление банковской карты
Помимо скидочных карт и карт лояльности, вы также можете добавить в Кошелек свои банковские карты. Это позволит осуществлять покупку подарочных сертификатов от партнеров.
Добавление банковских карт доступно только для устройств на Android
Возможно, в скором времени будет добавлена поддержка банковских карт и для iOS устройств, но в данный момент это привилегия владельцев Андроид смартфонов. Тем не менее, лучше
Процесс добавления банковской карты
Как и в случае с добавление скидочной карты, в «Магазине предложений» нажимаем «Добавить свою карту»
Включится камера, а также появится верхнее меню, в котором выбираем «Банковские карты»
При добавлении банковской карты нужна фотография только Лицевой стороны карты. Также есть возможность ввести данные карты вручную.
Также есть возможность ввести данные карты вручную.
После добавления, карта появится в вашем кошельке. В правом верхнем углу будет статус «Необходима активация»
Чтобы произвести активацию, нажимаем на соответствующую кнопку внизу экрана. Приложении попросит нас ввести трёхзначный CVC код, который расположен на обратной стороне карты.
Вводим код и нажимаем продолжить. Приложение может запросить пароль, который вы указывали при регистрации. После чего отправит смс с кодом подтверждения, для совершения тестового списания (на сумму 1 рубль) с карты для проверки действительности.
Если списание прошло успешно, то карта станет доступна для работы. Списанные деньги будут возвращены на счет и вы получите смс об отмене покупки.
Теперь вы можете пользоваться банковской картой для оплаты подарочных сертификатов внутри приложения Кошелек.
Данные ваших карт надёжно защищены в соответствии с международными стандартами PCI DSS и никогда не передаются в открытом виде.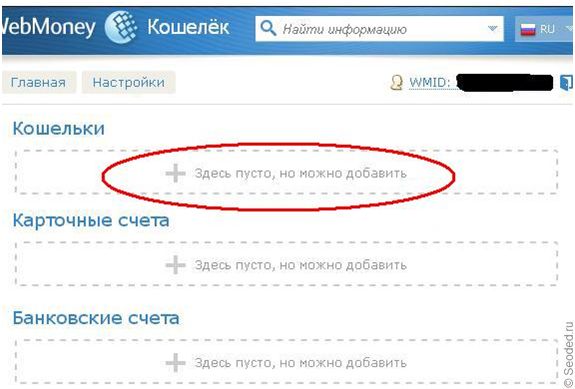
Удаление карты из Кошелька
Если вы не хотите более пользоваться той или иной картой, то её можно удалить.
В приложении Кошелек существует два способа удаления карты.
Способ 1: Удаление через меню карты
Чтобы произвести удаление карты через дополнительное меню, необходимо сделать следующее:
- Выбрать карту в главном меню, где представлен список всех карт
- Нажать на нее, чтобы увидеть подробную информацию по карте
- В правом верхнем углу нажать на дополнительную информацию по карте
- Нажать на кнопку удалить и подтвердить удаление
Карта будет удалена из вашего кошелька.
Способ 2: Удаление в разделе «Управление картами»
Есть и второй способ удаления карт, с его помощью проще удалять несколько карт, так как не придется заходить в каждую отдельно.
Итак, процедура удаления:
- Открываем боковое меню
- Выбираем раздел «Управление картами»
- Откроется список карт
- Нажимаем на значок корзины напротив карты, которую хотим удалить
- Подтверждаем удаление
Готово.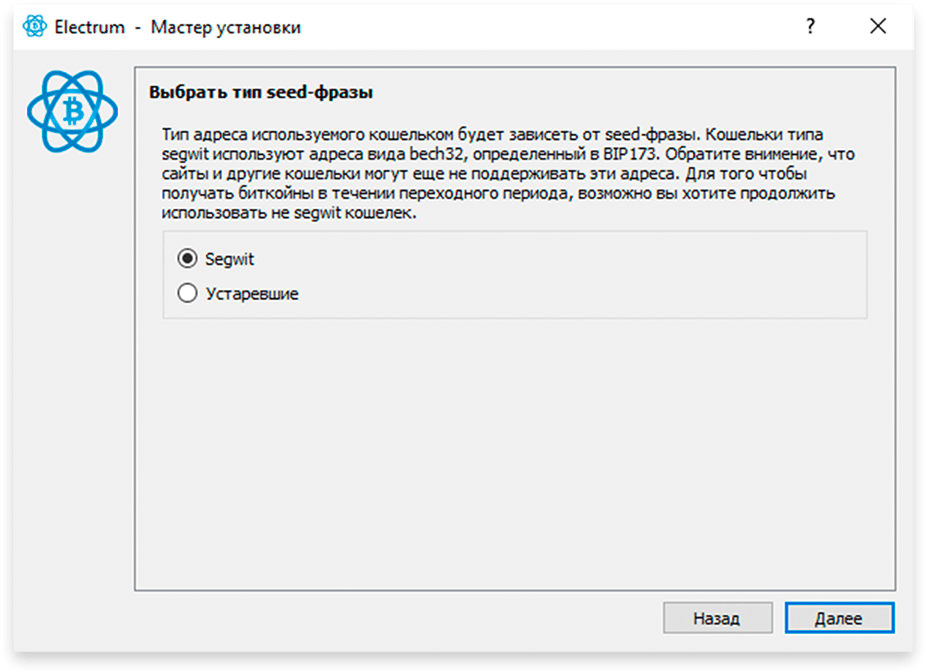 Карта удалена.
Карта удалена.
Если у вас возникли какие-то сложности, то можете задавать вопросы в комментариях или обратиться в тех.поддержку приложения Кошелек.
Это все. Теперь вы можете не носить с собой пластиковые карты, а добавить их в приложение Кошелек и всегда иметь возможность получить приятную скидку в любимых магазинах. Удачных покупок!
как платить смартфоном через приложение Кошелек
Приложение «Кошелек»: что это за зверь
На самом деле, программа существует довольно давно. Изначально она использовалась для сохранения на телефоне бонусных и скидочных карт магазинов, чтобы пользователям не приходилось носить в кошельке кучу ненужного пластика. Скачать приложение можно как из Google Play, так и из фирменного магазина Huawei — App Gallery.
Пару месяцев назад приложение стало поддерживать банковские карты — их можно добавлять вручную или с помощью сканирования через NFC. Естественно, соблюдая при этом все необходимые меры безопасности: после ввода платежных данных вам придет сообщение от банка с подтверждением привязки карты к приложению «Кошелек». После подтверждения добавления карты она появится в список доступных.
Кстати о безопасности: с ней здесь все очень серьезно (по крайней мере, на первый взгляд) — приложение даже не дает делать скриншоты окон, в которых есть хоть какие-то личные данные пользователя.
«Кошелек» поддерживает только карточки от 40 банков
Добавить в приложение любую карту не получится — программа работает только с определенным списком банков/ До недавнего времени она и вовсе поддерживала только карты платежной системы Mastercard, но теперь есть возможность подключать карточки Visa. Владельцы «Мир» все еще остаются с носом, а это очень большое количество людей.
Что касается банков, то их список пока ограничен 40 компаниями, но будет постепенно пополняться. Среди самых известных, которые уже поддерживает «Кошелек Pay», есть Тинькофф, Райффайзен, Альфа, ВТБ и Открытие. Ожидается присоединение Газпромбанка и Мегафона. Однако все еще нет возможности привязывать карты Сбербанка, что мы считаем большим упущением, хотя и объяснимым — недавно российский банк запустил собственную платежную систему SberPay.
Список всех доступных банков можно открыть прямо из приложения или на сайте «Кошелька». Там же указано, какие компании присоединятся к системе в скором времени. Обязательно проверьте актуальные данные перед тем, как решите купить смартфон Huawei или Honor с NFC.
Бонусы для пользователей
Если вам повезло и звезды сошлись — то есть, если у вас карточка Mastercard от одного из доступных банков, — вы сможете поучаствовать в розыгрыше призов от Huawei. Для этого надо добавить в приложение свою карту и совершить покупку через «Кошелек Pay».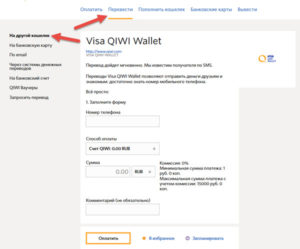
Понятно, что подобные акции нужны, чтобы привлечь новых пользователей — но все равно приятно иметь возможность что-то выиграть «просто так».
Как все настроить и начать платить
В этом плане все просто и довольно очевидно — справится даже тот, кто раньше не пользовался Google Pay и смартфонами с NFC. Однако просто добавить карту в приложение недостаточно, надо связать ее с функцией оплаты.
Для этого откройте настройки NFC (на Android в них можно перейти через долгий тап по иконке в шторке) и выберите в качестве приложения по умолчанию «Кошелек». Все — теперь можно смело прикладывать телефон к платежным терминалам в магазинах.
Все трансакции, которые проходят через «Кошелек Pay», сохраняются в истории платежей. Чтобы открыть список покупок, перейдите к своей карте в приложении, тапните по трем полоскам в левом верхнем углу и выберите пункт «История операций». Здесь можно узнать время, сумму и название компании, которой ушли деньги.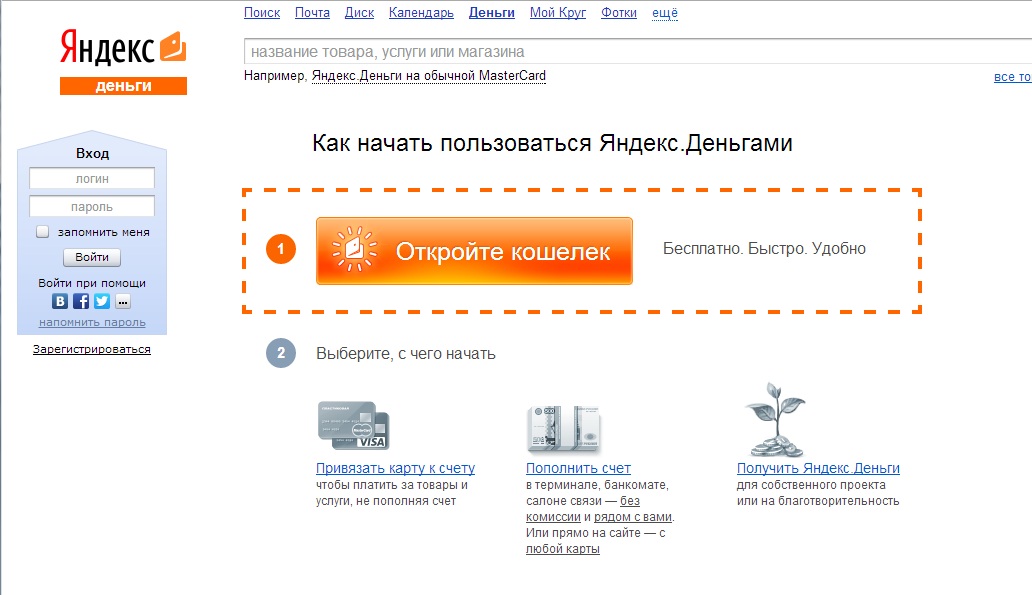 В целом, интерфейс похож на Google Pay.
В целом, интерфейс похож на Google Pay.
Удобно ли это?
Мы тестировали приложение на смартфоне Huawei, выпущенном до санкций, поэтому у нас была возможность сравнить работу Google Pay и «Кошелек Pay». Во время оплаты покупок в магазинах проблем не возникло — все терминалы в супермаркетах, аптеках и кафе легко считывали информацию о карте и принимали платеж. Показалось, что Google Pay срабатывает немного быстрее, но это субъективно — время мы не измеряли.
Другое дело, что банковскую карту, привязанную к системе Google, можно использовать не только для оплаты покупок в офлайне — но и при онлайн-переводах. Например, через Google Pay можно оплачивать заказы во многих онлайн-магазинах и сервисах доставки, таких как Delivery Club. С «Кошельком» такая фишка не работает — и неясно, появится ли в ближайшее время.
В конечном итоге можно сделать такой вывод: если вы хотите купить новый смартфон Huawei или Honor, но при этом переживаете за возможность бесконтактной оплаты — то не переживайте. С карточкой Mastercard от одного из «разрешенных» банков с оплатой не будет никаких проблем. Но если ваш телефон поддерживает Google Pay — переходить на «Кошелек Pay» нет никакого смысла. А вот использовать приложение для хранения карт магазинов — очень удобно.
С карточкой Mastercard от одного из «разрешенных» банков с оплатой не будет никаких проблем. Но если ваш телефон поддерживает Google Pay — переходить на «Кошелек Pay» нет никакого смысла. А вот использовать приложение для хранения карт магазинов — очень удобно.
Читайте также:
Оплата смартфоном с Кошелек Pay для держателей карт банка ВТБ
Оплата с помощью Кошелёк Pay™ доступна везде, где принимаются бесконтактные платежи. Также при помощи Кошелёк Pay™ можно оплачивать покупки в приложении «Кошелёк».
Использование Кошелёк Pay™ бесплатно. Условия обслуживания вашей пластиковой карты не меняются и соответствуют тарифам вашего банка.
Кошелёк Pay™ будет работать. Для этого вам нужно в настройках смартфона выбрать «Кошелёк Pay» как основное платежное приложение.
Для этого вам нужно в настройках смартфона выбрать «Кошелёк Pay» как основное платежное приложение.
В приложение «Кошелёк» можно добавить банковские карты платежных систем Mastercard, Visa, МИР, JCB. Поддержка бесконтактной оплаты с помощью Кошелёк Pay™ доступна для карт Mastercard (в том числе Maestro на территории Республики Беларусь) и Visa, выпущенных банками-партнерами на территории Российской Федерации и Республики Беларусь. Список банков-партнеров.
Для бесконтактной оплаты покупок вам понадобится телефон с модулем NFC и операционной системой Android версии 5.0 и выше. Приложение «Кошелёк» должно быть установлено из официального магазина производителя устройства или мобильной ОС (Google Play, Huawei App Gallery, Samsung Galaxy Store и т.п.). Для бесконтактной оплаты картой Visa версия приложения «Кошелёк» должна быть не ниже 7.27, для карты Mastercard — не ниже 7.0.1.6. Рекомендуем вам использовать самую свежую версию приложения «Кошелёк», доступную для загрузки из вышеупомянутых магазинов.
Если вы уже установили приложение «Кошелёк» и добавили в него банковскую карту, но все равно не можете расплатиться с помощью телефона, выполните описанные ниже действия:
- Убедитесь, что программное и аппаратное обеспечение вашего телефона соответствует требованиям:
- Операционная система Android версии 5.0 и выше (для устройств Android).
- Поддержка NFC.
- Определите, поддерживается ли технология NFC, и включите её:
- Откройте настройки телефона.
- Выберите «Подключенные устройства». Если такого варианта нет, посмотрите, есть ли один из следующих разделов: «Беспроводные сети», «Подключения» или «NFC». При необходимости нажмите Ещё.
- Проверьте, есть ли функция NFC в появившемся списке. Если она указана, вы можете расплачиваться через Кошелёк в магазинах.
- Включите NFC. Найдите раздел «NFC» и включите эту функцию. Возможность активации NFC также может находиться в других разделах, например — «NFC и оплата».
Порядок действий может различаться в зависимости от модели телефона и версии ОС.
Нет, но вы можете добавить свою банковскую карту и использовать её для оплаты покупок в приложении «Кошелёк».
Да, в любых магазинах, где есть терминалы бесконтактной оплаты, принимающие Mastercard и Visa.
Пока такая функция не поддерживается.
Кошелёк Pay™ не требует непрерывного подключения телефона к Интернету и позволяет выполнить несколько транзакций без подключения к сети.
Приложение Кошелёк. | Blog Панова
Всем привет, сегодня, я хотел бы рассказать Вам о приложении Кошелёк.
Если вкратце, то это приложение для Android и iOS, которое позволяет Вам хранить все свои скидочные карты от разных магазинов, в одном приложении, теперь Вам больше не нужно таскать их с собой постоянно, более того, если Ваш телефон поддерживает бесконтактную оплату, Вы можете ходить за покупками вообще без кошелька.
Интерфейс приложения и работа с ним показана ниже на видео.Приложение интуитивно понятно, чтобы воспользоваться нужной Вам картой, необходимо открыть приложение, и выбрать карту магазина, которую Вы загрузили ранее.
Плюсы и минусы.
Из минусов:
1. Не все карты принимаются.
2. Есть карты в которых возможно только накопить баллы, но нельзя их списать (Например, карта магазина Перекресток).
Из плюсов:
1. Вы можете объединиться с друзьями и попросить у них скидочную карту магазина, которой, например, нет у Вас. Бывают магазины, где есть дополнительная скидка по карте в день рождения, почему бы этим так же не воспользоваться, объединившись со своими единомышленниками.
2. Самым важным плюсом для себя, я считаю накопление баллов или бонусов в магазине. В нашей семье мы чаще закупаемся в Перекрёстке, как правило в магазин ходят 3 человека и каждый, показывая карту, может накопить баллы — это работает со всеми картами. Можно для примера так же рассмотреть карту Летуаль, Вы можете объединиться с кем-то покупать по одной карте, для того что бы повышать ранг карты (золотая, рубиновая и т.д.), что даст Вам возможность получить раньше карту с самой большой скидкой, затратив на это меньше денег.
3. Благодаря этому приложению, Вы можете ходить в магазин, вообще без кошелька, имея в кармане телефон, где есть поддержка бесконтактной оплаты, банковскую карту или наличку, и при этом накапливать бонусы или получать скидку.
Скачать приложение для iOS
Скачать приложение для Android
Надеюсь статья была для Вас интересной, обязательно пишите в комментариях пользуетесь Вы такого рода приложениями.
Обязательно подписывайтесь на нас в telegram и youtube. Ставьте лайк, подписывайтесь на мой Блог, всем удачи!
«Кошелек» как новый сервис бесконтактной оплаты / Special Huawei 2018
Идея приложения, в котором хранились бы различные скидочные и накопительные карты магазинов, проста и стара как сама концепция телефона, собирающего в себе всю нашу жизнь. Подобные вещи появлялись еще на Symbian, что уж говорить об Android или iOS. Но разработка Cardsmobile, на которую делает ставку Huawei, копает чуть глубже в приложении «Кошелек» не только собираются бонусные карты, которые у вас уже есть, но также предоставляется возможность выпустить свежие карты прямо в нем. И самое главное, что наиболее ценно для пользователей актуальных смартфонов Huawei – можно добавлять свои платежные (дебетовые или кредитные) карты и осуществлять тем самым бесконтактные платежи смартфоном.
«Кошелек» доступно как в магазинах Google Play или AppStore, так и, напрямую, без костылей, в AppGallery – привязка к платежным инструментам Google или Apple не требуется, приложение работает без них.
Оформлен «Кошелек» в духе времени и своего названия — минималистично, просто и адекватно. На главном экране собраны все карты, которые вы добавили в приложение (часть «Кошелек» находит самостоятельно, получая доступ к вашей электронной почте при регистрации, часть необходимо добавлять вручную), причем в виде общей карусели, без разделения по типу. В верхней части рабочего экрана можно перейти к каталогу поддерживаемых системой карт (и зарегистрироваться в какой-нибудь интересной бонусной программе, если вы еще не), выделенному в отдельный экран рекомендованному каталогу карт (так создатели приложения зарабатывают на его содержание) и механизму добавления карты вручную — даже если «Кошелек» еще не наладил контакты с магазином, выпустившим карту, ее можно сфотографировать с двух сторон и предъявлять в цифровом виде.
Также есть строка поиска, панель уведомлений, куда сыпятся разные акции от программ, в которых вы зарегистрированы и панель настроек, частично дублирующая обозначенный выше быстрый доступ. Там можно найти форму обратной связи, настройки, справочный центр, добавить свое местоположение и, например, посмотреть список банков, которые уже сотрудничают с «Кошельком».
Это, конечно, самая важная часть приложения, позволяющая пользователям смартфонов Huawei обойти одно из неприятнейших санкционных ограничений Google – невозможность пользоваться платженым инструментом Google Pay, какое-то время отсекавшая вообще любые возможности платить через смартфон «на кассе». «Кошелек» эту возможность возвращает, пусть и с некоторыми ограничениями.
Самое главное — поддержка только карт системы MasterCard. Но, несмотря на то, что приложение изначально было разработано совместно с MasterCard, создатели утверждают, что будет поддерживаться и VISA, но позднее; когда — не уточняется. Прямо сейчас же только MasterCard. При этом с охватом банков все хорошо — поддерживаются уже очень многие. Прямо сейчас в системе 40 банков (в числе которых большинство крупнейших), а еще несколько (например, «Газпромбанк» и «БКС Банк») находятся в разделе «Скоро». «Сбербанка», правда, нигде нет — и не будет, для него существует свой сервис SberPay, тоже доступный в AppGallery. Также недавно были добавлены «Яндекс.Деньги».
Я протестировал платежную систему «Кошелек Pay» с картой «Райффайзенбанка» — и работает все легко, просто и без сбоев (насколько позволяет работа сети в магазине, конечно). Правда, для оплаты не требуется каждый раз подтверждать операцию вводом пароля или отпечатком пальца — достаточно разблокировать смартфон и инструмент становится доступен. Так, конечно, проще, но уровень защиты немного страдает. При этом возможность делать скриншоты карты в режиме Pay заблокирована (с бонусными и скидочными картами — нет). «Кошелек Pay» без ограничений работает за рубежом.
По поводу общей безопасности данных создатели призывают не беспокоиться, заявляя про то, что сервис работает на базе собственной платформы токенизации, прошедшей сертификацию по стандартам безопасности международных платежных систем.
В целом ощущения от приложения самые хорошие — оно удобное, красивое, здорово организовано и прекрасно работает, как по своей базовой функциональности (бонусные и скидочные программы), так и по более свежей (бесконтактная оплата). Есть легкие нарекания к безопасности, но не сказал бы, что они накладывают серьезные ограничения на перспективы приложения. Это вполне адекватная, пусть и не полноценная (не хватает большего охвата банков и поддержки платежной системы VISA) замена Google Pay с прекрасным «прицепом» — удобнейшим хранилищем бонусных и скидочных карт, куда можно прямо в приложении выпускать виртуальные карты (в будущем — и виртуальные банковские карты в системе Pay).
Если Вы заметили ошибку — выделите ее мышью и нажмите CTRL+ENTER.
Кошелёк Pay
Сколько стоит использование Кошелёк Pay?
Плата за пользование сервисом Кошелёк Pay с клиентов не взимается.
Будет ли работать Кошелёк Pay, если на смартфоне установлено приложение Samsung Pay / Google Pay?
Кошелёк Pay будет работать. Для использования Кошелёк Pay как платежный сервис по умолчанию необходимо в настройках смартфона выбрать «Кошелёк Pay» как основное платежное приложение.
Какие карты можно добавить в «Кошелёк»?
В сервис Кошелёк Pay можно добавить следующие карты, эмитированные ОАО «АСБ Беларусбанк»:
- Visa
- Mastercard
- Maestro
- кобейджинговые карточки Maestro
Можно ли добавить карту в часы и оплачивать покупки с помощью Кошелёк Pay?
На данный момент данная функция недоступна.
Могу ли я добавить карту друга или родственника?
На основании правил пользования платежной карточкой передача реквизитов платежной карты третьим лицам запрещена.
Как узнать, подходит ли мой телефон для оплаты?
Для бесконтактной оплаты покупок понадобится телефон на базе Android OS или Harmony OS (Huawei / Honor) с NFC-модулем. Для устройств на базе Android OS версия операционной системы должна быть 5.0 и выше. Приложение «Кошелёк» должно быть установлено из официального магазина производителя смартфона или мобильной ОС (Google Play Market, Huawei App Gallery).
Доступна ли оплата с помощью Кошелёк Pay на устройствах на базе iOS?
На устройствах на базе iOS оплата с использованием Кошелёк Pay не поддерживается.
Можно ли оплачивать покупки за границей?
Покупки можно оплачивать в любых организациях торговли (сервиса), которые принимают бесконтактную оплату, в т.ч. за границей.
Как выбрать другую карту в качестве «основной»?
Чтобы назначить другую добавленную карту в качестве основной, необходимо:
- Открыть меню карты.
- Установить переключатель «Сделать картой по умолчанию»
Необходимо ли Интернет-соединение для оплаты покупок с помощью Кошелёк Pay?
Кошелёк Pay не требует непрерывного Интернет-соединения и позволяет выполнять транзакции без подключения к сети Интернет.
Как удалить карту из «Кошелька»?
Для удаления карты нужно совершить следующие шаги: перейти в меню карты, выбрать пункт «Удалить карту» → «Удалить карту полностью». Подтвердить удаление. Обратите внимание, что удаление карты — необратимое действие.
Что будет с платежной картой после удаления данных о ней из Кошелька?
Платежная карта продолжит работать. Повторно добавить свою карту в «Кошелёк» можно в любое момент.
Что произойдет, если отключить пароль для смартфона, графический ключ, отпечаток пальца?
Как использовать кошелек на iPhone, iPod touch и Apple Watch
С помощью Wallet вы можете хранить свои кредитные, дебетовые и предоплаченные карты, карты магазина, посадочные талоны, билеты в кино, купоны, поощрительные карты, студенческие билеты и многое другое в одном месте.
С помощью Wallet вы можете использовать пропуски на вашем iPhone, чтобы регистрироваться на рейс, получать и использовать награды, посещать фильмы или использовать купоны.Пропуск может сообщить вам остаток на вашей кофейной карте, дату истечения срока действия вашего купона, номер вашего места на концерте и многое другое. В некоторых школах США вы можете использовать свои студенческие билеты на iPhone и Apple Watch.
Если вы хотите добавить платежные карты в Wallet, узнайте, как настроить Apple Pay.
Чтобы открыть приложение Wallet на iPhone или iPod touch, коснитесь значка приложения Wallet. Вы также можете использовать поиск, чтобы найти его.
Чтобы открыть приложение Wallet на Apple Watch, коснитесь значка приложения Wallet.
Как добавить пропуск в кошелек
Есть несколько способов добавить пропуск в кошелек:
На iPhone или iPod touch
- Используйте приложения с поддержкой Wallet (прокрутите вниз в Wallet, коснитесь Edit Passes и коснитесь Find Apps for Wallet).*
- Отсканируйте штрих-код или QR-код (прокрутите вниз в Wallet, коснитесь «Edit Passes», коснитесь «Scan Code» и отсканируйте с помощью камеры iPhone). *
- Если вы платите с помощью Apple Pay у поддерживаемого продавца и получаете уведомление, коснитесь уведомления Кошелька.
- Использовать почту или сообщения.
- Зайдите в веб-браузер.
- Поделиться через AirDrop.
- Используйте свой Mac.
- Для студенческих удостоверений используйте приложение для управления учётными записями учеников вашего учебного заведения.
- Для ключей от машины используйте приложение, предоставленное производителем вашего автомобиля, добавьте ключи из электронной почты или воспользуйтесь информационным дисплеем вашего автомобиля.
Если вы не видите возможность добавить карту, билет или другой пропуск в Wallet, обратитесь к продавцу, чтобы убедиться, что он поддерживает пропуски в Wallet.
Возможно, вам потребуется нажать «Добавить в Apple Wallet», а затем нажать «Добавить» в правом верхнем углу пропуска. Или вы можете увидеть всплывающее окно с кнопкой «Добавить», нажав которую вы можете добавить свой пропуск в кошелек.
* Если у вас нет пропуска в Кошельке, вы можете не увидеть «Редактировать пропуски».
На Apple Watch
- Следуйте инструкциям в электронном письме, отправленном лицом, выдавшим пропуск.
- Если у поставщика пропуска есть приложение, откройте его приложение.
- Если вы получили уведомление от эмитента, нажмите «Добавить».
Как удалить пропуск из кошелька
Удалить пропуск из Кошелька можно несколькими способами:
На iPhone или iPod touch
- Прокрутите бумажник вниз и коснитесь «Редактировать пропуски».
- Нажмите кнопку со стрелкой.
- Нажмите «Удалить».
Вы также можете коснуться прохода, который хотите удалить, затем коснуться, прокрутить вниз и коснуться «Удалить пропуск».
Для одновременного удаления нескольких проходов:
- Прокрутите бумажник вниз и коснитесь «Редактировать пропуски».
- Нажмите рядом с пропуском, который вы хотите удалить.
- Нажмите «Удалить».
При нажатии «Удалить» пропуск также удаляется из бумажника на Apple Watch.
Как использовать пропуск в кошельке
Вы можете использовать пропуска в Wallet на iPhone, iPod touch и Apple Watch.
Некоторые проходы могут появляться автоматически в зависимости от времени или вашего местоположения. Например, по прибытии в аэропорт может появиться ваш посадочный талон. Если на вашем пропуске есть бесконтактный символ, вы можете использовать его там, где этот символ отображается.
Возможно, вам потребуется разблокировать устройство, чтобы показать пропуск, а затем отсканировать или коснуться его.
В iOS 9 и новее и iPhone 6 или новее, 1 есть два способа использования пропуска:
- Если у вас есть кредитная, дебетовая, предоплаченная, магазинная карта или бонусная карта в Wallet, которая работает с Apple Pay, дважды нажмите кнопку «Домой» на экране блокировки, чтобы открыть Wallet.На iPhone X или новее дважды щелкните боковую кнопку.
- Если вы включили автоматический выбор для бонусной карты, кредитной карты магазина или билета, коснитесь уведомления о пропуске или коснитесь пропуска в Wallet. Затем поднесите iPhone к бесконтактному считывателю. Возможно, вам потребуется пройти аутентификацию с помощью Touch ID или Face ID.
На Apple Watch
- Если у вас есть бесконтактный пропуск и отображается уведомление, нажмите на уведомление, чтобы просмотреть дополнительные сведения.
- Если уведомления нет, дважды щелкните боковую кнопку и удерживайте Apple Watch на расстоянии нескольких сантиметров от считывающего устройства дисплеем, обращенным к считывающему устройству.
Выберите варианты пропуска в кошельке
Вы можете изменить настройки пропуска в Wallet на iPhone и iPod touch.
Коснитесь пропуска, затем коснитесь кнопки «Дополнительно», чтобы просмотреть настройки и дополнительную информацию. Отсюда вы можете:
- Извлеките пропуск из бумажника.
- Поделитесь преимуществом. Не все пропуска можно использовать совместно.
- Обновите проход, потянув вниз для обновления.
- Откройте или установите приложение, связанное с этим проходом.
- Включите или отключите автоматические обновления, чтобы проход мог получать обновления от издателя.
- Включите или выключите «Предлагать на экране блокировки», чтобы показывать проход в зависимости от времени или местоположения.
- Включите или выключите автоматический выбор, чтобы проход был выбран там, где он запрошен.
На информационном экране также может отображаться полезная информация, например, контактная информация продавца.
Чтобы изменить порядок пропуска, нажмите и удерживайте пропуск, затем перетащите его в новое место. Ваше изменение будет обновлено на всех ваших устройствах. Вы также можете перетащить карту на переднюю часть своих карт в Wallet, чтобы сделать ее картой по умолчанию для Apple Pay.
Получать уведомления о пропусках
Вы можете получать уведомления о таких вещах, как обновления рейсов или распродажи в ближайших магазинах, на свой iPhone, iPod touch и Apple Watch. 2
На iPhone или iPod touch
- Откройте кошелек, затем нажмите свой пропуск.
- Коснитесь.
- Нажмите кнопку «Уведомления», чтобы включить или отключить уведомления для этого прохода.
Чтобы включить уведомления для всех ваших пропусков, перейдите в «Настройки»> «Уведомления»> «Кошелек». Включите параметр «Разрешить уведомления», затем включите предупреждения, которые вы хотите получать.
На Apple Watch
Чтобы получать уведомления из Кошелька, в том числе при изменении пропуска — например, выхода на посадку на посадочном талоне — выполните следующие действия:
- Откройте приложение Apple Watch на своем iPhone.
- Выберите вкладку «Мои часы», затем прокрутите вниз и нажмите «Кошелек и Apple Pay».
- Нажмите «Отразить мой iPhone» под уведомлениями.
Получить помощь
Если ваш пропуск не появляется на экране блокировки, когда вы думаете, что он должен, вы можете открыть Wallet и выбрать пропуск, чтобы его отсканировать.Пропуск не появится по следующим причинам:
- Службы геолокации отключены.
- Функция подсказки на экране блокировки отключена для этого прохода.
- Продавец не поддерживает эту функцию.
1. Чтобы использовать Apple Pay для покупок в магазинах в Японии, вам понадобится iPhone 8 или iPhone 8 Plus или новее. Или вы можете использовать iPhone 7 или iPhone 7 Plus, купленный в Японии. Узнайте, как узнать, было ли ваше устройство куплено в Японии.
2.Некоторые продавцы могут не разрешать уведомления.
Информация о продуктах, произведенных не Apple, или о независимых веб-сайтах, не контролируемых и не проверенных Apple, предоставляется без рекомендаций или одобрения. Apple не несет ответственности за выбор, работу или использование сторонних веб-сайтов или продуктов.Apple не делает никаких заявлений относительно точности или надежности сторонних веб-сайтов. Свяжитесь с продавцом для получения дополнительной информации.
Дата публикации:
Как расплачиваться телефоном с помощью цифрового кошелька
Мобильность: второй кошелек в вашем кармане
Это позволяет вам легко опробовать технологию цифрового кошелька.Независимо от того, есть ли у вас смартфон Apple®, Samsung, Android или другой тип, все, что вам нужно сделать, это ввести данные своей кредитной или дебетовой карты в приложение кошелька. Это так же просто, как сфотографировать свою карту или использовать мобильное приложение вашего банка для удобной загрузки информации. И вы можете добавить столько карточек, сколько захотите.
Несколько способов оплаты
После того, как информация о вашей карте окажется в вашем цифровом кошельке, у вас появятся дополнительные возможности.
Поднесите телефон к терминалу магазина вместо того, чтобы проводить карту.
При совершении покупок в Интернете некоторые сайты позволяют вам выбрать цифровой кошелек в качестве способа оплаты вместо того, чтобы вводить данные своей карты.
Используйте свой цифровой кошелек для покупок в приложении. Вы можете быстро заплатить на ходу (например, за утренний кофе или поездку в последний момент) и по-прежнему пользоваться преимуществами, предлагаемыми многими приложениями для конкретных розничных продавцов.
Наличные деньги без карты
Некоторые банкоматы предоставляют доступ к наличным деньгам с помощью дебетовой карты, загруженной в ваш цифровой кошелек. Узнайте, как использовать эту технологию в большинстве банкоматов Bank of America.
Ваша информация в безопасности
Мобильные платежи предлагают улучшенные функции безопасности. Когда вы настраиваете свой цифровой кошелек, информация о вашей учетной записи не сохраняется на вашем устройстве. Каждой карте присваивается номер виртуальной карты, который связан только с цифровым кошельком и мобильным устройством, которые вы используете. Не волнуйтесь, если вы потеряете свой телефон — для всех транзакций с цифровым кошельком требуется настроенная вами проверка, например сканирование отпечатка пальца.
Ваш цифровой кошелек также может использовать:
Токены
Номер виртуальной карты, который заменяет конфиденциальную информацию карты в транзакции.
Расширенная проверка подлинности
В зависимости от типа вашего телефона вы можете авторизовать платежи с помощью отпечатка пальца, пароля или даже сканирования радужной оболочки глаза.
Надежное шифрование
Информация о вашей карте не будет передана большинству продавцов.
Дополнительные способы оплаты с помощью телефона
Подобно тому, как мобильные кошельки делают покупки более удобными, Zelle® позволяет отправлять деньги практически любому, у кого есть банковский счет в США.S. используя только свой адрес электронной почты или номер мобильного телефона в США. Узнайте больше о том, как отправлять деньги с помощью Zelle® друзьям, родственникам и другим людям, которым вы доверяете, с помощью мобильного приложения Bank of America или онлайн-банкинга.
Что такое кошелек на iPhone и как им пользоваться? Правда!
Вы рыетесь в кошельке, пытаясь найти свою кредитную карту, чтобы заплатить за продукты. Разве не было бы замечательно, если бы все ваши карты и купоны были в одном удобном для доступа месте? В этой статье я отвечу на вопрос «что такое Wallet на iPhone?» и покажем, как управлять своими картами, билетами, купонами и билетами в приложении Wallet!
Что такое кошелек на iPhone?
Wallet (ранее известное как Passbook) — это приложение для iPhone, которое объединяет ваши кредитные карты, дебетовые карты, купоны, билеты в кино, посадочные талоны и бонусные карты.Карты, купоны, билеты и пропуска, сохраненные в приложении Wallet, доступны при использовании Apple Pay.
Как добавить кредитную или дебетовую карту в кошелек на iPhone
- Откройте приложение Wallet на своем iPhone.
- Нажмите Добавить кредитную или дебетовую карту (если вы впервые добавляете карту в Wallet) или нажмите синюю круглую кнопку «плюс» в правом верхнем углу дисплея iPhone.
- Нажмите Далее в правом верхнем углу экрана вашего iPhone.
Добавление карты, которую вы использовали ранее
Если вы ранее совершали покупку на своем iPhone (например, в App Store), вы увидите последние четыре цифры своей карты рядом с картой в файле. Если это карта, которую вы хотите добавить в Wallet и настроить Apple Pay, введите свой трехзначный код безопасности CVV, затем нажмите Далее .
Наконец, примите Условия использования, затем либо подтвердите свою карту для Apple Pay, либо нажмите Завершить проверку позже .Мы рекомендуем проверить карту как можно скорее, потому что вы не сможете использовать ее в Apple Pay, пока она не будет проверена.
Добавление еще одной карты в кошелек на iPhone
Если вы хотите добавить еще одну карту в кошелек на iPhone, откройте приложение Wallet и снова нажмите круговую синюю кнопку «плюс»
. Нажмите Далее в меню Apple Pay и поместите его в появившемся кадре.После установки ваш iPhone автоматически сохранит данные на лицевой стороне карты.Вы также можете ввести данные вручную, нажав Ввести данные карты вручную .
После того, как вы ввели всю информацию о своей карте, нажмите Далее в правом верхнем углу экрана, примите Условия использования, затем подтвердите свою карту, чтобы вы могли использовать ее с Apple Pay.
Как добавить посадочные талоны, билеты в кино, купоны и наградные карты в кошелек на iPhone
Во-первых, убедитесь, что у вас есть соответствующее приложение для кошелька, чтобы вы могли сохранить свой посадочный талон, билет в кино, купон или Наградная карта в кошелек.Например, если вы хотите сохранить подарочную карту Dunkin ’Donuts в Wallet, вам сначала нужно загрузить приложение Dunkin’ Donuts.
Чтобы узнать, какие приложения совместимы с Wallet, откройте приложение Wallet и нажмите Найти приложения для Wallet . Вы перейдете на страницу приложений для кошелька в App Store, где сможете быстро загрузить приложения, которые работают с кошельком.
После загрузки нужного приложения или приложений начните процесс добавления посадочного талона, билета в кино, купона или бонусной карты, открыв соответствующее приложение.
Например, если вы хотите добавить карту в Dunkin ’Donuts, откройте приложение и нажмите Моя карта -> Добавить DD Card . После того, как вы введете данные карты, они появятся в приложении Wallet на вашем iPhone.
Как удалить карту из бумажника на iPhone
- Откройте приложение Wallet .
- Нажмите на карту, которую хотите удалить из Кошелька.
- Нажмите информационную кнопку в правом нижнем углу дисплея iPhone.
- Прокрутите вниз и коснитесь Удалить карту .
- Нажмите Удалить , когда на экране появится подтверждающее уведомление.
Как поделиться пропуском в бумажнике на iPhone
- Откройте приложение Wallet на своем iPhone.
- Нажмите на пропуск, которым хотите поделиться.
- Нажмите кнопку информации (найдите).
- Tap Share Pass .
- Вы увидите варианты обмена, включая AirDrop, Сообщения и Почту.Вы также можете нажать «Еще», чтобы открыть дополнительные параметры обмена.
Нужны ли мне беспроводные данные или Wi-Fi для использования Apple Pay?
Нет, для использования Apple Pay вам не нужны беспроводные данные или Wi-Fi. Информация о ваших картах сохраняется на чипе Secure Element и доступна только через Touch ID на вашем iPhone.
Безопасно ли сохранять информацию о кредитной или дебетовой карте на моем iPhone?
Да, безопасно сохранять информацию о кредитной или дебетовой карте на вашем iPhone, потому что информация зашифровывается, а затем отправляется на серверы Apple.Apple расшифровывает, а затем повторно шифрует информацию с помощью уникального ключа, который можете разблокировать только вы и ваша платежная сеть.
Кроме того, когда вы подтверждаете данные своей карты в банке или компании-эмитенте кредитной карты, они присваивают вам зашифрованный номер учетной записи устройства, который затем отправляется в Apple и добавляется к микросхеме Secure Element на вашем iPhone.
Ваш виртуальный кошелек готов!
Теперь, когда вы знаете, что такое Wallet на iPhone, мы надеемся, что вы поделитесь этой статьей в социальных сетях со своими друзьями и семьей, чтобы они тоже могли сэкономить время на очереди.Не стесняйтесь оставлять комментарии ниже, если у вас есть другие вопросы о Wallet или Apple Pay!
Спасибо за прочтение,
Дэвид Л.
Полное руководство по Apple Wallet (+ скрытые функции, о которых вы могли не знать)
Забыли кошелек? Нет проблем, вы можете платить с телефона или смотреть.
Объедините свои карты, очистите кошелек и опустошите карманы с помощью Apple Wallet и Apple Pay. Приложение Wallet — удобная альтернатива тому, чтобы носить с собой все карты и пропуска, куда бы вы ни отправились.
С помощью Apple Wallet вы можете совершать транзакции в магазине, открыв приложение, выбрав карту или пропуск, который вы хотите использовать, и поднесите телефон к считывателю карт или отсканировав штрих-код на экране.
Что такое Apple Wallet?
Apple Wallet, формально известный как Passbook, представляет собой встроенное приложение для iPhone, которое позволяет пользователям хранить в цифровом виде и использовать бонусные карты, купоны, билеты в кино, билеты на мероприятия, посадочные талоны, карты общественного транспорта, студенческие билеты, а также кредитные карты, дебетовые карты, карты предоплаты и карты постоянного клиента через Apple Pay.
Apple Walletтакже станет основным интерфейсом для Apple Credit Card, которая скоро будет выпущена. Будущие пользователи этой новой услуги смогут зарегистрироваться в приложении Wallet и сразу же получить доступ к виртуальной Apple Card.
| ЗНАЕТЕ ЛИ ВЫ? Apple Pay доступен для 90 процентов кредитных карт США. |
Как добавить карты в Apple Wallet
Apple Walletподдерживают миллионы компаний — от вашей любимой сети кофеен на улице до авиакомпаний, которые доставят вас по всей стране.Важно отметить, что все приложения и службы отличаются друг от друга, но это общие рекомендации по добавлению пропусков, таких как бонусная карта, купон или посадочный талон, в ваш Apple Wallet.
В приложениях с поддержкой кошелька
- Запустите приложение, совместимое с Apple Wallet.
- Найдите вкладку «Оплата» или «Добавить карту».
- В появившемся окне выберите «Добавить в Apple Wallet».
- Проверьте приложение Wallet, чтобы убедиться, что ваша карта была успешно добавлена.
В кошельке Apple
- Прокрутите вниз приложение Wallet и выберите «Edit Passes.”
- На следующем экране выберите «Сканировать код» или «Найти приложения для кошелька».
- Параметр «Сканировать код» открывает приложение «Камера», в котором вы можете сканировать QR-код.
- Параметр «Найти приложения для кошелька» открывает страницу в App Store, на которой перечислены все приложения с поддержкой кошелька.
Если вы хотите узнать, как добавить кредитную карту, дебетовую карту или другой способ оплаты в приложение Wallet, узнайте, как настроить и использовать Apple Pay.
Приложение Wallet на Apple Watch
Ваши пропуска будут автоматически синхронизированы с вашими Apple Watch, когда вы добавите их в Wallet.Однако, если вы хотите использовать свою кредитную карту с Apple Watch, вам необходимо добавить ее отдельно. Это сделано из соображений безопасности, и в качестве дополнительной меры вам нужно будет создать пароль для ваших Apple Watch, чтобы использовать карту.
- Откройте приложение Apple Watch на своем iPhone.
- Прокрутите вниз до «Кошелек и Apple Pay» и коснитесь его.
- Если у вас есть карты, загруженные в Wallet на вашем iPhone, он будет автоматически заполнен как опция. Щелкните «ДОБАВИТЬ».
- Введите защитный код вашей карты.
- Согласен с Условиями использования.
Как переупорядочить карты в Apple Wallet
Хотите ли вы хранить свои карточки и пропуска в алфавитном порядке, иметь билеты на мероприятия в хронологическом порядке или поместить тот, который вы используете чаще всего, вверху, вы можете легко изменить порядок отображения ваших карточек. Когда добавляется новый проход, он автоматически заполняется вверху. Измените порядок своего Apple Wallet, выполнив следующие два действия.
- В приложении «Кошелек» нажмите и удерживайте карту, которую хотите переместить.
- Перетащите его в желаемое место и отпустите.
Как удалить карты в Apple Wallet
Вы можете столкнуться со сценарием, когда вы хотите удалить просроченные карты, билеты на мероприятия и старые посадочные талоны, чтобы ваши виртуальные карты оставались аккуратными и организованными.
- Выберите карту или пропуск, который вы хотите удалить из Apple Wallet.
- Коснитесь символа из трех точек, означающего «больше», в правом верхнем углу.
- Выберите «Удалить проход» и подтвердите запрос.
Скрытые функции Apple Wallet
Давайте рассмотрим несколько функций Apple Wallet, о существовании которых вы могли не знать.
Как быстро получить доступ к Apple Wallet с экрана блокировки
Есть ярлык Apple Wallet! Это позволяет вам быстро вносить платежи или сканировать билеты, когда вы спешите.
iPhone 8 и более ранние модели
- На заблокированном экране дважды нажмите кнопку «Домой».
- Выберите карту, которую хотите использовать.
- Выполните аутентификацию с помощью кода доступа.
iPhone X и более новые модели
- На любом экране, включая экран блокировки, дважды нажмите боковую кнопку.
- Выберите карту, которую хотите использовать.
- Выполните аутентификацию с помощью Face ID.
Примечание. При использовании некоторых устройств чтения карт, если вы поднесете телефон достаточно близко к нему, он автоматически откроет Apple Wallet.
Если вас беспокоит конфиденциальность и безопасность, вы можете отключить этот параметр в настройках iPhone.Прокрутите вниз и выберите «Кошелек и Apple Pay» и переключите ползунок «Двойной щелчок по кнопке« Домой »», чтобы отключить доступ к кошельку Apple, когда он заблокирован.
Как включить push-уведомления для Apple Wallet
Apple Walletбудет отправлять push-уведомления о многих обновлениях, например об изменении рейсов или купонов, а также о распродажах в ближайших магазинах.
- В Apple Wallet выберите карту или пропуск, по которым хотите получать уведомления.
- Коснитесь символа из трех точек, означающего «больше», в правом верхнем углу.
- Переключите ползунок «Разрешить уведомления», чтобы он стал зеленым.
Как обновить карты в Apple Wallet
Вы можете вручную обновить свои карты в приложении Wallet, чтобы обновить баланс карты постоянного клиента или внести изменения в посадочный талон.
- Выберите карту или пропуск, который хотите обновить.
- Коснитесь символа из трех точек, означающего «больше», в правом верхнем углу.
- Потяните или проведите по экрану вниз, чтобы принудительно обновить его вручную.
Как поделиться картами в Apple Wallet
Приложение Wallet позволяет делиться картами постоянного клиента, посадочными талонами, билетами на мероприятия и т. Д. С друзьями и семьей.
- Выберите карту или пропуск, который хотите обновить.
- Коснитесь символа из трех точек, означающего «больше», в правом верхнем углу.
- Выберите «Share Pass», чтобы отправить его через AirDrop, iMessage или Mail.
Как открыть приложение, связанное с картой, в Apple Wallet
Если вы хотите быстро получить доступ к стороннему приложению с поддержкой Wallet, вы можете сделать это прямо в Apple Wallet, чтобы избежать бесконечного поиска по телефону.
- Выберите карту, связанную с приложением, которое вы хотите открыть.
- Коснитесь символа из трех точек, означающего «больше», в правом верхнем углу.
- Выберите «Открыть» рядом со значком приложения.
Если окупается, остается ли?
Трудно сказать, будет ли более широкое распространение Apple Wallet и его функциональности Apple Pay. Сегодня Apple Pay используют 253 миллиона человек, и я могу только догадываться, что это число, вероятно, увеличится по мере того, как мы становимся все более и более зависимыми от наших телефонов.Следите за обновлениями, чтобы узнать, что произойдет после предстоящего запуска Apple Card.
Хотите узнать больше о продуктах Apple? Посмотрите лучшие приложения для Apple Watch по категориям, от фитнеса и медитации до музыки и игр.
Кошелек: полное руководство | iMore
Кошелек, ранее известный как Passbook, — это ответ Apple на оцифровку всех карт, которые переполняют ваш бумажник, кошелек или карманы, включая Apple Pay. В кошельке хранятся виртуальные версии всех ваших пропусков, билетов, купонов, кредитных карт, дебетовых карт и карт лояльности, поэтому вы можете легко получить к ним доступ в любое время.Wallet также знает местоположение и всегда находится в сети, поэтому Wallet может даже обновлять баланс на вашей карте кафе или номере выхода на посадочный талон, чтобы вы всегда знали, сколько у вас есть или где вам нужно быть.
Как добавить карты в кошелек
Кошелекподдерживается всем: от кафе до авиакомпаний, вечеринок и кинотеатров, конференций и карт лояльности. Все, что вам нужно сделать, это заполнить его. Хотя не для всех приложений добавление пропусков через Wallet становится очевидным, в некоторых местах их обычно можно найти.
VPN-предложения: пожизненная лицензия за 16 долларов, ежемесячные планы за 1 доллар и более
- Запустите приложение, поддерживающее карты Wallet.
Приложения все разные, но попробуйте перейти на вкладку Оплата или Добавить карту в выбранном приложении.
Источник: iMoreНажмите на опцию Добавить в кошелек (в старых приложениях может быть указано Passbook вместо Wallet ).
Нажмите Добавьте в верхний правый угол.
Источник: iMore
Помните, что процесс добавления карт в ваш кошелек может сильно отличаться от приложения к приложению, в зависимости от того, как компания или разработчик решат их использовать. Многие компании поддерживают их: от посадочных талонов на самолет до карт лояльности и оплаты кофе или обеда. Возможно, вам просто придется немного покопаться в своих любимых приложениях.
Как обновить карты в кошельке
Хотя многие карты в кошельке автоматически обновляют такие вещи, как балансы или номера ворот, иногда эти функции не реализованы, сетевые соединения теряются или возникают другие проблемы.К счастью, вы всегда можете вручную обновить свои пропуска, чтобы иметь самую свежую и точную информацию.
- Запустите приложение Wallet на своем iPhone.
Нажмите на карту , которую вы хотите обновить.
Источник: iMore- Нажмите на … кнопку в правом верхнем углу.
Потяните вниз с верхней части карты и отпустите, чтобы обновить.
Источник: iMore
Как переупорядочить карты в кошельке
Как и в реальном мире, вы можете быстро и легко перетасовать карты в своем кошельке.Положите карточку кофейни прямо вперед, сдвиньте билеты на большую игру полностью назад, соберите билеты на вечеринку в идеальном хронологическом порядке — вы можете изменить порядок на все, что захотите, в любое время.
- Запустите кошелек на своем iPhone.
Нажмите и перетащите карту, которую вы хотите переместить вверх или вниз, отпуская ее, как только она окажется на месте.
Источник: iMore
Как поделиться картами из кошелька
- Запустите приложение Wallet на своем iPhone.
- Коснитесь карты , которой хотите поделиться.
Нажмите на … кнопку в правом верхнем углу прохода.
Источник: iMore- Нажмите на кнопку «Поделиться» .
Нажмите на метод , который вы хотите использовать, чтобы поделиться пропуском. К ним относятся электронная почта, сообщения, AirDrop и любые другие сторонние приложения или расширения, поддерживающие Wallet.
Источник: iMore
Как удалить карты из кошелька
После того, как вы закончите пользоваться пропуском — фильм закончился, ваш рейс приземлился или вы поменяли сеть кофеен — вам больше не нужно, чтобы они загромождали Passbook.К счастью, если вы знаете, как это сделать, пассы действительно легко удалить.
- Запустите приложение Wallet на своем iPhone.
- Нажмите на карту , которую вы хотите удалить.
Нажмите на … кнопку в верхнем правом углу, чтобы перевернуть карту.
Источник: iMoreМетчик Удалить проход .
Метчик Удалить .
Источник: iMore
Как управлять доступом к заблокированному экрану, уведомлениями и автоматическими обновлениями для кошелька
По умолчанию Wallet автоматически обновляет все свои карты и передает их через определенные промежутки времени или когда он специально уведомлен об изменении.Это может быть ваш баланс, ваши ворота или что-то еще. Однако если вы не хотите, чтобы Кошелек обновлялся сам по себе, вы можете отключить его и убедиться, что единственные внесенные изменения — это изменения, которые вы обновляете вручную.
- Запустите приложение Wallet на своем iPhone.
Нажмите на карту , для которой вы хотите включить или отключить автоматическое обновление.
Источник: iMoreНажмите кнопку … в правом верхнем углу карточки.
Коснитесь переключателей для Автоматические обновления , Разрешить уведомления и Предложить на экране блокировки , переместив его вправо, чтобы включить обновления, и влево, чтобы выключить.
Источник: iMore
Как отключить / включить доступ к местоположению для кошелька
Wallet знает, когда показывать вашу карточку кафе или посадочный талон на экране блокировки, потому что он использует GPS и другие службы определения местоположения на вашем iPhone, чтобы узнать, когда вы находитесь рядом с кафе или аэропортом.Хотя ваше местоположение никогда не передается никому, вам все равно может не понравиться эта идея. Если это так, и вы готовы отказаться от удобства, которое дает кошелек, зная, когда предоставить вам легкий доступ к вашим пропускам, вы можете отключить определение местоположения.
- Запустите приложение «Настройки » на своем iPhone.
- Нажмите на Конфиденциальность .
Нажмите Службы геолокации .
Источник: iMoreНажмите на Кошелек .
Нажмите на Никогда .
Источник: iMore
Обновлено в декабре 2019 г .: Обновлено через iOS 13.3.
Как использовать Apple Wallet
Последнее обновление , автор — Elisa Fierro .
Хотите, чтобы все ваши кредитные карты, дебетовые карты, купоны, посадочные талоны и многое другое были с вами в одном приложении на вашем iPhone? Тогда Apple Wallet — это приложение для вас.Это приложение позволяет вам добавлять карты или купоны любого типа, чтобы вы могли использовать их в любое время, без необходимости пополнять свой кошелек всеми имеющимися у вас картами. Если вы хотите узнать больше, вот как работает Apple Wallet и как настроить приложение на вашем устройстве Apple всего за несколько шагов.
Добавление карты в Apple Wallet
Чтобы использовать Apple Wallet, первое, что вам нужно сделать, это настроить Apple Pay, добавив кредитные карты, которые вы хотите использовать. это приложение позволит вам оплачивать через iPhone двойным щелчком по боковой кнопке.
Откройте кошелек и нажмите кнопку +, чтобы добавить карты. После этого нажмите «Далее» и следуйте инструкциям на экране. Подождите, пока банк проверит, подходит ли ваша карта для использования с Apple Wallet в качестве платежной карты, снова нажмите «Далее». После принятия вы можете безопасно использовать свою кредитную или дебетовую карту в Apple Wallet в соответствующих магазинах (при бесконтактной оплате), в общественном транспорте или для любых покупок в Интернете.
Добавление билета в кошелек для iPhone
Apple Wallet — это полезное приложение для хранения посадочных талонов на рейс, купонов, карт лояльности супермаркетов, билетов в кино и т. Д. Например, при покупке авиабилета в Интернете вы можете добавить его непосредственно в Apple Wallet из электронного письма с подтверждением, браузера, приложения авиакомпании (если включен кошелек) или путем сканирования штрих-кода или QR-кода через приложение iPhone Camera. . Как только билет будет распознан, он будет немедленно доступен в разделе билетов Кошелька.
Когда придет время использовать его, просто войдите в приложение Wallet на своем iPhone и покажите его соответствующему человеку для сканирования. В качестве альтернативы, если билет можно использовать в безналичном режиме, процедура такая же, как и для безналичных расчетов, т.е.е. поднесите телефон к считывателю для сканирования или проверки.
Включить уведомления о билетах в Apple Wallet
Если вы хотите получать уведомления о своих билетах на свой iPhone, откройте «Настройки», затем «Уведомления» и, наконец, «Кошелек». Здесь вы можете включить уведомления, просто нажав кнопку «Разрешить уведомления».
Если вы хотите активировать уведомления для одного билета, откройте приложение Wallet, затем нажмите на интересующий билет, а затем нажмите «Еще» (три горизонтальные точки).После этого все, что вам нужно сделать, это нажать кнопку «Разрешить уведомления».
Управление билетами в Apple Wallet
Если вы хотите получить доступ к деталям и управлять своими билетами, коснитесь значка с тремя горизонтальными точками. В новом открывшемся окне, помимо сведений о каждом билете, вы найдете некоторые важные настройки, такие как:
- Автоматические обновления: (полезно, например, в случае изменения расписания рейсов). Чтобы обновить его, просто войдите на страницу заявки и потяните ее вниз.
- Автоматический выбор: , чтобы найти билет, когда он вам понадобится
- Показать на экране блокировки: вы сможете просматривать билеты в соответствии с вашим местоположением и временем. Если вы не хотите удалять эту опцию, перейдите в «Настройки», «Кошелек» и «Apple Pay». После этого отключите параметр «Дважды нажать кнопку« Домой »» или «Дважды нажать боковую кнопку» (для моделей с Face ID).
- Поделиться билетом: позволяет отправлять его своим контактам (не все могут быть общими).
- Удалить билет: после того, как вы использовали билет, вы можете навсегда удалить его из Кошелька. Эту опцию также можно сделать на странице тикета, нажав значок стрелки вверх (справа), а затем «Удалить». Вы также можете удалить сразу несколько билетов на странице кошелька. Нажмите «Редактировать заявки», затем нажмите на красный кружок рядом с каждым заявлением и, наконец, «Удалить».
Unsplash, Apple ©
Как пользоваться Apple Pay
Прелесть Apple Pay в том, что это классическая «Apple».Простой и элегантный, он сочетает в себе уже имеющиеся у вас технологии (iPhone или iPad с Face ID или Touch ID или Apple Watch) с одноэтапным процессом оплаты, который, как и бесконтактная кредитная карта, быстрее и безопаснее чем PIN-код.
Все, что вам нужно сделать, это дважды нажать кнопку питания на вашем iPhone и подтвердить свою личность с помощью Face ID или пароля — или положить палец на датчик Touch ID вашего телефона на старых телефонах. Затем поместите верхнюю часть экрана iPhone рядом с любым терминалом для карт NFC с логотипом Apple Pay, и все готово.
Но сначала вам нужно настроить Apple Pay, это довольно простой процесс. Здесь мы проведем вас через шаги, которые необходимо выполнить, чтобы активировать этот простой способ оплаты. Затем мы обсудим другие приемы, позволяющие максимально эффективно использовать систему Apple.
(Изображение предоставлено Apple)Как настроить Apple Pay в кошельке
Чтобы начать использовать Apple Pay, откройте Wallet (ранее Passbook) на своем iPhone и нажмите кнопку «+» в правом верхнем углу. У вас будет возможность добавить кредитную карту, дебетовую карту, Apple Card или транспортную карту в определенных городах.
Используйте камеру телефона и поместите карту в рамку. Ваш телефон автоматически импортирует данные, хотя вы также можете добавить их вручную. Нажмите «Далее», затем проверьте информацию и добавьте свой код безопасности. Еще раз нажмите «Далее», и Apple свяжется с вашим банком, прежде чем предложить вам подписать Условия.
В зависимости от настроек вашего банковского счета вам может быть предложено подтвердить свою личность с помощью 2FA. Сделайте это, и теперь у вас есть карта, готовая к использованию для Apple Pay! Затем вы можете установить ее в качестве карты по умолчанию, если хотите.
После этого вы можете выбрать «Готово», чтобы вернуться в главное меню кошелька и добавить новые карты, или коснитесь многоточия в правом верхнем углу, чтобы открыть индивидуальные настройки карты. Там вы можете добавить платежный адрес, уведомления об изменении карты или полностью удалить карту.
(Изображение предоставлено в будущем)Как использовать Apple Pay
Как мы объяснили выше, использовать Apple Pay легко после добавления карты. Вы можете заполнить свою карту Apple Pay, дважды нажав кнопку питания и подтвердив свою личность с помощью Face ID или пароля.Или, на старых телефонах, вы кладете палец на кнопку «Домой», не нажимая, чтобы подтвердить свою личность.
В любом случае появится фраза «Держите рядом с устройством чтения», позволяющая приложить телефоном к совместимому считывателю карт NFC. Если вы видите логотип ниже, прикрепленный к считывателю, все готово.
(Изображение предоставлено Apple)В этом методе используется карта Apple Pay по умолчанию. Если вы хотите использовать другую карту, откройте Apple Pay и коснитесь основной карты, когда она появится.Это откроет все ваши другие доступные карты и паспорта. Коснитесь карты, которую вы действительно хотите использовать, и она повторно подтвердит вашу личность, прежде чем вы сможете ее использовать.
Как добавить бонусные карты в Apple Pay
Apple Pay — это не только для кредитных карт. В десятках магазинов есть приложения Wallet, которые вы можете запрограммировать так, чтобы они всплывали на экране блокировки в любое время, когда вы физически входите в этот магазин, чтобы вы могли получать бонусные баллы, прежде чем платить за свою корзину.
В приложении «Кошелек» прокрутите вниз и нажмите «Редактировать пропуски».Снова прокрутите вниз и выберите «Найти приложения для кошелька». Это откроет все совместимые приложения, которые работают с Wallet, включая Target, Walgreens и Starbucks.
Каждое приложение обрабатывает следующую часть по-своему. После того, как вы войдете в приложение со своей учетной записью вознаграждений, вы найдете возможность добавить ее в Кошелек в качестве карты. В кошельке коснитесь карты вознаграждений, а затем многоточия, и вы сможете включить функцию автоматического выбора. Если вы не отключили службы геолокации, карточка будет отображаться каждый раз, когда вы заходите в магазин.
Когда вы будете готовы оплатить корзину, Apple Pay отобразит карту вознаграждений магазина вместо карты по умолчанию. Затем, как только вы нажмете карту вознаграждения и получите свои баллы, Apple Pay переключится на вашу кредитную карту, чтобы вы могли заплатить.
(Изображение предоставлено Apple)Как использовать Apple Pay на Apple Watch
Apple Pay также прекрасно работает с Apple Watch. После того, как вы подключите часы, вы получите доступ к тем же картам, что и на вашем iPhone, после выполнения нескольких простых шагов.
Откройте приложение Apple Watch и найдите Wallet и Apple Pay. Вы увидите карты, которые вы уже зарегистрировали; нажмите «Добавить» рядом с любой картой, которую хотите на Apple Watch, затем повторно введите CVV для подтверждения. Если вы хотите добавить новую карту, нажмите «Добавить карту», и ваш телефон проведет вас через шаги.
Использовать Apple Pay на Apple Watch намного проще, чем на iPhone. Дважды щелкните боковую кнопку, и ваша карта по умолчанию появится без какой-либо аутентификации. Поднесите циферблат к устройству чтения карт, пока не услышите тональный сигнал и не почувствуете легкий пульс, подтверждающий, что транзакция была завершена.
Чтобы получить более подробные сведения, ознакомьтесь с нашим руководством по настройке Apple Pay на Apple Watch.
Как использовать Apple Pay с Express Transit
Этот раздел специально применим к людям, живущим в определенных городских районах: Лондоне, Нью-Йорке, округе Колумбия, Лос-Анджелесе, Чикаго, Портленде, Гонконге, Пекине, Шанхае, Гонконге или в любой точке Японии. .
Apple Pay имеет режим Express Transit, который позволяет прикоснуться к телефону, чтобы активировать транспортную карту или дебетовую / кредитную карту без требования Face ID.Таким образом, вы не задержитесь в очереди и не опоздаете на поезд, пытаясь пройти аутентификацию. Коснитесь телефона или часов; вы почувствуете вибрацию, и оплата будет произведена.
Если вы хотите использовать Express Transit для кредитной карты, откройте Wallet и коснитесь карты, которую хотите использовать. Нажмите на многоточие, чтобы открыть настройки, и нажмите «Настройки экспресс-транспорта». Выберите любую из доступных карточек, чтобы установить ее по умолчанию.
По состоянию на начало 2021 года только два города позволяют добавлять билеты в метро в свой Apple Wallet: Вашингтон и Лос-Анджелес.Если у вас есть карта SmarTrip, вы можете добавить ее в Wallet, нажав «+», а затем «Перенести существующую карту». Пользователям TAP необходимо будет добавить средства из Apple Cash или дебетовой карты в карту на своих телефонах.
(Изображение предоставлено Apple)Используйте Apple Pay для покупок в приложениях и в Интернете
В некоторых приложениях или на веб-сайтах есть кнопка «Купить с Apple Pay», которая превращает процесс оплаты в прогулку по парку.
Нажмите эту кнопку, и любой адрес для выставления счетов / доставки и контактная информация, связанная с вашей картой по умолчанию, автоматически заполнит поля.Если на вашей карте Apple Pay эта информация еще не указана, заполните ее, и Apple сохранит эту информацию в Apple Pay для следующего раза.
Возможно, вы не захотите использовать карту по умолчанию для этой транзакции. Если это так, нажмите синий значок «>» рядом с картой Apple Pay, и вы попадете в свой список опций.
После просмотра информации дважды нажмите кнопку питания или коснитесь пальцем кнопки Touch ID, чтобы завершить транзакцию.
Как настроить Apple Pay на macOS
Добавление Apple Pay на iPhone не добавляет его на Macbook Pro, даже если они используют ту же учетную запись iCloud или Apple ID.Вам нужно будет добавить его отдельно.
Убедитесь, что вы вошли в свою учетную запись iCloud. Откройте «Системные настройки» и меню «Кошелек и Apple Pay». Когда вы нажмете «Добавить карту», вы увидите все связанные карты, которые вы использовали для покупок в iTunes или App Store. Вы можете выбрать любой из них или «Добавить другую кредитную или дебетовую карту», чтобы вставить новую.
Теперь у вас будет возможность использовать Apple Pay для покупок на своем ноутбуке или настольном компьютере, если вы никогда не выходите из iCloud. Если вы все же выйдете из системы, вам придется повторить этот процесс еще раз.
Нажмите кнопку Apple Pay при оплате в интернет-магазине. У вас будет выбор: использовать кнопку Touch ID для аутентификации по отпечатку пальца, дважды коснуться Touch ID, чтобы запросить проверку пароля, или нажать «Оплатить» на панели Touch Bar, чтобы ввести пароль.
(Изображение предоставлено Apple)Как использовать Apple Pay через iMessage
На современных iPhone вы также можете отправлять или получать платежи напрямую через iMessage. Однако сначала вы должны перейти в приложение «Кошелек», коснуться значка Apple Cash Card и выбрать «Настроить Apple Cash».
Примите положения и условия, и у вас будет возможность получать деньги от iMessage на свой счет Apple Cash. Однако, чтобы платить другим или вносить деньги, вам необходимо добавить дебетовую карту. Как и Venmo, отправка и получение денег бесплатны, но вам нужно будет заплатить небольшую комиссию, чтобы немедленно перевести наличные из Apple в ваш банк.