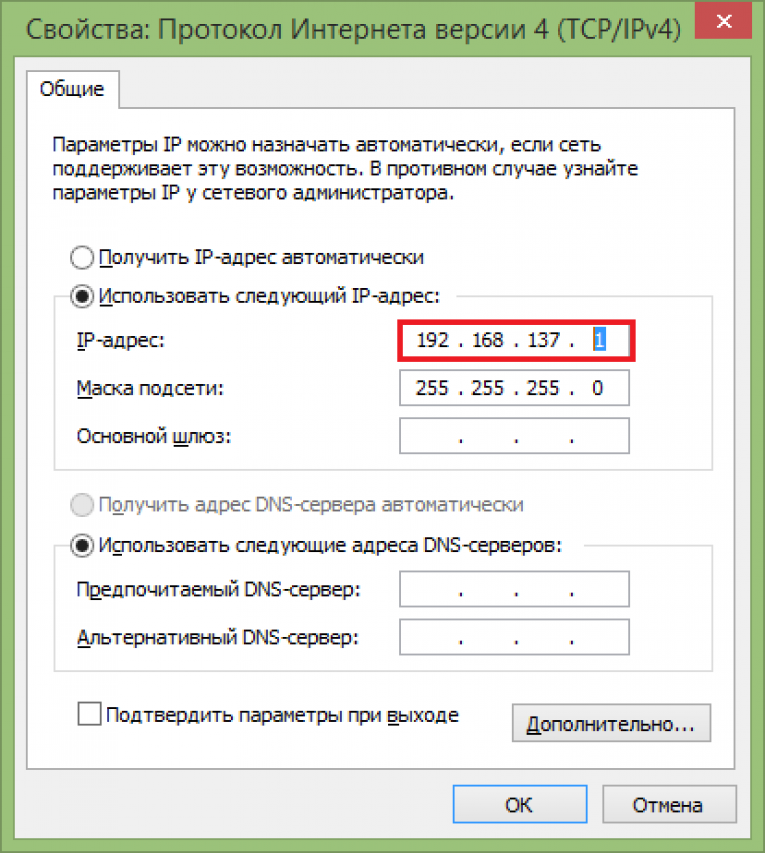Что такое IP-адрес и Как поменять — yanni.zheng на vc.ru
Определение IP-адреса
121 просмотров
IP-адрес – это уникальный адрес, идентифицирующий устройство в интернете или локальной сети. IP означает «Интернет-протокол» – набор правил, регулирующих формат данных, отправляемых через интернет или локальную сеть.
По сути, IP-адрес – это идентификатор, позволяющий передавать информацию между устройствами в сети: он содержит информацию о местоположении устройства и обеспечивает его доступность для связи. IP-адреса позволяют различать компьютеры, маршрутизаторы и веб-сайты в интернете и являются важным компонентом работы интернета.
Но если вам нужно создать мультиаккаунты для заработка, вы должны изменить ваш IP адрес.
Как поменять IP адрес на компьютере
Заменить оригинальный IP-адрес на другой можно несколькими способами. Выбор зависит от того, какого результата вы хотите добиться.
Выход с разных точек доступа
Заключение договоров с 2-3 провайдерами — метод доступный, но хлопотный.
Использование VPN
Внутренние частные локальные сети — охранная мера, предупреждающая утечку информации с серверов организации и дающая возможность сотрудникам пользоваться купленными «на всех» платными сервисами. Но она же позволит использовать идентификационные данные другой машины, чтобы создать мультиаккаунт. Единственный минус, как и в случае с выходом с разных точек, адрес будет соответствовать фактическому расположению компьютера.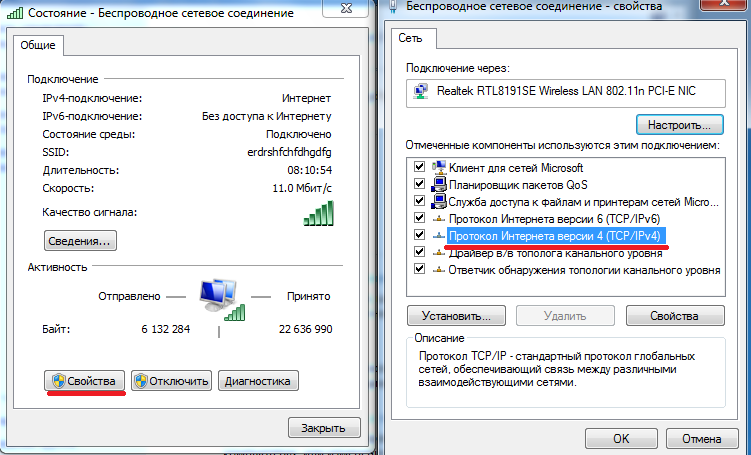
Удаленный доступ
Программа удаленного доступа — возможность управления чужим компьютером по взаимному согласию. AeroAdmin или Тим Вивер позволяют видеть рабочий стол, выйти в сеть и создать мультиаккаунт. Для сети эта учетная запись будет приписана к компьютеру, который физически недоступен. Плюс в возможности использовать этот адрес постоянно, разыгрывая в сети порядочного пользователя.
Анонимайзеры
Программы и браузеры, автоматически меняющие IP, любимы поклонниками азартных игр. Вводя в поле «хамелеона» адрес, пользователь может воспользоваться ресурсом, даже заблокированным со стороны провайдера. Для создания мультиаккаунта такой сервис полезен, хотя страничка и будет одноразовой. Второй раз тот же адрес сервис не пропишет.
Кроме того, антидетект браузер для создания и введения мультиаккаунтов в соцсетях — отличный инструмент. В обычном браузере одновременно с таким количеством аккаунтов не поработаешь. Да и риск попасть под массбан очень велик, ведь в стандартном браузере на каждой вкладке не сделать поддержку своих куки, прокси и юзер агентов для всех аккаунтов.
Чтобы обезопасить свои мультиаккаунты от блокировки, а себя от лишних затрат на покупку новых аккаунтов, то рекомендуется пользоваться данным антидетект браузером. Например, вы авторизуетесь в 10 аккаунтах в Инстаграме в одном таком браузере, а фильтры видят это как 10 авторизаций с различных устройств, т.е не смогут найти пересечений между страницами и забанить вас за мультиаккаунты. Регистрация профилей и работа через такой антидетект браузер, как AdsPower, Linken Sphere и Multilogin будет максимально безопасна.
Как сменить IP компьютера на Windows
Всем привет, в этой статье я расскажу все известные способы как можно сменить IP адрес.
Для начала рассмотрим, зачем менять IP адрес:
Смена IP адреса в основном нужна, чтобы обойти различные блокировки — часто вас могут заблокировать на каком-нибудь сайте или в игре по IP, тогда достаточно просто сменить IP и сайт/игра снова будут доступны.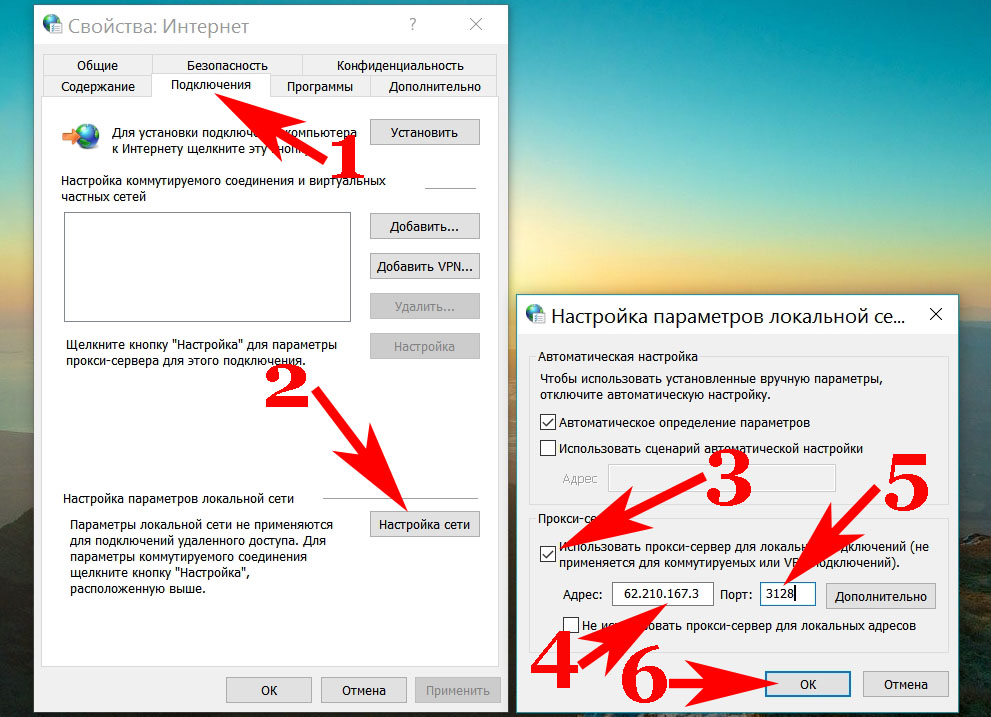 Так же сменить IP может быть нужно, чтобы сайт который вы посещаете не смог определить ваши данные (местоположение) по IP.
Так же сменить IP может быть нужно, чтобы сайт который вы посещаете не смог определить ваши данные (местоположение) по IP.
Перезагрузка роутера:
Для начала стоит упомянуть самый простой способ, который наверно все и так знают, но всё же — можно просто попробовать выключить и снова включить ваш Роутер. Многие интернет провайдеры используют динамические IP адреса и выдают новый IP каждый раз когда пользователь переподключается. Правда хоть IP будет и другой, но всё же он будет от того же провайдера. Если вы хотите получить новый IP от другого провайдера или даже другой страны, то вам помогут способы смены IP, которые я рассмотрю дальше.
Как сменить IP через VPN:
Данный способ смены IP, через VPN — самый простой и эффективный. Суть данного способа в том, что вы скачиваете специальную программу, запускаете её и после этого вы будете выходитиь в интернет через удалённый сервер (VPN), который будет заменять ваш IP адрес. Данный способ подходит как для простого серфинга интернета, так и для любых игр и программ.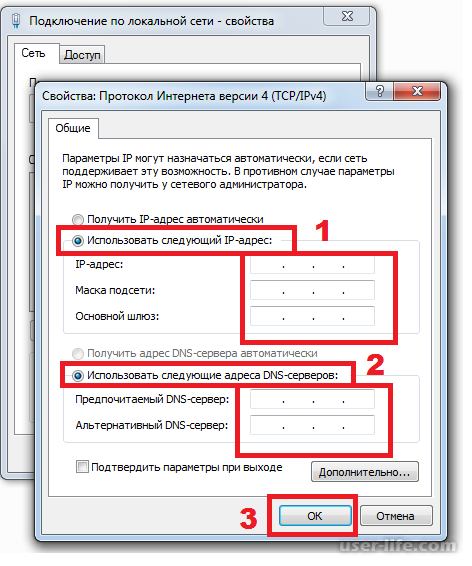
Список бесплатных VPN:
1) BetterNet — скачать. Полностью бесплатна — нет ограничений, но придётся смотреть рекламу перед подключением.
2) WindScribe — скачать. В бесплатной версии ограничение по трафику на 10 гигабайт в месяц.
Есть и другие сервисы, их довольно много, но перечислять их не вижу смысла — вам вполне должно хватить и этих трех. Что касается работы с ними, то всё очень просто — скачайте программу с их сайта, запустите, нажмите «Подключиться» и готово — ваш IP будет сменен.
Как сменить IP через браузер:
Ещё один способ смены IP — это смена IP, через настройку proxy сервера в барузере. Т.к. настроен он будет только в браузере, то и IP будет изменен только для этого браузера, то есть если вы будете просматривать какие-то сайты через этот браузер, то у вас будет зимененённый IP, а вот для программ/игр запускаемых на компьютере будет использоваться ваш старый IP.
Для реализации смены IP через браузер нам понадобятся — сам прокси сервер и настройки браузера.
Найти бесплатный работающий прокси сервер не так-то просто, но всё же если постараться, то кое-что нагуглить можно, лично я использую вот этот сайт — список бесплатных прокси. Можете так же взять прокси оттуда.
Что ж, прокси сервер мы нашли — выглядеть он будет как-то так: 177.37.160.202:3128 (вначале идет адрес самого прокси-сервера, а после двоеточия порт).
Внимание! Не используйте данный адрес, т.к. он всё равно не будет работать к тому времени как вы читаете эту статью. Данный адрес прокси сервера я просто взял для примера. Перейдите по ссылке выше и выберите рабочий прокси.
Теперь перейдем непосредственно к настройке браузера (я рассмотрю настройки для Google Chrome — в остальных браузерах всё аналогично):
1) Зайдите в Меню -> Настройки.
2) Пролистайте в самый низ и откройте вкладку «Дополнительно».
3) Так будет пункт «Настройки прокси сервера»:
Откройте этот пункт.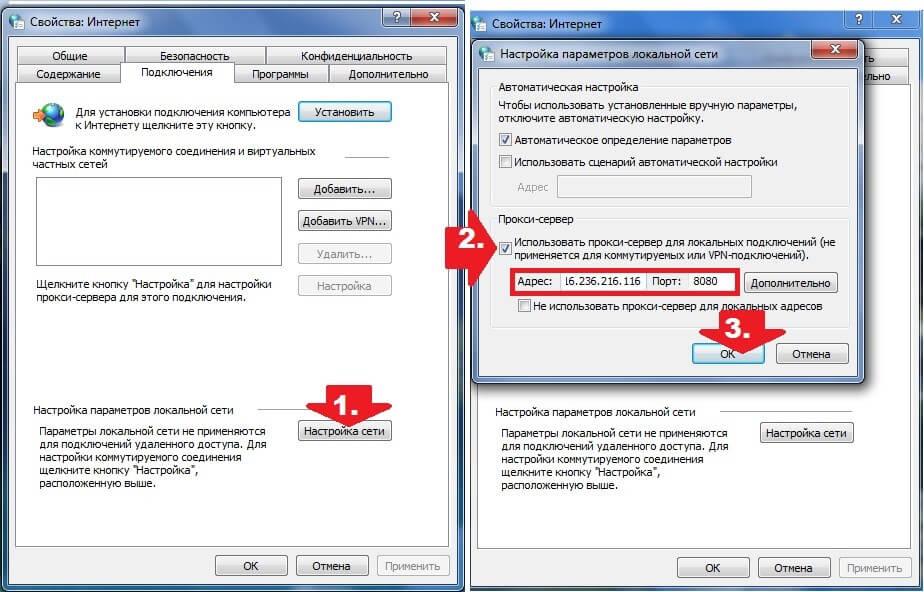
4) Откроется небольшое окно в котором нужно нажать «Настройка»:
5) В открывшемся окне поставьте галочку на «Использовать прокси-сервер для этого подключения», затем введите ардрес и порт прокси-сервера, который вы выбрали в соответствующие поля и нажмите «ОК».
Готово. Теперь у вас должен смениться IP. Если вдруг после установку прокси-сервера у вас перестали загружаться сайты или всё стало грузиться очень медленно, значит вы выбрали медленный или вообще уже не работающий прокси сервер — тогда нужно выбрать другой из списка и попробовать его.
Напоследок хочется повторить — что лучше всего использовать VPN, т.к. это самый простой, быстрый и надёжный способ сменить IP адрес.
Если у вас остались какие-то вопросы, то можете задать их в комментариях.
Как изменить IP-адрес в Windows 10 — TechCult
Как это сделать, Windows
Автор Адитья Фаррад / 11 марта 2023 г.
Как изменить IP-адрес в Windows 10: IP-адрес — это уникальная цифровая метка, которой обладает каждое устройство в любой конкретной компьютерной сети.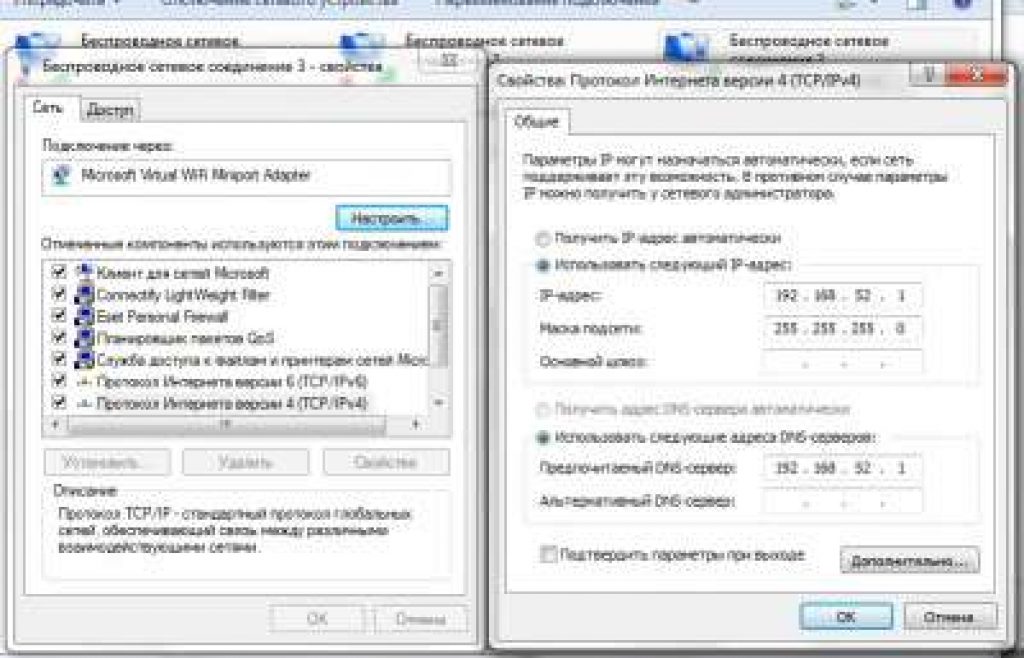 Этот адрес используется для отправки и получения сообщений между устройствами в сети.
Этот адрес используется для отправки и получения сообщений между устройствами в сети.
Динамический IP-адрес предоставляется сервером DHCP (вашим маршрутизатором). Динамический IP-адрес устройства меняется каждый раз, когда оно подключается к сети. Статический IP-адрес, с другой стороны, предоставляется вашим интернет-провайдером и остается неизменным до тех пор, пока он не будет изменен вручную интернет-провайдером или администратором. Наличие динамических IP-адресов снижает риск взлома по сравнению со статическими IP-адресами.
В локальной сети может потребоваться совместное использование ресурсов или переадресация портов. Теперь для работы обоих из них требуется статический IP-адрес. Однако IP-адрес, назначенный вашим маршрутизатором, носит динамический характер и будет меняться каждый раз, когда вы перезагружаете устройство. В такой ситуации вам нужно будет вручную настроить статический IP-адрес для ваших устройств. Есть много способов сделать это. Давайте проверим их.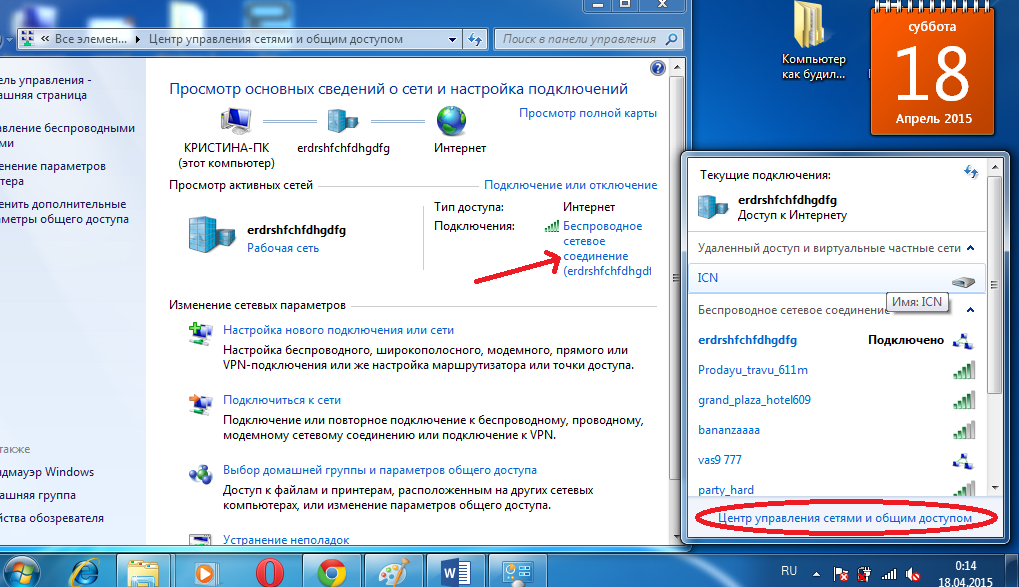
Содержание
1
Обязательно создайте точку восстановления на случай, если что-то пойдет не так.
Способ 1: ИСПОЛЬЗУЙТЕ ПАНЕЛЬ УПРАВЛЕНИЯ ДЛЯ ИЗМЕНЕНИЯ IP-АДРЕСА1. Используйте поле поиска рядом со значком Windows на панели задач и найдите панель управления .
2. Откройте панель управления.
3. Нажмите « Сеть и Интернет », а затем « Сеть и центр обмена ».
4.Нажмите « Изменить настройки адаптера » в левой части окна.
5.Откроются окна подключения к сети.
6. Щелкните правой кнопкой мыши соответствующий сетевой адаптер и выберите свойства .
7. На вкладке «Сеть» выберите « Интернет-протокол версии 4 (TCP/IPv4) ».
8.Нажмите Свойства .
9. В окне свойств IPv4 выберите переключатель « Использовать следующий IP-адрес ».
10.Введите IP-адрес, который хотите использовать.
11.Введите маску подсети. Для локальной сети, которую вы используете дома, маска подсети будет равна 9.0007 255.255.255.0.
12. В шлюзе по умолчанию введите IP-адрес вашего маршрутизатора.
13. В поле Предпочитаемый DNS-сервер введите IP-адрес сервера, предоставляющего разрешения DNS. Обычно это IP-адрес вашего маршрутизатора.
14. Вы также можете добавить альтернативный DNS-сервер для подключения на случай, если ваше устройство не сможет подключиться к предпочитаемому DNS-серверу.
15.Нажмите OK, чтобы применить настройки.
16.Закройте окно.
17. Попробуйте просмотреть веб-сайт, чтобы проверить, работает ли он.
Так вы можете легко изменить IP-адрес в Windows 10, , но если этот метод вам не подходит, обязательно попробуйте следующий.
Способ 2: ИСПОЛЬЗУЙТЕ КОМАНДНУЮ СТРОКУ ДЛЯ ИЗМЕНЕНИЯ IP-АДРЕСА 1. Нажмите клавишу Windows + X, затем выберите Командная строка (администратор) .
Нажмите клавишу Windows + X, затем выберите Командная строка (администратор) .
2. Чтобы просмотреть текущие настройки, введите ipconfig /all и нажмите Enter.
3. Вы сможете просмотреть подробную информацию о конфигурации вашего сетевого адаптера.
4. Теперь введите:
netsh interface ip set address name=” yourNetworkAdapter ” static 10.20.30.40 255.255.255.0 2.4.6.88 Примечание:
статический IP-адрес, который вы которые вы хотите назначить, маску подсети и адрес для побега по умолчанию соответственно.
5.Нажмите ввод, и назначит статический IP-адрес вашему устройству.
6. Для установите адрес DNS-сервера , введите следующую команду и нажмите Enter:
netsh interface ip set dns name=" yourNetworkAdapter " static 10.20.30.1
вашего DNS-сервера.
7. Чтобы добавить альтернативный DNS-адрес, введите
netsh interface ip add dns name=" alterServer " 8.8.8.8 index=2
Примечание: Этот адрес будет адресом альтернативного DNS-сервера.
8. Попробуйте просмотреть веб-сайт, чтобы проверить, работает ли он.
Способ 3: ИСПОЛЬЗУЙТЕ POWERSHELL ДЛЯ ИЗМЕНЕНИЯ IP-АДРЕСА1. Нажмите клавишу Windows + S, чтобы вызвать поиск, затем введите PowerShell.
2. Щелкните правой кнопкой мыши ярлык Windows PowerShell и выберите « Запуск от имени администратора ».
3. Чтобы просмотреть текущие IP-конфигурации, введите Get-NetIPConfiguration и нажмите Enter.
4. Запишите следующие детали:
InterfaceIndex IPv4-адрес IPv4DefaultGateway DNSServer
5. Чтобы установить статический IP-адрес, выполните команду:
New-NetIPAddress -InterfaceIndex 13 -IPAddress 10.20.30.40 –PrefixLength 24 -DefaultGateway 2.4.6.8
Примечание:
number and InterfaceIndex9 Здесь замените number и InterfaceIndex9.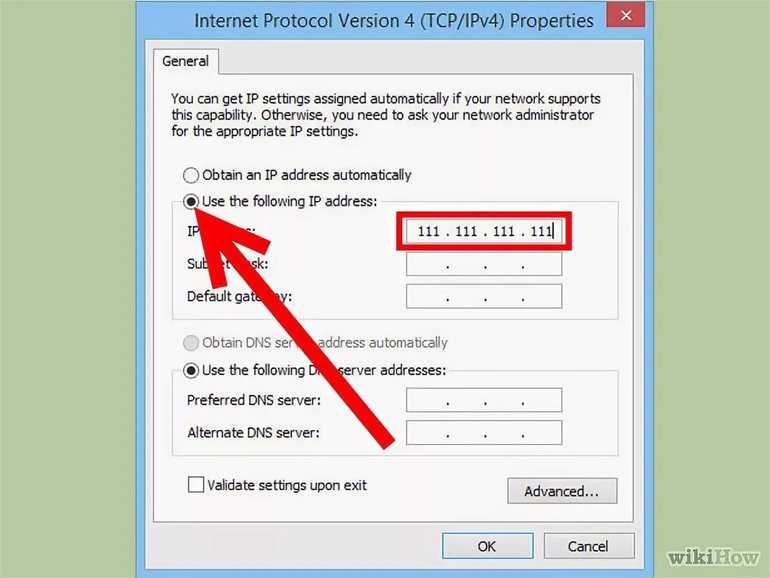 DefaultGateway с теми, которые вы записали на предыдущих шагах, и IPAddress с тем, который вы хотите назначить. Для маски подсети 255.255.255.0 PrefixLength равен 24, вы можете заменить его, если хотите, на правильный битовый номер для маски подсети.
DefaultGateway с теми, которые вы записали на предыдущих шагах, и IPAddress с тем, который вы хотите назначить. Для маски подсети 255.255.255.0 PrefixLength равен 24, вы можете заменить его, если хотите, на правильный битовый номер для маски подсети.6. Чтобы установить адрес DNS-сервера, выполните команду:
Set-DnsClientServerAddress -InterfaceIndex 3 -ServerAddresses 10.11.12.13
Или, если вы хотите добавить другой альтернативный адрес DNS, используйте команду:
Set-DnsClientServerAddress -InterfaceIndex 3 –ServerAddresses 10.11.12.13, 8.8.8.8
Примечание: Используйте соответствующий InterfaceIndex и адреса DNS-сервера.
7. Вот как вы можете легко изменить IP-адрес в Windows 10, , но если этот метод вам не подходит, обязательно попробуйте следующий.
Способ 4: ИЗМЕНЕНИЕ IP-АДРЕСА В WINDOWS 10 НАСТРОЙКИ Примечание.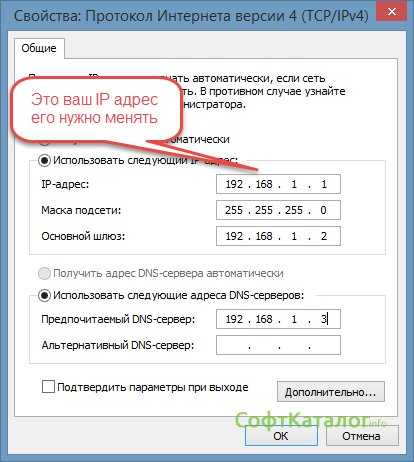 Этот метод работает только для беспроводных адаптеров.
Этот метод работает только для беспроводных адаптеров.
1. Нажмите клавишу Windows + I, чтобы открыть «Настройки», затем нажмите « Сеть и Интернет ».
2. Нажмите Wi-Fi на левой панели и выберите нужное подключение.
3. Прокрутите вниз и нажмите кнопку Изменить в настройках IP .
4. В раскрывающемся меню выберите « Manual » и включите переключатель IPv4.
5.Укажите IP-адрес, длину префикса подсети (24 для маски подсети 255.255.255.0), шлюз, предпочтительный DNS, альтернативный DNS и нажмите кнопку Сохранить.
Используя эти методы, вы можете легко установить статический IP-адрес для вашего компьютера.
Рекомендуем:
- Как настроить Gmail в Windows 10
- Добавление принтера в Windows 10 [РУКОВОДСТВО]
- Microsoft Word перестал работать [РЕШЕНО]
- Как отключить Google Chrome PDF Viewer
Я надеюсь, что описанные выше шаги помогли вам Изменить IP-адрес в Windows 10 , но если у вас все еще есть какие-либо вопросы относительно этого руководства, не стесняйтесь задавать их в разделе комментариев.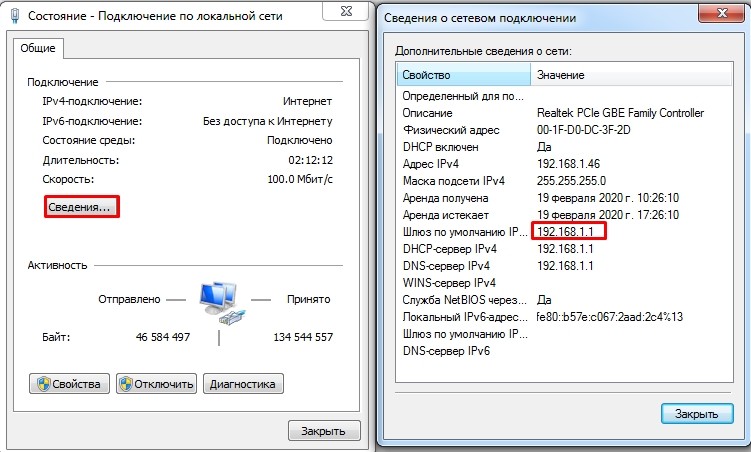
Адитья Фаррад
Адитья — опытный технический писатель с 10-летним опытом работы в этой области. У него большой опыт в устранении неполадок и талант упрощать сложные технические концепции для широкой аудитории. Благодаря сочетанию технических знаний и писательского таланта он может создавать четкий, точный и привлекательный контент, который помогает пользователям максимально эффективно использовать свои технологии.
Технический словарь
Последние статьи
Как изменить IP-адрес вашего принтера : HelloTech How
ПоискСодержание
Если у вас когда-либо возникали проблемы с подключением к принтеру, может помочь установка статического IP-адреса. По умолчанию большинство принтеров используют динамический IP-адрес, который время от времени меняется. Это может затруднить подключение к вашему принтеру, особенно когда вы вносите изменения в свою сеть.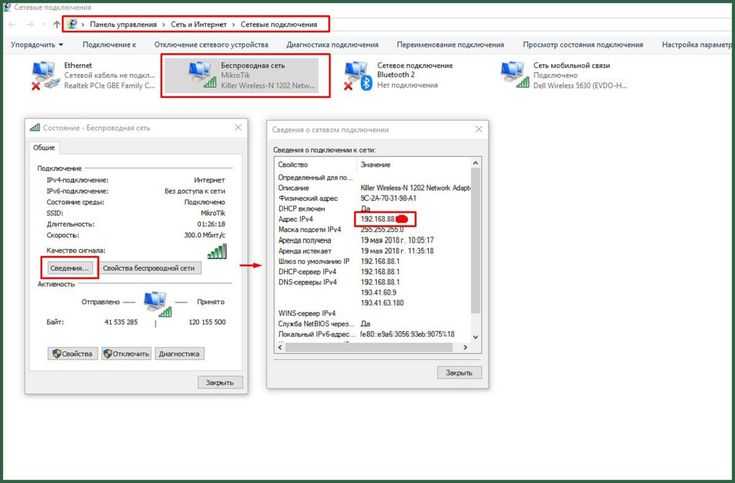 Кроме того, назначение принтеру статического IP-адреса может помочь вам организовать вашу сеть, что полезно, если у вас есть много устройств, подключенных к одной сети. Вот как изменить IP-адрес вашего принтера на Mac и ПК с Windows 10.
Кроме того, назначение принтеру статического IP-адреса может помочь вам организовать вашу сеть, что полезно, если у вас есть много устройств, подключенных к одной сети. Вот как изменить IP-адрес вашего принтера на Mac и ПК с Windows 10.
Как изменить IP-адрес вашего принтера на ПК с Windows 10
Чтобы изменить ваш принтер IP-адрес, введите его текущий IP-адрес в адресную строку веб-браузера. Затем перейдите на страницу Settings или Network и измените сеть вашего принтера на статический /вручную IP-адрес. Наконец, введите новый IP-адрес.
Примечание. Эти действия могут различаться в зависимости от типа вашего принтера.
- Введите IP-адрес вашего принтера в адресную строку любого веб-браузера. Вы можете найти текущий IP-адрес вашего принтера на дисплее принтера. Если у вашего принтера нет экрана дисплея, ознакомьтесь с нашим руководством о том, как найти IP-адрес вашего принтера здесь.
Примечание.
 Убедитесь, что принтер подключен к той же сети, что и компьютер.
Убедитесь, что принтер подключен к той же сети, что и компьютер. - Введите имя пользователя и пароль вашего принтера, если будет предложено. Если вы не установили пароль для своего принтера, вы можете попробовать использовать «admin» в качестве имени пользователя и оставить пароль 9Коробка 0100 пуста.
- Перейдите на страницу Настройки/Сеть вашего принтера.
- Выберите Конфигурация IP-адреса . Вы также можете найти TCP/IP или Конфигурация IP на странице.
- Измените свою сеть с Автоматический / Динамический на Статический/ручной IP-адрес.
- Введите IP-адрес, который вы хотите использовать для своего принтера. Теперь, когда принтер подключается к вашему компьютеру, ему автоматически назначается этот IP-адрес.
- Сохраните текущие настройки и закройте браузер.


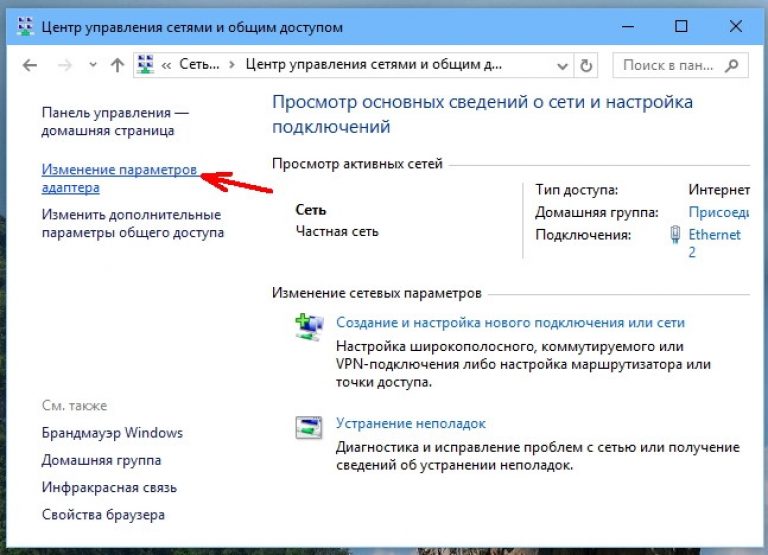 8.8.8 index=2
8.8.8 index=2 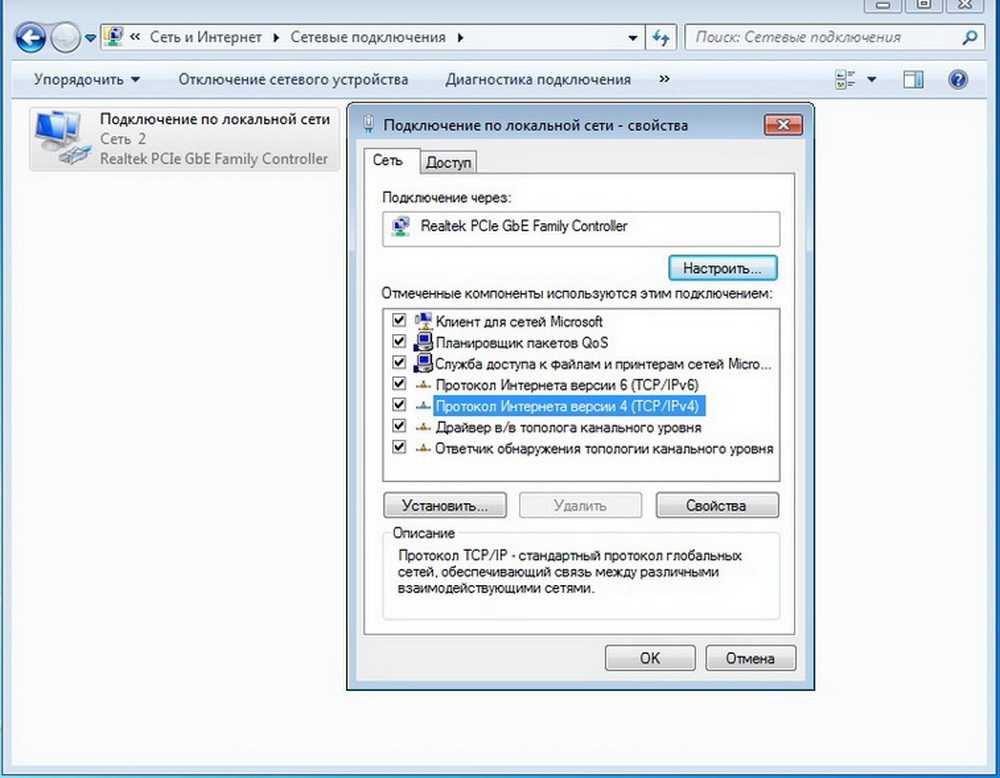 Убедитесь, что принтер подключен к той же сети, что и компьютер.
Убедитесь, что принтер подключен к той же сети, что и компьютер.