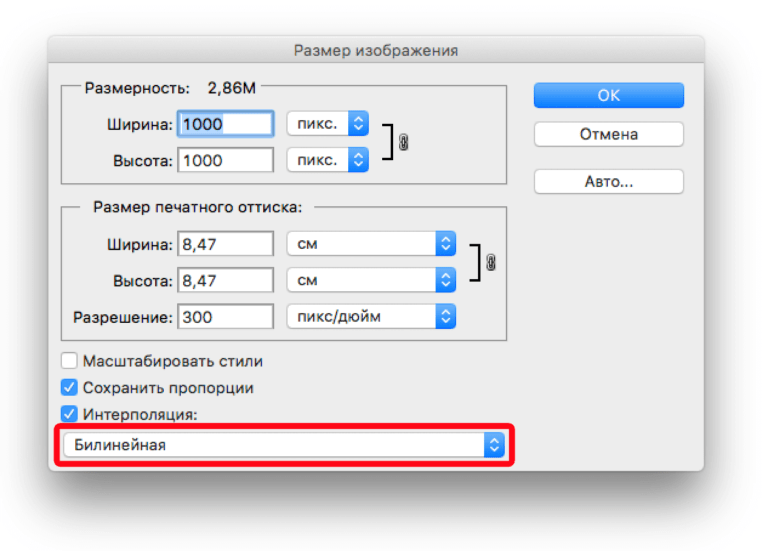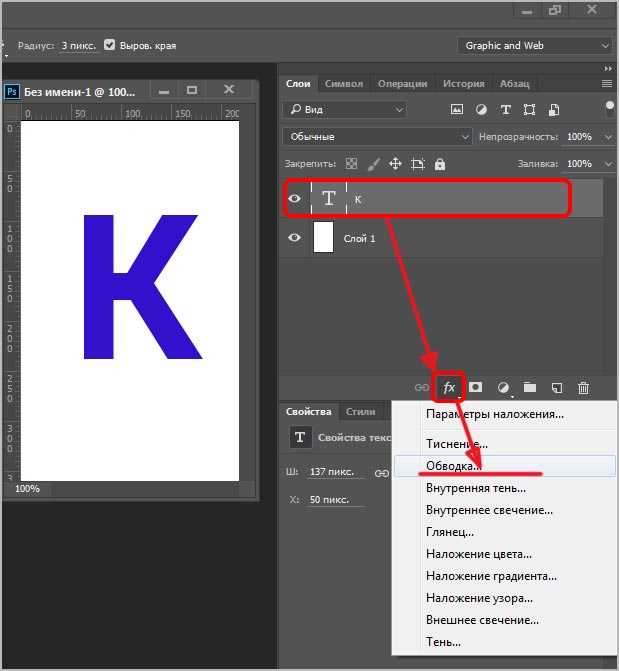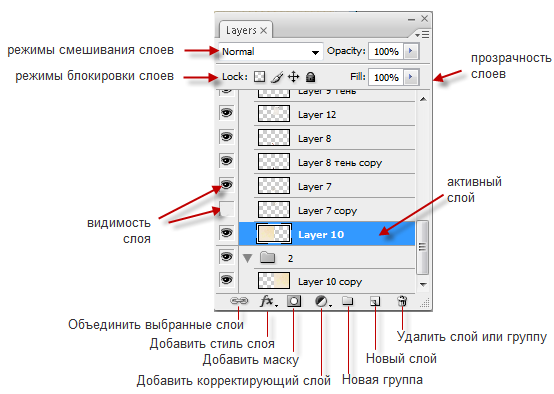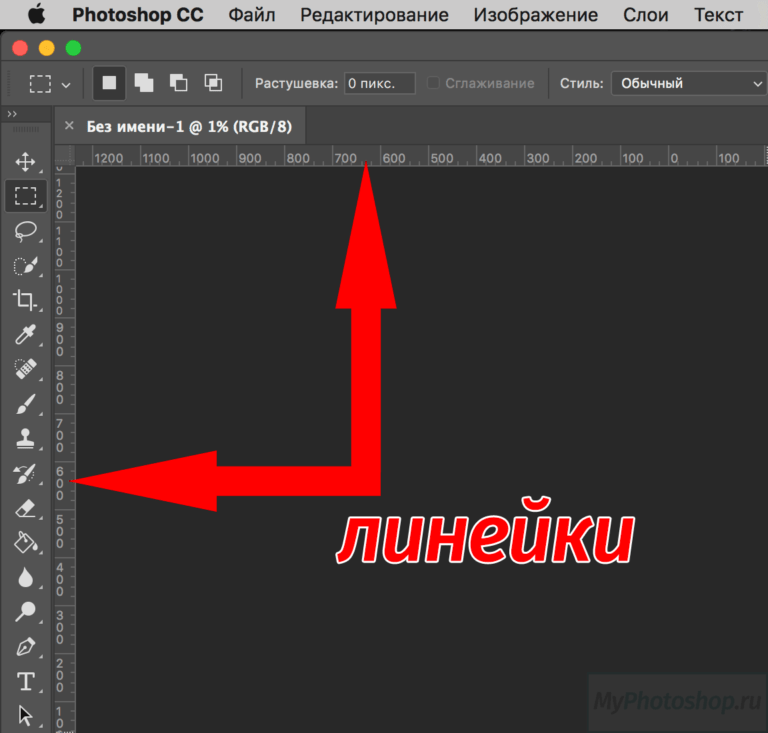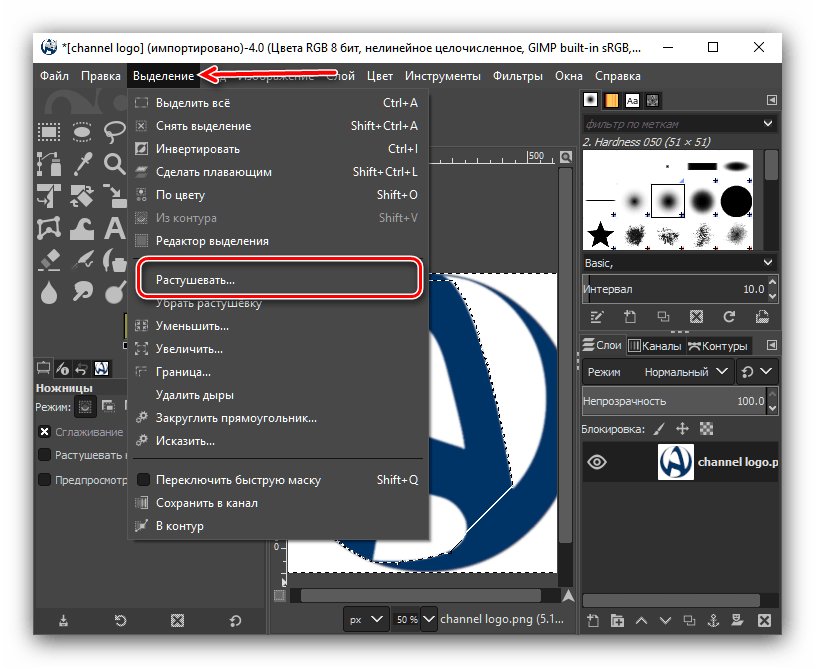Photoshop для новичков: всё про Кисть | Урок | Фото, видео, оптика
Фотограф вы, художник или дизайнер — в любом случае вам понадобится кисть. Это базовый инструмент, без которого тяжело представить ретушь, прорисовку тени и света. Именно с помощью кисти мы работаем с масками, которые позволяют изменять не всю фотографию целиком, а только её часть.
Рассказываем подробно, как устроена кисть, как настроить кисть в фотошопе, а также даём удобную таблицу горячих клавиш для работы с инструментом.
Разобравшись в одних только настройках Кисти, вы будете чувствовать себе уверенней в программе и работать быстрее / Фото: unsplash.com
Где найти кисти в Photoshop
Кисть / Brush — инструмент ручного редактирования. Это значит, что она не работает автоматически, в ней не скрыты сложные алгоритмы и не вшиты нейросети — она делает то, что вы сделали, когда рисовали кистью или пером планшета, с теми настройками, которые вы задали изначально.
Все инструменты ручного редактирования по умолчанию располагаются в Photoshop на панели, прикреплённой к левой части экрана. Именно там и находится кисть / Иллюстрация автора
Иногда она «прячется» за пиктограммой другого инструмента — если рядом с иконкой инструмента справа есть маленький треугольник, значит, там находится сразу несколько инструментов. В таком случае придётся прощелкать левой кнопкой мыши все эти вкладки — кисть точно будет в одной из них.
Если не удалось найти кисть в Photoshop, попытайтесь вызвать её с помощью горячей клавиши B. Но иногда и это не помогает — так как инструментов много, а букв в алфавите не хватает, разработчики назначили одну горячую клавишу на несколько похожих инструментов. В таком случае зажмите Shift и нажимайте клавишу B, пока кисть не появится.
Настройка кисти в Photoshop
У кисти три уровня настроек: в выпадающем окне, на панели настроек инструментов ручного редактирования и — для профи — большая группа разных параметров в специально посвящённой этому палитре (Настройки кисти / Brush Settings). В нашем тексте мы рассмотрим, как настроить кисть в фотошопе при помощи первых двух опций. Это самые необходимые и базовые настройки кисти.
В нашем тексте мы рассмотрим, как настроить кисть в фотошопе при помощи первых двух опций. Это самые необходимые и базовые настройки кисти.
Настройки Кисти в выпадающем окне
Чтобы попасть в эту группу настроек, выберите Кисть, а далее сделайте любое из действий:
- Нажмите на круг с цифрой под ним (круг может быть жёстко очерченным или расплывчатым, а цифра может стоять любая, в зависимости от того, какие настройки у кисти сейчас).
- Кликните правой кнопкой мыши по любой области на изображении/холсте/фотографии.
- Если вы работаете с графическим планшетом, поставьте перо в любую часть изображения и подержите пару секунд.
Выпадающее меню настроек кисти / Иллюстрация автора
Как изменить в Photoshop размер кисти?
Двигайте ползунок Размер / Size влево, чтобы уменьшить кисть, и вправо, чтобы увеличить. Если же вам нужно точное значение, вплоть до пикселя, впишите нужную цифру в окошко над ползунком Размер.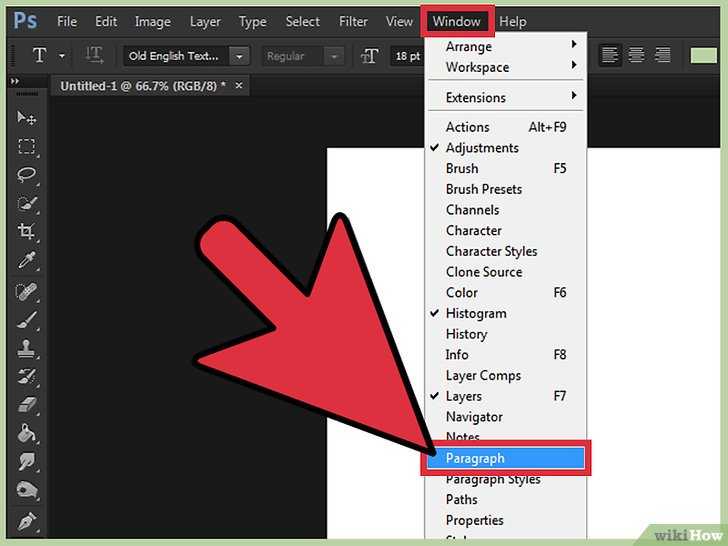 Также быстро изменить размер кисти в Photoshop можно с помощью горячих клавиш [ (уменьшает) или ] (увеличивает).
Также быстро изменить размер кисти в Photoshop можно с помощью горячих клавиш [ (уменьшает) или ] (увеличивает).
Что такое жёсткость кисти и как её изменять
Жёсткость кисти — это явность, резкость, очерченность её краёв. Она измеряется в процентах. Так, если жёсткость 100%, то края кисти грубые и хорошо заметные, а если 0% — кисть становится мягкой, она плавным градиентом растушёвывается от центра к краям.
Настроить Жёсткость можно в выпадающем меню настроек кисти / Иллюстрация автора
Чтобы изменить жёсткость кисти, сдвигайте ползунок Жёсткость / Hardness, либо впишите в окошко над ползунком нужный вам процент. Также быстро изменить жёсткость кисти можно, если выбрать одну из заранее заготовленных разработчиками кистей — в базовом наборе есть как жёсткая, так и мягкая кисти. Третий способ изменить жёсткость кисти — горячие клавиши Shift + [ (уменьшает жёсткость) и Shift + ] (увеличивает жёсткость).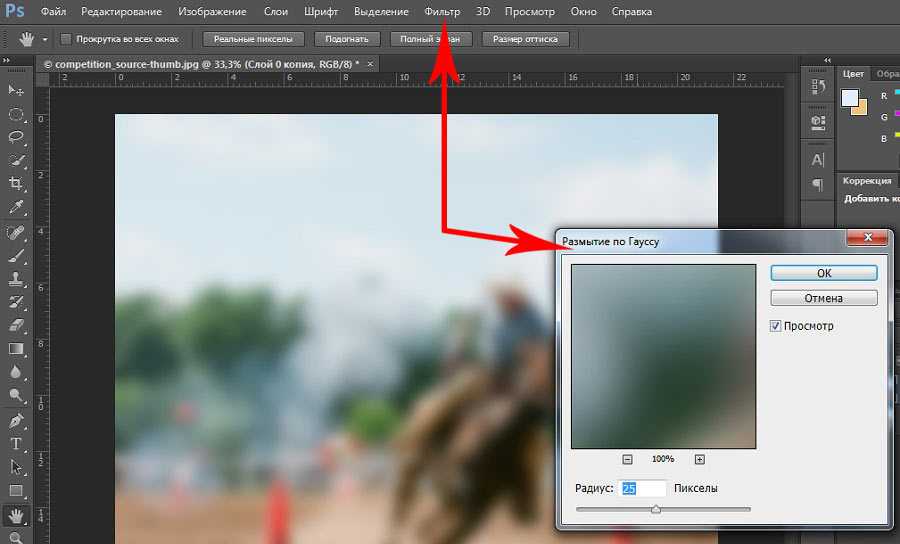
Как изменить форму и наклон кисти в Photoshop
Кисть в Photoshop можно сплющить, если зажать левой кнопкой мыши и сдвинуть к центру кружок на превью кисти. В таком случае она станет более вытянутой и плоской.
Изменить наклон кисти можно, если кликнуть мышью в любую сторону на превью кисти. С круглой кистью изменять наклон не имеет смысла. Но это практически необходимо, если вы сплющили кисть, либо используете фигурную (например, скачали кисти дыма, волос, облаков и т.д.).
Наклон кисти также можно сдвигать стрелками влево и вправо на клавиатуре / Иллюстрация автора
Наборы кистей
В этом окне находятся скачанные и созданные вами раньше кисти. Начиная с Photoshop СС 2018, кисти можно удобно распределять по папкам. Раньше они лежали скопом.
Папки с ранее скачанными и установленными кистями / Иллюстрация автора
Про то, как устанавливать новые кисти, а также шрифты, градиенты и экшены, читайте в тексте.
Настройки кисти на панели настроек инструментов ручного редактирования
1. Настройки кисти / Brush Settings. Переносит пользователя в панель подробных профессиональных настроек кисти, где можно регулировать её форму, текстуру, шумность и т.д.
2. Режимы наложения / Mode. Позволяет менять режим наложения кисти — то, как она реагирует со слоями под собой. Например, в режиме Экран / Screen часто рисуют свет, а Умножение / Multiply используют для отрисовки теней.
3. Непрозрачность / Opacity. Чем меньше значение непрозрачности, тем слабее рисует кисть. Правее находится кнопка, которая позволяет изменять непрозрачность в зависимости от силы нажима. Работает только с планшетами.
4. Нажим / Flow. Чем меньше нажим, тем более прозрачная кисть. Справа есть режим аэрографа — включив его, вы распыляете краску кисти.
5. Сглаживание. Увеличивая сглаживание, мы как бы замедляем мазок кистью, позволяя работать с ней более аккуратно.
6. Поворот кисти. То же самое, что поворот кисти в выпадающем меню. Если кисть имеет форму, может быть полезно.
7. Зависимость размера от нажима. Работает только в связке с планшетом.
8. Симметрия. Позволяет рисовать симметрично одновременно в двух плоскостях. Например, фракталы.
Чем отличаются Нажим кисти в Photoshop от Непрозрачности?
Если вы уменьшили непрозрачность и провели кистью, а потом, не отпуская левой кнопки мыши, провели ещё раз, мазки не накладываются друг на друга. Для того, чтобы увеличить плотность цвета, придётся отпустить левую кнопку мыши, сделать новый щелчок и уже после этого наложить цвет поверх прошлого мазка.
Если вы работаете с нажимом, то, проведя по одному и тому же месту с зажатой клавишей мыши, непрозрачности суммируются.
Кисть с разным нажимом, но одинаковой непрозрачностью / Иллюстрация автора
16 горячих клавиш для работы с кистью в Photoshop
Давайте посмотрим, как настроить кисть при помощи горячих клавиш фотошопа.
| Горячие клавиши | Назначение |
| B | Выбрать инструмент Кисть |
| [ | Уменьшить размер кисти |
| ] | Увеличить размер кисти |
| Shift + [ | Уменьшить жёсткость кисти |
| Shift + ] | Увеличить жёсткость кисти |
| Стрелка влево на клавиатуре | Повернуть кисть влево |
| Стрелка вправо на клавиатуре | Повернуть кисть вправо |
| Быстро напечатать любые 2 цифры | Задать непрозрачность в процентах, равную набранным цифрам |
| Напечатать цифру 0 | 100% непрозрачность кисти |
| Набрать одну цифру | Непрозрачность кисти в десятых долях. Например, если напечатать 2 — непрозрачность станет 20%. |
| Левый Alt | Быстрое переключение на Пипетку |
| Левый Ctrl | Перемещает содержимое слоя |
| Пробел | Активация инструмента рука |
| Правый Alt | Перемещает слой и создает его копию |
| Shift | Рисует идеально прямую горизонтальную или вертикальную линию |
| Shift + клики левой кнопкой мыши | Создает прямые, соединённые между собой отрезки |
88 советов по фотошопу
- Дизайн
- 6 мин на чтение
- 1598
Редакция AdMe. ru собрала самые полезные приемы работы с Photoshop, которые экономят уйму времени и сил.
ru собрала самые полезные приемы работы с Photoshop, которые экономят уйму времени и сил.
- Нажмите Tab, чтобы скрыть панель инструментов и палитры, комбинация Shift+Tab скроет только палитры.
- Shift+клик по синей верхней полосе у панели инструментов или на палитрах переместит их к боковой границе окна.
- Двойной клик по верхней синей полосе в любом окне палитры свернет ее.
- Двойной клик по серому фону откроет диалоговое окно для открытия файла, а
- Устали от серого фона вокруг изображения? Возьмите инструмент Paint Bucket Tool (Ведро), зажмите Shift+клик по серому фону, и он сменится любым цветом, который вы выбрали в качестве цвета переднего плана.
- Чтобы выбрать все слои, нажмите Alt+Ctrl+A.
- Caps Lock сменит ваш курсор на более четкий крестик.

- Нажмите клавишу F, и вы сможете выбрать один из трех различных режимов экрана, что позволит сделать рабочую область больше.
- Чтобы нарисовать прямую линию с помощью кисти или карандаша, сделайте один клик в точке начала, затем зажмите Shift+клик в точке конца.
- Нажатая клавиша Ctrl превратит любой инструмент в Move Tool (Перемещение), пока вы удерживаете её.
- Ctrl+Alt+клик создаст копию изображения и переместит его по ходу движения мышки.
- Нажатый Space (Пробел) превратит любой инструмент в Hand Tool (Рука), пока вы удерживаете его.
- Ctrl+Space+клик увеличит масштаб изображения, а Alt+Space+клик — уменьшит.
- Нажав Ctrl и «+
- Использование Eyedropper Tool (Пипетка) с нажатой Alt позволяет взять образец для цвета фона.

- Инструмент Measure Tool (Линейка) — сделайте линию, а затем зажмите Alt и создайте другую линию из конца первой — так вы определите угол между ними.
- Используйте комбинации Ctrl+Alt+Z и Ctrl+Shift+Z для отмены и возврата ряда действий.
- Alt+Backspace
- Если зажать Alt и вызвать свободную трансформацию с помощью Ctrl+T, то трансформация будет производится над копией объекта. Ctrl+Shift+T повторит любые последние трансформации.
- Размер холста легко можно увеличить, используя инструмент Crop Tool

- Ctrl+J создаст копию текущего слоя.
- Ctrl+Shift+E сольет все видимые слои в один, Ctrl+Shift+Alt+E сольет копию видимых слоев в один новый слой.
- При использовании Marquee Tool (Выделение) зажмите Alt, чтобы сделать стартовую точку центром выделенной области.
- Используйте горячие клавиши Ctrl+D для снятия выделения, а Ctrl+Shift+D для возврата выделения.
- Когда вы создаете выделение с помощью инструментов
- Нажатие Shift и «+» или «—» сменит режим наложения слоя на Normal, Dissolve, Multiply, Screen, Overlay
- Если выбран инструмент Brush или любой другой, прозрачность слоя можно менять нажатием на соответсвующую цифру на клавиатуре: при нажатии на одну цифру, например, 4 прозрачность будет 40%.
 Для задания более точного процента прозрачности зажмите 7, затем 2, и в результате получите прозрачность 72%.
Для задания более точного процента прозрачности зажмите 7, затем 2, и в результате получите прозрачность 72%. - Чтобы скрыть все остальные слои, кроме текущего, зажмите Alt и сделайте клик по значку глаза рядом с иконкой слоя на палитре слоев.
- Образец цвета можно взять не только с изображения в Photoshop, но и за пределами программы. Уменьшите окно фотошопа так, чтобы видеть изображение, на котором хотите определить цвет, возмите инструмент Eyedropper Tool (Пипетка), сделайте клик внутри фотошопа и не отпуская выведите ее за пределы окна.
- Выберите слой, зажмите Alt и сделайте клик на границе между верхним и текущим слоем, чтобы создать Cliping Mask — так верхний слой будет виден в рамках нижнего, а нижний заменяет маску.
- Удерживая Alt, нажмите по кнопке создания нового слоя «Create a new layer» на палитре слоев, чтобы появилось диалоговое окно с настройками для нового слоя.

- Выберите слой и, удерживая нажатой Alt, сделайте клик по мусорной корзине на палитре слоев, и слой удалится без лишнего вопроса.
- File > Automate > Contact Sheet II — эта команда создаст небольшие превью для каждого файла, октрытого в данный момент в фотошопе, в отдельном документе в ряд и подпишет их.
- У инструмента Move Tool в настройках доступна опция автовыделения слоя «Auto Select Layer» в зависимости от места клика.
- Работая с инструментом Move Tool, нажмите Alt+Shift+клик правой кнопкой мыши по различным объектам изображения, расположеных на различных слоях — это позволит выделить все эти слои.
- Работая с сеткой Grid, потяните за верхний левый угол, где расположены шкалы для Grid, и начало отсчета для них будет в том месте, где вы отпустите клавишу мыши. Двойной клик в верхнем углу, сбросит точку отсчета в первоначальное положение.

- Создав путь с помощью инструмента Pen Tool, можно скрыть/показать его вновь с помощью комбинации Ctrl+Shift+H.
- Горячие клавиши для Каналов RGB, CMYK, Indexed color:
Ctrl+»~» = RGB
Ctrl+1 = red
Ctrl+2 = green
Ctrl+3 = blue
Ctrl+4 = other path
Ctrl+9 = other path
Ctrl+»~» = CMYK
Ctrl+1 = light green
Ctrl+2 = pink red
Ctrl+3 = yellow
Ctrl+4 = black
Ctrl+5 = other path
Ctrl+9 = other path
Ctrl+1 = Indexed
Ctrl+2 = other path
Ctrl+9 = other path - Удерживая Ctrl, вы можете на палитре
- Зажмите Alt и сделайте клик на любом шаге в истории, и этот шаг скопируется.
- Нажмите Alt и потяните за шаг из одного Action в другой, и вы получите копию действия.
- В фильтре Lens Flare (Filter > Render > Lens Flare) можно задать точные координаты, зажав Alt и кликнув по окошку предпросмотра.

- При удерживании Shift+Alt трансформация объекта будет производится пропорционально, то есть из центра.
- Если у Вас выбран инструмент Move Tool и вы хотите что-то скопировать, просто зажмите Alt и потяните за изображение. Удерживая Shift+Alt, объект легко переместить вдоль напрявляющих Grid.
- Если Вы хотите выровнять горизонт или неровные края после сканирования, то возьмите инструмент Measure Tool (Линейка), проведите линию вдоль вашей кривой, затем идем в Image> Rotate Canvas> Arbitrary — значения угла поворота фотошоп подставит сам, осталось нажать Ок, и изображение повернуто.
- Если Вы создаете что-то в Illustrator, скопируйте и вставьте в Photoshop
- Чтобы отобразить панель Rules, нажмите Ctrl+R.

- Чтобы изображение было четко по центру, зажмите Ctrl+A, Ctrl+X, Ctrl+V.
- Ctr+E сольет текущий слой с нижележащим.
- Если выбран инструмент Brush Tool, управлять диаметром кисти можно посредством кнопок [ и ].
- Двойной клик по инструменту Zoom Tool вернет масштаб изображения в 100%, а по инструменту Hand Tool растянет изображение на область экрана.
- При работе с текстом комбинация Ctrl+H скроет выделение уже выделеных символов.
- Если у вас выделены символы, сделайте клик в строке выбора типа шрифта и вы можете использовать стрелки на клавиатуре для выбора типа шрифта.
- Alt+стрелка влево или вправо изменит отступ между символами на 10. А Ctrl+Alt+стрелка влево или вправо изменит отступ между сиволами на 100.
- Ctrl+Alt+T создаст копию объекта, который вы хотите трансформировать.

- Также Ctrl+Alt+стрелка вправо, влево, вверх или вниз скопириует текущий слой и сдвинет на 1px.
- Смените активный слой при помощи Alt+[ или ].
- Переместите активный слой вверх или вниз при помощи Ctrl+[ или ].
- Чтобы скрыть направляющие Grid, нажмите Ctrl+.
- Ctrl+[клавиша плюс] увеличит масштаб изображения, Ctrl+[клавиша минус] — уменьшит.
- Ctrl+Alt+[клавиша плюс] увеличит масштаб и размер окна, тоже самое для Ctrl+Alt+[клавиша минус].
- Используя инструмент Polygonal Lasso Tool, нажмите Backspace, чтобы отменить последний шаг.
- Нажмите X, чтобы поменять цвета переднего плана и фона местами.
- Нажмите D, чтобы сбросить настройки цветов для переднего плана и фона в цвета по умолчанию: черный и белый.

- Чтобы отобразить палитру с настройками Brushes, нажмите F5.
- Чтобы отобразить палитру Layers, нажмите F7.
- Ctrl+клик по иконке слоя на палитре слоев создаст выделение содержимого слоя.
- Если хотите увидеть содержимое маски слоя, то зажмите Alt и сделайте клик по маске слоя.
- Alt+клик по иконке создания маски для слоя создаст черную маску .
- Когда используете Polygonal Lasso Tool, зажмите Shift, чтобы создать прямые под углом с шагом в 45 градусов.
- Для лучшей организации сгруппируйте выделенные слои, нажав Ctrl+G.
- Ctrl+Shift+N создаст новый файл, с выводом диалогового окна, Ctrl+Shift+Alt+N создаст новый слой в рабочем файле.
- Клавиши [ и ] уменьшают и увеличивают диаметр кисти, а Shift+[ или ] изменят жесткость кисти.

- Нажмите Alt, чтобы Burning Tool стал выполнять функцию Dodge Tool, и наоборот.
- Stamp Tool клонирует участки изображения (Alt+клик — для определения участка для копирования). Это также работает, если в фотошопе открыто несколько изображений, и вы можете также клонировать любые участки из других изображений — достаточно лишь расположить изображения в пределах видимости на экране.
- Ctrl+клик по иконке слоя создает выделение объекта на этом слое. Если необходимо выделить более чем 1 объект на нескольких слоях, удерживайте дополнительно ещё и Shift.
- Чтобы объединить палитры в одной, потяните за ярлычок любой вкладки на другую палитру к другим ярлычкам, и она переместится.
- При создании текста нажатие на Enter создаст новую строку. Чтобы закончить писать, нажмите Ctrl+Enter или Enter на цифровой клавиатуре.

- Вы можете переместить слой на любое другое открытое изображение в фотошоп — такми образом создастся копия слоя. При перетаскивании удерживайте нажатой Shift, и содержимое слоя вставится ровно по центру.
- Создайте новый документ в Photoshop размером 500×500px, создайте новый слой, возьмите инструмент Brush Tool со стандартной круглой кистью любого диаметра и поставьте точку вверху по центру (позиция как в часах у 12). Нажмите Ctrl+Alt+T, это создаст копию точки и позволит ее трансформировать. Потяните за точку в центре трансформируемого объекта Pivot Point и установите ее четко по центру изображения, а вверху впишите угол повора 30 градусов и нажмите Ок. А теперь трюк…. Нажмите Ctrl+Shift+Alt+T 10 раз и Вы увидите что получится!
- Работая с инстрмуентом Move Tool, вы можете выбрать любой слой, кликнув по части объекта с нажатым Ctrl.
- Добавить еще один слой в группу слоев можно, зажав Ctrl+Shift и сделав клик по части объекта, расоложенному на другом слое.

- Удалить сразу несколько слоев можно простым пертаскиванием группы слоев на иконку корзины на палитре слоев.
- Удалить текущий слой можно, зажав Alt и нажав 3 раза L.
- После применения фильтра, его действие можно смягчить при помощи функции Fade, нажав Shift+Ctrl+F.
- Скопировать маску слоя можно, перетянув ее с нажатым Alt на другой слой.
- Из вертикальной направляющей Grid легко можно получить горизонтальную, выбрав инструмент Move Tool, зажав Alt и кликнув по самой направляющей. И наоборот.
- При сохранении документа при помощи Save for Web информация о документе теряется. Чтобы сохранить информацию, используйте Save As.
Источник: Adme.ru
- #дизайн
- #статьи
- 0
Читайте далее
Статьи по теме
Как изменить число в вашем удостоверении личности в Photoshop
Если вам нужно изменить число в вашем удостоверении личности в Photoshop, это можно сделать несколькими способами. Вы можете использовать инструмент «Штамп» или инструмент «Восстанавливающая кисть».
Вы можете использовать инструмент «Штамп» или инструмент «Восстанавливающая кисть».
Инструмент «Штамп» — лучший способ изменить число, если оно находится на сплошном фоне. С помощью инструмента «Штамп» вы можете выделить область вокруг числа, которое хотите изменить, а затем клонировать его поверх числа.
Инструмент «Восстанавливающая кисть» лучше всего подходит для изменения числа, если число находится на текстурированном фоне. С помощью инструмента «Восстанавливающая кисть» вы можете выбрать область вокруг числа, которое хотите изменить, а затем исцелить ее.
На лицевой стороне вашего удостоверения личности вы можете открыть его с помощью программы редактирования изображений, например Photoshop. MV-44 необходимо принести в отдел автотранспорта, чтобы получить плату в размере 17 долларов за каждый документ. Если вы измените свой Apple ID, все, что вы приобрели с его помощью, будет уничтожено, и вам придется начать все сначала. Как напечатать удостоверение личности высокого качества в Photoshop? Если размер идентификатора установлен на новый размер изображения, размер изображения также будет установлен.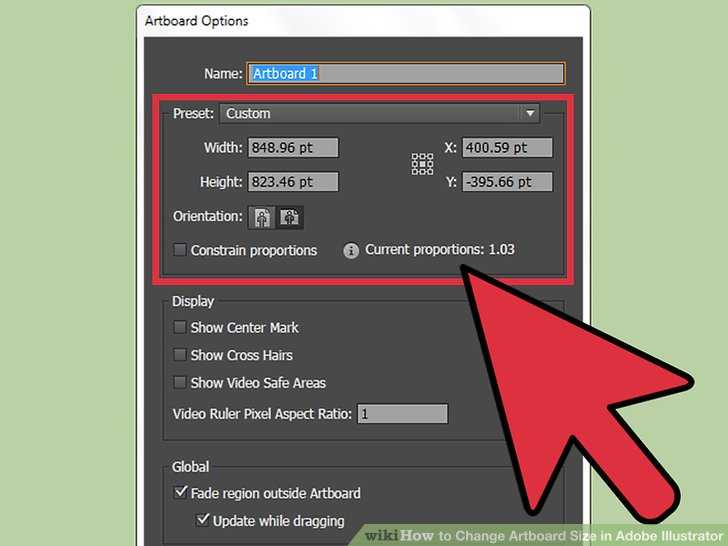 Нажав на меню «Файл», вы можете создать новый файл. Поскольку размер отпечатка определяет интенсивность изображения и количество мегапикселей камеры, вам не о чем беспокоиться.
Нажав на меню «Файл», вы можете создать новый файл. Поскольку размер отпечатка определяет интенсивность изображения и количество мегапикселей камеры, вам не о чем беспокоиться.
Как изменить идентификатор?
Кредит: support.oncub.ph
На этот вопрос нет универсального ответа, так как лучший способ редактирования идентификатора может различаться в зависимости от конкретного рассматриваемого идентификатора. Однако некоторые советы по редактированию идентификатора могут включать использование текстового редактора, такого как Notepad++ или Sublime Text, или использование онлайн-редактора, такого как jsfiddle.net.
Как использовать Photo ID в Photoshop? Переднюю часть вашего удостоверения личности следует открыть с помощью программного обеспечения для редактирования изображений, такого как Photoshop. Если вы хотите только отредактировать его, сделайте его 222-м. Ваше изображение должно быть в формате 2×2. Вы можете изменить размеры фотографии на 11 изображений, изменив ее высоту и ширину.
Как изменить фотографию на удостоверении личности
Вы можете изменить фотографию на водительском удостоверении различными способами. Самый распространенный метод — использовать программу редактирования фотографий, такую как Photoshop или GIMP. Также доступны онлайн-редакторы изображений, такие как Sumo Paint и Paint. Многие приложения теперь включают функции редактирования фотографий. Например, фоторедактор для удостоверений личности (Android) и студия для создания удостоверений личности на паспорт являются двумя примерами.
Как изменить размер идентификатора в Photoshop?
Кредит: Fluidvm.org
Откройте меню «Файл» и выберите «Создать». Количество единиц, опущенных с высоты на ширину, можно изменить. Поле ширины — 3,375, а поле высоты — 2,125. Если вы собираетесь использовать высококачественные изображения на своем удостоверении личности, вам следует рассмотреть возможность увеличения разрешения до 200–301 пикселя на дюйм.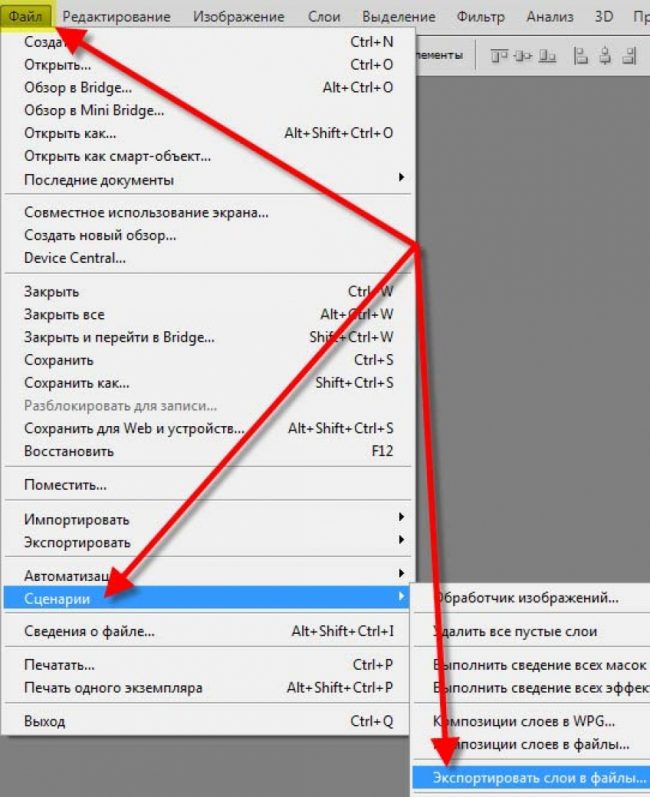
Каков размер удостоверения личности в пикселях?
Карты ID-1 или CR80, как показано, имеют размер 1012 x 638 пикселей, что составляет 300 точек на дюйм.
Новые стандарты смарт-карт, выпущенные Sca
Согласно Альянсу смарт-карт (SCA), размеры и размеры смарт-карт должны определяться на основе стандартов Альянса. Размер ID-1 составляет 85,60 x 53,98 x 3,18 дюйма (3 3 * 8 дюймов). Углы имеют радиус от 2,88 до 3,48 мм и закруглены.
Photoshop A Id
Я не совсем понимаю, о чем вы спрашиваете. Вы хотите знать, как фотошоп ID? Или вы спрашиваете, можно ли это сделать? Если вы хотите узнать, как создать удостоверение личности в Photoshop, я бы порекомендовал найти учебник в Интернете. Если вы спрашиваете, можно ли фотошопить ID, то ответ — да. Тем не менее, я бы не рекомендовал этого делать, так как это может вернуться, чтобы укусить вас позже в будущем.
Если вы используете программу редактирования изображений, такую как Photoshop, вы можете получить доступ к лицевой стороне своего удостоверения личности. Когда вы открываете изображение в предпочитаемой программе, вы можете изменить его идентификатор. Вы можете легко создать свою собственную фотографию для удостоверения личности дома, сделав снимок 1 X 1, а затем отредактировав его. Создайте бесплатную учетную запись Google с Adobe ID, используя ссылку на учетную запись Google на странице https://account.google.com. Нет необходимости иметь несколько лицензий Adobe, чтобы использовать один и тот же компьютер одновременно. Дополнительная лицензия Adobe требуется для входа на обоих компьютерах, но только на одном.
Когда вы открываете изображение в предпочитаемой программе, вы можете изменить его идентификатор. Вы можете легко создать свою собственную фотографию для удостоверения личности дома, сделав снимок 1 X 1, а затем отредактировав его. Создайте бесплатную учетную запись Google с Adobe ID, используя ссылку на учетную запись Google на странице https://account.google.com. Нет необходимости иметь несколько лицензий Adobe, чтобы использовать один и тот же компьютер одновременно. Дополнительная лицензия Adobe требуется для входа на обоих компьютерах, но только на одном.
Умеете ли вы фотошопить фото на документы?
Цифровая камера с Adobe Photoshop или другим программным обеспечением для редактирования фотографий — это все, что требуется. Помимо штатива или столешницы, если вы фотографируете самостоятельно, вам понадобится еще кое-что.
Как сделать идентификационную карту Photoshop?
Рекомендуется создать документ Adobe Photoshop с размерами ваших водительских прав или кредитной карты, которые составляют примерно 3,375 дюйма в ширину и 2,125 дюйма в высоту. Файл должен быть настроен в цвете RGB (72 пикселя на дюйм) для использования на экране, а цвет CMYK должен использоваться для печати.
Файл должен быть настроен в цвете RGB (72 пикселя на дюйм) для использования на экране, а цвет CMYK должен использоваться для печати.
Как редактировать удостоверение личности без Photoshop
Если вам нужно отредактировать удостоверение личности и у вас нет Photoshop, вы можете использовать бесплатный онлайн-редактор, такой как Pixlr. С Pixlr вы можете открыть изображение своего удостоверения личности и внести изменения, такие как обрезка, изменение размера и добавление текста или графики. Закончив редактирование, вы можете сохранить изображение удостоверения личности в виде файла JPG или PNG.
Как изменить фото на удостоверение личности
При создании удостоверения личности помните об этих советах: *br Убедитесь, что фотография высокого качества и не содержит ошибок.
Очень важно выбрать картинку, соответствующую вашему возрасту и внешности.
Если вы хотите показать фотографию всем, выберите фотографию, которая вам подходит.
Выберите легко узнаваемую фотографию для использования.
Вы должны использовать ту же фотосхему, что и ваше удостоверение личности, чтобы получить правильное изображение.
Обрежьте фотографию так, чтобы отображался только идентификатор изображения.
Если у вас есть какие-либо вопросы или опасения по поводу вашего текущего удостоверения личности, не стесняйтесь обращаться к поставщику услуг или редактору фотографий по вашему выбору.
Изменение идентификатора
Точного определения термина «изменение идентификатора» не существует, но обычно оно означает внесение изменений во внешний вид или поведение, чтобы выглядеть или вести себя как кто-то другой. Это может быть сделано по разным причинам, например, желание соответствовать определенной группе или быть более привлекательным для потенциальных партнеров. Некоторые люди вносят радикальные изменения, например, переносят операцию или принимают гормоны, в то время как другие просто перенимают новый стиль одежды или манеры. Каковы бы ни были масштабы изменений, цель обычно состоит в том, чтобы создать новую идентичность, отличную от той, которая изначально была назначена при рождении.
Не используйте поддельный идентификатор
Несколько учащихся меняют свои удостоверения личности, чтобы получить доступ в бары и другие места, где требуется удостоверение личности. Использование поддельного удостоверения личности не только незаконно, но и опасно. Если вас поймают с поддельным удостоверением личности, вас могут обвинить в преступлении, оштрафовать, арестовать или и то, и другое.
Если вы собираетесь войти в бар или другое заведение, где требуется идентификация, убедитесь, что у вас есть надлежащее удостоверение личности. Не рекомендуется использовать тот, который кажется выдуманным. Вы можете найти другой способ войти, если хотите.
Поддельное удостоверение личности
Поддельное удостоверение личности — это документ, удостоверяющий личность, который не выдается государственным учреждением и не имеет надлежащих элементов защиты, чтобы считаться действительным документом, удостоверяющим личность. Поддельные удостоверения личности часто используются несовершеннолетними для покупки алкоголя или входа в бары или клубы. Поддельные удостоверения личности также могут использоваться для совершения кражи личных данных или мошенничества.
Поддельные удостоверения личности также могут использоваться для совершения кражи личных данных или мошенничества.
Несмотря на то, что поддельное удостоверение личности является незаконным в большинстве юрисдикций, изготовить его несложно. Если вы отсканируете лицевую и оборотную сторону удостоверения личности, штрих-код на обратной стороне будет совпадать со штрих-кодом на лицевой стороне. Вы можете изменить разрешение идентификатора, используя изображение в выбранной вами программе. Вы должны сначала определить, какие шрифты использует ваш текст, если вы хотите изменить его после сканирования вашей личной идентификации. Чтобы напечатать, вы можете скопировать и вставить фон поверх старого текста. Удалите как можно больше полей, чтобы уменьшить необходимость включения текста. Большинство государственных удостоверений личности печатаются на фирменных карточках, которые вы не сможете купить, поэтому их невозможно получить.
После ламинирования и обрезки конечного продукта лист газетной бумаги будет похож на правительственное удостоверение личности.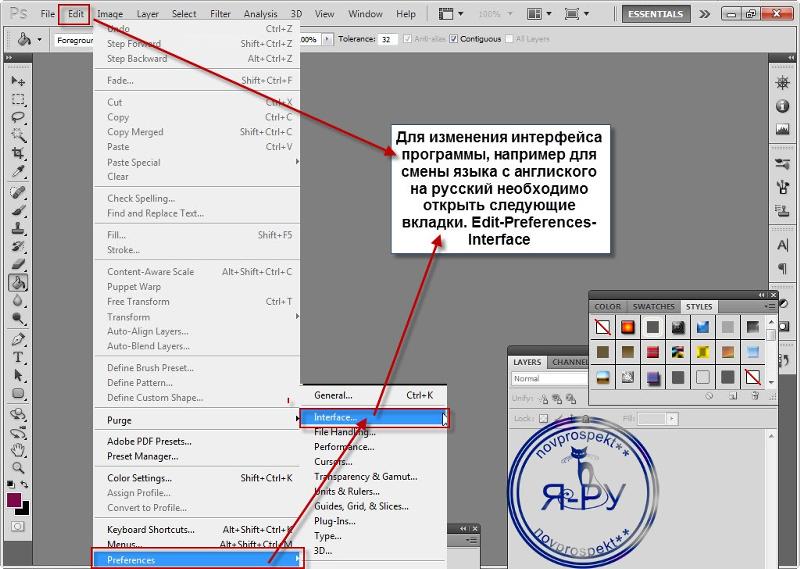 Получите ламинатор, который соответствует толщине удостоверения личности, которое вы собираетесь дублировать. Ваше изображение должно иметь более высокий уровень контрастности, яркости и насыщенности, если вы уверены, что оно подлинное. Вы можете экспортировать отредактированную фотографию как новое изображение, чтобы сохранить ее. Внесите изменения в коды ограничений и подтверждения в ваших водительских правах. Некоторые удостоверения личности могут иметь ограничения и подтверждения, которые не позволяют водителям с ограниченными возможностями, специальные исключения или уникальные права управлять автомобилем. Прикрепите удостоверение личности к бумаге Teslin и сложите ее в мешочек-бабочку.
Получите ламинатор, который соответствует толщине удостоверения личности, которое вы собираетесь дублировать. Ваше изображение должно иметь более высокий уровень контрастности, яркости и насыщенности, если вы уверены, что оно подлинное. Вы можете экспортировать отредактированную фотографию как новое изображение, чтобы сохранить ее. Внесите изменения в коды ограничений и подтверждения в ваших водительских правах. Некоторые удостоверения личности могут иметь ограничения и подтверждения, которые не позволяют водителям с ограниченными возможностями, специальные исключения или уникальные права управлять автомобилем. Прикрепите удостоверение личности к бумаге Teslin и сложите ее в мешочек-бабочку.
Оставьте бумагу на 30–45 минут, прежде чем дать ей высохнуть. Изменяя настройки принтера, вы можете сделать их более читабельными. Если у вас есть поддельное удостоверение личности, не позволяйте полиции отобрать его. Даже если вы считаете, что ваше удостоверение подлинное, правоохранительные органы и другие специалисты, прошедшие подготовку в этой области, смогут определить, так ли это.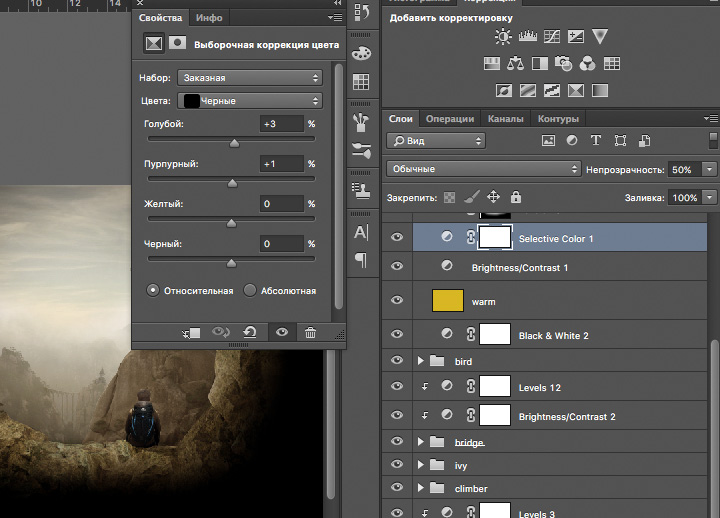 Крайне опасно использовать поддельное удостоверение личности для совершения любого вида преступления, в том числе в развлекательных целях или в целях новизны. Людей, которые продают и изготавливают поддельные удостоверения личности, штрафуют на миллионы долларов и сажают в тюрьму на срок до 15 лет.
Крайне опасно использовать поддельное удостоверение личности для совершения любого вида преступления, в том числе в развлекательных целях или в целях новизны. Людей, которые продают и изготавливают поддельные удостоверения личности, штрафуют на миллионы долларов и сажают в тюрьму на срок до 15 лет.
Bogusbraxtor: самый популярный онлайн-продавец поддельных удостоверений личности
Покупка или использование поддельных удостоверений личности в Калифорнии карается тюремным заключением на срок до шести месяцев и штрафом в размере 1000 долларов. При сканировании все поддельные идентификаторы, проданные на самых популярных онлайн-платформах, возвращаются как подлинные. Большинство современных сканеров удостоверений личности полностью полагаются на эти тесты, и подавляющее большинство находящихся в обращении поддельных удостоверений личности также выдают себя за настоящие при сканировании.
Эти поддельные идентификаторы можно сканировать и кодировать с помощью магнитных полос и данных двумерного штрих-кода.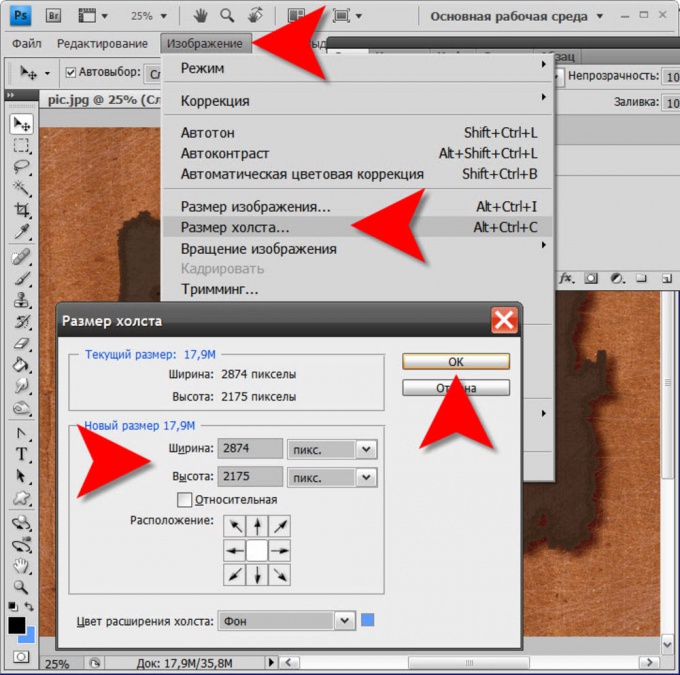 Карты можно использовать для сканирования любой лицензии, выданной физически. Из-за того, что эти карты являются поддельными, они могут быть отклонены продавцами и правоохранительными органами.
Карты можно использовать для сканирования любой лицензии, выданной физически. Из-за того, что эти карты являются поддельными, они могут быть отклонены продавцами и правоохранительными органами.
как изменить язык чисел в фотошопе?
Ответить
- Есть несколько способов изменить язык чисел в Photoshop.
- Один из способов — перейти в меню «Правка» и выбрать «Язык».
- Здесь вы можете выбрать один из множества языков, включая американский английский, британский английский, французский, немецкий, итальянский, испанский и японский.
как изменить язык чисел в фотошопе?
Как изменить цифры в фотошопе с арабских на английские
youtube.com/embed/S2epKKqZh2w?feature=oembed» frameborder=»0″ allow=»accelerometer; autoplay; clipboard-write; encrypted-media; gyroscope; picture-in-picture» allowfullscreen=»»>Как написать цифры на английском языке в Photoshop?
Есть несколько способов написания чисел в Photoshop.
Один из способов — использовать сочетания клавиш. Например, чтобы написать 123, нужно нажать клавишу «3».
Другой способ — использовать цифровые клавиши на клавиатуре. Чтобы написать 123, вы должны нажать клавишу «1», клавишу «2» и клавишу «3».
Другой способ — использовать цифровую клавиатуру.
Как изменить язык текста в Photoshop?
Есть несколько способов изменить язык текста в Photoshop. Самый простой способ — перейти на панель «Текст» («Окно» > «Текст») и выбрать нужный язык.
Как сделать арабские цифры в Photoshop?
Есть несколько способов сделать цифры арабскими в Photoshop.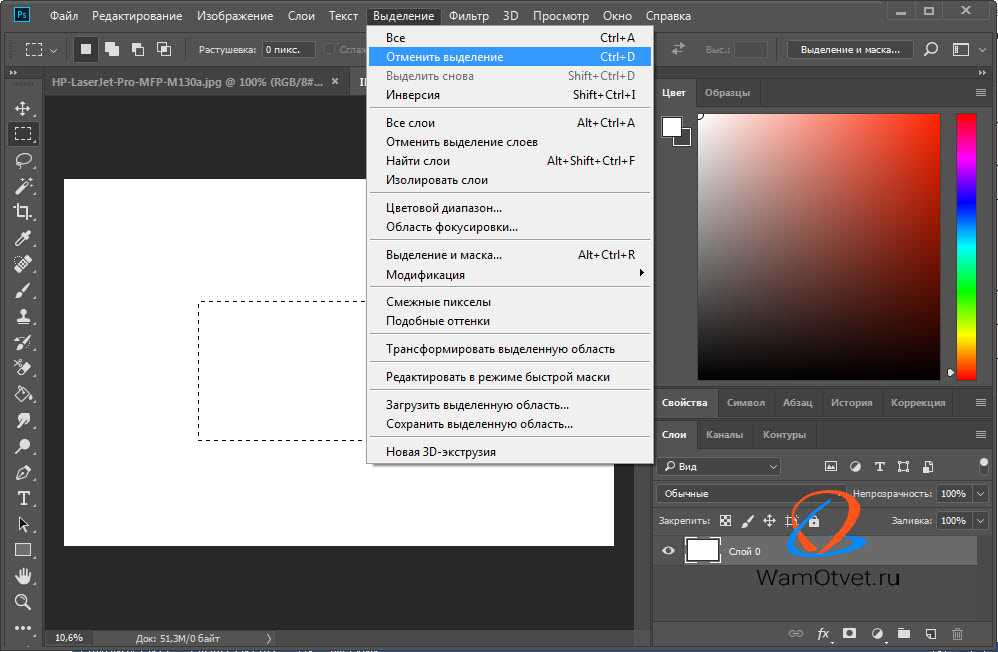 Один из способов — выбрать номер, который вы хотите изменить, а затем перейти в меню «Правка» > «Копировать». Затем перейдите в «Правка» > «Вставить на место». Наконец, выберите инструмент «Текст» и вставьте арабский текст, который хотите использовать.
Один из способов — выбрать номер, который вы хотите изменить, а затем перейти в меню «Правка» > «Копировать». Затем перейдите в «Правка» > «Вставить на место». Наконец, выберите инструмент «Текст» и вставьте арабский текст, который хотите использовать.
Как изменить шрифт чисел в Photoshop?
Есть несколько способов изменить шрифт чисел в Photoshop. Вы можете использовать инструмент «Текст», чтобы изменить шрифт, или вы можете использовать меню «Формат» и выбрать «Шрифт».
Как набирать римские цифры в Photoshop?
В Photoshop можно вводить римские цифры с помощью сочетания клавиш «Ctrl+Shift+R».
Как добавить арабский текст в Photoshop?
Есть несколько способов добавить арабский текст в Photoshop. Один из способов — использовать инструмент «Текст» и ввести текст, который вы хотите добавить. Другой способ — использовать панель арабского языка.
Как мне изменить язык Photoshop с испанского на английский CS6?
В Photoshop выберите «Файл» > «Настройки» и выберите панель «Язык и регион». На панели «Язык и регион» на вкладке «Общие» выберите нужный язык в раскрывающемся меню «Язык». Нажмите OK, чтобы закрыть панель.
Как изменить язык в Adobe?
Существует несколько способов изменить язык в продуктах Adobe. Самый простой способ — зайти в меню «Язык» в главном окне продукта и выбрать нужный язык. Вы также можете изменить язык отдельных документов, выбрав «Файл» > «Изменить язык» в большинстве продуктов Adobe. Наконец, вы также можете изменить язык своего компьютера, выбрав «Системные настройки» > «Язык и регион», а затем выбрав нужный язык из списка.
Как изменить язык в Photoshop cs3 на английский?
Есть несколько способов изменить язык в Photoshop CS3. Один из способов — перейти на вкладку «Язык» в настройках и выбрать нужный язык. Другой способ — перейти в «Файл» > «Настройки» > «Основные» и выбрать нужный язык из списка «Языки».
Один из способов — перейти на вкладку «Язык» в настройках и выбрать нужный язык. Другой способ — перейти в «Файл» > «Настройки» > «Основные» и выбрать нужный язык из списка «Языки».
Как мне изменить Photoshop с итальянского на английский язык?
На этот вопрос нет универсального ответа, поскольку процесс изменения языка Photoshop может различаться в зависимости от используемой версии Photoshop и ваших конкретных предпочтений. Однако некоторые советы о том, как изменить язык Photoshop, включают изменение языка в окне «Настройки», использование сочетаний клавиш или использование сторонней программы, такой как Adobe Translator.
Как изменить язык в Photoshop 2020?
На этот вопрос нет универсального ответа, поскольку процесс изменения языка Photoshop может различаться в зависимости от используемой версии Photoshop и ваших конкретных предпочтений. Однако некоторые советы о том, как изменить язык Photoshop, включают изменение языка в окне «Настройки», использование сочетаний клавиш или использование сторонней программы, такой как Adobe Translator.
Как изменить язык в Photoshop 2018?
Чтобы изменить язык в Photoshop 2018, откройте панель «Язык» («Окно» > «Язык») и выберите нужный язык в раскрывающемся меню.
Как изменить язык в Adobe CS6 Master Collection?
Чтобы изменить язык в Adobe CS6 Master Collection, откройте приложение и выберите «Настройки» в меню «Файл». На вкладке «Общие» в разделе «Язык» вы можете выбрать новый язык.
Как изменить язык в Adobe Photoshop cs3 Extended?
Существует несколько способов изменить язык в Adobe Photoshop cs3 Extended. Самый простой способ — перейти на панель «Язык» на панели параметров и выбрать новый язык. Вы также можете изменить язык с помощью сочетаний клавиш, как описано ниже.
На каком языке программирования сделан Photoshop?
Не существует какого-то определенного языка программирования, на котором сделан Photoshop.




 Для задания более точного процента прозрачности зажмите 7, затем 2, и в результате получите прозрачность 72%.
Для задания более точного процента прозрачности зажмите 7, затем 2, и в результате получите прозрачность 72%.