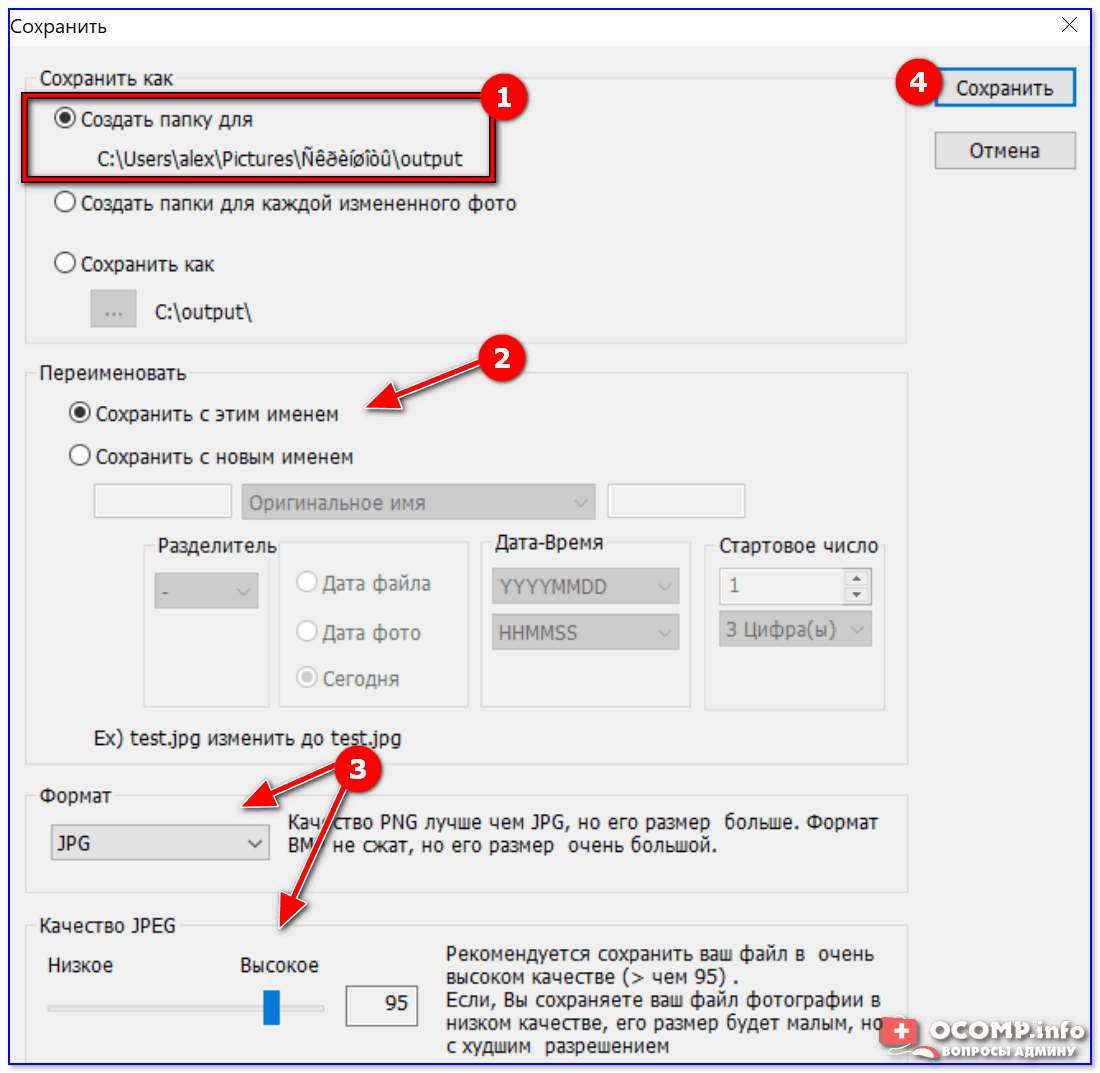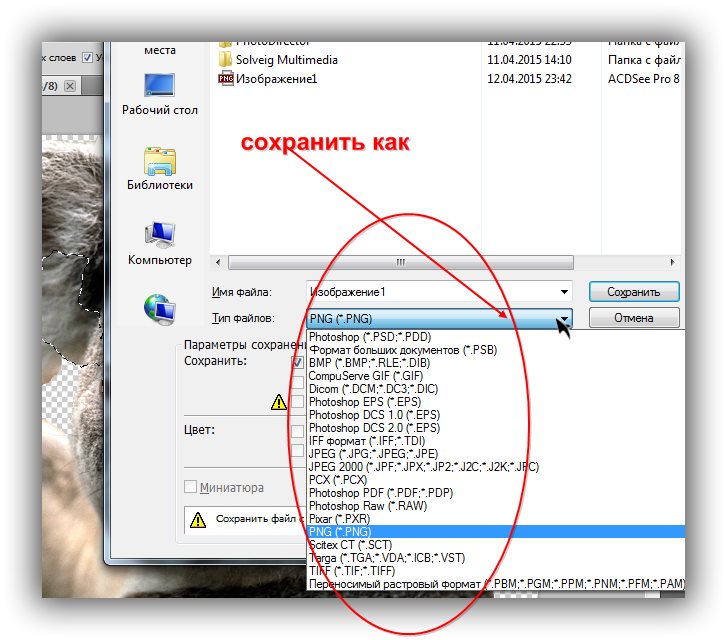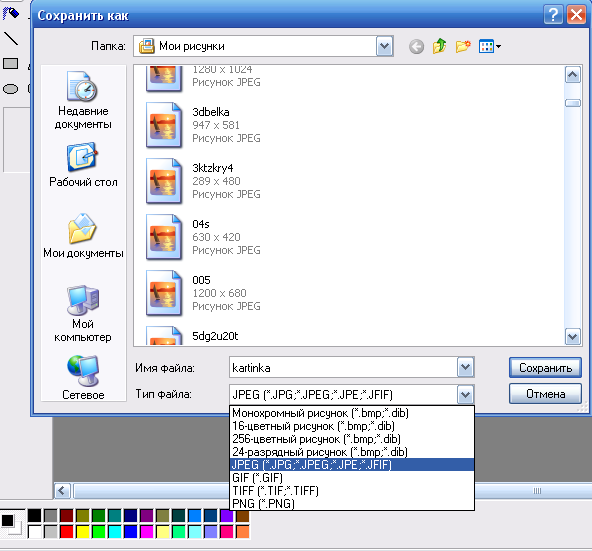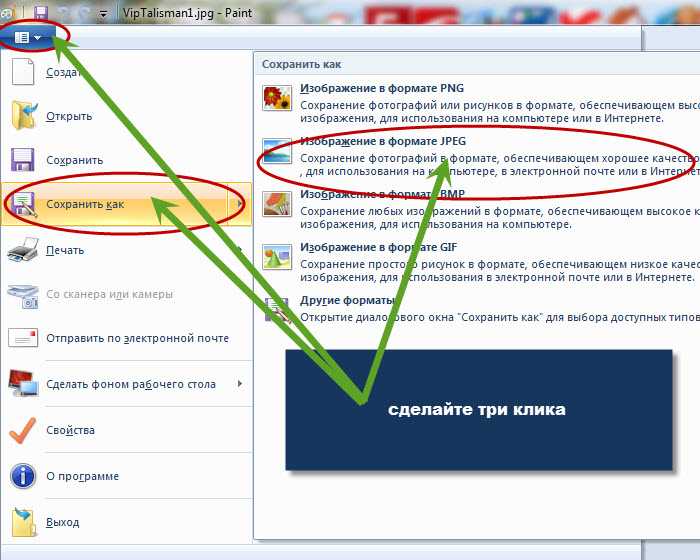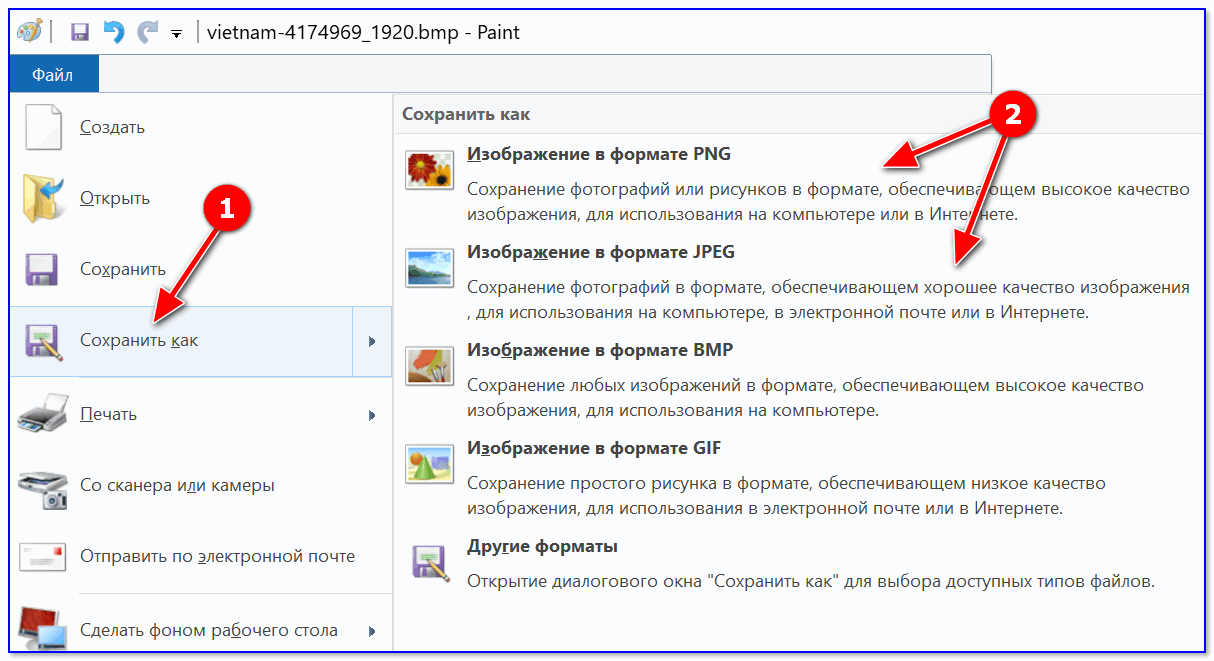5 практических способов превратить PNG в формат JPG
Вы когда-нибудь хотели изменить PNG в JPG формат, чтобы открыть его на вашем устройстве? Иногда вы хотите преобразовать файл изображения в совместимый формат для его просмотра, но у вас возникают проблемы с этим. Это преобразование можно выполнить всего за несколько кликов с помощью специальной программы преобразования изображений. Благодаря передовым технологиям!
Преобразование прозрачного формата файла PNG в популярный формат изображения JPG стало проще. Вы можете выполнить задание, используя различные устройства, такие как Windows, Mac, iOS, Android и даже просто браузер. В этом посте мы разрабатываем лучшую программу, которую вы можете использовать на разных платформах для преобразования изображений. Итак, если вы хотите узнать, на какую программу вы можете положиться и как она работает, изучите этот пост поглубже!
Конвертировать PNG в JPG
- Часть 1. Как конвертировать PNG в JPG в Windows
- Часть 2.

- Часть 3. Как конвертировать PNG в JPG онлайн
- Часть 4. Как конвертировать PNG в JPG на Android
- Часть 5. Как конвертировать PNG в JPG на iPhone
- Часть 6. PNG Против. JPG
- Часть 7. Часто задаваемые вопросы о форматах файлов PNG и JPG
Часть 1. Как конвертировать PNG в JPG в Windows
AnyMP4 Video Converter Ultimate — полнофункциональный видео конвертер и редактор, доступный в операционных системах Windows и Mac. Хотя название предполагает, что это был конвертер видео, в этой удивительной программе есть конвертер изображений. Это конвертер изображений, видео и аудио, поддерживающий более 500 форматов медиафайлов. Таким образом, помимо JPG, вы можете конвертировать файл PNG в другие форматы.
Помимо конвертации, AnyMP4 Video Converter также работает как создатель MV, создатель коллажей, DVD Ripper и видеоредактор.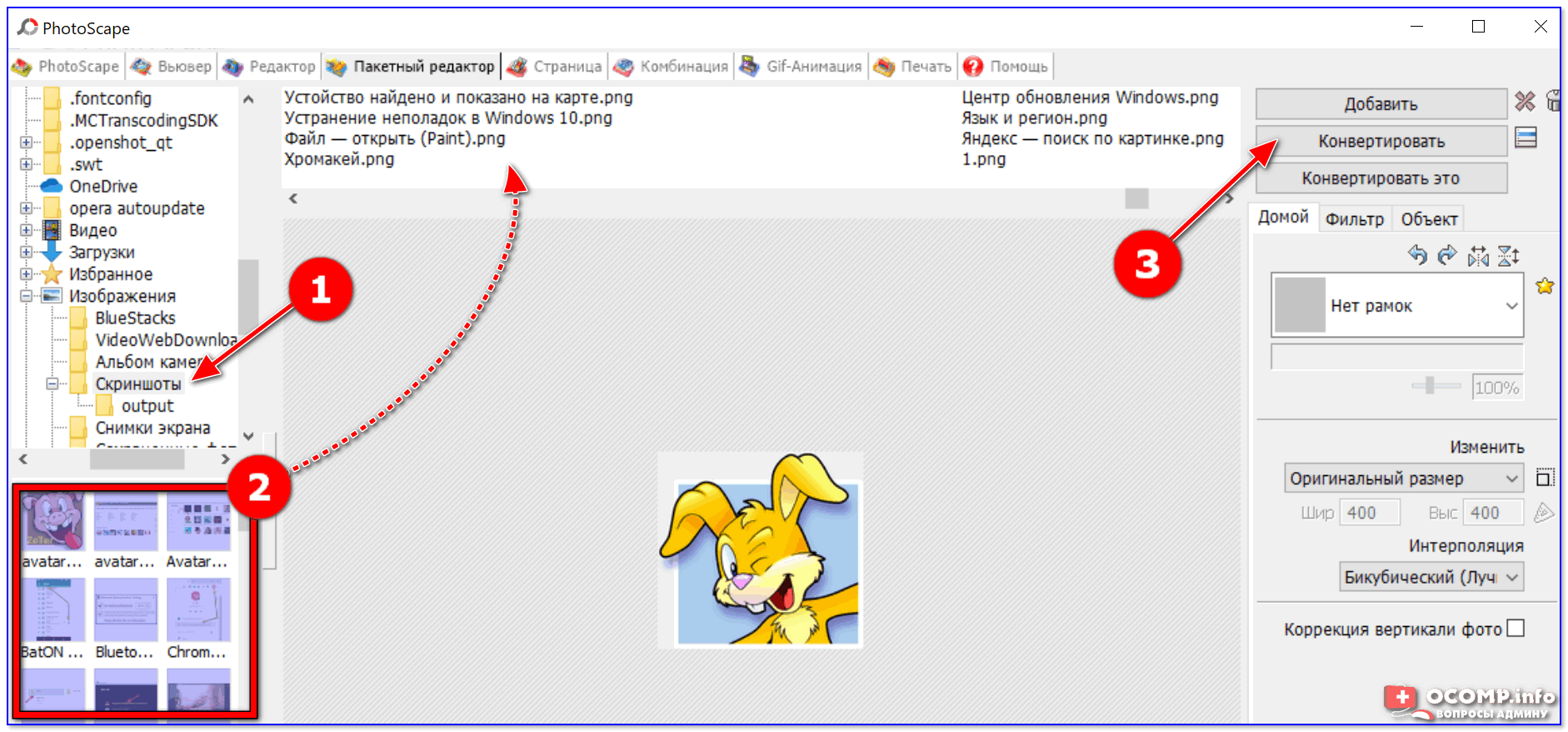 В программе Toolbox есть базовые и расширенные инструменты редактирования, а также инструменты на основе ИИ для наилучшего результата. Кроме того, в этой программе доступно все необходимое для изменения изображений, видео и аудиофайлов. Если вы новичок в работе с программой, не волнуйтесь! Он поставляется с чистым интерфейсом, что делает его простым в использовании.
В программе Toolbox есть базовые и расширенные инструменты редактирования, а также инструменты на основе ИИ для наилучшего результата. Кроме того, в этой программе доступно все необходимое для изменения изображений, видео и аудиофайлов. Если вы новичок в работе с программой, не волнуйтесь! Он поставляется с чистым интерфейсом, что делает его простым в использовании.
Вот руководство о том, как преобразовать PNG в JPG в AnyMP4 Video Converter Ultimate.
1На свой компьютер загрузите AnyMP4 Video Converter Ultimate. После установите и запустите программу.
2Затем наведите курсор на папку программы Ящик для инструментов и выберите Конвертер изображений из своего меню.
3После его выбора появится новое диалоговое окно. Далее нажмите на + и импортируйте файл PNG из локальной папки, которая появится на вашем экране.
4После загрузки файла PNG в программу нажмите кнопку Конвертировать все чтобы выбрать и выбрать JPG / JPEG из раскрывающегося списка.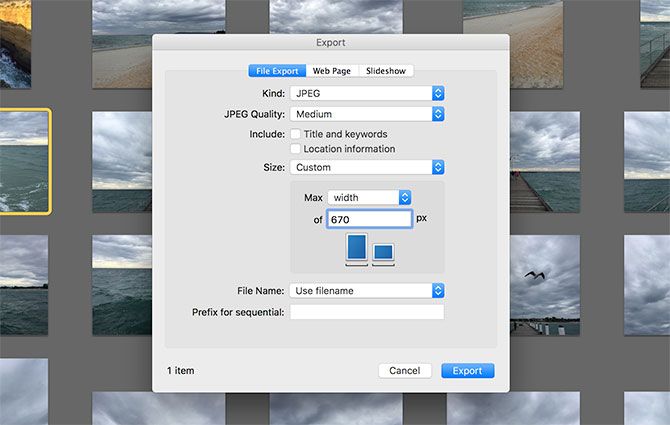
5Наконец, нажмите Экспортировать кнопку, чтобы сохранить преобразованный файл PNG.
Прежде чем преобразовать изображение, вы можете настроить режим масштабирования и качество и даже изменить цвет фона изображения. Для этого нажмите кнопку Зубчатое колесо кнопку в правом верхнем углу рядом с параметром «Преобразовать все в».
Часть 2. Как конвертировать PNG в JPG на Mac
Как конвертировать PNG в JPG на Mac? Вы можете использовать PDF-конвертер OCR чтобы превратить ваш PNG в формат JPG. Эта программа ориентирована на преобразование изображений, в основном файлов PDF. Хотя программа подразумевает, что это конвертер PDF, вы все равно можете использовать ее для преобразования файла PNG в предпочитаемый формат.
К сожалению, PDF Converter OCR не поддерживается в операционной системе Windows. Другими словами, только пользователи Mac могут использовать или получать доступ к этому конвертеру изображений. Тем не менее, PDF Converter OVR можно загрузить бесплатно, и если вы хотите узнать, как работает эта программа, выполните следующие действия.
1Скачать PDF-конвертер OCR на macOS, а затем установите его.
2После процесса установки запустите его на своем Mac. Далее нажмите на + кнопку, чтобы импортировать изображение, которое вы хотите преобразовать в программу.
3Из выпадающего списка выберите Фото товара, затем JPG как ваш выходной формат.
4После этого нажмите кнопку Конвертировать кнопку, чтобы начать преобразование и преобразовать файл PNG в формат JPG.
Этот инструмент также имеет функции редактирования PDF, которые позволяют вам редактировать PDF-файл как профессионал, обрезая, сжимая и т. д.
Часть 3. Как конвертировать PNG в JPG онлайн
AnyMP4 Онлайн-конвертер изображений это бесплатный конвертер изображений, который вы можете использовать для преобразования PNG в JPG. Он может конвертировать более 30 популярных форматов изображений в PNG, JPG и GIF. Кроме того, эта невероятная программа поддерживает пакетное преобразование, что позволяет удобно конвертировать несколько файлов одновременно.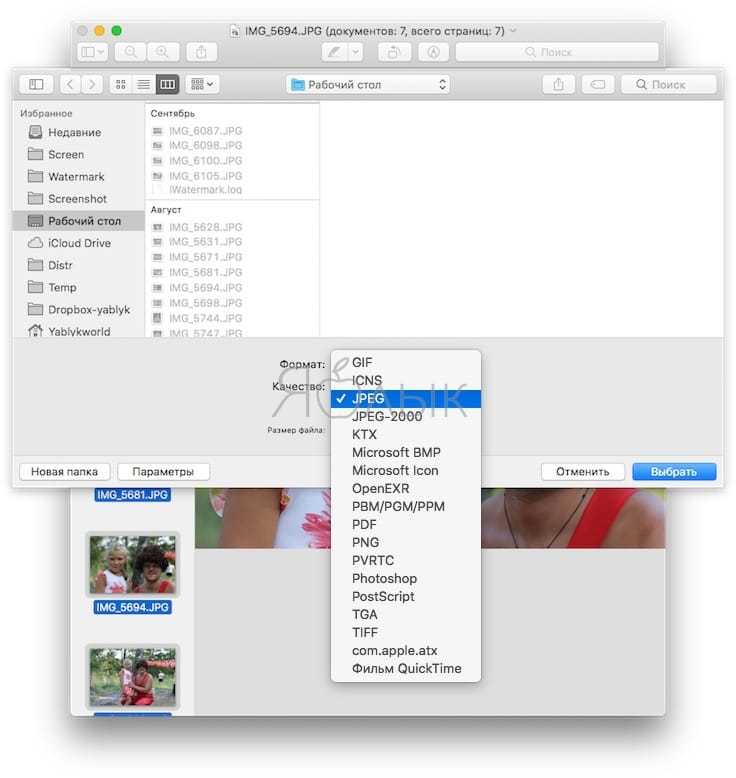
Кроме того, вы можете использовать его для преобразования изображений в Интернете с помощью функции перетаскивания. Поскольку это веб-программа, загрузка и установка какой-либо программы на ваш компьютер не требуется. Кроме того, эта простая в использовании программа имеет интуитивно понятный интерфейс, что делает ее простой. После завершения преобразования вы можете легко загрузить преобразованные изображения оптом. Чтобы узнать, как это работает, обратитесь к руководству ниже.
1В любом браузере, поддерживаемом вашим компьютером, зайдите на официальный сайт онлайн конвертера изображений. Вы можете нажать на это ссылке для перехода на официальную страницу.
2Когда вы войдете, выберите нужный формат из Перевести в вариант. Затем нажмите кнопку +Добавить изображения кнопку, чтобы импортировать изображение, которое вы хотите преобразовать. Выберите изображение из локального файла, которое появится на вашем экране. Либо перетащите изображение из локальной папки в указанную область загрузки.
Выберите изображение из локального файла, которое появится на вашем экране. Либо перетащите изображение из локальной папки в указанную область загрузки.
Tips
- Поскольку мы говорим о как конвертировать PNG в JPG. Выберите формат JPG из Конвертировать to перед загрузкой файла PNG в онлайн-конвертер.
3После загрузки изображения, которое вы хотите преобразовать, программа автоматически преобразует изображение в выбранный вами формат. Чтобы завершить процесс, нажмите кнопку Скачать кнопку, чтобы сохранить весь прогресс.
Этот онлайн-инструмент также поддерживает различные форматы изображений, такие как HEIC, TIFF и т. д., так что вы можете легко изменить HEIC на PNG, TIFF в JPG и т. д.
Часть 4. Как конвертировать PNG в JPG на Android
Пакетный конвертер изображений это Android-приложение для преобразования вашего файла PNG в формат JPG. Вы можете конвертировать файлы PNG в пакетном режиме из имени приложения.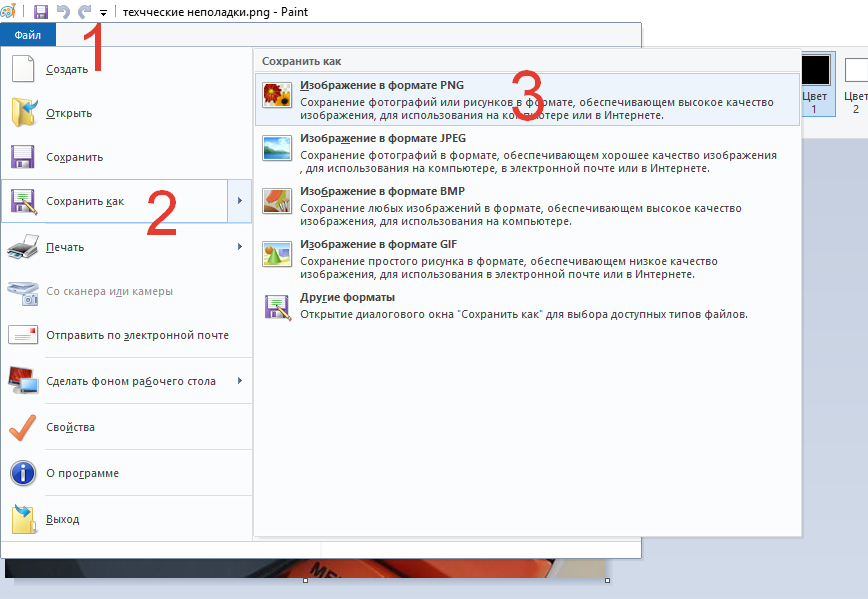 Независимо от того, сколько изображений вы загружаете в приложение, оно может обрабатывать их одновременно. Кроме того, это приложение может конвертировать изображения в файлы WebP, что делает его уникальным по сравнению с аналогичными приложениями для Android.
Независимо от того, сколько изображений вы загружаете в приложение, оно может обрабатывать их одновременно. Кроме того, это приложение может конвертировать изображения в файлы WebP, что делает его уникальным по сравнению с аналогичными приложениями для Android.
Кроме того, приложение позволяет вам установить качество изображения в зависимости от ваших предпочтений. С другой стороны, вы также можете изменить прозрачность фона вашего PNG-файла в пользовательских настройках. Тем не менее, если вы являетесь бесплатным пользователем, со временем вы будете часто видеть рекламу. Хотите узнать, как преобразовать PNG в формат JPG для этого приложения? Ознакомьтесь с приведенными ниже инструкциями.
1Поиск в Пакетный конвертер изображений приложение в вашем магазине Google Play и коснитесь значка Установить кнопку для загрузки приложения. После этого коснитесь Откройте кнопку для запуска приложения на вашем устройстве.
2Затем нажмите Выберите изображение для преобразования. Затем выберите файл PNG из локального файла и импортируйте его в приложение.
3Выберите JPG в качестве выходного формата из Преобразовать изображение в опцию.
4Затем нажмите Конвертировать кнопку, чтобы начать процесс преобразования. После этого преобразованный файл будет автоматически сохранен на вашем устройстве.
Помимо пакетного преобразования изображений, вы также можете поворачивать, переворачивать и изменять их размер одновременно.
Часть 5. Как конвертировать PNG в JPG на iPhone
Конвертер файлов изображений JPEG-PNG — это приложение для iOS, которое можно бесплатно загрузить из App Store. Это приложение позволяет легко конвертировать файл изображения в формат JPEG и PNG. Приложение не имеет дополнительных функций; он работает только как конвертер изображений.
Кроме того, конвертер файлов изображений JPEG-PNG имеет простой пользовательский интерфейс, что делает его идеальным для начинающих, которые не имеют никаких знаний о работе с таким приложением. Единственным недостатком приложения является то, что оно имеет минимальный поддерживаемый формат вывода; Только JPEG и PNG. Однако, если вы все еще хотите узнать, как конвертировать PNG в JPG на iPhone, вы можете выполнить следующие шаги.
Однако, если вы все еще хотите узнать, как конвертировать PNG в JPG на iPhone, вы можете выполнить следующие шаги.
1Откройте свой App Store и найдите Конвертер файлов изображений JPEG-PNG. После этого загрузите и установите его на свое устройство iOS.
2Нажмите Загрузить фото и выберите изображение, которое вы хотите преобразовать из сохраненных файлов.
3Далее нажмите Преобразовать и сохранить в правом верхнем углу дисплея. Тогда выбирай Сохранить как JPEG для завершения преобразования.
Преобразованные изображения будут сохранены непосредственно в приложении «Фотографии», после чего будут созданы альбомы JPEG или PNG.
Часть 6. PNG Против. JPG
В действительности, преобразование PNG в JPG или JPG в PNG не отличается по качеству, которое они производят. Оба формата изображения могут обеспечить максимально возможное качество изображения. Поэтому, если ваше изображение имеет расширение .png и .jpg, вы можете убедиться, что ваши изображения хорошо детализированы, поскольку оба они являются растровыми форматами. Однако, если вы будете искать их алгоритмы, данные, технические особенности и т. д., вы увидите их различия.
Однако, если вы будете искать их алгоритмы, данные, технические особенности и т. д., вы увидите их различия.
Прежде чем конвертировать изображение, будь то файл PNG или JPG, узнайте их разницу в этом разделе. Вы можете положиться на приведенную ниже диаграмму, чтобы понять, что и где они отличаются.
| Формат файла | PNG | JPG |
|---|---|---|
| Название расширения | . Png | . Jpg |
| Прозрачность | (Однако JPEG2000 поддерживает прозрачность фона) | |
| Числовой формат | Большой порядок байтов | |
| Magic Number | 89 50 4е 47 0д 0а 1а 0а | ФФ Д8 ФФ |
| компрессия | Алгоритм сжатия без потерь DEFLATE | Сжатие с потерями на основе DCT |
| Степень сжатия | 847. | 1. 10:1 — 20:1 для изображений высокого качества, 2. 30:1–50:1 идеально подходит для Интернета 3. 60:1–100:1 для миниатюр |
| Лучше всего использовать для | 1. Для добавления изображений на сайт. 2. Для добавления изображений на сайт. 3. Для создания графики, штриховых рисунков и логотипов с прозрачностью. 4. Максимально возможное сжатие без ущерба для данных о цвете, встроенных в файл. | 1. Для хранения полностью проявленных фотографий, обеспечивающих максимально точное изображение. |
| Хранение метаданных | Блоки текстовой информации | Метаданные EXIF |
Часть 7.
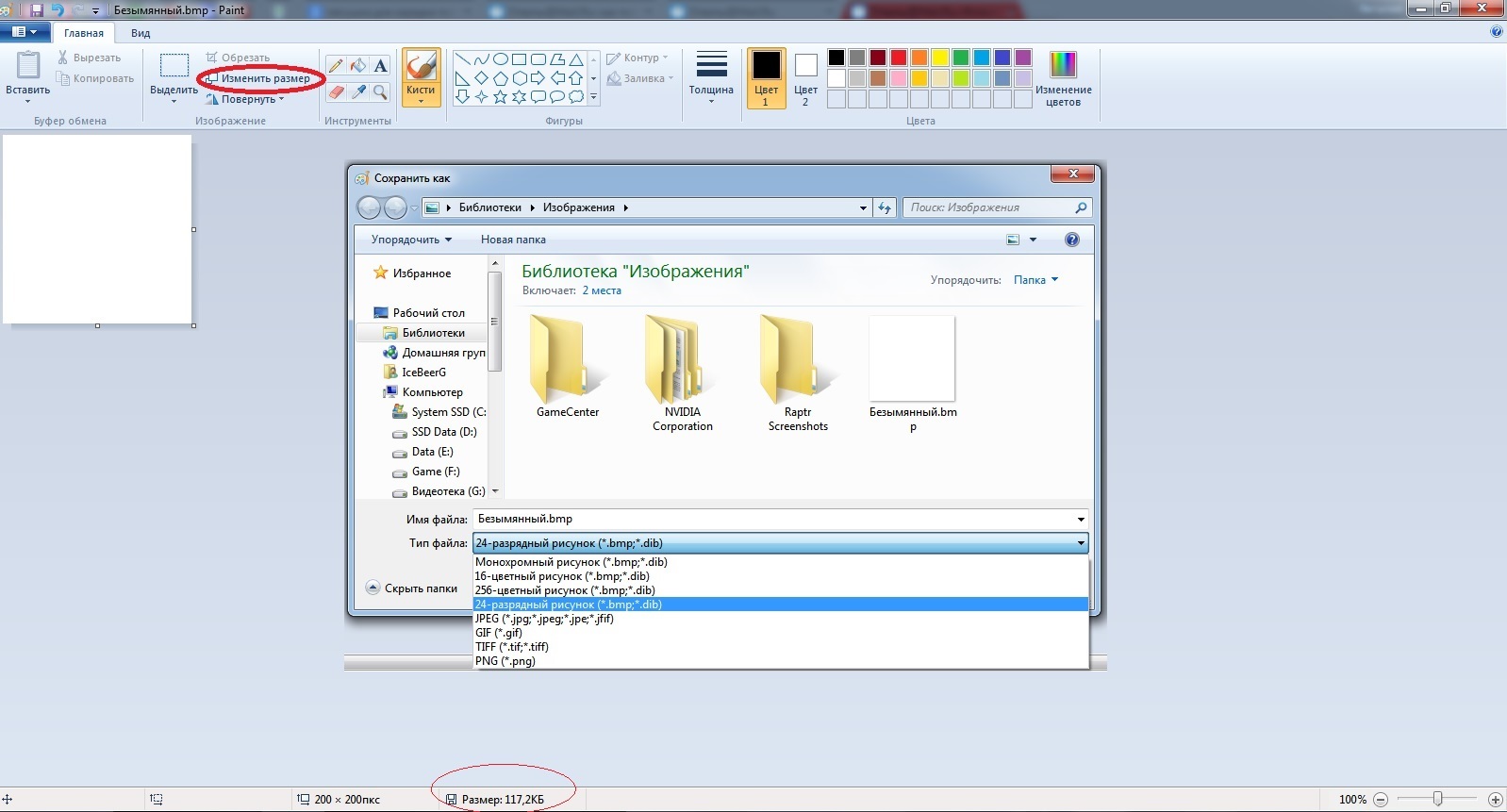 Часто задаваемые вопросы о конвертации PNG и JPG
Часто задаваемые вопросы о конвертации PNG и JPGПреобразование файла PNG в формат JPG может привести к потере прозрачности?
Прозрачность файла PNG будет потеряна после преобразования его в формат JPG. Невозможно восстановить прозрачность, поскольку формат JPG не поддерживает 1-битную прозрачность.
Могу ли я редактировать файл PNG?
PNG — открытый формат. Вы можете просматривать и изменять файл во многих программах без лицензии, так как нет патента.
Сколько пикселей в высококачественном PNG-файле?
Файлы PNG высокого качества имеют примерно 300 пикселей на дюйм. Это разрешение идеально подходит для хорошего качества печати и является отличным выбором для всего, что вам нужно в печатной копии.
Заключение
Какой инструмент вы считаете лучшим конвертером PNG в JPG? Как вы думаете, какой способ выполнения задачи является наиболее управляемым? Это загружаемая программа для Windows и Mac? Мобильное приложение? Или онлайн-инструмент? Что бы вы ни выбрали, все программы, представленные ранее, работают эффективно.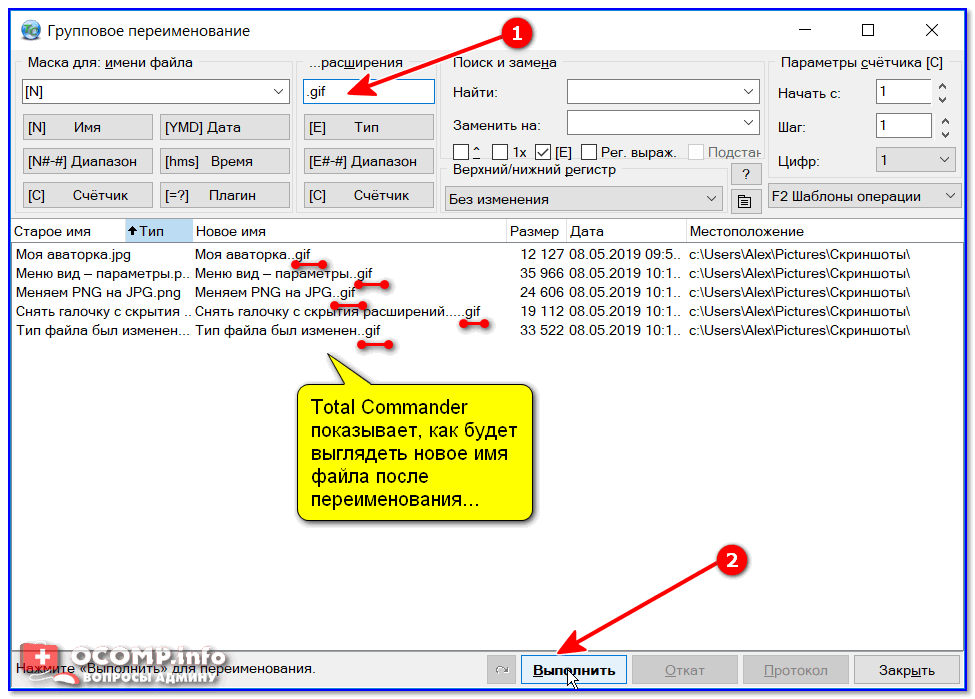 Однако вам нужно выбрать программу, которой вам будет удобно пользоваться. Решение за вами!
Однако вам нужно выбрать программу, которой вам будет удобно пользоваться. Решение за вами!
Как конвертировать изображения PNG в JPEG-JPG без потери качества
Аннотации
Узнайте, как конвертировать изображения PNG в JPG без потери качества 2019: иногда вам нужно изображение определенного качества, и это тоже с минимальным размером, и есть много изображений, которые я нашел обычно в формате PNG, и когда вы пытаетесь изменить его размер, изображение качество теряется. Итак, в этой статье мы обсудили, как конвертировать формат PNG в JPEG-JPG одним щелчком мыши с помощью инструмента Xnconvert и Paint.
Обычно люди ненавидят медленную загрузку веб-сайтов, потому что ни у кого нет лишней минуты, которую можно потратить. Таким образом, вам нужно изменить размер изображений, которые вы ввели на свой веб-сайт, чтобы привлечь пользователя на ваш веб-сайт. Также во многих других работах вам иногда требуется изображение с определенным качеством, которое также имеет минимальный размер, есть много изображений, которые я нашел обычно в формате PNG, и когда вы пытаетесь изменить его размер, качество изображения теряется.
Как конвертировать все изображения PNG в JPG без потери качества
Этот метод прост и понятен, и вы будете использовать отличный инструмент, вы можете легко преобразовать формат файла любого изображения, а также без потери качества изображения. Итак, следуйте инструкциям ниже.
Шаги по преобразованию изображений PNG в JPG без потери качества:
Шаг 1. Прежде всего, вам понадобится отличный инструмент — Xnconvert — мощный и простой кроссплатформенный процессор изображений, позволяющий комбинировать более 80 действий. Совместим с 500 форматами.
Шаг 2. после скачивания Этот инструмент Установите его на свой компьютер, и вы увидите интерфейс, подобный приведенному ниже.
Шаг 3. Теперь вам нужно отредактировать некоторые настройки в разделе вывода, и эти настройки отражены на снимке экрана, поэтому обратитесь к следующему снимку экрана, и вы должны сделать то же самое на своем гаджете, установив требуемый формат для вывода изображений. А также папку назначения для сохранения изображений.
Шаг 4. Теперь нажмите кнопку «Добавить файлы», а затем добавьте все изображения, которые вы хотите преобразовать из формата PNG в JPG, и вы увидите эскизы всех изображений.
Шаг 5. Теперь просто нажмите на кнопку конвертировать там.
Шаг 6. Преобразование будет завершено в считанные секунды, и вы получите все изображения в формате JPG, которые будут сохранены в месте, указанном в настройках вывода.
Использование MS Paint
Что ж, MS Paint — это встроенный в Windows инструмент, который многие любят. Но знаете ли вы, что вы можете использовать MS Paint для преобразования изображений PNG в JPEG без потери качества? Просто выполните несколько простых шагов, чтобы преобразовать изображения PNG в JPED с помощью MS Paint.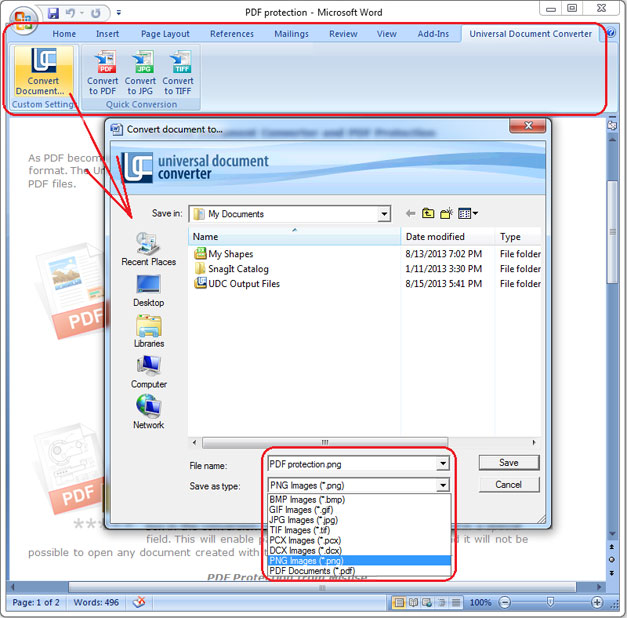
Шаг 1. Прежде всего, вам нужно выбрать изображение png, которое вы хотите преобразовать, а затем щелкнуть по нему правой кнопкой мыши.
Шаг 2. Теперь в раскрывающемся меню выберите «Открыть с помощью Paint».
Шаг 3. Теперь ваше изображение PNG будет загружено в приложение Paint.
Шаг 4. На следующем шаге вы должны нажать «Файл», затем выбрать опцию «Сохранить как», а затем выбрать изображение в формате JPEG, как показано на скриншоте.
Вот и все, готово! Теперь ваше изображение PNG будет мгновенно преобразовано в изображение JPEG.
Заключение
Итак, выше все о том, как преобразовать все изображения PNG в JPG без потери качества. С помощью этого метода вы можете легко конвертировать количество изображений из PNG или любого другого формата в JPG или любой другой формат, а также без потери качества. Так что используйте инструмент и получайте удовольствие. Надеюсь, вам понравится объяснение в этом уроке, поделитесь им и с другими.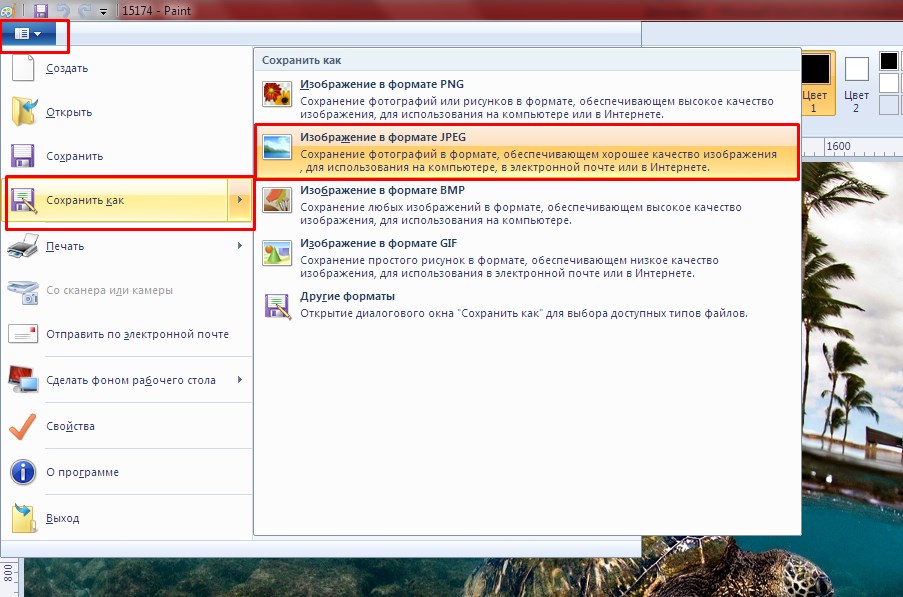
Источник
7 простых способов конвертировать PNG в JPG [2023]
Несколько причин, по которым вам нужно преобразовать PNG в JPG
Вы в основном читали статью, в которой больше рассказывается о том, как конвертировать JPG в PNG, а также почему. В отличие от этого, эта статья расскажет вам больше о причинах, по которым вы должны изменить PNG на JPG. Проверьте их ниже.
- Меньшие размеры файлов: Файлы JPG обычно меньше файлов PNG, что упрощает их загрузку, загрузку и обмен в Интернете.
- Высокая степень сжатия: файлы JPG имеют более высокую степень сжатия, чем файлы PNG, что означает, что они могут быть сжаты до меньшего размера при сохранении хорошего качества изображения.
- Широкая совместимость: JPG — это широко известный и поддерживаемый формат файла, который можно легко открывать и просматривать практически на любом устройстве или в любой операционной системе.

- Подходит для фотографий: JPG хорошо подходит для фотографий и изображений с большим количеством цветовых вариаций или оттенков, так как он может обрабатывать тонкие цветовые вариации и градиенты лучше, чем PNG.
- Поддерживает прогрессивную загрузку: Файлы JPG поддерживают прогрессивную загрузку, что означает, что их можно загружать и отображать постепенно, что обеспечивает лучший пользовательский опыт при просмотре больших изображений в Интернете.
- Редактируемые: Файлы JPG можно редактировать и сжимать без существенной потери качества.
И если у вас есть изображение PNG, которое вы хотите преобразовать в JPG, вы можете использовать одно из следующих отличных приложений ниже.
6 полезных инструментов для простого преобразования PNG в JPG
PicWish
PicWish предлагает бесплатный конвертер JPG, который поможет вам преобразовать PNG в JPG онлайн всего за несколько кликов. Он идеально подходит для тех, кому нужно быстро конвертировать изображения без необходимости в дополнительном программном обеспечении. Интересно, что у него есть дополнительные функции, которые делают его универсальным вариантом для основных задач редактирования изображений.
Он идеально подходит для тех, кому нужно быстро конвертировать изображения без необходимости в дополнительном программном обеспечении. Интересно, что у него есть дополнительные функции, которые делают его универсальным вариантом для основных задач редактирования изображений.
Вот шаги, чтобы использовать PicWish, чтобы изменить PNG на JPG:
- Перейдите на веб-сайт PicWish.
- И нажмите раскрывающееся меню рядом с функциями.
- Затем выберите Конвертировать и загрузите изображение PNG.
- Дождитесь результата. И нажмите «Загрузить», как только он будет сгенерирован.
GIMP
GIMP — это бесплатная программа для редактирования изображений с открытым исходным кодом. Он позволяет легко конвертировать файлы PNG в формат JPG. Кроме того, это приложение предоставляет множество расширенных инструментов и функций для улучшения и изменения изображений, а также возможность конвертировать файлы в различные форматы.
Шаги по преобразованию PNG в JPG с помощью GIMP:
- Откройте изображение PNG в GIMP.
- Щелкните Экспорт файла как.
- Выберите JPEG в раскрывающемся меню «Выбор типа файла».
- Нажмите «Экспорт», чтобы сохранить изображение в формате JPG.
Adobe Photoshop
Adobe Photoshop — популярное программное обеспечение, используемое профессионалами для редактирования изображений, включая возможность преобразования файлов в различные форматы, например преобразование PNG в JPG. Кроме того, он предлагает широкий спектр расширенных функций и инструментов для редактирования и улучшения изображений.
Как преобразовать PNG в JPG с помощью Adobe:
- Откройте изображение PNG в Adobe Photoshop.
- И нажмите «Файл» > «Экспорт» > «Экспортировать как».
- Затем выберите JPEG из меню формата
- Нажмите «Экспорт», чтобы сохранить настройки.

Convertio
Convertio — это онлайн-конвертер файлов, который благодаря интуитивно понятному пользовательскому интерфейсу отлично подходит для преобразования PNG в JPG. Помимо этого, он также поддерживает широкий спектр форматов изображений, таких как Webp, HDR, TIFF, GIF, PSD и другие. Кроме того, Convertio позволяет пользователям загружать файлы из различных источников, включая платформы облачного хранения, такие как Google Drive и Dropbox.
Руководство по преобразованию PNG в JPG онлайн:
- Перейдите на веб-сайт Convertio и выберите инструмент преобразования изображений.
- Загрузите PNG-файл, который хотите преобразовать.
- Выберите JPG в качестве выходного формата.
- Нажмите «Преобразовать», чтобы преобразовать файл, затем загрузите полученный файл JPG.
Zamzar
Как и Convertio, Zamzar представляет собой онлайн-конвертер файлов, который поддерживает широкий спектр входных и выходных форматов файлов, включая PNG и JPG. Однако Zamzar также предлагает дополнительные функции, такие как сжатие файлов и редактирование видео, что делает его более комплексным решением для пользователей, которые хотят выполнять несколько задач на одной платформе.
Однако Zamzar также предлагает дополнительные функции, такие как сжатие файлов и редактирование видео, что делает его более комплексным решением для пользователей, которые хотят выполнять несколько задач на одной платформе.
Вот инструкции по конвертации PNG в JPG:
- Посетите инструмент Zamzar Image Converter.
- Загрузите PNG-файл, который хотите преобразовать.
- Выберите JPG в качестве выходного формата и настройте любые параметры по желанию.
- Щелкните Преобразовать, чтобы преобразовать файл.
Online-Convert
Как следует из названия, Online-Convert — это онлайн-конвертер изображений, отличающийся функцией пакетного преобразования, которая позволяет пользователям обрабатывать несколько файлов одновременно. Это может быть функцией экономии времени для пользователей с большим количеством файлов для преобразования. Online-Convert также предлагает широкий спектр форматов входных и выходных файлов, что делает его универсальным вариантом для различных нужд преобразования файлов. Кроме того, вы также можете изменить свойство своей фотографии перед ее сохранением в формате JPG.
Кроме того, вы также можете изменить свойство своей фотографии перед ее сохранением в формате JPG.
Ниже приведены шаги по преобразованию PNG в JPG:
- Перейдите на веб-сайт Online-Convert.
- Загрузите файл PNG, который вы хотите преобразовать, нажав кнопку «Выбрать файл».
- Измените «Преобразовать PNG в JPG» и настройте параметры в соответствии со своими предпочтениями.
- Нажмите Старт, чтобы начать процесс преобразования.
Заключение
В заключение, преобразование PNG в JPG можно легко выполнить с помощью различных отличных приложений и онлайн-инструментов. Независимо от того, используете ли вы профессиональное программное обеспечение для редактирования изображений или простой онлайн-конвертер, вы можете выбрать наилучший вариант, соответствующий вашим потребностям.0010 как конвертировать PNG в JPG .
Рейтинг:4,3/5(на основе 24 оценок)Спасибо за оценку!
6 способов конвертировать файлы PNG в JPG в Windows 11
В Windows 11 есть множество способов конвертировать файл PNG в JPG. Вот несколько.
Изображения PNG (Portable Network Graphics) и JPG (Joint Photographic Expert Group) являются двумя наиболее распространенными форматами изображений. Хотя PNG поддерживает прозрачный фон и имеет лучшую цветопередачу, многие пользователи по-прежнему предпочитают конвертировать изображения этого формата в JPG. Это может быть связано с тем, что изображения JPG обычно имеют меньший размер файла из-за сжатия с потерями.
Преобразование изображений PNG в JPG очень просто. Кроме того, существуют различные способы преобразования файлов PNG в альтернативу JPG в Windows 11. Вот шесть различных методов Windows для преобразования изображений PNG в JPG в Windows 11.
1. Как преобразовать PNG в JPG в проводнике
Простое переименование расширения файла изображения PNG в JPG — это один из способов преобразования его формата. Этот метод не изменяет данные файла, но, тем не менее, меняет его расширение на JPG.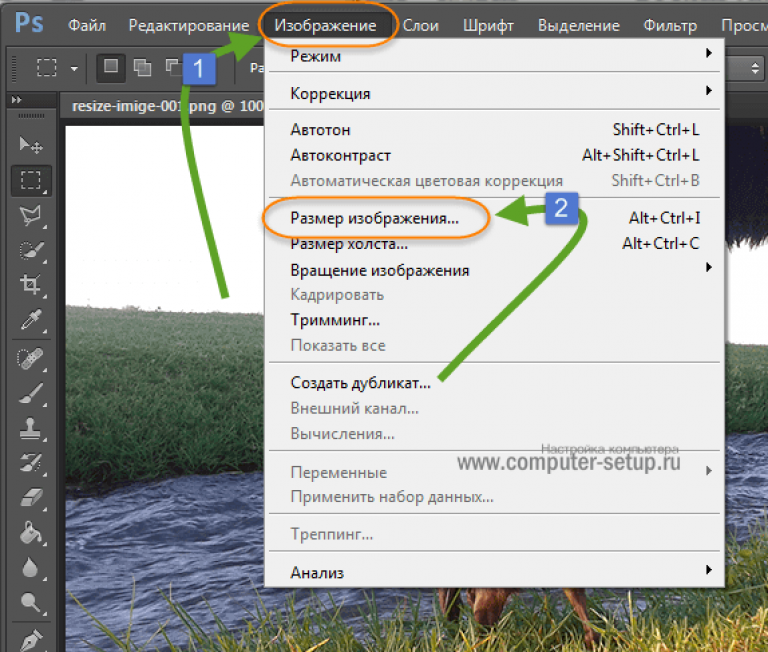 Вы можете изменить расширение изображения PNG на JPG с помощью проводника следующим образом.
Вы можете изменить расширение изображения PNG на JPG с помощью проводника следующим образом.
- Нажмите комбинацию клавиш Win + E , чтобы открыть Проводник.
- Нажмите кнопку Подробнее на панели команд Проводника и выберите Параметры .
- Выберите вкладку View , показанную непосредственно ниже.
- Снимите флажок Скрыть расширения для известных типов файлов , если он установлен.
- Щелкните Применить и OK , чтобы сохранить настройки и выйти из параметров папки.
- Откройте папку, содержащую файл PNG.
- Щелкните правой кнопкой мыши изображение PNG и выберите Переименовать .
- Сотрите расширение PNG в конце имени файла изображения и замените его на JPG.
- Нажмите клавишу Enter на клавиатуре.
2. Как преобразовать изображение с помощью онлайн-конвертера PNG в JPG
Существует множество веб-приложений, с помощью которых вы можете конвертировать изображения PNG в JPG в браузерах Windows.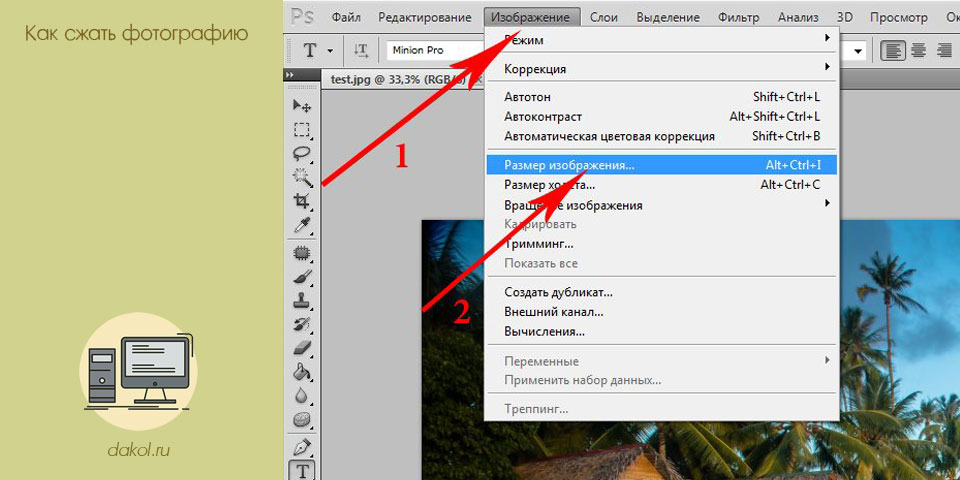 PNG в JPG — одно из таких веб-приложений, с помощью которого вы можете конвертировать до 20 изображений PNG в формат JPG. Это веб-приложение позволяет конвертировать файлы размером до 50 МБ, и вам не нужно вводить адрес электронной почты, чтобы использовать его. Вот как конвертировать изображения PNG в JPG с помощью этого веб-приложения.
PNG в JPG — одно из таких веб-приложений, с помощью которого вы можете конвертировать до 20 изображений PNG в формат JPG. Это веб-приложение позволяет конвертировать файлы размером до 50 МБ, и вам не нужно вводить адрес электронной почты, чтобы использовать его. Вот как конвертировать изображения PNG в JPG с помощью этого веб-приложения.
- Откройте веб-приложение PNG в JPG.
- Нажмите Загрузить файлы на этой странице.
- Выберите несколько файлов изображений PNG и нажмите кнопку Открыть .
- Затем нажмите кнопку Загрузить все , чтобы сохранить преобразованные изображения JPG.
3. Как сохранить изображение PNG в формате JPG
Если вам нужно преобразовать только один файл PNG в JPG, открыть и затем сохранить его в другом формате в редакторе изображений — отличный способ сделать это. . Вы можете сделать это практически в любом графическом редакторе для Windows. Вот как вы можете сохранить файл изображения PNG в JPG с помощью программного обеспечения Windows 11 Paint.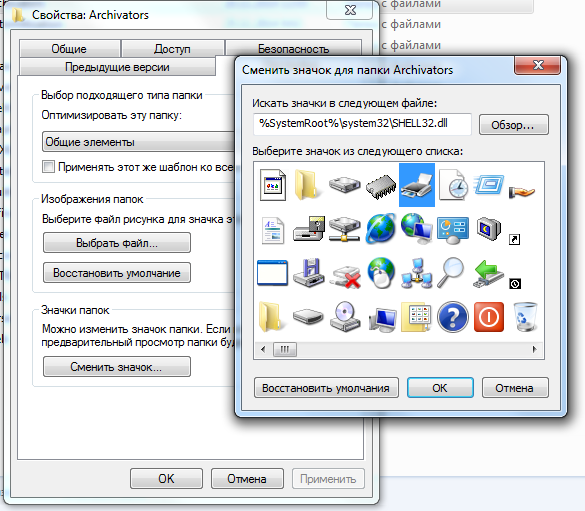
- Откройте окно поиска Windows 11, нажав кнопку с увеличительным стеклом на панели задач.
- Введите ключевое слово Paint в текстовое поле инструмента поиска.
- Щелкните Paint, чтобы открыть его окно.
- Затем щелкните меню Файл .
- Выберите параметр Открыть .
- Выберите изображение PNG для преобразования и выберите параметр Открыть .
- Щелкните Файл и Сохранить как .
- Затем выберите параметр JPEG изображение , чтобы преобразовать его.
Читайте также: JPEG, GIF или PNG? Объяснение и тестирование типов файлов изображений
4. Преобразование изображений PNG в JPG в командной строке
Вы можете преобразовать изображения PNG в формат JPG в командной строке с помощью ImageMagick. ImageMagick — универсальный инструмент командной строки для платформ Windows, Mac OS X и Linux.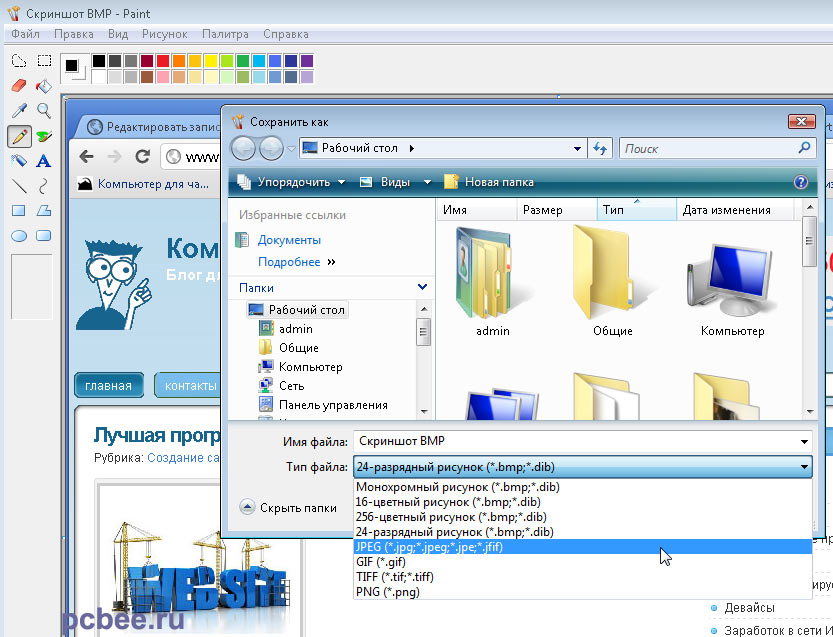 Он поддерживает более 200 форматов файлов изображений. Вы можете конвертировать изображения PNG в командной строке с помощью этой утилиты следующим образом.
Он поддерживает более 200 форматов файлов изображений. Вы можете конвертировать изображения PNG в командной строке с помощью этой утилиты следующим образом.
- Откройте страницу загрузки ImageMagick.
- Нажмите Windows Binary Release на этой веб-странице. Затем выберите ImageMagick-7.1.0-25-Q16-HDRI-x64-dll.exe , чтобы загрузить версию ImageMagick для Windows.
- Откройте проводник и откройте папку, содержащую мастер установки ImageMagick.
- Дважды щелкните ImageMagick-7.1.0-25-Q16-HDRI-x64-dll, чтобы открыть окно настройки ImageMagick.
- Выберите Я принимаю соглашение радио и нажмите Next , чтобы продолжить.
- Если вы хотите изменить путь назначения, нажмите Browse и выберите другой путь.
- Нажмите Next еще пару раз.
- Убедитесь, что установлены флажки Создать значок на рабочем столе , Добавить приложение в систему путь , Установить FFmpeg и Установить устаревшие утилиты для дополнительных параметров задач.

- Нажмите Далее еще раз, а затем нажмите кнопку Установить .
- После установки ImageMagick вызовите инструмент поиска.
- Введите cmd в поле поиска и нажмите Запуск от имени администратора , чтобы получить результат поиска в командной строке.
- Затем откройте папку с изображениями PNG в командной строке. Чтобы открыть папку с изображениями пользователя по умолчанию, введите cd\Users\<имя папки пользователя>\Pictures и нажмите 9.0010 Введите .
- Чтобы преобразовать изображение PNG в формат JPG, введите эту команду и нажмите Введите :
Преобразовать “имя изображения.png” “название изображения.jpg”
Вам нужно будет заменить имя изображения в приведенной выше команде преобразования фактическими названиями файлов. Кроме того, измените <имя пользовательской папки> в команде cd на название вашей пользовательской папки.
Читайте также: Как пакетно редактировать изображения с помощью Imagemagick в Windows 10
5. Как конвертировать изображения PNG в JPG с помощью расширения Google Chrome
Существует несколько расширений конвертера PNG в JPG для Google Chrome, которые можно использовать для преобразования формата. Многие из них просто основаны на инструментах онлайн-конверсии. Однако расширения для преобразования изображений более доступны в Google Chrome. Вот как конвертировать файлы PNG в JPG с помощью расширения Quality PNG to JPG Converter.
- Откройте страницу расширения конвертера качества PNG в JPG.
- Нажмите кнопку Добавить в Chrome .
- Затем нажмите кнопку Quality PNG to JPG Converter на панели инструментов Chrome.
- Нажмите кнопку Выбрать файлы .
- Выберите несколько изображений PNG для преобразования и нажмите кнопку Открыть .
- Выберите параметр Convert Files .

- Нажмите кнопку Convert Now .
6. Как конвертировать изображения PNG в JPG с помощью программного обеспечения для преобразования файлов
Существует множество сторонних пакетов программного обеспечения для преобразования изображений для Windows 11. XnConvert — это хорошая бесплатная утилита для пакетного преобразования нескольких изображений PNG в формат JPG. Кроме того, XnConvert также позволяет применять действия редактирования к преобразованным файлам. Вы можете конвертировать файлы PNG в JPG с помощью XnConvert следующим образом.
- Сначала откройте страницу загрузки XnConvert в браузере.
- Нажмите кнопку Настройка Win64bit .
- Откройте папку, в которую вы загрузили мастер установки XnConvert, в проводнике.
- Дважды щелкните XnConvert-win-x64, чтобы открыть программу установки.
- Выберите язык в окне «Выберите язык установки» и нажмите кнопку OK .
- Выберите Я принимаю соглашение и нажмите Далее .

- Если вы предпочитаете выбрать папку XnConvert, нажмите Browse и выберите другую папку.
- Нажмите кнопку Next несколько раз, а затем выберите параметр Install .
- Установите флажок Запустить XnConvert и нажмите кнопку Готово .
- Нажмите кнопку Добавить файлы на вкладке XnConvert Input .
- Выберите несколько файлов PNG для преобразования и нажмите кнопку Открыть .
- Выберите вкладку Вывод .
- Затем выберите JPG в раскрывающемся меню Формат .
- Нажмите кнопку с многоточием, чтобы выбрать папку для сохранения преобразованных изображений.
- Нажмите кнопку Преобразовать .
Уменьшение размера файлов путем преобразования изображений PNG в JPG
Большие изображения PNG могут иметь несколько больший размер файла, чем альтернативы JPG.