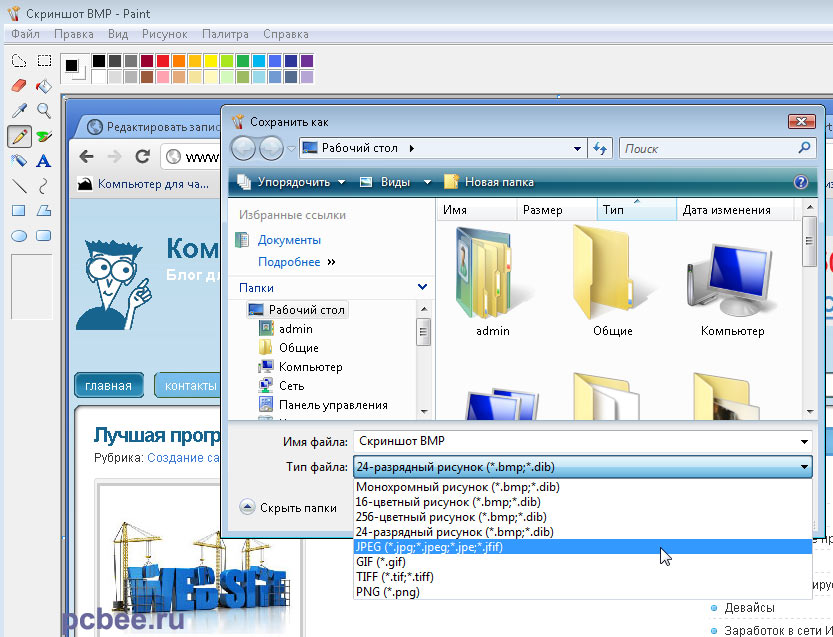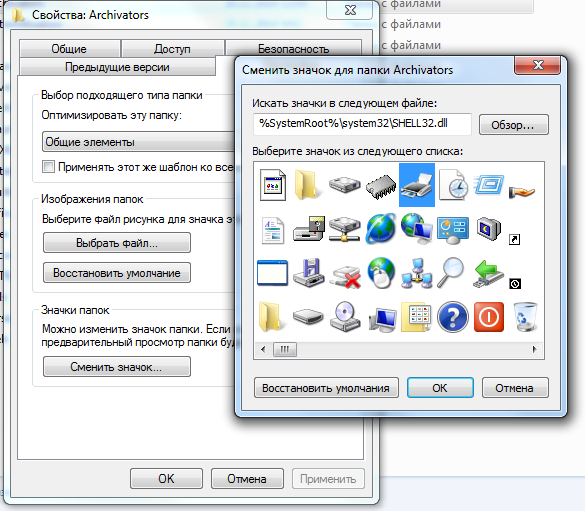Конвертировать PNG в HTML Онлайн
Конвертировать PNG в HTML ОнлайнКонвертируйте ваши PNG изображения в HTML формат онлайн бесплатно с помощью современного браузера, такого как Chrome, Opera или Firefox.
При поддержке aspose.com и aspose.cloud
Перетащите или выберите ваши файлы*
Введите URL
Dropbox
* Загружая файлы или используя наш сервис, вы соглашаетесь с нашими Условиями предоставления услуг и Политикой конфиденциальностиСохранить как
Попробуйте другие конверсии:
JPG JPEG JP2 J2K JPEG2000 BMP DIB TIFF TIF GIF APNG TGA EMF EMZ WMF WMZ WEBP SVG SVGZ DICOM DCM DJVU DNG ODG OTG EPS CDR CMX BASE64
Поделиться в Facebook
Поделиться в Twitter
Поделиться в LinkedIn
Другие приложения
Cloud API
GitHub
Оставить отзыв
Добавить в закладки
Нажмите Ctrl + D, чтобы добавить эту страницу в избранное, или Esc чтобы отменить действие
Aspose.Imaging Конвертация
Бесплатно конвертируйте PNG в файлы HTML онлайн. Мощный бесплатный онлайн-конвертер PNG в HTML прост и не требует установки настольного программного обеспечения. Все конвертации вы можете сделать онлайн с любой платформы: Windows, Linux, macOS и Android. Мы не требуем регистрации. Этот инструмент абсолютно бесплатный.
Мощный бесплатный онлайн-конвертер PNG в HTML прост и не требует установки настольного программного обеспечения. Все конвертации вы можете сделать онлайн с любой платформы: Windows, Linux, macOS и Android. Мы не требуем регистрации. Этот инструмент абсолютно бесплатный.
Что касается специальных возможностей, вы можете использовать наши онлайн-инструменты преобразования PNG в HTML для обработки файлов PNG в любой операционной системе. Независимо от того, используете ли вы MacBook, компьютер с Windows или даже портативное мобильное устройство, для вашего удобства конвертер PNG в HTML всегда доступен онлайн.
Конвертация — это бесплатное приложение, основанное на Aspose.Imaging, профессиональном .NET / Java API, предлагающее расширенные функции обработки изображений на месте и готовое для использования на стороне клиента и сервера.
Требуется облачное решение? Aspose.Imaging Cloud предоставляет SDK для популярных языков программирования, таких как C#, Python, PHP, Java, Android, Node. js, Ruby, которые созданы на основе Cloud REST API и постоянно развиваются.
js, Ruby, которые созданы на основе Cloud REST API и постоянно развиваются.
Интегрируйте функцию конверсии PNG в HTML5 Canvas в свои собственные проекты
Этот бесплатный инструмент для конверсии основан на Aspose.Imaging for .NET, быстром API для обработки изображений, включая, помимо прочего, конверсию изображений.
Вы можете использовать его в своих приложениях и интегрировать преобразование изображений в свои проекты C # .NET. Aspose.Imaging for .NET подходит в следующих сценариях:
- Высокопроизводительное преобразование документов с помощью собственных API
- Интегрируйте преобразование документов в свой собственный проект/решение
- 100% приватные локальные API-интерфейсы. Ваши файлы обрабатываются на ваших собственных серверах
- Кроссплатформенное развертывание
Пожалуйста, посетите страницу https://products.aspose.com/imaging/net/conversion/png-to-html чтобы попробовать Aspose.Imaging for . NET в своих приложениях.
NET в своих приложениях.
Для Java-разработчиков мы предлагаем собственный Aspose.Imaging for Java API для использования в ваших Java-приложениях. Пожалуйста, посетите страницу https://products.aspose.com/imaging/java/conversion/png-to-html чтобы попробовать.
Как конвертировать PNG изображения с помощью Aspose.Imaging Конвертация
- Щелкните внутри области перетаскивания файла, чтобы загрузить PNG файл изображения, или перетащите PNG файл.
- Вы можете загрузить не более 10 изображений за раз.
- Ваши файлы PNG будут загружены и преобразованы в формат HTML
- Ссылка для скачивания HTML файлов будет доступна сразу после конвертирования
- Вы также можете отправить ссылку на HTML файл на свой адрес электронной почты.
- Обратите внимание, что файл будет удален с наших серверов через 24 часа, и ссылки на скачивание перестанут работать по истечении этого периода времени.
Часто задаваемые вопросы
❓ Как конвертировать PNG файл?
Во-первых, вам нужно добавить файл для конвертации: перетащите PNG файл или щелкните внутри белой области, чтобы выбрать файл.
 Затем нажмите кнопку «Конвертировать». После завершения PNG конвертации можно загрузить файл результатов.
Затем нажмите кнопку «Конвертировать». После завершения PNG конвертации можно загрузить файл результатов.🛡️ Безопасно ли конвертировать изображения с помощью бесплатного приложения Aspose.Imaging Conversion?
Конечно! Ссылка для загрузки файлов результатов будет доступна сразу после конвертирования. Мы удаляем загруженные файлы через 24 часа, и ссылки на скачивание перестанут работать по истечении этого периода времени. Никто не имеет доступа к вашим файлам. Конвертирование файлов абсолютно безопасно.
Когда пользователь загружает свои файлы из сторонних сервисов, они обрабатываются таким же образом.
Единственное исключение из вышеуказанных политик возможно, когда пользователь решает поделиться своими файлами через форум, запросив бесплатную поддержку, в этом случае только наши разработчики имеют доступ к ним для анализа и решения проблемы.
💻 Можно ли конвертировать PNG на Linux, Mac OS или Android?
Да, вы можете использовать бесплатный конвертер Aspose на любой операционной системе, которая имеет веб-браузер.
 Наш PNG конвертер работает онлайн и не требует установки программного обеспечения.
Наш PNG конвертер работает онлайн и не требует установки программного обеспечения.🌐 Какой браузер следует использовать для преобразования PNG изображений?
Для конвертирования PNG в HTML вы можете использовать любой современный браузер, например, Google Chrome, Firefox, Opera, Safari.
❓ Могу ли я использовать полученное изображение в коммерческих целях?
Несмотря на то, что наши приложения бесплатны, вы не ограничены в коммерческом использовании полученных изображений, избегая при этом нарушения прав третьих лиц на исходные изображения. Например, вы можете создать NFT (не взаимозаменяемый токен) из своего изображения и попытаться продать его на торговых площадках NFT.
Error explanation placeholder
Email:
Сделайте этот форум закрытым, чтобы он был доступен только вам и нашим разработчикам
Вы успешно сообщили об ошибке, Вы получите уведомление по электронной почте, когда ошибка будет исправлена Click this link to visit the forums.
PNG в Word | Zamzar
Конвертировать PNG в DOC — онлайн и бесплатно
Шаг 1. Выберите файлы для конвертации.
Перетащите сюда файлы
Максимальный размер файла 50МБ (хотите больше?)
Как мои файлы защищены?
Шаг 2. Преобразуйте файлы в
Convert To
Или выберите новый формат
Шаг 3 — Начать преобразование
И согласиться с нашими Условиями
Эл. адрес?
You are attempting to upload a file that exceeds our 50MB free limit.
You will need to create a paid Zamzar account to be able to download your converted file. Would you like to continue to upload your file for conversion?
* Links must be prefixed with http or https, e.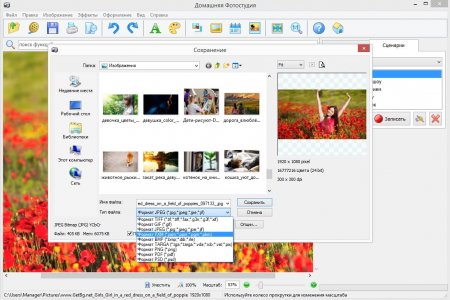 g. http://48ers.com/magnacarta.pdf
g. http://48ers.com/magnacarta.pdf
Ваши файлы. Ваши данные. Вы в контроле.
- Бесплатные преобразованные файлы надежно хранятся не более 24 часов.
- Файлы платных пользователей хранятся до тех пор, пока они не решат их удалить.
- Все пользователи могут удалять файлы раньше, чем истечет срок их действия.
Вы в хорошей компании:
Zamzar конвертировал около 510 миллионов файлов начиная с 2006 года
PNG (Image)
| Расширение файла | .png |
| Категория | Image File |
| Описание | PNG (произносится пинг) – это формат хранения побитовых (растровых) изображений на компьютере. Изначально он был создан в качестве замены GIF формату, после того как компании – разработчики GIF – объявили о намерении требовать авторский гонорар за его использование.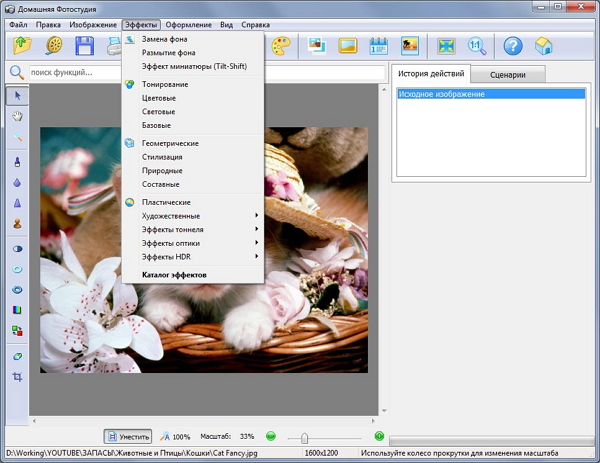 |
| Действия |
|
| Технические детали | Изображения в формате PNG во многом превосходят аналоги в .GIF, поскольку содержат 8-битный канал прозрачности для изменения уровня прозрачности цветов в изображении от непроницаемого до прозрачного, тогда как GIF изображения поддерживают только крайнюю степень прозрачности или непрозрачности. PNG поддерживает 24-битную RGB палитру и серую шкалу. Формат PNG предназначался для передачи изображений через Интернет, а не для хранения профессиональной графики, поэтому он не поддерживает другие цветовые модели (например, CMYK). |
| Ассоциированные программы |
|
| Разработано | PNG Development Group |
| Тип MIME |
|
| Полезные ссылки |
|
DOC (Document)
| Расширение файла | . doc doc |
| Категория | Document File |
| Описание | DOC (аббревиатура от «документ») является расширением файла текстовых документов; оно связано в основном с Microsoft и их программой Microsoft Word. Исторически сложилось так, что оно было использовано для документации в текстовом формате, в частности в программах или на компьютерной технике, в широком диапазоне операционных систем. Почти все использовали формат файла DOC каждый раз, при написании письма, при работе или вообще при написании чего-либо на компьютере вы бы использовали формат файла DOC. В 1990-х годах Microsoft выбрала расширение DOC для обработки своих файлов программы Microsoft Word. По мере развития и роста технологий ПК, первоначальное использование расширения стало менее важным и в значительной степени исчезло из мира ПК. |
| Действия |
|
| Технические детали | Ранние версии формата файлов DOC содержали в основном форматированный текст, однако развитие формата позволило файлам DOC включить в себя широкий спектр встроенных объектов, таких как диаграммы и таблицы из других приложений, а также медиа-файлов, таких как видео, изображения, звуки и диаграммы.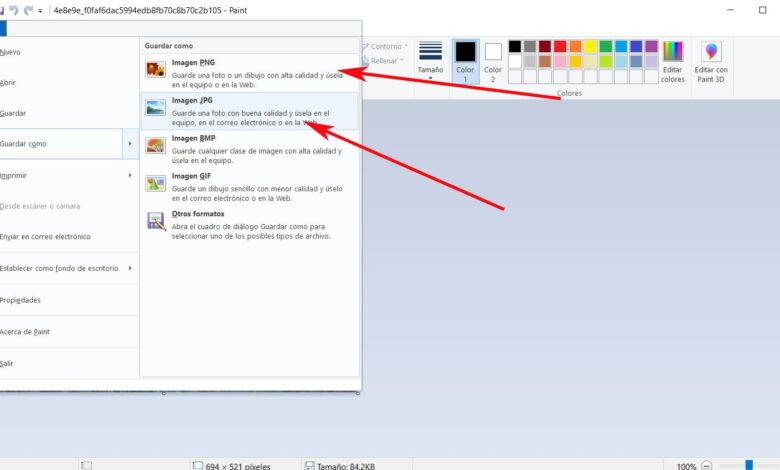 DOC файлы могут также содержать информацию о слиянии, что позволяет шаблону обработки слов быть использованным в сочетании с таблицей или базой данных. DOC файлы могут также содержать информацию о слиянии, что позволяет шаблону обработки слов быть использованным в сочетании с таблицей или базой данных. |
| Ассоциированные программы |
|
| Разработано | Microsoft |
| |
| Полезные ссылки |
|
Преобразование файлов PNG
Используя Zamzar можно конвертировать файлы PNG во множество других форматов
- png в bmp (Windows bitmap)
- png в doc (Microsoft Word Document)
- png в docx (Microsoft Word 2007 Document)
- png в gif (Compuserve graphics interchange)
- png в ico (Windows Icon)
- png в jpg (JPEG compliant image)
- png в pcx (Paintbrush Bitmap Image)
- png в pdf (Portable Document Format)
- png в ps (PostScript)
- png в tga (Truevision Targa Graphic)
- png в thumbnail (Thumbnail image)
- png в tiff (Tagged image file format)
- png в wbmp (Wireless Bitmap File Format)
- png в webp (Lossily compressed image file)
PNG to DOC — Convert file now
Available Translations: English | Français | Español | Italiano | Pyccĸий | Deutsch
Как изменить формат скриншота на Android — PNG в JPG и обратно
По умолчанию операционная система Android сохраняет все ваши скриншоты в формате PNG(PNG) .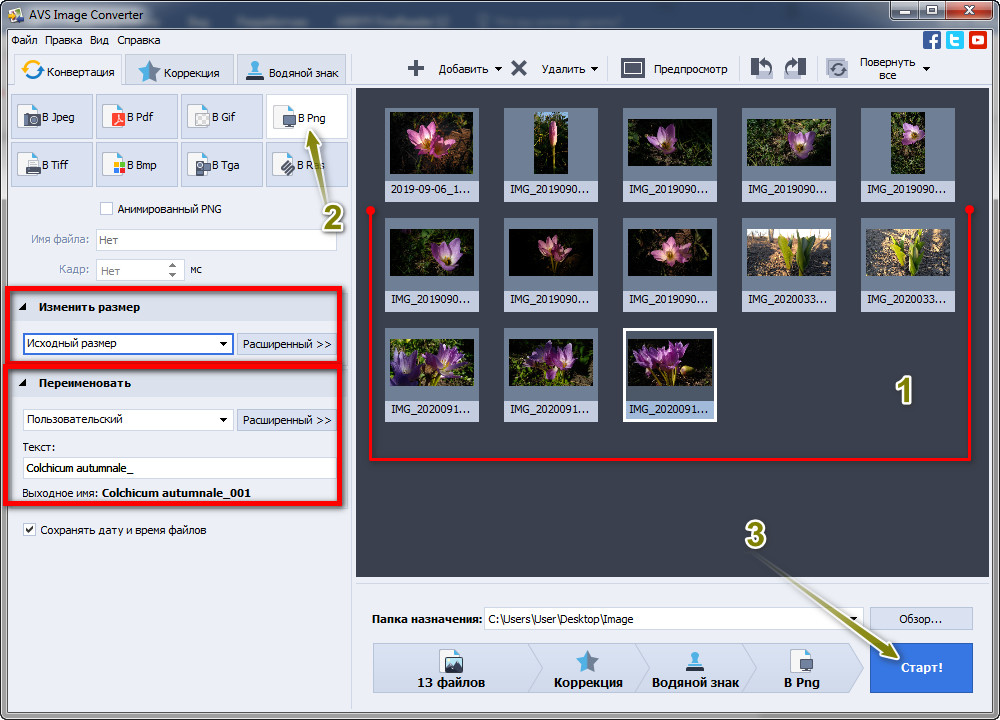 Но что, если вы хотите изменить формат скриншота с PNG на JPG ? Или что, если производитель вашего телефона изменил это поведение по умолчанию, и ваше новое устройство Android сохраняет снимки экрана в виде файлов JPG ? Затем вы можете изменить формат скриншота с JPG на PNG . В этом руководстве показано, как переключить формат скриншота на смартфоне или планшете Android , независимо от того, хотите ли вы использовать JPG или PNG для своих изображений:
Но что, если вы хотите изменить формат скриншота с PNG на JPG ? Или что, если производитель вашего телефона изменил это поведение по умолчанию, и ваше новое устройство Android сохраняет снимки экрана в виде файлов JPG ? Затем вы можете изменить формат скриншота с JPG на PNG . В этом руководстве показано, как переключить формат скриншота на смартфоне или планшете Android , независимо от того, хотите ли вы использовать JPG или PNG для своих изображений:
ПРИМЕЧАНИЕ.(NOTE:) Это руководство относится к Android 10 и было создано с использованием Nokia 5.3 и Samsung Galaxy Note20 Ultra 5G . Процедуры аналогичны на большинстве устройств под управлением Android, хотя вы можете столкнуться с небольшими отличиями в зависимости от производителя вашего устройства.
Как изменить формат скриншота в
настройках(Settings) ( Samsung Galaxy )На некоторых устройствах, например от Samsung , вы можете изменить формат скриншота(screenshot) по умолчанию в приложении « Настройки ». (Settings)Откройте «Настройки(Open Settings) » и, если вы не видите поле поиска, нажмите на кнопку увеличительного стекла, чтобы получить к нему доступ.
(Settings)Откройте «Настройки(Open Settings) » и, если вы не видите поле поиска, нажмите на кнопку увеличительного стекла, чтобы получить к нему доступ.
Введите « скриншот(screenshot) » в поле поиска вверху и, если функция поиска возвращает результат, например « Формат(Screenshot format) снимка экрана» , нажмите на него.
ПРИМЕЧАНИЕ.(NOTE:) Если ваш поиск не дает ничего похожего на приведенный выше результат, ваша версия Android не поддерживает изменение формата снимка экрана. Чтобы найти альтернативное решение, прокрутите вниз до следующего раздела этого руководства.
Нажав на Формат(Screenshot format) снимка экрана, вы попадете на экран «Скриншоты и запись(«Screenshots and screen recorder») экрана». Текущий формат файла, используемый вашим устройством Android , отображается под записью Формат снимка экрана . (Screenshot format)Чтобы изменить его, нажмите на него.
(Screenshot format)Чтобы изменить его, нажмите на него.
Чтобы изменить формат снимка экрана на вашем Android на JPG или PNG , нажмите на тип файла, который вы хотите использовать, в раскрывающемся меню.
Новый формат скриншота сразу отображается под соответствующей записью.
Если вы передумали и хотите вернуть старый формат файла, снова откройте формат скриншота(Screenshot format) и выберите альтернативу.
Как изменить формат скриншота с помощью стороннего приложения, например
Screen Master (работает на всех устройствах Android )Если вы не можете изменить формат снимка экрана на своем Android — устройстве в меню « Настройки(Settings) », единственным решением является стороннее приложение для создания снимков экрана. Откройте Google Play Store(Open the Google Play Store) и найдите сторонние приложения для создания скриншотов.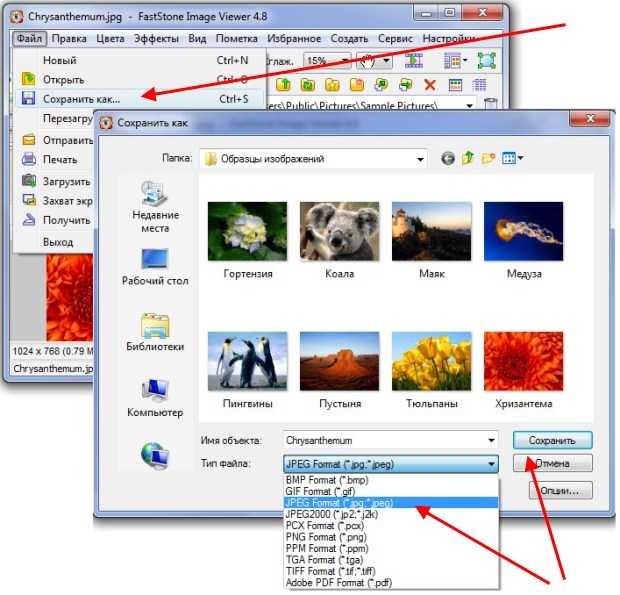
Одним из лучших, на наш взгляд, является Screen Master: Screenshot & Longshot, Photo Markup . Установите и откройте его — ознакомьтесь с этим руководством(this tutorial) , если вам нужна помощь в получении приложения из Google Play Store .
После открытия приложения установите его разрешения, а затем перейдите на вкладку « Настройки(Settings) » в правом нижнем углу.
Вам будет показан список дополнительных настроек, включая «Формат файла изображения»(«Image file format») для скриншотов. Нажмите на эту запись, чтобы изменить текущий формат скриншота (отображается внизу).
Нажмите(Tap) , чтобы выбрать формат файла, который вы хотите использовать: JPG или PNG .
Вернувшись на домашнюю страницу приложения, не забудьте нажать кнопку «Включить захват экрана»(«Turn on Screen Capture») , чтобы приложение Screen Master делало снимки экрана.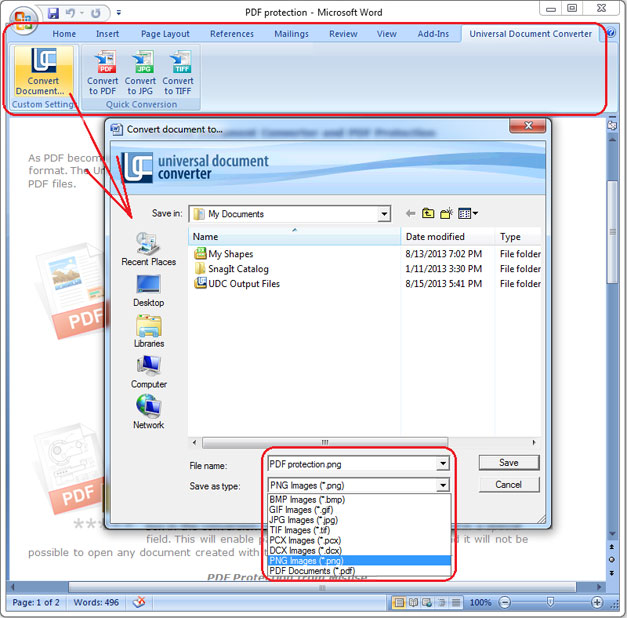
ПРИМЕЧАНИЕ.(NOTE:) Для этого приложение должно отображаться поверх других приложений, поэтому на этом этапе оно также должно запрашивать это разрешение. Разрешить(Allow) отображение поверх других приложений и продолжить.
Далее вы получите краткое руководство по использованию Screen Master . Чтобы получить отличный пользовательский опыт от этого приложения, вы должны ознакомиться со всеми его настройками и поэкспериментировать с ним, пока оно не будет работать так, как вам нравится. Плавающий значок Мастер экрана(Screen Master) становится видимым, и вы можете перетаскивать его, чтобы расположить в любом месте на краю экрана для удобства использования.
Как вы изменили формат скриншота на
Android ?Мы надеемся, что это руководство помогло вам изменить формат снимка экрана на смартфоне или планшете Android . Если нет, то с какими трудностями вы столкнулись? Если вы нашли другой способ сделать это на своем устройстве, сообщите нам об этом в комментариях, и мы обновим это руководство, чтобы помочь как можно большему количеству людей.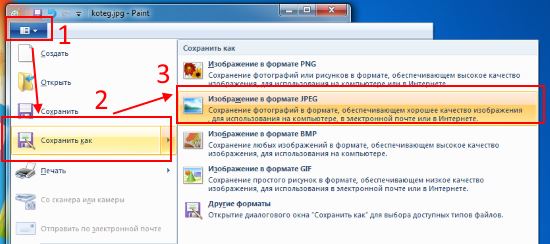
Related posts
Как установить APK на Android без Google Play Store
Как удалить телефон от Windows 10 (Unlight Phone)
Как скрыть содержание уведомлений о Android
Как скрыть уведомления на Lock screen в Android
Не позволяйте смартфону Huawei убивать фоновые приложения
3 способа остановить синхронизацию уведомлений между Windows 10 Mobile и Windows 10
Как проверить Android version на вашем устройстве: все, что вам нужно знать
Как откатить смартфон с Windows 10 Mobile на Windows Phone 8.1
Используйте PUK-код, чтобы разблокировать SIM-карту Android.
Как остановить crypto mining and cryptojacking в Opera
Как сделать сканирование Windows Defender Offline
Get ransomware Защита с контролем Windows 10 folder access
Как использовать шаги Recorder для захвата шагов для Windows 10 Устранение неисправностей
Как установить Windows 11 на виртуальной машине
Как подключить iPhone к компьютеру с Windows 10?
6 шагов, чтобы убедиться, что вы всегда можете найти свое устройство Android
Как обновить до Windows 10 (бесплатно)
У вашего Android есть NFC? Узнайте, как его активировать
Как отключить рекламу в Windows 11
3 способа, с помощью которых Bitdefender Mobile Security & Antivirus защищает вас от вредоносных программ
Преобразование файлов PNG в JPG — 2 лучшие стратегии
Анурааг ~
Изменено: 27 сентября 2022 г.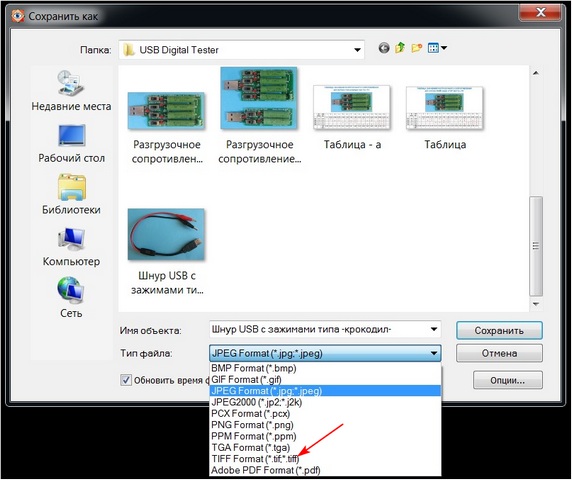 ~ Преобразование файла изображения ~ 4 минуты чтения
~ Преобразование файла изображения ~ 4 минуты чтения
Итак, что такое формат JPG/JPEG?Резюме:- Если вы один из тех людей, которые ищут решение для преобразования файлов PNG в JPG. Если да, то не волнуйтесь, вы находитесь в идеальном месте. В этой статье мы обсудим два разных метода, с помощью которых пользователи могут легко разрешить этот запрос.
Изображения, которые обычно сохраняются на наших смартфонах, имеют расширение (.jpg). Более того, эти расширения сделаны, когда мы обычно делаем снимки цифровыми камерами и телефонами. Таким образом, формат представляет собой формат изображения со сжатием с потерями. Формат JPG также можно настроить, просто изменив качество изображения по размеру, например, от ГБ до МБ. JFIF — это формат обмена файлами JPEG, в котором элементы данных хранятся в алгоритме JPEG.
Могу ли я изменить PNG на JPG F ile F формат Вручную? В этом разделе мы объясним ручной метод преобразования файлов PNG в JPG как в ОС Windows, так и в Mac OS.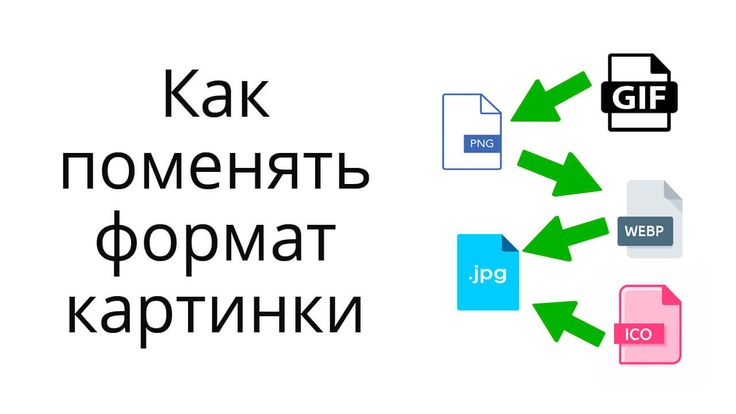 Здесь выполните следующие шаги: —
Здесь выполните следующие шаги: —
9006 JPG файлов.
2. Теперь нажмите на Файл , а затем нажмите кнопку Сохранить как .
3. После этого выберите JPG в качестве формата файла в раскрывающемся меню «Сохранить как».
Chang e Формат файла PNG в JPG в Mac OS: —Примечание:- Этот метод будет работать, только если в вашей системе установлен Paint.
1. Запустите этот метод, открыв изображение в Предварительный просмотр .
2. Теперь нажмите на меню Файл и затем выберите кнопку Экспорт из выпадающего меню.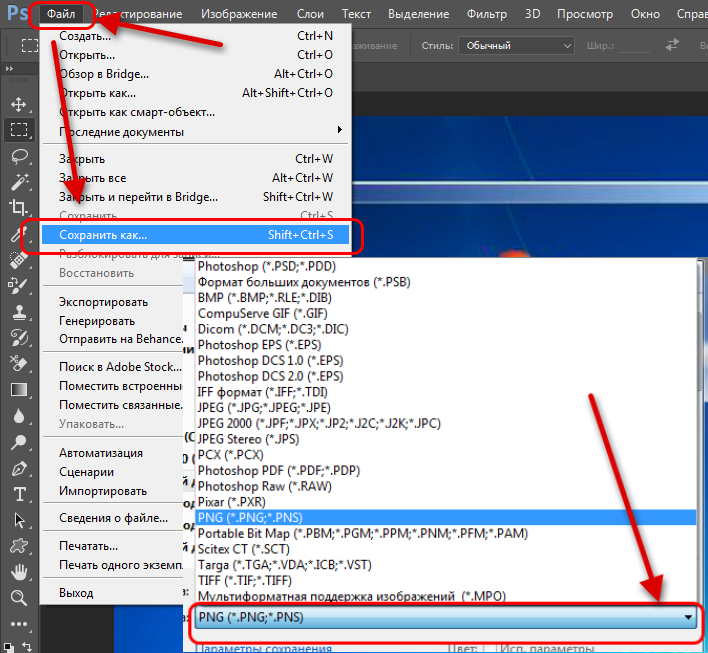
3. После этого нажмите на вкладку D ownload и выберите JPG в качестве формата.
Нажмите на опцию Экспортировать как и переименуйте свое изображение, а затем нажмите на опцию Сохранить .
Использование Профессиональное решение для преобразования файлов PNG в формат JPG: —Примечание:- Этот метод будет работать только в том случае, если у вас меньше изображений, которые вы хотите преобразовать в JPG. Но в случае объемных изображений мы настоятельно рекомендуем решение Expert для этой процедуры. В следующем разделе мы кратко объясним автоматизированное решение.
Как мы уже говорили выше, вышеупомянутые методы не будут работать, если у вас есть объемные изображения PNG, которые вы хотите преобразовать. Существует множество доступных сторонних решений, которые могут помочь пользователям массово конвертировать файлы PNG в JPG. Вот почему мы настоятельно рекомендуем Image Converter Tool . Это приложение не только позволяет пользователям конвертировать PNG в JPG, но также предлагает различные форматы экспорта.
Вот почему мы настоятельно рекомендуем Image Converter Tool . Это приложение не только позволяет пользователям конвертировать PNG в JPG, но также предлагает различные форматы экспорта.
Скачать бесплатно Купить сейчас
Как использовать конвертер PNG в JPG?Чтобы преобразовать файлы PNG в JPG, следуйте приведенным ниже инструкциям:
1. Загрузите и запустите этот инструмент в своей операционной системе.
2. Затем выберите Добавить файл или папку , чтобы добавить изображения.
3. Нажмите на опцию Next после просмотра файлов.
4. Теперь выберите JPG в качестве формата экспорта, а затем нажмите на опцию Convert .
Что делает это приложение лучше остальных?Этот инструмент предлагает пользователям широкий спектр функций.
 А также сохраняет качество изображения до и даже после процедуры.
А также сохраняет качество изображения до и даже после процедуры.С помощью этого приложения пользователи могут легко конвертировать файлы PNG в JPG. Наряду с этим пользователи также могут конвертировать изображения в формат HTML и другие форматы.
Он также создает отчет об экспорте после завершения процесса преобразования.
Более того, эта утилита работает со всеми остальными версиями ОС Windows. Он также поддерживает Windows 8,9,10 и его предыдущие версии.
Вопросы 1. Существуют ли какие-либо ограничения размера на количество и размер изображений?
Ответ. Нет, ограничений по размеру файла нет, и пользователи могут конвертировать несколько изображений, ни о чем не беспокоясь.
Вопросы 2. Могу ли я конвертировать изображения в формат файла TIFF?
Ответ. Да, с помощью этой утилиты вы можете легко конвертировать изображения в несколько экспортных форматов.
Да, с помощью этой утилиты вы можете легко конвертировать изображения в несколько экспортных форматов.
Вопрос 3. Поможет ли это программное обеспечение преобразовать файлы PNG в формат JPG в Windows 10?
Ответ. Да, это приложение совместимо с любой версией ОС Windows. Таким образом, вы можете легко изменить формат файла PNG на JPG.
Как конвертировать PNG в JPEG на Mac, Windows, iPhone и Android!
Когда дело доходит до изображений, к сожалению, не все одинаковы. У любого формата изображения есть явные преимущества и недостатки в зависимости от ваших потребностей.
Одним из форматов изображений действительно отличного качества, но с большим размером файла является PNG. Во многих случаях изображения PNG не подходят для загрузки на веб-сайты, отправки по электронной почте или добавления в ваше портфолио. Они просто слишком велики и могут значительно замедлить работу!
Вот здесь и пригодится преобразование изображений.
Так что, если вы хотите сэкономить намного больше места, конвертируя изображения, вам повезло! Я собрал некоторые из лучших способов преобразования изображений и фотографий PNG в JPEG на устройствах Mac, Windows, iPhone и Android.
Хорошо, давайте застрянем!
Преобразование PNG в JPEG на компьютерах Mac
Для преобразования изображения PNG в JPEG на Mac я считаю нижеприведенные методы самыми простыми. Первый способ — использовать инструмент предварительного просмотра в самой Mac OS. Хотя это хороший вариант, я считаю, что он не так сильно сжимает JPEG при использовании онлайн-инструментов. Но есть возможность уменьшить качество до нужного размера.
1. Дублируйте копию PNG-изображения
Первым делом нужно продублировать копию PNG-изображения. Я считаю, что это проще всего сделать на рабочем столе. Просто щелкните правой кнопкой мыши на изображении и выберите Дублировать .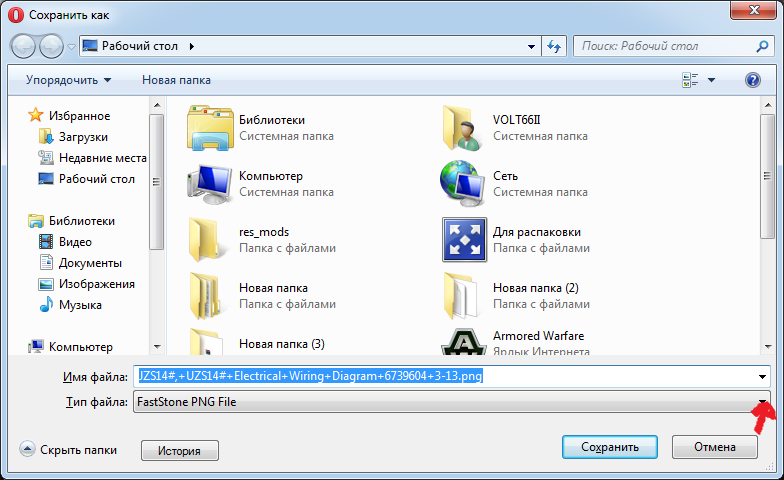 Новая копия PNG должна быть скопирована на рабочий стол.
Новая копия PNG должна быть скопирована на рабочий стол.
2. Откройте дубликат в режиме предварительного просмотра. После открытия перейдите к Файл > Экспорт . Отсюда откроется новое диалоговое окно с дополнительными настройками.
3. Выбрано новое имя, формат и качество
После того, как вы выбрали Экспорт, откроется показанное выше диалоговое окно. Вы можете выбрать новое имя файла , место назначения файла для сохранения и, что более важно, формат , который будет JPEG . После того, как вы выбрали JPEG, появится ползунок качества, в котором вы можете выбрать желаемое качество.
Также будет указан приблизительный размер нового изображения JPEG в зависимости от выбранного вами качества. Теперь нажмите «Сохранить», и все готово!
4. Преобразуйте изображение RAW в JPEG с помощью бесплатного онлайн-инструмента
Если вы планируете конвертировать большие пакеты, вы также можете использовать отличные онлайн-инструменты, такие как png2jpeg.com для пакетов и отдельных изображений. Все, что вам нужно сделать, это перетащить изображение или загрузить прямо на панель инструментов. Оттуда будут загружены изображения, которые будут готовы к загрузке. Вы можете проверить видео выше для полного руководства.
Как конвертировать PNG в JPEG на ПК с Windows
Далее следует простой метод преобразования изображений PNG в JPEG на ПК с Windows. Что касается преобразования с помощью онлайн-инструмента. Вы можете посмотреть приведенное выше видео, так как оно также применимо для Windows.
1. Откройте Microsoft Paint на ПК с Windows
Чтобы начать преобразование, вам нужно открыть Microsoft Paint.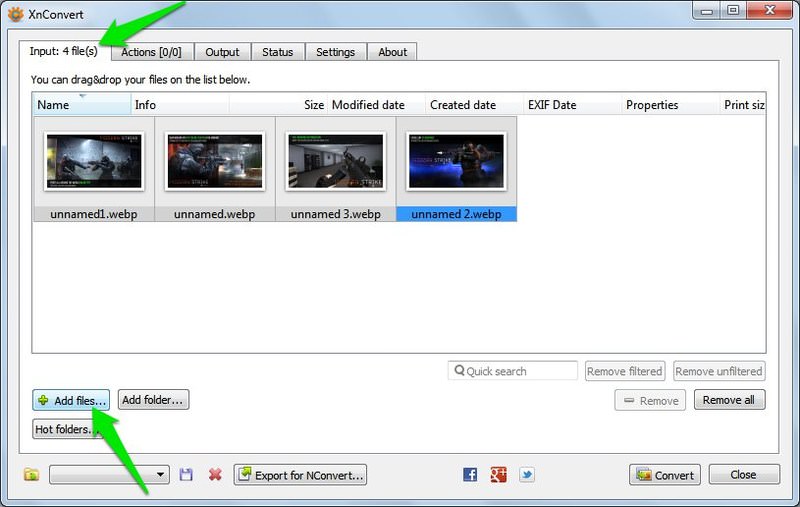 После открытия перейдите к раскрывающемуся меню в верхнем левом углу 9.0064 и выберите Открыть или (CTRL+O) .
После открытия перейдите к раскрывающемуся меню в верхнем левом углу 9.0064 и выберите Открыть или (CTRL+O) .
2. Выбранный PNG для импорта в MS Paint
После того, как вы выбрали «Открыть», откроется новое окно, в котором вы можете просмотреть свои файлы и выбрать нужное изображение PNG, которое вы хотите преобразовать. Просто нажмите на изображение, а затем выберите «Открыть» .
3. Сохранить изображение PNG как JPEG
После импорта изображения PNG в MS Paint его можно сохранить как файл JPEG. Просто перейдите к тому же в верхнем левом углу и выберите «Сохранить как».
4. Выберите желаемый формат для сохранения изображения
Последнее, но не менее важное, это экспорт в JPEG. После того, как вы выбрали «Сохранить как», теперь у вас есть возможность выбрать имя файла , место назначения и сохранить изображение в формате JPEG . Из выпадающего меню это можно легко выбрать. После того, как вы выбрали нужную настройку, нажмите Сохранить , и все готово!
Из выпадающего меню это можно легко выбрать. После того, как вы выбрали нужную настройку, нажмите Сохранить , и все готово!
Как конвертировать PNG в JPEG на устройствах iOS, iPhone и iPad
Если у вас есть изображение PNG на вашем iPhone или устройстве iOS, на самом деле его невероятно просто преобразовать. Хотя фотография в формате PNG лучше всего подходит для загрузки, к сожалению, во многих случаях веб-сайты и форумы не принимают этот формат. Это когда приложение для конвертации фотографий может пригодиться.
1. Загрузите приложение Apple JPEG To PNG на свой iPhone или iPad
Чтобы начать преобразование, вам сначала нужно загрузить приложение, поскольку эта возможность невозможна в самой iOS. Сначала зайдите в App Store на своем устройстве и поиск JPEG в PNG . В качестве альтернативы вы можете перейти по этой ссылке. После загрузки приложения просто откройте его и выберите «Загрузить фото» .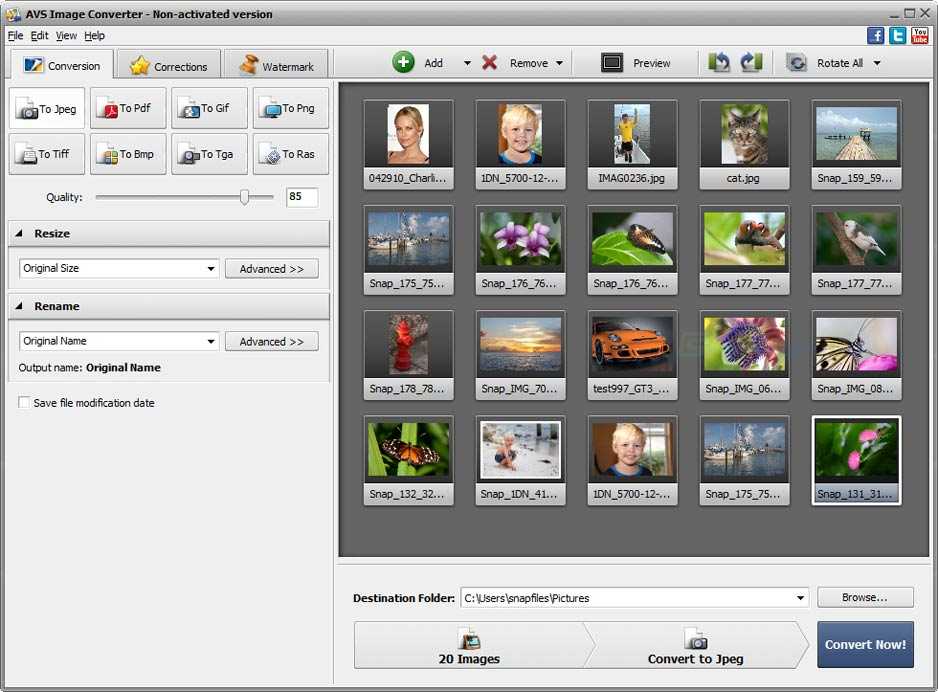 Затем он запросит у вас разрешение на просмотр камеры.
Затем он запросит у вас разрешение на просмотр камеры.
2. Выберите фотографию из фотопленки и конвертируйте
После того, как вы выбрали «Загрузить фотографию» , вам будет предложено загрузить фотопленку. Из того, что я могу сказать, вы можете выбрать только одну фотографию за раз. Но я думаю, что вы можете обновить для большего количества функций. После того, как вы выбрали фотографию, выберите «Преобразовать и сохранить» .
Также обратите внимание, что между каждым шагом есть небольшая видеореклама, которая немного замедляет процесс.
3. Выберите формат изображения и сохраните
И последнее, но не менее важное! После того, как вы выбрали «Преобразовать и сохранить» , вы получите запрос, в котором будет задан вопрос, в каком формате вы хотите сохранить изображение. Преимущество этого приложения в том, что у вас есть возможность использовать оба пути преобразования.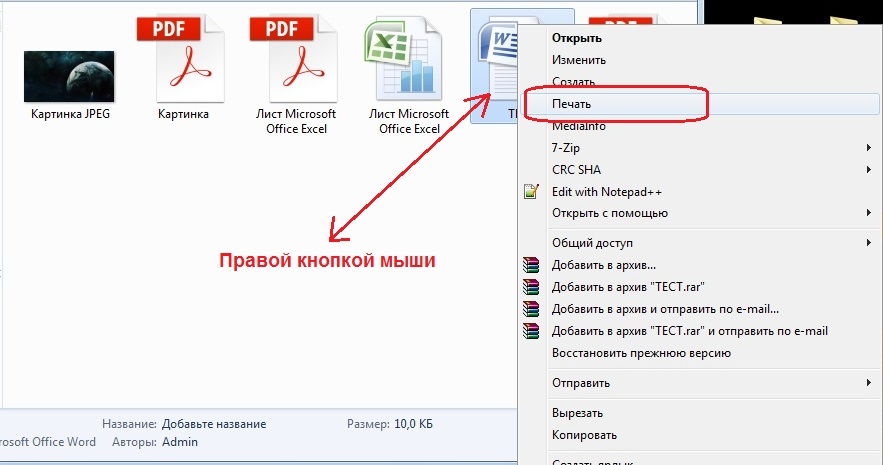 Теперь вы можете выбрать «Сохранить как JPEG» , который сохранит изображение в вашей фотопленке на iPhone. Простой!
Теперь вы можете выбрать «Сохранить как JPEG» , который сохранит изображение в вашей фотопленке на iPhone. Простой!
Как конвертировать PNG в JPEG на смартфонах Android
Не волнуйтесь! Я не забыл обо всех вас, пользователях Android-смартфонов! Это было бы справедливо, поскольку Android занимает около 70% операционных систем на рынке. Это руководство будет работать практически на любом устройстве Android, таком как Samsung, HTC, One Plus One, Google Pixel, Huawei, LG и других!
1. Загрузите приложение-конвертер из Google Play Store
Как и в приведенном выше руководстве для iPhone, вам нужно будет загрузить приложение для преобразования файлов PNG в JPEG на ваше устройство Android. Если вы ищете конвертер JPEG, это должно быть первое приложение, которое появится. Вы также можете перейти по этой ссылке в приложение. После загрузки просто откройте приложение и дайте разрешение на ваши фотографии.
2. Выберите нужную фотографию и конвертируйте
Выберите нужную фотографию и конвертируйте
Следующим шагом является выбор выбранного изображения из фотопленки. После выбора вам нужно выбрать «Сохранить как JPEG». После этого появится небольшое уведомление, сообщающее об успешном сохранении. Вот и все!
Подведение итогов
Надеемся, что это руководство было полезным для всех вас! Если вы придумали свои собственные методы, я хотел бы услышать, как вы это сделали. Если вы хотите максимально использовать эти возможности для своих изображений, вы можете ознакомиться с моим обзором некоторых из лучших пресетов Lightroom, которые я когда-либо использовал!
Как легко преобразовать PNG в JPEG
Если у вас есть большие, громоздкие файлы PNG, которые вы хотели бы сжать, преобразование их в JPEG может быть решением.
Изображения PNG имеют красивое, привлекательное разрешение, но они представляют собой плотные файлы и легко достигают размера в десятки мегабайт. Файлы JPEG, хотя и обеспечивают изображения отличного качества, меньше по размеру и с ними проще работать, что делает их удобным типом файлов изображений для работы.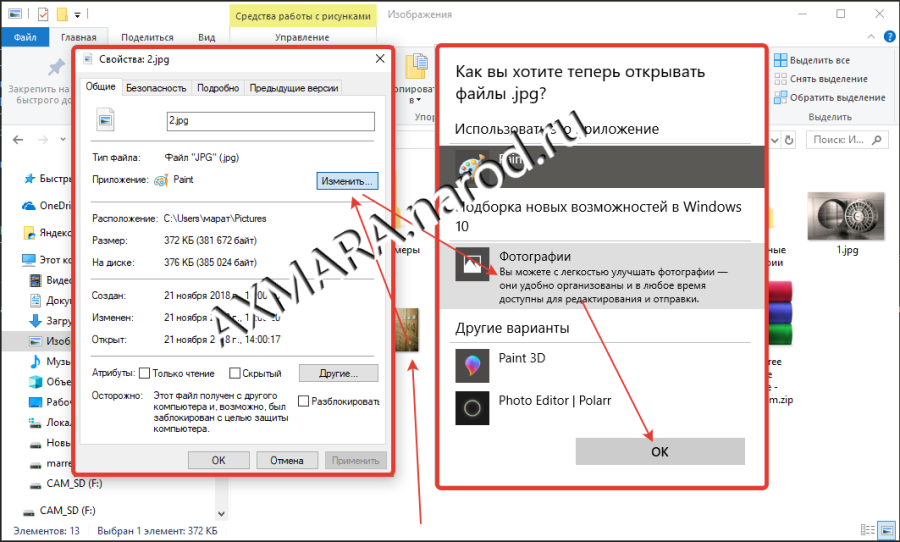
В этой статье мы объясним, как легко преобразовать PNG в JPEG с помощью различных методов и платформ. Этот быстрый и простой в использовании учебник является обязательным для всех, кто работает с изображениями.
Если вы:
- Blogger
- Influencer
- Media professional
- Social media maven
- Digital marketer
- Small business owner
- Graphic designer
- Web designer
- Content writer
…well, for just about anyone who wants to Работайте с цифровыми изображениями, это руководство сделает преобразование файлов PNG очень простым.
Начнем!
Пошаговое преобразование PNG в JPEG
Преобразование PNG в JPEG — эффективный способ получения великолепных изображений с файлами меньшего размера. Это может быть огромным подспорьем, если у вас есть файлы PNG, занимающие много места, которые выглядят потрясающе, но долго загружаются на веб-сайты или прикрепляются к электронным письмам.
Вы можете немного потерять качество изображения при преобразовании PNG из-за сжатия с потерями, но результаты приличные, и преимущества меньшего размера файла того стоят.
Вы можете конвертировать файлы PNG в JPEG, используя ряд онлайн-инструментов и инструментов для настольных компьютеров. Это настоящая проблема, когда вы не знаете, как это сделать, но как только вы это сделаете, вы увидите, что это быстрый и простой процесс с методами, подходящими для любого ПК, ноутбука или ОС. Вот некоторые из самых надежных методов преобразования PNG в JPEG.
Как конвертировать PNG в JPEG с помощью GIMP
Если вы регулярно работаете с файлами изображений, редактор изображений с открытым исходным кодом, GIMP, является полезным инструментом, который должен быть под рукой. Он не только работает на GNU/Linux, macOS и Windows, но и абсолютно бесплатен!
GIMP работает почти так же, как Photoshop, и вы можете использовать его для открытия и преобразования файлов PNG в JPEG с выбранным уровнем сжатия.
Вот как это сделать:
- Загрузите и откройте GIMP (загрузка может занять некоторое время).
- На рабочем столе GIMP откройте PNG, щелкнув Файл в верхнем левом углу, выбрав Открыть и выбрав файл PNG во всплывающем окне.
- Изображение PNG откроется в GIMP.
- Преобразуйте PNG, вернувшись в меню «Файл» и выбрав «Экспортировать как ». Откроется новое окно, в котором вы можете выбрать тип файла изображения, в который вы хотите экспортировать изображения PNG.
- Выберите JPG из Тип файла и нажмите Экспорт .
- Откроется небольшое окно, в котором вы можете выбрать качество изображения вашего файла JPG. Нажмите кнопку Export еще раз, чтобы сохранить новый документ JPG на свой компьютер.
Исходное изображение PNG не изменено и не изменено, GIMP просто создает копию исходного изображения в виде файла JPEG.
Как преобразовать PNG в JPEG, изменив расширение файла
Изменение расширения файла с .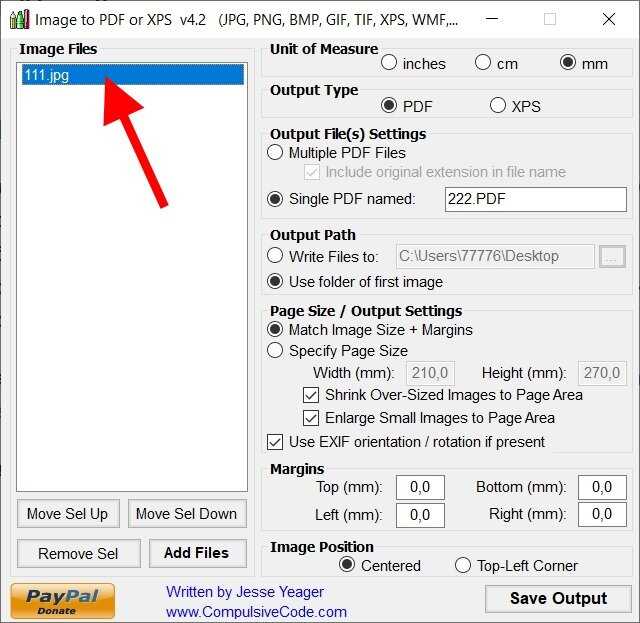 png на .jpeg — удобный способ получить нужный вам JPEG. Это полезный метод, потому что он работает для всех типов файлов и может выполняться как на ПК с Windows, так и на Mac.
png на .jpeg — удобный способ получить нужный вам JPEG. Это полезный метод, потому что он работает для всех типов файлов и может выполняться как на ПК с Windows, так и на Mac.
- В Windows откройте File Explorer .
- Щелкните правой кнопкой мыши в Проводнике и выберите Сортировать по . Затем в появившемся в новом окне алфавитном списке параметров нажмите Расширение файла и OK .
- Отсортировав файлы по типам, щелкните файл PNG, который вы хотите преобразовать, удалите его расширение и добавьте вместо него JPEG или JPG.
Изменение расширения файла на .jpeg на компьютерах Mac
- Щелкните правой кнопкой мыши изображение PNG.
- Выберите Получить информацию из контекстного меню.
- Найдите Имя и расширение и удалите расширение .png и замените его на .jpeg.
- Как только вы нажмете ENTER, ваш Mac сделает этот файл файлом JPEG.

Используйте функцию предварительного просмотра на Mac для быстрого и простого преобразования
- Найдите файл PNG, который вы хотите преобразовать.
- Щелкните файл правой кнопкой мыши и выберите Предварительный просмотр .
- В режиме предварительного просмотра щелкните Файл , а затем Экспорт .
- Выберите .jpeg в параметрах расширения файла и нажмите Сохранить .
Как преобразовать PNG в JPEG с помощью Microsoft Paint
Если MS Paint собирает пыль на вашем компьютере, преобразование файла изображения является идеальной причиной для нового знакомства с этим типом файлов. Вы можете использовать MS Paint для преобразования файлов, сохраняя открытые изображения как файлы другого типа. Вот ключевые шаги:
- Откройте Microsoft Paint.

- Перейдите к Файл и нажмите Открыть .
- Нажмите Сохранить как .
- Выберите JPEG в качестве расширения файла и при необходимости измените местоположение файла.
- Нажмите Сохранить , чтобы создать версию PNG в формате JPEG.
Как преобразовать PNG в JPEG в браузере
Полезные лайфхаки для преобразования файлов PNG в JPEG в браузере пригодятся, если вы работаете в Интернете. Вот несколько вариантов для получения работы в Интернете.
Используйте расширение Chrome
В магазине дополнений Chrome есть удобное программное обеспечение для конвертации файлов. Эти конвертеры находятся в вашем браузере и полезны, потому что они конвертируют несколько типов файлов, включая PNG и JPEG. Преобразователи либо перенаправят вас в веб-приложение на своем сайте, либо завершат преобразование в Chrome. Затем вы можете скачать конвертированные документы в нужном вам формате.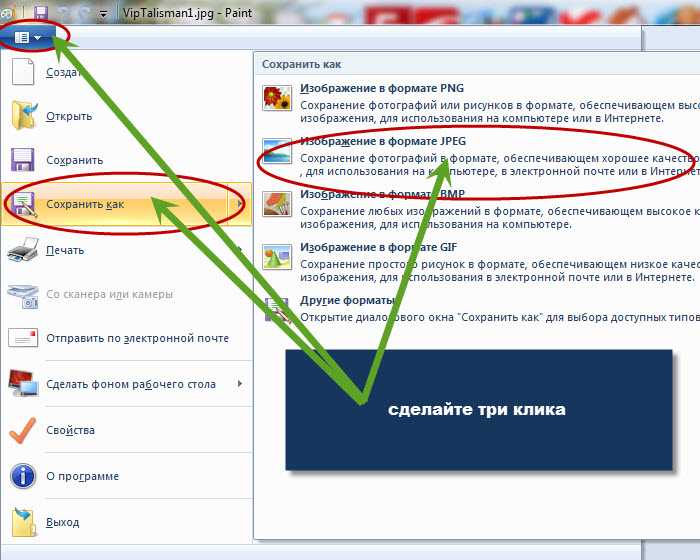
Попробуйте онлайн-конвертеры файлов
Adobe и другое облачное программное обеспечение можно использовать для завершения преобразования, не пропуская ни секунды в браузере. С Adobe вы можете перетаскивать неограниченное количество файлов PNG для бесплатного преобразования в JPEG.
Откройте новую вкладку и найдите программное обеспечение конвертера. Большинству просто требуется перетащить файл и выбрать нужный тип файла. Некоторое программное обеспечение может конвертировать несколько файлов одновременно, чтобы ускорить массовые задания.
Заключительные мысли
Преобразование PNG в JPEG должно быть простой задачей. Эти параметры очень быстрые и не замедлят вас в ваших задачах. Попробуйте эти простые методы для умных JPEG-файлов, чтобы использовать их в своей работе!
Как преобразовать PNG в JPEG в Easy Steps Часто задаваемые вопросы (часто задаваемые вопросы)
Что такое PNG?
Переносимая сетевая графика (PNG) — это формат файлов изображений с высокими техническими характеристиками, разработанный в середине 1990-х годов. Первоначально он был разработан для замены файлов GIF. Формат PNG может идти в ногу с быстрым развитием экранных технологий благодаря расширенной цветовой палитре и свободе от патентов, поэтому его можно использовать с различными программными платформами и устройствами.
Первоначально он был разработан для замены файлов GIF. Формат PNG может идти в ногу с быстрым развитием экранных технологий благодаря расширенной цветовой палитре и свободе от патентов, поэтому его можно использовать с различными программными платформами и устройствами.
PNGS — это более быстрые файлы изображений, которые имеют превосходное разрешение и могут работать с прозрачными или полупрозрачными изображениями. Этот тип файла с открытым исходным кодом также может обрабатывать более 16 миллионов отдельных цветов и имеет сжатие без потерь.
Что такое файл JPG?
Файлы Объединенной группы экспертов по фотографии (JPEG) названы в честь специалистов, которые собрались для разработки стандарта JPG в начале 1990-х годов. Миллиарды ультра-удобных файлов изображений JPEG создаются и передаются каждый день!
Файлы JPEG меньше, чем PNG, из-за сжатия с потерями и 24-битного цвета, что упрощает использование и обмен файлами. Выберите необходимый уровень сжатия файла (до сжатия 10:1) при сохранении файла.
Какие расширения файлов JPG?
Вот расширения файлов, которые можно использовать с файлами JPG:
- .jpeg
- .jpe
- .jpg
- .jif
- .jfif
- .jfi
Какое расширение файла PNG?
«.png» — это расширение файла, которое используется для файлов png.
Можете ли вы конвертировать файлы JPEG в PNG?
Да. Файлы JPEG можно так же легко преобразовать в PNG. Оба файла представляют собой растровые изображения, поэтому это легко сделать. Любой из методов, описанных в статье выше, может работать в обратном направлении. Однако важно помнить, что JPEG имеет более низкое качество и разрешение изображения, а также более узкую цветовую палитру, поэтому эти различия будут перенесены в сохраненный файл PNG.
Как работают преобразователи файлов?
Программы, которые могут преобразовывать файлы PNG в JPEG и другие форматы файлов, могут преобразовывать данные, закодированные в PNG, для отображения эквивалентных данных в выбранном вами формате файла.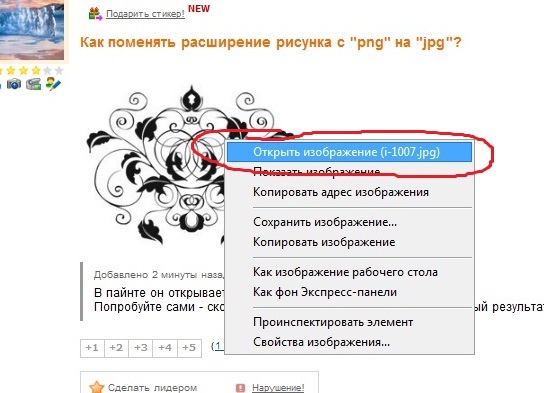 Преобразователи файлов используют список правил для представления данных с использованием различных синтаксисов.
Преобразователи файлов используют список правил для представления данных с использованием различных синтаксисов.
Преобразование возможно, потому что файлы PNG содержат очень подробные данные о составе изображения, гораздо больше, чем в файле JPEG. Подробные спецификации графики и другие метаданные используются в качестве инструкций для преобразованного формата файла.
об авторе
Рене Кристиан — писатель и давний технический энтузиаст, интересы которого охватывают беспроводные сети, программирование, кибербезопасность и персональные технологии. Ей нравится демистифицировать большие технологические идеи и представлять их как инновационные решения повседневных проблем. Если Рене здесь нет, и она не делится изящными решениями и советами для более активного образа жизни, вы можете увидеть, как она контролирует свое экранное время, прогуливаясь по своим любимым прибрежным тропам с семьей и друзьями. Соцсети: https://www.instagram.com/dartmartdevon/
Следите за мной в:
Еще из History-Computer
- Adobe (1970 г.


 Затем нажмите кнопку «Конвертировать». После завершения PNG конвертации можно загрузить файл результатов.
Затем нажмите кнопку «Конвертировать». После завершения PNG конвертации можно загрузить файл результатов. Наш PNG конвертер работает онлайн и не требует установки программного обеспечения.
Наш PNG конвертер работает онлайн и не требует установки программного обеспечения. А также сохраняет качество изображения до и даже после процедуры.
А также сохраняет качество изображения до и даже после процедуры.