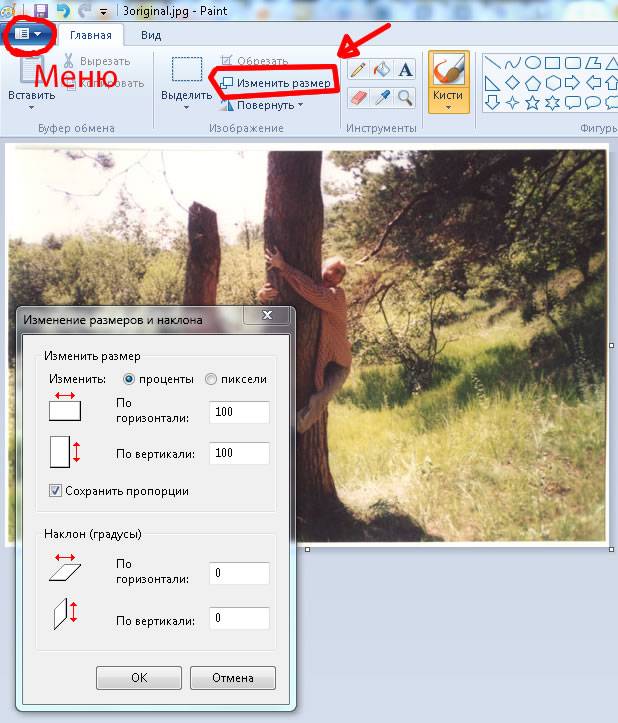Как поменять формат png на jpg
Он-лайн конвертер изображений
Конвертируйте ваши файлы Portable Network Graphics в Joint Photographic Experts Group JFIF format с помощью этого конвертера PNG в JPG.
Ошибка: количество входящих данных превысило лимит в 10.
Чтобы продолжить, вам необходимо обновить свою учетную запись:
Ошибка: общий размер файла превысил лимит в 100 MB.
Чтобы продолжить, вам необходимо обновить свою учетную запись:
Ошибка: общий размер файла превысил абсолютный лимит в 8GB.
Для платных аккаунтов мы предлагаем:
- Вплоть до 8GB общего размера файла за один сеанс конвертирования 200 файлов на одно конвертирование Высокий приоритет и скорость конвертирования Полное отсутствие рекламы на странице Гарантированный возврат денег
- До 100 Мб общего размера файла за один сеанс конвертирования
Мы не может загружать видео с Youtube.
Чтобы конвертировать в обратном порядке из JPG в PNG, нажмите здесь:
Конвертер JPG в PNG
Оцените конвертирование JPG с помощью тестового файла PNG
Не впечатлило? Нажмите на ссылку, чтобы конвертировать наш демонстрационный файл из формата PNG в формат JPG:
Конвертирование PNG в JPG с помощью нашего тестового файла PNG.
PNG, Portable Network Graphics
(.png)Файлы PNG (которые обычно называются «пингами») — это файлы в формате, который содержит растровые изображения. Первоначально формат изображений PNG был создан для перехода с формата GIF, так как они оба имеют возможность отображать прозрачные фоны. Другое сходство между этими форматами — использование индексированных цветов и сжатие без потерь. При этом файлы PNG имеют разные наборы ограничений.
JPG, Joint Photographic Experts Group JFIF format
(.jpg)Фото и изображения, которые необходимо передать по электронной почте или выложить в Интернет, должны быть сжаты с целью уменьшения времени их выгрузки и загрузки, а также с целью экономии ресурсов Интернет-канала. Для этого обычно используют изображения в формате JPG. Сжатие с потерями равномерно по всему изображению, причем чем ниже степень сжатия, тем более четким становится изображение.
Для этого обычно используют изображения в формате JPG. Сжатие с потерями равномерно по всему изображению, причем чем ниже степень сжатия, тем более четким становится изображение.
Как изменить формат фотографии на jpg
- Albert Lavrov 13.02.2018 Компьютерный зал / Работа с фото0 комментариев
Зачем вообще нужно изменять формат фотографии на JPG? Форматов или типов изображений существует великое множество, наиболее популярные из них: JPG, PNG, BMP, GIF. Казалось бы какая разница, в каком из них записан файл?
Правда в том, что при одном и том же качестве изображения «вес» картинок разных форматов может отличаться в несколько раз!
Как изменить формат фото
- В редакторе paint.net.
- В проводнике Windows (смена формата переименованием).
- В командной строке Windows. Групповая смена формата файлов с помощью командной строки.
- В редакторе paint.
- Программой Easy Image Modifier.
В редакторе paint.
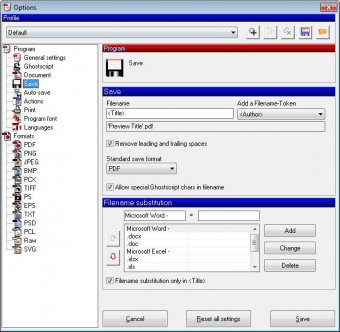 net
netДавайте изменим формат фото с помощью редактора paint.net, и посмотрим, что произойдет с качеством изображения и какой формат фото меньше весит. Он подкупает своей простотой и функциональностью. Официальный сайт https://www.getpaint.net/ Программа распространяется бесплатно. Скачивайте, установка проста, не требует пояснений.
Надеюсь, что не зря начал рассказ именно с paint.net. У Вас есть шансы полюбить его за его простоту. Это, конечно не фотошоп, но обработать изображения можно довольно быстро и просто. Даже «слои» здесь есть».
- Чтобы изменить формат надо сначала открыть наше фото в редакторе. Левый верхний угол меню, выбираете «Файл», затем, «Открыть» и во всплывающем окне выбираете нужный файл.
- Теперь, чтобы сменить формат фото на jpg мы сохраняем файл в новом формате. Выбираете тот же пункт меню «Файл», а затем «Сохранить как…». При таком сохранении предусмотрена возможность выбора типа сохраняемого файла. Внизу открывшегося окна Вы увидите два поля для заполнения.
 В одном поле предлагается ввести имя файла. По умолчанию «Безымянный». А ниже, во втором поле ввода можно выбрать из раскрывающегося списка формат будущего файла. Выберите jpg.
В одном поле предлагается ввести имя файла. По умолчанию «Безымянный». А ниже, во втором поле ввода можно выбрать из раскрывающегося списка формат будущего файла. Выберите jpg.
Как изменить формат фотографии на jpg в редакторе paint.net
Если использовать команду «Сохранить» вместо «Сохранить как…» , то файл сохранится в своем начальном виде. Формат изменить не получится.
В принципе, как изменить формат фотографии на jpg, надеюсь, понятно. Собственно, как сменить формат фото на png, наверное уже тоже догадались. Выбирайте любой другой формат при сохранении, таким образом и происходит переформатирование файлов.
Средствами самой Windows
Для того, чтобы изменить формат файла не обязательно пользоваться сторонними средствами. В Windows можно это сделать
- как с единичными файлами прямо в «Проводнике» (
- так и групповой обработкой сразу всех файлов папки с помощью командной строки.

Правда, при этом размер файла (файлов) сохранится тот же самый, что был до смены формата.
Смена формата в проводнике Windows
Открываем папку с файлами. По умолчанию, как правило, в имени файла расширение файла не отображается. Чтобы сделать его видимым, кликните «Вид» в верхней части окна и в раскрывшемся меню поставьте галочку в чекбоксе «Расширения имен файлов». Теперь в имени файла виден его формат (тип расширения). Если изменения сразу не вступили в силу, просто закройте папку с файлами и откройте ее снова.
Показать расширения имен файлов
Теперь, как и при обычном переименовывании, кликаем правой кнопкой мыши по нужному файлу, в открывшемся списке действий нажимаем «Переименовать». В нашем примере, вместо PNG набираем JPG и жмем Enter. Система дуракоустойчивости предупреждает о необратимости действия, думаем еще раз на всякий случай, и нажимаем Enter повторно.
Измененный формат фото
Все, формат фото изменен. Но! Размер файла при этом не изменился.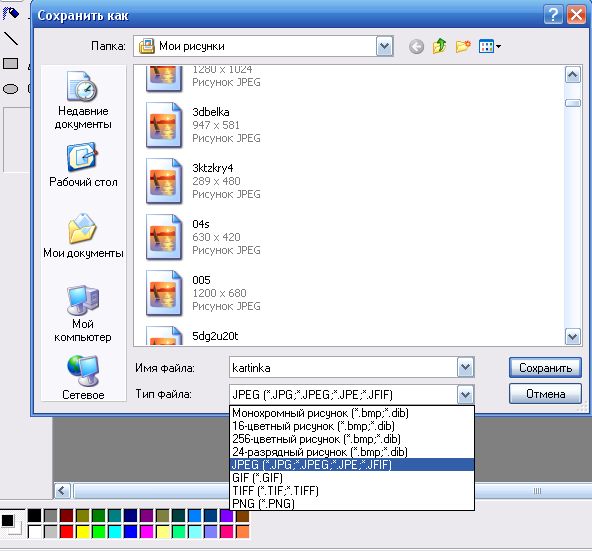
Групповая смена формата файлов с помощью командной строки
Зайдите в командную строку. Сделать это можно нажатием сочетания клавиш Windows+R на клавиатуре, после чего во всплывающем окне ввести
Вход в командную строку
В Windows 10 нажмите на «Поиск» в панели управления, также введите cmd и кликните по появившейся в списке строке «Командная строка».
Windows10 Вход в командную строку
В результате откроется такое окно с черным фоном.
Командная строка Windows
Сначала надо перейти в нужную папку. Для этого вводим в строке команду cd (сменить директорию) и вставляем путь к папке, в которой находятся файлы. Если кто-то забыл, как скопировать путь к папке, то напомню, что достаточно кликнуть мышкой по строке пути в проводнике. Путь отобразится в понятном для командной строки виде. Смотрите на гифке.
Путь к папке с файлами
Вставляем в строку путь к папке, в которой расположены файлы, сразу после команды cd, выглядит это так: cd C:UsersАльбертDownloads100D5000 , (у Вас путь будет свой, поэтому я зачеркнул мой, чтобы случайно не скопировали).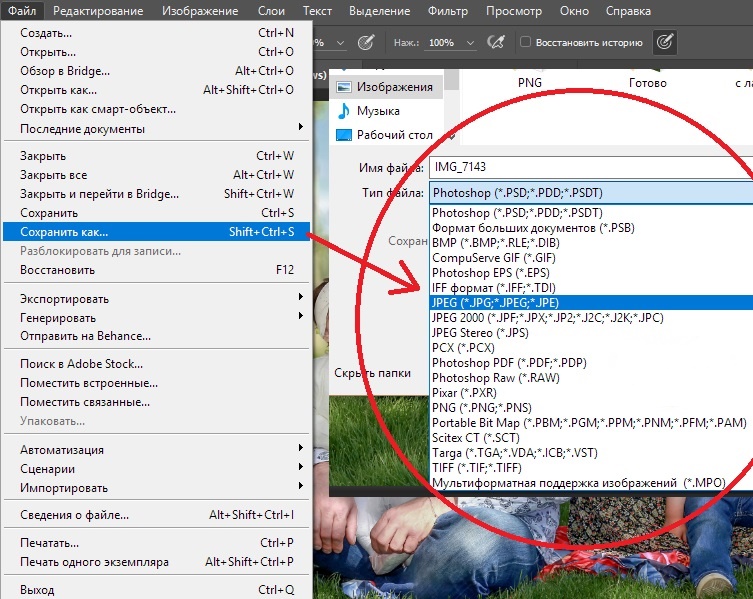
Командная строка путь к папке
Жмём Enter. Этим действием мы переходим в командной строке в нужную нам папку.
Затем используем специальную команду, которая изменит расширения у файлов, скопируйте ее прямо отсюда:
Команда смены формата файлов
Заглядываем в нашу папку, и видим, что все файлы поменяли тип расширения, или как мы чаще говорим, формат. У всех стал JPG.
Результат группового изменения формата файлов с PNG на JPG
Можно ввести более универсальную команду для смены форматов: rename *.* *.JPG такая инструкция изменит формат абсолютного всего, что попадется ей на пути в указанной папке. Так что стоит пользоваться осторожно, предварительно проверив, не пострадают ли видео или текстовые файлы, которые случайно там могут оказаться.
Изменить формат фото в paint
Это также просто, как и в предыдущем редакторе. Да и названия у них созвучны. Вот, посмотрите на изображении ниже, достаточно одной картинки, чтобы отобразить весь нехитрый способ как изменить формат фотографии.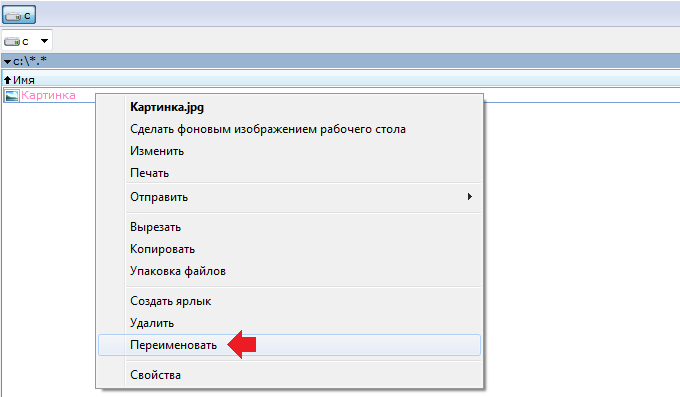
- Открываете файл в редакторе paint
- Сохраняете его через «Сохранить как» в нужном формате.
Как изменить формат фото в редакторе paint
Какой формат фото самый качественный
Конечно, на таких размерах трудно сравнить качество картинок, они маловаты для этого. Но видно, что явной, бросающейся в глаза разницы нет. Также сразу понятно , какой тип файла выбирать, если стоит задача уменьшить размер фото. С этой точки зрения .jpg вне конкуренции.
Какой формат фото меньше весит
Вот результаты трансформации одного и того же изображения в различные типы:
JPG почти в 5 раз «легче», чем PNG! Чтобы Вам больше не перепроверять информацию, сохраните себе картинку-памятку. На ней хорошо видно, сколько «весит» одно и то же изображение, сохраненное в разных типах.
Изменить формат сразу у нескольких фото программой
Easy Image ModifierЕсли у Вас серьезные намерения и Вы хотите привести в порядок весь свой фотоархив, то есть изменить формат фото сразу у многих десятков или сотен файлов, то лучше воспользуйтесь специальной программой.
Будьте осторожны! Программ подобных много, в том числе бесплатных. Но не попадитесь ненароком на такое «счастье», как Movavi.
Якобы бесплатная версия, на самом деле, не бесплатная, а временная пробная версия дорогой программы. Но об этом Вы узнаете только после установки! Потратите время, чтобы выяснить, что после обработки 100 фото надо будет платить деньги. Кроме того, во время самой установки навязчиво предлагается поставить все что только бывает в природе от яндекса, зарегистрироваться, непонятно с какой целью, а при попытке закрыть программу — навязывает покупку полной версии. Программа очень навязчивая, из серии «удалил-перекрестился».
Существует много различных способов, как изменить формат изображения . Формат файла определяет, в какой программе он может быть открыт или отредактирован. Расширение файла определяет этот формат. Большинство людей, работающих с изображениями, в какой-то момент сталкивается с необходимостью конвертировать эти файлы в другой формат, поэтому стоит изучить несколько различных способов выполнить это. JPEG ( он же JPG ) является форматом изображений, который используется чаще всего.
JPEG ( он же JPG ) является форматом изображений, который используется чаще всего.
Метод 1. Использование программного обеспечения для редактирования изображений
- Откройте файл изображения . Когда вам нужно конвертировать изображение в другой формат, самое простое решение — использовать программное обеспечение для редактирования изображений, входящее в состав вашей операционной системы. В Windows — это « Paint «, а в Mac — « Preview «:
- Обратите внимание, что JPG и JPEG — это разные названия одного и того же расширения файла;
- Также для открытия файла изображения можно использовать программы сторонних разработчиков. Если вы не уверены, попробуйте дважды кликнуть по изображению, чтобы оно открылось программой, заданной по умолчанию для этого типа файлов:
- Перед тем, как изменить формат изображения на jpg , выберите пункт « Файл » в главном меню . На экране должно появиться выпадающее меню параметров для изображения:
- Сохраните или экспортируйте файл изображения .
 Изменение формата будет происходить одновременно с сохранением новой версии файла. Это полезно: исходный файл остается без изменений, и если что-то пойдет не так, вы всегда сможете к нему вернуться. На Mac нужно выбрать пункт « Сохранить как » или « Экспорт », чтобы продолжить процесс:
Изменение формата будет происходить одновременно с сохранением новой версии файла. Это полезно: исходный файл остается без изменений, и если что-то пойдет не так, вы всегда сможете к нему вернуться. На Mac нужно выбрать пункт « Сохранить как » или « Экспорт », чтобы продолжить процесс:
- В некоторых версиях программного обеспечения вам, потребуется сначала « Дублировать » файл ( то есть сделать его копию ), а затем « Сохранить ». Таким образом файл сохранится в новом формате:
- Измените имя и расширение файла . В появившемся окне вы сможете изменить имя, а также расширение ( формат ) файла. В выпадающем меню « Формат » или « Сохранить как » должно быть около 12 вариантов, в том числе и « .jpeg «:
- Перед тем, как изменить формат изображения на png, поменяйте имя файла или место его размещения, если это необходимо. Например, можно разместить его на рабочем столе для быстрого доступа;
- Если расширение, которое вам нужно, отсутствует в выпадающем меню, попробуйте другое программное обеспечение для редактирования изображений ( например, Photoshop ):
- Сохраните файл .
 После того, как вы зададите нужное имя, расширение и местоположение файла, нажмите кнопку « Сохранить ». Таким образом вы сконвертируете файл в новый формат, сохранив оригинал:
После того, как вы зададите нужное имя, расширение и местоположение файла, нажмите кнопку « Сохранить ». Таким образом вы сконвертируете файл в новый формат, сохранив оригинал:
- Такое программное обеспечение, как Preview могут пакетно обрабатывать преобразование файлов. Для этого выделите файлы, которые необходимо преобразовать, и кликните по ним правой кнопкой мыши, чтобы увидеть доступные опции.
Метод 2. Использование стороннего программного обеспечения для преобразования изображений
- Найдите нужное программное обеспечение . Для конвертирования изображений в наиболее распространенные форматы вполне подходят графические редакторы. Также можете поискать подходящее программное обеспечение в интернете:
- Например, по запросам « doc в pdf » или « jpg в gif » мы находим сразу несколько онлайн-конвертеров.
- Загрузите файлы изображений . Большинство сервисов для изменения формата изображения онлайн предлагают свои услуги бесплатно и не требуют загрузки программного обеспечения на жесткий диск.
 В первую очередь обращайте внимание на сервисы, которые предлагают инструкцию по загрузке и преобразованию файлов:
В первую очередь обращайте внимание на сервисы, которые предлагают инструкцию по загрузке и преобразованию файлов:
- Следуй инструкциям . Иногда на таких сайтах запрашивают адрес электронной почты, а затем после завершения преобразования отправляют готовый файл вам на этот адрес. В других случаях нужно подождать несколько секунд, а затем скачать готовые файлы:
- Остерегайтесь сайтов, требующих от вас оплаты или предоставления личных данных. Помните: есть много бесплатных сервисов, на которых не нужно предоставлять ничего, кроме адреса электронной почты.
Метод 3. Преобразование изображений на мобильных устройствах
- Перед тем, как изменить формат изображения на компьютере, изучите доступные для установки мобильные приложения . Перед загрузкой обязательно прочитайте отзывы, чтобы определить качество приложения и убедиться, что выбранное программное обеспечение конвертирует файлы в нужные вам форматы.
- Скачайте приложение для конвертирования изображений .
 Выбрав подходящее приложение, загрузите его. Вам также нужно загрузить файл изображения ( если вы еще не сделали этого ) и запомнить, где он находится. Некоторые приложения могут обнаруживать изображения автоматически, в то время как другие требуют указать необходимые файлы.
Выбрав подходящее приложение, загрузите его. Вам также нужно загрузить файл изображения ( если вы еще не сделали этого ) и запомнить, где он находится. Некоторые приложения могут обнаруживать изображения автоматически, в то время как другие требуют указать необходимые файлы. - Конвертируйте изображения . После установки программы на мобильное устройство нужно открыть приложение и следовать инструкциям.
Метод 4. Изменение расширения файла вручную
- Найдите файл . Для графических файлов можно изменить расширение вручную, изменив имя файла с помощью клавиатуры. Это правильное решение, если из-за текущего расширения файла нельзя получить доступ к его содержимому ( выводится сообщение об ошибке «неверный формат файла» ):
- Компьютер использует расширения файлов, чтобы понять, с помощью какого программного обеспечения нужно открыть файл. Будьте осторожны при изменении расширений вручную и всегда сохраняйте резервную копию, прежде чем делать это;
- Перед тем, как изменить формат изображения, нужно понимать, что этот метод может привести к снижению качества изображения.
 Использование программного обеспечения для редактирования изображений, как правило, более подходящий метод.
Использование программного обеспечения для редактирования изображений, как правило, более подходящий метод.
- Сделайте расширение файла видимым . В зависимости от конкретных настроек, расширения файлов ( три буквы после точки в имени файла ) могут быть не видны для стандартного способа просмотра файлов. В операционной системе Windows можно настроить соответствующие параметры на вкладке « Вид » в разделе « Свойства папки ». Он находится в разделе « Внешний вид и параметры персонализации ». На Mac эти параметры задаются в разделе « Дополнительные установки поиска »:
- Переименуйте файл . Кликните правой клавишей мыши по файлу изображения и выберите пункт « Переименовать ». Удалите старое расширение и добавьте новое.
Например, если имя файла « myimage.png «, можно переименовать его в « myimage.jpg «, и с этого момента ваш компьютер будет видеть его как файл в формате « .jpg «.
Вопросы и ответы:
Как конвертировать картинки из PNG в JPEG?
Как изменить формат изображения на компьютере? « Paint » или « MS Paint » — это простая программа для просмотра и редактирования изображений, входящая в состав операционной системы Windows .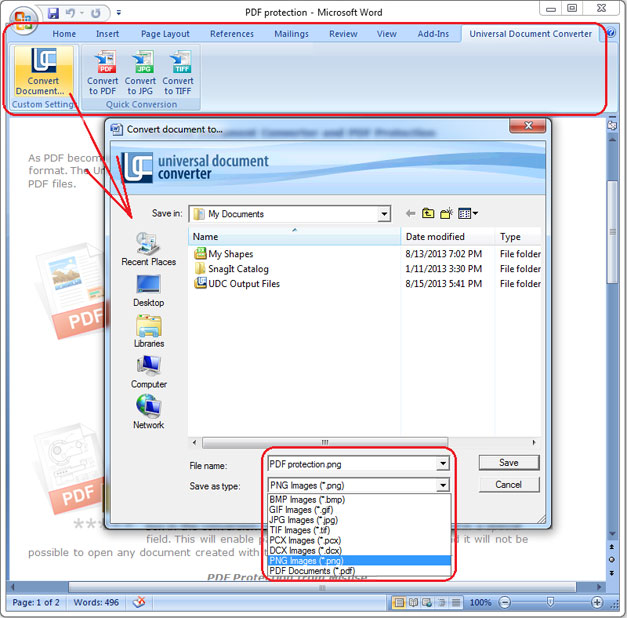 Откройте PNG файл в Paint , а затем с помощью Файл> Сохранить как сохраните файл в формате JPG . Если вы работаете на Mac , можно использовать программу iPhoto . Откройте PNG файл в iPhoto , затем перейдите в Файл> Экспорт и выберите из списка JPG .
Откройте PNG файл в Paint , а затем с помощью Файл> Сохранить как сохраните файл в формате JPG . Если вы работаете на Mac , можно использовать программу iPhoto . Откройте PNG файл в iPhoto , затем перейдите в Файл> Экспорт и выберите из списка JPG .
Как я могу конвертировать .avi в .jpeg?
.avi — это формат видео, а jpeg — это формат изображений. Сначала нужно сделать снимок кадра видео во время воспроизведения, а затем сохранить изображение в формате jpeg .
Советы
- Расширения .jpg и .jpeg означают то же самое и в современных операционных системах могут быть использованы как взаимозаменяемые. Это различие пошло из ранних стандартов некоторых систем, в которых было допустимо только расширение, состоящее из трех букв;
- Расширения файлов не чувствительны к регистру, хотя согласно общепринятой конвенции следует указывать их в нижнем регистре.
Заключение
Не заменяйте оригинальное изображение — всегда создавайте его резервную копию или используйте метод « Сохранить как «.
Данная публикация представляет собой перевод статьи « How to Convert Pictures to JPEG or Other Picture File Extensions » , подготовленной дружной командой проекта Интернет-технологии.ру
Как поменять расширение картинки в jpg
Существует много различных способов, как изменить формат изображения . Формат файла определяет, в какой программе он может быть открыт или отредактирован. Расширение файла определяет этот формат. Большинство людей, работающих с изображениями, в какой-то момент сталкивается с необходимостью конвертировать эти файлы в другой формат, поэтому стоит изучить несколько различных способов выполнить это. JPEG ( он же JPG ) является форматом изображений, который используется чаще всего.
Метод 1. Использование программного обеспечения для редактирования изображений
- Откройте файл изображения . Когда вам нужно конвертировать изображение в другой формат, самое простое решение — использовать программное обеспечение для редактирования изображений, входящее в состав вашей операционной системы.
 В Windows — это « Paint «, а в Mac — « Preview «:
В Windows — это « Paint «, а в Mac — « Preview «:
- Обратите внимание, что JPG и JPEG — это разные названия одного и того же расширения файла;
- Также для открытия файла изображения можно использовать программы сторонних разработчиков. Если вы не уверены, попробуйте дважды кликнуть по изображению, чтобы оно открылось программой, заданной по умолчанию для этого типа файлов:
- Перед тем, как изменить формат изображения на jpg , выберите пункт « Файл » в главном меню . На экране должно появиться выпадающее меню параметров для изображения:
- Сохраните или экспортируйте файл изображения . Изменение формата будет происходить одновременно с сохранением новой версии файла. Это полезно: исходный файл остается без изменений, и если что-то пойдет не так, вы всегда сможете к нему вернуться. На Mac нужно выбрать пункт « Сохранить как » или « Экспорт », чтобы продолжить процесс:
- В некоторых версиях программного обеспечения вам, потребуется сначала « Дублировать » файл ( то есть сделать его копию ), а затем « Сохранить ».
 Таким образом файл сохранится в новом формате:
Таким образом файл сохранится в новом формате:
- Измените имя и расширение файла . В появившемся окне вы сможете изменить имя, а также расширение ( формат ) файла. В выпадающем меню « Формат » или « Сохранить как » должно быть около 12 вариантов, в том числе и « .jpeg «:
- Перед тем, как изменить формат изображения на png, поменяйте имя файла или место его размещения, если это необходимо. Например, можно разместить его на рабочем столе для быстрого доступа;
- Если расширение, которое вам нужно, отсутствует в выпадающем меню, попробуйте другое программное обеспечение для редактирования изображений ( например, Photoshop ):
- Сохраните файл . После того, как вы зададите нужное имя, расширение и местоположение файла, нажмите кнопку « Сохранить ». Таким образом вы сконвертируете файл в новый формат, сохранив оригинал:
- Такое программное обеспечение, как Preview могут пакетно обрабатывать преобразование файлов.
 Для этого выделите файлы, которые необходимо преобразовать, и кликните по ним правой кнопкой мыши, чтобы увидеть доступные опции.
Для этого выделите файлы, которые необходимо преобразовать, и кликните по ним правой кнопкой мыши, чтобы увидеть доступные опции.
Метод 2. Использование стороннего программного обеспечения для преобразования изображений
- Найдите нужное программное обеспечение . Для конвертирования изображений в наиболее распространенные форматы вполне подходят графические редакторы. Также можете поискать подходящее программное обеспечение в интернете:
- Например, по запросам « doc в pdf » или « jpg в gif » мы находим сразу несколько онлайн-конвертеров.
- Загрузите файлы изображений . Большинство сервисов для изменения формата изображения онлайн предлагают свои услуги бесплатно и не требуют загрузки программного обеспечения на жесткий диск. В первую очередь обращайте внимание на сервисы, которые предлагают инструкцию по загрузке и преобразованию файлов:
- Следуй инструкциям . Иногда на таких сайтах запрашивают адрес электронной почты, а затем после завершения преобразования отправляют готовый файл вам на этот адрес.
 В других случаях нужно подождать несколько секунд, а затем скачать готовые файлы:
В других случаях нужно подождать несколько секунд, а затем скачать готовые файлы:
- Остерегайтесь сайтов, требующих от вас оплаты или предоставления личных данных. Помните: есть много бесплатных сервисов, на которых не нужно предоставлять ничего, кроме адреса электронной почты.
Метод 3. Преобразование изображений на мобильных устройствах
- Перед тем, как изменить формат изображения на компьютере, изучите доступные для установки мобильные приложения . Перед загрузкой обязательно прочитайте отзывы, чтобы определить качество приложения и убедиться, что выбранное программное обеспечение конвертирует файлы в нужные вам форматы.
- Скачайте приложение для конвертирования изображений . Выбрав подходящее приложение, загрузите его. Вам также нужно загрузить файл изображения ( если вы еще не сделали этого ) и запомнить, где он находится. Некоторые приложения могут обнаруживать изображения автоматически, в то время как другие требуют указать необходимые файлы.

- Конвертируйте изображения . После установки программы на мобильное устройство нужно открыть приложение и следовать инструкциям.
Метод 4. Изменение расширения файла вручную
- Найдите файл . Для графических файлов можно изменить расширение вручную, изменив имя файла с помощью клавиатуры. Это правильное решение, если из-за текущего расширения файла нельзя получить доступ к его содержимому ( выводится сообщение об ошибке «неверный формат файла» ):
- Компьютер использует расширения файлов, чтобы понять, с помощью какого программного обеспечения нужно открыть файл. Будьте осторожны при изменении расширений вручную и всегда сохраняйте резервную копию, прежде чем делать это;
- Перед тем, как изменить формат изображения, нужно понимать, что этот метод может привести к снижению качества изображения. Использование программного обеспечения для редактирования изображений, как правило, более подходящий метод.
- Сделайте расширение файла видимым .
 В зависимости от конкретных настроек, расширения файлов ( три буквы после точки в имени файла ) могут быть не видны для стандартного способа просмотра файлов. В операционной системе Windows можно настроить соответствующие параметры на вкладке « Вид » в разделе « Свойства папки ». Он находится в разделе « Внешний вид и параметры персонализации ». На Mac эти параметры задаются в разделе « Дополнительные установки поиска »:
В зависимости от конкретных настроек, расширения файлов ( три буквы после точки в имени файла ) могут быть не видны для стандартного способа просмотра файлов. В операционной системе Windows можно настроить соответствующие параметры на вкладке « Вид » в разделе « Свойства папки ». Он находится в разделе « Внешний вид и параметры персонализации ». На Mac эти параметры задаются в разделе « Дополнительные установки поиска »:
- Переименуйте файл . Кликните правой клавишей мыши по файлу изображения и выберите пункт « Переименовать ». Удалите старое расширение и добавьте новое.
Например, если имя файла « myimage.png «, можно переименовать его в « myimage.jpg «, и с этого момента ваш компьютер будет видеть его как файл в формате « .jpg «.
Вопросы и ответы:
Как конвертировать картинки из PNG в JPEG?
Как изменить формат изображения на компьютере? « Paint » или « MS Paint » — это простая программа для просмотра и редактирования изображений, входящая в состав операционной системы Windows .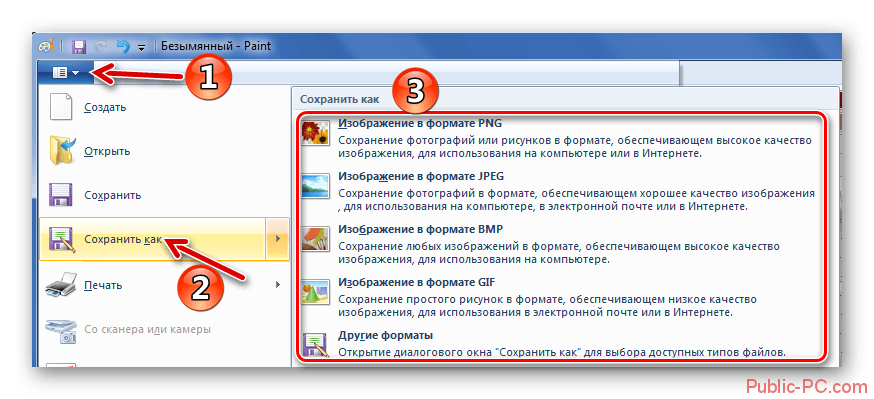 Откройте PNG файл в Paint , а затем с помощью Файл> Сохранить как сохраните файл в формате JPG . Если вы работаете на Mac , можно использовать программу iPhoto . Откройте PNG файл в iPhoto , затем перейдите в Файл> Экспорт и выберите из списка JPG .
Откройте PNG файл в Paint , а затем с помощью Файл> Сохранить как сохраните файл в формате JPG . Если вы работаете на Mac , можно использовать программу iPhoto . Откройте PNG файл в iPhoto , затем перейдите в Файл> Экспорт и выберите из списка JPG .
Как я могу конвертировать .avi в .jpeg?
.avi — это формат видео, а jpeg — это формат изображений. Сначала нужно сделать снимок кадра видео во время воспроизведения, а затем сохранить изображение в формате jpeg .
Советы
- Расширения .jpg и .jpeg означают то же самое и в современных операционных системах могут быть использованы как взаимозаменяемые. Это различие пошло из ранних стандартов некоторых систем, в которых было допустимо только расширение, состоящее из трех букв;
- Расширения файлов не чувствительны к регистру, хотя согласно общепринятой конвенции следует указывать их в нижнем регистре.
Заключение
Не заменяйте оригинальное изображение — всегда создавайте его резервную копию или используйте метод « Сохранить как «.
Данная публикация представляет собой перевод статьи « How to Convert Pictures to JPEG or Other Picture File Extensions » , подготовленной дружной командой проекта Интернет-технологии.ру
Доброго вам времени суток, мои дорогие друзья. Как ваше настроение? У меня вроде ничего. Хотя бывало и лучше. Но сегодня не об этом. Вспомнился мне тут один случай, как одна сотрудница пришла с тем, что у нее не загружалась картинка на какой-то сайт. Говорит, мол она делала все как сказано, а когда хочет выбрать файл, то его как будто нет в этой папке. Она там чуть ли не в конвульсиях эту картинку искала, сделала несколько копий, удалила всё кроме этого файла в папке. Оказалось всё просто. Данный загрузчик требовал загружать файлы только в графическом формате JPEG (JPG) и ни в каком другом.
Обычно большинство картинок и фотографий находятся именно в этом формате, но такое бывает далеко не всегда. Ну тогда-то я ей и объяснил, как изменить формат картинки на jpg, чтобы всё соответствовало требованиям.
Вообще процедура несложная. Скорее наоборот, даже очень простая. Поэтому я покажу вам сегодня 3 различных варианта, с помощью чего можно переконвертировать изображение в jpeg или любой другой формат.
Хрустните-ка пальчиками рук. Давайте-давайте! Пальчики надо разминать. Ну а теперь поехали!
Графический редактор
Самый известный и легкодоступный способ для этих целей — это воспользоваться любым графическим редактором. В этом примере мы рассмотрим Paint, так как эта программа есть в каждом Windows, а значит все ей смогут воспользоваться.
Откройте Paint любым удобным для вас способом. Я лично предпочитаю открывать его в помощью строчки «Выполнить». Я вообще очень люблю эту строчку. В общем откройте её (для тех, то не знает нажмите комбинацию клавиш WIN+R). Ну а в самой строчке напишите mspaint и нажмите ОК.
В редакторе нажмите на меню «Файл» (на кнопку, которая отвечает за основные пункты меню). А уже из выпадающего меню нажмите пункт «Открыть».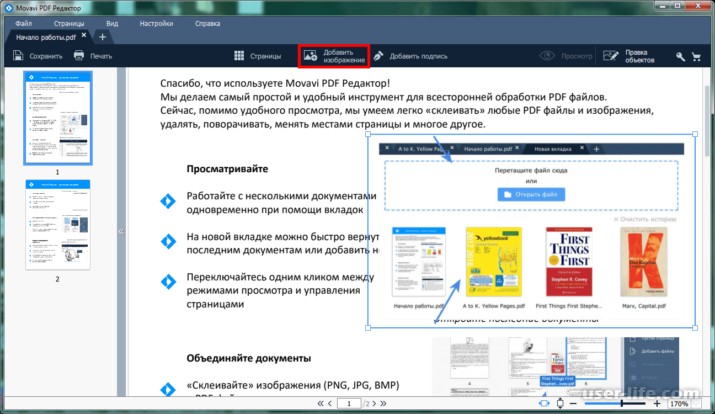 А теперь найдите на своём компьютере то изображение, которое вам нужно и оно откроется в редакторе.
А теперь найдите на своём компьютере то изображение, которое вам нужно и оно откроется в редакторе.
Я решил открыть изображение в формате PNG. Можно в принципе открывать в Paint’е самые распространенные форматы, такие как PNG, JPG, BMP, GIF. Ну в общем теперь всё, что нам нужно сделать — это опять нажать на меню «файл», только на сей раз выбрать пункт «Сохранить как. ». Если вы не заметили, то чуть правее появилось дополнительное меню с возможными формата изображений.
Я сюда пришел, чтобы из PNG сделать JPG, поэтому я выбираю «Сохранить изображение в формате JPG» и ищем место, для сохранения. Вот и всё. Даже вспотеть не успели).
Конвертер
Следующий способ тоже несложный, правда требует установки дополнительной программы-конвертера. Зато делается один раз и на долгую жизнь. Если вы не знаете, то конвертер — это такая программа, которая переделывает один формат в другой. И не обязательно это должен быть графический формат. Конвертеры создаются и для работы с аудио- и видео-форматами, ну и с другими. Не буду углубляться. Об этом в отдельной статье.
Не буду углубляться. Об этом в отдельной статье.
Давайте скачаем программу Format Factory. Это специальный универсальный конвертер, который работает с разными типами файлов. Скачать можете отсюда . Не волнуйтесь. Это проверенный сайт и денег с вас не возьмут.
Скачайте, установите и запустите. Вот такой простой порядок. Но это, конечно же еще не всё.
- Итак, вы в программе. Теперь вам надо выбрать тип файлов, из которого в который вы будете конвертировать. Нам нужны изображения, поэтому выбираем «Фото».
- В новом открывшемся окне вы видите доступные форматы изображений. Какой нам нужен формат? В принципе любой, но в данном примере мы рассматриваем именно JPG, поэтому нажмите на иконку с надписью JPG.
- Далее вам откроется еще одно окно. Сюда нам надо загрузить те файлы, которые вы хотите переконвертировать (сложное слово? Ничего привыкните). Для этого нажмите на кнопку «ДОБАВИТЬ», а в новом открывшемся окне выберете один или несколько файлов, которые вы хотите перевести в JPG.
 Как видите, я выбрал 2 файла PNG. Ну а теперь нажмите ОК. И если есть желание, то можете покопаться в настройках, но я не буду на них останавливаться.
Как видите, я выбрал 2 файла PNG. Ну а теперь нажмите ОК. И если есть желание, то можете покопаться в настройках, но я не буду на них останавливаться. - Ну а теперь мы видим, что наши 2 файла уже в проекте. Теперь можно конвертировать, но для начала посмотрите вниз. Напротив надписи «Конечная папка» написан пункт назначения, куда придут наши файлы. Вы можете этот путь сменить, нажав на соответствующую кнопку «Сменить». Нажимаете и ищете нужную папку. Ну и в конце нажимаем заветную кнопку ОК.
- Думали всё? Не тут-то было. Теперь нас снова перекинет в главное окно программы. только теперь обратите внимание, что в правой части появились наши файлы, их размер и как они будут называться после конвертации (ну и конечно в каком будут формате). Как видите имя осталось то же самое, только вот форматик другой. Правда это только предварительный просмотр. На самом деле эти файлы еще не переведены. Нам осталось сделать последний штрих, а именно нажать на кнопку «Старт».
- Через непродолжительное время, в зависимости от размера файлов (у меня это заняло 1 секунду), вы увидите, что всё выполнено (так и будет написано), а заодно вы прослушаете звуковой сигнал.
 Вот всё и готово, но чтобы удостовериться, мы пройдем в конечную папку. Всё на месте. Всё переконвертировано и открывается. А значит наша задача выполнена.
Вот всё и готово, но чтобы удостовериться, мы пройдем в конечную папку. Всё на месте. Всё переконвертировано и открывается. А значит наша задача выполнена.
Но и это еще не всё. Немного передохните и мы узнаем еще один быстрый способ.
Онлайн-конвертер
Есть еще один довольно лёгкий способ, который не затрачивает у вас времени и сил. Сейчас мы опять же воспользуемся конвертером, только через интернет. В чем плюс такой процедуры? Как вы думаете? Конечно же в том, что устанавливать ничего не надо, так как вы будете работать с сайтом. Давайте зайдем на один такой сайт, например — online-converter.com . Как видите, этот конвертер тоже универсальный и может переводить не только форматы изображений, но и многое другое. Просто в данном случае мы всё будем делать на примере перевода из PNG в JPG.
- Выберете пункт «конвертирование» в JPG в разделе «Конвертер изображений».
- А теперь выберете файл на своём жестком диске, который вы хотите перевести в JPG.
 Если у вас нет файла, но есть картинка в интернете, то вы просто скопировать адрес этой ссылки и вставить ее в соответствующую строку. Кроме этого вы можете поиграться с другими настройками. Как видите здесь всё понятно написано. Я обычно ничего не меняю, ну только качество ставлю наилучшее и разрешение меняю в редких случаях. А вообще, если нужно что-то изменить в изображении, то лучше я воспользуюсь тем же фотошопом. Кстати в фотошопе тоже можно сохранять в другой формат, но это я не буду здесь рассматривать.
Если у вас нет файла, но есть картинка в интернете, то вы просто скопировать адрес этой ссылки и вставить ее в соответствующую строку. Кроме этого вы можете поиграться с другими настройками. Как видите здесь всё понятно написано. Я обычно ничего не меняю, ну только качество ставлю наилучшее и разрешение меняю в редких случаях. А вообще, если нужно что-то изменить в изображении, то лучше я воспользуюсь тем же фотошопом. Кстати в фотошопе тоже можно сохранять в другой формат, но это я не буду здесь рассматривать. - Ну и в конце, как вы сами наверное уже догадались, нужно просто нажать «Преобразовать файл». Вот и всё.
- После того, как пройдет преобразование (от одной до нескольких секунд) ваш новый преобразованный файл начнет скачиваться в папку, где у вас находятся все загрузки по умолчанию. Просто открываете файл и наслаждайтесь.
Ну что? Какой из представленных способов наиболее удобен для вас? А может быть у вас есть какой-то свой интересный способ. Тогда пишите в комментариях. Не стесняйтесь.
Не стесняйтесь.
Файлы можно переконвертировать в какой угодно формат. Но что будет, если сбой, мощный вирус, технические повреждения, неправильные действия человека и другие факторы уничтожат столь важные для вас файлы. На антивирус в этом случае рассчитывать особо не стоить. Чтобы быть ко всему этому готовым, рекомендую вам посмотреть мощный и интересный видеокурс о защите файлов . Всё рассказано человеческим языком и рассчитано на любой уровень знаний. В общем, если вам дороги ваши важные данные, то лучше подстрахуйтесь.
Ну а на этом я сегодняшнюю свою статью заканчиваю. Очень надеюсь, что моя статья вам понравилась, поэтому не забудьте подписаться на обновления моего блога, тогда вы точно не пропустите ничего интересного. Ну а я с вами прощаюсь. До скорой встречи. Пока-пока!
Как изменить формат фотографии на jpg
- Albert Lavrov 13.02.2018 Компьютерный зал / Работа с фото0 комментариев
Зачем вообще нужно изменять формат фотографии на JPG? Форматов или типов изображений существует великое множество, наиболее популярные из них: JPG, PNG, BMP, GIF. Казалось бы какая разница, в каком из них записан файл?
Казалось бы какая разница, в каком из них записан файл?
Правда в том, что при одном и том же качестве изображения «вес» картинок разных форматов может отличаться в несколько раз!
Как изменить формат фото
- В редакторе paint.net.
- В проводнике Windows (смена формата переименованием).
- В командной строке Windows. Групповая смена формата файлов с помощью командной строки.
- В редакторе paint.
- Программой Easy Image Modifier.
В редакторе paint.net
Давайте изменим формат фото с помощью редактора paint.net, и посмотрим, что произойдет с качеством изображения и какой формат фото меньше весит. Он подкупает своей простотой и функциональностью. Официальный сайт https://www.getpaint.net/ Программа распространяется бесплатно. Скачивайте, установка проста, не требует пояснений.
Надеюсь, что не зря начал рассказ именно с paint.net. У Вас есть шансы полюбить его за его простоту. Это, конечно не фотошоп, но обработать изображения можно довольно быстро и просто. Даже «слои» здесь есть».
Даже «слои» здесь есть».
- Чтобы изменить формат надо сначала открыть наше фото в редакторе. Левый верхний угол меню, выбираете «Файл», затем, «Открыть» и во всплывающем окне выбираете нужный файл.
- Теперь, чтобы сменить формат фото на jpg мы сохраняем файл в новом формате. Выбираете тот же пункт меню «Файл», а затем «Сохранить как…». При таком сохранении предусмотрена возможность выбора типа сохраняемого файла. Внизу открывшегося окна Вы увидите два поля для заполнения. В одном поле предлагается ввести имя файла. По умолчанию «Безымянный». А ниже, во втором поле ввода можно выбрать из раскрывающегося списка формат будущего файла. Выберите jpg.
Как изменить формат фотографии на jpg в редакторе paint.net
Если использовать команду «Сохранить» вместо «Сохранить как…» , то файл сохранится в своем начальном виде. Формат изменить не получится.
В принципе, как изменить формат фотографии на jpg, надеюсь, понятно. Собственно, как сменить формат фото на png, наверное уже тоже догадались. Выбирайте любой другой формат при сохранении, таким образом и происходит переформатирование файлов.
Выбирайте любой другой формат при сохранении, таким образом и происходит переформатирование файлов.
Средствами самой Windows
Для того, чтобы изменить формат файла не обязательно пользоваться сторонними средствами. В Windows можно это сделать
- как с единичными файлами прямо в «Проводнике» (переименованием),
- так и групповой обработкой сразу всех файлов папки с помощью командной строки.
Правда, при этом размер файла (файлов) сохранится тот же самый, что был до смены формата.
Смена формата в проводнике Windows
Открываем папку с файлами. По умолчанию, как правило, в имени файла расширение файла не отображается. Чтобы сделать его видимым, кликните «Вид» в верхней части окна и в раскрывшемся меню поставьте галочку в чекбоксе «Расширения имен файлов». Теперь в имени файла виден его формат (тип расширения). Если изменения сразу не вступили в силу, просто закройте папку с файлами и откройте ее снова.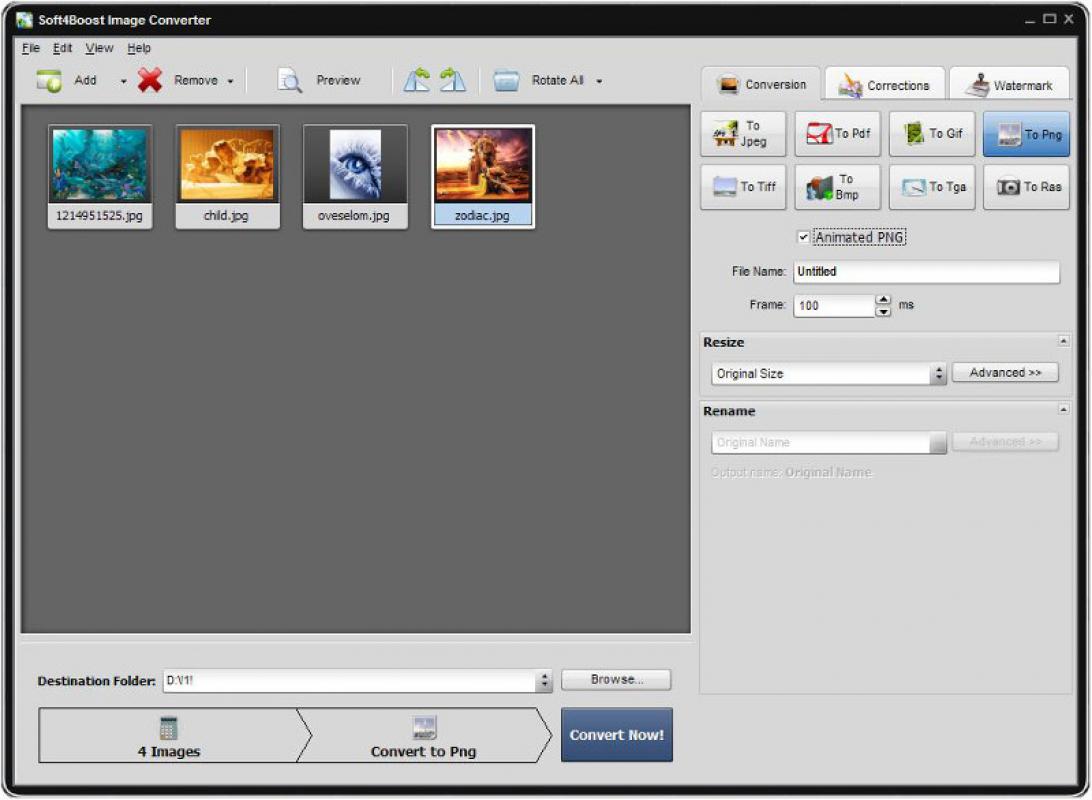
Показать расширения имен файлов
Теперь, как и при обычном переименовывании, кликаем правой кнопкой мыши по нужному файлу, в открывшемся списке действий нажимаем «Переименовать». В нашем примере, вместо PNG набираем JPG и жмем Enter. Система дуракоустойчивости предупреждает о необратимости действия, думаем еще раз на всякий случай, и нажимаем Enter повторно.
Измененный формат фото
Все, формат фото изменен. Но! Размер файла при этом не изменился.
Групповая смена формата файлов с помощью командной строки
Зайдите в командную строку. Сделать это можно нажатием сочетания клавиш Windows+R на клавиатуре, после чего во всплывающем окне ввести cmd и нажать ОК.
Вход в командную строку
В Windows 10 нажмите на «Поиск» в панели управления, также введите cmd и кликните по появившейся в списке строке «Командная строка».
Windows10 Вход в командную строку
В результате откроется такое окно с черным фоном.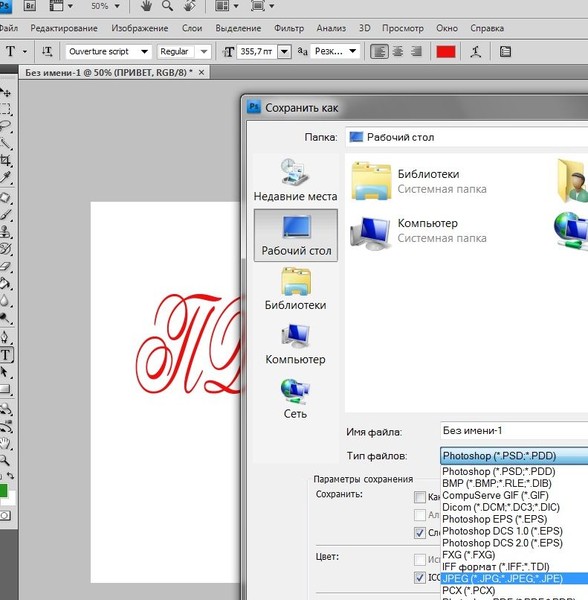
Командная строка Windows
Сначала надо перейти в нужную папку. Для этого вводим в строке команду cd (сменить директорию) и вставляем путь к папке, в которой находятся файлы. Если кто-то забыл, как скопировать путь к папке, то напомню, что достаточно кликнуть мышкой по строке пути в проводнике. Путь отобразится в понятном для командной строки виде. Смотрите на гифке.
Путь к папке с файлами
Вставляем в строку путь к папке, в которой расположены файлы, сразу после команды cd, выглядит это так: cd C:UsersАльбертDownloads100D5000 , (у Вас путь будет свой, поэтому я зачеркнул мой, чтобы случайно не скопировали).
Командная строка путь к папке
Жмём Enter. Этим действием мы переходим в командной строке в нужную нам папку.
Затем используем специальную команду, которая изменит расширения у файлов, скопируйте ее прямо отсюда: rename *.PNG *.JPG и снова нажимаем Enter.
Команда смены формата файлов
Заглядываем в нашу папку, и видим, что все файлы поменяли тип расширения, или как мы чаще говорим, формат.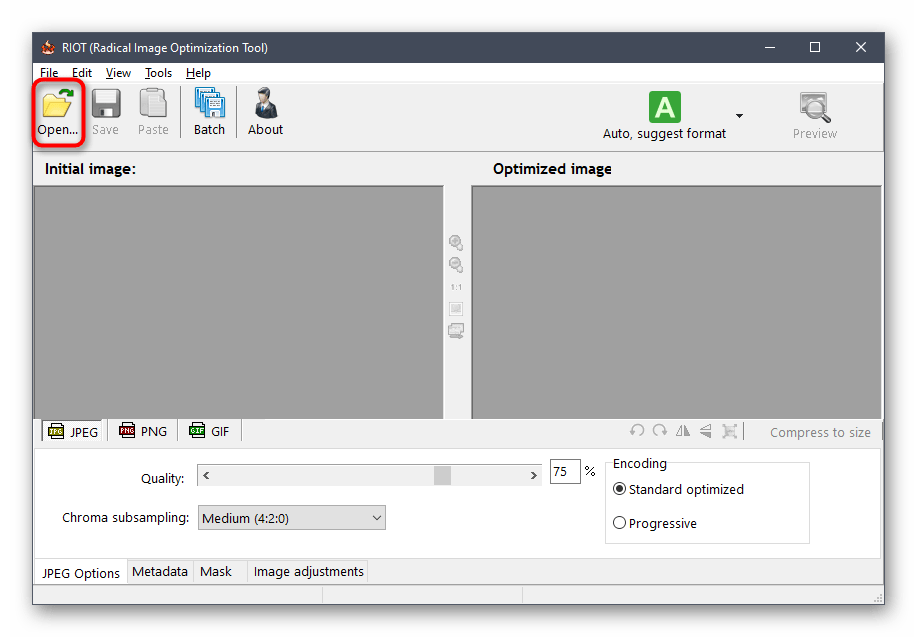 У всех стал JPG.
У всех стал JPG.
Результат группового изменения формата файлов с PNG на JPG
Можно ввести более универсальную команду для смены форматов: rename *.* *.JPG такая инструкция изменит формат абсолютного всего, что попадется ей на пути в указанной папке. Так что стоит пользоваться осторожно, предварительно проверив, не пострадают ли видео или текстовые файлы, которые случайно там могут оказаться.
Изменить формат фото в paint
Это также просто, как и в предыдущем редакторе. Да и названия у них созвучны. Вот, посмотрите на изображении ниже, достаточно одной картинки, чтобы отобразить весь нехитрый способ как изменить формат фотографии.
- Открываете файл в редакторе paint
- Сохраняете его через «Сохранить как» в нужном формате.
Как изменить формат фото в редакторе paint
Какой формат фото самый качественный
Конечно, на таких размерах трудно сравнить качество картинок, они маловаты для этого. Но видно, что явной, бросающейся в глаза разницы нет. Также сразу понятно , какой тип файла выбирать, если стоит задача уменьшить размер фото. С этой точки зрения .jpg вне конкуренции.
Также сразу понятно , какой тип файла выбирать, если стоит задача уменьшить размер фото. С этой точки зрения .jpg вне конкуренции.
Какой формат фото меньше весит
Вот результаты трансформации одного и того же изображения в различные типы:
JPG почти в 5 раз «легче», чем PNG! Чтобы Вам больше не перепроверять информацию, сохраните себе картинку-памятку. На ней хорошо видно, сколько «весит» одно и то же изображение, сохраненное в разных типах.
Изменить формат сразу у нескольких фото программой
Easy Image ModifierЕсли у Вас серьезные намерения и Вы хотите привести в порядок весь свой фотоархив, то есть изменить формат фото сразу у многих десятков или сотен файлов, то лучше воспользуйтесь специальной программой.
Будьте осторожны! Программ подобных много, в том числе бесплатных. Но не попадитесь ненароком на такое «счастье», как Movavi.
Якобы бесплатная версия, на самом деле, не бесплатная, а временная пробная версия дорогой программы. Но об этом Вы узнаете только после установки! Потратите время, чтобы выяснить, что после обработки 100 фото надо будет платить деньги. Кроме того, во время самой установки навязчиво предлагается поставить все что только бывает в природе от яндекса, зарегистрироваться, непонятно с какой целью, а при попытке закрыть программу — навязывает покупку полной версии. Программа очень навязчивая, из серии «удалил-перекрестился».
Но об этом Вы узнаете только после установки! Потратите время, чтобы выяснить, что после обработки 100 фото надо будет платить деньги. Кроме того, во время самой установки навязчиво предлагается поставить все что только бывает в природе от яндекса, зарегистрироваться, непонятно с какой целью, а при попытке закрыть программу — навязывает покупку полной версии. Программа очень навязчивая, из серии «удалил-перекрестился».
2 способа поменять скриншоты на андроид с png на jpg и обратно! — Смартфон
По умолчанию основная операционная система Android сохраняет все снимки экрана в формате PNG. Некоторые производители смартфонов, такие как ASUS, изменяют это поведение и сохраняют снимки экрана в виде файлов JPEG. Вы можете изменить формат файла, используемый для снимков экрана, с PNG на JPG или обратно с JPG на PNG. Чтобы помочь вам, у нас есть два решения, которые работают на смартфонах и планшетах Android:
1. Проверьте настройки вашего Android смартфона (он работает на некоторых устройствах)
Откройте настройки на вашем Android смартфоне или планшете. В поле поиска вверху начните вводить слово «скриншот». Если функция поиска возвращает результат, например « Формат файла снимка экрана », нажмите на него.
В поле поиска вверху начните вводить слово «скриншот». Если функция поиска возвращает результат, например « Формат файла снимка экрана », нажмите на него.
ВАЖНО: если ваш поиск не возвращает ничего похожего на результаты, приведенные выше, это означает, что ваша версия Android не позволяет изменять формат файла для снимков экрана, и вам следует проверить решение номер два. Прокрутите это руководство, чтобы найти его.
После нажатия на «Формат файла снимка экрана» вы попадаете в список настроек. Нажмите на «Формат файла снимка экрана» еще раз.
Теперь вы можете изменить формат файла на JPEG или PNG, в зависимости от того, что вы хотите использовать.
По завершении закройте приложение « Настройки» и нажмите кнопки уменьшения громкости + питания, чтобы сделать снимок экрана в новом формате файла.
2. Установите стороннее приложение для создания скриншотов, например Screen Master (работает на всех устройствах Android)
Если вы пришли к этому решению, это означает, что ваше устройство Android не позволяет вам изменять формат файла, используемый для создания снимков экрана, из приложения « Настройки» .
В этом случае ваше единственное решение — открыть Google Play и найти сторонние приложения для создания скриншотов. Одним из лучших, которые мы использовали, является Screen Master: Screenshot & Photo Markup. Установите его и откройте. Задайте способ работы приложения на главном экране, а затем нажмите кнопку « Настройки» в правом верхнем углу.
Вам будет показан список расширенных настроек, который включает формат файла изображения по умолчанию для снимков экрана. Нажмите «Формат файла изображения».
Выберите формат файла, который вы хотите использовать: JPG или PNG.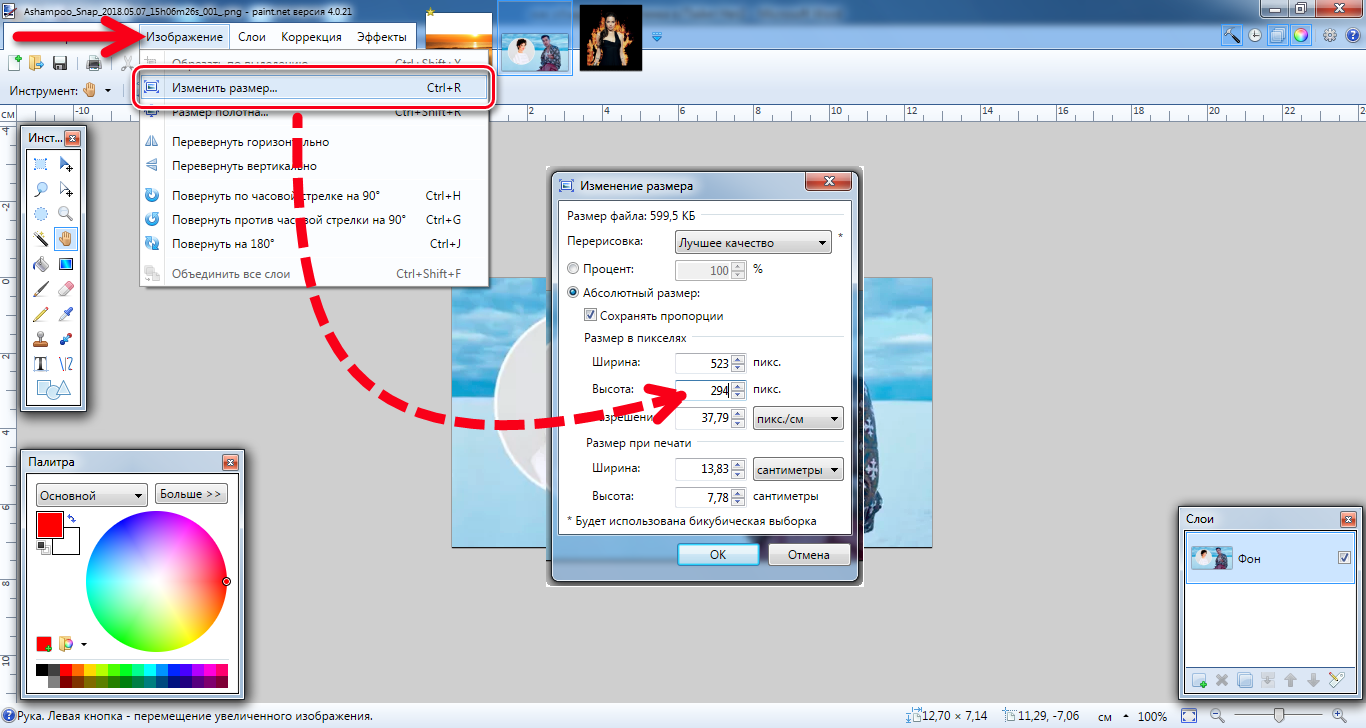
Чтобы получить отличные впечатления от использования этого приложения, вы должны ознакомиться со всеми его настройками и поэкспериментировать с ним, пока оно не будет работать так, как вам нравится. Кроме того, не забудьте нажать кнопку «Включить захват экрана» на его главной странице. В противном случае приложение не будет использоваться для снятия скриншотов. Android сделает их для вас, используя настройки по умолчанию и формат файла.
Как вы изменили формат файла для скриншотов?
Мы надеемся, что нам удалось помочь вам найти решение, которое хорошо работает. Если мы этого не сделали, и вам пришлось искать другой путь, сообщите нам, как вы решили эту проблему. Мы хотим знать, чтобы мы могли обновить эту статью и быть более полезными для наших читателей. Спасибо!
Как изменить формат фотографии на png
Как изменить формат фотографии на jpg
- Albert Lavrov 13.
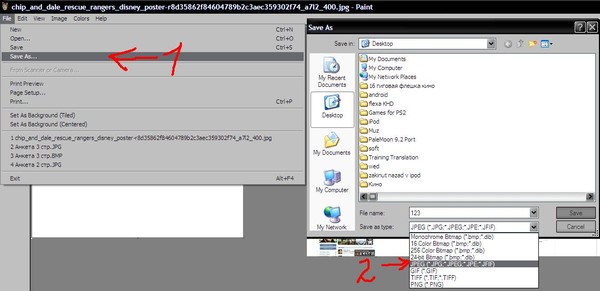 02.2018 Компьютерный зал / Работа с фото0 комментариев
02.2018 Компьютерный зал / Работа с фото0 комментариевЗачем вообще нужно изменять формат фотографии на JPG? Форматов или типов изображений существует великое множество, наиболее популярные из них: JPG, PNG, BMP, GIF. Казалось бы какая разница, в каком из них записан файл?
Правда в том, что при одном и том же качестве изображения «вес» картинок разных форматов может отличаться в несколько раз!
Как изменить формат фото
- В редакторе paint.net.
- В проводнике Windows (смена формата переименованием).
- В командной строке Windows. Групповая смена формата файлов с помощью командной строки.
- В редакторе paint.
- Программой Easy Image Modifier.
В редакторе paint.net
Давайте изменим формат фото с помощью редактора paint.net, и посмотрим, что произойдет с качеством изображения и какой формат фото меньше весит. Он подкупает своей простотой и функциональностью. Официальный сайт https://www.getpaint.net/ Программа распространяется бесплатно.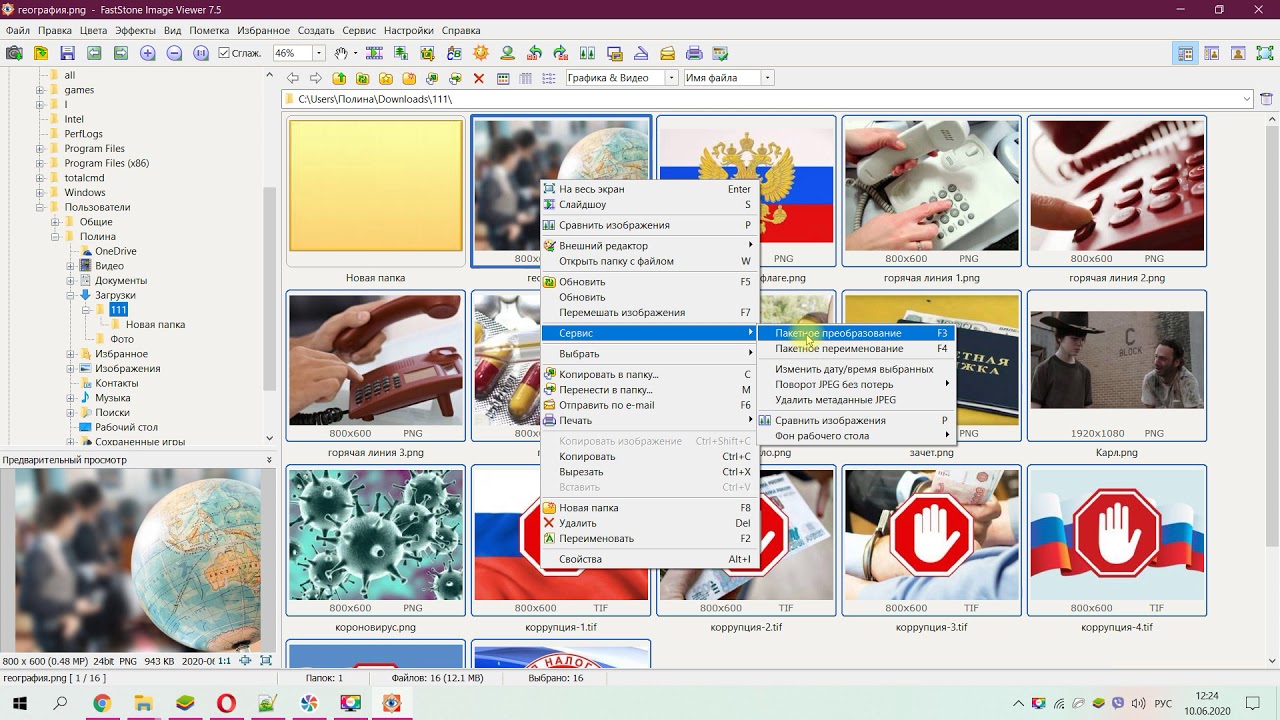 Скачивайте, установка проста, не требует пояснений.
Скачивайте, установка проста, не требует пояснений.
Надеюсь, что не зря начал рассказ именно с paint.net. У Вас есть шансы полюбить его за его простоту. Это, конечно не фотошоп, но обработать изображения можно довольно быстро и просто. Даже «слои» здесь есть».
- Чтобы изменить формат надо сначала открыть наше фото в редакторе. Левый верхний угол меню, выбираете «Файл», затем, «Открыть» и во всплывающем окне выбираете нужный файл.
- Теперь, чтобы сменить формат фото на jpg мы сохраняем файл в новом формате. Выбираете тот же пункт меню «Файл», а затем «Сохранить как…». При таком сохранении предусмотрена возможность выбора типа сохраняемого файла. Внизу открывшегося окна Вы увидите два поля для заполнения. В одном поле предлагается ввести имя файла. По умолчанию «Безымянный». А ниже, во втором поле ввода можно выбрать из раскрывающегося списка формат будущего файла. Выберите jpg.
Как изменить формат фотографии на jpg в редакторе paint.net
Если использовать команду «Сохранить» вместо «Сохранить как…» , то файл сохранится в своем начальном виде.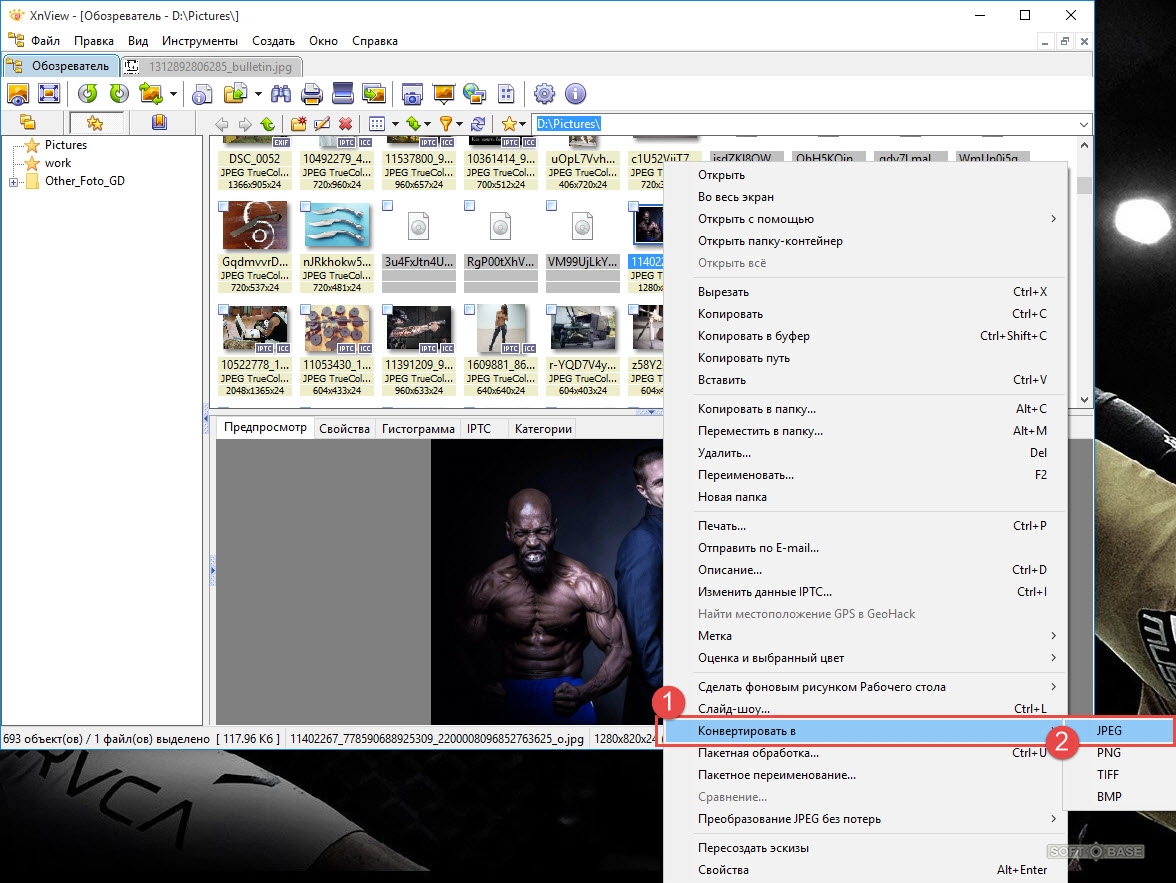 Формат изменить не получится.
Формат изменить не получится.
В принципе, как изменить формат фотографии на jpg, надеюсь, понятно. Собственно, как сменить формат фото на png, наверное уже тоже догадались. Выбирайте любой другой формат при сохранении, таким образом и происходит переформатирование файлов.
Средствами самой Windows
Для того, чтобы изменить формат файла не обязательно пользоваться сторонними средствами. В Windows можно это сделать
- как с единичными файлами прямо в «Проводнике» (переименованием),
- так и групповой обработкой сразу всех файлов папки с помощью командной строки.
Правда, при этом размер файла (файлов) сохранится тот же самый, что был до смены формата.
Смена формата в проводнике Windows
Открываем папку с файлами. По умолчанию, как правило, в имени файла расширение файла не отображается. Чтобы сделать его видимым, кликните «Вид» в верхней части окна и в раскрывшемся меню поставьте галочку в чекбоксе «Расширения имен файлов».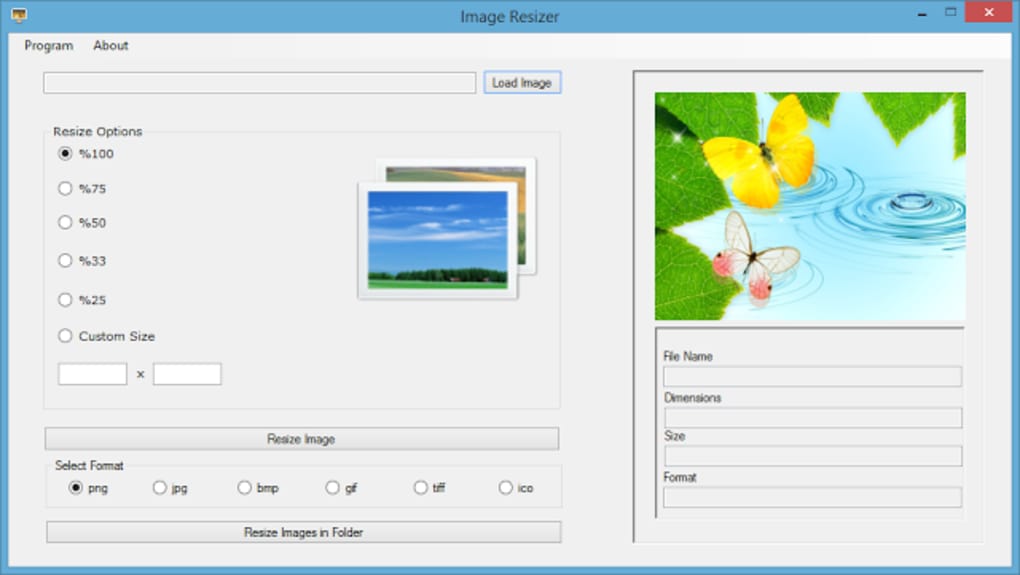 Теперь в имени файла виден его формат (тип расширения). Если изменения сразу не вступили в силу, просто закройте папку с файлами и откройте ее снова.
Теперь в имени файла виден его формат (тип расширения). Если изменения сразу не вступили в силу, просто закройте папку с файлами и откройте ее снова.
Показать расширения имен файлов
Теперь, как и при обычном переименовывании, кликаем правой кнопкой мыши по нужному файлу, в открывшемся списке действий нажимаем «Переименовать». В нашем примере, вместо PNG набираем JPG и жмем Enter. Система дуракоустойчивости предупреждает о необратимости действия, думаем еще раз на всякий случай, и нажимаем Enter повторно.
Измененный формат фото
Все, формат фото изменен. Но! Размер файла при этом не изменился.
Групповая смена формата файлов с помощью командной строки
Зайдите в командную строку. Сделать это можно нажатием сочетания клавиш Windows+R на клавиатуре, после чего во всплывающем окне ввести cmd и нажать ОК.
Вход в командную строку
В Windows 10 нажмите на «Поиск» в панели управления, также введите cmd и кликните по появившейся в списке строке «Командная строка».
Windows10 Вход в командную строку
В результате откроется такое окно с черным фоном.
Командная строка Windows
Сначала надо перейти в нужную папку. Для этого вводим в строке команду cd (сменить директорию) и вставляем путь к папке, в которой находятся файлы. Если кто-то забыл, как скопировать путь к папке, то напомню, что достаточно кликнуть мышкой по строке пути в проводнике. Путь отобразится в понятном для командной строки виде. Смотрите на гифке.
Путь к папке с файлами
Вставляем в строку путь к папке, в которой расположены файлы, сразу после команды cd, выглядит это так: cd C:UsersАльбертDownloads100D5000 , (у Вас путь будет свой, поэтому я зачеркнул мой, чтобы случайно не скопировали).
Командная строка путь к папке
Жмём Enter. Этим действием мы переходим в командной строке в нужную нам папку.
Затем используем специальную команду, которая изменит расширения у файлов, скопируйте ее прямо отсюда: rename *. PNG *.JPG и снова нажимаем Enter.
PNG *.JPG и снова нажимаем Enter.
Команда смены формата файлов
Заглядываем в нашу папку, и видим, что все файлы поменяли тип расширения, или как мы чаще говорим, формат. У всех стал JPG.
Результат группового изменения формата файлов с PNG на JPG
Можно ввести более универсальную команду для смены форматов: rename *.* *.JPG такая инструкция изменит формат абсолютного всего, что попадется ей на пути в указанной папке. Так что стоит пользоваться осторожно, предварительно проверив, не пострадают ли видео или текстовые файлы, которые случайно там могут оказаться.
Изменить формат фото в paint
Это также просто, как и в предыдущем редакторе. Да и названия у них созвучны. Вот, посмотрите на изображении ниже, достаточно одной картинки, чтобы отобразить весь нехитрый способ как изменить формат фотографии.
- Открываете файл в редакторе paint
- Сохраняете его через «Сохранить как» в нужном формате.
Как изменить формат фото в редакторе paint
Какой формат фото самый качественный
Конечно, на таких размерах трудно сравнить качество картинок, они маловаты для этого.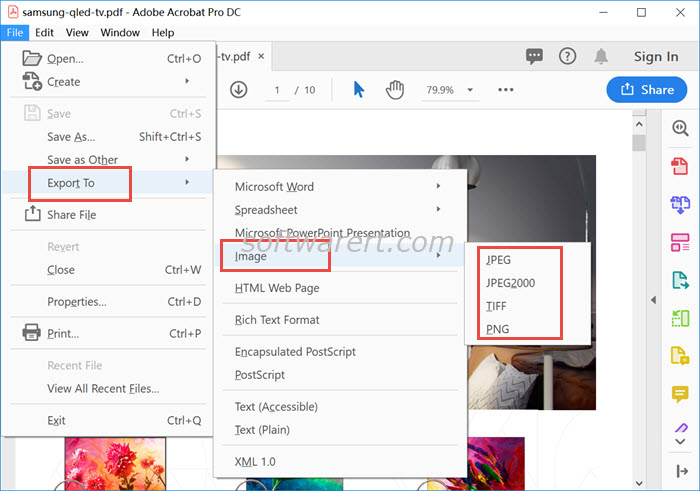 Но видно, что явной, бросающейся в глаза разницы нет. Также сразу понятно , какой тип файла выбирать, если стоит задача уменьшить размер фото. С этой точки зрения .jpg вне конкуренции.
Но видно, что явной, бросающейся в глаза разницы нет. Также сразу понятно , какой тип файла выбирать, если стоит задача уменьшить размер фото. С этой точки зрения .jpg вне конкуренции.
Какой формат фото меньше весит
Вот результаты трансформации одного и того же изображения в различные типы:
JPG почти в 5 раз «легче», чем PNG! Чтобы Вам больше не перепроверять информацию, сохраните себе картинку-памятку. На ней хорошо видно, сколько «весит» одно и то же изображение, сохраненное в разных типах.
Изменить формат сразу у нескольких фото программой
Easy Image ModifierЕсли у Вас серьезные намерения и Вы хотите привести в порядок весь свой фотоархив, то есть изменить формат фото сразу у многих десятков или сотен файлов, то лучше воспользуйтесь специальной программой.
Будьте осторожны! Программ подобных много, в том числе бесплатных. Но не попадитесь ненароком на такое «счастье», как Movavi.
Якобы бесплатная версия, на самом деле, не бесплатная, а временная пробная версия дорогой программы.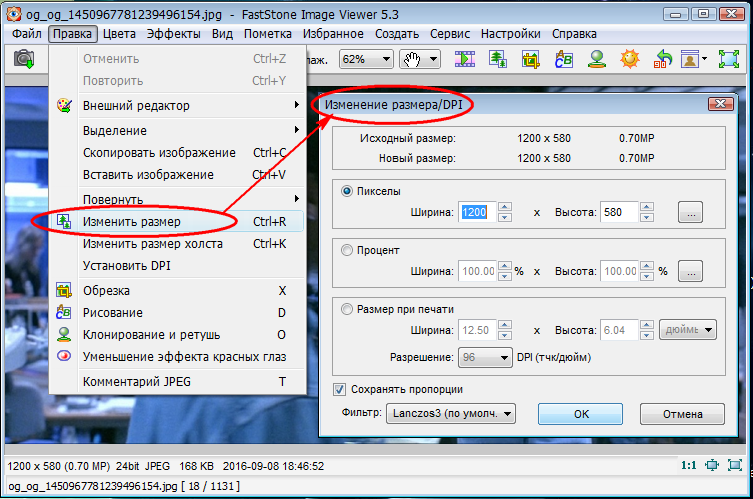 Но об этом Вы узнаете только после установки! Потратите время, чтобы выяснить, что после обработки 100 фото надо будет платить деньги. Кроме того, во время самой установки навязчиво предлагается поставить все что только бывает в природе от яндекса, зарегистрироваться, непонятно с какой целью, а при попытке закрыть программу — навязывает покупку полной версии. Программа очень навязчивая, из серии «удалил-перекрестился».
Но об этом Вы узнаете только после установки! Потратите время, чтобы выяснить, что после обработки 100 фото надо будет платить деньги. Кроме того, во время самой установки навязчиво предлагается поставить все что только бывает в природе от яндекса, зарегистрироваться, непонятно с какой целью, а при попытке закрыть программу — навязывает покупку полной версии. Программа очень навязчивая, из серии «удалил-перекрестился».
Как изменить формат PNG, JPEG, JPG? Если на вашем компьютере установлен обычный Paint вы без труда сможете перевести любые типы изображений в нужный формат.
Хотя некоторые из них могут не открываться в этой программе и тогда, вам потребуется искать более функциональный редактор, либо воспользоваться онлайн сервисами.
Зачем конвертировать изображения или фотографии?
Пользуясь случаем, хотелось бы порекомендовать бесплатные картинки, иконки и значки. Качественные сайты с огромными подборками часто пригождаются в различной работе.
Даже если вы получите изображение в неподходящем формате, его можно будет поменять.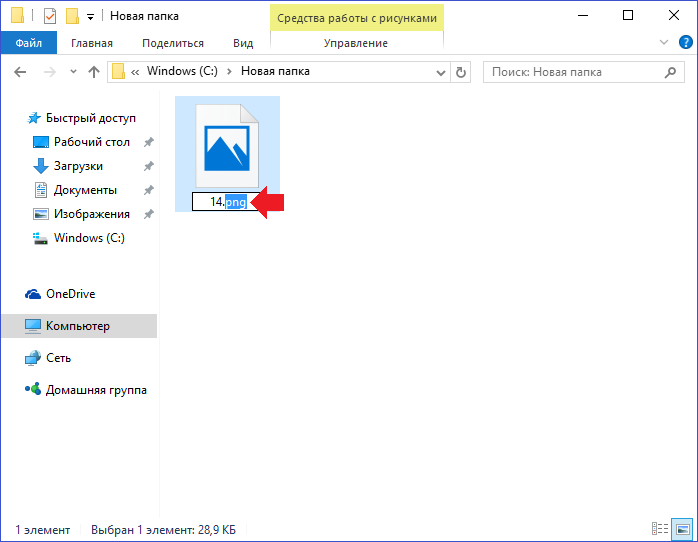 Проводить такие операции приходится по разным причинам. К примеру, чтобы снизить вес, что сказывается на скорости загрузки страниц.
Проводить такие операции приходится по разным причинам. К примеру, чтобы снизить вес, что сказывается на скорости загрузки страниц.
Формат PNG более емкий, он предназначен для изображений с прозрачным фоном. Иногда его приходится создавать при разработке элементов дизайна сайта. Форматы JPG и JPEG подойдут для любых картинок.
Бывают и другие форматы изображений – BMP, GIF, TIFF и так далее. Многие из них поддерживаются простыми графическими редакторами, поэтому вы сможете без труда их конвертировать.
Через Paint легко изменить формат JPG
Найдите на компьютере эту программу и запускайте, после чего жмите на меню и выбирайте функцию «Открыть»:
Затем выбирайте изображение, оно загрузится в рабочую область. Никаких действий проводить не нужно, просто открывайте меню и жмите «Сохранить как». Откроется окно, где вы будете указывать папку для сохранения, но самое главное, что здесь предлагается выбрать формат:
В Paint изменить формат фотографии или любой другой картинки можно только в несколько других расширений.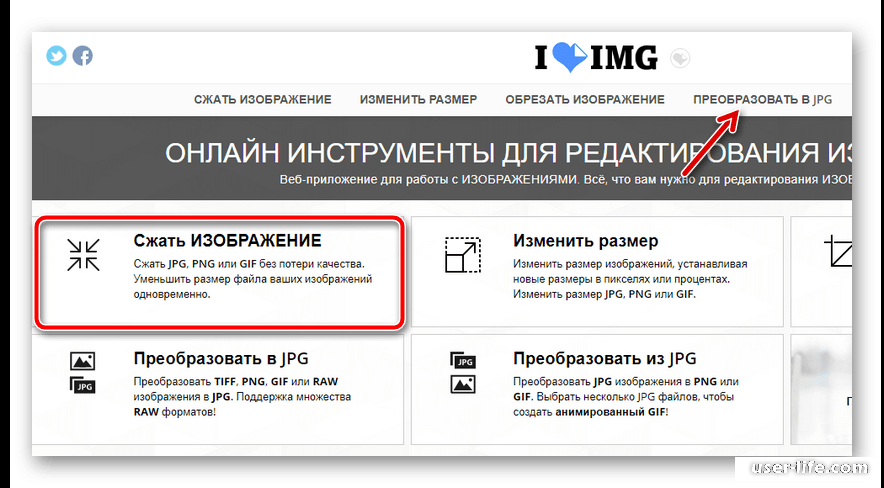 Если использовать более современный графический редактор, вариантов будет в разы больше. К примеру, в Photoshop они следующие:
Если использовать более современный графический редактор, вариантов будет в разы больше. К примеру, в Photoshop они следующие:
Кроме того, эта программа открывает больше типов файлов, поэтому если Paint не хочет добавлять выбранное изображение, качайте Фотошоп (он бесплатный и есть на всех торрент трекерах).
Как изменить формат фото или картинки онлайн?
Если нет желания что-то скачивать, для изменения формата картинки используйте онлайн сервисы. Перейдите по этой ссылке и увидите на странице форму, чтобы загрузить изображение и перевести его в нужный формат:
Сначала нажмите на синюю кнопку и выберите файл с компьютера, а потом в верхней строчке выбирайте формат. Всё, жмете «Конвертировать» и сразу начинается загрузка изображения в выбранном формате:
Изменить формат фото на JPG легко, вы максимум потратите пару минут. Данная инструкция универсальная, ведь с её помощью можно конвертировать картинки в PNG, ICO, PGM и другие расширения.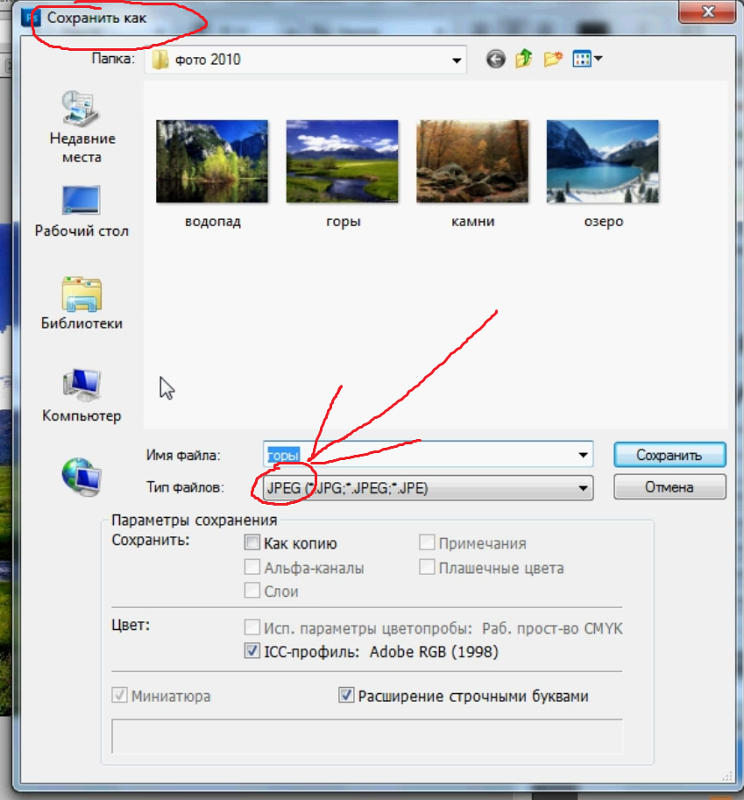
После изменения расширения файла, обязательно попробуйте его открыть и убедитесь, что всё отображается корректно. Иногда, после смены формата из PNG в JPG фон становится черным, но бывает это крайне редко.
Буду благодарен, если поделитесь этой статьей в социальных сетях:
Он-лайн конвертер изображений
Конвертируйте изображение в формат PNG с помощью бесплатного он-лайн конвертера PNG. Загрузите ваше изображение и выберите соответствующие фильтры.
Ошибка: количество входящих данных превысило лимит в 10.
Чтобы продолжить, вам необходимо обновить свою учетную запись:
Ошибка: общий размер файла превысил лимит в 100 MB.
Чтобы продолжить, вам необходимо обновить свою учетную запись:
Ошибка: общий размер файла превысил абсолютный лимит в 8GB.
Для платных аккаунтов мы предлагаем:
- Вплоть до 8GB общего размера файла за один сеанс конвертирования 200 файлов на одно конвертирование Высокий приоритет и скорость конвертирования Полное отсутствие рекламы на странице Гарантированный возврат денег
- До 100 Мб общего размера файла за один сеанс конвертирования 10 файлов на одно конвертирование Обычный приоритет и скорость конвертирования Наличие объявлений
Мы не может загружать видео с Youtube.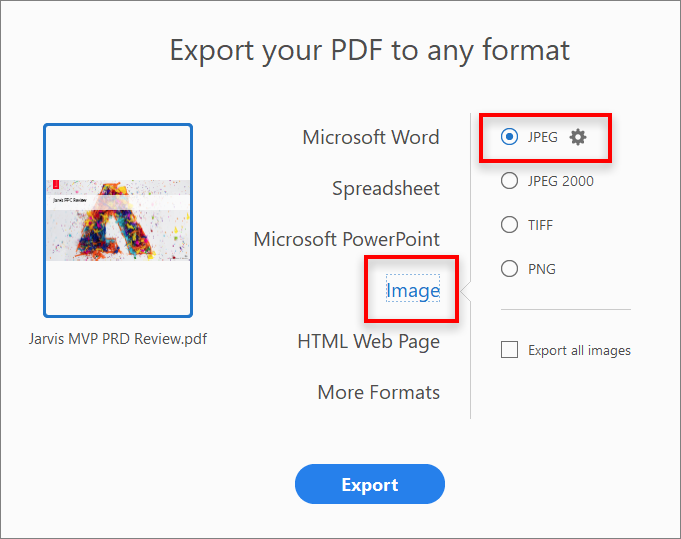
Конвертер позволяет конвертировать файлы более 120 форматов в формат PNG (Portable Network Graphics) по следующим направлениям:
- 3FR в PNG,
- AFF в PNG,
- AI в PNG,
- ANI в PNG,
- ART в PNG,
- ARW в PNG,
- AVI в PNG,
- AVS в PNG,
- BMP в PNG,
- CGM в PNG,
- CIN в PNG,
- CMYK в PNG,
- CMYKA в PNG,
- CR2 в PNG,
- CRW в PNG,
- CUR в PNG,
- CUT в PNG,
- DCM в PNG,
- DCR в PNG,
- DCX в PNG,
- DDS в PNG,
- DFONT в PNG,
- DIA в PNG,
- DNG в PNG,
- DPX в PNG,
- EPDF в PNG,
- EPI в PNG,
- EPS в PNG,
- EPSF в PNG,
- EPSI в PNG,
- EPT в PNG,
- EPT2 в PNG,
- EPT3 в PNG,
- ERF в PNG,
- EXR в PNG,
- FAX в PNG,
- FIG в PNG,
- FITS в PNG,
- FPX в PNG,
- FRACTAL в PNG,
- FTS в PNG,
- G3 в PNG,
- GIF в PNG,
- GIF87 в PNG,
- GRAY в PNG,
- GRB в PNG,
- HDR в PNG,
- HRZ в PNG,
- ICB в PNG,
- ICO в PNG,
- ICON в PNG,
- IPL в PNG,
- JBG в PNG,
- JBIG в PNG,
- JNG в PNG,
- JP2 в PNG,
- JPC в PNG,
- JPE в PNG,
- JPEG в PNG,
- JPG в PNG,
- JPX в PNG,
- K25 в PNG,
- KDC в PNG,
- M2V в PNG,
- M4V в PNG,
- MAT в PNG,
- MIFF в PNG,
- MNG в PNG,
- MONO в PNG,
- MOV в PNG,
- MP4 в PNG,
- MPC в PNG,
- MPEG в PNG,
- MPG в PNG,
- MRW в PNG,
- MSL в PNG,
- MSVG в PNG,
- MTV в PNG,
- MVG в PNG,
- NEF в PNG,
- NRW в PNG,
- ORF в PNG,
- OTB в PNG,
- OTF в PNG,
- PAL в PNG,
- PALM в PNG,
- PAM в PNG,
- PBM в PNG,
- PCD в PNG,
- PCDS в PNG,
- PCL в PNG,
- PCT в PNG,
- PCX в PNG,
- PDB в PNG,
- PDF в PNG,
- PDFA в PNG,
- PEF в PNG,
- PES в PNG,
- PFA в PNG,
- PFB в PNG,
- PFM в PNG,
- PGM в PNG,
- PICON в PNG,
- PICT в PNG,
- PIX в PNG,
- PJPEG в PNG,
- PLASMA в PNG,
- PNG в PNG,
- PNG24 в PNG,
- PNG32 в PNG,
- PNG8 в PNG,
- PNM в PNG,
- PPM в PNG,
- PS в PNG,
- PSD в PNG,
- PTIF в PNG,
- PWP в PNG,
- RAF в PNG,
- RAS в PNG,
- RGB в PNG,
- RGBA в PNG,
- RLA в PNG,
- RLE в PNG,
- SCT в PNG,
- SFW в PNG,
- SGI в PNG,
- SK в PNG,
- SK1 в PNG,
- SR2 в PNG,
- SRF в PNG,
- SUN в PNG,
- SVG в PNG,
- SVGZ в PNG,
- TGA в PNG,
- TIF в PNG,
- TIFF в PNG,
- TIM в PNG,
- TTC в PNG,
- TTF в PNG,
- TXT в PNG,
- VDA в PNG,
- VICAR в PNG,
- VID в PNG,
- VIFF в PNG,
- VST в PNG,
- WBMP в PNG,
- WEBP в PNG,
- WMF в PNG,
- WMZ в PNG,
- WPG в PNG,
- X в PNG,
- X3F в PNG,
- XAML в PNG,
- XBM в PNG,
- XC в PNG,
- XCF в PNG,
- XFIG в PNG,
- XPM в PNG,
- XV в PNG,
- XWD в PNG,
- YCBCR в PNG,
- YCBCRA в PNG,
- YUV в PNG
PNG, Portable Network Graphics
(.Файлы PNG (которые обычно называются «пингами») – это файлы в формате, который содержит растровые изображения. Первоначально формат изображений PNG был создан для перехода с формата GIF, так как.
Что такое PNG?
Как поменять логотип — документация по настройке. Инструкция с иллюстрациями. Название курса: АЛЬФА: B2B. Платформа 1С-Битрикс.
Логотип на сайте располагается в двух местах: в шапке сайта и фиксированной шапке сайта. Для замены логотипа зайдите на сайт с правами администратора.
Логотип для сайта – это эмблема, уникальное изображение, по которому сайт отличают от других
Для логотипа вам нужно подготовить файл формата .jpg или .png. Желательно формата .png, т.к. у него прозрачный фон.
Рекомендуемый размер логотипа 156х31рх.
На панели управления «Эрмитаж» включите режим правки.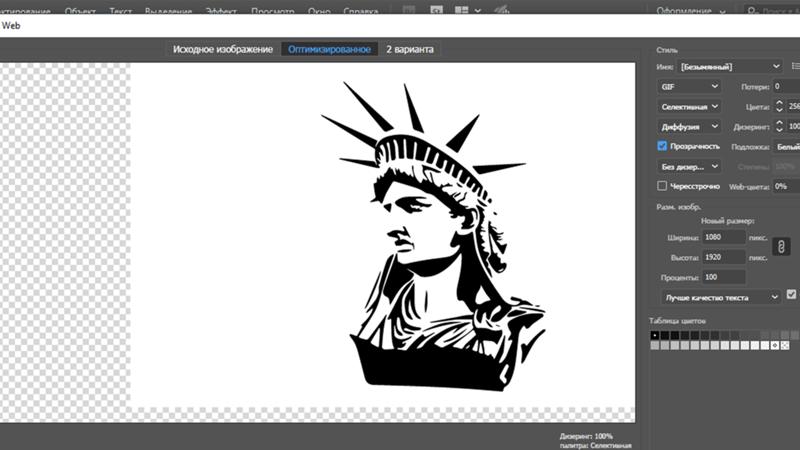
Вы находитесь в вкладке «Сайт»
Замена логотипа в шапке сайта
Для удобства сверните панель «Эрмитаж» чтобы она не перекрывала логотип
Наведите курсор мыши на логотип, вы увидите всплывающую панель, нажмите «Изменить область».
В открывшемся окне редактируемой области для удобства перейдите в «Визуальный режим»
Удалите дефолтный логотип.
Для загрузки своего логотипа, нажмите на иконку «Изображение».
Здесь вы сможете добавить свой логотип в Медиабиблиотеку. Нажмите на три точки в графе Источник изображения.
Если у вас еще нет созданной коллекции, нажмите Добавить коллекцию, введите название, укажите расположение.
Например, если вы выберете расположение «Верхний уровень», это значит что впоследствии папку с изображениями можно будет найти в вкладке «Администрирование» по пути Контент > Структура сайта > Медиабиблиотека > Изображения > Название вашей папки. Нажмите сохранить.
Добавьте изображение вашего логотипа в нужную коллекцию медиабиблиотеки.
В окне выбора коллекций, выделите нужную вам, нажмите Добавить элемент.
В окне Нового элемента нажмите «Обзор» и укажите путь, где находится подготовленное изображение логотипа, нажмите «Открыть», «Сохранить»
Убедитесь, что в окне выбора изображений выделено нужное вам и нажмите Выбрать > Сохранить > Сохранить
Логотип изменен.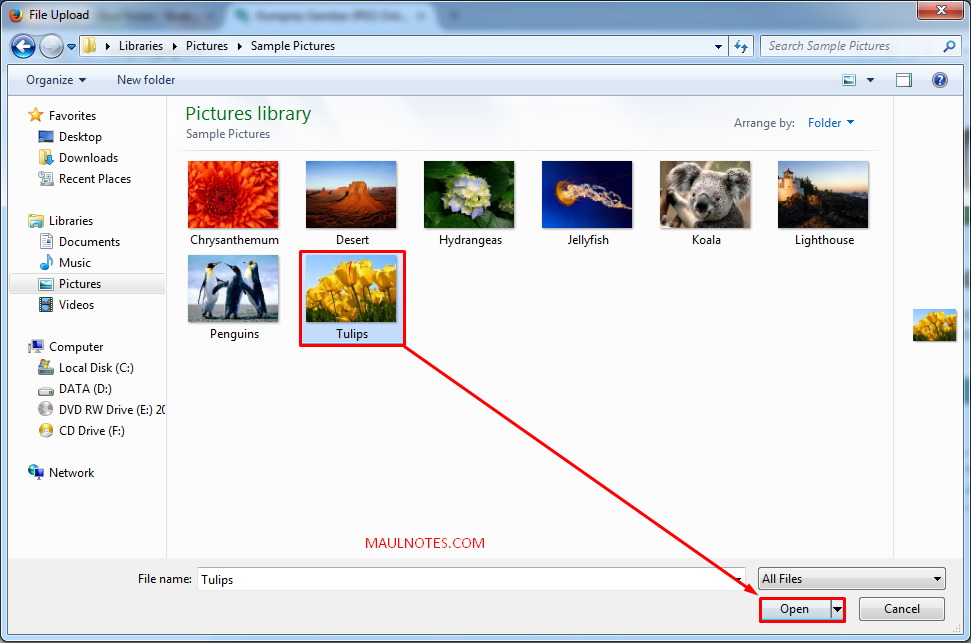
форматы JPG, PNG, PDF, SVG, FIG
В этой инструкции вы узнаете, как сохранять проекты или отдельные части вашей работы в фигме на компьютер в следующих форматах:
- JPG — самый популярный формат. Подходит для сохранения любых изображений, фотографий, макетов и т.д.
- PNG — формат подходит для картинок с прозрачным фоном.
- SVG — векторный формат. Подходит для экспорта иконок, иллюстраций, логотипов и т.д.
- PDF — если нужно создать какой-либо документ или презентацию.
- FIG — внутренний формат Figma, для сохранения на компьютер.
- Массовый экспорт — подойдет, если нужно сохранить сразу много картинок, фото, иконок или других элементов в представленных форматах выше.
Примечание: делать действия, чтобы постоянно сохранять работу в фигме нет необходимости. Все ваши работы автоматически сохраняются на серверах фигмы. Эта инструкция нужна если вы хотите к примеру сохранить дизайн макет для портфолио или экспортировать какой-либо элемент для других целей.
Любое изображение, картинку, фото, фрейм, макет, файл или проект целиком можно экспортировать с помощью функции экспорта. Выберите нужный элемент и нажмите напротив надписи «Export» иконку «+». После этого вы сможете выбрать нужный формат.
Нажав на надпись «Prewie» вы можете сделать предварительный просмотр экспортируемого элемента. Чтобы сохранить элемент на компьютер нажмите на кнопку «Export НАЗВАНИЕ ВЫБРАННОГО ЭЛЕМЕНТА».
Изменение масштаба экспортируемых файловЕсли хотите сохранить проект размерами в 2 раза меньше, то стоит выбрать другой масштаб. Изначально стоит 1X — это значит, что ваш проект будет сохранятся один к одному.
Если для макета размерами 1920 x 1000 px, поставить значение 0.5X, то масштаб сохраненного файла будет в два раза меньше (960 x 500 px). Аналогично объект увеличится в 2 раза, если поставить 2X.
Сохранить проект или картинку в Figma в формате JPGyoutube.com/embed/Bf29aA3lWvQ?feature=oembed»/>
Формат JPG — это растровый формат. Элементы сохраняются с расширением «.jpg».
Формат JPG подходит для сохранения:- Фото.
- Картинок.
- Изображений.
- Дизайн макетов.
Чтобы сохранить любой объект, проект или дизайн макет в Figma выделите его. К примеру возьмем первый экран Landing Page. В правой панели нажмите на иконку плюсика напротив надписи «Export». Выберите из списка формат JPG. После этого нажмите на кнопку экспорта и выберите место для сохранения на компьютере.
Сохранение из фигмы файлов в формате PNGyoutube.com/embed/XwzvLPtdv8o?feature=oembed»/>
Видео инструкция по экспорту фото в формате PNG из программы figma.PNG — это растровый формат изображений. Отличие PNG от JPG состоит в том, что этот формат подходит для сохранения изображений с прозрачным фоном.
Инструкция как сохранять в фигме в PNG на компьютер:Выберите изображение или картинку для экспорта. Для наглядности возьмем изображение женщины, которая расположена в круге. Нажмите плюс рядом с надписью «Export» в правой панели и выберите формат PNG из списка.
Если нажмем на экспорт и сделаем предпросмотр нажав на надпись «Prewie», то будет видно, что вокруг изображения появился фон в виде шахматной доски.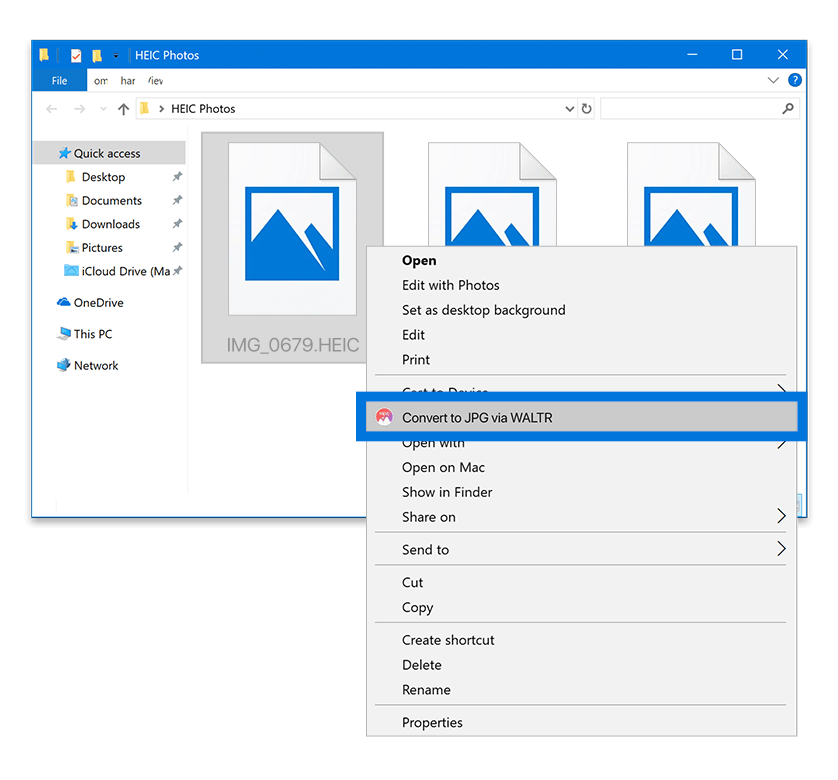 Это означает прозрачность.
Это означает прозрачность.
SVG — это векторный формат изображений. Векторный формат отличается от растрового, тем, что в нем нет пикселей. Если вы увеличите JPG или PNG, то будет появляться зернистость в виде пикселей. С форматом SVG этого не происходит.
В дальнейшем вы сможете редактировать эти изображения в других графических редакторах, таких как Adobe Illustrator, Inkscape, Affinity Designer, Inscape и других.
Формат SVG подходит, если нужно сохранить:- Иконки.
- Простые фигуры созданные в Figma с помощью инструментов «Shape tools» (прямоугольники, круги, линии, многоугольники)
- Иллюстрации.

- Элементы созданные с помощью пера или карандаша в фигме.
Чтобы сохранить элементы из фигмы в формате SVG, выберите элемент. В правой панели нажмите + напротив «Export» и нажмите на кнопку экспорта. Выберите место для сохранения на рабочем столе или компьютере.
Как сохранить в Фигме в формате PDFPDF подходит для экспорта различных документов или презентаций.
Чтобы сохранить элементы из фигмы в формате PDF есть 2 варианта — экспортировать каждый элемент отдельно, либо создать 1 файл с множеством страниц.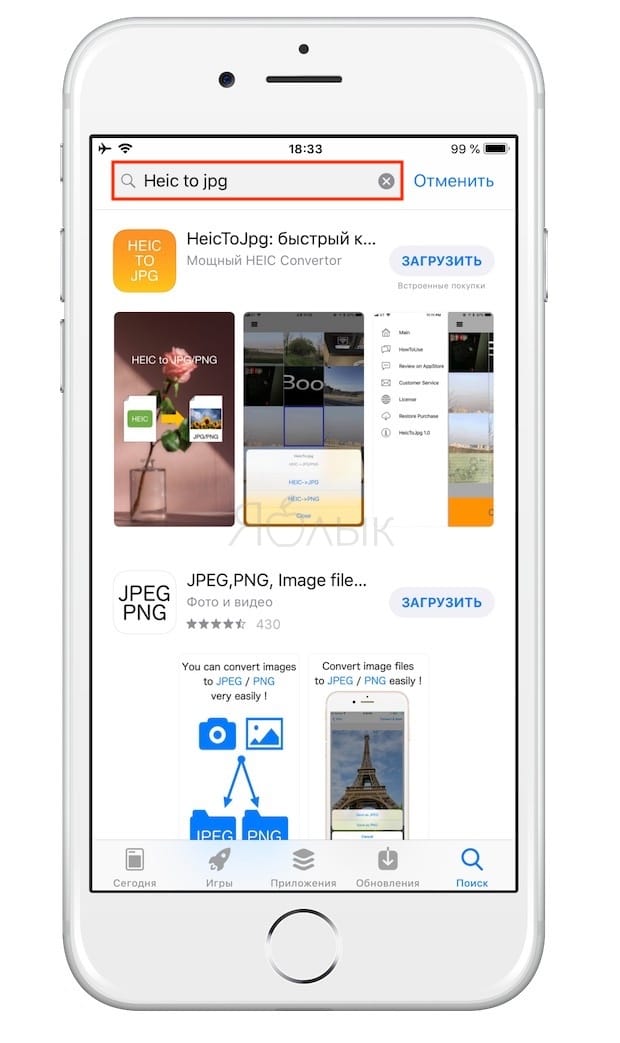 Рассмотрим каждый из этих вариантов по отдельности.
Рассмотрим каждый из этих вариантов по отдельности.
Формат PDF подходит если вы хотите создать:
- Презентацию.
- Какой-либо документ в формате A4.
- Книгу.
- Брошюру.
- Маркетинг кит.
- Коммерческое предложение.
Пошаговая инструкция по созданию PDF файлов:
Для примера экспортируем несколько моих работ и создадим небольшое портфолио (подойдет для отправки заказчику).
- Чтобы сделать экспорт в PDF с множеством страниц нажмите на меню «гамбургер» слева, сверху.
- Выберите «File» —> «Export Frames to PDF» и сохраните на рабочий стол.
Важное примечание: в этом случае ничего не нужно выделять. Экспортируются все созданные вами ранее фреймы в вашем из вашего проекта.
Пример созданного PDF файла в FigmaЭкспорт в PDF выбранных элементов:Если вы выберите какие-либо элементы и нажмете справа на иконку плюсика, то можете сохранить несколько файлов в PDF по отдельности.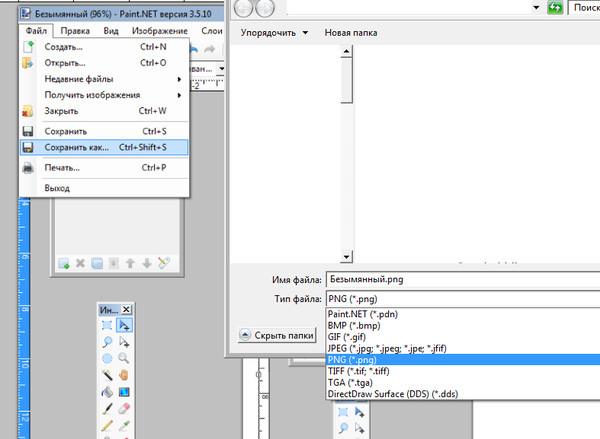 В этом случае не будет создан единый файл в виде книги или брошюры.
В этом случае не будет создан единый файл в виде книги или брошюры.
Чтобы сохранить файл во внутреннем формате фигмы с расширением «.fig» сверху нажмите на вкладку «File» и выберите пункт «Save As .fig…».
Импорт файлов в Figma в формате «.fig»Файл в формате «.fig» можно загрузить в фигму, если перейти во все ваши проекты раздел «Drafts» и перетащить к остальным проектам. Также есть иконка «Import» сверху, справа.
Массовый экспорт из Figmayoutube.com/embed/oEtAYgILJno?feature=oembed»/>
Если у многих элементов уже был нажат плюсик экспорта, то можно массово их экспортировать нажав на сочетание горячих 3 клавиш «Ctrl + Shift + E». Появится специальное окно экспорта.
Как называть файлы, чтобы сохранить их в разные папки при экспортеЕсли вы сохраняете файлы для разработки сайтов, то лучше называть их на английском языке. Например «Woman», «Illustration» и т.д.
Если хотите сохранить файл в отдельную папку то переименуйте слой следующим образом:
- 1/Wooman
- 2/Landing Page
- 3/Illustration
Файлы сохранятся в отдельные папки на вашем компьютере с названиями «1», «2», «3».
Далее поговорим о форматах и для каких элементов они подходят.
Важное дополнение:Если вы хотите передать макет вашему заказчику, то нет необходимости сохранять всё на компьютер и отправлять (это прошлый век). Проще поделиться ссылкой на ваш проект. Это можно сделать нажав на кнопку сверху, справа «Share» (1) и скопировав ссылку (2).
Также можно поделиться вашим проектом в режиме презентации. Для этого нажмите на иконку «Play», сверху, справа. Затем нажмите на кнопку «Share prototype» и скопируйте ссылку нажав на «Copy link»
P.S. В этой статье вы узнали о том, как сохранять файлы в Figma в различных форматах.
Хотите получить бонусный урок быстрому созданию дизайн макетов Landing Page в Figma? Жмите на эту ссылку и получите 24 раздела для прототипирования и дизайна Landing Page в Figma.
Автор статьи: Владимир Чернышов
JPEG, PNG, SVG и т. Д.
По умолчанию Adobe Illustrator сохраняет файлы в формате AI. Это идеально подходит для тех случаев, когда вы работаете над проектами, или для сохранения мастер-копии вашей работы.
Но когда придет время распечатать или поделиться готовым продуктом, опубликовать его в Интернете или импортировать в другие программы, вам нужно будет сохранить его в другом формате.
Adobe Illustrator предоставляет вам множество вариантов для этого. Правильный выбор зависит от того, как вы хотите использовать полученное изображение. Давайте посмотрим на лучшие форматы и как их использовать.
Сохранение артбордов в Adobe Illustrator
Прежде чем мы рассмотрим, как сохранять файлы в определенных форматах, важно знать, как Illustrator обрабатывает монтажные области
и как сохранить артборды в виде отдельных файлов.
Артборды похожи на разные страницы в файле Illustrator. Они могут быть объединены в одно изображение, но вы также можете сохранить их отдельно.
Большинство способов сохранения файлов Illustrator позволяют выбрать способ обработки монтажных областей, и это влияет на то, как будет выглядеть ваше окончательное экспортированное изображение. В большинстве случаев вы выбираете, что делать через опцию в экспорт экран.
Вот что вы должны сделать:
- Если вы хотите сохранить несколько монтажных областей в виде отдельных файлов, установите флажок Использовать артборды. Затем выберите либо Все чтобы сохранить все монтажные области, или введите Спектр (например, 2-4), чтобы указать, какие монтажные области сохранить.
- Когда у вас есть объекты, расположенные за пределами артборда (например, если он перекрывает край), установите флажок Использовать артборды. Это гарантирует, что ваше окончательное изображение содержит только то, что находится внутри монтажной области, а остальное обрезано.
- Если все ваши художественные работы находятся в артборде, и у вас есть только один из них, снимите флажок Использовать артборды. Это создаст изображение, обрезанное до границ объектов внутри, со всеми удаленными пробелами. Это особенно удобно для вывода объектов квадратной или прямоугольной формы.
Сохранение JPEG в высоком разрешении в Adobe Illustrator
Для иллюстрации, инфографики или чего-либо, что должно быть напечатано как визитная карточка
, лучший вариант — вывести его в формате JPEG с высоким разрешением.
В идеале вы должны оформить свое произведение искусства примерно в том размере, в котором вы хотите его вывести. Хотя размеры изображений Illustrator можно изменять без потери качества, вы обнаружите, что размер между объектами — и особенно кернинг в тексте — должен быть более плотным при больших размерах, чем меньшие.
Если вы ранее не работали таким образом, создайте новый документ, вставьте его в рисунок и настройте его по вкусу. Теперь вы готовы сохранить JPEG в высоком разрешении.
- Идти к Файл> Экспорт> Экспортировать как. Введите имя файла и установите Формат в JPEG.
- Установите, как вы хотите сохранить ваши монтажные области, затем нажмите экспорт продолжать.
- в Параметры JPEG изменение экрана Цветовая модель если вам нужно, и выберите качество.
- Под Опции, установить выходное разрешение. Экран (72 точек на дюйм) создаст файл того же размера, что и исходный документ, и должен подойти для использования в Интернете. выберите Высокий (300 точек на дюйм) для изображения с высоким разрешением. Это будет достаточно для печати.
- Нажмите Хорошо сохранить файл.
Сохранение файлов Adobe Illustrator в формате PNG
Если вам необходимо сохранить изображение, например логотип или значок, для использования в Интернете, особенно если оно имеет прозрачный фон, вы можете сохранить его в формате PNG.
Для поддержки стандартных дисплеев и дисплеев с высоким разрешением вы должны экспортировать файл в разных размерах. Вы можете сделать это автоматически.
- Идти к Файл> Экспорт> Экспорт для экранов.
- Выберите монтажные области Вкладка. Если на вашем изображении несколько артбордов, выберите те, которые вы хотите вывести.
- Под Форматы, задавать Формат в PNG а также Масштаб в 1x.
- Нажмите Добавить шкалу. Это создаст настройки для второго изображения, поэтому установите Масштаб вариант нового относительного размера. 3x, например, будет выводить изображение в три раза выше и шире, чем оригинал.
- Добавьте больше размеров, если они вам нужны.
- Нажмите Экспорт артборда чтобы сохранить ваши изображения.
Сохранение файлов Adobe Illustrator в формате SVG
Лучший, более современный способ экспорта графики, например значков и логотипов для Интернета, — использование формата SVG. Сокращенно от Scalable Vector Graphics, SVG на самом деле является языком разметки на основе XML.
Хотя вы можете выводить файлы, на которые вы можете ссылаться на вашей веб-странице, вы также можете сохранить изображение в виде фрагмента кода, который вы можете вставить непосредственно в ваш HTML-файл. Затем вы можете редактировать это с помощью CSS. Это очень эффективный способ добавления эффектов и анимации к вашим изображениям.
Есть и другие преимущества: изображения имеют малый вес, и поскольку они представляют собой векторы, их можно легко изменить. Нет необходимости выводить изображения нескольких размеров для разных разрешений экрана.
Есть несколько способов создать SVG. С помощью Сохранить как создает больший файл для работы. Для создания окончательного изображения, которое вы можете использовать в своих проектах, используйте экспорт вариант.
- Идти к Файл> Экспорт> Экспортировать как.
- Установить Формат в SVG и нажмите экспорт.
- Задавать стайлинг в Внутренний CSS. Это помещает всю информацию о стиле в блок, который можно легко изменить с помощью CSS.
- За Шрифт выбирать SVG сохранить текст по выбору. Только выбрать контуры если вы используете непонятный, нестандартный шрифт. Покидать Изображений на заповедник.
- Удостовериться преуменьшать а также отзывчивый оба проверены на максимальную производительность и совместимость.
- Теперь нажмите Показать код открыть код в текстовом редакторе. Вы можете скопировать и вставить это в свой HTML-файл. Или нажмите Хорошо вывести изображение в виде файла SVG.
Сохранение артбордов в формате PDF в Adobe Illustrator
Самый простой способ сохранить файл Illustrator в формате PDF — через Сохранить как вариант. Однако, если вы используете более одного артборда, это объединит их все в многостраничный PDF.
Существует простой способ сохранить артборды в виде отдельных файлов PDF:
- Идти к Экспорт> Сохранить для экранов.
- В открывшемся диалоговом окне щелкните монтажные области и выберите те, которые вы хотите сохранить.
- В правой колонке Формат в PDF, затем нажмите Экспорт артбордов. Для вывода больших или сложных файлов может потребоваться несколько секунд.
- По завершении ваши файлы будут по умолчанию сохранены в отдельной подпапке.
Сохранение объектов из изображения Adobe Illustrator
Иногда вам может понадобиться сохранить или экспортировать только выбранные объекты из более крупного произведения искусства. Например, если вы разработали логотип, вы можете сохранить текст или символ в отдельном файле.
Вы можете сделать это, превратив объекты в активы.
- Идти к Окно> Экспорт активов.
- Выбрать Инструмент выбора с панели инструментов или нажмите В на вашей клавиатуре. Теперь перетащите объекты, которые вы хотите сохранить на Экспорт активов панель.
- Теперь выберите Актив. Держать Ctrl или же Cmd выбрать более одного.
- Под Настройки экспорта выберите Формат. Вы можете выбрать PNG, JPEG, SVG или PDF.
- Если вы сохраняете в формате PNG или Jpeg, вы можете экспортировать в нескольких размерах. Задавать Масштаб в 1x, затем нажмите Добавить шкалу и множество Масштаб например, 2x. Вы также можете использовать эту опцию для экспорта актива в различные форматы.
- Нажмите экспорт и выберите место для сохранения ваших новых файлов.
Как использовать файлы Adobe Illustrator в других приложениях
Есть и другие варианты, которые позволяют использовать файл Illustrator в других программах. Photoshop может открывать AI-файлы напрямую, но только как плоское, не редактируемое изображение. Использовать Экспортировать как вариант вместо того, чтобы сохранить файл в формате PSD. Это сохраняет все отдельные слои, когда вы открываете его в Photoshop.
Вы можете использовать AI-файлы в других приложениях и продуктах Adobe, таких как InDesign, где они не будут редактируемыми, но сохранят такие вещи, как прозрачный фон.
Для большинства приложений, не относящихся к Adobe, вам, скорее всего, потребуется сохранить файл в формате SVG (используя Сохранить как команда на этот раз). Ознакомьтесь с нашим руководством по открытию AI-файлов без Adobe Illustrator
Больше подробностей.
2 способа конвертировать JPG в PNG в Mac
Конвертер JPG в PNG в системе Mac
Кендра Д. Митчелл | 17 сентября 2020 г., 11:59
JPG (Joint Photographic Experts Group) и PNG (Portable Network Graphics) стали наиболее распространенными форматами файлов в современных технологиях обработки изображений.Эти форматы файлов созданы, чтобы быть совместимыми с современными браузерами, скоростями широкополосного доступа, а также удовлетворять потребности каждого среднего технического пользователя. Хотя эти два формата файлов служат для одной и той же цели, они имеют разное качество изображения. Всегда будет предпочтение в зависимости от типа изображения, которое пользователь хочет сохранить.
JPG — это формат сжатия изображений с потерями, который полезен для хранения фотографий меньшего размера, он отбрасывает часть информации об изображении, чтобы уменьшить размер файла.С другой стороны, формат PNG широко используется в Интернете. Это формат файла со сжатием без потерь, который полезен для хранения штриховых рисунков, текста и пиктограмм. Он сохраняет всю информацию, и качество не изменится, но размер файла обычно больше.
Цель этой статьи — предоставить подробную информацию о , как преобразовать формат файла JPG в формат PNG на MAC .
MAC означает контроль доступа к среде; это сленг компьютеров Apple.Mac OS доступна только на компьютерах и рабочих станциях Apple. Mac OS имеет популярную особенность интерфейса рабочего стола с характеристикой трехмерного внешнего вида. Операционная система Mac поставляется с iMac Apple Computer.
Часть 1. Бесплатный онлайн-конвертер — преобразование JPG в PNG
URL: https://www.media.io/image-converter.html
Online UniConverter — это онлайн-инструмент, позволяющий бесплатно конвертировать и сжимать изображения, видео и аудиофайлы.Ниже есть бесплатная пробная область, и вам просто нужно загрузить или перетащить файл изображения JPG в функциональную область, выбрать формат PNG в качестве вывода, затем нажать кнопку «Конвертировать», чтобы запустить файл JPG в PNG. преобразование .
Брось, как жарко
Добавьте файлы, перетащив их в это окно
{{isCompressor ()? «Вы сжимали изображения более 5 раз за один день.Попробуйте сжать больше изображений завтра или зарегистрируйтесь бесплатно, чтобы снять это ограничение ». : ‘Вы конвертировали файлы более 5 раз за день. Попробуйте преобразовать больше изображений завтра или зарегистрируйтесь, чтобы снять это ограничение. ‘}}
{{item.fileState! == ‘успех’? renderSize (item.size): item.outputFileSize}} — {{getResover (item.outputFileSize, item.size)}}
Скачать{{isCompressor ()? «СЖАТИЕ»: «ПРЕОБРАЗОВАНИЕ»}}
Загрузка
ПовторитьГотово
{{пункт.fileState! == ‘успех’? renderSize (item.size): item.outputFileSize}} — {{getResover (item.outputFileSize, item.size)}}
Скачать{{isCompressor ()? «СЖАТИЕ»: «ПРЕОБРАЗОВАНИЕ»}}
Загрузка
ПовторитьГотово
Часть 2. Конвертируйте JPG в PNG в UniConverter Mac
а. Что такое UniConverter?
UniConverter — это просто конвертер видео для ПК с операционной системой Mac.UniConverter — универсальный переводчик векторной графики. Он предоставляет необходимые инструменты для преобразования из одного графического формата в другой, что делает его удобным.
Стоит отметить, что вам необходимо установить Python на свой ноутбук Mac OS и предоставить права администратора для использования UniConverter. Программное обеспечение UniCoverter выпускается в различных версиях и редакциях. Считается, что это программное обеспечение исправляет все функции, связанные с видео. Это означает, что программное обеспечение UniConverter потенциально может быть решением для всего процесса редактирования и преобразования видео.Он может конвертировать, редактировать, загружать, записывать и передавать видео.
Wondershare UniConverter- · Поддержка пакетной обработки преобразования изображений.
- · Конвертируйте фотографии в более чем 1000 форматов, включая JPG, PNG, BMP, TIFF, GIF и другие.
- · Конвертируйте JPG в PNG или определенные форматы устройств без каких-либо проблем.
- · Легко переносите преобразованные файлы изображений с ПК / Mac на внешние устройства через USB-кабель.
- · Универсальный набор инструментов, объединяющий в себе конвертер изображений, средство создания GIF, видеокомпрессор, средство записи экрана и другие.
б. Шаги по преобразованию JPG в формат PNG на Mac
Шаг 1. Выберите любое изображение по вашему выбору в программе предварительного просмотра.
Шаг 2. Нажмите «Экспорт» в меню файла, чтобы отправить определенные изображения.
Шаг 3. Выберите желаемый формат из раскрывающегося меню i.е. JPEG или PNG.
Шаг 4. После ввода имени и выбора местоположения нажмите «Сохранить».
c. Плюсы и минусы Uniconverter на Mac
Плюсы:
- Он имеет удобный пользовательский интерфейс с параметрами меню, которые не требуют пояснений. Это означает, что любой новый пользователь может познакомиться с программой без помощи специалиста.
- Процесс конвертации прозрачный и быстрый.
- Процесс объединения видео очень прост.Это можно сделать одним нажатием.
- Он универсален и имеет множество функций, которые могут выполнять большинство ваших функций, связанных с видео.
- Его можно загрузить как на Mac, так и на Windows, что позволяет обоим пользователям получить к нему доступ.
- Он может конвертировать изображения сразу партиями (минимум 15 изображений).
Минусы:
- Требуется установка Python 2.6, PIL 1.1.6 и ReportLab 2.3 для всех Mac OS X.
- Возможности вывода видео ограничены.
- Загрузка большого файла в онлайн-систему сжатия видео может быть сложной задачей, которая временами обескураживает.
- У Uniconverter мало профилей оптимизации по сравнению с другими продуктами.
Поэтому Mac OS не имеет встроенной возможности конвертировать видео; для работы Uniconverter требуется третье лицо.Это означает, что вы преобразовали некоторое собственное изображение в определенные форматы.
Вы можете скачать версию Wondershare UniConverter для Mac и Windows здесь.
Часть 3. Используйте встроенную в Mac утилиту предварительного просмотра для преобразования JPG в PNG.
Встроенная утилита предварительного просмотра — это приложение по умолчанию в Mac OS, используемое для просмотра таких файлов, как файлы JPG и PNG. Приложение предлагает быстрый способ просмотра различных документов. Встроенный предварительный просмотр — это функция всех Mac OS от Apple.
Встроенный предварительный просмотр Mac — действительно полезное приложение для базового редактирования. В нем есть все основные функции, необходимые для оптимизации изображений. Однако, когда вам нужно отредактировать слишком много фотографий, лучше перейти к более мощному инструменту, который легко справится с пакетной обработкой.
Шаги по преобразованию JPG в PNG на Mac Встроенная утилита предварительного просмотра
Шаг 1: Выберите все изображения, которые хотите преобразовать. Вы можете выбрать до 15 изображений одновременно, сгруппировав их вместе.
Шаг 2: Дважды щелкните одно из выбранных изображений, чтобы открыть их в режиме предварительного просмотра.
Шаг 3. Перейдите на боковую панель предварительного просмотра, нажмите кнопку меню просмотра и выберите эскизы.
Шаг 4: Выберите «Редактировать», затем выберите «Все изображения» в строке меню предварительного просмотра, или вы можете использовать команду с короткими клавишами Ctrl-A, чтобы выбрать все открытые изображения.
Шаг 5: Выберите конкретный файл, затем нажмите «Экспортировать выбранные изображения» в строке меню.
Шаг 6: Выберите место, куда вы можете экспортировать все преобразованные изображения. Выберите кнопку выбора в окне экспорта.
Шаг 7: Перетащите ползунок качества на желаемый вариант. Однако помните о размере файла.
Шаг 8: перейдите в раскрывающееся окно формата и выберите тип изображения. Это может быть JPG или PNG в зависимости от формата, в который вы конвертируете.
Шаг 9: Затем нажмите «Выбрать изображение».
Заключение
Интернет используется для нескольких целей, и обмен изображениями и мультимедийными файлами, несомненно, был самым популярным использованием Интернета.Необходимо выбрать определенный формат файла, в котором вы можете конвертировать изображения для лучшего качества.
Также следует отметить, что использование Uniconverter имеет различную совместимость. Следовательно, ваши изображения должны соответствовать формату, который принимает конкретный веб-сайт. Если ваши изображения в формате PNG, а веб-сайт принимает только изображения в формате JPG, вам нужно будет преобразовать PNG в JPG на Mac , чтобы они могли быть приняты веб-сайтом. Как бы сложно это ни звучало, на самом деле это просто, если вы найдете правильный конвертер PNG в JPG из на Mac .
Эта мера должна быть предпринята, чтобы избежать проблемы невозможности загрузить или отправить конкретное изображение, когда вы столкнулись с сообщением об ошибке, в котором говорится, что «формат файла не поддерживается».
JPG Изображение PNG, конвертер фотографий в App Store
ПРЕОБРАЗОВАТЬ или СЖАТЬ одно изображение / фотографию или стопку фотографий несколькими нажатиями. Это самое простое приложение для преобразования любых изображений в JPG / PNG или любой другой формат.
Это очень простое в использовании приложение для преобразования форматов файлов изображений в JPEG / JPG или PNG. Это простое приложение поможет вам сэкономить часы работы всего несколькими нажатиями.
HEIF (.heic) также можно преобразовать в JPEG / PNG.
Вы можете загружать / конвертировать изображения в форматах, указанных ниже.
JPEG, JPG, PNG, GIF, BMP, TIFF, TGA, HEIF (.heic)
— изображения / фотографии будут сохранены в приложении iOS «Фото». Альбом с названием «JPG PNG» будет создан автоматически.
— Некоторые принтеры не поддерживают файлы изображений PNG.Эти изображения можно будет распечатать, преобразовав в файлы JPEG с помощью этого приложения.
— Прозрачный цвет будет преобразован в «Белый» цвет при сохранении изображений в виде файлов JPEG, поскольку файлы JPEG не поддерживают прозрачный цвет.
Мы будем часто обновлять приложение, чтобы повысить производительность. Дизайн и пользовательский интерфейс просто на высшем уровне.
Оставайтесь на связи, чтобы получать все обновления прямо на вашем устройстве. Не стесняйтесь задавать любые вопросы на contact.apslab@gmail.com! Мы будем рады услышать от вас и будем благодарны за ваши предложения.
Итак, давайте сделаем ваши дни немного ярче и ярче с приложением Mirror. Скачайте и получайте удовольствие.
Премиум-подписка на конвертер JPG PNG
—————————————— —
планы подписки
— Еженедельная подписка
— Ежемесячная подписка
— Годовая подписка
• Пользователь может управлять подписками, а автоматическое продление можно отключить, перейдя в настройки учетной записи пользователя после покупки
• Любая неиспользованная часть бесплатного пробного периода, если предлагается, будет аннулирована, когда пользователь приобретает подписку на эту публикацию, где это применимо.
• Подписки автоматически обновляются, если они не отключены по крайней мере за 24 часа до окончания текущего периода в настройки аккаунта.Продление взимается в течение 24 часов до окончания текущего периода. Оплата взимается с учетной записи iTunes при подтверждении покупки. Подписки управляются пользователем.
Условия использования: https://sites.google.com/view/apslab/terms?authuser=0
Конфиденциальность: https://sites.google.com/view/apslab/privacy?authuser=0
простых способов конвертировать JPG в изображение PNG
Преобразование изображения JPG в формат PNG
Кендра Д.Митчелл | 17 сен, 2020, 11:34
Потребность в преобразовании изображений JPG в формат PNG возникает в нескольких ситуациях, например, когда вам нужен прозрачный фон, более четкие и менее пиксельные изображения и другие. Совместимость также может быть одной из причин конвертации файлов. Чтобы помочь вам конвертировать JPG в PNG , ниже перечислены различные методы, а также дополнительная информация о форматах изображений.
Часть 1.Конвертировать JPG в PNG онлайн без установки
Если вы хотите получать изображения JPG в формате PNG без установки какого-либо программного обеспечения, онлайн-инструменты работают как лучший выбор. Эти программы можно использовать из интерфейса браузера, чтобы легко конвертировать файлы. Ниже перечислены основные инструменты для преобразования JPG в PNG онлайн .
URL: https://www.media.io/image-converter.html
Online UniConverter — это онлайн-инструмент, позволяющий бесплатно конвертировать и сжимать изображения, видео и аудиофайлы.Ниже есть бесплатная пробная область, и вам просто нужно загрузить или перетащить файл изображения JPG в функциональную область, выбрать PNG в качестве целевого формата, затем нажать кнопку «Конвертировать», чтобы начать преобразование JPG в PNG. .
Брось, как жарко
Добавьте файлы, перетащив их в это окно
{{isCompressor ()? «Вы сжимали изображения более 5 раз за один день.Попробуйте сжать больше изображений завтра или зарегистрируйтесь бесплатно, чтобы снять это ограничение ». : ‘Вы конвертировали файлы более 5 раз за день. Попробуйте преобразовать больше изображений завтра или зарегистрируйтесь, чтобы снять это ограничение. ‘}}
{{item.fileState! == ‘успех’? renderSize (item.size): item.outputFileSize}} — {{getResover (item.outputFileSize, item.size)}}
Скачать{{isCompressor ()? «СЖАТИЕ»: «ПРЕОБРАЗОВАНИЕ»}}
Загрузка
ПовторитьГотово
{{пункт.fileState! == ‘успех’? renderSize (item.size): item.outputFileSize}} — {{getResover (item.outputFileSize, item.size)}}
Скачать{{isCompressor ()? «СЖАТИЕ»: «ПРЕОБРАЗОВАНИЕ»}}
Загрузка
ПовторитьГотово
URL: https://jpg2png.com/
С помощью этого онлайн-инструмента в программу можно добавить до 20 изображений размером в 50 МБ для преобразования в формат PNG.Добавленные файлы автоматически загружаются и конвертируются, которые затем могут быть загружены в вашу систему.
Плюсы:
- Поддерживает добавление до 20 файлов за раз.
- Добавленные файлы автоматически загружаются и конвертируются.
- Простой интерфейс.
Против:
- 50 МБ — это максимальный поддерживаемый размер файла.
- Преобразованный файл необходимо скачать.
- На сайте есть реклама.
URL: https://onlinepngtools.com/convert-jpg-to-png
Этот онлайн-инструмент преобразования позволяет конвертировать изображения JPG в формат PNG , а также при необходимости сохранять их в буфер обмена. Прозрачность PNG и маска также могут быть выбраны по мере необходимости, и сайт также предоставляет предварительный просмотр выходного файла.
Плюсы:
- Бесплатное программное обеспечение с простым интерфейсом.
- Возможность сохранять изображения в буфер обмена.
- Доступен предварительный просмотр выходного файла.
- Возможность выбрать прозрачность файла PNG.
Против:
- Одновременно можно обрабатывать только один файл.
- Интернет-зависимость.
URL: https://www.browserling.com/tools/jpg-to-png
Ваши изображения из JPG в формат PNG можно легко и быстро преобразовать с помощью этого инструмента на основе браузера.Вам нужно добавить файл для обработки и выбрать его включение, и обработанный файл автоматически загрузится в вашу систему.
Плюсы:
- Бесплатное программное обеспечение, работающее через интерфейс браузера.
- На сайте нет рекламы.
- Конвертированное изображение автоматически загружается на ваш компьютер.
Против:
- Нет поддержки для пакетной обработки.
- Нет возможности для редактирования файла.
- Зависимость от доступности сети.
URL: https://image.online-convert.com/convert-to-png
Этот онлайн-инструмент преобразования поддерживает несколько файлов и форматов, включая преобразование JPG в PNG . Локальные, онлайн-файлы, а также облачные файлы могут быть добавлены в интерфейс процесса вместе с параметрами редактирования.
Плюсы:
- Позволяет добавлять файлы jpg с компьютера, URL-адреса, Google Диска и Dropbox.
- Возможность изменить качество, размер и цвет файла.
- Облегчает обрезку изображений при необходимости.
- Настройки преобразования можно сохранить.
Против:
- За один раз можно преобразовать только один файл.
- Обработанный файл необходимо скачать.
- На сайте есть реклама.
URL: https://www.onlineconverter.com/jpg-to-png
Используйте этот инструмент для преобразования JPG в PNG без проблем. В программу можно добавлять одновременно локальные и онлайн-файлы размером до 200 МБ. Также доступна опция изменения размера файла.
Плюсы:
- Позволяет добавлять как локальные, так и онлайн-изображения для преобразования.
- Возможность изменения размера файла.
- Удобный интерфейс.
Против:
- Максимальный поддерживаемый размер файла — 200 МБ.
- Нет поддержки пакетной обработки.
- Объявления на сайте.
- Скачать обработанные файлы.
Если вы ищете программу для преобразования JPG в PNG , которая проста и быстра в использовании и обеспечивает высокое качество файлов, Wondershare UniConverter — это то, что вам нужно.Эта настольная программа может быть установлена в вашей системе Windows или Mac и позволяет конвертировать изображения между форматами JPG, PNG, BMP и TIFF. Одновременно можно обрабатывать несколько файлов, а также есть возможность редактировать размер и качество выходного изображения. Помимо преобразования изображений, программное обеспечение поддерживает множество других функций, таких как преобразование видео, запись и загрузка видео, сжатие, передача и другие.
Wondershare UniConverter- · Wondershare UniConverter — самая простая программа для преобразования изображений всего за несколько секунд.
- · Преобразование изображения в самый простой формат изображения, такой как JPG, PNG, BMP, TIFF и GIF.
- · Без проблем конвертируйте изображение в формат JPG или в определенные форматы устройств.
- · С помощью программного обеспечения вы можете загружать видео с более чем 10000 веб-сайтов для обмена видео, а также записывать видео или экран системы.
- · Использование функции UniConverter Toolbox, включает преобразование изображений, создание GIF, запись компакт-дисков, копирование компакт-дисков, трансляцию на ТВ и исправление метатегов всего несколькими щелчками мыши.
Загрузите, установите и запустите программное обеспечение Wondershare UniConverter в своей системе. При открытии программы появится основной интерфейс, подобный изображению ниже.
Шаг 2. Загрузите изображения в формате JPG.
В главном интерфейсе выберите раздел «Панель инструментов», а затем нажмите «Конвертер изображений».Откроется новое всплывающее окно, в котором вы можете добавить изображения в формате JPG, нажав на знак + или кнопку + Добавить изображение. Можно добавить несколько изображений для пакетного преобразования.
Шаг 3. Выберите PNG в качестве целевого формата.
Чтобы преобразовать все добавленные изображения, щелкните поле «Выбрать все». Затем в разделе «Преобразовать все изображения в:» выберите PNG в качестве желаемого целевого формата из доступных вариантов.
Шаг 4. Конвертируйте JPG в PNG прозрачное изображение.
Местоположение на рабочем столе для сохранения преобразованных файлов можно просмотреть и выбрать на вкладке «Местоположение файла».Наконец, нажмите кнопку «Преобразовать», чтобы начать процесс преобразования изображения.
Если вы хотите конвертировать несколько изображений JPG одновременно, Wondershare UniConverter — ваш лучший выбор. Загружайте, конвертируйте и скачивайте быстро конвертируемые пакетные изображения.
Часть 3. Информация в форматах JPG и PNG
а. Что такое форматы JPG и PNG
JPG: JPG, разработанный Joint Photographic Expert Group, представляет собой формат файла изображения со сжатием с потерями, который упрощает хранение изображений меньшего размера и используется фотографами в качестве стандартного формата изображений.Форма является популярным выбором в Интернете из-за ее сжатого характера. Файлы JPG могут быть сжаты от 2: 1 до 100: 1 по мере необходимости.
PNG: сокращение от Portable Network Graphics, формат был в основном разработан как альтернатива GIF, чтобы преодолеть его ограничение. Формат сейчас широко используется для веб-графики и других изображений. Это формат без потерь, который также поддерживает прозрачность и идеально подходит для хранения штриховых рисунков, пиктограмм, текстов и подобных файлов.
б. Разница между JPG и PNG:
JPG и PNG, оба являются форматами файлов изображений, и разница между ними заключается в методах сжатия, назначении и использовании. JPG — это формат с потерями, тогда как PNG — формат изображений без потерь. Кроме того, PNG поддерживает функцию прозрачного фона, а JPG — нет.
c. Выбор между форматом изображения JPG и PNG
Учитывая количество файлов, место для хранения, процесс оптимизации и другие факторы, вы можете выбирать между форматами JPG и PNG.Вкратце, JPG — это подходящий формат для фотографов для изображений, а также для Интернета, поскольку его метод сжатия уменьшает размер и, таким образом, позволяет размещать больше изображений на меньшем пространстве.
PNG, с другой стороны, лучше всего подходит для изображений, требующих прозрачного фона, большей детализации, линейной графики и пиктограмм.
Так что больше не нужно сомневаться в том, как преобразовать JPG в PNG , если вы знаете несколько инструментов, которые позаботятся о процессе преобразования. Необходимое преобразование файлов небольшого размера можно выполнить с помощью онлайн-инструментов, а для различных файлов и дополнительных функций установить Wondershare UniConverter.
Как конвертировать JPG в PNG
Что нужно знать
- В Windows откройте JPG в Microsoft Paint и щелкните Файл > Сохранить как > PNG > Сохранить .
- В Photoshop (Windows или Mac) перейдите к Файл > Сохранить как > Сохранить как тип > PNG > Сохранить . Или Файл > Экспорт > Экспорт как > PNG > Экспорт .
- В предварительном просмотре на Mac выберите Файл > Экспорт > Экспорт как > Формат > PNG > Сохранить .
В этой статье рассказывается, как преобразовать JPG в PNG с помощью Microsoft Paint, Photoshop и предварительного просмотра (macOS). Также обсуждаются альтернативы, включая GIMP и инструменты онлайн-конвертации.
Самый простой способ конвертировать JPG в PNG на компьютере под управлением Windows
Если вы используете компьютер с Windows, у вас уже есть встроенный инструмент для преобразования файлов JPG в PNG.Microsoft Paint предустановлен на компьютерах Windows, и с его помощью вы можете быстро преобразовать файл из JPG в PNG.
Откройте файл, который вы хотите преобразовать из JPG в PNG в MS Paint, а затем выберите файл .
В появившемся меню наведите курсор на опцию Сохранить как , а затем выберите PNG во всплывающем меню.
В диалоговом окне Сохранить как выберите место для сохранения файла и введите имя файла, а затем нажмите Сохранить .Затем вы увидите, как MS Paint конвертирует файл.
Как преобразовать JPG в PNG в Adobe Photoshop CC
Если вы не хотите использовать MS Paint на компьютере с Windows или если у вас Mac и у вас есть Photoshop, это тоже поможет конвертировать JPG в PNG. Есть несколько способов конвертировать файлы JPG в PNG в Photoshop.
Преобразование файла в Photoshop с помощью меню «Сохранить как»
Меню «Сохранить как» — это самый простой способ сохранить файл в Photoshop в формате, отличном от исходного.
Откройте ваш файл в Photoshop и выберите File .
В появившемся всплывающем меню выберите Сохранить как .
В появившемся диалоговом окне Сохранить как выберите место для сохранения файла, дайте ему имя, а затем щелкните раскрывающееся меню Сохранить как тип .
В появившемся списке доступных типов файлов найдите и выберите PNG (*.PNG, *. PNG) .
Не беспокойтесь, если окно дисплея над именем файла изменится при выборе формата PNG. В этом окне будут отображаться только файлы с тем же расширением, что и выбранный вами.
Нажмите Сохранить , и ваш файл будет сохранен в новом формате.
Преобразование JPG в PNG в Photoshop с помощью параметров экспорта
Вы также можете конвертировать файлы JPG в PNG во время процесса экспорта в Photoshop.Для этого выберите File > Export > Export As, и в появившемся диалоговом окне выберите PNG из раскрывающегося меню Format . После того, как вы сделали свой выбор, нажмите Экспорт .
Как конвертировать JPG в PNG на компьютере Mac
Как и в Windows, Mac имеет встроенный инструмент преобразования изображений как часть программы предварительного просмотра. Это означает, что преобразовать JPG в PNG просто за несколько кликов.
Откройте ваше изображение в Preview и затем выберите File .
Preview — это программа просмотра изображений по умолчанию на Mac, но если вы изменили программу просмотра по умолчанию, вы всегда можете открыть файл в Preview, щелкнув файл правой кнопкой мыши и выбрав Open With > Preview .
В появившемся меню выберите Экспорт .
В диалоговом окне «Экспорт как » добавьте имя для своего изображения, выберите, где его сохранить, а затем щелкните меню Формат и выберите PNG .
Когда вы закончите делать свой выбор, нажмите Сохранить , и файл будет сохранен как PNG.
Как создать PNG с помощью другого программного обеспечения для редактирования изображений
Доступно множество других бесплатных приложений для редактирования изображений, которые также конвертируют файлы JPG в PNG, если они вам нужны. Например, вы можете использовать GIMP для преобразования изображения почти так же, как вы использовали бы опцию Export As в Photoshop.Вы выберете Export As , убедитесь, что выбран правильный тип файла (в данном случае PNG), а затем нажмите Save.
То же верно и для многих других программ. В большинстве случаев у вас будет опция Export As или Save As , которая позволит вам изменить тип файла изображения, которое вы сохраняете.
Использование онлайн-конвертеров JPG в PNG
Если вы не заинтересованы в использовании программного обеспечения, установленного на вашем компьютере, или в загрузке файла для редактирования изображений, существует множество онлайн-сервисов, которые позволят вам преобразовать ваш файл JPG в PNG.Например, «JPG в PNG» — это веб-сайт, который позволяет вам загружать ваши файлы JPG, он преобразует их, а затем вы можете загрузить новый файл.
Одно предупреждение, если вы планируете использовать онлайн-конвертер. Будьте осторожны при выборе сайта для преобразования файла JPG в PNG. Некоторые сомнительные сайты будут использовать преобразование как средство внедрения вредоносного ПО в загружаемый вами файл с целью заражения вашего компьютера, чтобы получить контроль над ним или использовать его для распространения вредоносных программ другим лицам. Используйте инструменты онлайн-конвертации только из источников, которым вы доверяете.
JPG против файлов изображений PNG
Файлы PNG не содержат потерь, поэтому со временем они не теряют качества. У них также может быть прозрачный фон. Файлы JPG с потерями, что означает, что каждый раз при сохранении изображения вы немного теряете качество. Итак, иногда формат PNG лучше, в зависимости от того, как вы собираетесь использовать изображение.
Спасибо, что сообщили нам!
Расскажите, почему!
Другой Недостаточно подробностей Сложно понятьКак преобразовать JPG в PNG — Полное руководство
JPG — это небольшой удобный файл изображения, который идеально подходит для совместного использования в больших количествах и экономии места на жестком диске.Однако у него есть несколько ограничений, которые его ограничивают. Одна из этих проблем — отсутствие четкого решения. Когда это становится проблемой для проекта, подумайте о преобразовании в PNG. Вот как.
Что такое JPG?
Файл изображения JPG — популярный тип файлов из-за его невероятно маленького размера. Сжатие JPG обеспечивает управляемый размер, однако это также снижает качество разрешения изображений. Обычно он используется при работе с большим количеством изображений.
Сжатие с потерями (сжатие, которое заставляет файлы терять качество изображения) делает JPG плохим вариантом для таких вещей, как важные, нетронутые фотографии.С другой стороны, он позволяет пользователям быстро и эффективно обмениваться и хранить множество различных файлов изображений.
Что такое PNG?
Файл изображения PNG представляет собой переносимое сетевое графическое изображение с очень высоким разрешением. PNG использует сжатие без потерь, то есть при уменьшении размера полностью сохраняет качество исходной графики. Обычно он используется для хранения графики на веб-сайтах.
PNG идеально подходит для хранения графики на веб-сайтах.PNG легко открыть как в Windows, так и в Mac, что делает его довольно популярным выбором файлов.Он также хорошо справляется с такими вещами, как фото-проекты и создание веб-сайтов. При редактировании он часто преобразуется в файл меньшего размера.
Как конвертировать JPG в PNG
Для преобразования JPG в PNG не требуется стороннего программного обеспечения. Просто выполните следующие простые шаги:
Использование Windows
- Найдите файл JPG, который вы хотите преобразовать, в вашей системе
- Щелкните его правой кнопкой мыши и выберите «изменить».
- В приложении Paint выберите «файл», затем «сохранить как».
- В раскрывающемся меню «Сохранить как тип» выберите «PNG».
- Сохраните файл в выбранном вами месте
Используя Mac
- Откройте файл JPG с помощью Preview
- В разделе «файл» выберите «сохранить как»
- Выберите вариант «PNG» в раскрывающемся меню.
Наконец, если вам не нравится ни один из этих вариантов, всегда есть системы на основе браузера. Они требуют, чтобы вы загружали и скачивали изображения, что может нарушать конфиденциальность. Если вы хотите пойти по этому пути, у Convertio есть простой интерфейс и быстрая загрузка.
Дополнительные соображения
PNG — это большой файл, с которым гораздо труднее работать, чем с JPG.Если в какой-то момент вы захотите конвертировать обратно из PNG в JPG, это также возможно. Вышеупомянутые шаги как для Windows, так и для Mac работают при замене двух типов файлов изображений. Обычно это необходимо при создании библиотеки файлов изображений, требующих предварительного просмотра. JPG — это файл меньшего размера, который может отображать предварительный просмотр с минимальной задержкой.
Если вас беспокоит качество изображения, JPG может быть не лучшим вариантом для вас. Рассмотрите PNG, особенно если место на диске не имеет большого значения.
Нужно переключить PNG на JPG? Как конвертировать изображения и веб-файлы
Форматы файлов изображений многочисленны, от PNG и JPEG до ужасного WebP. Но что происходит, когда вы хотите преобразовать что-то из одного типа файла в другой? Когда-то процесс преобразования был трудным, но теперь в Windows, macOS и даже в ваш веб-браузер есть встроенные функции, позволяющие это сделать. Не говоря уже о множестве (многих) онлайн-инструментов. Вот все, что вам нужно знать, чтобы легко преобразовывать эти типы файлов.
Изменить расширение файла
Чтобы легко преобразовать JPEG (или JPG) в PNG, PNG в JPEG или формат веб-файлов Google WebP в JPEG или PNG в Windows, откройте проводник и убедитесь, что установлен флажок рядом с Имя файла Расширения отмечены в разделе «Просмотр». Щелкните файл, который хотите преобразовать, удалите расширение и добавьте желаемое расширение.
Пользователи Mac уже давно умеют это делать. Щелкните изображение правой кнопкой мыши и выберите во всплывающем меню «Получить информацию».В разделе «Имя и расширение» удалите расширение и добавьте собственное, затем нажмите Enter. Вы должны заметить, что ваш компьютер теперь обращается к файлу в новом формате.
Конвертировать в Microsoft Paint
Пользователи Windows также могут использовать Microsoft Paint в качестве простого конвертера файлов, открыв изображение (включая формат WebP), а затем сохранив его как файл другого типа. Перейдите в Файл> Сохранить как и откройте раскрывающееся меню Сохранить как тип . Затем вы можете выбрать JPEG и PNG, а также TIFF, GIF, HEIC и несколько форматов растровых изображений.Сохраните файл на свой компьютер, и он будет преобразован.
Используйте веб-браузер
Результаты могут отличаться от этого совета; одни сайты поддерживают это, другие нет. Но если вы планируете загрузить, а затем преобразовать изображение из Интернета, попробуйте изменить формат в своем браузере. В Chrome или Edge щелкните правой кнопкой мыши изображение, которое хотите загрузить, и выберите Открыть изображение в новой вкладке (Просмотреть изображение в Firefox). Вы увидите, что URL-адрес изображения содержит расширение файла или заканчивается им.Если у вас есть .jpg или .webp (-rw для изображений в Google Play), замените его на .png, чтобы преобразовать изображение в файл PNG при загрузке. В Chrome, Edge и Safari вы можете конвертировать в PNG только на поддерживаемых сайтах. Firefox преобразует только в .jpg.
Попробуйте расширение Chrome
Другой вариант — расширение Chrome. Convertio и File Converter поддерживают множество различных расширений файлов и носителей, но я бы порекомендовал сохранить изображение как тип для его простоты, если вы работаете только с файлами JPG, PNG и WebP.
В то время как другие варианты могут ссылаться на их веб-сайт для выполнения преобразования, это расширение этого не делает. Добавьте в браузер «Сохранить изображение как тип», затем щелкните изображение правой кнопкой мыши и наведите курсор на «Сохранить изображение как тип » во всплывающем меню, чтобы сохранить изображение как файл JPG, PNG или WebP.
Онлайн-конвертеры
В наши дни онлайн-конвертеров больше, чем можно насчитать, но если вы ищете надежное имя, у Adobe есть свое. Вы можете перейти по этим ссылкам, чтобы конвертировать JPG в PNG или PNG в JPG.Другие сервисы, такие как CloudConvert, Convertio и Online-Convert.com, позволяют выбирать среди десятков расширений файлов, загружать сразу несколько файлов и конвертировать файлы с помощью прямой загрузки, Google Drive, Dropbox и URL.
Если вы ищете профессиональные услуги, изучите их политику сбора и хранения данных. И CloudConvert, и Convertio собирают незначительный объем данных, удаляют ваши загрузки в течение 24 часов и не имеют доступа к вашим документам. У них также есть серверная инфраструктура, расположенная в Германии, что делает их соответствующими правилам GDPR.
Получите наши лучшие истории!
Подпишитесь на Что нового сейчас , чтобы получать наши главные новости на ваш почтовый ящик каждое утро
Этот информационный бюллетень может содержать рекламу, предложения или партнерские ссылки. Подписка на информационный бюллетень означает ваше согласие с нашими Условиями использования и Политикой конфиденциальности. Вы можете отказаться от подписки на информационные бюллетени в любое время.
Конвертировать PNG в JPG или Конвертировать JPG в PNG
Преобразование файла PNG в JPG или JPEG в PNG очень просто в Mac OS X.Вы можете использовать встроенную утилиту Preview для быстрого изменения формата файла, и Preview — отличный выбор, поскольку он входит в комплект со всеми версиями MacOS и Mac OS X, то есть не имеет значения, какую версию программного обеспечения вы установили на Mac. Никаких дополнительных загрузок не требуется, предварительный просмотр встроен прямо на Mac.
Как конвертировать PNG в JPG или JPEG в PNG на Mac
Вот необходимые шаги для преобразования PNG / JPG в предварительный просмотр:
- Запустите исходный файл PNG или JPG в приложении предварительного просмотра Mac OS X, сделайте это, дважды щелкнув или перетащив его на значок предварительного просмотра
- Перейдите в меню «Файл» и выберите «Дублировать» (в современных версиях Mac OS) — этот шаг не требуется в более старых версиях приложения «Предварительный просмотр», поэтому, если Mac действительно старый, вы не увидите параметр «Дублировать», поэтому вы можете пропустите это и перейдите сразу к Экспортировать или Сохранить как
- Открыв новый дубликат файла в режиме предварительного просмотра, снова откройте меню «Файл» и выберите «Экспорт» (или выберите «Сохранить как»).
- Выберите «JPG» или «PNG» в раскрывающемся списке «Формат».
- Нажмите «Сохранить», чтобы экспортировать файл, преобразованный в новый формат изображения.
Теперь ваш файл PNG преобразован и сохранен как файл JPG в папку, указанную в Finder!
Если вы хотите, вы можете вернуться и удалить исходный файл, это зависит от вас, если вы хотите сохранить версию изображения как в формате PNG, так и в формате JPEG.
Естественно, вы можете изменить процесс и сохранить любой открытый файл изображения в новом формате файла изображения, чтобы выполнить аналогичное преобразование в другие поддерживаемые типы файлов. Таким образом, предварительный просмотр поддерживает многие форматы изображений.
В целом использование предварительного просмотра для преобразования PNG в JPEG и JPG в PNG является, вероятно, самым простым методом, который универсально применим для пользователей Mac практически в любой версии MacOS.
Связанные .
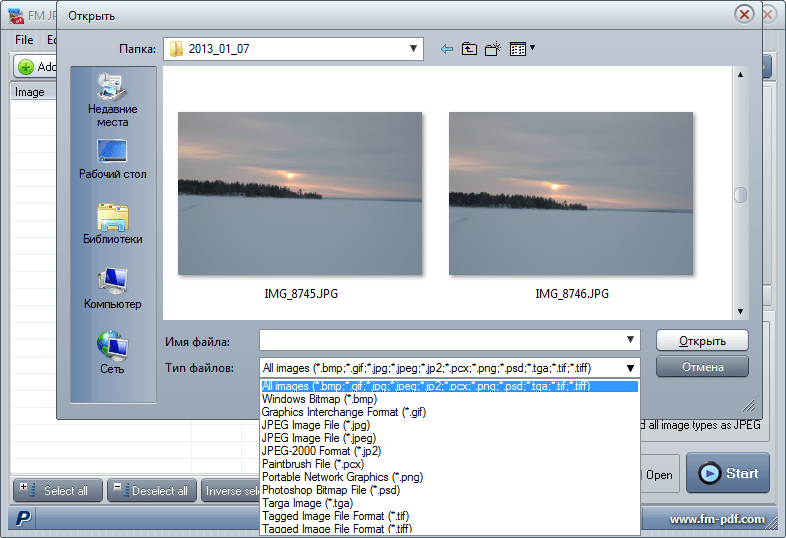 В одном поле предлагается ввести имя файла. По умолчанию «Безымянный». А ниже, во втором поле ввода можно выбрать из раскрывающегося списка формат будущего файла. Выберите jpg.
В одном поле предлагается ввести имя файла. По умолчанию «Безымянный». А ниже, во втором поле ввода можно выбрать из раскрывающегося списка формат будущего файла. Выберите jpg.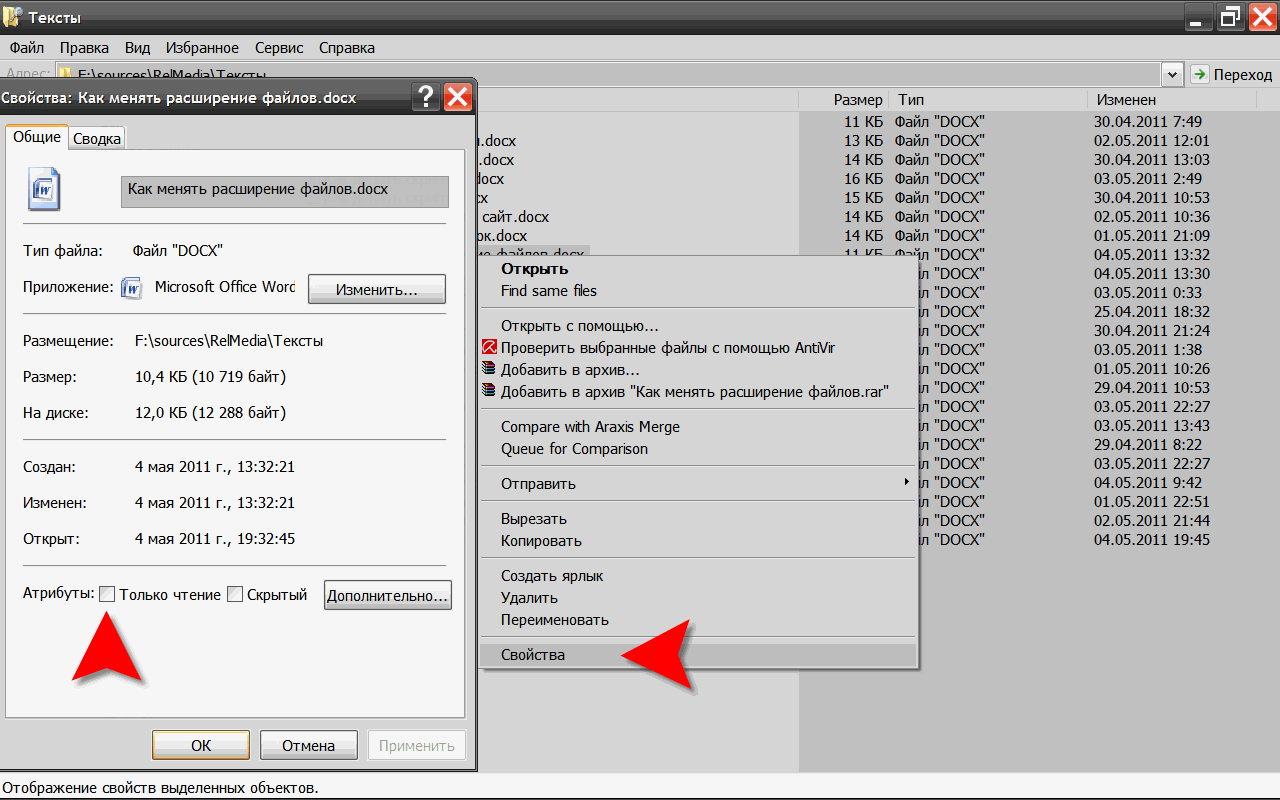
 Изменение формата будет происходить одновременно с сохранением новой версии файла. Это полезно: исходный файл остается без изменений, и если что-то пойдет не так, вы всегда сможете к нему вернуться. На Mac нужно выбрать пункт « Сохранить как » или « Экспорт », чтобы продолжить процесс:
Изменение формата будет происходить одновременно с сохранением новой версии файла. Это полезно: исходный файл остается без изменений, и если что-то пойдет не так, вы всегда сможете к нему вернуться. На Mac нужно выбрать пункт « Сохранить как » или « Экспорт », чтобы продолжить процесс: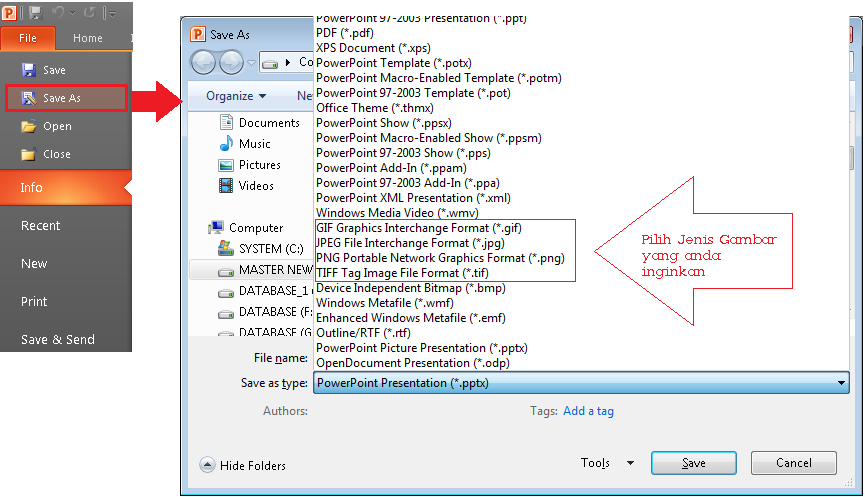 После того, как вы зададите нужное имя, расширение и местоположение файла, нажмите кнопку « Сохранить ». Таким образом вы сконвертируете файл в новый формат, сохранив оригинал:
После того, как вы зададите нужное имя, расширение и местоположение файла, нажмите кнопку « Сохранить ». Таким образом вы сконвертируете файл в новый формат, сохранив оригинал: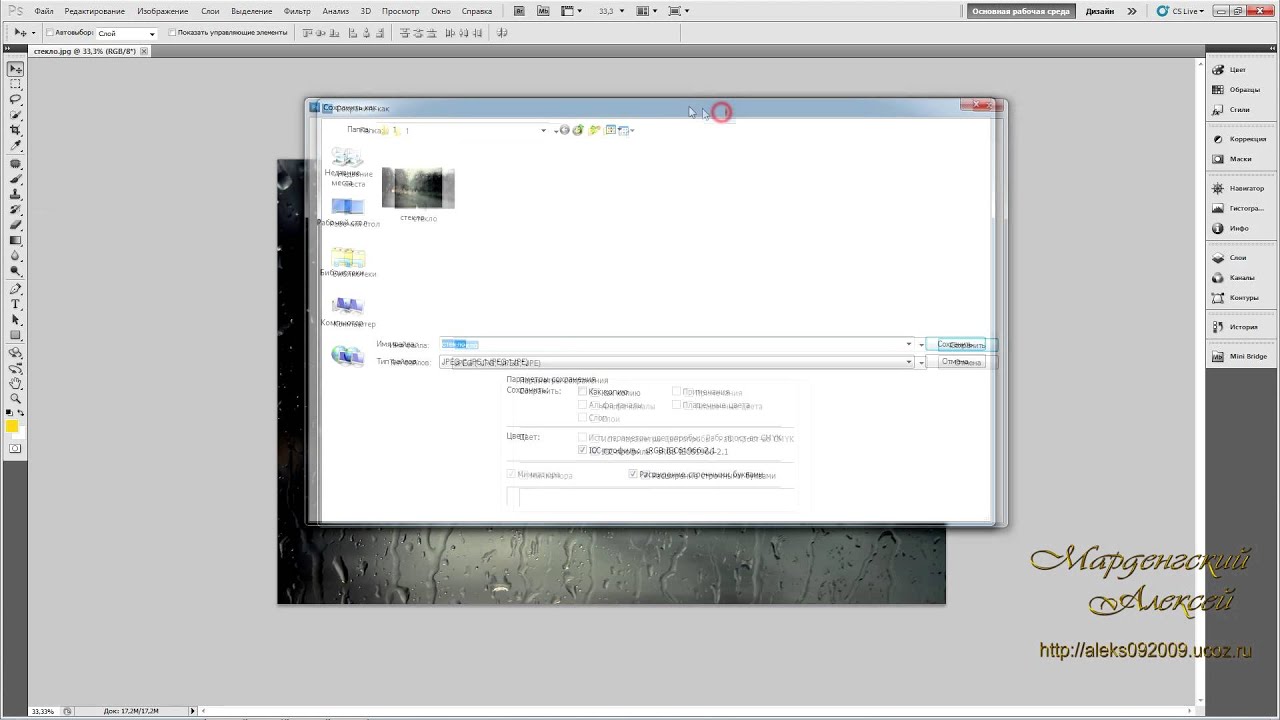 В первую очередь обращайте внимание на сервисы, которые предлагают инструкцию по загрузке и преобразованию файлов:
В первую очередь обращайте внимание на сервисы, которые предлагают инструкцию по загрузке и преобразованию файлов: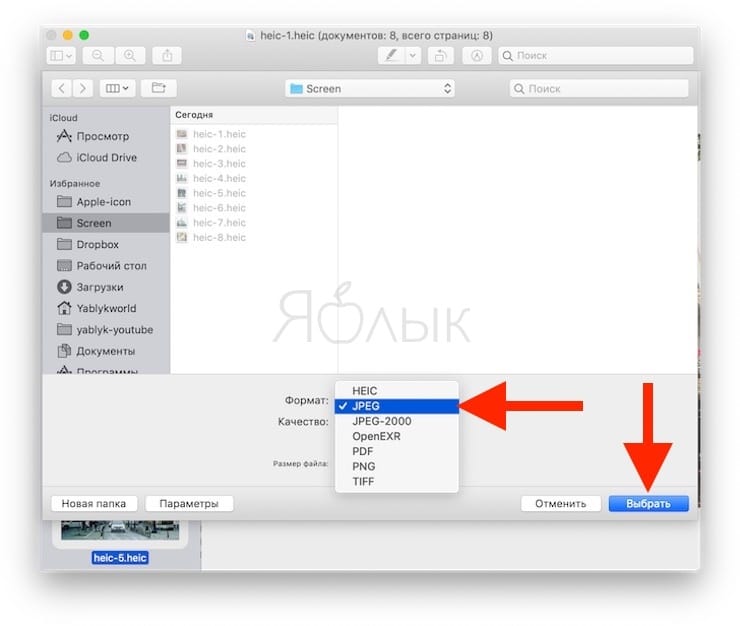 Выбрав подходящее приложение, загрузите его. Вам также нужно загрузить файл изображения ( если вы еще не сделали этого ) и запомнить, где он находится. Некоторые приложения могут обнаруживать изображения автоматически, в то время как другие требуют указать необходимые файлы.
Выбрав подходящее приложение, загрузите его. Вам также нужно загрузить файл изображения ( если вы еще не сделали этого ) и запомнить, где он находится. Некоторые приложения могут обнаруживать изображения автоматически, в то время как другие требуют указать необходимые файлы. Использование программного обеспечения для редактирования изображений, как правило, более подходящий метод.
Использование программного обеспечения для редактирования изображений, как правило, более подходящий метод. В Windows — это « Paint «, а в Mac — « Preview «:
В Windows — это « Paint «, а в Mac — « Preview «: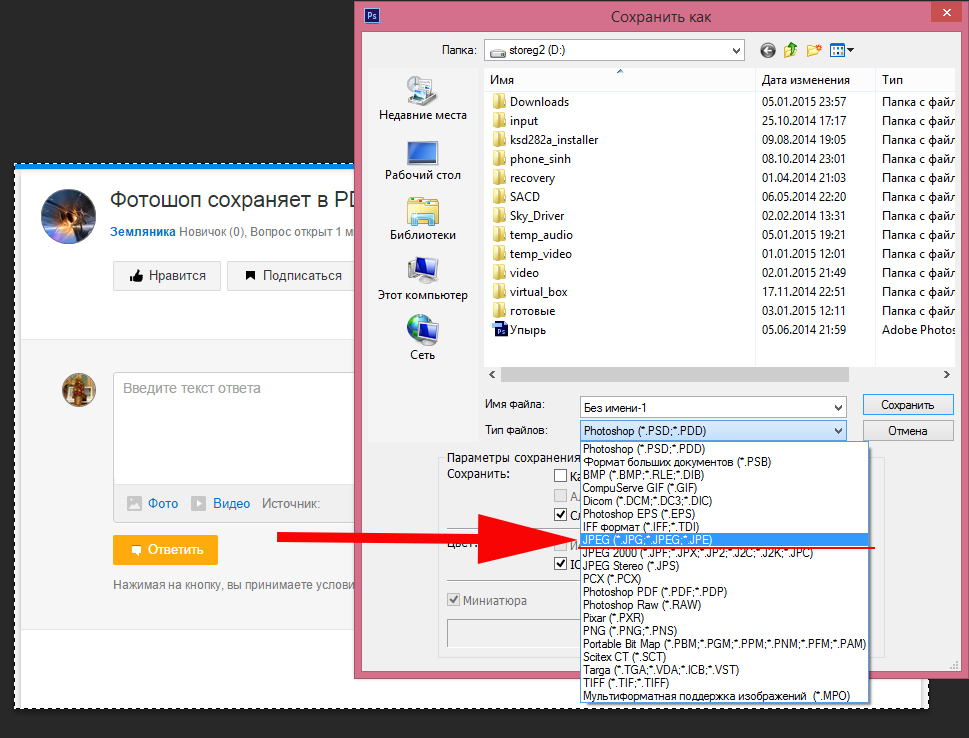 Таким образом файл сохранится в новом формате:
Таким образом файл сохранится в новом формате: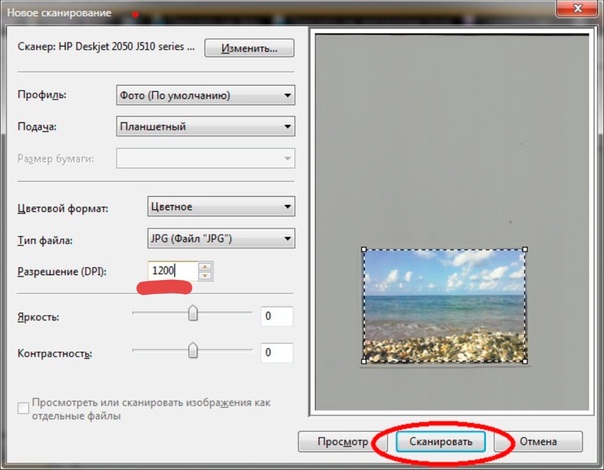 Для этого выделите файлы, которые необходимо преобразовать, и кликните по ним правой кнопкой мыши, чтобы увидеть доступные опции.
Для этого выделите файлы, которые необходимо преобразовать, и кликните по ним правой кнопкой мыши, чтобы увидеть доступные опции. В других случаях нужно подождать несколько секунд, а затем скачать готовые файлы:
В других случаях нужно подождать несколько секунд, а затем скачать готовые файлы: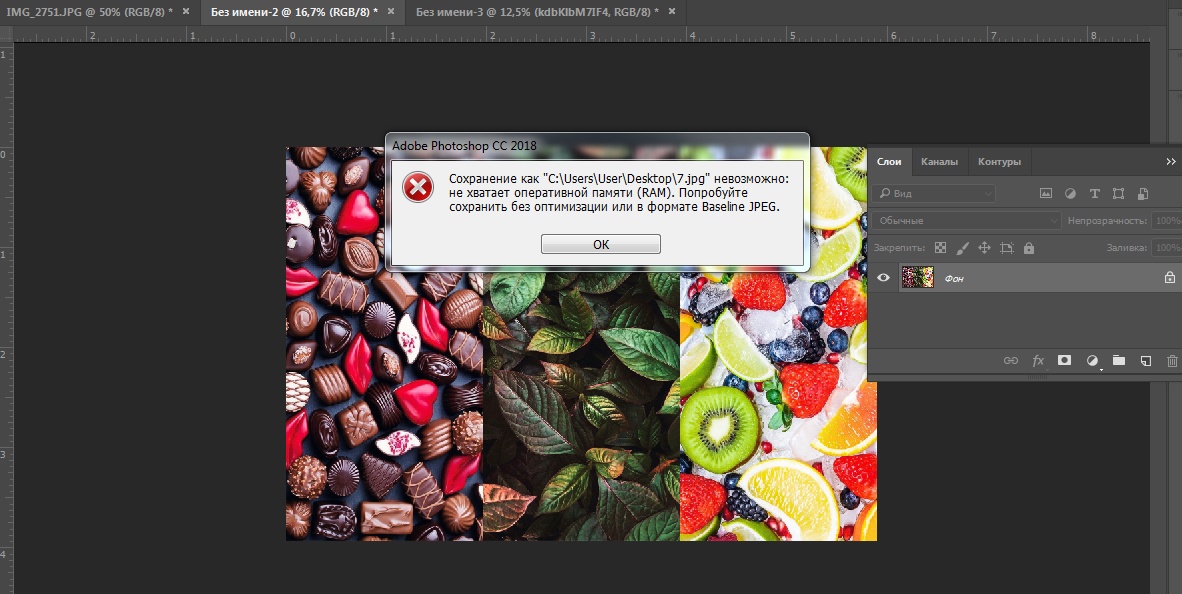
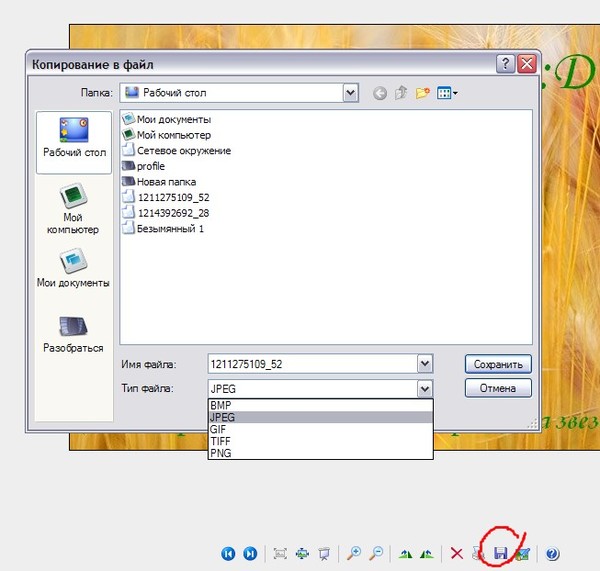 В зависимости от конкретных настроек, расширения файлов ( три буквы после точки в имени файла ) могут быть не видны для стандартного способа просмотра файлов. В операционной системе Windows можно настроить соответствующие параметры на вкладке « Вид » в разделе « Свойства папки ». Он находится в разделе « Внешний вид и параметры персонализации ». На Mac эти параметры задаются в разделе « Дополнительные установки поиска »:
В зависимости от конкретных настроек, расширения файлов ( три буквы после точки в имени файла ) могут быть не видны для стандартного способа просмотра файлов. В операционной системе Windows можно настроить соответствующие параметры на вкладке « Вид » в разделе « Свойства папки ». Он находится в разделе « Внешний вид и параметры персонализации ». На Mac эти параметры задаются в разделе « Дополнительные установки поиска »: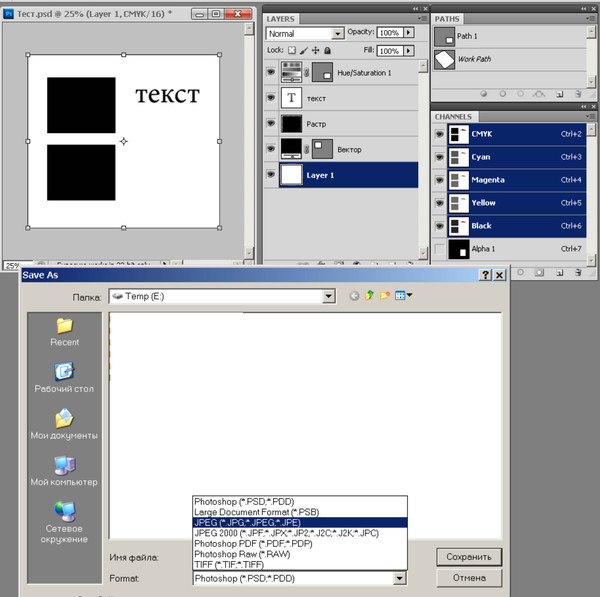 Как видите, я выбрал 2 файла PNG. Ну а теперь нажмите ОК. И если есть желание, то можете покопаться в настройках, но я не буду на них останавливаться.
Как видите, я выбрал 2 файла PNG. Ну а теперь нажмите ОК. И если есть желание, то можете покопаться в настройках, но я не буду на них останавливаться.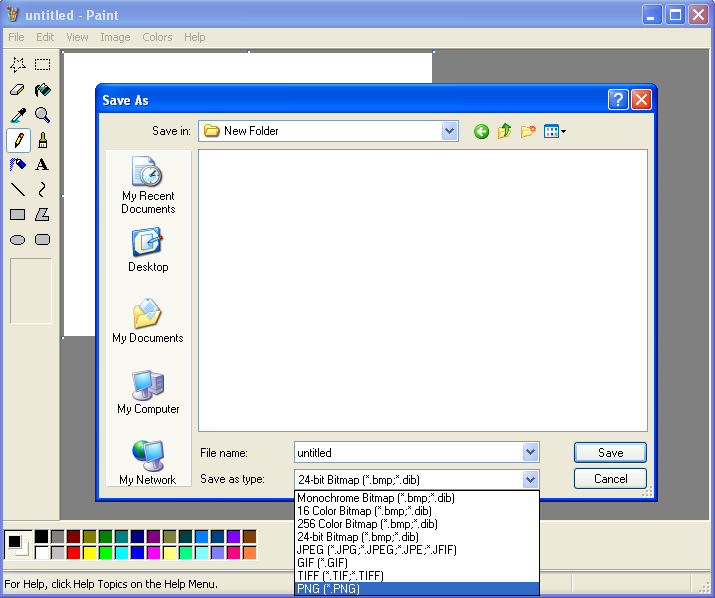 Вот всё и готово, но чтобы удостовериться, мы пройдем в конечную папку. Всё на месте. Всё переконвертировано и открывается. А значит наша задача выполнена.
Вот всё и готово, но чтобы удостовериться, мы пройдем в конечную папку. Всё на месте. Всё переконвертировано и открывается. А значит наша задача выполнена.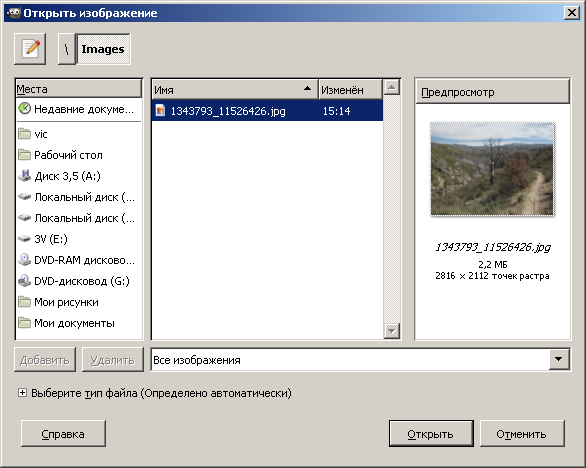 Если у вас нет файла, но есть картинка в интернете, то вы просто скопировать адрес этой ссылки и вставить ее в соответствующую строку. Кроме этого вы можете поиграться с другими настройками. Как видите здесь всё понятно написано. Я обычно ничего не меняю, ну только качество ставлю наилучшее и разрешение меняю в редких случаях. А вообще, если нужно что-то изменить в изображении, то лучше я воспользуюсь тем же фотошопом. Кстати в фотошопе тоже можно сохранять в другой формат, но это я не буду здесь рассматривать.
Если у вас нет файла, но есть картинка в интернете, то вы просто скопировать адрес этой ссылки и вставить ее в соответствующую строку. Кроме этого вы можете поиграться с другими настройками. Как видите здесь всё понятно написано. Я обычно ничего не меняю, ну только качество ставлю наилучшее и разрешение меняю в редких случаях. А вообще, если нужно что-то изменить в изображении, то лучше я воспользуюсь тем же фотошопом. Кстати в фотошопе тоже можно сохранять в другой формат, но это я не буду здесь рассматривать.