Как изменить свое местоположение в Google Chrome
Застрял и нужна помощь?
Поговори с человеком
Это руководство научит вас, как изменить местоположение в Google Chrome. Подмена вашего местоположения может помочь вам получить доступ к цензуре.
Замечания: Если ваш компьютер использует Wi-Fi, убедитесь, что Bluetooth выключен. Если вы используете локальную сеть, убедитесь, что Wi-Fi и Bluetooth выключены.
Mac, ПК и Linux: подменяйте свое местоположение расширением браузера ExpressVPN
Сайты, использующие геолокацию HTML5, могут видеть ваше реальное местоположение, даже когда вы подключены к VPN. Самый простой способ подменить ваше местоположение в Google Chrome – использовать Расширение браузера ExpressVPN, доступно для ПК, Mac и Linux.
Узнайте, как настроить расширение браузера ExpressVPN и как использовать его для подмены своего местоположения в Chrome.
Вариант Linux №2. Подмена вашего местоположения через настройки Chrome + VPN
Сначала подключитесь к желаемому VPN-местоположению.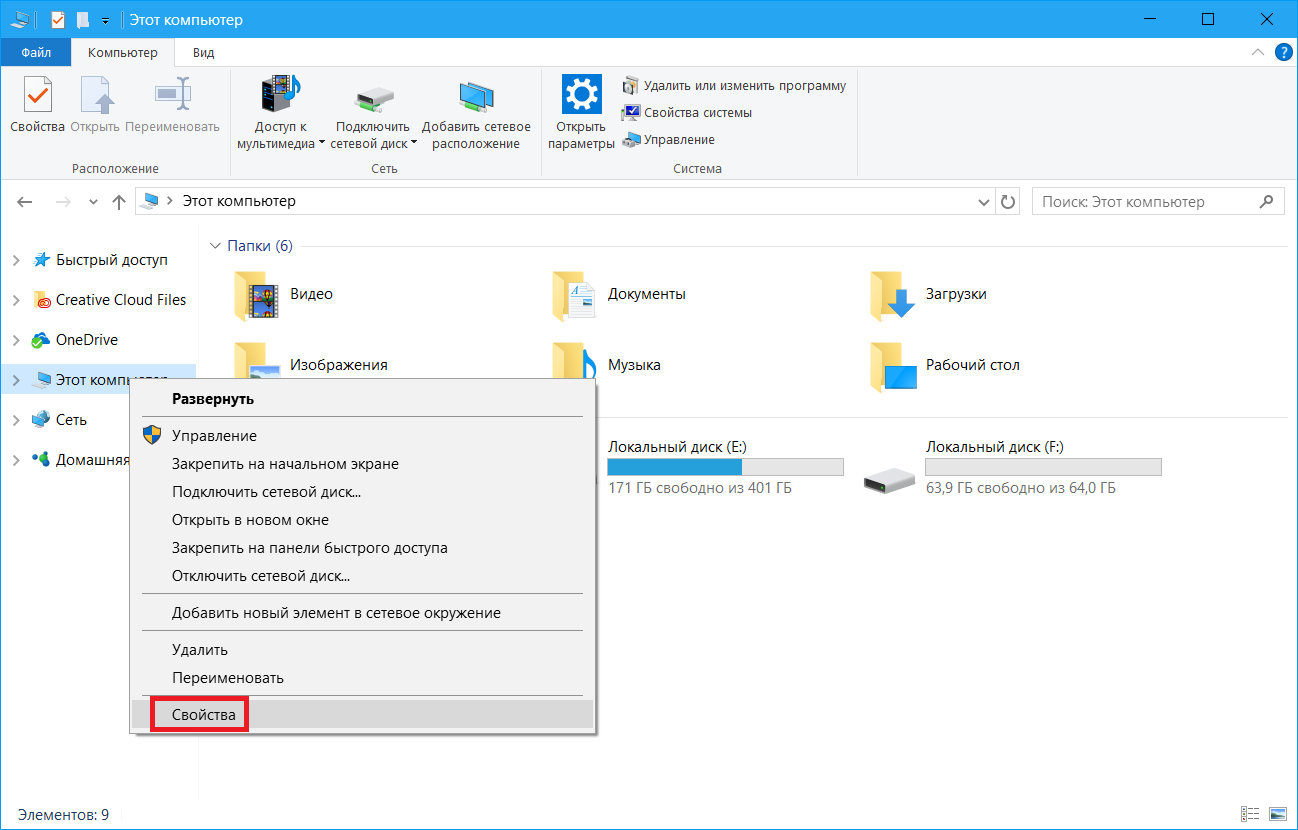
- Решите, каким вы хотите, чтобы ваше поддельное местоположение было (например, Токио).
- Подключите приложение ExpressVPN к выбранному местоположению (см. Инструкции для Windows и Mac)..
- В Chrome попал Ctrl + Shift + I (Windows) или Cmd + Option + I (Mac), чтобы открыть Chrome Developer Tools.
- Хит Esc, затем выберите датчиков опция в левой боковой панели.
- На новой вкладке используйте этот инструмент, чтобы найти точную широту и долготу места VPN, которое вы выбрали выше.. Введите место, которое вы хотите затем скопируйте координаты.
- Вернитесь в Инструменты разработчика и введите найденные координаты.
- Обновите страницу.
- Проверьте, что ваше местоположение изменилось.
Замечания: Убедитесь, что вы держите панель инструментов разработчика открытой, пока пытаетесь подделать ваше местоположение. В противном случае Chrome не переопределит вашу геолокацию.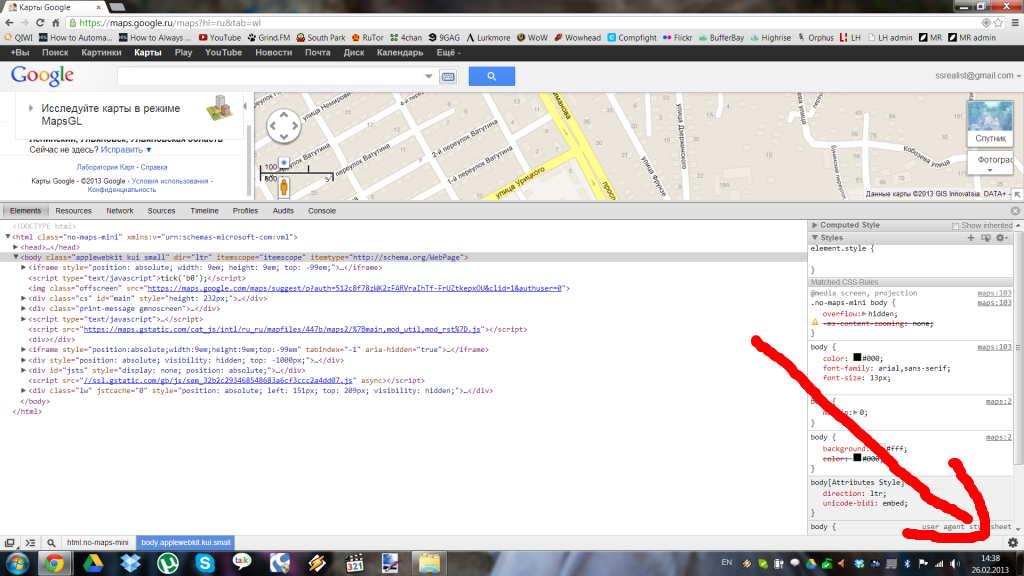
Вариант 3 для Linux: подменяйте свое местоположение сторонним плагином Chrome + VPN
Сначала подключитесь к желаемому VPN-местоположению через VPN.
- Решите, каким вы хотите, чтобы ваше поддельное местоположение было (например, Токио).
- Подключите приложение ExpressVPN к выбранному местоположению (см. Инструкции для Windows и Mac)..
- В Chrome посетите Интернет-магазин Chrome и добавить Расположение Охрана расширение для вашего браузера Chrome.
- После установки нажмите Значок расширения Location Guard в вашем браузере.
- Выбрать Параметры. Это откроет меню опций в новой вкладке.
- В левом меню нажмите Фиксированное местоположение.
- Перетащите маркер местоположения, чтобы соответствовать местоположению VPN, которое вы выбрали выше.
- Закройте вкладку меню параметров и вернитесь на веб-страницу, к которой вы хотите получить доступ. Обновите страницу и нажмите Значок расширения Location Guard в вашем браузере.

- В списке параметров выберите Установить уровень для [имя веб-страницы].
- Выбрать Использовать фиксированное местоположение и закройте меню расширений.
- Проверьте, что ваше местоположение изменилось. Возможно, вам придется обновить страницу снова.
Sorry! The Author has not filled his profile.
Служба определения местоположения и конфиденциальность в Windows 10
Принцип работы параметров определения местоположения
Параметр определения местоположения устройства позволяет правильно настроить работу некоторых функций Windows, например автоматическое определение часового пояса или функцию «Поиск устройства». Когда параметр определения местоположения устройства включен, служба определения местоположения Майкрософт использует данные службы глобального позиционирования (GPS), ближайших беспроводных точек доступа, вышек сотовой связи и IP-адрес для определения местоположения вашего устройства. В зависимости от возможностей вашего устройства его местоположение определяется с разной степенью точности и в некоторых случаях может быть определено абсолютно точно.
В зависимости от возможностей вашего устройства его местоположение определяется с разной степенью точности и в некоторых случаях может быть определено абсолютно точно.
При включении параметра определения местоположения устройства оно отправляет сведения о местоположении, не позволяющие идентифицировать личность (в том числе данные беспроводных точек доступа, вышек сотовой связи и точную информацию о местоположении GPS, если она доступна), в корпорацию Майкрософт после удаления на устройстве всех сведений, позволяющих определить вашу личность. Это неидентифицированная копия сведений о расположении используется для усовершенствования служб расположения Майкрософт и, в некоторых случаях, для предоставления услуг по расположению, предоставленных поставщиком услуг по расположению, в настоящее время.
Кроме того, вы можете разрешить приложениям использовать местоположение вашего устройства и журнал сведений о местоположении для получения информации от служб на основе вашего местоположения, точность которой будет зависеть от характеристик вашего устройства.
При входе в систему с помощью учетной записи Майкрософт и включении журнала данных о местоположениях сведения о вашем последнем известном местоположении отправляются на хранение в облако и становятся доступным для других приложений или служб, использующих вашу учетную запись Майкрософт. Если вы выполнили вход в систему с помощью учетной записи Майкрософт и устройству не удается получить правильные данные о вашем текущем местоположении самостоятельно (например, когда вы находитесь в здании или подвале), приложения или службы могут использовать последнее известное местоположение из вашего журнала сведений о местоположениях, хранящегося в облаке, если оно доступно.
Существуют некоторые исключения механизма определения местоположения вашего устройства, которые не управляются напрямую параметрами определения местоположения.
Классические приложения — это особый тип приложений, которые не запрашивают отдельное разрешение на использование сведений о местоположении устройства и не отображаются в списке для выбора приложений, которым разрешается использовать данные о вашем местоположении. Что представляют собой классические приложения? Обычно они скачиваются из Интернета или устанавливаются с какого-либо носителя (например, компакт-диска, DVD-диска или запоминающего USB-устройства). Их запуск выполняется с помощью файла EXE или DLL и, как правило, они выполняются на устройстве (в отличие от веб-приложений, которые выполняются в облаке).
Даже если вы выключили параметр определения местоположения устройства, некоторые сторонние приложения и службы могут использовать другие технологии (такие как Bluetooth, Wi-Fi, модем сотовой связи и т. д.) для определения местоположения вашего устройства с различной степенью точности. Корпорация Майкрософт требует от сторонних разработчиков программного обеспечения, разрабатывающих приложения для Microsoft Store или разрабатывающих приложения с помощью инструментов Майкрософт, использовать параметры определения местоположения Windows, если только вы не предоставили стороннему разработчику требуемого по закону согласия на определение вашего местоположения. Чтобы еще больше снизить риск определения вашего местоположения приложением или службой при выключенном параметре определения местоположения устройства с Windows, следует устанавливать приложения и службы только из надежных источников. Чтобы обеспечить более полную защиту данных о вашем местоположении, можно отключить радиокомпоненты вашего устройства, например Wi-Fi, Bluetooth, модем сотовой связи и GPS-компоненты, которые могут использоваться приложениями для определения вашего точного местоположения. Однако эти действия также влияют на работу других функций, таких как звонки (в том числе экстренные вызовы), отправку сообщений, подключение к Интернету и связь с периферийными устройствами, например наушниками.
д.) для определения местоположения вашего устройства с различной степенью точности. Корпорация Майкрософт требует от сторонних разработчиков программного обеспечения, разрабатывающих приложения для Microsoft Store или разрабатывающих приложения с помощью инструментов Майкрософт, использовать параметры определения местоположения Windows, если только вы не предоставили стороннему разработчику требуемого по закону согласия на определение вашего местоположения. Чтобы еще больше снизить риск определения вашего местоположения приложением или службой при выключенном параметре определения местоположения устройства с Windows, следует устанавливать приложения и службы только из надежных источников. Чтобы обеспечить более полную защиту данных о вашем местоположении, можно отключить радиокомпоненты вашего устройства, например Wi-Fi, Bluetooth, модем сотовой связи и GPS-компоненты, которые могут использоваться приложениями для определения вашего точного местоположения. Однако эти действия также влияют на работу других функций, таких как звонки (в том числе экстренные вызовы), отправку сообщений, подключение к Интернету и связь с периферийными устройствами, например наушниками.
Чтобы упростить получение помощи в чрезвычайных обстоятельствах при выполнении экстренного вызова, Windows попытается определить и передать данные о вашем местоположении независимо от настройки ваших параметров определения местоположения. Кроме того, ваш мобильный оператор будет иметь доступ к местоположению устройства, если у вашего устройства есть SIM-карта или оно использует сотовую связь.
«Журнал сведений о местоположении»
Некоторые приложения и службы для Windows, которые используют сведения о местоположении, также используют журнал сведений о местоположении. Когда определение местоположения включено, все ответы на запросы сведений о местоположении, полученные приложениями и службами, хранятся на устройстве в течение ограниченного времени (24 часа в Windows 10), а затем удаляются.
Стандартное расположение
Вы можете установить для вашего устройства стандартное расположение, которое Windows, приложения и службы смогут использовать, когда не удается определить более точное местоположение с помощью GPS или других методов.
Создание геозон
Некоторые приложения используют геозоны, с помощью которых происходит включение или отключение определенных служб или отображение сведений, которые могут быть полезными, когда вы находитесь в определенной области, «огражденной» приложением. Приложение может использовать функции геозон, только если для него включено определение местоположения. Если какое-либо приложение для Windows использует геозоны, то на странице параметров определения местоположения будет отображаться заголовок

Кортана

-
Перейдите в раздел запуск > Параметры > кортаны.
-
Выберите Разрешения или Разрешения и журнал.
-
Выберите Управление информацией, к которой Кортана может получать доступ с этого устройства.
-
Задайте параметру Местоположение значение Выкл.
Microsoft Edge
Если для Microsoft Edge включено определение местоположения, вы все равно можете выбирать, какие веб-сайты могут получить доступ к сведениям о местоположении устройства. Microsoft Edge запросит разрешение при первом посещении веб-сайта, который запрашивает сведения о местоположении. Вы можете отменить разрешение для веб-сайта в параметрах Microsoft Edge.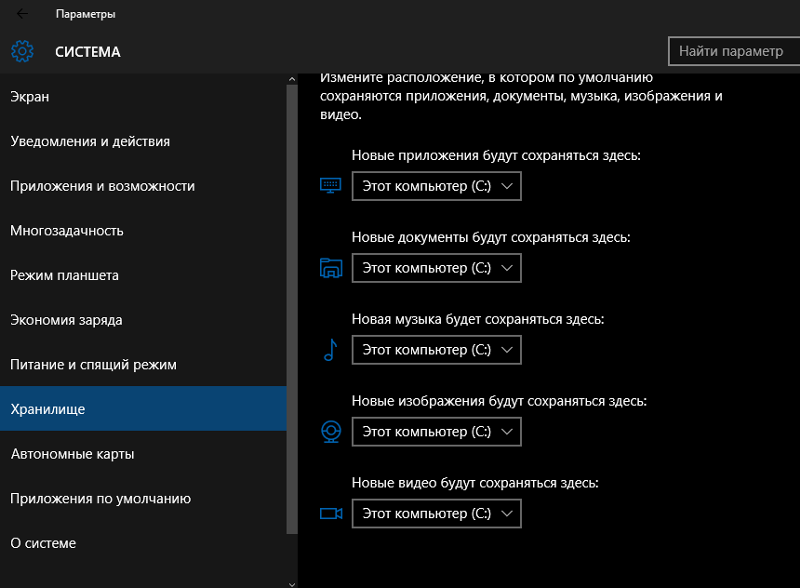
Существует две версии Microsoft EDGE, которые можно установить в Windows 10. Новый браузер Microsoft Edge можно скачать, и он считается классическим приложением. Чтобы включить расположение для новой Microsoft EDGE, выполните указанные ниже действия.
-
Перейдите в раздел Пуск >Параметры >Расположение>конфиденциальности .
-
Включите параметр Разрешить доступ к местоположению на этом устройстве.
-
Включите параметр Разрешить приложениям доступ к вашему местоположению.
-
Включите параметр Разрешить классическим приложениям доступ к вашему местоположению (при наличии).
Устаревшая версия Microsoft Edge — это браузер на основе HTML, выпущенный в Windows 10 за июль 2015. Чтобы включить расположение для старой версии Microsoft EDGE, выполните указанные ниже действия.
Чтобы включить расположение для старой версии Microsoft EDGE, выполните указанные ниже действия.
-
Перейдите в раздел Пуск >Параметры >Расположение>конфиденциальности .
-
Включите параметр Разрешить доступ к местоположению на этом устройстве.
-
Включите параметр Разрешить приложениям доступ к вашему местоположению.
-
В разделе Выберите приложения, которые могут получать доступ к вашему точному местоположению переместите переключатель Microsoft Edge в положение Вкл.
Подробнее о расположении и конфиденциальности в новом браузере Microsoft Edge
Как мы выполняем построение базы данных служб определения расположения
Чтобы упростить предоставление служб определения расположения, Майкрософт записывает расположение вышек сотовой связи и точек доступа Wi-Fi.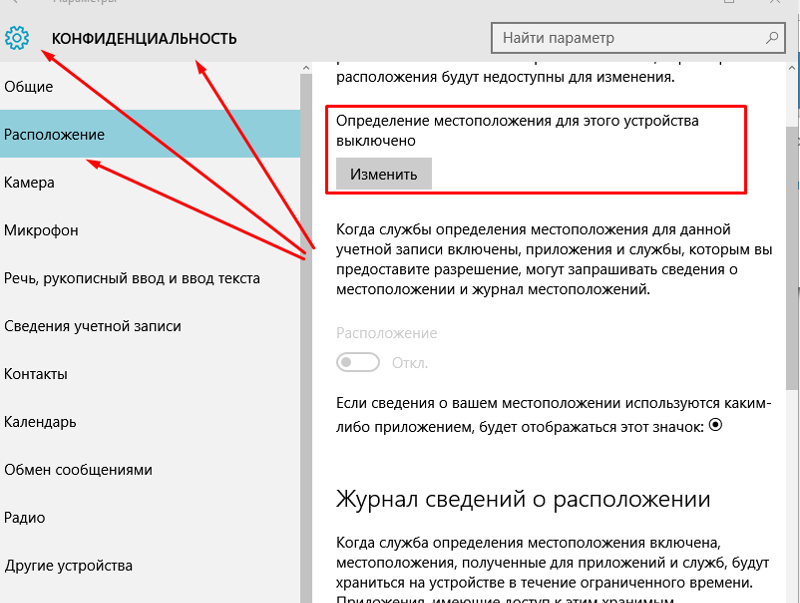 Наша база данных может включать MAC-адрес вашего беспроводного маршрутизатора и других сетевых устройств Wi-Fi. Мы не сопоставляем MAC-адреса с вами лично и с подключенными к вашей сети устройствами.
Наша база данных может включать MAC-адрес вашего беспроводного маршрутизатора и других сетевых устройств Wi-Fi. Мы не сопоставляем MAC-адреса с вами лично и с подключенными к вашей сети устройствами.
Чтобы не допустить использование MAC-адресов Wi-Fi точек доступа в нашей базе данных служб расположения, перейдите на вкладку отказ от служб расположения.
Как мы вас информируем — значок местоположения
Если одно или несколько приложений в данный момент используют ваше местоположение через службу определения местоположения Windows, вы увидите значок местоположения в области уведомлений на панели задач (на компьютерах с Windows 10) или в строке состояния в верхней части экрана (на мобильных устройствах с Windows 10 Mobile). Значок не отображается при использовании геозон.
Отображение и скрытие значка расположения.
На компьютере с Windows 10:
-
Перейдите к разделу запуск > параметры > Персонализация > панели задач.

-
В разделе Область уведомлений щелкните Выберите значки, которые должны быть на панели задач.
-
Выберите для параметра Уведомление о расположении значение Вкл. или Выкл.
В Windows 10 Mobile:
-
Перейдите в раздел Параметры .
-
Выберите пункты Конфиденциальность > Расположение.
-
Включите или отключите параметр Показать значок местоположения.
Если вы используете устройство, выданное вам на работе, или если вы используете собственное устройство на работе, возможность управления параметрами определения местоположения может быть недоступна. В этом случае в верхней части страницы параметров определения местоположения появится заголовок Некоторые параметры управляются организацией.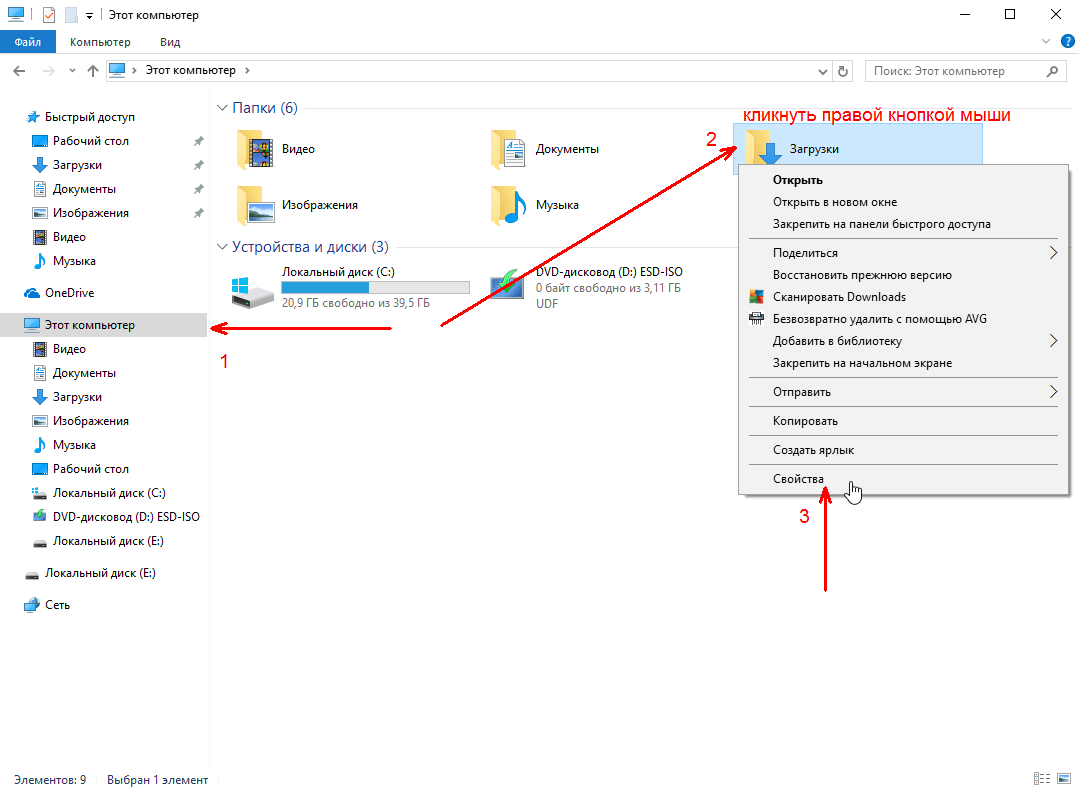
Управления параметрами определения местоположения
Вы можете указать, могут ли компоненты Windows получать доступ к сведениям о расположении вашего устройства, и выбрать, какие приложения для Windows могут использовать сведения о расположении устройства и журнал сведений о расположении. Чтобы проверить параметры расположения, перейдите на странице пуск > Параметры > Расположение> конфиденциальности .
Чтобы очистить журнал местоположений, перезапустите устройство или перейдите к разделу запуск >Параметры > Конфиденциальность > Расположениеи в разделе История местоположенийнажмите кнопку очистить. При очистке журнала сведений о расположении очищается только журнал на устройстве. Приложения, которые ранее получили доступ к этим сведениям, могли сохранить их в другом месте. См. политики конфиденциальности ваших приложений для получения дополнительных сведений.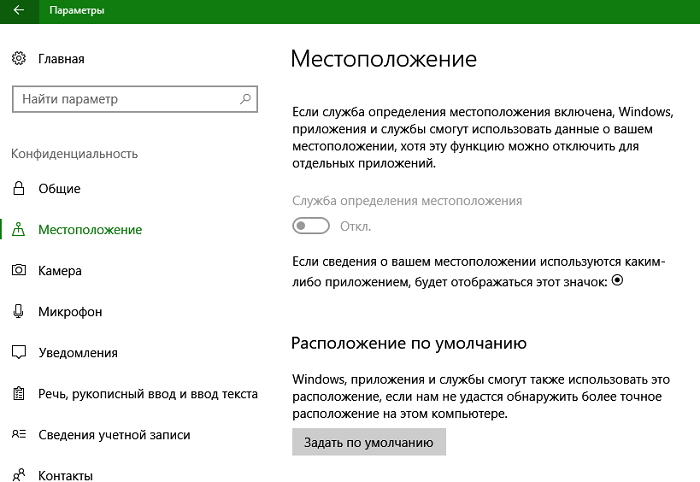
Чтобы очистить историю местоположений, которая хранится в облаке и связана с вашей учетной записью Майкрософт, перейдите на Account.Microsoft.comи убедитесь в том, что вы вошли в свою учетную запись. Выберите Очистить действия расположения, а затем —Очистить.
Включение и отключение параметров определения расположения Windows
На компьютере:
-
Перейдите в раздел пуск >Параметры > Расположение> конфиденциальности .
-
Выполните одно из следующих действий:
-
Для управления расположением всего устройства, если вы являетесь его администратором, выберите Изменить, а затем в окне сообщения Определение местоположения для этого устройства установите переключатель в положение Вкл.
 или Выкл.
или Выкл. -
Для управления местоположением только для вашей учетной записи пользователя выберите для параметра Разрешить приложениям доступ к вашему местоположению значение Вкл. или Выкл. Если сообщениеОпределение местоположения для этого устройства выключено отображается на странице «Параметры», вы не сможете включить параметр Разрешить приложениям доступ к вашему местоположению для отдельной учетной записи пользователя. (Обратите внимание, что в предыдущих версиях Windows, этот параметр назывался Служба определения местоположения.)
-
На компьютерах с Windows 10 вы можете добавить или удалить плитку «Расположение» из области уведомлений в правой части панели задач. Для этого выполните следующие действия.
-
Перейдите к разделу запуск >Параметры > System > уведомления системы & действия.

-
В разделе Быстрые действия выберите Редактировать быстрые действия.
-
Добавление, удаление или перемещение плитки «Расположение».
На мобильном устройстве:
-
Перейдите в раздел параметры > Расположение> конфиденциальности .
-
Включите или отключите параметр Расположение.
Изменение доступа отдельного приложения к точным сведения о расположении
-
Перейдите в раздел пуск >Параметры > Расположение> конфиденциальности .
-
Включите или отключите каждое приложение в разделе Выберите приложения, которые могут получать доступ к вашему точному местоположению.
 На устройстве каждый пользователь может выполнить это действие для собственной учетной записи. Если параметр Разрешить приложениям доступ к вашему местоположению для вашей учетной записи пользователя отключен, переключатели для приложений будут неактивны до тех пор, пока параметру Разрешить приложениям доступ к вашему местоположению не будет задано значение Вкл.
На устройстве каждый пользователь может выполнить это действие для собственной учетной записи. Если параметр Разрешить приложениям доступ к вашему местоположению для вашей учетной записи пользователя отключен, переключатели для приложений будут неактивны до тех пор, пока параметру Разрешить приложениям доступ к вашему местоположению не будет задано значение Вкл.
Изменение расположения по умолчанию для компьютера, которое Windows, приложения и службы могут использовать, если не удается определить более точное расположение.
-
Перейдите в раздел пуск >Параметры > Расположение> конфиденциальности .
-
В разделе Расположение по умолчанию выберите Задать по умолчанию.
-
Откроется приложение «Карты Windows».
 Следуйте инструкциям для изменения расположения по умолчанию.
Следуйте инструкциям для изменения расположения по умолчанию.
Как установить изменить и очистить местоположение в Windows 10
Данные о местоположении используются для предоставления актуальной информации различными службами Windows и сторонними приложениями. Например, приложение новостей может показывать местные новости, а приложение погоды может использовать информацию о местоположении, чтобы отобразить актуальный для вашего региона прогноз погоды.
Windows 10 позволяет указать местоположение вашего устройства, которое операционная система, установленные приложения и ее службы могут затем использовать, когда другие методы определения местоположения не могут быть использованы, например, GPS-приемник недоступен. В статье я покажу, как включить, отключить, установить, изменить и очистить местоположение в Windows 10
Установить местоположение в Windows 10
- Откройте настройки Windows 10.
- Перейдите к «Конфиденциальность» —> «Местоположение».

- Убедитесь, что местоположение включено.
- Справа нажмите кнопку «Задать по умолчанию» в разделе «Расположение по умолчанию».
- Откроется приложение «Карты». Нажмите кнопку «Установить местоположение по умолчанию».
- В текстовом поле укажите местоположение по умолчанию, например, адрес или название города.
- В качестве альтернативы, нажмите «Выбрать местоположение под полем ввода» и используйте карту, чтобы указать свое местоположение.
- При появлении запроса нажмите «Установить», чтобы указать местоположение по умолчанию в Windows 10.
Все, теперь можете закрыть приложения «Настройки» и «Карты», если хотите.
РЕКОМЕНДУЕМ:
Как скрыть панель навигации в проводнике Windows 10
Изменить местоположение в Windows 10
- Откройте приложение «Настройки».
- Перейдите к «Конфиденциальности» —> «Местоположение».
- Убедитесь, что Местоположение для вашего устройства включено.

- Справа нажмите кнопку «Установить значение по умолчанию» в разделе «Расположение по умолчанию».
- В приложении «Карты» нажмите кнопку «Изменить».
- Укажите новое местоположение.
РЕКОМЕНДУЕМ:
Как определить разрядность .EXE в Windows
Удалить (сбросить) местоположение в Windows 10
Чтобы удалить расположение по умолчанию в Windows 10,
- Откройте приложение «Настройки».
- Перейдите к Конфиденциальности —> Местоположение.
- Убедитесь, что Местоположение для вашего устройства включено.
- Справа нажмите кнопку «Установить значение по умолчанию» в разделе «Расположение по умолчанию».
- В Картах нажмите Очистить местоположение.
РЕКОМЕНДУЕМ:
Лучшие менеджеры закачек для Windows
Это все, что надо знать о функции «Расположение» в Windows 10. Надеюсь статья вам помогла установить, изменить и удалить местоположение в Windows 10.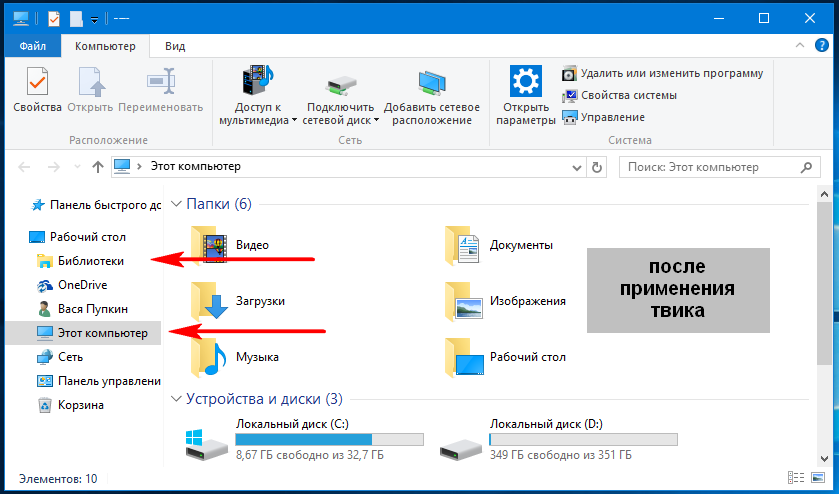
Поиск друзей и предоставление сведений о местоположении с помощью приложения «Локатор»
Узнайте, как использовать приложение «Локатор», чтобы делиться своим местоположением с друзьями и родными. Вы даже можете создавать уведомления на основе местоположения, чтобы узнавать, когда кто-то покинет определенное место или просто придет домой.
Предоставление сведений о своем местоположении
Когда включена функция «Поделиться геопозицией», с помощью приложения «Локатор» можно делиться сведениями о своем местоположении с друзьями, родными и контактами, сохраненными на iPhone, iPad или iPod touch.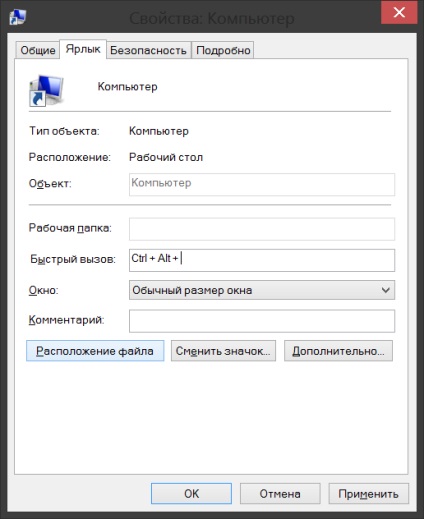 Сведениями о местоположении можно также делиться в приложении «Найти людей» на часах Apple Watch с watchOS 6 или более поздних версий, оснащенных GPS-модулем, поддерживающих сотовую связь и объединенных в пару с iPhone.
Сведениями о местоположении можно также делиться в приложении «Найти людей» на часах Apple Watch с watchOS 6 или более поздних версий, оснащенных GPS-модулем, поддерживающих сотовую связь и объединенных в пару с iPhone.
Если вы уже настроили функцию «Семейный доступ» и пользуетесь функцией «Поделиться геопозицией», члены вашей семьи будут автоматически отображаться в приложении «Локатор».
Сведениями о своей геопозиции можно также поделиться в приложении «Сообщения».
Предоставление общего доступа
- Откройте приложение «Локатор» и перейдите на вкладку «Люди».
- Выберите пункт «Поделиться геопозицией» или «Начать делиться геопозицией».
- Введите имя или номер телефона человека, с которым вы хотите поделиться сведениями о своей геопозиции.
- Выберите пункт «Отправить».
- Выберите вариант «Поделиться на час», «Поделиться до конца дня» или «Поделиться бессрочно».

- Нажмите «ОК».
Если поделиться с кем-либо сведениями о своей геопозиции, этот человек сможет поделиться аналогичными данными.
Наименование геопозиции
При желании можно присваивать названия часто посещаемым местам.
- Откройте приложение «Локатор» и перейдите на вкладку «Я».
- Прокрутите вниз и выберите пункт «Изменить название геопозиции».
- Выберите вариант «Дом», «Работа», «Учеба», «Спортзал» или «Нет».
Можно также выбрать вариант «Добавить этикетку», чтобы указать название для своей геопозиции. Просто введите название и нажмите «Готово».
Изменение устройства для публикации геопозиции
Чтобы изменить устройство для публикации геопозиции, откройте на нем приложение «Локатор». Перейдите на вкладку «Я» и выберите пункт «Брать мою геопозицию с [этого устройства]».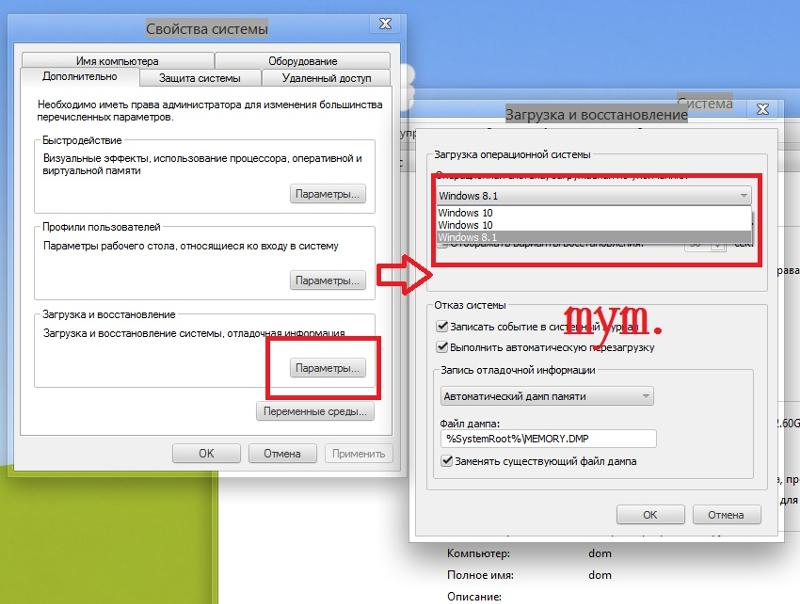
Публикация примерного времени прибытия
Отслеживание геопозиции друзей
Если кто-либо делится с вами сведениями о своей геопозиции или вы просите об этом и этот человек дает на это согласие, его геопозицию можно отслеживать.
Запрос на отслеживание геопозиции
Чтобы отслеживать геопозицию другого человека, необходимо сначала поделиться с ним аналогичными сведениями. Затем выполните указанные действия.
- Откройте приложение «Локатор» и перейдите на вкладку «Люди».
- Выберите человека, с которым вы поделились сведениями о своей геопозиции.
- Прокрутите вниз, выберите вариант «Запросить наблюдение за геопозицией», а затем — «ОК».

Ответ на запрос сведений о геопозиции
Когда кто-либо делится с вами сведениями о своей геопозиции, вы можете в свою очередь поделиться с этим пользователем аналогичными сведениями.
- Откройте приложение «Локатор» и перейдите на вкладку «Люди».
- Под именем человека, который поделился с вами своей геопозицией, выберите вариант «Поделиться», чтобы он мог получать данные о вашем местоположении.
- Если же вы не хотите этого делать, нажмите «Отмена».
Отправка уведомлений на основе местоположения
Начиная с iOS 14 и macOS Big Sur, можно задавать повторяющиеся уведомления на основе местоположения. Это позволит вам узнавать, когда кто-либо прибудет в определенное место или покинет его, а также если не будет находиться в определенном месте в конкретный период времени.
Получение уведомлений, когда друг прибудет в определенное место, покинет его или не будет в нем находиться
- Откройте приложение «Локатор» и перейдите на вкладку «Люди».
- Выберите человека, с которым вы хотите делиться уведомлениями.
- Прокрутите вниз и коснитесь «Добавить» в разделе «Уведомления».
- Коснитесь «Уведомить меня», чтобы получать уведомления при изменении местоположения друга*. Коснитесь «Уведомить друга», чтобы уведомлять друга об изменении вашего местоположения.
- В разделе «Когда» выберите «Приходит», «Уходит» или «Не в месте». Если вы делитесь изменением местоположения, выберите «Я прихожу» или «Я ухожу».
- В разделе «Геопозиция» коснитесь нужного пункта, чтобы выбрать свою текущую геопозицию, либо коснитесь пункта «Новая геопозиция», чтобы выбрать другую.
- В разделе «Частота» выберите «Только один раз» или «Каждый раз».

* Когда вы создадите уведомление на основе местоположения, ваш друг будет получать уведомления.
Поиск друзей
- Откройте приложение «Локатор» и перейдите на вкладку «Люди».
- На вкладке «Люди» выберите имя друга, который делится с вами сведениями о своей геопозиции.
- Выберите вариант «Маршруты», чтобы открыть приложение «Карты», и следуйте маршруту, чтобы добраться до места, где находится ваш друг.
Если под именем вашего друга отображается ваше местоположение, значит, вы не отслеживаете, где он находится. Если отображается сообщение «Геопозиция не найдена», местоположение этого человека не удается отследить.
Другие возможности
Открыв приложение «Локатор», перейдите на вкладку «Люди» и выберите чье-либо имя. Вы можете сделать следующее.
Вы можете сделать следующее.
- Можно просмотреть карточку контакта этого человека.
- Выберите «Маршруты», чтобы просмотреть геопозицию в приложении «Карты».
- Можно выбрать вариант «Уведомления», чтобы узнавать об изменении геопозиции человека или уведомлять других о том, что она изменилась.
- Можно добавить человека в список избранных пользователей или удалить его из него. Из списка избранных пользователей невозможно удалить участников группы семейного доступа.
- Можно выбрать вариант «Изменить название геопозиции», чтобы отметить геопозицию.
Отключение предоставления данных о геопозиции
Чтобы прекратить предоставление сведений о своем местоположении всем людям, выполните следующие действия. Вы также можете прекратить предоставлять доступ конкретному человеку или отключить параметр «Запросы на дружбу».
- Откройте приложение «Локатор».
- Перейдите на вкладку «Я».
- Отключите функцию «Делиться геопозицией».
Прекращение предоставления данных о своем местоположении одному человеку
- Откройте приложение «Локатор» и перейдите на вкладку «Люди».
- Выберите человека, с которым вы больше не желаете делиться геопозицией.
- Прокрутите вниз и выберите пункт «Не делиться геопозицией».
Отключение запросов на дружбу
- Откройте приложение «Локатор».
- Перейдите на вкладку «Я».
- Отключите параметр «Запросы на дружбу».
Предоставление сведений о своем местоположении в приложении «Сообщения»
- Откройте приложение «Сообщения» на iPhone и выберите сообщение.

- Выберите имя человека в верхней части беседы.
- Нажмите информационный значок .
- Нажмите «Отправить мою текущую геопозицию». Получатель сообщения увидит вашу геопозицию на карте. Можно также выбрать вариант «Поделиться геопозицией». Затем нужно указать временной период, в течение которого получателю будут доступны данные о вашей геопозиции.
При использовании iOS 12 или более ранней версии либо macOS Mojave или более ранней версии
Приложение «Локатор», объединяющее возможности приложений «Найти iPhone» и «Найти друзей», входит в операционные системы iOS 13, iPadOS, macOS Catalina и их более поздние версии. Вот что вы можете сделать, если у вас установлена iOS 12, macOS Mojave или watchOS 5 или их более ранние версии:
Дата публикации:
Как изменить местоположение в браузере гугл хром
В браузере Google Chrome теперь можно переопределять геолокацию пользователя и задавать другое местоположение, чтобы протестировать, как сайт реагирует на разные места. Для этого достаточно использовать новую функцию в Chrome DevTools.
Чтобы поменять местоположение, нужно:
- Войти в «Инструменты разработчика Chrome» (Chrome DevTools).
- Нажать Command+Shift+P (Mac) or Control+Shift+P (Windows, Linux, Chrome OS), чтобы открыть командное меню.
- Ввести «sensors», выбрать «Show Sensors» и нажать «Enter». Внизу окна DevTools откроется вкладка Sensors.
- В списке «Geolocation» выбрать один из доступных городов или нажать «Custom location», чтобы ввести нужные географические координаты (широту и долготу), или выбрать «Location unavailable», чтобы посмотреть, как ведёт себя сайт, если данных о местоположении пользователя нет.

Новая функция пригодится при тестировании тех интерфейсов, которые показывают разную информацию в зависимости от местонахождения пользователя.
Подробнее об этом нововведении можно прочитать на сайте Google Developers.
Как изменить свое местоположение для службы Google Plus Адреса
Определение местоположения пользователя по IP-адресу, также известное как IP-геолокация, очень широко применяется в интернете. Многие веб-страниц используют эти данные для лучшего взаимодействия с пользователем.
Например, вы могли видеть баннеры с местной рекламой, веб-формы, где в поле местоположения уже указано название вашего города, или обнаруживали, что не можете просмотреть определенный онлайн-контент, поскольку он недоступен в вашем регионе.
Организации также используют IP-геолокацию, чтобы определять, сколько пользователей из отдельной страны посетило их веб-сайты. По IP-адресу нельзя определить точное местонахождение пользователя, но обладая такой информацией, можно предположить, какое местоположение будет наиболее релевантным.
При автоматического определения местоположения система выбирает город и настраивает первоначальный вид службы Google Plus Адреса.
Местоположение неправильное
IP-геолокации по своей сути несовершенна, поэтому иногда Google Plus Адреса может определить местоположение неправильно. Хотя система постоянно совершенствуется, все-таки в определенных регионах это сделать довольно сложно.
Если местоположение определено неправильно, нажмите на название города, указанное в окне поиска вверху на экране. Откроется виджет, в котором отображается автоматически определенное местоположение. Можно ввести название текущего города или почтовый индекс.
Чтобы в службе Google Plus Адреса более не отображались неверные результаты, измененное местоположение сохраняется в настройках аккаунта Google. Google снова применит это измененное местоположение, если оно будет доступно и релевантно.
Можно ли отключить определение местоположения
Стиль результатов местного поиска в Google Plus настраивается согласно вашему местонахождению, и играет важную роль в обеспечении неизменно высокого качества работы службы. Автоматическое определение местоположения с помощью IP-геолокации улучшает результаты поиска.
Автоматическое определение местоположения с помощью IP-геолокации улучшает результаты поиска.
Если вы не хотите пользоваться функцией автоматического определения местоположения, можно указать текущую страну как свое местонахождение. Тогда в поиске отображаются результаты для вашей страны в целом, а не для автоматического определенного населенного пункта. Этот параметр можно изменить в любое время. Заметьте, что при определенных обстоятельствах это местоположение, как и другие, применяться не будет.
Какие данные о местоположении сохраняются в Google
Когда пользователь исправляет ложное местоположение, автоматически предлагаемое службой Google Plus Адреса, система использует эти данные для улучшения технологий определения местоположений.
Чтобы удалить данные о местоположении, связанные с вашим аккаунтом, нажмите на ссылку.
Несколько других служб Google, включая Карты, Latitude, Панель инструментов, также собирают или используют данные о местонахождении пользователей.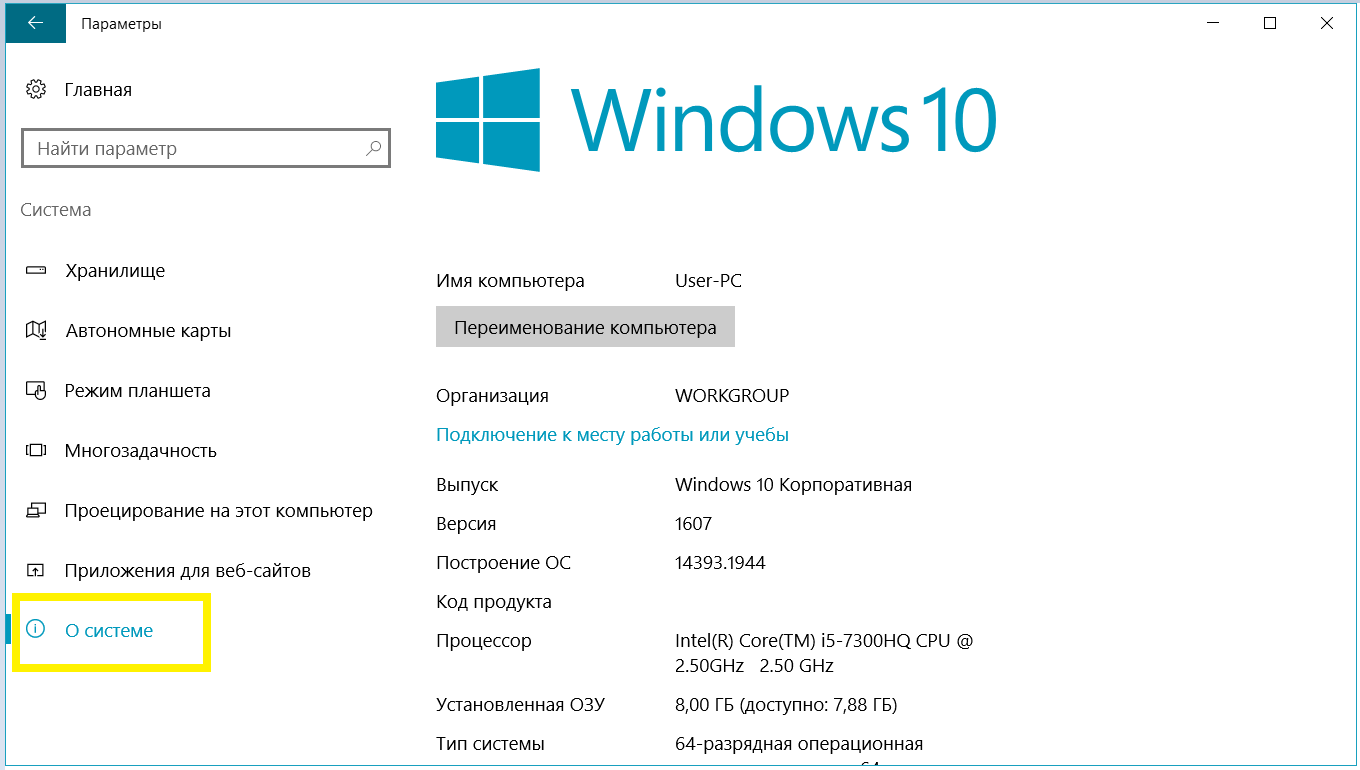
Как изменить настройки местоположения в Google Chrome Как? Так!
В этой статье рассказывается, как изменить настройки геолокации (местоположения) в Google Chrome.
Метод 1 iOS (iPhone)
- 1 Откройте приложение «Настройки». Его значок имеет вид серой шестеренки и обычно находится на главном экране.
- 2 Прокрутите экран вниз и нажмите Chrome. Эта опция расположена в списке приложений в нижней части экрана «Настройки». Так как приложения упорядочены по алфавиту, Chrome находится в разделе «C».
- 3 Нажмите Геолокация. Эта опция расположена в верхней части экрана. Отобразятся две опции:
- Никогда: браузер Chrome не получит доступ к вашему местоположению.
- При использовании приложения: браузер Chrome получит доступ в вашему местоположению, когда будет открыт.
- 4 Щелкните по соответствующей опции. Так вы активируете ее.
Метод 2 Android
- 1 Откройте приложение «Настройки». Его значок имеет вид серой шестеренки и обычно находится в списке установленных приложений.

- 2 Прокрутите экран вниз и нажмите Геолокация. На устройствах Samsung сначала нажмите «Конфиденциальность и безопасность».
- 3 Прокрутите экран вниз и нажмите Chrome. Эта опция находится в списке приложений на этом экране.
- На устройствах Samsung нажмите «Разрешения приложений» – «Геолокация», чтобы получить доступ к списку приложений.
- 4 Нажмите Разрешения.
- 5 Ползунок Геолокация переместите в положение «Выключена» (влево). В этом случае Google Chrome не получит доступ к вашему местоположению.
- Чтобы активировать геолокацию, переместите ползунок в положение «Включена» (вправо).
Метод 3 Chrome (компьютерная версия браузера)
- 1 Откройте браузер Google Chrome. Это красно-желто-зеленый значок с синим центром.
- 2 Нажмите ⋮. Эта кнопка находится в правом верхнем углу окна Chrome.
- 3 Нажмите Настройки. Эта опция расположена внизу раскрывшегося меню.
- 4 Прокрутите страницу вниз и нажмите Показать дополнительные настройки.
 Эта ссылка находится внизу страницы с настройками; когда вы щелкните по этой ссылке, отобразятся дополнительные настройки.
Эта ссылка находится внизу страницы с настройками; когда вы щелкните по этой ссылке, отобразятся дополнительные настройки. - 5 Прокрутите страницу вниз и нажмите Настройки контента. Эта опция находится в разделе «Личные данные».
- 6 Найдите раздел «Местоположение». Он находится посередине окна «Настройки контента». В этом разделе три опции, которые можно активировать:
- «Разрешить всем сайтам отслеживать мое местоположение». Любой открытый сайт получит доступ к вашему местоположению без вашего разрешения.
- «Всегда показывать запрос на доступ к геоданным». Если открытый сайт попытается получить доступ к вашему местоположению, на экране появится всплывающее окно.
- «Запретить сайтам отслеживать мое местоположение». Доступ к вашему местоположению будет закрыт для всех сайтов. Это самый безопасный вариант, но некоторые сервисы, такие как Google Карты и службы прогноза погоды, могут работать не так, как нужно.
- 7 Выберите одну из описанных опций.
 Так вы настроите параметры доступа к вашему местоположению в Chrome.
Так вы настроите параметры доступа к вашему местоположению в Chrome. - 8 Нажмите Готово. Эта кнопка расположена в правом нижнем углу страницы «Настройки контента». Теперь любой открытый сайт будет подчиняться установленным настройкам доступа к вашему местоположению.
- Также в разделе «Местоположение» можно нажать «Настроить исключения», чтобы просмотреть список сайтов, которым разрешен или запрещен доступ к вашему местоположению.
Советы
- Google Chrome обновляется автоматически, поэтому не нужно беспокоиться об обновлении своего браузера.
Предупреждения
- Чтобы повысить безопасность работы в интернете, регулярно проверяйте настройки в разделе «Личные данные».
Прислал: Никитина Алла . 2017-11-06 15:25:49
Как задать геопозицию результатам поиска Google?
Задаем геопозицию в Google в обход запрета.
Google удалила инструмент поиска, который позволял пользователям менять их геолокацию. Обозреватель Клей Казье (Clay Cazier) показал четыре способа, чтобы обойти это ограничение и эмулировать поиск из любого города.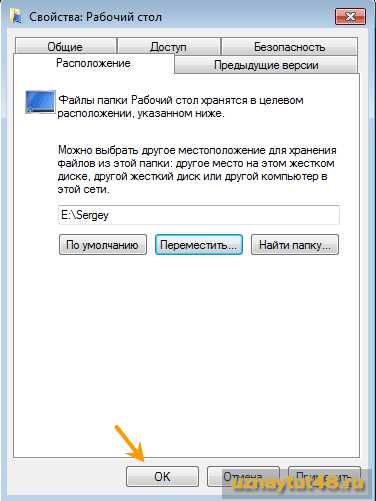
В конце ноября 2015 года, Google убрал фильтр гео-поиска из (свернутого) списка поисковых инструментов, созданных для уточнения запросов. Результаты поиска становятся все более локализованными, что значительно ограничивает возможности потребителей, чтобы просматривать результаты выдачи для любого другого места, кроме их собственного.
Используете ли вы поиск, с целью что бы увидеть результаты поиска клиентов, которые поступили из различных населенных пунктов или вы обычный потребитель, который хочет увидеть результаты для определенного места в которое вы запланировали свое путешествие – удаление этого инструмента теперь существенно ограничивает возможность видеть SERP за пределами вашей собственной страны или города.
Сегодняшняя статья расскажет о способах, которые помогут получать локализованные результаты поиска, несмотря на удаления поисковых инструментов в Google.
Что говорит Google?
Google рассказал Search Engine Land, что геопозиционный инструмент и фильтр поиска «использовался крайне мало», так что они удалили его. Может быть, они убрали инструменты поиска, но оставили возможность использовать их через расширенный поиск или что-то в это роде? Набрав в быстром поиске «изменить геопозицию поиска Google» можно обнажиться, т.к. есть окно с ответом, и даже дополнительная статья под названием «Измени свое местоположение в Google.» Проблема решена? К сожалению нет.
Может быть, они убрали инструменты поиска, но оставили возможность использовать их через расширенный поиск или что-то в это роде? Набрав в быстром поиске «изменить геопозицию поиска Google» можно обнажиться, т.к. есть окно с ответом, и даже дополнительная статья под названием «Измени свое местоположение в Google.» Проблема решена? К сожалению нет.
Идея Google в том, что они помогают вам изменить авто определение геопозиции (как правило, IP) к «более точному» месту, которое они выбирают для вас, как правило, на основе истории вашего поиска. Для меня это означало, что мое местоположение изменилось из Нью-Йорка (по корпоративному IP-адресу) на Колумбию, SC (мое фактическое местонахождение). Но мне требуется, увидеть, какие результаты в поисковике получают мои клиенты из Далласа и Техаса.
Следуйте следующим четырем способам, чтобы увидеть локализованные результаты в Google поиске.
1. Google AdPreview
Может показаться, что это только для пользователей Google AdWords, но инструмент Google’s AdPreview, доступен вне зависимости вошли вы в систему или нет, независимо от того, есть или нет у вас аккаунт в Google AdWords.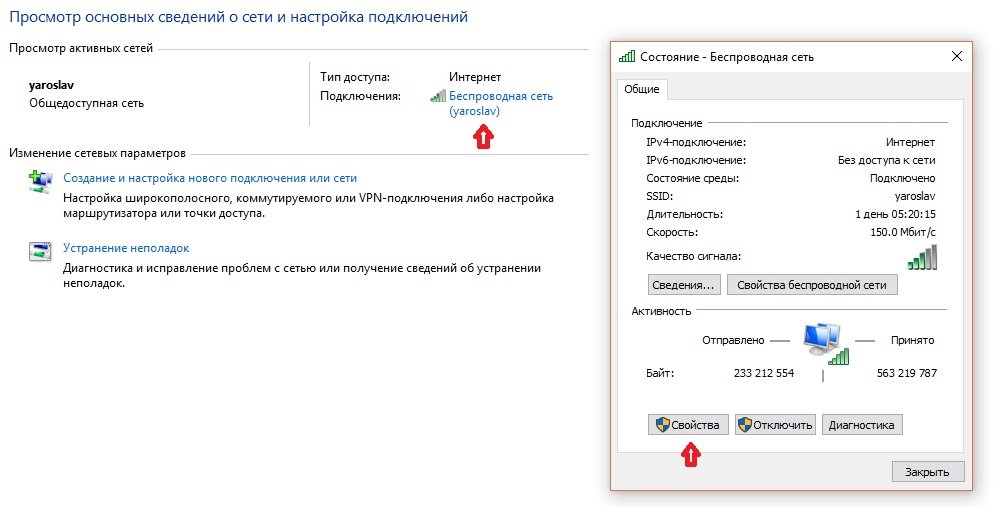 На мой взгляд, это самый простой и точный способ имитации поиска от местности кроме вашей, но кроме того имеет может быть запущен с различных устройств, поддерживает различные языки и страны.
На мой взгляд, это самый простой и точный способ имитации поиска от местности кроме вашей, но кроме того имеет может быть запущен с различных устройств, поддерживает различные языки и страны.
2. ISearchFrom.com
Еще один простой способ заключается в использовании веб-сайта www.isearchfrom.com. Он работает во многом как инструмент Google’s AdPreview, но позволяет выставить несколько дополнительных параметров поиска, таких как настройки безопасного поиска (и несколько других, которые, кажется, не влияют на результаты).
В футере сайта говорится, что это он не поддерживается постоянно, так что кто знает, как долго эта утилита будет доступна.
3. Location Emulation в браузере Google Chrome
Существует функция в инструментах Google Chrome, которая позволяет задать любую широту и долготу. Благодарим блог Digital Inspiration за этот метод:
- Откройте браузер Chrome
- Нажмите [Ctrl] + [SHIFT] + I, чтобы открыть Developer Tools
- Нажмите на “Console” и перейдите во вкладку “Emulation” затем.
 Если вы не видите вкладку “Emulation» на “Console”, нажмите клавишу [ESC] и она появится
Если вы не видите вкладку “Emulation» на “Console”, нажмите клавишу [ESC] и она появится - Во вкладке “Emulation» выберите “Sensors”
- Установите галочку, чтобы “Emulate geolocation coordinates.”
- Откройте новую вкладку с сайтом http://www.latlong.net/ чтобы посмотреть точную широту и долготу для необходимой местности
- Скопируйте и вставьте широту и долготу над “Emulate geolocation coordinates” в поля ввода
- Перейдите в Google.com и вводите свой запрос, и вы получите результаты, которые соответствуют той местности, которую вы указали, если вы были на самом деле были в этой местности.
4. Параметр поиска &near=
Существует параметр URL который позволяет добавить категории поиска в Google для ближайшей местности или определенного места – просто добавьте &near=cityname к вашему запросу в строке, где CityName является нужным вам населенным пунктом.
Например, после поиска для запроса «ковбойские сапоги», добавьте &near=Dallas в URL запроса, например, так: https://www.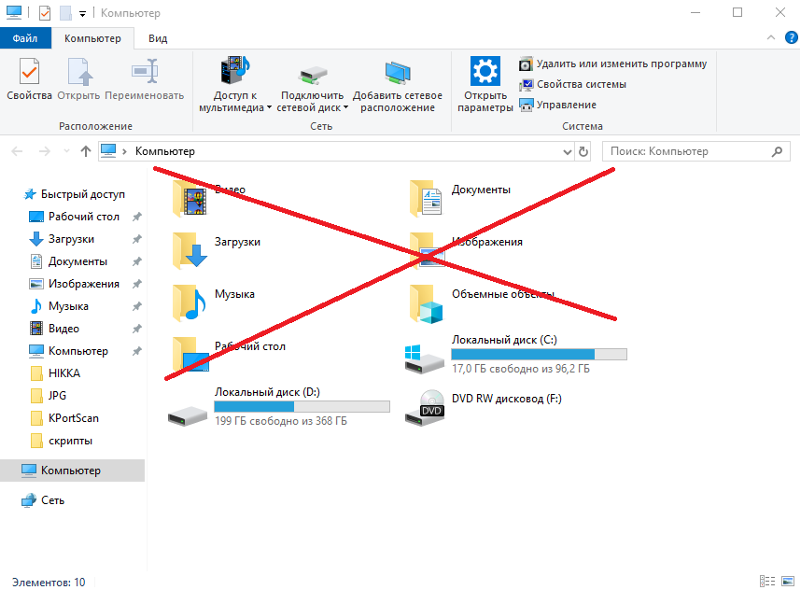 google.com/?gws_rd=ssl#q=cowboy+boots&near=Dallas.
google.com/?gws_rd=ssl#q=cowboy+boots&near=Dallas.
На самом деле закладка доступна онлайн, чтобы делать это еще проще.
С учетом всего сказанного, я заметил, что органические результаты поиска немного отличаются при использовании параметра &near=, чем при использовании AdPreview и Google Chrome Location Emulation. Поэтому я не в полной мере доверяю этому методу.
Подводим итог.
Итак, вы видите четыре способа, чтобы найти локализованные результаты поиска в Google, даже если инструмент поиска удалены. Я думаю, всем ясно, что инструмент AdPreview это самый простой и самый точный вариант, но, возможно, у вас есть свой метод, которым вы хотели бы поделиться?
Как изменить папку загрузки Google Chrome
Если вы используете браузер Google Chrome, Вы это знаете, по умолчанию, Это экономит автоматически все загрузки в папке по умолчанию, Это зависит от операционной системы, которую вы используете. Типа того, у вас есть в одном месте все загрузки, которые вы делаете, когда вы просматриваете в Интернете.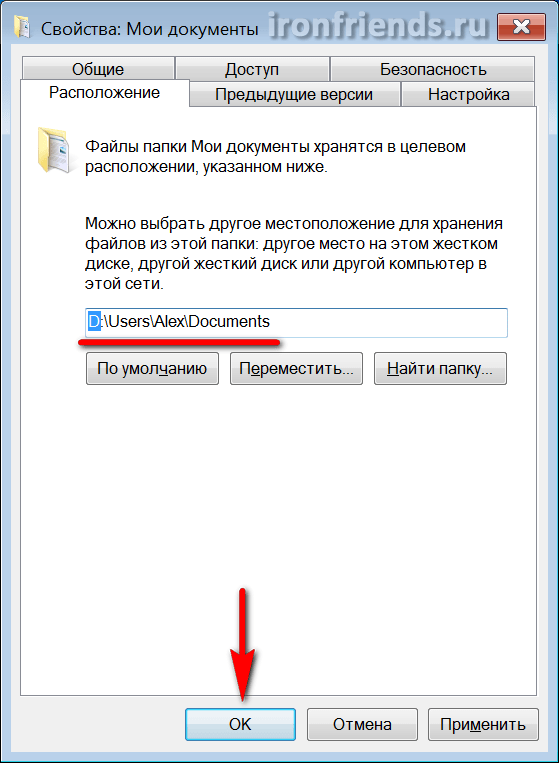
Но возможно папку которая дает вам Google Chrome по умолчанию не Вы найдете его в наиболее интуитивно понятный, или возможно вы хотите сохранить все ваши файлы в другой папке в другой диск, для экономии места на основной диск вашей системы. А также, Это Мы можем изменить его, Адаптация так этот местоположение для наших потребностей.
Как изменить местоположение загрузки в Google Chrome
Для изменить расположение сброса Этот единый веб-браузера выполните следующие действия:
Шаг 1. Откройте браузер Google Chrome.
Шаг 2. Вверх, для право в адресной строке, в конце, Есть значок с три очка. Луч Нажмите кнопку над ним.
Шаг 3. Открывает контекстное меню из которого необходимо выбрать вариант Конфигурация.
Шаг 4. Будет открыт Новая страница с множеством вариантов. Вниз, Выберите Показать дополнительные параметры. Может, что уже расширенные настройки отображается, в этом случае, продолжать к следующему шагу.
Шаг 5. Если вы едете в ниже среди различных вариантов, Вы увидите раздел вызов Загрузки. В нем вы можете увидеть текстовое поле: Место загрузки, там, где вы можете настроить где хотят быть спасенными загрузок, которые вы делаете с этим браузером, при просмотре сети.
В нем вы можете увидеть текстовое поле: Место загрузки, там, где вы можете настроить где хотят быть спасенными загрузок, которые вы делаете с этим браузером, при просмотре сети.
После настройки Новый маршрут, Вы можете закрыть такие Вкладка «Параметры» и, Теперь, все загрузки, которые вы делаете с этим браузером будет сохранен в папке, которую вы выбрали.
Бонус. Если вы хотите, чтобы Google Chrome запрос в папке где сохранить загрузок, всякий раз, когда вы делаете любые, Вы можете активировать параметр, перечисленные в предыдущем текстовое поле, вызов Спросите, где для сохранения каждого файла перед загрузкой, Типа того, в каждой загрузки Google Chrome покажет вам сообщение, запрашивающее расположение где сохранить.
Присоединиться к вам к каналу Телеграмма
Оставьте нам комментарий или ввестиФорум
Родственные статьи
Передача данных о местоположении браузера Google Chrome
Когда страница запрашивает местоположение, Chrome выдаст соответствующий запрос. Вы также можете определить, какие страницы могут получать информацию о Вашем местоположении.
Вы также можете определить, какие страницы могут получать информацию о Вашем местоположении.
Почему сайты спрашивают моё местонахождение
Некоторые сайты могут использовать данные о местоположении пользователя для персонализации отображаемой информации. Например, если предоставить сведения о своем местонахождении сайту, специализирующемуся на обзорах ресторанов, сайт может настроиться таким образом, что на нем будут отображаться обзоры ближайших к вам ресторанов. Только вы определяете, предоставлять сайтам информацию о своем местонахождении или нет.
Google Chrome никогда не предоставляет сведения о местонахождении пользователя без его разрешения. По умолчанию при каждом посещении сайта, пытающегося воспользоваться данными о местоположении, Google Chrome предупреждает об этом, отражая запрос вверху страницы.
Данные о местоположении, которое определяется ближайшими беспроводными точками доступа и IP-адресом компьютера, направляются на сайт, только если нажать Разрешить в запросе.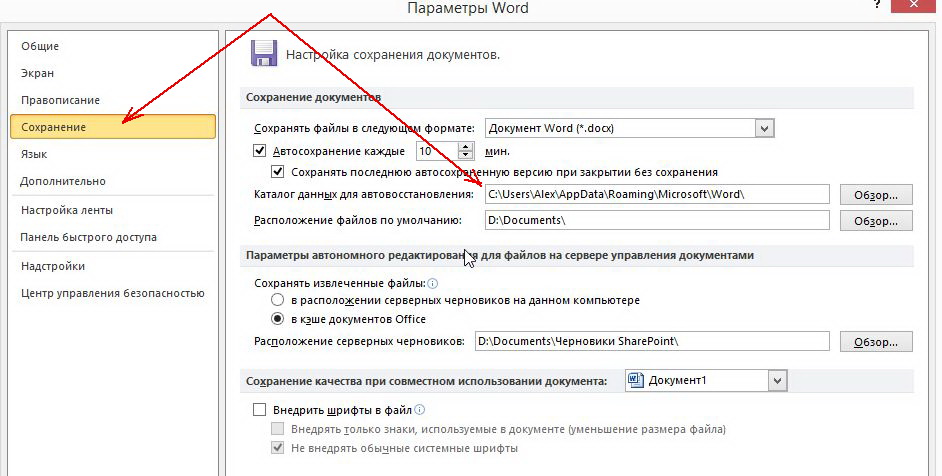
Если вы соглашаетесь предоставить сайту сведения о своем местонахождении, в адресной строке отображается значок , который будет напоминать вам о том, что вы позволили этому сайту или встроенном в этот сайт компонента (например, карте) использовать данные о местоположении.
Для просмотра сведений или отменить разрешение на использование сайтом данных о местонахождении, просто нажмите этот значок.
Включение и выключение передачи данных о местоположении
- Нажмите меню Chrome на панели инструментов браузера.
- Выберите Настройки.
- Нажмите Показать расширенные настройки.
- В разделе «Конфиденциальность» нажмите Настройки содержания.
- Прокрутите диалоговое окно вниз к разделу «Местоположение». Выберите тип разрешения по умолчанию для будущих запросов о местоположении:
- Разрешить всем сайтам отслеживать мое физическое местонахождение: выберите этот вариант, чтобы позволить всем сайтам автоматически получать доступ к информации о местоположении.

- Спрашивать, если сайт пытается отследить мое физическое местонахождение: если выбрать этот вариант, Google Chrome будет извещать каждый раз, когда сайт запрашивает информацию о местоположении.
- Запретить всем сайтам отслеживать мое физическое местонахождение: выберите этот вариант, чтобы автоматически отклонять запросы информации о местонахождении от сайтов.
Чтобы отменить ранее предоставленные разрешения для определенных сайтов, нажмите Управлять исключениями.
Как Google Chrome определяет местоположение
Если вы позволили Google Chrome отправлять информацию о местоположении на сайт, браузер отправляет информацию о локальной сети в службы локации Google, чтобы получить приблизительные данные о местоположении. После этого браузер сможет отправлять сведения о местоположении для сайта, который их запрашивает.
Информация о локальной сети, используется службами локации Google для приблизительного определения вашего местонахождения и включает сведения о видимых точках доступа Wi-Fi, включая данные о мощности их сигнала, информацию о локальном маршрутизаторе и IP-адрес компьютера. Точность данных и покрытие служб локации Google зависит от местонахождения.
Точность данных и покрытие служб локации Google зависит от местонахождения.
Google Chrome хранит данные о местоположении, чтобы ими можно было легко воспользоваться. Эта данные периодически обновляются. Частота обновления зависит от изменений информации вашей локальной сети.
Если вы не хотите, чтобы Google Chrome обращался к службам локации Google, для запросов о местонахождении выберите «Не разрешать ни одному сайта отслеживать мое физическое местонахождение» как параметр по умолчанию или не нажимайте Разрешить в запросах о местоположении.
Подробнее о том, как Google защищает вашу информацию см. в Политике конфиденциальности. Также следует ознакомиться с политикой конфиденциальности сайта, прежде чем предоставлять ему доступ к информации о своем местонахождении.
Зачастую пользователь сталкивается с ситуацией, когда сайт того или иного сервиса запрашивает информацию о его географических координатах. На их основе сервис предоставляет пользователю актуальные данные.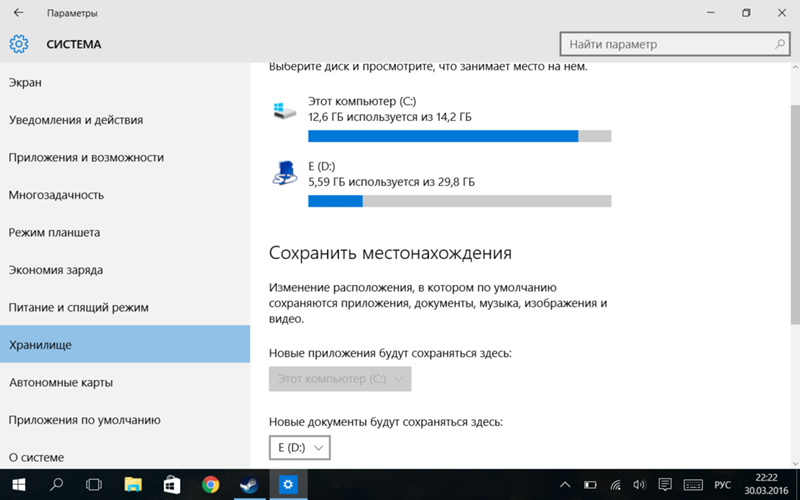 Раньше определение расположения осуществлялось только по IP адресу, но с появлением HTML5 и Geolocation API на помощь приходит совокупность всех доступных средств, включая Wi-Fi, GPS и вышки сотовых операторов, что в сумме даёт очень точное определение местоположения.
Раньше определение расположения осуществлялось только по IP адресу, но с появлением HTML5 и Geolocation API на помощь приходит совокупность всех доступных средств, включая Wi-Fi, GPS и вышки сотовых операторов, что в сумме даёт очень точное определение местоположения.
В той или иной ситуации пользователь может захотеть скрыть свои настоящие координаты и использовать фиктивное местоположение. На это может быть ряд причин, начиная от простого розыгрыша, и заканчивая тестированием своего продукта/сервиса в различных городах/странах.
Итак, заходим на сайт, на котором хотим использовать фиктивные координаты. Не спешим отправлять запрашиваемые браузером данные.
Сначала запускаем инструменты разработчика клавишей F12, либо сочетанием Ctrl + Shift + I. В появившемся меню ищем значок настроек в правом нижнем углу. Нажимаем его.
Появится ещё одно меню. В левой части выбираем выбираем Overrides. Теперь находим в меню пункт Override Geolocation и активируем его. Остаётся лишь указать широту и долготу места, в котором вы хотите быть для браузера, после чего закрыть инструменты разработчика и обновить страницу.
Остаётся лишь указать широту и долготу места, в котором вы хотите быть для браузера, после чего закрыть инструменты разработчика и обновить страницу.
Теперь разрешаем сайту получить наши координаты.
Если вам нужны координаты конкретного места, то их легко нагуглить. Кроме того, существуют специальные сервисы с данными о координатах всех городов планеты.
Для мобильных устройств на базе Android существует несколько бесплатных приложений, которые позволяют изменить местоположение аппарата для всех служб и приложений. Помимо Location Spoofer, о котором мы писали ранее, мы можем посоветовать Fake GPS и Location Mockup.
Как отключить или подделать ваше местоположение в Chrome, Firefox и Internet Explorer
Современные браузеры, включая Chrome, Firefox и Internet Explorer, теперь включают службы геолокации, основанные на браузере. Это попытка найти вас по вашему IP, wi-fi или сетевому расположению. Он используется по нескольким причинам, включая добавление местоположения в ваши твиты или обновления в Facebook, или для определения местоположения на карте. Возможно, вы захотите скрыть или подделать этот IP-адрес из-за проблем с конфиденциальностью, и это не так уж сложно сделать.
Возможно, вы захотите скрыть или подделать этот IP-адрес из-за проблем с конфиденциальностью, и это не так уж сложно сделать.
Что такое геолокация?
Геолокация — это технология, которая определяет ваше местоположение на планете и связывает ее с вашим веб-браузером (или другим приложением). Несколько сервисов работают для предоставления услуг определения местоположения в вашем веб-браузере. Одним из них является служба Google, которая просматривает ваш IP-адрес и информацию о подключенной сети и сопоставляет ее с известными местоположениями. Microsoft запускает другой аналогичный сервис. Apple использует внутреннюю службу CoreLocation, чтобы найти вас в различных службах. Геолокация имеет много полезных приложений, но она также имеет некоторые серьезные последствия для конфиденциальности.
Отключение геолокации
Отключить функции определения местоположения в любом браузере довольно легко. Когда вам впервые предоставляется возможность разрешить или запретить размещение в Firefox, вы можете отключить его прямо из этого меню. Если вы уже разрешили это, перейдите в настройки конфигурации, набрав about: config в окне вашего браузера. Найдите параметр geo.enabled и дважды щелкните по нему, чтобы установить для него значение «false».
Если вы уже разрешили это, перейдите в настройки конфигурации, набрав about: config в окне вашего браузера. Найдите параметр geo.enabled и дважды щелкните по нему, чтобы установить для него значение «false».
В Google Chrome настройки находятся в
-> Параметры -> Под капотом -> Настройки контента -> Расположение:Установите параметр «Не разрешать сайтам отслеживать мое физическое местоположение», чтобы отключить геолокацию в Chrome.
В Internet Explorer 9 вы также можете отключить службы определения местоположения. Зайдите в настройки Интернета -> Конфиденциальность. Выберите «Никогда не разрешать веб-сайтам отслеживать ваше физическое местоположение».
Подделка вашего местоположения
Самый простой браузер, чтобы подделать ваше местоположение — это Firefox. На самом деле, есть расширение для браузера, которое называется именно Geolocater (sic).
Загрузите и установите Geolocater и перезапустите браузер. Чтобы настроить его, вы должны войти в меню «Инструменты», поэтому щелкните правой кнопкой мыши в верхней части браузера и включите меню файлов, чтобы получить доступ к конфигурации.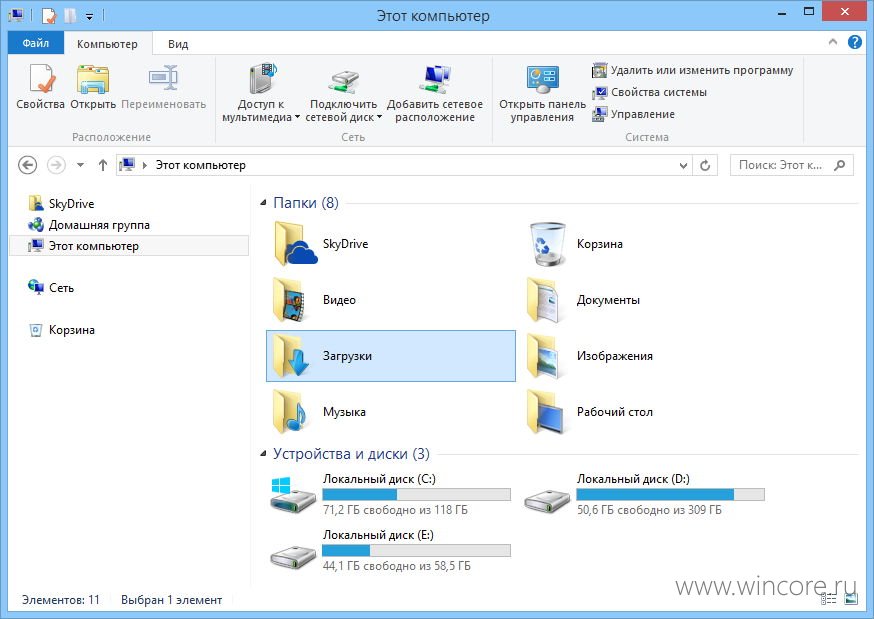
Когда вы запускаете его, вы должны добавить новое местоположение и указать имя, чтобы сохранить его. Найдите или найдите место, которое вы хотите установить, введите имя в поле справа и нажмите кнопку, которая выглядит как воздушный змей с галочкой, чтобы сохранить его.
В следующий раз, когда вы перейдете на веб-сайт, на котором включена геолокация, вы сможете изменить местоположение, которое вы хотите отправить им, а затем «Поделиться», чтобы подделать ваше местоположение.
Есть и другая альтернатива, которая работает как в Firefox, так и в Chrome, но вам нужно будет отредактировать файлы, чтобы это произошло.
Эти сервисы геолокации работают, запрашивая файл у Google, который затем сообщает ваше местоположение в формате JSON. Чтобы подделать это в Firefox, вы можете создать файл на вашем компьютере с таким текстом:
{"location":{"latitude":48.861426,2.338929,"longitude":2.338929, "accuracy":20.0}}Вы можете найти это местоположение, найдя его в Картах Google или любой другой программе карт, которая поддерживает Широту и Долготу. Карты Google генерируют ссылку, которая выглядит следующим образом:
Карты Google генерируют ссылку, которая выглядит следующим образом:
http://maps.google.com/?ie=UTF8&ll=48.861426,2.338929&spn=0.011237,0.027874&z=16
В этом случае первое число является широтой, а второе — долготой.
Вы можете поместить это в простой текстовый файл на вашем компьютере, а затем обновить настройку Firefox в about: config с именем geo.wifi.uri, указав расположение на вашем компьютере. В Windows это будет выглядеть примерно так:
file:///C:/Users/Username/Documents/location.txt
Убедитесь, что в каталоге есть пробелы, чтобы заменить их на% 20 для правильного кодирования. Перезапустите Firefox, и ваше местоположение покажет обновленную информацию.
Местоположение отключено — но вы все еще можете отслеживать
Несмотря на то, что службы определения местоположения были отключены или фальсифицированы, большая часть информации о том, где вы находитесь, отправляется только через Интернет. Ваш IP-адрес может сузить ваше местоположение до вашей страны и, возможно, даже города, в котором вы находитесь.![]() Просто имейте в виду, что, если вы не используете VPN, ваше местоположение все еще можно отслеживать на основе этой информации.
Просто имейте в виду, что, если вы не используете VPN, ваше местоположение все еще можно отслеживать на основе этой информации.
Вы можете использовать прокси, чтобы скрыть свое местоположение. Когда ваш прокси-сервер Firefox отказывается подключаться
вот как это исправить:
Изображение предоставлено: tranchis
Как изменить местоположение GPS на iPhone
В настоящее время многие люди ищут способ изменить местоположение GPS на своем iPhone. Поскольку компания Apple выпустила iOS10, в настоящее время ни один официальный инструмент не поддерживает взлом iOS10. Как завершенный инструмент управления контентом для устройств iOS, iTools теперь может помочь пользователям iOS легко изменить местоположение GPS.
iTools может управлять содержимым устройств iOS. Он также может передавать и создавать резервные копии практически всего на ваших устройствах iOS, включая музыку, фотографии, контакты, файлы, видео и приложения. iTools совместим со всеми устройствами iOS, включая iPhone любых моделей, iPad и iPod.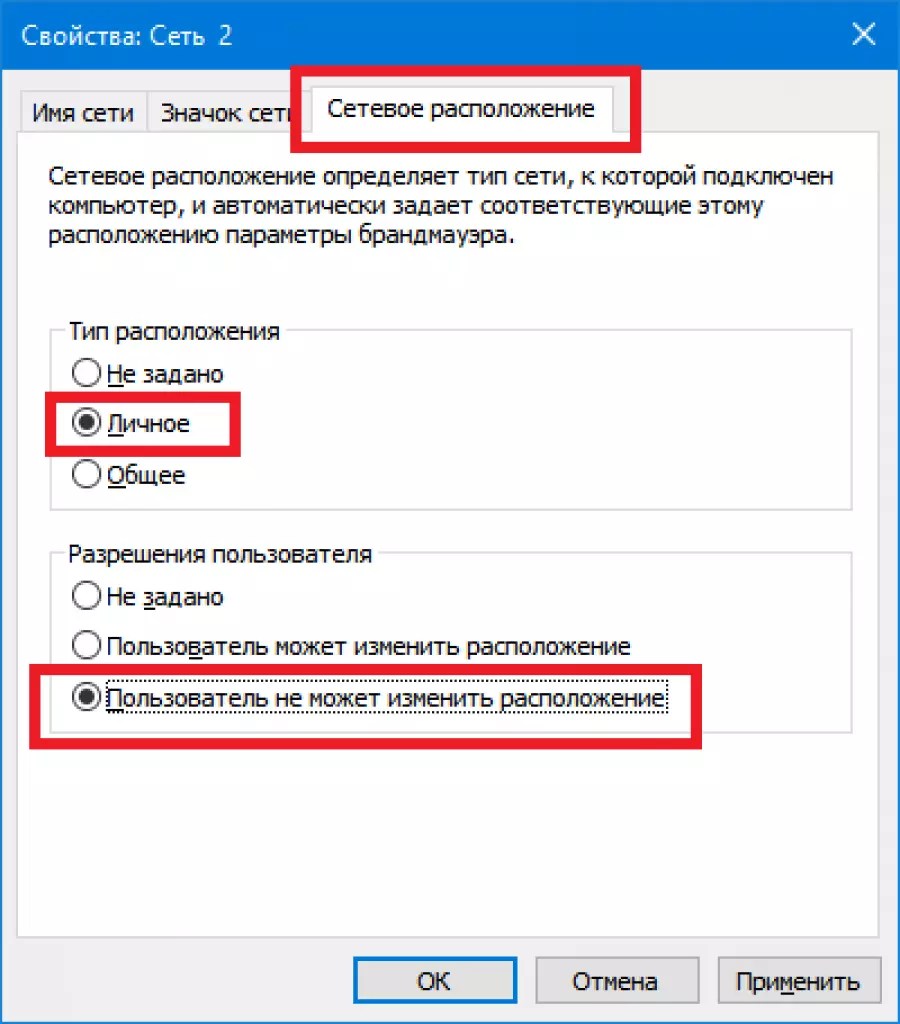 И его можно установить как на компьютер с Windows, так и на Mac. iTools сопровождает развитие устройств iOS со времен iPhone3. Это помогло более чем 10 миллионам пользователей iOS управлять своими устройствами iOS более простым и разумным способом.
И его можно установить как на компьютер с Windows, так и на Mac. iTools сопровождает развитие устройств iOS со времен iPhone3. Это помогло более чем 10 миллионам пользователей iOS управлять своими устройствами iOS более простым и разумным способом.
Теперь iTools имеет функцию «виртуального расположения» как для версии Windows, так и для Mac. Это действительно хорошая новость, потому что независимо от того, используете ли вы компьютер Windows или компьютер Mac, вы можете загрузить соответствующую версию iTools и использовать ее для изменения местоположения GPS на iPhone.
Многие пользователи iOS любят использовать iTools для изменения местоположения по GPS, так как это очень практично в повседневной жизни. Например, вы можете лучше узнать место, прежде чем поехать туда; Иногда вы можете обмануть своих друзей или коллег фиктивным местоположением; Некоторые люди используют эту функцию, чтобы приходить на работу; Другие люди используют его, чтобы играть в такие игры, как Pokemon Go.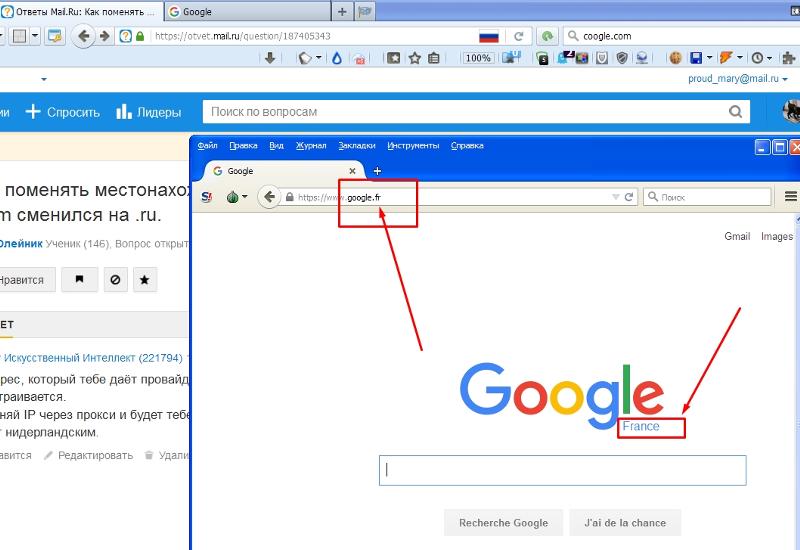
Загрузите пробную версию iTools (iTools для окон, iTools для Mac ). Если вы хорошо относитесь к iTools, пожалуйста, не стесняйтесь покупать лицензию на нашем официальном сайте здесь, .
Как изменить местоположение GPS на iPhone с помощью iTools?
Step1:
После успешного подключения вашего iPhone к iTools на компьютере вы увидите интерфейс ниже:
Нажмите «Панель инструментов» в строке меню, вы увидите кнопку «виртуальное местоположение» на интерфейсе:
Step2:
Нажмите кнопку «Виртуальное местоположение». Введите местоположение в текстовом фрейме, нажмите «переместить сюда», и вы будете расположены в этом месте.
Вы можете даже имитировать ходьбу в этом месте после нажатия режима ходьбы.
Step3:
Если вам нужно закончить виртуальное местоположение и вернуться в свое реальное местоположение. Нажмите «остановить симуляцию».
Подводя итог, iTools — это простой и быстрый способ изменить местоположение GPS на iPhone.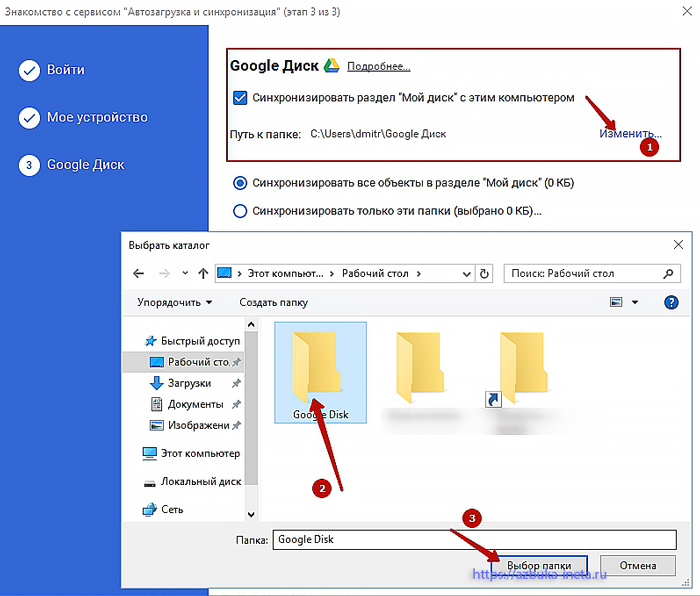 Независимо от того, что вы хотите делать с этой функцией «виртуального местоположения» iTools, она определенно удовлетворит вас. Кроме того, iTools также является идеальным инструментом управления контентом для вашего устройства iOS. Вы можете использовать его для резервного копирования или переноса содержимого с iOS на компьютер более простым и разумным способом. Поделитесь этим со своими друзьями, которым также нужны iTools, если вам нравятся наши iTools.
Независимо от того, что вы хотите делать с этой функцией «виртуального местоположения» iTools, она определенно удовлетворит вас. Кроме того, iTools также является идеальным инструментом управления контентом для вашего устройства iOS. Вы можете использовать его для резервного копирования или переноса содержимого с iOS на компьютер более простым и разумным способом. Поделитесь этим со своими друзьями, которым также нужны iTools, если вам нравятся наши iTools.
Любые другие проблемы для iTools во время вашей работы, пожалуйста, перейдите к нашей обслуживание клиентов для решений.
Узнайте больше о thinkskysoft и iTools, пожалуйста, нажмите здесь, .
Служба определения местоположения и конфиденциальность в Windows 10
Как работают настройки местоположения
Настройка местоположения устройства включает определенные функции Windows, такие как автоматическая установка часового пояса или функция «Найти мое устройство», для правильной работы. Когда параметр определения местоположения устройства включен, служба определения местоположения Microsoft будет использовать комбинацию службы глобального позиционирования (GPS), ближайших точек беспроводного доступа, вышек сотовой связи и вашего IP-адреса для определения местоположения вашего устройства.В зависимости от возможностей вашего устройства местоположение вашего устройства может быть определено с разной степенью точности, а в некоторых случаях может быть определено точно.
Когда параметр определения местоположения устройства включен, служба определения местоположения Microsoft будет использовать комбинацию службы глобального позиционирования (GPS), ближайших точек беспроводного доступа, вышек сотовой связи и вашего IP-адреса для определения местоположения вашего устройства.В зависимости от возможностей вашего устройства местоположение вашего устройства может быть определено с разной степенью точности, а в некоторых случаях может быть определено точно.
Если вы включили параметр определения местоположения устройства, ваше устройство отправляет обезличенную информацию о местоположении (включая информацию о точке беспроводного доступа, информацию о вышках сотовой связи и точное местоположение GPS, если доступно) в Microsoft после удаления всей личной информации с устройства. Эта обезличенная копия информации о местоположении используется для улучшения служб определения местоположения Microsoft и, в некоторых случаях, передается нашим партнерам-поставщикам услуг определения местоположения, в настоящее время ЗДЕСЬ, для улучшения служб определения местоположения поставщика.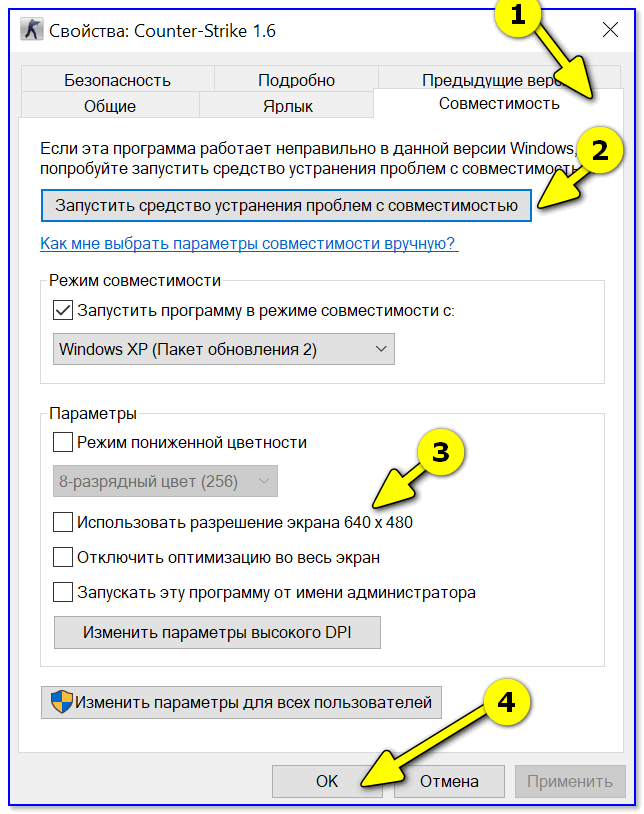
Кроме того, вы можете разрешить приложениям использовать данные о вашем местоположении и историю местоположений для предоставления услуг с учетом местоположения с такой точностью, которая поддерживается вашим устройством. Если вы предоставите определенному приложению доступ к информации о местоположении вашего устройства на странице настроек, это приложение получит доступ к точной информации о местоположении. В противном случае информация о местоположении, предоставляемая приложению, будет иметь более низкую точность. Когда ваше местоположение используется приложением с функцией определения местоположения, службой или функцией Windows, информация о вашем местоположении и недавняя история местоположений сохраняются на вашем устройстве.
Если вы вошли в свою учетную запись Microsoft и была включена история местоположений, информация о вашем последнем известном местоположении также сохраняется в облаке, где она доступна на всех ваших устройствах другим приложениям или службам, использующим вашу учетную запись Microsoft. Если вы вошли в систему с помощью своей учетной записи Microsoft, и ваше устройство не может самостоятельно надежно определить ваше текущее местоположение (например, когда вы находитесь в здании или подвале), приложения или службы могут использовать ваше последнее известное местоположение из сохраненной истории местоположений. в облаке, если он доступен.
Если вы вошли в систему с помощью своей учетной записи Microsoft, и ваше устройство не может самостоятельно надежно определить ваше текущее местоположение (например, когда вы находитесь в здании или подвале), приложения или службы могут использовать ваше последнее известное местоположение из сохраненной истории местоположений. в облаке, если он доступен.
Есть несколько исключений из способов определения местоположения вашего устройства, которые напрямую не зависят от настроек местоположения.
Приложения для ПК — это особый тип приложений, которые не запрашивают отдельного разрешения на обнаружение информации о местоположении вашего устройства и не отображаются в списке, который позволяет вам выбирать приложения, которые могут использовать ваше местоположение. Что такое настольные приложения? Обычно они загружаются из Интернета или устанавливаются с какого-либо носителя (например, компакт-диска, DVD-диска или USB-накопителя).Они запускаются с использованием файла . EXE или .DLL и обычно запускаются на вашем устройстве, в отличие от веб-приложений (которые работают в облаке).
EXE или .DLL и обычно запускаются на вашем устройстве, в отличие от веб-приложений (которые работают в облаке).
Даже если вы отключили настройку местоположения устройства, некоторые сторонние приложения и службы могут использовать другие технологии (например, Bluetooth, Wi-Fi, сотовый модем и т. Д.) Для определения местоположения вашего устройства с разной степенью точности. Microsoft требует, чтобы сторонние разработчики программного обеспечения, которые разрабатывают приложения для нашего Магазина Microsoft или разрабатывают приложения с использованием инструментов Microsoft, соблюдали настройки местоположения Windows, если вы не предоставили какое-либо юридически необходимое согласие на определение вашего местоположения сторонним разработчиком.Однако, чтобы еще больше снизить риск того, что приложение или служба могут определить ваше местоположение, когда параметр определения местоположения устройства Windows отключен, вам следует устанавливать приложения и службы только из надежных источников. Для более полной защиты вашего местоположения вы можете рассмотреть возможность отключения радиокомпонентов вашего устройства, таких как Wi-Fi, Bluetooth, сотовый модем и компоненты GPS, которые могут использоваться приложением для определения вашего точного местоположения. Однако это также ухудшит другие возможности, такие как вызовы (в том числе экстренные вызовы), обмен сообщениями, подключение к Интернету и подключение к периферийным устройствам, таким как наушники.Ознакомьтесь с политиками конфиденциальности установленных приложений и служб, чтобы узнать больше о том, как они используют данные о местоположении вашего устройства.
Для более полной защиты вашего местоположения вы можете рассмотреть возможность отключения радиокомпонентов вашего устройства, таких как Wi-Fi, Bluetooth, сотовый модем и компоненты GPS, которые могут использоваться приложением для определения вашего точного местоположения. Однако это также ухудшит другие возможности, такие как вызовы (в том числе экстренные вызовы), обмен сообщениями, подключение к Интернету и подключение к периферийным устройствам, таким как наушники.Ознакомьтесь с политиками конфиденциальности установленных приложений и служб, чтобы узнать больше о том, как они используют данные о местоположении вашего устройства.
Чтобы упростить получение помощи в экстренных случаях, при каждом вызове службы экстренной помощи Windows будет пытаться определить и сообщить ваше точное местоположение, независимо от настроек вашего местоположения. Кроме того, ваш оператор мобильной связи будет иметь доступ к местоположению вашего устройства, если в нем есть SIM-карта или иным образом используется сотовая связь.
История местонахождения
Некоторые приложения и службы Windows, использующие информацию о местоположении, также используют вашу историю местоположений.Когда параметр местоположения включен, местоположения, найденные приложениями или службами, будут храниться на устройстве в течение ограниченного времени (24 часа в Windows 10), а затем удаляться. Приложения, у которых есть доступ к этой информации, будут помечены как Использует историю местоположений на странице настроек местоположения.
Местоположение по умолчанию
Вы можете установить местоположение по умолчанию для своего устройства, которое Windows, приложения и службы могут затем использовать, когда более точное местоположение не может быть определено с помощью GPS или других методов.
Геозона
Некоторые приложения используют геозону, которая может включать или отключать определенные службы или показывать вам информацию, которая может быть полезна, когда вы находитесь в зоне, определенной (или «огражденной») приложением.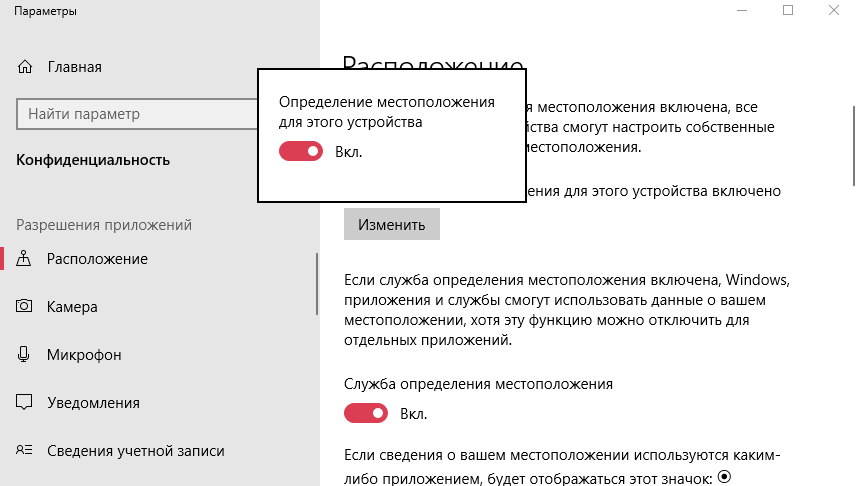 Приложение может использовать геозону, только если для этого приложения включено определение местоположения. Если какое-либо из ваших приложений для Windows использует геозону, вы увидите Одно или несколько ваших приложений в настоящее время используют геозону на странице настроек местоположения.
Приложение может использовать геозону, только если для этого приложения включено определение местоположения. Если какое-либо из ваших приложений для Windows использует геозону, вы увидите Одно или несколько ваших приложений в настоящее время используют геозону на странице настроек местоположения.
Кортана
Кортана работает лучше всего, когда у нее есть доступ к местоположению вашего устройства и истории местоположений, которые она использует, чтобы помочь вам, например, давая вам предупреждения о дорожном движении, прежде чем вам нужно будет уйти, или напоминания на основе местоположения, например: «Вы находитесь рядом с продуктовым магазином. , где вы хотели купить молоко ». Кортана периодически определяет ваше местоположение, даже если вы не взаимодействуете с ней, например, когда вы подключаетесь к Wi-Fi или отключаетесь от Bluetooth.Когда Кортана включена, приложение «Поиск» также имеет доступ к информации о местоположении вашего устройства и автоматически отправляет ее в Bing, когда Кортана предлагает условия веб-поиска и результаты для использования Bing, как описано в Заявлении о конфиденциальности. Если вы не хотите, чтобы Кортана имела доступ к данным о вашем устройстве, выполните следующие действия:
Если вы не хотите, чтобы Кортана имела доступ к данным о вашем устройстве, выполните следующие действия:
Перейдите к Пуск > Настройки > Cortana .
Выберите разрешения или Разрешения и история .
Выберите Управляйте информацией, к которой Кортана может получить доступ с этого устройства.
Установите для параметра Location значение Off .
Microsoft Edge
Когда определение местоположения включено для Microsoft Edge, вы по-прежнему можете контролировать, какие веб-сайты могут получить доступ к местоположению вашего устройства.Microsoft Edge запросит ваше разрешение при первом посещении веб-сайта, который запрашивает информацию о вашем местоположении. Вы можете отключить разрешение на определение местоположения для веб-сайта в настройках Microsoft Edge.
Вы можете отключить разрешение на определение местоположения для веб-сайта в настройках Microsoft Edge.
Существует две версии Microsoft Edge, которые можно установить в Windows 10. Новый Microsoft Edge загружается и считается настольным приложением. Выполните следующие действия, чтобы включить местоположение для нового Microsoft Edge:
Перейти к Пуск > Настройки > Конфиденциальность > Местоположение .
Включить Разрешить доступ к местоположению на этом устройстве .
Включите Разрешить приложениям доступ к вашему местоположению .
Включите Разрешить настольным приложениям получать доступ к вашему местоположению , если оно есть.
Устаревшая версия Microsoft Edge — это браузер на основе HTML, выпущенный вместе с Windows 10 в июле 2015 года. Выполните следующие действия, чтобы включить местоположение для устаревшей версии Microsoft Edge:
Выполните следующие действия, чтобы включить местоположение для устаревшей версии Microsoft Edge:
Перейти к Пуск > Настройки > Конфиденциальность > Местоположение .
Включить Разрешить доступ к местоположению на этом устройстве .
Включите Разрешить приложениям доступ к вашему местоположению .
Менее Выберите, какие приложения могут получить доступ к вашему точному местоположению , переключите настройку Microsoft Edge на На .
Узнайте больше о местоположении и конфиденциальности в новом Microsoft Edge
Как мы создаем базу данных служб определения местоположения
Чтобы помочь нам в предоставлении услуг определения местоположения, Microsoft записывает местоположение вышек мобильной сотовой связи и точек доступа Wi-Fi.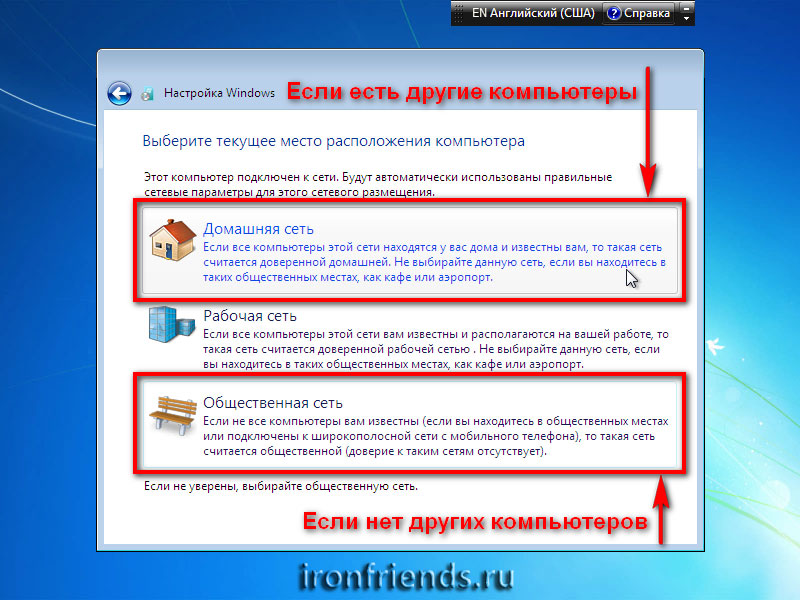 Наша база данных может включать MAC-адреса вашего беспроводного маршрутизатора или других сетевых устройств Wi-Fi. Мы не связываем MAC-адреса лично с вами или с устройствами, подключенными к вашей сети.
Наша база данных может включать MAC-адреса вашего беспроводного маршрутизатора или других сетевых устройств Wi-Fi. Мы не связываем MAC-адреса лично с вами или с устройствами, подключенными к вашей сети.
Чтобы запретить Microsoft использовать MAC-адреса ваших точек доступа Wi-Fi в нашей базе данных служб определения местоположения, перейдите в раздел Отказ от служб определения местоположения.
Как мы помогаем держать вас в курсе: значок местоположения
Когда одно или несколько приложений в настоящее время используют местоположение вашего устройства через службу определения местоположения Windows, вы увидите значок местоположения в области уведомлений на панели задач (на ПК с Windows 10) или в строке состояния в верхней части экрана ( на устройствах с Windows 10 Mobile).Значок не отображается для геозоны.
Чтобы показать или скрыть значок местоположения:
На ПК с Windows 10:
Перейти на Пуск > Настройки > Персонализация > Панель задач .

В области уведомлений выберите Выберите значки, отображаемые на панели задач .
Включите Уведомление о местонахождении , установите Включено или Выключено .
В Windows 10 Mobile:
Перейти к настройкам .
Выберите Конфиденциальность > Местоположение .
Включите или выключите Показать значок местоположения .
Если вы используете устройство, назначенное вам на рабочем месте, или если вы используете личное устройство на рабочем месте, вы не сможете изменить настройки местоположения. В этом случае Некоторыми настройками управляет ваша организация. появится вверху страницы настроек местоположения.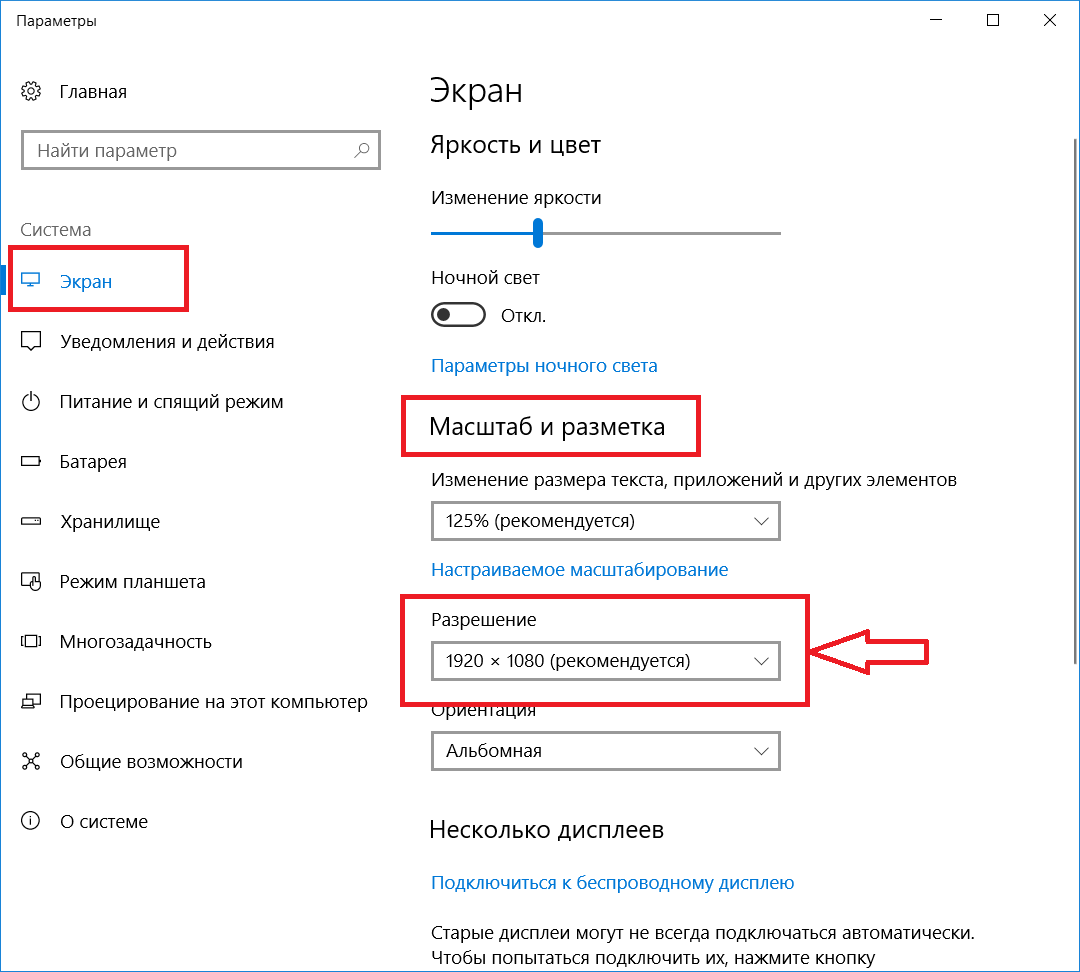
Как управлять настройками местоположения
Параметры местоположения Windows позволяют контролировать, могут ли функции Windows получать доступ к местоположению вашего устройства и какие приложения Windows могут использовать сведения о местоположении и истории местоположений вашего устройства.Чтобы проверить настройки вашего местоположения, перейдите на Пуск > Настройки > Конфиденциальность > Местоположение .
Чтобы очистить историю местоположений, перезагрузите устройство или перейдите к Пуск > Настройки > Конфиденциальность > Местоположение и в разделе История местоположений выберите Очистить . При очистке истории местоположений удаляется только история на устройстве. Приложения, которые обращались к истории до ее очистки, могли сохранить ее в другом месте.Дополнительные сведения см. В политике конфиденциальности ваших приложений.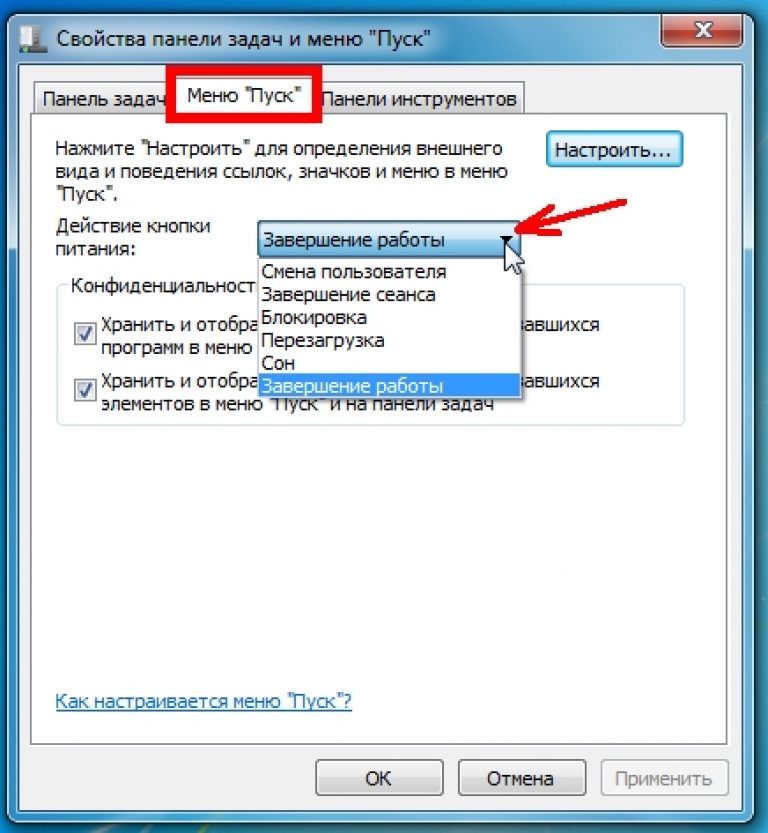
Чтобы очистить историю местоположений, которая хранится в облаке и связана с вашей учетной записью Microsoft, перейдите на account.microsoft.com и убедитесь, что вы вошли в свою учетную запись. Выберите Очистить действие местоположения , а затем выберите Очистить .
Чтобы включить или выключить настройки местоположения Windows:
На вашем ПК:
Перейти к Пуск > Настройки > Конфиденциальность > Местоположение .
Выполните одно из следующих действий:
Чтобы управлять местоположением для всего устройства, если вы являетесь администратором устройства, выберите Изменить , а затем в сообщении Местоположение для этого устройства переключите настройку на Вкл., или Выкл. .
Чтобы управлять местоположением только для вашей учетной записи, установите для параметра Разрешить приложениям доступ к вашему местоположению значение Вкл.
 или Выкл. .Если Местоположение для этого устройства отключено. На странице настроек отображается , вы не сможете включить Разрешить приложениям доступ к вашему местоположению. для отдельной учетной записи пользователя. (Обратите внимание, что в предыдущих версиях Windows этот параметр назывался Location service .)
или Выкл. .Если Местоположение для этого устройства отключено. На странице настроек отображается , вы не сможете включить Разрешить приложениям доступ к вашему местоположению. для отдельной учетной записи пользователя. (Обратите внимание, что в предыдущих версиях Windows этот параметр назывался Location service .)
На компьютерах с Windows 10 вы можете добавить или удалить плитку «Местоположение» в области уведомлений в правой части панели задач.Вот как:
Перейти к Пуск > Настройки > Система > Уведомления и действия .
В разделе Быстрые действия выберите Отредактируйте быстрые действия .
Добавьте, удалите или переместите плитку Location.
На мобильном устройстве:
Перейдите к настройкам > Конфиденциальность > Местоположение .

Выберите Местоположение , чтобы включить или выключить его.
Чтобы изменить, может ли отдельное приложение иметь доступ к вашему точному местонахождению:
Перейти к Пуск > Настройки > Конфиденциальность > Местоположение .
Включите или выключите каждое приложение там, где оно отображается под Выберите, какие приложения могут получить доступ к вашему точному местоположению .На устройстве каждый человек может делать то же самое для своих учетных записей. Если Разрешить приложениям доступ к вашему местоположению выключен для вашей учетной записи, переключатели не могут быть включены, пока Разрешить приложениям доступ к вашему местоположению не будет повернут Вкл .
Чтобы изменить местоположение по умолчанию для вашего ПК, которое Windows, приложения и службы могут использовать, когда более точное местоположение определить невозможно:
Перейти к Пуск > Настройки > Конфиденциальность > Местоположение .

В разделе Расположение по умолчанию выберите Установить по умолчанию .
Откроется приложение «Карты Windows». Следуйте инструкциям, чтобы изменить местоположение по умолчанию.
Как изменить настройки местоположения в Google Chrome
- Вы можете изменить настройки своего местоположения в Google Chrome на компьютере, мобильном телефоне или планшете.
- Google Chrome использует ваше местоположение, чтобы помочь вам находить компании или места поблизости, например рестораны или магазины.
- Вы можете разрешить Google Chrome получать доступ к вашему местоположению во время использования приложения, никогда не получать доступ к вашему местоположению или получать доступ к вашему местоположению только тогда, когда вы одобряете его вручную.
- Посетите домашнюю страницу Business Insider, чтобы узнать больше.
Понятно, что вас может беспокоить конфиденциальность, когда дело касается ваших устройств и передачи вашего местоположения.
Однако, когда дело доходит до поиска компании или ресторана, когда это нужно больше всего, совместное использование местоположения может быть очень сложной функцией, которую можно включить в Google Chrome.
К счастью, в Chrome вы можете настроить параметры совместного использования данных о местоположении, включая возможность вручную утверждать или отклонять каждый раз, когда веб-сайт или приложение хочет получить доступ к вашему местоположению.
Вот как настроить параметры местоположения в Chrome на рабочем столе или в приложении Chrome.
Ознакомьтесь с продуктами, упомянутыми в этой статье:
MacBook Pro (от 1299 долларов США.99 в Best Buy)
Microsoft Surface Pro 7 (от 699,99 долларов США в Best Buy)
iPhone 11 (от 699,99 долларов США в Best Buy)
Samsung Galaxy S10 (от 899,99 долларов США в Best Buy)
iPad (от 329,99 долларов США в Best Buy )
Как изменить настройки местоположения в Google Chrome на вашем компьютере
1. Откройте Google Chrome на вашем Mac или ПК.
2. Щелкните три точки в правом верхнем углу экрана и затем выберите «Настройки» из раскрывающегося меню.
Вы также можете ввести URL-адрес «chrome: // settings» для быстрого и легкого доступа к настройкам браузера. Эмма Уитман / Business Insider3. Щелкните «Дополнительно» в меню слева и выберите «Конфиденциальность и безопасность».
Расширенные настройки конфиденциальности и безопасности Chrome. Эмма Уитман / Business Insider4. Щелкните «Настройки сайта».
Выберите «Настройки сайта». Эмма Уитман / Business Insider5. Щелкните «Местоположение».
Выберите вкладку «Местоположение». Эмма Уитман / Business Insider6. Щелкните переключатель рядом с «Спрашивать перед доступом (рекомендуется)», чтобы переключиться на «Заблокировано», что заблокирует доступ всех веб-сайтов к вашему местоположению. Когда «Спрашивать перед доступом» включен, переключатель станет синим; при включении «Заблокировано» переключатель станет серым.
Вы также можете изменить настройки для конкретного сайта на странице «Местоположение».Эмма Уитман / Business InsiderКак изменить настройки местоположения в Google Chrome на Android
1. Откройте приложение Chrome на своем устройстве Android.
2. Коснитесь трех точек в правом верхнем углу и выберите «Настройки» в меню.
Коснитесь «Настройки». Эмма Уитман / Business Insider3. Прокрутите и коснитесь «Настройки сайта», а затем «Местоположение».
Выберите в меню «Настройки сайта».Эмма Уитман / Business Insider4. Переключите местоположение на «Заблокировано» или «Спрашивать, прежде чем разрешать сайтам знать ваше местоположение».
Вы можете сделать исключения для отслеживания местоположения в Chrome по мере необходимости, например, если вы хотите отслеживать посылку или узнать расписание сеансов поблизости.Эмма Уитман / Business InsiderКак изменить настройки местоположения в Google Chrome на вашем iPhone или iPad
1. Откройте приложение «Настройки» на вашем iPhone или iPad.
2. Прокрутите вниз и коснитесь «Chrome».
Коснитесь вкладки «Chrome».Изабелла Паолетто / Business Insider3. Нажмите «Местоположение».
Выберите «Местоположение». Изабелла Паолетто / Business Insider4. Выберите «Никогда», «Спрашивать в следующий раз» или «При использовании приложения».
Выберите ваши предпочтения в отношении передачи данных Изабелла Паолетто / Business InsiderInsider Inc.получает комиссию при покупке по нашим ссылкам.
Как установить местоположение вашего ПК по умолчанию в Windows 10
Чтобы сделать ваши приложения более полезными и адаптированными для вас, настройка вашего физического местоположения имеет первостепенное значение. После этого вы сможете получать новости о том, что происходит вокруг вас, а также находить места, например рестораны рядом с вами среди других услуг. Есть несколько других приложений, которые могут использовать информацию о вашем местоположении, чтобы улучшить работу с Windows 10.К ним относятся Кортана, Погода, Карты, Новости и другие. Без правильного физического местоположения для этих приложений они оказываются бесполезными и пустой тратой места.
Произошла ошибка, связанная с физическим расположением ПК с Windows. Пользователи продолжают получать из правой части экрана уведомление с просьбой «Установить местоположение вашего ПК по умолчанию», но при нажатии ничего не происходит. Кроме того, в сообщении говорится: «Мы будем использовать его, когда не сможем определить ваше точное местоположение (например, прямо сейчас)!» Дальнейшая диагностика показывает, что приложение использует неправильное местоположение для указанного ПК.Местоположение может находиться на расстоянии от нескольких миль до сотен миль, поэтому информация, возвращаемая приложениями новостей, погоды и карт, не имеет значения. В этой статье мы рассмотрим причины такой ошибки и способы ее устранения.
Почему ваш компьютер просит вас «Установить местоположение вашего ПК по умолчанию»Большинству интерактивных приложений необходимо определять ваше местоположение, чтобы они были вам полезны. Телефоны и некоторые ноутбуки могут работать с этим легко из-за GPS, который может определять местоположение с точностью до нескольких метров.Есть еще один способ, которым можно определить ваше местоположение, — это пинг IP (интернет-протокол). Данные можно отслеживать на предмет местоположения оконечного терминала (вашего телефона или маршрутизатора). С помощью вашего Wi-Fi-роутера и ближайшего к нему Wi-Fi-соединения ваше местоположение можно триангулировать с точностью до нескольких ярдов.
Если у вас есть провайдер кабельного или DSL, по крайней мере, в США, ваше местоположение будет точным. Если вы используете общедоступный Wi-Fi, ваше местоположение будет точным. Если вы используете точку доступа своего телефона, ваше местоположение также будет точным.Если вы получаете интернет-услуги от ISP (провайдера интернет-услуг), то, скорее всего, вы попали не в то место. Например, если вы используете коммутируемый или спутниковый доступ в Интернет, это будет немного хлопотно, потому что ваш интернет-провайдер не предоставляет услугу определения местоположения должным образом. Последнее местоположение, которое отправляется обратно, — это последнее здание / терминал вашего интернет-провайдера, прежде чем оно достигнет вас. Это может быть в другом штате или даже в нескольких милях от вашего правильного местоположения. Могут быть и другие причины, которые могут привести к неверной информации о местоположении.
Можно было установить местоположение по умолчанию для таких приложений, как карты и погода. Недавно Microsoft обновила систему, теперь вы можете установить системное расположение по умолчанию. Если не удается определить правильный адрес, это местоположение будет использоваться любым приложением в качестве вашего текущего адреса. Сюда входят такие приложения, как новости, погода, Кортана, Карты, некоторые службы Windows и другие. Чтобы установить местоположение по умолчанию, выполните следующие действия.
Установка физического местоположения по умолчанию в Windows 10- Откройте приложение «Настройки», нажав Клавиша Windows + I .Выберите Privacy из доступных вариантов.
- На левой панели окна Параметры конфиденциальности щелкните вкладку Местоположение .
- Теперь на правой боковой панели прокрутите вниз до раздела « Местоположение по умолчанию, ». Нажмите кнопку «Установить по умолчанию» чуть ниже, где говорится: « Windows, приложения и службы могут использовать это, когда мы можем» t определить более точное местоположение на этом ПК ». Это откроет приложение Windows Maps и позволит вам установить местоположение по умолчанию.
- После загрузки приложения «Карта» слева появится запрос с просьбой указать местоположение по умолчанию, нажмите кнопку « Установить местоположение по умолчанию ».
- Должно появиться текстовое поле с раскрывающимся меню. Он покажет ваши сохраненные и недавние места. Вы можете ввести местоположение вручную или выбрать любое из раскрывающегося меню. Вы также можете щелкнуть местоположение на отображаемой карте, чтобы установить его в качестве местоположения по умолчанию.
- Выбрав расположение, вы установите расположение по умолчанию для вашей системы.Никаких дополнительных подтверждений не требуется.
Обратите внимание, что это местоположение будет использоваться в качестве местоположения по умолчанию для ваших приложений и служб Windows в тех случаях, когда точное местоположение не может быть определено. В случаях, когда Windows считает, что может найти ваше точное местоположение, значение по умолчанию будет проигнорировано. Чтобы изменить местоположение по умолчанию в будущем, откройте приложение Windows Map и нажмите на многоточие (три горизонтальные точки в правом верхнем углу), чтобы перейти к настройкам карты. В настройках приложения «Карта» нажмите кнопку «Изменить местоположение по умолчанию» в разделе «Местоположение по умолчанию» и измените свое местоположение по умолчанию.
Windows: Как установить расположение папки документов по умолчанию
Как установить расположение папки документов по умолчанию в Windows
Предупреждение!
На университетских компьютерах с операционной системой Windows документы не сохраняются автоматически на сетевой диск H :. Вместо этого по умолчанию для документов используется диск C :, который хранится только локально (без резервной копии) на компьютере.
Всякий раз, когда вы получаете новый университетский компьютер под управлением Windows, обязательно следуйте приведенным ниже инструкциям, чтобы установить папку документов по умолчанию в качестве сетевого диска H :.Невыполнение этого требования может привести к тому, что вы не сможете получить доступ к сохраненным файлам с другого компьютера или потеряете данные, если ваш университетский компьютер выйдет из строя.
Windows 10
- Нажмите кнопку [Windows]> выберите «Проводник».
- На левой боковой панели щелкните правой кнопкой мыши «Документы»> выберите «Свойства».
- На вкладке «Местоположение» введите «H: \ Docs»
- Нажмите [Применить]> Нажмите [Нет], когда будет предложено автоматически переместить все файлы в новое место> Нажмите [OK].
- Если вы считаете, что у вас есть документы, сохраненные в C: \ Docs, вы можете перейти в это место и вручную скопировать файлы на свой диск H: \.
Windows 7
Примечание:Если вы не видите папку «Документы» в папке «Библиотеки», щелкните небольшой треугольник рядом с «Библиотеками» на левой панели, чтобы развернуть папку.
- Перейдите в Windows Пуск> Откройте «Компьютер».
- Щелкните треугольник рядом с «Документы».
- Щелкните правой кнопкой мыши папку «Мои документы».
- Щелкните «Свойства»> выберите вкладку «Местоположение».
- Введите «H: \ docs» на панели> Щелкните [Применить].
- В окне сообщения может появиться вопрос, хотите ли вы переместить содержимое папки в новую папку. Щелкните [Нет]. Если у вас есть файлы, сохраненные на диске C :, вы можете переместить их вручную.
- Все файлы теперь по умолчанию сохраняются на вашем диске H :.
Примечание:
Этот параметр зависит от машины. Для преподавателей и сотрудников это означает, что вам нужно выполнить это только один раз на своем офисном компьютере.Для студентов это означает, что каждый раз, когда вы входите в систему на новом компьютере Университета Windows, вам придется изменять этот параметр, если это еще не сделал другой пользователь.
Ключевые слова: новые окна, новые компьютеры, папка Windows 10, папка Windows 7, папка документов, папка с моими документами, изменить расположение папки, изменить место сохранения, изменить место сохранения, сбросить местоположение папки, сбросить папку для сохранения, сбросить папку документов, сбросить папку с документами, папку с документами, изменить место сохранения по умолчанию, Windows 10, Windows 7
Изменение места для сохранения файла по умолчанию с C: Диск на P: Диск
Эта статья предназначена для пользователей, которые хотят изменить место сохранения файлов по умолчанию на компьютере с Windows.Это не относится к AnyWare Desktop, поскольку диск с ограничением 10 ГБ не может быть проиндексирован.
Windows 7
- Перед изменением места сохранения по умолчанию вам сначала необходимо сделать диск P: всегда доступным в автономном режиме.
- Перейдите в меню «Пуск» > Компьютер и найдите диск P :.
- Убедитесь, что вы подключены к сети. Щелкните правой кнопкой мыши диск P :, который вы хотите сделать доступным в автономном режиме, а затем выберите Всегда доступен в автономном режиме во всплывающем меню.
- Если в контекстном меню сетевой папки / диска нет параметра «Всегда доступен в автономном режиме», возможно, вы используете версию Windows 7, которая не поддерживает автономные файлы.
- Щелкните правой кнопкой мыши параметр Documents и щелкните левой кнопкой мыши Properties во всплывающем меню.
- На странице свойств документов нажмите кнопку «Включить папку» , найдите диск P: и выберите диск P :. Щелкните Включить папку .
- Вернувшись в окно «Свойства документов», щелкните правой кнопкой мыши только что добавленный диск P: и выберите Установить как место сохранения по умолчанию во всплывающем меню; нажмите ОК , чтобы сохранить новую конфигурацию.
Windows 10
- Перейдите в меню «Пуск» > Компьютер и найдите диск P :.
- Подтвердите, что вы подключены к сети; щелкните правой кнопкой мыши диск P :, который вы хотите сделать доступным в автономном режиме, а затем выберите Всегда доступен в автономном режиме во всплывающем меню.
- Если в контекстном меню сетевой папки / диска не всегда доступен вариант автономного режима, возможно, вы используете версию Windows 10, которая не поддерживает автономные файлы.
- Щелкните правой кнопкой мыши параметр Documents и щелкните левой кнопкой мыши Properties во всплывающем меню.
- Щелкните левой кнопкой мыши вкладку Location , введите путь вашего диска P в Target Location. Нажмите OK , чтобы сохранить новую конфигурацию.
Статьи по теме
Настройки местоположения
РЕКЛАМНОЕ ОБЪЯВЛЕНИЕ
Новый USTA.com хочет предоставить вам значимый и актуальный контент о спорте, который вы любите. Некоторые веб-сайты, подобные этому, используют для этого службы определения местоположения. Если этот параметр включен, службы определения местоположения могут предоставлять веб-сайту информацию о вашем точном местоположении, чтобы истории и / или данные соответствовали тому, где вы находитесь.
Скоро появится функция поиска по почтовому индексу, которая не зависит от настроек вашего браузера или мобильного устройства. А пока вот полезные советы и инструкции о том, как максимально эффективно использовать USTA.com.
Быстрые ссылки:
Chrome
Firefox
Internet Explorer
Как включить службы геолокации в Google Chrome
Включение служб геолокации на компьютере Chrome
- Запустите Google Chrome. Найдите на своем компьютере Google Chrome и откройте его. Веб-браузер загрузится.
- Откройте меню настроек. Нажмите кнопку с тремя горизонтальными полосами в правом верхнем углу браузера.РЕКЛАМНОЕ ОБЪЯВЛЕНИЕ Это откроет главное меню. Прокрутите вниз и нажмите «Настройки». Страница настроек загрузится в новой вкладке.
- Показать дополнительные настройки. Прокрутите страницу вниз и щелкните ссылку «Показать дополнительные настройки», чтобы развернуть страницу настроек. Будут отображены дальнейшие настройки.
- Откройте настройки содержимого. Прокрутите до раздела «Конфиденциальность» и нажмите кнопку «Настройки содержимого». Появится небольшое окно для настройки параметров, связанных с веб-контентом, таких как файлы cookie, изображения, JavaScript, обработчики, плагины, всплывающие окна и многие другие.
- Включить службы определения местоположения. Перейдите в раздел «Местоположение» и установите флажок «Разрешить всем сайтам отслеживать ваше физическое местоположение». Нажмите кнопку «Готово», чтобы сохранить изменения и закрыть окно. Теперь вы включили службы определения местоположения и разрешили веб-сайтам узнавать и отслеживать ваше текущее местоположение.
Включение служб геолокации в мобильном приложении Chrome (iOS)
- Параметры запуска. Найдите приложение «Настройки» на своем устройстве iOS и нажмите на него.
- Перейдите в Службы геолокации. Нажмите «Конфиденциальность» в меню «Настройки», затем нажмите «Службы геолокации».
- Включить службы определения местоположения. Коснитесь переключателя параметра «Службы геолокации», чтобы он стал зеленым. Службы геолокации теперь включены для вашего устройства iOS.
- Включить для Chrome. Несмотря на то, что службы геолокации уже активны, вам, возможно, придется индивидуально разрешить доступ к ним вашим приложениям.
- В нижней части экрана служб определения местоположения находится список приложений, использующих службы определения местоположения.Найдите там Chrome и нажмите на него. Выберите «При использовании приложения», чтобы разрешить Chrome доступ к вашему местоположению, пока оно активно.
- Теперь вы можете выйти из приложения «Настройки» и использовать Chrome с включенными для него службами определения местоположения.
Включение служб геолокации в мобильном приложении Chrome (Android)
- Запустите Chrome. Найдите приложение Chrome на своем устройстве Android и нажмите на него. Приложение веб-браузера загрузится.
- Зайдите в Настройки.Нажмите кнопку с тремя вертикальными точками в правом верхнем углу, чтобы открыть меню. Нажмите здесь «Настройки», и экран настроек загрузится.
- Перейти в настройки сайта. Нажмите «Настройки сайта» в разделе «Дополнительно» меню «Настройки». Загрузится экран «Настройки сайта».
- Нажмите «Местоположение» в меню. На экране «Местоположение» будут загружены параметры отображения для «Местоположение».
- Включить местоположение. Коснитесь кнопки «Изменить» рядом с параметром «Местоположение», а затем коснитесь переключателя для параметра «Разрешить приложениям Google получать доступ к вашему местоположению» в положение ВКЛ.Службы геолокации теперь включены для Chrome.
- Этот параметр предназначен только для приложений Google и может не включать службы определения местоположения для других приложений на вашем устройстве Android.
Как включить настройки местоположения в Internet Explorer 11
Включите передачу геоданных в Internet Explorer. Ниже приведены шаги для включения текущего местоположения.
- Откройте Modern Internet Explorer 11 (IE11) с начального экрана.
- В современном IE11 откройте панель Charms и нажмите «Настройки».
- Щелкните «Конфиденциальность».
- Убедитесь, что «Параметр местоположения» включен.
Как включить настройки местоположения в Firefox
Нажмите значок меню (либо под экраном на некоторых устройствах, либо в правом верхнем углу браузера), а затем нажмите «Настройки» (сначала вам может потребоваться нажать «Еще»). На экране настроек коснитесь Mozilla. Прокрутите страницу вниз до службы определения местоположения Mozilla.Установите флажок, чтобы включить службу определения местоположения Mozilla.
Как включить службы определения местоположения на iPhone или iPad
- Откройте настройки.
- Коснитесь Конфиденциальность.
- Нажмите «Службы геолокации».
- Сдвиньте кнопку рядом с Location Services в положение «Вкл.».
- Откройте приложение «Настройки» iPhone. Это приложение со значком серых шестеренок, которое обычно находится на одном из ваших домашних экранов или в папке с надписью «Утилиты.”
- Если вы не можете найти приложение «Настройки», проведите вниз по главному экрану и введите «Настройки» в строке поиска Spotlight.
- Коснитесь Конфиденциальность. Вы найдете это внизу третьей группы опций.
- Нажмите «Службы геолокации». Вы попадете в меню, где сможете управлять своими службами определения местоположения.
- Сдвиньте кнопку рядом с Location Services в положение «Вкл.». После включения службы вы увидите список приложений.
- Если этот ползунок отключен, службы геолокации могут быть отключены в меню «Ограничения».См. Подробности в следующем разделе.
Как изменить настройки местоположения в Windows 8
Windows 8 включает встроенную платформу определения местоположения, которая сообщает приложениям, веб-страницам и сетям о вашем региональном местоположении. Этот сервис подбирает рекламу и контент в соответствии с вашими потребностями. Вы можете легко изменить настройки своего регионального местоположения из приложения Панели управления; вы также можете изменить статус своего сетевого местоположения с «Общедоступный» на «Домашний» и наоборот.
Изменение региональных настроек местоположения
- Щелкните значок «Проводник».Проводник — это значок в виде папки рядом с меню «Пуск».
- Щелкните опцию «Рабочий стол». Вы можете найти «Рабочий стол» на левой боковой панели меню проводника.
- Дважды щелкните параметр «Панель управления». Это откроет приложение «Панель управления», в котором вы сможете изменить настройки вашей системы. Вы также можете открыть панель управления, удерживая ⊞ Win и нажав X, а затем щелкнув опцию «Панель управления» в появившемся всплывающем меню.
- Дважды щелкните параметр «Часы, язык и регион».В этом разделе панели управления можно изменить время и дату, предпочтительный язык и регион.
- Нажмите «Изменить местоположение» в разделе «Регион». «Регион» находится в нижней части меню «Часы, язык и регион».
- Щелкните вкладку «Местоположение». В этом разделе вы можете выбрать регион.
- Щелкните поле под «Домашнее местоположение». Это вызовет выпадающее меню с различными вариантами страны. Изменение этого параметра полезно, если вы недавно переехали или никогда не задавали страну для начала.
- Выберите страну проживания. Если вы не видите свою страну сразу, попробуйте прокрутить вниз.
- Нажмите «ОК», чтобы подтвердить изменения. Вы успешно изменили настройки своего регионального местоположения!
Изменение настроек сетевого расположения
- Убедитесь, что вы вошли в предпочитаемую сеть Wi-Fi. Вам нужно будет активно использовать свою сеть Wi-Fi, чтобы изменить настройки ее местоположения.
- Чтобы войти в сеть Wi-Fi, щелкните значок Wi-Fi на панели инструментов в правом нижнем углу экрана, затем щелкните имя предпочитаемой сети. Возможно, вам придется ввести пароль, прежде чем вы сможете войти в систему.
- Щелкните значок Wi-Fi в правом нижнем углу экрана. Это откроет меню сети, из которого вы можете выбрать свою текущую сеть.
- Щелкните правой кнопкой мыши выбранную сеть. Откроется раскрывающееся меню с вариантами сетевых настроек.
- Нажмите «Включить или отключить общий доступ». Совместное использование сети оптимально для частных сетей, поскольку вам не нужно беспокоиться о том, что нежелательный участник украдет ваши данные через общий сетевой ресурс.
- Рассмотрите возможные варианты. Когда вы впервые регистрируете сеть, Windows спрашивает, какая это сеть: «Домашняя», «Рабочая» или «Общедоступная»; выбранная вами категория определяет параметры безопасности для этой сети. Изменение настроек общего доступа к сети может изменить ваши начальные настройки — например, если вы случайно установили свою домашнюю сеть как «Общедоступную», выбрав «Включить общий доступ»… «переформатирует сеть, чтобы дать ей частные атрибуты.
- Щелкните «Нет, не включать общий доступ и не подключаться к устройствам», если вы хотите, чтобы в вашей сети были общедоступные атрибуты. Это предотвратит видимость вашего компьютера для других компьютеров и устройств (например, динамиков Bluetooth или принтеров). Если вы сделаете это дома, вы не сможете использовать другие устройства в домашней сети со своего компьютера.
- Нажмите «Да, включить общий доступ и подключиться к устройствам», если вы хотите, чтобы ваша сеть имела частные атрибуты.Это сделает ваш компьютер видимым для других компьютеров и устройств, эффективно минуя традиционную «частную» сетевую безопасность. Будьте осторожны, делая это в общественных местах, так как это может позволить потенциально опасным источникам получить доступ к вашему компьютеру.
- Вернитесь на рабочий стол. Вы успешно изменили настройки местоположения в сети!
Как указать местоположение приложений в Windows 10 и чем это полезно?
Когда вы запускаете приложение в Windows 10, вам может потребоваться местоположение, в котором приложение будет работать должным образом или для получения необходимой информации.Windows 10 пытается определить местоположение вашего устройства, но может не получить его. Чтобы справиться с этими ситуациями, Windows 10 представила Местоположение по умолчанию , которое указывает приложениям и службам Windows, когда Windows не может определить более точное местоположение вашего ПК. Установить местоположение по умолчанию очень просто, как вы увидите в этом руководстве:
ПРИМЕЧАНИЕ : Установка местоположения по умолчанию в Windows 10 гарантирует, что соответствующее местоположение всегда будет доступно для ваших приложений и служб.Если у вас есть сомнения по поводу конфиденциальности данных о вашем местоположении, мы рекомендуем вам просматривать свою информацию на портале конфиденциальности Microsoft.
Как установить местоположение по умолчанию в Windows 10
Чтобы изменить местоположение по умолчанию в Windows 10, сначала необходимо открыть приложение «Настройки». Быстрый способ сделать это — щелкнуть или коснуться его кнопки в меню «Пуск» . В приложении Settings перейдите в раздел Privacy .
Откройте настройки конфиденциальности в Windows 10В левой части окна щелкните или коснитесь Местоположение .В правой части окна Настройки прокрутите, пока не найдете раздел под названием Местоположение по умолчанию . Он сообщает вам, что «Windows, приложения и службы могут использовать это, когда мы не можем определить более точное местоположение на этом компьютере» . Нажмите или коснитесь кнопки «Установить по умолчанию» .
Установить расположение по умолчанию в Windows 10Это действие открывает приложение Maps . В нем вы найдете диалоговое окно, в котором Windows 10 показывает вам то же сообщение об используемом местоположении по умолчанию, когда более точное местоположение не может быть обнаружено на вашем устройстве.
Нажмите или коснитесь кнопки «Установить местоположение по умолчанию» .
Установите местоположение по умолчанию в Картах для Windows 10Все, что вам нужно сделать, чтобы установить местоположение по умолчанию, — это выбрать его на карте, ввести свой адрес или щелкнуть / коснуться местоположения из своей истории.
Введите местоположение по умолчанию в Картах для Windows 10После выполнения любого из этих действий Windows 10 немедленно регистрирует ваше новое местоположение без необходимости запрашивать какие-либо дополнительные подтверждения.
Расположение по умолчанию, установленное в Картах для Windows 10.Как восстановить приложение Карты при появлении ошибок
Если приложение Maps не работает должным образом или было удалено с вашего ПК с Windows 10, вы получите сообщение об ошибке при нажатии кнопки Установить по умолчанию для вашего местоположения:
«Вам потребуется новое приложение, чтобы открыть это ms-default-location»
Чтобы открыть это местоположение по умолчанию, вам потребуется новое приложение.Чтобы исправить эту ситуацию, сначала проверьте и сбросьте приложение Maps .Подробнее об этой процедуре читайте в статье Как сбросить настройки приложений в Windows 10, чтобы они снова начали работать.
Если приложение Maps даже не отображается в вашем списке приложений, это означает, что оно было удалено, и вам необходимо установить его снова. Откройте PowerShell от имени администратора и выполните следующую команду:
Get-AppxPackage -allusers * Карты * | foreach {Add-AppxPackage -register «$ ($ _. InstallLocation) appxmanifest.xml» -DisableDevelopmentMode}
Переустановите приложение Карты в Windows 10Если вы удалили несколько приложений Windows 10 по умолчанию, вам может потребоваться переустановить все из них, чтобы исправить ошибку.Прочтите статью Как переустановить все приложения Windows 10 по умолчанию с помощью PowerShell, чтобы узнать больше о том, как это сделать.
Почему полезно иметь расположение по умолчанию в Windows 10?
Это законный вопрос, и ответ прост. Если вы обратили внимание на шаги из предыдущего раздела этой статьи, то у вас уже есть ответ: «Windows, приложения и службы могут использовать это, когда мы не можем определить более точное местоположение на этом компьютере».
Использование местоположения по умолчанию в Windows 10В настоящее время и Windows 10, и ваши установленные приложения могут запрашивать и использовать ваше местоположение.Они делают это, чтобы предоставить вам персонализированную информацию, которая зависит от вашего местоположения. С помощью этих систем вы можете получить полезную информацию, например о ресторанах, кинотеатрах или туристических достопримечательностях рядом с вами. Когда ваше устройство с Windows 10 не может определить ваше точное местоположение, оно может вместо этого использовать местоположение по умолчанию, которое вы для него установили.
Вы установили расположение по умолчанию в Windows 10?
Установка местоположения по умолчанию для вашего ПК или устройства может быть полезна, когда Windows 10 не может определить более точное местоположение.


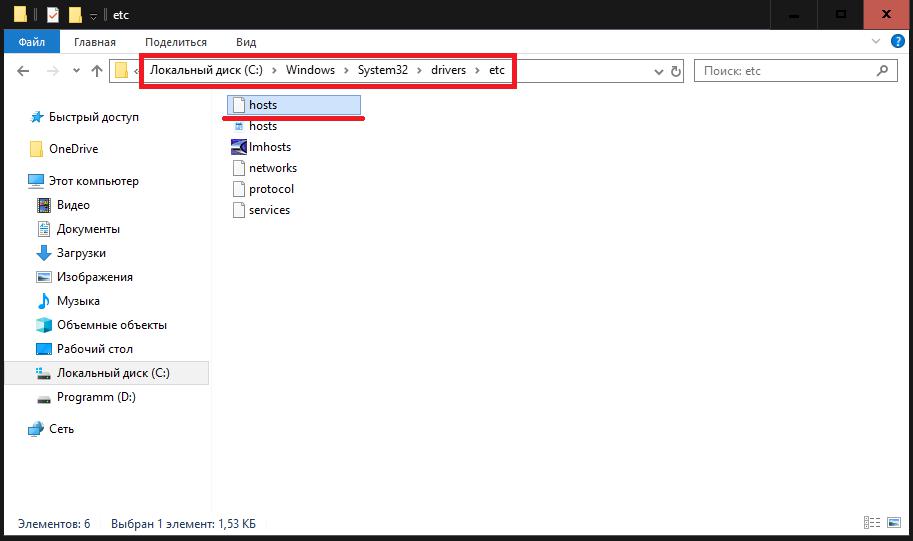
 или Выкл.
или Выкл.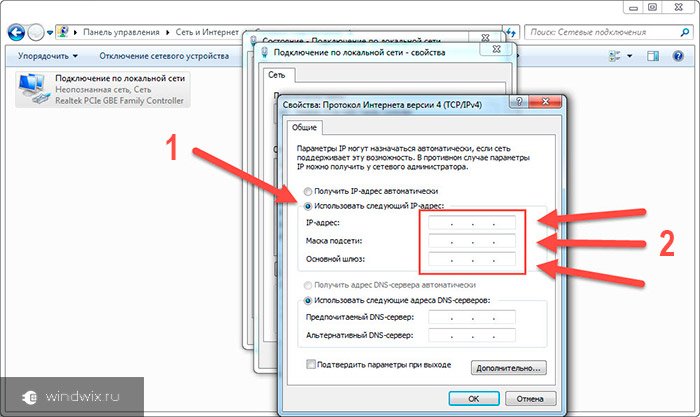
 На устройстве каждый пользователь может выполнить это действие для собственной учетной записи. Если параметр Разрешить приложениям доступ к вашему местоположению для вашей учетной записи пользователя отключен, переключатели для приложений будут неактивны до тех пор, пока параметру Разрешить приложениям доступ к вашему местоположению не будет задано значение Вкл.
На устройстве каждый пользователь может выполнить это действие для собственной учетной записи. Если параметр Разрешить приложениям доступ к вашему местоположению для вашей учетной записи пользователя отключен, переключатели для приложений будут неактивны до тех пор, пока параметру Разрешить приложениям доступ к вашему местоположению не будет задано значение Вкл.




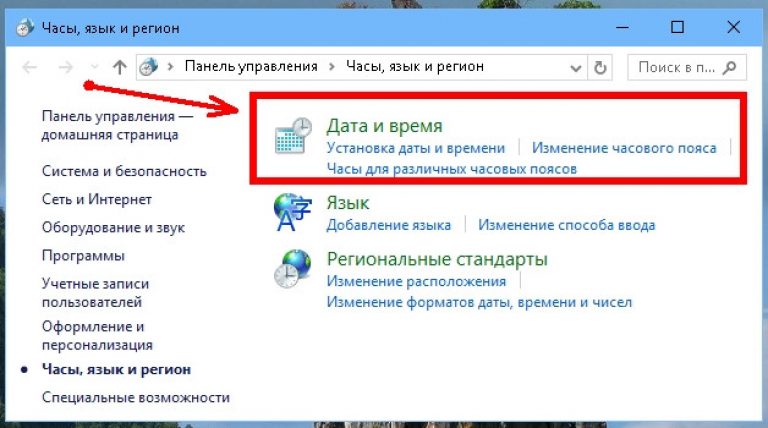
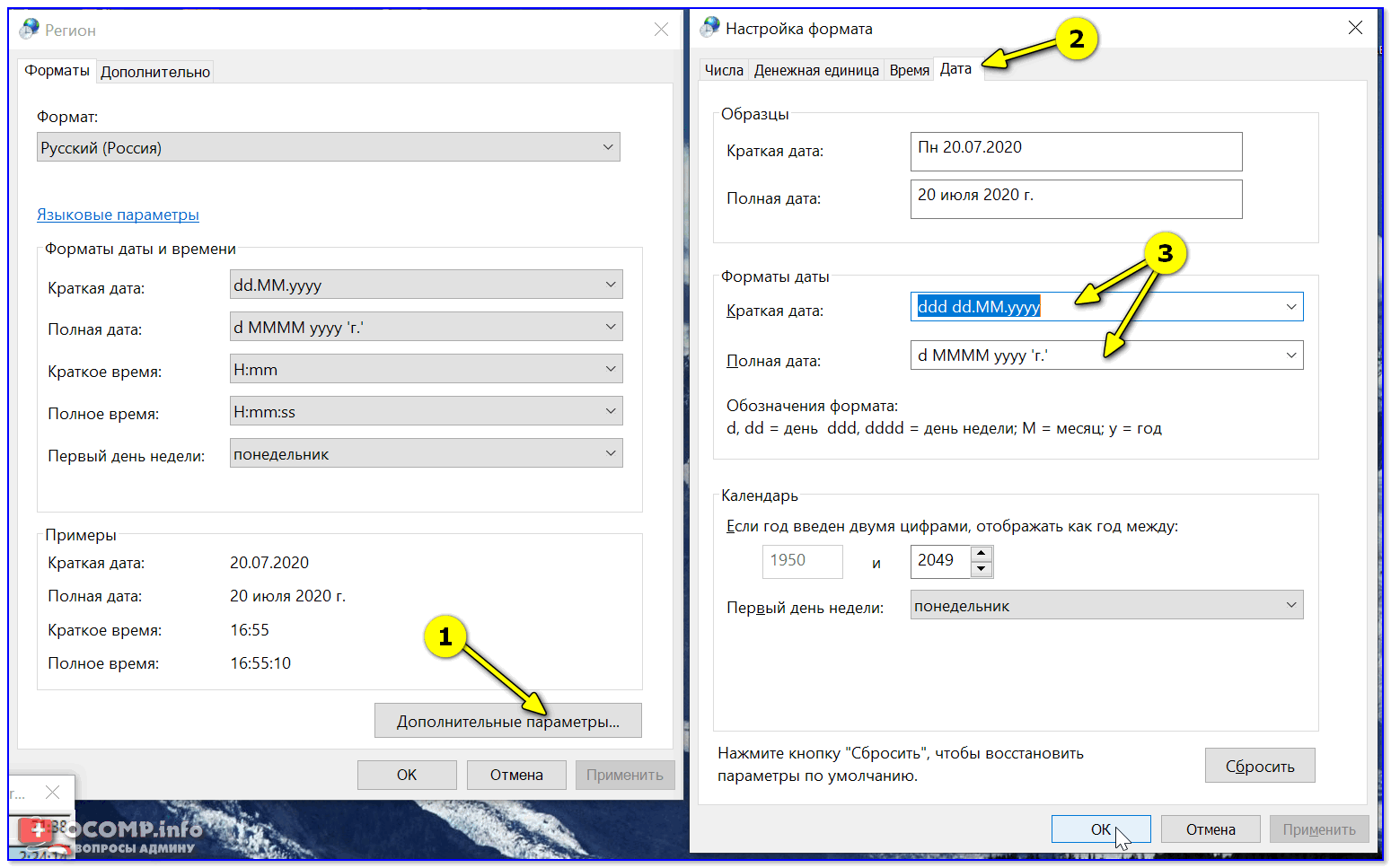
 Эта ссылка находится внизу страницы с настройками; когда вы щелкните по этой ссылке, отобразятся дополнительные настройки.
Эта ссылка находится внизу страницы с настройками; когда вы щелкните по этой ссылке, отобразятся дополнительные настройки.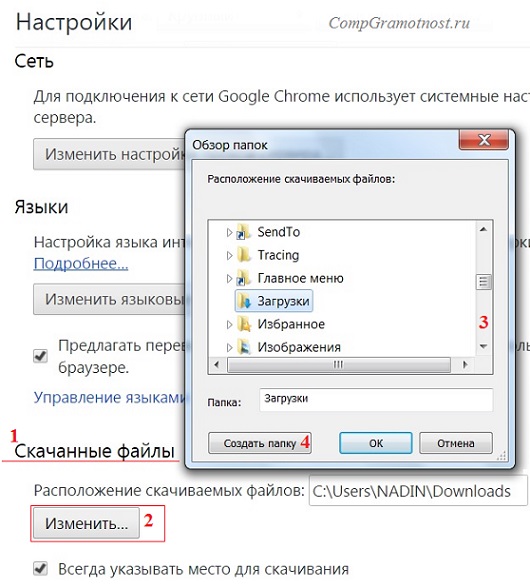 Так вы настроите параметры доступа к вашему местоположению в Chrome.
Так вы настроите параметры доступа к вашему местоположению в Chrome.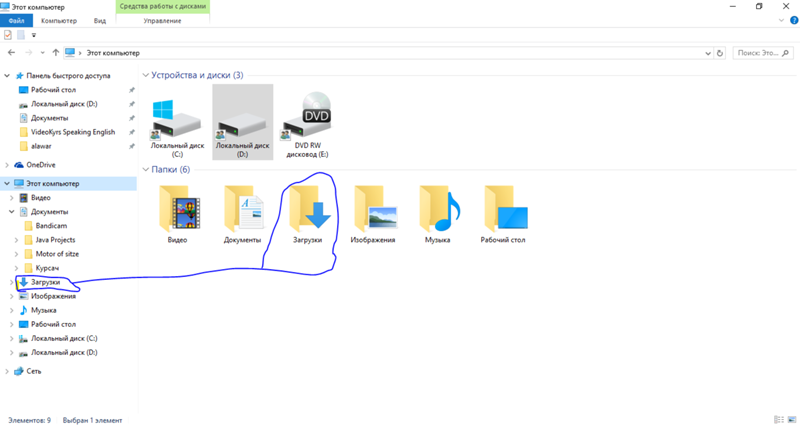 Если вы не видите вкладку “Emulation» на “Console”, нажмите клавишу [ESC] и она появится
Если вы не видите вкладку “Emulation» на “Console”, нажмите клавишу [ESC] и она появится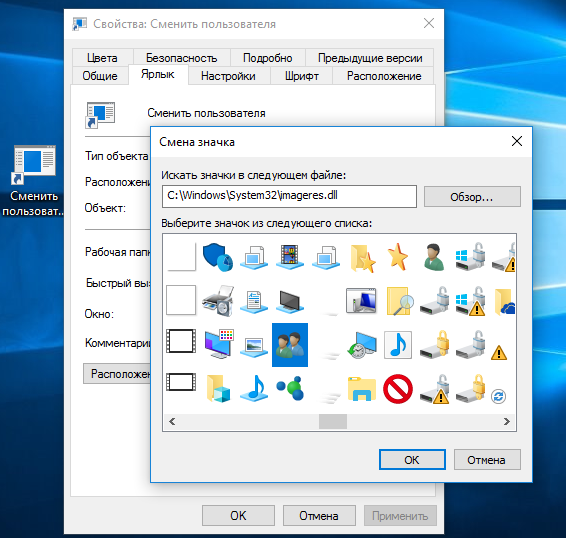

 или Выкл. .Если Местоположение для этого устройства отключено. На странице настроек отображается , вы не сможете включить Разрешить приложениям доступ к вашему местоположению. для отдельной учетной записи пользователя. (Обратите внимание, что в предыдущих версиях Windows этот параметр назывался Location service .)
или Выкл. .Если Местоположение для этого устройства отключено. На странице настроек отображается , вы не сможете включить Разрешить приложениям доступ к вашему местоположению. для отдельной учетной записи пользователя. (Обратите внимание, что в предыдущих версиях Windows этот параметр назывался Location service .)