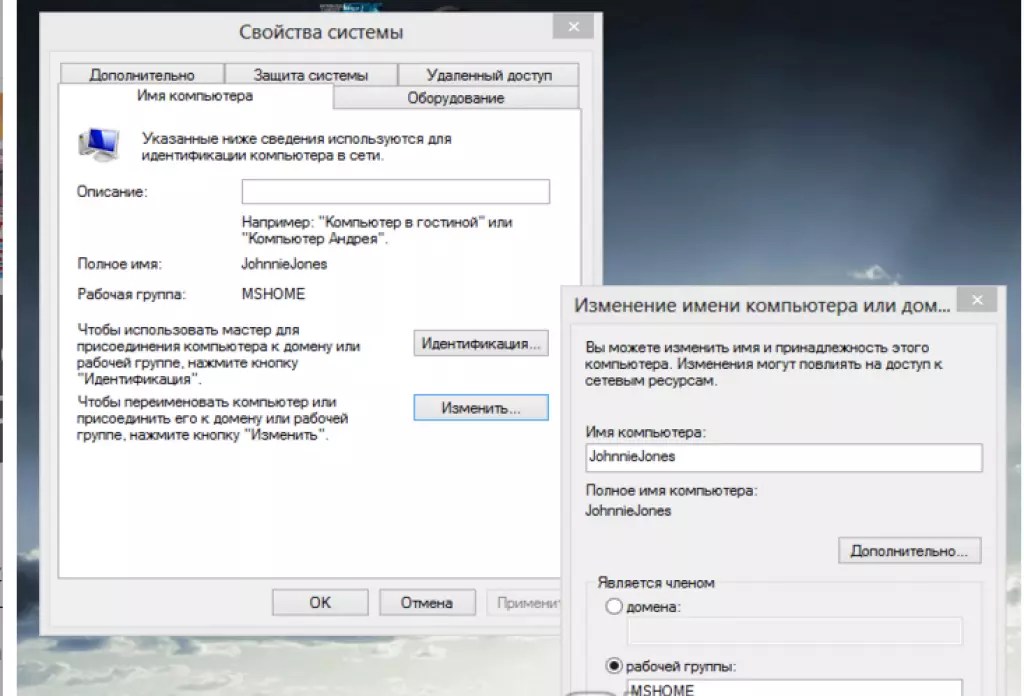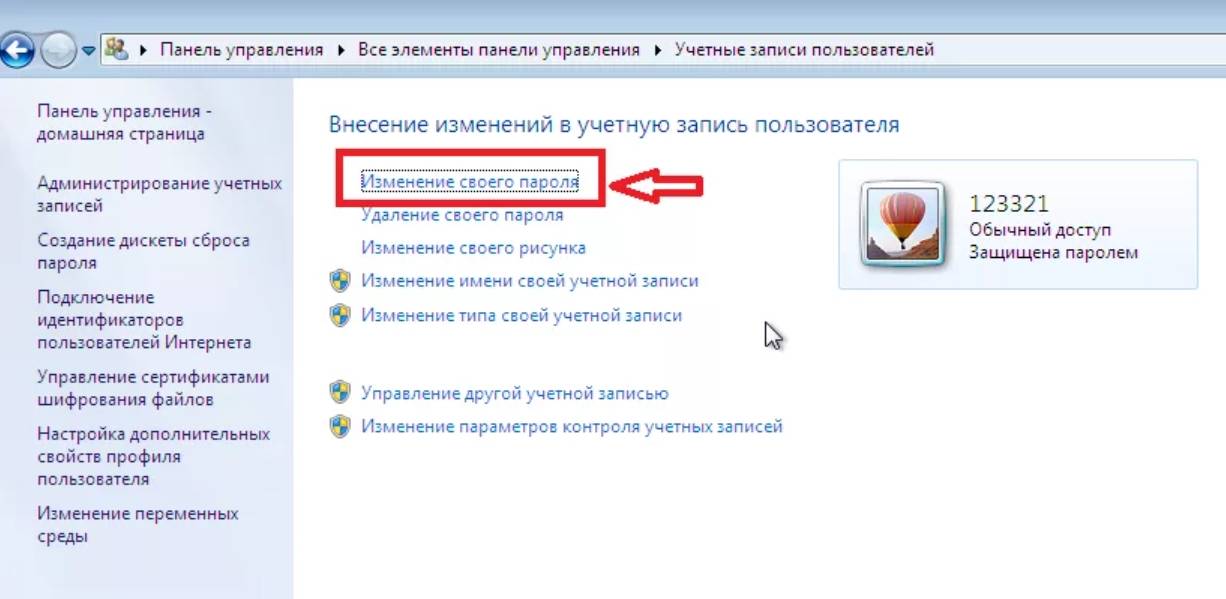Как изменить имя компьютера Windows 10
Обновлено windows
В этой инструкции показано, как изменить имя компьютера в Windows 10 на любое желаемое (из ограничений — нельзя использовать кириллицу, некоторые специальные символы и знаки препинания). Для изменения имени компьютера вы должны быть администратором в системе. Для чего это может потребоваться?
У компьютеров в локальной сети должны быть уникальные имена. Не только потому, что при наличии двух компьютеров с одинаковым именем могут возникнуть сетевые конфликты, но и по той причине, что так их проще идентифицировать, особенно если речь идет о ПК и ноутбуках в сети организации (т.е. в сети вы будете видеть имя и понимать, что это за компьютер). Windows 10 по умолчанию генерирует имя компьютера, однако вы можете изменить его, о чем и пойдет речь.
Примечание: если ранее этого вы включили автоматический вход в систему (см. Как убрать пароль при входе в Windows 10), то временно отключите его и верните после изменения имени компьютера и перезагрузки. В противном случае иногда возможны проблемы, связанные с появлением новых учетных записей с тем же именем.
В противном случае иногда возможны проблемы, связанные с появлением новых учетных записей с тем же именем.
Изменение имени компьютера в настройках Windows 10
Первый способ изменения имени ПК предлагается в новом интерфейсе настроек Windows 10, который можно вызвать по нажатию клавиш Win+I или через значок уведомлений, кликнув по нему и выбрав пункт «Все параметры» (еще один вариант: Пуск — Параметры).
В настройках зайдите в раздел «Система» — «О системе» и нажмите «Переименование компьютера». Укажите новое имя и нажмите «Далее». Вам будет предложено перезагрузить компьютер, после чего изменения вступят в силу.
Изменение в свойствах системы
Переименовать компьютер Windows 10 можно не только в «новом» интерфейсе, но и в более привычном по предыдущим версиям ОС.
- Зайдите в свойства компьютера: быстрый способ сделать это — кликнуть правой кнопкой мыши по «Пуску» и выбрать пункт контекстного меню «Система».
- В параметрах системы нажмите «Дополнительные параметры системы» или «Изменить параметры» в разделе «Имя компьютера, имя домена и параметры рабочей группы» (действия будут равнозначны).

- Откройте вкладку «Имя компьютера», а на ней нажмите кнопку «Изменить». Укажите новое имя компьютера, после чего нажмите «Ок» и еще раз «Ок».
Вам будет предложено перезагрузить компьютер. Сделайте это, не забыв предварительно сохранить вашу работу или что-либо еще.
Как переименовать компьютер в командной строке
И последний способ, позволяющий выполнить то же самое с помощью командной строки.
- Запустите командную строку от имени администратора, например, кликнув правой кнопкой мыши по «Пуск» и выбрав соответствующий пункт меню.
- Введите команду
wmic computersystem where name="%computername%" call rename name="Новое_имя_компьютера"
, где в качестве нового имени укажите желаемое (без русского языка и лучше без знаков препинания). Нажмите Enter.
После того как вы увидите сообщение об успешном выполнении команды, закройте командную строку и перезапустите компьютер: его имя будет изменено.
Видео — Как изменить имя компьютера в Windows 10
Ну и заодно видео инструкция, в которой показаны два первых способа переименования.
Дополнительная информация
Изменение имени компьютера в Windows 10 при использовании учетной записи Microsoft приводит к тому, что к вашему онлайн-аккаунту привязывается «новый компьютер». Это не должно вызывать проблем, и вы можете удалить компьютер со старым именем на странице своей учетной записи на сайте Microsoft.
Также, если вы их используете, встроенные функции истории файлов и архивации (старые резервные копии) будут запущены заново. История файлов сообщит об этом и предложит действия по включению предыдущей истории в текущую. Что касается резервных копий, они начнут создаваться заново, в то же время предыдущие также будут доступны, но при восстановлении из них компьютер получит старое имя.
Еще одна возможная проблема — появление в сети двух компьютеров: со старым и новым именем. В этом случае попробуйте при выключенном компьютере отключить питание маршрутизатора (роутера), а затем снова включить сначала роутер, а затем — компьютер.
remontka.pro в Телеграм | Способы подписки
Как изменить имя компьютера Windows 11
При включенном сетевом обнаружении в Windows 11 и предыдущих версиях системы имя компьютера будет видно другим компьютерам в локальной сети, что позволяет легче его идентифицировать. По умолчанию имя компьютера генерируется автоматически, но вы можете переименовать компьютер.
В этой пошаговой инструкции подробно о способах изменить имя компьютера Windows 11, а также дополнительных нюансах, которые следует учитывать при переименовании. Также может быть полезным: Как изменить имя компьютера в Windows 10.
Изменение имени компьютера в Параметрах
Первый и самый быстрый способ переименования компьютера — новый интерфейс «Параметров».
Достаточно выполнить следующие шаги:
- Откройте «Параметры» из меню Пуск или нажав клавиши Win+I на клавиатуре.
- На вкладке «Система» вы увидите имя вашего компьютера и ссылку «Переименовать» — нажмите по ней.
 Учитывайте, что для возможности переименования компьютера у вас должны быть права администратора.
Учитывайте, что для возможности переименования компьютера у вас должны быть права администратора. - Вам будет предложено перезагрузить компьютер — сохраните несохраненную работу и выполните перезагрузку.
После перезагрузки имя компьютера будет изменено и отобразится как в свойствах системы, так и в локальной сети.
Свойства системы
Второй способ — использовать окно «Свойства системы», знакомый многим по предыдущим версиям ОС, но сохраняющийся и в Windows 11:
- Нажмите правой кнопкой мыши по кнопке «Пуск», выберите пункт «Выполнить», введите команду sysdm.cpl и нажмите Enter.
- В открывшемся окне свойств системы перейдите на вкладку «Имя компьютера» (если она не откроется по умолчанию) и нажмите кнопку «Изменить».

- Укажите новое имя компьютера. Опять же, предупреждаю о нежелательности использования кириллицы в имени компьютера. Нажмите «Ок» для подтверждения изменений.
- Вам будет предложено сохранить свою работу и выполнить перезагрузку компьютера — сделайте это.
Готово, компьютер переименован.
Командная строка
Есть возможность переименования компьютера и в командной строке:
- Запустите командную строку от имени Администратора (как это сделать).
- Введите команду
wmic computersystem where name="%computername%" call rename name="Новое_имя"
и нажмите Enter. - Закройте командную строку и перезагрузите компьютер для применения изменений.
Windows PowerShell (Терминал Windows)
Команду для переименования можно использовать и в PowerShell:
- Нажмите правой кнопкой мыши по кнопке «Пуск» и выберите пункт «Терминал (Администратор)». Или запустите Windows PowerShell от имени Администратора.
- Используйте команду
Rename-Computer -NewName "Новое_имя"

- Закройте окно Терминала и перезагрузите компьютер после выполнения команды.
Завершая статью, несколько моментов, которые следует учитывать:
- Последние версии Windows позволяют задавать имя компьютера на русском языке, однако для протокола NetBIOS оно автоматически преобразуется, причем не в что-то читаемое и идентифицируемое: пример можно увидеть на изображении ниже. По этой причине я рекомендую использовать только латиницу, дефисы и цифры в имени компьютера.
- В одной сети не должно быть нескольких компьютеров (или других устройств) с одинаковыми именами — это может привести к конфликтам при работе сети.
remontka.pro в Телеграм | Способы подписки
Nom de PC: Как изменить имя вашего компьютера
Ваш компьютер с Windows застрял с именем, которое вам не особенно нравится? Новый ПК имеет имя по умолчанию, любезно предоставленное производителем, но независимо от того, какую версию Windows вы используете, вы можете изменить его на что-то по своему усмотрению. Но каким должно быть имя? Вот несколько советов по присвоению имени ПК с Windows и тому, как внести изменения.
Но каким должно быть имя? Вот несколько советов по присвоению имени ПК с Windows и тому, как внести изменения.
Практические рекомендации
Прежде чем приступить к изменению имени вашего компьютера, необходимо следовать нескольким рекомендациям, особенно если это компьютер, подключенный к сети. Имя не должно быть длиннее 15 символов, а некоторые типы символов запрещены, поэтому придерживайтесь букв, цифр и дефисов.
Хорошая идея — создать отличительное имя для машины, чтобы вы сразу знали, что это за компьютер, когда вы (или кто-то другой) просматриваете его в сети или вам нужно получить к нему удаленный доступ. Хорошее эмпирическое правило состоит в том, чтобы включать в название имя производителя, марку или номер модели и, возможно, тип ПК.
Например, вы можете присвоить настольному компьютеру HP Pavilion имя HPPavilionDesk , а ноутбуку Lenovo ThinkPad T14 — LenovoT14Lap 9.0013 или сделайте MicroSurfaceTab именем планшета Microsoft Surface.
Переименуйте свой компьютер в Windows 11
(Источник: Лэнс Уитни/Microsoft)
Windows 11 дает вам возможность выбрать имя для вашего ПК в процессе первоначальной настройки. На экране «Давайте назовем ваше устройство» введите имя для вашего компьютера, учитывая рекомендации. Нажмите «Далее», а затем продолжите остальную часть настройки.
(Источник: Лэнс Уитни/Microsoft)
Если вы хотите изменить существующее имя ПК в Windows 11, перейдите в Настройки > Система > О и нажмите Переименовать этот ПК . Введите новое имя и нажмите
Переименуйте свой компьютер в Windows 10
(Источник: Лэнс Уитни/Microsoft)
Процесс переименования вашего ПК такой же, как и в Windows 10. Выберите «Настройки» > «Система» > «О программе». 0034 и нажмите кнопку Переименовать этот компьютер . Введите новое имя вашего компьютера и нажмите Next . Перезагрузите компьютер и снова войдите в систему, чтобы увидеть новое имя.
0034 и нажмите кнопку Переименовать этот компьютер . Введите новое имя вашего компьютера и нажмите Next . Перезагрузите компьютер и снова войдите в систему, чтобы увидеть новое имя.
Переименуйте свой компьютер в Windows 8.1
(Источник: Лэнс Уитни/Microsoft)
Чтобы изменить имя компьютера в Windows 8.1, запустите панель чудо-кнопок и щелкните значок Настройки . Щелкните ссылку Изменить параметры ПК в нижней части меню. На левой панели настроек ПК выберите ПК и устройства категории .
(Источник: Лэнс Уитни/Microsoft)
Нажмите кнопку Информация о ПК внизу, затем нажмите Переименовать ПК . Затем вы можете ввести новое имя и нажать Next . Перезагрузите компьютер и снова войдите в Windows, чтобы просмотреть новое имя компьютера.
Рекомендовано нашей редакцией
Нет причин ждать: как бесплатно обновиться до Windows 11
15 причин использовать веб-браузер Microsoft Edge в Windows 11
Intel Unison: как синхронизировать iPhone или Android-устройство с Windows 11
(Обратите внимание, что с 10 января 2023 г. пользователи Windows 8.1 больше не будут получать новые исправления безопасности или техническую поддержку, поэтому пришло время обновить или купить Новый компьютер. Вот как обновить Windows 8.1 до Windows 10 или Windows 11.)
пользователи Windows 8.1 больше не будут получать новые исправления безопасности или техническую поддержку, поэтому пришло время обновить или купить Новый компьютер. Вот как обновить Windows 8.1 до Windows 10 или Windows 11.)
Переименуйте свой компьютер в Windows 7
(Источник: Лэнс Уитни/Microsoft)
Чтобы изменить имя компьютера в Windows 7, вам нужно открыть панель управления в виде значков. Нажмите
(Источник: Лэнс Уитни/Microsoft)
Затем вы можете ввести новое имя для вашего компьютера в поле Имя компьютера . Нажмите OK , затем перезагрузите компьютер и снова войдите в систему, чтобы увидеть новое имя.
(Конечно, Windows 7 еще больше устарела, чем Windows 8.
Нравится то, что вы читаете?
Подпишитесь на информационный бюллетень Tips & Tricks , чтобы получить советы экспертов, чтобы получить максимальную отдачу от вашей технологии.
Этот информационный бюллетень может содержать рекламу, предложения или партнерские ссылки. Подписка на информационный бюллетень означает ваше согласие с нашими Условиями использования и Политикой конфиденциальности. Вы можете отказаться от подписки на информационные бюллетени в любое время.
Спасибо за регистрацию!Ваша подписка подтверждена. Следите за своим почтовым ящиком!
Как изменить код доступа к компьютеру
НазадКак изменить код доступа к компьютеру
- Перейдите к компьютеру, к которому вы хотите получить удаленный доступ.
- Щелкните значок приложения , а затем Панель управления LogMeIn .
Результат : Отображается панель управления LogMeIn.
- Щелкните вкладку Параметры .
- В разделе Имя пользователя и пароль нажмите Изменить код доступа к компьютеру… .
- Введите и подтвердите новый код доступа к компьютеру.
- Нажмите OK , чтобы сохранить изменения.
- Перейдите к компьютеру, к которому вы хотите получить удаленный доступ.
- На хосте откройте окно Run : В Windows 7, 8 и Vista перейдите к Start и введите run в поле Search .
- Введите control userpasswords2 и нажмите OK .
- В списке пользователей выберите LogMeInRemoteUser.
- Нажмите Сбросить пароль .
- Введите и подтвердите новый код доступа к компьютеру.
- Нажмите OK , чтобы сохранить изменения.
- Перейдите к компьютеру, к которому вы хотите получить удаленный доступ.
- Создайте пользователя с именем LogMeInRemoteUser следующим образом:
- На хосте откройте окно Управление компьютером : В Windows 7, 8 и Vista перейдите к Пуск и введите Управление компьютером в поле Поиск .
- В окне Управление компьютером щелкните Локальные пользователи и группы .
- На левой панели откройте папку Users и щелкните правой кнопкой мыши, чтобы отобразить меню. Выберите Новый пользователь . Отображается окно Новый пользователь .
- В окне Новый пользователь под Имя пользователя введите LogMeInRemoteUser (одно слово, как показано).
- Введите и подтвердите пароль.
- Выберите Срок действия пароля не ограничен .

Мы не можем восстановить утерянный код доступа к компьютеру, но вы можете изменить код доступа непосредственно на главном компьютере.
Эта процедура действительна только для хост-компьютеров, для которых уже настроено использование кода доступа к компьютеру.
Альтернативное решение: «control userpasswords2»
Если вы забыли свой код доступа, вы должны быть на главном компьютере, чтобы изменить его. Если вам нужна дополнительная помощь, убедитесь, что вы находитесь у главного компьютера, прежде чем обращаться в службу поддержки клиентов.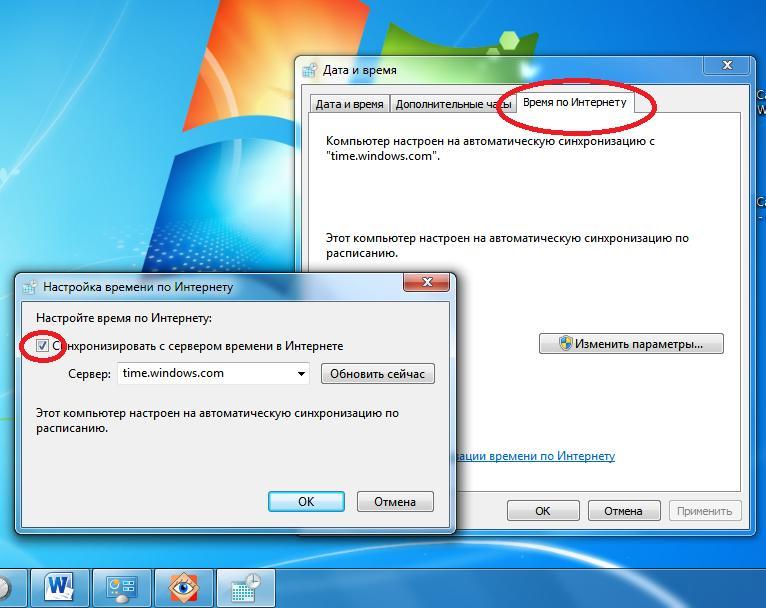 На хосте Windows вы можете сбросить код доступа к компьютеру, не открывая интерфейс хоста, используя так называемый метод control userpasswords2.
На хосте Windows вы можете сбросить код доступа к компьютеру, не открывая интерфейс хоста, используя так называемый метод control userpasswords2.
Альтернативное решение: Создайте «LogMeInRemoteUser»
На хосте Windows можно установить код доступа к компьютеру, создав пользователя с именем LogMeInRemoteUser. Если вам неудобно работать с такими инструментами, как Управление компьютером Windows, не стесняйтесь обращаться за помощью к GoTo.


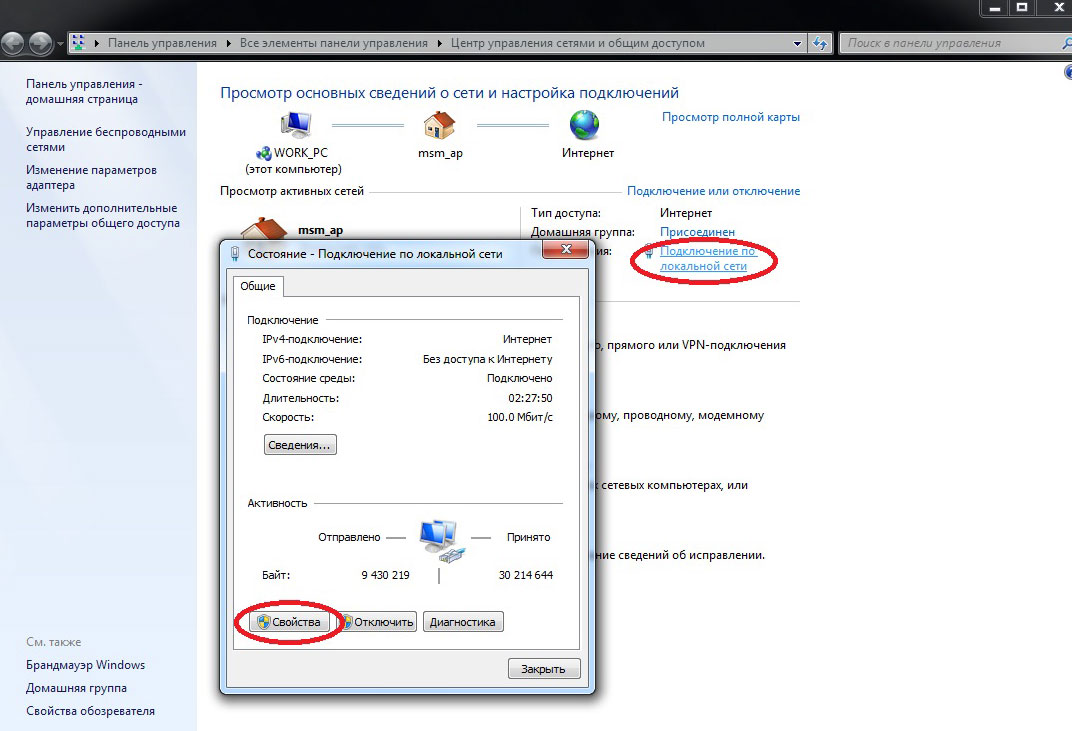 Учитывайте, что для возможности переименования компьютера у вас должны быть права администратора.
Учитывайте, что для возможности переименования компьютера у вас должны быть права администратора.