Узнайте, как использовать GIMP для изменения размера изображений с минимальными усилиями
Размер изображения имеет важное значение, особенно при размещении его на веб-сайте или отправке по электронной почте. Он определит, сколько времени будет потрачено на отправку ваших фотографий. Если ваши фотографии слишком большие, ожидайте, что процесс займет много времени, когда вы отправите их по электронной почте. То же самое происходит при попытке просмотра изображений на веб-сайте. Обычно изображения с большим размером файла загружаются так долго, что это неудобно.
Поэтому многие пользователи хотят уменьшить размер своих фотографий. Возможно, вы подумали о фотошопе. Тем не менее, эта программа имеет свою цену, чтобы использовать ее полный спектр услуг. Если вы предпочитаете бесплатную программу, которая работает как Photoshop, обратите внимание на GIMP. Мы продемонстрируем как изменить размер изображения без потери качества в GIMP. Читайте дальше, чтобы получить необходимую информацию.
- Часть 1. Как использовать GIMP для изменения размера изображений
- Часть 2. Альтернативные инструменты GIMP для изменения размера изображения
- Часть 3. Часто задаваемые вопросы о GIMP
Часть 1. Как использовать GIMP для изменения размера изображений
GIMP — самый известный в мире инструмент для редактирования фотографий с открытым исходным кодом. Он оснащен широким набором функций для редактирования фотографий профессионального качества. Здесь вы найдете настраиваемые кисти, слои изображений и фильтры для тонкой настройки изображений. Кроме того, он поставляется с инструментами улучшения изображения для улучшения фотографий с меньшим вмешательством человека. Не говоря уже о том, что программа расширяема, то есть пользователи могут устанавливать плагины к программе, делая ее более функциональной. С другой стороны, следуйте приведенной ниже процедуре, чтобы узнать, как GIMP изменяет размеры изображений.
Шаг 1:
Во-первых, скачайте программу с официального сайта и установите ее.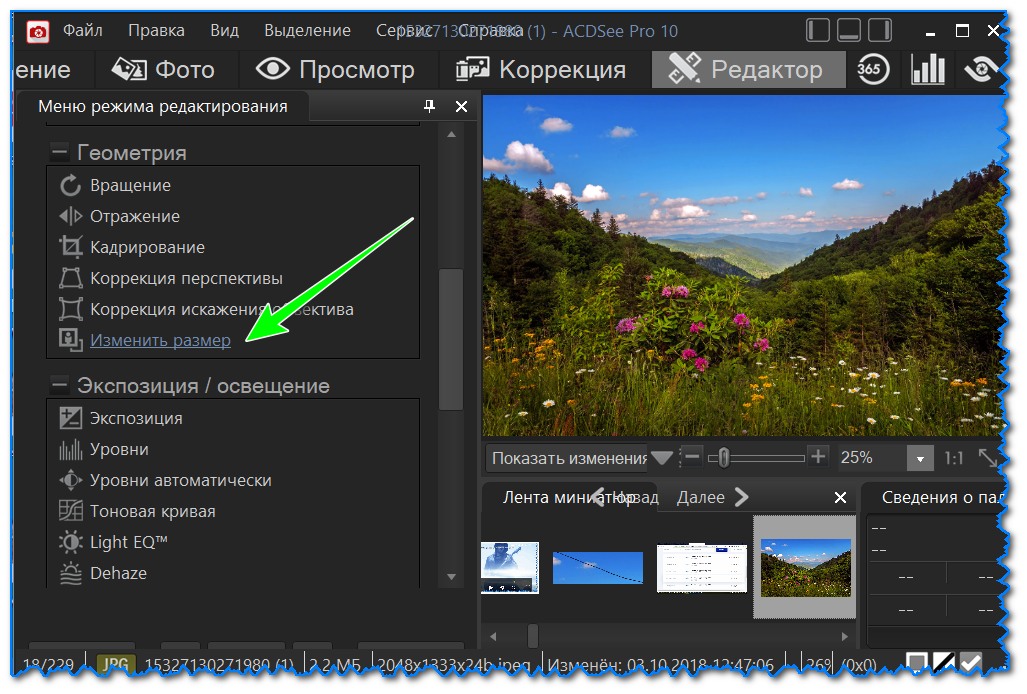 После этого запустите его на своем компьютере, чтобы увидеть его рабочий интерфейс.
После этого запустите его на своем компьютере, чтобы увидеть его рабочий интерфейс.
Шаг 2:
Затем добавьте фотографию, размер которой вы хотите изменить, до небольшого размера файла. Ударь Файл меню и выберите Открыть. Затем просмотрите целевую фотографию. Кроме того, вы можете перетащить изображение в интерфейс программы, чтобы добавить его.
Шаг 3:
Теперь перейдите к Изображение > Масштабировать изображение. С Масштаб изображения диалоговое окно, вы можете изменить размер изображения, качество и т. д. Введите новый размер фотографии и измените разрешение, если это необходимо, чтобы уменьшить размер файла. Выбирать Кубический под опцией «Интерполяция», чтобы изменить размер без потери качества.
Шаг 4:
Наконец, нажмите меню «Файл» и выберите Сохранить как. Затем выберите папку с файлами, в которую вы хотите сохранить отредактированную фотографию.
Часть 2. Альтернативные инструменты GIMP для изменения размера изображения
1.
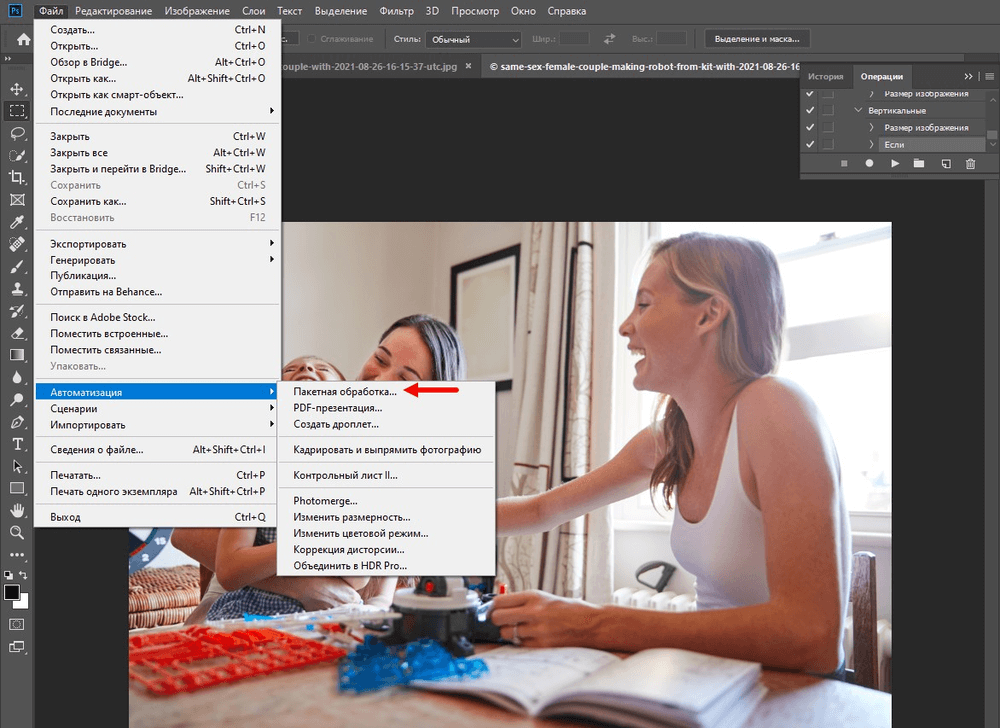 Aiseesoft Image Compressor онлайн
Aiseesoft Image Compressor онлайнЕсли вы не хотите снижать качество изображения, уменьшите размер фотографии с помощью Компрессор изображений Aiseesoft онлайн ваш лучший вариант. Это возможно, потому что программа оснащена технологией искусственного интеллекта, которая уменьшает фотографии, сохраняя их качество. Кроме того, он позволяет вам сжимать несколько фотографий одновременно, поскольку программа поддерживает пакетную обработку. На самом деле, вы можете загружать и изменять размер до 40 изображений одновременно.
Что касается возможности загрузки, вы можете напрямую перетаскивать свои фотографии в интерфейс инструмента для вашего удобства. Кроме того, вы можете без проблем обрабатывать изображения любого формата с помощью программы. Помимо всего этого, уменьшение размера файла может достигать 80-90%. Вот шаги, чтобы узнать больше о том, как работает программа, и использовать ее в качестве альтернативы GIMP для изменения размера изображений.
Ключевые особенности:
- Уменьшение размера файла может достигать 90%.

- Сжимайте несколько фотографий одновременно.
- Он принимает любой формат изображения, включая SVG, PNG, JPG и т. д.
- Установка не требуется, поскольку она работает в браузере.
- Автоматическое изменение размера фотографий.
Шаг 1:
Посетите веб-сайт программы с помощью вашего любимого браузера. Как только вы попадете на главную страницу, нажмите кнопку Добавить изображения кнопку и выберите изображения, размер которых вы хотите изменить.
Шаг 2:
Затем размер фотографий будет автоматически уменьшен до меньшего размера. В разделе результатов вы увидите новый размер изображения и процентное уменьшение файла.
Шаг 3:
Чтобы загрузить фотографии по одной, нажмите кнопку Скачать кнопка, связанная с вашей целевой фотографией. Чтобы сохранить все сжатые изображения, отметьте Скачать все кнопку.
2. Фотоскейп
PhotoScape — еще одна альтернатива GIMP. Кроме того, он поставляется с широким набором инструментов и функций для редактирования изображений. Программа предлагает просмотрщик изображений, пакетное редактирование и встроенный скриншот инструмент. Что еще более важно, он содержит обширную коллекцию фильтров и эффектов, которые вы можете применять для улучшения и улучшения фотографий. Программа предназначена для новичков из-за ее простого интерфейса, облегчающего навигацию. Это важно, потому что не все являются экспертами в редактировании фотографий. С другой стороны, вот как изменить размер изображений без потери качества в альтернативе GIMP.
Программа предлагает просмотрщик изображений, пакетное редактирование и встроенный скриншот инструмент. Что еще более важно, он содержит обширную коллекцию фильтров и эффектов, которые вы можете применять для улучшения и улучшения фотографий. Программа предназначена для новичков из-за ее простого интерфейса, облегчающего навигацию. Это важно, потому что не все являются экспертами в редактировании фотографий. С другой стороны, вот как изменить размер изображений без потери качества в альтернативе GIMP.
Шаг 1:
Загрузите и установите PhotoScape на свой компьютер. Затем откройте его, чтобы увидеть его рабочий интерфейс. Вы увидите навигацию по папкам компьютера из основного интерфейса, где вы можете напрямую добавлять свои фотографии в программу.
Шаг 2:
После выбора фотографии нажмите на выбранное изображение, и оно появится в области редактирования. Под изображением указан его текущий размер.
Шаг 3:
На правой боковой панели вы увидите параметры редактирования.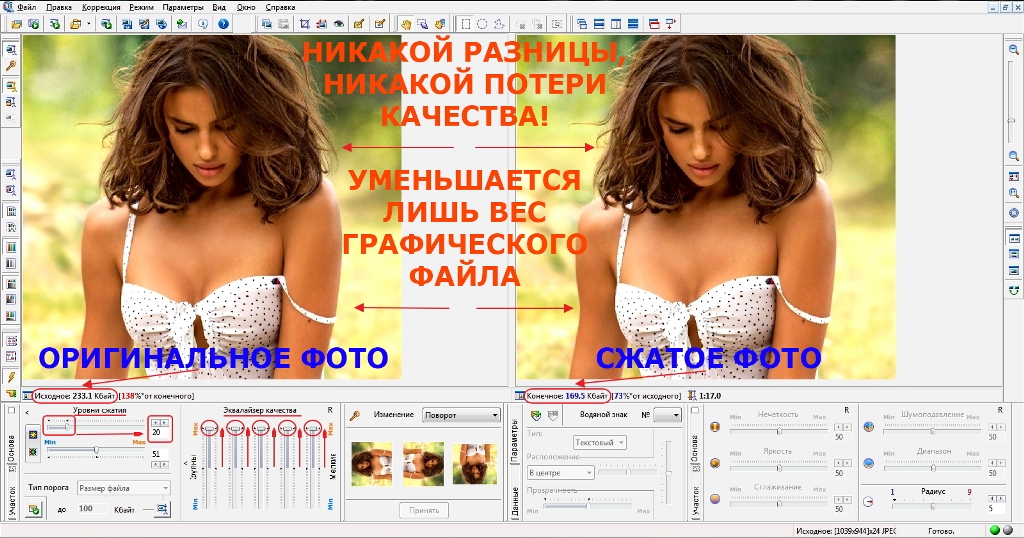 Выберите здесь параметр «Изменить размер», и появятся инструменты изменения размера. Теперь введите новое измерение и разрешение. Если вы в восторге от получившегося размера, нажмите Применить.
Выберите здесь параметр «Изменить размер», и появятся инструменты изменения размера. Теперь введите новое измерение и разрешение. Если вы в восторге от получившегося размера, нажмите Применить.
Часть 3. Часто задаваемые вопросы о GIMP
Как уменьшить размер файла на моем Mac?
GIMP совместим с Windows, Mac и Linux. Следовательно, вы можете использовать GIMP для изменения размера фотографии на вашем Mac. С другой стороны, Mac поставляется с инструментом предварительного просмотра и предлагает возможность изменения размера. Программа называется Preview.
Влияет ли изменение размера на размер файла изображения?
э. Когда вы уменьшаете размер изображения, пиксели фотографии также уменьшаются. Однако снижение очень значительное. То же самое происходит, когда вы изменяете размер до большого размера файла. Количество пикселей увеличено.
Могу ли я изменить размер фотографий в пакете?
с. Большинство инструментов для изменения размера фотографий предлагают массовую обработку.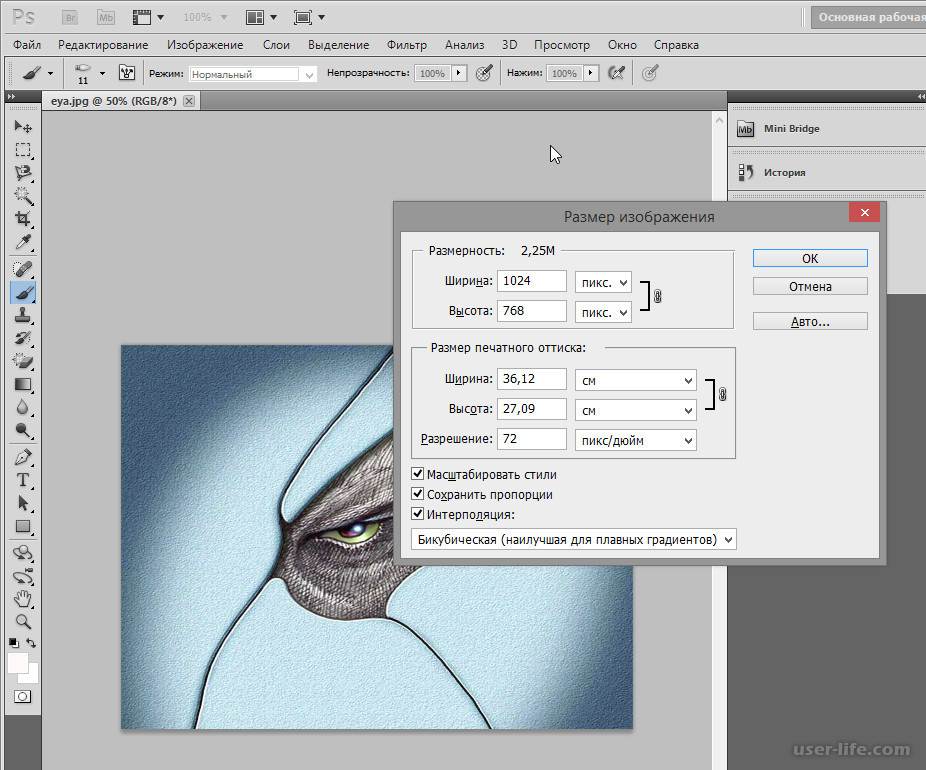
Заключение
Иногда мы не учитываем размер файла, но он играет неотъемлемую роль при размещении фотографий в Интернете или при отправке их по электронной почте. Следовательно, жизненно важно иметь под рукой программу для изменения размера фотографий, такую как GIMP. В связи с этим мы подготовили GIMP для изменения размера изображения учебник, который поможет вам правильно работать с инструментом. Тем не менее, если вы хотите использовать отличные альтернативы, вы можете выбрать последние решения.
Что вы думаете об этом посте.
- 1
- 2
- 3
- 4
- 5
Прекрасно
Рейтинг: 4.9 / 5 (на основе голосов 379)Подпишитесь на нас в
Оставьте свой комментарий и присоединяйтесь к нашему обсуждениюИзменить Размер Изображения Без Потери Качества (на100%)
Здравствуйте, уважаемые друзья и гости блога Pribylwm.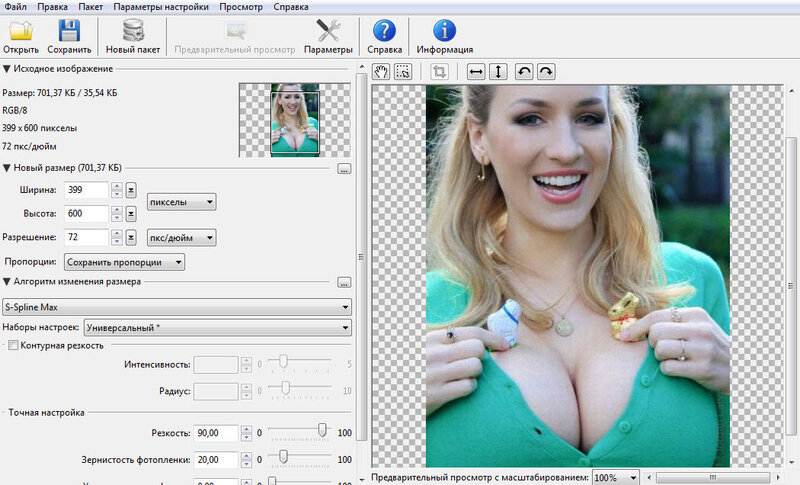 ru! Сегодня расскажу Вам, как изменить размер изображения без потери качества на сайте WordPress. Поехали …
ru! Сегодня расскажу Вам, как изменить размер изображения без потери качества на сайте WordPress. Поехали …
Всякий раз, когда дело доходит до публикации сообщения на сайте WordPress или просто для создания новой страницы, Вам всегда нужно добавить некоторые изображения, чтобы удержать внимание посетителей.
Что делать, если изображение, которое Вы хотите использовать, слишком мало для этого раздела?
Очевидно, Вам нужно изменить его размер, не так ли? Многие вебмастера сталкиваются с проблемой потери качества изображения, когда они увеличивают их размер. Это связано с тем, что многие не знают, какие именно меры необходимо предпринять, когда нужно изменить размер изображений без потери качества на сайте с движком WordPress.
Не волнуйтесь, этот пост здесь, чтобы помочь Вам в этом. Тогда Вам не придется беспокоиться о качестве изображения из-за изменения его размеров.
Сегодня расскажу, как Вы можете изменять размер изображений без потери качества с помощью GIMP, поскольку это бесплатная программа, которую любой может использовать. Мы с вами знаем, что не все вебмастера смогут позволить себе Photoshop. Это главная причина, по которой мы с вами сейчас узнаем, как это сделать с помощью GIMP.
Мы с вами знаем, что не все вебмастера смогут позволить себе Photoshop. Это главная причина, по которой мы с вами сейчас узнаем, как это сделать с помощью GIMP.
Вы не знаете, что такое GIMP? Это в основном бесплатная версия Photoshop без всех наворотов и прибамбасов. Он на 100% бесплатен в использовании, и некоторые вебмастера предпочитают его Photoshop, потому что это просто и не так запутанно.
Нажмите здесь, если хотите попробовать GIMP!
Без дальнейших церемоний, давайте начнем!
Как изменить размер изображения с помощью GIMP
Есть несколько шагов, чтобы изменить размер изображений с помощью GIMP:
1 Перейдите в «Изображение», затем «Масштаб изображения»
Настройка изображения находится в верхней строке меню, и как только Вы наведите курсор на него, появится раскрывающееся меню, в котором Вы можете найти «Масштаб изображения». Если Вы не можете найти его, обратитесь к изображению ниже, и оно должно указать Вам, как его легче найти:
2 Диалоговое окно для изменения изображения без потери качества
После того, как Вы нажмете «Scale Image», откроется диалоговое окно. Здесь можете ввести размеры изображения, которые хотите увеличить или уменьшить. Если мы будем увеличивать размер. Диалог-бот будет выглядеть так, как показано ниже:
Здесь можете ввести размеры изображения, которые хотите увеличить или уменьшить. Если мы будем увеличивать размер. Диалог-бот будет выглядеть так, как показано ниже:
Необязательный шаг: переход на дюймы
Если Вы хотите переключить размеры на дюймы, потому что вы не знакомы с пикселями. Для этого можете просто щелкнуть на раскрывающемся меню «px», которое выглядит как изображение ниже:
3 Введите новые значения размера и разрешения, чтобы изменить размер изображения без потери качества.
Здесь все начинает объединяться, теперь Вы будете устанавливать ваши размеры для изображения. Нужно просто вводить пиксели или дюймы.
Первоначально наш размер был 200×200, но мы хотим увеличить его. Допустим, удвоить. Это означает, что наши новые значения будут тогда 400×400. Используйте изображение ниже в качестве примера:
4 Отредактируйте качество с помощью интерполяции, чтобы изменить размер изображения без потери качества.
Вы не знаете, что такое интерполяция?
Не волнуйтесь! Не так много вебмастеров знают это.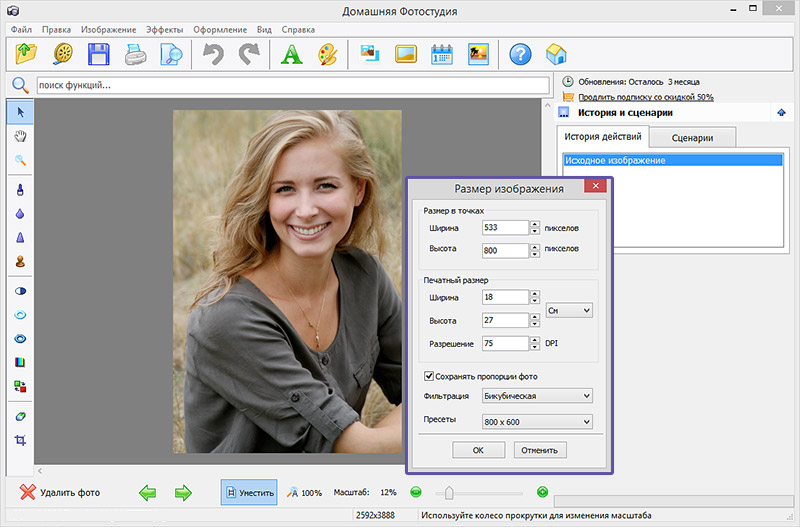 Вы находитесь в той же лодке, что и большинство пользователей, которые пытаются изменить размер своих изображений, не теряя качества.
Вы находитесь в той же лодке, что и большинство пользователей, которые пытаются изменить размер своих изображений, не теряя качества.
В принципе, GIMP должен создать совершенно новую информацию о пикселях изображения, чтобы он мог правильно увеличить изображение. Без этого шага у Вас было бы увеличенное изображение, которое выглядело бы слегка пикселированным.
Кубический вариант. Цвет каждого пикселя выбирается на основе восьми соответствующих пикселей вокруг него, чтобы составить его цвет. Это, как правило, выводит лучшее изображение, которое Вы можете получить, но это также обоюдоострый меч. Потому, что для производства требуется гораздо больше времени. Этот метод также иногда называют «Bicubric».
Опция Sinc (lanczos3). Этот метод интерполяции Lanczos3 использует математическую функцию Sinc, которая будет идти вперед и выполнять удивительную интерполяцию внутри изображения. Что даст Вам изображение с измененной структурой без потери качества.
Ниже приведено изображение, в котором показано, где найти интерполяцию и как она будет выглядеть. Предлагаю использовать Cubic или Sinc (lanczos3) для изменения размера изображения без потери качества.
5 Нажмите «Масштаб», чтобы изменить размер изображения без потери качества.
После нажатия кнопки масштабирования будет доступно новое изображение, которое должно быть больше, чем вначале. Вы можете сделать это для нескольких изображений и добавить их в сообщения своего блога или даже как статические изображения на своей домашней странице сайта. Если захотите конечно. Возможности для ваших изображений теперь безграничны.
После того, как Вы нажмете «Scale», изображение увеличится!
У многих вебмастеров возникают проблемы, когда они пытаются увеличить или уменьшить размер своих изображений для своих веб-сайтов или блогов на WordPress. Теперь Вам не нужно беспокоиться. У Вас есть подробное руководство о том, как это сделать правильно!
Для загрузки файлов на сайт, Вам может потребоваться FTP клиент. Что это такое читайте в статье на моем блоге подробнее здесь!
Что это такое читайте в статье на моем блоге подробнее здесь!
Желаю Вам, чтобы Вы были успешными в Интернете! Высококачественные изображения, которые выглядят ровными и красивыми – первый шаг к вашему успеху.
Изменение размера изображения без потери качества – это проблема, с которой сталкиваются многие вебмастера. Особенно начинающий, коим и я был вначале своего пути в создании и оформлении своего первого сайта.
Теперь, поскольку Вы знаете, как изменить размер изображений с помощью GIMP. Соответственно Вы можете сэкономить время и деньги, так как Вам не нужно платить за Photoshop, чтобы ваш сайт выглядел на 100% качественным.
Никто не хочет просматривать веб-сайт, владелец которого не тратил время на создание правильных изображений. Поэтому Вам нужно будет сесть и отредактировать изображения на своем ресурсе, чтобы Вы могли сохранить его качество.
Всем удачи и благополучия! До новых встреч!
6 лучших способов изменить размер изображения на Mac без потери качества
по Лам Чоу 29, 23 июня ·
Для изменения размера изображений на Mac доступно несколько онлайн- и настольных инструментов.
- Часть 1. Бесплатное онлайн-изменение размера изображения для массового изменения размера фотографий на Mac
- Часть 2. 5 лучших способов изменения размера изображения на Mac
Часть 1. Бесплатное онлайн-изменение размера изображения для массового изменения размера фотографий на Mac
Если вы хотите массово изменять размер изображений бесплатно и без проблем, мы рекомендуем программу
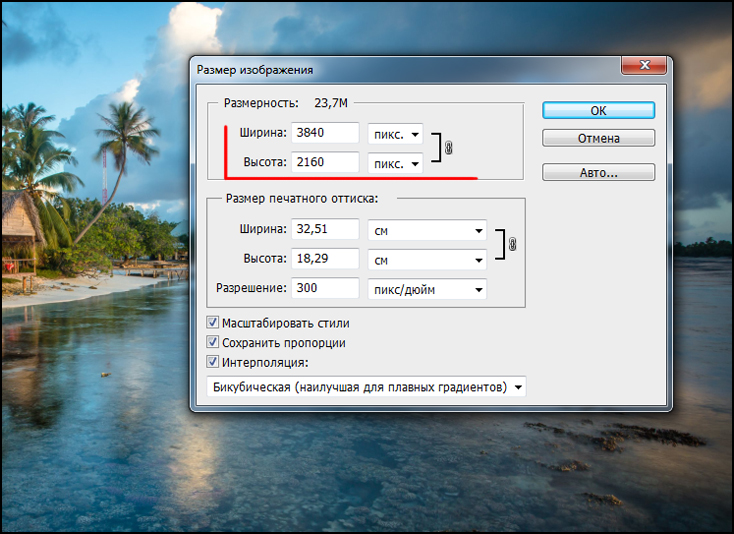 JPG, PNG, BMP и GIF являются поддерживаемыми форматами. Используя программу, вы можете сохранить соотношение сторон как у исходного файла или выбрать функцию Crop, Fit или Fill. Изображения с измененным размером можно сохранить в Dropbox или в локальной системе по мере необходимости.
JPG, PNG, BMP и GIF являются поддерживаемыми форматами. Используя программу, вы можете сохранить соотношение сторон как у исходного файла или выбрать функцию Crop, Fit или Fill. Изображения с измененным размером можно сохранить в Dropbox или в локальной системе по мере необходимости.[没有发现file]
Шаги по изменению размера изображения на Mac с помощью Online UniConverter
Шаг 1: Запустите https://www.media.io/resize-image.html в браузере Mac и нажмите на знаке + для загрузки изображения.
Шаг 2: Вы можете выбрать высоту и ширину изображения или изменить размер в процентах. Нажмите на знак замка, чтобы сохранить или изменить соотношение сторон по мере необходимости.
Шаг 3: Нажмите кнопку ИЗМЕНИТЬ РАЗМЕР , и файлы будут изменены в размере и доступны для загрузки.
Часть 2. 5 лучших способов изменить размер изображения на Mac
Существует несколько других способов изменить размер фотографии на Mac.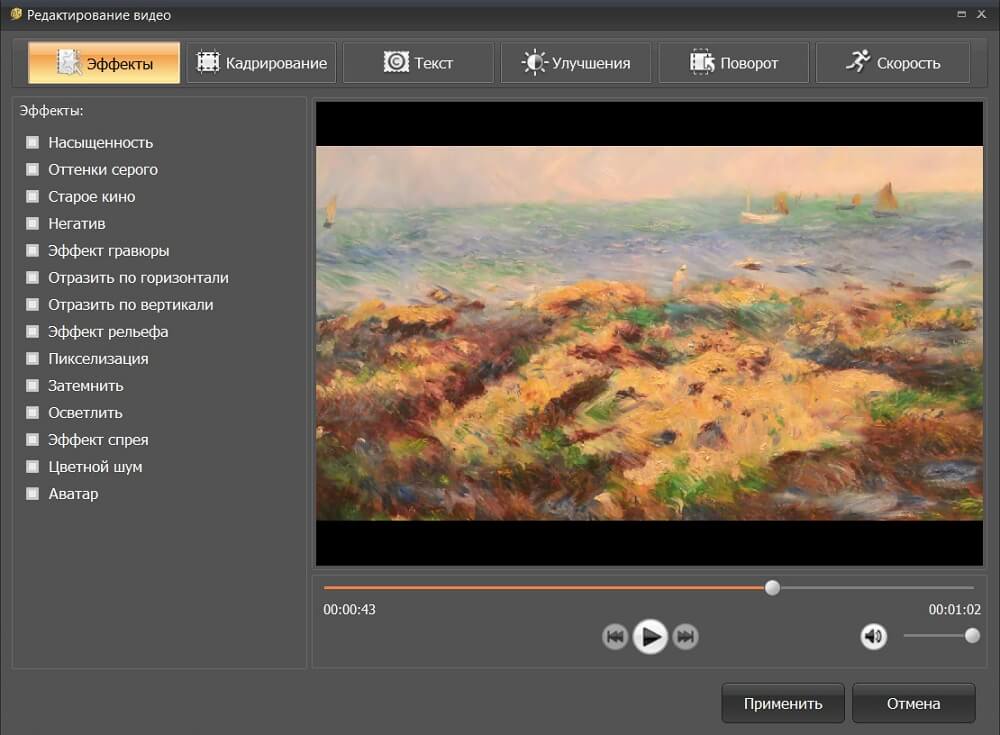 Вы можете проверить функции этих программ и выбрать те, которые соответствуют вашим требованиям. Для справки мы составили список из 5 лучших инструментов для изменения размера фотографий Mac.
Вы можете проверить функции этих программ и выбрать те, которые соответствуют вашим требованиям. Для справки мы составили список из 5 лучших инструментов для изменения размера фотографий Mac.
01
из 05
Функция предварительного просмотра Mac
Система Mac поставляется со встроенным приложением предварительного просмотра, которое не только помогает просматривать изображения, но и может использоваться для их оптимизации. Приложение поддерживает несколько функций, таких как изменение размера, преобразование в другой формат, вращение, отражение и другие. При использовании этого метода все изображения, размер которых нужно изменить, должны храниться в одной папке. Приложение «Предварительный просмотр» позволяет вам выбрать ширину и высоту изображения, а также выбрать, хотите ли вы внести изменения в пикселях, процентах, см, мм, точках, дюймах или процентах.
Основные характеристики:
- Бесплатное встроенное приложение
- Простые шаги изменения размера
- Возможность изменения размера файла в пикселях, процентах, см, мм, точках, дюймах и точках
02
из 05
Adobe Photoshop
https://www. photoshop.com/en
photoshop.com/en
Программа Photoshop, разработанная Adobe Systems, представляет собой профессиональный инструмент редактирования с широким набором функций для оптимизации изображений. Функция Perfect Resize программы позволяет изменять размер и увеличивать изображения до 10 раз без потери качества. Поэтому, если вам нужно увеличить изображения для создания плаката, рекламного щита и т. д., Photoshop — лучший инструмент для использования. Инструмент может использоваться как профессионалами, так и любителями, и вы можете приобрести его как отдельную программу или как пакет.
Основные характеристики:
- Платное программное обеспечение, доступное как для Mac, так и для Windows
- Позволяет увеличивать и изменять размер изображения без потери качества.
- Поставляется с широким спектром дополнительных функций
03
из 05
Befunky
https://www.befunky.com/
Это бесплатная онлайн-программа, позволяющая редактировать фото, создать коллаж и создать дизайн. Для редактирования поддерживаются несколько функций, включая изменение размера, поворот, обрезку, вырезание, улучшение, украшение и другие. Изображения в программу можно добавлять с компьютера, Google Диска, сайтов социальных сетей и Google Фото. После того, как изображение добавлено, вы можете изменить его размер, выбрав желаемый размер с точки зрения высоты и ширины. Также можно выбрать шкалу X и процент шкалы Y. Вы также можете заблокировать соотношение сторон.
Для редактирования поддерживаются несколько функций, включая изменение размера, поворот, обрезку, вырезание, улучшение, украшение и другие. Изображения в программу можно добавлять с компьютера, Google Диска, сайтов социальных сетей и Google Фото. После того, как изображение добавлено, вы можете изменить его размер, выбрав желаемый размер с точки зрения высоты и ширины. Также можно выбрать шкалу X и процент шкалы Y. Вы также можете заблокировать соотношение сторон.
Основные характеристики:
- Бесплатный инструмент, работающий из браузера
- Позволяет добавлять изображения из нескольких источников
- Возможность блокировки соотношения сторон
- Поддерживается пакетная обработка
04
из 05
BatchPhoto
https://apps.apple.com/us/app/batchphoto/id584369637?mt=12
Это простое в использовании приложение для Mac, которое позволяет редактировать изображения несколькими способами, включая изменение размера. Вы можете изменить размер изображения, выбрав нужный размер или процент от исходного файла. Также поддерживается массовое изменение размера изображений, а вкладка предварительного просмотра поможет вам проверить, как изображения будут выглядеть после изменения размера. Размер документа в дюймах можно изменить, и вы даже можете изменить DPI, используя расширенные функции. Обработанные изображения можно сохранять в нужную папку и в нужном формате.
Вы можете изменить размер изображения, выбрав нужный размер или процент от исходного файла. Также поддерживается массовое изменение размера изображений, а вкладка предварительного просмотра поможет вам проверить, как изображения будут выглядеть после изменения размера. Размер документа в дюймах можно изменить, и вы даже можете изменить DPI, используя расширенные функции. Обработанные изображения можно сохранять в нужную папку и в нужном формате.
Основные характеристики:
- Поддержка более 170 форматов изображений, включая JPEG, PNG, GIF, TIFF и другие
- Возможность одновременного изменения размера сотен изображений
- Возможность настройки DPI и размера документа 9001 5 Поддержка нескольких другие функции
05
из 05
Resize Sense
https://apps.apple.com/us/app/resize-sense/id509841385?ls=1&mt=12
Это платное приложение для Mac устройства, которые позволяют изменять размер изображений во всех популярных форматах.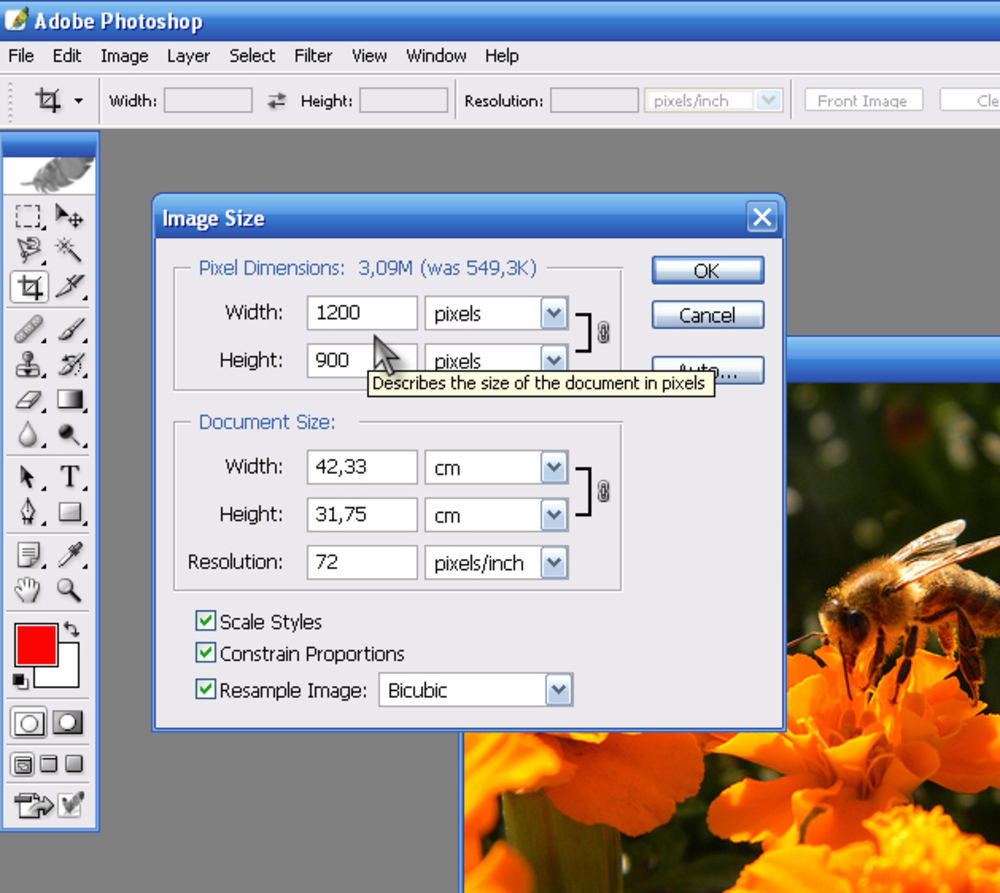 Используя программу, вы можете изменять размер изображений несколькими способами, такими как выбор желаемого размера, самого длинного или самого короткого края, максимального размера файла, установка ширины и высоты, обрезка и другие. Если у вас есть несколько пакетов, которые нужно изменить с одинаковыми размерами, вы даже можете создать свой собственный пресет. В приложении доступна опция предварительного просмотра окончательного изображения в реальном времени, а также предлагается контроль экспорта.
Используя программу, вы можете изменять размер изображений несколькими способами, такими как выбор желаемого размера, самого длинного или самого короткого края, максимального размера файла, установка ширины и высоты, обрезка и другие. Если у вас есть несколько пакетов, которые нужно изменить с одинаковыми размерами, вы даже можете создать свой собственный пресет. В приложении доступна опция предварительного просмотра окончательного изображения в реальном времени, а также предлагается контроль экспорта.
Основные характеристики:
- Пакетное изменение размера изображений Поддерживается Mac
- Размер изображений можно изменять несколькими способами в соответствии с требованиями
Если вы ищете способы изменения размера фотографий на Mac, перечисленные выше инструменты помогут вам. Вы можете проверить функции и возможности, поддерживаемые каждой из этих программ, а затем выбрать ту, которая лучше всего соответствует вашим требованиям.
Лам Чау 29, 23 июня
Поделиться Артикул:Как изменить размер изображения без потери качества (онлайн и офлайн)
В этом посте мы обсудим метод изменения размера файла изображения, а также расскажем вам о простом способе, с помощью которого вы можете легко изменить размер любого из изображения без потери качества.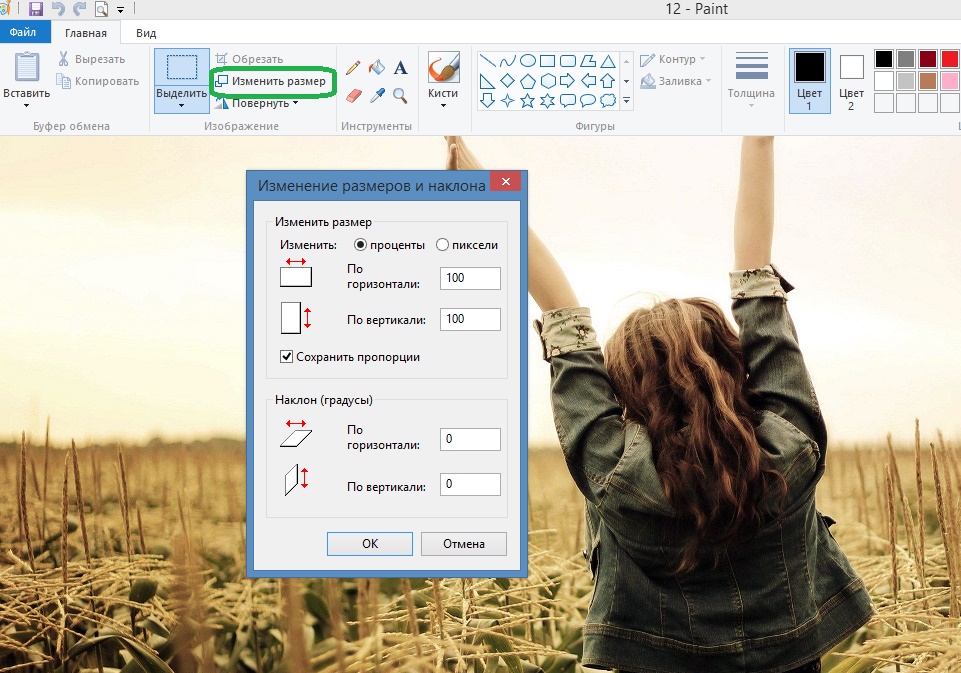 Итак, прочитайте весь пост, чтобы узнать, как изменить размер изображения онлайн .
Итак, прочитайте весь пост, чтобы узнать, как изменить размер изображения онлайн .
Сегодня мы здесь с методом изменения размера изображения без потери качества. В Windows и других операционных системах мы изменяем размер изображения с помощью программного обеспечения, такого как Paint и т. д., или любого другого стороннего программного обеспечения, которое уменьшает размер изображения; тем не менее, качество пикселей сильно снижается. Просто следуйте приведенному ниже сообщению, чтобы продолжить.
Читайте также: Как создать папку, которую нельзя удалить и переименовать, в Windows Итак, вы должны изменить размер изображений, вставленных на ваш сайт, чтобы привлечь пользователя.
Мы перечислили некоторые из лучших онлайн-порталов, которые помогут вам легко изменять размер изображений без потери их качества.
1. Imageoptimizer.net. не теряя своего качества. На сайте также есть инструмент Windows для пакетного сжатия изображений. Таким образом, загрузка инструмента — еще один хороший способ изменить размер изображений без потери качества.
Таким образом, загрузка инструмента — еще один хороший способ изменить размер изображений без потери качества.
Это онлайн-приложение может легко изменять размер изображений в таких форматах, как JPEG, PNG, GIF, SIV и т. д., без изменения качества изображения. Kraken — это надежный, сверхбыстрый оптимизатор и компрессор изображений с лучшими в своем классе алгоритмами.
3. Смуш. itЭто одно из лучших и самых популярных онлайн-приложений для изменения размера изображений . Это приложение представляет загрузчик и поле URL-адреса, чтобы иметь представление, и будет поле для ввода качества изображения, которое вы хотите установить для изменения размера изображения.
Пользовательский интерфейс сайта выглядит устаревшим, но им очень легко пользоваться. Он также поддерживает массовое уменьшение размера изображения.
4. Simple Image Resizer Simple Image Resizer поможет вам уменьшить размер изображения без потери качества, и это один из лучших онлайн-компрессоров файлов , которые вы можете использовать.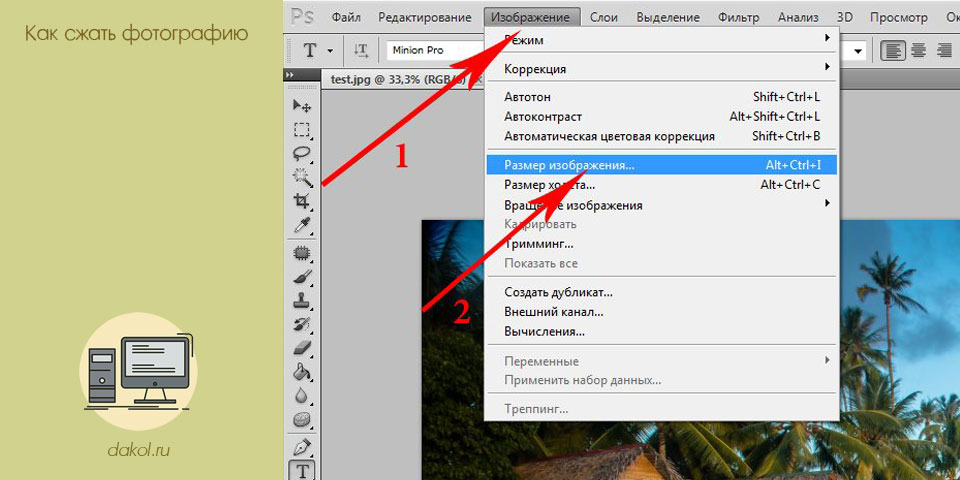
Вы можете использовать Simple Image Resizer для изменения размера фотографий и изображений в Интернете в различных ситуациях. Формат файла различных Resizer включает JPEG, JPG, PNG, BMP и GIF.
5. Измените размер изображенияОбрежьте и измените размер любого изображения до точных пикселей или пропорций, которые вы указали, и значительно уменьшите размер файла без потери качества БЕСПЛАТНО, без Photoshop. Вы можете загрузить фотографию в формате JPEG, PNG, GIF или BMP.
6. Увеличитель изображенийЭтот бесплатный онлайн-инструмент позволяет масштабировать небольшие изображения без потери качества или внесения искажений (также известных как «артефакты»). Вы можете загрузить до 6 МБ файлов изображений. Поддерживаемые форматы изображений: jpg, png, gif и BMP.
7. Увеличитель фотографий Увеличитель фотографий — это бесплатный инструмент для изменения размера изображений , позволяющий увеличивать фотографии, изображения или изображения в Интернете без потери качества. Пользовательский интерфейс сайта довольно чистый и увеличивает изображения.
Пользовательский интерфейс сайта довольно чистый и увеличивает изображения.
Хотя сайт довольно прост в использовании и бесплатен, вы можете ожидать некоторой потери качества при увеличении размера файла изображения.
8. Web ResizerЧто ж, Web Resizer — один из лучших инструментов для изменения размера изображений в Интернете. Лучшее в Web Resizer то, что помимо изменения размера изображений, Web Resizer предоставляет пользователям широкий спектр других функций, таких как сжатие изображений, поворот изображений, обрезка и т. д. Таким образом, Web Resizer — лучший онлайн-инструмент для изменения размера изображений, который вы можете рассмотреть.
9. Изменение размера фотографий Как следует из названия сайта, Resize Photos является одним из лучших веб-инструментов для изменения размера изображений, которые вы можете использовать сейчас. Это бесплатный веб-инструмент, который можно использовать для изменения размера и сжатия цифровых фотографий.
Помимо этого, Resize Photos также позволяет пользователям применять к изображениям такие эффекты, как границы, отражения, тени и подписи.
10. Изменение размера фотографийЕсли вы хотите изменение размера изображения онлайн для изменения размера, уменьшения, увеличения и обрезки ваших фотографий, тогда Photo Resizer может быть лучшим выбором.
Угадай что? Photo Resizer не просит пользователей создавать учетную запись или приобретать какую-либо подписку. Пользователи должны посетить сайт и загрузить изображение, чтобы получить доступ к различным параметрам сжатия изображения.
Инструменты рабочего стола Для изменения размера изображений без потери их качества: Если вы хотите сжимать или изменять размер изображений в автономном режиме на рабочем столе, вы должны использовать PNG Gauntlet. Для этого на вашем компьютере должна быть установлена Windows Framework 4. 0. Это лучшее программное обеспечение для простого преобразования любых ваших изображений без потери качества.
0. Это лучшее программное обеспечение для простого преобразования любых ваших изображений без потери качества.
Читайте также: Как изменить тему Facebook по умолчанию на любой желаемый цвет
Как изменить размер изображения в Photoshop без потери качестваЧто ж, каждая статья о редактировании фотографий будет неполной без упоминания Photoshop. Photoshop — один из лучших и наиболее часто используемых инструментов для редактирования фотографий, способный выполнять сложные задачи.
Однако для изменения размера изображений в Photoshop не требуется специальных знаний. Отличительной особенностью Photoshop является то, что этот инструмент позволяет пользователям выбирать качество вывода после изменения размера изображения.
1. Откройте Photoshop на компьютере с ОС Windows и перетащите изображение, размер которого нужно изменить.
2. Теперь перейдите на вкладку Изображение и в раскрывающемся списке выберите Размер изображения .

