Как изменить размер фото онлайн или на компьютере
В этой статье вы найдете информацию о том, как изменить размер фото онлайн или на компьютере, работающем в операционной системе Windows. При работе с файлами графических форматов, пользователи сталкиваются с ситуациями, когда им необходимо изменять размер фотографий или других изображений (картинка, рисунок).
Обычно, эти действия совершаются для уменьшения размера изображений из-за различных требований, в основном, при загрузке файлов на различные ресурсы в интернете. Изменение размера изображения необходимо выполнить в случае вставки в текстовый документ Word, чтобы оно влезло по своим габаритам.
Содержание:
- Как узнать разрешение фотографии или другого изображения
- Изменение размера фото в Paint
- Как изменить размер фото в FastStone Image Viewer
- Изменение размера изображения в XnView
- Как в IrfanView изменить размер фотографии
- Как изменить размер фото в Фотошопе
- Где можно изменить размеры онлайн фотографий
- Изменение размера изображения на сервисе iLoveIMG
- Уменьшаем размер фото на сервисе «Онлайн приложения и сервисы»
- Выводы статьи
В большинстве случаев, пользователям приходится изменять размер фото для социальных сетей, а вебмастерам — для загрузки изображений на сайты. Это касается требований для фото, которые должны быть не более определенного размера, чтобы они органично отображались на странице социальной сети.
Это касается требований для фото, которые должны быть не более определенного размера, чтобы они органично отображались на странице социальной сети.
При загрузке в социальную сеть происходит уменьшение размера фото согласно определенным требованиям данной сети, при этом качество изображения может пострадать. Предварительная подготовка изображения вручную в нужном размере, позволяет решить эту проблему.
Вебмастера при загрузке изображений на сайт, заранее подгоняют размер изображений по ширине, чтобы не тратить ресурсы сайта на автоматическую подгонку. Кроме того, излишне большой размер файла изображения оказывает существенное влияние на скорость открытия страниц сайта.
При увеличении размера фотографии несколько пострадает качество изображения, а при уменьшении, исходное качество останется мало изменится, уменьшится только размер изображения. В большинстве случаев, пользователям требуется уменьшение размера изображения.
В этом руководстве находятся инструкции о том, как изменить размер фотографии на компьютере или на онлайн сервисе в интернете. Все известные программы-просмотрщики и графические редакторы обладают подобным функционалом.
Все известные программы-просмотрщики и графические редакторы обладают подобным функционалом.
Как узнать разрешение фотографии или другого изображения
На компьютере пользователя хранятся цифровые фотографии или другие изображения, которые необходимо использовать в другом месте. Размер фото может быть очень большим, поэтому оно не подойдет для отправки в соцсети или для вставки в документ Word.
Нужно узнать разрешение изображения в пикселях (для растровой графики), чтобы иметь представление о дальнейших действиях по приведению картинки в требуемый размер. Эта величина отображает количество точек (пикселей) на единицу площади (дюйм).
Разрешение изображений измеряют двумя цифрами в пикселах: в ширину и в высоту. Чем больше разрешение изображения, тем больше величина файла.
Чтобы узнать свойства изображения, проделайте следующее:
- Щелкните по файлу правой кнопкой мыши.
- В контекстном меню выберите «Свойства».
- В окне свойств файла откройте вкладку «Подробно».

- В разделе «Изображение» отображаются данные о разрешении графического файла (ширина и высота), а также другая полезная информация об этом файле.
Сначала, посмотрим, как изменить размер фото на компьютере, а затем воспользуемся помощью нескольких онлайн сервисов.
Изменение размера фото в Paint
Давайте воспользуемся помощью системного средства — программы Paint, установленной во всех версиях операционной системы Windows. Программу Paint вы найдете в списке стандартных приложений Windows. Наряду с другими возможностями, эта программа изменяет размер фото.
Выполните следующие действия:
- Откройте фотографию в программе Paint.
- Нажмите на кнопку «Изменить размер и наклонить», находящуюся в группе «Изображение».
- В окне «Изменение размеров и наклона» в разделе «Изменить размер» нужно введите подходящие параметры.
В Paint можно изменить размер изображения в процентах от исходного фото, или в пикселях. По умолчанию активирован пункт «Сохранять пропорции», чтобы итоговое изображение не искажалось. Введите нужное значение в одно из полей: «По горизонтали» или «По вертикали», во втором поле значение подстроится автоматически.
По умолчанию активирован пункт «Сохранять пропорции», чтобы итоговое изображение не искажалось. Введите нужное значение в одно из полей: «По горизонтали» или «По вертикали», во втором поле значение подстроится автоматически.
- Нажмите на меню «Файл», выберите один из вариантов: «Сохранить» (сохранение текущего изображения) или «Сохранить как» (сохранение изображения в нужном формате с сохранением исходного изображения).
- После выбора расположения для файла, фотография будет сохранена на ПК.
Как изменить размер фото в FastStone Image Viewer
В бесплатной программе FastStone Image Viewer — просмотрщике изображений, можно изменить размер фотографий или других изображений.
Выполните следующие действия:
- Откройте изображение в программе FastStone Image Viewer.
- Войдите в меню «Правка».
- В контекстном меню выберите пункт «Изменить размер».
- В окне «Изменение размера/DPI», в разделе «Пикселы» укажите нужные величины для того, чтобы изменить размер фото в пикселях, или в разделе «Процент» введите подходящий процент от исходного, для итогового изображения.

- Войдите в меню «Файл», нажмите на пункт «Сохранить как…».
- В окне «Сохранить как» выберите место для сохранения файла, присвойте ему имя, укажите тип (формат) файла.
Изменение размера изображения в XnView
XnView — бесплатная программа, поддерживающая работу с большим количеством графических форматов.
Проделайте последовательные действия:
- После открытия фотографии в окне программы XnView, нажмите на меню «Изображение».
- В открывшемся контекстном меню выберите «Изменение размера…».
- В окне «Изменение размера», в параметре «Предустановленный размер», в опции «Пользовательские» можно выбрать заданные размеры или подходящие проценты от исходного изображения.
- В параметре «Размер изображения» вручную введите нужное значение в поле «Ширина» или «Высота», а затем нажмите на кнопку «ОК».
- Войдите в меню «Файл», нажмите на пункт «Сохранить как…».

- В окне «Сохранить файл» укажите необходимые параметры для сохранения фото на компьютере.
Читайте также: Как сжать фотографию без потери качества
Как в IrfanView изменить размер фотографии
С помощью бесплатного просмотрщика изображений IrfanView, пользователь имеет возможность уменьшить или увеличить размер изображения. В IrfanView можно изменить размер фото в сантиметрах или дюймах, а не только в пикселах или процентах, как в большинстве аналогичных программ.
Выполните действия:
- Добавьте изображение в окно программы IrfanView.
- Войдите в меню «Изображение», нажмите на «Изменить размер изображения…».
- В окне «Изменение размера изображения» имеются предустановки для стандартных размеров. В параметре «Новый размер явно», в поле «Ширина:» или «Высота:» введите необходимые величины для того, чтобы изменить размер фото в см, пикселах или дюймах. Для изменения размера в процентах укажите нужные параметры в опции «Новый размер как процент исходного».

- В меню «Файл» нажмите на «Сохранить как…».
- В окне «Сохранить изображения как» укажите необходимые параметры.
Как изменить размер фото в Фотошопе
Для изменения размера картинок можно воспользоваться самым функциональным графическим редактором Adobe Photoshop.
Выполните последовательные действия:
- Нажмите на меню «Изображения», а в контекстном меню на «Размер изображения…».
- В окне «Размер изображения», в параметрах «Ширина» или «Высота» выберите одни из вариантов:
- Сантиметры;
- Пиксели;
- Дюймы;
- Миллиметры;
- Пункты;
- Пики;
- Колонки.
- Введите нужную величину для размера итоговой фотографии, нажмите на кнопку «ОК».
- Из меню «Файл» нажмите на пункт «Сохранить как…».
- В окне «Сохранение» введите необходимые данные для сохранения фото на компьютере.
Где можно изменить размеры онлайн фотографий
Большое количество ресурсов в интернете поддерживают функцию по изменению размера изображений. Благодаря этому, пользователь получает нужный результат без помощи программного обеспечения, установленного на компьютере.
Благодаря этому, пользователь получает нужный результат без помощи программного обеспечения, установленного на компьютере.
Воспользуйтесь услугами сервисов: редакторов изображений онлайн или специализированными сайтами, предоставляющими услуги для уменьшения или увеличения изображений.
Изменение размера изображения на сервисе iLoveIMG
Для примера, воспользуемся помощью онлайн редактора размера изображений на сайте www.iloveimg.com. Онлайн сервис iLoveIMG поддерживает работу со следующими форматами изображений:
- JPG, PNG, SVG, GIF.
Пройдите шаги:
- Зайдите на страницу сервиса iLoveIMG.
- Нажмите на кнопку «Выбрать изображения», перетащите изображения с помощью мыши в указанную область, или загрузите фото из облачных хранилищ Google Drive или Dropbox.
- Откроется следующая страница, на которой можно изменить размер фото онлайн в пикселях или в процентах. Необходимо выбрать одну из вкладок: «в пикселях» или «в процентах», а затем нажать на кнопку «Изменить размер изображений».

При выборе размера в пикселях, необходимо указать точный итоговый размер. При изменении размера изображения в процентах, можно выбрать уменьшение размера на 25%, 50% или 75%.
- После завершения обработки фото, нажмите на кнопку «Скачать сжатые изображения». Изображение можно сохранить в облачные хранилища или поделится ссылкой на результат.
Уменьшаем размер фото на сервисе «Онлайн приложения и сервисы»
Ресурс «Онлайн приложения и сервисы» предоставляет большое количество инструментов для работы с мультимедиа файлами. Поддерживается изменение размера картинки со следующими форматами файлов:
- JPG, PNG, GIF, BMP.
Выполните последовательные шаги:
- Откройте страницу сайта inettools.net.
- Перетащите файлы в специальную область или выберите фото с компьютера при помощи кнопки «Выбрать…».
На сервисе имеется несколько вкладок для выполнения изменения размера изображения:
- Пропорционально — изменения выполняются пропорционально по ширине и высоте.

- Непропорционально — можно изменить отдельно ширину и высоту в произвольной форме.
- По ширине — проведение изменения по ширине изображения.
- По высоте — изменение высоты изображения.
Изменение итогового изображения подбирается с помощью перемещения ползунка по шкале. В полях «Ширина», «Высота» и «Проценты» отображается текущее состояние.
- После выбора нужного размера, нажмите на кнопку «Изменить размер», или на кнопку «Изменить размер всех картинок», если вы производите пакетное изменение размеров изображений.
- В поле «Результаты» нажмите на кнопку «Скачать» для загрузки файла на ПК. Здесь имеется ссылка, которой можно поделится на получившееся изображение с другими пользователями в интернете.
Выводы статьи
Когда пользователю необходимо изменить размер фотографии или другого изображения, он может воспользоваться помощью программ для работы с графикой, установленных на компьютере, или онлайн сервисов в интернете. В приложениях и на сервисах имеется возможности для установки пользовательского размера изображения, или для уменьшения размера фото в процентах от оригинала.
В приложениях и на сервисах имеется возможности для установки пользовательского размера изображения, или для уменьшения размера фото в процентах от оригинала.
Нажимая на кнопку, я даю согласие на обработку персональных данных и принимаю политику конфиденциальности
Как сделать картинки одного размера в Microsoft Word — Техничка
Иногда пользователю нужно разом вставить в документ Microsoft Word кучу картинок. Ну и, чисто эстетически, хочется, чтобы все они были одного размера. Только вот по одному исправлять – времени много уходит. А ведь в приложении есть специальный инструмент, с помощью которого можно подогнать разом размер кучи изображений. Об этой функции я сегодня и расскажу.
Как подогнать размер картинок в Microsoft Word
Подгонять размер картинок в Microsoft Word можно несколькими способами. Как я уже говорила, есть быстрый способ изменения размеров всех изображений разом или каждого по отдельности. Я разберу несколько способов, постараюсь описать их реализацию максимально подробно.
Изменение размера одной картинки вручную
Самый простой способ изменить размер картинки в MS Word (который я постоянно практикую) – навести курсор на угол или любой край картинки и вытянуть его. А если нужно, чтобы по ширине они были схожи, можно ориентироваться по линейке.
Мне лично удобнее подгонять размер картинок каждый раз вручную, ориентируясь по линейке
Указать точную высоту и ширину вручную
Для этого мне нужно сначала нажать на изображение, после чего в главном меню появится дополнительная категория «Работа с рисунками». Жму по вкладке «Формат», после чего в правой ее части, в разделе «Размер», можно указать конкретные величины по высоте и ширине. Этот способ распространяется не только на картинки, но и различные объекты, фигуры, надписи и так далее.
Еще один вариант – указывать точный размер в этой строке
Практически точно так же можно указать размер в окне с более подробными параметрами. Для этого нужно в том же разделе кликнуть на маленькую ссылку в правом нижнем углу этого меню.
Еще я могу вызвать окно дополнительных параметров настройки размера картинки
В результате откроется окно «Макет». Во вкладке «Размер» я могу указать более точную высоту и ширину картинки, а также масштаб ее относительно некоторых элементов или исходного размера в процентах.
Ввожу точные значения по высоте и ширине, после чего принимаю изменения
Использование макросов
Для изменения размера огромного количества картинок за раз можно использовать макросы. Это специальная опция, позволяющая оптимизировать в приложении одну определенную задачу и настроить ее повтор в дальнейшем. Необходимо просто записать определенные шаги, необходимые для изменения размера изображений. Перейти к данной утилите можно через вкладку «Вид». Нахожу соответствующий элемент в списке доступных функций, жму по нему для выхода контекстного меню, затем выбираю элемент «Макросы».
Вот в этом разделе я буду создавать макросы
В новом окне в поле «Имя» введу наименование, которое я предполагаю дать новому макросу, к примеру, «Размеры». После этого жму на кнопку «Создать».
После этого жму на кнопку «Создать».
Ввожу название для будущего макроса, только потом жму на кнопку «Создать»
В результате откроется окно «Microsoft Visual Basic For Applications». После чего в активном поле ввожу вот такое значение.
Sub Размеры
Dim i As Long
With ActiveDocument
For i = 1 To .InlineShapes.Count
With .InlineShapes (i)
.Height = 300
.Width = 800
End With
Next i
End With
End Sub
Здесь я задаю высоту в 300 пикселей, а ширину – в 800, но значения можно задать на свое усмотрение. После копирования сохраняю параметр, нажав на комбинацию клавиш Ctrl + S. Далее выхожу из этого активного окна.
Ввожу данное значение в поле и сохраняю изменения
После этого вновь, тем же способом, открываю окно «Макросы», выбираю только что созданный пункт и жму на кнопку «Выполнить». После этого размеры изображений будут изменяться автоматически и подгоняться под указанные мной рамки.
Макрос готов, теперь осталось только активировать его нажатием на кнопку «Выполнить»
Заключение
Менять размеры изображений в документе Microsoft Word можно несколькими способами, причем как кучкой, так и по одной картинке. Выбирать стоит исходя из своих потребностей, при этом учитывать вид документа в дальнейшем. Ведь если картинка потерпит сильные изменения, информация на ней может отображаться недостаточно четко.
Post Views: 18 830
Как изменить размер изображения на Mac: пошаговое руководство
Итак, у вас есть огромное изображение, которое занимает слишком много места, и вы хотите изменить его размер.
Возможно, вы загрузили его с одного из лучших сайтов с бесплатными фотографиями или сделали снимок экрана в высоком разрешении для своего блога, и теперь вам нужно изменить его размер.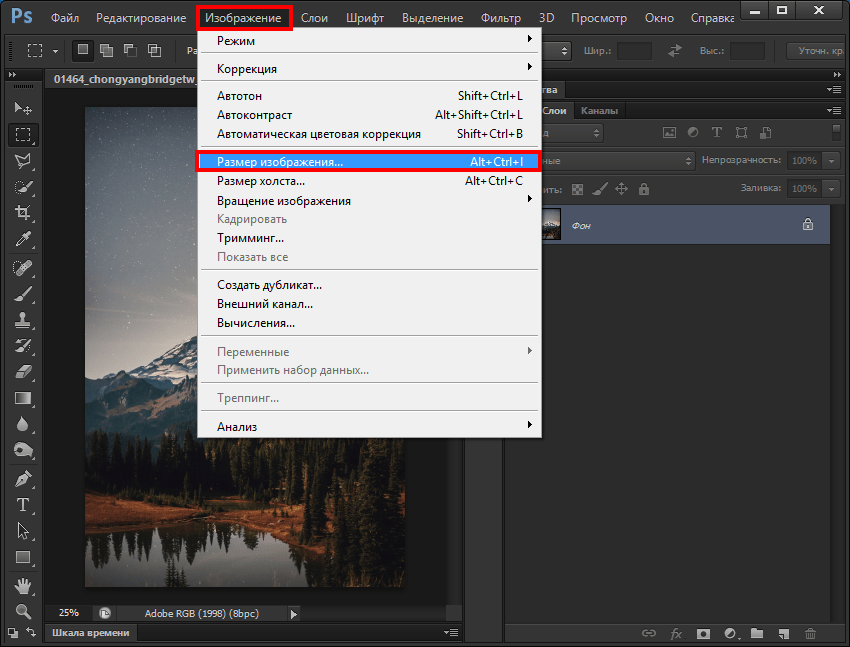
Независимо от вашей ситуации, изменить размер изображений на Mac намного проще, чем изменить размер изображений на iPhone. Действительно, пользователи Mac могут изменять размер изображений с помощью встроенных инструментов, таких как Preview, Pages, Mail и ColorSync.
Если вы изменяете размер изображений в Windows, у вас по-прежнему есть доступ к встроенным функциям, а некоторые программы доступны на обеих платформах.
В этой статье мы рассмотрим все эти методы и несколько дополнительных. Мы также предоставим обзор плюсов и минусов каждого метода. Наконец, мы поделимся передовым опытом, например, как сохранить качество изображения или как изменить размер изображений в пакетном режиме.
Если вы хотите получить краткий обзор всех этих методов и посмотреть, какой из них лучше для вас, перейдите в раздел «Выводы», чтобы просмотреть нашу сравнительную таблицу.
Начнем.
1. Как изменить размер изображений на Macbook с помощью Preview?
Пошаговый метод изменения размера изображения с помощью Apple Preview на Mac
Один из самых простых способов изменить размер изображения на Macbook без использования Photoshop — использовать приложение Preview. Он удобно установлен на вашем Mac по умолчанию. Вот как это работает.
Он удобно установлен на вашем Mac по умолчанию. Вот как это работает.
1. Сначала откройте приложение Finder и перейдите к изображению, размер которого нужно изменить. Выберите его и откройте с помощью приложения Preview. В большинстве случаев это должно быть приложение по умолчанию, а это означает, что изображение будет автоматически открываться с помощью Предварительный просмотр . Если это не так, щелкните правой кнопкой мыши выбранное изображение и выберите Открыть с помощью > Предварительный просмотр
2. В окне предварительного просмотра выберите Инструменты > Настройка размера … в строке меню.
3. Теперь вы увидите текущий размер изображения (в нашем примере это 4000×6000 пикселей). Вы можете щелкнуть раскрывающееся меню, которое в настоящее время показывает «пиксели», чтобы показать размеры изображения с использованием других показателей (дюймы, сантиметры, точки, миллиметры и проценты). Вы можете:
Вы можете:
- Введите пользовательские размеры изображения, используя поля «Ширина» и «Высота». Здесь есть несколько дополнительных опций; сейчас мы просто объясним, что означает флажок « Масштабировать пропорционально ». Если этот флажок установлен, изменение ширины автоматически изменяет высоту, так что пропорции изображения остаются прежними. В приведенном ниже примере высота (6000 пикселей) на 50% больше, чем ширина (4000 пикселей). Если мы уменьшим ширину до 1000 пикселей, предварительный просмотр автоматически отрегулирует высоту до 1500 пикселей.
- Выберите предустановленные размеры в раскрывающемся меню « Вписать в ». Он показывает стандартные размеры в пикселях, такие как 640×640, 800×800 и 1024×1024. Обратите внимание, что размеры, отображаемые в раскрывающемся меню, относятся к квадратным изображениям (ширина равна весу). Так что же произойдет, если вы попытаетесь вписать прямоугольник в квадрат? Если установлен флажок « Масштабировать пропорционально », предварительный просмотр будет учитывать только высоту предопределенного размера и масштабировать ширину, чтобы пропорции измененного изображения оставались неизменными.

Если вам интересно узнать о функции изменения разрешения изображения в Preview, продолжайте читать ниже.
Как изменить размер нескольких изображений одновременно на Mac с помощью предварительного просмотра?
Приложение Preview — лучший способ пакетного изменения размера изображений на Mac. Вместо того, чтобы открывать один файл за раз, как мы показали ранее, вам нужно начать с выбора всех изображений, размер которых вы хотите изменить сразу, а затем одновременно открыть их все в режиме предварительного просмотра.
Это может быть очень полезно, если вы готовите длинную статью, для которой часто рекомендуется включать изображение через каждые 150–350 слов. Если ваша статья состоит из 3000 слов, это в общей сложности 12 изображений, размер которых вам нужно изменить до рекомендуемого размера изображения для блога. Вместо того, чтобы изменять размер 12 изображений одно за другим, вы можете изменить их размер сразу.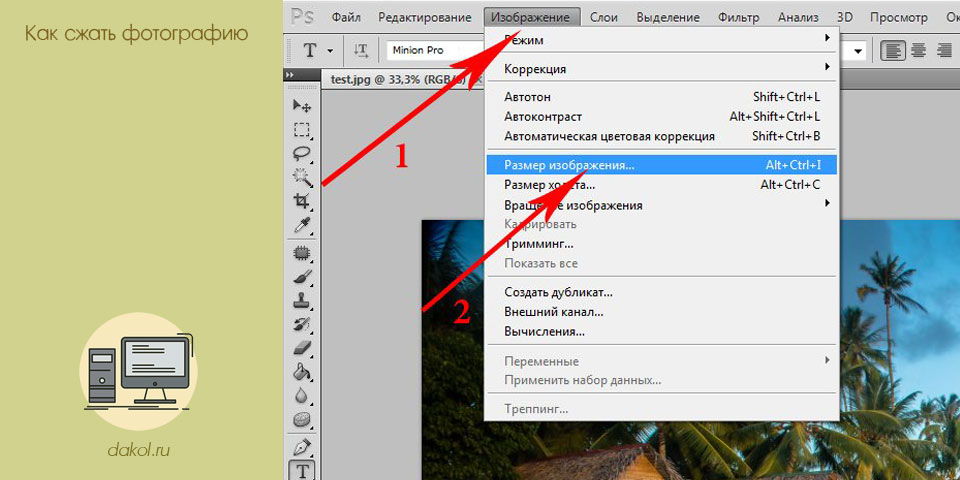
Давайте посмотрим, как это сделать в Preview. Вот пошаговый процесс:
1. Нажмите на приложение Finder на вашем Mac и откройте папку, содержащую все изображения, размер которых вы хотите изменить одновременно, выберите все эти файлы изображений, нажав на них, удерживая Shift ключ. После того, как вы выбрали все изображения, размер которых хотите изменить, щелкните правой кнопкой мыши и выберите Открыть с помощью > Предварительный просмотр
2. Откроется предварительный просмотр, и все изображения, которые вы ранее выбрали, должны быть видны на левой боковой панели. Если это не так, выберите View > Thumbnails в строке меню. Теперь, чтобы изменить размер этих изображений за один раз, вам нужно выбрать их все, выбрав «Правка» > «Выбрать все» в строке меню.
3. Наконец, откройте Tools > Adjust Size … и приступайте к изменению размера этих изображений, используя тот же процесс, который мы описали в предыдущих абзацах.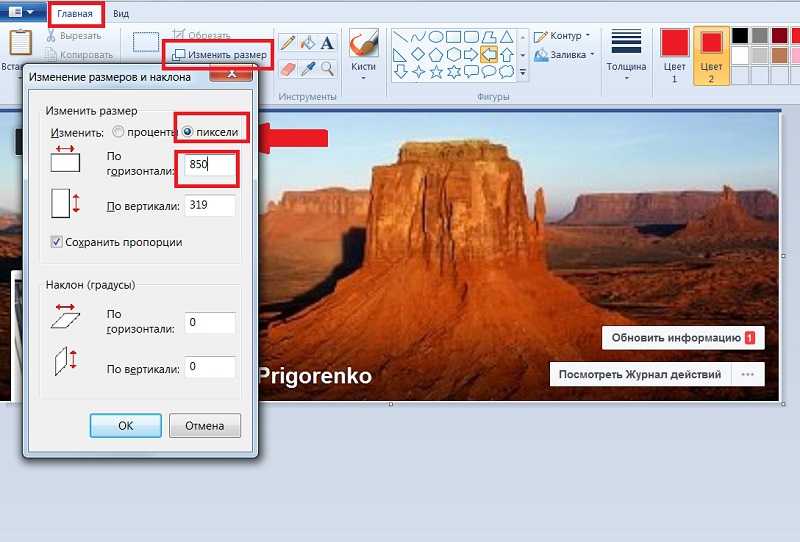
- Чтобы сделать это быстро, используйте первое раскрывающееся меню (« Вписать в »), чтобы выбрать один из размеров изображения по умолчанию, и нажмите « Хорошо », чтобы изменить размер изображения до выбранных размеров (для пример: 640×640).
- В качестве альтернативы, если вы хотите уменьшить размер ваших изображений на 50%, вам нужно выбрать процента в раскрывающемся меню рядом с шириной и высотой и заменить процент по умолчанию (100%) на процентное значение (50%), до которого вы хотите уменьшить конечное изображение.
- Наконец, если у вас есть точные размеры, до которых вы хотите изменить размер своих изображений, вы можете ввести конкретные значения количества пикселей, сантиметров или миллиметров конечного изображения.
Одна из альтернатив первому шагу — сначала открыть приложение Preview , а затем File > Open… , чтобы выбрать нужные файлы изображений.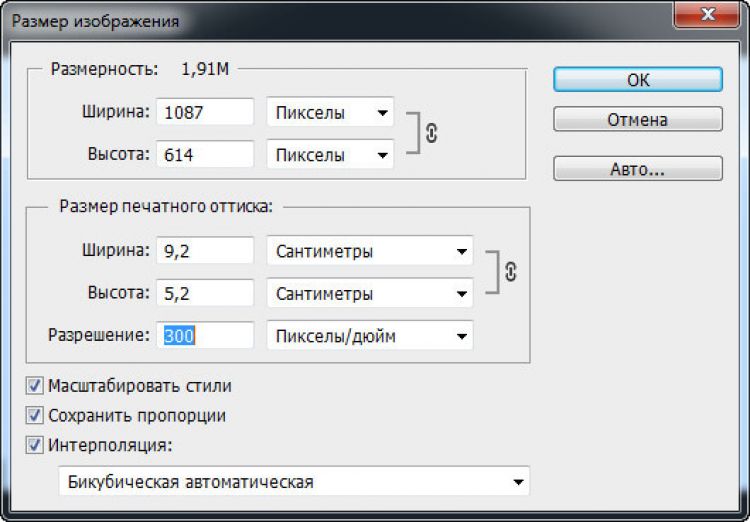 изменить размер.
изменить размер.
Pros
| Минусы
|
Что делает параметр «Пересэмплировать изображение» в предварительном просмотре?
Что такое повторная выборка?
Передискретизация изображения означает изменение количества пикселей в изображении при изменении его размера.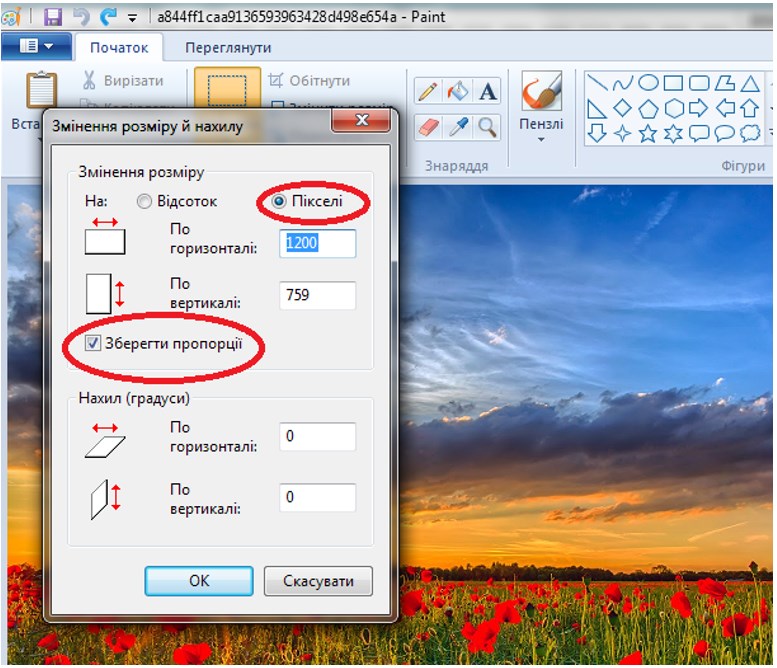 Давайте снимем флажок в предыдущем примере, чтобы увидеть, как это работает.
Давайте снимем флажок в предыдущем примере, чтобы увидеть, как это работает.
Сначала вы заметите, что больше не можете изменять размер изображения в соответствии с пикселями. Это понятно, потому что эта опция изменяет количество пикселей, а это именно то, чего мы не хотим делать, поскольку мы сняли флажок с опции повторной выборки изображений.
Давайте изменим размер изображения с текущих размеров 55×83 дюйма на 30×34 дюйма.
Когда мы запрещаем Preview передискретизировать изображение, разрешение резко увеличивается при уменьшении изображения.Давайте сделаем шаг назад и поймем, что мы только что сделали: его размер почти на 50%. Это означает, что количество пикселей на дюйм (PPI) будет увеличено, так как мы должны сжать такое же количество пикселей на меньшей площади. Вот почему разрешение, определяемое PPI, увеличивается с 72 пикселей на дюйм до 133 пикселей на дюйм после изменения размера изображения.
Когда следует использовать передискретизацию?
Передискретизацию следует использовать, если вы пытаетесь подготовить изображения для Интернета или печати, так как вы будете подгонять количество пикселей на дюйм (PPI) вашего изображения к конкретным целевым показателям PPI. Например, если ваш принтер печатает с разрешением 300 PPI, вы можете изменить размер изображения и установить флажок « resample image », пока PPI не станет равным 300. чтобы уменьшить размер файла изображения. Если оставить флажок неотмеченным, размер файла изображения не изменится. Если вы установите флажок, размер файла изображения будет уменьшен при уменьшении размера изображения, чтобы отразить уменьшение общего количества пикселей в изображении. Чтобы продемонстрировать это, мы попытались уменьшить размер изображения на 50% в предварительном просмотре:
Например, если ваш принтер печатает с разрешением 300 PPI, вы можете изменить размер изображения и установить флажок « resample image », пока PPI не станет равным 300. чтобы уменьшить размер файла изображения. Если оставить флажок неотмеченным, размер файла изображения не изменится. Если вы установите флажок, размер файла изображения будет уменьшен при уменьшении размера изображения, чтобы отразить уменьшение общего количества пикселей в изображении. Чтобы продемонстрировать это, мы попытались уменьшить размер изображения на 50% в предварительном просмотре:
- Без передискретизации: размер изображения увеличился с 1,7Мб до 2,2Мб!
- С ресемплингом: размер образа уменьшился с 1.7Мб до 645Кб.
Однако имейте в виду, что повторная выборка необратима. Это означает, что как только вы потеряете эти пиксели, вы не сможете их вернуть!
Как изменить размер изображения без потери качества на Mac?
Приложение Preview позволяет легко изменять размер изображений без потери качества. Все, что вам нужно сделать, это снять флажок с опции « resample image », чтобы предотвратить Preview для уменьшения количества пикселей на дюйм, что может привести к снижению качества изображения. Таким образом, Preview сохранит количество пикселей в вашем изображении при изменении его размера, и, следовательно, его качество останется прежним.
Все, что вам нужно сделать, это снять флажок с опции « resample image », чтобы предотвратить Preview для уменьшения количества пикселей на дюйм, что может привести к снижению качества изображения. Таким образом, Preview сохранит количество пикселей в вашем изображении при изменении его размера, и, следовательно, его качество останется прежним.
2. Как изменить размер изображений на Mac с помощью Pages?
Если вы используете Pages в качестве текстового редактора на MacOS, вы обнаружите, что в нем есть удобный способ изменения размера изображений в любом документе Pages.
Вот как это работает. После открытия документа, содержащего изображения, размер которых вы хотите изменить, в приложении Pages :
- Нажмите на изображение, размер которого вы хотите изменить
- На правой панели нажмите « Упорядочить » в разделе
- В подразделе «Размер» введите новые размеры изображения ; не забудьте поставить галочку « Сохранить пропорции », если вы хотите сохранить пропорции изображения.
 Если вы измените ширину и выберете ограничение пропорций, высота будет автоматически скорректирована для сохранения пропорций.
Если вы измените ширину и выберете ограничение пропорций, высота будет автоматически скорректирована для сохранения пропорций.
После того, как вы изменили значения ширины или высоты, размеры вашего изображения будут автоматически скорректированы в документе.
Обратите внимание, что более быстрый способ настроить размер изображения, но с меньшей точностью, состоит в том, чтобы щелкнуть край изображения и перетащить его, чтобы увеличить или уменьшить его размер.
Приложение Pages позволяет изменять размер изображений вручную, перетаскивая мышью угол изображения. by Pages для MacМинусы
- Нет возможности масштабного изменения размера изображения
- Ограниченный контроль над выходным файлом и качеством изображения
- Оценка размера не получена
3.
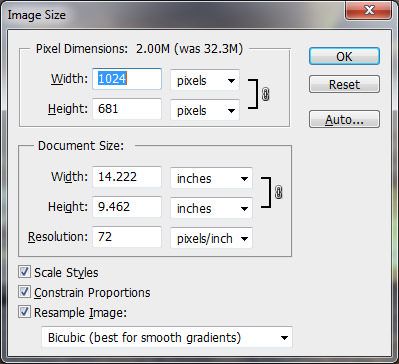 Как изменить размер изображения в приложении «Фотографии» на Mac?
Как изменить размер изображения в приложении «Фотографии» на Mac?Ранее мы видели, как сложно было в старых версиях iOS изменять размер фотографий в приложении «Фотографии» на iPhone. Если вы являетесь пользователем Apple, вы знаете, что изменение размера фотографий на iPhone с помощью приложения «Фотографии» можно выполнить, обрезав их.
На Mac вам не нужно обрезать изображение. Чтобы быстро изменить размер изображения, вам необходимо:
1. Открыть файл > Экспорт > Экспорт 1 Фотография в строке меню
2. Щелкните раскрывающееся меню Размер
3. Выберите предустановленный целевой нестандартный размер (Маленький, Средний, Большой) или функцию « Пользовательский », чтобы изменить размер фотографии до определенных размеров.
4. Выберите изменение размера изображения в соответствии с шириной , высотой или размером .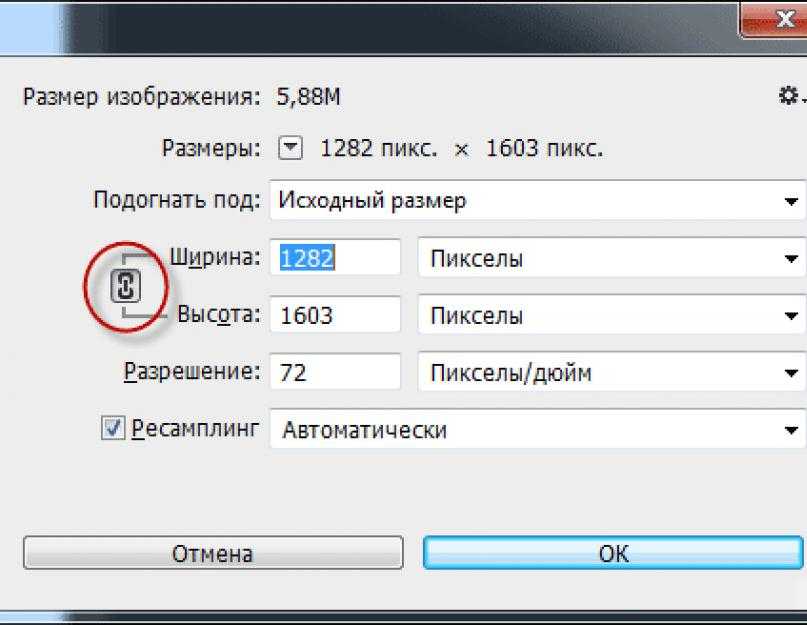 Выбор размера ограничит как Ширина и Высота до определенного предела пикселей.
Выбор размера ограничит как Ширина и Высота до определенного предела пикселей.
Pros
| Минусы
|
вам создать цветовые профили, чтобы убедиться, что цвета ваших фотографий будут одинаковыми на всех ваших устройствах и при печати.
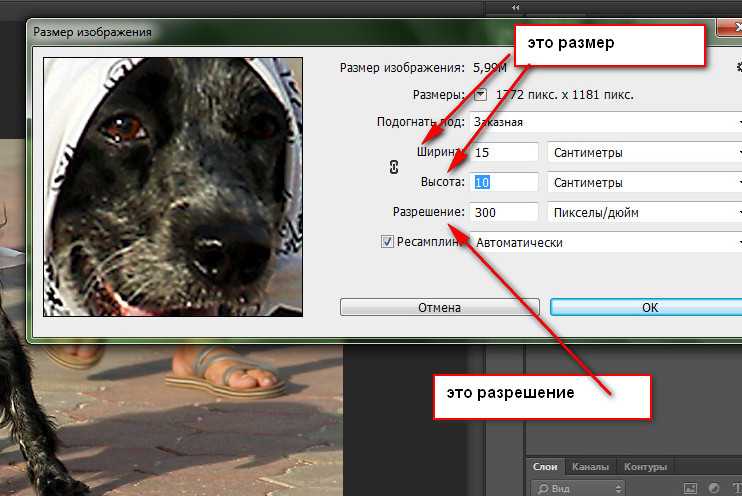 Но помимо этой основной цели приложение ColorSync также позволяет вам изменять размер изображений и дает вам некоторый контроль над качеством изображения с измененным размером. Давайте углубимся в это.
Но помимо этой основной цели приложение ColorSync также позволяет вам изменять размер изображений и дает вам некоторый контроль над качеством изображения с измененным размером. Давайте углубимся в это.1. Во-первых, давайте откроем приложение ColorSync Utility , выполнив поиск в Finder вашего Mac. Чтобы сделать это, начните с нажатия на лупу в правом верхнем углу экрана.
2. Начните вводить ColorSync в поле поиска. bar и найдите фотографию, размер которой вы хотите изменить
5. Открыв фотографию, щелкните значок изменить размер
В приложении ColorSync Utility функция изменения размера доступна непосредственно на панели функций. размер вашего изображения. Изменение размера дает вам возможность изменять размер в соответствии с шириной, высотой и масштабом. Качество позволяет вам установить уровень качества на низкий, средний или высокий, но, к сожалению, это не дает нам более подробной информации. Наконец, Set DPI позволяет вам определить разрешение изображения. Значение, которое вы увидите, соответствует количеству пикселей на дюйм исходного изображения.
Наконец, Set DPI позволяет вам определить разрешение изображения. Значение, которое вы увидите, соответствует количеству пикселей на дюйм исходного изображения.7. Допустим, вы выбрали изменение размера в соответствии с шириной. Вам нужно будет ввести значение для новой ширины (здесь мы выбрали 2000 пикселей), уровень качества (мы выбрали высокое) и значение DPI (мы установили разрешение таким же, как исходное изображение). Когда вы закончите, нажмите « Применить », чтобы изменить размер изображения.
Плюсы
| Минусы
|
5. Как изменить размер изображения с помощью почтового приложения Шаг
—
пошаговый метод уменьшения размера ваших изображений в Mail на MacOs Если вы пытаетесь отправить большое изображение по электронной почте, вы, вероятно, захотите изменить его размер, чтобы электронная почта не стала слишком большой и не была заблокирована вашим сервер получателя или ваш собственный почтовый сервер.
Метод, который мы здесь опишем, работает во всех версиях Mac OS. Всякий раз, когда вы пытаетесь отправить электронное письмо, содержащее одно или несколько изображений, приложение «Почта» предоставит вам возможность изменить размер изображения с помощью раскрывающегося меню. Но в отличие от процесса изменения размера изображения в почтовом приложении iPhone, приложение Mail в MacOS не будет заблаговременно запрашивать изменение размера изображения. Вам нужно помнить об этом.
1. Откройте приложение Mail , начните составлять сообщение
2. Добавьте изображения в сообщение электронной почты одним из следующих способов:
- Нажмите кнопку Вложение на панели инструментов
- Нажмите кнопку Браузер фотографий на панели инструментов
- Переход к файлу >0023 в верхнем меню
- Введите сочетание клавиш Shift + Command + A в ключевое слово вашего Mac
- Перетащите изображения из приложения «Фотографии» в тело письма
3. Щелкните раскрывающееся меню рядом с « Размер изображения » в правой части заголовка сообщения; выберите между «Маленький», «Средний», «Большой» и «Реальный размер». Последнее не изменит размер вашего изображения
Щелкните раскрывающееся меню рядом с « Размер изображения » в правой части заголовка сообщения; выберите между «Маленький», «Средний», «Большой» и «Реальный размер». Последнее не изменит размер вашего изображения
4. Отправьте письмо по электронной почте
размер сообщения в почтовом приложении?
Почтовое приложение MacOS удобно отображает размер электронного письма в заголовке сообщения. Если вы пытаетесь отправить одно или несколько изображений и в вашем электронном письме не слишком много текста, этот размер сообщения может дать вам довольно хорошее представление о том, насколько велики ваши изображения.
Если вы пытаетесь отправить одно или несколько изображений и в вашем электронном письме не слишком много текста, этот размер сообщения может дать вам довольно хорошее представление о том, насколько велики ваши изображения.
Важно, Почта, если ваше изображение слишком велико для отправки электронного письма вашим почтовым сервером, размер сообщения будет выделен красным цветом. Если это так, вам обязательно придется уменьшить размер этого исходного изображения или поделиться им через облачное хранилище, такое как WeTransfer или Google Drive.
Почему важно изменять размер изображения при отправке изображения через Gmail?
Если вы используете Gmail, вы не можете напрямую отправлять электронные письма размером более 25 МБ. Поэтому вам нужно сначала загрузить свое изображение на Google Диск и поделиться ссылкой на это изображение на Google Диске в теле письма. На самом деле максимальный размер изображения, которым вы можете поделиться через Gmail, еще меньше, потому что процесс шифрования ваших изображений и включения их в вашу электронную почту основан на протоколе под названием MIME, который увеличивает размер вашей электронной почты.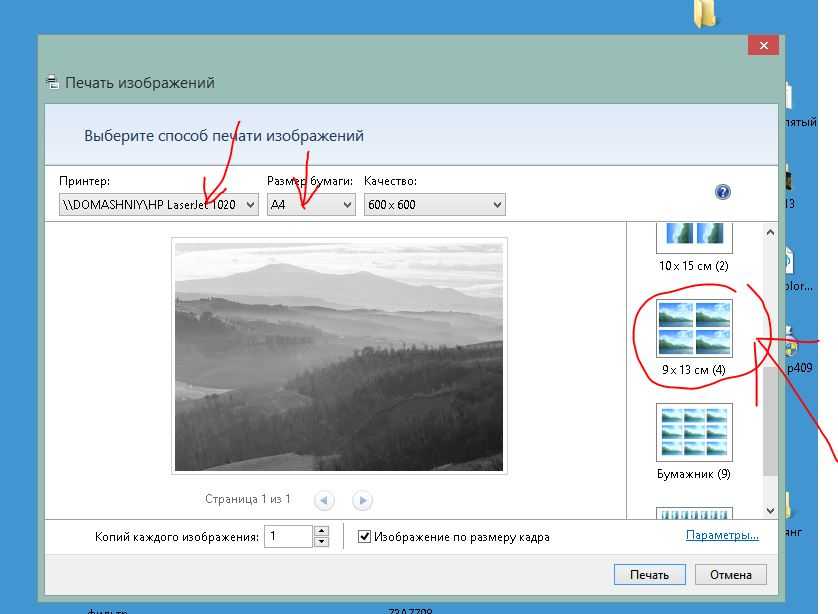 Это означает, что Gmail может заставить вас использовать Google Диск для отправки фотографии, даже если размер фотографии меньше 25 МБ.
Это означает, что Gmail может заставить вас использовать Google Диск для отправки фотографии, даже если размер фотографии меньше 25 МБ.
6. Как изменить размер изображения на Mac для обоев?
Добавление обоев на ваш Mac может настроить вас на нужное настроение или мышление. Его можно использовать как постоянное напоминание о том, что для вас важно, помочь вам оставаться вдохновленным или мотивированным, чтобы преуспеть в своем ремесле. Итак, давайте посмотрим, как изменить размер ваших изображений для этой цели. Вот как это сделать:
1. Перейдите в меню Apple, щелкнув значок Apple в левом верхнем углу экрана и выберите Системные настройки 9.0249 2. Щелкните значок Рабочий стол и экранная заставка
Щелкните значок Рабочий стол и экранная заставка в Системных настройках 3. Выберите Рабочий стол и используйте нижнюю левую панель, чтобы найти папку, содержащую изображение, которое вы хотите хотите использовать в качестве обоев
4.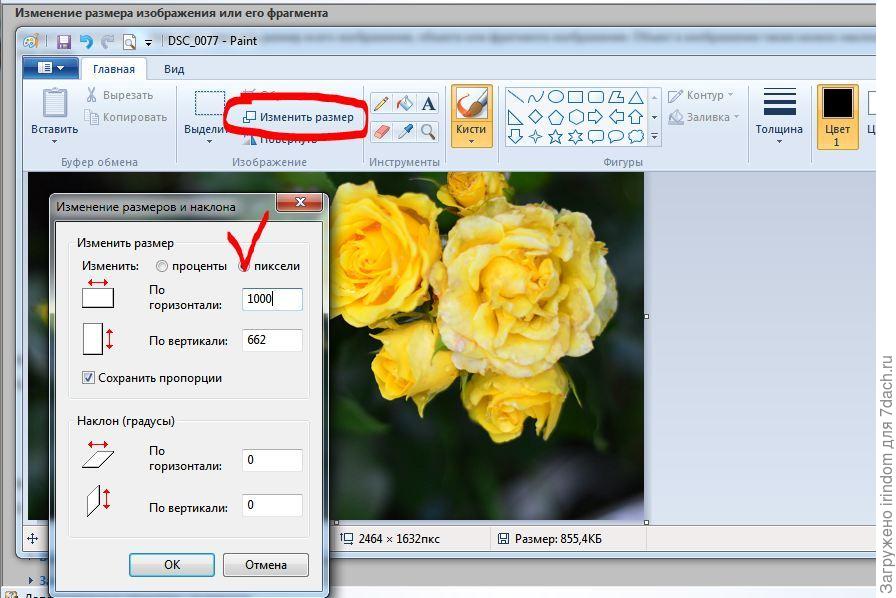 На правой панели щелкните миниатюру изображения, которое хотите использовать в качестве обоев
На правой панели щелкните миниатюру изображения, которое хотите использовать в качестве обоев
5. В раскрывающемся меню, которое отображается над панелью миниатюр, выберите один из следующих вариантов:
- Заполнить экран: это растянет ваше изображение на весь экран
- По размеру экрана: это изменит размер вашего изображения так, чтобы его ширина соответствовала ширине вашего экрана. Это может привести к тому, что ваше изображение будет увеличено или обрезано.
- Растянуть на весь экран: это растянет изображение на весь экран и может привести к искажению изображения, если его соотношение ширины и длины не совпадает с соотношением ширины и длины вашего экрана
- Центр: изображение будет центрировано по центру экрана.
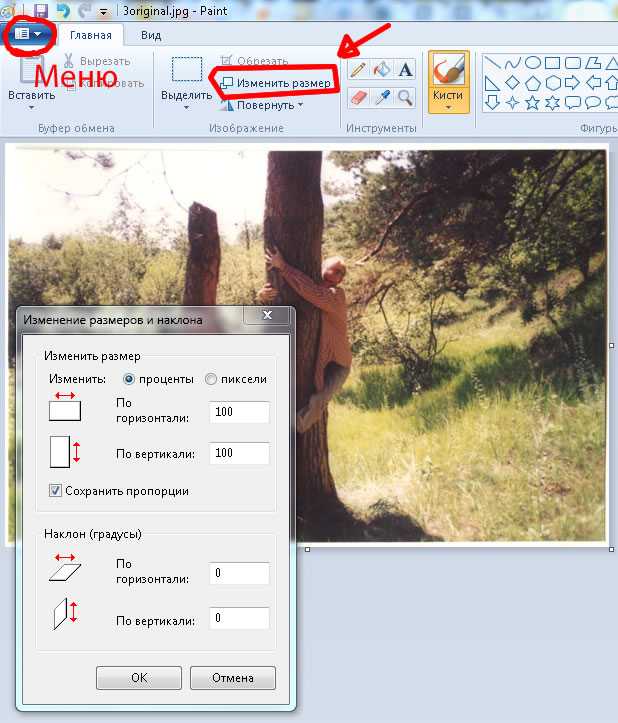
Pros
| Минусы
|
Минусы
|
7. Как изменить размер изображения с помощью быстрых действий на Mac?
Если вам приходится часто изменять размер изображений с использованием одних и тех же конкретных настроек, вы сэкономите много времени, создав Quick Action в Automator. Если для вас это все греческое, не паникуйте. Мы будем делать это шаг за шагом, сначала быстро объяснив, что такое Automator, а затем перейдем к тому, как вы можете использовать его для изменения размера изображений намного быстрее, чем с помощью приложения Preview. И да, вы можете изменить размер нескольких изображений одновременно с помощью быстрых действий Automator.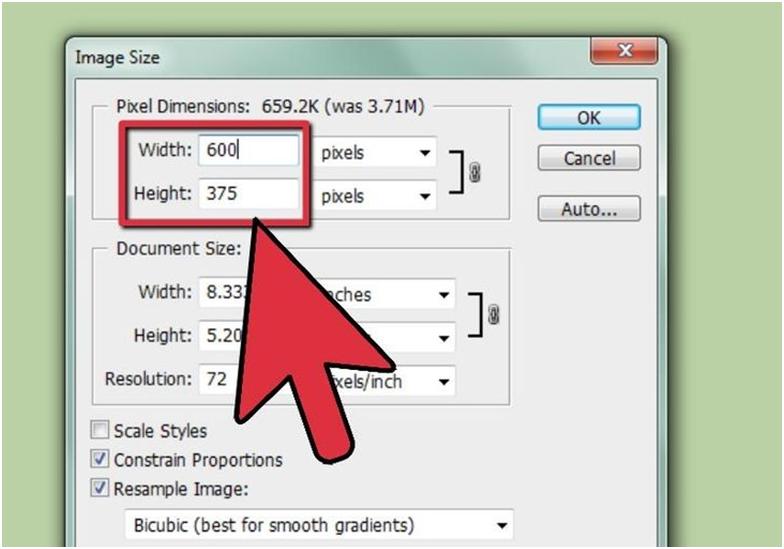
Что такое автомат?
Automator — это приложение, предварительно установленное на вашем Mac. Это поможет вам автоматизировать задачи. Подумайте о любой повторяющейся задаче, которую вы постоянно выполняете, такой как переименование файлов, изменение формата изображения, изменение размера изображения или создание PDF-файла из изображений и т. д. Скорее всего, вы можете легко запрограммировать ее, выбрав предварительно созданные задачи и создав пользовательский рабочий процесс в Automator, который заменяет все ручные задачи, которые вам нужно выполнять. Если вы читали наш блог об изменении размера изображений на iOS, это, вероятно, напомнит вам о приложении «Ярлыки», которое вы можете использовать для изменения размера изображения, не обрезая его на iPhone.
Если вы используете MacOS 12 Monterrey или более поздние версии, приложение «Ярлыки» предустановлено на вашем Mac, и вы получаете доступ к своим ярлыкам из строки меню, прожектора и в Finder. Он работает почти так же, как приложение Automator, поэтому вы можете использовать любое из этих приложений для Mac для изменения размера изображений. Тем не менее, Automator имеет больше функций, чем ярлыки, но несколько менее удобен для пользователя, чем ярлыки. Если вы предпочитаете использовать ярлыки для использования Automator, знайте, что вы можете импортировать свои быстрые действия Automator в ярлыки.
Тем не менее, Automator имеет больше функций, чем ярлыки, но несколько менее удобен для пользователя, чем ярлыки. Если вы предпочитаете использовать ярлыки для использования Automator, знайте, что вы можете импортировать свои быстрые действия Automator в ярлыки.
Как быстро изменить размер изображений с помощью Automator на Mac?
Теперь, когда вы немного знакомы с приложением Automator, выполните следующие шаги, чтобы создать быстрое действие в Automator. Шаги 1–7 показывают, как создать задачу изменения размера изображения в Automator. Шаг 8 показывает, как его использовать.
1. Откройте приложение Automator . Если вы не знаете, где он находится, нажмите на значок лупы в правом верхнем углу экрана и найдите Automator.
2. Нажмите Файл > Создать в строке меню и выберите Быстрые действия .
Быстрые действия называются « Службы » в более старых версиях MacOS
3.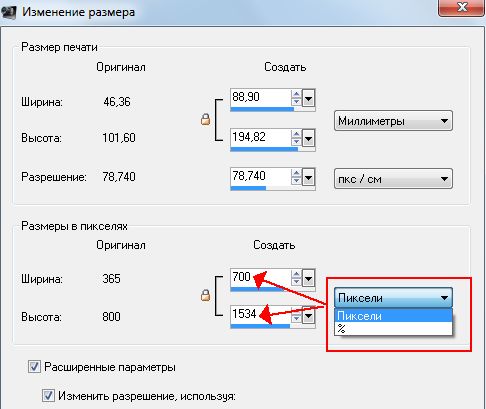 Выберите « Файлы изображений » в раскрывающемся меню, следующем за « Рабочий процесс получает текущий ».
Выберите « Файлы изображений » в раскрывающемся меню, следующем за « Рабочий процесс получает текущий ».
4. Выберите «Масштабирование изображений» в списке готовых задач на левой панели, затем либо дважды щелкните по нему, либо перетащите на правую панель.
5. После этого вам будет предложено добавить в рабочий процесс дополнительную задачу, позволяющую сохранить копию исходного изображения. Нет никаких обязательств добавлять эту задачу, но если вы этого не сделаете, изображение с измененным размером заменит исходное всякий раз, когда вы используете Быстрое действие для изменения размера изображения.
6. Затем выберите размер изображения (в пикселях), до которого это быстрое действие изменит размер ваших изображений. Размер в пикселях будет применен к самой длинной стороне вашего изображения. Если вы предпочитаете использовать процентное соотношение для изменения размера изображения, выберите этот параметр в раскрывающемся меню.
Выбирайте размер изображения с умом, так как он будет применяться ко всем изображениям, размер которых вы собираетесь изменить с помощью быстрого действия. Например, если вы пытаетесь автоматизировать изменение размера изображения для своего блога, убедитесь, что вы знаете, какого размера должно быть изображение вашего поста в блоге.
7. Наконец, перейдите в строку меню, щелкните Файл > Сохранить и выберите легко запоминающееся имя для этого действия. Мы выбрали «Изменить размер до 480», так как ставили задачу изменить размер фотографий до 480 пикселей
8. Поздравляем, ваша автоматизированная задача теперь готова к использованию! Посмотрим, как.
- Вернитесь к Finder , выберите одно или несколько изображений и щелкните их правой кнопкой мыши
- Теперь вы можете просмотреть быстрое действие в контекстном меню и выбрать его для пакетного изменения размера изображений
Pros
|
8. Приложения для быстрого изменения размера фотографий на Mac
Какие бесплатные приложения лучше всего подходят для изменения размера фотографий на Mac?
Если вы хотите больше контролировать параметры изменения размера, вам, вероятно, потребуется использовать стороннее приложение. Мы рассмотрели самые популярные из них.
XnConvert
Созданное специалистом по приложениям для изображений, это приложение предлагает множество функций в бесплатной версии по сравнению с аналогичными приложениями и поддерживает около 500 форматов изображений. Он поставляется с пакетным изменением размера, настройками разрешения и позволяет изменять размер ваших фотографий до предустановленных размеров или до пользовательских размеров. Более того, он предлагает более 80 автоматических действий, таких как автоматическая обрезка, изменение размера, сброс метаданных, водяные знаки и многое другое.
Он поставляется с пакетным изменением размера, настройками разрешения и позволяет изменять размер ваших фотографий до предустановленных размеров или до пользовательских размеров. Более того, он предлагает более 80 автоматических действий, таких как автоматическая обрезка, изменение размера, сброс метаданных, водяные знаки и многое другое.
Наш общий рейтинг: 5 / 5
Приложение XnConvert предлагает множество функций в бесплатной версии, включая пакетное изменение размера. Нам потребовалось менее 1 минуты, чтобы изменить размер 8 больших фотографий размером от 1 МБ до 6,5 МБ из Unsplash. comPhotoResize Pro
Приложение PhotoResize Pro может похвастаться сильными реттингами, которое можно использовать бесплатно и которое позволяет конвертировать изображения в любой формат (pdf, gif, heic, jpg, jp2, exr, png, tiff, tga, psd, webp и bmp). ). Если вы хотите быстро изменить размер фотографии, вы можете выбрать одно из популярных разрешений, таких как 1024×768 пикселей, 1280×720 пикселей HD и 1920×1080 пикселей HD.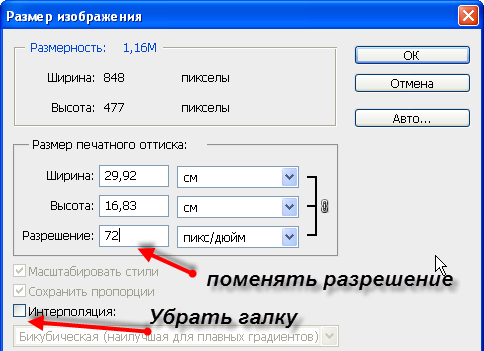 Вы также можете изменить размер изображения до стандартных размеров для платформ социальных сетей: Facebook, Instagram, Google+, Tumblr и Twitter.
Вы также можете изменить размер изображения до стандартных размеров для платформ социальных сетей: Facebook, Instagram, Google+, Tumblr и Twitter.
Наконец, это приложение позволяет легко преобразовывать изображения из jpg в png, если вам нужны прозрачные изображения или вы полагаетесь на текстовые изображения, для которых png лучше, чем jpg, и наоборот.
Текущие ограничения:
- Приложение PhotoResize Pro не дает возможности устанавливать разрешение
- Пакетное изменение размера доступно только в платной версии
Наш общий рейтинг : 4 / 5
В PhotoResize Pro, почему мы можем загружать все 8 фотографий одновременно, нам все равно придется изменять их размер по одной в бесплатной версииPolarr Pro Photo Editor
Это приложение предлагает множество функций в своей бесплатной версии по сравнению с аналогичными приложениями. Помимо изменения размера фотографий в различных предустановленных или пользовательских размерах и сохранения их в форматах PNG, TIFF и JPEG, вы также можете изменить соотношение сторон изображения с измененным размером, отразить его, применить сложные маски и выбрать среди более чем 100 бесплатных настроек изображения, предлагаемых приложение. С точки зрения качества, изображение с измененным размером выглядит довольно хорошо и выглядит менее пиксельным, чем некоторые другие приложения для изменения размера.
С точки зрения качества, изображение с измененным размером выглядит довольно хорошо и выглядит менее пиксельным, чем некоторые другие приложения для изменения размера.
Теперь о недостатках, как и в PhotoResize Pro, пакетное изменение размера доступно только в платной версии.
Наша общая оценка: 4 / 5
Это параметры, доступные при изменении размера изображения в Polarr Pro Photo EditorВывод: сравнение различных способов изменения размера изображения на Mac
Мы рассмотрели несколько способов, которыми вы можете изменять размер изображений на Mac. Вот краткий обзор всех из них, чтобы вы могли использовать тот, который лучше всего подходит для вашей цели.
Как изменить размер и разрешение изображения в Photoshop Elements 9
Вы можете изменить размер и разрешение изображения в Photoshop Elements. В некоторых случаях изображения слишком велики, и вам нужно уменьшить их разрешение и физический размер. В других случаях вам может понадобиться более высокое разрешение для вывода изображений большего размера.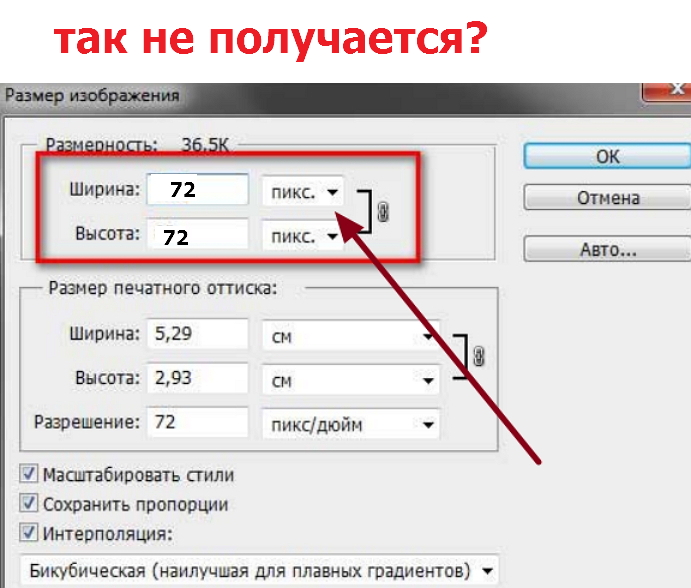
Этот метод изменения размера — изменение размера, а также количества пикселей — представляет собой
Будьте осторожны при изменении размера изображений; когда вы передискретизируете, вы выбрасываете пиксели или создаете новые пиксели.
Изменение размера и разрешения изображения в Elements
Вы можете изменить размер и разрешение изображения несколькими способами. Один из методов — обрезка изображений. Вы можете использовать инструмент «Обрезка» с передискретизацией изображений или без нее. Другой метод — использовать диалоговое окно «Размер изображения», которое вы используете во многих сеансах редактирования в Elements.
Чтобы изменить размер изображения в диалоговом окне «Размер изображения», выполните следующие действия:
Выберите «Изображение» → «Изменить размер» → «Размер изображения».

В области «Размеры в пикселях» диалогового окна «Размер изображения» отображается размер файла (например, 2,00 МБ). Это число представляет собой объем места, которое образ занимает на жестком диске. Значения ширины и высоты являются фиксированными, если вы не отметите флажок Resample Image.
Выберите Изображение—>Изменить размер—>Размер изображения, чтобы открыть диалоговое окно Размер изображения.
В области Размер документа можно переопределить размеры и разрешение. Варианты:
Ширина: Введите значение в текстовое поле, чтобы изменить ширину изображения, а затем нажмите клавишу Tab, чтобы выйти за пределы поля, чтобы применить изменение. В раскрывающемся меню справа от текстового поля вы можете выбрать единицу измерения.
Высота: Параметры высоты аналогичны параметрам ширины, за исключением того, что столбец не задан. Если вы сохраняете пропорциональный размер, вы обычно редактируете текстовое поле «Ширина» или «Высота», но не оба сразу.

Разрешение: Отредактируйте текстовое поле, чтобы изменить разрешение, и нажмите клавишу Tab, чтобы изменить значение. При редактировании разрешения значения ширины и высоты изменяются обратно пропорционально (если установлен флажок «Сохранить пропорции»).
Если вы согласны с передискретизацией изображения для получения нужного размера, установите флажок «Пересэмплировать изображение».
Если этот флажок установлен, вы можете одновременно изменять размеры и пиксели, что приводит к уменьшению или увеличению количества пикселов. Когда флажок снят, значения размеров связаны. Изменение одного значения автоматически изменяет другие значения.
При установке флажка Resample Image можно выбрать метод повторной выборки, а также другие параметры повторной выборки.
В раскрывающемся списке вы найдете варианты выбора метода повторной выборки. Два флажка над флажком Resample Image становятся активными, когда вы выбираете поле Resample Image:
Стили масштабирования: Elements имеет панель «Стили», с помощью которой вы можете добавлять к изображениям различные эффекты стилей.
 Когда вы применяете стиль, например границу фрейма, граница отображается с определенной шириной. Когда вы выбираете поле «Стили масштабирования» и затем изменяете размер изображения, размер эффекта «Стили» также изменяется. Если оставить флажок снятым, размер стиля останется прежним при изменении размера изображения.
Когда вы применяете стиль, например границу фрейма, граница отображается с определенной шириной. Когда вы выбираете поле «Стили масштабирования» и затем изменяете размер изображения, размер эффекта «Стили» также изменяется. Если оставить флажок снятым, размер стиля останется прежним при изменении размера изображения.Сохранить пропорции: По умолчанию этот флажок установлен, и вы хотите оставить его таким, если не хотите преднамеренно искажать изображение.
Нажмите OK, чтобы изменить размер изображения.
| Метод | Что он делает | Лучшее использование |
|---|---|---|
| Ближайший сосед | Этот метод является самым быстрым, и в результате создается файл меньшего размера. размер. | Этот метод лучше всего использовать при наличии больших площадей одного и того же цвет. |
| Билинейная | Этот метод позволяет получить изображение среднего качества. | Этот параметр можно использовать с изображениями в градациях серого и линиями. искусство. |
| Бикубический | Этот метод используется по умолчанию и обеспечивает изображение. | Если вы не получите лучших результатов, используя какой-либо другой методы, оставьте это значение по умолчанию. |
| Бикубический сглаживатель | Этот метод улучшен по сравнению с бикубическим методом, но вы заметили небольшое смягчение краев. | Если резкость не критична и вы нашли бикубический не совсем справляется со своей задачей, попробуйте этот метод. |
| Бикубическая заточка | Этот метод позволяет получать изображения хорошего качества и повышает резкость Результаты. | Понизить разрешение изображений с высоким разрешением, которые необходимо вывести на разрешения экрана и веб-страницы. |
Анализ результатов повторной выборки
Как правило, уменьшение разрешения допустимо, а увеличение — нет. Если вам нужно изображение с более высоким разрешением и вы можете вернуться к исходному источнику (например, повторно отсканировав изображение или пересняв изображение), попробуйте (если сможете) создать новый файл с нужным вам разрешением вместо повторной выборки. в элементах. В некоторых случаях изображения с повышенной частотой дискретизации могут сильно ухудшиться.
Если вам нужно изображение с более высоким разрешением и вы можете вернуться к исходному источнику (например, повторно отсканировав изображение или пересняв изображение), попробуйте (если сможете) создать новый файл с нужным вам разрешением вместо повторной выборки. в элементах. В некоторых случаях изображения с повышенной частотой дискретизации могут сильно ухудшиться.
Если вы делаете снимок цифровой камерой и хотите добавить его на веб-страницу, разрешение изображения должно быть 72 ppi. В большинстве случаев вы открываете диалоговое окно «Размер изображения», устанавливаете флажок «Изменить размер изображения», добавляете значение ширины или высоты и набираете 9.0677 72 в текстовом поле «Разрешение». В итоге вы получите изображение, которое отлично смотрится на вашей веб-странице.
Понижающая дискретизация изображений чаще всего дает удовлетворительные результаты.
Если вы начинаете с изображения, которое изначально было выбрано для веб-страницы, и хотите напечатать большой плакат, вы можете забыть об использовании Elements или любого другого редактора изображений.


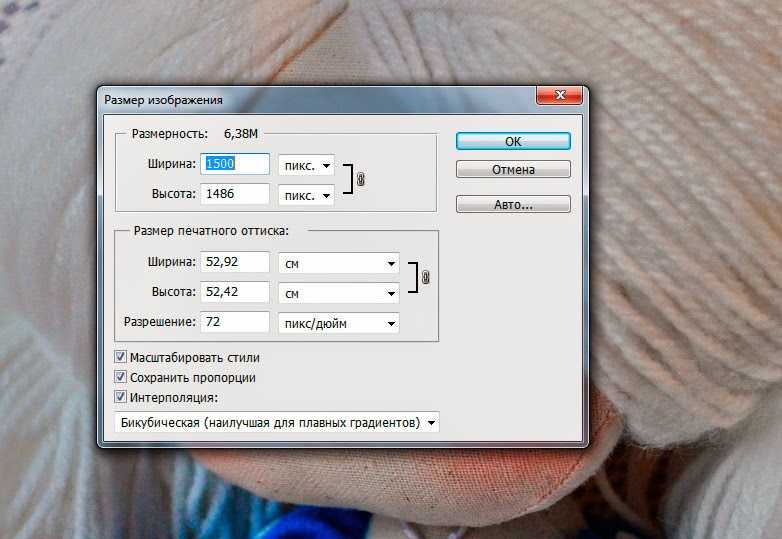
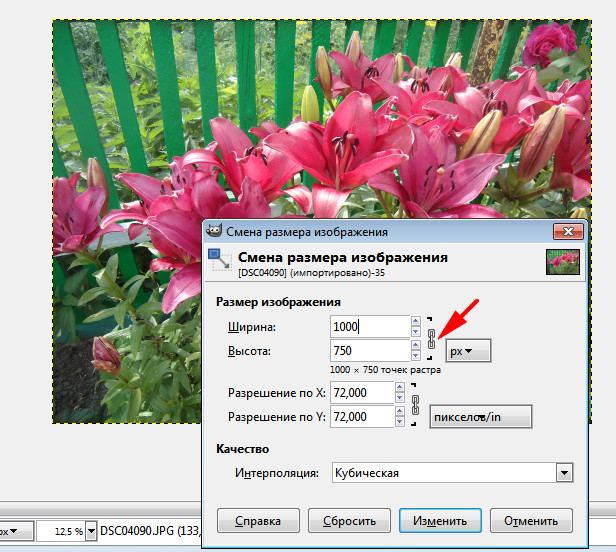
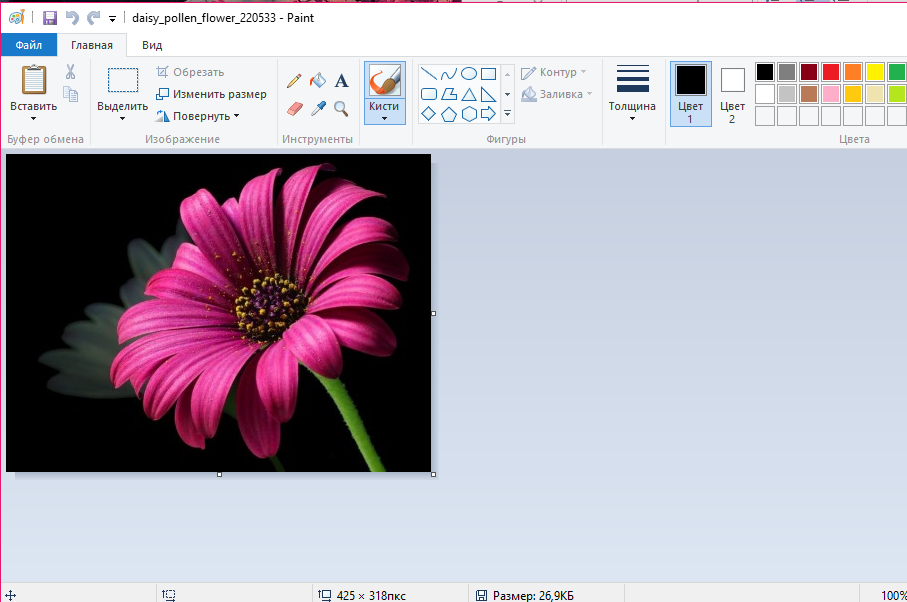

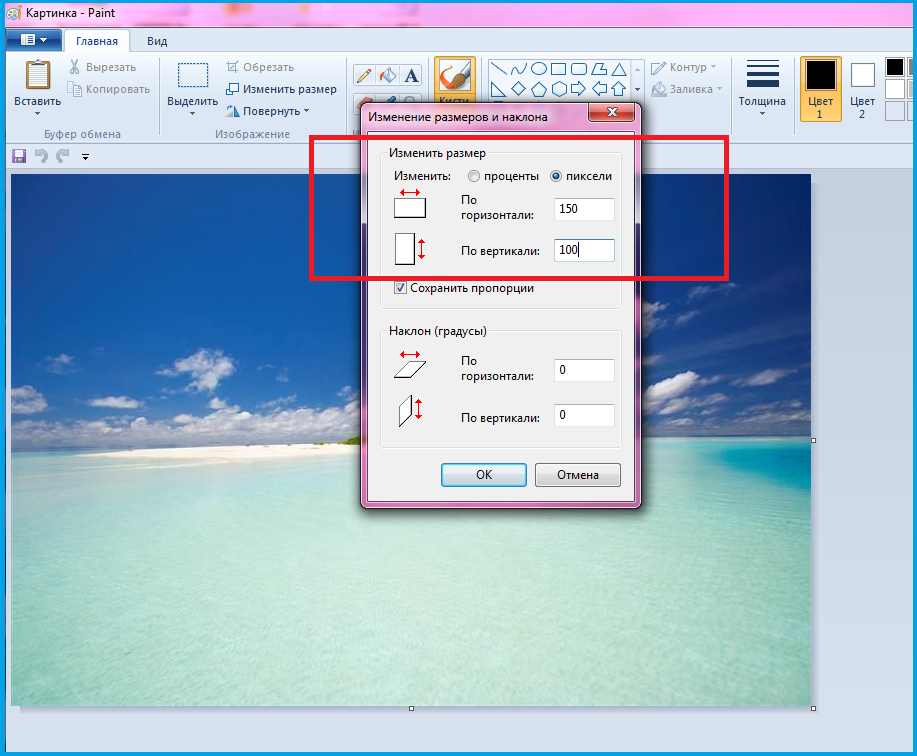
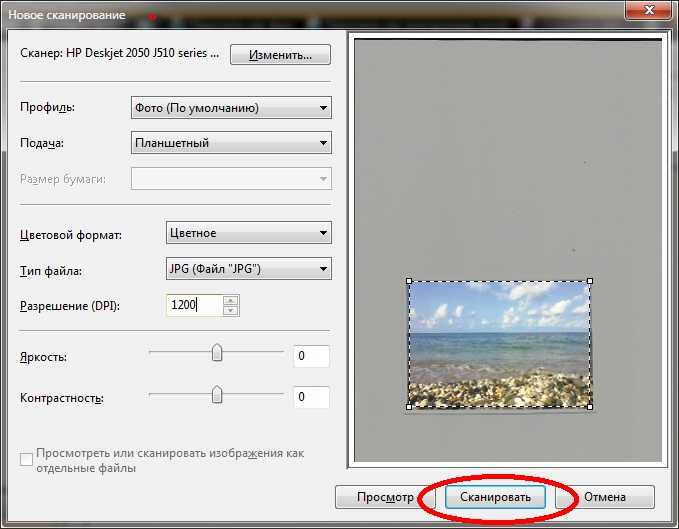
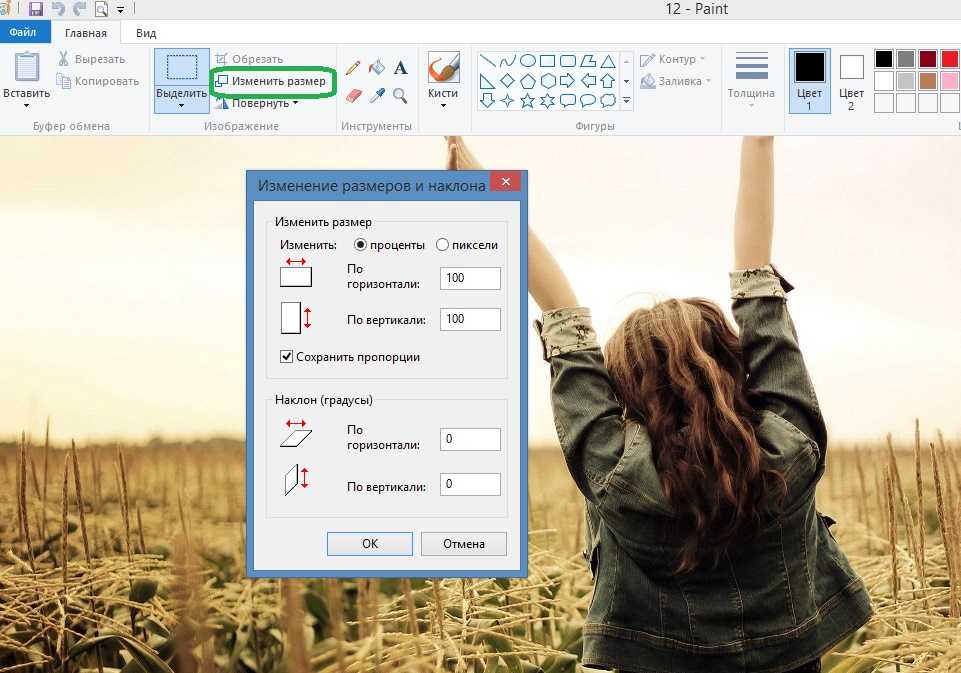 Если вы измените ширину и выберете ограничение пропорций, высота будет автоматически скорректирована для сохранения пропорций.
Если вы измените ширину и выберете ограничение пропорций, высота будет автоматически скорректирована для сохранения пропорций.