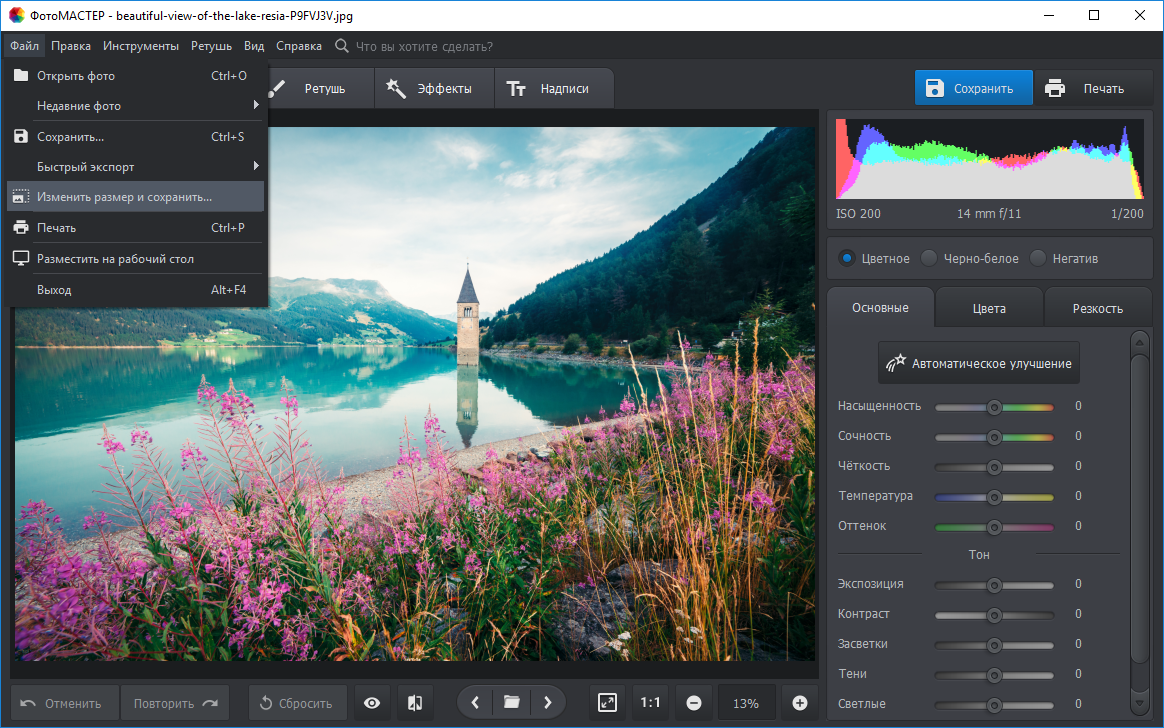Как легко изменить разрешение видео на Windows и Mac(2023)
Есть обстоятельства, при которых вам необходимо изменить разрешение видео. Например, когда вы загружаете видео с компьютера на смартфон или мобильные устройства, разрешение видео необходимо уменьшить, поскольку эти устройства могут поддерживать только определенные разрешения.
Кроме того, при загрузке видео на веб-сайты вы можете столкнуться с ограничениями по размеру и разрешению видео, например, вы не можете загружать видеоматериалы 4K в некоторые бесплатные онлайн-видеоредакторы.
Хотя в некоторых случаях вам может потребоваться увеличить разрешение видео, например, рассмотрим случай, когда вы пытаетесь записать видео с разрешением 320 × 240 на DVD. Поскольку стандарт DVD требует высокого разрешения (которое должно быть не менее 720 × 480) для каждого видео, вам нужно будет поднять разрешение (качество) видео в соответствии с потребностями.
В этой статье мы покажем вам, как изменить разрешение видео на компьютерах Windows и Mac с помощью пошагового руководства.
- Часть 1: Как изменить разрешение видео на Windows и Mac с помощью Wondershare Filmora
- Часть 2: Что такое разрешение видео?
Часть 1: Как легко изменить разрешение видео
Есть несколько способов изменить разрешение видео:
- Используйте конвертеры Видео, чтобы изменить разрешение видео;
- Используйте компрессоры Видео, чтобы уменьшить разрешение видео;
- Сохраните видео в другом разрешении видео после редактирования.
 В этой статье я покажу вам, как использовать удобный и интуитивно понятный видеоредактор Filmora для изменения разрешения видео и создания собственных видеороликов. Скачать Бесплатно
В этой статье я покажу вам, как использовать удобный и интуитивно понятный видеоредактор Filmora для изменения разрешения видео и создания собственных видеороликов. Скачать БесплатноWindows 11 и ниже
Безопасная загрузка
Скачать БесплатноmacOS 10.14 — macOS 13
Безопасная загрузка
Wondershare Filmora — это очень простой в использовании видеоредактор, который также может изменять и преобразовывать разрешение видео. Просто нажмите «Экспорт» и выберите разрешение видео в окне «Экспорт». Тогда ваше видео будет экспортировано в желаемом разрешении.
Ниже приведены подробные инструкции по изменению разрешения видео в Filmora.
1. Скачайте и установите Видеоредактор Filmora
Скачайте видеоредактор Filmora со страницы https://filmora.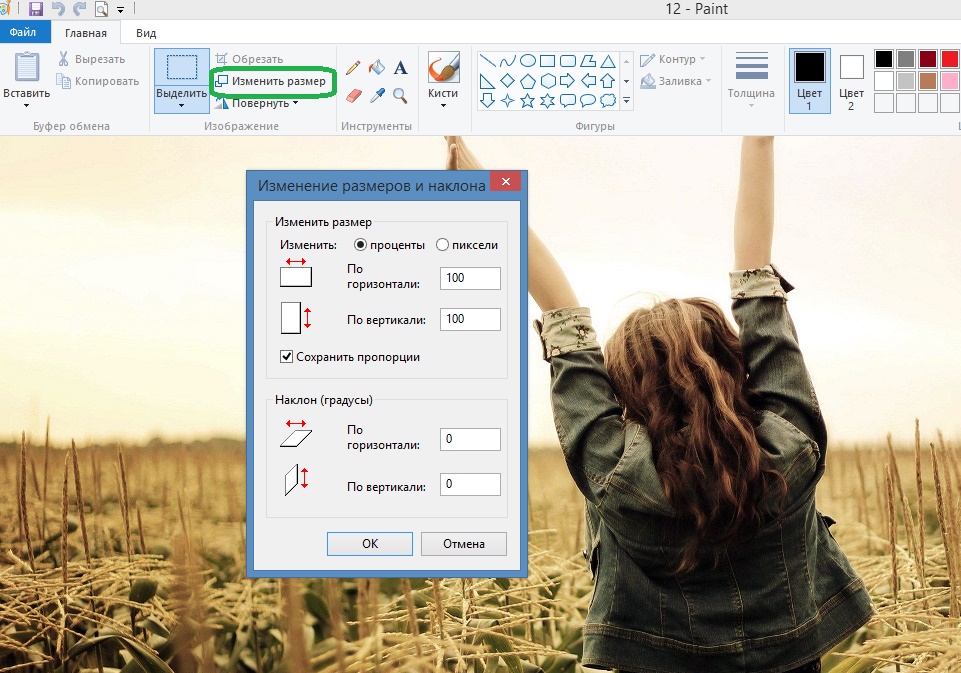 wondershare.com.ru/video-editor/ или нажмите кнопку «Скачать» ниже в зависимости от вашей системы. Дважды щелкните загруженный файл и следуйте инструкциям, чтобы начать установку. Filmora поддерживает как Windows, так и Mac OS, и установка не составит труда. Если возникнут какие-то проблемы, вы всегда можете обратиться в нашу службу поддержки.
wondershare.com.ru/video-editor/ или нажмите кнопку «Скачать» ниже в зависимости от вашей системы. Дважды щелкните загруженный файл и следуйте инструкциям, чтобы начать установку. Filmora поддерживает как Windows, так и Mac OS, и установка не составит труда. Если возникнут какие-то проблемы, вы всегда можете обратиться в нашу службу поддержки.
Есть ряд веб-сайтов, с которых вы можете скачать видео конвертер или видео компрессор. Выберите один надежный сайт и загрузите программу. Есть несколько моментов, которые следует учитывать при загрузке любой программы для изменения разрешения видео. Первый момент — совместимость; убедитесь, что программное обеспечение совместимо с ОС вашей системы. Во-вторых, проверьте, если конвертер поддерживает новейшие технологии обработки видео. Если это так, то преобразование видео будет не только эффективным, но и быстрым.
Скачать БесплатноWindows 11 и ниже
Безопасная загрузка
Скачать БесплатноmacOS 10. 14 — macOS 13
14 — macOS 13
Безопасная загрузка
2. Импортируйте и добавьте видео в Filmora
Теперь откройте программу, и вы найдете кнопку для импорта видео, разрешение которого вы хотите изменить. Вы найдете кнопку «Импорт» в главном окне программы.
Просто нажмите на эту кнопку и выберите видеофайлы, размер которых вы хотите изменить. Вы можете проверить фактическое разрешение видеоклипа , щелкнув по нему правой кнопкой мыши и выбрав «Свойства».
После импорта файлов перетащите их на временную шкалу, где вы можете обрезать или вырезать ненужные части по своему усмотрению, чтобы уменьшить размер видео.
3.
Подберите желаемый формат экспорта и разрешение для вашего видеоПосле редактирования видео в Filmora вам необходимо решить и выбрать формат и разрешение, в котором вы хотите сохранить видео. Нажмите кнопку «Экспорт», чтобы открыть окно экспорта, как показано ниже.
В раскрывающихся меню вы можете найти доступные видеоформаты, чтобы сделать свой выбор. Эти форматы будут такими, как AVI, MOV, MP4, WMV, FLV, TS и так далее. Также будет предопределенное разрешение для каждой из этих предустановок. Если не предусмотрено, вы можете определить желаемое разрешение после выбора любого из этих форматов.
Эти форматы будут такими, как AVI, MOV, MP4, WMV, FLV, TS и так далее. Также будет предопределенное разрешение для каждой из этих предустановок. Если не предусмотрено, вы можете определить желаемое разрешение после выбора любого из этих форматов.
Обычно все форматы разрешения определены в конвертерах. Например, большинство форматов видео будет сохранено с разрешением 1920*1080, но формат 3GP видео будет сохранен с разрешением 352*288 по умолчанию. Но если вы не можете найти разрешение, подходящее для устройства, вы можете нажать «Настройка» и выбрать «Пользовательский» в разделе «Разрешение», затем указать необходимую ширину и высоту для видео, чтобы изменить разрешение видео, и далее нажать «ОК», чтобы применить новое разрешение.
Если вы меняете разрешение видео, чтобы подготовить его для iPhone, iPad, iPod или любого другого портативного устройства, вы можете напрямую переключиться на «Устройства» из программы, а затем щелкнуть по конкретному формату, который подойдет вашему устройству. Ваше разрешение видео будет автоматически изменено на оптимальное для этих устройств разрешение.
Ваше разрешение видео будет автоматически изменено на оптимальное для этих устройств разрешение.
4. Найдите и Подтвердите преобразование видео
Вы можете изменить папку для сохранения измененных файлов. Для этого перейдите на кнопку «Обзор», а затем на поле «Место назначения». После этого вы можете выбрать существующую папку для сохранения файлов или создать новую. Затем нажмите «OK». С этого момента каждый измененный видеофайл будет сохраняться в этой папке.
Сделав все выборы или спецификации, вы можете нажать кнопку «Экспорт». Процесс займет несколько минут, поэтому вам следует подождать, пока на экране не появится сообщение о завершении процесса. Нажмите кнопку «Найти цель», чтобы найти сохраненное видео.
Что Такое Разрешение Видео?
Разрешение видео можно описать как количество пикселей, которое отображается на экране любого устройства в обоих измерениях. Обычно разрешение видео указывается в формате ширина × высота. Например, «720 × 480» означает 720 пикселей по горизонтали и 480 по вертикали. На разрешение дисплея влияют такие факторы, как плоский дисплей и электронно-лучевая трубка, которые используются в компьютерных мониторах и телевизорах.
Например, «720 × 480» означает 720 пикселей по горизонтали и 480 по вертикали. На разрешение дисплея влияют такие факторы, как плоский дисплей и электронно-лучевая трубка, которые используются в компьютерных мониторах и телевизорах.
7 Распространенных типов разрешения видео
При просмотре видео на YouTube вы можете найти параметры 144P, 240P, 360P, 480P, 720P, 1080P или 4K в меню «Качество». Здесь мы собрали некоторые
- 360p= 480 x 360 — имеет в общей сложности 480 пикселей по горизонтали и 360 пикселей по вертикали, хорошо подходит для смартфонов с маленькими экранами.
- 480p= 853 x 480 — имеет всего 853 пикселей по горизонтали и 480 пикселей по вертикали, подходит для записи DVD. Он будет хорошо отображаться на небольших телевизорах, ноутбуках и настольных компьютерах.
- 720p = 1280 x 720 — обычно известное как HD или ‘HD Ready’ разрешение, отлично смотрится на большинстве экранов.

- 1080p = 1920 x 1080 — обычно называемое как FHD or ‘Full HD’ разрешение. Рекомендуется публиковать видео в этом разрешении в социальных сетях.
- 1440p = 2560 x 1440 — широко известное как разрешение QHD или Quad HD, обычно встречается на игровых мониторах и на смартфонах высокого класса. 1440p в четыре раза больше разрешения 720p HD или ‘HD ready’.
- 2160p = 3840 x 2160 — широко известное как 4K , UHD или Ultra HD разрешение. Это очень большое разрешение экрана, которое можно найти на телевизорах и мониторах высокого класса. 2160p называется 4K, потому что оно предлагает в четыре раза большее разрешение, чем 1080p FHD или Full HD.
Мария Матвеева
Мария Матвеева писатель и любитель все, что связано с видео.
Автор @Мария Матвеева
iPhone снимает в формате HEIF (HEIC). Как работать с такими фото на компьютере? — Журнал Ситилинк
Но если для macOS это родной формат, то для компьютеров на Windows — нет. Скачать фото получится, но нельзя будет открыть их на ПК или отредактировать в графических программах, например в Adobe Photoshop. Рассказываем, как конвертировать фото из HEIF в форматы, которые поддерживает большинство устройств, — JPEG или PNG.
Если фото в формате HEIF уже на ПК
Если надо работать с фото на Windows. Допустим, вас попросили обработать фотографии с праздника и прислали архив. Вы его скачали, но на формат внимание не обратили. А когда сели за работу, оказалось, что все фото в HEIF и не открываются.
Чтобы изменить формат с HEIF на любой другой, можно воспользоваться онлайн-конвертером. Например, на сайте AnyConv можно загрузить фото в HEIF и преобразовать в JPEG, PNG и другие читаемые форматы.
Так выглядит интерфейс онлайн-конвертера.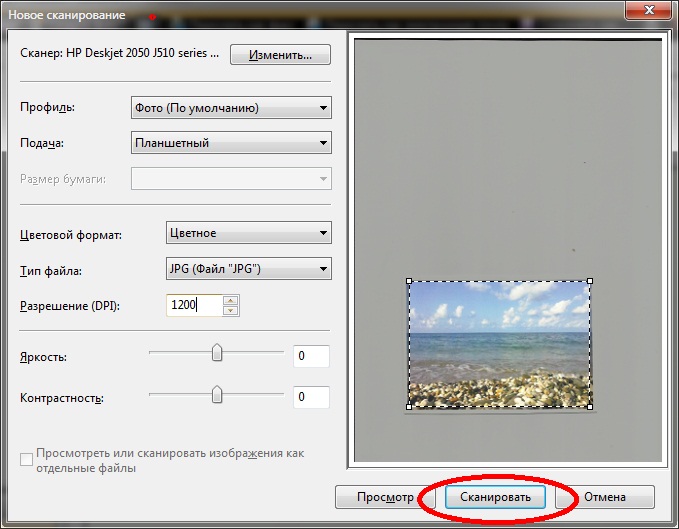 Все форматы — в выпадающем меню
Все форматы — в выпадающем меню
Чтобы изменить формат, нужно нажать кнопку «Конвертировать». Через пару секунд файл уже можно скачивать на компьютер. Качество при этом не пострадает, правда, размер файла увеличится. Например, исходник в HEIF весит 1,48 Мб, а вариант в PNG — больше 10 Мб.
Онлайн-конвертер подойдет, если на фото нет личных данных или другой важной информации. Когда вы загружаете снимки в интернет, они могут остаться на серверах и попасть к злоумышленникам.
Безопаснее скачать программу на компьютер и конвертировать фото, не загружая их в интернет. Например, есть бесплатная утилита — iMazing HEIC Converter. Она позволяет преобразовывать файлы в самые популярные форматы: JPEG или PNG. Добавьте фото простым перетаскиванием, их может быть сколько угодно, выберите, в какой формат нужно конвертировать снимки, и нажмите Convert. Появится меню с папками на компьютере — укажите ту, куда хотите сохранить файлы.
Выберите формат из выпадающего меню и покрутите бегунок, чтобы указать качество снимка. Нажмите Convert
Нажмите Convert
Если надо отправить фото с macOS на Windows. Так как на Mac формат HEIC открывается, можно просто конвертировать фото через Finder. Откройте «Просмотр», «Файл», «Экспортировать». Изображение в другом формате появится в той же папке, где лежит исходник.
Выберите фото в HEIF и откройте через «Просмотр» — это программа есть на macOS по умолчанию
Если нужно сохранить фото с iPhone не в HEIF
Есть два способа конвертировать снимки прямо на iPhone, но выбрать формат нельзя — фото по умолчанию сохранятся в JPEG.
Если качество не важно. Например, фото нужно для создания коллажа для блога или соцсети. Отправьте снимок себе в Telegram или во ВКонтакте. Выберите пересылку именно фото, а не файла, — так вы получите снимок в формате JPEG. Чтобы его скачать, запустите мессенджер на компьютере, откройте фото и выберите «Сохранить как». Правда, качество изображения при этом снизится — картинка будет менее четкой.
Вот пример, как портится качество. Слева — исходник, справа — фото после отправки в мессенджере. Разрешение уменьшилось с 3024 × 4032 до 960 × 1280 пикселей. А размер — с 4,01 Мб до 403 Кб
Разрешение уменьшилось с 3024 × 4032 до 960 × 1280 пикселей. А размер — с 4,01 Мб до 403 Кб
Если качество важно. Снимки с iPhone подходят даже для печати фото в большом формате (например 30 × 40 см) — исходное разрешение 3024 × 4032 пикселей соответствует требованиям типографий. А еще на фото с таким разрешением можно сделать детальную ретушь. Чтобы сохранить качество картинки, придется совершить несколько действий.
Сначала скопируйте фото из галереи в буфер обмена. Для этого выберите его в галерее, а потом нажмите и удерживайте палец, чтобы появилось меню. Нажмите «Скопировать».
В меню выберите «Скопировать» — снимок попадет в буфер обмена
Затем откройте приложение «Файлы» — оно стандартное и есть на всех iPhone. Если вы удалили это приложение, его можно снова скачать в App Store. В приложении выберите «iPhone», чтобы снимки остались на вашем устройстве. Далее выберите папку, в которую хотите поместить фотографии. Откройте ее и вставьте снимки нажатием на экран.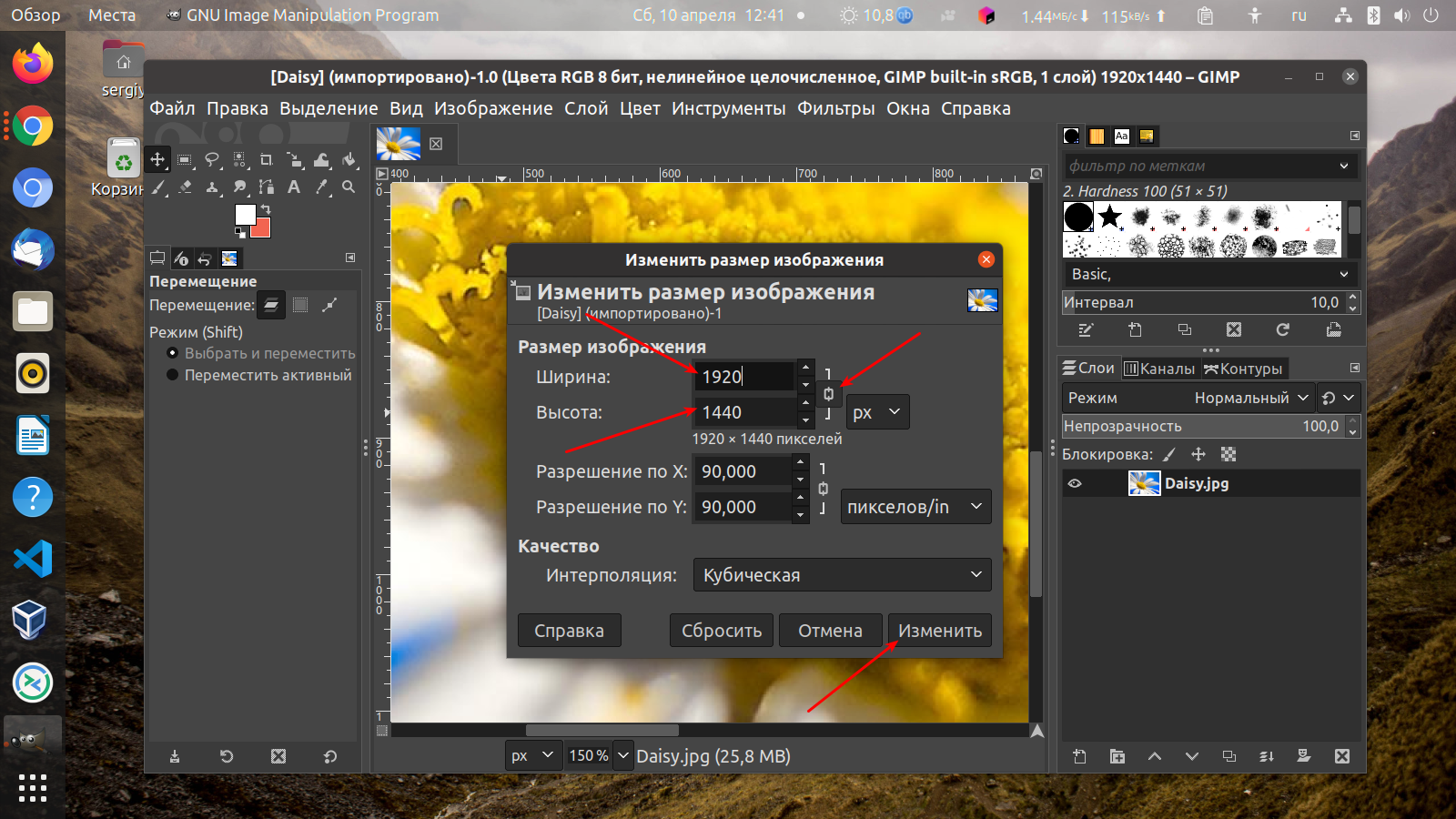
В «Файлах» выберите «iPhone»
Вы можете оставить снимки в «Файлах» — если захотите отправить их без сжатия в Telegram, он позволит добавить фото прямо из этой папки.
А если нужно переслать сразу много снимков в хорошем качестве, можно загрузить их файлообменник вроде Google Drive. Удерживайте палец на фото, пока не появится меню. Выберите «Поделиться», а потом листайте приложения, пока не увидите «Диск». Если он установлен на iPhone, но его не видно, пролистайте до кнопки «Еще» и найдите приложение в полном списке.
В меню нажмите «Поделиться», а затем выберите «Диск» из списка. Если его не оказалось, перейдите в «Еще» и найдите приложение там
Как сделать, чтобы iPhone снимал в формате JPEG
На iOS 11 и новее камера сразу снимает в HEIF, но вы можете сделать так, чтобы телефон делал фото в формате JPEG. Качество не пострадает, правда, снимки станут занимать примерно в два раза больше места. Изменить формат можно в настройках iPhone.
Найдите пункт «Камера», перейдите в раздел «Форматы». Если галочка стоит напротив «Высокоэффективный», значит, камера снимает в HEIF. Чтобы фотографировать в JPEG, выберите «Наиболее совместимый».
Если галочка стоит напротив «Высокоэффективный», значит, камера снимает в HEIF. Чтобы фотографировать в JPEG, выберите «Наиболее совместимый».
В меню «Камера» зайдите в «Форматы». Выберите «Наиболее совместимый», чтобы снимать в формате JPEG
Коротко: как работать с фото в формате HEIF
- Если фото в формате HEIF уже на компьютере с Windows, но не открывается, конвертируйте его в JPEG с помощью онлайн-сервисов или скачайте для этого утилиту.
- Если фото с MacOS нужно переслать на Windows, конвертируйте их в JPEG или PNG через Finder.
- Если собираетесь скинуть фото с iPhone на компьютер и качество не так важно, просто отправьте его самому себе в мессенджере как фото. Главное, не отправлять файлом, иначе формат HEIF сохранится.
- Если вы планируете скинуть фото с iPhone на ПК и важно сохранить идеальное качество, скопируйте нужные снимки в «Файлы».
- Если в будущем не хочется конвертировать файлы и тратить время, измените формат в настройках камеры iPhone на «Наиболее совместимый».
 Тогда снимки будут сразу в JPEG, но память забьется быстрее.
Тогда снимки будут сразу в JPEG, но память забьется быстрее.
Как изменить разрешение на компьютере
Одной из наиболее важных характеристик компьютера для дизайнеров, художников и фотографов является разрешение экрана. Правильное разрешение на вашем компьютере играет важную роль в качестве вашего визуального контента. Итак, как настроить разрешение экрана вашего компьютера? В этом руководстве мы объясним, как изменить разрешение экрана на Mac.
Как изменить разрешение экрана
По умолчанию разрешение экрана большинства настольных компьютеров установлено на 19.20 х 1080 пикселей; это рекомендуемая настройка разрешения. Однако вы можете настроить параметры разрешения в соответствии со своими личными предпочтениями. Как пользователь Mac, вы можете использовать такие инструменты, как «Переключение разрешения». Это отличный инструмент для настройки разрешения экрана на вашем Mac. В качестве альтернативы, вот другие способы настройки разрешения экрана:
Как изменить разрешение на Mac
Изменение разрешения экрана вашего Mac не должно вызывать затруднений.
Шаг 1: Щелкните меню Apple в левом верхнем углу рабочего стола.
Шаг 2: В раскрывающемся меню выберите Системные настройки . Вы также можете получить доступ к Системным настройкам , открыв Finder.
Шаг 3: В Системных настройках щелкните значок Отображение , и откроется новое окно с двумя вариантами разрешения: по умолчанию для отображения и вариант масштабирования.
Шаг 4: Щелкните параметр Scaled , чтобы выбрать конфигурацию разрешения.
Шаг 5: Дважды щелкните нужный параметр разрешения, и этот шаг применит изменения в вашей системе.
Как изменить разрешение экрана в Windows 10
Есть два простых способа изменить разрешение Windows 10 при запуске на Mac:
Метод 1: использование параметра дисплея
Шаг 1: На рабочем столе щелкните правой кнопкой мыши и откройте в списке параметр Настройки дисплея , который приведет вас к панели настроек дисплея. Прокрутите вниз, и вы найдете опцию
Прокрутите вниз, и вы найдете опцию
Шаг 2: Щелкните параметр разрешения, и вы найдете ряд настроек разрешения на выбор.
- При более низком разрешении значки на экране выглядят большими и размытыми. В то время как при более высоком разрешении значки выглядят маленькими и четкими.
Шаг 3 : Выберите настройку разрешения, соответствующую вашим визуальным требованиям.
Шаг 4: Время сохранить изменения. Определившись с предпочтительным разрешением, сохраните настройки.
Способ 2: изменение разрешения экрана с помощью панели управления видеокартой
Этот вариант подходит только в том случае, если на вашем компьютере установлены графические драйверы. Вот как изменить разрешение в Windows 10.
Шаг 1: Находясь на рабочем столе, щелкните правой кнопкой мыши и выберите в меню Свойства графики , после чего откроется графическая панель управления с подробными сведениями о разрешении экрана и другими настройками.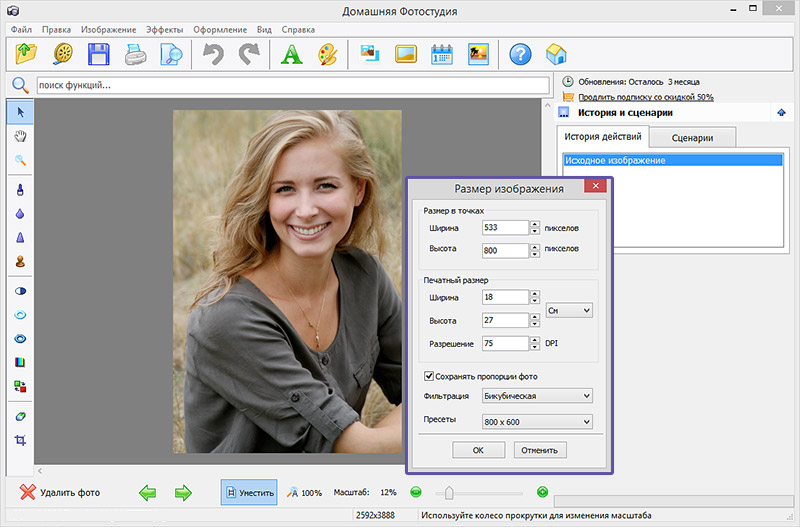 Отрегулируйте разрешение экрана, выбрав предпочитаемый параметр.
Отрегулируйте разрешение экрана, выбрав предпочитаемый параметр.
Шаг 2: Завершите сохранение внесенных изменений.
Помимо использования функций вашего компьютера для изменения разрешения экрана, вы можете инвестировать средства в сторонние инструменты, такие как Parallels Toolbox и другие.
Как изменить разрешение с помощью Parallels Toolbox
Parallels Toolbox предлагает лучший переключатель разрешения для Mac на рынке. Вот простые шаги, которым нужно следовать при использовании Parallels Toolbox для изменения разрешения на вашем компьютере.
Шаг 1 : Щелкните на рабочем столе и щелкните значок Parallels Toolbox , чтобы открыть новое окно, показывающее различные инструменты, доступные для изменения разрешения вашего компьютера.
Шаг 2: Прокрутите вниз, чтобы найти инструмент «Изменить разрешение экрана» , нажмите на него, и откроется другое окно, отображающее изображение с вашим текущим разрешением экрана.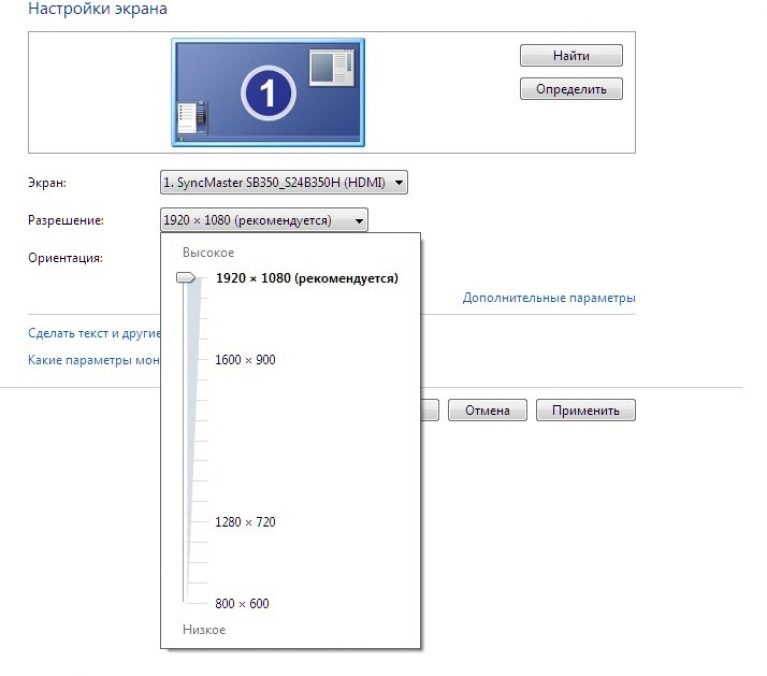
Шаг 3: Выберите то, что лучше всего соответствует вашим потребностям, нажав кнопку + или — . Изменение настроек разрешения экрана на вашем ПК занимает несколько секунд в зависимости от скорости вашего компьютера.
Шаг 4: После изменения настройки разрешения экрана появится всплывающее сообщение с просьбой сохранить изменение или отменить его. Если вы нажмете кнопку «Изменить», сохраните, чтобы продолжить с новым разрешением.
Заключение
Использование таких инструментов, как «Переключить разрешение», позволит вам легко изменить разрешение на вашем компьютере. Попробуйте сегодня.
Разрешение изображения для экрана видеомонитора
Разрешение изображения для экрана видеомонитораwww.scantips.com
Разрешение изображения для экрана видеомонитора
Для изображений, просматриваемых на экранах компьютеров, разрешение сканирования просто определяет размер изображения.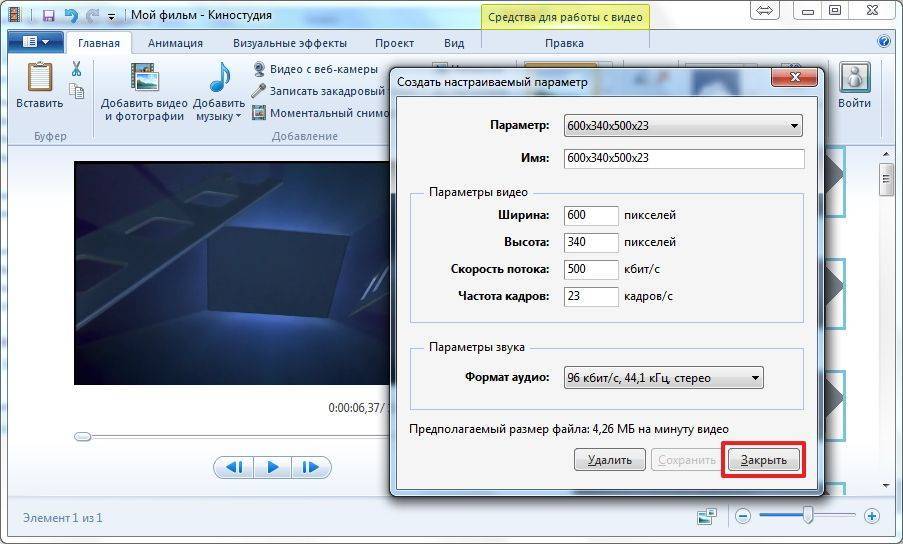 Суть в том, что dpi или ppi означает пикселей на дюйм ,
это означает, что если вы отсканируете 6 дюймов с разрешением 100 dpi (или 1 дюйм с разрешением 600 dpi), вы создадите 600 пикселей, которые будут отображаться на любом экране как 600.
пикселей по размеру.
Суть в том, что dpi или ppi означает пикселей на дюйм ,
это означает, что если вы отсканируете 6 дюймов с разрешением 100 dpi (или 1 дюйм с разрешением 600 dpi), вы создадите 600 пикселей, которые будут отображаться на любом экране как 600.
пикселей по размеру.
Мы думаем, что большее разрешение показывает больше деталей, и хотя это в целом верно (в разумных пределах), это потому, что оно делает изображение крупнее. Но мы всегда сильно ограничены нашим устройством вывода и часто не можем воспользоваться максимальным разрешением. Изображения огромные, а наши экраны просто недостаточно велики.
Если вы не знаете свой размер экрана, то Windows — Пуск — Настройки — Панель управления — Значок дисплея — вкладка Параметры отобразит или изменит его. Или на Macintosh, на панели управления Apple Monitor. Настройки размера экрана для ЖК-мониторов должны соответствовать реальному аппаратному размеру.
Популярные настройки размера экрана видео ЭЛТ исторически были следующими:
640×480 или 800×600 пикселей для 14-дюймовых мониторов
800×600 или 1024×768 пикселей для 15-дюймовых мониторов
1024×768 или 1152×864 пикселей для 17-дюймовых мониторов
1152×864 или 1280×1024 пикселей для 19-дюймовых мониторов
Новые ЖК-мониторы широкоэкранные, обычно до 1920×1080 пикселей. Большая высота в пикселях обычно делает текст меньше, но мы можем указать больший размер текста в Windows (что не влияет на размеры изображения).
Большая высота в пикселях обычно делает текст меньше, но мы можем указать больший размер текста в Windows (что не влияет на размеры изображения).
После того, как большая часть этого была написана, времена изменились. Но объяснения сейчас не так просты.
- Современные браузеры также масштабируют изображения, когда мы масштабируем размер текста, чтобы сохранить согласованность макета страницы относительно размера текста. Итак, сегодня изображение размером 500×200 пикселей не всегда отображается в размере 500×200, в зависимости от размера увеличенного текста.
- Смартфоны — новый фактор. Подгонка полной ширины веб-страницы к маленькому экрану делает текст слишком маленьким, чтобы его можно было прочитать. Таким образом, был добавлен новый логический коэффициент CSS Pixel Ratio, в основном множитель, как правило, от 1 до 3, разница в логических пикселях и фактических пикселях устройства, из-за чего телефоны начинают увеличивать масштаб, чтобы увеличить текст.

- На веб-странице можно указать размер области просмотра, чтобы указать другие инструкции по началу масштабирования для небольших телефонов.
- Теперь некоторые сайты (этот сайт тоже пытается) пытаются представить «отзывчивые размеры изображений» для крошечных экранов, меньшие, чтобы они лучше помещались на экране. Это также может изменить размер изображения, которое вы можете увидеть.
- В браузерах тоже есть отличия. Говоря о режиме просмотра Reset 100% Zoom, то…
Браузеры определяют соотношение пикселей для увеличения размера текста браузера. Итак, в обоих браузерах при первоначальном показе увеличивается вся страница, как текст, так и сегодня, а также изображения. Увеличение показывает экран больше, чем аппаратный размер, но часть, которую мы видим, увеличивается.
Chrome сообщает «размер экрана», чтобы включить коэффициент масштабирования экрана браузера, но показывает увеличенный размер как фактический размер оборудования (это может быть просто моя интерпретация, в которой я не уверен). Я вижу аргумент, который он описывает, что мы можем видеть только его аппаратную часть.
Я вижу аргумент, который он описывает, что мы можем видеть только его аппаратную часть.
Firefox показывает это так, как я интерпретирую слова, перевернутые из Chrome.На этой странице (которая устанавливает область просмотра в соответствии с настройками устройства) iPhone всегда сообщает, что размер экрана является размером области просмотра, который является фиксированным и не зависит от фактического размера окна. Когда соотношение пикселей равно 2, это означает, что размер пикселя изображения удваивается, что мы видим на аппаратном экране (используя, так сказать, 4 пикселя на пиксель изображения), что и делает масштабирование. Однако размер «метапорта просмотра» веб-страницы может сообщить мобильному браузеру другие инструкции по запуску.
Но масштабирование вручную в любом браузере влияет на всю страницу. Браузеры масштабируют всю страницу, включая изображения, когда мы масштабируем страницу от 100% размера масштаба, но (за исключением Firefox) НЕ когда мы устанавливаем больший размер текста только в Windows, который применяется только к тексту.

Итак, на видеомониторах мы не все видим предметы одинакового размера. Экраны бывают разных размеров, в дюймах и в пикселях (разрешение), и любое масштабирование в браузере влияет на всю страницу.
Браузеры и устройства работают по-разному, но размер отображаемого экрана зависит от текущей операционной системы и настроек масштабирования браузера. Для настольных браузеров (которые различаются) увеличение масштаба (включая масштабирование размера текста Windows) уменьшает размер виртуального экрана, который при увеличении до размера экрана устройства является увеличением масштаба.
Для работы этого калькулятора в вашем браузере должен быть включен JavaScript.
Но если ваш экран настроен, например, на 1280×1024 пикселей, то независимо от того, на что вы смотрите, ваш экран всегда показывает 1280×1024 пикселей (при текущих настройках).
Для сравнения размеров красное изображение ниже имеет ширину ровно 500 пикселей ( ЕСЛИ ширина окна вашего браузера составляет не менее 500 пикселей). Ширина изображения уменьшается, чтобы соответствовать ширине окна менее 500 пикселей, и расчет экрана покажет эту ширину. Таким образом, белое поле чуть выше размера экрана должно знать об изменении размера, однако желтый текст внутри изображения не будет знать об изменении размера. 😊
Ширина изображения уменьшается, чтобы соответствовать ширине окна менее 500 пикселей, и расчет экрана покажет эту ширину. Таким образом, белое поле чуть выше размера экрана должно знать об изменении размера, однако желтый текст внутри изображения не будет знать об изменении размера. 😊
Экраны наших мониторов отображают пиксели напрямую . Изображения измеряются в пикселях, а экраны — в пикселях, а видеосистемы отображают 90 129 пикселей напрямую, один к одному 90 130. В итоге, если у нас есть изображение размером 500×200 пикселей, масштабированное до 100 dpi для печати 5×2 дюймов на бумаге, на экране оно все равно будет просто отображаться как 500×200 пикселей. Масштабирование, безусловно, является усложнением (тогда отображаются разные новые пиксели с повторной выборкой, но 100% фактический размер очень очевиден. Дело в том, что это очень важно, потому что так работает , и это полезно знать.
Вы должны понимать, что каждый из нас увидит это изображение шириной 500 пикселей с разным видимым размером на разных экранах мониторов.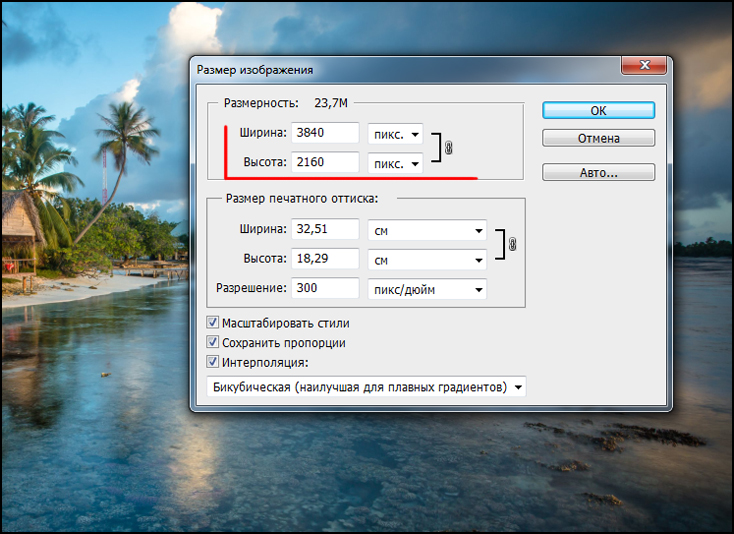 мы не
обязательно увижу одно и то же. На настольном видеоэкране мы можем видеть 500-пиксельное изображение шириной от 4 до 8 дюймов, в зависимости от размера экрана и настроек.
мы не
обязательно увижу одно и то же. На настольном видеоэкране мы можем видеть 500-пиксельное изображение шириной от 4 до 8 дюймов, в зависимости от размера экрана и настроек.
- 19-дюймовый ЖК-экран с разрешением 1280×1024 пикселей показывает ширину 5,8 дюйма.
- 20-дюймовый ЖК-экран с разрешением 1680×1050 пикселей показывает ширину 5 дюймов.
- 23-дюймовый ЖК-экран с разрешением 1920×1080 пикселей (размер текста 110 %) показывает ширину 5,75 дюйма.
- 19-дюймовый ЭЛТ-экран с разрешением 1280×960 пикселей показывает это изображение шириной 5,6 дюйма.
- 17-дюймовый ЭЛТ-монитор с разрешением 1024×768 пикселей показывает ширину 6,0 дюймов.
- iPhone 5S имеет ширину 3 дюйма (при горизонтальной ориентации).
Но разные браузеры тоже могут показывать по-разному.
Большинство мониторов для настольных ПК соответствуют этому общему размеру (почти 6 дюймов), но 15-дюймовый монитор с разрешением 640×480 пикселей может видеть ширину 8 дюймов и более. Ноутбук с дисплеем 1600×1200 пикселей может видеть его шириной 4 дюйма или меньше.
Так что это очень широкий диапазон размеров одного и того же изображения на разных экранах, и он показывает, что нет понятия точного размера в дюймах на экране . Мы
не все видят одинаковый размер на экране. Экраны отображают пиксели непосредственно как точки цвета, а их размер зависит от размера и разрешения монитора. Если экран настроен на отображение 1680×1050 пикселей, то он БУДЕТ показывать 1680×1050 пикселей.
Ноутбук с дисплеем 1600×1200 пикселей может видеть его шириной 4 дюйма или меньше.
Так что это очень широкий диапазон размеров одного и того же изображения на разных экранах, и он показывает, что нет понятия точного размера в дюймах на экране . Мы
не все видят одинаковый размер на экране. Экраны отображают пиксели непосредственно как точки цвета, а их размер зависит от размера и разрешения монитора. Если экран настроен на отображение 1680×1050 пикселей, то он БУДЕТ показывать 1680×1050 пикселей.
Так что про дюймы на экране придется забыть, т.к. видео показывает только пиксели, а экраны отличаются размерами. Единственный правильный
Возможный ответ о размере видеоизображения заключается в том, что каждый экран всегда будет видеть 500 пикселей как ровно 500 пикселей (при условии, что мы просматриваем изображения на 100%
Реальный размер, иначе речь идет о других разных пикселях). Изображения измеряются в пикселях, а экраны — в пикселях.
500 пикселей заполняют 500 пикселей на любом экране, но те же самые 500 пикселей заполняют другую область в дюймах на экранах разного размера.
Дюймы просто не имеют значения на экране компьютера, все мы видим что-то свое. Дюймы не определены в видеосистеме. Есть понятия dpi в видеосистеме тоже нет. Способ работы видео заключается в том, что когда вы устанавливаете в настройках видео разрешение 1024×768 пикселей, что 1024×768 пикселей памяти на вашей видеоплате определяют вашу видеосистему. Программы, которые вы используете, будут копировать ваши пиксели прямо в это разрешение 1024×768. пиксельная видеопамять. Один пиксель изображения помещается в одну ячейку памяти пикселя видеоплаты, один за другим. Изображение размером 500×200 пикселей заполняет 500×200 пикселей. эти 1024×768 пикселей. Эти 1024×768 пикселей выводятся на ваш экран, независимо от размера прикрепленной стеклянной трубки. Видео только о эти 1024×768 пикселей (или любые текущие настройки).
К сожалению, мы часто слышим, что изображения с разрешением 72 dpi или 96 dpi так или иначе важны для видеоэкрана, но это совершенно неправильно.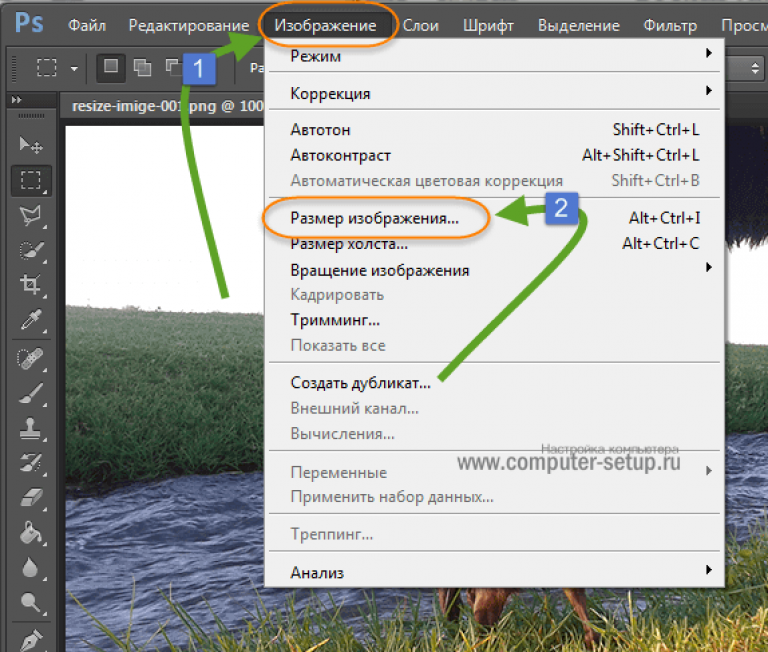 видео
просто так не работает. В видеосистемах нет понятия дюймов или точек на дюйм. Независимо от того, какое значение dpi может быть сохранено в вашем файле изображения (например, 300
dpi для печати), ваша видеосистема полностью его игнорирует и всегда показывает только пиксели. Истинность этого должна быть очевидна, если вы просто посмотрите, что он делает.
видео
просто так не работает. В видеосистемах нет понятия дюймов или точек на дюйм. Независимо от того, какое значение dpi может быть сохранено в вашем файле изображения (например, 300
dpi для печати), ваша видеосистема полностью его игнорирует и всегда показывает только пиксели. Истинность этого должна быть очевидна, если вы просто посмотрите, что он делает.
Ширина цифрового экрана в пикселях ÷ по ширине экрана в дюймах — это разрешение экрана в dpi.
DCI и SMPTE — спецификации для кинотеатров. ATSC — это североамериканские спецификации цифрового телевидения (цифровой эквивалент NTSC для ЭЛТ). CS для Cinemascope — это то, что я придумал для этого.
| Размеры экрана цифрового ТВ | |||
|---|---|---|---|
| ATSC HDTV | 1280×720 пикселей | 16:9 | 720p HD |
| ATSC HDTV | 1920×1080 пикселей | 16:9 | 1080i Full size HD |
| широкий | 1366×768 пикселей | 16:9 | Ранние широкие экраны |
| DCI 2K | 2048×1080 пикселей | 1,90:1 | ~17:9 |
| DCI 2K CS | 2048×858 пикселей | 2. 39:1 39:1 | Кроп синемаскопа |
| SMTPE UHD | 3840×2160 пикселей | 16:9 | Ultra HD * |
| DCI 4K | 4096×2160 пикселей | 1,90:1 | 2160p ~17:9 |
| DCI 4K CS | 4096×1716 пикселей | 2,39:1 | Cinemascope кадрирование |
| SMPTE 8K | 7680×4320 пикселей | 16:9 | |
* UHD (Ultra HD) обычно называют 4K, но это технически разные форматы, за исключением того, что эти два на самом деле довольно близки по размеру (разница в размерах 4096 и 3840 пикселей составляет около 6,7%). Фактический двоичный номер 4K может быть 4096, но UHD — это то, что доступно (на некоторых рынках). Соотношения сторон DCI 2K и 4K составляют 1,896:1 (256:135, примерно 17,06:9. Если 4096×2304, будет 16:9). Но на рынке 4K потребительским стандартом является UHD с соотношением сторон 16:9.соотношение сторон (1,778:1). Размеры UHD в 2 раза больше, чем у 1920×1080 (в 4 раза больше общего количества пикселей), при сохранении того же соотношения сторон 16:9. Некоторые потоковые и спутниковые каналы, а также некоторые Blu-Ray DVD предлагают некоторые носители UHD (которые часто называют 4K), но ни один из каналов вещания или кабельного телевидения не предлагает 4K или UHD. В Википедии есть список разрешений, используемых вещательными и кабельными каналами США. Все вещательные станции имеют разрешение 1280×720 или 1920×1080 (вещательные сети США: ABC и Fox — 720p, а CBS, NBC и PBS — 1080i. Кабельные каналы различаются между одним из них). Телевизоры 4K — это UHD, их можно назвать 4K UHD, и они имеют характеристики 2160p.
Размеры UHD в 2 раза больше, чем у 1920×1080 (в 4 раза больше общего количества пикселей), при сохранении того же соотношения сторон 16:9. Некоторые потоковые и спутниковые каналы, а также некоторые Blu-Ray DVD предлагают некоторые носители UHD (которые часто называют 4K), но ни один из каналов вещания или кабельного телевидения не предлагает 4K или UHD. В Википедии есть список разрешений, используемых вещательными и кабельными каналами США. Все вещательные станции имеют разрешение 1280×720 или 1920×1080 (вещательные сети США: ABC и Fox — 720p, а CBS, NBC и PBS — 1080i. Кабельные каналы различаются между одним из них). Телевизоры 4K — это UHD, их можно назвать 4K UHD, и они имеют характеристики 2160p.
Эти вычисленные значения dpi экрана являются просто расчетами постфактум — расчетом видимого размера существующих пикселей изображения. На любом подключенном мониторе будет показано одно и то же изображение. Мы можем сказать, что этот расчет является кажущимся разрешением результата на одном конкретном экране, но видеосистема НЕ знает об этих числах точек на дюйм и не использовала такие числа точек на дюйм или дюймов для отображения изображения на экране. Числа, которые важны для отображения изображений на наших экранах, — это числа размеров экрана в первом столбце. Если у нас есть экран 800х600 пикселей, то это то, что мы видим, и тогда мы точно знаем, как на нем поместится изображение 400х300 пикселей.
Числа, которые важны для отображения изображений на наших экранах, — это числа размеров экрана в первом столбце. Если у нас есть экран 800х600 пикселей, то это то, что мы видим, и тогда мы точно знаем, как на нем поместится изображение 400х300 пикселей.
Этот размер экрана в пикселях называется разрешением видеосистем, и он выбирается и называется «Разрешение экрана» в Панели управления Windows («Дисплей»). Сегодня светодиодные мониторы являются цифровыми и могут указывать свои фактические исходные значения по умолчанию, которые следует сохранить и использовать. Образ указанного размера создается операционной системой в памяти вашей видеокарты. Затем это указанное изображение видеокарты отображается на вашем мониторе, независимо от каких-либо деталей монитора (а если светодиод, то хорошо, если две сетки совпадают). Нам нужна была комбинация размеров, дающая около 70 dpi, чтобы ЭЛТ-экран выглядел прилично, а 80 dpi было лучше. Сегодня многие светодиодные корпуса, вероятно, имеют разрешение около 100 dpi. Эта диаграмма показывает, почему большие размеры экрана, такие как 1600×1200 пикселей, назывались «высоким разрешением». Большее количество пикселей (если они на самом деле существуют) в той же области экрана — это меньшие пиксели с большим потенциалом для детализации всего экрана. Это означает, что мы могли бы показать более крупное изображение, больше пикселей и больше деталей.
Эта диаграмма показывает, почему большие размеры экрана, такие как 1600×1200 пикселей, назывались «высоким разрешением». Большее количество пикселей (если они на самом деле существуют) в той же области экрана — это меньшие пиксели с большим потенциалом для детализации всего экрана. Это означает, что мы могли бы показать более крупное изображение, больше пикселей и больше деталей.
Когда мы показываем слишком большое изображение (больше, чем наш экран просмотра или окно, все измеряется в пикселях), наше программное обеспечение для просмотра обычно вместо этого показывает нам временную копию с быстрой передискретизацией, достаточно маленькую, чтобы поместиться на экране, чтобы мы могли ее видеть, например, возможно, 1/4 реального размера (эта доля обычно указывается в фоторедакторах, поэтому мы знаем, что это не полноразмерные реальные данные). Мы по-прежнему видим пиксели этого меньшего изображения, представленные непосредственно, один за другим, на экране, что является единственным способом, которым видео может отображать изображения. Когда мы его редактируем, мы меняем соответствующие пиксели в данных исходного большого изображения, но по-прежнему видим новую уменьшенную копию этих изменений с передискретизацией. Но затем экран по-прежнему показывает нам эту пересэмплированную копию с этим кажущимся вычисленным разрешением. Видео просто показывает пиксели «один к одному» на экране.
Когда мы его редактируем, мы меняем соответствующие пиксели в данных исходного большого изображения, но по-прежнему видим новую уменьшенную копию этих изменений с передискретизацией. Но затем экран по-прежнему показывает нам эту пересэмплированную копию с этим кажущимся вычисленным разрешением. Видео просто показывает пиксели «один к одному» на экране.
О том, что мы видим:
Ваш фоторедактор обычно автоматически преобразует слишком большое изображение в меньшее, чтобы оно соответствовало размеру программы.
размер окна. Тогда мы видим только уменьшенную копию на экране, новые разные пиксели, а не исходные пиксели. Он также обеспечивает просмотр или
В меню «Масштаб» мы можем создать копию любого желаемого размера, не затрагивая исходные данные. В строке заголовка окна будет показано уменьшение размера
соотношение, как предупреждение о том, что эта копия экрана не является реальными данными изображения. Например, в строке заголовка может быть указано, что мы просматриваем копию с масштабом 33%.
размер, или может быть соотношение 1:3 к реальному размеру (1:3 также составляет 33% размера). Мы видим фактические исходные пиксели только тогда, когда он говорит о размере 100% или 1: 1.
Например, в строке заголовка может быть указано, что мы просматриваем копию с масштабом 33%.
размер, или может быть соотношение 1:3 к реальному размеру (1:3 также составляет 33% размера). Мы видим фактические исходные пиксели только тогда, когда он говорит о размере 100% или 1: 1.
Вторая ситуация — Программы макета страницы (например, MS Word, Publisher, Acrobat, InDesign, PageMaker, Quark). Эти изображения обработки
иначе, чем фоторедактор. Самое меньшее, что может создать фоторедактор, — это однопиксельное изображение, его цель — создавать изображения. Но эти
программы макета страницы имеют одну цель — разрабатывать и печатать бумажные документы . Самое меньшее, что может создать программа макета страницы, это
пустая страница, которая как минимум указывает размер бумажной страницы в дюймах. Это совсем другое, это полностью о той странице бумаги
(но люди путаются в этом). Мы добавляем текст и изображения в этот документ, чтобы заполнить дюймы печатной бумаги. Программы верстки страниц
обязательно показываем наш документ на видеоэкране, но то, что мы видим, является копией изображения этой страницы бумаги. Он может иметь другие встроенные
изображения, заполняющие области на этой бумажной странице, которые передискретизируются очень маленькими, чтобы соответствовать их выделенному пространству в изображении полной страницы, которое мы видим на
экран. Опять же, у нас есть меню Zoom, чтобы показать это изображение страницы любого размера, который мы пожелаем.
Программы верстки страниц
обязательно показываем наш документ на видеоэкране, но то, что мы видим, является копией изображения этой страницы бумаги. Он может иметь другие встроенные
изображения, заполняющие области на этой бумажной странице, которые передискретизируются очень маленькими, чтобы соответствовать их выделенному пространству в изображении полной страницы, которое мы видим на
экран. Опять же, у нас есть меню Zoom, чтобы показать это изображение страницы любого размера, который мы пожелаем.
В обоих этих случаях мы видим только меньшую копию изображения на экране (другие новые пиксели), но мы печатаем большие данные изображения, используя
исходные пиксели. В обоих случаях есть меню «Просмотр» или «Масштаб», мы можем отображать изображения любого желаемого размера на экране, не затрагивая оригинал.
данные. Дело в том, что это не исключения, потому что видеосистема показывает эти новые передискретизированные пиксели единственным способом, которым она может, напрямую,
один за один. Однако размер нового изображения в пикселях обычно нам не указывается. Каждое число измерения, которое мы видим, по-прежнему относится к
исходные данные о размере (или размер на печатной бумаге), но это не обязательно о пикселях изображения, которые мы видим на экране (если только мы не
просмотр 100% реального размера).
Однако размер нового изображения в пикселях обычно нам не указывается. Каждое число измерения, которое мы видим, по-прежнему относится к
исходные данные о размере (или размер на печатной бумаге), но это не обязательно о пикселях изображения, которые мы видим на экране (если только мы не
просмотр 100% реального размера).
Это также означает, что если вы хотите критически оценить свое изображение, обязательно просматривайте изображение в 100 % фактическом размере (даже если вам нужно прокрутить вокруг него), поэтому вы видите подлинные пиксели изображения, которые будут напечатаны, а не грубую временную копию с передискретизацией.
Экран обычно больше, чем наши фотографии, поэтому увеличение часто используется для показа снимков. Мы часто сканируем с более высоким разрешением
чтобы заполнить большую часть экрана. Когда мы увеличиваем разрешение сканирования, мы получаем больше пикселей, поэтому увеличивается размер изображения. Но немного идет долгий путь, и
нет никакого преимущества в том, чтобы бороться со слишком большими изображениями только для того, чтобы отбросить большую часть пикселей при их отображении.


 Тогда снимки будут сразу в JPEG, но память забьется быстрее.
Тогда снимки будут сразу в JPEG, но память забьется быстрее.
 Я вижу аргумент, который он описывает, что мы можем видеть только его аппаратную часть.
Я вижу аргумент, который он описывает, что мы можем видеть только его аппаратную часть.