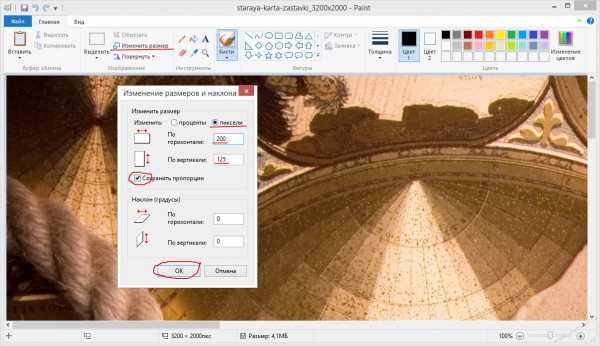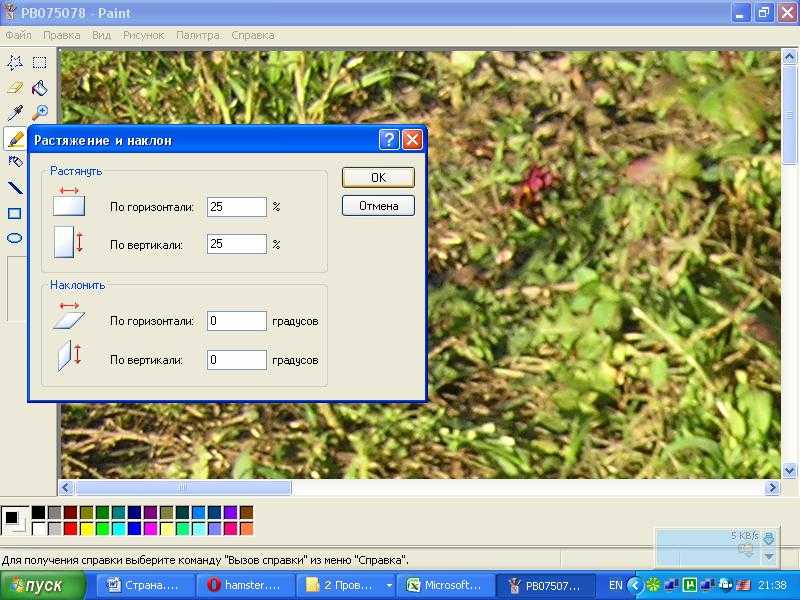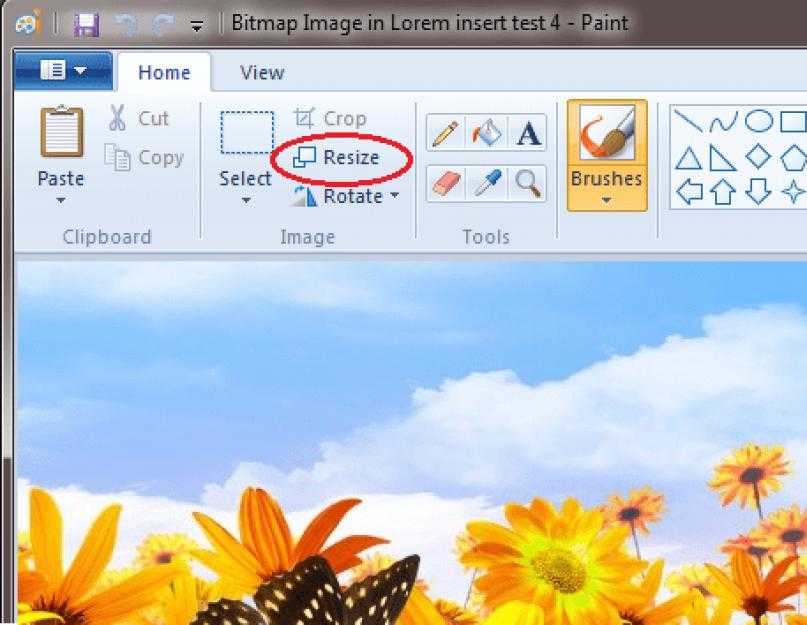Как изменить размер изображения в Paint 3D для Windows 10 – Компьютерные советы в картинках, шаг за шагом + ОС Android
Если необходимо выполнить такую простую задачу, как изменить размер изображения на компьютере под управлением операционной системы Windows 10, вам нет надобности использовать стороннее программное обеспечение. Под размером изображения имеется ввиду его ширина и высота, а не вес в мегабайтах.
Большинство из нас знает, что стороннее ПО, такое, как Photoshop, требует наличия навыков работы с ним и, что является минусом — распространяется на платной основе. Вы же можете воспользоваться функционалом поставляемого вместе с операционной системой графического редактора Microsoft Paint 3D.
Paint 3D входит в комплект поставки системы. Вы можете начать работу с ним сразу после установки ОС на свой компьютер или ноутбук. Тем более редактор бесплатен.
Тем более редактор бесплатен.
Для начала запустите Paint 3D на своем ПК. Это можно сделать щелчком кнопки мыши по ярлыку программы в меню “Пуск” или посредством поиска по названию в строке поиска Windows.
Воспользовавшись вкладкой “Меню” и пунктом “Вставить” или кнопкой “Обзор файлов”, загрузите нужное изображение в рабочую область графического редактора. Такого же эффекта можно добиться щелчком правой кнопки мыши по файлу в проводнике и выбором пункта контекстного меню “Изменить с помощью Paint 3D”.
Вставка файла в менюТеперь нажмите на кнопку “Холст” на верхней панели инструментов. В отдельном окне справа появятся опции управления. Нас интересует раздел «
В полях “Ширина” и “Высота” указаны текущие размеры картинки. Перед их редактированием убедитесь, что в опциях “Сохранить пропорции” и “Изменение размера изображения в соответствии с размером холста” стоят отметки.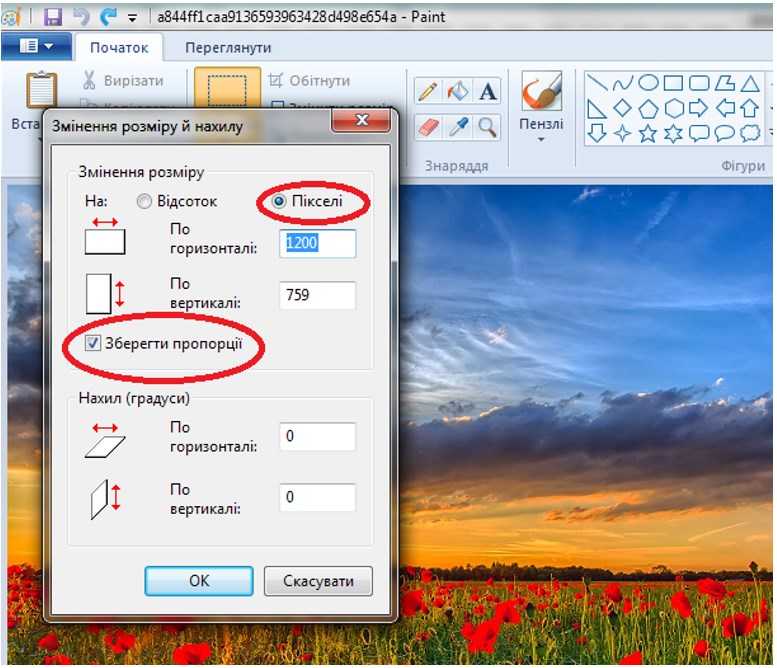 Правда их установка или снятие зависят полностью от ваших конечных целей. В большинстве случаев их не стоит трогать без надобности.
Правда их установка или снятие зависят полностью от ваших конечных целей. В большинстве случаев их не стоит трогать без надобности.
Также вам доступен выбор способа изменения: в пикселях или процентах. В самом низу размещены инструменты поворота и отражения.
Настало время выполнить цель нашей инструкции. Введите цифру, на которую хотите изменить размер изображения в поле “Ширина” или “Высота”. При установленной отметке в пункте “Сохранить пропорции”, редактирование в одном из полей будет взаимосвязано с другим автоматически.
Когда будут выполнены все необходимые изменения, сохраните конечный результат. Для этого выберите в “Меню” пункт “Сохранить” или задействуйте быстрое сочетание клавиш Ctrl+S на клавиатуре.
Заключение
Как видите, нет ничего сложного в данных действиях даже для новичка. При этом, нет необходимости загружать и устанавливать на устройство другое программное обеспечение для реализации этой цели.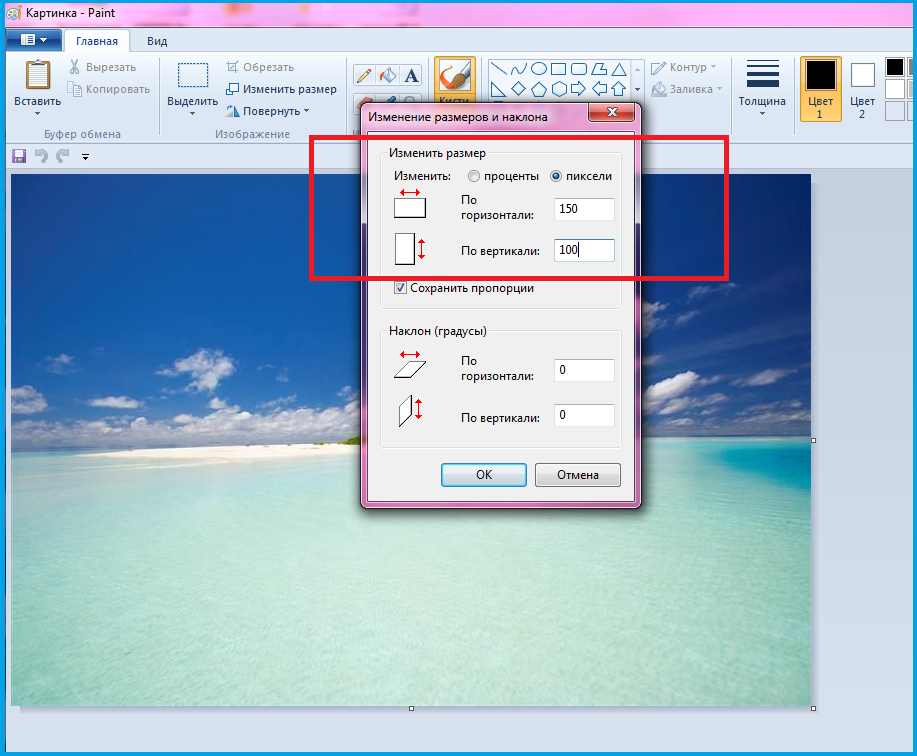
Урок «Изменение размера изображения» в редакторе Paint.NET
В зависимости от цели и желания, изменение размера изображения в графическом редакторе Paint.NET можно осуществить несколькими способами. Это можно сделать как с изменением масштаба основной части изображения и его пропорций, так и с их сохранением.
Поскольку увеличение размера изображения почти всегда приводит к потере качества, в подавляющем большинстве случаев, под изменением размера подразумевается его уменьшение.
Рассмотрим некоторые из способов изменения размера изображения. В качестве исходного, будем использовать вот это фото:
Исходная фотографияИзменения размера изображения с помощью команды «Изменить размер»
Этим способом можно уменьшить или увеличить все изображение с сохранением или без сохранения его пропорций.
1. Откройте изображение в Paint.NET и откройте окно изменения размера (Изображение — Изменить размер…):
Окно «Изменить размер…»Как видим, в этом окне есть возможность установки качества изменения размера, задания размера в процентном выражении, а также указания абсолютного размера и разрешения изображения.
В большинстве случаев используется указание абсолютного размера изображения (включено по умолчанию). Поэтому нам нужно просто ввести в поле «Ширина» или «Высота» нужное значение и нажать на кнопку «ОК».
Укажем в поле «Ширина» значение 250. Как можно заметить, в поле «Высота» значение также поменялось:
Ввод размера изображенияЭто происходит по причине включенного пункта «Сохранять пропорции». Его можно снять и поставить в поле «Высота» свое значение. Но при этом следует учитывать то, что изображение исказится. Сравните два изображения — с включенным пунктом «Сохранять пропорции» и без него:
Фотография после изменения размера (с сохранением пропорций и без)С помощью команды «Изменить размер» можно не только уменьшить изображение, но и увеличить его.
Уменьшение размера изображения с помощью команды «Размер полотна»
Если нужно уменьшить размер изображения, но при этом вы не хотите, чтобы одновременно с этим уменьшался его масштаб, к нему можно применить команду «Размер полотна».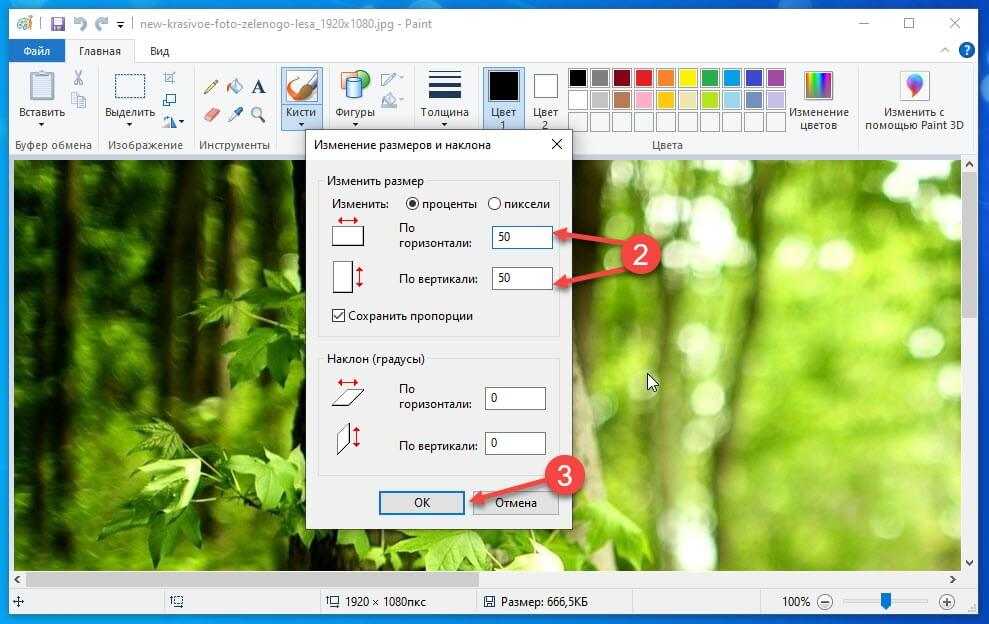
При использовании этой команды площадь изображения будет изменена согласно введенным размерам, но элементы самого изображения размер не поменяют. Изображение просто обрежется к требуемому размеру:
Уменьшение размера полотнаПонятно, что такой метод уменьшения изображения можно применять, только тогда, когда на нем есть какая-то одна наиболее значимая область и потеря других элементов изображения не страшна.
С помощью команды «Размер полотна» можно и увеличить площадь изображения. Дополнительный размер будет создан путем присоединения пустых областей к краям изображения (их цвет будет соответствовать вторичному цвету установленному на палитре):
Увеличение размера полотнаДля вызова окна изменения размера полотна используется команда (Изображение — Размер полотна…):
Окно изменения полотна изображенияКак видим, окно этой операции очень похоже на окно изменения размера. В нем есть поля для задания размера в процентном и абсолютном выражении, а также инструмент выбора области закрепления изображения.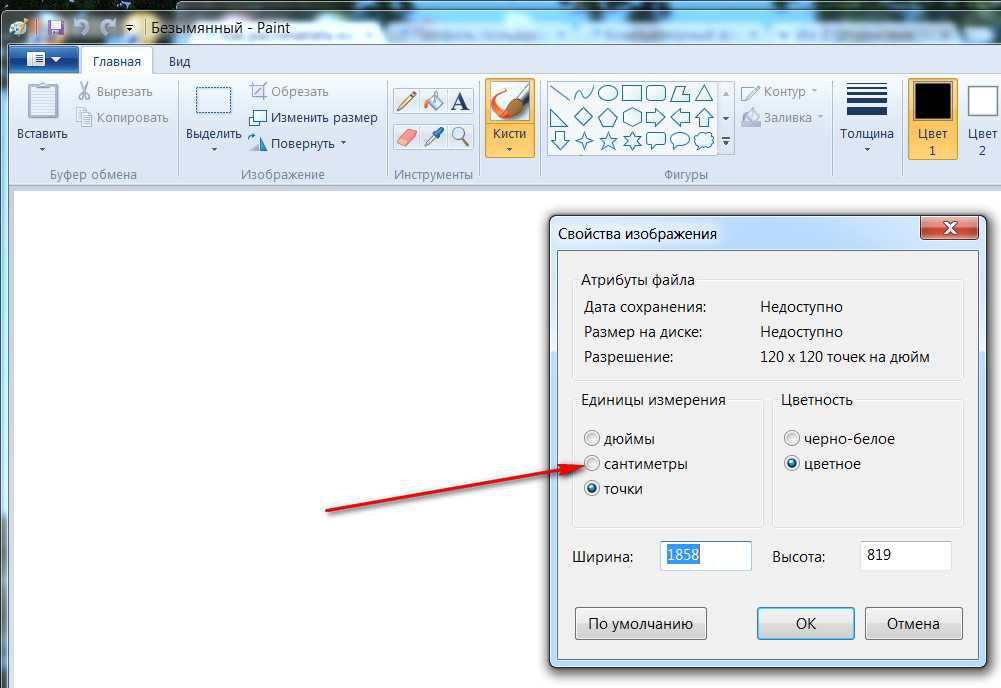
С помощью инструмента закрепления можно указать ту область изображения, котороя будет считаться главной при изменении размера полотна. Как правило такой областью является та, в которой размещен основной объект изображения.
Уменьшение размера изображения с помощью команды «Обрезать по выделению»
Еще одной командой, с помощью которой можно уменьшить размер изображения, является команда «Обрезать по выделению». Главным преимуществом, по сравнению с командой «Размер полотна» является то, что в данном случае мы можем задать нужную нам область более точно. Минус — выделение области с точными размерами более затруднительное.
Для использования этой команды, нам вначале нужно выделить на изображении требуемую область, а затем применить к нему команду «Обрезать по выделению».
Выделить область на изображении мы можем с помощью любых инструментов выделения, но чаще всего для этого используется инструмент «Выбор прямоугольной области». Укажите с его помощью требуемую область:
Укажите с его помощью требуемую область:
После того, как требуемая часть изображения будет выбрана, примените к нему команду «Обрезать по выделению» (размещается на панели инструментов):
После команды «Обрезать по выделению»Вот и все. После указанных выше операций можно сохранить полученные результаты или продолжить манипуляции с ними.
Как увеличить разрешение существующего изображения с помощью Paint.NET
Когда мы говорим о разрешении изображения, мы обычно выражаем его в точках на дюйм (DPI). DPI относится к физической распечатке изображения; если ваше изображение имеет размер 800 на 1100 пикселей и масштабируется с разрешением 100 точек на дюйм, то распечатка изображения приведет к распечатке размером 8 ″ x 11 ″.
Изображения, отображаемые на экране, обычно представлены в исходном размере; это изображение размером 800 x 1100 пикселей будет занимать 800 x 1100 пикселей на экране (или будет отображаться только частично, если оно больше экрана в одном измерении или более).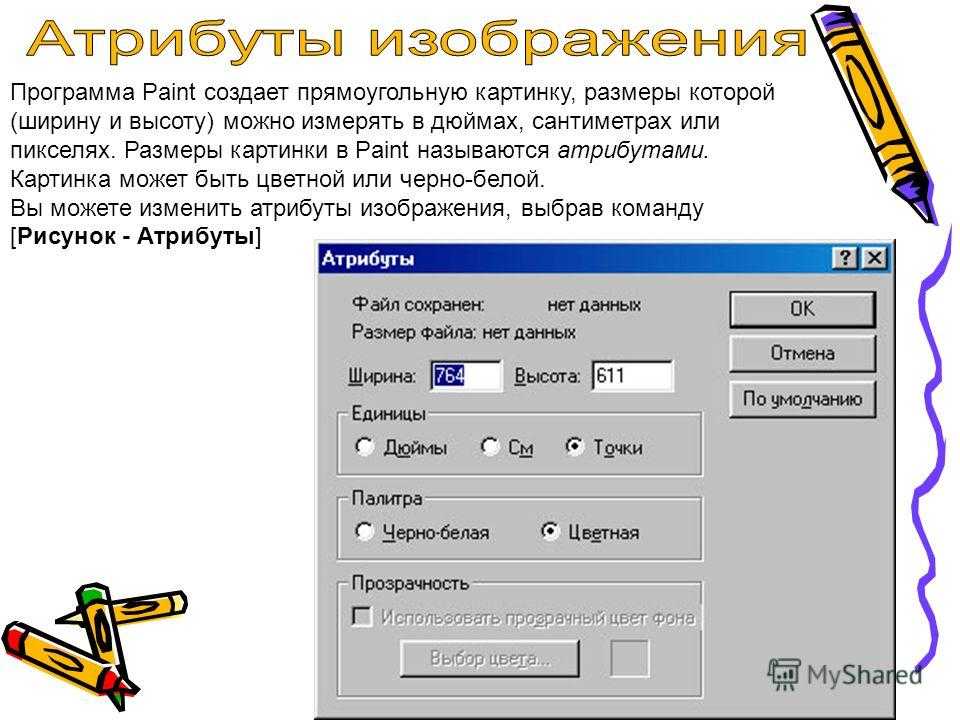
Вы не можете фактически увеличить разрешение существующего файла изображения в Paint.NET (или в любой другой программе редактирования изображений). После того, как изображение создано, оно становится максимально детализированным и с высоким разрешением.
В отличие от «Звездного пути», у нас еще нет той волшебной технологии «увеличения и улучшения», которая позволяет экрану улавливать крошечное четырехпиксельное серое пятнышко на экране и каким-то образом превращать его в слегка размытое, но все же полностью… детализированный клингонский крейсер или что-то в этом роде.
Мы можем уменьшить файлы изображений и уменьшить их разрешение, но мы не можем увеличить разрешение… по крайней мере, пока.
Что мы можем сделать, так это изменить разрешение печати изображения, чтобы оно распечатывалось с максимальным уровнем детализации.
В этой статье вы узнаете, как это сделать с помощью бесплатной программы Paint.NET для редактирования фотографий и изображений, которая работает как на компьютерах Mac, так и на ПК.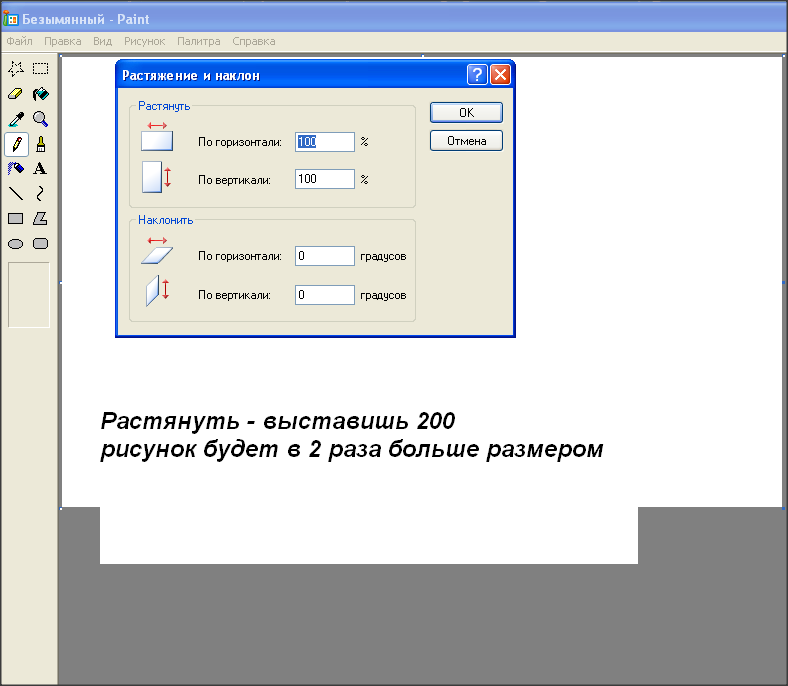
Сначала откройте Paint.NET, а затем выберите фотографию для редактирования, нажав Файл и Открыть . Затем нажмите Image и выберите Resize в этом меню. Это открывает окно на снимке экрана непосредственно ниже.
В этом окне есть поле Разрешение , в котором указано разрешение изображения в виде точек на дюйм или на сантиметр. Выберите пиксели/дюйм в этом раскрывающемся меню. Это также переключит значения размера печати ниже этого на дюймы.
Теперь введите более высокое значение в поле Разрешение , чтобы увеличить разрешение DPI. Обратите внимание, что увеличение разрешения также уменьшает значения размера печати чуть ниже этого значения. Теперь изображение будет печатать больше точек на каждый дюйм. Таким образом, повышение разрешения также уменьшает размеры изображения при печати.
Большинство струйных принтеров, вероятно, имеют разрешение от 300 до 600 точек на дюйм. Подробную информацию о DPI см.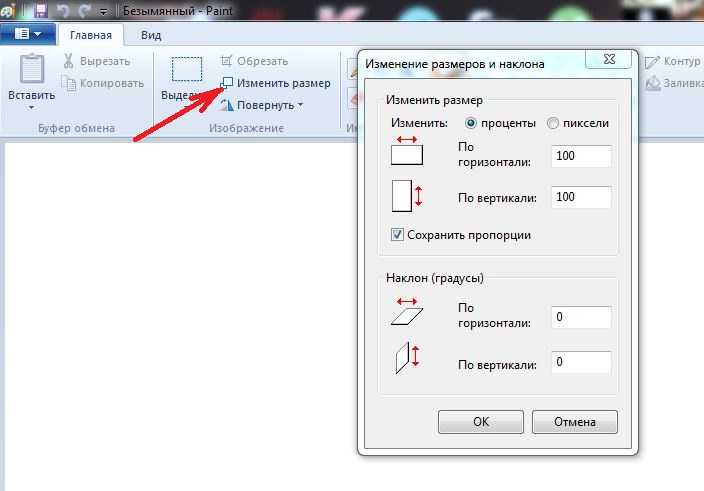 в технических характеристиках вашего принтера. Затем настройте разрешение так, чтобы оно соответствовало максимальному значению DPI принтера для максимально возможного качества распечаток ваших документов Paint.NET.
в технических характеристиках вашего принтера. Затем настройте разрешение так, чтобы оно соответствовало максимальному значению DPI принтера для максимально возможного качества распечаток ваших документов Paint.NET.
Настройка разрешения не повлияет на изображение, открытое в Paint.NET. Его размеры останутся точно такими же. Чтобы настроить размеры изображения в окне Paint.NET, вместо этого следует изменить значения размера пикселей.
Нажмите OK , чтобы закрыть окно. Затем нажмите Ctrl+P на ПК или Command-P на Mac, чтобы открыть диалоговое окно «Печать», затем нажмите «Печать », чтобы распечатать документ Paint.NET.
При максимальном разрешении изображение будет печататься в меньшем масштабе и будет более резким и четким, чем изображения с более низким разрешением.
Итак, теперь вы можете увеличить разрешение изображения в Paint.NET для наилучшего качества печати. Если есть возможность, распечатайте изображение на фотобумаге с высоким разрешением, чтобы еще больше повысить качество окончательного вывода на печать.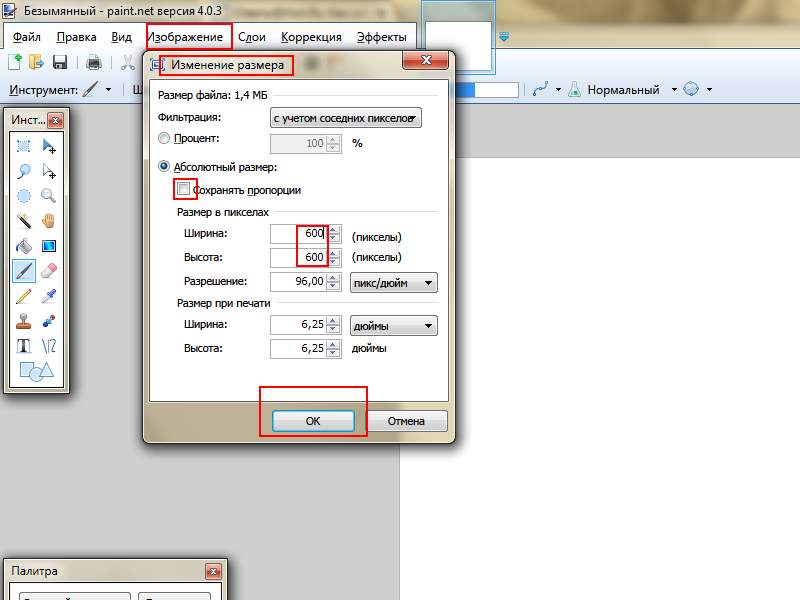 Особенно важно использовать фотобумагу с высоким разрешением, если вы печатаете фотографии, которые собираетесь вставить в рамку.
Особенно важно использовать фотобумагу с высоким разрешением, если вы печатаете фотографии, которые собираетесь вставить в рамку.
Если вы хотите научиться использовать Paint.NET, бесплатный пакет программного обеспечения для редактирования изображений и фотографий, вы можете ознакомиться с некоторыми учебными пособиями TechJunkie Paint.NET, включая следующие:
- Как выбрать и работать с ним Текст в Paint.net
- Как повернуть выделение в Paint.NET
- Как отбелить зубы в Paint.net
Есть ли у вас какие-либо советы и рекомендации по использованию Paint для подготовки фотографий к печати? Если это так, пожалуйста, оставьте комментарий ниже!
Как изменить размер изображения в MS Paint
Хотите уменьшить размер изображений, рисунков и логотипов для использования в Интернете или подписи электронной почты? Узнайте здесь , как изменить размер изображения в MS Paint без особых хлопот и бесплатно.
Как изменить размер изображения в MS Paint
Как изменить размер изображения в Paint: часто задаваемые вопросы
Как изменить размер изображения до 2×2 или другого квадрата?
Как изменить размер изображения до 4×6 в Paint?
Уменьшит ли изменение размера размер файла?
Могу ли я изменить разрешение (DPI) в Paint?
Во-первых, ручка Whistler
И какая это была замечательная ручка, которую можно было увидеть во время разработки Windows Whistler по обе стороны от значка корзины.
С выпуском Windows XP банка потеряла свои прекрасные ручки, но MS Paint (также в Windows XP) все еще существует; Итак, давайте захватим изображения воображаемыми ручками и растянем (или уменьшим) их до размера:
Как изменить размер изображения в MS Paint
Используя Paint 3D? Как изменить размер изображения в Paint 3D
Необходимое время: 3 минуты.
Чтобы изменить размер изображения в Microsoft Paint:
- Откройте изображение в Paint.
Вот как : Щелкните правой кнопкой мыши и выберите Редактировать .
- На вкладке ленты Главная нажмите Изменить размер () в разделе Изображение .
Сочетание клавиш Paint : Вы также можете нажать Ctrl W , чтобы открыть диалоговое окно изменения размера изображения в Paint.
- Выберите пикселей под By: .

- Убедитесь, что установлен флажок Поддерживать соотношение сторон .
- Введите максимальную ширину до по горизонтали: или максимальную высоту до по вертикали: .
- Нажмите OK .
- Щелкните Файл .
- В появившемся меню выберите Сохранить .
Новое изображение : Выберите Сохранить как , чтобы сохранить изображение с измененным размером как новый файл (и сохранить исходное изображение с полным разрешением).
Как изменить размер изображения в Paint: FAQ
Как изменить размер изображения до 2×2 или другого квадрата?
Чтобы преобразовать изображение в квадрат, скажем, в формате 2×2:
- Если изображение еще не квадратное, обрежьте его.
- При необходимости измените размер изображения, как указано выше.

Насколько большой : 2×2 дюйма — это
600×600 пикселей при разрешении 300 точек на дюйм (предпочтительно и настоятельно рекомендуется для печати),
300×300 пикселей при разрешении 150 точек на дюйм и
192×192 пикселей при разрешении 96 точек на дюйм (стандарт в Paint)
Как изменить размер изображения до 4×6 в Paint?
Чтобы изменить размер изображения до размера 4×6:
- При необходимости обрежьте изображение до формата 4×6.
- Теперь измените размер изображения по мере необходимости для дальнейшего использования.
Размер : 4×6 дюймов равен
1200×1800 пикселей при разрешении 300 точек на дюйм (лучше всего для печати),
600×900 пикселей при разрешении 150 dpi и
384×576 пикселей при разрешении 96 dpi
Уменьшится ли размер файла при изменении размера?
Да.
Для типичного изображения в формате JPEG вы можете рассчитать примерное, обычно достаточно точное предположение, например:
новый размер = исходный размер × коэффициент преобразования 2
Пример : Уменьшение вдвое файла размером 3 МБ дает примерно 750 Кбайт (3000 МБ ⨉ 0,5 ⨉ 0,5).