Как изменить размер (разрешение) фото? Бесплатный онлайн сервис
Цифровая фотография прочно вошла в нашу жизнь и все мы с удовольствием пользуемся её достижениями даже порой не замечая этого. Практически в каждом мобильном телефоне есть камера, которой можно делать фотосъемку.
- Выход есть!
- Дополнительные возможности сервиса
Многие камеры, встроенные в гаджеты, по своим характеристикам мало чем уступают профессиональным камерам, выпущенным несколько лет назад. Кроме того, в каждой семье есть и специализированная техника, которой ведется съемка домашних торжеств и важных жизненных моментов. Современная фототехника способна делать снимки в высоком разрешении. Соответственно и «вес» таких фотографий сравнительно велик, что может вызвать определенные неудобства.
Наличие большого количества цифровых фотографий подразумевает необходимость их редактирования, доведения их параметров до требуемых. В частности, многие сталкиваются с проблемой недостатка места на устройствах и хранилищах. Хорошим решением данной проблемы может стать уменьшение их размера без потери качества.
В частности, многие сталкиваются с проблемой недостатка места на устройствах и хранилищах. Хорошим решением данной проблемы может стать уменьшение их размера без потери качества.
Такую операцию можно провести в многочисленных программах-редакторах для цифровых фотографий. Но тут не всё так просто. Как и любой программный продукт, редакторы требуют приобретения лицензии. Только после этого пользователю становится доступен весь функционал приложения и его широкие возможности редактирования фото.
Но даже в случае работы с лицензионной копией программы проблемы все равно остаются. Дело в том, что далеко не все редакторы поддерживают работу одновременно с несколькими фото. А редактировать большое число фотографий процедура утомительная.
Выход есть!
Как решить проблему изменения размеров фото до требуемых с максимальным удобством для пользователя? Развитие сетевых технологий позволило предложить всем желающим эффективное и совершенно бесплатное решение – специальный онлайн-сервис.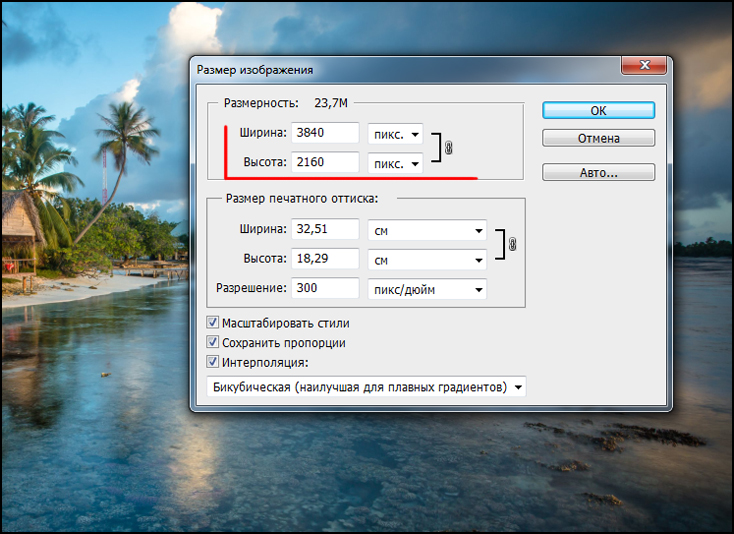 Для работы с ним не требуется обширных познаний и установка дорогостоящего ПО – нужен только персональный компьютер и стабильный доступ в Сеть.
Для работы с ним не требуется обширных познаний и установка дорогостоящего ПО – нужен только персональный компьютер и стабильный доступ в Сеть.
Сервис корректно работает практически во всех популярных браузерах, а его интерфейс и навигация являются едиными для всех типов устройств. Сайт сервиса: https://myimageresizer.com всегда рад новым посетителям и готов предоставить им свои услуги. Разобраться в его работе совсем несложно – изменение размера фото доступно всего за два шага.
Первый шаг заключается в добавлении фотографий в область редактирования. Для его запуска следует кликнуть на кнопку «Select files», или «бросить» фотографию в прямоугольную область обведенную пунктиром. После этого пользователь может загрузить на сервис картинки с компьютера, Google Drive или Dropbox в популярных форматах jpeg или png. Выбранные фотографии появятся в специальном поле в виде миниатюр.
Возможно, Вы бы хотели читать нас чаще, тогда вот наш Telegram
Второй шаг – выбор нужных параметров конечной фотографии. Для выбранных фотографий нужно выбрать значения их размеров после редактирования. При этом есть несколько вариантов настроек и пользователь может «играться» ими так, как ему хочется. Так можно добиться желаемого – уменьшить вес без потери в качестве, изменить разрешение и т. д. Сервис открыт для творческих экспериментов пользователей.
Для выбранных фотографий нужно выбрать значения их размеров после редактирования. При этом есть несколько вариантов настроек и пользователь может «играться» ими так, как ему хочется. Так можно добиться желаемого – уменьшить вес без потери в качестве, изменить разрешение и т. д. Сервис открыт для творческих экспериментов пользователей.
Определившись с настройками, самое время нажать кнопку «Resized Images». Через несколько секунд фотографии будут изменены до требуемых размеров. Теперь полученные результаты можно сохранить на жесткий диск ПК, нажав кнопку «Download all», или «Download», что бы скачать определенное фото. Как видите, ничего сложного в работе сервиса для пользователя нет. Интерфейс прост и понятен, а процесс редактирования проходит буквально за несколько секунд.
Но существуют и некоторые ограничения, которые нужно учитывать при загрузке изображений. Важно, чтобы фотография «весила» не более 15 мБ, а разрешение не превышало 6000 пикселей по ширине, или длине. Условия, надо сказать, приемлемые для большинства фотографий, сделанных мобильными устройствами и большинством любительских камер.
Условия, надо сказать, приемлемые для большинства фотографий, сделанных мобильными устройствами и большинством любительских камер.
Дополнительные возможности сервиса
Сервис предоставляет и другие возможности. В частности, пользователям доступна функция изменения формата фотографии. Для этой операции нужно просто установить в соответствующее положение ползунок и результат не заставит себя долго ждать.
Часто требуется из фотографии, или картинки создать аватар, для размещения на сайте, или форуме. Сервис решает за считанные мгновения и эту проблему – исходное изображение уменьшается в размерах без потери качества.
Сравнивая данный сервис с офлайн приложениями, нельзя не отметить его удобство, многофункциональность и простоту применения. У многих фотографов (в том числе и профессиональных) он пользуются заслуженной любовью. Сервис myimageresizer стал удобным инструментом, которым может корректно пользоваться даже ребенок.
Добавьте «Нескучные технологии» в избранные источники
Читайте так же:
Как изменить размер изображения с помощью приложений
Изменить разрешение картинки за несколько простых шагов. Как увеличить или уменьшить размер фотографии. Изменение размера изображения онлайн при помощи специальных программ.
Как увеличить или уменьшить размер фотографии. Изменение размера изображения онлайн при помощи специальных программ.
Иногда пользователю может потребоваться уменьшить или увеличить картинку для различных целей. Например, маленьким изображением быстрее поделиться или скачать его. Увеличенная фотография также может потребоваться в ряде случаев, связанных с использованием изображений. А иногда пользователю нужно восстановить удаленные фото, тогда можно воспользоваться одной из бесплатных программ для восстановления фото.
Когда вы работаете с изображениями на компьютере, вы наверняка замечали специальные стрелки по краям фотографии. Вы можете просто нажать на них, если вам нужно привести картинку к нужному размеру. Но это не самый лучший способ изменить размер фото, так как он вытягивает изображение, делая его размытым.
Лучшим способом изменения размера картинки является использование специального программного обеспечения для работы с изображениями, где вы сможете контролировать высокое качество фотографии. Тогда и изображение с измененным размером будет выглядеть достаточно хорошо.
Тогда и изображение с измененным размером будет выглядеть достаточно хорошо.
Как поменять размер фото в разных форматах
Качество изображения, у которого поменяли размер, зависит от оригинальной фотографии, с которой происходила работа. Форматы картинки PNG, JPG, TIF — лучшие варианты для изменения, так как они содержат наибольшее количество деталей. Наибольшая детальность не означает более высокое разрешение, но это делает упрощает программному обеспечению задачу по изменению размера без потери любой из этих деталей.
Советы по изменению размера
Когда вы изменяете размер картинки, старайтесь соблюдать соотношение высоты и ширины. Это предотвратит то, что ваше изображение будет выглядеть растянутым или сжатым, когда вы поменяете размер фото. Большинство редакторов позволит вам это сделать с опцией «соблюдать пропорцией», которая автоматически будет вам предложена. Клавиша Shift — это наиболее быстрый способ сделать это во многих редакторах фотографий.
Приложение PicPick
Бесплатная графическая утилита со множеством встроенных функций PicPick позволяет создавать действительно качественные изображения и менять их размер. Скачать программное обеспечение можно по этой ссылке.
Скачать программное обеспечение можно по этой ссылке.
Установив приложение на свой компьютер, запустите его. Затем следуйте простой инструкции:
- В проводнике откройте изображение, размер которого вы хотите изменить;
- В разделе «Главная» нажмите на вкладку «Изображение»;
- Далее в появившимся меню выберите опцию «Изменить размеры изображения». Также вы можете нажать сочетание горячих клавиш Ctrl + R;
- Чтобы изменить размер изображения в процентах, выберите функцию «Процентное изменение» и отметьте новый процентный размер фотографии;
- Чтобы изменить размер изображения в пикселях, установите флаг в ячейке «Сохранять пропорции», а затем для опции «Изменение до размеров» определите требуемую ширину и высоту;
- Нажмите на «ОК», чтобы принять все изменения.
Теперь вы сможете сохранить новое изображение с измененным размером на свой компьютер. Приложение очень просто в использовании и обладает понятным интерфейсом.
Программа Photoshop
Photoshop — это одна из наиболее известных программ по обработке фотографий. Рассмотрим, как изменить разрешение и размер картинки в этом приложении, используя два простых инструмента.
Рассмотрим, как изменить разрешение и размер картинки в этом приложении, используя два простых инструмента.
Инструмент для обрезки фото
- Запустив Photoshop, откройте или перетащите ваше изображение в главное окно, чтобы начать работу с ним;
- Выберите инструмент для обрезки или Crop Tool в меню инструментов;
- Выбрав инструмент, кликните или перетащите область изображения, которую вы хотите обрезать;
- Нажмите клавишу Enter, кликнув на изображение на рабочем пространстве, или же нажмите на галочку на рабочей панели;
- Сохраните новую фотографию на свой компьютер.
Инструмент для изменения размера
- Запустив Photoshop, откройте или перетащите ваше изображение в главное окно, чтобы начать работу с ним;
- Во вкладке «Изображение» выберите пункт «Размер изображения»;
- Откроется диалоговое окно этого раздела меню, настройте следующие параметры по необходимости:
- По размеру: выберите одно из определенных разрешений, размеров бумаги или плотности пикселей;
- Ширина и высота: если вы знаете точные размеры, необходимые для изображения, введите их здесь;
- Разрешение: введите количество пикселей в изображении на дюйм или сантиметр.

- Когда вы будете готовы изменить размер фотографии, нажмите на клавишу «ОК»;
- Сохраните изображение в новом размере на свой компьютер.
Приобрести программу можно на официальном сайте.
Программа Snagit
Бесплатное программное обеспечение для редактирования изображений Snagit — ещё один простой способ изменить размер фотографии. Скачать на компьютер это приложение можно здесь.
- Установив Snagit, запустите его и откройте изображение, выбрав его в проводнике или перетащив на главный экран;
- Нажмите на вкладку «Изображение», а затем на раздел «Изменить размер», или же нажмите на размер фото в пикселях в нижнем углу экрана;
- Введите нужную ширину и высоту в соответствующие поля в дюймах или в пикселях;
- Нажмите на кнопку «Принять изменения»;
- Сохраните изображение в новом размере на свой компьютер.
Приложение Фотографии
Если вы используете популярную операционную систему Windows 10, то у вас есть возможность менять размер и разрешение картинки, не устанавливая дополнительное программное обеспечение. Рассмотрим простой метод обработки фото с помощью приложения Фотографии:
Рассмотрим простой метод обработки фото с помощью приложения Фотографии:
- Откройте программу, воспользовавшись поиском на своем компьютере;
- Нажмите на фотографию, которую вы хотите изменить;
- В правом верхнем углу нажмите на кнопку, на которой изображены три горизонтальные точки;
- Нажмите на раздел «Изменить размер»;
- Выберите вкладку с буквой C, чтобы задать картинке определенный размер;
- Введите нужные ширину и высоту;
- Сохраните новое изображение.
Надеемся, что эти простые способы помогли качественно изменить размер или разрешение вашего изображения.
Печать— Как увеличить разрешение изображения?
спросил
Изменено 3 года, 8 месяцев назад
Просмотрено 69 тысяч раз
Мне нужно получить изображение качества печати из существующего изображения.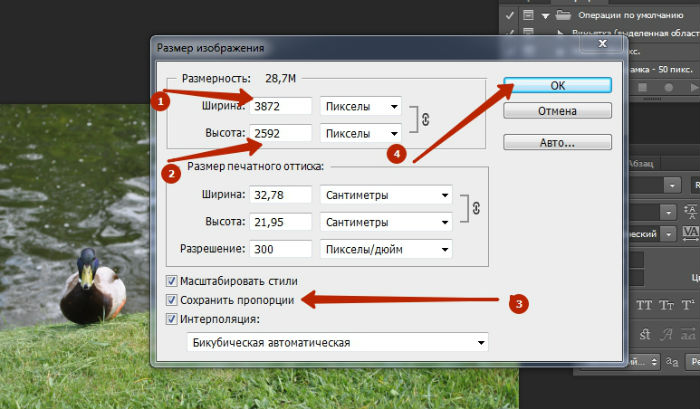
Текущее разрешение составляет 64 x 64 пикселя на дюйм (ppi).
Опции меню Изображение | Размер печати | Разрешение X и изображение | Размер печати | Разрешение Y позволяет мне изменить настройку ppi.
Когда я изменяю ppi на 300 x 300, размер печати изображения уменьшается до 3,4 x 2,5 дюйма. Я хочу сохранить это в размере 12 x 8 дюймов.
Как сохранить тот же размер печати (дюймы), но более высокое значение ppi?
- печать
- разрешение
- гимп
- редактирование изображений
Я предполагаю, что вы имеете в виду, что текущий DPI составляет 64 x 64 ppi. Вы хотите, чтобы GIMP добавлял пиксели к изображению 1024×768 без изменения размера в дюймах. Единственный способ сделать это, который я знаю, состоит в двух шагах, оба из которых используют Image | Масштаб изображения.
В изображении | Масштабируйте изображение, установите для параметра «Интерполяция» значение «Нет» и измените разрешение по осям X и Y.
 Вы увидите, что Размер изображения в пикселях не меняется. Нажмите Масштаб, и изображение будет иметь новое разрешение.
Вы увидите, что Размер изображения в пикселях не меняется. Нажмите Масштаб, и изображение будет иметь новое разрешение.Вернуться к изображению | Масштаб изображения. Установите интерполяцию на кубическую. На этот раз измените размер изображения на желаемый в дюймах или см. GIMP вычислит результирующее разрешение в пикселях и передискретизирует изображение.
Таким образом, вам не нужно вручную конвертировать дюймы, точки на дюйм и пиксели. Надеюсь это поможет!
2Зарегистрируйтесь или войдите в систему
Зарегистрируйтесь с помощью Google Зарегистрироваться через Facebook Зарегистрируйтесь, используя электронную почту и парольОпубликовать как гость
Электронная почтаТребуется, но никогда не отображается
Опубликовать как гость
Электронная почтаТребуется, но не отображается
Нажимая «Опубликовать свой ответ», вы соглашаетесь с нашими условиями обслуживания и подтверждаете, что прочитали и поняли нашу политику конфиденциальности и кодекс поведения.
55. Изменение разрешения изображения с помощью Resize
55. Изменение разрешения изображения с помощью Resize
Требуется изменение разрешения изображения «для экранов» , то есть при размещении вашей финальной работы в социальных сетях, и «для печати» , то есть для печати вашей финальной работы.
Прежде всего, мы рассмотрим настройку разрешения для экранов.
Из ① окна выбора инструмента выберите ② инструмент Canvas .
Выбрать ① Изменить размер .
Включить ① Сохранить соотношение сторон .
Изменение разрешения для экранов можно выполнить, выбрав ② Пиксели .
Для экранов вы будете изменять количество пикселей (px) вместо dpi.
Измените ③ Ширину (px) с 768 до 50. Когда вы закончите, нажмите на ④ ✓ , чтобы закончить.
Установка количества пикселей на значительно более низкое разрешение ухудшает качество изображения.
Если вы уменьшите количество пикселей, вы получите больше максимального предела слоя. Как только вы достигнете максимального слоя, попробуйте уменьшить количество пикселей. Кроме того, уменьшение размера холста может помочь вам работать быстрее, а файлы будут занимать меньше места на вашем устройстве. Теперь вы можете настроить размер экрана с помощью количества пикселей (px), а не dpi.
Далее мы рассмотрим настройки разрешения для печати.
Для иллюстраций, которые вы хотите напечатать, вы можете изменить размер холста в миллиметрах и разрешение (dpi). Установите минимальное значение 300 точек на дюйм для получения чистых результатов печати. Dpi относится к количеству точек на дюйм (25,4 мм).
※ Предупреждение: при обращении в типографию с просьбой напечатать вашу иллюстрацию обязательно узнайте свое разрешение и размер. После этого изменить dpi крайне сложно.
Включить ① Сохранить соотношение сторон . Изменить разрешение изображения для печати можно, выбрав сначала ② Печать .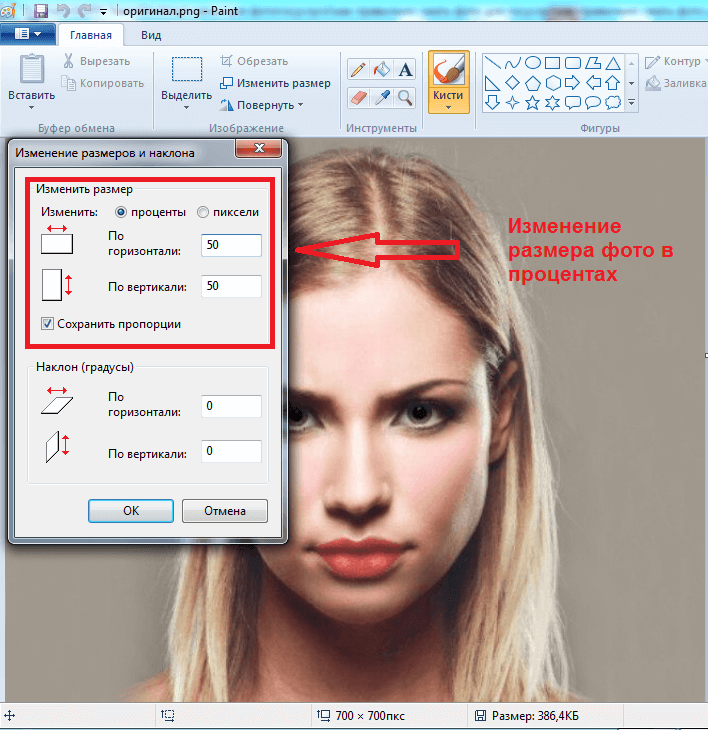


 Вы увидите, что Размер изображения в пикселях не меняется. Нажмите Масштаб, и изображение будет иметь новое разрешение.
Вы увидите, что Размер изображения в пикселях не меняется. Нажмите Масштаб, и изображение будет иметь новое разрешение.