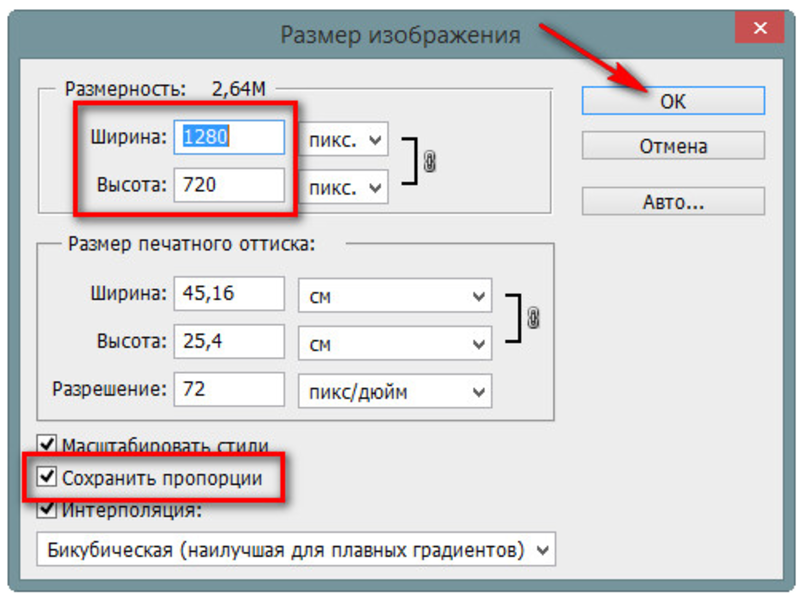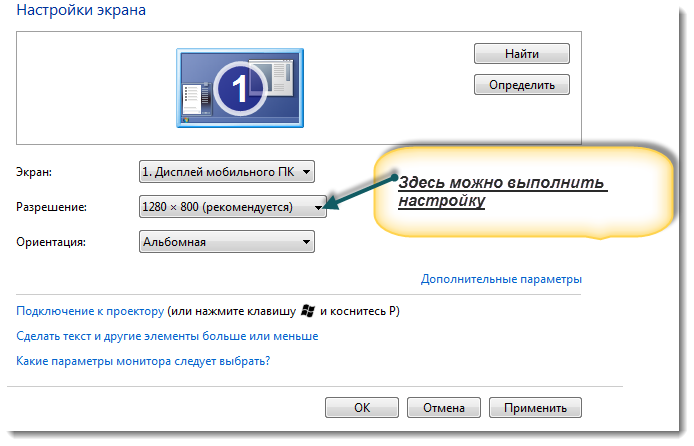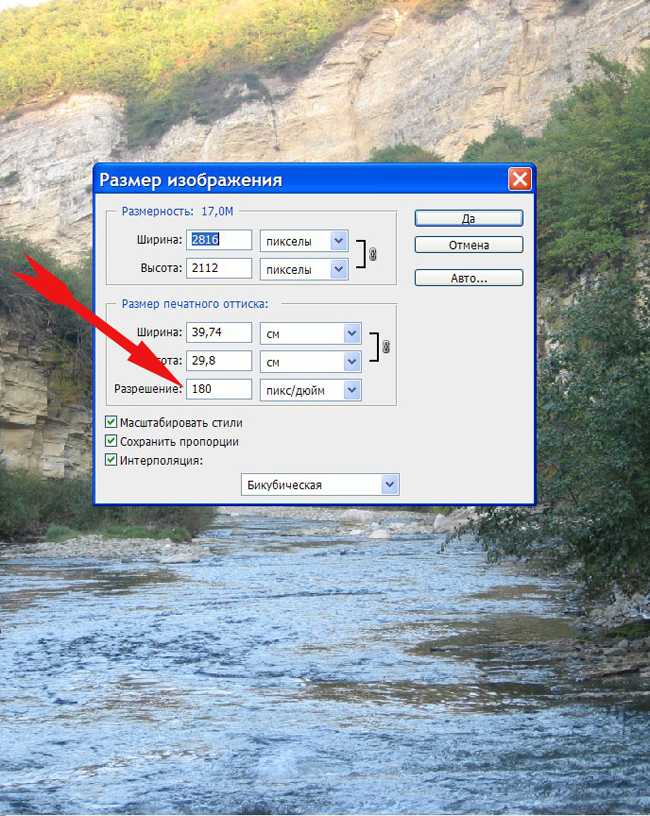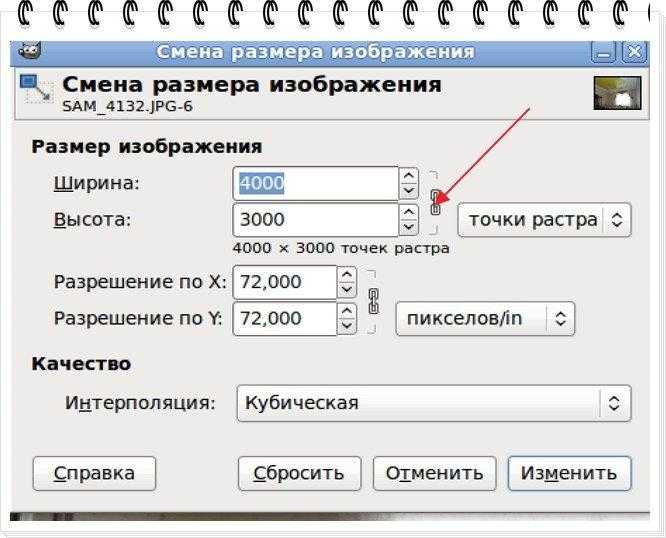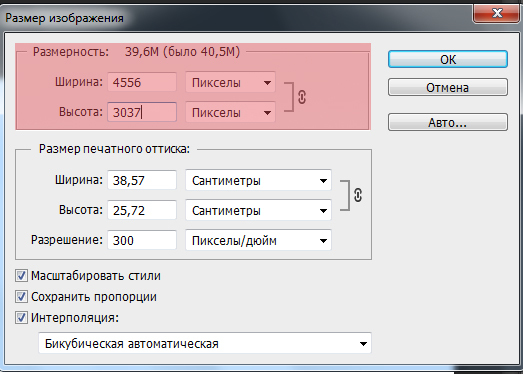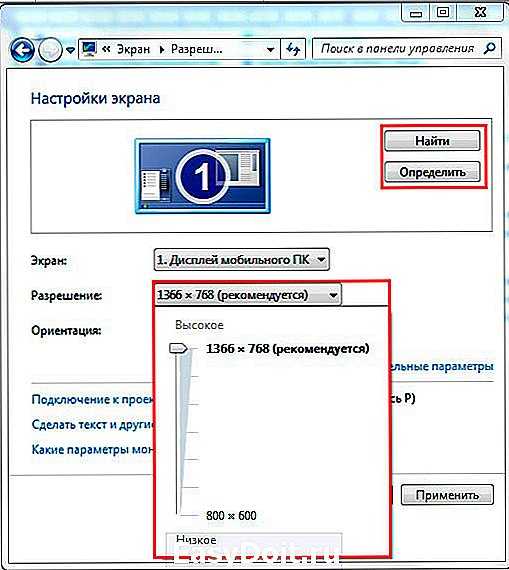Как изменить размер фото: ВСЕ способы
15 апреля, 2020
Автор: Maksim
Изменить размер изображения, а особенно фотографий, часто нужно в самых разных целях. Документы, интернет сервисы, форумы — везде могут быть свои требования на величину картинок.
Поэтому часто и возникает необходимость сделать их или больше, или меньше по габаритам. Все способы, как это сделать быстро и качественно вы найдете в этом материале.
Прошлая публикация была посвящена тому, что такое разрешение экрана, сегодня мы продолжим тему работы с графикой и вы узнаете, как на своем компьютере или ноутбуке быстро сменить габариты фото — уменьшить или увеличить его.
Содержание
- 1 Как изменить размер изображения
- 1.1 Как изменить разрешение картинки / фото в Paint
- 1.2 В IrfanView
- 1.3 Как изменить размер фото в Фотошопе
- 1.4 В XnView
- 1.5 В заключение
Размер картинок измеряется в плотности пикселей по ширине и высоте, и правильно называется разрешением изображения.
Как изменить разрешение картинки / фото в Paint
Начнем с самого простого, как это можно сделать при помощи уже встроенной в Windows программы.
1. Кликните по изображению правой кнопкой мыши и выберите пункт «Изменить». Если такого пункта нет, то наведите курсор на «Открыть с помощью» и выберите «Paint» из выпадающего списка. Если и его там нет — то щелкните по «Выбрать другое приложение» и найдите программу в списке уже там.
2. В панели управления под меню — щелкните по иконке смены величины. Здесь можно задать будущее разрешение в процентах от оригинального или в пикселях.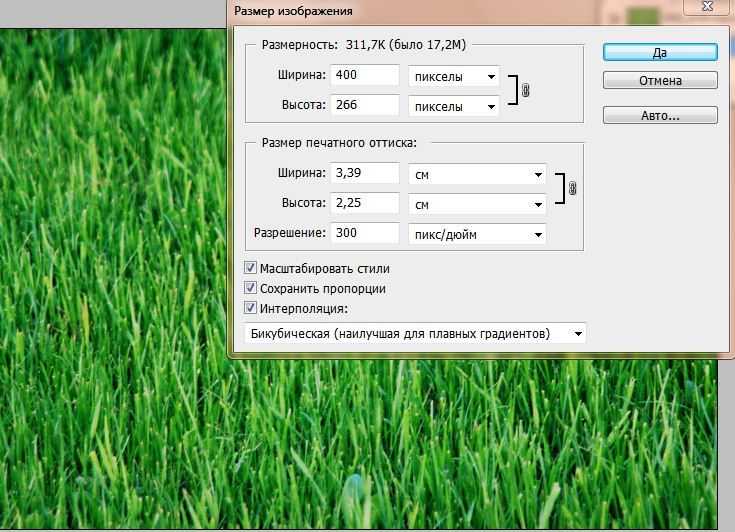
Так, например, если вас спросили — как увеличить размер фото, установите значение в процентах на большее. Или переключитесь на пиксели и увеличьте уже там. К примеру, если снимок по горизонтали в 1024 пикселя, то можете поставить 1280 — качество картинки станет немного нечетким, но не сильно.
3. Далее кликните по «Файл» — «Сохранить как» и выберите место куда хотите записать его, советую также использовать другое имя, чтобы оригинал остался.
В IrfanView
Скачайте IrfanView и установите если его нет на вашем компьютере. Программа сочетает в себе отличный просмотрщик графических файлов и включает редактор.
1. Отройте нужный снимок в программе, кликните по пункту меню «Изображение» — «Изменить размер…». Укажите новое разрешение для картинки. Есть возможность выбрать из стандартных.
2. Далее щелкните по «Файл» — «Сохранить как» и укажите путь. Рекомендую поменять название, чтобы оригинал остался.
Как изменить размер фото в Фотошопе
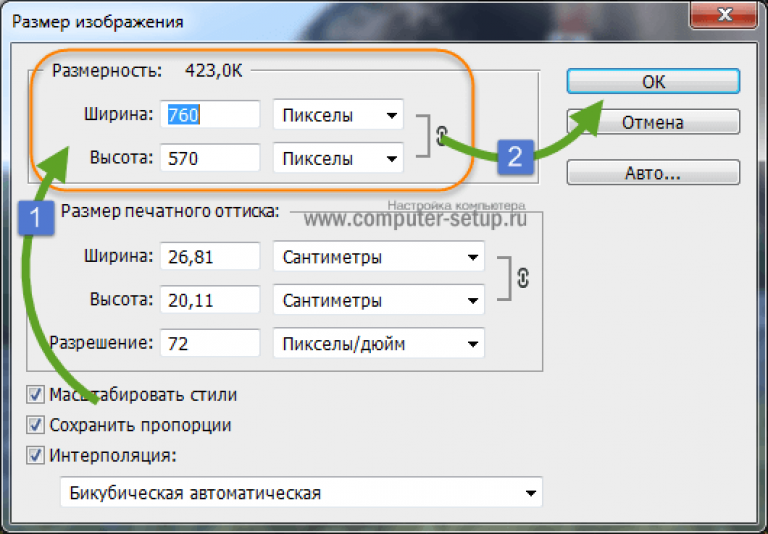 Откройте необходимое фото в Photoshop, перейдите в пункт меню работы с изображениями и откройте подпункт смены габаритов. Укажите там новые параметры. Смотрите, чтобы была установлена галочка у «Сохранить пропорции».
Откройте необходимое фото в Photoshop, перейдите в пункт меню работы с изображениями и откройте подпункт смены габаритов. Укажите там новые параметры. Смотрите, чтобы была установлена галочка у «Сохранить пропорции».2. Нажмите на меню «Файл» — «Сохранить как». Тип файла укажите JPG и дайте ему другое название, чтобы не заменять оригинал. Исходники всегда лучше оставлять если в дальнейшем собираетесь еще редактировать или тем более отправлять на печать снимок.
Также можно сохранить для Web, там тоже можно установить новые габариты, выбрать расширенные настройки сжатия и формата для сохранения и наглядно посмотреть, как все вообще в результате будет выглядеть. Это удобно и многие пользуются именно этим способом.
В XnView
Загрузите XnView и установите на свой компьютер или ноутбук, если его на нем нет.
1. Откройте картинку в программе, щелкните по пункту меню «Изображение» — «Изменение размера» и укажите новый. Смотрите, чтобы галочка стояла у пункта «Сохранять пропорции», чтобы ничего не растянулось.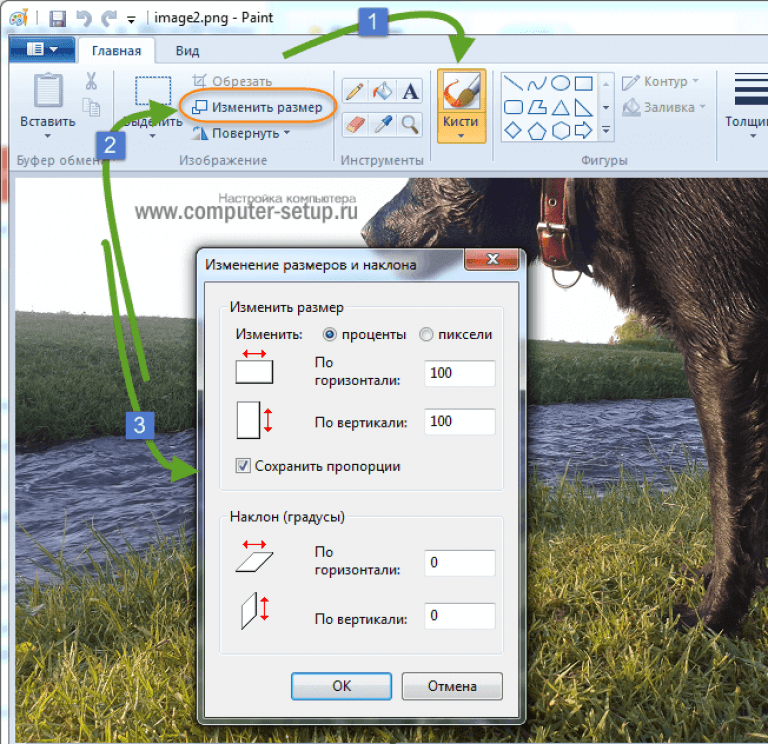
2. Далее нажмите на «Файл» — «Сохранить как» и укажите в проводнике новое название и место для сохранения на вашем компьютере или ноутбуке.
Интересно! Если вы ищите хорошие способы, как можно уменьшить вес исходного снимка, чтобы он не занимал много места на компьютере и его было легко передать, например, по почте, рекомендую прочитать статью — как сжать фото.
В заключение
Вот вы и узнали, как изменить разрешение фотографии. В дальнейших публикациях я продолжу тему работы с графикой. Будет еще много интересных статей по этой теме.
Как изменить разрешение фотографии в PicsArt
Вы используете PicsArt для редактирования изображений? Вы, наверное, знаете, как с помощью нескольких щелчков мышью сделать их еще более привлекательными. Но что делать, если у вас некачественное изображение? Можно разрешение поменять? Продолжайте читать, чтобы узнать это. Кроме того, мы поделимся с вами другими советами по работе с PicsArt.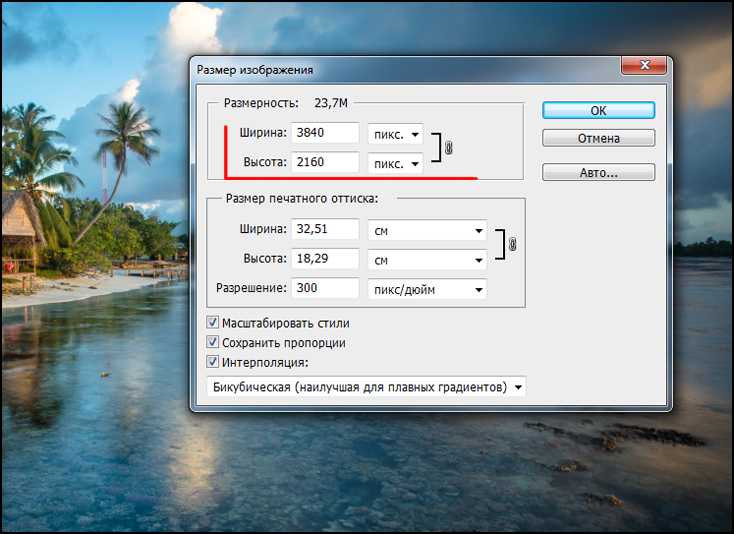
Советы и хитрости PicsArt
«PicsArt» — фантастическая программа для редактирования изображений, которая может похвастаться множеством интересных функций, таких как добавление эффектов к изображениям и изменение фона, помимо использования стандартных стикеров. В следующем разделе мы расскажем, как максимально эффективно использовать приложение и создавать потрясающие изображения.
Дисперсия
Один из самых популярных эффектов в «PicsArt» — «Дисперсия». С этой опцией ваши изображения могут выглядеть так, как будто их редактировал профессиональный фотограф. По сути, этот эффект заставляет части вашей фотографии казаться рассредоточенными. Это делает изображения более привлекательными и добавляет движения. Шаги довольно простые:
Программы для Windows, мобильные приложения, игры — ВСЁ БЕСПЛАТНО, в нашем закрытом телеграмм канале — Подписывайтесь:)
- Запустите «PicsArt» на своем телефоне.
- Нажмите кнопку «плюс», чтобы добавить фотографию.

- Выберите изображение, которое хотите отредактировать, из своей галереи.
- Затем нажмите на опцию «Инструменты» в строке меню.
- Щелкните «Дисперсия» в правом верхнем углу.
- Теперь выберите область изображения, где вы хотите проявить эффект. Вы также можете использовать ползунок для изменения размера кисти.
- Когда вы закончите, нажмите стрелку в правом верхнем углу экрана.
- Вы заметите эффект на своем изображении.
Теперь вы можете сохранить изображение и опубликовать его в социальных сетях. В качестве альтернативы вы можете добавить другие эффекты, чтобы еще больше улучшить его. Под вашим изображением вы увидите несколько вариантов. Первая функция «Растянуть» позволяет изменять расстояние между пикселями. Если переместить ползунок вправо, пиксели будут далеко друг от друга. Если вы переместите его влево, они будут ближе друг к другу.
Если вы нажмете «Размер», вы можете изменить размер отдельных пикселей. Нажав на «Направление», вы сможете решить, в каком направлении должны располагаться пиксели.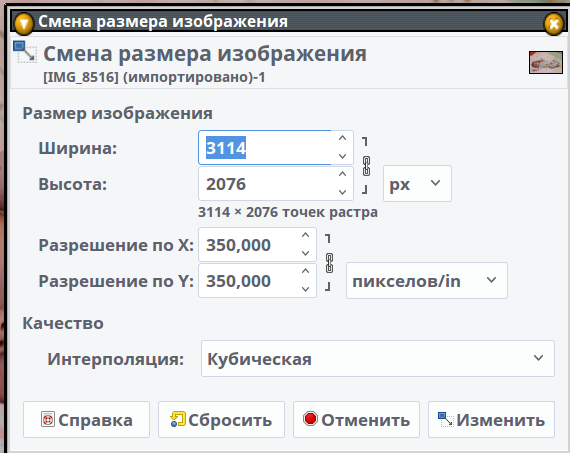 Нажимая «Fade», вы регулируете непрозрачность эффекта. Однако, если вы хотите, чтобы отображалась дисперсия, лучше всего, если ползунок будет в крайнем левом положении. Наконец, «Смешивание» позволит вам изменить общий эффект изображения.
Нажимая «Fade», вы регулируете непрозрачность эффекта. Однако, если вы хотите, чтобы отображалась дисперсия, лучше всего, если ползунок будет в крайнем левом положении. Наконец, «Смешивание» позволит вам изменить общий эффект изображения.
Когда закончите, просто нажмите «Применить» в правом верхнем углу приложения. Теперь вы можете опубликовать свою уникальную фотографию в своем Instagram и поразить всех своих друзей своими навыками редактирования.
Изменить фон
Если вам не нравится фон вашего изображения, есть способ это исправить. С помощью опции «Вырез» вы можете легко вставить свою фотографию на другой фон.
Чтобы применить этот эффект, сначала запустите приложение. Затем загрузите изображение. После этого нужно сделать следующее:
- В строке меню выберите «Вырез». Вы увидите разные варианты, но выберите «Человек».
- Приложение автоматически выберет человека на фотографии. Если вам нужно, вы можете использовать опцию «Стереть», чтобы удалить те части, которые не должны отображаться на новой фотографии.

- Затем нажмите «Сохранить» в правом верхнем углу экрана.
Как только вы это сделаете, выйдите из окна редактирования. Теперь вы можете загрузить свой фон или выбрать один из PicsArt. Затем перейдите в «Стикеры», а затем нажмите «Мои стикеры». Ваше изображение должно быть там. Щелкните по нему и вставьте на задний план. Существуют различные другие варианты редактирования изображения. Добавьте эффекты, границы, настройте контраст и т. Д.
Поднимите свои навыки редактирования на новый уровень
PicsArt — фантастическое приложение для редактирования даже для новичков. Он не только позволяет изменять разрешение некачественного изображения, но также содержит другие удивительные функции. Независимо от того, добавляете ли вы эффект рассеивания или меняете фон вашего изображения, ваши фотографии будут предметом разговора в городе. Как насчет тебя? Какие эффекты тебе больше всего нравятся? Дайте нам знать в комментариях ниже.
Программы для Windows, мобильные приложения, игры — ВСЁ БЕСПЛАТНО, в нашем закрытом телеграмм канале — Подписывайтесь:)
Похожие записи
разрешение изображения— CSS: Каскадные таблицы стилей
Экспериментальная: Это экспериментальная технология
Внимательно проверьте таблицу совместимости браузера, прежде чем использовать ее в производстве.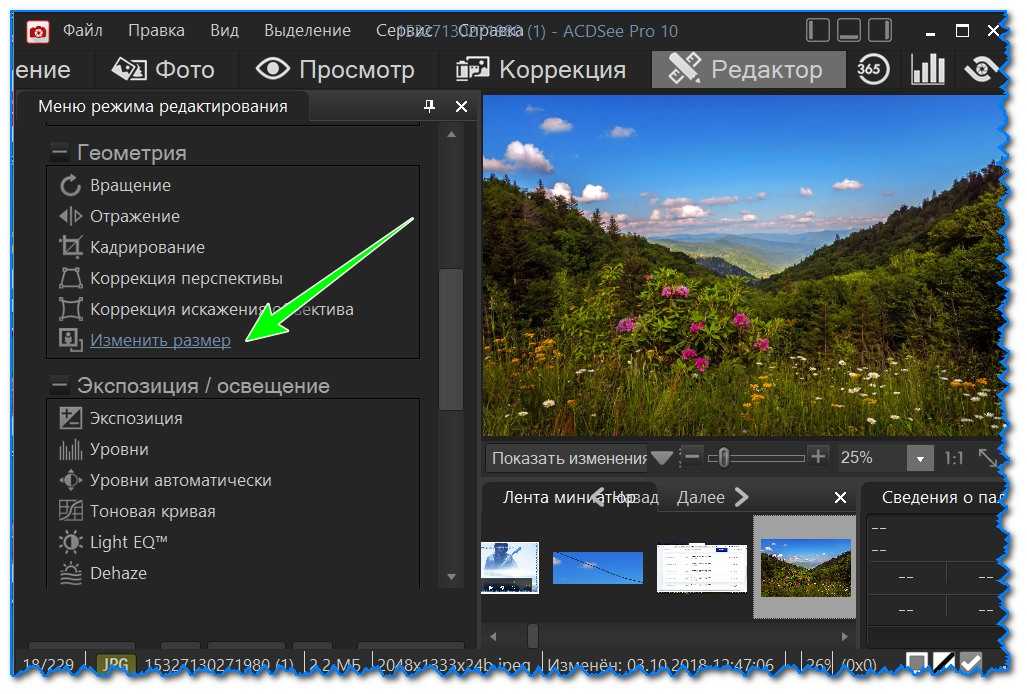
CSS-свойство image-resolution задает внутреннее разрешение всех растровых изображений, используемых в элементе или на нем. Он влияет на изображения содержимого, такие как замененные элементы и сгенерированное содержимое, а также на декоративные изображения, такие как 9.0011 фоновых изображений изображений.
Разрешение изображения определяется как количество пикселей изображения на единицу длины, например, пикселей на дюйм. По умолчанию CSS предполагает разрешение одного пикселя изображения на единицу CSS px; однако свойство image-resolution позволяет указать другое разрешение.
разрешение изображения: исходное изображение; разрешение изображения: 300 dpi; разрешение изображения: исходное изображение 300 dpi; разрешение изображения: снимок с разрешением 300 dpi; /* Глобальные значения */ разрешение изображения: наследовать; разрешение изображения: начальное; разрешение изображения: вернуться; разрешение изображения: обратный слой; разрешение изображения: не установлено;
Значения
-
<разрешение> Явно указывает внутреннее разрешение.

-
с изображения Использует собственное разрешение, указанное в формате изображения. Если для изображения не указано собственное разрешение, используется явно заданное разрешение (если оно задано), в противном случае по умолчанию используется значение
1dppx(1 пиксель изображения на единицу CSS px).-
защелка Если задано ключевое слово
snap, вычисленное разрешение представляет собой указанное разрешение, округленное до ближайшего значения, которое сопоставляет один пиксель изображения с целым числом пикселей устройства. Если разрешение берется из изображения, то используемое внутреннее разрешение является исходным разрешением изображения, настроенным аналогичным образом.
Примечание: Поскольку векторные форматы, такие как SVG, не имеют внутреннего разрешения, это свойство не влияет на векторные изображения.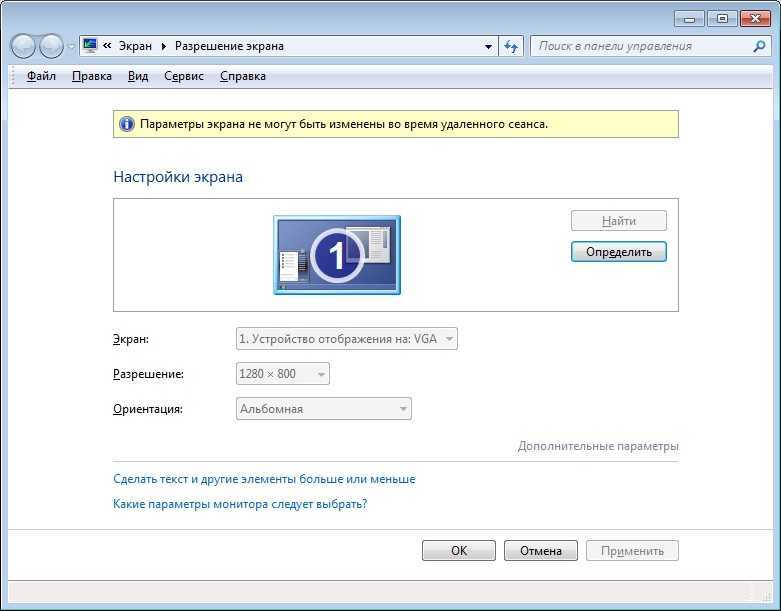
разрешение изображения =
[ исходное изображение || <разрешение> ] &&
снимок?
Установка высокого разрешения для печати
При печати документа используйте более высокое разрешение.
@медиа печать {
.myimage {
разрешение изображения: 300 dpi;
}
}
Использовать разрешение изображения с откатом
Использует разрешение изображения. Если у изображения нет разрешения, используйте 300 точек на дюйм, а не 1 точку на дюйм по умолчанию.
.myimage {
разрешение изображения: исходное изображение 300 dpi;
}
| Спецификация |
|---|
| Значения изображений CSS и модуль заменяемого содержимого Уровень 4 # the-image-resolution |