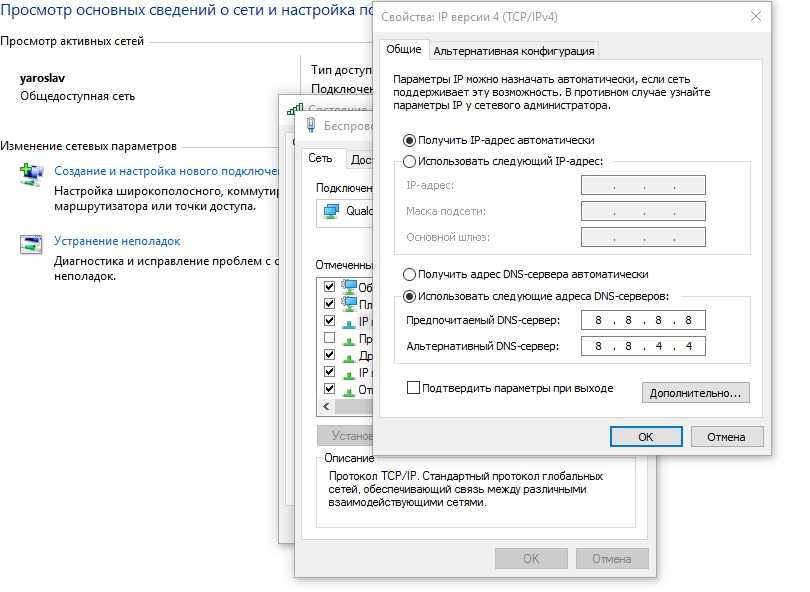Изменение IP-адреса сетевого адаптера — Windows Server
Twitter LinkedIn Facebook Адрес электронной почты
- Статья
- Чтение занимает 2 мин
В этой статье содержатся некоторые сведения об изменении IP-адреса сетевого адаптера.
Применяется к: Windows Server 2012 R2
Оригинальный номер базы знаний: 323444
Сводка
В этой статье описывается, как изменить IP-адрес, назначенный сетевому адаптеру. IP-адрес может быть назначен автоматически, если в сети имеется DHCP-сервер или можно указать IP-адрес.
- Выполните вход на компьютер с учетной записью администратора.
- Нажмите кнопку «Пуск», выберите меню «Панель управления», затем «Сетевые подключения».
- Щелкните правой кнопкой мыши подключение по локальной сети, которое нужно изменить, и выберите
- В поле
This connection uses the following itemsвыберите «Протокол Интернета (TCP/IP)», затем «Свойства». Отобразится диалоговое окно свойств TCP/IP. - В зависимости от обстоятельств выполните действия, описанные в одном из следующих двух разделов.
Автоматическое получение IP-адреса
Выполните следующие действия, чтобы настроить компьютер для получения IP-адреса с DHCP-сервера.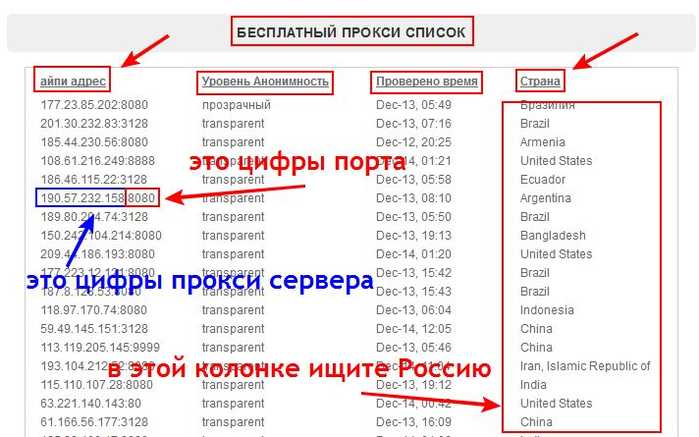 Необходимо иметь DHCP-сервер.
Необходимо иметь DHCP-сервер.
Выберите Получить IP-адрес автоматически.
Выберите Получить адрес DNS-сервера автоматически
Нажмите кнопку ОК. В диалоговом окне Свойства подключения по локальной сети нажмите кнопку «Закрыть».
В диалоговом окне Состояние подключения по локальной сети нажмите кнопку «Закрыть».
Нажмите кнопку Пуск и выберите пункт Выполнить.
В поле Открыть введите cmd и нажмите кнопку ОК.
В командной строке введите «ipconfig /release» и нажмите клавишу ВВОД.
Введите «ipconfig /renew» и нажмите клавишу ВВОД.
DHCP-сервер назначает сетевому адаптеру IP-адрес, после чего отобразится следующее сообщение:
Windows Server IP Configuration Ethernet adapter Local Area Connection: Connection-specific DNS Suffix. :dns.
 microsoft.com
IP Address. . . . . . . . . . . . :192.168.0.201
Subnet Mask . . . . . . . . . . . :255.255.255.0
Default Gateway . . . . . . . . . :192.168.0.1
microsoft.com
IP Address. . . . . . . . . . . . :192.168.0.201
Subnet Mask . . . . . . . . . . . :255.255.255.0
Default Gateway . . . . . . . . . :192.168.0.1
Введите «exit» и нажмите клавишу ВВОД, чтобы закрыть окно командной строки.
Указание IP-адреса
Чтобы назначить IP-адрес сетевому адаптеру, выполните следующие действия:
- Выберите Использовать следующий IP-адрес, если необходимо указать IP-адрес для сетевого адаптера.
- В поле IP-адрес введите IP-адрес, который необходимо назначить этому сетевому адаптеру. Этот IP-адрес должен быть уникальным адресом в диапазоне адресов, доступных для вашей сети. Обратитесь к администратору сети, чтобы получить список действительных IP-адресов для вашей сети.
- В поле Маска подсети введите маску подсети для сети.
- В поле Шлюз по умолчанию введите IP-адрес компьютера или устройства в сети, соединяющего вашу сеть с другой сетью или с Интернетом.

- В поле
- В поле Альтернативный сервер DNS введите IP-адрес компьютера DNS, который необходимо использовать, если предпочитаемый DNS-сервер становится недоступным.
- Нажмите кнопку ОК. В диалоговом окне «Свойства подключения по локальной сети» нажмите кнопку «Закрыть».
- В диалоговом окне Состояние подключения по локальной сети нажмите кнопку «Закрыть».
Устранение неполадок
Конфликт IP-адресов. При попытке назначить уже используемый IP-адрес, отобразится следующее сообщение об ошибке:
Только что указанный статический IP-адрес уже используется в сети. Укажите другой IP-адрес.
В этом случае назначьте сетевому адаптеру неиспользуемый IP-адрес.
Компьютер не может подключиться к другим компьютерам в сети. Если сетевому адаптеру назначен неверный адрес маски подсети, компьютер фактически находится в другой сети.
 Невозможно подключиться к другим компьютерам в сети.
Невозможно подключиться к другим компьютерам в сети.Компьютер не может подключиться к другим компьютерам с помощью имен узлов. Если вы назначаете неверный IP-адрес DNS-сервера или не используете DNS-сервер, вы не сможете подключиться к компьютерам с помощью их имен узлов. Это препятствует работе в Интернете. Можно подключиться к другим компьютерам, используя их IP-адреса.
Чтобы обойти эту проблему в локальной сети, добавьте сопоставления «имя узла — IP-адрес» в файл Hosts.
Изменение IP адреса компьютера | Как скрыть свой айпи, анонимность в сети
Изменение IP адреса компьютера | Как скрыть свой айпи, анонимность в сетиЧтение займет: 7 мин.
Просмотры: 42 884
Изменить IP адрес компьютера бывает нужно пользователю по нескольким причинам. Смена может потребоваться для проверки доступности сайта из других стран или регионов, получения доступа к «запрещённой» в пределах государства информации, обеспечения анонимности в интернете.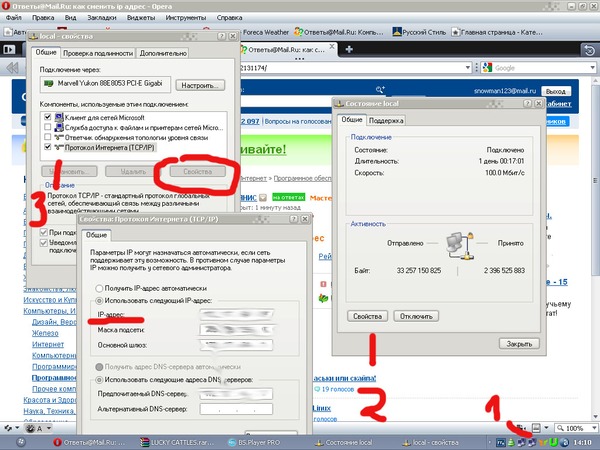
Изменение вручную
Инструкция, как поменять IP адрес компьютера, если вам известны данные прокси-сервера, к которому нужно подключиться:
- Запустите «Панель управления» — к примеру, вызвав этот системный инструмент при помощи поиска в меню «Пуск».
- Таким же способом откройте «Центр управления сетями и общим доступом».
- Щёлкните по ссылке «Изменение параметров адаптера».
- Перейдите к «Свойствам» используемой сетевой карты.
- Вызовите «Свойства» для пункта «IP версии 4».
- Для обоих представленных параметров переключитесь на вариант «Использовать…», после чего введите известные адреса вручную.

Сохраните изменения. После выхода запустите любой онлайн-сервис для определения айпи, например, 2ip.ru — и убедитесь, что замена IP адреса состоялась.
Нужна поменять ip-адрес?
Оставьте заявку и наши специалисты оперативно свяжуться с вами
Введите в поле своё имя Имя
Введите в поле свой телефон +7 Телефон
Плагин для браузера
Настройки большинства веб-обозревателей, таких как Chrome-подобные продукты, Firefox, Opera, дают возможность устанавливать внешние расширения, или плагины, для замены текущего интернет-адреса на новый. Изменения в этом случае будут видны только локально, в пределах используемого браузера. Выполнить замену вы сможете, предварительно скачав и установив расширение — например, Browsec VPN.
Когда плагин будет установлен, откройте его из панели браузера щелчком мыши, чтобы сменить IP адрес.
Передвиньте расположенный ниже ползунок в положение On.
Начиная с этого момента, подключения в пределах браузера будут выполняться под новым IP. Выбрать другой бесплатный (или платный) сервер вы можете, кликнув по кнопке Change.
Соединение через общедоступный VPN не может быть высокоскоростным. Чтобы избежать «тормозов» во время посещения сайтов, не требующих обхода, не забывайте отключать плагин, переводя ползунок в положение Off.
VPN-клиент
Чтобы обеспечить более скоростное подключение к защищённому серверу, установите на устройство под управлением Windows программу — клиент VPN. Обычно такие приложения можно скачать бесплатно — и пользоваться ими в течение пробного срока. Инструкция, как изменить айпи адрес, на примере Freedome VPN:
- Скачайте продукт, инсталлируйте и запустите его.

- Чтобы повысить уровень конфиденциальности, включите защиту от слежения.
- На главной странице кликните по кнопке выбора региона расположения
- Щёлкните по понравившемуся варианту.
- Вернитесь на главную страницу. Чтобы сменить айпи, нажмите большую кнопку в центре окна.
Выключается защита тем же путём — снова щёлкните по кнопке и закройте приложение в панели управления.
Нужна поменять ip-адрес?
Оставьте заявку и наши специалисты оперативно свяжуться с вами
Введите в поле своё имя Имя
Введите в поле свой телефон +7 Телефон
Tor Browser
Продукт для комплексной защиты конфиденциальности. Защита
обеспечивается цепочечной сменой адресов: запрос, поступающий с вашего
компьютера, проходит три звена с отличающимися IP.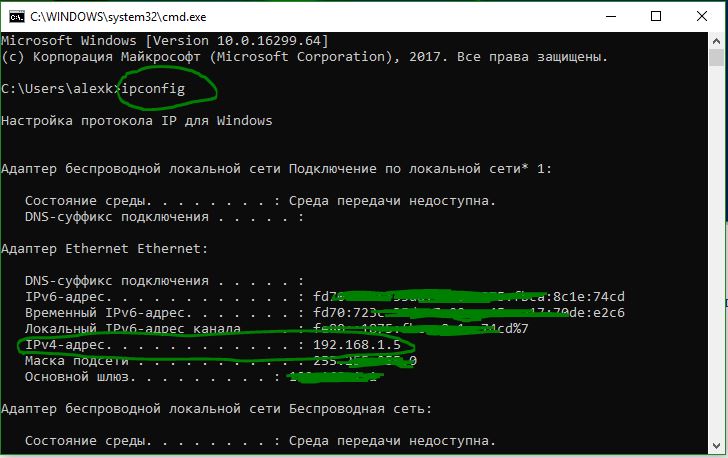 Дополнительная безопасность
обеспечивается блокированием flash-роликов
и прочих потенциально деанонимизирующих технологий. Скачать приложение можно по
ссылке.
Дополнительная безопасность
обеспечивается блокированием flash-роликов
и прочих потенциально деанонимизирующих технологий. Скачать приложение можно по
ссылке.
Смена айпи адреса проводится по инструкции:
- Скачайте, распакуйте и запустите браузер. Дождитесь загрузки сети.
- Безопасное соединение уже установлено. Чтобы сменить IP адрес, нажмите на значок «Новая личность».
- После подтверждения выхода браузер автоматически запустится заново.
Убедиться, что адрес изменился, вы сможете, посетив в самом веб-обозревателе сайт для проверки — например, 2ip.ru.
Хотите задать дополнительные вопросы или не можете выбрать лучший способ смены айпи? Обратитесь в «Службу добрых дел» — мы проведём дистанционную консультацию и расскажем, как пользоваться самыми продвинутыми технологиями поддержания анонимности в интернете!
Другие статьи
10 ностальгических игр, в которые можно поиграть на любом компьютере
Игровая индустрия сильно шагнула вперед с технической точки зрения.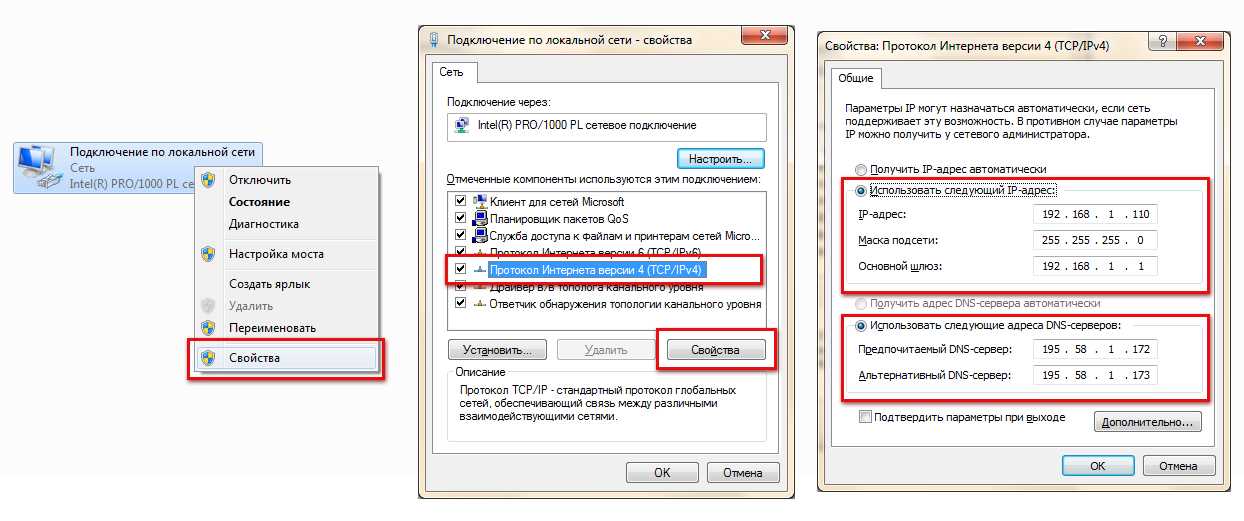 Но игры, которые мы проходили в…
Но игры, которые мы проходили в…
Что может Алиса голосовой помощник
Из статьи от «Службы добрых дел» вы узнаете, что из себя представляет голосовой помощник Алиса,…
Сравнение умных колонок
Смарт-колонка — технически сложное устройство, в которое встроены микрофон, динамик, иногда — полноцветный дисплей, способный…
Привет, как я могу вам помочь?Скидка 20% на разовое обращение и годовую подписку
Оставить отзыв
Ответим на вопросы, связанные с качеством продукции и обслуживания.
Введите в поле своё ФИО Ваше ФИО Введите в поле отзыв Оставьте отзыв о мастере…Спасибо за ваш отзыв!
Стать агентом
Если ты оформлен как юридическое лицо или самозанятый , скорее регистрируйся, мы ждем тебя в нашей команде!
Перейти к регистрации
Подпишитесь на новости
и получите памятку «50 способовоптимизации ваших устройств»
Введите e-mail:
Введите e-mailНажимая на кнопку «Подтвердить», вы даете согласие на обработку персональных данных в целях исполнения договора.
Заказать звонок
Введите имя:
Введите имяВведите телефон:
Введите телефон +7Спасибо!
Мы свяжемся с вами в течении 15-ти минут
Спасибо!
Ожидайте, пожалуйста, звонка в течение 15-ти минут
Как просмотреть и изменить мой IP-адрес
IP-адрес – своеобразное «удостоверение личности» компьютера, идентифицирующее его в Сети. Многие пользователи хотят просмотреть и изменить свой IP-адрес, чтобы обеспечить себе анонимность. Необходимость изменить IP-адрес может быть вызвана и вполне реальной технической причиной – конфликтом IP-адресов. Здесь представлено несколько решений, как обновить Ваши текущие IP-адреса.
- Что такое IP-адрес
- Как узнать локальный IP-адрес
- В Windows 10
- В Windows 8
- В Windows 7
- Как узнать мой внешний IP-адрес
- Изменение локального IP-адреса вручную
- Обновление IP-адреса в настройках модема
- Изменение общедоступного IP-адреса
- С помощью прокси-серверов
- Через VPN
- С помощью браузера Tor
Что такое IP-адрес
IP-адрес представляет собой серию чисел, представляющих адрес Вашего компьютера в сети. Обычно компьютер, подключенный к Интернету, имеет как минимум два IP-адреса: локальный и внешний.
Обычно компьютер, подключенный к Интернету, имеет как минимум два IP-адреса: локальный и внешний.
Локальный IP-адрес, используемый во внутренней сети для подключения к маршрутизатору, еще называется частным IP-адресом; его при необходимости можно изменить в настройках маршрутизатора или через Панель управления Windows.
Внешний или общедоступный IP-адрес – это адрес, который поставщик услуг Интернета (ISP) назначил маршрутизатору и под которым отображаются все компьютеры в Вашей локальной сети. В зависимости от Вашего провайдера, он может быть фиксированным (неизменный или статический IP-адрес) или динамическим (периодически обновляемый IP-адрес).
Как узнать локальный IP-адрес
В Windows 10
В поле поиска на панели задач введите cmd и нажмите Enter:
Это запустит приложение Командная строка. В нем введите ipconfig и снова нажмите Enter.
Если Вы подключены через Wi-Fi, посмотрите раздел Адаптер беспроводной локальной сети и, в частности, там, где написано IPv4-адрес: это локальный IP-адрес вашего ПК.
В Windows 8
Нажмите клавишу Windows, чтобы открыть начальный экран. Введите cmd в поисковой строке и нажмите Enter.
Выполните шаги 2 и 3 предыдущего раздела (Windows 10).
В Windows 7
Нажмите на логотип Windows в левом нижнем углу, введите cmd в поисковой строке и запустите приложение.
Выполните шаги 2 и 3 раздела, относящегося к Windows 10.
Как узнать мой внешний IP-адрес
Это совсем просто! Ваш общедоступный IP-адрес:
Вы также можете проверить его с помощью специальных сервисов, таких как, например, WhatIsMyIP.
Изменение локального IP-адреса вручную
Откройте Панель управления > Центр управления сетями и общим доступом > Изменить настройки адаптера > Сетевые подключения. Затем Windows отобразит список существующих соединений (Ethernet или Wi-Fi). Щелкните правой кнопкой мыши нужное соединение и выберите Свойства в контекстном меню. Перейдите к строке Характеристики соединения > Протокол Интернета (TCP / IP), а затем снова нажмите Свойства:
Перейдите к строке Характеристики соединения > Протокол Интернета (TCP / IP), а затем снова нажмите Свойства:
Выберите опцию Использовать следующий IP-адрес (вместо параметра Получить IP-адрес по умолчанию). Затем зарегистрируйте желаемый IP-адрес (в диапазоне допустимых IP-адресов), маску подсети (Вам необходимо знать сеть, чтобы назначить IP-адрес, который не используется другой машиной), а также шлюз по умолчанию и правильные адреса DNS-сервера:
Нажмите Применить > ОК.
Обновление IP-адреса в настройках модема
Чтобы изменить свой IP-адрес (у большинства интернет-провайдеров), можно воспользоваться командной строкой.
Для запуска командной строки одновременно нажмите клавиши Windows и R (или нажмите Пуск > Выполнить) и введите
cmd
. В строке введите команду
ipconfig / flushdns
, чтобы сбросить кеш DNS. Затем введите
ipconfig / release
, чтобы просмотреть текущий IP-адрес. Наконец, введите
Наконец, введите
ipconfig / renew
для обновления IP-адреса.
Windows назначит новый случайный IP для каждого из устройств, подключенных к маршрутизатору (в пределах допустимого диапазона IP-адресов).
Если IP-адрес не изменяется, это означает, что Ваш интернет-провайдер имеет фиксированную IP-адресацию, а не динамические IP-адреса. Но даже в этом случае есть некоторые решения.
Изменение общедоступного IP-адреса
Интернет-провайдеры редко позволяют изменять свой публичный IP-адрес, за исключением тех, которые используют динамические IP-адреса, выделенные на ограниченное время.
Такой IP-адрес изменяется автоматически и периодически.
Однако есть программное обеспечение для использования прокси-сети, то есть машин, чей IP-адрес будет занимать время соединения. Таким образом, можно не менять свой IP-адрес, а скрыть его. Есть несколько сервисов, с помощью которых это можно сделать:
С помощью прокси-серверов
Есть множество бесплатных служб, которые выступают в качестве посредников между вашим устройством и страницей, которую Вы хотите посетить, например, HMA или Anonymouse.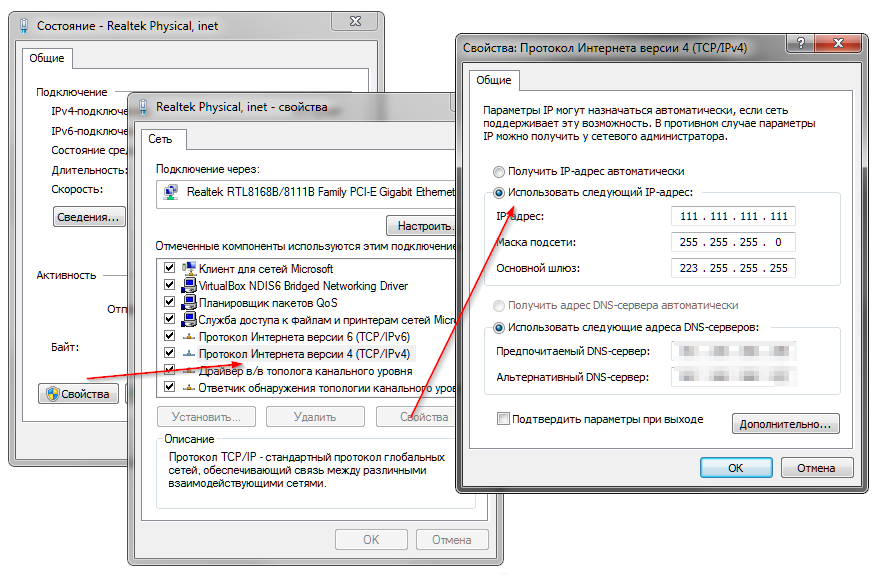 Алгоритм действий всегда одинаковый: в строке поиска скопируйте ссылку на веб-страницу, на которую хотите перейти, и нажмите соответствующую кнопку, чтобы начать просмотр с «ложным» IP.
Алгоритм действий всегда одинаковый: в строке поиска скопируйте ссылку на веб-страницу, на которую хотите перейти, и нажмите соответствующую кнопку, чтобы начать просмотр с «ложным» IP.
Через VPN
Услуги VPN (частная виртуальная сеть) работают схожим образом, маскируя Ваш истинный IP-адрес. Как правило, они работают быстрее, надежнее и предлагают больше возможностей, чем прокси-серверы. Обычно, это платные службы. Мы рекомендуем NordVPN, ExpressVPN и CyberGhost.
С помощью браузера Tor
Tor – альтернативный независимый браузер, разработанным для тех, кто особенно беспокоится о своей конфиденциальности в Сети. Этот браузер использует методы шифрования, которые делают невозможным отслеживание Вашей активности. Вы можете скачать его бесплатно здесь.
Изображение © Unsplash.com
Как сменить IP адрес компьютера и зачем это нужно?
IP адрес, как правило, мало интересует обычного интернет-пользователя.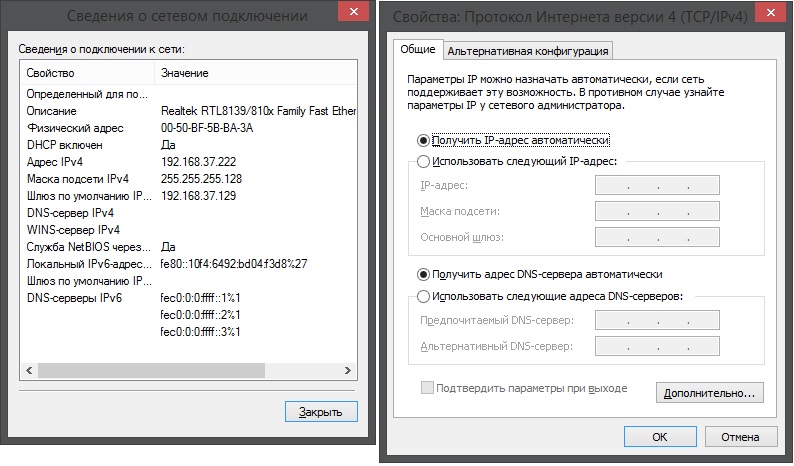 «Ну да, это какая-то там штука, по которой спецслужбы могут узнать, где я живу» — и так говорят отнюдь не только те, кто не знает, как поменять название файла или папки.
«Ну да, это какая-то там штука, по которой спецслужбы могут узнать, где я живу» — и так говорят отнюдь не только те, кто не знает, как поменять название файла или папки.
Подобная позиция неопытных пользователей, в принципе, справедлива, ведь для того, чтобы узнать прогноз погоды и почитать анекдоты нет необходимости знать свой IP.
Но Всемирная паутина предлагает гораздо больше возможностей, помимо переписки и просмотра новостей. Определенная деятельность на просторах сети вынуждает пользователей не только узнавать свой IP адрес, но и менять его (или же делать постоянным):
О том, как сменить IP адрес компьютера и в каких ситуациях это может понадобиться, пойдет речь ниже.
- Зачем менять IP адрес?
- Как поменять статический IP адрес
- Как поменять динамический IP адрес
Для начала, необходимо понимать, что IP адрес – это своеобразный пропуск пользователя в интернет. Любое подключение не может быть просто «подвешено в воздухе», в интернете всё гораздо более упорядочено, чем кажется на первый взгляд. Любые процессы подчиняются алгоритмам, и если в человеческом мире некоторые хитрецы знают, как изменить мнение других людей, то роботы делают всё по инструкциям и не отступают от них ни на шаг.
Любые процессы подчиняются алгоритмам, и если в человеческом мире некоторые хитрецы знают, как изменить мнение других людей, то роботы делают всё по инструкциям и не отступают от них ни на шаг.
Однако машины проверяют только то, что им указано и никак не могут превысить свои полномочия. К примеру, если охранник проверяет наличие пропуска, то он может остановить человека, у которого есть документ, но вклеена чужая фотография.
При установлении интернет-соединения роботов интересует лишь наличие уникального IP-адреса, и не важно, что он для этого компьютера уже десятый за 5 минут. Таким образом, можно совершенно легально как изменить свой IP адрес, так и оставить всё в прежнем состоянии.
Существует множество причин поменять адрес в интернете. Ниже представлены некоторые наиболее популярные ситуации, в которых пользователи задумываются о том, как сменить IP адрес.
- Сёрфинг. Речь идет не об обычном просмотре веб-страниц, а о посещении информационных ресурсов по заказу:
Естественно, подобная деятельность не остаётся неоплаченной.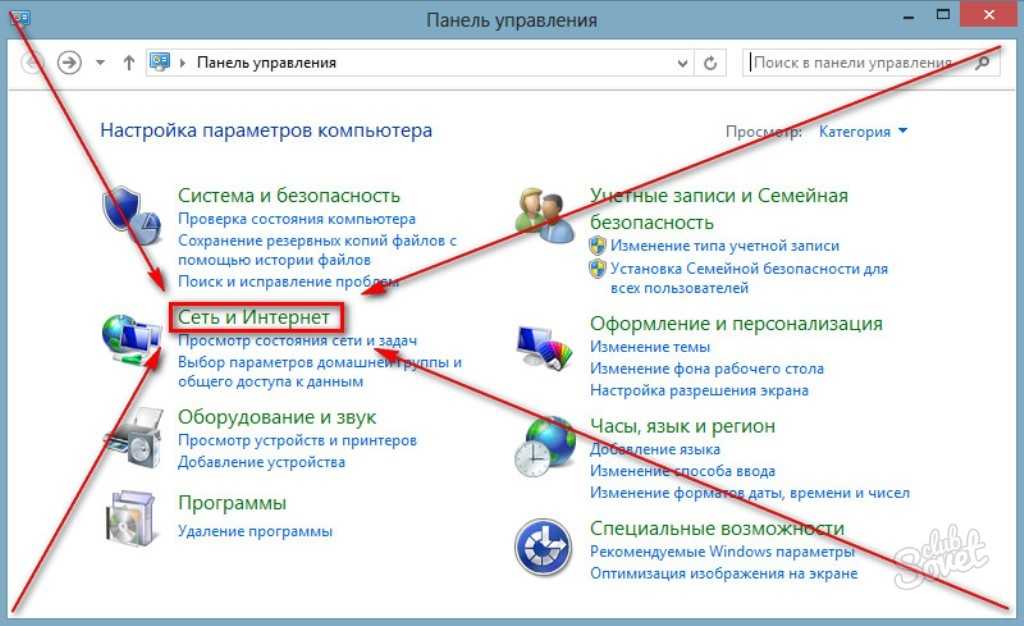 Но вот ведь какое дело: счетчики на сайтах принимают за уникальное только первое посещение с одного IP адреса за день, то есть остальные будут считаться лишь визитами, которые не имеют особого значения в глазах рекламодателей.
Но вот ведь какое дело: счетчики на сайтах принимают за уникальное только первое посещение с одного IP адреса за день, то есть остальные будут считаться лишь визитами, которые не имеют особого значения в глазах рекламодателей.
Поэтому заработок на сёрфинге редко бывает серьезным. Но если вы знаете, как менять IP адрес, то можете выжать гораздо больше с одного задания по просмотру определенного сайта.
- Выполнение различных процедур, помогающих в продвижении проекта. Данный пункт перекликается с сёрфингом, но подразумевает упор именно на действие, ведь каждая страница сайта имеет свою цель, а частота достижения этой цели выражается конверсией. Отдать голос, скачать файл, нажать на баннер – всё это имеет значение для проекта, когда выполняется с разных IP адресов;
- Вы были «забанены», как пользователь определенного ресурса. Как правило, ограничения на доступ применяются по отношению к учетной записи. То есть, если вас добавили в «черный список» на каком-то форуме, то можно незамедлительно создать новый профиль.
 Но бывают ситуации, когда «банят» по «айпишнику». В таком случае не остаётся ничего другого, кроме как поменять IP адрес, если вы хотите продолжать пользоваться ресурсом;
Но бывают ситуации, когда «банят» по «айпишнику». В таком случае не остаётся ничего другого, кроме как поменять IP адрес, если вы хотите продолжать пользоваться ресурсом; - Недобрые помыслы. Хакерская деятельность преследуется законодательством, поэтому не нужно даже думать об этом. Тем не менее, для общего развития стоит знать, что постоянная смена IP адреса для компьютерного преступника – одно из главных правил:
Прежде, чем задумываться о том, как изменить свой IP адрес, необходимо знать, что он может быть непостоянным сам по себе. Динамический IP – это адрес, который пользователь получает при каждом новом подключении. Такой IP варьируется в некотором диапазоне, определенном интернет-провайдером. Также существует статический IP адрес, он закреплен за компьютером и не меняется при переподключении к интернету. Ниже представлены способы изменения статического IP-адреса.
- Воспользоваться онлайн-сервисом, предоставляющим услуги прокси-сервера. Всё, что требуется – это зайти на сайт (к примеру, zend2.
 com), ввести адрес информационного ресурса, который вы хотите посетить и нажать «Enter»:
com), ввести адрес информационного ресурса, который вы хотите посетить и нажать «Enter»:
Ваш IP-адрес будет изменен.
- Предыдущий способ подходит тогда, когда нужно сменить IP адрес компьютера для посещения одного сайта. Чтобы просмотреть другой информационный ресурс, необходимо заново вводить его адрес. Если же хочется изменить IP-адрес для посещения многих веб-страниц, то понадобится программа для смены IP адреса (например, Hotspot Shield):
Чтобы всё заработало как надо, помимо установки приложения, необходимо настроить параметры прокси-сервера в браузере. О том, как это делать, написано в файле readme, который прилагается к дистрибутиву программы.
- Использовать браузер Tor – главный «приют» всех анонимов:
Если вы задумываетесь о том, как сменить динамический IP адрес, то описанные выше способы для статического адреса, безусловно, обеспечат нужный эффект. Однако можно воспользоваться главным свойством динамического IP – его автоматизированным изменением.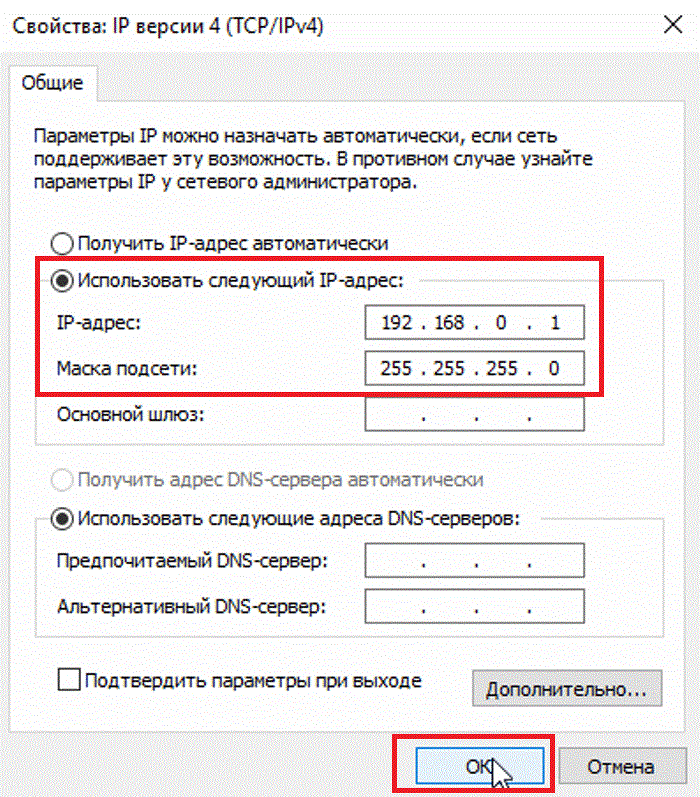
Для того чтобы адрес стал новым, нужно просто заново подключиться к интернету. Сделать это можно несколькими способами:
- Перезагрузить компьютер. На это уйдет достаточно много времени, однако ваш IP адрес изменится;
- Во время очередного сеанса пользования интернетом на персональном компьютере, можно использовать мобильный телефон в качестве модема;
- Выключить и включить роутер. Если вы думаете о том, как быстро сменить IP адрес, то дважды нажать на переключатель – наиболее скоростной вариант. Однако не стоит пренебрегать безопасностью, ведь выключение работающего роутера – это аварийное прерывание, и если программисты не потрудились над качественной обработкой подобного исключения, то придется потратить время на восстановление параметров;
- Отключиться от соединения «кликом» мыши. Опять же, если вы используете беспроводное подключение, то можно цивилизованно зайти в параметры доступа к интернету и отключиться, выбрав соответствующий вариант в свойствах соединения.
 Сразу же можно и подключиться, чтобы обрести новый IP адрес компьютера. Стоит учитывать, что IP вы получите из закрепленного за провайдером диапазона, а адресов там отнюдь не бесконечное количество.
Сразу же можно и подключиться, чтобы обрести новый IP адрес компьютера. Стоит учитывать, что IP вы получите из закрепленного за провайдером диапазона, а адресов там отнюдь не бесконечное количество.
Таким образом, сменить IP адрес гораздо легче, если он динамический. В том случае, когда ваш IP статический, необходимо воспользоваться технологиями прокси-серверов (для изменения динамического IP они тоже подойдут).
ДИДмитрий Ивашкоавтор
Как сменить IP адрес компьютера, понятный способ +видео 💻
Если вы нашли эту страничку, то вероятно вам не надо объяснять зачем менять IP адрес, т.к. вас привела нужда 🙂 Но я всё-таки расскажу зачем это нужно. Например, на какой-то сайт вас не пускают, потому что забанили адрес компьютера, или просто зарубежный сервис не доступен из вашей страны. А бывает, что просто нужна анонимность пребывания в интернете.
Содержание
Какие есть способы
Небольшое отступление в роли «ликбеза» для понимания глубины вопроса.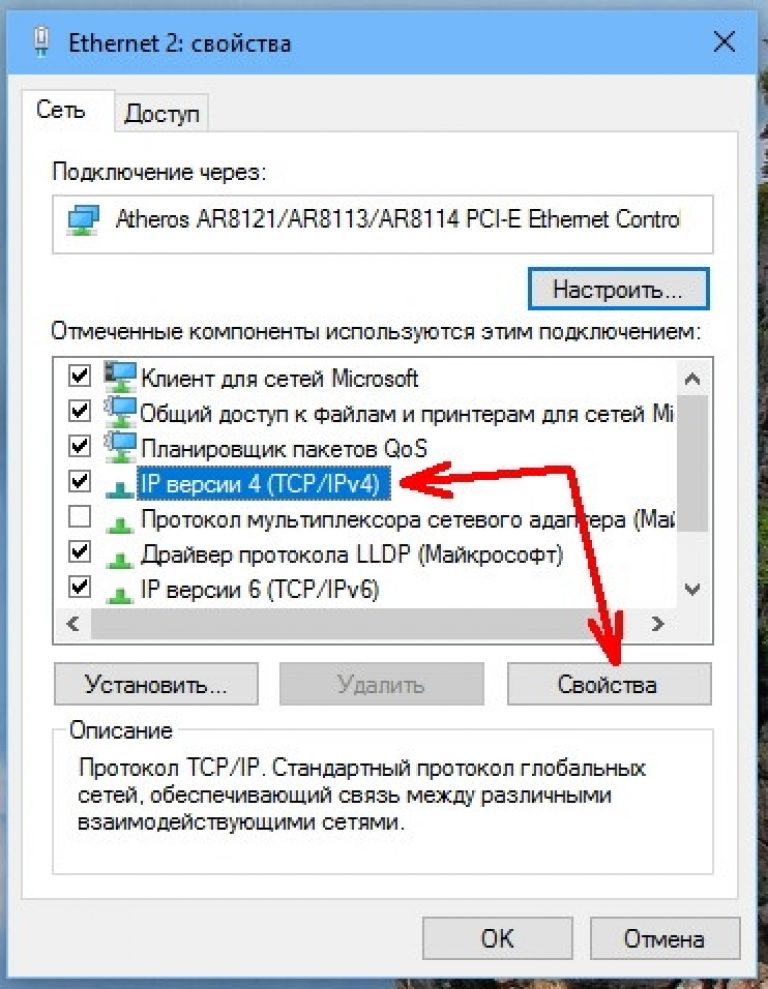 Каждый компьютер в сети имеет свой IP-адрес, т.е. идентификатор. В каждой стране и городе есть свой диапазон IP-адресов, по которым определяются компьютеры. Когда вам кто-то запрещает доступ на сайт (не важно, бан это или запрет для страны), то вводится ограничение по IP-адресу. Большинство способов смены адреса в сети основываются на прокси-серверах и VPN-туннелях.
Каждый компьютер в сети имеет свой IP-адрес, т.е. идентификатор. В каждой стране и городе есть свой диапазон IP-адресов, по которым определяются компьютеры. Когда вам кто-то запрещает доступ на сайт (не важно, бан это или запрет для страны), то вводится ограничение по IP-адресу. Большинство способов смены адреса в сети основываются на прокси-серверах и VPN-туннелях.
Прокси-сервера позволяют выходить в интернет через сервер-посредник, как бы прикрываясь другими адресами. Т.е. ваш компьютер сначала соединяется с прокси-сервером, а он уже от вашего имени соединяется с интернетом, при этом для сайтов показывается IP-адрес прокси-серверов, а не ваш. Но для использования прокси, его нужно прописать в настройках каждой программы.
Куда более надёжный и совершенный способ – это использование VPN серверов! Это очень напоминает соединение с другим провайдером. Т.е., ваш компьютер устанавливает ещё одно интернет соединение с «виртуальным» провайдером, и все запросы в интернет происходят через него. Естественно, IP адрес при этом меняется на адрес VPN-сервера!
Естественно, IP адрес при этом меняется на адрес VPN-сервера!
Плюс этого способа в стабильности, в скорости работы, безопасности и вседоступности соединения. Так, например, ваш новый айпи будет видно из любого приложения которое вы запустите, даже если в нём нет настроек прокси-сервера! Например почтовые клиенты, разные качалки и специализированный софт. Чтобы всё заработало надо нажать несколько кнопок. Менять настройки браузеров не надо, и плюс не надо ходить по сайтам с вирусами в поисках свежих прокси-серверов, которые проживут ещё пару часов 🙂
В интернете есть куча и маленькая тележка VPN-сервисов, от бесплатных до очень платных. Недостатки бесплатных:
- небольшая скорость, особенно в часы-пик
- нестабильность работы
- трафик ограничен (от 500 Мб до нескольких Гигабайт в месяц)
- период бесплатного использования всё-равно закончится
- маленький выбор стран и IP серверов
- со временем приходится подыскивать новый бесплатный сервис
- не факт, что передаваемые данные будут в безопасности, совсем не стоит надеяться на анонимность, скорее всего.

Поэтому бесплатным сервисам будет уделено внимание во второй части статьи. Также, можно организовать личный VPN.
VPN-сервис AltVPN
Начну с самого вкусненького – VPN сервис AltVPN. Сразу скажу, что это платный сервис, но те копейки, которые они просят за свои услуги, стоят того! О бесплатном сервисе пойдёт речь ниже. AltVPN обеспечивает скорость до 20Мбит/с! Я проверял скорость и говорю что это правда! Обычно смена айпи адреса подразумевает медленную работу, даже я бы сказал не комфортную. Но здесь можно работать в интернете как ни в чём не бывало, но с другим IP.
На выбор предоставляются разные страны со своими айпишниками: США, Нидерланды, Великобритания, Австрия, Россия, Германия, Индия и многие другие. Зарегистрируйтесь на сайте и начинайте пользоваться бесплатно. Вам придёт письмо с кодом тестового подключения на 24 часа.
Чтобы начать пользоваться сервисом, нужно скачать специальную программу (ссылки на инструкции будут в письме) и установить её с параметрами по умолчанию.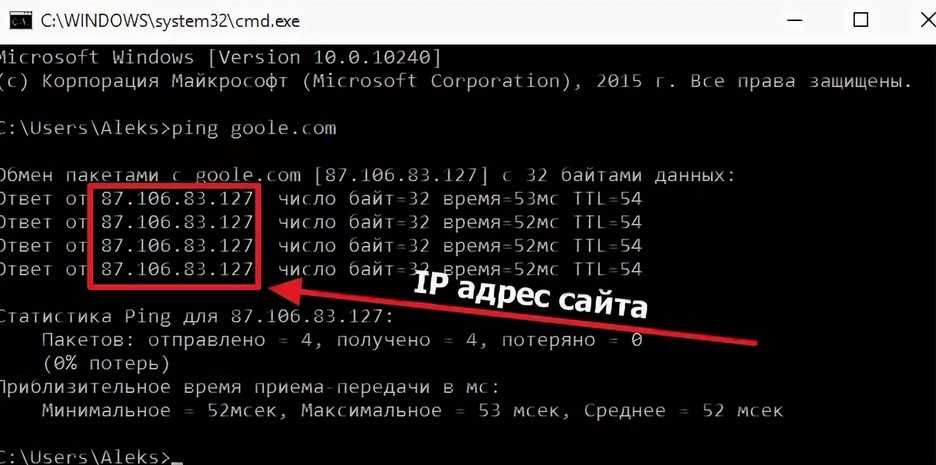 Чтобы соединиться с VPN запускаем программу и вводим код из письма:
Чтобы соединиться с VPN запускаем программу и вводим код из письма:
Галочки «запомнить» и «автозапуск» позволят не вводить код каждый раз и запускать приложение автоматически вместе с загрузкой Windows. Далее осталось только выбрать страну, IP которой мы себе хотим. У страны может быть несколько серверов c разными адресами, и они могут отличаться стабильностью и скоростью работы. Нажимаем «Подключиться»:
Кстати, в момент первого подключения и при первом запуске программы могут появиться различные окошки для разрешения установки нового сетевого подключения и для выбора типа сети. На всё нужно соглашаться, и тип сети выбрать обязательно «Общественная сеть».
После соединения с сервером мы уже сидим на новом IP. Проверить свой айпи можно на сервисе 2ip.ru
Как видно, моя страна теперь Австрия, IP 149.154.154.73, а статус прокси-сервера: НЕ ИСПОЛЬЗУЕТСЯ. Это тоже важный параметр анонимности, т.е. мы фактически находимся в Австрии, и обратного никак не докажешь. Потому что прокси и правда не используется! А вот измеренная скорость соединения с изменённым IP адресом:
Потому что прокси и правда не используется! А вот измеренная скорость соединения с изменённым IP адресом:
Заметьте, входящая скорость 12.34Мбит/с! При этом работают через новое соединение все программы с настройками по умолчанию, и в том числе торренты. Кстати, мне гугл стал присылать письма после того как я пытался проверить свою почту с нового IP. Прикольно, теперь я точно знаю что Gmail это самая безопасная почта, т.к. Google предупредит меня при чужих попытках войти в мою почту!
Чтобы разъединиться просто нажимаем кнопку «Отключиться». После этого ещё минуту-две могут действовать старые сетевые настройки и некоторые сайты могут не открываться, просто немного подождите.
Подключиться к AltVPN
Настройки AltVPN
Если нажать на шестерёнку, то появятся дополнительные настройки приложения. Здесь можно посмотреть текущее состояние процесса в логе подключения (помогает при проблемах). На вкладке «Общие настройки» интересна опция «Отключать основной шлюз», рекомендую поставить в положение «При подключенном сервере VPN». Эта штука выходит в сеть через виртуальный адаптер, т.е. ваш реальный айпи вообще исчезает и никто его не видит!
Эта штука выходит в сеть через виртуальный адаптер, т.е. ваш реальный айпи вообще исчезает и никто его не видит!
Ещё один удобный сервис — HideMy
Второй простой в освоении сервис, о котором я не могу не рассказать это Hidemy.name. Всё организовано так, что разберётся любой, и без дополнительных телодвижений. Чтобы попробовать как всё работает первые сутки пользования — бесплатно!
HideMy также предоставляет высокую скорость соединения, позволяет сменить IP на русский адрес. Чтобы начать пользоваться сервисом нужно зарегистрироваться на сайте и купить любую подписку. Затем будет предложено скачать программу, специально разработанную в HideMy, и запустить её.
Интерфейс программы достаточно простой и на русском языке. При запуске попросит ввести ваш код, который выдаётся при заказе услуги. С помощью выпадающего списка можно поменять параметры подключения, а именно изменить вашу «новую» страну, от имени которой вы будете сидеть в сети и IP-адрес.
Нажимаем самую правую кнопочку «Подключиться».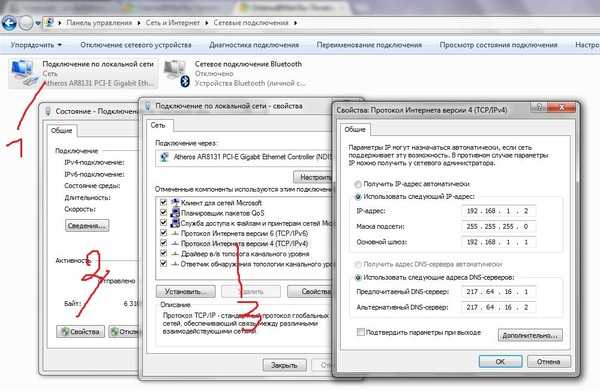 На вопросы о новом сетевом соединении везде соглашаемся и в конце выбираем «Общественная сеть». Проверить свой IP-адрес можно на том же сервисе 2ip.ru. Чтобы разъединиться просто нажимаем повторно крайнюю кнопку.
На вопросы о новом сетевом соединении везде соглашаемся и в конце выбираем «Общественная сеть». Проверить свой IP-адрес можно на том же сервисе 2ip.ru. Чтобы разъединиться просто нажимаем повторно крайнюю кнопку.
Итак, я могу рекомендовать своим читателям сервисы AltVPN и HideMy для надёжного и быстрого VPN доступа. Кстати, VPN сервисы позволяют не только менять IP-адрес, но также обезопасить ваш интернет, т.к. через VPN-канал данные передаются в максимально зашифрованном виде. Это позволяет отправлять в сеть конфиденциальную информацию и вводить пароли на сайтах даже в открытых общественных Wi-Fi сетях.
Также отлично помогает разблокировать доступ к социальным ресурсам, например, если на работе заблокировали ВКонтакте. Через VPN-туннель всё будет работать и никакие фильтры уже не будут блокировать доступ.
Подключиться к Hidemy name
Бесплатный VPN-сервис TunnelBear
Я также обещал показать бесплатный VPN-сервис. Так вот предлагаю вам TunnelBear. Чтобы воспользоваться этим сервисом нужно также скачать специальную утилиту (версия для PC, т. е. персонального компьютера), установить её и зарегистрироваться. Бесплатно даётся 500Мб трафика в месяц, но можно увеличить лимит до 1 гигабайта. Скорость при этом сильно скачет: бывает 2Мб/с, а может быть 1Мб/с или хуже, т.е. почти в 10 раз меньше чем при использовании AltVPN, но зато бесплатно 🙂
е. персонального компьютера), установить её и зарегистрироваться. Бесплатно даётся 500Мб трафика в месяц, но можно увеличить лимит до 1 гигабайта. Скорость при этом сильно скачет: бывает 2Мб/с, а может быть 1Мб/с или хуже, т.е. почти в 10 раз меньше чем при использовании AltVPN, но зато бесплатно 🙂
При запуске программа также предупредит, что будет создано новое подключение (всё на английском), т.ч. со всем соглашайтесь:
Работает всё очень просто, подробно видно на видео ниже. С помощью переключателя справа выбираем страну: US, UK или CA. Для каждой страны, естественно, есть свой IP, который будет нам присвоен. А с помощью левого переключателя запускаем программу в положение «ON». С этого момента IP- адрес и страна поменяются, теперь можно работать.
Ещё один нестандартный способ
Хочу показать ещё один нетривиальный способ изменения IP с помощью программы Tor Browser. Суть заключается в том, что используется модифицированная версия браузера Mozilla Firefox. Эта версия браузера будет использовать некую сеть компьютеров, через которую будем выходить в сеть, подобно прокси-серверам. Скорость при этом сильно скачет, соединение может периодами не работать.
Эта версия браузера будет использовать некую сеть компьютеров, через которую будем выходить в сеть, подобно прокси-серверам. Скорость при этом сильно скачет, соединение может периодами не работать.
Работает это всё дело опять таки очень просто. Скачиваем Tor браузер, распаковываем программу и запускаем:
Для начала работы в самом простом случае достаточно нажать «Соединиться». Но если соединение не устанавливается, то возможно провайдер не работает с сетью Tor. Тогда нажимаем «Настроить» и выбираем «Мой провайдер блокирует и цензурирует…»
И в следующем окне выбираем «Подключиться к предопределённым мостам». Это позволит сети работать.
На следующем экране выберите используется ли прокси-сервер, по умолчанию «Нет». Эти же настройки можно вызвать из браузера:
При необходимости можно нажать кнопку «Новая личность» чтобы ещё раз поменять IP на другой.
А вот моё видео с описанием процесса «на пальцах»
Посмотреть это видео на YouTube
Как изменить IP-адрес (6 способов)
IP-адрес (Internet Protocol) выступает в качестве идентификатора устройства, которое вы используете для доступа в интернет. Хотя он позволяет взаимодействовать с веб-сайтами, при этом также может поставить под угрозу вашу конфиденциальность, если вы не потрудитесь скрыть его.
Хотя он позволяет взаимодействовать с веб-сайтами, при этом также может поставить под угрозу вашу конфиденциальность, если вы не потрудитесь скрыть его.
Это звучит сложно, да, но на деле все намного проще. В этом руководстве мы расскажем вам, как изменить IP-адрес.
Содержание
- Зачем вообще скрывать свое местоположение по IP?
- Как изменить IP-адрес
- Может быть, можно сменить IP при помощи Tor?
Для начала задумайтесь, зачем вообще скрывать свое местоположение по IP?
Для этого есть много причин:
Обход геоблокировкиГеоблокировка – это технология контролирования контента, которая позволяет сайтам ограничивать вам доступ к своим сервисам или различным веб-страницам по вашему IP-адресу.
Почему?
Просто ваш IP-адрес раскрывает информацию, которая указывает на ваше географическое местоположение — в частности, из какой вы страны.
При этом поставщики контента должны соблюдать законы об авторском праве и правила лицензирования, которые не позволяют им транслировать свой контент по всему миру.
Хорошим примером тут будут такие сервисы, как Netflix, Pandora Radio и Hulu.
Но если вы научитесь менять свой IP-адрес, вам не придется с этим мириться.
Обход фаерволовФаерволы — это программные или аппаратные блокираторы, которые сетевые администраторы и провайдеры используют для того, чтобы диктовать, какие сайты в интернете пользователи могут или не могут просматривать.
Как правило, фаерволы можно встретить в школе или на рабочем месте, а также в странах с репрессивными политическими режимами, которые заставляют национальных интернет-провайдеров блокировать определенные веб-сайты.
Обычно при подключении к сети вашему устройству присваивается IP-адрес. Если вкратце, то фаервол просто соответствует заложенным в него настройкам обработки исходящего и входящего, который вы получаете, не позволяя вам получить доступ к нужному онлайн-контенту. Причем регулируется это по IP-адресу.
Таким образом, чтобы обойти настройки фаервола, достаточно скрыть свой IP-адрес при подключении к сети. Правила фаервола больше не будут применяться к вам, и вы сможете просматривать веб-страницы так, как вам захочется.
Правила фаервола больше не будут применяться к вам, и вы сможете просматривать веб-страницы так, как вам захочется.
Ваш IP-адрес на самом деле может раскрыть о вас довольно много информации. Например, хакеры могут воспользоваться им, чтобы разведать о вас следующие данные:
- В какой стране вы живете.
- В каком городе вы живете.
- Кто ваш провайдер.
- Какой у вас почтовый индекс.
Звучит жутко, не правда ли?
Это не означает, что кто-то может тут же найти ваш дом, но он может, например, провести мошенническую и фишинговую атаку на вашего интернет-провайдера, обмануть его, и выудить конфиденциальную информацию о вас. Такое уже случалось с одним канадским провайдером.
Кроме того, с такими сервисами, как IPinfo, кто угодно может получить о вас больше информации, просто просканировав ваш IP-адрес – например, конкретный регион и часовой пояс проживания, или даже более подробную информацию о вашем интернет-провайдере.
Лишь немногие вещи в жизни способны раздражать так же, как несправедливый бан по IP от неуравновешенного администратора-неудачника на вашем любимом игровом сервере. Такие могут забанить вас просто подумав о том, что вы используете “чит-коды”, когда на самом деле вы просто играете лучше них.
Если вы научитесь быстро менять IP-адрес, то сможете легко обойти несправедливый бан, и как можно скорее вернуться в игру.
Кроме того, сокрытие вашего реального IP-адреса также может помочь получить доступ к новым играм раньше, и играть в игры, которые запрещены в вашей стране.
Предотвращение DoS/DDoS-атакDoS/DDoS-атаки (аббр. англ. Denial of Service «отказ в обслуживании») означают, что кто-то заполоняет вашу сеть нежелательным трафиком и запросами до тех пор, пока ваше соединение с интернетом не будет перегружено.
Обычно это происходит во время онлайн-матчей, где игроки, не способные сдерживать гнев, используют DoS/DDoS-атаки, чтобы “вырубить” других игроков.
Кстати, DoS/DDoS-атаки не так уж и сложно проводить. На самом деле, любой взбесившийся школьник, возомнивший себя хакером, может купить эти атаки буквально за 5–10 долларов в час.
Но если вы скроете свой реальный IP-адрес, ни один хакер не сможет найти вашу сеть, поэтому не смогут провести и DoS/DDoS-атаку.
Скрыть свои цифровые следыВеб-сайты, поисковые системы, социальные сети и даже рекламодатели могут следить за тем, что вы делаете в интернете, если ваш реальный IP-адрес раскрыт.
На самом деле, рекламодатели могут даже отображать персонализированные объявления с различным контентом для вас, просто зная ваш IP. Не говоря уже о том, что поисковые системы делятся вашими данными (которые, очевидно, включают ваш IP-адрес) с рекламодателями.
Итак, если вы гуглите что-нибудь вроде газонокосилки, то не удивляйтесь, что начнете получать спам с объявлениями о газонокосилках на любом сайте, который вы посещаете впоследствии.
Очевидно, сокрытие адреса – отличный способ защитить вашу конфиденциальность. В конце концов, никому не должно быть дела, чем вы занимаетесь в интернете.
В конце концов, никому не должно быть дела, чем вы занимаетесь в интернете.
“Погодите, но при чем здесь торренты? Почему мне нужно учиться менять IP-адрес, чтобы качать торренты?”
Тут все очень просто: каждый участник Роя (все, кто скачивает и раздает торрент-файл) может видеть ваш IP. Для этого достаточно взглянуть во вкладку Пиры (раздающие).
А как мы уже рассказывали, ваш IP-адрес может раскрыть много вашей конфиденциальной информации.
Кроме того, есть еще одна загвоздка. Часто к торрентам подключаются адвокатские конторы и копирайт-тролли, считывая все IP-адреса раздающих на торрентах контент, права на которых защищены. Затем они используют эту информацию для связи с интернет-провайдерами и запрашивают у них вашу контактную информацию и подают на вас в суд.
Скрытие вашего IP-адреса гарантирует, что вы никогда не столкнетесь с такими проблемами.
ДИСКЛЕЙМЕР: CactusVPN никоим образом не поощряет и не оправдывает нарушение авторских прав. Тем не менее, мы признаем, что многие люди нуждаются в торрентах, потому что только так могут получить доступ к программному обеспечению и необходимому контенту.
Тем не менее, мы признаем, что многие люди нуждаются в торрентах, потому что только так могут получить доступ к программному обеспечению и необходимому контенту.
Как изменить IP-адрес
Вот шесть способов от самых эффективных до самых неудобных, которые вы можете попробовать:
1. Используйте VPN-СервисVPN (Virtual Private Network или «виртуальная частная сеть») — это онлайн-сервис, который скрывает ваш IP-адрес. В принципе, вы просто подписываетесь на VPN-Сервис, загружаете и устанавливаете подходящее приложение для вашего устройства, запускаете его и подключаетесь к VPN-серверу на выбор.
Как только вы это сделаете, сервер автоматически заменяет ваш реальный IP-адрес собственным адресом. Любой, кто видит его и попытается отследить его и просканировать, найдет информацию, связанную с VPN-сервером, а не с вами.
Но это еще не все — VPN также шифрует ваш интернет-трафик, делая его совершенно нечитаемым для тех, кто пытается его просматривать. Это чрезвычайно полезно, так как это помогает вам:
Это чрезвычайно полезно, так как это помогает вам:
- Избежать жуткой правительственной слежки.
- Не дать вашему провайдеру продавать рекламодателям историю вашего серфинга в интернете.
- Не позволить интернет-провайдеру умышленно ограничивать пропускную способность подключения.
- Анонимно скачивать и загружать торренты.
Ищете надёжный VPN?
Тогда вы пришли в нужное место.
Мы предлагаем более 30 высокоскоростных VPN-серверов с неограниченной пропускной способностью, десять из которых поддерживают P2P-трафик.
Наши услуги поставляются с шифрованием на военном уровне и поддержкой 7 VPN-протоколов: OpenVPN, WireGuard, IKEv2, SoftEther, SSTP, L2TP/IPSec, PPTP.
Кроме того, мы не ведем никаких логов, а наши приложения работают на самых популярных платформах.
Специальное предложение! Получите CactusVPN за 3.5$ в месяц!
И как только вы станете клиентом CactusVPN, у вас будет 30-дневная гарантия возврата денег.
Сэкономьте 64% сейчас
2.
 Используйте прокси-сервер
Используйте прокси-серверКак и VPN, прокси тоже скрывает ваш IP-адрес. По сути, сервер перехватывает ваши запросы на подключение и пересылает их в интернет от вашего имени — конечно, используя при этом свой собственный IP-адрес.
Прокси также имеют локальный кэш, который может ускорить время загрузки страниц, если вы запрашиваете контент, который уже имеется на прокси-сервере.
Однако прокси-серверы не так хороши, как VPN-серверы.
Почему?
Потому что они не способны предоставить такой же уровень безопасности. То есть, хотя вы можете скрыть IP-адрес и защитить конфиденциальность, вам не удастся надежно зашифровать трафик. А это не очень хорошо.
Тут отличным выходом будет, если использовать VPN-Сервис с дополнительными прокси-серверами. Так вы получите как функции прокси-сервера, так и большую защиту благодаря VPN.
3. Используйте мобильные данныеАльтернативой первым двум способам является простое использование мобильного подключения. Например, когда вы находитесь где-то в городе. Эта система отличается от ноутбука или компьютера, поэтому там используются другие IP-адреса.
Например, когда вы находитесь где-то в городе. Эта система отличается от ноутбука или компьютера, поэтому там используются другие IP-адреса.
Конечно, это нельзя назвать полноценной защитой — в большинстве случаев вы лишь избежите таргетированной рекламы и DoS/DDoS-атака на ноутбук или компьютер.
Кроме того, если у вас ограниченный тарифный план, то вы не сможете использовать такое подключение 24/7. В противном случае счет за сотовую связь будет гигантским.
4. Используйте сеть WiFiКаждый раз, когда вы подключаетесь к сети WiFi, с помощью DHCP (Dynamic Host Configuration Protocol) вам назначается новый IP-адрес.
Однако делать так не очень практично.
Давайте посмотрим правде в глаза – вы действительно собираетесь спуститься в любимую кофейню и использовать их WiFi каждый раз, когда вам нужно скрыть свой IP-адрес?
Не говоря уже о том, что этот совет работает только с ноутбуками и мобильными устройствами, но не с домашними ПК.
Ах, да, и тут еще одна большая проблема – это безопасность. А точнее ее отсутствие.
А точнее ее отсутствие.
Общественные сети WiFi редко используют какое-либо шифрование (поскольку они не требуют пароля), поэтому хакеры могут легко прослушивать ваши онлайн-коммуникации, если захотят.
И, к сожалению, даже защищенные сети не являются полностью безопасными — на данный момент стандартном является WPA2, а в этом алгоритме имеется серьезная уязвимость. Что еще хуже – WPA3 (на настройку которого потребуется некоторое время) также не является на 100% безопасным.
В общем, вам лучше попробовать другие способы — например, использовать VPN или прокси.
Тем не менее, это не означает, что вам никогда не следует использовать общедоступный WiFi. Конечно, вы можете пользоваться этим методом. Просто постарайтесь при этом также пользоваться VPN-подключением.
5. Отключите модемПрежде чем мы начнем обсуждать этот пункт, имейте в виду, что работает он в основном, если ваш провайдер назначает вам динамический IP-адрес – то есть адрес, который регулярно меняется.
Если вы отключите модем на несколько часов (да, часов), ваш провайдер, скорее всего, назначит вам новый IP-адрес при повторном подключении.
Если вы действительно хотите получить новый IP-адрес (по крайней мере, в Windows), то можете сделать следующее:
- Откройте Командную Строку (в идеале, в режиме администратора).
- Введите ipconfig/release и нажмите Ввод.
- Теперь введите ipconfig/renew и нажмите Ввод.
- Когда закончите, выключите компьютер.
- Выключите все коммутаторы или Ethernet-хабы и отключите модем.
- Оставьте оборудование в таком состоянии на несколько часов.
- Подключите модем обратно, включите коммутаторы или Ethernet-хабы и запустите компьютер.
Если ваша система подключена через беспроводной маршрутизатор вместо кабеля, вам придется освободить IP-адрес через консоль. Чтобы узнать, как сделать это, ознакомьтесь с руководством пользователя к вашему маршрутизатору, так как инструкции могут разниться в зависимости от производителя.
Когда вы высвободите IP-адрес, сделайте то же самое, о чем говорилось выше — выключите коммутатор/хабы, отключите модем, оставьте все так на несколько часов, а затем включите все обратно.
Очень удобно, не правда ли?
Именно, и мы думаем, что нет. Гораздо проще использовать VPN и прокси.
6. Пообщайтесь с вашим интернет-провайдеромЕсли ни один из этих вариантов вам не подходит, вы всегда можете просто позвонить провайдеру и попросить изменить ваш IP-адрес.
Как правило, они готовы на это пойти. Конечно, если вы не просите слишком часто.
Кроме того, вам, возможно, придется ответить на некоторые вопросы о том, почему вам нужно изменить IP-адрес.
Иногда, кстати, получается убедить провайдера назначить вам динамический IP-адрес. После этого вы сможете очень просто менять его, просто отсоединяя и подсоединяя модем. Хотя это, очевидно, все еще не так удобно, как просто использовать VPN или прокси.
Может быть, можно сменить IP при помощи Tor?По сути, можно. Ведь это анонимная сеть, и она скрывает ваш IP-адрес при каждом использовании. Кроме того, Tor шифрует ваш трафик.
Ведь это анонимная сеть, и она скрывает ваш IP-адрес при каждом использовании. Кроме того, Tor шифрует ваш трафик.
Так почему тогда он не входит в этот список?
Ответ прост – на Tor нельзя надеяться в плане смены IP-адреса по местоположению.
Во-первых, у Tor не так давно были серьезные проблемы, которые привели к утечке IP-адресов пользователей.
Конечно, разработчики заявляют, что давно все исправили. Но это не единственная проблема.
Tor также может раскрыть ваш IP-адрес, если вы попробуете получить доступ к файлам Windows DRM. Более того, в торрент-клиентах также может произойти утечка ваш IP-адреса, и вы сами можете раскрыть свой IP, если попытаетесь открыть в Tor некоторые файлы (например, в формате PDF), которые обходят настройки прокси.
И это лишь верхушка айсберга. У Tor также множество проблем с вредоносными серверами, работает довольно медленно (поэтому не подходит для загрузки файлов и потоковой передачи) и имеет сомнительные связи с правительством США.
Если вы хотите узнать больше о том, почему Tor нельзя считать хорошим способом для защиты вашей конфиденциальности, ознакомьтесь с этой статьей.
Как изменить IP-адрес — ПодытожимВаш IP-адрес может раскрыть довольно много вашей чувствительной информации. Кроме того, правительства, поставщики контента, администраторы серверов и сети могут использовать его для ограничения доступа к определенному контенту.
Так что, не будет лишним скрыть его.
Но как это сделать?
Как мы уже сказали, способов несколько:
- Использовать VPN (лучший способ).
- Использовать прокси.
- Подключиться к общедоступному WiFi.
- Переключиться на мобильный интернет.
- Отсоединить и заново подсоединить модем.
- Попросить провайдера.
Ищете надёжный VPN?
Тогда вы пришли в нужное место.
Мы предлагаем более 30 высокоскоростных VPN-серверов с неограниченной пропускной способностью, десять из которых поддерживают P2P-трафик.
Наши услуги поставляются с шифрованием на военном уровне и поддержкой 7 VPN-протоколов: OpenVPN, WireGuard, IKEv2, SoftEther, SSTP, L2TP/IPSec, PPTP.
Кроме того, мы не ведем никаких логов, а наши приложения работают на самых популярных платформах.
Специальное предложение! Получите CactusVPN за 3.5$ в месяц!
И как только вы станете клиентом CactusVPN, у вас будет 30-дневная гарантия возврата денег.
Сэкономьте 64% сейчас
VPN — не единственный способ изменить свой IP-адрес
Даже без удобной виртуальной частной сети изменить свой IP-адрес по-прежнему легко. Независимо от того, являетесь ли вы пользователем MacOS и iPhone или пользователем Windows 11 с устройством Android, любой новичок может безопасно изменить свой IP-адрес, выполнив несколько быстрых шагов. И — если вы не используете его для нарушения других законов — это совершенно законно. Ваш компьютер и телефон имеют несколько типов IP-адресов (сокращение от Интернет-протокола, уникальная серия чисел, которая идентифицирует ваше конкретное устройство при просмотре в Интернете), но мы сосредоточимся на типе, который обычно изменяется, чтобы защитить вашу конфиденциальность при просмотре и просмотре веб-страниц. те, которые заставляют вас выглядеть так, как будто вы находитесь в другой стране.
те, которые заставляют вас выглядеть так, как будто вы находитесь в другой стране.
Существует четыре простых способа изменить свой IP-адрес менее чем за пять минут. Использование прокси-сервера или VPN — лучший способ не только временно изменить свой IP-адрес, но и защитить свою конфиденциальность. Если вы просто хотите изменить свой IP-адрес без дополнительного повышения конфиденциальности, вы можете либо ввести предпочтительный IP-адрес вручную, либо просто заставить свое устройство автоматически получать новый.
Имейте в виду, что изменение вашего IP-адреса временно нарушит работу любых подключенных к Интернету служб или программ, которые вы используете на своем устройстве. Вреда нет, но это будет иметь такой же эффект, как если бы вы на мгновение потеряли свой Wi-Fi. Ваш Spotify может икать. У сервисов потоковой передачи мультимедиа на мгновение заморозится мозг. Если вы отправляете или получаете файлы, возможно, вам придется начать сначала. И вам, возможно, придется снова войти на любой защищенный сайт, который вы используете в настоящее время.
Если вы отправляете или получаете файлы, возможно, вам придется начать сначала. И вам, возможно, придется снова войти на любой защищенный сайт, который вы используете в настоящее время.
Вот самые быстрые и простые способы изменить свой IP-адрес.
Как изменить свой IP-адрес с помощью VPN или прокси-сервера
Вы можете использовать VPN для изменения своего IP-адреса.
Сара Тью/CNETКогда вы используете любую виртуальную частную сеть, которую мы рассмотрели в нашем каталоге, служба автоматически заставит вас выглядеть так, как если бы у вас был другой IP-адрес из любой выбранной вами страны. Буквально просто откройте приложение VPN и подключитесь к любому городу, отличному от вашего текущего, — менее чем за 30 секунд вы изменили свой IP-адрес, чтобы он выглядел из того места, где вы выбрали.
VPN и прокси на основе браузера намного легче, чем автономные приложения VPN. Есть некоторые ключевые различия в конфиденциальности, которые я подробно описал в другом месте, но когда вы используете прокси, он также меняет ваш видимый IP-адрес. Chrome, Firefox и Brave Browser имеют собственные версии прокси и браузерных VPN, которые вы можете попробовать сами.
Есть некоторые ключевые различия в конфиденциальности, которые я подробно описал в другом месте, но когда вы используете прокси, он также меняет ваш видимый IP-адрес. Chrome, Firefox и Brave Browser имеют собственные версии прокси и браузерных VPN, которые вы можете попробовать сами.
Настроить VPN на вашем iPhone или Android-устройстве так же просто, как установить на телефон любое другое приложение, и у меня есть пошаговое руководство на случай, если вы захотите узнать, как это сделать. Если вы играете с консоли, у меня также есть краткое руководство по настройке VPN на Xbox, а также список тех, которые показали лучшие результаты в моих тестах.
Если вы никогда не играли с VPN, но подумываете об этом, у меня есть версия Cliff’s Notes о том, как выбрать правильный, которая может оказаться вам полезной. Что бы вы ни делали, просто избегайте бесплатных VPN. Серьезно не стоит риска вредоносного ПО. Вместо этого остановитесь на самых дешевых, которые я протестировал для вас.
Как изменить свой IP-адрес, отключив маршрутизатор
Изменить свой IP-адрес так же просто, как отключить маршрутизатор.
Рай Крист/CNETСамый простой и быстрый способ получить новый IP-адрес — узнать, какой у вас IP-адрес, через сайт проверки IP-адресов, затем подойти к маршрутизатору и отключить его как минимум на пять минут. Это может занять несколько минут, в зависимости от того, сколько времени обычно требуется вашему интернет-провайдеру для обновления IP-адресов в целом. Как только вы снова подключите его, обновите веб-сайт, чтобы убедиться, что ваш IP-адрес изменился.
По сути, то, что вы пытаетесь сделать, это заставить часть вашего маршрутизатора, назначающую IP, «забыть» ваше устройство, чтобы оно относилось к вашему устройству как к новичку и давало ему новый адрес. Однако это не является надежным. Иногда требуется несколько попыток, а в некоторых случаях вам, возможно, придется оставить маршрутизатор выключенным на ночь. Если у вас есть маршрутизатор, отдельный от вашего модема (в наши дни большинство из них являются комбинированными устройствами), вам может потребоваться отключить модем и маршрутизатор, оставить их выключенными примерно на 5 минут, затем сначала включить модем, а затем маршрутизатор.
Если у вас есть маршрутизатор, отдельный от вашего модема (в наши дни большинство из них являются комбинированными устройствами), вам может потребоваться отключить модем и маршрутизатор, оставить их выключенными примерно на 5 минут, затем сначала включить модем, а затем маршрутизатор.
Но вставать с дивана — это переоценка.
Как автоматически обновить свой IP-адрес на Mac, iOS, Windows и Android
Изменение вашего IP-адреса лучше защитит ваш просмотр.
Патрик Холланд/CNETВот как это сделать на Mac, iOS, Windows и Android:
MacOS . Нажмите значок Apple в левом верхнем углу экрана и нажмите 9.0040 Системные настройки затем Сеть затем Дополнительно . В верхней части следующего экрана нажмите TCP/IP , затем нажмите кнопку Продлить аренду DHCP в правой части окна.
iOS : Перейдите в Настройки , нажмите Сеть и выберите беспроводную сеть, в которой вы сейчас находитесь. В разделе адреса IPv4 нажмите Настройка IP , затем Автоматически .
Windows 10 : Одновременно нажмите клавиши Win+R . Откроется диалоговое окно Run . Введите cmd , затем нажмите Введите на клавиатуре. Это открывает командную строку.
Для тех, кто никогда раньше не видел командную строку Windows: это та часть, где вы либо сразу же испугаетесь, что что-то вот-вот сломается, либо внезапно почувствуете, что собираетесь сделать что-то очень крутое. Не паникуй; ни одна из этих вещей не произойдет. Волшебный черный ящик так действует на всех в первый раз.
Введите ipconfig /release (включая пробел) в командную строку и нажмите Enter. Некоторый текст будет увеличен. Когда он остановится, введите ipconfig /renew и снова нажмите Enter. Затем закройте командную строку. Готово.
Когда он остановится, введите ipconfig /renew и снова нажмите Enter. Затем закройте командную строку. Готово.
Android : Перейдите в Настройки , нажмите Подключения затем нажмите Wi-Fi . Отсюда нажмите на сеть, к которой вы сейчас подключены. Коснитесь значка в виде шестеренки справа от сети. Ваш IP-адрес будет отображаться здесь, но перейдите к нижней части экрана и, убедившись, что у вас есть пароль Wi-Fi, коснитесь 9.0040 Забудьте (это значок корзины в правом нижнем углу). Ваш телефон забудет о сети Wi-Fi и отключится. Просто повторно подключитесь к своей сети, и вам должен быть выдан новый IP-адрес.
Сейчас играет: Смотри: 5 главных причин использовать VPN
2:42
Как вручную изменить свой IP-адрес
Вот что нужно сделать, если у вас уже есть новый IP-адрес, который вы хотите использовать.
MacOS : Перейдите к Системным настройкам и нажмите Сеть . Нажмите Сетевое подключение , затем нажмите Настройка IPv4 . Выберите Вручную и введите любой IP-адрес, который вы выбрали.
iOS : перейдите в Настройки , нажмите Wi-Fi , затем Сеть . В разделе адреса IPv4 нажмите Настроить IP . Вручную введите любой IP-адрес, который вы пытаетесь использовать.
Windows : Убедитесь, что вы работаете под своей учетной записью администратора и нажмите Пуск , затем перейдите в Панель управления . Отсюда нажмите Сетевое подключение , а затем нажмите на подключение по локальной сети. Затем нажмите Свойства , затем нажмите TCP/IP . Отсюда вы можете ввести новый IP-адрес вручную.
Android : Перейдите в Настройки , нажмите Подключения затем нажмите Wi-Fi . Отсюда нажмите на сеть, к которой вы сейчас подключены. Коснитесь значка в виде шестеренки справа от сети. Здесь будет отображаться ваш IP-адрес, но перейдите в нижнюю часть экрана и коснитесь Дополнительно , затем коснитесь Настройки IP . Выберите Статический . Следующий экран позволит вам вручную ввести любой IP-адрес, который вы выбрали.
Чтобы узнать больше, узнайте все, что нужно знать о браузере Tor, о трех браузерных VPN, которые стоит попробовать, и о настройках конфиденциальности браузера, которые вы должны изменить прямо сейчас.
Часто задаваемые вопросы
Если вы занимаетесь изменением IP-адреса, у вас могут возникнуть другие вопросы. Вот некоторые из наиболее частых вопросов, которые нам задавали.
Законно ли изменение вашего IP-адреса?
Да, изменение IP-адреса в США разрешено законом. Люди регулярно меняют свои IP-адреса, когда сталкиваются с прямыми атаками на их безопасность в Интернете, при тестировании веб-сайта перед его запуском или когда они просто предпочитают защитить свою конфиденциальность. Очевидно, что этот FAQ никоим образом не предлагает юридические консультации, и вам следует проконсультироваться с лицензированным адвокатом по конкретным вопросам, но правовые границы изменения IP-адреса обычно начинаются с того, на что вы меняете свой IP-адрес и что вы делаете с этим новым IP-адресом.
Люди регулярно меняют свои IP-адреса, когда сталкиваются с прямыми атаками на их безопасность в Интернете, при тестировании веб-сайта перед его запуском или когда они просто предпочитают защитить свою конфиденциальность. Очевидно, что этот FAQ никоим образом не предлагает юридические консультации, и вам следует проконсультироваться с лицензированным адвокатом по конкретным вопросам, но правовые границы изменения IP-адреса обычно начинаются с того, на что вы меняете свой IP-адрес и что вы делаете с этим новым IP-адресом.
Если вы изменили свой IP-адрес, чтобы выдать себя за физическое или юридическое лицо, что часто называют спуфингом IP-адреса, вы можете нарушить Закон США о компьютерном мошенничестве и злоупотреблениях. У вас также могут возникнуть проблемы, если вы меняете свой IP-адрес, чтобы получить доступ к веб-сайту, доступ к которому вам был запрещен. IP-спуфинг также является инструментом, используемым некоторыми киберпреступниками для выполнения нескольких хорошо известных атак, чаще всего связанных с кражей личных данных и направленных на нанесение вреда веб-сайтам с помощью организованной распределенной бомбардировки отказа в обслуживании.
Сейчас играет: Смотри: Какой VPN выбрать?
4:28
Зачем мне менять свой IP-адрес?
Регулярное изменение внешнего или общедоступного IP-адреса может помочь вам повысить общую безопасность и конфиденциальность просмотра. Есть и другие причины. Если вы только что установили новый домашний маршрутизатор, вам может потребоваться перенастроить сеть с быстрой сменой IP-адреса. Одна из распространенных проблем среди домашних маршрутизаторов заключается в том, что они иногда дают устройствам неправильный IP-адрес, поэтому изменение IP-адреса вручную может решить эти проблемы.
Если вы хотите получить доступ к каталогу услуг потокового мультимедиа в стране, когда вы по какой-либо причине находитесь за пределами этой страны, изменение вашего IP-адреса на IP-адрес в нужной стране может дать вам каталог, который вы ищете. Точно так же, если вы геймер, стремящийся уменьшить отставание, изменение вашего IP-адреса через игровой прокси-сервер может помочь повысить производительность. Один изящный технический трюк для изучающих второй язык — использовать IP-адрес, зарегистрированный в другой стране, для создания результатов поиска и местных публикаций, написанных на местном языке.
Один изящный технический трюк для изучающих второй язык — использовать IP-адрес, зарегистрированный в другой стране, для создания результатов поиска и местных публикаций, написанных на местном языке.
Изменение настроек TCP/IP
TCP/IP определяет, как ваш компьютер взаимодействует с другими компьютерами.
Чтобы упростить управление настройками TCP/IP, мы рекомендуем использовать автоматический протокол динамической конфигурации хоста (DHCP). DHCP автоматически назначает IP-адреса компьютерам в вашей сети, если ваша сеть это поддерживает. Если вы используете DHCP, вам не нужно изменять настройки TCP/IP при перемещении ПК в другое место, а DHCP не требует ручной настройки параметров TCP/IP, таких как система доменных имен (DNS) и служба имен Интернета Windows (WINS).
Чтобы включить DHCP или изменить другие параметры TCP/IP
- org/ListItem»>
Выполните одно из следующих действий:
Для сети Wi-Fi выберите Wi-Fi > Управление известными сетями . Выберите сеть, для которой вы хотите изменить настройки.
Для сети Ethernet выберите Ethernet , затем выберите сеть Ethernet, к которой вы подключены.
org/ListItem»>В разделе Изменить настройки сетевого IP или Изменить настройки IP выберите Автоматически (DHCP) или Вручную .
Чтобы указать параметры IPv4 вручную
В разделе Изменить настройки сетевого IP или Изменить настройки IP выберите Вручную , затем включите IPv4 .
org/ListItem»>
Чтобы указать IP-адрес, в полях IP-адрес, Маска подсети и Шлюз введите параметры IP-адреса.
Чтобы указать адрес DNS-сервера, в полях Предпочтительный DNS и Альтернативный DNS введите адреса основного и дополнительного DNS-серверов.
Чтобы указать, хотите ли вы использовать зашифрованное (DNS через HTTPS) или незашифрованное соединение с указанным DNS-сервером, в течение Предпочтительное шифрование DNS и Альтернативное шифрование DNS , выберите нужный параметр.
Выберите Start , затем введите settings . Выберите Настройки > Сеть и Интернет .
Рядом с Назначение IP выберите Изменить .
Чтобы указать параметры IPv6 вручную
В разделе Изменить настройки IP сети или Изменить настройки IP выберите Вручную , затем включите IPv6 .
Чтобы указать IP-адрес, в полях IP-адрес , Длина префикса подсети и Шлюз введите параметры IP-адреса.
Чтобы указать адрес DNS-сервера, в Preferred DNS и Альтернативный DNS введите адреса основного и дополнительного DNS-серверов.

Чтобы указать, хотите ли вы использовать зашифрованное (DNS через HTTPS) или незашифрованное подключение к указанному вами DNS-серверу, для Предпочтительное шифрование DNS и Альтернативное шифрование DNS выберите нужный параметр.
При выборе Автоматически (DHCP) настройки IP-адреса и настройки адреса DNS-сервера устанавливаются автоматически вашим маршрутизатором или другой точкой доступа (рекомендуется).
При выборе Вручную вы можете вручную задать параметры IP-адреса и адрес DNS-сервера.
Когда вы закончите, выберите Сохранить .
Примечание. Чтобы установить IPv4, запустите командную строку от имени администратора, введите netsh interface ipv4 install , а затем нажмите Введите .
Включение DHCP или изменение других параметров TCP/IP
Выберите Пуск , затем выберите Настройки > Сеть и Интернет .
org/ListItem»>Для сети Wi-Fi выберите Wi-Fi > Управление известными сетями . Выберите сеть, для которой вы хотите изменить настройки, затем выберите Свойства.
Для сети Ethernet выберите Ethernet , затем выберите сеть Ethernet, к которой вы подключены.
Под Назначение IP , выберите Редактировать .
org/ListItem»>Чтобы указать параметры IPv4 вручную
В разделе Изменить настройки IP выберите Вручную , затем включите IPv4 .
Чтобы указать IP-адрес, в полях IP-адрес, Длина префикса подсети и Шлюз введите параметры IP-адреса.

Чтобы указать адрес DNS-сервера, в Preferred DNS 9В полях 0199 и Альтернативный DNS введите адреса первичного и вторичного DNS-серверов.
Чтобы указать параметры IPv6 вручную
В разделе Изменить настройки IP выберите Вручную , затем включите IPv6 .
org/ListItem»>
Чтобы указать IP-адрес, в полях IP-адрес, Длина префикса подсети и Шлюз введите параметры IP-адреса.
Чтобы указать адрес DNS-сервера, в полях Preferred DNS и Alternate DNS введите адреса первичного и вторичного DNS-серверов.
Выполните одно из следующих действий:
В разделе Редактировать настройки IP выберите Автоматически (DHCP) или Вручную .
При выборе Автоматически (DHCP) настройки IP-адреса и настройки адреса DNS-сервера устанавливаются автоматически вашим маршрутизатором или другой точкой доступа (рекомендуется).
org/ListItem»>
При выборе Вручную можно вручную установить параметры IP-адреса и адрес DNS-сервера.
Когда вы закончите, выберите Сохранить .
Для включения DHCP или изменения других параметров TCP/IP
Выполните одно из следующих действий:
В Windows 8.1 нажмите кнопку Пуск , начните вводить Просмотреть сетевые подключения , а затем выберите Просмотреть сетевые подключения в списке.

В Windows 7 откройте Сетевые подключения , нажав кнопку Пуск , а затем выбрав Панель управления . В поле поиска введите адаптер , а затем под Центр управления сетями и общим доступом , выберите Просмотр сетевых подключений .
Щелкните правой кнопкой мыши подключение, которое вы хотите изменить, и выберите Свойства . Если вам будет предложено ввести пароль администратора или подтверждение, введите пароль или предоставьте подтверждение.
Выберите вкладку Сеть .
 В разделе Это подключение используются следующие элементы , выберите Интернет-протокол версии 4 (TCP/IPv4) или Интернет-протокол версии 6 (TCP/IPv6) , а затем выберите Свойства .
В разделе Это подключение используются следующие элементы , выберите Интернет-протокол версии 4 (TCP/IPv4) или Интернет-протокол версии 6 (TCP/IPv6) , а затем выберите Свойства .Чтобы указать параметры IP-адреса IPv4, выполните одно из следующих действий:
Для автоматического получения настроек IP с помощью DHCP выберите Получить IP-адрес автоматически , а затем выберите OK .
Чтобы указать IP-адрес, выберите Использовать следующий IP-адрес , а затем в полях IP-адрес, Маска подсети и Шлюз по умолчанию введите параметры IP-адреса.

Чтобы указать параметры IP-адреса IPv6, выполните одно из следующих действий:
Для автоматического получения настроек IP с помощью DHCP выберите Получить IPv6-адрес автоматически , а затем выберите OK .
Чтобы указать IP-адрес, выберите Используйте следующий IPv6-адрес , а затем в полях IPv6-адрес, Длина префикса подсети и Шлюз по умолчанию введите параметры IP-адреса.
org/ListItem»>Чтобы получить адрес DNS-сервера автоматически с помощью DHCP, выберите Получите адрес DNS-сервера автоматически , а затем выберите OK .
Чтобы указать адрес DNS-сервера, выберите Использовать следующие адреса DNS-серверов , а затем в полях Предпочтительный DNS-сервер и Альтернативный DNS-сервер введите адреса первичного и вторичного DNS-серверов.
Чтобы изменить дополнительные настройки DNS, WINS и IP, выберите Advanced .

Чтобы указать настройки адреса DNS-сервера, выполните одно из следующих действий:
Примечание. Чтобы установить IPv4, запустите командную строку от имени администратора, введите netsh interface ipv4 install и нажмите Enter .
Как изменить свой IP-адрес в 2022 году
- Как изменить
- Что такое IP-адрес
- Где найти
- Плюсы и минусы
- Резюме
Несмотря на то, что вы можете находиться в киберпространстве, вы по-прежнему находитесь в определенном виртуальном местоположении, и это местоположение определяется вашим IP-адресом. Но для тех из нас, кто хочет сохранить конфиденциальность, обойти правительственные ограничения и т. п., смена IP-адреса — это простой первый шаг. В этой статье мы шаг за шагом расскажем вам, как изменить свой IP-адрес, а также предоставим вам дополнительную информацию о типах IP-адресов, плюсах и минусах их изменения и многом другом. Приготовьте свой плащ-невидимку, потому что мы собираемся стать приватными, или, по крайней мере, настолько приватными, насколько это возможно в сети.
Приготовьте свой плащ-невидимку, потому что мы собираемся стать приватными, или, по крайней мере, настолько приватными, насколько это возможно в сети.
Ознакомьтесь с подробными инструкциями по изменению IP-адреса на компьютерах iPhone, Android, Mac и Windows. Кроме того, узнайте, почему вы хотели бы изменить свой IP-адрес в первую очередь.
Измените свой IP-адрес с помощью наших любимых VPN
Как изменить свой IP-адрес
Есть несколько различных способов изменить свой IP-адрес, и самые простые способы просто включают настройку параметров вашего устройства. Если у вас уже есть сменный IP-адрес, то вы можете ввести его в разделе настроек вашего устройства. Вот более подробные инструкции о том, как изменить свои IP-адреса вручную на разных типах устройств.
Как изменить свой IP-адрес на Mac вручную
- Перейдите в Системные настройки.

- Щелкните Сеть.
- Щелкните Сетевое подключение.
- Щелкните Настроить IPv4.
- Выберите Вручную.
- Введите свой IP-адрес.
Как изменить свой IP-адрес в Windows вручную
- Щелкните Учетная запись администратора.

- Нажмите «Пуск».
- Щелкните Панель управления.
- Щелкните Сетевое подключение.
- Выберите «Подключение по локальной сети».
- Щелкните Свойства.
- Выберите TCP/IP.
- Введите IP-адрес.
Как изменить свой IP-адрес на Android вручную
- Перейдите в настройки Android.
- Перейдите к разделу «Беспроводные сети».
- Нажмите на свою сеть Wi-Fi.
- Щелкните Изменить сеть.
- Выберите Дополнительные параметры.
- Изменить IP-адрес.
Как изменить свой IP-адрес на iOS вручную
- Перейдите в настройки вашего устройства iOS.
- Щелкните Wi-Fi.
- Щелкните Сеть.
- Выберите адрес IPv4.
- Щелкните Настроить IP.
- Введите свой IP-адрес.
Как изменить свой IP-адрес на маршрутизаторе вручную
- Выключите маршрутизатор.

- Включите его через день.
- Перейдите в свой административный интерфейс и снова подключитесь к провайдеру.
Если вы хотите, чтобы ваше устройство автоматически выбирало для вас новый IP-адрес, вот что нужно сделать.
Как автоматически изменить свой IP-адрес на Mac
- Перейдите в приложение «Системные настройки» на Mac.
- Щелкните Сеть.
- Выберите Сетевое подключение.
- Щелкните Настроить IPv4.
- Выберите Использование DHCP.
Как автоматически изменить свой IP-адрес в Windows
- Войдите в свою учетную запись администратора.
- Нажмите «Пуск».
- Щелкните Панель управления.
- Перейти к сетевым подключениям.
- Щелкните «Подключение к области расположения».
- Щелкните Свойства.
- Выберите TCP/IP.
- Щелкните Свойства.
- Щелкните Получить IP-адрес автоматически1
Как автоматически изменить свой IP-адрес на Android
- Щелкните Параметры.

- Выберите Подключения.
- Щелкните Wi-Fi.
- Выберите сеть, в которой вы сейчас находитесь.
- Щелкните Дополнительно.
- Выберите либо DHCP, либо Static.
Как автоматически изменить свой IP-адрес на iOS
- Перейдите в настройки вашего iPhone или iPad.
- Выберите Сеть.
- Выберите свою сеть.
- Щелкните Адрес IPv4.
- Щелкните Настроить IP.
- Выберите Автоматически.
Если у вас еще нет нового IP-адреса или вы не хотите использовать автоматический адрес с вашего устройства, вы можете подключиться к виртуальной частной сети или VPN. Виртуальные частные сети заменят ваш IP-адрес и зашифруют всю вашу веб-активность. Вы можете получать один и тот же IP-адрес каждый раз при подключении (статический) или каждый раз другой (динамический). Некоторые VPN также предлагают выделенные IP-адреса, если вы хотите быть единственным с этим адресом. С любым VPN:
Как изменить свой IP-адрес с помощью VPN
- Загрузите приложение VPN.

- Создайте учетную запись.
- Нажмите Подключиться.
Чтобы узнать больше, прочитайте о лучших VPN на все случаи жизни или в нашем подробном руководстве по VPN.
Сестрой VPN являются прокси-серверы, промежуточные устройства, которые скрывают IP-адреса.2 Вот как подключиться к прокси-серверу на вашем устройстве Mac, Windows, Android или iOS.
Ivacy VPN Снимок экрана iPhoneКак подключиться к прокси-серверу на Mac
- Откройте Safari, браузер Mac по умолчанию.
- Щелкните Параметры.
- Щелкните Дополнительно.
- Выберите Изменить настройки.
- Обновите настройки с помощью информации, предоставленной сетевым администратором во всплывающем окне «Системные настройки».
Как подключиться к прокси-серверу в Windows
- Перейдите к своим административным шаблонам.
- Выберите компоненты Windows.
- Щелкните Сбор данных и предварительные сборки.
- Щелкните Настроить использование прокси-сервера с проверкой подлинности.

- Выберите «Отключить использование прокси-сервера с проверкой подлинности».
- Нажмите «Применить».
Как подключиться к прокси-серверу на Android
- Перейдите в настройки Android.
- Выберите Wi-Fi.
- Выберите имя вашей сети.
- Нажмите «Изменить сеть».
- Щелкните Дополнительно.
- Выберите Вручную.
- Введите порт прокси-сервера и имя хоста.
- Нажмите Сохранить.
Как подключиться к прокси-серверу на iOS
- Войдите в настройки телефона или планшета.
- Щелкните Wi-Fi.
- Нажмите кнопку «I» рядом с именем пользователя.
- Щелкните HTTP-прокси.
- Выберите «Редактировать настройки прокси-сервера».
- Включите аутентификацию.
- Вернуться к предыдущему окну.
Тор
Tor — безопасный браузер, который не только скрывает ваш IP-адрес, но и предотвращает отслеживание и таргетированную рекламу. Как только вы покинете веб-сайт, его файлы cookie будут очищены, как и ваша история просмотров. И ваш IP-адрес, и ваша веб-активность будут зашифрованы не один раз, не дважды, а трижды.3 Просто загрузите браузер с веб-сайта Tor, чтобы скрыть свой IP-адрес при работе в Интернете!
Как только вы покинете веб-сайт, его файлы cookie будут очищены, как и ваша история просмотров. И ваш IP-адрес, и ваша веб-активность будут зашифрованы не один раз, не дважды, а трижды.3 Просто загрузите браузер с веб-сайта Tor, чтобы скрыть свой IP-адрес при работе в Интернете!
Примечание: Хотя веб-сайты, которые вы посещаете, не смогут видеть ваш частный IP-адрес, Tor сам зарегистрирует его в соответствии с их Уведомлением о конфиденциальности. Если вы не хотите, чтобы ваш IP-адрес регистрировался, выберите VPN со строгой политикой конфиденциальности.
Что такое IP-адрес?
Конечно, некоторые люди могут не совсем понимать, что такое IP-адрес; тут не стыдно! IP-адрес, который соответствует стандарту адреса интернет-протокола, представляет собой идентификационный номер устройства, связанный с конкретным компьютером или сетью компьютеров. По сути, IP-адреса позволяют компьютерам отправлять и получать информацию, но их также можно использовать для отслеживания физического местоположения пользователей4, что является кошмаром для тех, кто заботится о конфиденциальности. И, согласно нашему исследованию использования VPN, это составляет 40 процентов пользователей VPN.
И, согласно нашему исследованию использования VPN, это составляет 40 процентов пользователей VPN.
Начните работу с NordVPN и измените свой IP-адрес
Типы IP-адресов
Не все IP-адреса одинаковы! Скорее, их можно разделить на несколько различных категорий, некоторые из которых имеют определенные преимущества перед другими.
- Общедоступный : Каждое устройство, подключенное к Интернету, имеет общедоступный IP-адрес, распределяемый Интернет-провайдерами по отношению к Интернет-корпорации по присвоению имен и номеров. Что, вы не слышали об ICANN? Тем не менее, эти общедоступные IP-адреса доступны для поиска в Интернете, поэтому мы можем найти наш принтер, просто погуглив его IP-адрес.
- Частный/ локальный : В отличие от общедоступных IP-адресов, частные IP-адреса недоступны для поиска в Интернете. Скорее, это номера, которые маршрутизаторы назначают устройствам в своих сетях, чтобы они могли общаться друг с другом.

- Динамический : динамические IP-адреса, как мы упоминали ранее, — это IP-адреса любого типа, которые меняются при каждом подключении, обычно через VPN. Это затрудняет отслеживание пользователей в Интернете, поскольку их буквальный адрес постоянно меняется.
- Статический : Статический означает, что IP-адреса не меняются. В VPN статические IP-адреса обычно используются тысячами пользователей, чтобы скрыть их личность. Однако некоторые веб-сайты блокируют эти общие IP-адреса, что требует от пользователей выделения выделенных IP-адресов. Какой удобный переход!
- Выделенный : Выделенные IP-адреса назначаются только одному пользователю, а не нескольким. Обычно они стоят другую плату в дополнение к обычной подписке на VPN.
 555.1.1.
555.1.1.Где найти ваш IP-адрес
Чувствуете себя потерянным в соусе? Найти свой IP-адрес не так уж сложно, даже если вы не такой технический эксперт, как мы.
Где найти свой IP-адрес на Mac
- Войдите в Системные настройки вашего Mac.
- Выберите Сеть.
- Выберите свою сеть Wi-Fi.
- Щелкните Дополнительно.
- Выберите TCP/IP.
- Посмотрите, где написано «Адрес IPv4».
Где найти свой IP-адрес в Windows
- Войдите в панель задач.
- Нажмите на сеть Wi-Fi.

- Выберите свою сеть.
- Щелкните Свойства.
- Посмотрите в разделе IPv4-адрес.
Где найти свой IP-адрес на Android
- Войдите в настройки телефона.
- Щелкните О программе.
- Щелкните Статус.
- Посмотрите на IP-адрес.
Где найти свой IP-адрес на iOS
- Щелкните Настройки.
- Щелкните Wi-Fi.
- Нажмите кнопку «I» рядом с пунктом «Сеть».
- IL Посмотрите в разделе IPv4-адрес.
Плюсы и минусы смены адресов
Конечно, всегда ведутся споры о том, стоит ли вообще менять свой IP-адрес. В то время как ангел на вашем плече говорит вам, что это отличный способ повысить вашу конфиденциальность и получить доступ к серверам другой страны, дьявол говорит вам, что это может быть дорого, что некоторые веб-сайты не будут работать и что ваш провайдер все равно сможет видеть ваши адрес. Обе эти стороны правы, поэтому мы рекомендуем принимать решения в каждом конкретном случае. При этом мы разобрали основные причины, по которым вам следует и не следует менять свой IP-адрес.
Обе эти стороны правы, поэтому мы рекомендуем принимать решения в каждом конкретном случае. При этом мы разобрали основные причины, по которым вам следует и не следует менять свой IP-адрес.
Заключение
В целом, мы считаем, что изменение вашего IP-адреса иногда необходимо, и нам нравится, что есть несколько способов сделать это. Мы надеемся, что ответили на все ваши вопросы об изменении вашего IP-адреса, но если нет, читайте дальше.
Часто задаваемые вопросы
Будучи общедоступными экспертами в области цифровой безопасности, мы постоянно сталкиваемся с рядом вопросов, связанных с изменением вашего IP-адреса. Вот эти вопросы с, как вы уже догадались, ответами.
- Есть ли способ изменить свой IP-адрес?
Вы можете изменить свой IP-адрес в настройках вашего устройства или с помощью браузера Tor, VPN или прокси-сервера.
- Является ли изменение вашего IP-адреса незаконным?
Изменение вашего IP-адреса может быть или не быть законным; это зависит от того, как вы это делаете и где вы находитесь.
 Например, использование VPN для изменения вашего IP-адреса является законным в США, но незаконным в Китае.
Например, использование VPN для изменения вашего IP-адреса является законным в США, но незаконным в Китае. - Почему мой IP-адрес показывает другой город?
Ваш IP-адрес может показывать другой город, если вы подключены к VPN или прокси-серверу с серверами в этом городе. Это может быть ближайший к вам сервер или просто сервер с наименьшим использованием полосы пропускания.
- Изменяет ли сброс моего маршрутизатора мой IP-адрес?
Сброс вашего маршрутизатора может изменить или не изменить ваш IP-адрес, в зависимости от того, как долго вы ждете, прежде чем снова включить его. Мы рекомендуем подождать около суток, чтобы получить новый IP-адрес.
Как изменить свой IP-адрес на компьютере или телефоне
- Вы можете изменить свой локальный IP-адрес в меню управления настройками сети на ПК, Mac или телефоне.

- Публичный IP-адрес можно изменить, перезагрузив маршрутизатор или подключившись к VPN.
- Возможно, вам придется изменить свой IP-адрес по техническим причинам или из соображений безопасности.
Ваш компьютер, как и любое устройство, подключенное к Интернету, имеет IP-адрес (протокол Интернета). Это ряд чисел, перемежающихся десятичными точками (например, «198.169.0.101»), который действует как домашний адрес и указывает, где другие устройства могут найти ваш компьютер.
В редких случаях вам нужно знать IP-адрес вашего компьютера, но если он вам понадобится, его легко найти (подробности см. в наших статьях о том, как найти IP-адрес для Windows или IP-адрес для Mac).
Вот все, что нужно знать об изменении локальных и общедоступных IP-адресов.
Зачем менять свой IP-адрес? Большинству людей редко требуется менять свой IP-адрес. Это обыденная часть настройки вашего компьютера, и веб-сайты запрашивают и видят его десятки (если не сотни) раз каждый день.
Это обыденная часть настройки вашего компьютера, и веб-сайты запрашивают и видят его десятки (если не сотни) раз каждый день.
Тем не менее, могут быть причины время от времени менять общедоступный или локальный IP-адрес. К наиболее распространенным относятся:
- Защита вашей безопасности и конфиденциальности : Хотя редко кто-то злоупотребляет этим, ваш общедоступный IP-адрес позволяет другим найти ваше общее местоположение. Поэтому, если у вас есть причина быть анонимным, изменение вашего IP-адреса может привести к тому, что ваш компьютер будет выглядеть как другая машина.
- Изменение вашего местоположения : ваш общедоступный IP-адрес показывает ваше общее географическое местоположение, а изменение вашего IP-адреса может позволить вам получить доступ к географически заблокированному контенту, например контенту из международных потоковых сервисов.
- Как избежать запретов и блокировок : Вооружившись вашим IP-адресом, объект может заблокировать вам доступ к определенному веб-сайту (иногда это называют «запретом IP») или отключить ваш доступ в Интернет с помощью отказа в обслуживании (DoS) атака.
 Смена IP — хороший способ избежать этого.
Смена IP — хороший способ избежать этого. - Устранение неполадок : Вы можете изменить свой локальный IP-адрес в целях устранения технических неполадок. Например, в редких случаях вам может потребоваться изменить локальный IP-адрес, чтобы предотвратить конфликт с другим устройством в вашей сети.
Ваш IP-адрес определяется вашим местоположением и интернет-провайдером. КЕЙЗИ / Getty Images
Должен ли я изменить свой общедоступный или локальный IP-адрес?
Вероятно, это самый важный вопрос, на который вы захотите ответить, прежде чем менять свой IP. К счастью, на него довольно легко ответить.
- Если вы заботитесь о защите своей конфиденциальности в Интернете или избегаете блокировки веб-сайтов, вам следует изменить свой общедоступный IP-адрес.
- Если вы пытаетесь устранить проблемы с Интернетом или скрыть себя от других устройств, подключенных к тому же интернет-соединению, что и вы, измените свой локальный IP-адрес.
Независимо от того, какой у вас компьютер — Windows или Mac — изменить общедоступный IP-адрес довольно просто.
Ваш общедоступный IP-адрес обычно устанавливается вашим интернет-провайдером (ISP), и вы не можете выбрать его самостоятельно. Однако вы можете «уговорить» его измениться любым из нескольких способов:
- Изменить сеть или местоположение : ваш общедоступный IP-адрес изменится в зависимости от того, где и как вы подключаетесь к Интернету. Например, если у вас есть телефон с LTE, отключение Wi-Fi, чтобы он использовал этот сигнал LTE, заставит его использовать другой IP-адрес.
 Вы также можете подключиться к другой сети Wi-Fi.
Вы также можете подключиться к другой сети Wi-Fi. - Перезагрузите интернет-модем : Когда вы перезагружаете модем (выключите его, подождите две-три минуты, затем снова включите), он обновит все IP-адреса в сети.
- Подключение через VPN : VPN (виртуальная частная сеть) скрывает ваш общедоступный IP-адрес и соединяет вас с сервером в другом месте с другим IP-адресом. Когда вы используете VPN, вы не можете напрямую выбирать IP-адрес, но обычно вы можете выбрать, из какого географического региона вы хотите появиться, что определит, какие IP-адреса программное обеспечение VPN будет использовать для вашей идентификации.
Если ничего не помогает, обратитесь к своему интернет-провайдеру и попросите его изменить ваш IP-адрес. Они могут быть не в состоянии сделать это, но нет ничего плохого в том, чтобы спросить.
Как изменить локальный IP-адрес в Windows
1. Нажмите кнопку «Пуск», а затем нажмите «Настройки».
2. Нажмите «Сеть и Интернет».
Вы можете изменить свой локальный IP-адрес в настройках. Дэйв Джонсон/Инсайдер3. На панели навигации слева щелкните «Wi-Fi», а затем щелкните имя своей сети Wi-Fi. Если вы подключены с помощью кабеля Ethernet, выберите «Ethernet».
Выберите свою сеть, чтобы изменить IP-адрес. Дэйв Джонсон/Инсайдер 4. На странице сведений о вашей сети Wi-Fi прокрутите вниз до раздела настроек IP и нажмите «Изменить». В Ethernet нажмите «Свойства».
На странице сведений о вашей сети Wi-Fi прокрутите вниз до раздела настроек IP и нажмите «Изменить». В Ethernet нажмите «Свойства».
5. Наконец, в диалоговом окне «Изменить настройки IP» нажмите «Автоматически (DHCP)» и выберите «Вручную». Затем включите IPv4, проведя по кнопке вправо, и введите данные нового IP-адреса. Нажмите «Сохранить».
Измените настройку IP с автоматической на ручную. Дэйв Джонсон/Инсайдер Как изменить локальный IP-адрес на Mac1. В меню Apple нажмите «Системные настройки».
2. Нажмите «Сеть».
3. На панели слева выберите сеть, к которой вы подключены, и нажмите «Дополнительно» в правом нижнем углу окна.
Выбрав свою сеть, перейдите в Дополнительные настройки. Дэйв Джонсон/Инсайдер 4. Щелкните вкладку «TCP/IP» вверху.
Щелкните вкладку «TCP/IP» вверху.
5. В разделе «Настройка с использованием IPv4» нажмите «Использование DHCP», а затем выберите «Вручную».
Вам нужно переключиться с DHCP (который является автоматическим режимом), чтобы выбрать IP-адрес вручную. Дэйв Джонсон/Инсайдер6. Наконец, введите данные нового IP-адреса. Нажмите «ОК».
Как изменить локальный IP-адрес на мобильном устройстве Как и любое устройство, подключенное к Интернету, ваш телефон имеет собственный IP-адрес. Если у вас есть веская причина, вы также можете изменить свой IP-адрес для своего телефона.
Как для iPhone, так и для Android вы можете настроить IP-адрес на странице настроек Wi-Fi. Пошаговые инструкции о том, как это сделать, смотрите в наших статьях «Как изменить IP-адрес на вашем iPhone» и «Как изменить IP-адрес на телефоне Android».
Интернет на вашем телефоне работает точно так же, как и на вашем ноутбуке. Киттичай Бунпонг;EyeEm/Getty ImagesДэйв Джонсон
Внештатный писатель
Дэйв Джонсон — журналист, пишущий о потребительских технологиях и о том, как индустрия трансформирует спекулятивный мир научной фантастики в современную реальную жизнь. Дэйв вырос в Нью-Джерси, прежде чем поступить в ВВС, чтобы управлять спутниками, преподавать космические операции и планировать космические запуски. Затем он провел восемь лет в качестве руководителя отдела контента в группе Windows в Microsoft. Как фотограф Дэйв фотографировал волков в их естественной среде обитания; он также инструктор по подводному плаванию и соведущий нескольких подкастов. Дэйв является автором более двух десятков книг и участвовал во многих сайтах и публикациях, включая CNET, Forbes, PC World, How To Geek и Insider.
Дэйв вырос в Нью-Джерси, прежде чем поступить в ВВС, чтобы управлять спутниками, преподавать космические операции и планировать космические запуски. Затем он провел восемь лет в качестве руководителя отдела контента в группе Windows в Microsoft. Как фотограф Дэйв фотографировал волков в их естественной среде обитания; он также инструктор по подводному плаванию и соведущий нескольких подкастов. Дэйв является автором более двух десятков книг и участвовал во многих сайтах и публикациях, включая CNET, Forbes, PC World, How To Geek и Insider.
ПодробнееПодробнее
Как изменить свой IP-адрес
- Ресурсный центр
- Интернет
Узнайте, где найти свой IP-адрес, как его изменить и зачем это нужно.
При доступе в Интернет используется ряд частных и общедоступных подключений между сетями и устройствами.
А в мире, где более ЧЕТЫРЕ МИЛЛИАРДА пользователей Интернета, это очень много связей.
Как, так сказать, не перепутать провода? Секрет организованной глобальной сети — это IP-адрес.
Изменив свой номер, вы сможете делать все, от устранения неполадок с Wi-Fi до возможности транслировать любимые шоу, пока вы в отпуске.
Что такое IP-адрес?
IP-адрес или адрес интернет-протокола — это уникальный набор цифр, который содержит информацию о местоположении соответствующего устройства.
Когда устройство, такое как компьютер, телефон или маршрутизатор, подключается к Интернету, ему назначается IP-адрес или идентификация, которая позволяет ему связываться с другими сетями.
Когда вы посещаете веб-сайт, ваше устройство сообщает веб-сайту ваш IP-адрес. IP-адрес содержит информацию о стране, штате (или провинции), городе и почтовом индексе устройства. Это позволяет этому веб-сайту отправлять запрашиваемую информацию в нужное место.
Различные типы IP-адресов
- Общедоступный: Также называемый внешним IP-адресом, это адрес, присвоенный вашему устройству.
 Обычно он меняется каждый раз, когда вы устанавливаете новое сетевое соединение. Таким образом ваше устройство взаимодействует с сетями за пределами вашей собственной.
Обычно он меняется каждый раз, когда вы устанавливаете новое сетевое соединение. Таким образом ваше устройство взаимодействует с сетями за пределами вашей собственной. - Частный: Этот номер не используется во внешних сетях; вместо этого частный IP-адрес — это то, что ваши устройства используют для подключения друг к другу в частных сетях. Одним из распространенных примеров является соединение между вашим компьютером и принтером — они будут использовать частный IP-адрес. Каждому устройству в вашей частной сети назначается собственный частный IP-адрес.
- Локальный: Как и частный IP-адрес, ваш локальный IP-адрес используется в частных сетях для подключения устройств. Ваш маршрутизатор назначает локальный IP-адрес каждому устройству через DHCP-сервер.
- Динамический: Также генерируется сервером DHCP, динамический IP-адрес устанавливается каждый раз, когда устройство подключается к сети. Это временный IP-адрес, используемый внешними сетями.

- Статический: Вместо адреса, назначаемого сервером DHCP, статические IP-адреса задаются вручную. Его также называют фиксированным IP-адресом или выделенным IP-адресом, и он встречается реже, чем динамический IP-адрес.
- Версия IP 4: IPv4 — это IP-адрес, номер которого состоит из 32 бит. Всего доступно 4 миллиарда IPv4.
- IP версии 6: Преемник IPv4, IPv6 использует 128 бит, поэтому доступно больше адресов. Этот IP-адрес был создан в основном из-за ограниченного количества доступных 32-битных IP-адресов.
Где находится мой IP-адрес?
Если вы хотите узнать свой IP-адрес, есть несколько способов сделать это. Простой поиск в Google по запросу «проверка IP» или «проверка IP» выдаст множество веб-сайтов, которые вы можете посетить, и которые сообщат вам, какой у вашего устройства общедоступный IP-адрес. Эти инструменты также обычно сообщают вам приблизительное географическое местоположение.
Чтобы узнать частных IP-адресов, необходимо выполнить еще несколько шагов:
Пользователи Windows:
- Нажмите «Пуск».
- Щелкните Выполнить.
- Тип cmd .
- Нажмите Enter.
- Должна появиться командная строка; введите ipconfig .
- Нажмите Enter.
- Ваш частный IP-адрес будет раскрыт.
Пользователи Mac:
- Перейдите в Системные настройки.
- Щелкните Сеть.
- Ваш частный IP-адрес будет отображаться в настройках; например, 10.0.0.9.
- Вы также можете нажать «Подключенные устройства» слева, чтобы узнать их частные IP-адреса.
Причины для изменения вашего IP-адреса
В некоторых случаях вы можете захотеть изменить свой IP-адрес. Это может быть вызвано следующими причинами:
- Доступ к онлайн-контенту, доступ к которому ограничен в вашем физическом местоположении (например, доступ к американской библиотеке Netflix во время поездки за границу)
- Вы не можете подключиться к Wi-Fi, и вы не знаете, почему
- Предотвратите отслеживание и не оставляйте цифровых следов
- Избегайте дросселирования со стороны вашего интернет-провайдера (ISP)
- Шифруйте данные для повышения безопасности и защиты данных
- Обход брандмауэров
- Исправление неправильно настроенного IP-адреса
- Использование маршрутизатора, предоставляющего непригодные IP-адреса
- Два устройства в вашей сети используют один и тот же IP-адрес
5 способов изменить ваш IP-адрес
Есть несколько простых способов изменить свой IP-адрес, которые мы рассмотрим в первую очередь, прежде чем углубляться в параметры для конкретных устройств.
Коммутатор сетей. Самый простой способ изменить IP-адрес вашего устройства — переключиться на другую сеть. Например, если вы просматриваете домашнюю сеть Wi-Fi на своем смартфоне, вы можете отключить настройку Wi-Fi и использовать мобильные данные. Это изменит IP-адрес, поскольку для каждого сетевого подключения назначается другой.
Сбросьте модем. При сбросе модема также будет сброшен IP-адрес. Просто отключите модем не менее чем на 30 секунд, снова подключите его и подключитесь, как обычно.
Подключение через виртуальную частную сеть (VPN). VPN будет держать ваш общедоступный IP-адрес в секрете и сигнализировать сети о том, что вы подключаетесь через другое место, тем самым изменяя ваш IP-адрес. Это происходит через зашифрованный туннель, и ваш интернет-провайдер даже не сможет увидеть вашу активность. Ознакомьтесь с такими вариантами, как TunnelBear, ExpressVPN и NordVPN.
Использовать прокси-сервер. Измените параметры прокси в настройках веб-браузера, чтобы он настраивался автоматически. Настройка веб-прокси (HTTP) хороша для базового просмотра веб-страниц, хотя вам могут потребоваться более конкретные настройки в зависимости от ваших потребностей.
Измените параметры прокси в настройках веб-браузера, чтобы он настраивался автоматически. Настройка веб-прокси (HTTP) хороша для базового просмотра веб-страниц, хотя вам могут потребоваться более конкретные настройки в зависимости от ваших потребностей.
Обратитесь к своему интернет-провайдеру. Ваш интернет-провайдер должен иметь возможность изменить ваш IP-адрес для вас.
Как изменить локальный IP-адрес
Пользователи Windows:
- Зайдите в панель управления.
- Перейдите в Центр управления сетями и общим доступом > Изменить настройки адаптера > Сетевые подключения.
- Вы увидите список соединений Ethernet и Wi-Fi. Щелкните правой кнопкой мыши тот, который вы хотите изменить, и выберите «Свойства».
- Перейти к Это соединение использует следующие элементы > InterInternet Protocol Version 4 (TCP/IPv4).
- Щелкните Свойства.
- Выберите Использовать следующий IP-адрес.
- Обновите IP-адрес до желаемого.

- Нажмите OK.
Пользователи Mac:
- Перейдите в Системные настройки.
- Щелкните Сеть.
- Выделите устройство/IP-адрес в списке слева, который вы хотите изменить, и нажмите «Дополнительно».
- Перейдите к TCP/IP.
- Обновите свой IP-адрес и настройки в соответствии с желаемой конфигурацией.
- Нажмите OK.
Как изменить IP-адрес маршрутизатора
Вы можете изменить IP-адрес маршрутизатора, войдя в него как владелец учетной записи администратора. Точные шаги зависят от используемого маршрутизатора. После входа в систему в качестве администратора у вас есть права на изменение IP-адреса.
Как изменить IP-адрес телефона
На своем телефоне вы перейдете к настройкам Wi-Fi. Это зависит от типа телефона и операционной системы. Нажмите на сеть Wi-Fi, к которой вы подключены, и перейдите к дополнительным настройкам. Оттуда вы сможете найти настройки IP, которые вы можете использовать для настройки нового IP-адреса.
Заключение
Существует множество причин, по которым вы хотели бы изменить свой IP-адрес. Прежде чем вы это сделаете, поймите тип IP-адреса, который вы меняете, и самый простой способ сделать это.
И если вы хотите изменить свой IP-адрес, чтобы решить проблему с подключением, узнайте, как правильно настроить Интернет и исправить разорванное соединение.
Об автореАлександра — копирайтер и контент-стратег, чья работа была отмечена наградами Института контент-маркетинга для таких брендов, как Verizon, Four Seasons, Lyft и Walmart. Узнайте больше о работе Алексея.
Рекомендуемые
Что такое мой IP-адрес и почему это важно? Тейлор Гадсден — 4 минуты чтения
Featured
Как узнать IP-адрес маршрутизатора Allconnect — чтение за 5 минут
Featured
Что означает «конфликт IP-адресов» и как его решить? Вирджиния Браун — 4 минуты чтения
Последние новости
Понедельник, 12 сентября 2022 г.
 0207
0207Пятница, 9 сентября 2022 г.
Полный канадский путеводитель по интернет-ресурсамРобин Лейтон — чтение 3 мин.
Четверг, 8 сентября 2022 г.
Как изменить IP-адрес в Windows 10 и Windows 11 (4 способа)
Вы когда-нибудь задумывались, как изменить IP-адрес в Windows 10 или Windows 11? Вы хотите узнать, как это сделать из Настройки приложение или Панель управления ? Может быть, вы являетесь поклонником командной строки и хотите узнать, как изменить IP-адрес с Command Prompt или PowerShell ? Прочтите и узнайте, как все это делается в Windows 11 и Windows 10:
ПРИМЕЧАНИЕ. Чтобы иметь возможность изменить свой IP-адрес в Windows 10 или Windows 11, вы должны войти в систему, используя учетную запись администратора. Кроме того, вы уже должны знать, что такое IP-адреса и маски подсети, как узнать свой локальный IP-адрес и как узнать IP-адрес вашего маршрутизатора.
1.
 Как изменить IP-адрес в Windows 10 с помощью приложения «Настройки»
Как изменить IP-адрес в Windows 10 с помощью приложения «Настройки»Поскольку он основан на визуальном интерфейсе операционной системы, это, вероятно, самый простой способ изменить IP-адрес вашего компьютера или устройства с Windows 10. Сначала откройте приложение «Настройки»: быстрый способ сделать это — нажать кнопку «Настройки» в меню «Пуск» или одновременно нажать Windows + I на клавиатуре. В приложении Settings откройте Сеть и Интернет категория.
Настройки сети и Интернета в Windows 10
На левой боковой панели выберите тип сети. Если вы используете беспроводную карту, нажмите или коснитесь Wi-Fi . Если вы используете проводное соединение, перейдите на Ethernet . В правой части окна щелкните или коснитесь имени вашего сетевого подключения.
Подключенная в данный момент сеть
Прокрутите вниз страницу сведений о сетевом подключении, пока не найдете раздел под названием 9. 1439 IP-настройки . Затем нажмите или коснитесь Изменить под Назначение IP .
1439 IP-настройки . Затем нажмите или коснитесь Изменить под Назначение IP .
Кнопка «Редактировать» в области назначения IP-адресов
Приложение «Настройки» теперь отображает диалоговое окно «Редактировать настройки IP» . Здесь вы можете изменить IP-адрес вашего компьютера или устройства. Если вы хотите, чтобы IP-адрес вашего ПК с Windows 10 автоматически назначался маршрутизатором, выберите Automatic (DHCP) . Это также называется динамическим IP-адресом.
Изменить настройки IP для автоматического получения IP-адреса через DHCP
Если вы хотите установить собственный статический IP-адрес , выберите Вручную , а затем включите переключатели IPv4 и/или IPv6 , в зависимости от какие интернет-протоколы вы хотите использовать. Обратите внимание, что каждый из них имеет свой собственный IP-адрес, поэтому вы должны ввести необходимые данные как для IPv4 , так и для IPv6 , если вы решите включить оба.
Изменить настройки IP, чтобы изменить адрес IPv4 в Windows 10
Чтобы изменить свой IP-адрес на статический, независимо от того, установили ли вы его для протоколов IPv4 или IPv6 , вам необходимо ввести следующие данные. :
- IP-адрес: Введите статический IP-адрес, который вы хотите использовать. Например, я хочу изменить IP-адрес (IPv4) моего ПК с Windows 10 на 192.168.50.10.
- Длина префикса подсети: Введите длину префикса, определяющую размер подсети. Например, я настроил свой маршрутизатор на использование маски подсети 255.255.255.0, что означает, что я должен ввести «Длина префикса подсети» из 24 (количество битов 1 в маске сети). Если бы у меня была маска подсети 255.255.0.0, длина префикса была бы 16 и так далее.
- Шлюз: Введите IP-адрес вашего маршрутизатора. В моем случае это 192.168.50.1.
Установка статического IP-адреса в Windows 10
Параметры Preferred DNS и Alternate DNS не являются обязательными — если вы оставите их пустыми, они автоматически назначаются вашим маршрутизатором. Однако, если вы хотите изменить и их, вы можете это сделать. СОВЕТ: Вот еще способы изменить настройки DNS в Windows.
Однако, если вы хотите изменить и их, вы можете это сделать. СОВЕТ: Вот еще способы изменить настройки DNS в Windows.
После того, как вы ввели все данные, нажмите или коснитесь Сохранить , и Windows 10 изменит ваш IP-адрес.
Начните использовать новый IP-адрес в Windows 10
ВАЖНО: Если вы решите использовать статический IP-адрес, убедитесь, что все введенные вами данные верны; в противном случае ваш ПК с Windows 10 потеряет подключение к Интернету. Если это произойдет, измените свой IP-адрес обратно на 9.1439 Автоматический (DHCP) , чтобы ваш маршрутизатор мог изменить его на то, что работает.
2. Как изменить IP-адрес в Windows 11 с помощью приложения «Настройки»
Поскольку это в основном включает в себя щелчки и нажатия, которые может отслеживать любой, это, вероятно, самый простой способ изменить IP-адрес вашего ПК с Windows 11. Вот как это происходит:
Откройте приложение «Настройки»: быстрый способ сделать это — использовать ярлык Pinned из меню «Пуск» или нажать Windows + I на клавиатуре. Открыв его, выберите Сеть и Интернет на левой боковой панели.
Открыв его, выберите Сеть и Интернет на левой боковой панели.
Настройки сети и Интернета в Windows 11
Справа щелкните или коснитесь типа сети, которую вы используете в данный момент. Если вы подключаетесь к Интернету (или локальной сети) с помощью беспроводной карты, выберите Wi-Fi . Если вы подключаетесь к Интернету (или локальной сети) с помощью проводного подключения, нажмите или коснитесь Ethernet .
Сетевое подключение Wi-Fi или Ethernet
Затем нажмите или коснитесь записи свойств вашего сетевого подключения.
Свойства сети
Откроется страница с подробной информацией о выбранном сетевом соединении. На нем прокрутите вниз и нажмите или коснитесь кнопки Edit рядом с IP-назначением .
Кнопка «Редактировать» рядом с назначением IP
В результате приложение «Настройки» загружает диалоговое окно с именем «Изменить настройки IP-адреса сети», , где вы можете установить IP-адрес вашего ПК с Windows 11. Если вы хотите использовать динамический IP-адрес, автоматически назначаемый маршрутизатором, выберите Automatic (DHCP) .
Если вы хотите использовать динамический IP-адрес, автоматически назначаемый маршрутизатором, выберите Automatic (DHCP) .
Разрешить Windows 11 автоматически получать IP-адрес через DHCP
Если вы хотите установить статический IP-адрес для вашего компьютера с Windows 11, выберите Вручную. Затем включите коммутаторы IPv4 и/или IPv6 в зависимости от интернет-протоколов, которые вы собираетесь использовать. Имейте в виду, что каждому из них нужен отдельный IP-адрес, поэтому вам придется указать детали для обоих IPv4 и IPv6 , если вы решите включить оба.
Изменить настройки IP для изменения адреса IPv4 в Windows 11
Чтобы установить статический IP-адрес либо для IPv4 , либо для IPv6 , необходимо указать следующие данные: Введите статический IP-адрес, который вы хотите использовать. Например, я меняю IP-адрес (IPv4) своего компьютера с Windows 11 на 192. 168.50.10.
168.50.10.
Установка статического IP-адреса в Windows 11
Это все параметры, которые необходимо настроить, чтобы изменить свой IP-адрес в Windows 11. Однако есть еще два варианта в «Редактировать настройки сетевого IP» Диалоговое окно: Предпочтительный DNS и Альтернативный DNS . Хотя это и не обязательно (если они пусты, ваш маршрутизатор назначает их автоматически), вы также можете изменить их, если хотите. Вот более подробная информация о DNS: Что такое DNS? Чем это полезно?
После того, как вы закончите редактирование настроек сетевого IP, нажмите или коснитесь кнопки Сохранить , и ваш IP-адрес будет немедленно изменен в Windows 11.
Как установить статический IP-адрес в Windows 11
ВАЖНО: Если вы изменили свой IP-адрес, и ваш ПК с Windows 11 потерял подключение к Интернету, возможно, вы ввели неверный IP-адрес. В этом случае вернитесь к использованию Automatic (DHCP) , чтобы ваш маршрутизатор назначил для вашего компьютера новый, который работает.
3. Как изменить IP-адрес в Windows с помощью панели управления
Как в Windows 11, так и в Windows 10 вы также можете изменить свой IP-адрес из панели управления . Откройте панель управления и нажмите или коснитесь «Просмотр состояния сети и задач» под «Сеть и Интернет».
Просмотр состояния сети и задач в панели управления
В Центре управления сетями и общим доступом щелкните или коснитесь своего подключения к Интернету в области «Просмотр активных сетей».
Используемое сетевое подключение
В окне вашей сети Status нажмите или коснитесь Properties . Затем в окне Свойства выберите Интернет-протокол версии 4 (TCP/IPv4) или Интернет-протокол версии 6 (TCP/IPv6) , в зависимости от IP-адреса, который вы хотите изменить. Обратите внимание, что если вы хотите изменить оба типа IP-адресов, вам придется повторить следующие шаги для каждого из них.
Затем в окне Свойства выберите Интернет-протокол версии 4 (TCP/IPv4) или Интернет-протокол версии 6 (TCP/IPv6) , в зависимости от IP-адреса, который вы хотите изменить. Обратите внимание, что если вы хотите изменить оба типа IP-адресов, вам придется повторить следующие шаги для каждого из них.
Открытие свойств протокола Интернета версии 4 (TCP/IPv4)
Предыдущее действие открывает окно с названием Свойства протокола Интернета версии 4 (TCP/IPv4) или Интернет-протокол версии 6 (TCP/IPv6) Свойства , в зависимости от того, что вы выбрали ранее. Здесь вы можете изменить свой IP-адрес:
Если вы хотите использовать динамический IP-адрес, который автоматически назначается вашему ПК с Windows вашим маршрутизатором, выберите «Получить IP-адрес автоматически». Затем нажмите или коснитесь OK и закройте все открытые ранее окна.
Автоматическое получение IP-адреса через DHCP
Если вы хотите установить статический IP-адрес для сетевого адаптера, выберите «Использовать следующий IP-адрес». Затем введите необходимые данные вручную: IP-адрес, маска подсети и шлюз по умолчанию , как мы показывали вам в предыдущих главах этого руководства.
Затем введите необходимые данные вручную: IP-адрес, маска подсети и шлюз по умолчанию , как мы показывали вам в предыдущих главах этого руководства.
Используйте панель управления для установки статического IP-адреса в Windows
Сохраните новые настройки IP-адреса, нажав или коснувшись OK , затем закройте все окна, открытые во время процесса.
4. Как изменить IP-адрес в Windows 10 и Windows 11 с помощью команд
Вы также можете изменить IP-адрес с помощью любого из инструментов командной строки в Windows. Запустите PowerShell или запустите командную строку или откройте вкладку для любого из них в терминале Windows. Затем, независимо от вашей любимой консоли, выполните следующую команду:
netsh interface ip show config
В отображаемых результатах укажите сетевой адаптер, для которого вы хотите изменить IP-адрес. Например, имя моего сетевого интерфейса Wi-Fi , как показано на скриншоте ниже.
Найдите имя вашего сетевого адаптера в CMD или PowerShell
Если вы хотите изменить IP-адрес на динамический, который автоматически назначается вашим маршрутизатором через DHCP, выполните следующую команду:
netsh interface ip set address «Имя сетевого интерфейса» dhcp
Замените «Имя сетевого интерфейса» на имя вашего сетевого подключения. Например, мне нужно запустить
netsh interface ip set address «Wi-Fi» dhcp
Используйте эту команду для установки динамического IP-адреса
Если вы хотите установить статический IP-адрес, выполните следующую команду:
netsh interface ip set address name= «Имя сетевого интерфейса» static [IP-адрес] [Подсеть Маска] [Шлюз]
Замените [IP-адрес] [Маска подсети] [Шлюз] на те, которые соответствуют конфигурации вашей сети. В моем случае, поскольку я хочу изменить свой IP-адрес на 192.168.50.10, мне нужно запустить:
netsh interface ip set address name=«Wi-Fi» static 192.

 microsoft.com
IP Address. . . . . . . . . . . . :192.168.0.201
Subnet Mask . . . . . . . . . . . :255.255.255.0
Default Gateway . . . . . . . . . :192.168.0.1
microsoft.com
IP Address. . . . . . . . . . . . :192.168.0.201
Subnet Mask . . . . . . . . . . . :255.255.255.0
Default Gateway . . . . . . . . . :192.168.0.1
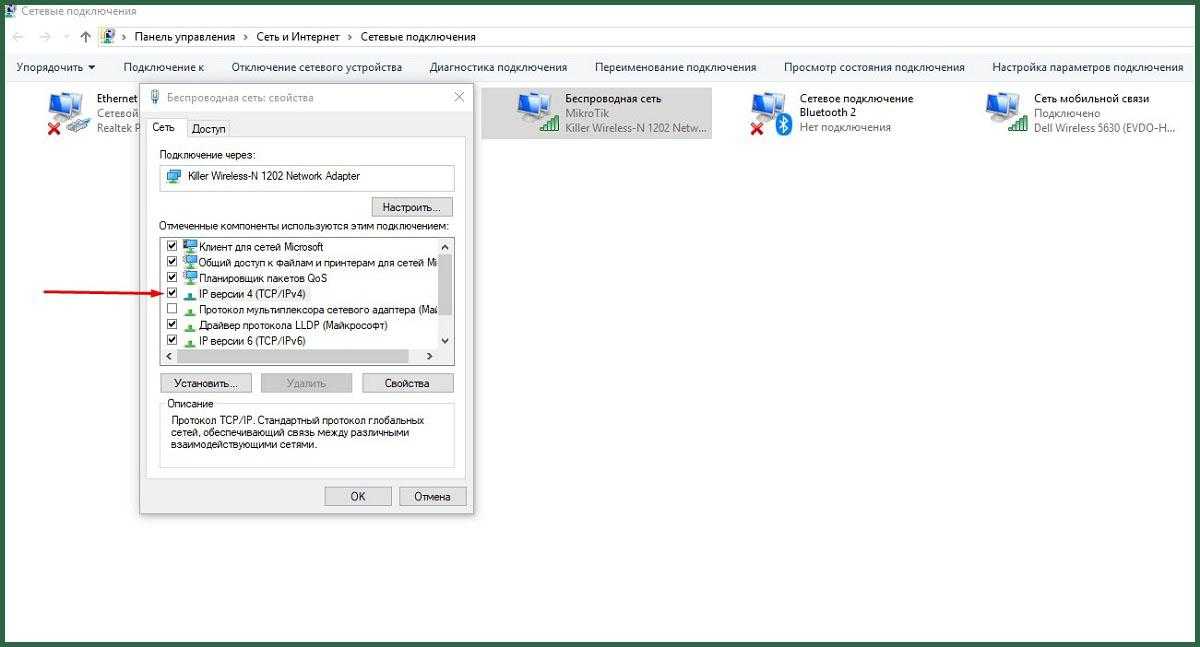
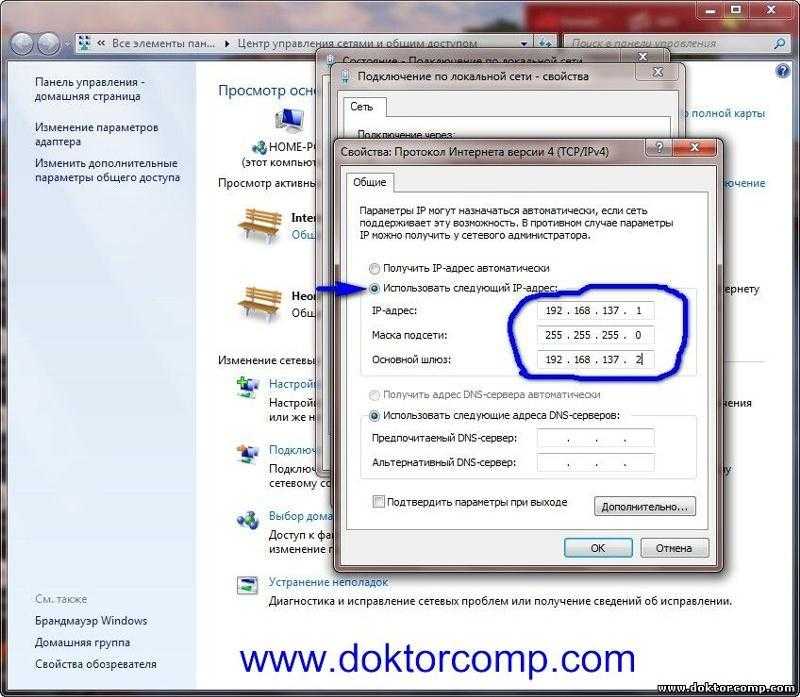 Невозможно подключиться к другим компьютерам в сети.
Невозможно подключиться к другим компьютерам в сети.
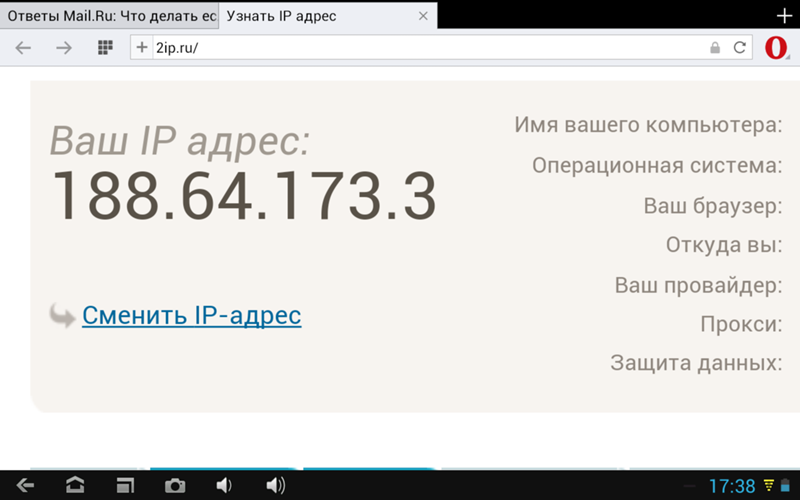
 Но бывают ситуации, когда «банят» по «айпишнику». В таком случае не остаётся ничего другого, кроме как поменять IP адрес, если вы хотите продолжать пользоваться ресурсом;
Но бывают ситуации, когда «банят» по «айпишнику». В таком случае не остаётся ничего другого, кроме как поменять IP адрес, если вы хотите продолжать пользоваться ресурсом; com), ввести адрес информационного ресурса, который вы хотите посетить и нажать «Enter»:
com), ввести адрес информационного ресурса, который вы хотите посетить и нажать «Enter»: Сразу же можно и подключиться, чтобы обрести новый IP адрес компьютера. Стоит учитывать, что IP вы получите из закрепленного за провайдером диапазона, а адресов там отнюдь не бесконечное количество.
Сразу же можно и подключиться, чтобы обрести новый IP адрес компьютера. Стоит учитывать, что IP вы получите из закрепленного за провайдером диапазона, а адресов там отнюдь не бесконечное количество.