Как изменить цвет объектов в фотошопе
Параметр «Цветовой тон/Насыщенность»
Этот способ подойдет для простых векторных картинок с однотонными заливками. Откройте изображение в Photoshop, на панели слоев кликните по нему правой кнопкой мыши и нажмите «Преобразовать в смарт-объект». Зачем это нужно — объясним чуть позже.
Чтобы изменить все цвета одновременно и сделать из картинки в оранжевых тонах, например, картинку зеленых, нужно в верхнем меню кликнуть на «Изображение» → «Коррекция» → «Цветовой тон/Насыщенность».
Потом нужно сдвинуть слайдер «Цветовой тон» и следить за тем, как меняются цвета на картинке. Таким образом мы можем получить интересные сочетания:
Если вы настроили ползунками подходящую гамму, нажмите «ОК».
Теперь возвращаемся к панели слоев. На ней под основным изображением будет смарт-фильтр с параметрами цвета, которые вы задали. В любой момент вы можете дважды кликнуть по этому фильтру и поменять настройки цвета.
Если заранее не преобразовать картинку в смарт-объект, фильтр не появится, и изменения цветового тона будут необратимы.
Таким же способом можно поменять цвет одного объекта на картинке. Для этого выделите нужный элемент «Волшебной палочкой», и вокруг объекта появится пунктирная линия. Затем повторите описанные выше действия. Цвет будет меняться не на всей картинке, как раньше, а только у конкретного объекта.
Опция «Заменить цвет»
Это тоже простой, но чуть более продвинутый способ. Он подходит для перекрашивания неоднородных объектов, на которых заметны светотени и переходы цвета. Допустим, у нас есть зеленые яблоки, но мы хотим сделать их красными.
Откройте картинку в Photoshop и выберите в верхнем меню «Изображение» → «Коррекция» → «Заменить цвет».
Появится всплывающее окно. Пусть оно пока будет открыто, а в это время на самой картинке нужно выбрать цвет, который мы хотим заменить. Кликаем в ту точку, где зеленый выражен сильнее всего, то есть в центр левого яблока.
В окне «Заменить цвет» вы увидите, какой именно тон выбрали. Наша задача — отметить весь зеленый цвет с картинки по максимуму. Для этого нужно подвинуть ползунок «Разброс» вправо.
На черно-белом превью все элементы нужного вам цвета (у нас – зеленые) станут белыми, а ненужных цветов (которые мы не будем менять) — останутся черными.
После этого можно пойти двумя путями:
- Отрегулировать ползунок «Цветовой тон» в том же окне «Заменить цвет». Если его подвинуть, то вы увидите, как меняется цвет.
- Нажать в окне «Заменить цвет» на квадратик с надписью «Результат» и выбрать нужный цвет на палитре. В нашем случае это красный.
Если на картинке остались артефакты, цвет которых вам не нравится (зеленоватые края у яблок), то повторите всю процедуру еще раз, но уже не с исходником, а с получившимся изображением.
Режим наложения «Цветность»
Этот способ подходит, когда нужно немного перекрасить реалистичный объект, придать ему другой тон, сохранив все светотеневые переходы.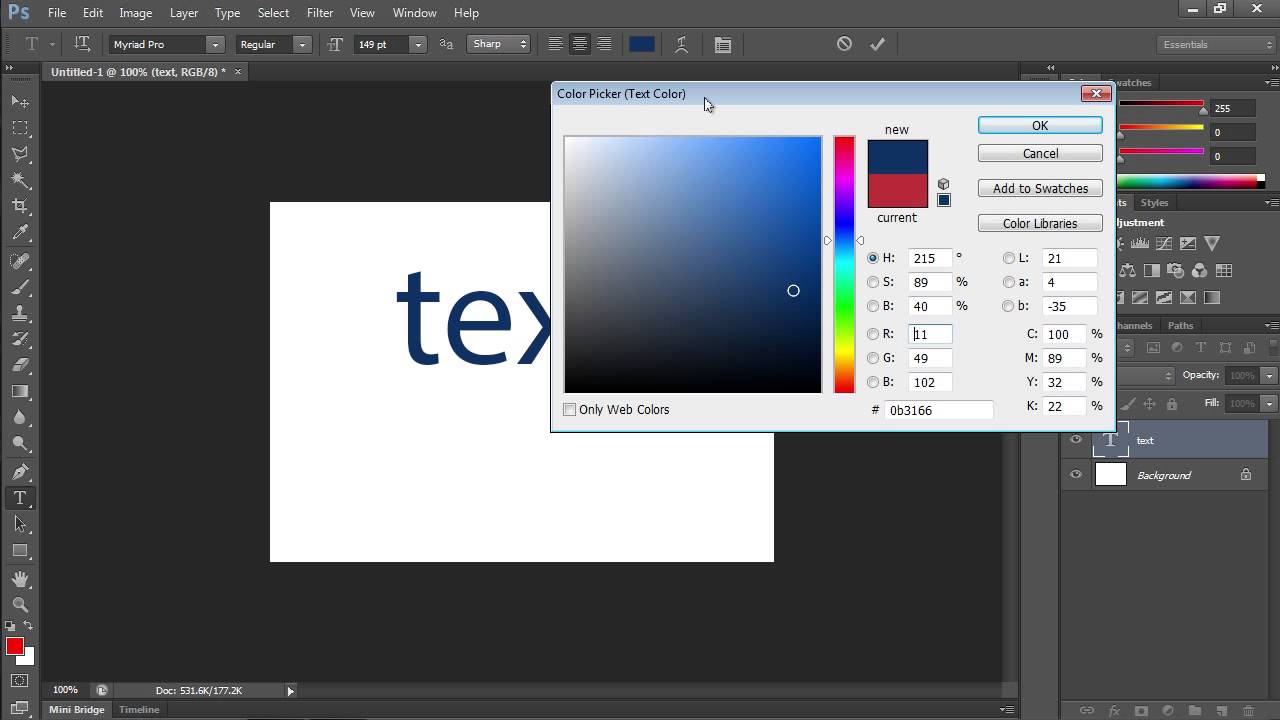 Например, этот способ часто используют, чтобы перекрасить волосы на фото.
Например, этот способ часто используют, чтобы перекрасить волосы на фото.
Откройте фотографию и создайте поверх нее новый слой. Это можно сделать, нажав на иконку плюса в меню слоев или используя комбинацию клавиш Shift + Ctrl + N.
Затем кликните на поле с надписью «Обычные» над панелью слоев и из выпадающего списка выберите «Цветность». Это режим наложения, который позволяет тонировать картинку, накладывая параметры одного слоя на другой.
На палитре нужно выбрать цвет т с помощью инструмента «Кисть», закрасить на новом слое нужную область. В нашем случае это будут волосы.
Чтобы сделать эффект менее выраженным, найдите поле «Непрозрачность» над панелью слоев и двигайте ползунок влево, пока результат нас не устроит.
Изменение цвета по гайду от Adobe
Этот продвинутый способ рекомендуют для сложных случаев. Например, когда корректировка цвета должна быть совсем незаметной и при этом объект имеет сложную форму с цветовыми переходами.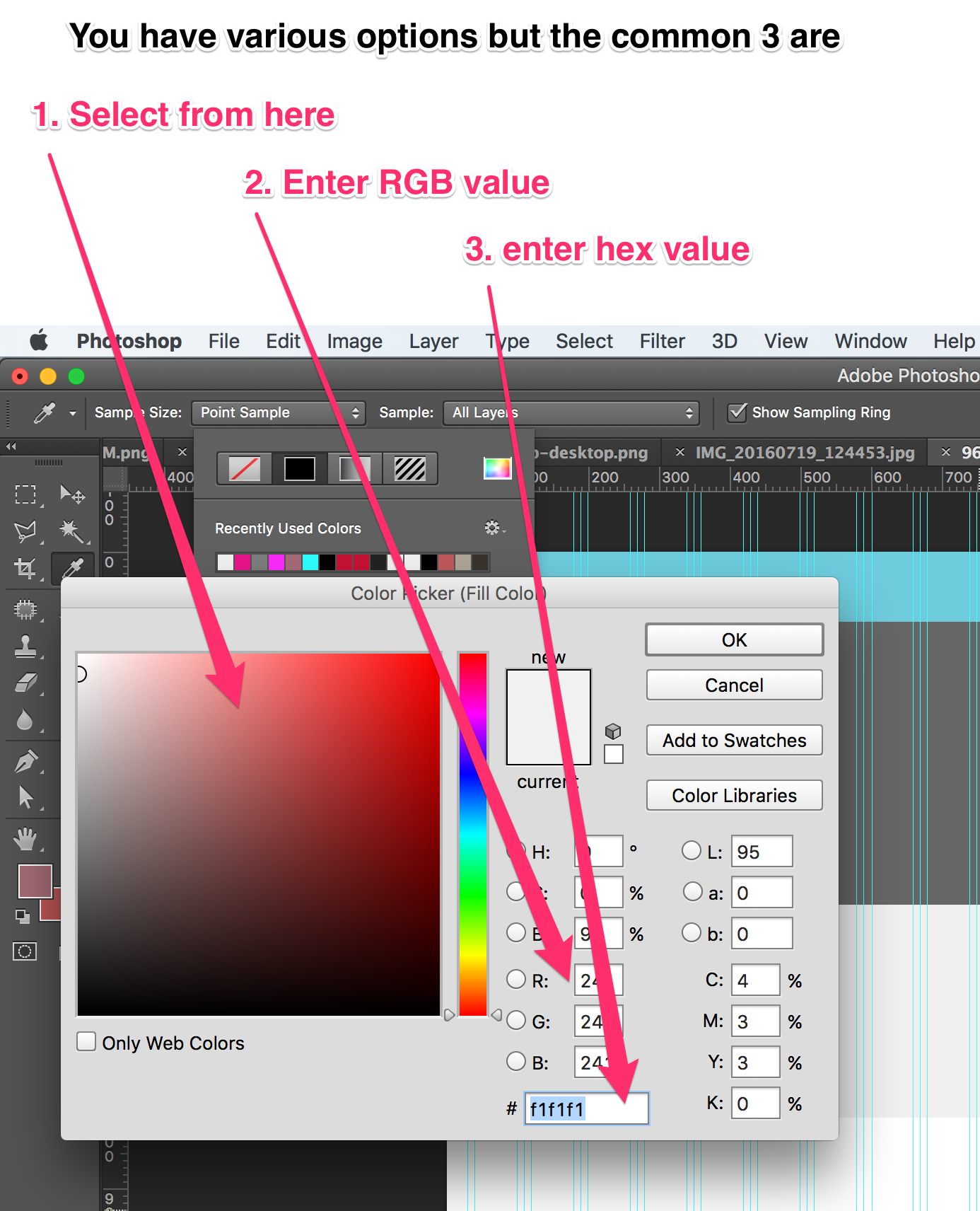 Допустим, нужно изменить цвет этого дивана с фотографии на желтый.
Допустим, нужно изменить цвет этого дивана с фотографии на желтый.
Способ «Цветность» в этом случае не подойдет, так как желтый будет слишком темным и «грязным». Поэтому придется сделать несколько шагов:
- Выделить диван с помощью удобного инструмента. Например, «Быстрое выделение» или «Волшебная палочка».
- Создать новую папку на панели слоев и добавить к ней векторную маску. Это нужно, чтобы все дальнейшие действия применялись только к выделенной области изображения.
- Добавить на картинку новый цвет. В той же нижней панели нажмите на иконку «Корректирующие слои» (кружок, разделенный напополам) и выберите «Цвет». Так диван зальется сплошным цветом.
- Измените режим наложения этого слоя на «Цветность».
- Теперь, чтобы диван стал светлее и ярче, добавим еще один корректирующий слой — «Уровни».
 Отрегулируйте настройки с помощью ползунка так, чтобы диван больше не был темным, а стал ярче. При необходимости также можно уменьшить непрозрачность слоя с желтым цветом.
Отрегулируйте настройки с помощью ползунка так, чтобы диван больше не был темным, а стал ярче. При необходимости также можно уменьшить непрозрачность слоя с желтым цветом.
Осталось сохранить картинку с помощью команд «Файл» → «Сохранить как».
Как изменить цвет фона в Photoshop (3 простых способа)
В информационный век люди часто передают чувства и информацию, размещая фотографии. Обычно социальные сети переполнены различными изображениями. Особенно в трудный момент, когда коронавирус циркулирует по всему миру, общение лицом к лицу может быть затруднено. Следовательно, обмен фотографиями может стать эффективным способом общения и создать множество уникальных воспоминаний.
Говоря об обмене фотографиями, редактирование фотографий является незаменимой темой. Кроме того, изменение цвета фона фотографии — это навык, который обычно можно использовать в коммерческих или развлекательных целях. Когда дело доходит до редактирования фотографий, мы часто упоминаем самый мощный инструмент для редактирования фотографий Photoshop. Photoshop считается универсальным набором инструментов и содержит множество функций, включая различные способы изменения цвета фона фотографии.
Photoshop считается универсальным набором инструментов и содержит множество функций, включая различные способы изменения цвета фона фотографии.
Однако общепризнанно, что Photoshop — это профессиональное программное обеспечение, требующее некоторых навыков редактирования изображений. Вы новичок в фотошопе? Вы много раз пытались изменить цвет фона фотографии в Photoshop, но тщетно.
Поэтому, чтобы помочь вам понять, как изменить цвет фона в Photoshop, мы предлагаем вам подробное руководство в этой статье. Давайте начнем!
Содержание
- Способ 1: использование инструмента «Перо» для изменения цвета фона изображения
- Метод 2: использование инструмента «Волшебная палочка» для замены цвета фона изображения
- Способ 3: использование инструмента быстрого раздела для изменения цвета фона фотографии
Способ 1: использование инструмента «Перо» для изменения цвета фона изображения
Инструмент «Перо» в Photoshop — один из самых компетентных инструментов для создания контуров и фигур. Манипулируя им, можно добиться любых сложных выделений, масок и объектов. Кроме того, Pen Tool — единственная функция в Photoshop, которую вы можете использовать для создания обтравочного контура.
Манипулируя им, можно добиться любых сложных выделений, масок и объектов. Кроме того, Pen Tool — единственная функция в Photoshop, которую вы можете использовать для создания обтравочного контура.
Таким образом, нет никаких сомнений в том, что Pen Tool может облегчить изменение цвета фона изображения. В этом разделе мы расскажем вам, как изменить цвет фона в фотошопе с помощью инструмента «Перо». Давайте копать!
- Скачать Photoshop на своем ноутбуке, затем запустите его. Затем перейдите в «Файл», и меню будет скользить вниз. Выберите «Открыть», чтобы импортировать изображение.
- Выберите «Перо» на левой панели инструментов, чтобы обвести объект на изображении.
- Теперь вы можете нарисовать объект на картинке с помощью «Перо». По крайней мере, вы можете увеличить изображение, что поможет вам точно обвести объект.
- Затем перейдите на вкладку «Пути» на правой панели, щелкните правой кнопкой мыши, выбрав «Сделать выделение», чтобы объект был выбран.
- Теперь вам нужно преобразовать выделение для выбора фона.
 Вы можете щелкнуть в верхнем меню «Выбрать» и нажать «Инвертировать». Следовательно, вы можете удалить текущий фон и заменить его другим цветом.
Вы можете щелкнуть в верхнем меню «Выбрать» и нажать «Инвертировать». Следовательно, вы можете удалить текущий фон и заменить его другим цветом. - Выберите нужный вам и подходящий для объекта цвет на вкладке «Цвет» в левой части рабочего интерфейса.
- Теперь давайте заполним фон в Photoshop. Вам нужно перейти на вкладку «Редактировать», затем выбрать «Заполнить». Вы увидите всплывающее окно. Выберите «Цвет переднего плана» и нажмите значок «ОК». Цвет фона фотографии будет изменен автоматически.
- Перейдите в «Файл» и нажмите «Сохранить как», чтобы сохранить результат.
Волшебный инструмент отлично подходит для автоматической трассировки объекта или области изображения. Это помогает пользователям легко выбирать области элемента одним щелчком мыши. Например, если вы щелкнете по лицу, все лицо будет выбрано всего за несколько секунд.
В следующем абзаце мы подробно расскажем, как изменить цвет фона в фотошопе с помощью инструмента «Волшебная палочка».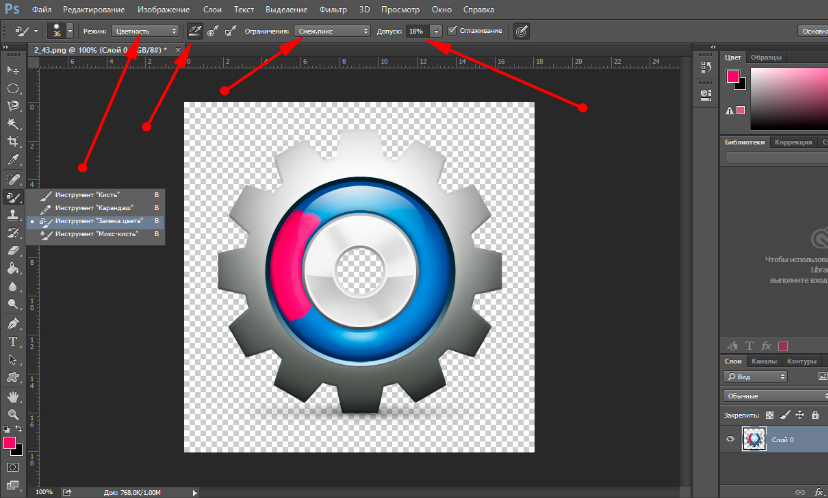
- Скачать Photoshop на ПК, затем запустите его. Затем перейдите в «Файл», и выпадет меню. Выберите «Открыть», чтобы импортировать изображение.
- Перейдите к инструменту «Волшебная палочка» на панели инструментов. Перетащите инструмент «Волшебная палочка», чтобы выбрать фон.
- Выберите подходящий цвет, соответствующий объекту, на панели «Цвет» в правой части рабочего интерфейса.
- Перейдите на вкладку «Редактировать», чтобы выбрать «Заполнить». Вы увидите всплывающее окно. Выберите «Цвет переднего плана» и нажмите значок «ОК».
- Перейдите в «Файл» и щелкните значок «Сохранить как», чтобы сохранить вывод.
Инструмент быстрого выделения — еще один отличный инструмент для быстрого выбора простых объектов, объектов или областей изображения. Вы можете просмотреть его в меню «Инструменты», которое содержит обширную коллекцию функций редактирования фотографий. Инструмент «Быстрое выделение» — это первый шаг для вырезания элементов из фона или выполнения точечной корректировки изображения.
Инструмент «Быстрое выделение» — это первый шаг для вырезания элементов из фона или выполнения точечной корректировки изображения.
Поэтому попробуем изменить цвет фона изображения с помощью инструмента быстрого выделения.
- Установить Photoshop на ПК, затем запустите его. Затем перейдите в «Файл», и меню будет скользить вниз. Выберите «Открыть», чтобы импортировать изображение.
- Перейдите к «Инструменту быстрого выделения» на левой панели инструментов, чтобы выбрать объект на фотографии. Затем вы можете отполировать выделение с помощью «Инструмента быстрого выделения».
- Вам нужно инвертировать выделение, чтобы выбрать фон, а не предмет. Чтобы инвертировать выделение, щелкните меню «Выбор» и щелкните значок «Инвертировать». Следовательно, вы можете удалить текущий фон и заменить его другим цветом.
- Теперь вам нужно выбрать желаемый цвет, который соответствует объекту, на панели «Цвет» в правой части рабочего интерфейса.
- После выбора цвета нажмите клавишу Delete на клавиатуре и выберите «Цвет переднего плана», чтобы заменить фон желаемым цветом.

- Перейдите в «Файл» и щелкните значок «Сохранить как», чтобы сохранить новое изображение.
Заключение
В приведенном выше разделе мы поделились 3 методами с пошаговыми руководствами, которые, безусловно, помогут быстро и просто изменить цвет фона изображения!
Будьте терпеливы и осторожны. Научиться изменять цвет фона в Photoshop не так уж сложно, хотя вы и не знакомы с Photoshop.
Если вы получили много пользы от этого поста, мы ожидаем, что вы поделитесь им со своими близкими.
Часто задаваемые вопросыКак добавить новый цвет фона в Photoshop?
1. Импортируйте изображение в Photoshop. 2. Используйте инструмент быстрого выбора, чтобы нарисовать объект.3. Нажмите на палитру цветов и выберите подходящий цвет фона.4. Нажмите клавишу Delete на клавиатуре и выберите передний план. Затем в Photoshop будет добавлен новый цвет фона.
Как проще всего изменить фон в фотошопе?
1. Импортируйте изображение в Photoshop. 2. Используйте инструмент Magic Wand Tool, чтобы выбрать исходный фон.3. Нажмите на палитру цветов и выберите подходящий цвет фона. 4. Нажмите клавишу Delete на клавиатуре и выберите передний план. Затем в Photoshop будет добавлен новый цвет фона.
2. Используйте инструмент Magic Wand Tool, чтобы выбрать исходный фон.3. Нажмите на палитру цветов и выберите подходящий цвет фона. 4. Нажмите клавишу Delete на клавиатуре и выберите передний план. Затем в Photoshop будет добавлен новый цвет фона.
Быстрая навигация:
- ● Использование инструмента «Перо»
- ● Использование инструмента «Волшебная палочка»
- ● Использование инструмента быстрого сечения
Статьи по теме
- Как добавить фон к фотографии в Интернете, на ПК и на телефоне?
- 6 лучших приложений для смены фона для iOS и Android в 2022 году
- Как добавить белый фон к фотографии — 4 доступных способа
Посмотреть все>
Вас также могут заинтересовать эти темы
- Советы по удалению фона изображения
- Советы по прозрачному фону
- Советы по фотографии
Как изменить цвета в Photoshop
Узнайте, как легко изменить цвет объекта в Photoshop, включая самый быстрый способ выбора объекта и два простых способа изменения цвета! Пошаговое руководство по Photoshop 2022.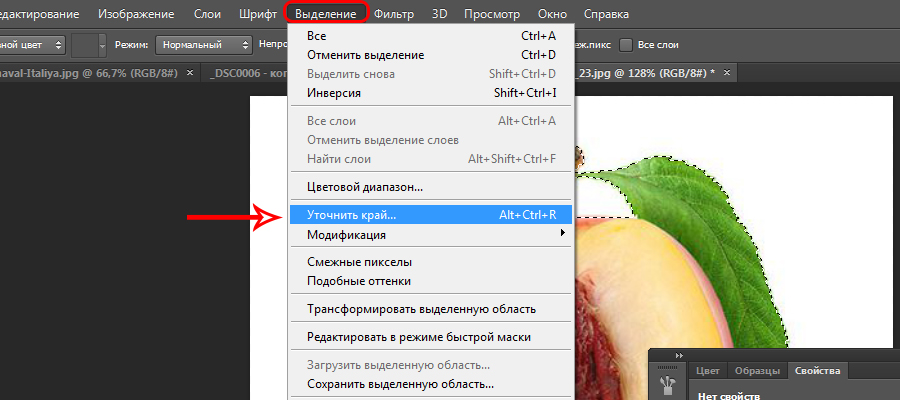
Автор сценария Стив Паттерсон.
В этом уроке я покажу вам, как легко изменить цвет объекта в Photoshop. На самом деле, я покажу вам два простых способа сделать это и покажу, почему вы можете предпочесть один из них другому. Но независимо от того, какой способ выбрать, изменение цвета объекта всегда начинается с выделения. Так мы начнем этот урок.
Для достижения наилучших результатов вы должны использовать Photoshop 2022 или более позднюю версию. Вы можете получить последнюю версию Photoshop здесь.
И я буду использовать это изображение (портретное фото из Adobe Stock). В этом уроке я собираюсь изменить цвет женской рубашки.
Исходное изображение.
Начнем!
Шаг 1: Выберите объект
Во-первых, нам нужно выбрать объект. И в наши дни самый быстрый способ выбрать объект в Photoshop — использовать инструмент «Выделение объекта». Поэтому я выберу его на панели инструментов.
Выбор инструмента выбора объекта.
Искатель объектов
Начиная с Photoshop 2022, инструмент выбора объектов включает параметр «Поиск объектов» на панели параметров.
Опция поиска объектов.
Как работает поиск объектов
При включенном поиске объектов, который включен по умолчанию, Photoshop сначала проанализирует изображение в поисках объектов, которые вы можете выбрать. Пока он смотрит, значок
В моем изображении я хочу выбрать женскую рубашку, чтобы изменить ее цвет. Но обратите внимание, что когда я навожу курсор на ее рубашку, Photoshop выделяет человека целиком, а не только рубашку. Это потому, что Photoshop предполагает, что мы хотим выбрать основной объект, и обычно мы так и делаем. Но в данном случае, я просто хочу рубашку.
Средство поиска объектов хочет выбрать человека целиком.
Отключение поиска объектов
Поскольку в этом случае мне не поможет средство поиска объектов, я отключу его, сняв флажок на панели параметров. И для этого урока я предлагаю вам сделать то же самое, чтобы я мог показать вам другой способ работы.
Отключение поиска объектов.
Как выбрать объект вручную
Если поиск объектов отключен, вы можете выбрать объект, перетащив контур выделения вокруг его общей области. Затем Photoshop будет искать объект в выбранной области.
На панели параметров установите для инструмента Mode значение Rectangle
Вы можете нарисовать прямоугольное выделение или произвольное выделение (лассо).
Затем перетащите контур выделения вокруг объекта. Я затащу ее за рубашку.
Перетаскивание контура выделения вокруг объекта.
Отпустите кнопку мыши, и через несколько секунд Photoshop выберет найденный объект. В моем случае теперь выбрана ее рубашка.
Photoshop выбирает объект.
Как вычесть область из выделения
Иногда инструмент выделения объектов включает в выделение нежелательные области. В моем изображении руки женщины были включены в рубашку. Но мы можем так же легко удалить область из выделения.
На панели параметров щелкните значок шестеренки и убедитесь, что Вычитание объекта включено, что включено по умолчанию. Object Subtract позволяет Photoshop использовать тот же искусственный интеллект, чтобы выяснить, какие объекты следует вычесть, как и при поиске объектов для выбора.
Параметр «Вычесть объект».
Затем нажмите и удерживайте клавишу Alt на ПК с Windows или клавишу Option на Mac и перетащите контур выделения вокруг области, которую вы хотите удалить.
Удерживая Alt (Win) / Option (Mac) и перетаскивая область для вычитания.
Когда я отпускаю кнопку мыши, ее рука и кисть вычитаются из выделения.
Фотошоп находит и вычитает площадь.
Я сделаю то же самое, чтобы вычесть другую ее руку и кисть, удерживая Alt (Win) / Option (Mac) и перетаскивая контур выделения вокруг них. И теперь остается выбрать только рубашку.
Из выделения удалены ненужные области.
Устранение любых проблем с выбором
Прежде чем мы изменим цвет объекта, проверьте контур выделения в поисках каких-либо частей объекта, которые Photoshop пропустил. Например, если я увеличу ее руку, мы увидим невыделенную часть рубашки.
Ищите области, которые нужно очистить.
Чтобы добавить область к выделению, удерживайте клавишу Shift на клавиатуре и перетащите ее. Но прежде чем я это сделаю, я собираюсь изменить инструмент Mode на панели параметров с Rectangle на Lasso .
Изменение режима инструмента на «Лассо».
Затем я буду удерживать
Удерживая нажатой клавишу Shift, перетащите область, чтобы добавить ее к выделению.
Для таких сложных областей, как эта, вам может потребоваться несколько попыток, прежде чем Photoshop сделает все правильно. Вы можете отменить последнюю попытку, нажав Ctrl+Z на ПК или Command+Z на Mac.
Но в моем случае Photoshop может добавить недостающую часть рубашки к выделению. Продолжайте очищать объекты, добавляя или удаляя области по мере необходимости, пока выделение не будет выглядеть хорошо.
В выборку добавлена недостающая часть рубашки.
Шаг 2: Добавьте новую группу слоев
Труднее всего было выбрать объект.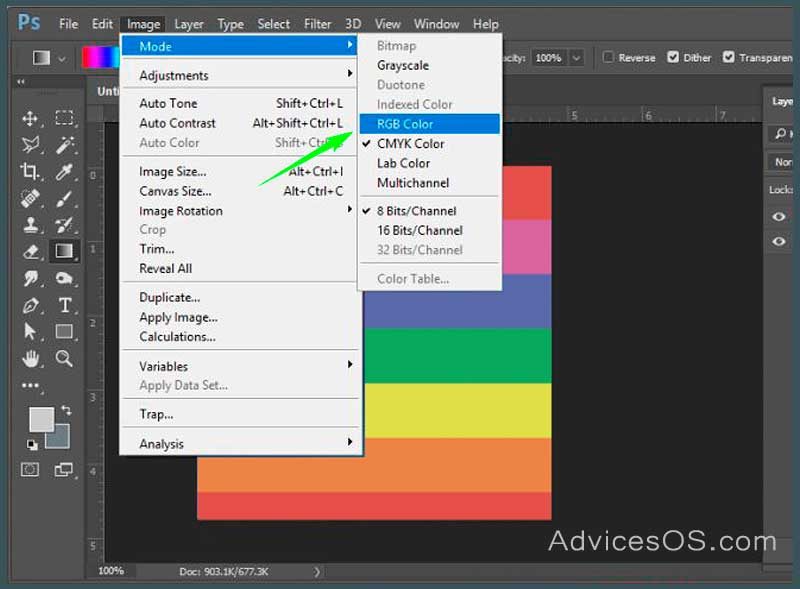 Но теперь, когда он выбран, изменить его цвет несложно. Все, что нужно, это пара корректирующих слоев. Но сначала нам нужно создать новую группу слоев для корректирующих слоев.
Но теперь, когда он выбран, изменить его цвет несложно. Все, что нужно, это пара корректирующих слоев. Но сначала нам нужно создать новую группу слоев для корректирующих слоев.
На панели «Слои» щелкните значок «Создать новую группу» (значок папки).
Щелкните значок «Создать новую группу».
Группа появляется над изображением.
Добавлена новая группа слоев.
Шаг 3. Преобразуйте выделение в маску слоя
Причина добавления корректирующих слоев в группу заключается в том, что нам нужно, чтобы они оба использовали одну и ту же маску слоя. И мы можем сделать это, добавив маску слоя к самой группе.
Убедитесь, что выбрана группа, а не слой изображения. Затем, когда контур выделения все еще активен, щелкните значок «Добавить маску слоя» в нижней части панели «Слои».
Щелкните значок «Добавить маску слоя».
Photoshop преобразует контур выделения в маску слоя для группы. Белая область на миниатюре маски слоя — это выбранный нами объект.
Выделение теперь является маской слоя.
Шаг 4. Добавьте корректирующий слой Цветовой тон/Насыщенность
Щелкните значок Новый слой-заливка или корректирующий слой в нижней части панели «Слои».
Щелкните значок «Новый слой-заливка» или «Корректирующий слой».
Существует два типа настроек, которые отлично подходят для изменения цветов. Один лучше подходит для экспериментов с цветами. Другой лучше, когда вы точно знаете, какой цвет вам нужен. Итак, я начну с того, что покажу вам тот, который лучше подходит для экспериментов. Для этого выберите Hue/Saturation корректирующий слой из списка.
Добавление корректирующего слоя Hue/Saturation.
Корректирующий слой добавляется над изображением, но внутри группы.
В группу добавлен корректирующий слой Hue/Saturation.
Шаг 5. Включите раскрашивание
Чтобы новый цвет объекта выглядел реалистично, нам нужно настроить три компонента цвета (оттенок, насыщенность и яркость) по отдельности. Мы будем использовать корректирующий слой Hue/Saturation, чтобы изменить оттенок (основной цвет) и насыщенность. Но мы отрегулируем яркость, используя корректирующий слой другого типа, который мы добавим через мгновение.
На панели «Свойства» включите параметр «Раскрасить».
Включение раскраски.
Шаг 6. Перетащите ползунок оттенка
Затем перетащите ползунок Оттенок , чтобы попробовать разные цвета. Я перетащу ползунок в зелень.
Перетащите ползунок, чтобы выбрать зеленый оттенок.
И женская рубашка меняет свой первоначальный синий цвет на зеленый.
Цвет рубашки изменен.
Если я перетащу ползунок оттенка на фиолетовый:
Выбор фиолетового оттенка.
Ее рубашка теперь фиолетовая.
Та же рубашка, теперь фиолетового цвета.
И если я перетащу ползунок Hue в желтый цвет:
Выбираем желтый оттенок.
Цвет ее рубашки меняется на желтый.
Фиолетовая рубашка, теперь желтая.
Шаг 7. Перетащите ползунок «Насыщенность»
После того, как вы выбрали основной цвет с помощью ползунка Hue, отрегулируйте его насыщенность с помощью ползунка Saturation . Значение насыщенности по умолчанию равно 25. Более высокие значения делают цвет более интенсивным. Более низкие значения приближают цвет к серому.
Если я увеличу значение насыщенности до 50:
Перетаскивание ползунка «Насыщенность».
Желтый цвет ее рубашки стал более интенсивным.
Цвет стал более ярким.
Использование слоя заливки сплошным цветом вместо оттенка/насыщенности
Прежде чем мы рассмотрим, как настроить яркость цвета, давайте рассмотрим другой тип настройки, который мы можем использовать для изменения оттенка и насыщенности. Корректирующий слой Hue/Saturation отлично подходит для экспериментов с разными цветами.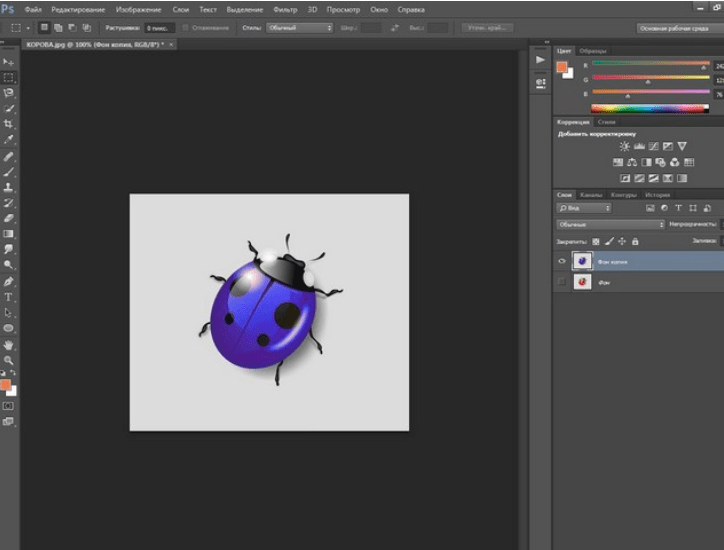 Но когда вы точно знаете, какой цвет вам нужен, или хотите взять образец цвета с изображения, 9Слой заливки 0025 Solid Color работает лучше.
Но когда вы точно знаете, какой цвет вам нужен, или хотите взять образец цвета с изображения, 9Слой заливки 0025 Solid Color работает лучше.
Отключение корректирующего слоя Цветовой тон/Насыщенность
На панели «Слои» я на мгновение отключу корректирующий слой «Цветовой тон/Насыщенность», щелкнув его значок видимости .
Отключение корректирующего слоя Hue/Saturation.
При выключенном корректирующем слое исходный цвет рубашки восстанавливается.
Исходный цвет рубашки.
Добавление слоя заливки сплошным цветом
Вместо добавления слоя-заливки сплошным цветом на панели «Слои» (щелкнув значок «Новый слой-заливка» или «Корректирующий слой» и выбрав «Сплошной цвет»), перейдите в меню Слой в строке меню, выберите Новый слой-заливка и затем сплошной цвет .
Перейдите в меню «Слой» > «Новый слой-заливка» > «Сплошной цвет».
Причина, по которой мы добавляем его из меню Layer, заключается в том, что у нас есть доступ к диалоговому окну New Layer .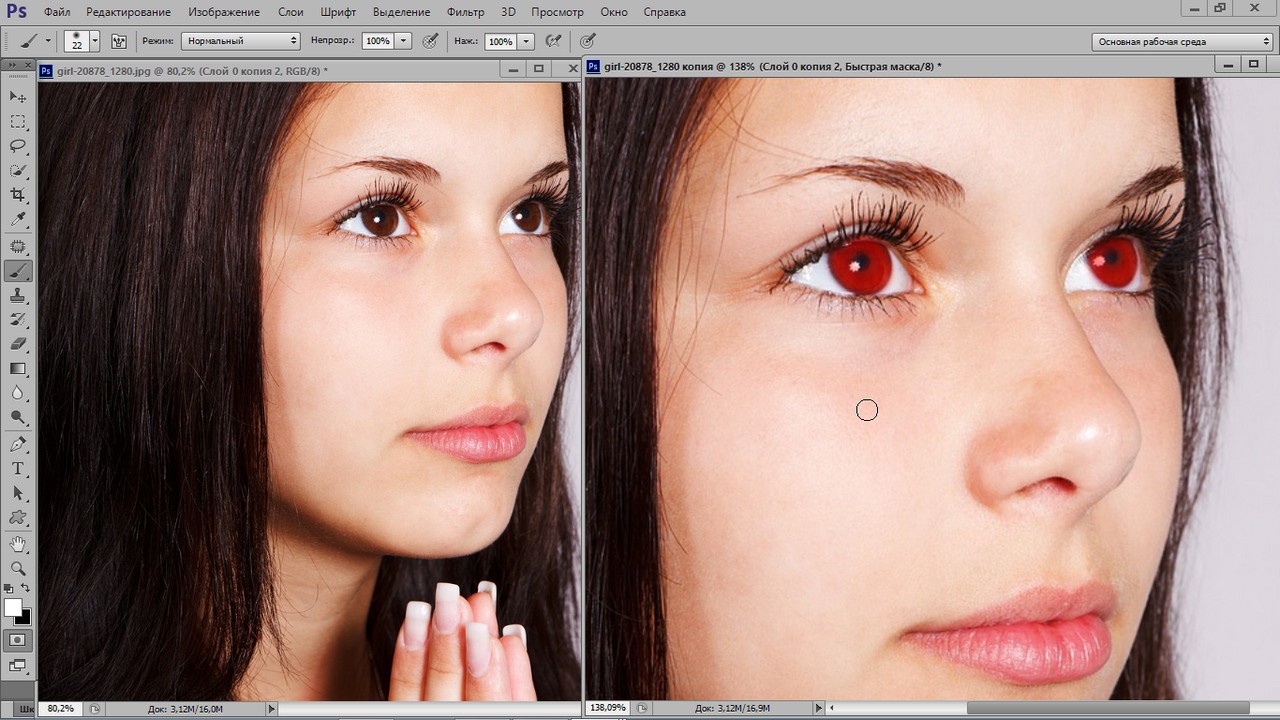 Измените Mode (режим наложения) корректирующего слоя с Normal на 9.0025 Цвет . Затем нажмите ОК.
Измените Mode (режим наложения) корректирующего слоя с Normal на 9.0025 Цвет . Затем нажмите ОК.
Изменение режима наложения перед добавлением слоя-заливки.
В группу добавлен корректирующий слой. И хотя параметр режима наложения в данный момент неактивен, мы все еще можем видеть, что для него установлено значение «Цвет».
Слой-заливка добавляется с режимом наложения «Цвет».
Выбор цвета из палитры цветов
Photoshop открывает палитру цветов, где мы можем выбрать новый цвет для объекта. Но пока вы может выбрать оттенок из вертикальной полосы в центре, а затем значение насыщенности из квадрата слева, это не так интуитивно понятно, как ползунки, которые мы использовали с корректирующим слоем Цветовой тон/Насыщенность. Вот почему настройка Hue/Saturation лучше подходит для экспериментов.
Выбор оттенка и насыщенности с помощью палитры цветов не так интуитивен, как перетаскивание ползунков.
Выбор цвета из изображения
Преимущество слоя заливки сплошным цветом в том, что нам не нужно использовать палитру цветов или какие-либо ползунки. Вместо этого мы можем сэмплировать новый цвет прямо из самого изображения. Это особенно полезно, если изображение содержит образец цвета, добавленный вами или клиентом. Вы можете просто щелкнуть образец цвета, чтобы мгновенно выбрать именно этот цвет.
Вместо этого мы можем сэмплировать новый цвет прямо из самого изображения. Это особенно полезно, если изображение содержит образец цвета, добавленный вами или клиентом. Вы можете просто щелкнуть образец цвета, чтобы мгновенно выбрать именно этот цвет.
Даже если у вас нет образца цвета, на который можно щелкнуть, вы все равно можете щелкнуть любой цвет на изображении, чтобы выбрать его. Поэтому, если я хочу, чтобы рубашка женщины соответствовала цвету ее волос, я могу просто щелкнуть ее волосы, чтобы примерить их.
Проба нового цвета рубашки из волос женщины.
Или, если я хочу, чтобы цвет ее рубашки соответствовал фону, я могу просто щелкнуть фон. После того, как вы выбрали нужный цвет, нажмите «ОК», чтобы закрыть палитру цветов.
Образец нового цвета рубашки из фона.
Почему мы изменили режим наложения на Цвет?
Вам может быть интересно, почему мы изменили режим наложения слоя заливки «Сплошной цвет» на «Цвет» до того, как слой был добавлен.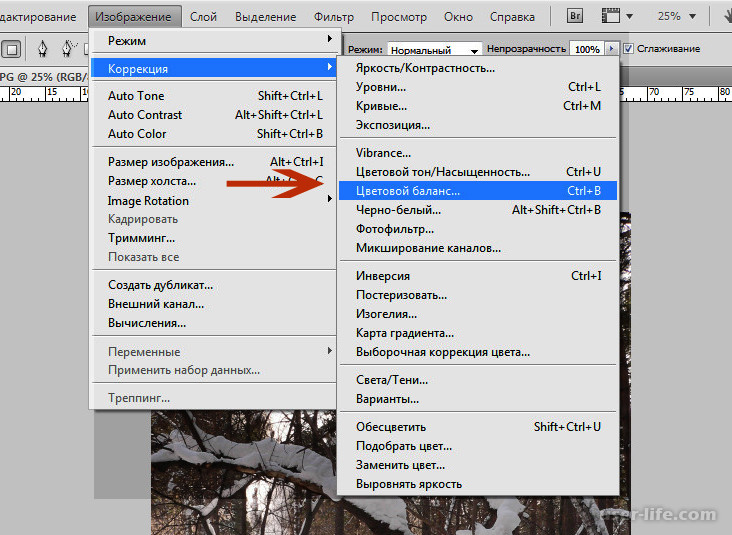 Причина в том, что если бы мы оставили режим наложения «Нормальный»:
Причина в том, что если бы мы оставили режим наложения «Нормальный»:
Нормальный — это режим наложения слоя по умолчанию.
Новый цвет выглядел бы плоским, закрывая объект из поля зрения. Но режим наложения «Цвет» оставляет яркость объекта в покое и влияет только на цвет. А изменив режим наложения до того, как был добавлен слой-заливка, стало намного легче увидеть, что мы делаем.
Рубашка перекрывается сплошным цветом.
Удаление слоя заливки сплошным цветом
Теперь, когда мы знаем, как изменить цвет объекта с помощью слоя заливки Solid Color, я удалю слой заливки, нажав клавишу Delete на клавиатуре. Затем я снова включу корректирующий слой Hue/Saturation, щелкнув его значок видимости .
Удаление слоя Solid Color и повторное включение слоя Hue/Saturation.
Шаг 8: Добавьте корректирующий слой «Уровни»
Чтобы настроить яркость цвета, щелкните значок New Fill или Adjustment Layer в нижней части панели слоев:
Щелкните значок «Новый слой-заливка» или «Корректирующий слой».
Выберите корректирующий слой Levels .
Выбор уровней из списка.
Регулирующий слой «Уровни» добавляется над корректирующим слоем «Цветовой тон/Насыщенность» (или слоем заливки «Сплошной цвет», в зависимости от того, какой из них вы используете).
В группу добавлен корректирующий слой «Уровни».
Шаг 9: перетащите оттенок/насыщенность выше уровней
Щелкните слой Hue/Saturation (или Solid Color) и перетащите его над корректирующим слоем Levels.
Перетаскивание слоя Hue/Saturation над слоем Levels.
Шаг 10: Выберите корректирующий слой «Уровни»
Затем щелкните корректирующий слой «Уровни», чтобы сделать его активным.
Выбор настройки уровней.
Шаг 11. Перетащите ползунки, чтобы отрегулировать яркость
На панели «Свойства» щелкните значок 9ползунок 0025 средних тонов под серединой гистограммы и перетащите его влево или вправо, чтобы отрегулировать общую яркость нового цвета.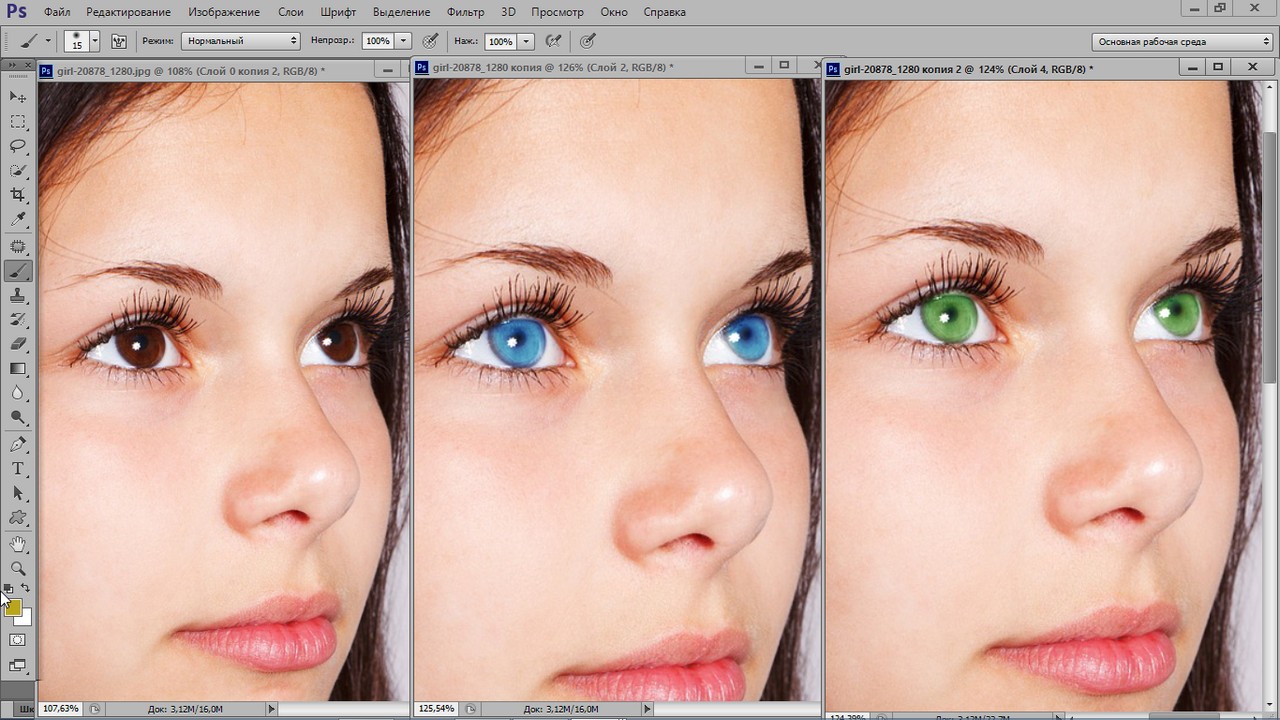 Перетащите влево, чтобы осветлить цвет, или вправо, чтобы затемнить его. Я затемню цвет, перетащив ползунок вправо.
Перетащите влево, чтобы осветлить цвет, или вправо, чтобы затемнить его. Я затемню цвет, перетащив ползунок вправо.
Перетащите ползунок средних тонов, чтобы отрегулировать общую яркость цвета.
И теперь желтое на ее рубашке кажется темнее.
Результат после затемнения цвета с помощью ползунка средних тонов.
Настройка яркости светов
Чтобы осветлить блики цвета, перетащите ползунок точки белого (ниже правого края гистограммы) влево. Но не затягивайте слишком далеко, иначе вы потеряете детали в светлых участках.
Используйте ползунок точки белого, чтобы осветлить светлые участки.
После небольшого перетаскивания ползунка белой точки влево блики на футболке стали ярче.
Результат после увеличения яркости светлых участков с помощью ползунка точки белого.
Или, чтобы уменьшить яркость в светлых участках, перетащите ползунок вывода белого под крайнюю правую часть градиента.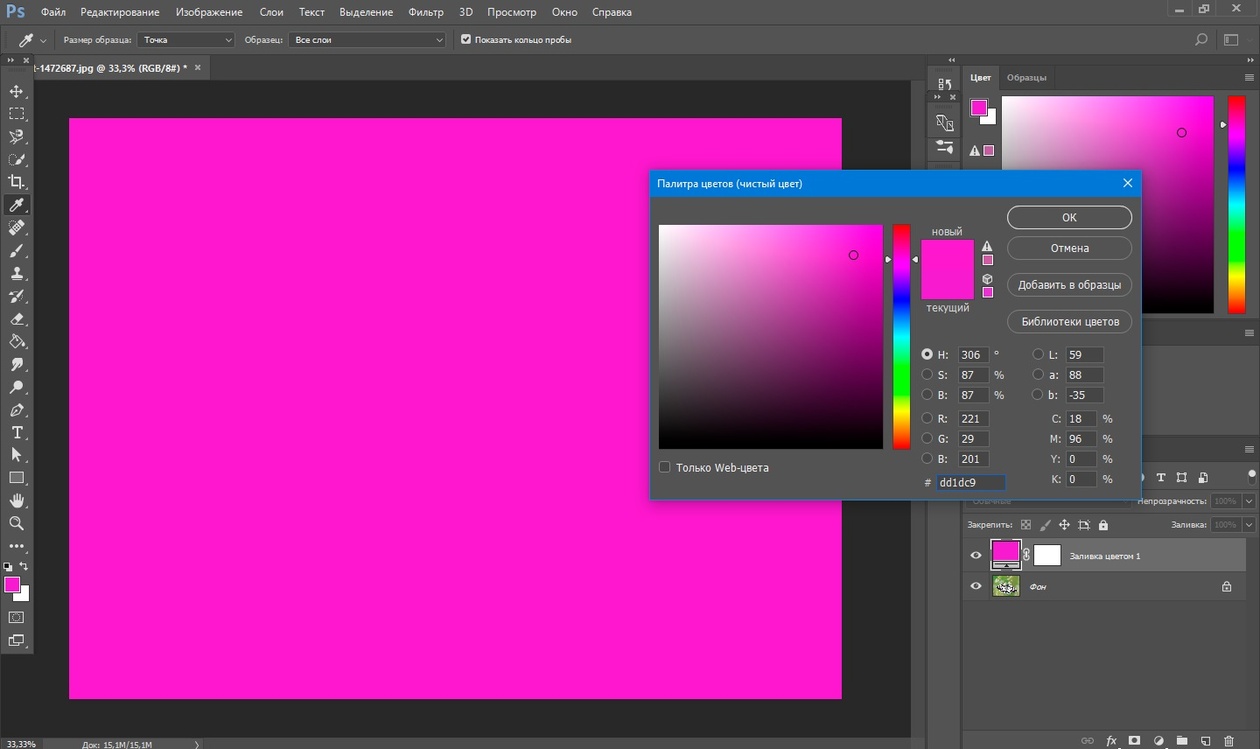 Чем дальше вы перетащите ползунок влево, тем больше вы ограничите яркость бликов.
Чем дальше вы перетащите ползунок влево, тем больше вы ограничите яркость бликов.
Ползунок вывода белого цвета ограничивает яркость цвета.
А вот результат: цвет ее рубашки выглядит более плоским.
Результат после перетаскивания белого ползунка вывода.
Шаг 12. При необходимости отредактируйте оттенок или насыщенность
После настройки яркости вы всегда можете вернуться и изменить оттенок или насыщенность. Щелкните корректирующий слой Hue/Saturation , чтобы сделать его активным.
Выбор корректирующего слоя Hue/Saturation.
Затем на панели «Свойства» перетащите ползунки «Оттенок» или «Насыщенность» по мере необходимости. Я перетащу ползунок Hue на зеленый и уменьшу Saturation до 12.
Настройка оттенка и насыщенности после настройки яркости.
И цвет ее рубашки снова изменен, но на этот раз с яркостью, отрегулированной в корректирующем слое «Уровни».
Окончательный результат.
Шаг 13: Сравните новый цвет с исходным
Чтобы сравнить новый цвет объекта с исходным, просто включите или выключите группу слоев, щелкнув ее значок видимости .
Включите и выключите группу слоев, чтобы сравнить новый цвет с исходным.
И вот оно! Вот как легко изменить цвет объекта в Photoshop!
Ознакомьтесь с моими разделами «Основы Photoshop», «Редактирование фотографий» или «Фотоэффекты», чтобы получить дополнительные руководства. И не забывайте, что все мои уроки теперь доступны для скачивания в формате PDF!
Получите все наши уроки Photoshop в формате PDF! Загрузите их сегодня!
Изменение цвета изображения в Photoshop CC 2020 –07 Учебные пособия
Узнайте, как изменить цвет изображения в Photoshop CC, из 07 различных учебных пособий и станьте мастером замены цвета.
Photoshop — мощный инструмент для редактирования изображений. Программа имеет широкий спектр возможностей, от базовых настроек до продвинутых методов ретуширования. Одной из отличительных особенностей Photoshop является его способность редактировать цвета.
Одной из отличительных особенностей Photoshop является его способность редактировать цвета.
В этом уроке вы узнаете, как изменить цвета изображения в Photoshop. Шаги включают в себя открытие исходной фотографии, выбор области, в которой вы хотите изменить цвет, а затем выбор нового цвета из палитры.
Сделав снимок, многие из нас думают об изменении цвета фотографии. Это может быть фон или частичное изменение цвета изображения.
Как изменить цвет изображения в Photoshop CC
В современном обществе все используют компьютеры и смартфоны для общения, покупок, оплаты счетов и т. д. То же самое касается графических дизайнеров, которые манипулируют изображениями с помощью Adobe Photoshop.
Чтобы создать новый дизайн или изменить существующий, дизайнерам часто приходится корректировать цвета. Проблема в том, что они не всегда знают, как изменить цвет изображения в Photoshop CC.
В этом уроке мы обсудим 7 различных способов изменить цвет изображения в Photoshop CC. Итак, давайте начнем играть с цветами в Photoshop, используя его инструменты и панель инструментов.
Итак, давайте начнем играть с цветами в Photoshop, используя его инструменты и панель инструментов.
#01
Изменение частичных цветов фотографии в PhotoshopЕсли вы хотите изменить частичные цвета фотографии в Photoshop, вы можете легко сделать это самостоятельно. Просто прочитайте эту статью. Здесь мы объясним, как изменить частичные цвета фотографии в Photoshop.
Для этого метода мы выбираем исходное изображение ниже.
Шаг 01. Выберите инструмент «Быстрое выделение»Выберите инструмент «Быстрое выделение» на панели параметров.
В этом методе всегда используйте более сплошной фон и делайте выделение вокруг сплошных цветов.
Мы изменим цвет платья на изображении, поэтому нажмите Ctrl/Cmd+Shift+I, чтобы выбрать платье. Опять же, мы не касаемся какой-либо части тела человека, и невыбранные области останутся без изменений.
Шаг 02: Создайте новый слой выделения Не забудьте создать новый слой выделения. Вы можете легко создать новый слой, нажав Cmd / Ctrl + J.
Вы можете легко создать новый слой, нажав Cmd / Ctrl + J.
На этом этапе мы будем работать с цветовым оттенком/насыщенностью. Для этого нажмите Cmd/Ctrl+U.
Продолжайте перемещать ползунок оттенка влево и вправо. Как только вы получите ожидаемый цвет, перестаньте двигать ползунок.
Шаг 04: Смешение цветовТеперь вам нужно добавить маску слоя на панели слоев. Кнопка маски слоя расположена справа от опции fx. Нажмите здесь.
Шаг 05: Выбор инструмента «Градиент»Следующим шагом является выбор инструмента «Градиент».
Необходимо подтвердить, что инструмент градиента установлен на передний план на фоне и линейный. Затем в параметре «Режим» выберите «НОРМАЛЬНЫЙ», а НЕПРОЗРАЧНОСТЬ должна быть 100%.
Вы можете выбрать оба варианта в раскрывающемся меню.
Шаг 06: Перетаскивание градиента по горизонтали Теперь горизонтальное перетаскивание градиента по всему изображению даст вам эффектное смешение цветов. Обязательно сделайте это, когда маска выбрана.
Обязательно сделайте это, когда маска выбрана.
Синий и красный цвета на изображении стали фиолетовыми, где они были смешаны.
Вы можете прочитать:
- Как отбелить зубы в Photoshop (Полезное руководство)
- Фото в цветной карандашный набросок с помощью Photoshop
- Замена неба на фотографии с помощью Photoshop
# 02
Изменение цвета фона в PhotoshopЛюди тратят время на выполнение нескольких ненужных шагов по изменению цвета фона. Тем не менее, этот метод изменения цвета фона также довольно эффективен и прост.
В этом уроке мы покажем вам, как изменить цвет фона любого изображения в Adobe Photoshop CC. Это просто!
Шаг 01: Создайте корректирующий слой Hue Saturation Layer
Создайте корректирующий слой Hue/Saturation.
Шаг 02: Перейдите на панель свойств Теперь перейдите на панель свойств. Найдите значок с пальцем.![]() Вы найдете его под опцией Preset. Нажмите здесь.
Вы найдете его под опцией Preset. Нажмите здесь.
Затем, чтобы выбрать небесно-голубой цвет, нажмите на цвет. Таким образом, небесно-голубой цвет будет изолирован. Но как понять, что небесно-голубой цвет изолирован? Что ж, вы увидите, что некоторые ползунки окружают небесно-голубой цвет градиентом.
Шаг 03. Изменение цвета фонаКак только вы начнете перемещать ползунок «Оттенок», небесно-голубые цвета изображения начнут меняться.
Вы можете изменить цвет фона на любой цвет, следуя этому методу.
Разве это не весело? Нет необходимости в выборе, и процесс более удобен, чем ожидалось.
# 03
Изменение цвета одежды (замена цвета объекта в Photoshop)Часто ли вы меняете цвет одежды на изображении? Adobe Photoshop позволяет изменить цвет одежды, просто прикоснувшись к ней. Вы можете менять цвета в зависимости от количества падающего на него света.
С помощью этого метода легко изменить цвет ткани.
Этот метод может показаться вам похожим на метод № 2. Но шаги начнут меняться с шага № 3 в этом разделе.
Шаг 01: Создайте слой Hue SaturationСоздайте слой регулировки Hue Saturation.
Наведите указатель мыши на значок пальца и нажмите на него. Кроме того, необходимо выбрать цвет образца. Например, мы нажимаем на красные футболки.
Шаг 02. Переместите ползунок «Оттенок»Переместите ползунок «Оттенок»; изображение приобретет пурпурный/розовый цвет из красного.
Вы уже заметили, что цвет кожи и волос объекта также изменился на пурпурный/розовый. Но мы хотим изменить цвет ткани. Итак, как перестать менять цвет кожи и волос?
Выполните следующий шаг.
Шаг 03. Уточнение выбора цвета Ползунки необходимо переместить в положение градиента, чтобы уточнить выбор цвета. Однако на этом шаге вы можете исправить только несколько цветов, например, губы и цветовые отражения на лице.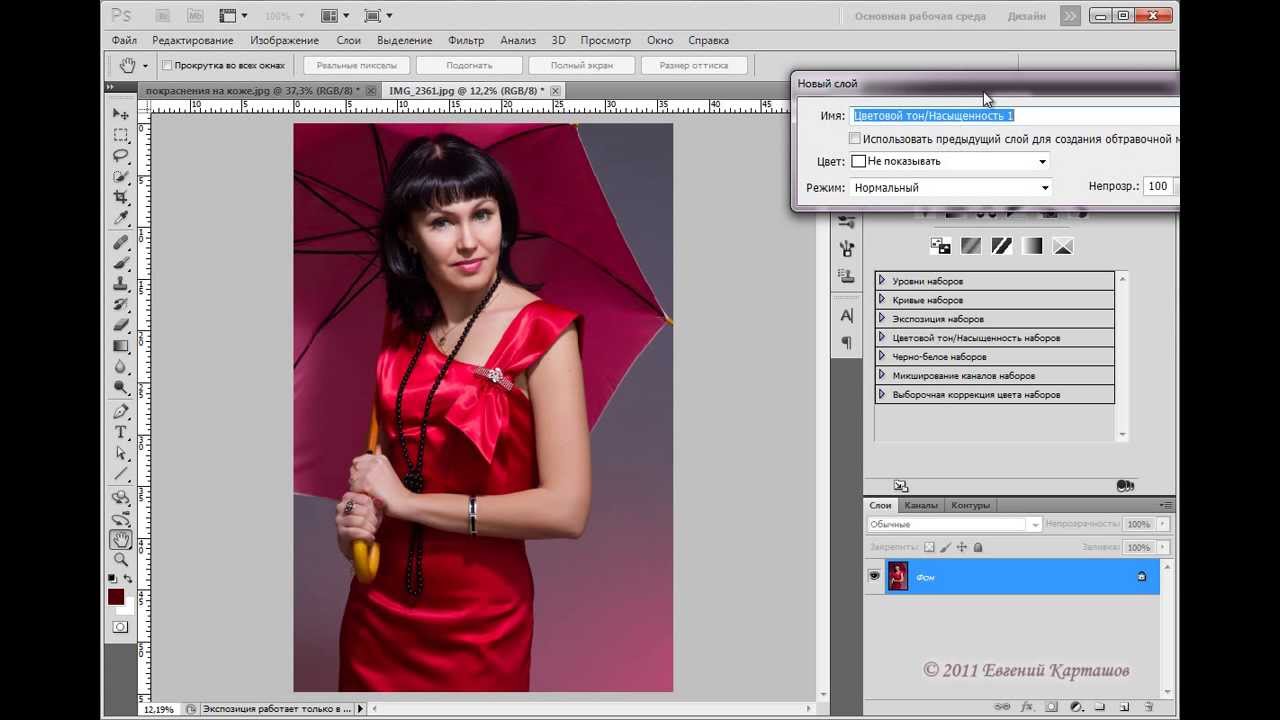 Но эти участки точно будут выглядеть лучше.
Но эти участки точно будут выглядеть лучше.
Мы будем использовать маску слоя оттенка/насыщенности.
Выберите кисть, и образец цвета переднего плана должен быть черным.
После выбора параметра маски закрасьте любую часть изображения, которую хотите сохранить в исходном цвете.
#04
Перекрашивание объекта с использованием цветового диапазонаЕсли вы хотите изменить цвет объекта, вы можете перекрасить его, изменив цвет фона изображения. Перекрасьте объект с цветовой гаммой, затем вы можете просто выбрать область, которую хотите изменить.
Некоторые люди ищут в Photoshop возможность рисовать цвета руками. Этот метод является отличным учебным пособием по раскрашиванию от руки.
Шаг 01: Выберите цветовую гамму Чтобы упростить задачу, выберите цвета краски автомобиля, следуя инструкциям ниже.
Выберите «Выделение» > «Цветовой диапазон»
Выберите основной цвет, когда выбран инструмент «Пипетка». Вам потребуется добавить выбор цвета. Используйте пипетку+.
С помощью ползунка размытости вы можете легко улучшить изображение. Как только вы нажмете OK, вы увидите выбор марширующего муравья. Опять же, немного очистки необходимо.
Шаг 02: Наложение цвета на выбранные областиТеперь нажмите клавишу быстрого доступа «Q». Появится КРАСНОЕ наложение, и будут указаны выбранные области.
Шаг 03: Вычесть выделениеЧтобы добавить выделение, используйте белый цвет для рисования.
А черная окраска позволит убрать выделение.
Шаг 04: Создайте новый слойТеперь создание нового слоя является обязательным и обеспечивает переход его в режим смешения цветов.
Шаг 05: Оставьте выделение активным Выберите кисть и убедитесь, что выделение остается активным.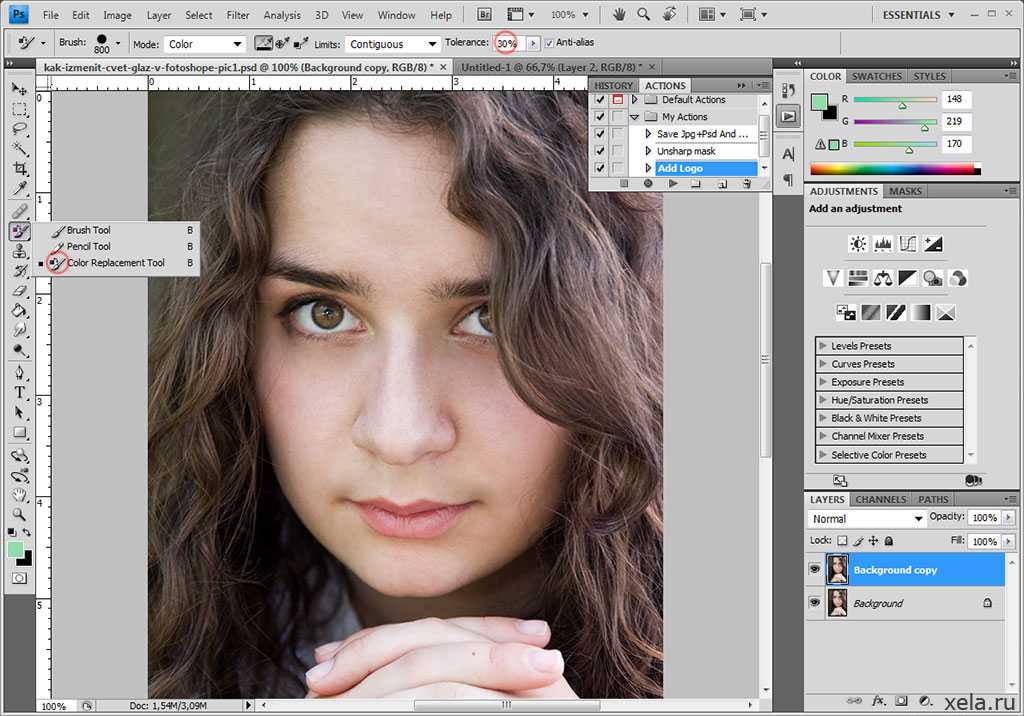
Теперь вы должны выбрать цвет. Для этого перейдите к образцу цвета переднего плана.
Затем начните рисовать. Вы обнаружите, что меняются цвета, а не тон.
Продолжайте рисовать, пока не закончите рисовать цветом.
Функция цветового диапазона вызовет тонкую улыбку на вашем лице, потому что отражаемые области также будут выделены, а значит, изображение не получит художественного вида.
Шаг 06. Изменение цвета с помощью параметра «Оттенок/насыщенность»На этом этапе изменить цвет также будет просто с помощью параметра «Оттенок/Насыщенность».
Эта опция поможет вам изменить цвет автомобиля на другой в любое время.
# 05
Наложение цветов и градация Добавление Если вы ищете способ добавления цветовых наложений или градиентов к своим изображениям, то этот урок идеально вам подходит! В этом уроке объясняется, как добавлять градиенты и наложения к любому изображению с помощью Photoshop CC.
В Photoshop откройте панель градиента.
Выберите градиент и перетащите его на изображение.
Затем перейдите на панель слоев, чтобы изменить режим наложения цветов и непрозрачность.
Помните, что вы получите реалистичный результат, если выберете более низкий уровень непрозрачности.
Шаг 02: Карта градиентаКарта градиента наверняка даст вам другие результаты. Для этого необходимо выбрать корректирующий слой карты градиента. И было бы лучше, если бы вы выбрали тот же градиент для Шага № 1.
Вы обнаружите, что на карте градиента левая часть окрашена в оранжевый цвет; это тени.
Правая часть окрашена в красный цвет, что является основным моментом.
Теперь измените режим наложения цветов.
Вы также можете поиграть с картой градиента. Для этого нажмите на поле «Обратный». Таким образом, оранжевый цвет станет бликами, а красный цвет сменится тенями.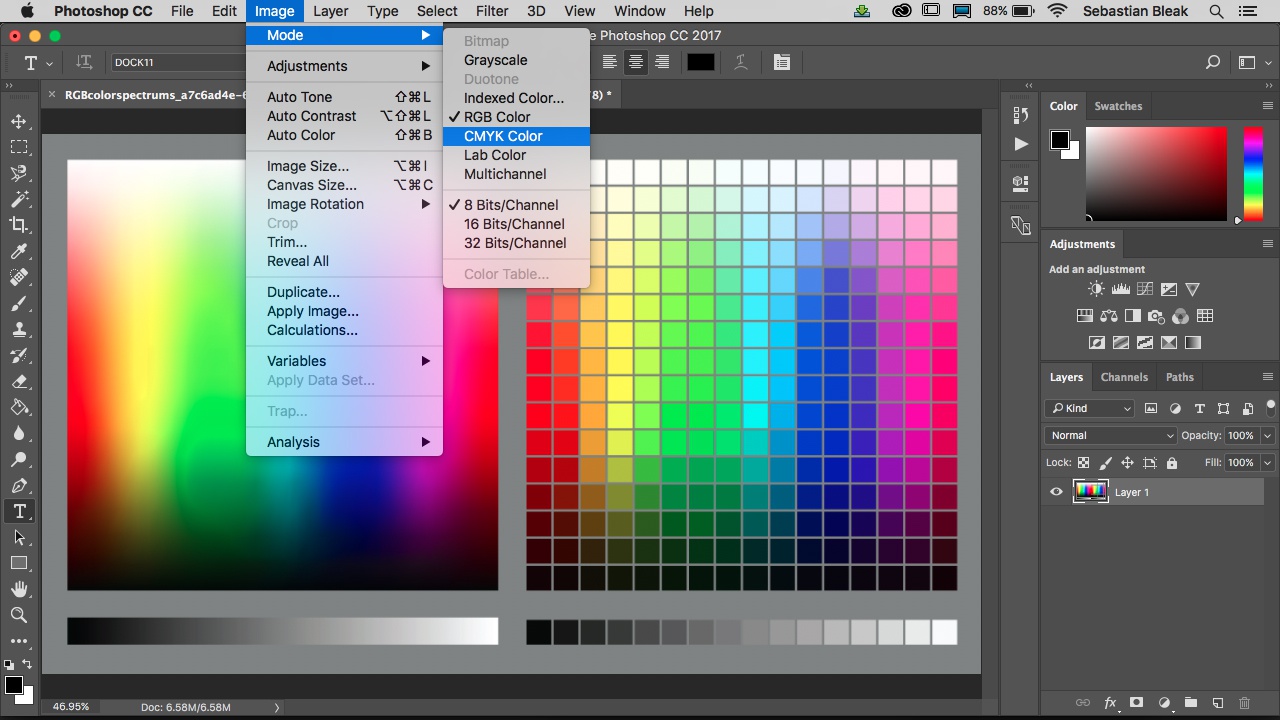 Более светлые цвета в светлых участках всегда дадут лучший результат.
Более светлые цвета в светлых участках всегда дадут лучший результат.
Как только вы измените уровень непрозрачности на низкий, изображение станет красивым.
Сочетание карты градиента и наложения градиента добавит изображению живости. Кроме того, неизбежна настройка непрозрачности обоих корректирующих слоев.
#06
Эффект наложения цветаНа изображении ниже показан пример изменения наложения градиента. Конечно, вы можете сделать это, используя слой с прямым градиентом, но мы использовали корректирующий слой с наложением градиента.
Использование слоя с прямым градиентом дает вам преимущество изменения угла и быстрого масштабирования слоя. Кроме того, когда окно градиентной заливки открыто, перетащите градиент на изображение.
#07
Использование инструмента замены цвета Замена цвета в Photoshop выполняется намного быстрее с помощью инструмента замены цвета.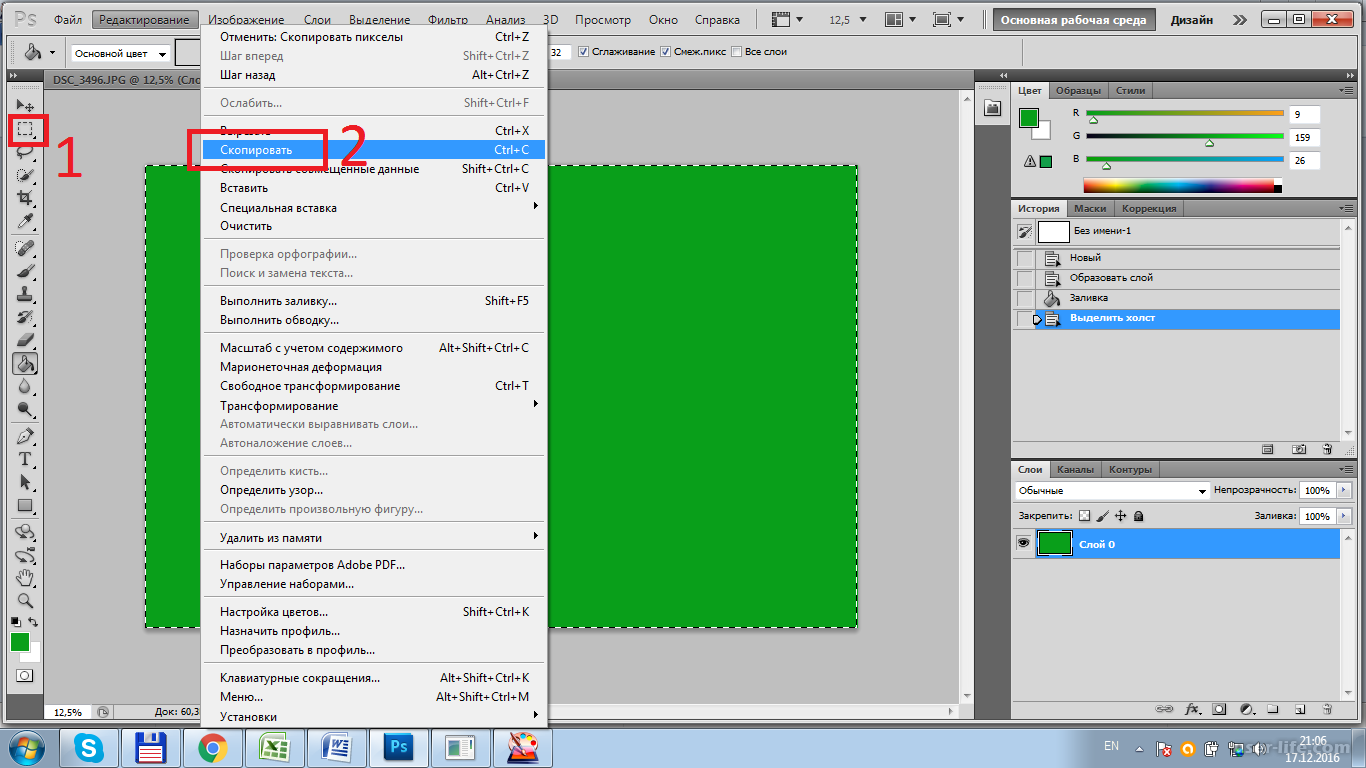
Этот инструмент уникален по сравнению с другими инструментами, поскольку он сохраняет тени, средние тона и блики исходного изображения в замененном цветном изображении. В результате реалистичный вид изображения подтверждается после возврата цвета.
Инструмент замены цвета находится на панели инструментов в раскрывающемся меню инструмента «Кисть».
Кроме того, вы можете следовать, нажав клавишу быстрого доступа B. Это позволит вам выбрать кисть. Затем нажмите Shift + B. Таким образом, вы можете переключаться между несколькими вариантами кисти и оттуда, как инструмент замены цвета.
Процесс использования инструмента замены цвета
Мы взяли приведенное выше изображение для работы с этим разделом.
Шаг 01: Выберите заменяющий цветПервое, что вам нужно сделать, это выбрать замещающий цвет. Помните, что это также должен быть цвет переднего плана.
Шаг 02: Выберите цвет переднего плана Перейдите в поле цвета переднего плана. Появится широкий спектр вариантов цвета, и вы можете выбрать любой из них в соответствии с вашими требованиями. Затем выберите любой исходный цвет, который необходимо заменить.
Появится широкий спектр вариантов цвета, и вы можете выбрать любой из них в соответствии с вашими требованиями. Затем выберите любой исходный цвет, который необходимо заменить.
Однако очень важно придать изображению реалистичный вид. Для этого выберите что-то с такой же яркостью. Кроме того, выбирайте только достаточно яркий и темный цвет, так как изменение будет полностью видно.
Шаг 03: Замена цвета изображенияПосле выбора инструмента замены цвета закрасьте выбранную область изображения; таким образом, вы можете заменить цвета изображения.
Настройка цвета изображения в PhotoshopФункция изменения цвета изображения требует настройки. Настройка включает
- Возможность настройки размера
- Регулировка жесткости кисти
- Изменение расстояния между кистями.
На этой панели вам нужно будет настроить оттенок, насыщенность, пределы, допуск и режим выборки.
Цвет выбран в качестве режима по умолчанию, что является лучшим вариантом для настройки цветов любого изображения по мере необходимости.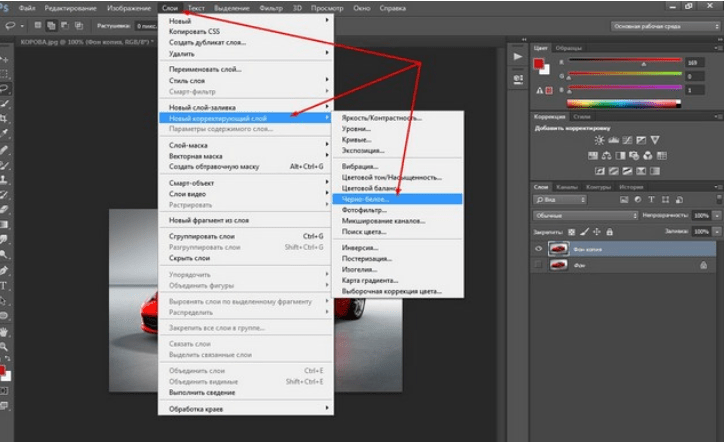
Оттенок позволит вам заменить цвет, аналогичный цвету переднего плана. В зависимости от того, что вы восстанавливаете, цвета могут казаться более приглушенными или более интенсивными.
НасыщенностьНасыщенность чаще всего используется для увеличения интенсивности цвета. В то же время, выполнение обратного действия является характеристикой яркости, и результат может быть лучше при работе с инструментом замены цвета.
Вы получите наилучший результат, если изучите этот инструмент, чтобы увидеть результаты, которые вы видите в разных режимах.
НепрерывноЗначки опций однократной и фоновой выборки расположены между режимами и ограниченными меню. По умолчанию эти параметры установлены как постоянные.
Вы можете получить представление о непрерывной функции из самого названия.
Непрерывные выборки параметров и замена цвета без перерыва при изменении положения мыши.
Как только опция позволяет вам выбрать образец цвета в вашем первом выборе, опция фона делает выборку цвета фона и заменяет цвет изображения, который соответствует цвету фона.
ПределыПараметр пределов также установлен как Непрерывный по умолчанию. А в области кисти он заменяет и примыкает к пикселям.
Одновременная прерывистая замена цветных пикселей цветом переднего плана в поле, независимо от того, являются ли они соседними или нет.
Найдите края, которые помогут заменить цвет, сохраняя края объекта. Этот параметр обеспечивает наилучший результат с четкими линиями.
Однако вы, несомненно, не получите наилучший результат, когда фокус будет мягким и размытым. На этом этапе вы должны выбрать более тонкую кисть вместе с непрерывной опцией.
Допуск Кроме того, когда выбран уровень допуска, вы можете контролировать, сколько цвета пикселей требуется для соответствия цвету переднего плана.
Вы можете выбрать образец цвета, уменьшив уровень допуска, а увеличение позволит выбрать более широкое применение.
В конце концов, чтобы сгладить неровные края, вы должны выбрать опцию сглаживания.
Часто задаваемые вопросыКак выбрать инструмент для замены цвета?
Щелчок правой кнопкой мыши на инструменте кисти позволит вам получить доступ к инструменту замены цвета.
Кроме того, следуя сочетанию клавиш, вы можете нажать B, чтобы выбрать инструмент «Кисть».
: Затем нажмите Shift + B, несколько параметров кисти будут переключаться таким образом, и вам нужно выбрать инструмент кисти из разных вариантов.
Почему я не могу заменить цвет в Photoshop?
Команда: заменить цвет уже дает вам объяснение вашего вопроса. На самом деле оттенки серого, от розового до пурпурного, не являются цветами.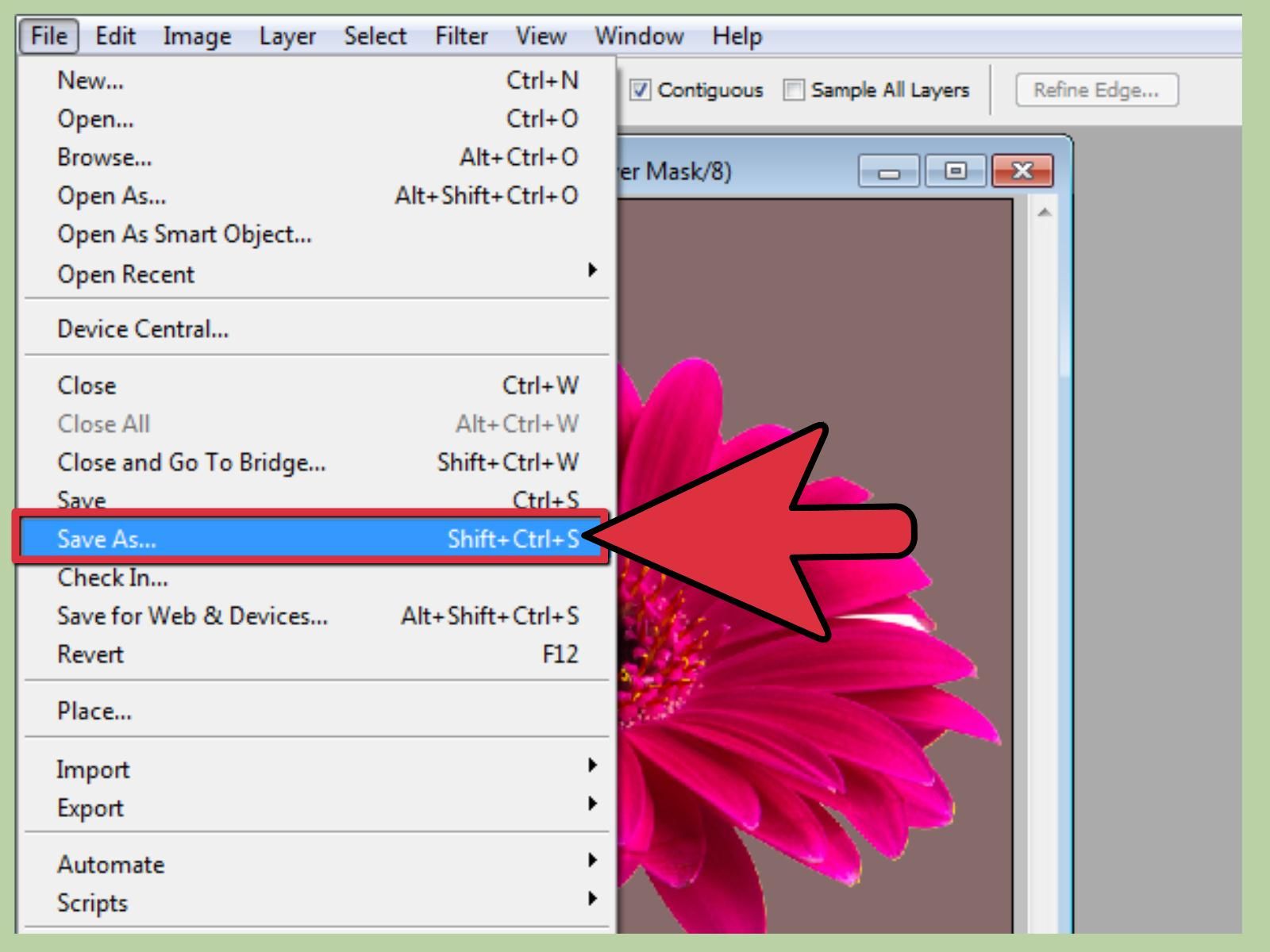
Поэтому, если необходимо заполнить какую-либо область серыми оттенками или цветами, рекомендуется использовать функцию Цветовой тон/Насыщенность. Также убедитесь, что элемент «Цвета заливки» включен.
Какие существуют цветовые режимы в Photoshop?
Режим изображения или цвета определяет, как сочетаются цвета в зависимости от номера канала в цветовом режиме. Несколько цветовых режимов обеспечивают детализацию и размеры файлов с разными уровнями цвета. В Photoshop существует 5 типов цветовых режимов
1. Режим RGB (миллионы цветов)
2. Режим CMYK (четыре цвета печати)
3. Индексный режим (256 цветов)
4. Режим оттенков серого (256 оттенков серого)
5. Растровый режим (2 цвета)
Доступен ли корректирующий слой замены цвета в Photoshop?
Да, вы можете использовать выборочные цвета, параметры панели «Оттенок/насыщенность» и «Цветовой баланс».

 Отрегулируйте настройки с помощью ползунка так, чтобы диван больше не был темным, а стал ярче. При необходимости также можно уменьшить непрозрачность слоя с желтым цветом.
Отрегулируйте настройки с помощью ползунка так, чтобы диван больше не был темным, а стал ярче. При необходимости также можно уменьшить непрозрачность слоя с желтым цветом.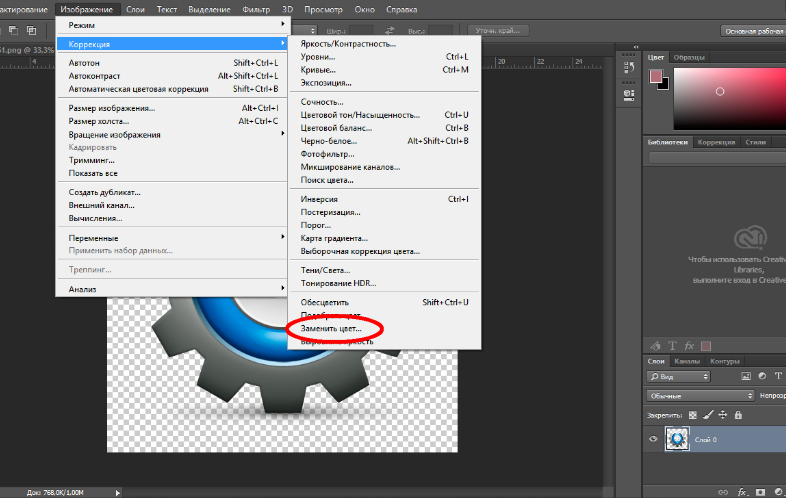 Вы можете щелкнуть в верхнем меню «Выбрать» и нажать «Инвертировать». Следовательно, вы можете удалить текущий фон и заменить его другим цветом.
Вы можете щелкнуть в верхнем меню «Выбрать» и нажать «Инвертировать». Следовательно, вы можете удалить текущий фон и заменить его другим цветом.