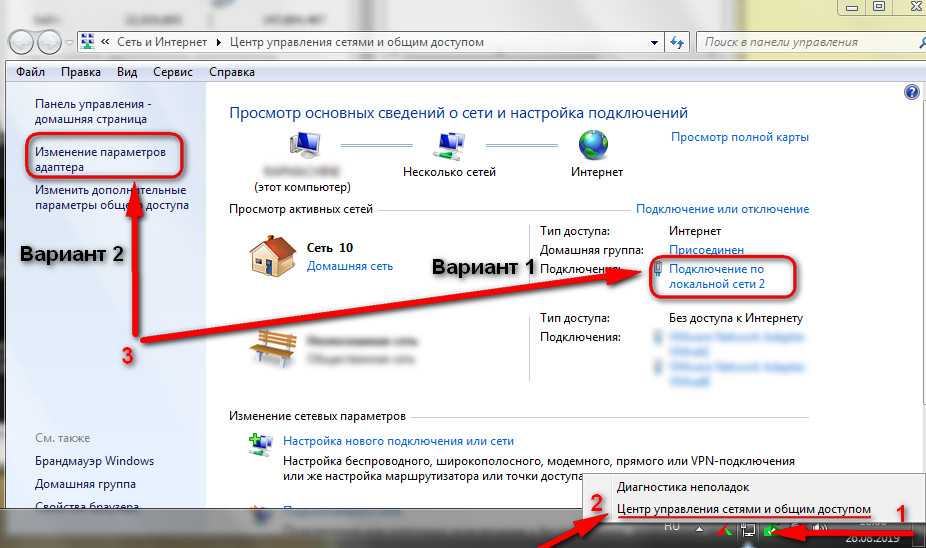Как узнать ip адрес компьютера (внутренний и внешний)
При работе с сетевыми подключениями мы должны разбираться в IP адресах, которые указаны в настройках. Как раз о том, где и как узнать ip адрес компьютера будет наш сегодняшний разговор.
Когда вы попадаете в незнакомое место, то первое что вы делаете, ищите нужный адрес, чтобы до него добраться. С компьютером то же самое. Когда компьютер подключается к локальной сети, ему присваивается IP адрес. Это делается для того, чтобы к нему и от него могли приходить/уходить пакеты (данные).
Что же такое ip-адрес и для чего вообще он нужен
Internet Protocol Address или сокращенно IP-адрес—это уникальный идентификатор вашего компьютера среди всех других компьютеров в сети.
Есть внутренние и внешние адреса. Внутренний адрес используется только внутри локальной сети, а внешний ip-адрес используется для глобальной сети Интернет.
Для начала определитесь вам нужно узнать адрес компьютера подключенного к локальной сети или адрес компьютера подключенного к сети Интернет. Для того, что бы узнать ip адрес вашего компьютера, существует много способов, я расскажу о нескольких из них.
Для того, что бы узнать ip адрес вашего компьютера, существует много способов, я расскажу о нескольких из них.
Как посмотреть свой IP
Для Windows 7. Нажмите «Пуск» затем «Панель управления» — «Сеть и Интернет» — «Просмотр состояния сети и задач» и затем «Изменение параметров адаптера».
Также в данные настройки можно зайти немного проще, личное мое мнение, а выбирать уже вам. Нажимаем в трее на значок локального или беспроводного подключения правой кнопкой мыши и выбираем «Центр управления сетями и общим доступом».
Перед вами появится окно, в котором выберите (нажмите правую кнопку мышки) «Подключение по локальной сети» или «Беспроводное сетевое соединение» и нажмите «Свойства».
Во вкладе «Сеть», которая активна по умолчанию, выделите «Протокол Интернета версии 4 (ТСР/IPv4)» и нажмите кнопку «Свойства».
На скриншоте ниже выделил красным цветом, какой у меня IP адрес.
Есть другой способ, немного труднее для начинающих, но его лучше запомнить. В жизни бывают разные ситуации.
В жизни бывают разные ситуации.
Нажмите на клавиатуре комбинацию клавиш «Win» + «R» и в командной строке вводим «cmd», нажимаем «ОК». Откроется черное окно (командная строка) и вводите ipconfig/all, и нажмите «Enter».
В окне увидите информацию о своем сетевом подключении, а также ваш ip-адрес.
Для Windows XP. Скриншоты делать не буду, надеюсь, что разберетесь. Нажмите «Пуск» затем «Настройка» — «Сетевые подключения» — «Подключение по локальной сети».
Есть такие программы, с помощью которых сканируется сеть и формируется список компьютеров находящихся в сети — их ip адреса и другие данные. Например, программа MyLanViewer является бесплатной и ее можно скачать с сайта http://mylanviewer.com/.
Также для тех людей кто работает с сетями, хочу посоветовать классную программу Wireshark, которая выручала меня не раз. Если нужен надежный помощник, то данный программный продукт вы оцените максимально.
Как узнать внешний ip адрес
Выше мы поговорили о том, как узнать ip своего компьютера, но вам также на будущее нужны умения, с помощью которых вы бы могли посмотреть внешний IP адрес. Для того, что бы узнать свой IP адрес, который вам присвоил провайдер, можете воспользоваться сайтом 2ip.ru. Там вы можете увидеть полезную информацию о своем компьютере, операционной системе, ip адрес и ваш браузер.
Для того, что бы узнать свой IP адрес, который вам присвоил провайдер, можете воспользоваться сайтом 2ip.ru. Там вы можете увидеть полезную информацию о своем компьютере, операционной системе, ip адрес и ваш браузер.
Также ip адрес компьютера можно узнать с помощью сервиса Интернетметр от Яндекса. Вот ссылка сайта http://internet.yandex.ru/.
Перед вами появится информация, в моем случае она такая:
Также в Яндекс есть интересная фишка. Заходим в Яндекс и вводим «ip», нажимаем «Enter». И видим под полем ввода наш IP. Данную информацию показывает сервис Яндекса, о котором рассказал выше.
Даже вот так можно узнать IP адрес. Для того чтобы посмотреть IP адрес, вы также можете зайти в свой роутер. Обычно на первой странице входа должны быть данные IP адресов, которыми вы пользуетесь.
На этом я буду заканчивать статью, думаю, что вы поняли, как узнать ip адрес компьютера. Теперь при обращении провайдера к вам с просьбой, надеюсь, вы не растеряетесь и сможете ответить на поставленный вопрос.
Как узнать IP адрес в Linux
Содержание
- Узнать свой IP адрес с помощью командной строки в Linux
- Узнать свой IP адрес с помощью графического интерфейса
- Как узнать внешний IP адрес Linux
- Заключение
IP-адрес — это уникальный адрес, который идентифицирует устройство в Интернете или локальной частной сети. Для идентификации каждого компьютера в сети требуется его собственный уникальный IP адрес. Существует два разных IP адреса: частный и публичный. Компьютеру могут быть назначены частные IP-адреса или общедоступные IP-адреса, или и то, и другое.
Общедоступный (внешний) IP адрес — это адрес, который доступен Интернету. К устройствам, которым назначен общедоступный IP-адрес, можно получить доступ из Интернета. Принимая во внимание, что частный IP-адрес доступен для локальной внутренней сети.
В этой статье мы рассмотрим различные способы определения IP-адреса системы Linux.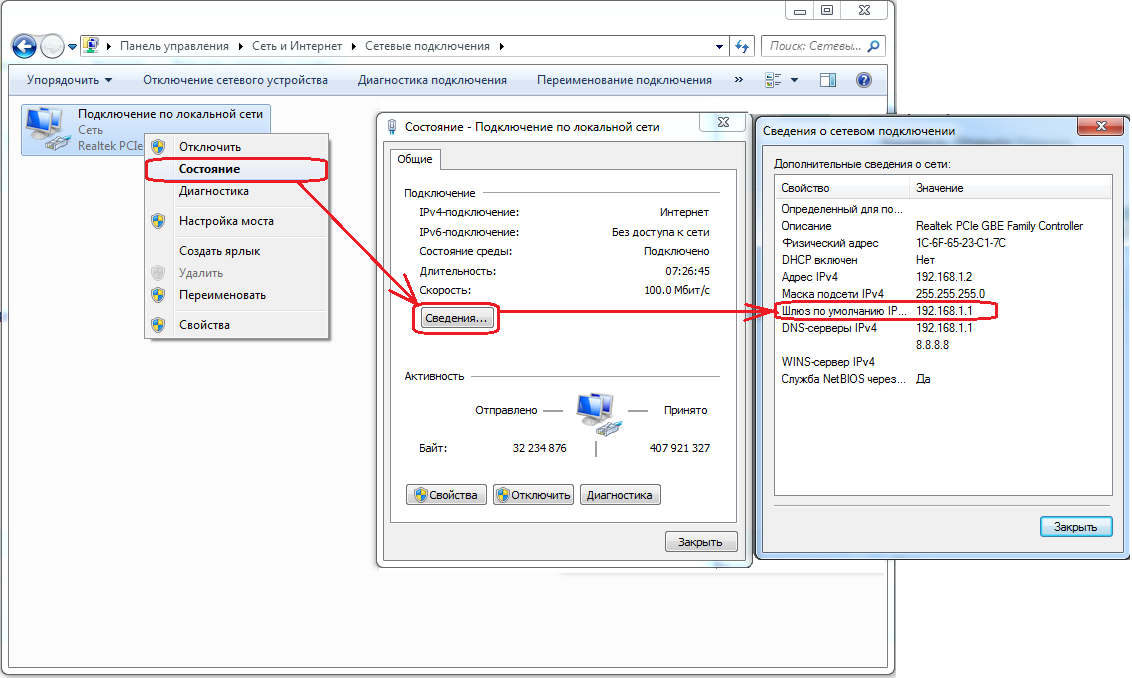
Узнать свой IP адрес с помощью командной строки в Linux
Внутренний IP адрес присваивается таким устройствам, как ноутбуки, принтеры, телефоны для внутренней связи. Если этому компьютеру необходимо общаться с внешним миром, то необходимо использовать маршрутизатор.
Диапазоны адресов, используемые частными сетями, следующие:
- 10.0. 0.0 — 10.255. 255.255.
- 172.16. 0.0 — 172.31. 255.255.
- 192.168. 0.0 — 192.168. 255.255.
В Linux доступно несколько команд для поиска IP-адреса. Популярная команда для того чтоб узнать свой ip адрес «ip addr«.
Чтобы отобразить все сетевые интерфейсы и назначенный им IP адреса, введите команду:
Команда которая отобразит все сетевые интерфейсы и назначенный им IP-адрес
$ ip addr
Есть еще несколько команд, которые могут отображать частный IP-адрес вашей системы (Внутренний IP).
$ ifconfig$ hostname - I$ nmcli$ ip route get 1.2.3.4 | awk '{print $7}'
Узнать свой IP адрес с помощью графического интерфейса
Если вы используете Linux в графической среде, вы можете легко перейти к сетевым настройкам, чтобы узнать свой IP-адрес. Здесь я использую интерфейс Ubuntu GNOME.
На рабочем столе Gnome щелкните правой кнопкой мыши значок «Сеть«.
Значок сеть в Ubuntu LinuxВ раскрывающемся меню нажмите «Подключение».
Как узнать IP адрес в LinuxЗатем нажмите на опцию «Проводные настройки«, которая отображается ниже
Проводные настройки GnomeОткроется окно «Настройки сети«. Теперь нажмите на значок шестеренки, в открывшемся окне на первой вкладке «Сведения» отображается IP-адрес системы.
На вкладке «Сведения» отображается IP адрес системыКак узнать внешний IP адрес Linux
Внешний (Общедоступный) IP адрес -это IP-адрес, который может быть доступен из Интернета.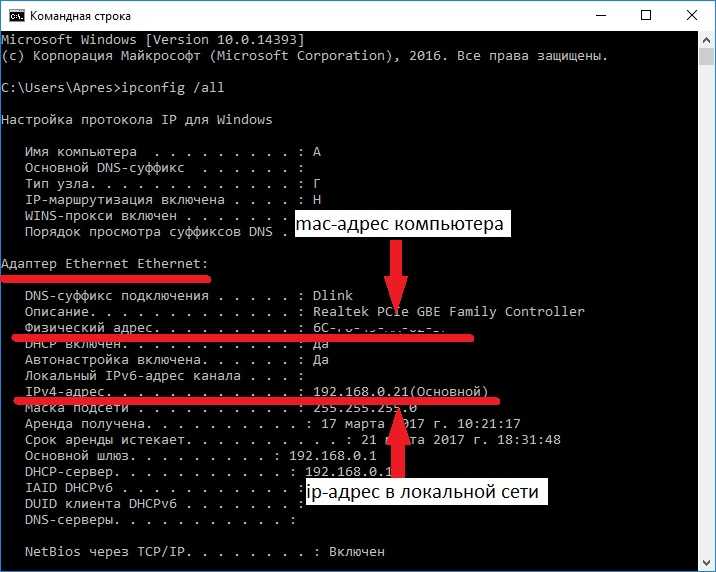 Обычно общедоступный IP адрес назначается сетевому маршрутизатору провайдером (например, вашим домашним маршрутизатором), серверами, на которых размещаются веб-сайты, VPN, FTP и т.д.
Обычно общедоступный IP адрес назначается сетевому маршрутизатору провайдером (например, вашим домашним маршрутизатором), серверами, на которых размещаются веб-сайты, VPN, FTP и т.д.
Диапазон адресов, используемых общедоступными сетями, составляет от 0.0.0.0 до 255.255.255.255 (за исключением частных IP-адресов, нескольких неиспользуемых и зарезервированных IP-адресов).
Поскольку внешний IP адрес маршрутизируется по всему миру, мы можем использовать внешний веб-сайт, службы HTTP/HTTPS, команду dig или curl для отображения внешнего IP адреса.
Самый простой способ узнать внешний IP адрес это открыть веб-сайт в любом браузере.
https://www.whatismyip.com
Вы также можете использовать следующие команды для того чтоб узнать внешний IP адрес:
$ curl ipinfo.io/ip
$ curl ifconfig.me
$ curl checkip.dyndns.org
$ curl ipecho.net/plain
$ curl -s https://checkip.amazonaws.com
$ dig ANY +short @ns1-1.akamaitech.net ANY whoami.akamai.net
Заключение
В этой статье мы показали различные способы которыми можно узнать свои IP адреса в системе Linux. Эти способы включают в себя поиск как частного (внутреннего), так и общедоступного (внешнего) IP адреса.
Как найти IP-адрес в ПК с Windows 11
ПоискShaant Minhas
Опубликовано в:
How-To
Как найти IP-адрес на ПК с Windows 11
:
- Перейдите к строке поиска меню «Пуск» , введите «cmd» и выберите наиболее подходящее.
- В командной строке введите «ipconfig» и нажмите . Введите ..
- Ваш локальный адрес IPv4 и IPv6 будет отображаться на экране.
В этой статье
Что-то не так с интернет-соединением? Пока вы пробуете свои силы с различными решениями, вам может пригодиться знание IP-адреса вашего компьютера.
Для непосвященных: IP-адрес, сокращение от адреса интернет-протокола, представляет собой уникальный числовой адрес, который идентифицирует ваше устройство в Интернете. Вы можете думать об этом как о почтовом индексе для машин. Точно так же, как ваш почтовый индекс определяет ваш адрес в реальном мире, IP-адрес определяет адрес машин и, таким образом, помогает им находить друг друга.
Существует несколько способов узнать свой IP-адрес в Windows 11. Давайте начнем с самого простого, то есть с помощью командной строки.
1. Найдите IP-адрес Windows 11 из командной строки
Командная строка, также известная как cmd, является интерфейсом командной строки по умолчанию, который поставляется с Windows. Это удобный инструмент, который может помочь вам запускать сценарии и управлять вашими программами прямо с клавиатуры.
Неудивительно, что вы также можете использовать его для определения IP-адреса вашего ПК с Windows 11. Вот как:
- Откройте меню «Пуск» строку поиска, введите «cmd» и выберите наиболее подходящее.

- В командной строке введите «ipconfig» и нажмите . Введите .
Как только вы нажмете Введите , вы найдете список адресов Ethernet. Найдите числовой адрес перед адресом IPv4 и IPv6; это локальные адреса IPv4 и локальные IPv6 вашего ПК. IPv4 используется для обозначения адресов размером 32 бита.
В отличие от этого, IPv6 является улучшением по сравнению с его предшественником и имеет 128-битную длину адреса и, следовательно, обеспечивает более значительное количество адресов. Это имеет решающее значение для решения проблемы исчерпания IP.
2. Через настройки Windows
Не нравится иметь дело с cmd? Мы понимаем. Другой альтернативный способ проверить IP-адрес в Windows 11 — через меню «Настройки». Просто нажмите клавишу Windows + I , чтобы открыть меню. Или перейдите в строку поиска меню «Пуск» , введите «настройки» и выберите наиболее подходящее.
В меню «Настройки» выберите «Сеть и Интернет» > «Ethernet ». Отсюда вы можете увидеть вариант Ethernet или WiFi. В моем случае это Ethernet, поэтому я нажму на него. Теперь прокрутите вниз, и вы найдете локальные адреса IPv4 и IPv6.
Отсюда вы можете увидеть вариант Ethernet или WiFi. В моем случае это Ethernet, поэтому я нажму на него. Теперь прокрутите вниз, и вы найдете локальные адреса IPv4 и IPv6.
Поиск IP-адреса в Windows 11
Независимо от версии вашей Windows, процесс определения ее IP-адреса обычно остается прежним. Надеюсь, вам удалось узнать IP-адрес вашего ПК одним из описанных выше способов. Однако, если вы столкнулись с некоторыми проблемами, сообщите нам об этом в комментариях.
Alienware и Dell делают ставку на AMD с новыми игровыми системами на базе процессоров Ryzen
PC Game Pass расширяет охват до пяти новых стран Юго-Восточной Азии
Далее >
OnMSFT.com построен на:
WordPress
GeneratePress
Azure
Тема благодаря Хизер!
Меню
Главная
О
Свяжитесь с нами
Присоединяйтесь к нашей команде!
© Авторские права OnMSFT.com LLC, 2014–2023 гг. Это может помочь вам подключиться к нему в определенных приложениях или узнать, к чему он подключается.
Содержание
- Общедоступный IP-адрес
- Локальный IP-адрес
Однако для того, чтобы мы могли найти ваш IP-адрес, нам нужно знать, какой из них вы хотите найти. На самом деле у вашей системы есть два IP-адреса: ваш публичный адрес и ваш локальный адрес. Первый — это тот, который видит мир, когда вы подключаетесь к веб-сайтам и другим компьютерам по всему миру. Последний — это тот, который устройства, такие как ваш принтер или маршрутизатор, используют для определения вашего местонахождения в вашей сети. Оба легко найти, но методы для этого немного отличаются.
Если вы хотите узнать IP-адрес вашего маршрутизатора, вот как это сделать.
Общедоступный IP-адрес
Существует ряд инструментов, которые можно использовать для поиска общедоступного IP-адреса, но самыми простыми из них являются онлайн-ресурсы.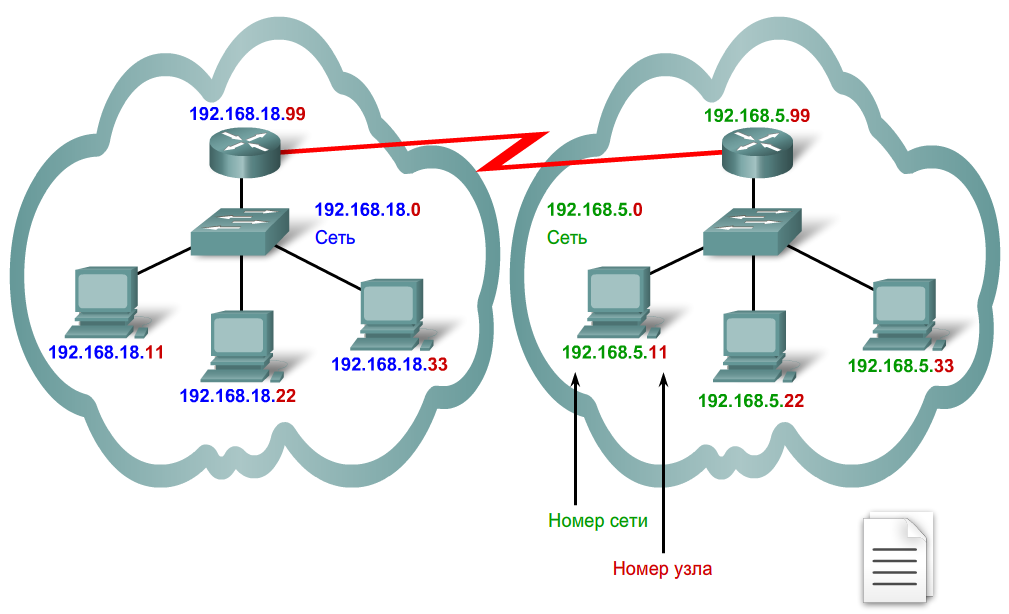 Этот метод работает как на MacOS, так и на ПК с Windows.
Этот метод работает как на MacOS, так и на ПК с Windows.
Шаг 1: Откройте любой браузер и посетите Google.com.
Шаг 2: Найдите какой у меня IP?
Кроме того, посетите WhatsMyIP.com, и он также сообщит вам ваш общедоступный IP-адрес.
Локальный IP-адрес
Windows 10
Найти свой локальный IP-адрес немного сложнее, чем общедоступный, но все равно быстро и легко. Вот как узнать свой IP-адрес на компьютерах с Windows.
Шаг 1: Откройте командную строку Windows, выполнив поиск CMD в поле поиска Windows 10 и щелкнув соответствующий результат. Или нажмите Клавиша Windows + R , чтобы открыть окно Выполнить . Введите CMD и нажмите Введите .
Шаг 2: Выбрав окно Command Center, введите 
Шаг 3: На экране появится много информации. Все это связано с вашей локальной сетью, но запись, которую вы ищете, находится рядом с IPv4-адресом . Этот номер, который, вероятно, выглядит как 192.168.0.2 или аналогичный, является вашим локальным IP-адресом.
Вот еще несколько советов по использованию командной строки Windows.
Windows 7 и 8.1
Для поиска вашего локального IP-адреса в более старых версиях Windows используется точно такой же метод. Вам все еще нужно получить доступ к командной строке и ввести
МакОС
Найти свой IP-адрес в MacOS от Apple, во всяком случае, немного проще, чем на ПК с Windows, поэтому, если вы читаете это в системе Apple, выполните следующие быстрые шаги.
Шаг 1: Нажмите на логотип Apple в верхнем левом углу и выберите Системные настройки в раскрывающемся меню.
Шаг 2: Щелкните значок серебряного шара Сеть , чтобы открыть меню настроек сети.
Шаг 3: В левом боковом окне посмотрите на параметры Интернета и выберите тот, который в данный момент подключен, будь то Wi-Fi или проводной. В разделе Статус здесь вы сможете увидеть информацию о вашем IP-адресе.
Шаг 4: Если вы не видите свой IP-адрес в статусе или хотите получить дополнительную информацию, нажмите кнопку Advanced , а затем выберите вкладку TCP/IP вверху. Это даст вам информацию о вашем IP-адресе и других данных подключения.
Шаг 5: Как и в Windows, у вас также есть возможность увидеть свой адрес с помощью команды. Откройте терминал MacOS, который вы можете найти в разделе
Теперь, когда вы знаете, как узнать свой IP-адрес в MacOS, вот руководство о том, как забыть сеть.
Линукс
Если вы работаете в Linux, найти локальный IP-адрес также легко и быстро. Начните с открытия терминала, одновременно нажав клавиши Ctrl + Alt + T — обычно это работает в большинстве конфигураций Linux, но если нет, найдите лучший способ доступа к командной строке для вашего конкретная машина Linux. Когда появится окно терминала, введите
Примечание по IPv6
Вы увидите, что в наших примерах здесь используется IPv4, который остается наиболее распространенным протоколом для IP-адресов (и был таковым с момента появления Интернета). Однако вы также увидите разделы для IPv6, которые часто — но не всегда — пусты. IPv6 — это более новый стандарт IP-адресов, разработанный для замены IPv4, поскольку в IPv4 не хватает места для новых адресов. IPv6 — это немного другая конфигурация с гораздо большим пространством для новых адресов и некоторой дополнительной безопасностью.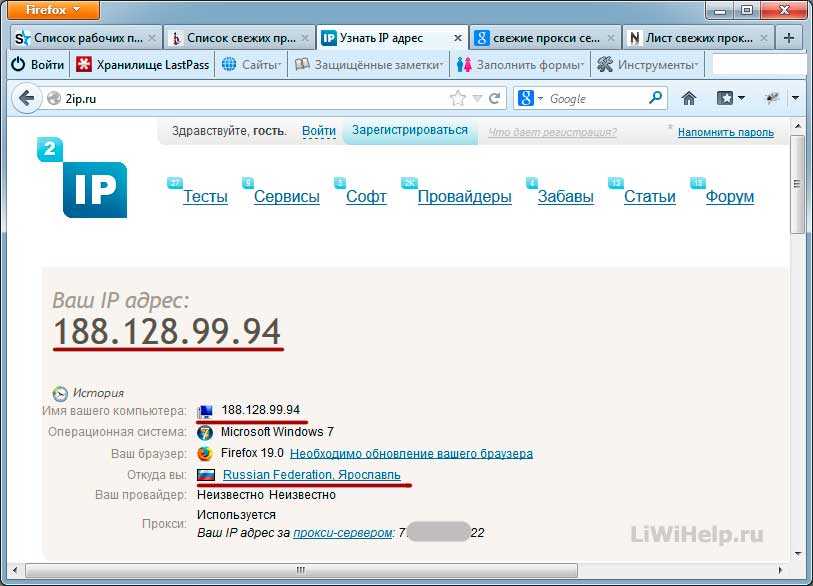

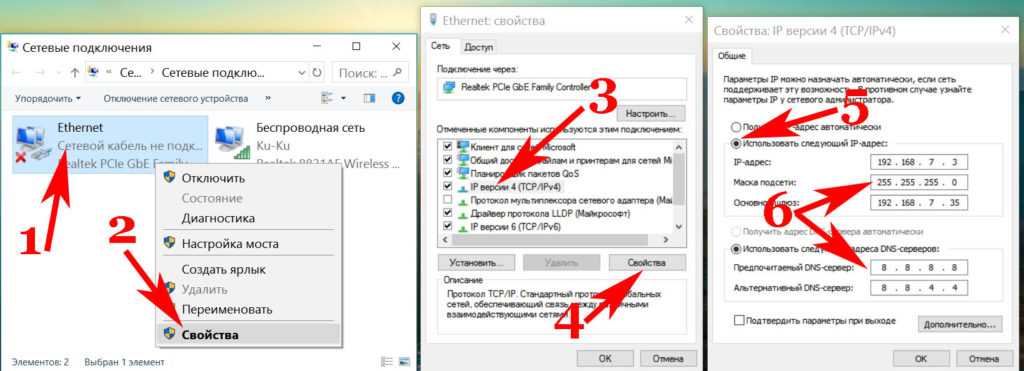 2.3.4 | awk '{print $7}'
2.3.4 | awk '{print $7}'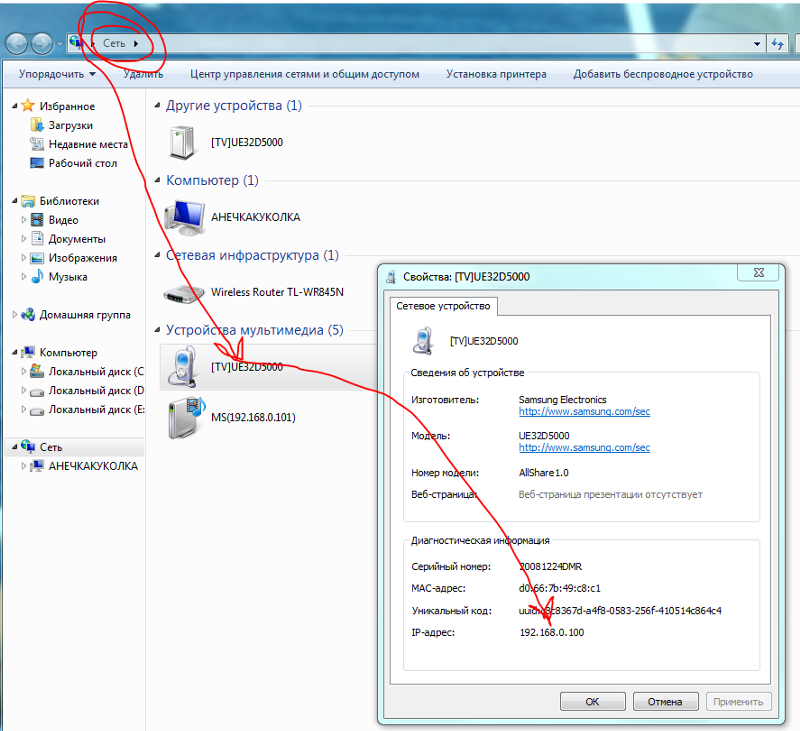 amazonaws.com
amazonaws.com