Как вводить символы, отсутствующие на клавиатуре? | Техника и Интернет
Если вы работаете в текстовом редакторе Word, то никаких проблем с набором текста нет: выбираете меню Вставка → Символ… В открывшемся диалоговом окне Символ выбираете нужный символ, нажимаете клавишу Вставить (можно осуществить вставку двойным щелчком левой кнопки мыши по выбранному символу).
А если вы работаете в «непродвинутом» текстовом редакторе, например, в Блокноте (кстати, программу Блокнот очень удобно использовать именно как блокнот — для текущих записей и заметок, т.к. он «весит» меньше, чем Word, то быстрее загружается и работать в нем быстрее)? Как быть?
Выход есть, и он всегда под рукой! Нажмите и удерживайте клавишу Alt, а на дополнительной цифровой клавиатуре (цифровой блок расположен в правой части клавиатуры) набирайте код символа.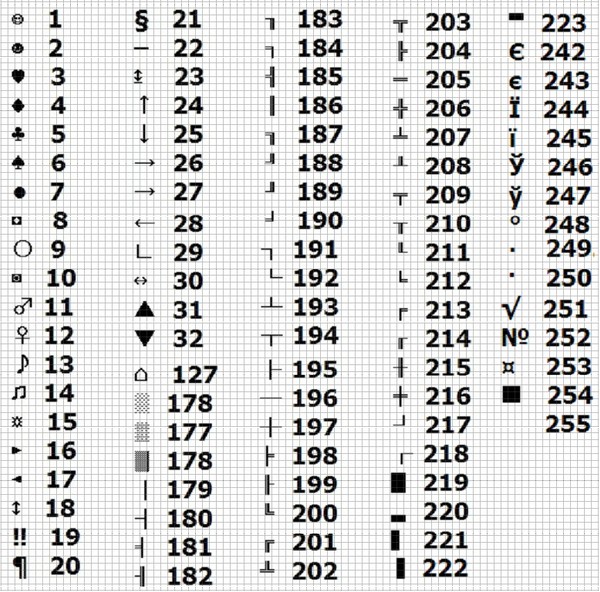 Когда вы отпустите клавишу Alt, в текст будет вставлен нужный символ.
Когда вы отпустите клавишу Alt, в текст будет вставлен нужный символ.
Горячие клавиши для некоторых специальных символов перечислены ниже:
0123 (или 123) — {
0124 (или 124) — |
0125 (или 125) — }
0126 (или 126) — ~
0130 — ‚ нижняя одинарная кавычка
0132 — « открывающая „лапка“
0133— … многоточие
0134 — † крестик (dagger)
0135 — ‡ двойной крестик (double dagger)
0136 — €, символ евро
0137 — ‰ символ промилле
0139 — ‹ левый „уголок“
0143 — Џ
0145 — ‘ верхняя одинарная кавычка (перевернутый апостроф)
0146 — ‘ апостроф
0147 — » закрывающая «лапка»
0148 — « английская закрывающая «лапка»0149 — • «жирная» точка по центру
0150 — — короткое тире (минус)
0151 — — тире
0153 — ™ символ trade mark
0155 — › правый «уголок»
0159 — џ
0166 — ¦
0167 — § параграф
0169 — (c) символ копирайта
0171 — « открывающая „ёлочка“
0172 — ¬
0174 — ®
0176 — ° символ градуса
0177 — ±
0181 — µ
0182 — ¶
0183 — · точка по центру
0185 — №
0187 — » закрывающая «ёлочка»
Знание этих кодов (или хотя бы наличие «под рукой» отпечатанного листка с этими кодами) позволяет повысить скорость работы на клавиатуре даже в Word’е.
Примечание
Должен быть включен цифровой блок клавиатуры (если он не включен, включите его нажатием клавиши NumLock).
Как поставить кружок на клавиатуре. Как набрать символы и знаки которых нет на клавиатуре
Знак авторства на клавиатуреСоздание сайта на тему Инфобизнеса предполагает создание своих инфорподуктов. Сразу продукты готовить было сложно, но наконец-то, появились определенные знания, такие продукты начал создавать.
Совсем недавно написал пару книг и представил их на проверку моему коучу. Одним из замечаний к написанным книгам, было отсутствие символа знака авторства, хотя и было прописано в нижнем колонтитуле «Все права защищены».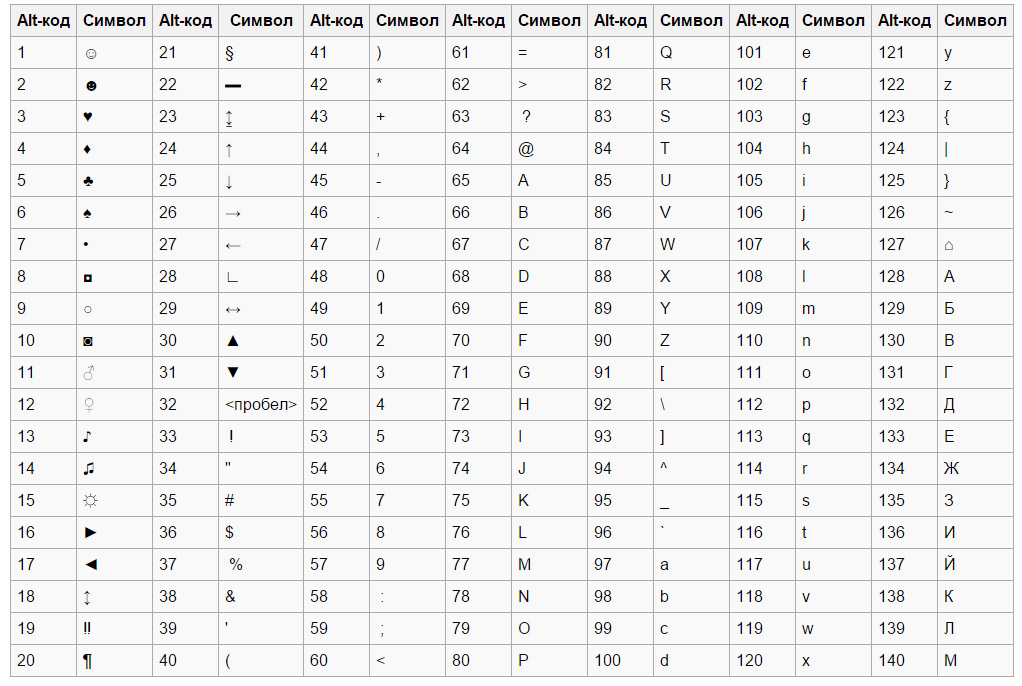
Оказывается более правильно и профессионально надо делать иначе, а именно указывать символ знака авторства вместо записи «Все права защищены».
Знак копирайта представляет собой английскую букву «с» в кружочке – ©. Изображение такого знака с фамилией автора и годом издания представляет собой знак защиты авторского права. Необходимость в отображении знака авторства возникают у копирайтеров и рерайтеров.
Если делать инфопродукт по всем канонам, то такой знак надо применять. Символ знак авторства на клавиатуре не отображен, где его взять? Все просто, варианты разные есть. В этой статье мы и рассмотрим вопрос — как поставить символ знак авторства с помощью клавиатуры.
Например, можно зайти в Word, нажать «Вставка», в конце панели управления значок омега и надпись «Символы» (смотрите скрин).
При вызове символов, всплывает окошко, где отображаются часто используемые символы.
Здесь Вы можете выбирать любой знак и вставлять его в текст. Думаю, многие пользователи Word об этой функции знают.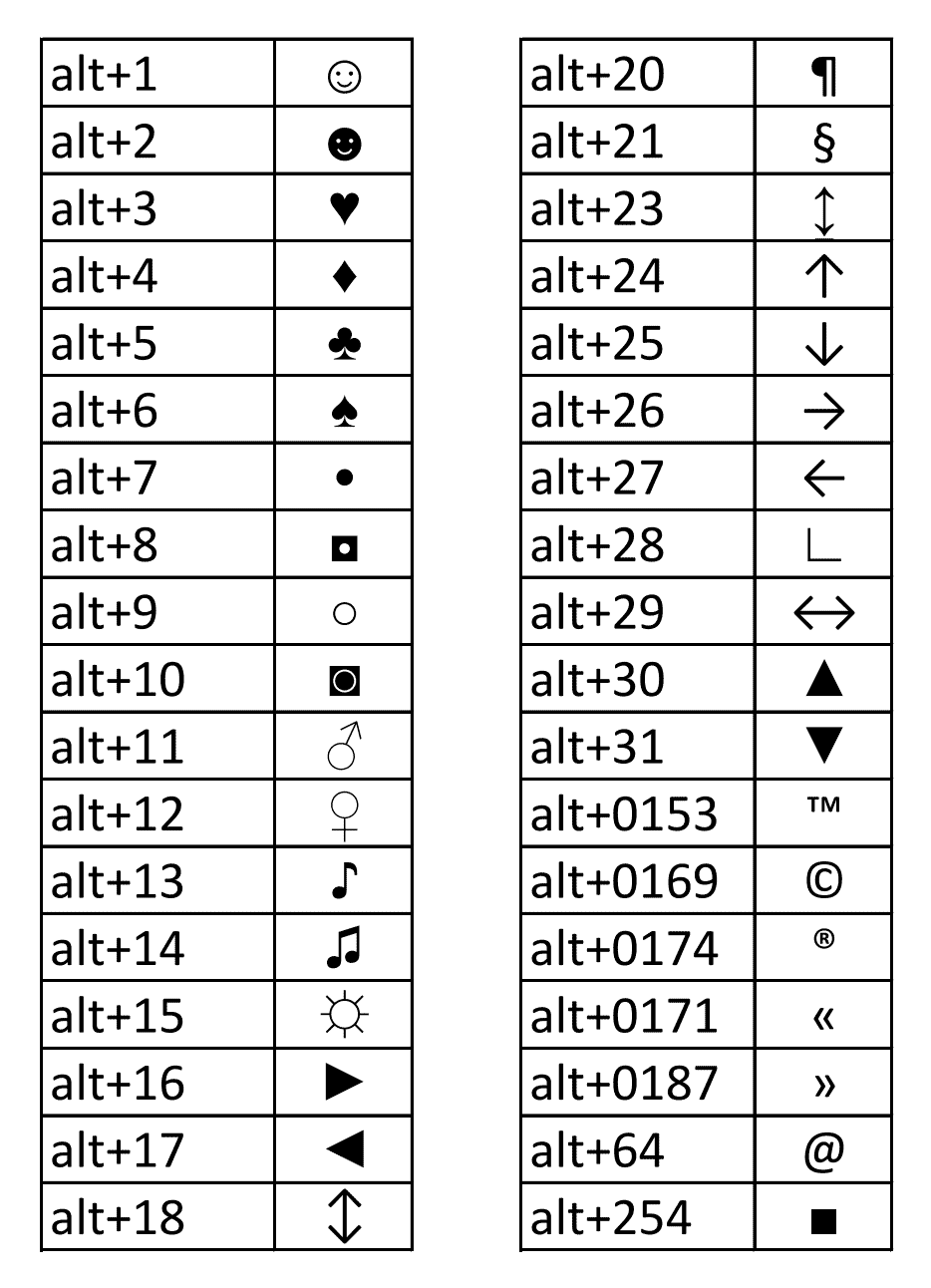
Вместе с тем, существует еще один очень интересный способ генерирования, как символа знака авторского права, так и других символов. Многие пользователи не знают об этом способе, поэтому в данной статье постараюсь, коротко изложить о нем и показать, как это работает.
Итак, представим, что Вы набираете текст и Вам необходимо вставить символ знака авторского права. Для этого, Вы нажимаете кнопку Alt и, удерживая ее, набираете на цифровом поле (справа на клавиатуре) значение 0169. Отпускаете клавишу Alt и © у Вас напечатан, можете перейти по ссылке и прочитать настолько это важно.
Мне кажется, что таким способом напечатать знак можно быстрее, чем искать его в разделе «Символы».
Таким способом можно генерировать другие знаки и символы. Например:
Alt + 0137 ‰;
Alt + 0170 Є;
Alt + 0167 §.
Можно либо экспериментально, либо найти в Сети комбинацию цифр для любых знаков, выписать либо запомнить для будущей работы — пригодится.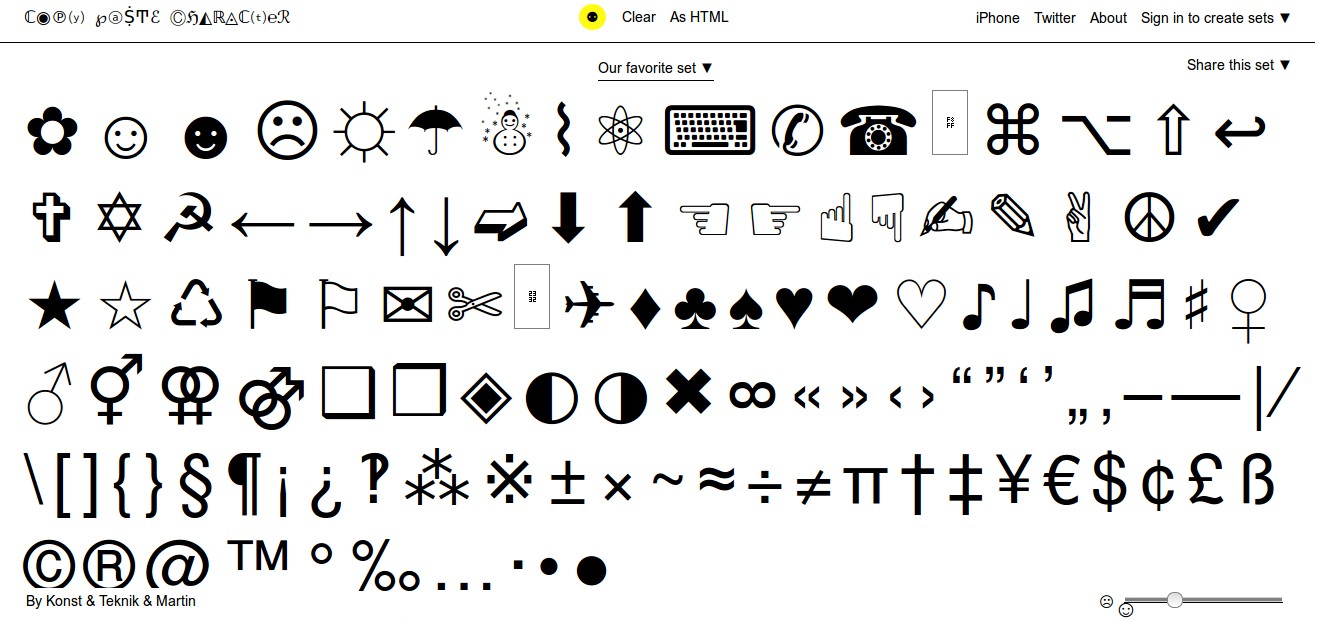 С помощью этого способа можно генерировать буквы тех языков, которых нет на Вашей клавиатуре. Например, украинская буква Є, пример выше. Можно писать хоть на арабском языке, имея русскоязычную клавиатуру. Смотрите также видео:
С помощью этого способа можно генерировать буквы тех языков, которых нет на Вашей клавиатуре. Например, украинская буква Є, пример выше. Можно писать хоть на арабском языке, имея русскоязычную клавиатуру. Смотрите также видео:
Для набора символов есть один нюанс – цифры надо набирать только с цифрового поля, если набирать цифры в верхней части клавиатуры, то символы набрать не получится. Кстати, многие люди создают свои продукты, но не могут сделать качественную 3-d обложку к нему. Возможно, Вам будет интересна тема создания инфопродуктов? Могу посоветовать прочитать статью «
??? ?????? ???????????? ???????? ????? ?? ?????????? ??????????, ??????? ????????? ??????? ?? ????????.
?????? ?? ????? ?? ? ????????? ???????? ???????????, ??????? ????? ????????? ??????, ?? ???? ??????? ????? ? ???????? ?? ??? ??????.
45 ?????? ?? 1 ???????????? ????.
??? ??????????? ?????? ?????? ??????????? ?? ????? ?????. > http://like-money.ru/
?????? ???????????? ??????? ???????? ????????? ? ??????? ?????????? ?????.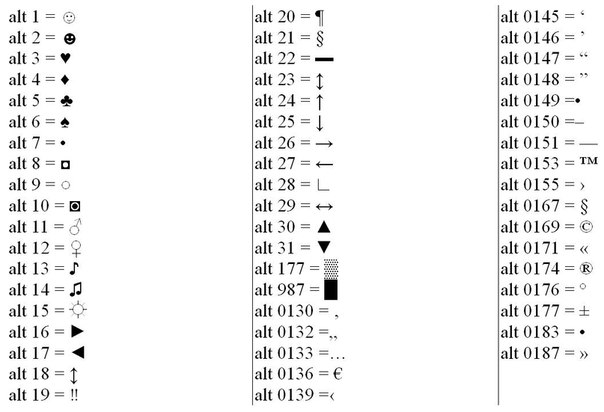
Shawntub написал
в статье
Even you can play background music from the same drive with the slideshow. Most of the “playing” routines could easily have the same goals as to any gym enthusiast have. This depends if you have any prior job experiences and the type of job seeker that you are. All the above-mentioned equipments are mainly used for splitting the water into oxygen and hydrogen. All the commodities are in the best quality and the most efficient equipments available in the market. The gas and the petroleum industries all over the world mainly use all the equipments mentioned above. 2. Work on developing 1-3 skills over a 3-6 month period. Tested to be over 96.5 % «Solar Reflective». When Financial Planning Assessment in Gold Coast reduces the probability of investment and helps you to manage your income. Passive income is the golden word in which most home-based businesses sell the dream of ultimate prosperity.
Visit site: http://v.ht/yKLc
http://v. ht/pj1I
ht/pj1I
http://v.ht/xDab
http://v.ht/fUL0
http://v.ht/RmvB
http://v.ht/CDcy
Shawntub написал
в статье Горячие клавиши Windows 7: пол…
Data has been created with GSA Content Generator DEMO!
Visit site: http://v.ht/yKLc
http://v.ht/pj1I
http://v.ht/xDab
http://v.ht/fUL0
http://v.ht/RmvB
http://v.ht/CDcy
Hydration is important, but long-term, dramatic effects require more than just moisture. Whether it is moving due to effects of natural disasters like earthquakes, fire, floods etc. then moving storage service providers could be the best option for the transportation of goods safely. Thus, when you can journey a cycle, then changing and operating your personal is a bit of cake.There are many different choices to consider when contemplating buying a bicycle conversion kit. In general, various equipment push classifications can do differently to meet different requirements. Like other kinds of equipment owners, they may also be used in different places.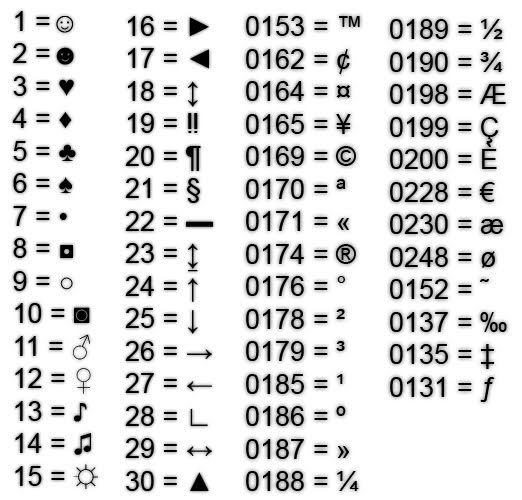 Based carefully in the biggest market of your bicycle»s wheel, the electric motor in the conversion equipment may be the cleanest, cheapest and many efficient drive process for cycles that»s available. When the operating motor is operating at a continuing rate, they are accustomed to hydraulically modify the speed of the driven load.
Based carefully in the biggest market of your bicycle»s wheel, the electric motor in the conversion equipment may be the cleanest, cheapest and many efficient drive process for cycles that»s available. When the operating motor is operating at a continuing rate, they are accustomed to hydraulically modify the speed of the driven load.
Visit site: http://v.ht/yKLc
http://v.ht/pj1I
http://v.ht/xDab
http://v.ht/fUL0
http://v.ht/RmvB
http://v.ht/CDcy
Shawntub написал
в статье Как объединить таблицы в Micro …
Speaking of careers, there»s a lot of talk about it amongst the DPhilers in their final months or year. You see, I live in the heart of College now so I have to look at and even sometimes talk to a lot of people. No, really, I have been feeling icky about my blog, not even wanting to open check up on it. And do most academics, generally, have this whole fantasy career going on in parallel even when they have a job on the go? Is it the wrong product for the job they need? It will need another go at the end, of course.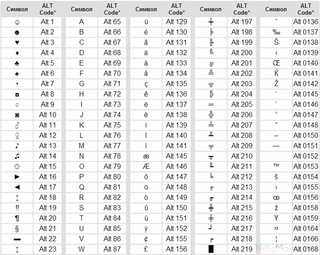 They will probably do it too, whatever it is. The following paragraphs will discuss the six common fragrance groups when it comes to perfume in order to assist you in finding the right perfume with more ease. In comparison to vertical pianos, grand pianos are heavier, larger, and more expensive.
They will probably do it too, whatever it is. The following paragraphs will discuss the six common fragrance groups when it comes to perfume in order to assist you in finding the right perfume with more ease. In comparison to vertical pianos, grand pianos are heavier, larger, and more expensive.
Visit site: http://v.ht/yKLc
http://v.ht/pj1I
http://v.ht/xDab
http://v.ht/fUL0
http://v.ht/RmvB
http://v.ht/CDcy
Five of the best ways to protect your Jeep Soft Top is to garage your Jeep. Vintage and classic Jeep owners need not feel left out thanks to the Tiger Top. Forces of will meet, from outer (e.g., the rose»s «will») and inner, as our own will streams out to meet it. Passive inspiration can give you ideas, but active inspiration will give you momentum. Bats can hear through a range from 3,000 to 120,000 Hz (compared with the human range — 20 to 20,000 Hz.). When our eyes perceive the blue-green color of the spruce tree, compared with the yellow-green color of the pine tree, we begin to discern something about the inner nature of these different trees.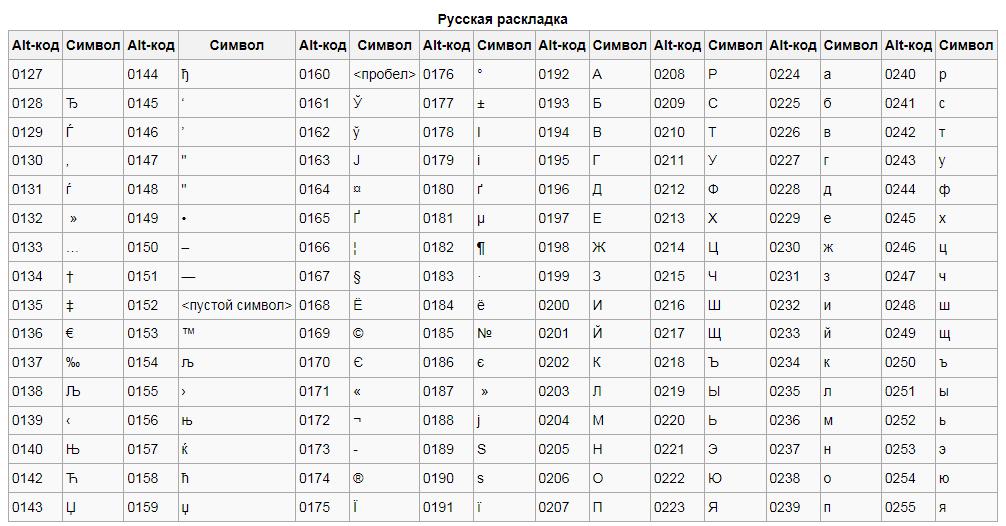 Unhosted West Village apartments in New York City are almost 25-50% a lot more high priced when when compared with hosted apartments, but unhosted apartments supply you all of the privacy you could ever want.
Unhosted West Village apartments in New York City are almost 25-50% a lot more high priced when when compared with hosted apartments, but unhosted apartments supply you all of the privacy you could ever want.
Visit site: http://v.ht/yKLc
http://v.ht/pj1I
http://v.ht/xDab
http://v.ht/fUL0
http://v.ht/RmvB
http://v.ht/CDcy
Всем привет! На сайтах, в текстах и других авторских работах зачастую стоит такой знак. Можно сказать, что он «охраняет» авторское право. Его написание бывает несколько проблематичным. На самом деле ситуация достаточно распространенная и вполне разрешимая.
Сегодня рассмотрим, как поставить знак копирайта © в текстовом документе. Самое интересное, что на клавиатуре этого символа нет. Что же делать? Есть несколько простых способов для решения данной задачи.
- Использовать клавиатуру.
- Вкладка «Вставка».
- Кнопка «Пуск».
- Символьный код.
Использование клавиатуры
Переключить её на латиницу и последовательно ввести левую скобку, латинскую «с», правую скобку: .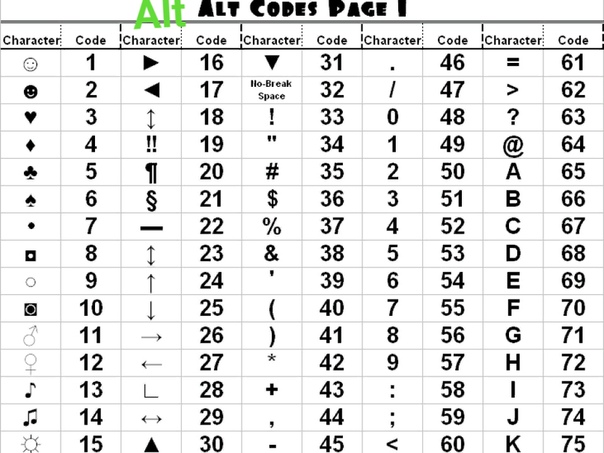 Единственное, что после этого требуется сделать, так это нажать клавишу «Enter». И тут же появляется нужный нам значок копирайта.
Единственное, что после этого требуется сделать, так это нажать клавишу «Enter». И тут же появляется нужный нам значок копирайта.
Вкладка «Вставка»
Она расположена в верхней части окна. Открываем ее и раскрываем в появившемся меню список «Символ». Находим нужный среди доступных. Последовательность действий может отличаться в разных программах.
Кнопка «Пуск»
К необходимому символу также можно выйти по следующему несложному пути: кликнуть кнопку «Пуск», выбрать строку «Программы» или «Все программы».
В открывшемся списке найти «Стандартные», а среди них «Служебные», в которые входит «Таблица символов». В ней будет знак ©. Нажать «Выбрать», «Копировать» и далее «Вставить» в намеченное место в тексте.
Alt – код
Можно ввести нужный нам значок с помощью кода символа, используя цифровую клавиатуру (справа, не вверху), только проследить за тем, чтобы был включен NumLock. Далее, не отпуская клавишу Alt, нажать одну за другой цифры: 0, 1, 6 и 9.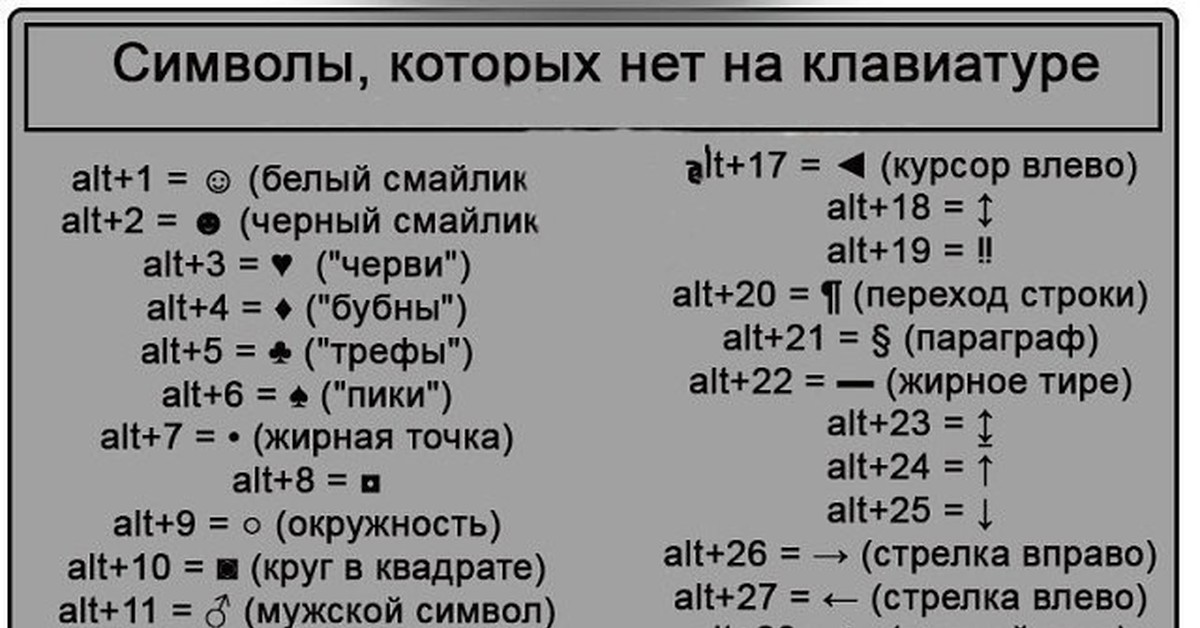 Клавишу Alt отпустить, и на месте курсора чудесным образом оказывается знак ©.
Клавишу Alt отпустить, и на месте курсора чудесным образом оказывается знак ©.
Также важно помнить о безошибочном написании и правильном размещении значка копирайта. После © указывается имя правообладателя, за ним через запятую ставится тот год, когда произведение впервые было опубликовано (только цифры) без точки в конце:
«© Фамилия И. О., 2015».
Стоит обратить внимание на то, что рассмотренные способы того, как можно поставить в текстовой области знак копирайта, относятся к операционной системе Windows. Пользователям Mac OS (Macintosh Operating System) может пригодиться сочетание клавиш Alt и G.
Перечисленные выше подходы полномасштабно не исчерпывают данную тему. Возможно, кто-то из заинтересуется раскладкой Бирмана.
На сегодня публикация подошла к завершению. Какой способ написания символа наиболее удобен для вас? Оставляйте ваши комментарии, ставьте оценки статье. Желаете узнать много полезной информации о нормальной работе в интернете? Предлагаю посмотреть публикации на этом блоге Workip, а также подписаться на бесплатную рассылку.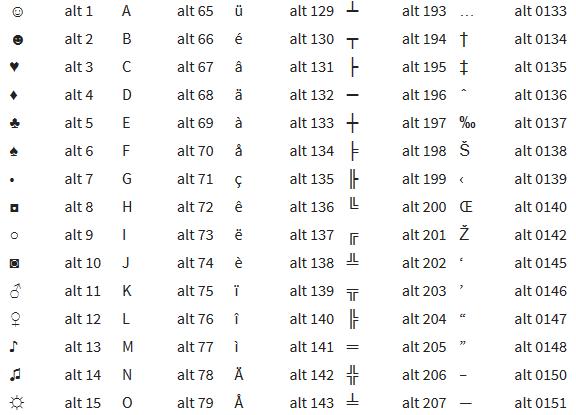 До новых встреч.
До новых встреч.
Часто при первом знакомстве с персональным компьютером у пользователя возникает вопрос о том, какие знаки на клавиатуре есть и как их вводить. В рамках данной статьи детально будет описана каждая группа клавиш с указанием ее назначения. Также будет изложен метод ввода нестандартных символов с использованием ASCII-кодов. Наибольший интерес этот материал представляет для тех, кто работает с текстовым редактором, например Microsoft Word или другим аналогичным приложением (OpenOffice Writer).
Функциональный набор
Начнем с Их на клавиатуре 12 штук. Располагаются они в самом верхнем ряду. Назначение их зависит от открытого приложения в текущий момент времени. Обычно внизу экрана высвечивается подсказка, и это наиболее часто выполняемые операции в данной программе (например, создание директории в Norton Commander — это «F7»).
Ключи и регистр
Особая группа клавиш — это ключи. Они управляют режимом работы другой части клавиатуры. Первый из них — это «Caps Lock». Он изменяет регистр букв. По умолчанию вводятся строчные знаки. Если же мы однократно нажмем данный ключ, то уже при нажатии клавиш будут появляться Это наиболее простой и удобный способ того, как поставить знаки на клавиатуре с разным регистром. Второй ключ — это «Num Lock». Он используется для переключения цифровой клавиатуры. При его выключенном состоянии ее можно использовать для навигации. А вот при включении она работает как обычный калькулятор. Последняя клавиша данной группы — это «Scroll Lock». Она используется в табличных процессорах. При неактивном ее положении идет переход по ячейкам, а при включении — прокручивается лист.
Первый из них — это «Caps Lock». Он изменяет регистр букв. По умолчанию вводятся строчные знаки. Если же мы однократно нажмем данный ключ, то уже при нажатии клавиш будут появляться Это наиболее простой и удобный способ того, как поставить знаки на клавиатуре с разным регистром. Второй ключ — это «Num Lock». Он используется для переключения цифровой клавиатуры. При его выключенном состоянии ее можно использовать для навигации. А вот при включении она работает как обычный калькулятор. Последняя клавиша данной группы — это «Scroll Lock». Она используется в табличных процессорах. При неактивном ее положении идет переход по ячейкам, а при включении — прокручивается лист.
Управление
Отдельно стоит рассмотреть клавиши управления. В первую очередь это стрелочки. Они перемещают курсор на одно положение влево, вправо, вверх и вниз. Еще есть постраничная навигация: «PgUp» (страница вверх) и «PgDn» (страница вниз). Для перехода в начало строки используется «Home», в конец — «End». К управляющим клавишам принадлежат «Shift», «Alt» и «Ctrl». Их сочетание переключает раскладку клавиатуры (это зависит от настроек операционной системы).
К управляющим клавишам принадлежат «Shift», «Alt» и «Ctrl». Их сочетание переключает раскладку клавиатуры (это зависит от настроек операционной системы).
При зажатом «Shift» изменяется регистр вводимых символов и появляется возможность ввода вспомогательных символов. Например, выясним, как набрать знаки на клавиатуре из этого набора. Введем «%». Для этого зажимаем «Shift» и «5». Набор вспомогательных символов зависит от активной раскладки клавиатуры в текущий момент времени. То есть в английской раскладке доступны одни знаки, а в русской — другие.
Обращаем внимание на обозначения, которые есть на клавиатуре. Удаление символа слева — «Backspace», а справа — «Del». «Enter» — переход на новую строку. Еще одна особенная клавиша — это «Tab». В таблице она обеспечивает переход на следующую ячейку, а в конце добавляет новую строчку. Для текста ее нажатие приводит к появлению «увеличенного» отступа между символами. А в файловом менеджере ее нажатие приводит к переходу на другую панель.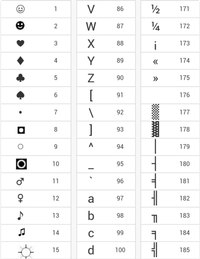
Основной набор
Основной набор зависит от активной раскладки в текущий момент времени. Это может быть русская или английская. Переключение между ними осуществляется с помощью комбинаций «Alt» + «Shift» слева или «Ctrl» + «Shift». Выбранное сочетание определяется в настройках операционной системы. Выяснить активную комбинацию можно путем подбора. То есть нажимаем первую из них и смотрим на состояние языковой панели (расположена в правом нижнем углу экрана). Если произошла смена языка, значит, это нужное нам сочетание (например, с «En» на «Ru» или наоборот). По умолчанию устанавливается первое из них.
Буквенные знаки на клавиатуре располагаются в ее центральной части и разделены на три ряда. Чем чаще символ используется, тем он ближе к центру, чем реже — тем он дальше от него. То есть буквы распределены не по алфавиту, а по Вначале к такому принципу организации распределения знаков трудно привыкнуть, но чем больше вы работаете, тем больше привыкаете и понимаете, что это действительно удобно. Еще один нюанс, который нужно учитывать. Для кратковременного переключения между заглавными и прописными буквами лучше использовать «Shift», а для длительного набора — «Caps Lock».
Еще один нюанс, который нужно учитывать. Для кратковременного переключения между заглавными и прописными буквами лучше использовать «Shift», а для длительного набора — «Caps Lock».
Цифровая клавиатура
Еще один обязательный компонент таких устройств ввода — это цифровая клавиатура. Она расположена в правой его части. У нее есть два режима функционирования: ввод и навигация. В первом случае набираются знаки на клавиатуре (это цифры и основные математические операции). Это удобно при работе с большим А во втором варианте дублируются клавиши перемещения курсора и постраничной навигации. То есть стрелочки для перемещения маркера, «PgUp», «PgDn», «Home» и «End» — все это здесь присутствует.
Переключение между ними выполняется с помощью ключа «Num Lock». При выключенном его состоянии (светодиод неактивен) работает навигация, а при включении — цифровой набор. При необходимости можно установить нужный режим работы после загрузки персонального компьютера в BIOS (это лучше делать продвинутым пользователям, поскольку у новичков с этой операцией могут возникнуть проблемы).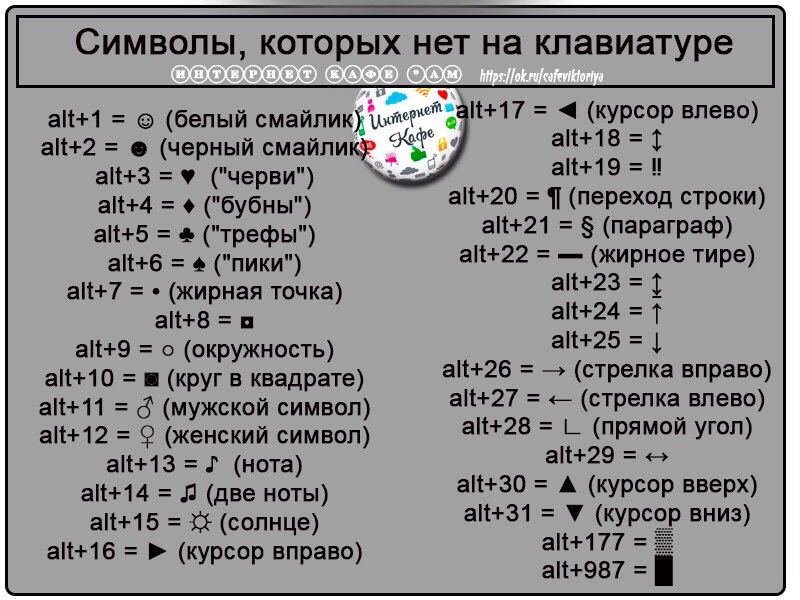
Знаки препинания
Знаки препинания на клавиатуре сосредоточены большей частью возле правой клавиши «Shift». Это точка и запятая. Также в английском варианте раскладки здесь находится Остальные символы (двоеточие, вопросительный и восклицательные знаки) находятся на основной цифровой клавиатуре, которая расположена сразу же под функциональными клавишами. Для их ввода кратковременно зажимаем «Shift» и вместе с ним соответствующую кнопку.
О том, чего нет
А как же знаки, которых нет на клавиатуре? Можно ли их каким-то образом получить? Ответ на этот вопрос положительный. Существует два способа набора таких символов. Первый из них подразумевает использование текстового редактора Word. После его запуска переходим на панель инструментов «Вставка» и там выбираем пункт «Символ». В открывшемся списке выбираем «Другие». Затем откроется специальное окно ввода. Тут с помощью клавиш навигации находим нужный символ и нажимаем «Enter».
Дополнительные знаки на клавиатуре можно набрать еще одним способом — с использованием ASCII-кодов.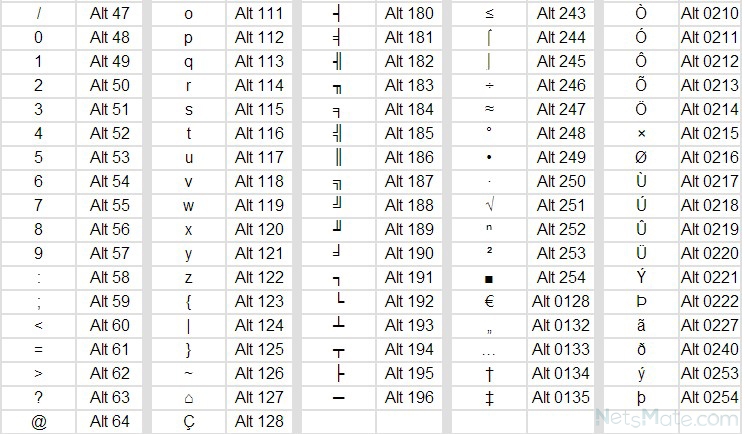 Это работает во всех Windows-приложениях — основной плюс. Минус же его — использование большого кода, который нужно помнить. Для начала выясняем цифровой код нужного нам знака на официальном сайте корпорации Microsoft или в любом другом источнике, где есть соответствующая таблица, и запоминаем его. Затем переходим в нужное нам приложение.
Это работает во всех Windows-приложениях — основной плюс. Минус же его — использование большого кода, который нужно помнить. Для начала выясняем цифровой код нужного нам знака на официальном сайте корпорации Microsoft или в любом другом источнике, где есть соответствующая таблица, и запоминаем его. Затем переходим в нужное нам приложение.
Обязательно включаем «Num Lock», зажимаем «Alt» и на цифровой клавиатуре справа последовательно набираем код, найденный на предыдущем этапе. В конце нужно отпустить «Alt» и после этого нужный символ должен обязательно появиться. Например, для ввода « » используется комбинация «Alt»+«9829». Это удобно использовать для нестандартного
Оформления текстовых сообщений в чате или страниц в социальных сетях. Ведь намного удобнее запомнить нестандартную запись, чем обычную. И такое решение этому как раз способствует.
Итоги
В рамках данного материала были описаны все знаки на клавиатуре, которые есть на сегодняшний день. Указано назначение всех клавиш и приведены практические примеры работы.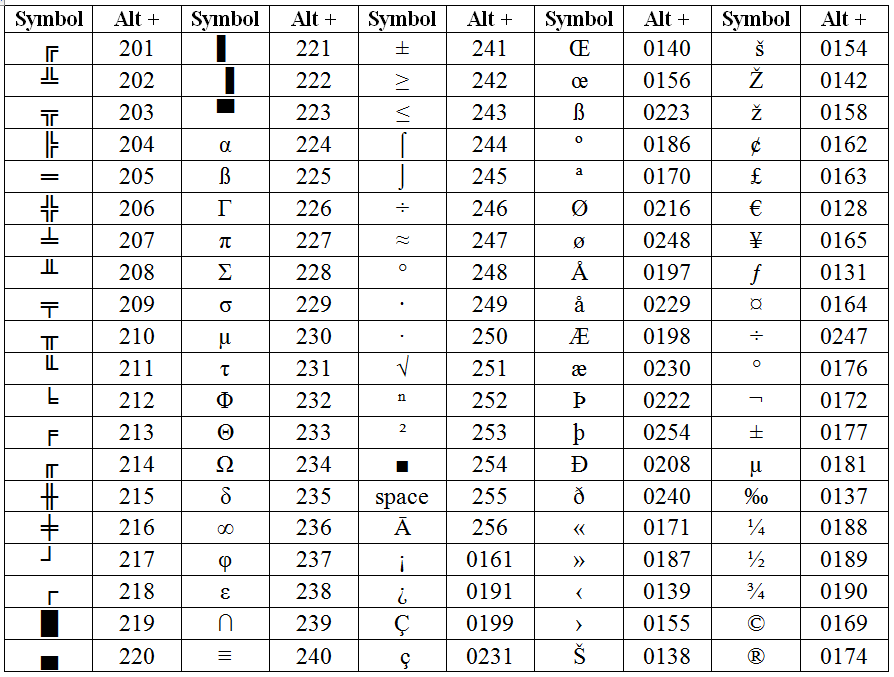 Также показана методика работы, позволяющая выйти за рамки обычного набора знаков с применением ASCII-кодов. Все это в сумме поможет начинающему пользователю досконально разобраться с работой клавиатуры и понять основные принципы функционирования персонального компьютера.
Также показана методика работы, позволяющая выйти за рамки обычного набора знаков с применением ASCII-кодов. Все это в сумме поможет начинающему пользователю досконально разобраться с работой клавиатуры и понять основные принципы функционирования персонального компьютера.
Ни один пользователь компьютера или ноутбука не обойдется без буквенных знаков на клавиатуре, вводимых с помощью соответствующих клавиш. Почти на каждой клавише обозначены 2 буквы – английская вверху и русская внизу, т.е. на клавиатуре есть 26 букв английского алфавита и 33 буквы русского. Причем это могут быть как строчные буквы, так и прописные, которые печатаются с помощью клавиши Shift.
Знаки препинания есть и в английской, и в русской раскладке, хотя и находятся в разных местах клавиатуры. Удобно при работе с русским текстом, что точка и запятая – это одна и та же клавиша, которая находится в нижнем ряду буквенных клавиш самой последней. Только запятая печатается в комбинации с клавишей с Shift. А в английской раскладке точка – клавиша с русской буквой Ю, а запятая – Б.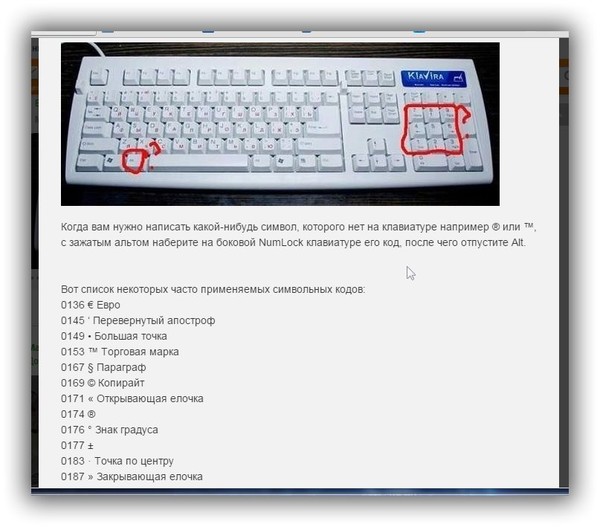 Так что для ввода данных знаков препинания не нужно переключаться с одного шрифта на другой.
Так что для ввода данных знаков препинания не нужно переключаться с одного шрифта на другой.
Цифровые знаки или цифры мы используем не только для вычислений, но и в тексте для обозначения различных числовых данных. При этом можно пользоваться как верхним цифровым рядом клавиатуры, так и дополнительным цифровым блоком (малая цифровая клавиатура), находящимся у клавиатуры справа.
Основные знаки арифметических действий (плюс «+», минус «-», умножение «*», деление «/»), расположенные на малой цифровой клавиатуре по аналогии с привычным калькулятором, поэтому ими удобно пользоваться при расчетах. А вот если Вам нужно именно напечатать знак равно «=», а не узнать результат вычислений, то такого знака Вы там не найдете. Он находится в верхнем цифровом ряду после цифры 0 через одну клавишу.
Какие часто используемые знаки есть на клавиатуре
Если внимательно посмотреть на клавиатуру, то можно увидеть, что многие знаки скрываются в цифровом ряду и с правой стороны буквенных рядов, последние клавиши.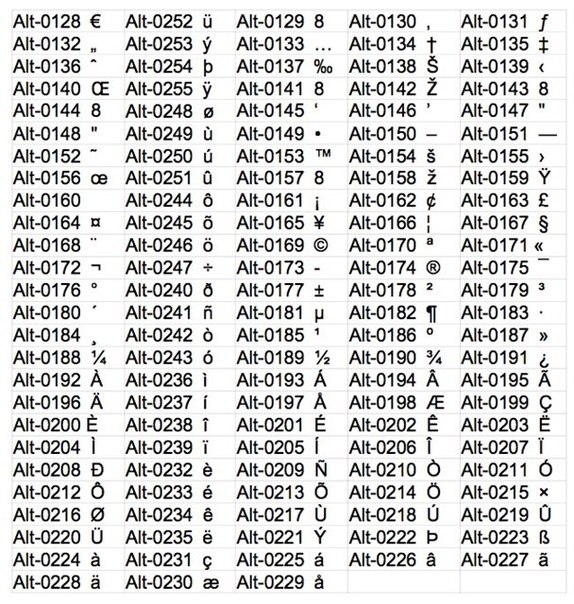 Для ввода при печати знаков вместо букв или цифр нужно переключить верхний регистр клавишей Shift.
Для ввода при печати знаков вместо букв или цифр нужно переключить верхний регистр клавишей Shift.
Если идти по порядку, начиная с цифры 1, то таким способом при печати русских текстов вводится:
1) восклицательный знак «!»;
2) открывающиеся и закрывающиеся кавычки в начале и конце фразы «…»;
3) затем при необходимости знак номера «№»;
4) точка с запятой «;»;
5) «%»;
6) двоеточие «:»;
7) вопросительный знак «?»;
8) знак звездочка «*», который используется и как знак умножения при компьютерных вычислениях;
9) круглая открывающаяся «(»;
10) круглая закрывающаяся скобка «)» на клавише с цифрой 0;
11) дефис и знак «-» – в компьютерном варианте выглядят одинаково. Знак тире (более длинный) появляется автоматически с использование пробелов до и после этого знака в текстовых программах или же вводится с помощью специального кода.
12) знак равно «=» и знак «+» в верхнем регистре, т.е. в комбинации с клавишей Shift.
Примечательно, что восклицательный знак, %, *, круглые скобки находятся как в русской, так и в английской раскладке клавиатуры на одних и тех же клавишах.
Но некоторые знаки существуют только в английской раскладке. Например, квадратные […] и фигурные {…} скобки, которые находятся на клавишах с русскими буквами Х (открывающиеся) и Ъ (закрывающиеся), «>» (клавиша с русской буквой Ю) и меньше «Редко используемые знаки на клавиатуре
В повседневной жизни обычному пользователю редко приходится пользоваться знаками, существующими только в английской раскладке: разные варианты кавычек “…”, ‘…’, `…`, черточек «|», прямой «/» и обратный «\» слеш, тильда «~». А вот знак параграфа «§» или градуса «°» не помешал бы , но на клавиатуре их нет. Приходится вводить в текст некоторые символы другим способом.
Как напечатать символы, которых нет на клавиатуре?
Довольно часто возникает ситуация, когда необходимо употребить в каком-нибудь тексте специальный символ, однако на клавиатуре он отсутствует. Как же быть?
Есть несколько способов решения вопроса.
Если вы печатаете в текстовом редакторе Microsoft Word, то все просто: достаточно выбрать меню Вставка -> Символ. В раскрывшемся списке выбираете нужный символ либо нажимаете на «Другие символы…». В открывшемся диалоговом окне находите необходимый символ и нажимаете клавишу Вставить. Можно также осуществить вставку, кликнув два раза по выбранному символу.
А как быть, если вы работаете в простеньком редакторе типа Блокнот?
В этом случае нужно поступить так: нажимаете и удерживаете клавишу Alt, а на цифровой клавиатуре набирайте специальный код символа. В этом случае нужно работать с цифровыми клавишами, которые расположены, как правило, в правой части клавиатуры настольного компьютера, задействовать их можно, нажав на кнопку NumLock.
Если же вы работаете с ноутбуком, то эти клавиши совпадают с некоторыми клавишами для букв. «Включить» их можно специальной комбинацией, как правило, Fn+ клавиша, на которой написано NumLock или NumLk.
Вот коды некоторых символов.
●Пошагово:
- Включаем кнопку NumLock (в правой части клавиатуры).
- Зажимаем Alt.
- И одновременно с зажатой клавишей Alt набираем на цифровом блоке нужную комбинацию.
- Отжимаем Alt.
- Любуемся значком.
●Советы
- На ноутбуках без клавиатуры Num Pad откройте меню Пуск > Программы > Стандартные > Специальные возможности > Экранная клавиатура. Используйте виртуальные кнопки.
- Для набора символов можно также пользоваться транслитерацией.
- Клавиша ALT также позволяет набирать стандартные символы, например, собачку или буллеты.
- Не пропускайте нули в коде, ноль также нужно нажимать.
- Зажмите клавишу ALT+комбинацию цифр, указанную в коде. Нужно держать клавишу ALT не отпуская, пока вы не наберете все цифры кода. Символ появится только тогда.
И еще коды символов:
© Копирайт [0169]
♥ Сердечко [3]
® Зарезервировано [0174]
℠ Знак обслуживания [8480]
℃ Цельсий [8451]
℅ C/о [8453]
℉ Фаренгейт [8457]
№ Номерной знак [8470]
℗ Копирайт записи [8471]
℞ Фармацевтический символ [8478]
Ω Ом [8486]
℧ Перевернутый Ом [8487]
☀ Солнце [9728]
☁ Туча [9729]
☂ Зонтик [9730]
☃ Снеговик [9731]
☄ Комета [9732]
★ Звезда (закрашенная) [9733]
☆ Звезда (контуры) [9734]
☇ Молния [9735]
☈ Гроза [9736]
♨ Гейзер [9832]
☉ Солнце (контур) [9737]
☊ Восходящий узел [9738]
☋ Нисходящий узел [9739]
☌ Сопряжение [9740]
☍ Оппозиция [9741]
☎ Телефон (закрашенный) [9742]
☏ Телефон (контур) 9743]
☐ Пустой квадрат [9744]
☑ Квадратик с галочкой [9745]
☒ Квадратик с крестиком X [9746]
☓ Андреевский крест [9747]
☚ Палец, показывающий налево (закрашенный) [9754]
☛ Палец, показывающий направо (закрашенный) [9755]
☜ Палец, показывающий налево (контур) [9756]
☝ Палец, показывающий вверх (контур) [9757]
☞ Палец, показывающий направо (контур) [9758]
☟ Палец, показывающий вниз (контур) [9759]
☠ Череп и кости [9760]
☡ Предупреждающий знак [9761]
☢ Знак радиации [9762]
☣ Знак биологической опасности [9763]
☤ Кадуцей (жезл Гермеса) [9764]
☥ Анкх [9765]
☦ Восточно-христианский крест [9766]
☧ Христограмма [9767]
☨ Патриархальный крест [9768]
☩ Греческий крест [9769]
☪ Луна и звезда [9770]
☫ Символ Фарси [9771]
☬ Ади Шакти [9772]
☭ Серп и молот [9773]
☮ Знак мира [9774]
☯ Инь и Янь [9775]
Триграммы:
- ☰ Триграмма небо [9776]
- ☱ Триграмма озеро [9777]
- ☲ Триграмма огонь [9778]
- ☳ Триграмма гроза [9779]
- ☴ Триграмма ветер [9780]
- ☵ Триграмма вода [9781]
- ☶ Триграмма гора [9782]
- ☷ Триграмма земля [9783]
☸ Колесо дхарма [9784]
☹ Грустный смайл [9785]
☺ Веселый смайл [9786]
☻ Черный смайл [9787]
☽ Растущая луна [9789]
☾ Спадающая луна [9790]
Планеты:
- ☿ Меркурий [9791]
- ♀ Венера (знак женщины) [9792]
- ♁ Земля [9793]
- ♂ Марс (знак мужчины) [9794]
- ♃ Юпитер [9795]
- ♄ Сатурн [9796]
- ♅ Уран [9797]
- ♆ Нептун [9798]
- ♇ Плутон [9799]
Знаки Зодиака:
- ♈ Овен [9800]
- ♉ Телец [9801]
- ♊ Близнецы [9802]
- ♋ Рак [9803]
- ♌ Лев [9804]
- ♍ Дева [9805]
- ♎ Весы [9806]
- ♏ Скорпион [9807]
- ♐ Стрелец [9808]
- ♑ Козерог [9809]
- ♒ Водолей [9810]
- ♓ Рыбы [9811]
Шахматные фигуры:
- ♔ Белый король [9812]
- ♕ Белая королева [9813]
- ♖ Белая ладья [9814]
- ♗ Белый слон [9815]
- ♘ Белая лошадь [9816]
- ♙ Белая пешка [9817]
- ♚ Черный король [9818]
- ♛ Черная королева [9819]
- ♜ Черная ладья [9820]
- ♝ Черный слон [9821]
- ♞ Черная лошадь [9822]
- ♟ Черная пешка [9823]
Карточные масти:
- ♠ Черная пика [9824]
- ♡ Черва [9825]
- ♢ Бубна [9826]
- ♣ Трефа [9827]
- ♤ Пика (контур) [9828]
- ♥ Черва (закрашенная) или сердце [9829]
- ♦ Бубна (закрашенная) [9830]
- ♧ Трефа (контур) [9831]
Музыкальные знаки:
- ♩ Музыкальная четвертная нота [9833]
- ♪ Музыкальная восьмая нота [9834]
- ♫ Соединенные две ноты [9835]
- ♬ Соединенные двойной планкой две ноты [9836]
- ♭ Бемоль [9837]
- ♮ Звук натурального звукоряда [9838]
- ♯ Диез [9839] ✁ Отрезать сверху [9985]
✂ Отрезать здесь [9986]
✃ Отрезать снизу [9987]
✄ Ножницы [9988]
✆ Общественный телефон [9990]
✇ Кассета [9991]
✈ Аэропорт/самолет [9992]
✉ Конверт/email [9993]
✌ Знак победы [9996]
✍ Подпись [9997]
✎ Диагональный карандаш [9998]
✏ Карандаш [9999]
✐ Диагональный карандаш, смотрящий вверх [10000]
✓ Галочка [10003]
✔ Жирная галочка [10004]
✕ Знак умножения/X [100005]
✖ Жирный знак умножения/X [10006]
✗ Наклоненный знак X [10007] ✘ Жирный наклоненный знак X [10008]
✝ Римский крест [10013]
✞ Римский крест 3D [10014]
✟ Латинский крест (контур) [10015]
✠ Мальтийский крест [10016]
✡ Звезда Давида [10017]
❛ Знак кавычек [10075]
❜ Знак кавычек (перевернутый) [10076]
❝ Двойной знак кавычек [10077]
❞ Двойной знак кавычек (перевернутый) [10078]
™ Товарный знак [0153] ○= 777
Поделиться:
Оставьте свой комментарий!
Добавить комментарий
| < Предыдущая | Следующая > |
|---|
Как написать кружок на клавиатуре
- Для предмета статьи требуется привести транскрипцию (используйте шаблон МФА) и (или) произношение на русском языке (используйте шаблон произношения).
Пожалуйста, после исправления проблемы исключите её из списка параметров. После устранения всех недостатков этот шаблон может быть удалён любым участником.
ALT-код — код, символы которого вызываются посредством кнопки Alt и цифры на NUM-PAD’е.
На персональных компьютерах под управлением операционных систем Windows или DOS существуют дополнительные команды для ввода символов, недоступных при использовании обычной клавиатуры. Эти команды называются Alt-кодами и обозначаются как « Alt + Х », где «Х» — число в десятичной системе счисления. Для написания нужного символа следует зажать клавишу Alt и ввести число 0165 (для примера), не отпуская.
Для операционной системы Ubuntu ввод символов осуществляется зажатием кнопки Compose и ввода кода необходимого символа.
Первоначально в операционной системе MS-DOS пользователь мог удерживать нажатой клавишу Alt и вводить число на клавиатуре. После ввода числа BIOS превратил бы эту команду прямо в ASCII-код символа и отрисовал соответствующий символ на экране. Для систем, использующих английский язык, используется кодовая страница 437. Для большинства других систем, использующих латинский алфавит, используется кодовая страница 850. Полный список см. в статье «Кодовая страница».
Эти коды стали настолько хорошо известны, что Microsoft была вынуждена в новой операционной системе Windows 95 использовать Windows-1252 и аналогичные международные наборы для того, чтобы сохранить возможность использовать Alt-коды. Удерживая Alt и набирая три цифры (первая не ноль) можно перевести символ из CP437 в соответствующий символ в коде страницы Windows. Набрав сначала ведущий 0 (ноль), а затем число вы сможете записать символ из кодовой страницы Windows.
Например, из сочетания Alt + 129 получается «Ѓ», которая находится в 161-й позиции в CP437 и CP850. Alt + 0161 даёт символ «¡», который находится в 161-й позиции в Windows-1252.
При переходе Windows на Unicode Alt-символы сохранились: 0-ведущие коды стали ещё популярнее. Существует также ещё один способ: чтобы его включить, пользователь должен установить или создать ключ реестра HKCU Control Panel Input Method EnableHexNumpad с типом REG_SZ и значением 1 и перезагрузить компьютер. После этого можно использовать третий метод:
- Держите нажатой клавишу Alt. Нажмите клавишу «+» на цифровой клавиатуре.
- Не отпуская Alt введите шестнадцатеричное число, используя цифровую клавиатуру для цифр 0-9 и обычные клавиши для ввода символов a—f.
- Например, Alt + 11b будет производить «ě».
Не беда! Нажимаем и удерживаем левую клавишу [Alt], а на дополнительной цифровой клавиатуре (самая правая часть клавиатуры) набираем четырехзначный код.
Когда вы отпустите клавишу [Alt], в текст будет вставлен нужный символ.
Как набрать «скрытые» символы на клавиатуре с помощью Alt кодов и HTML мнемоник
Существующих символов — а это не только буквы, цифры, знаки математические и пунктуационные, и многие другие, — гораздо больше, чем клавиш на клавиатуре компьютера. Сотрудники компании Microsoft, разработавшие систему Windows, решили эту проблему, присвоив каждому символу уникальный код, ввод которого осуществляется при помощи клавиши Alt.
Для ознакомления со списком всех существующих символов нужно зайти в меню «Пуск» и далее:
Все программы -> Стандартные -> Служебные -> Таблица символов
В результате откроется таблица символов в Unicode.
Для справки: Unicode — стандарт кодирования символов, позволяющий представить знаки практически всех письменных языков. Изначально Unicode был создан для устранения ошибок с кодировкой.
Чтобы перевести таблицу в удобную для вас кодировку, нужно поставить галочку напротив «Дополнительных параметров просмотра» и при помощи выпадающего меню выбрать необходимый набор символов («кириллица» для русского языка).
Alt коды
Для набора Alt кода нужно зажать клавишу Alt и поочерёдно нажать указанные цифры кода, после клавиша Alt отпускается. Символ появится после отпускания клавиши.
HTML мнемоники
Помимо Alt кодов приведены в таблице приведены HTML мнемоники.
Мнемоника — это кодовое представление символа в HTML, начинающегося со знака амперсанда «&» и завершающееся точкой с запятой «;».
Соответственно в HTML, например, символ «больше» можно записать двумя способами:
> — как обычный символ
> — как код-мнемоника;
Символ может быть отображен только в том случае, если представлен в используемом шрифте. В противном случае, вы увидите прямоугольник, знак вопроса и нечто иное, обозначающее отсутствие изображения для указанного символа.
Сейчас данная проблема успешно решается благодаря подключаемым шрифтам.
Как поставить знак правовой охраны — R в круге
Латинская буква «R» в круге означает правовую охрану торговой марки. Символ ставится справа от логотипа или названия бренда и указывает на запрет их использования в коммерческих целях другими лицами. На клавиатуре данный знак отсутствует, но есть несколько простых способов как его быстро напечатать в Word ® или других редакторах.
Знак правовой охраны в Word
Самым быстрым способом является использование горячих клавиш.
Нажимаем одновременно Ctrl + Alt + R.
Также в Word часто встречается автоматическая замена ряда символов на нужный знак. Попробуйте в любом месте документа напечатать (r) и данная комбинация сразу заменится на знак R в круге.
Ввод должен осуществляться последовательно. Если сначала напечатать скобки, а затем вставить «r», то ничего не произойдет!
Универсальный вариант
Также есть возможность воспользоваться универсальным вариантом. Он работает в Word и других офисных программах Microsoft.
- В любом месте вводим 00AE (два нуля и английские буквы).
- Нажимаем Alt + X.
- Получаем — ®
Надстрочное написание
Для надстрочного написания выделяем знак и ищем в меню соответствующую функцию.
Или воспользуйтесь горячими клавишами: Ctrl + Shift + +
Вставка на Mac
На моноблоках и ноутбуках от фирмы «Apple» можно воспользоваться горячими клавишами Option + R. Клавиша «Option» есть только на фирменных клавиатурах от «Apple» и совмещается с левым «Alt».
Если клавиатура обычная, то придется копировать знак из других мест.
На Android смартфонах
На смартфонах под управлением Android знак правовой охраны входит в набор стандартной клавиатуры. Добраться для него можно следующим способом:
- переходим в цифровой блок ?123;
- находим клавишу =\;
- в этом блоке будет нужный знак.
Andy Si
01 сен 2019 г.
14545
CharMap.ru — таблица символов онлайн.
Таблица Alt-кодов для Windows.
Вы можете вставлять символы в это поле,нажимая клавишу «Alt» плюс цифровой код из таблицы ниже:
Внимание! Цифры набирайте на боковой Num-pad клавиатуре.
| Символ | ALT Code* | Символ | ALT Code* | Символ | ALT Code* | Символ | ALT Code* | Символ | ALT Code* | ||||
|---|---|---|---|---|---|---|---|---|---|---|---|---|---|
| ☺ | Alt 1 | A | Alt 65 | ü | Alt 129 | ┼ | Alt 197 | ˆ | Alt 0136 | ||||
| ☻ | Alt 2 | B | Alt 66 | é | Alt 130 | ╞ | Alt 198 | ‰ | Alt 0137 | ||||
| ♥ | Alt 3 | C | Alt 67 | â | Alt 131 | ╟ | Alt 199 | Š | Alt 0138 | ||||
| ♦ | Alt 4 | D | Alt 68 | ä | Alt 132 | ╚ | Alt 200 | ‹ | Alt 0139 | ||||
| ♣ | Alt 5 | E | Alt 69 | à | Alt 133 | ╔ | Alt 201 | Œ | Alt 0140 | ||||
| ♠ | Alt 6 | F | Alt 70 | å | Alt 134 | ╩ | Alt 202 | Ќ | Alt 0141 | ||||
| • | Alt 7 | G | Alt 71 | ç | Alt 135 | ╦ | Alt 203 | Ž | Alt 0142 | ||||
| ◘ | Alt 8 | H | Alt 72 | ê | Alt 136 | ╠ | Alt 204 | ‘ | Alt 0145 | ||||
| ○ | Alt 9 | I | Alt 73 | ë | Alt 137 | ═ | Alt 205 | ’ | Alt 0146 | ||||
| ◙ | Alt 10 | J | Alt 74 | è | Alt 138 | ╬ | Alt 206 | “ | Alt 0147 | ||||
| ♂ | Alt 11 | K | Alt 75 | ï | Alt 139 | ╧ | Alt 207 | ” | Alt 0148 | ||||
| ♀ | Alt 12 | L | Alt 76 | î | Alt 140 | ╨ | Alt 208 | – | Alt 0150 | ||||
| ♪ | Alt 13 | M | Alt 77 | ì | Alt 141 | ╤ | Alt 209 | — | Alt 0151 | ||||
| ♫ | Alt 14 | N | Alt 78 | æ | Alt 145 | ╥ | Alt 210 | | Alt 0152 | ||||
| ☼ | Alt 15 | O | Alt 79 | Æ | Alt 146 | ╙ | Alt 211 | ™ | Alt 0153 | ||||
| ► | Alt 16 | P | Alt 80 | ô | Alt 147 | ╘ | Alt 212 | š | Alt 0154 | ||||
| ◄ | Alt 17 | Q | Alt 81 | ö | Alt 148 | ╒ | Alt 213 | › | Alt 0155 | ||||
| ↕ | Alt 18 | R | Alt 82 | ò | Alt 149 | ╓ | Alt 214 | œ | Alt 0156 | ||||
| ‼ | Alt 19 | S | Alt 83 | û | Alt 150 | ╫ | Alt 215 | ž | Alt 0158 | ||||
| ¶ | Alt 20 | T | Alt 84 | ù | Alt 151 | ╪ | Alt 216 | Ÿ | Alt 0159 | ||||
| § | Alt 21 | U | Alt 85 | ÿ | Alt 152 | ┘ | Alt 217 | ¤ | Alt 0164 | ||||
| ▬ | Alt 22 | V | Alt 86 | ¢ | Alt 155 | ┌ | Alt 218 | ¦ | Alt 0166 | ||||
| ↨ | Alt 23 | W | Alt 87 | £ | Alt 156 | █ | Alt 219 | ¨ | Alt 0168 | ||||
| ↑ | Alt 24 | X | Alt 88 | ¥ | Alt 157 | ▄ | Alt 220 | © | Alt 0169 | ||||
| ↓ | Alt 25 | Y | Alt 89 | ₧ | Alt 158 | ▌ | Alt 221 | ® | Alt 0174 | ||||
| → | Alt 26 | Z | Alt 90 | ƒ | Alt 159 | ▐ | Alt 222 | ¯ | Alt 0175 | ||||
| ← | Alt 27 | [ | Alt 91 | á | Alt 160 | ▀ | Alt 223 | ³ | Alt 0179 | ||||
| ∟ | Alt 28 | \ | Alt 92 | í | Alt 161 | α | Alt 224 | ´ | Alt 0180 | ||||
| ↔ | Alt 29 | ] | Alt 93 | ó | Alt 162 | ß | Alt 225 | ¸ | Alt 0184 | ||||
| ▲ | Alt 30 | ^ | Alt 94 | ú | Alt 163 | Γ | Alt 226 | U | Alt 0185 | ||||
| ▼ | Alt 31 | _ | Alt 95 | ñ | Alt 164 | π | Alt 227 | ¾ | Alt 0190 | ||||
| Alt 32 | ` | Alt 96 | Ñ | Alt 165 | Σ | Alt 228 | À | Alt 0192 | |||||
| ! | Alt 33 | a | Alt 97 | ª | Alt 166 | σ | Alt 229 | Á | Alt 0193 | ||||
| « | Alt 34 | b | Alt 98 | º | Alt 167 | µ | Alt 230 | Â | Alt 0194 | ||||
| # | Alt 35 | c | Alt 99 | ¿ | Alt 168 | τ | Alt 231 | Ã | Alt 0195 | ||||
| $ | Alt 36 | d | Alt 100 | ⌐ | Alt 169 | Φ | Alt 232 | Ä | Alt 0196 | ||||
| % | Alt 37 | e | Alt 101 | ¬ | Alt 170 | Θ | Alt 233 | Å | Alt 0197 | ||||
| & | Alt 38 | f | Alt 102 | ½ | Alt 171 | Ω | Alt 234 | È | Alt 0200 | ||||
| ‘ | Alt 39 | g | Alt 103 | ¼ | Alt 172 | δ | Alt 235 | É | Alt 0201 | ||||
| ( | Alt 40 | h | Alt 104 | ¡ | Alt 173 | ∞ | Alt 236 | Ê | Alt 0202 | ||||
| ) | Alt 41 | i | Alt 105 | « | Alt 174 | φ | Alt 237 | Ë | Alt 0203 | ||||
| * | Alt 42 | j | Alt 106 | » | Alt 175 | ε | Alt 238 | Ì | Alt 0204 | ||||
| + | Alt 43 | k | Alt 107 | ░ | Alt 176 | ∩ | Alt 239 | Í | Alt 0205 | ||||
| , | Alt 44 | l | Alt 108 | ▒ | Alt 177 | ≡ | Alt 240 | Î | Alt 0206 | ||||
| — | Alt 45 | m | Alt 109 | ▓ | Alt 178 | ± | Alt 241 | Ï | Alt 0207 | ||||
| . | Alt 46 | n | Alt 110 | │ | Alt 179 | ≥ | Alt 242 | Ð | Alt 0208 | ||||
| / | Alt 47 | o | Alt 111 | ┤ | Alt 180 | ≤ | Alt 243 | Ò | Alt 0210 | ||||
| 0 | Alt 48 | p | Alt 112 | ╡ | Alt 181 | ⌠ | Alt 244 | Ó | Alt 0211 | ||||
| 1 | Alt 49 | q | Alt 113 | ╢ | Alt 182 | ⌡ | Alt 245 | Ô | Alt 0212 | ||||
| 2 | Alt 50 | r | Alt 114 | ╖ | Alt 183 | ÷ | Alt 246 | Õ | Alt 0213 | ||||
| 3 | Alt 51 | s | Alt 115 | ╕ | Alt 184 | ≈ | Alt 247 | Ö | Alt 0214 | ||||
| 4 | Alt 52 | t | Alt 116 | ╣ | Alt 185 | ° | Alt 248 | × | Alt 0215 | ||||
| 5 | Alt 53 | u | Alt 117 | ║ | Alt 186 | • | Alt 249 | Ø | Alt 0216 | ||||
| 6 | Alt 54 | v | Alt 118 | ╗ | Alt 187 | · | Alt 250 | Ù | Alt 0217 | ||||
| 7 | Alt 55 | w | Alt 119 | ╝ | Alt 188 | √ | Alt 251 | Ú | Alt 0218 | ||||
| 8 | Alt 56 | x | Alt 120 | ╜ | Alt 189 | ⁿ | Alt 252 | Û | Alt 0219 | ||||
| 9 | Alt 57 | y | Alt 121 | ╛ | Alt 190 | ² | Alt 253 | Ü | Alt 0220 | ||||
| : | Alt 58 | z | Alt 122 | ┐ | Alt 191 | ■ | Alt 254 | Ý | Alt 0221 | ||||
| ; | Alt 59 | { | Alt 123 | └ | Alt 192 | € | Alt 0128 | Þ | Alt 0222 | ||||
| Alt 60 | | | Alt 124 | ┴ | Alt 193 | „ | Alt 0132 | ã | Alt 0227 | |||||
| = | Alt 61 | } | Alt 125 | ┬ | Alt 194 | … | Alt 0133 | ð | Alt 0240 | ||||
| > | Alt 62 | ~ | Alt 126 | ├ | Alt 195 | † | Alt 0134 | ý | Alt 0253 | ||||
| ? | Alt 63 | ⌂ | Alt 127 | ─ | Alt 196 | ‡ | Alt 0135 | þ | Alt 0254 | ||||
| @ | Alt 64 | Ç | Alt 128 |
Вы можете вставлять символы в это поле,
нажимая клавишу «Alt» плюс цифровой код из таблицы выше:
HTML-коды (подходят для «ВКонтакте») • Таблица Alt-кодов • Таблица кодов цветов • Виртуальная клавиатура
Главная страница — CharMap.ru
CharMap.ru © 2010 Алексей Науменко (ooprizrakoo)
Как вводить буквы с диакритическими знаками — новая раскладка клавиатуры
- Французский язык
- Вот это да!
- Как вводить диакритические знаки?
В природе не существует стандартных способов ввода французских буковок с диакритическими знаками, которые бы не нарушали ваши привычки. Выбор и так-то небольшой. А еще и у каждого столько минусов, что они перевешивают все плюсы. Забегая вперед, скажу, что в моей раскладке такого ада нет, и хотя некоторые ограничения все же присутствуют, они не настолько критичны — я о них поговорю отдельно.
Но обо всем по порядку.
Стардартные методы для ввода букв французского алфавита
Какие существуют методы для ввода франузских буковок, поддерживаемые в Windows «из коробки»? Варианта три. Рассмотрим их pros (готовьте лупу!) & cons.
Поехали!
Стандартная французская раскладка клавиатуры.
Это тихий ужас. Мало того, что она AZERTY (а не QWERTY), там еще буква М сидит в другом месте, а знаки препинания вовсе все уехали. Значки с диакритикой расположены в неинтуитивных местах, их бóльшая часть вводится через комбинации клавиш.
В общем, если вам во Франции жить и жить, то наверное, придется привыкать — как говорится, мыши плакали, кололись, но ели кактус. Если же Вы привыкать не хотите — тогда читаем дальше 🙂
Канадская раскладка.
Ужаса поменьше — как минимум, она QWERTY. Но некоторые значки стоят не на привычных по американской раскладке местах. Ввод символов с диакритическими знаками делается через управляющие клавиши. Это сделано так же, как в следующей раскладке, описанной ниже. Забегая вперед, скажу: это не меньший геморрой, чем непривычные места символов.
Комментарий Игоря Хомякова, автора популярного блога, посвященного французскому языку.
«Канадская раскладка была создана специально для франкофонов, живущих в преимущественно англоязычной стране. То есть канадская раскладка минимально отличается от той, что лежит у вас на столе. И при этом наиболее часто употребимые буквы с диакритикой можно набрать с помощью только одной клавиши: é, è, ç, à. Я уже много-много лет использую канадскую раскладку и очень ею доволен.»
Оставляйте и вы свои кмментарии (под статьей есть раздел)! :),
Это самый терпимый вариант из всех, но одно обстоятельство делает его практически непригодным.
Всё здорово, раскладка полностью совместима с привычной американской. Ввод диакритики делается через т. н. «мертвые клавиши» (dead keys). Это значит, что при нажатии на эти клавиши никакой символ не вводится и клавиатура ждет, какую клавишу вы нажмете следующей. Красивая идея — с той лишь разницей, что в качестве управляющих используются вполне себе частоупотребимые символы: апострофы, кавычки, крышка. То есть просто символ кавычки ввести нельзя — ничего не произойдет, потому что клавиатура встает в стойку и ждет, что вы нажмете дальше.
Чтобы ввести é, надо поставить апостроф (ничего пока не происходит), а следом ввести букву e — voilà, получайте вашу é. Чтобы напечатать ê, надо нажать символ крышки (тишина пока), а следом e — забирайте! Но чтобы ввести саму по себе кавычку или крышку, надо нажать после нее пробел. А теперь угадайте, как быстро вы выработаете такую привычку, если в русской раскладке так делать не надо — откуда взяться такой моторике? У вас будут постоянно возникать с этим проблемы.
Пока надо вводить символы с диакритикой, все работает, как часы. Но вот когда не надо… Как в анекдоте: «Но как пожар — так хоть увольняйся!»
Ведь не забывайте, что эти управляющие символы встречаются постоянно и в обычной жизни. Представьте: вы набираете текст, диакритика не нужна, вы не ждете никакого подвоха — и тут хотите написать по-французски c’est и на автомате так и бьете все эти символы. Можно довольно далеко уехать, пока не заметишь, что все ваши c’est (как ты ждал) в тексте представлены так: cést — и вперед всё исправлять!
Так произойдет, потому что апостроф без порбела сработает, как управляющий символ, а идущая следом за ним e превратится в é. С текстом в кавычках вы тоже хлебнете, потому что любое слово в кавычках, которое начинается с гласной, окажется без первой кавычки, но с умляутом в первой букве — вот такой сюрприз: öpen» вместо «open».
Конечно! Если сделать все правильно: кавычка, пробел, буква, — то все будет тип-топ. Но вы не будете делать правильно! И этот вот ад — о, поверьте мне! — будет преследовать вас постоянно, потому что невозможно себя контролировать перманентно.
Дополнительные проблемы возникают с Punto Switcher, пограммой, исправляющей ошибочно набранный текст в неправильной раскладке, — она «спотыкается» и некорректно делает обратную перекодировку, в резултате чего приходится руками исправлять некоторые буквы, потому что она косячит с символами, на которые повешены эти «мертвые клавиши».
В общем, US International приносит множество мелких неудобств, которые в сумме портят жизнь постоянно. Я протянул с этой раскладкой год и под конец мое терпение лопнуло.
Алтернативные способы ввода символов с диакритическими знаками
Изящное решение было предложено Microsoft: в программе MS Word функцию таких dead keys играют не символы на клавиатуре, а комбинации Ctrl + символ (что очень разумно!): Ctrl+’ и следом e дают é — и так далее. Офигенно удобно: случайно вы себе такую комбинацию никогда не нажмете! То есть клавиатура совершенно стандартная, можно даже не знать о ее расширенных возможностях, но при этом совершенно ненавязчивым способом она позволяет вводить все буквы с диакритикой.Подобный способ ввода использует и Skype (с очень небольшой вариацией).
Это тот самый метод ввода диакритических символов, который мне больше всего по душе. Поэтому, когда раскладка US International довела меня до ручки, я взял и сделал собственную раскладку клавиатуры на основе стандартной американской, которая позволяла бы вводить все «кракозябры» таким же удобным и не отравляющим жизнь способом, как это реализовано в MS Word и Skype.
Моя расширенная раскладка клавиатуры — IMHO, лучшее решение из всех возможных
Итак, промаявшись со всякими суррогатами, я, наконец, сделал свою собственную кастомную раскладку клавиатуры на основе стандартной English (United States). Моя раскладка полностью совместима с оригинальной американской (это такая, которая соответствует маркировке на клавишах большинства наших клавиатур) и расширена до возможности ввода дополнительных 104 символов — это:
- полный набор букв французского алфавита;
- французские и немецкая лигатуры;
- испанские, португальские, датские, норвежские, шведские, финские, исландские и немецкие буквы;
- значки;
- символы валют;
- знаки препинания: французские кавычки-ёлочки, испанские перевёрнутые вопросительный (signos de interrogacion) и восклицательный знаки (signos de exclamacion), длинное тире и символ параграфа
- математические символы.
Таким образом, я полностью реализовал ввод с клавиатуры всех символов расширенного набора Latin-1 (также известного, как ISO 8859-1 или, что почти одно и то же, Windows-1252), то есть расширения для символов западноевропейских языков — и даже чуть-чуть больше.
Поддерживаемые символы
Вот полный перечень символов и значков, которые можно получить в тексте непосредственно с клавиатуры.
|
Французские буквы |
Лигатуры |
Другие языки |
Значки |
Символы валют |
Пункт. знаки |
Матсимволы |
|||
|---|---|---|---|---|---|---|---|---|---|
|
À |
à |
Æ |
æ |
Ä |
ä |
© |
₽ |
¡ |
≠ |
|
 |
â |
Π|
œ |
Ü |
ü |
® |
£ |
¿ |
± |
|
Ç |
ç |
ß |
ß |
Ö |
ö |
™ |
€ |
« |
× |
|
É |
é |
à |
ã |
° |
¥ |
» |
÷ |
||
|
È |
è |
Ñ |
ñ |
ª |
₣ |
— |
≈ |
||
|
Ê |
ê |
Õ |
õ |
º |
₴ |
§ |
· |
||
|
Î |
î |
Ø |
ø |
¦ |
¢ |
⍽ |
µ |
||
|
Ô |
ô |
Å |
å |
¤ |
₸ |
˗ | |||
|
Ù |
ù |
Á |
á |
♀ |
¹ | ||||
|
Û |
û |
Í |
í |
♂ |
² | ||||
|
Ï |
ï |
Ì |
ì |
³ | |||||
|
Ë |
ë |
Ó |
ó |
¼ | |||||
|
Ò |
ò |
½ | |||||||
|
Ú |
ú |
¾ | |||||||
|
Ý |
ý |
||||||||
|
Þ |
þ |
||||||||
|
Ð |
ð |
||||||||
|
ÿ |
|||||||||
Все эти символы вводятся совершенно интуитивно. (крышка). Для лигатур используется Ctrl + Shift—&. Управляющей комбинацией для символов валют служит… угадаете сами? 😉 Ctrl + Shift—$. Буквы с кружочком вводятся при помощи Ctrl + Shift—@, а перечеркнутые символы — с помощью Ctrl + Shift—%. Интуитивнее некуда!
Shift понимаете, откуда берется, да? Потому что символ «&» — это Shift-7. То есть вместо Ctrl + Shift—& можно писать Ctrl + Shift—7 или Ctrl + &. Просто я пишу Shift для напоминания, что эти символы вообще-то сами по себе живут с шифтом.
Как вводить буквы с диакритикой
Итак, в этой таблице я привожу, как вводить буквы с диакритическими знаками с помощью моей раскладки.
Вставляемая буква | Сочетание клавиш |
|---|---|
|
à, è, ì, ò, ù, |
CTRL+` (обратный апостроф), буква |
|
á, ç, ð, é, í, ó, ú, ý |
CTRL+’ (апостроф), буква |
|
â, ê, î, ô, û |
CTRL+SHIFT+^ (крышка), буква |
|
ã, ñ, õ |
CTRL+SHIFT+~ (тильда), буква |
|
ä, ë, ï, ö, ü, ÿ, |
CTRL+SHIFT+» (кавычки), буква |
|
å, Å |
CTRL+SHIFT+@, a или A |
|
æ, œ, ß, þ |
CTRL+SHIFT+&, a/A, o/O, s/S или t/T |
|
ø, Ø |
CTRL+SHIFT+%, o или O |
Как вставлять разные значки
А вот так вставляются все остальные символы и значки.
|
Вставляемый символ |
Управляющая клавиша |
Буква |
|
Значки |
||
|
© |
@ |
c |
|
® |
@ |
r |
|
™ |
@ |
t |
|
° |
@ |
o |
|
ª |
@ |
@ |
|
º |
@ |
0 |
|
¦ |
& |
| |
|
¤ |
& |
# |
|
♀ |
& |
V |
|
♂ |
& |
M |
|
Символы валют |
||
|
₽ |
$ |
r |
|
£ |
$ |
l |
|
€ |
$ |
e |
|
¥ |
$ |
y |
|
₣ |
$ |
f |
|
₴ |
$ |
u |
|
¢ |
$ |
c |
|
₸ |
$ |
t |
|
Знаки пунктуации |
||
|
¡ |
& |
! |
|
¿ |
& |
? |
|
« |
& |
< |
|
» |
& |
> |
|
— |
& |
— |
|
§ |
& |
p |
|
NBSP |
& |
SP |
|
Математические символы |
||
|
≠ |
& |
= |
|
± |
& |
+ |
|
× |
& |
* |
|
÷ |
& |
: |
|
≈ |
& |
~ |
|
· |
& |
. |
|
µ |
& |
m |
|
˗ |
& |
_ |
|
¹ |
& |
1 |
|
² |
& |
2 |
|
³ |
& |
3 |
|
¼ |
% |
4 |
|
½ |
% |
2 |
|
¾ |
% |
3 |
Обртите внимание на возможность ввода неразрывного пробела (NBSP — Non Breaking SPace). Это очень полезная функция нашей раскладки. Дело в том, что французская пунктуация требует пробела в тех случаях, когда в наших привычных правилах его ставить не нужно: перед двоеточием, после открывающей и перед закрывающей кавычками-елочками и перед восклицательным и вопросительным знаками. Выглядит это так.
Insérez l’espace comme ça : « guillemets » !
Если не постаивть неразрывный пробел, «висящий» знак может перенестись на другую строку, что, согласитесь, не comme il faut. И NBSP эту проблему решает!
Ограничения
Сама по себе эта раскладка никоим образом не влияет на поведение других программ. Ею можно смело заменить стандартную английскую (США) раскладку, и в обычной жизни вы не увидите никакой разницы.
Ограничения раскладки касаются только тех случаев, когда в той или иной пограмме какая-нибуlь горячая клавиша повешена на управляющую комбинацию раскладки. В этом случае программа перехватывает управление и выполняет предписанное в ней дейтвие. Так, например, в программе MS Word для ввода диакритики необходимо использовать её комбинации клавиш, которые в нюансах отличаются — например, для ввода символа Ç используется CTRL+, (запятая), C, а у нас и в Скайпе — CTRL+’ (апостроф), C — наш способ в Ворде работать не будет, а будет работать его, вордовый; не будут там вводиться и весь наш расширенный набор значков и символов.
Вот те ситуации, вставляющие палки в колеса нашей раскладке, которые я заметил.
- В Telegram desktop при одновременно запущенном Punto Switcher (без него все норм) — не работает вообще. Открываю блокнот рядом, пишу в нем и вставляю в Телеграм. Вот такая странная интерференция.
- Не работает в java-приложениях. Обычный пользователь с этим вряд ли стотлкнется.
- В браузере Opera сочетание CTRL+` (обратный апостроф) задействовано на открытие предыдущей активной вкладки, CTRL+SHIFT+& — на открытие вкладки загрузок, а CTRL+SHIFT+% — на скриншот страницы. Соответственно, символы, которые вводятся с этими управляющими клавишами, в Опере будет не ввести. НО! В настройках Оперы эти hotkeys можно переопределить и освободить их для нашей раскладки — тогда все начнет работать. Для этого надо перейти по ссылке вида: opera://settings/keyboardShortcuts (скопируйте ее, вставьте в адресную строку и нажмите Enter — попадете в раздел настройки горячих клавиш Оперы). Я проверил — заработало.
В Хроме все работает!
Других ограничений я не обнаружил.
Загрузка раскладки
Скачать расширенную раскладку клавиатуры с поддержкой символов диакритики
Установка
Файл, который вы скачали, представляет собой zip-архив, внутри которого лежит папка с установщиком. Разархивируйте папку и запустите из нее приложение с именем setup.exe.
На WIndows 10 установщик может не запуститься: кликаешь — и ничего не происходит. Буде такое произойдет, запустите программу в режиме совместимости с предыдущими версиями Windows. Для этого надо по ней кликнуть правой кнопкой мыши и выбрать в меню эту опцию (по-русски это называется «исправление проблем с совместимостью»)..
Дальше выбрать «Использовать рекомендованные параметры» и в следующем окне нажать на кнопку «Проверить программу». Собственно, уже на этой фазе установщик запустится.
После того, как он отработает, раскладка будет установлена в систему и появится в списке активных раскладок. В результате у вас окажется две английских раскладки (мы предполагаем, что одна уже до этого была).
Лишнюю (старую) надо отключить. Все очень просто. В Windows 10 нажимаете на значок языка в нижней панели и выбираете «Настройки языка». В предыдущих версиях это делается через Панель управления: Язык и региональные настройки → вкладка Языки и клавиатуры → Изменить клавиатуру. Все остальные действия — аналогичные.
Вы попадете в раздел настроек, который называется «Регион и язык» (в Windows 7 это называется Установленные службы). Здесь вы видите все установленные в системе языки ввода. Из них надо выбрать английский язык и нажать на кнопку «Параметры» (в старой версии «Свойства») — чтобы увидеть все раскладки, которые у вас установлены в системе для этого языка.
Их будет две — ваша старая и новая, которая с диакритикой. Та, которая называется US (Le-francais.ru) — эта ваша новая раскладка. А другую надо будет удалить. Voilà !
Удаление
Если не пользоваться расширенными функциями раскладки, она ничем не отличается от стандартной английской раскладки США. То есть сермяжного смысла в ее удалении нет. Но возможность такая, разумеется, есть. 🙂
Удаляется она стандартным способом через Установку и удаление программ. Прежде чем ее удалять, необходимо в настройках клавиатуры предварительно ее отключить (кнопочкой удалить) и включить (кнопочкой добавить) вместо нее стандартную раскладку (второе для удаления не принципиально, но это нужно, чтбы не остаться без латиницы).
Post-scriptum
По поводу установки. Я рассмотрел здесь наиболее распространенный сценарий и, разумеется, не могу описать ВСЕ возможные случаи с установленным в вашей системе языками и раскладками клавиатур. К примеру, у вас могли стоять русский и французский языки. И после установки этой раскладки появится третий язык — английский. И в нем, понятно, будет только одна раскладка — наша новая. И тогда удалять надо не раскладку, а весь язык (эти языки касаются только языков ввода с клавиатур, поэтому удаление языка ни на что больше не влияет). Вы уж в такой ситуации действуйте соразмерно ситуации, с пониманием того, что я описываю лишь самый распространенный случай, с которым конкретно ваш может не совпасть.
Главное — понимать идею, что есть языки и у каждого языка могут быть несколько раскладок. Например, в русском предусмотрены две раскладки: привычная стандартная и машинописная. В моей системе всегда три русских раскладки — я себе давно еще сделал третью, кастомную (это видно на скриншотах — она называется Russian (Typewriter) — MS DOS): я много лет работал в DOS’е и привык к досовской раскладке и на навязанную Майкрософтом так и не сумел переучиться — с тех времен со мной повсюду так и кочует моя кастомная раскладка. Я без нее никуда 🙂 Из всех, разумеется, подключена толко одна. ;))
Если у вас возникнут вопросы, не стесняйтесь, пишите на форум — я создал для этого специальную ветку, — задавайте вопросы — ответим. 🙂
| ○ | Символ белого круга | 9675 |
|---|---|---|
| ◌ | Символ пунктирного круга | 9676 |
| ◯ | Символ большого круга | 9711 |
| ⊙ | Обозначение оператора с точкой в кружке | 8857 |
| ⊚ | Оператор кругового кольца | 8858 |
| ◍ | Круг с вертикальной заливкой | 9677 |
| ⦿ | Обведенный символ пули | 10687 |
| ◐ | Круг с левой половиной черный | 9680 |
| ◓ | Круг с верхней половиной черный | 9683 |
| ◑ | Круг с правой половиной черный | 9681 |
| ◒ | Круг с нижней половиной черный | 9682 |
| ◔ | Круг с верхним правым квадрантом Черный | 9684 |
| ◕ | Круг со всем, кроме верхнего левого квадранта, черный | 9685 |
| ● | Черный круг | 9679 |
| ⚫ | Средний черный круг, символ | 9899 |
| ◗ | Правая половина черного круга | 9687 |
| ◖ | Левая половина черного круга | 9686 |
| ⊗ | Знак раз в кружке | 8855 |
| ❂ | Восьмиконечная звезда с открытым центром в круге | 10050 |
| ◙ | Перевернутый белый круг | 9689 |
| ◚ | Верхняя половина перевернутого белого круга | 9690 |
| ◛ | Нижняя половина перевернутый белый круг | 9691 |
| ❍ | Затененный белый круг | 10061 |
| 〶 | Почтовый знак в кружке | 128521 |
| ⊝ | Символ пунктирной линии в кружке | 8861 |
| ⊜ | Обведено равно символу | 8860 |
| ⊖ | Знак минуса в кружке | 8854 |
| ⊘ | Слэш в кружке | 8856 |
| ⊛ | Оператор звездочки в кружке | 8859 |
| ⊕ | Плюс в кружке | 8853 |
| ⚪ | Средний белый круг | 9898 |
| 🔴 | Большой красный круг | 128308 |
| ⭕ | Большой круг тяжелый | 11093 |
| 🔵 | Большой синий круг | 128309 |
Сочетания клавиш · Типовые факты
Автор: Christoph Koeberlinhref = «»>Здесь вы найдете все специальные символы, доступные через британскую / американскую клавиатуру.Я собрал их в группы, которые считаю вполне разумными, самые важные находятся наверху.
Метод ввода Windows
В Windows многие символы должны быть вставлены путем ввода альтернативного кода; нажмите и удерживайте клавишу alt и введите код с цифровой клавиатуры — например, en тире = Alt + 0 1 5 0 .
Предложение
| “ | Открытие | ⌥ + [ | Alt + 0147 | – | ||||
| ” | Закрытие | ⇧ + ⌥ + [ | Alt + 0148 | ⌥ +] | Alt + 0145 | — | ||
| ‘ | Апостроф | ⇧ + ⌥ +] | Alt + 0146 | — | ||||
| Угол открытия | ||||||||
| угол ) | ⌥ + \ | Alt + 0171 | — | |||||
| » | Закрывающая перемычка (угловая кавычка) | ⌥ + ⇧ + \ | Alt + 0187 | — | 6 | открывающаяся Guillemet⇧ + ⌥ + 3 | Alt + 0139 | — |
| › | Одинарная закрывающая Guillemet | ⇧ + ⌥ + 4 | Alt + 0155 | — | ||||
| Немецкое открытие | ⇧ + ⌥ + W | Alt + 0132 | — | |||||
| ‚ | Немецкое одинарное отверстие | ⇧ + ⌥ + 0 | Alt + 0130 | — |
Пунктуация
| — | Ascii дефис | — | — | — | ||||
| — | En Dash | ⌥ + — | Alt + 0150 | — | 9006 —— | Alt + 0151 | — | |
| … | Многоточие | ⌥ +; | Alt + 0133 | — | ||||
| ‘ | Apostrophe | ⇧ + ⌥ +] | Alt + 0146 | — | ||||
| · | Interpuntered6 (промежуточная точка) | Interpuntered ⇧ + ⌥ + 9 | Alt + 0183 | — | ||||
| • | Bullet | ⌥ + 8 | Alt + 0149 | — | ||||
| ¡ | Alt + 0161 | — | ||||||
| ! | Восклицательный знак | ⇧ + 1 | ⇧ + 1 | — | ||||
| ¿ | Перевернутый вопросительный знак | ⇧ + ⌥ + / | Alt + 0191 | 2 90 — | Вопросительный знак | ⇧ + / | ⇧ + / | — |
|---|---|---|---|---|---|---|---|---|
| ( | Открывающая скобка (круглая скобка) | ⇧ + 9 | ⇧ + 9 | — | ||||
| Закрывающая скобка (круглая скобка) | ⇧ + 0 | ⇧ + 0 | — | |||||
| [ | Открывающая квадратная скобка | [ | [ | — | ||||
| ] | квадратная скобка] | ] | ] | — | ||||
| { | Открывающая фигурная скобка (скобка) | ⇧ + [ | ⇧ + [ | — | ||||
| } | 000 Закрывающая фигурная скобка + | (скобка) ]⇧ +] | — | |||||
| / | Косая черта | / | / | — | ||||
| \ | Обратная косая черта | \ | \ | \ | —||||
| | | Вертикальная полоса | ⇧ + \ | ⇧ + \ | — |
Валюты
| € | евро | ⇧ + ⌥ + 2 | Alt + 0128 | — | |||||||||||||||||||||||||||||||||||||||||||||||||||||||||||||||||||||||||||||||||||||||||||||||||||||||||||||||||||||||||||||||||||||||||||||||||||||||||||||||||||||||||||||||||||||||||||||||||||||||||||||||||||||||||||||||||||||||||||||||||||||||||||||||||||||||||||||||||||||||||||||||||||||||||||||||||||||||||||||||||||||||||||||||||||||||||||||||||||||||||||||||||||||||||||||||||||||||||||||||||||||||||||||||||||||||||||||||||||||||||||||||||||||||||||||||||||||||||||||||||||||||||||||||||||||||||||||||||||||||||||||||||||||||||||||||||||||||||||||||||||||||||||||||||||||||||||||||||||||||||||||||||||||||||||||||||||||||||||||||||||||||||||||||||||||||||||||||||||||||||||||||||||||||||||||||||||||||||||||||||||||||||||||||||||||||||||||||||||||||||||||||||||||||||||||||||||||||||||||||||||||||||||||||||||||||||||||||||||||||||||||||||||||||||||||||||||||||||||||||||||||||||||||||||||||||||||||||||||||||||||||||||||||||||||||||||||||||||||||||||||||||||||||||||||||||||||||||||||
| $ | доллар | ⇧ + 4 | ⇧ + 4 | 006 — | |||||||||||||||||||||||||||||||||||||||||||||||||||||||||||||||||||||||||||||||||||||||||||||||||||||||||||||||||||||||||||||||||||||||||||||||||||||||||||||||||||||||||||||||||||||||||||||||||||||||||||||||||||||||||||||||||||||||||||||||||||||||||||||||||||||||||||||||||||||||||||||||||||||||||||||||||||||||||||||||||||||||||||||||||||||||||||||||||||||||||||||||||||||||||||||||||||||||||||||||||||||||||||||||||||||||||||||||||||||||||||||||||||||||||||||||||||||||||||||||||||||||||||||||||||||||||||||||||||||||||||||||||||||||||||||||||||||||||||||||||||||||||||||||||||||||||||||||||||||||||||||||||||||||||||||||||||||||||||||||||||||||||||||||||||||||||||||||||||||||||||||||||||||||||||||||||||||||||||||||||||||||||||||||||||||||||||||||||||||||||||||||||||||||||||||||||||||||||||||||||||||||||||||||||||||||||||||||||||||||||||||||||||||||||||||||||||||||||||||||||||||||||||||||||||||||||||||||||||||||||||||||||||||||||||||||||||||||||||||||||||||||||||||||||||||||||||||||||||
|---|---|---|---|---|---|---|---|---|---|---|---|---|---|---|---|---|---|---|---|---|---|---|---|---|---|---|---|---|---|---|---|---|---|---|---|---|---|---|---|---|---|---|---|---|---|---|---|---|---|---|---|---|---|---|---|---|---|---|---|---|---|---|---|---|---|---|---|---|---|---|---|---|---|---|---|---|---|---|---|---|---|---|---|---|---|---|---|---|---|---|---|---|---|---|---|---|---|---|---|---|---|---|---|---|---|---|---|---|---|---|---|---|---|---|---|---|---|---|---|---|---|---|---|---|---|---|---|---|---|---|---|---|---|---|---|---|---|---|---|---|---|---|---|---|---|---|---|---|---|---|---|---|---|---|---|---|---|---|---|---|---|---|---|---|---|---|---|---|---|---|---|---|---|---|---|---|---|---|---|---|---|---|---|---|---|---|---|---|---|---|---|---|---|---|---|---|---|---|---|---|---|---|---|---|---|---|---|---|---|---|---|---|---|---|---|---|---|---|---|---|---|---|---|---|---|---|---|---|---|---|---|---|---|---|---|---|---|---|---|---|---|---|---|---|---|---|---|---|---|---|---|---|---|---|---|---|---|---|---|---|---|---|---|---|---|---|---|---|---|---|---|---|---|---|---|---|---|---|---|---|---|---|---|---|---|---|---|---|---|---|---|---|---|---|---|---|---|---|---|---|---|---|---|---|---|---|---|---|---|---|---|---|---|---|---|---|---|---|---|---|---|---|---|---|---|---|---|---|---|---|---|---|---|---|---|---|---|---|---|---|---|---|---|---|---|---|---|---|---|---|---|---|---|---|---|---|---|---|---|---|---|---|---|---|---|---|---|---|---|---|---|---|---|---|---|---|---|---|---|---|---|---|---|---|---|---|---|---|---|---|---|---|---|---|---|---|---|---|---|---|---|---|---|---|---|---|---|---|---|---|---|---|---|---|---|---|---|---|---|---|---|---|---|---|---|---|---|---|---|---|---|---|---|---|---|---|---|---|---|---|---|---|---|---|---|---|---|---|---|---|---|---|---|---|---|---|---|---|---|---|---|---|---|---|---|---|---|---|---|---|---|---|---|---|---|---|---|---|---|---|---|---|---|---|---|---|---|---|---|---|---|---|---|---|---|---|---|---|---|---|---|---|---|---|---|---|---|---|---|---|---|---|---|---|---|---|---|---|---|---|---|---|---|---|---|---|---|---|---|---|---|---|---|---|---|---|---|---|---|---|---|---|---|---|---|---|---|---|---|---|---|---|---|---|---|---|---|---|---|---|---|---|---|---|---|---|---|---|---|---|---|---|---|---|---|---|---|---|---|---|---|---|---|---|---|---|---|---|---|---|---|---|---|---|---|---|---|---|---|---|---|---|---|---|---|---|---|---|---|---|---|---|---|---|---|---|---|---|---|---|---|---|---|---|---|---|---|---|---|---|---|---|---|---|---|---|---|---|---|---|---|---|---|---|---|---|---|---|---|---|---|---|---|---|---|---|---|---|---|---|---|---|---|---|---|---|---|---|---|---|---|---|---|---|---|---|---|---|---|---|---|---|---|---|---|---|---|---|---|---|---|---|---|---|---|---|---|---|---|---|---|---|---|---|---|---|---|---|---|---|---|---|---|---|---|---|---|---|---|---|---|---|---|---|---|---|---|---|---|---|---|---|---|---|---|---|---|---|---|---|---|---|---|---|---|---|---|---|---|---|---|---|---|---|---|---|---|---|---|---|---|---|---|---|---|---|---|---|---|---|---|---|---|---|---|---|---|---|---|---|---|---|---|---|---|---|---|---|---|---|---|---|---|---|---|---|---|---|---|---|---|---|---|---|---|---|---|---|---|---|---|---|---|---|---|---|---|---|---|---|---|---|---|---|---|---|---|---|---|---|---|---|---|---|---|---|---|---|---|---|---|---|---|---|---|---|---|---|---|---|---|---|---|---|---|---|---|---|---|---|---|---|---|---|---|---|---|---|---|---|---|---|---|---|---|---|---|---|---|---|---|---|---|---|---|---|---|---|---|---|---|---|---|---|---|---|---|---|---|---|---|---|---|---|---|---|---|---|---|---|---|---|---|---|---|---|---|---|---|---|---|---|---|---|---|---|---|---|---|---|---|---|---|---|---|---|---|---|---|---|---|---|---|---|---|---|---|---|---|---|---|---|---|---|---|---|---|---|---|---|---|---|---|---|---|---|---|---|---|---|---|---|---|---|---|---|---|---|---|---|---|---|---|---|---|---|---|---|---|---|---|---|---|---|---|---|---|---|---|
| ⌥ + Y | Alt + 0165 | — | |||||||||||||||||||||||||||||||||||||||||||||||||||||||||||||||||||||||||||||||||||||||||||||||||||||||||||||||||||||||||||||||||||||||||||||||||||||||||||||||||||||||||||||||||||||||||||||||||||||||||||||||||||||||||||||||||||||||||||||||||||||||||||||||||||||||||||||||||||||||||||||||||||||||||||||||||||||||||||||||||||||||||||||||||||||||||||||||||||||||||||||||||||||||||||||||||||||||||||||||||||||||||||||||||||||||||||||||||||||||||||||||||||||||||||||||||||||||||||||||||||||||||||||||||||||||||||||||||||||||||||||||||||||||||||||||||||||||||||||||||||||||||||||||||||||||||||||||||||||||||||||||||||||||||||||||||||||||||||||||||||||||||||||||||||||||||||||||||||||||||||||||||||||||||||||||||||||||||||||||||||||||||||||||||||||||||||||||||||||||||||||||||||||||||||||||||||||||||||||||||||||||||||||||||||||||||||||||||||||||||||||||||||||||||||||||||||||||||||||||||||||||||||||||||||||||||||||||||||||||||||||||||||||||||||||||||||||||||||||||||||||||||||||||||||||||||||||||||||||
| £ | Фунт | ⌥ + 3 | Alt + 0163 | — | |||||||||||||||||||||||||||||||||||||||||||||||||||||||||||||||||||||||||||||||||||||||||||||||||||||||||||||||||||||||||||||||||||||||||||||||||||||||||||||||||||||||||||||||||||||||||||||||||||||||||||||||||||||||||||||||||||||||||||||||||||||||||||||||||||||||||||||||||||||||||||||||||||||||||||||||||||||||||||||||||||||||||||||||||||||||||||||||||||||||||||||||||||||||||||||||||||||||||||||||||||||||||||||||||||||||||||||||||||||||||||||||||||||||||||||||||||||||||||||||||||||||||||||||||||||||||||||||||||||||||||||||||||||||||||||||||||||||||||||||||||||||||||||||||||||||||||||||||||||||||||||||||||||||||||||||||||||||||||||||||||||||||||||||||||||||||||||||||||||||||||||||||||||||||||||||||||||||||||||||||||||||||||||||||||||||||||||||||||||||||||||||||||||||||||||||||||||||||||||||||||||||||||||||||||||||||||||||||||||||||||||||||||||||||||||||||||||||||||||||||||||||||||||||||||||||||||||||||||||||||||||||||||||||||||||||||||||||||||||||||||||||||||||||||||||||||||||||||||
| Cent + Alt + 0162 | — | ||||||||||||||||||||||||||||||||||||||||||||||||||||||||||||||||||||||||||||||||||||||||||||||||||||||||||||||||||||||||||||||||||||||||||||||||||||||||||||||||||||||||||||||||||||||||||||||||||||||||||||||||||||||||||||||||||||||||||||||||||||||||||||||||||||||||||||||||||||||||||||||||||||||||||||||||||||||||||||||||||||||||||||||||||||||||||||||||||||||||||||||||||||||||||||||||||||||||||||||||||||||||||||||||||||||||||||||||||||||||||||||||||||||||||||||||||||||||||||||||||||||||||||||||||||||||||||||||||||||||||||||||||||||||||||||||||||||||||||||||||||||||||||||||||||||||||||||||||||||||||||||||||||||||||||||||||||||||||||||||||||||||||||||||||||||||||||||||||||||||||||||||||||||||||||||||||||||||||||||||||||||||||||||||||||||||||||||||||||||||||||||||||||||||||||||||||||||||||||||||||||||||||||||||||||||||||||||||||||||||||||||||||||||||||||||||||||||||||||||||||||||||||||||||||||||||||||||||||||||||||||||||||||||||||||||||||||||||||||||||||||||||||||||||||||||||||||||||||||||
| ƒ | Florin | ⌥ + F | Alt + 0131 | — | |||||||||||||||||||||||||||||||||||||||||||||||||||||||||||||||||||||||||||||||||||||||||||||||||||||||||||||||||||||||||||||||||||||||||||||||||||||||||||||||||||||||||||||||||||||||||||||||||||||||||||||||||||||||||||||||||||||||||||||||||||||||||||||||||||||||||||||||||||||||||||||||||||||||||||||||||||||||||||||||||||||||||||||||||||||||||||||||||||||||||||||||||||||||||||||||||||||||||||||||||||||||||||||||||||||||||||||||||||||||||||||||||||||||||||||||||||||||||||||||||||||||||||||||||||||||||||||||||||||||||||||||||||||||||||||||||||||||||||||||||||||||||||||||||||||||||||||||||||||||||||||||||||||||||||||||||||||||||||||||||||||||||||||||||||||||||||||||||||||||||||||||||||||||||||||||||||||||||||||||||||||||||||||||||||||||||||||||||||||||||||||||||||||||||||||||||||||||||||||||||||||||||||||||||||||||||||||||||||||||||||||||||||||||||||||||||||||||||||||||||||||||||||||||||||||||||||||||||||||||||||||||||||||||||||||||||||||||||||||||||||||||||||||||||||||||||||||||||||
| ¤ | Currencie Sign | — | Разные символы
Диакритические знаки / Буквы с ударениемЭто все буквы с диакритическими знаками, доступные с помощью сочетаний клавиш! Вы можете скопировать / вставить самые важные латинские символы в нашей статье о символах твита. iOS (слева) и macOS (справа): нажав и удерживая клавиши, вы можете получить доступ к соответствующей палитре глифов; например в iA Writer.
математические и т. Д.
Только для Windows
Совет: вы можете скопировать и вставить все показанные символы, даже если нет доступных сочетаний клавиш, например Ω в Windows. Дополнительная литература; ОнлайнВставить символы авторских прав и товарных знаков
Символы авторских прав и товарных знаков также можно добавить с помощью сочетания клавиш. Например:
Есть еще более быстрый способ ввода символов авторского права и товарных знаков.Используя функцию автозамены по умолчанию, введите C, T или R в круглые скобки, например (c). Текст автоматически изменится на соответствующий символ. Примечание. Автозамена символов работает только для сообщений в формате HTML (по умолчанию) и Rich Text. Если вы используете сообщение в формате обычного текста, вы все равно можете использовать ранее перечисленные сочетания клавиш. Чтобы добавить символы, на вкладке Вставить , а затем в группе Символы щелкните Символ , а затем щелкните нужный символ. Символы авторских прав и товарных знаков можно добавить с помощью сочетания клавиш. Например:
Есть еще более быстрый способ ввода символов авторского права и товарных знаков. Используя функцию автозамены по умолчанию, введите C, T или R в круглые скобки, например (c). Текст автоматически изменится на соответствующий символ. Примечание. Автозамена символов работает только для сообщений в формате HTML (по умолчанию) и Rich Text. Если вы используете сообщение в формате обычного текста, вы все равно можете использовать ранее перечисленные сочетания клавиш. Как ввести и вставить товарный знак ™, зарегистрированный ® и символы авторского права © для всех платформ (Товарный знак 101)РАСШИФРОВКАИтак, вот как вы получаете символы товарного знака и авторских прав на полноразмерной клавиатуре Windows. Сначала вы должны нажать и удерживать клавишу alt. А затем, если вы хотите поместить символ TM на цифровую кровать, вы нажмете 0153, а затем отпустите и alt, и три клавиши.Вот как вы получаете ТМ. Если вы хотите, чтобы R была в круге, вы снова собираетесь нажать и удерживать клавишу alt, затем вы наберете 0174, а затем снова отпустите обе эти клавиши. И если вам нужен символ авторского права, вы собираетесь нажать и удерживать alt, затем вы наберете 0169 и отпустите. Итак, если у вас есть ноутбук с Windows или любой другой компьютер с Windows без цифровой клавиатуры на клавиатуре, вот как вы получаете доступ к символам. Сначала вы нажимаете клавишу Windows на клавиатуре, появляется меню «Пуск».Вы начинаете набирать карту символов, и как только она появляется, просто щелкните ее, чтобы открыть. Когда он появится, щелкните там, где написано расширенное представление. Как только вы щелкните здесь, откроется несколько дополнительных опций, и там, где говорится, гуру, измените все на поддиапазон Unicode. И когда вы это сделаете, откроется другой диалог, и по умолчанию он будет латинским. Поэтому, если вы хотите найти символ TM, вы сначала измените его на букву, подобную символам, и вы увидите символ TM прямо там. Итак, дважды щелкните по нему, он добавит в это поле, где он говорит символы для копирования, и когда он попадает туда, вы нажимаете выбрать и скопировать, и все готово.Вы можете вставить его обратно в свой документ. Если вы пытаетесь получить букву R в круговом символе, вам нужно выбрать общую пунктуацию в группе с помощью диалога. Опять же, вот оно, R в круге. Дважды щелкните по нему, а затем выберите и скопируйте. И за символ авторского права. То же, общая пунктуация. Вот. Дважды щелкните по нему, выберите и скопируйте, и все готово. Итак, вот как вы получаете доступ к символам товарного знака и авторских прав на Mac. Сначала вы должны нажать и удерживать клавишу выбора. А затем, если вам нужен символ TM, вы собираетесь нажать цифру два, а затем отпустите обе эти клавиши.Вот как вы получаете ТМ. Если вы хотите, чтобы R была в круге, вы собираетесь нажать и удерживать клавишу выбора, а затем букву R, а затем отпустите оба из них. И если вам нужен символ авторского права, вы собираетесь нажать и удерживать клавишу выбора, а затем клавишу. Вот так получается символ авторского права. А вот как вы вводите товарный знак или символ авторского права на устройстве iOS. Это может быть iPhone или iPad. Неважно. Работает так же. Вы переходите в настройки, переходите в Общие, вы переходите к клавиатуре, и здесь вы должны проверить, установлена ли у вас клавиатура эмодзи.Если вы похожи на меня и не похожи на меня, вам придется добавить новую клавиатуру. И когда вы попадете туда, найдите клавиатуру эмодзи и убедитесь, что она у вас здесь. После его установки вы можете перейти к приложению, в котором хотите ввести текст. Это могут быть заметки, браузер или что угодно, где вам нужны эти символы. А затем вы собираетесь нажать на кнопку смайликов. Когда вы окажетесь там, будет масса разных смайликов. И вы должны щелкнуть по кнопке для символов прямо здесь. Как только вы попадете на этот экран, вы увидите множество разных символов.Вам придется провести пальцем до упора влево. Пока вы не увидите этот экран, а здесь у вас все три символа находятся в одном месте. Если вы нажмете ™, вы получите символ TM. Если вы нажмете на R в круге, вы получите R в круговом символе. А если вы нажмете на символ авторского права, вы получите простой и простой символ авторского права. Верно? А вот как вы вводите символы товарного знака и авторских прав на Android. Вы находите приложение, в котором хотите ввести текст, затем переходите к цифровой клавиатуре и на экране чисел щелкаете знак равенства прямо здесь.На этом новом экране вы найдете товарный знак и символы авторского права. Поэтому, когда вы нажимаете TM, он набирает TM, щелкает R по кругу, он набирает R в круге. И если вы введете символ авторского права, он будет набирать символ авторского права. Очень-очень-очень просто. Или вы можете просто перейти к TMF.ROCKS/TYPE. TMF расшифровывается как «Завод товарных знаков». Итак, TMF.ROCKS/TYPE. Откроется страница на веб-сайте Trademark Factory, и отсюда вы можете скопировать все эти символы. А также, если вам нужен их HTML-код.Вот как это работает. И работает как с настольных компьютеров, так и с ноутбуков. Работает на телефонах и планшетах. Работает везде. Это делает это действительно очень просто. Итак, TMF.ROCKS/TYPE. Например, вы хотите, чтобы буква R была в круге, вы щелкаете здесь, копируете, а затем открываете документ, куда хотите скопировать, и просто вставляете его, и вот он. Если вам снова нужен символ TM, вы скопируете его и вставите. И если вам нужны авторские права, вы их копируете, а затем вставляете. И если вам нужны коды HTML, если вы программист, вот оно.То же самое для буквы R по кругу. И это для символа авторского права. Итак, как бы вы ни хотели это сделать, вот они. Делает действительно очень простым для вас копирование и использование их, когда они вам нужны. Я надеюсь, что вы нашли это видео полезным, и если да, не забудьте поделиться им с кем-то, кому, как и вам, нужно знать, как вводить эти символы. А если вы предприниматель, если вы ведете бизнес, если вы создаете бренд, я предлагаю вам позвонить нашим консультантам по стратегии бесплатно, и по этому бесплатному звонку мы сможем выяснить из вашего плана успеха бренда, включает ли он защиту вашего бренда, вашего товарного знака или, может быть, какую-то другую стратегию, которая поможет вам добиться успеха в своем бизнесе.Так что зайдите на сайт trademarkfactory.com и закажите бесплатный звонок советника по стратегии, и мы примем его оттуда. А пока увидимся в следующем видео. КАК НАБРАТЬ СИМВОЛ АВТОРСКИХ ПРАВ © на iPhone, Android, Word и компьютере (с помощью горячих клавиш)С по кругу. Это символ, который мы видим каждый день. Но ты умеешь его печатать? Символ авторского права или знак авторского права © используется для обозначения интеллектуальной собственности, защищенной авторским правом.Это знак, который объявляет миру, что владелец произведения имеет исключительное право на изготовление его копий. Знак используется на литературных или творческих произведениях, которые можно воспринимать визуально, как письмо, фотографии, видео или произведения искусства. До наступления цифровой эры символ © не был доступен на стандартных пишущих машинках. Вместо этого люди обычно вводят C в скобках (C). Но в мире, полном смартфонов и цифровых клавиатур, набирать текст еще никогда не было так просто. В наши дни мы часто видим, что © используется в социальных сетях, когда кто-то публикует фото, видео или цитирует кого-то другого.Люди помещают этот символ перед именем человека, которому принадлежит материал, который они использовали, чтобы отдать им должное, но на самом деле символ авторского права не для этого. Использование его для того, чтобы отдать должное кому-либо за использование его работы, не является бесплатным пропуском для использования без разрешения владельца. В любом случае, без лишних слов, вот как вы можете набрать его на своем компьютере или телефоне. ЧТО УПРАВЛЯЕТСЯ В ЭТОМ РУКОВОДСТВЕ? Символ авторских прав на iPhone находится на клавиатуре эмодзи.Чтобы использовать его, переключитесь на клавиатуру эмодзи и перейдите в раздел, отмеченный музыкальной нотой, знаком процента и двумя другими символами. Найдите символ и коснитесь его. На устройстве Android вы можете легко найти символ авторского права на цифровой клавиатуре. Просто переключитесь на эту клавиатуру, найдите символ и коснитесь его. Знак авторского права не является частью наших клавиатур, но есть коды Alt, которые вы можете использовать на своем компьютере, если ваша клавиатура имеет цифровую клавиатуру.Вот сочетание клавиш: Alt + 0169 Помните, что вы можете использовать эти альтернативные коды, только набирая числа на цифровой клавиатуре. Убедитесь, что клавиша num Lock тоже включена. Если на вашей клавиатуре нет цифровой клавиатуры, вы можете использовать карту символов. Вот как:
Набирать символы на Mac очень просто, потому что комбинации клавиш легко запомнить. Просто нажмите и удерживайте клавишу Option , затем нажмите G . Опять же, это ярлык: Option + G . Существует несколько способов указать информацию об авторских правах в Microsoft Word. Все эти методы описаны ниже, и вы можете следовать тому, что вам легче запомнить. Самый простой способ — ввести C в скобках (C) . Word автоматически заменит его на ©. Это работает и в Word на компьютере Mac. Вы также можете использовать любой из этих кодов:
Если вам сложно запомнить эти сочетания клавиш и коды, вы всегда можете использовать меню символов.
Символ, который вы щелкнули, должен теперь появиться в документе, который вы вводите. Ввод символов | Руководство пользователя PlayStation®4 Экранная клавиатура появляется, когда вам нужно ввести текст.Выберите символы, которые вы хотите ввести, с помощью кнопок со стрелками или сенсорной панели, а затем либо нажмите кнопку, либо щелкните сенсорную панель. После завершения ввода текста нажмите кнопку R2, чтобы подтвердить ввод, или кнопку, чтобы выйти из клавиатуры.
Доступные клавиши различаются в зависимости от языка (клавиатуры), используемого для ввода текста. Копирование и вставка текстаКопирование
Склеивание
Добавление часто используемых терминовВы можете добавить термины в пользовательский словарь для каждого языка (клавиатуры), который будет использоваться для интеллектуального ввода текста.
Связанные темыОбозначение диаметра набора [Ø] в Word / Excel — косая черта OСимвол диаметра [Ø] также известен как « O с косой чертой », или « O с штрихом » или « O с косой чертой ». По внешнему виду это обычная буква O с косой чертой. Это не один из часто используемых символов, который можно легко ввести с клавиатуры. Таким образом, в этом руководстве вы познакомитесь с доступными способами вставки этого символа в документы Office, включая Word, Excel и PowerPoint. Диаметр Обозначение Быстрая справкаØ Чтобы легко вставить символ диаметра (Ø) в Word: с помощью клавиатуры нажмите Ctrl + /, затем нажмите Shift + O. Это должно дать вам символ диаметра или O с косой чертой через него. Либо нажмите клавишу Alt, а затем нажмите Alt-код символа — 0216. Используйте цифровую клавиатуру для Alt-кода. Если вы хотите легко вставить символ диаметра (Ø) в Excel: дважды щелкните по ячейке, которая будет содержать символ.Нажмите и удерживайте клавишу Alt и с помощью цифровой клавиатуры введите Alt-код символа — 0216. Это не сработает, если вы используете цифровые клавиши в верхней части клавиатуры. Это также работает в PowerPoint. Чтобы скопировать и вставить этот символ, выберите его и нажмите Ctrl + C, чтобы скопировать. Переключитесь на свой документ и нажмите Ctrl + V, чтобы вставить. Вы также можете нажать кнопку «скопировать и вставить» ниже. Есть несколько способов выполнить эту задачу в различных приложениях Office, таких как Excel, Word или PowerPoint.Я пройду по каждому из них по очереди. Без лишних слов, приступим. Обозначение диаметра типа с сочетанием клавиш — MS WordОдин из самых быстрых способов вставить этот символ — использовать сочетание клавиш. Сочетание клавиш для символа диаметра: Ctrl + /, Shift + O . Чтобы использовать этот ярлык, следуйте инструкциям ниже:
Вот как вы можете использовать сочетание клавиш для вставки символа Ø в Word. Набор символов диаметра в Word / Excel с использованием альтернативного кода — MS Word / ExcelАльтернативный код символа диаметра — Alt + 0216 Чтобы вставить символ диаметра в Word или Excel с помощью альтернативного кода:
Это еще один из нескольких способов добавить символ диаметра в документ Word. Используя метод альтернативного кода, вы можете вставить этот символ в Word, Excel и даже PowerPoint. Использование диалогового окна вставки символа — MS WordЭтот подход требует от вас выполнения ряда шагов для выполнения работы. Но как только вы добавите символ в свой документ, вы можете просто скопировать и вставить его, когда вам это нужно. Без лишних слов, следуйте инструкциям ниже, чтобы вставить O с косой чертой в Word:
Используя альтернативный код, вы также можете вставить эту косую черту O или символ диаметра в Excel. Для этого выполните следующие действия:
Другой простой способ получить символ диаметра ( косая черта O ) — скопировать и вставить его в свою работу. Простой поиск в Интернете может дать вам символ, который вы можете скопировать. Однако ниже находится символ диаметра, если вы хотите скопировать и вставить его в свою работу. Ø Символ диаметра в PowerPointЧтобы вставить символ диаметра в PowerPoint:
Как только вы отпустите клавишу Alt, символ будет вставлен в ваш документ PowerPoint. Либо на вкладке Вставить щелкните значок символа, чтобы открыть диалоговое окно символа. В библиотеке символов найдите символ диаметра и дважды щелкните его, чтобы вставить в документ. Введите косую черту O (символ диаметра) с автозаменой — MS WordПри таком подходе вы создаете свой собственный шорткод для этого символа (например, косая черта O ). Таким образом, всякий раз, когда вы вводите присвоенный вами шорткод, вы получаете символ в свой документ Word. Например, символу можно присвоить DSYM . Таким образом, всякий раз, когда вы вводите DSYM в свой документ, Microsoft Word преобразует его в символ диаметра, используя функцию автозамены. Без лишних слов, ниже приведены шаги по назначению типа символа диаметра в Word с помощью ваших собственных ярлыков:
Откроется диалоговое окно «Автозамена».В этом диалоговом окне введите следующее:
После выполнения всех вышеперечисленных шагов Microsoft Word будет автоматически вставлять символ диаметра в ваш документ всякий раз, когда вы вводите DSYM. Однако есть некоторые моменты, на которые следует обратить внимание при использовании метода автозамены для ввода косой черты со знаком O.
|
