Как ввести процент на клавиатуре
Набрать текст сегодня может каждый. Даже самые стойкие противники новых технологий знают, как печатать символы на клавиатуре ( но не делают это из принципа ). Ведь всё, что требуется – это найти клавишу с нужной буквой или знаком препинания и нажать на неё пальцем:
Но иногда возникают ситуации, когда нужного символа просто нет на клавиатуре. К примеру, человек пишет текст о температуре на Южном полюсе, а символ, обозначающий градусы, отсутствует. В таком случае может растеряться не только новичок, но и достаточно опытный пользователь ( или тот, кто себя им считает ).
Но выход из такого положения, безусловно, существует. Когда символы на клавиатуре не удовлетворяют требованиям, необходимо воспользоваться другими способами ввода. Некоторые из них будут рассмотрены в этой статье.
Почему на клавиатуре есть не всё?
Если опустить взгляд чуть ниже экрана монитора, то можно увидеть разные символы на клавиатуре, которые, тем не менее, выглядят очень знакомыми. Они используются, как ни странно, для того, чтобы печатать, а этим занятием человечество увлекается уже достаточно давно.
Они используются, как ни странно, для того, чтобы печатать, а этим занятием человечество увлекается уже достаточно давно.
Еще в 1868 году миру представили пишущую машинку ( хотя пытались это сделать еще веком ранее ), буквы на ней были расположены в алфавитном порядке, и людям понадобилось 22 года, чтобы устранить это неудобство. В свою очередь в 1890 года, появилась раскладка QWERTY , которая перекочевала на современные клавиатуры.
Таким образом, состав и расположение основных символов вырабатывались годами, и с течением времени человечество не придумывало что-то радикально новое в этом плане, а лишь совершенствовало старое.
Почему же клавиатуры остаются прежними, и не найдётся тот, кто захочет заработать на новизне? Нужно понимать, что крупные компании, производящие технику, должны ориентироваться на широкую аудиторию, поэтому символы и знаки на клавиатуре рассчитаны на самые общие потребности. Чтобы понять производителей, необходимо определить категории людей, которые пользуются компьютерами.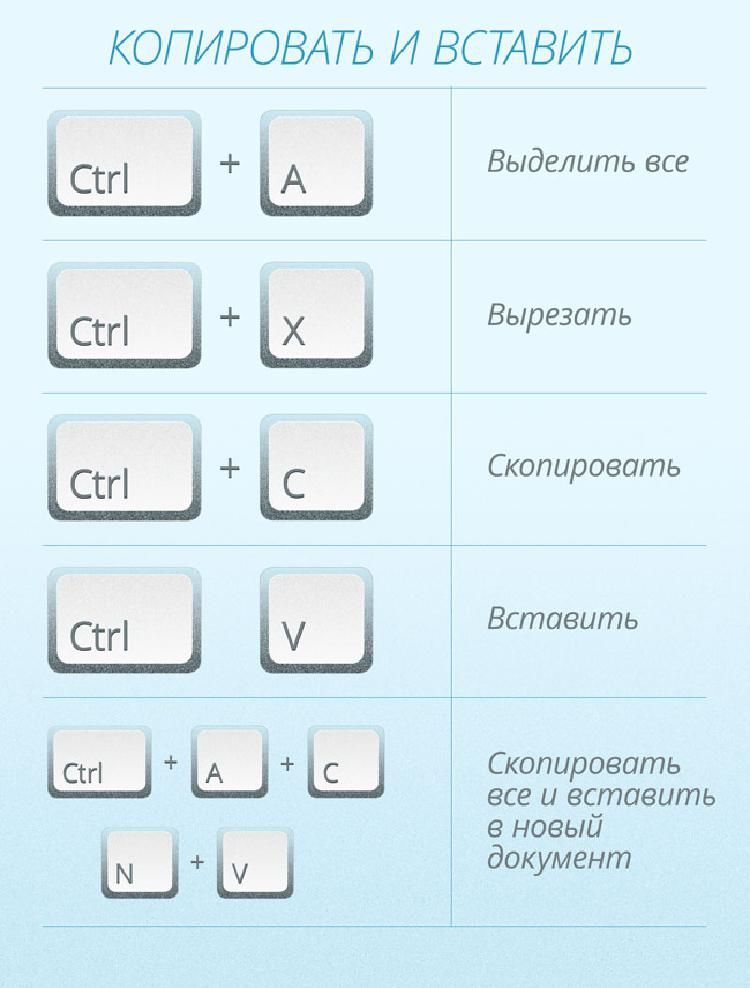
- Обычные пользователи. Им нужно зайти в интернет, проверить почту и в некоторых случаях написать небольшие тексты ( сообщения, объявления ):
Для этих людей не требуются дополнительные символы на клавиатуре, и даже тех, которые есть, многовато.
Символы клавиатуры включают в себя основные зарезервированные конструкции многих языков программирования ( &, |, #, <> и т.д. ). Такие популярнейшие и наиболее широко применяемые языки, как С, С++, Lisp, Java имеют устоявшийся синтаксис, который изначально частично подстраивался под имеющиеся на клавиатуре символы. Поэтому, если сейчас стандартная раскладка существенно изменится, это приведет к значительным неудобствам для программистов, а такое никому не нужно.
- Офисные работники. Данные товарищи в большинстве случаев оперируют цифрами, поэтому их нужды тесно пересекаются с программистскими:
Математические операции, процент и знак доллара – верные спутники каждого отчета.
Стоит ли говорить, что на сегодняшний день компьютером пользуются все и везде. Во многих случаях людям необходимо вводить символы, которых нет на клавиатуре. Это могут быть какие-то научные обозначения или просто более подходящие в конкретной ситуации средства отображения.
Для того чтобы вместить все известные символы понадобились бы тысячи клавиатур, но у клавиш есть замечательное свойство: их можно нажимать по несколько штук сразу. Однако об этом чуть позже.
Спецсимволы
Мы привыкли к тому, что символ – это что-то визуальное, однако при форматировании текста часто необходимо делать отступы и переносы строк, которые игнорируются браузером при отображении. В этом случае применяют специальные символы. На клавиатуре их нет, а вот в html-коде можно, к примеру, прописать   , что будет означать неразрывный пробел.
Представим другую ситуацию: вы пишете статью об интернет-технологиях и хотите привести примеры тегов языка html . Но вот ведь незадача: вы знаете, как ставить на клавиатуре символы ( не маленькие ведь уже ), однако браузер воспринимает теги как теги и ничего не отображает.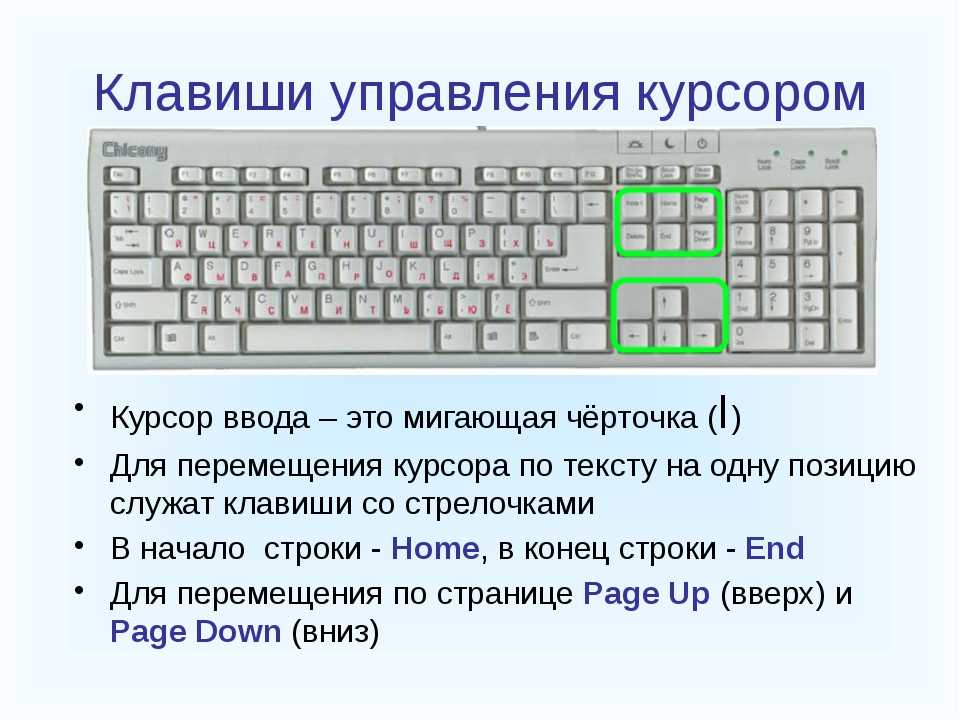 В таком случае на помощь снова приходят спецсимволы.
В таком случае на помощь снова приходят спецсимволы.
Иногда перед авторами статей встает замысловатая задачка: как написать символы на клавиатуре, если их на ней нет. Слабые сдаются и применяют ухищрения, называя словами то, что не смогли напечатать. Посвященные же обращаются к спецсимволам и находят то, что нужно:
К примеру, 7 – иудейская звезда; символ на клавиатуре отсутствует, но при написании религиозных текстов очень даже пригодится.
Коды символов
Выше уже были рассмотрены коды спецсимволов языка html , однако существуют и другие способы показать то, что не изображено на клавишах клавиатуры.
Прежде всего, следует упомянуть стандарты кодировок: ASCII , Unicode , UTF-8 , которые позволяют не только вводить символы с помощью клавиатуры, но и задавать их программно, когда на экран выводится не число 300, а красивое сердечко ( если установлена кодировка ASCII ).
Существует способ расширить существующие символы на клавиатуре – ALT -код. Чтобы вводить символы таким образом совершенно не нужно переходить в какой-то специальный редактор:
Для того чтобы знать как делать символы на клавиатуре ( даже те, которых там нет и про которые вы не знаете ), достаточно иметь перед глазами табличку и, зажав клавишу alt, вводить последовательность цифр.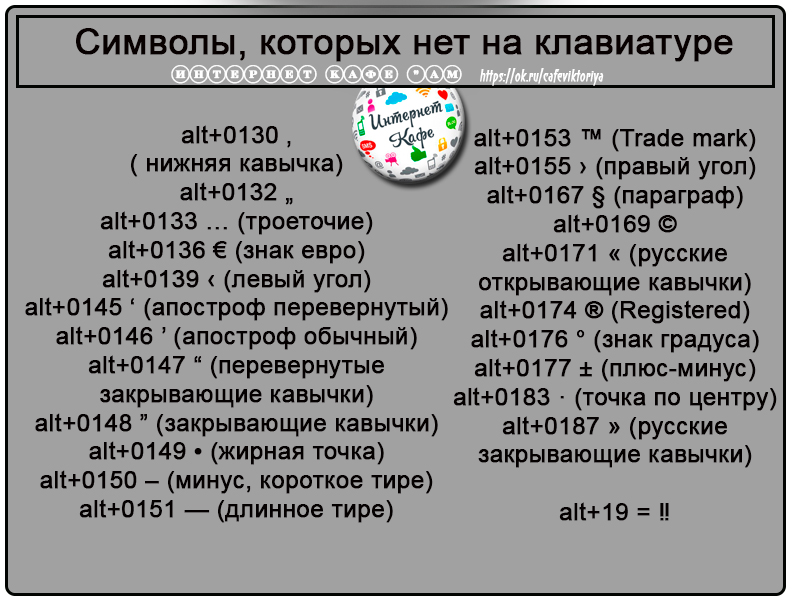
Как ввести то, чего нет на клавиатуре?
Для тех, кто не знает, как сделать символы на клавиатуре, которые не отображены на клавишах, собирая воедино всё, о чем упомянуто выше, можно выделить несколько способов.
- Пользоваться возможностями текстового редактора. Такие программы, как Microsoft Word и ее аналоги предлагают массу возможностей, помимо того, как писать символы на клавиатуре ( составление формул, отображение физических единиц, выбор различных стилей знаков пунктуации ). Поэтому можно смело набирать тексты любой тематики;
- Спецсимволы html . Не зная, как поставить символы на клавиатуре во время публикации статей во Всемирной паутине, можно воспользоваться таблицей спецсимволов. Она поможет отобразить практически любое известное обозначение, однако при этом следует выбирать распространенные шрифты ( Arial, Times ).
- Применять коды символов клавиатуры. При обычном редактировании текста можно зажимать клавишу alt и вводить определенную числовую последовательность.

В заключение, стоит отметить, что все секретные символы на клавиатуре на самом деле таковыми не являются. Отобразить можно всё, что угодно, нажав чуть больше, чем одну клавишу, а информация о кодах символов доступна всем любознательным пользователям.
Как набрать «скрытые» символы на клавиатуре с помощью Alt кодов и HTML мнемоник
Существующих символов — а это не только буквы, цифры, знаки математические и пунктуационные, и многие другие, — гораздо больше, чем клавиш на клавиатуре компьютера. Сотрудники компании Microsoft, разработавшие систему Windows, решили эту проблему, присвоив каждому символу уникальный код, ввод которого осуществляется при помощи клавиши Alt.
Для ознакомления со списком всех существующих символов нужно зайти в меню «Пуск» и далее:
Все программы -> Стандартные -> Служебные -> Таблица символов
В результате откроется таблица символов в Unicode.
Для справки: Unicode — стандарт кодирования символов, позволяющий представить знаки практически всех письменных языков. Изначально Unicode был создан для устранения ошибок с кодировкой.
Чтобы перевести таблицу в удобную для вас кодировку, нужно поставить галочку напротив «Дополнительных параметров просмотра» и при помощи выпадающего меню выбрать необходимый набор символов («кириллица» для русского языка).
Alt коды
Для набора Alt кода нужно зажать клавишу Alt и поочерёдно нажать указанные цифры кода, после клавиша Alt отпускается. Символ появится после отпускания клавиши.
HTML мнемоники
Помимо Alt кодов приведены в таблице приведены HTML мнемоники.
Мнемоника — это кодовое представление символа в HTML, начинающегося со знака амперсанда «&» и завершающееся точкой с запятой «;».
Соответственно в HTML, например, символ «больше» можно записать двумя способами:
> — как обычный символ
> — как код-мнемоника;
Символ может быть отображен только в том случае, если представлен в используемом шрифте. В противном случае, вы увидите прямоугольник, знак вопроса и нечто иное, обозначающее отсутствие изображения для указанного символа.
В противном случае, вы увидите прямоугольник, знак вопроса и нечто иное, обозначающее отсутствие изображения для указанного символа.
Сейчас данная проблема успешно решается благодаря подключаемым шрифтам.
- Как набирать знаки на клавиатуре
- Как поставить двоеточие на клавиатуре
- Как поставить знак градуса
Для большинства компьютерных программ, разработанных для редактирования текстов, существуют специальные знаки или символы, которые можно легко вставить в документы при помощи таблицы символов либо нажатия сочетания всем известной клавиши Alt и последовательности 10 цифр на Num Lock.
Далеко не все пользователи компьютеров знают о данных функциях, однако нередко бывают случаи, когда использование таких комбинаций клавиш, не видимых на клавиатуре, становится необходимостью. Чтобы не впадать в панику, следует детально ознакомиться со скрытыми возможностями текстовых редакторов.
Где можно увидеть спецсимволы?
Для того чтобы просмотреть доступные для постоянного использования спецсимволы, необходимо зайти в меню Start или «Пуск», затем открыть вкладку «Все программы», далее «Стандартные», «Служебные», и в конце найти пункт «Таблица символов» и выбрать ее.
В открывшемся маленьком окне можно увидеть все специальные символы, их там приблизительно три тысячи. Кроме этого, если понадобится, символы из обозначенной таблицы можно быстро скопировать в буфер обмена для того, чтобы после перенести ее в редактируемый документ. С целью осуществления этого действия надо выбрать требуемый шрифт, потом выбрать из списка интересующий символ, нажать на «Копировать» или Copy. В редактируемом тексте нужно установить курсор мыши на место, где необходимо поставить символ, и вставить его при помощи соответствующей команды Ctrl+V.
Использование Alt-кода
Специальные символы можно еще набрать нажатием нескольких клавиш на цифровой части клавиатуре Num Lock, но это обязательно при удерживании клавиши Alt, находящейся как с левой, так и с правой стороны клавиатуры. Для этого в первую очередь нужно включить режим нумерации (нажмите клавишу Num Lock – индикатор должен загореться). Затем уже можно смело переходить к набору нужного кода. Удерживая кнопку Alt, на цифровой клавиатуре надо ввести код желаемого символа, состоящий из последовательности нескольких цифр, и потом отпустить Alt.
Для чего могут пригодиться знания специальных символов в Alt-коде?
Нестандартно будет выглядеть ваши фамилия или имя, если вы их напишете красивыми символами «по своему вкусу», к примеру, в таких социальных сетях, как ВКонтакте. Из самых популярных знаков можно выделить и Евро – €. В этом случае потребуется комбинация «Alt + 0136». Практически незаменимым считается следующий знак на клавиатуре – «параграф» – § (Alt + 0167).
Для разработчиков веб-сайтов полезным будет узнать, как «смастерить» в текстовом документе знак «торговая марка»: ™. Для этого наберите «Alt + 0153». Существуют также и иные комбинации цифр, которые отвечают за символы, различающиеся в английской и русской раскладке клавиатуры. Некоторые из них уникальны, поэтому они доступны для ввода посредством применения соответствующего
кода Alt.
Как нажать процент на клавиатуре
Содержание
- Почему на клавиатуре есть не всё?
- Спецсимволы
- Коды символов
- Как ввести то, чего нет на клавиатуре?
- Как напечатать процент на клавиатуре
- Клавиатура компьютера: принцип действия
- Состав клавиатуры: назначение клавиш
- Алфавитно-цифровые клавиши
- Функциональные клавиши
- Специальные клавиши
- Клавиши управления курсором
- Дополнительная числовая клавиатура
- Сочетание клавиш на клавиатуре
- Символы на клавиатуре
- Знаки препинания на клавиатуре
- Знаки препинания с кириллицей
- Знаки препинания с латиницей
- Раскладка клавиатуры компьютера
- Виртуальная клавиатура компьютера
- Экранная клавиатура
- Что делать, если не работает клавиатура
Набрать текст сегодня может каждый. Даже самые стойкие противники новых технологий знают, как печатать символы на клавиатуре ( но не делают это из принципа ). Ведь всё, что требуется – это найти клавишу с нужной буквой или знаком препинания и нажать на неё пальцем:
Даже самые стойкие противники новых технологий знают, как печатать символы на клавиатуре ( но не делают это из принципа ). Ведь всё, что требуется – это найти клавишу с нужной буквой или знаком препинания и нажать на неё пальцем:
Но иногда возникают ситуации, когда нужного символа просто нет на клавиатуре. К примеру, человек пишет текст о температуре на Южном полюсе, а символ, обозначающий градусы, отсутствует. В таком случае может растеряться не только новичок, но и достаточно опытный пользователь ( или тот, кто себя им считает ).
Но выход из такого положения, безусловно, существует. Когда символы на клавиатуре не удовлетворяют требованиям, необходимо воспользоваться другими способами ввода. Некоторые из них будут рассмотрены в этой статье.
Почему на клавиатуре есть не всё?
Если опустить взгляд чуть ниже экрана монитора, то можно увидеть разные символы на клавиатуре, которые, тем не менее, выглядят очень знакомыми. Они используются, как ни странно, для того, чтобы печатать, а этим занятием человечество увлекается уже достаточно давно.
Еще в 1868 году миру представили пишущую машинку ( хотя пытались это сделать еще веком ранее ), буквы на ней были расположены в алфавитном порядке, и людям понадобилось 22 года, чтобы устранить это неудобство. В свою очередь в 1890 года, появилась раскладка QWERTY , которая перекочевала на современные клавиатуры.
Таким образом, состав и расположение основных символов вырабатывались годами, и с течением времени человечество не придумывало что-то радикально новое в этом плане, а лишь совершенствовало старое.
Почему же клавиатуры остаются прежними, и не найдётся тот, кто захочет заработать на новизне? Нужно понимать, что крупные компании, производящие технику, должны ориентироваться на широкую аудиторию, поэтому символы и знаки на клавиатуре рассчитаны на самые общие потребности. Чтобы понять производителей, необходимо определить категории людей, которые пользуются компьютерами.
- Обычные пользователи. Им нужно зайти в интернет, проверить почту и в некоторых случаях написать небольшие тексты ( сообщения, объявления ):
Для этих людей не требуются дополнительные символы на клавиатуре, и даже тех, которые есть, многовато.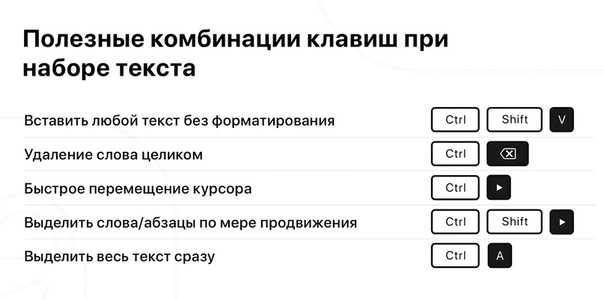
Символы клавиатуры включают в себя основные зарезервированные конструкции многих языков программирования ( &, |, #, <> и т.д. ). Такие популярнейшие и наиболее широко применяемые языки, как С, С++, Lisp, Java имеют устоявшийся синтаксис, который изначально частично подстраивался под имеющиеся на клавиатуре символы. Поэтому, если сейчас стандартная раскладка существенно изменится, это приведет к значительным неудобствам для программистов, а такое никому не нужно.
- Офисные работники. Данные товарищи в большинстве случаев оперируют цифрами, поэтому их нужды тесно пересекаются с программистскими:
Математические операции, процент и знак доллара – верные спутники каждого отчета.
Стоит ли говорить, что на сегодняшний день компьютером пользуются все и везде. Во многих случаях людям необходимо вводить символы, которых нет на клавиатуре. Это могут быть какие-то научные обозначения или просто более подходящие в конкретной ситуации средства отображения.
Для того чтобы вместить все известные символы понадобились бы тысячи клавиатур, но у клавиш есть замечательное свойство: их можно нажимать по несколько штук сразу. Однако об этом чуть позже.
Спецсимволы
Мы привыкли к тому, что символ – это что-то визуальное, однако при форматировании текста часто необходимо делать отступы и переносы строк, которые игнорируются браузером при отображении. В этом случае применяют специальные символы. На клавиатуре их нет, а вот в html-коде можно, к примеру, прописать   , что будет означать неразрывный пробел.
Представим другую ситуацию: вы пишете статью об интернет-технологиях и хотите привести примеры тегов языка html . Но вот ведь незадача: вы знаете, как ставить на клавиатуре символы ( не маленькие ведь уже ), однако браузер воспринимает теги как теги и ничего не отображает. В таком случае на помощь снова приходят спецсимволы.
Иногда перед авторами статей встает замысловатая задачка: как написать символы на клавиатуре, если их на ней нет. Слабые сдаются и применяют ухищрения, называя словами то, что не смогли напечатать. Посвященные же обращаются к спецсимволам и находят то, что нужно:
Слабые сдаются и применяют ухищрения, называя словами то, что не смогли напечатать. Посвященные же обращаются к спецсимволам и находят то, что нужно:
К примеру, 7 – иудейская звезда; символ на клавиатуре отсутствует, но при написании религиозных текстов очень даже пригодится.
Коды символов
Выше уже были рассмотрены коды спецсимволов языка html , однако существуют и другие способы показать то, что не изображено на клавишах клавиатуры.
Прежде всего, следует упомянуть стандарты кодировок: ASCII , Unicode , UTF-8 , которые позволяют не только вводить символы с помощью клавиатуры, но и задавать их программно, когда на экран выводится не число 300, а красивое сердечко ( если установлена кодировка ASCII ).
Существует способ расширить существующие символы на клавиатуре – ALT -код. Чтобы вводить символы таким образом совершенно не нужно переходить в какой-то специальный редактор:
Для того чтобы знать как делать символы на клавиатуре ( даже те, которых там нет и про которые вы не знаете ), достаточно иметь перед глазами табличку и, зажав клавишу alt, вводить последовательность цифр.
Как ввести то, чего нет на клавиатуре?
Для тех, кто не знает, как сделать символы на клавиатуре, которые не отображены на клавишах, собирая воедино всё, о чем упомянуто выше, можно выделить несколько способов.
- Пользоваться возможностями текстового редактора. Такие программы, как Microsoft Word и ее аналоги предлагают массу возможностей, помимо того, как писать символы на клавиатуре ( составление формул, отображение физических единиц, выбор различных стилей знаков пунктуации ). Поэтому можно смело набирать тексты любой тематики;
- Спецсимволы html . Не зная, как поставить символы на клавиатуре во время публикации статей во Всемирной паутине, можно воспользоваться таблицей спецсимволов. Она поможет отобразить практически любое известное обозначение, однако при этом следует выбирать распространенные шрифты ( Arial, Times ).
- Применять коды символов клавиатуры. При обычном редактировании текста можно зажимать клавишу alt и вводить определенную числовую последовательность.
 Если же вывод на экран программируется, то символы задаются с помощью своих кодов ( в зависимости от выбранной кодировки ).
Если же вывод на экран программируется, то символы задаются с помощью своих кодов ( в зависимости от выбранной кодировки ).
В заключение, стоит отметить, что все секретные символы на клавиатуре на самом деле таковыми не являются. Отобразить можно всё, что угодно, нажав чуть больше, чем одну клавишу, а информация о кодах символов доступна всем любознательным пользователям.
Как напечатать процент на клавиатуре
Автор Orgorgorg задал вопрос в разделе Прочее компьютерное
где на клавиатуре знак процента как его поставить? и получил лучший ответ
Ответ от Skyline[новичек]
Shift и 5 одновременное нажатие клавиш!
Клавиатура компьютера – основное устройство ручного ввода информации, команд и данных. В данной статье рассмотрено устройство и раскладка клавиатуры компьютера, горячие клавиши, символы и знаки на клавиатуре.
Клавиатура компьютера: принцип действия
Принцип действия клавиатуры таков:
- После нажатия клавиши, микросхема клавиатуры генерирует скан-код.

- Скан-код поступает в порт, интегрированный в материнскую плату.
- Порт клавиатуры сообщает процессору прерывание с фиксированным номером.
- Получив фиксированный номер прерывания, процессор обращается в спец. область оперативной памяти, содержащий вектор прерываний – список данных. Каждая запись списка данных, содержит адрес программы, обслуживающей прерывание, совпадающее с номером записи.
- Определив запись программы, процессор переходит к её выполнению.
- Затем программа обработчик прерывания направляет процессор к порту клавиатуры, где тот находит скан-код. Далее, под управлением обработчика, процессор определяет, какой из символов соответствует данному скан-коду.
- Обработчик отправляет код в буфер клавиатуры, известив об этом процессор, затем прекращает свою работу.
- Процессор переходит к отложенной задаче.
- Введённый символ хранится в буфере клавиатуры, пока его не заберёт программа, для которой он предназначен, например, текстовый редактор Microsoft Word.

Состав клавиатуры: назначение клавиш
Алфавитно-цифровые клавиши
Алфавитно-цифровые клавиши служат для ввода информации и команд, набираемых по буквам. Каждая из клавиш может работать в разных регистрах, а также обозначать несколько символов.
Переключения регистра (ввод строчных и прописных символов) осуществляется удержанием клавиши Shift. Для жесткого (постоянного) переключения регистра используется Caps Lock.
Если клавиатура компьютера используется для ввода текстовых данных, абзац закрывается нажатием клавиши Enter. Далее, ввод данных начинается с новой строки. Когда клавиатуру используют для ввода команд, Enter завершает ввод и начинает её исполнение.
Функциональные клавиши
Функциональные клавиши расположены в верхней части клавиатуры и состоят они из 12 кнопок F1 – F12. Их функции и свойства зависят от работающей программы, а в некоторых случаях операционной системы.
Общепринятой функцией во многих программах обладает клавиша F1, вызывающая справку, где можно узнать функции других кнопок.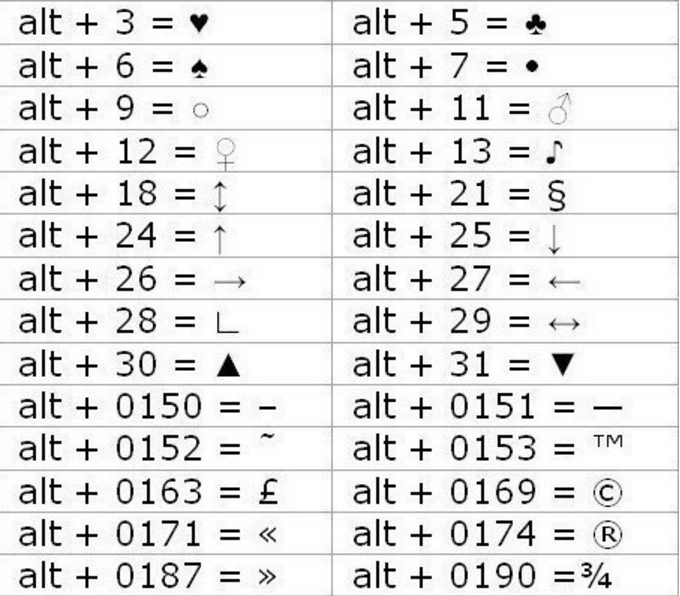
Специальные клавиши
Специальные клавиши расположены рядом с алфавитно-цифровой группой кнопок. Из-за того, что пользователи часто прибегают к их использованию, они имеют увеличенный размер. К ним относятся:
- Рассмотренные ранее Shift и Enter.
- Alt и Ctrl –используют в комбинации с другими клавишами клавиатуры для формирования специальных команд.
- Tab служит для табуляции при наборе текста.
- Win – открывает меню Пуск.
- Esc – отказ от использования начатой операции.
- BACKSPACE – удаление только что введённых знаков.
- Print Screen – печать текущего экрана или сохранение его снимка в буфере обмена.
- Scroll Lock – переключает режим работы в некоторых программах.
- Pause/Break – приостановка/прерывание текущего процесса.
Клавиши управления курсором
Клавиши управления курсором находятся справа от алфавитно-цифровой панели. Курсор – экранный элемент, указывающий место ввода информации. Клавиши с указателями выполняют смещение курсора в направлении стрелок.
Клавиши с указателями выполняют смещение курсора в направлении стрелок.
- Page Up/Page Down – перевод курсора на страницу вверх/вниз.
- Home и End – переводят курсор в начало или конец текущей строки.
- Insert – традиционно переключает режим ввода данных между вставкой и заменой. В разных программах, действие кнопки Insert может быть иным.
Дополнительная числовая клавиатура
Дополнительная числовая клавиатура дублирует действия цифровых и некоторых других клавиш основной панели ввода. Для её использования необходимо предварительно включить кнопку Num Lock. Также, клавиши дополнительной клавиатуры могут использоваться для управления курсором.
Сочетание клавиш на клавиатуре
При нажатии определённого сочетания клавиш, выполняется та или иная команда для компьютера.
Часто используемые сочетания клавиш:
- Ctrl + Shift + Esc – открытие Диспетчера задач.
- Ctrl + F – окно поиска в активной программе.
- Ctrl + A – выделяет весь контент в открытом окне.

- Ctrl + C – копировать выделенный фрагмент.
- Ctrl + V – вставить из буфера обмена.
- Ctrl + P — вывод на печать текущего документа.
- Ctrl + Z – отмена текущего действия.
- Ctrl + X – вырезать выделенный участок текста.
- Ctrl + Shift + → выделение текста по словам (начало с места курсора).
- Ctrl + Esc — открывает/закрывает меню Пуск.
- Alt + Printscreen – скриншот активного окна программы.
- Alt + F4 – закрывает активное приложение.
- Shift + Delete – безвозвратное удаление объекта (мимо корзины).
- Shift + F10 – вызов контекстного меню активного объекта.
- Win + Pause – свойства системы.
- Win + E – запускает проводник.
- Win + D – сворачивает все открытые окна.
- Win + F1 – открывает справку Windows.
- Win + F – вызывает окно поиска.
- Win + L – блокировка компьютера.
- Win + R – открыть «Запуск программы».
Символы на клавиатуре
Наверняка, многие пользователи замечали символы для ников ВКонтакте, в Одноклассниках и других социальных сетях. Как сделать символы на клавиатуре, если явных клавиш для этого нет?
Как сделать символы на клавиатуре, если явных клавиш для этого нет?
Ставить знаки на клавиатуре можно при помощи Alt-кодов – дополнительных команд для ввода скрытых символов. Эти команды вводятся простым нажатием клавиши Alt + число в десятичной системе счисления.
Часто можно встретить вопросы: как сделать сердечко на клавиатуре, знак бесконечности или евро на клавиатуре?
Эти и другие символы на клавиатуре представлены в следующих таблицах в виде рисунков. В столбце «Alt-код» находится числовое значение, после ввода которого, в сочетании с клавишей Alt, отобразится определённый знак. В столбце символ находится конечный результат.
Обратите внимание, если дополнительная цифровая клавиатура не включена – не нажат Num Lock, то комбинация клавиш Alt + число может привести к неожиданным результатам.
Например, если в браузере нажать Alt + 4, без включенного Num Lock, то откроется предыдущая страница.
Знаки препинания на клавиатуре
Иногда пользователи, пытаясь поставить пунктуационный знак на клавиатуре, получают не совсем то, чего ожидали. Связано это с тем, что разная раскладка клавиатуры подразумевает иное использование сочетание клавиш.
Связано это с тем, что разная раскладка клавиатуры подразумевает иное использование сочетание клавиш.
Ниже рассмотрено, как ставить знаки препинания на клавиатуре.
Знаки препинания с кириллицей
- ! (восклицательный знак) — Shift + 1
- » (кавычки) — Shift + 2
- № (номер) — Shift + 3
- ; (точка с запятой) — Shift + 4
- % (процент) — Shift + 5
- : (двоеточие) — Shift + 6
- ? (вопросительный знак) — Shift + 7
- * (умножение или звездочка) — Shift + 8
- ( (открыть скобку) — Shift + 9
- ) (закрыть скобку) — Shift + 0
- – (тире) – кнопка с надписью «-»
- , (запятая) — Shift + «точка»
- + (плюс) – Shift + кнопка со знаком плюс «+»
- . (точка) – кнопка справа от буквы «Ю»
Знаки препинания с латиницей
Раскладка клавиатуры компьютера
Раскладка клавиатуры компьютера — схема закрепления символов национальных алфавитов за конкретными клавишами. Переключение раскладки клавиатуры выполняется программным образом – одной из функций операционной системы.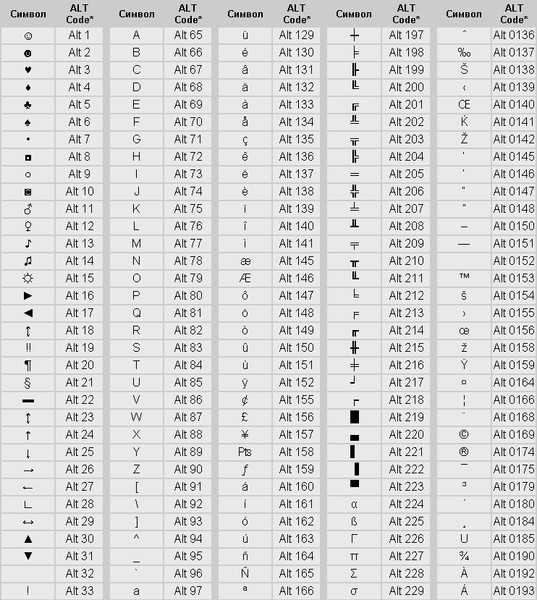
В Windows, поменять раскладку клавиатуры можно нажатием клавиш Alt + Shift или Ctrl + Shift. Типовыми раскладками клавиатуры считаются английская и русская.
При необходимости, поменять или добавить язык клавиатуры в Windows 7 можно перейдя в Пуск – Панель управления – Часы, язык и регион (подпункт «смена раскладки клавиатуры или других способов ввода»).
В открывшемся окне выберите вкладку «Языки и клавиатуры» — «Изменить клавиатуру». Затем, в новом окне, на вкладке «Общие» нажмите «Добавить и выберите необходимый язык ввода. Не забудьте сохранить изменения, нажав «ОК».
Виртуальная клавиатура компьютера
Виртуальная клавиатура – отдельная программа, либо входящее в ПО дополнение. С её помощью осуществляется ввод буков и символов с экрана компьютера при помощи курсора мыши. Т.е. в процессе набора текста, клавиатура компьютера не участвует.
Виртуальная клавиатура нужна, например, для сохранности конфиденциальных данных (логина и пароля). При вводе данных с обычной клавиатуры существует риск перехвата информации вредоносными программами-шпионами.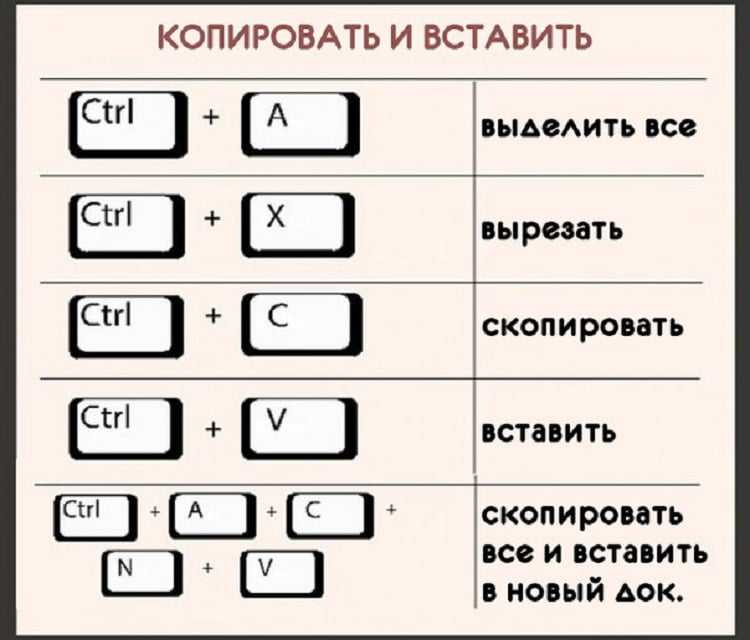 Затем, через интернет, информация передаётся злоумышленнику.
Затем, через интернет, информация передаётся злоумышленнику.
Найти и скачать виртуальную клавиатуру можно при помощи поисковых систем, — это не отнимет у вас много времени. Если на вашем ПК установлен антивирус Касперского, запустить виртуальную клавиатуру можно через главное окно программы, она входит в его состав.
Экранная клавиатура
Экранная клавиатура – клавиатура на сенсорном экране планшета, смартфона, сенсорного монитора, нажатие по которой происходит пальцами пользователя. Иногда, экранную клавиатуру называют виртуальной.
Также, экранная клавиатура на компьютере входит в перечень специальных возможностей Windows. Если у вас не работает клавиатура, перестала печатать, внезапно отключилась и т.д., на помощь придёт экранная клавиатура для Windows.
Чтобы запустить экранную клавиатуру в Windows 7, перейдите в Пуск – Все программы – Стандартные – затем Специальные возможности — Экранная клавиатура. Выглядит она следующим образом.
Для переключения раскладки клавиатуры воспользуйтесь соответствующими кнопками на панели задач (возле даты с временем, слева внизу экрана монитора).
Что делать, если не работает клавиатура
Если у вас вдруг перестала работать клавиатура – не спешите расстраиваться, сначала выясните, что стало причиной поломки. Все причины, из-за которых клавиатура не работает можно разделить на аппаратные и программные.
В первом случае, если сломалась аппаратная часть клавиатуры, устранить проблему без специальных навыков весьма проблематично. Порою проще заменить её новой.
Прежде, чем распрощаться с, казалось-бы, неисправной клавиатурой, проверьте кабель, которым она подключена к системному блоку, Возможно, он немного отошел. Если с кабелем всё в порядке, убедитесь, что поломка не вызвана программным сбоем компьютера. Для этого перезапустите свой ПК.
Если после перезагрузки, клавиатура не подаёт признаков жизни, попробуйте растормошить её с помощью имеющегося в Windows решения. Последовательность действий приведена на примере Windows 7, если у вас другая версия операционной системы Виндовс – действуйте по аналогии. Принцип примерно тот же, могут немного отличаться названия разделов меню.
Принцип примерно тот же, могут немного отличаться названия разделов меню.
Зайдите в Пуск – Панель управления – Оборудование и звук – Диспетчер устройств. В открывшемся окне, если у вас неполадки с клавиатурой, она будет помечена жёлтым ярлыком с восклицательным знаком. Выделите её мышью и выберите из меню Действие – Удалить. После удаления закройте Диспетчер устройств.
Вернитесь на вкладку «Оборудование и звук» и выберите пункт «Добавление устройства». После поиска оборудования найдется ваша клавиатура, и будут установлены её драйвера.
Если установка оборудования прошла успешно и поломка клавиатуры была связана с программным сбоем, на клавиатуре загорится индикатор клавиши Num Lock.
Если устранить неисправность не удалось, то временным решением может стать экранная клавиатура.
В наши дни клавиатура компьютера, как и мышь, считается малоценным устройством. Тем не менее, ей отводится важная роль в работе с компьютером.
Если вы нашли ошибку, пожалуйста, выделите фрагмент текста и нажмите Ctrl+Enter.
Как попробовать 60-процентную клавиатуру, если у вас её нет / Хабр
Клавиатура Vortex POK3R RGB V2 (источник — geekboards.ru/product/vortex-pok3r-rgb-v2)
Я правша, но держу мышку в левой руке. Потому что правая и так слишком нагружена стрелочками, цифровым блоком, кнопками Home, Delete и пр. А поскольку эти кнопки перенести невозможно, я перенёс мышку.
Работать после этого стало удобней. Но правой руке всё также приходилось перемещаться между основным блоком клавиш и вспомогательными кнопками. И чтобы совсем исключить эти перемещения, я стал присматриваться к компактным клавиатурам, которые содержат служебные клавиши в буквальном смысле слова «под рукой».
К сожалению, ни у моих знакомых, ни в местных магазинах таких клавиатур нет. А перед тем, как покупать, хотелось бы потестировать. Чтобы понять, смогу ли я на такой клавиатуре нормально работать, или это будет сплошное мучение?
Проверять я это буду на эмуляторе 60‑процентной клавиатуры. Который сделаю из клавиатуры обычной (другой у меня всё равно нет).
Который сделаю из клавиатуры обычной (другой у меня всё равно нет).
И после того, как сделаю — попробую на нём некоторое время поработать, чтобы понять, насколько это удобно.
Введение
Моя «рабочая лошадка» — неубиваемая Mitsumi Classic, которая за более чем 15 лет своей работы пережила несколько системных блоков и мониторов. И единственное, что выдаёт её возраст — стёршиеся бугорки на F и G. Эмулятор я буду делать из неё.
В принципе, каких‑то особых проблем быть не должно. Ведь 60‑процентная клавиатура — это, по большому счёту, основной блок клавиш обычной клавиатуры.
То есть, сделать нужно не так уж и много — просто переназначить действие некоторых клавиш. Часть из этих клавиш станет клавишами-модификаторами. При нажатии которых другие клавиши будут работать в качестве стрелочек, PgDn, End и т.п.
Не на всех компактных клавиатурах есть переназначение клавиш. Бывает, что служебные клавиши жёстко привязаны к не самым удобным кнопкам.Но я такое точно покупать не буду, так что моделирую исходя из того, что любую клавишу можно переназначить.
Простое решение. Неверное
Наличие готового модификатора сначала направило меня по ложному пути. Дело в том, что на моих компьютерах установлены две раскладки клавиатуры — английская и украинская (Ukrainian Unicode). Но в украинском языке нет 4‑х русских букв (ы, э, ё, ъ), а тексты на русском тоже приходится набирать. Поэтому используется широко распространённый способ — дополнительные буквы, отсутствующие в раскладке, вводятся с нажатым AltGr (то есть, с правым Alt‑ом).
Неудивительно, что моей первой мыслью было добавить нужные клавиши на тот же слой раскладки, где находятся русские буквы. И использовать их вместе с AltGr.
Казалось бы: что может пойти не так? Ведь изменить раскладку несложно. Для этого есть бесплатный Microsoft Keyboard Layout Creator. Запускаем его… И обнаруживаем, что он не умеет переназначать специальные клавиши типа стрелочек, PgUp и прочего.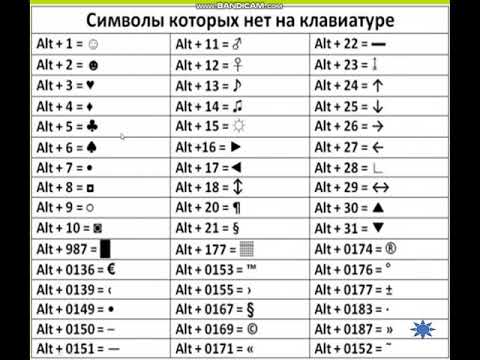 Признаться, я такого не ожидал.
Признаться, я такого не ожидал.
Пришлось искать альтернативные варианты. И из того, что удалось найти, лучшим оказался бесплатный AutoHotkey. Который может переназначить если и не всё, то очень близко к этому.
Выбор модификатора
Когда способ переназначения клавиш был найден, я перешёл непосредственно к экспериментам. И оказалось, что для моих целей AltGr как модификатор никуда не годится. Как и остальные клавиши справа от пробела. Т. к. их нужно чем‑то нажимать, а это приводит к трём однозначно неудобным вариантам:
- Большой палец — приходится сильно заворачивать его под ладонь, кнопка нажимается не подушечкой пальца, а чуть‑ли не ногтем.
- Мизинец — уменьшает с 4‑х до 3‑х количество доступных пальцев, сильно ограничивает подвижность остальных, правый верхний угол клавиатуры недоступен.
- Любой палец левой руки — далеко от AltGr, находящегося справа.
Надо сказать, что я хотел найти модификатор, который позволил бы обойтись одной только правой рукой.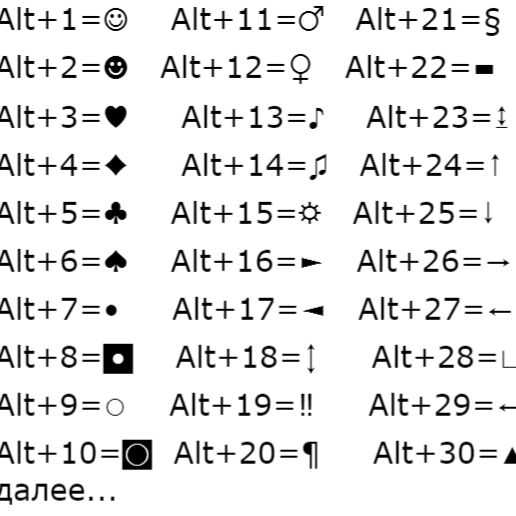 По крайней мере, для основных операций. Чтобы лишний раз не снимать левую руку с мышки.
По крайней мере, для основных операций. Чтобы лишний раз не снимать левую руку с мышки.
При этом движения правой руки должны быть минимальны. А значит, большую часть времени она должна находиться возле основной позиции (пальцы на кнопках «J», «K», «L», «;», «пробел»).
И, стоит только поставить руку таким образом, как сразу становится очевиден идеальный вариант модификатора.
Это пробел!
Он подходит по нескольким причинам:
- задействует наименее подвижный палец, освобождая для полезной работы остальные, более гибкие пальцы;
- не требует перемещать палец к кнопке‑модификатору: палец уже и так находится в нужной позиции;
- одинаково удобно нажимается обеими руками;
- не нажимается одновременно с другими буквенно-цифровыми клавишами.
Более подходящего модификатора на клавиатуре нет.
Ну что ж… Теперь осталось удобно распределить кнопки.
Управление курсором
Первым делом нужно организовать управление курсором. В мировом масштабе эта задача решалась неоднократно, и породила несколько известных решений.
В мировом масштабе эта задача решалась неоднократно, и породила несколько известных решений.
Например, WASD, который предпочитают любители компьютерных игр. Но я не игрок, к тому же мне нужно под правую руку. Так что не подходит.
Вариант под правую руку, который сразу приходит на ум — vim‑овский HJKL.
К сожалению, он смещён на кнопку влево от нормального положения. Это меня тоже не устраивает.
Значит, придётся делать по-своему. Но в этом есть и положительный момент: можно попробовать разные варианты и выбрать самый удобный.
Сначала я проверил смещённый вправо вариант vim (1). Затем — его же, но со стрелками влево-вправо под указательным и средним пальцами (2).
Это не совсем vim (там PgUp, PgDn, Home и End в другом месте).
Следующим был вариант как на цифровой клавиатуре (3). Хотя он и в оригинале не особенно удобен. Проверил его же, но с Down на кнопке K (даже нет смысла рисовать). Протестировал «ноутбучный» вариант (5).
И в итоге остановился на таком расположении клавиш:
Для моих пальцев и моих привычек он отлично подошёл. Впрочем, по результатам дальнейшей эксплуатации одну кнопку всё-же пришлось передвинуть (см. следующую главу).
В ноутбучном варианте над стрелочками находятся PgUp и PgDn. Что удобно для «потребителей контента», которым нужно просматривать страницы с готовыми текстами. А при редактировании чаще приходится перемещаться по строке влево-вправо, поэтому Home и End важней.
Разумеется, все вышеописанные варианты я перебрал не за пять минут. На каждой раскладке я некоторое время работал. Потом работал на другой. Возвращался. Сравнивал.
Суммарно это заняло несколько дней. По большей части потому, что я честно пытался заставить себя использовать стрелочки, расположенные в один ряд. Ведь фанаты vim‑а так работают, чем я-то хуже? Но — не сложилось. Не моё.
Хотя у меня клавиатура Mitsumi, на картинках показана раскладка ANSI, которая обычно применяется на 60‑процентных клавиатурах.
Кнопки для редактирования
Конечно, при редактировании используются не только клавиши курсора. Поэтому имеет смысл добавить поближе к пальцам и другие часто используемые клавиши — Backspace, Del, Enter. И троицу Copy-Paste-Cut, куда ж без неё.
Подвигав кнопки туда-сюда, поработав недельку на разных вариантах, я определился с оптимальным расположением:
При такой комбинации кнопок правая рука вообще практически не уходит с основной позиции.
Backspace и Del сходу как стали на эти кнопки, так там и остались. Идеальное для них место. А вот копипасту пришлось погонять по разным клавишам, пока подобрался хороший вариант. Заодно добавил комбинацию Ctrl+a на клавишу B. Чтобы можно было сразу выбрать всё и скопировать (нажать пробел → B → N → отпустить пробел).
Добавил также Undo, т.к. не люблю двигать левую руку в дальний левый низ для нажатия Ctrl+Z. Теперь это гораздо проще: достаточно левого мизинца и любого из больших пальцев, которые и так уже находятся на пробеле. К сожалению, комбинация клавиш для Redo в разных редакторах разная, поэтому не всегда будет работать. У меня там прописан Ctrl+Shift+z.
К сожалению, комбинация клавиш для Redo в разных редакторах разная, поэтому не всегда будет работать. У меня там прописан Ctrl+Shift+z.
При интенсивной работе со стрелками обнаружилось, что удобно иметь Enter и Esc, которые можно нажать, не отпуская пробел и не двигая руку. Это ускоряет процесс редактирования.
Причём, через некоторое время даже не приходится задумываться, что именно нажимать: руки сами делают выбор между основными и дополнительными Enter, Esc и Backspace. И используют то, что им проще нажать в данный конкретный момент.
Кстати, об основном Escape. Я его перенёс поближе: на CapsLock (которым не пользуюсь). Причём, он находится не на дополнительном слое, а сразу на основном, без всяких модификаторов.
Но если CapsLock понадобится — для него есть комбинация «Alt+CapsLock» (тоже на основном слое, без модификатора).
Как видите, расположение PageDown изменилось: на его место стал чаще используемый Enter. Очень уж там удобное место — основная позиция мизинца. К тому же, появился очень полезный аккорд: «Space+o+;» (перейти в конец строки и нажать Enter). Он жмётся в одно движение безымянным пальцем и мизинцем.
К тому же, появился очень полезный аккорд: «Space+o+;» (перейти в конец строки и нажать Enter). Он жмётся в одно движение безымянным пальцем и мизинцем.
Полностью весь дополнительный слой
Думаю, что на картинке и так всё понятно, но некоторые пояснения не помешают.
На Mitsumi Classic мне сильно не хватало мультимедийных кнопок, поэтому я добавил их в первую очередь. Шесть штук. А когда решил проверить, как они работают, с удивлением обнаружил, что на компьютере нет ни одного стороннего проигрывателя — только системный. Да и тот я никогда не запускал. К тому же, во времена стриминговых сервисов и онлайн‑радио отпала необходимость в перемотке треков вперёд-назад. Реально используются только кнопки увеличения/уменьшения громкости и кнопка Mute. Так что я оставил эти три кнопки, а ещё три разместил поверх них (работают с нажатым LWin).
Если нужно использовать комбинацию клавиш, сначала нажимается модификатор слоя (Space), затем Ctrl/Shift/Alt/Win и только потом нужная кнопка.
Прямо под пальцы левой руки я вставил скобочки и подчёркивание (кнопка «e»). Они часто используются в программировании и мне надоело к ним тянуться. Зато теперь они нажимаются практичкски без отрыва пальцев от клавиатуры.
А поскольку я пишу не только программы, но и статьи, добавил длинное тире (g), среднее тире (y) и неразрывный дефис (t). И восклицательный знак! Не люблю тянуться к нему в верхний ряд.
Впрочем, иногда тянуться придётся. Т. к. на гравис (`) я добавил применяемый в украинском языке апостроф (типографский прямой, код U+02BC).
И ещё я нашёл шикарное место для NumLock: на правом Win. Что позволяет переключать режим, не смещая руку. Это пригодится в следующем разделе.
А пока небольшая табличка с клавишами редактирования (разумеется, с предварительно нажатым Space)
| Клавиша | Эмулируемая комбинация | Значение |
|---|---|---|
| z | Ctrl + z | Отмена последнего действия (Undo) |
| Shift+z | Ctrl + Shift + z | Повтор отменённого действия (Redo) |
| b | Ctrl + a | Выделить всё |
| n | Ctrl + c | Скопировать выделение в буфер обмена |
| Shift+n | Home Home Shift+End Ctrl+c Home | Cкопировать всю строку в буфер обмена |
. |
Ctrl + x | Вырезать выделенное в буфер обмена |
| Shift+. | Home Home Shift+End Ctrl+x Del | Вырезать всю строку в буфер обмена |
| / | Ctrl + v | Вставить из буфера обмена |
| Shift+/ | Home Home Shift+End Ctrl+c End Enter Ctrl + v | Продублировать строку (вставить ниже) |
На последующих картинках символы будут располагаться вот так:
- основной назначенный на клавишу символ
- символ с нажатым Shift
- ―〃― Alt
- ―〃― Ctrl
- ―〃― Alt+Shift
- ―〃― Win
Тут несколько вариантов, т.к. в зависимости от самой клавиши, а также количества и размеров дополнительных символов может быть удобнее показать то так, то эдак.
Цифровой блок
В принципе, на клавиатуре уже есть все необходимые кнопки. Но для ввода чисел мне привычнее использовать отдельный цифровой блок.
Но для ввода чисел мне привычнее использовать отдельный цифровой блок.
Конечно, когда его нет — использую верхний цифровой ряд. Но я исхожу из того, что это станет моей основной клавиатурой. Значит, надо делать максимально удобно.
Правда, места на клавиатуре уже не осталось. Но это легко решается добавлением ещё одного дополнительного слоя.
Кстати, это традиционный способ для ноутбуков: цифровая клавиатура вниз от клавиш 789, работающая при включенном NumLock или нажатой Fn.
Я не стал изобретать велосипед, и сделал аналогично: задействовал NumLock (т.е. переназначенный RWin). А вместо Fn — CapsLock.
И теперь цифры можно вводить тремя способами:
- В верхнем цифровом ряду
- При нажатом CapsLock
- При включенном режиме NumLock
Такое многообразие позволяет использовать наиболее удобный в данный момент способ.
Если нужно ввести несколько цифр — быстрее использовать CapsLock. Если цифр много или левая рука занята мышкой — проще переключить NumLock.
Если цифр много или левая рука занята мышкой — проще переключить NumLock.
В файловых менеджерах плюс и минус на цифровом блоке используются для выбора файлов по маске. Поэтому в способах 2 и 3 передаются коды нажатия именно клавиш цифрового блока. То есть, не просто «+» и «-», а «NumpadAdd» и «NumpadSub».
Способы 2 и 3 не совсем равнозначны. Если нужно ввести какой-то редкий символ с использованием Alt (например, «µ» — Alt+0181), сработает только вариант с переключением режима NumLock.
Кстати, клавиши управления курсором работают и при включенном режиме NumLock. То есть, можно вводить цифры в Excel и передвигаться по ячейкам без переключения слоёв.
Обратите внимание, как расположены цифры. Типичный вариант для ноутбуков – пальцы в позиции 123-. Но это плохой вариант, т. к. он не сбалансирован по вертикали: выше среднего ряда находятся шесть цифр, а ниже — только ноль. Десктопный вариант (456+) гораздо лучше.
В процессе эксплуатации оказалось, что просто цифр недостаточно. При вводе списка MAC и IP-адресов нужны ещё шестнадцатеричные цифры и некоторые знаки препинания.
Поэтому я добавил то и другое на пустующие кнопки. Причём, символы не меняются при переключении языковой раскладки. Нажал CapsLock+q — получил точку. Хоть в английской раскладке, хоть в украинской, хоть в русской. Поэтому теперь я частенько жму знаки препинания именно здесь, не задумываясь о том, какая сейчас включена раскладка.
При нажатом CapsLock+Shift можно вводить 16‑ричные буквы прямо там же, где и цифры (жёлтые кнопки). Это удобнее, чем сдвигать правую руку влево к зелёным кнопкам. Кстати, при нажатом Shift меняется регистр на зелёных кнопках.
Поскольку пробел служит для ввода нуля, понадобилась ещё и клавиша для пробела (изредка он нужен в цифровом режиме). Для этого я задействовал правый Alt.
Кнопка, отмеченная синим, служит для оперативного переключения настроек:
- CapsLock + y — регистр по умолчанию для 16‑ричных цифр на зелёных кнопках
- CapsLock + Shift + y — клавиатура с Numpad-ом или без него
Насчёт Numpad-а. Эмулятор у меня запускается на полноразмерной клавиатуре с цифровым блоком. И режим NumLock обычно включен. А значит, при использовании клавиатуры будут вводиться не буквы, а цифры (активен 3-й способ ввода из описания выше). Чтобы такого не происходило, нужно выбрать режим клавиатуры с Numpad-ом. В этом случае цифры будут вводиться только при нажатом CapsLock.
Эмулятор у меня запускается на полноразмерной клавиатуре с цифровым блоком. И режим NumLock обычно включен. А значит, при использовании клавиатуры будут вводиться не буквы, а цифры (активен 3-й способ ввода из описания выше). Чтобы такого не происходило, нужно выбрать режим клавиатуры с Numpad-ом. В этом случае цифры будут вводиться только при нажатом CapsLock.
Как видите, я не задействовал для переназначений верхний цифровой ряд. Для этого есть неочевидная причина: на мембранных клавиатурах там не все комбинации кнопок работают. Например, на моей клавиатуре это CapsLock+LShift+2, на Logitech K120 – Tab+LShift+2, а на Logitech K270 в верхнем ряду не работают аж 4 кнопки.Причём, у меня нет никаких претензий к разработчикам клавиатур. Обычная массовая клавиатура вовсе не обязана поддерживать такие странные комбинации, как одновременное нажатие Tab и Caps с цифровыми клавишами.
Неработающие комбинации есть не только в цифровом ряду (например CapsLock+LShift+s). Найти их можно с помощью любого теста на Rollover.
Например, вот этого:
Online Key Rollover Test — Mechanical Keyboard (mechanical-keyboard.org)
А если двойка с CapsLock-ом всё-таки крайне необходима – придётся использовать правый Shift. Такая комбинация сработает, хоть для неё и понадобятся обе руки.
Неожиданная проблема и её решение
При переходе на компактную клавиатуру я столкнулся с проблемами. Конечно, я сразу понимал, что не всё пройдёт гладко. Но я не знал, какие именно сложности могут возникнуть.
Оказалось, что больше всего мне мешает «мышечная память»: во время работы рука молниеносно перескакивает вправо, и что‑то там нажимает.
Причём, похоже, что это происходит вообще без участия головного мозга: я не могу отследить, какие только что нажимал кнопки. Вижу только финальный результат: удалённое слово, выделенную строку, курсор в нужной позиции и т. п.
Поэтому мне пришлось физически избавиться от «лишних» кнопок:
После этого прогресс в освоении клавиатуры пошёл значительно быстрее. Не нащупав справа нужной комбинации, я «выпадал в ошибку» и мог сообразить, что именно я только что хотел нажать. Выяснилось, что больше всего мне не хватает комбинаций Ctrl+(стрелочки влево/вправо), Ctrl+Shift+(стрелочки влево/вправо) и Ctrl+(Backspace/Del). Я эти комбинации жал практически в одно касание. А теперь так перестало получаться: добавилась клавиша-модификатор, и стало слишком долго попадать пальцами по всем нужным кнопкам.
Не нащупав справа нужной комбинации, я «выпадал в ошибку» и мог сообразить, что именно я только что хотел нажать. Выяснилось, что больше всего мне не хватает комбинаций Ctrl+(стрелочки влево/вправо), Ctrl+Shift+(стрелочки влево/вправо) и Ctrl+(Backspace/Del). Я эти комбинации жал практически в одно касание. А теперь так перестало получаться: добавилась клавиша-модификатор, и стало слишком долго попадать пальцами по всем нужным кнопкам.
Решение очевидно: ещё один слой для самых ходовых клавиатурных комбинаций. А поскольку их не так уж и много, есть смысл добавить что-нибудь на оставшиеся кнопки.
Интересно, что здесь опять оказалось удобно задействовать RWin: три пальца остаются в основной позиции, а мизинец перемещается на модификатор. Получается быстро и удобно.
Win+L – это системная комбинация и AutoHotkey не может её переопределить. Поэтому пришлось сместить Ctrl+► с буквы L на букву K. На настоящей 60-процентной клавиатуре такой проблемы не будет.
Вот табличка с расшифровкой комбинаций:
| Клавиша | Комбинация | Значение |
|---|---|---|
| j | Ctrl + Left | Перейти на слово влево |
| k | Ctrl + Right | Перейти на слово вправо |
| m | Ctrl + Backspace | Удалить влево от курсора до пробела |
| Shift+m | Shift+ Home Del | Удалить от курсора до начала строки |
| , | Ctrl + Del | Удалить вправо от курсора до пробела |
| Shift+, | Shift+End Del | Удалить от курсора до конца строки |
| . | End Shift+Home Shift+Home Del Del | Удалить строку |
| Shift+. | Ctrl+Left Ctrl+Del | Удалить слово полностью |
| h | Ctrl + Shift + Left | Выделить влево от курсора до начала слова |
| n | Ctrl + Shift + Right | Выделить вправо от курсора до начала следующего слова |
| [ | Ctrl + — | Уменьшить масштаб (или размер шрифта) |
| ] | Ctrl + + | Увеличить масштаб (или размер шрифта) |
| ‘ | Ctrl + 0 | Установить масштаб 100% |
На Windows 10 нужно отключить Xbox Game Bar, чтобы использовать комбинацию RWin+G.(w из уголков)
E — & (произошло от слова et) R — | (веРтикаль) T — ~ (тильда) A — @ (at) S — $ (похож на S) D — # (диез) F — % (ф) G — ` (гравис) И теперь получается, что верхний ряд клавиш можно совсем убрать. После чего останется 49 кнопок. А это всего на 6 больше, чем у 40-процентных клавиатур. Так что 40-процентные — не настолько странная штука, как может показаться с первого взгляда.
Функциональные клавиши
Допустим, я решил проверить — а как оно на 40-процентной клавиатуре? Можно-ли работать? Взял, и убрал верхний ряд. Но там же были функциональные клавиши! Без них — никак. Значит, добавляем ещё один слой:
Теперь функциональные клавиши можно жать в буквальном смысле слова не глядя. И не отрывая рук от клавиатуры.
Как видите, на слое осталось много пустых кнопок.
Но это временно: я заполню их в следующей статье.
А пока упомяну только альтернативный вариант копипасты (Ctrl+Ins/Shift+Ins), который полезен для работы в терминале линукса, где комбинация Ctrl+C имеет специальное значение.
Прочие проблемы
Ещё одна проблема, с которой я столкнулся во время работы — удалённый доступ через RDP и TeamViewer. А именно: нажатия клавиш передаются на удалённый компьютер, но там нет AutoHotkey, поэтому переназначенные клавиши не работают.
Чтобы работали — нужно отправлять на дальний конец уже обработанные комбинации клавиш. Для этого в настройках RDP нужно включить «Использовать сочетания клавиш Windows – На этом компьютере». А у TeamViewer отключить «Передавать сочетания клавиш». В других программах удалённого доступа есть такая же проблема и решается она аналогично.
Следующая не совсем проблема, просто особенность. При работе с некоторыми системными настройками (например, изменение IP адреса компьютера) программе нужны права администратора.
Поэтому скрипт стартует с этими правами и появляется окошко UAC с запросом. Если не хотите, чтобы у скрипта были права администратора — закомментируйте соответствующую секцию в самом начале файла.
И последнее неудобство. Стандартный вариант запуска AutoHotkey — через автозагрузку после входа пользователя в систему. То есть, при вводе пароля на экране блокировки скрипт работать не будет. Что, впрочем, даже хорошо для сохранности паролей
Неудавшиеся эксперименты
Как видите, я задействовал под модификаторы клавиши CapsLock, Tab и RWin, которые находятся «на периферии». Не то, чтобы это было далеко или слишком неудобно, но всё же…
«Почему бы не задействовать в качестве модификаторов кнопки с буквами?», — подумал я.
Тем более, что прямо под пальцами левой руки есть несколько отличных кандидатов для клавиш-модификаторов: F — для функциональных клавиш, D — для цифр (digits), S — для дополнительных символов (symbols).Здорово! И почему так никто не делает?
Оказалось, есть веская причина так не делать. Когда кнопка используется и для ввода букв, и как модификатор, распознать, в каком именно качестве она сейчас нажата, можно только при её отпускании. А значит, следующую кнопку можно нажимать, только отпустив предыдущую.
Казалось-бы: в чём проблема? Разве не так мы используем клавиатуру?Нет, не так: при быстром наборе следующая кнопка жмётся до того, как отпустилась предыдущая. И оно нормально работает, т.к. кнопка срабатывается при нажатии, а не при отпускании. Можете прямо сейчас это проверить, нажав, не отпуская, кнопки “qwer”. Введутся все четыре.
А если использовать D в качестве модификатора, то, например, вместо don’t у меня получается d9n’t. Потому что вторую букву я нажимаю до того, как отпускаю первую. И она срабатывает на цифровом слое.
Вобщем, несмотря на гигантские перспективы, пришлось вернуться к прежней модели с «внешними» модификаторами.
Ещё один эксперимент, о котором имеет смысл упомянуть — перенос Ctrl на CapsLock.
Действительно, получается вполне удобно. Отлично нажимается мизинцем, доступны Ctrl+S и Ctrl+F. Да и все комбинации копипасты тоже (хотя у меня они отдельно есть). И оно даже комбинируется с Esc! Просто нажать CapsLock – срабатывает как Esc, CapsLock с клавишей – как Ctrl.
Но есть один недостаток, который перевешивает все достоинства: теряется клавиша-модификатор. Более удобное размещение Ctrl этого не стоит.
Результаты
В моём эксперименте участвовали две клавиатуры — дома и на работе. Домашняя Mitsumi Millenium служила в качестве «контрольной группы», т. к. это фактически тот же Classic, только с мультимедийными клавишами. На Millenium я кнопки не удалял.
И оказалось, что уже через несколько дней я пытаюсь использовать дома комбинации клавиш, задействованные на рабочей клавиатуре. Т. к. это действительно удобно. Так что я не стал сопротивляться, и дома тоже включил AutoHotkey.
А рабочую клавиатуру я так и оставил в «компактном варианте», чтобы удивлять коллег.
Отсутствие кнопок мне теперь не мешает. Нужно только отверстия от кнопок чем-то прикрыть, чтобы туда пыль не попадала.
Кстати, обнаружился интересный момент. Поскольку цифровой блок теперь не задействован – клавиатура естественным образом сдвинулась вправо. И мышка действительно стала ближе. То есть, экспериментально подтвердилось одно из достоинств таких клавиатур, декларируемое их сторонниками. Правда, в моём варианте (мышка слева) это не имеет значения — смещение слишком небольшое. А для тех, у кого мышь справа, при переходе на 60-процентную клавиатуру будет как‑то вот так:
Буду-ли я покупать себе 60-процентную клавиатуру? Нет. Для меня в ней нет никаких преимуществ. Почти всё, что она может дать, можно получить и на обычной клавиатуре с помощью AutoHotkey. У 60-процентной только размер меньше, что для меня не важно.
Впрочем, когда Mitsumi Millenium помрёт (лет через 30?) — рассмотрю «обрезок» как один из возможных вариантов. Теперь я точно уверен, что смогу на нём работать.
Когда статья была дописана…
…я взял в руки ножовку, и выпилил из клавиатуры лишние кнопки. Подровнял напильником и склеил дихлорэтаном. Получилось вот так:
Это довольно редкий формат клавиатуры — Navless keyboard. По моим измерениям её ширина составляет 85% от полноразмерной.
На мой взгляд, такой формат удобнее, чем Tenkeyless: он всего на столбец шире, зато у него есть все кнопки. Т. к. в цифровом блоке имеются клавиши управления курсором.
Правда, расположены они неудобно, но это легко поправить с помощью AutoHotkey:
Такая раскладка используется при отключенном NumLock, а при включенном — вводятся цифры. Что соответствует традиционному способу работы с цифровым блоком.
Но у этого способа есть недостаток: нужно постоянно помнить, какой сейчас включен режим. Или смотреть на индикатор режима.
Поэтому я слегка усовершенствовал эту систему. Переключение по NumLock оставил, но добавил ещё пару служебных клавиш.
И теперь, независимо от состояния NumLock, при нажатом пробеле вводятся цифры, а при нажатой кнопке Menu (та, которая между RWin и RCtrl) – работает раскладка с картинки выше. Стало гораздо удобней.
Я бы даже сказал, что Navless удобнее полноформатной клавиатуры (сам не верю, что такое говорю): тут и стрелочки рядом, и цифры недалеко. И места занимает меньше (если это кому-то важно).
Странно, что такой формат не пользуется популярностью у производителей клавиатур. Я нашёл всего несколько подобных моделей. Например, Cooler Master MasterKeys Pro M. Где правая часть реализована вот так:
За счёт раздельного нуля они даже расположили стрелки внизу, как на полноразмерной клавиатуре. И блок из шести служебных клавиш над ними. Молодцы!
Вообще, это хорошо, когда можно изготовить клавиатуру под свои хотелки. Мне же пришлось сначала искать клавиатуру с прямыми верхом и низом, чтобы можно было ровно состыковать обе части после распила. А потом мучиться с излишком мембраны, образовавшейся после вырезания кнопок из середины клавиатуры.
Этот излишек некуда девать, кроме как выводить под низ. А мембрана не такая уж и гибкая. В итоге оно выпирает снизу и не даёт нормально поставить клавиатуру на стол. Приходится использовать подставки.
Для тестирования это приемлемо, а для постоянного использования – нет. Так что, если вас заинтересовал такой формат клавиатуры – покупайте Cooler Master или аналоги.
Хотя, возможно, вам повезёт, и у вашей клавиатуры мембрана будет не такой жёсткой.Скрипты для AutoHotkey можно скачать у меня на GitHub. Только там лежит уже финальный вариант. С возможностями, которые будут описаны во второй и третьей статьях.
Далі буде… To be continued… Продолжение следует…
⁂
Ссылка на продолжение
как печатать на чешской клавиатуре? Комбинации клавиш для тех, кто только учит язык / Общество / Новости / 420on.cz Пражский городской портал
Перед большинством из тех, кто живет в Чехии, рано или поздно встает задача освоить клавиатуру с чешской раскладкой, а студентам-иностранцам приходится делать это в ударном темпе.
Хотя чешская клавиатура серьезно отличается от русской и английской, все не так страшно, как кажется на первый взгляд. Этот материал поможет разобраться в азах.
Для начала ответим на вопрос, как обзавестись чешской клавиатурой (если, конечно, у вас ее еще нет). Есть три основных варианта.
1. Если вы живете в Чехии и регулярно пишете сообщения на чешском языке, есть смысл купить полноценную клавиатуру с чешской раскладкой или ноутбук с такой клавиатурой.
2. Если нет желания менять клавиатуру и хочется сэкономить, можно ограничиться наклейками или тренировать память, на первом этапе используя в качестве подсказки распечатку.
3. Тем, кто печатает по-чешски не так часто или пока не перебрался в страну, подойдет виртуальная клавиатура. Такие сервисы легко найти через любой поисковик.
com/embed/W6ntE1yvdFE» title=»YouTube video player»>
Особенности чешской клавиатуры
Во-первых, вместо привычной QWERTY, характерной для англоязычных стран, в Чехии, как и в Германии, по умолчанию используется раскладка QWERTZ: клавиши Y и Z поменялись местами. Остальные буквы, а также основные знаки препинания, запятая и точка, расположены как обычно.
Во-вторых, в чешском языке благодаря диакритике больше букв, чем в русском и английском, поэтому они занимают не три ряда, а четыре. «Лишние» буквы размещены в верхнем ряду вместо цифр, поэтому, возможно, стоит завести себе клавиатуру с дополнительными цифрами справа, чтобы не прибегать к дополнительным ухищрениям для их набора или не переключаться регулярно на русский или английский.
Источник: it-bazar.cz
В-третьих, кроме клавиши Shift, повышающей регистр и позволяющей набирать некоторые символы, например цифры, активно используется кнопка AltGr (alternate graphics).
Она, как и комбинация левый Alt + Shift, дает возможность набирать огромное количество важных значков, от «экзотических» букв иностранных языков до знаков математических действий и обозначений евро и доллара.
Как набирать на чешской клавиатуре буквы с диакритикой
Некоторые буквы с «чарками» и «гачеками» расположены в верхнем ряду клавиатуры — вместо цифр в русском и английском. Это ě, š, č, ř, ž, ý, á, í и é, и их в таком порядке можно найти на клавишах от 2 до 0.
Буква ú находится во втором ряду, на месте русской буквы х, буква ů — в третьем, на месте ж.
Чтобы получить прописные (заглавные) буквы с диакритикой из этого списка, нажмите CapsLock.
Есть еще несколько чешских букв, для набора которых придется приложить дополнительные усилия. Это более редкие ď, ň, ó и ť.
Чтобы получить букву с «чаркой» (ó), нужно нажать и отпустить клавишу +, а потом «базовую» букву o. Для получения прописной (заглавной) буквы следует нажать и отпустить +, затем нажать Shift и саму «базовую» букву.
Если вам нужны буквы ď, ň и ť, для строчной (маленькой) буквы нажмите и отпустите комбинацию Shift и + и наберите d, n или t соответственно. Для прописной (заглавной) буквы нажимается и отпускается комбинация Shift и +, а потом Shift вместе с d, n или t.
Кстати, такой же способ набора (+, «базовая» буква для «чарки», Shift, +, «базовая» буква для «гачека», дополнительное нажатие Shift вместе с буквой для перехода в верхний регистр) подойдет и для более популярных букв, у которых есть выделенные клавиши, например š, č, ú.
Как набирать цифры на чешской клавиатуре
При отсутствии отдельного числового блока в правой части клавиатуры цифры придется набирать с зажатой клавишей Shift.
Хорошая новость — в комбинации с ней нужно нажимать те же кнопки, на которых цифры находятся в русской и английской раскладках. Кстати, при зажатом Shift между Esc и 1 будет знак градуса, а справа от нуля — знак процента.
Как набирать на чешской клавиатуре самые популярные спецсимволы
Чаще всего наши соотечественники задаются вопросом, где в чешской раскладке находится значок @. Чтобы напечатать символ, без которого нельзя представить себе адрес электронной почты, нужно нажать правый Alt (или AltGr) и букву V. Напомним, правый Alt может заменить комбинация левого Alt и Shift.
Источник: dusan.pc-slany.cz
Возможно, вам также стоит запомнить следующие комбинации:
AltGr (правый Alt) плюс e (латинское) для значка евро,
AltGr (правый Alt) плюс русское ж для значка доллара,
AltGr (правый Alt) плюс c для знака &,
AltGr (правый Alt) плюс x (латинское) для знака 3,
AltGr (правый Alt) плюс ] или ъ для знака «умножить»,
AltGr (правый Alt) плюс [ или русское х для знака «разделить».
Сочетания клавиш для функций универсального доступа на компьютере Mac
Сочетания клавиш для функций универсального доступа позволяют управлять компьютером Mac с помощью клавиатуры или вспомогательного устройства. Кроме того, можно попросить Siri помочь с некоторыми функциями универсального доступа.
Управление параметрами универсального доступа с помощью клавиатуры и Siri
Используйте эти сочетания клавиш для управления параметрами универсального доступа или просто попросите Siri. Например, скажите Siri: «Включи VoiceOver».
Действие Сочетание клавиш Отображение панели «Команды Универсального доступа» Option–Command–F5
или тройное нажатие сенсора Touch ID (кнопки питания) на поддерживаемых моделяхВключение или выключение функции VoiceOver1 Command–F5
или Fn–Command–F5,
или нажатие и удержание клавиши Command и тройное нажатие сенсора Touch ID на поддерживаемых моделяхЗапуск утилиты VoiceOver, если включена функция VoiceOver1 Control–Option–F8 или Fn–Control–Option–F8 Включение или выключение увеличения2 Option–Command–8 Увеличение масштаба2 Option–Command–Значок плюса (+) Уменьшение масштаба2 Option–Command–Значок минуса (–) Инверсия цветов3 Control–Option–Command–8 Уменьшение контрастности Control–Option–Command–Запятая (,) Увеличение контрастности Control–Option–Command–Точка (. )
1. Чтобы использовать функцию VoiceOver и утилиту VoiceOver, может потребоваться включить параметр «Использовать функциональные клавиши F1, F2 и другие как стандартные» в разделе настроек клавиатуры. Также может потребоваться настроить игнорирование следующего нажатия клавиши в VoiceOver, прежде чем использовать некоторые другие сочетания клавиш на компьютере Mac.
2. Чтобы использовать сочетания клавиш для увеличения, может потребоваться включить параметр «Использовать сочетания клавиш для увеличения» в разделе настроек универсального доступа.
3. Чтобы включить это сочетание клавиш, откройте меню Apple > «Системные настройки» и щелкните «Клавиатура». На вкладке «Сочетания клавиш» выберите «Универсальный доступ» слева, а затем нажмите «Инвертировать цвета» справа.
Использование клавиатуры в качестве мыши
Клавиатуру можно использовать в качестве мыши для перемещения по экрану и взаимодействия с элементами интерфейса.
- Откройте меню Apple > «Системные настройки» и щелкните «Клавиатура».
- Щелкните «Сочетания клавиш».
- Внизу окна настроек установите флажок «Клавиатурная навигация для перемещения между элементами». (В macOS Mojave и более ранних версиях эта настройка представлена в виде пункта «Всеми объектами управления».)
Действие Сочетание клавиш Переключение между навигацией по всем элементам управления на экране и навигацией только по текстовым полям и спискам Control–F7 или Fn–Control–F7 Переход к следующему элементу управления Tab Переход к предыдущему элементу управления Shift–Tab Переход к следующему элементу управления при выборе текстового поля Control–Tab Перенос фокуса на предыдущую группу элементов управления Control–Shift–Tab Переход к соседнему элементу в списке, группе или меню
Перемещение бегунков и регуляторов: стрелка вверх увеличивает значения, стрелка вниз уменьшает значенияКлавиши со стрелками Переход к элементу управления рядом с текстовым полем Control–клавиши со стрелками Выбор выделенного пункта меню Пробел Нажатие кнопки по умолчанию или выполнение действия по умолчанию Ввод Нажатие кнопки «Отменить» или закрытие меню без выбора пункта Esc Перенос фокуса на предыдущую панель Control–Shift–F6 Переход к меню состояния в строке меню Control–F8 или Fn–Control–F8 Активация следующего открытого окна приложения, находящегося на переднем плане Command–Гравис (`) Активация предыдущего открытого окна приложения, находящегося на переднем плане Shift–Command–Гравис (`) Перенос фокуса на панель пиктограмм Option–Command–Гравис (`) Навигация по меню с помощью клавиатуры
Чтобы использовать эти сочетания клавиш, сначала нажмите клавиши Control–F2 или Fn–Control–F2, чтобы перевести фокус в строку меню.
Действие Сочетание клавиш Переход от меню к меню Стрелка влево, стрелка вправо Открытие выбранного меню Ввод Переход к пунктам в выбранном меню Стрелка вверх, стрелка вниз Переход к пункту в выбранном меню Ввод названия пункта меню Выбор выделенного пункта меню Ввод Использование кнопок мыши для перемещения указателя мыши
Если кнопки мыши включены, перемещать указатель мыши можно с помощью клавиатуры или цифровой клавиатуры.
Действие Сочетание клавиш Перемещение вверх 8 или 8 на цифровой клавиатуре Перемещение вниз K или 2 на цифровой клавиатуре Перемещение влево U или 4 на цифровой клавиатуре Перемещение вправо O или 6 на цифровой клавиатуре Перемещение по диагонали вниз и влево J или 1 на цифровой клавиатуре Перемещение по диагонали вниз и вправо L или 3 на цифровой клавиатуре Перемещение по диагонали вверх и влево 7 или 7 на цифровой клавиатуре Перемещение по диагонали вверх и вправо 9 или 9 на цифровой клавиатуре Нажатие кнопки мыши I или 5 на цифровой клавиатуре Нажатие и удержание кнопки мыши M или 0 на цифровой клавиатуре Отпускание кнопки мыши . (точка)
Дополнительная информация
Дата публикации:
раскладка, фото, назначение клавиш, символы и знаки
Клавиатура компьютера — основное устройство ручного ввода информации, команд и данных. В данной статье рассмотрено её устройство, раскладка, назначение клавиш, символы и знаки.
Принцип действия
Основные функции клавиатуры не нуждаются в специальном программном обеспечении. Необходимые для её работы драйвера уже имеются в ПЗУ BIOS. Поэтому компьютер реагирует на команды основных клавиш сразу после включения.
Принцип действия:
- После нажатия клавиши, микросхема клавиатуры генерирует скан-код.
- Скан-код поступает в порт, интегрированный в материнскую плату.
- Порт сообщает процессору прерывание с фиксированным номером.
- Получив фиксированный номер прерывания, процессор обращается в спец. область оперативной памяти, содержащий вектор прерываний – список данных.
Каждая запись списка данных, содержит адрес программы, обслуживающей прерывание, совпадающее с номером записи.
- Определив запись программы, процессор переходит к её выполнению.
- Затем программа обработчик прерывания направляет процессор к порту клавиатуры, где тот находит скан-код. Далее, под управлением обработчика, процессор определяет, какой из символов соответствует данному скан-коду.
- Обработчик отправляет код в буфер, известив об этом процессор, затем прекращает свою работу.
- Процессор переходит к отложенной задаче.
- Введённый символ хранится в буфере, пока его не заберёт программа, для которой он предназначен, например, текстовый редактор Microsoft Word.
Фото клавиатуры компьютера и назначение клавиш
Стандартная клавиатура имеет более 100 клавиш, распределённых по функциональным группам.
Алфавитно-цифровые клавиши
Алфавитно-цифровые клавиши служат для ввода информации и команд, набираемых по буквам.
Каждая из клавиш может работать в разных регистрах, а также обозначать несколько символов.
Переключения регистра (ввод строчных и прописных символов) осуществляется удержанием клавиши Shift. Для жесткого (постоянного) переключения регистра используется Caps Lock.
Если вводятся текстовые данные, абзац закрывается нажатием клавиши Enter. Далее, запись начинается с новой строки. Когда вводится команда, Enter завершает ввод и начинается её исполнение.
Функциональные клавиши
Состоят из 12 кнопок F1 – F12. Их функции и свойства зависят от работающей программы, а в некоторых случаях операционной системы.
Общепринятой функцией во многих программах обладает клавиша F1, вызывающая справку.
Специальные клавиши
Специальные клавиши расположены рядом с алфавитно-цифровой группой кнопок. Из-за того, что пользователи часто прибегают к их использованию, они имеют увеличенный размер. К ним относятся:
- Рассмотренные ранее Shift и Enter.
- Alt и Ctrl –используют в комбинации с другими клавишами для формирования специальных команд.
- Tab служит для табуляции при наборе текста.
- Win – открывает меню Пуск.
- Esc – отказ от использования начатой операции.
- BACKSPACE – удаление только что введённых знаков.
- Print Screen – печать текущего экрана или сохранение его снимка в буфере обмена.
- Scroll Lock – переключает режим работы в некоторых программах.
- Pause/Break – приостановка/прерывание текущего процесса.
Клавиши управления курсором
Клавиши управления курсором находятся справа от алфавитно-цифровой панели. Курсор – экранный элемент, указывающий место ввода информации. Кнопки с указателями смещают его в направлении стрелок.
Дополнительные клавиши:
- Page Up/Page Down – перевод курсора на страницу вверх/вниз.
- Home и End – переводят курсор в начало или конец текущей строки.
- Insert – традиционно переключает режим ввода данных между вставкой и заменой. В разных программах, действие кнопки Insert может быть иным.
Дополнительная числовая клавиатура
Дублирует действия цифровых и некоторых других клавиш основной панели ввода.
Для её использования необходимо предварительно включить кнопку Num Lock. Также, клавиши дополнительной клавиатуры могут использоваться для управления курсором.
Сочетание клавиш
При нажатии определённого сочетания клавиш, выполняется та или иная команда для компьютера.
Часто используемые сочетания клавиш:
- Ctrl + Shift + Esc – открытие Диспетчера задач.
- Ctrl + F – окно поиска в активной программе.
- Ctrl + A – выделяет весь контент в открытом окне.
- Ctrl + C – копировать выделенный фрагмент.
- Ctrl + V – вставить из буфера обмена.
- Ctrl + P — вывод на печать текущего документа.
- Ctrl + Z – отмена текущего действия.
- Ctrl + X – вырезать выделенный участок текста.
- Ctrl + Esc — открывает/закрывает меню Пуск.
- Alt + Printscreen – скриншот активного окна программы.
- Alt + F4 – закрывает активное приложение.
- Shift + Delete – безвозвратное удаление объекта (мимо корзины).
- Win + Pause – свойства системы.
- Win + E – запускает проводник.
- Win + D – сворачивает все открытые окна.
- Win + F1 – открывает справку Windows.
- Win + F – вызывает окно поиска.
- Win + L – блокировка компьютера.
- Win + R – открыть «Запуск программы».
Символы
Наверняка, многие пользователи замечали символы для ников ВКонтакте, в Одноклассниках и других социальных сетях. Как сделать символы на клавиатуре, если явных клавиш для этого нет?
Ставить знаки можно при помощи Alt-кодов – дополнительных команд для ввода скрытых символов. Эти команды вводятся простым нажатием клавиши Alt + число в десятичной системе счисления.
- alt + 3 = ♥
- Alt+8734 = ∞
- Alt + 0128 = €
Эти и другие символы представлены в следующих таблицах в виде рисунков. В столбце «Alt-код» находится числовое значение, после ввода которого, в сочетании с клавишей Alt, отобразится определённый знак. В столбце символ находится конечный результат.
Обратите внимание, если дополнительная цифровая клавиатура не включена – не нажат Num Lock, то комбинация клавиш Alt + число может привести к неожиданным результатам.
Например, если в браузере нажать Alt + 4, без включенного Num Lock, то откроется предыдущая страница.
Знаки препинания
Иногда пользователи, пытаясь поставить пунктуационный знак, получают не совсем то, чего ожидали. Связано это с тем, что разная раскладка клавиатуры подразумевает иное использование сочетания клавиш.
Кириллица
- ! (восклицательный знак) — Shift + 1
- » (кавычки) — Shift + 2
- № (номер) — Shift + 3
- ; (точка с запятой) — Shift + 4
- % (процент) — Shift + 5
- : (двоеточие) — Shift + 6
- ? (вопросительный знак) — Shift + 7
- * (умножение или звездочка) — Shift + 8
- ( (открыть скобку) — Shift + 9
- ) (закрыть скобку) — Shift + 0
- – (тире) – кнопка с надписью «-»
- , (запятая) — Shift + «точка»
- + (плюс) – Shift + кнопка со знаком плюс «+»
- . (точка) – кнопка справа от буквы «Ю»
Латиница
- ~ (тильда) — Shift + Ё
- ! (восклицательный знак) — Shift + 1
- @ (собачка – используется в адресе электронной почты) — Shift + 2
- # (решетка) — Shift + 3
- $ (доллар) — Shift + 4
- % (процент) — Shift + 5
- ^ — Shift + 6
- & (амперсанд) — Shift + 7
- * (умножение или звездочка) — Shift + 8
- ( (открыть скобку) — Shift + 9
- ) (закрыть скобку) — Shift + 0
- – (тире) – клавиша с надписью «-»
- + (плюс) — Shift и +
- = (равно) – кнопка знак равенства
- , (запятая) – клавиша с русской буквой «Б»
- .
(точка) — клавиша с русской буквой «Ю»
- ? (вопросительный знак) – Shift + кнопка с вопросительным знаком (справа от «Ю»)
- ; (точка с запятой) – буква «Ж»
- : (двоеточие) – Shift + «Ж»
- [ (левая квадратная скобка) – русская буква «Х»
- ] (правая квадратная скобка) – «Ъ»
- { (левая фигурная скобка) – Shift + русская буква «Х»
- } (правая фигурная скобка) – Shift + «Ъ»
Раскладка клавиатуры компьютера
Раскладка клавиатуры компьютера — схема закрепления символов национальных алфавитов за конкретными клавишами. Переключение раскладки выполняется программным образом – одной из функций операционной системы.
В Windows, поменять раскладку можно нажатием клавиш Alt + Shift или Ctrl + Shift. Типовыми раскладками считаются английская и русская.
При необходимости, поменять или добавить язык в Windows 7 можно перейдя в Пуск – Панель управления – Часы, язык и регион (подпункт «смена раскладки клавиатуры или других способов ввода»).
В открывшемся окне выберите вкладку «Языки и клавиатуры» — «Изменить клавиатуру». Затем, в новом окне, на вкладке «Общие» нажмите «Добавить и выберите необходимый язык ввода. Не забудьте сохранить изменения, нажав «ОК».
Виртуальная клавиатура компьютера
Это отдельная программа, либо входящее в ПО дополнение. С её помощью осуществляется ввод букв и символов с экрана компьютера при помощи курсора мыши.
Она нужна, например, для сохранности конфиденциальных данных (логина и пароля). При вводе данных с обычной клавиатуры существует риск перехвата информации вредоносными программами-шпионами. Затем, через интернет, информация передаётся злоумышленнику.
Найти и скачать виртуальную клавиатуру можно при помощи поисковых систем, — это не отнимет у вас много времени. Если на вашем ПК установлен антивирус Касперского, запустить её можно через главное окно программы, она входит в его состав.
Экранная клавиатура
Расположена на сенсорном экране планшета, смартфона, сенсорного монитора, нажатие по ней происходит пальцами пользователя.
Иногда её называют виртуальной.
Чтобы запустить экранную клавиатуру в Windows 7, перейдите в Пуск – Все программы – Стандартные – затем Специальные возможности — Экранная клавиатура. Выглядит она следующим образом.
Для переключения раскладки используйте кнопки на панели задач (возле даты с временем, слева внизу экрана монитора).
Что делать, если не работает клавиатура
Если у вас вдруг перестала работать клавиатура – не спешите расстраиваться, сначала выясните, что стало причиной поломки. Все причины, из-за которых она не работает можно разделить на аппаратные и программные.
В первом случае, если сломалась аппаратная часть, устранить проблему без специальных навыков весьма проблематично. Порою проще заменить её новой.
Прежде, чем распрощаться с, казалось-бы, неисправной клавиатурой, проверьте кабель, которым она подключена к системному блоку, Возможно, он немного отошел. Если с кабелем всё в порядке, убедитесь, что поломка не вызвана программным сбоем компьютера.
Для этого перезапустите свой ПК.
Если после перезагрузки, клавиатура не подаёт признаков жизни, попробуйте растормошить её с помощью имеющегося в Windows решения. Последовательность действий приведена на примере Windows 7, если у вас другая версия операционной системы Виндовс – действуйте по аналогии. Принцип примерно тот же, могут немного отличаться названия разделов меню.
Зайдите в Пуск – Панель управления – Оборудование и звук – Диспетчер устройств. В открывшемся окне, если у вас неполадки с клавиатурой, она будет помечена жёлтым ярлыком с восклицательным знаком. Выделите её мышью и выберите из меню Действие – Удалить. После удаления закройте Диспетчер устройств.
Вернитесь на вкладку «Оборудование и звук» и выберите пункт «Добавление устройства». После поиска, найдется новое оборудование и будут установлены драйвера.
Если установка прошла успешно и поломка была связана с программным сбоем, на клавиатуре загорится индикатор клавиши Num Lock.
Если устранить неисправность не удалось, то временным решением может стать экранная клавиатура.
% Как ввести символ процента на клавиатуре
В сегодняшней статье вы узнаете обо всех доступных методах и сочетаниях клавиш, которые вы можете использовать для ввода символа процента (%) на клавиатуре, независимо от того, используете ли вы Windows или Mac, и работаете ли вы с Microsoft Word, Excel, PowerPoint или в своем браузере.
Без лишних слов, приступим.
Но прежде чем мы начнем, вы также можете использовать кнопку ниже, чтобы легко скопировать и вставить знак процента бесплатно.
Ниже приведено изображение клавиатуры, показывающее, где на клавиатуре расположена клавиша процента.
Однако, если копирование и вставка не то, что вы ищете, и вы не можете также найти или ввести символьную клавишу (%) на клавиатуре, продолжайте читать ниже о том, как вы можете ввести знак процента, используя некоторые сочетания клавиш.
Содержание
Процент S ign [%] Быстрая справкаЧтобы ввести символ процента (%) на клавиатуре, нажмите Shift + 5 для Windows и Mac.
Либо нажмите и удерживайте клавишу Alt и введите процентный альтернативный код 37 на цифровой клавиатуре, затем отпустите клавишу Alt.
Symbol Name Percent Sign Symbol % Alt Code 37 Windows/Mac Shortcut Shift + 5 Windows Alt Code Shortcut Alt + 37 Вышеприведенное краткое руководство содержит несколько полезных советов о том, как набирать символ %, включая ярлыки и альтернативные коды, которые вы можете использовать как в Windows, так и в Mac. Однако ниже приведены некоторые другие методы, которые вы также можете использовать для вставки этого символа в документ Word.
5 способов ввода процентов на клавиатуреMicrosoft Office предоставляет несколько способов ввода или вставки символов, для которых нет специальных клавиш на клавиатуре.
В этом разделе я предоставлю вам пять различных методов, которые вы можете использовать для ввода или вставки символа процента в Word, Excel, PowerPoint или любом текстовом редакторе для пользователей Mac и Windows.
Без лишних слов, приступим.
1. Использование клавиши «Символ процента» на клавиатуреГде находится клавиша «Знак процента» на клавиатуре?
На большинстве клавиатур клавиша символа % расположена на той же клавише, что и клавиша [5]. Нажатие этой клавиши дает вам 5. Чтобы ввести этот символ, нажмите клавишу Shift, прежде чем нажимать клавишу [5].
Таким образом, сочетание клавиш для символа процента — Shift + 5 как для Windows, так и для Mac.
2. Использование альтернативного кода символа процента (только для Windows)Альтернативный код символа процента: 37 .
Несмотря на то, что этот символ имеет специальную клавишу на большинстве английских клавиатур, вы также можете использовать метод ввода Alt Numpad (метод альтернативного кода) для ввода этого символа.
Это можно сделать, нажав и удерживая клавишу Alt во время ввода альтернативного кода символа процента (37) с помощью цифровой клавиатуры.
Этот метод предназначен только для Windows. И ваша клавиатура также должна иметь цифровую клавиатуру.
Если вы все еще не получили его, просто следуйте следующим инструкциям, чтобы ввести символ процента, используя метод альтернативного кода:
- Поместите указатель вставки туда, где вам нужен символ.
- Нажмите и удерживайте клавишу Alt на клавиатуре.
- Удерживая клавишу Alt, нажмите альтернативный код символа ( 37 ). Вы должны использовать цифровую клавиатуру для ввода альтернативного кода. Если вы используете ноутбук без цифровой клавиатуры, этот метод может вам не подойти. На некоторых ноутбуках есть скрытая цифровая клавиатура, которую можно включить, нажав Fn+NmLk нажатий клавиш на клавиатуре.
- Отпустите клавишу Alt после ввода кода Alt, чтобы вставить символ в документ.
Вот как вы можете ввести этот символ в любом месте на вашем ПК с Windows, используя метод альтернативного кода.
3. Использование сочетания клавиш с символом процента (Windows и Mac)Сочетание клавиш для символа процента: Shift + 5 как для Windows, так и для Mac. В качестве альтернативы для Windows используйте метод альтернативного кода, нажав клавишу alt и набрав альтернативный код 37 на цифровой клавиатуре.
Чтобы ввести символ процента с помощью ярлыка, следуйте приведенным ниже инструкциям:
- Прежде всего, поместите указатель вставки туда, где вам нужно ввести символ.
- Для Windows и Mac: нажмите и удерживайте клавишу Shift и один раз нажмите клавишу [5] (пять).
- В качестве альтернативы для пользователей Windows нажмите и удерживайте клавишу Alt и введите 37 на цифровой клавиатуре.
Это шаги, которые вы можете использовать для ввода этого символа в Word, Excel или PowerPoint.
4. Скопируйте и вставьте символ процентаДругой простой способ получить символ процента на любом ПК — использовать мой любимый метод: скопировать и вставить .
Все, что вам нужно сделать, это скопировать символ откуда-нибудь, например, с веб-страницы или карты символов для пользователей Windows, и перейти туда, где вам нужен символ (скажем, в Word или Excel), а затем нажать Ctrl+V, чтобы вставить .
Ниже находится символ, который вы можете скопировать и вставить в свой документ. Просто выделите его и нажмите Ctrl+C, чтобы скопировать, переключитесь в текстовый редактор, поместите указатель вставки в нужное место и нажмите Ctrl+V, чтобы вставить.
%
Для пользователей Windows вы также можете выполнить следующие инструкции, чтобы скопировать и вставить этот [%] и любой другой символ, используя диалоговое окно карты символов.
- Нажмите кнопку Start и найдите карту символов.
Приложение «Карта символов» появится в результатах поиска, нажмите на него, чтобы открыть.
- Появится диалоговое окно Карта символов. Установите флажок Расширенный вид , чтобы развернуть диалоговое окно с дополнительными параметрами.
- В расширенном представлении введите Знак процента в поле поиска. Это официальное название символа %.
- Теперь вы должны видеть только символ процента в диалоговом окне карты символов. Дважды щелкните символ, чтобы выбрать его. Либо нажмите кнопку Select .
- После выбора символа двойным щелчком по нему он должен появиться в поле Символ для копирования: , затем нажмите кнопку Копировать , чтобы скопировать символ.
- Переключитесь на документ Microsoft Word, поместите указатель вставки в нужное место и нажмите Ctrl+V для вставки.
Вот как вы можете использовать диалоговое окно «Карта символов» для копирования и вставки любого символа на ПК с Windows.
5. Использование диалогового окна вставки символаДиалоговое окно вставки символа представляет собой библиотеку символов, из которой вы можете вставить любой символ в документ Word всего за пару щелчков мыши.
Выполните следующие шаги, чтобы вставить символ процента в Word с помощью диалогового окна вставки символа.
- Откройте документ Word.
- Щелкните, чтобы поместить указатель вставки туда, куда вы хотите вставить символ.
- Перейдите на вкладку Вставка .
- В категории «Символы» щелкните раскрывающийся список «Символ» и выберите кнопку «Дополнительные символы» .
- Появится диалоговое окно Символ. В раскрывающемся списке Subset выберите Basic Latin , чтобы отобразить символы в той категории, которая включает символ процента.
- Выберите символ и нажмите кнопку «Вставить». Либо дважды щелкните символ, чтобы вставить его в документ Word.
- Закройте диалоговое окно.
Затем символ будет вставлен точно туда, куда вы поместили указатель вставки в начале.
Это шаги, которые вы можете использовать для вставки символа процента в Word, Excel или PowerPoint с помощью библиотеки символов.
ЗаключениеКак видите, существует несколько различных способов ввода символа процента на клавиатуре.
Использование ярлыков как для Windows, так и для Mac обеспечивает самый быстрый вариант выполнения этой задачи. Ярлыки всегда быстрые и экономят время.
Большое спасибо за чтение этого блога.
Если у вас есть какие-либо предложения или вопросы по поводу этой статьи, оставьте их в комментариях ниже.
Как показать процент заряда батареи в Windows 10
Вероятно, вы предпочитаете заранее знать, когда батарея вашего компьютера разряжается, а не ждать, пока она выключится.
Может показаться, что такая необходимая вещь должна отображаться на видном месте — и по умолчанию так и есть. Если значок уровня мощности исчез с панели задач и вам интересно, как его вернуть, мы здесь, чтобы помочь.
В этом руководстве мы объясним, как показать процент заряда батареи в Windows 10. Кроме того, мы ответим на некоторые из наиболее распространенных вопросов, связанных с проблемой отсутствия значка уровня заряда.
Как показать процент заряда батареи в Windows 10
Полоса заряда батареи должна отображаться в левом нижнем углу панели задач Windows 10. Если его там нет, исправьте его, выполнив следующие действия:
- Перейдите в меню «Пуск», затем в «Настройки 9».0016 .
- Теперь выберите Персонализация и нажмите Панель задач .
- Прокрутите вниз, пока не дойдете до настроек уведомлений, и щелкните параметр Выберите, какие значки будут отображаться на панели задач .
- Переместите переключатель рядом с Power в положение On . Значок должен появиться мгновенно.
- Если значок по-прежнему не отображается, щелкните значок стрелки на Панель задач , чтобы отобразить скрытые значки, и щелкните значок Аккумулятор .
- Если параметр «Показать скрытые значки» не помог, введите Диспетчер задач в поле поиска в меню «Пуск» и откройте его.
- Найдите вкладку Процессы
- Щелкните правой кнопкой мыши Проводник , затем выберите Перезапустить .
Обратите внимание, что этот метод работает для всех версий Windows 10, то есть Home, Pro и Enterprise.
Как показать процент заряда батареи на ноутбуке с Windows 10
Если вы используете ноутбук, следуйте приведенным ниже инструкциям, чтобы отобразить процент заряда батареи на панели задач:
- Перейдите к меню «Пуск» , затем к Настройки .
- Выберите Персонализация , затем Панель задач .
- Прокрутите вниз, пока не дойдете до настроек уведомлений, и найдите Выберите, какие значки будут отображаться на панели задач 9вариант 0016.
- Переместите переключатель рядом с Power в положение On . Если переключатель Power не отображается, выполните следующие действия.
- В поле поиска в меню «Пуск» введите Диспетчер устройств и запустите его.
- В разделе Аккумуляторы найдите название аккумулятора вашего ноутбука и щелкните его правой кнопкой мыши.
- Нажмите Отключить устройство , затем подтвердите. Через пару секунд снова щелкните правой кнопкой мыши имя вашей батареи и выберите Включить .
- Перезагрузите ноутбук.
Как показать процент заряда батареи в ноутбуке Lenovo в Windows 10
В зависимости от конкретной модели вашего ноутбука Lenovo инструкции по включению значка батареи на панели задач могут различаться. Для новых ноутбуков Lenovo следуйте инструкциям ниже:
- Щелкните правой кнопкой мыши любую область Панель задач и выберите Настройки панели задач в раскрывающемся меню.
- Прокрутите вниз, пока не дойдете до области уведомлений и нажмите Выберите, какой значок появится на панели задач .
- Затем переместите переключатель рядом с Power в положение On .
- Выберите Включите или выключите системные значки и включите отображение значка батареи.
- Перезагрузите ноутбук.
Как настроить уведомления о проценте заряда батареи в Windows 10
Если ваш компьютер не предупреждает вас о низком уровне заряда батареи, выполните следующие действия, чтобы исправить это:
- Перейдите в меню «Пуск», введите « Панель управления » в строку поиска , затем откройте ее.
При желании используйте сочетание клавиш Win + X .
- Теперь перейдите к Оборудование и звук , затем Электропитание .
- Вы увидите список планов питания вашего устройства. Рядом с текущим планом электропитания нажмите Изменить параметры плана .
- Выберите Изменить дополнительные параметры питания и перейдите по ссылке.
- Прокрутите вниз, пока не дойдете до раздела Аккумулятор .
- Щелкните значок плюса рядом с Батарея .
- Настройте уведомления по своему усмотрению, затем подтвердите, нажав OK , и перезагрузите устройство.
Как показать процент заряда батареи Bluetooth в Windows 10
Если вы хотите проверить уровень заряда батареи устройств Bluetooth, подключенных к вашему компьютеру, следуйте приведенным ниже инструкциям:
- Перейдите в меню «Пуск», затем Настройки .
- Click Устройства , затем Bluetooth и другие устройства .
- Вы увидите список подключенных устройств. Справа от названия устройства вы увидите уровень заряда его батареи.
Часто задаваемые вопросы
Прочтите этот раздел, чтобы узнать больше об индикаторе уровня заряда батареи в Windows 10.
Почему значок батареи не отображается в Windows 10?
Отсутствие значка аккумулятора может сильно раздражать, так как он нужен для определения уровня заряда аккумулятора. Если он не отображается, вам придется переходить к настройкам каждый раз, когда вы хотите его проверить, что не нужно и отнимает много времени. К счастью, вы можете легко вернуть значок, выполнив следующие действия:
1. Перейдите к меню «Пуск» , затем к Настройки .
2. Выберите Персонализация .
3.
Нажмите Панель задач . Прокрутите вниз, пока не дойдете до настроек уведомлений, и найдите параметр Выберите, какие значки отображаются на панели задач .
4. Переместите переключатель рядом с Power в положение On , значок должен появиться мгновенно.
Никогда не пропустите низкий уровень заряда батареи
Надеюсь, с помощью нашего руководства вам удалось вернуть значок питания на вашем компьютере на панель задач. Никогда больше не пропустите критический уровень заряда батареи — помните, что вы можете управлять настройками уведомлений о заряде батареи по своему вкусу из панели управления. Если вы используете ноутбук, мы рекомендуем регулярно обновлять драйверы вашего устройства, в том числе драйвер аккумулятора, чтобы избежать возникновения каких-либо проблем.
Знаете ли вы более удобный способ узнать процент заряда батареи Bluetooth-устройств, подключенных к вашему компьютеру? Поделитесь своими лайфхаками в разделе комментариев ниже.
15 формул Excel, сочетаний клавиш и приемов, которые сэкономят вам много времени
Для большинства маркетологов попытка систематизировать и анализировать электронные таблицы в Microsoft Excel может показаться бесконечным ударом по кирпичной стене, если вы не знакомы с формулами Excel . Вы вручную копируете столбцы и записываете длинные математические формулы на клочке бумаги, все время думая про себя: «У есть , чтобы сделать это лучше».
По правде говоря, есть — просто вы об этом еще не знаете.
Excel может быть хитрым в этом отношении. С одной стороны, это исключительно мощный инструмент для отчетности и анализа маркетинговых данных. Он даже может помочь вам визуализировать данные с помощью диаграмм и сводных таблиц. С другой стороны, без надлежащей подготовки легко почувствовать, что это работает против вас. Во-первых, существует более дюжины важных формул, которые Excel может автоматически запускать для вас, поэтому вам не нужно прочесывать сотни ячеек с помощью калькулятора на вашем столе.
Что такое формулы Excel?
Формулы Excel помогают определять отношения между значениями в ячейках электронной таблицы, выполнять математические вычисления с использованием этих значений и возвращать результирующее значение в выбранную ячейку. Формулы, которые вы можете выполнять автоматически, включают сумму, вычитание, процент, деление, среднее значение и даже дату/время.
Мы рассмотрим все это и многое другое в этой записи блога.
Загрузить сейчас
Бесплатные маркетинговые шаблоны Excel
Заполните форму, чтобы получить доступ к бесплатным маркетинговым шаблонам Excel.
Как вставлять формулы в Excel
Вам может быть интересно, что означает вкладка «Формулы» на верхней панели инструментов навигации в Excel.
В более поздних версиях Excel это горизонтальное меню, показанное ниже, позволяет вам находить и вставлять формулы Excel в определенные ячейки вашей электронной таблицы.
Чем больше вы будете использовать различные формулы в Excel, тем легче будет их запомнить и выполнять вручную. Тем не менее, приведенный выше набор значков представляет собой удобный каталог формул, которые вы можете просматривать и обращаться к ним, когда оттачиваете свои навыки работы с электронными таблицами.
Формулы Excel также называются «функциями». Чтобы вставить ее в электронную таблицу, выделите ячейку, в которой вы хотите запустить формулу, затем щелкните крайний левый значок «Вставить функцию», чтобы просмотреть популярные формулы и узнать, что они делают. Это окно просмотра будет выглядеть так:
Хотите более упорядоченный просмотр? Используйте любой из выделенных нами значков (внутри длинного красного прямоугольника на первом снимке экрана выше), чтобы найти формулы, связанные с различными общими темами, такими как финансы, логика и многое другое.
Найдя формулу, которая соответствует вашим потребностям, нажмите «Вставить функцию», как показано в окне выше.
Теперь давайте подробнее рассмотрим некоторые из наиболее важных формул Excel и способы их выполнения в типичных ситуациях.
Формулы Excel
- СУММ
- ЕСЛИ
- Процент
- Вычитание
- Умножение
- Подразделение
- ДАТА
- Массив
- СЧЕТ
- СРЕДНЯЯ
- СУММФ
- ТРИМ
- ЛЕВЫЙ, СРЕДНИЙ И ПРАВЫЙ
- ВПР
- СЛУЧАЙНО ВЫБЕРИТЕ
Чтобы помочь вам использовать Excel более эффективно (и сэкономить кучу времени), мы составили список основных формул, сочетаний клавиш и других небольших хитростей и функций, которые вам следует знать.
ПРИМЕЧАНИЕ. Следующие формулы относятся к последней версии Excel. Если вы используете более старую версию Excel, расположение каждой функции, упомянутой ниже, может немного отличаться.

1. SUM
Все формулы Excel начинаются со знака равенства =, за которым следует специальный текстовый тег, обозначающий формулу, которую должен выполнять Excel.
Формула СУММ в Excel — одна из самых простых формул, которые вы можете ввести в электронную таблицу, и которая позволяет найти сумму (или сумму) двух или более значений. Чтобы выполнить формулу СУММ, введите значения, которые вы хотите сложить, используя формат =СУММ(значение 1, значение 2 и т. д.) .
Значения, которые вы вводите в формулу СУММ, могут быть либо действительными числами, либо равными числу в определенной ячейке электронной таблицы.
- Чтобы найти СУММУ 30 и 80, например, введите следующую формулу в ячейку электронной таблицы: =СУММ(30, 80) . Нажмите «Ввод», и ячейка выдаст сумму обоих чисел: 110.
.- Например, чтобы найти СУММУ значений в ячейках B2 и B11, введите в ячейку электронной таблицы следующую формулу: =СУММ(B2, B11) .
Нажмите «Ввод», и в ячейке появится сумма чисел, заполненных в настоящее время в ячейках B2 и B11. Если ни в одной из ячеек нет чисел, формула вернет 0.
Имейте в виду, что вы также можете найти общее значение список чисел в Excel. Чтобы найти СУММУ значений в ячейках B2 от до B11, введите в ячейку электронной таблицы следующую формулу: =СУММ(B2:B11) . Обратите внимание на двоеточие между обеими ячейками, а не на запятую. Посмотрите, как это может выглядеть в электронной таблице Excel для контент-маркетолога, ниже:
2. ЕСЛИ
Формула ЕСЛИ в Excel обозначается как =ЕСЛИ(логический_тест, значение_если_истина, значение_если_ложь) . Это позволяет вам ввести текстовое значение в ячейку «если» что-то еще в вашей электронной таблице истинно или ложно. Например, =IF(D2=»Гриффиндор»,»10″,»0″) присвоит 10 баллов ячейке D2, если эта ячейка содержит слово «Гриффиндор».
Иногда нам нужно знать, сколько раз значение появляется в наших электронных таблицах.
Но бывают и такие случаи, когда мы хотим найти ячейки, содержащие эти значения, и ввести определенные данные рядом с ними.
Для этого вернемся к примеру Спрунга. Если мы хотим присудить 10 баллов каждому, кто принадлежит к факультету Гриффиндора, вместо того, чтобы вручную вводить 10-е рядом с именем каждого ученика Гриффиндора, мы будем использовать формулу ЕСЛИ-ТО, чтобы сказать: Если студент учится в Гриффиндоре, , затем , он или она должен получить десять баллов.
- Формула: ЕСЛИ(логическая_проверка, значение_если_истина, значение_если_ложь)
- Logical_Test: Логическая проверка — это часть оператора «ЕСЛИ». В данном случае логика такова: D2=»Гриффиндор». Убедитесь, что значение Logical_Test заключено в кавычки.
- Value_if_True: Если значение истинно, т. е. если студент живет в Гриффиндоре, — это то значение, которое мы хотим отобразить. В данном случае мы хотим, чтобы это было число 10, чтобы указать, что студент получил 10 баллов.
Примечание. Используйте кавычки только в том случае, если вы хотите, чтобы результат был текстом, а не числом.
- Value_if_False: Если значение ложно — и учащийся , а не живет в Гриффиндоре — мы хотим, чтобы в ячейке отображалось «0» для 0 баллов.
- Формула в приведенном ниже примере: =ЕСЛИ(D2=»Гриффиндор»,»10″,»0″)
3. Проценты
Чтобы выполнить формулу процентов в Excel, введите ячейки, для которых вы находите проценты, в формате =A1/B1 . Чтобы преобразовать полученное десятичное значение в проценты, выделите ячейку, перейдите на вкладку «Главная» и выберите «Проценты» в раскрывающемся списке чисел.
В Excel не существует «формулы» для процентов как таковой, но Excel позволяет легко преобразовать значение любой ячейки в процент, чтобы вам не приходилось самостоятельно вычислять и повторно вводить числа.
Основная настройка для преобразования значения ячейки в процент находится на вкладке Excel Главная .
Выберите эту вкладку, выделите ячейки, которые вы хотите преобразовать в проценты, и щелкните раскрывающееся меню рядом с «Условное форматирование» (эта кнопка меню может сначала сказать «Общие»). Затем выберите «Процент» из появившегося списка опций. Это преобразует значение каждой выделенной ячейки в проценты. См. эту функцию ниже.
Имейте в виду, что если вы используете другие формулы, такие как формула деления (обозначается =A1/B1 ), чтобы вернуть новые значения, ваши значения могут отображаться как десятичные по умолчанию. Просто выделите свои ячейки до или после выполнения этой формулы и установите для этих ячеек формат «Процент» на вкладке «Главная», как показано выше.
4. Вычитание
Чтобы выполнить формулу вычитания в Excel, введите ячейки, которые вы вычитаете, в формате =СУММ(A1, -B1) . Это вычтет ячейку, используя формулу СУММ, добавив отрицательный знак перед ячейкой, которую вы вычитаете.
Например, если A1 равно 10, а B1 равно 6, =СУММ(A1, -B1) выполнит 10 + -6, вернув значение 4.
Как и проценты, вычитание также не имеет собственной формулы в Excel, но это не значит, что это невозможно сделать. Вы можете вычесть любые значения (или те значения внутри ячеек) двумя разными способами.
- Использование формулы =СУММ. Чтобы вычесть несколько значений друг из друга, введите ячейки, которые вы хотите вычесть, в формате =СУММ(A1, -B1) со знаком минус (обозначается дефисом) перед ячейкой, значение которой вы вычитаете. Нажмите клавишу ВВОД, чтобы вернуть разницу между обеими ячейками, заключенными в круглые скобки. Посмотрите, как это выглядит на скриншоте выше.
- Используя формат =A1-B1 . Чтобы вычесть несколько значений одно из другого, просто введите знак равенства, за которым следует ваше первое значение или ячейка, дефис и значение или ячейка, которую вы вычитаете. Нажмите Enter, чтобы вернуть разницу между обоими значениями.
5. Умножение
Чтобы выполнить формулу умножения в Excel, введите ячейки, которые вы умножаете, в формате =A1*B1 . В этой формуле используется звездочка для умножения ячейки A1 на ячейку B1. Например, если A1 равно 10, а B1 равно 6, =A1*B1 вернет значение 60.
Вы можете подумать, что умножение значений в Excel имеет собственную формулу или использует символ «x» для обозначения умножения между несколькими значениями. На самом деле это просто как звездочка — *.
Чтобы умножить два или более значений в электронной таблице Excel, выделите пустую ячейку. Затем введите значения или ячейки, которые вы хотите перемножить, в формате = A1 * B1 * C1 … и т. д. Звездочка эффективно умножит каждое значение, включенное в формулу.
Нажмите Enter, чтобы вернуть желаемый товар. Посмотрите, как это выглядит на скриншоте выше.
6. Деление
Чтобы выполнить формулу деления в Excel, введите ячейки, которые вы делите, в формате =А1/В1 .
В этой формуле используется косая черта «/» для разделения ячейки A1 на ячейку B1. Например, если A1 равно 5, а B1 равно 10, =A1/B1 вернет десятичное значение 0,5.
Деление в Excel — одна из самых простых функций, которые вы можете выполнить. Для этого выделите пустую ячейку, введите знак равенства «=» и добавьте два (или более) значения, которые вы хотите разделить, с помощью косой черты «/» между ними. Результат должен быть в следующем формате: =B2/A2 , как показано на скриншоте ниже.
Нажмите Enter, и желаемое частное должно появиться в ячейке, которую вы изначально выделили.
7. ДАТА
Формула ДАТА в Excel обозначается как =ДАТА(год, месяц, день) . Эта формула вернет дату, соответствующую значениям, введенным в круглые скобки, даже значениям, указанным из других ячеек. Например, если A1 — это 2018, B1 — 7, а C1 — 11, =ДАТА(A1,B1,C1) вернет 11.07.2018.
Создание дат в ячейках электронной таблицы Excel время от времени может быть непостоянной задачей.
К счастью, есть удобная формула, которая упрощает форматирование дат. Есть два способа использовать эту формулу:
- Создание дат из ряда значений ячеек. Для этого выделите пустую ячейку, введите «=ДАТА» и в круглых скобках введите ячейки, значения которых создают желаемую дату — начиная с года, затем номер месяца, затем день. Окончательный формат должен выглядеть так: =ДАТА(год, месяц, день). Посмотрите, как это выглядит на скриншоте ниже.
- Автоматически установить сегодняшнюю дату. Для этого выделите пустую ячейку и введите следующую текстовую строку: =ДАТА(ГОД(СЕГОДНЯ()), МЕСЯЦ(СЕГОДНЯ()), ДЕНЬ(СЕГОДНЯ())). Нажатие Enter вернет текущую дату, когда вы работаете в электронной таблице Excel.
При любом использовании формулы даты Excel возвращаемая дата должна быть в формате «мм/дд/гг» — , если ваша программа Excel не отформатирована иначе.
8. Массив
Формула массива в Excel окружает простую формулу в фигурных скобках с использованием формата {=(Начальное значение 1:Конечное значение 1)*(Начальное значение 2:Конечное значение 2)} .
При нажатии ctrl+shift+center это будет вычислять и возвращать значение из нескольких диапазонов, а не просто отдельных ячеек, добавленных или умноженных друг на друга.
Вычислить сумму, произведение или частное отдельных ячеек очень просто — просто используйте формулу =СУММ и введите ячейки, значения или диапазон ячеек, над которыми вы хотите выполнить эту арифметику. А как насчет нескольких диапазонов? Как найти общее значение большой группы ячеек?
Числовые массивы — это удобный способ одновременного выполнения нескольких формул в одной ячейке, чтобы вы могли видеть одну окончательную сумму, разность, произведение или частное. Например, если вы хотите найти общий доход от продаж нескольких проданных единиц, вам идеально подойдет формула массива в Excel. Вот как это сделать:
- Чтобы начать использовать формулу массива, введите «=СУММ» и в скобках введите первый из двух (или трех, или четырех) диапазонов ячеек, которые вы хотите перемножить. Вот как может выглядеть ваш прогресс: =СУММ(C2:C5
- Затем добавьте звездочку после последней ячейки первого диапазона, включенного в формулу.
Это означает умножение. После этой звездочки введите второй диапазон ячеек. Вы будете умножать этот второй диапазон ячеек на первый. Ваш прогресс в этой формуле теперь должен выглядеть так: =СУММ(C2:C5*D2:D5)
- Готовы нажать Enter? Не так быстро… Поскольку эта формула очень сложна, Excel резервирует другую команду клавиатуры для массивов. Закрыв скобки в формуле массива, нажмите C trl+Shift+Enter . Это распознает вашу формулу как массив, заключит вашу формулу в фигурные скобки и успешно вернет ваш продукт обоих диапазонов вместе взятых.
При расчете доходов это может значительно сократить ваше время и усилия. Смотрите окончательную формулу на скриншоте выше.
9. СЧЁТ
Формула СЧЁТ в Excel обозначается как =СЧЁТ(Начальная ячейка:Конечная ячейка) . Эта формула вернет значение, равное количеству записей, найденных в желаемом диапазоне ячеек. Например, если имеется восемь ячеек с введенными значениями от A1 до A10, функция =СЧЕТ(A1:A10) вернет значение 8.
Формула СЧЁТ в Excel особенно полезна для больших электронных таблиц , посмотрите, сколько ячеек содержит фактические записи. Не дайте себя обмануть: Эта формула не будет выполнять математические операции со значениями самих ячеек. Эта формула предназначена просто для того, чтобы узнать, сколько ячеек в выбранном диапазоне чем-то занято.
Используя формулу, выделенную жирным шрифтом выше, вы можете легко подсчитать количество активных ячеек в электронной таблице. Результат будет выглядеть примерно так:
10. СРЕДНЕЕ
Чтобы выполнить формулу среднего значения в Excel, введите значения, ячейки или диапазон ячеек, для которых вы вычисляете среднее значение, в формате 9.0015 =СРЗНАЧ(число1, число2 и т. д.) или =СРЗНАЧ(Начальное значение:Конечное значение). Это рассчитает среднее значение всех значений или диапазона ячеек, заключенных в круглые скобки.
Нахождение среднего диапазона ячеек в Excel избавляет вас от необходимости находить отдельные суммы, а затем выполнять отдельное уравнение деления для вашей суммы.
Используя =AVERAGE в качестве начальной текстовой записи, вы можете позволить Excel сделать всю работу за вас.
Для справки: среднее значение группы чисел равно сумме этих чисел, деленной на количество элементов в этой группе.
11. СУММЕСЛИ
Формула СУММЕСЛИ в Excel обозначается как =СУММЕСЛИ(диапазон, критерий, [диапазон суммы]) . Это вернет сумму значений в желаемом диапазоне ячеек, которые соответствуют одному критерию. Например, =СУММЕСЛИ(C3:C12,»>70 000″) вернет сумму значений между ячейками C3 и C12 только из тех ячеек, которые больше 70 000.
Допустим, вы хотите определить прибыль, которую вы получили от списка потенциальных клиентов, которые связаны с определенными кодами городов, или рассчитать сумму заработной платы определенных сотрудников, но только если они превышают определенную сумму. Выполнение этого вручную звучит немного трудоемко, если не сказать больше.
С функцией СУММЕСЛИ это не обязательно — вы можете легко сложить сумму ячеек, соответствующих определенным критериям, как в примере с зарплатой выше.
- Формула : = СУММЕСЛИ(диапазон, критерии, [сумма_диапазон])
- Диапазон: Диапазон, который тестируется с использованием ваших критериев.
- Критерии: Критерии, определяющие, какие ячейки в Criteria_range1 будут суммироваться вместе
- [Sum_range]: Необязательный диапазон ячеек, который вы собираетесь добавить в дополнение к первому введенному Range . Это поле может быть опущено.
В приведенном ниже примере мы хотели рассчитать сумму зарплат, превышающих 70 000 долларов США. Функция СУММЕСЛИ суммировала суммы в долларах, превышающие это число в ячейках с C3 по C12, по формуле =СУММЕСЛИ(C3:C12,»>70 000″) .
12. TRIM
Формула TRIM в Excel обозначается =ОТРЕЗАТЬ(текст) . Эта формула удалит все пробелы, введенные до и после текста, введенного в ячейку.
Например, если ячейка A2 включает имя «Стив Петерсон» с нежелательными пробелами перед именем, =TRIM(A2) вернет «Стив Петерсон» без пробелов в новой ячейке.
Электронная почта и обмен файлами — замечательные инструменты на современном рабочем месте. То есть до тех пор, пока один из ваших коллег не отправит вам рабочий лист с каким-то действительно причудливым интервалом. Эти мошеннические пробелы могут не только затруднить поиск данных, но и повлиять на результаты, когда вы пытаетесь сложить столбцы чисел.
Вместо того, чтобы кропотливо удалять и добавлять пробелы по мере необходимости, вы можете очистить любой неправильный интервал с помощью функции TRIM, которая используется для удаления лишних пробелов из данных (за исключением одиночных пробелов между словами).
- Формула : = ОБРЕЗ (текст).
- Текст: Текст или ячейка, из которой вы хотите удалить пробелы.
Вот пример того, как мы использовали функцию TRIM для удаления лишних пробелов перед списком имен.
Для этого мы ввели =TRIM(«A2») в строку формул и повторил это для каждого имени под ним в новом столбце рядом со столбцом с нежелательными пробелами.
Ниже приведены некоторые другие формулы Excel, которые могут оказаться полезными по мере роста ваших потребностей в управлении данными.
13. ЛЕВЫЙ, СРЕДНИЙ и ПРАВЫЙ
Допустим, у вас есть строка текста в ячейке, которую вы хотите разбить на несколько разных сегментов. Вместо того, чтобы вручную вводить каждый фрагмент кода в соответствующий столбец, пользователи могут использовать ряд строковых функций для деконструкции последовательности по мере необходимости: LEFT, MID или RIGHT.
ЛЕВЫЙ
- Назначение : Используется для извлечения первых X чисел или символов в ячейке.
- Формула : = ЛЕВЫЙ(текст, количество_символов)
- Текст : Строка, из которой вы хотите извлечь.
- Number_of_characters : Количество символов, которые вы хотите извлечь, начиная с крайнего левого символа.
В приведенном ниже примере мы ввели =ЛЕВЫЙ(A2,4) в ячейку B2 и скопировал его в B3:B6. Это позволило нам извлечь первые 4 символа кода.
MID
- Назначение : Используется для извлечения символов или чисел в середине в зависимости от позиции.
- Формула : = MID(текст, начальная_позиция, количество_символов)
- Текст : Строка, из которой вы хотите извлечь.
- Начальная_позиция : Позиция в строке, с которой вы хотите начать извлечение. Например, первая позиция в строке — 1.
.- Number_of_characters : Количество символов, которые вы хотите извлечь.
В этом примере мы ввели =MID(A2,5,2) в ячейку B2 и скопировали его в B3:B6.
Это позволило нам извлечь два числа, начиная с пятой позиции кода.
ПРАВАЯ
- Назначение: Используется для извлечения последних X цифр или символов в ячейке.
- Формула: = ПРАВО(текст, количество_символов)
- Текст : Строка, из которой вы хотите извлечь.
- Number_of_characters : Количество символов, которые вы хотите извлечь, начиная с самого правого символа.
Для этого примера мы ввели =ПРАВО(A2,2) в ячейку B2 и скопировали его в B3:B6. Это позволило нам извлечь последние две цифры кода.
14. ВПР
Это старая, но полезная формула, и она немного более глубокая, чем некоторые другие формулы, которые мы здесь перечислили. Но это особенно полезно в тех случаях, когда у вас есть два набора данных в двух разных электронных таблицах, и вы хотите объединить их в одну электронную таблицу.
Моя коллега Рэйчел Спранг, чье руководство «Как использовать Excel» является обязательным для всех, кто хочет учиться, использует в качестве примера список имен, адресов электронной почты и компаний. Если у вас есть список имен людей рядом с их адресами электронной почты в одной электронной таблице и список адресов электронной почты тех же людей рядом с названиями их компаний в другой, но вы хотите, чтобы имена, адреса электронной почты и названия компаний этих людей появляться в одном месте — вот где на помощь приходит ВПР.
Примечание. При использовании этой формулы вы должны быть уверены, что по крайней мере один столбец отображается одинаково в обеих электронных таблицах. Просмотрите свои наборы данных, чтобы убедиться, что столбец данных, который вы используете для объединения вашей информации, точно такой же, включая лишние пробелы.
- Формула: ВПР(значение поиска, массив таблиц, номер столбца, [просмотр диапазона])
- Искомое значение: Идентичное значение в обеих таблицах.
Выберите первое значение в вашей первой электронной таблице. В приведенном ниже примере Спранга это означает первый адрес электронной почты в списке или ячейку 2 (C2).
- Массив таблиц: Диапазон столбцов на листе 2, из которого вы собираетесь извлекать данные, включая столбец данных, идентичный вашему значению поиска (в нашем примере, адреса электронной почты) на листе 1, а также столбец данные, которые вы пытаетесь скопировать на Лист 1. В нашем примере это «Лист2!А:Б». «A» означает столбец A на листе 2, который является столбцом на листе 2, где перечислены данные, идентичные нашему значению поиска (электронной почте) на листе 1. «B» означает столбец B, который содержит информацию, доступную только на листе 2, которую вы хотите перевести на лист 1.
- Номер столбца: Массив таблиц сообщает Excel, где (какой столбец) находятся новые данные, которые вы хотите скопировать на лист 1. В нашем примере это будет столбец «Дом», второй в нашем массиве таблиц, что делает его столбцом номер 2.
- Поиск диапазона: Используйте FALSE, чтобы обеспечить получение только точных совпадений значений.
- Формула с переменными из примера Sprung ниже: =ВПР(C2,Лист2!A:B,2,ЛОЖЬ)
В этом примере Лист 1 и Лист 2 содержат списки, описывающие различную информацию об одних и тех же людях, и общей нитью между ними являются их адреса электронной почты. Допустим, мы хотим объединить оба набора данных, чтобы вся информация о доме с листа 2 была переведена на лист 1. Вот как это будет работать:
15. RANDOMIZE
колода карт. Вся колода — это столбец, а каждая карта — 52 в колоде — это ряд. «Чтобы перетасовать колоду, — пишет Стив Макдоннелл, — вы можете вычислить новый столбец данных, заполнить каждую ячейку столбца случайным числом и отсортировать рабочую книгу на основе поля случайного числа».
В маркетинге вы можете использовать эту функцию, когда хотите присвоить случайное число списку контактов, например, если вы хотите поэкспериментировать с новой электронной кампанией и должны использовать слепые критерии, чтобы выбрать, кто ее получит.
Присвоив номера указанным контактам, вы можете применить правило: «Любой контакт с цифрой 6 или выше будет добавлен в новую кампанию».
- Формула: РЭНД ()
- Начните с одного столбца контактов. Затем в соседнем столбце введите «СЛУЧАЙ()» — без кавычек — начиная с верхней строки контакта.
- СЛУЧМЕЖДУ позволяет вам указать диапазон номеров, которые вы хотите назначить. В этом примере я хотел использовать от 1 до 10.
- снизу: Наименьшее число в диапазоне.
- вверху: Наибольшее число в диапазоне, Для примера ниже: СЛУЧМЕЖДУ (внизу, вверху)
- Формула в примере ниже: =СЛУЧМЕЖДУ(1,10)
Полезный материал, верно? Теперь вишенка на торте: как только вы освоите нужную формулу Excel, вы захотите воспроизвести ее для других ячеек, не переписывая формулу.И, к счастью, для этого тоже есть функция Excel. Проверьте это ниже.
Иногда может потребоваться применить одну и ту же формулу ко всей строке или столбцу электронной таблицы. Предположим, например, что у вас есть список чисел в столбцах A и B электронной таблицы, и вы хотите ввести отдельные итоги каждой строки в столбец C.
Очевидно, было бы слишком утомительно корректировать значения формулы для каждой ячейки, чтобы найти сумму соответствующих чисел каждой строки. К счастью, Excel позволяет автоматически заполнять столбец; все, что вам нужно сделать, это ввести формулу в первой строке. Выполните следующие действия:
- Введите формулу в пустую ячейку и нажмите «Ввод», чтобы запустить формулу.
- Наведите курсор на правый нижний угол ячейки, содержащей формулу. Вы увидите маленький жирный символ «+».
- Хотя вы можете дважды щелкнуть этот символ, чтобы автоматически заполнить весь столбец формулой, вы также можете щелкнуть и перетащить курсор вниз вручную, чтобы заполнить только определенную длину столбца.
столбец, в который вы хотите ввести формулу, отпустите кнопку мыши, чтобы скопировать формулу. Затем просто проверяйте каждое новое значение, чтобы убедиться, что оно соответствует правильным ячейкам.
Сочетания клавиш Excel
1. Быстро выделяйте строки, столбцы или всю электронную таблицу.
Возможно, у вас мало времени. Я имею в виду, кто нет? Нет времени, нет проблем. Вы можете выбрать всю электронную таблицу всего одним щелчком мыши. Все, что вам нужно сделать, это просто щелкнуть вкладку в верхнем левом углу листа, чтобы выделить все сразу.
Просто хотите выбрать все в определенном столбце или строке? Это так же просто с этими сочетаниями клавиш:
Для Mac:
- Выбрать столбец = Command + Shift + Down/Up
- Выберите строку = Команда + Shift + Вправо/Влево
Для ПК:
- Выбор столбца = Control + Shift + Вниз/Вверх
- Выбрать строку = Control + Shift + вправо/влево
Этот ярлык особенно полезен, когда вы работаете с большими наборами данных, но вам нужно выбрать только конкретную часть.
2. Быстрое открытие, закрытие или создание книги.
Нужно открыть, закрыть или создать книгу на лету? Следующие сочетания клавиш позволят вам выполнить любое из вышеперечисленных действий менее чем за минуту.
Для Mac:
- Открыть = Command + O
- Закрыть = Команда + W
- Создать новый = Команда + N
Для ПК:
- Открыть = Управление + O
- Закрыть = Управление + F4
- Создать новый = Управление + N
3. Форматировать числа в валюте.
У вас есть необработанные данные, которые вы хотите превратить в валюту? Будь то цифры заработной платы, маркетинговые бюджеты или продажа билетов на мероприятие, решение простое. Просто выделите ячейки, которые вы хотите переформатировать, и выберите Control + Shift + $.
Цифры будут автоматически преобразованы в суммы в долларах, включая знаки доллара, запятые и десятичные точки.
Примечание. Этот ярлык также работает с процентами. Если вы хотите пометить столбец числовых значений как «проценты», замените «$» на «%».
4. Вставьте текущую дату и время в ячейку.
Независимо от того, регистрируете ли вы сообщения в социальных сетях или отслеживаете задачи, которые вы отмечаете в своем списке дел, вы можете добавить отметку даты и времени на свой рабочий лист. Начните с выбора ячейки, в которую вы хотите добавить эту информацию.
Затем, в зависимости от того, что вы хотите вставить, выполните одно из следующих действий:
- Вставить текущую дату = Control + ; (точка с запятой)
- Вставить текущее время = Control + Shift + ; (точка с запятой)
- Вставить текущую дату и время = Control + ; (точка с запятой) , ПРОБЕЛ, а затем Control + Shift + ; (точка с запятой) .
Другие хитрости Excel
1. Настройте цвет вкладок.
Если в одной рабочей книге у вас куча разных листов — что случается с лучшими из нас — упростите определение того, куда вам нужно перейти, пометив вкладки цветом. Например, вы можете пометить маркетинговые отчеты за прошлый месяц красным цветом, а отчеты за этот месяц — оранжевым.
Просто щелкните правой кнопкой мыши вкладку и выберите «Цвет вкладки». Появится всплывающее окно, позволяющее выбрать цвет из существующей темы или настроить его в соответствии с вашими потребностями.
2. Добавьте комментарий к ячейке.
Если вы хотите сделать заметку или добавить комментарий к определенной ячейке на листе, просто щелкните правой кнопкой мыши ячейку, которую вы хотите прокомментировать, затем выберите Вставить комментарий . Введите свой комментарий в текстовое поле и щелкните за пределами поля комментария, чтобы сохранить его.
Ячейки, содержащие комментарии, отображаются в углу маленьким красным треугольником. Чтобы просмотреть комментарий, наведите на него курсор.
3. Скопируйте и дублируйте форматирование.
Если вы когда-нибудь тратили время на форматирование листа по своему вкусу, вы, вероятно, согласитесь, что это не самое приятное занятие. На самом деле, это довольно утомительно.
По этой причине, скорее всего, вы не захотите повторять этот процесс в следующий раз — да и не обязаны. Благодаря Format Painter в Excel вы можете легко скопировать форматирование из одной области рабочего листа в другую.
Выберите, что вы хотите реплицировать, затем выберите параметр Format Painter — значок кисти — на панели инструментов. Указатель затем отобразит кисть, предлагая вам выбрать ячейку, текст или весь рабочий лист, к которому вы хотите применить это форматирование, как показано ниже:0003
4. Определите повторяющиеся значения.
Во многих случаях повторяющиеся значения — например, дублированный контент при управлении SEO — могут вызвать проблемы, если их не исправить. В некоторых случаях, однако, вы просто должны знать об этом.
Какой бы ни была ситуация, любые существующие повторяющиеся значения на листе можно легко обнаружить всего за несколько быстрых шагов. Для этого щелкните параметр Условное форматирование и выберите Правила выделения ячеек > Повторяющиеся значения
Используя всплывающее окно, создайте нужное правило форматирования, чтобы указать, какой тип дублированного контента вы хотите перенести.
В приведенном выше примере мы искали любые повторяющиеся зарплаты в выбранном диапазоне и отформатировали повторяющиеся ячейки желтым цветом.
Ярлыки Excel экономят ваше время
В маркетинге использование Excel практически неизбежно, но с этими приемами это не должно быть таким пугающим.
Как говорится, практика делает совершенным. Чем больше вы будете использовать эти формулы, ярлыки и приемы, тем больше они станут вашей второй натурой.
Примечание редактора: этот пост был первоначально опубликован в январе 2019 года и обновлен для полноты.
Первоначально опубликовано 27 июля 2022 г., 7:00:00, обновлено 27 июля 2022 г.
Темы:
Excel
Не забудьте поделиться этим сообщением!
Печатание во времени: история клавиатуры
Печатание во времени: история клавиатурыКлавиатуры и технологии печати прошли долгий путь за последние несколько столетий. Первые печатающие устройства были разработаны и запатентованы в 1700-х годах, а первые промышленные печатающие устройства появились в 1870-х годах. В этих машинах использовалась технология «слепого набора», при которой символы печатались на перевернутых страницах, которые оставались невидимыми до завершения. С тех пор мы видели несколько обновлений дизайна, макета, технологий и функций, которые стали более эффективными и удобными для пользователя.
СодержаниеПишущая машинка резко изменила форму за эти годы, в конечном итоге став электронной, а затем практически устарела, когда мы вступили в эпоху компьютеров и рождения клавиатуры. Клавиатура является компьютерным интерфейсом номер один, используемым во всем мире, и неотъемлемым объектом для многих из нас, который большинство людей считают само собой разумеющимся. В этом документе будет рассмотрена история набора текста с подробным описанием инноваций с течением времени, которые накопились в определении сегодняшнего стандарта для максимального удобства набора текста.
- Глава первая: Дизайн — Эволюция пишущей машинки
- Глава вторая: Дизайн — Развитие клавиатуры компьютера
- Глава третья: Дизайн — Раскладки клавиатуры компьютера
Глава первая: Дизайн – Эволюция пишущей машинки
Чтобы начать исследование первых клавиатур, мы должны сначала изучить происхождение печатания и первые печатающие устройства.
Первая пишущая машинка Sholes & Glidden компании Remington 1867Как выглядели первые печатные машины? Первые промышленные пишущие машинки больше походили на швейные машины, чем большинство людей представляют, когда думают о «пишущей машинке». Ремингтон, производивший первые пишущие машинки, в то время также производил швейные машины, что привело к такому атеистическому первоначальному дизайну. Первые пишущие машинки Remington, созданные Шоулзом, Глидденом и Соулом, даже поставлялись с ножной педалью (как в швейной машине) для управления возвратом каретки. Так как же мы оказались там, где находимся сейчас, в век высоких технологий, компьютеров и пластика? Чтобы двигаться вперед, важно сначала вернуться назад во времени и посмотреть, как появились эти первые коммерчески успешные пишущие машинки.
Источник изображения: из музея Early Office MuseumТехнически первые задокументированные печатающие устройства появились раньше пишущей машинки Remington Sholes & Glidden, хотя ни одно из них не производилось для коммерческого использования.
1852 Механический типограф Джона ДжонсаВ 1714 году в Лондоне Генри Миллю был выдан первый патент на печатную машину. Хотя нет никаких доказательств того, что машина была построена или продана, все, что мы знаем, это то, что это печатное устройство предназначалось для аккуратной, разборчивой и стандартизированного формата юридических документов. Перенесемся в 1808 год, еще одна печатная машина была запатентована Пеллегрино Турри в Италии. Его машина была предназначена для того, чтобы слепые могли «писать». Вместе с печатающим устройством Пеллегрино Турри появилась и первая копия. Изобретение Пеллегрино копии под копирку оказало неизгладимое влияние на современный офис (копии до сих пор регулярно используются в трех экземплярах бланков, телефонных сообщений и блокнотов для заметок, товарных чеков и т. д.). В 1829 г.Уильям Остин Берт также создал механизм письма, «печатную машинку», в которой вместо клавиш использовались циферблаты для печати символов, что делало этот процесс медленнее, чем рукописный ввод слов на странице, но это был способ печатать разборчивый однородный текст.
Машинописная машинка также создавалась по назначению для слепых. Более поздняя модель пишущей машинки, созданная Джоном Джонсом в 1852 году, изображена ниже. Ни одно из этих устройств не вызвало большого общественного интереса или коммерческого успеха.
Источник изображения: Фотоархив LifeС 1829 по 1870 год наряду с упомянутыми выше были запатентованы многие другие печатающие устройства, и, как и предыдущие устройства, ни одно из них не пошло в коммерческое производство или массовое использование. Единственными, заслуживающими упоминания, ради экстраординарности, были «самодельная» пишущая машинка отца Франсиско Жао де Азевадо, сделанная из дерева и ножей в Бразилии (1861 г.), и датский шар для письма Хансена (1865 г.), обе изображены ниже. Пишущая машинка отца Азевадо, возможно, является первой «пишущей машинкой», поскольку механизм наиболее похож на коммерческие модели, которые последовали за ее созданием. Он был полностью построен из бытовых материалов, что делает его особенно интересным и впечатляющим.
Репродукция пишущей машинки отца Франсиско Жао де Азевадо 1861 года.Бразильцы утверждают, что его изобретение следует считать первой пишущей машинкой. Мяч для письма Хансена, перевезенный через весь земной шар в Данию всего несколько лет спустя, был изобретен преподобным Расмусом Маллинг-Хансеном в 1865 году. визуальная привлекательность, The Hansen Writing Ball привлекла немало внимания в Европе и Англии как полнофункциональное устройство для набора текста. Документально подтверждено, что пишущие шары Хансена можно было найти в эксплуатации до 19 г.09 во многих офисах и предприятиях в Англии и Европе. Из-за относительного успеха этого продукта компания Malling-Hansen выпустила несколько различных версий этого изобретения. Его первый Шар для письма начинался как электрическое устройство, но позже он выпустил «Высокую модель» в 1875 году, где электричество не требовалось. Тот факт, что ему больше не требовалось электричество, привел к расширению круга потребителей в различных сельских и городских районах.
Создано преподобным Расмусом Маллинг-Хансеном в Дании. © 2011, AUCTION TEAM BREKER, Кёльн, Германия (www.Breker.com)
Вскоре после создания Hansen Writing Ball Шоулз (изобретатель), Глидден (механик) и помощь Соула (печатника) пришли со своей пишущей машинкой 1867 года, которая изменила мир печатания, каким мы его знаем. Именно эта «пишущая машинка» дала нам слово «пишущая машинка» и является моделью, которую называют «первой пишущей машинкой». Интересно, что хотя это было самое успешное печатающее устройство того времени, Шоулз и Глидден были слишком разочарованы медленными продажами, поэтому они продали свой патент Денсмору и Йосту за 12 000 долларов. Машинист и часовщик Маттеис Швальбах изготовил пишущую машинку Sholes and Glidden в Милуоки, а компания Remington поручила ее производство и продажу. Вскоре после того, как эта модель, похожая на швейную машину, была создана и продана, педаль была удалена, а возврат каретки контролировался на самой пишущей машинке. После этого изменения появилась настольная версия пишущей машинки немного меньшего размера (хотя все еще чрезвычайно тяжелая и полная металла), которая потеряла внешний вид швейной машины и определила ее внешний вид как пишущая машинка.
1961 Пишущая машинка Selectric I от IBM. ударил по странице. Selectrics использовала печатные шарики (напоминающие мячи для гольфа), которые катились, наклонялись и печатали буквы на странице без печатных полос. Это было очень важно, потому что заедание пишущей машинки (когда две печатные панели блокировались, если вы печатали слишком быстро) больше не было проблемой. Это увеличило скорость набора текста и эффективность. Другой новый элемент, внесенный в сцену с пишущими машинками с Selectrics, заключался в том, что шарики для печатных машин можно было легко вынуть и заменить другими, чтобы быстро изменить шрифт в том же документе. Это также было важным достижением в отрасли. Хотя Selectrics все еще были довольно тяжелыми, большими кусками металла, которые было трудно перемещать, печатные шарики были маленькими, их было легко перемещать, аксессуары, которые давали машинисткам больше свободы и доступности.К 1910 все пишущие машинки были более или менее стандартизированы и имели очень похожие черты, пока в 1961 году не была представлена IBM Selectric.
Пишущая машинка Selectric производилась до 19 века.80-х годов с тремя моделями, которые развивались за эти десятилетия: Selectric I, Selectric II и Selectric III. Они были доступны в различных цветах, включая винтажный синий, темно-зеленый, ярко-красный, бежевый и черный. Электрические шарики
Источник изображения: Ранний офисный музейЗа прошедшие годы пишущие машинки прошли долгий путь, и все они привели к эпохе компьютеров и наиболее широко используемого устройства ввода: компьютерной клавиатуры. Хотя первые компьютеры и компьютерные клавиатуры были созданы до Selectric, эти мощные пишущие машинки настолько хорошо справлялись с вводом текста на страницу, что их продолжали использовать вместе с клавиатурами по мере того, как компьютеры становились все более популярными. Известно, что Хантер С. Томпсон писал на ней, и некоторые писатели, такие как Дэвид Седарис, по сей день все еще используют и предпочитают свою пишущую машинку Selectric. Пишущие машинки в значительной степени были заменены клавиатурой как предпочтительным и наиболее используемым устройством для печати.
Несколько лет назад слухи, порожденные Daily Mail, дошли даже до публикации о том, что «последняя фабрика по производству пишущих машинок, оставшаяся в мире, закрыла [d] свои двери», что, как оказалось, было преувеличением и ложью (подтверждено ЭНЕРГЕТИЧЕСКИЙ ЯДЕРНЫЙ РЕАКТОР). Хотя эпоха пишущих машинок прошла, и они стали скорее новинкой, чем необходимостью, некоторые правительственные учреждения продолжают использовать пишущие машинки для создания юридических документов, благодаря чему пишущие машинки продолжали и будут продолжать производиться, по крайней мере, в настоящее время.
Глава вторая: Дизайн — разработка компьютерной клавиатуры
В то время как пишущие машинки широко использовались в период с 1950-х по 1970-е годы, компьютеры начали превращаться в удобный для потребителя продукт, начав эру компьютерной клавиатуры в качестве основного средства ввода. устройство. Чтобы понять развитие компьютерной клавиатуры, важно понять развитие и эволюцию компьютера. В 1946 году был построен первый компьютер ENIAC, и для ввода данных использовался телетайп.
Как вы можете видеть ниже, компьютер ENIAC занимал целую комнату, в сотни раз больше, чем современный ноутбук. Что такое телетайп и чем он отличается от ввода с современной компьютерной клавиатуры?
Телетайп и ЭНИАК-компьютеры использовали карточки (по форме похожие на каталожные карточки), которые вставлялись в телетайп, в то время как ряд отверстий, называемых клавишными перфораторами, пробивался в карточках в соответствии с тем, какие клавиши были нажаты на телетайпе. После того, как карты были перфорированы компьютером, они были переданы устройству чтения карт, которое анализировало колоду карт как данные (осязаемую память).
Ранняя компьютерная перфокарта. Предоставлено Музеем истории компьютеров.1960 Keypunch Reader Предоставлено Музеем истории компьютеровВ 1948 году компьютер BINAC использовал другой метод ввода/вывода с электромагнитно управляемым телетайпом для ввода данных и печати результатов. BINAC проложил путь к появлению компьютеров и компьютерных клавиатур, хотя потребовалось бы еще несколько десятилетий, чтобы отойти от компьютеров с телетайпами и перфокартами.
Принтер ENIAC Keypunch и сортировщик карт 1940-х годов в работе. Изображение предоставлено Музеем компьютерной истории19Компьютер UNIVAC 60-х годов в действии. Обратите внимание на устройство ввода телетайпа слева от него. Предоставлено Музеем компьютерной историиЕще одним популярным компьютером с перфокартами в то время был UNIVAC I, выпущенный в 1951 году и также изображенный ниже.
В 1964 году Bell Labs и M.I.T. создал компьютер MULTICS, многопользовательскую систему с разделением времени и VDT, видеотерминал. Текст мгновенно отображался на экране по мере его ввода, что делало передачу команд, программ и элементов управления компьютерам более эффективной, чем предыдущие методы ввода телетайпа. К концу 1970-х все компьютеры использовали VDT и электрические клавиатуры. Это был просто самый простой и удобный способ взаимодействия с компьютером (не было стопки карточек, в которых можно было бы пробивать дырки и поддерживать порядок). Первые клавиатуры, которые были проданы в 19Все 70-е были построены с нуля, по частям, и были тяжелыми, поскольку были полностью механическими.
Компьютер Altiar 1970-х годов с открытой клавиатурой Предоставлено Музеем истории компьютеровПоскольку для создания этих клавиатур требовалось так много времени и усилий, а целевым рынком были в основном программисты и инженеры, они были созданы для функциональности, а не для визуальной эстетики. Это означало, что не было крышки или корпуса клавиатуры, что делало клавиатуру более или менее открытой.
В то время некоторые клавиатуры были встроены в персональные компьютеры. В середине 1970-е Imsai и Altair создали первые небольшие ПК для потребительского использования, обычно называемые компьютерными системами S100. Эти машины были построены по частям и обеспечивали самое необходимое. На этих первых машинах не было жестких дисков или дискет, поэтому не было возможности сохранять на них данные. Клавиатура располагалась на передней панели компьютера, как набор клавишных переключателей. Если пользователям нужна была стандартная клавиатура, IBM продавала переделанную электрическую пишущую машинку, но, поскольку запасы были ограничены, а продукт не пользовался большим спросом, многим пользователям приходилось переделывать свои электрические пишущие машинки, если они хотели, чтобы клавиатуру было проще использовать для ввода кода программирования.
Компьютер IMSAI 1970-х годов с клавишными переключателями на передней панели 1970-е годы Altair Home Office Desk Set-Up. Предоставлено Музеем компьютерной истории.Кроме того, для ввода данных необходимо было подключить вторую клавиатуру. Он не предоставлялся при покупке, поэтому пользователи должны были создавать свои собственные.
В конце 1970-х Apple, Radio Shack и Commodore предусмотрительно увидели большой рынок компьютерных клавиатур и начали производить клавиатуры для своих компьютеров, прокладывая путь к современному предположению, что все компьютеры поставляются с клавиатурой и что клавиатуры основное стандартное устройство ввода. Ниже представлен рекламный ролик Radio Shack 1970-х годов для TRS-80.
В 1981 году IBM выпустила свой первый ПК. В 1986 году он был оснащен клавиатурой Model M. Эта компьютерная клавиатура имела бешеный успех, потому что она была настолько проста в использовании, что пользователям не нужно было переделывать свои пишущие машинки или предоставлять свою сборку клавиатуры для использования в качестве устройства ввода для своих компьютеров.
1986 Расширители клавиш клавиатуры IBM Model M РекламаМодель M представляла собой механическую клавиатуру, в ней использовалась конструкция высочайшего качества, что давало машинисткам удовлетворение от тактильной обратной связи, высокой точности и комфорта. Единственным недостатком этой клавиатуры было то, что клавиши «Shift» и «Enter», как сообщается, были слишком маленькими для большинства предпочтений пользователя. Из-за этого IBM производила и продавала «расширители клавиш», которые подходили к смене и вводили клавишные переключатели для расширения клавиш. Все клавиатуры в то время были ограничены тем, что предлагались только в двух цветах: бежевом и сером, до конца 19 века.80-х, когда черный цвет был представлен в качестве опции.
В 1990-х годах мембранные переключатели начали заменять механические клавишные переключатели, поскольку они были тише, меньше весили и соответствовали потребностям нового поколения ноутбуков. Это также было преимуществом для производителей, поскольку производство мембранных клавиатур было намного дешевле.
Apple-Keyboard-1983-vs-2010К сожалению, качество клавиатуры значительно ухудшилось, так как преобладала эта поверхностная эстетика клавиатуры (тоньше, тише, легче, с ней легче быть мобильным). Технология и механика этих клавиатур будут подробно описаны в следующих главах, а информацию о механической клавиатуре можно найти здесь: в нашем Руководстве по механической клавиатуре. Вот фотография, показывающая разительную разницу между ранними механическими клавиатурами Apple (1983), а спустя десятилетия — современные немеханические клавиатуры Apple (2010 г.).
Другие изменения в конструкции клавиатуры, улучшающие или не улучшающие функциональность, включают складную клавиатуру, водонепроницаемую (и моющуюся) клавиатуру, клавиатуру, которая также работает как мышь, большой палец клавиатуры большого размера (для мобильных устройств и путешествий) и виртуальные клавиатуры с сенсорным экраном.
True Touch Roll-up Keyboard Mouse and Keyboard Combo (вся клавиатура перемещается по столу как мышь) Mini Wireless Keyboard Device
Виртуальные клавиатуры с сенсорным экраном для iPad и iPhoneЗа прошедшие годы появилось несколько других разработок, граничащих с научной фантастикой, таких как лазерная клавиатура, клавиатура с летающей тарелкой, клавиатура с медузой и полностью программируемый ЖК-дисплей с клавишами Optimus.
Лазерная клавиатура Клавиатура летающей тарелки Алтука Топрака Клавиатура медузы. Промышленный дизайнер: Эрик Кэмпбелл. Изобретатель: Дуг Энгельбарт. Медуза Клавиатура. Промышленный дизайнер: Эрик Кэмпбелл. Изобретатель: Дуг Энгельбарт. Клавиатура Optimus MaximusКлавиатура Максимус. Уму непостижимо наблюдать за эволюцией клавиатур с точки зрения того, где они начинались как телетайпы и пишущие машинки, где они превратились во все варианты, которые у нас есть буквально на кончиках пальцев.
В наши дни клавиатуры бывают всех форм, размеров и цветов, однако важно помнить, что без оригинальных, простых, мощных механических клавиатур IBM мы бы не достигли того, что имеем сегодня. При всех производимых инновациях в дизайне неудивительно, что многие творческие поклонники клавиатуры начали появляться со своими изобретательскими модификациями, чтобы улучшить впечатления от набора текста и эстетику. Ричард «Док» Наги вывел свое творчество и мастерство на новый уровень в дизайне клавиатуры и создал несколько очень интересных и изобретательных модификаций клавиатуры, которые, кажется, отправились в прошлое, с парадоксально футуристическим оттенком.
Клавиатура Alchemist предоставлена документом Datamancer Подробная информация о клавиатуре Alchemist предоставлена документом Datamancer Клавиатура Ergo предоставлена документом Datamancer Клавиатура Streamline предоставлена документом DatamancerМодифицированные механические клавиатуры Дока — от клавиатур в стиле стимпанк и ар-деко до клавиатур с плитками для скрэббла — являются настоящими произведениями искусства (и полностью функциональными). Посетите сайт Дока Datamancer.net, чтобы ознакомиться с его полной галереей.
Глава третья: Дизайн — история и эволюция раскладок клавиатуры
Раскладка QWERTYНаиболее широко используемая раскладка клавиатуры — QWERTY, названная так из-за расположения клавиш в верхнем левом ряду. Кристофер Лэтэм Шоулз и Карлос Глидден выпустили первую пишущую машинку с раскладкой QWERTY в 1874 году, и, хотя за последние столетия произошли незначительные изменения, по большей части она осталась неизменной.
1897, Пишущая машинка Jewett 4 Duplex — Предоставлено коллекцией Мартина Ховарда на сайте antictypewriters.Одним из отличий оригинальной раскладки QWERTY от текущей версии было отсутствие клавиши «1» и, следовательно, «!» ключ. Вместо того, чтобы печатать цифру, машинистки использовали строчную букву L (l). Чтобы напечатать восклицательный знак, машинистки использовали точку (.), нажимали клавишу Backspace, а затем вводили апостроф (‘) над ним. Еще одна клавиша, добавленная в более поздних версиях, — это клавиши «=» и «+». Эти символы очень редко использовались на пишущих машинках, так как обычно предполагалось, что Машины Сложения использовались для создания всех математических обозначений. Если машинисты хотели создать знак плюс, они вводили дефис (-), нажимали клавишу Backspace, а затем вводили двоеточие (:). Когда они хотели ввести знак равенства, они вводили дефис (-), нажимали клавишу Backspace, а затем вводили символ подчеркивания (_). В начале раскладки QWERTY пишущие машинки могли печатать только буквы ЗАГЛАВНОГО РЕГИСТРА, поскольку «клавиша Shift» еще не была введена. В конце 19В 1894 году в 1894 году на полной клавиатуре Duplex появились строчные буквы на пишущей машинке благодаря отдельным клавишам для строчных и ЗАГЛАВНЫХ букв.
Клавиш с таким дизайном было в два раза больше, что в конечном итоге привело к изобретению «клавиши Shift». Клавиша Shift позволяла использовать объединенную клавиатуру, аналогичную первым моделям, которые печатали только заглавные буквы, а также использовать как строчные, так и прописные символы с одной и той же клавишей. Кроме того, наличие клавиши Shift позволило совместно использовать цифровые клавиши со специальными символами, такими как амперсанд (&) и знаки процента (%), для дальнейшего объединения клавиатуры. Одна из проблем, которая возникла после добавления клавиши Shift, заключалась в том, что на ранних пишущих машинках было особенно сложно удерживать клавишу Shift для ввода более одной буквы за раз. Это привело к появлению клавиши «SHIFT LOCK», которую современные машинистки позже переименовали в «CAPS LOCK». Блокировка Shift позволяла машинисткам с легкостью переключаться между строчными и прописными буквами, а также числовыми и специальными символами.
com На начальных этапах развития пишущей машинки люди печатали так быстро, что часто заклинивали клавиши, когда они взлетали, чтобы ударить по ленте пишущей машинки. Чтобы предотвратить это, QWERTY была создана для снижения эффективности и скорости набора текста. Вот почему вместо того, чтобы помещать наиболее часто используемые буквы в удобные, центральные места для пальцев, они вместо этого находятся в неудобных местах, таких как клавиша «А» под левым мизинцем. Точно так же менее часто используемые буквы помещаются в основные области макета. Обратите внимание, например, что клавиши «J» и «K» находятся под правым указательным и средним пальцами. При таком неудобном расположении более 50 % нажатий клавиш приходится на верхнюю строку, а примерно 30 % — на нижнюю. Это означает, что менее 20% всех нажатий клавиш происходит там, где ваши пальцы расположены в центре, в ряду, обычно называемом «исходным рядом». Итак, если этот макет настолько неэффективен и неудобен, почему мы все еще используем его сегодня? Раскладка QWERTY осталась с нами в прошлом столетии по двум причинам: это была первая устоявшаяся раскладка, к которой все привыкли и которую приняли; и когда компьютеры начали вступать в игру, лидеры индустрии компьютерных клавиатур решили сохранить QWERTY-раскладку на своих производимых клавиатурах, что фактически привязало поколения машинисток к неэффективной раскладке.
Когда IBM и другие крупные производители решили придерживаться QWERTY, все остальные последовали их примеру. Таким образом, они установили стандарт в дизайне макетов на десятилетия вперед, независимо от того, насколько они неэффективны и устарели. Dvorak Simplified Layouts
Клавиатура модели QWERTY до сих пор используется некоторыми из самых быстрых машинисток в мире, но представьте, насколько быстрее и эффективнее можно было бы печатать, если бы клавиши, которые мы используем чаще всего, находились под самыми сильными пальцами. в наиболее легкодоступных местах. Вот тут-то и появляется Дворжак. Упрощенная раскладка Дворжака была представлена в 1936 году доктором Августом Дворжаком и предлагает раскладку клавиатуры, которая является более интуитивно понятной и эффективной для современных машинисток. Доктор Дворжак провел обширные исследования английского языка (и других языков, использующих латинский алфавит) и изучил физиологию руки. Исследование доктора Дворжака выявило не только раскладку Дворжака, но и две дополнительные раскладки клавиатуры, предназначенные для людей с одной рукой: одну клавиатуру для тех, у кого только одна правая рука, а другую — для тех, у кого только левая.
Клавиатура Дворжака только для левшей Клавиатура Дворжака только для правшейЭти клавиатуры для одной руки позволяют машинисткам, работающим одной рукой, легко набирать 50 слов в минуту. Если бы он смог спроектировать клавиатуру, удобную для одноруких машинисток, представьте себе функциональность и эффективность, доступные для машинисток с двумя руками. На клавиатуре Дворака все наиболее часто используемые символы попадают в «домашнюю строку». Он поместил гласные: «А», «О», «Е», «У» и «И» под левую руку; и буквы: «D», «H», «T», «N» и «S» под правой рукой. В дополнение к неудобному расположению обычных букв дизайн QWERTY также требует, чтобы один и тот же палец печатал общие комбинации букв и одна и та же рука для набора общих слов. Все эти элементы помогли замедлить работу машинисток и ограничить застревание пишущей машинки. Дворжак заметил этот «лежачий полицейский» и рассмотрел его из-за своего упрощенного макета, когда один и тот же палец или рука не требуется для ввода всех символов в частых буквосочетаниях и словах, в то время как другие пальцы или рука сидят без дела.
Другие специальные раскладки и новинки: ColemakУпрощенная компоновка Дворжака с годами несколько видоизменялась и корректировалась и окончательно утвердилась в 1982. Дизайн требует меньше движений пальцев, что увеличивает скорость набора текста и снижает нагрузку на пальцы. Кроме того, предполагается, что его намного легче выучить, поскольку символы занимают менее неудобные позиции, а наиболее распространенные буквы выстроены рядом друг с другом в домашнем ряду. Раскладки Дворака никогда не превзошли популярность раскладок QWERTY, хотя Дворжак совместим практически со всеми современными моделями компьютеров (включая Mac OS X , Microsoft Windows , Linux и BSD-UNIX). Это показывает силу и контроль, которые дает просто быть первым. В глазах подавляющего большинства печатающих людей «проще» использовать более сложный и вызывающий напряжение макет, чем начинать заново с чего-то лучшего. Независимо от того, насколько плохо QWERTY переводится современными машинистками, для многих из нас это наш «первый язык», и изучение нового языка требует много времени, самоотверженности и изучения.
Третьей по популярности раскладкой клавиатуры после QWERTY, затем Dvorak, является раскладка Colemak . Хотя этот макет не получил такой большой популярности, как первые два, он приобрел некоторую известность. Поскольку только 17 клавиш отличаются от раскладки QWERTY, эту раскладку клавиатуры довольно легко переучить после многих лет использования QWERTY. Это помогло раскладке Colemak завоевать популярность среди машинисток, которые больше не хотят придерживаться устаревшего режима набора текста QWERTY, но разочарованы кривой обучения, связанной с адаптацией к раскладке Dvorak. Colemak назван в честь своего создателя Шая Коулмана, хотя Шай решил сопоставить последние две буквы с тезкой раскладки Дворака (отсюда и Colemak), чтобы, возможно, больше привлечь внимание сообщества, ищущего альтернативную раскладку клавиатуры, и выявить некоторое сходство между ними. два. Это самый молодой из трех обсуждаемых макетов, хотя макеты и обновления продолжают регулярно тестироваться и разрабатываться.
Из-за популярности трех обсуждаемых макетов все остальные варианты практически не получают признания или внимания общественности. Основное внимание в новых альтернативных раскладках клавиатуры, как правило, уделяется сочетанию знакомости QWERTY с эффективностью Дворжака. Кто знает, что изменится в ближайшие годы, покажет только время.
У вас есть предложение по теме, которую вы хотели бы, чтобы мы осветили? Спасибо за чтение! Пожалуйста, следите за обновлениями для следующего выпуска.
Следующий пост >>
Лучшие 60-процентные клавиатуры 2022 года
Компактные «60-процентные» и «65-процентные» клавиатуры долгое время были прерогативой любителей механических клавиатур и программистов, но недавний интерес со стороны стримеров и профессионалов киберспорта подтолкнул меньшие клавиатуры в центре внимания. Крупные производители клавиатур, особенно в игровом мире, создают эти клавиатуры уменьшенного размера для геймеров и машинисток, которые хотят освободить место на столе, наклонить клавиатуру под эргономичным углом или просто взять с собой что-то маленькое и легкое.
Эта расширяющаяся категория может понравиться вам, даже если вы не входите в традиционную целевую аудиторию.
Сколько клавиш у 60-процентной клавиатуры?
Стандартная полноразмерная клавиатура имеет 104 клавиши. С технической точки зрения это означает, что на 60-процентной клавиатуре должно быть 62 клавиши, а на 65-процентной — 67 или 68 клавиш. На самом деле, производители немного поторопились с цифрами и общим количеством клавиш. Большинство протестированных нами так называемых 60-процентных моделей имеют от 60 до 65 клавиш, а 65-процентные — от 66 до 70 клавиш.
(Источник: Майк Эпштейн)
В отличие от раскладки клавиатуры без десяти клавиш (TKL), которая просто удаляет цифровую клавиатуру, раскладка клавиатуры на 60 или 65 процентов также исключает то, что некоторые пользователи могут посчитать необходимыми для ввода. Типичная 60-процентная клавиатура пропускает функциональные клавиши (от F1 до F12), клавиши со стрелками и другие навигационные / служебные клавиши.
(Домой, Удалить, Печать экрана, Страница вверх и Страница вниз.) Макет сжимается в единый блок без каких-либо разделов или пробелов. Например, клавиша Escape больше не плавает одна, потому что для этого потребовалось бы дополнительное место в макете.
Между тем, 65-процентные клавиатуры дают вам немного больше пространства для маневра, оставаясь при этом компактными. На этих досках отсутствуют функциональные клавиши и большинство других несущественных элементов, но они почти всегда сохраняют клавиши со стрелками. Многие также держат один или два других ключа. Fnatic и некоторые другие производители клавиатур добавляют дополнительные настраиваемые макроклавиши, которые дают вам возможность переназначить клавиатуру.
(Источник: Майк Эпштейн)
Типы клавиш: знакомство с механическими клавиатурами 60 Percent
Как и в случае с лучшими клавиатурами и, в частности, с лучшими механическими клавиатурами, ощущение при печати является наиболее важным элементом.
Я еще не видел немеханическую 60-процентную или 65-процентную клавиатуру, поэтому поиск подходящей сводится к поиску предпочитаемого вами «аромата» клавишного переключателя. (Кнопочные переключатели — это приводные механизмы под верхней частью клавиши или колпачком.) Наш учебник по механическим клавишным переключателям объясняет основы переключателей.
Важно помнить, почему вам нужна клавиатура на 65 процентов или меньше. Во многих игровых клавиатурах используются линейные переключатели (часто называемые «красными» переключателями), для срабатывания которых требуется небольшое усилие. Эти триггерные переключатели отлично подходят для игр с головокружительной скоростью, но они могут привести к более случайным и неправильным нажатиям клавиш.
(Источник: Майк Эпштейн)
Если вы ищете баланс или просто самые удобные переключатели, вы можете заглянуть за пределы игрового мира. Этот поиск может привести вас к миру новых производителей клавиатур, многие из которых происходят из Азии, таких как Anne Pro, Ducky, Happy Hacking и Leopold.
Получите докторскую степень по горячим клавишам: Клавиши быстрого доступа на 60-процентных клавиатурах
Чтобы компенсировать потерю основных клавиш, большинство 60-процентных клавиатур имеют клавиши со второстепенными функциями, доступ к которым осуществляется с помощью клавиши переключения функций. Запоминание ярлыков — это небольшое препятствие, которое вы должны преодолеть. Именно по этой причине до недавнего времени популярность такого рода клавиатуры относилась к любителям клавиатуры, программистам и другим опытным пользователям.
(Источник: Майк Эпштейн)
Большинство заводских 60- и 65-процентных клавиатур, особенно те, которые были выпущены во время бума этих плат в 2021 году, содержат несколько функций, которые помогут облегчить этот переход. Например, многие компактные клавиатуры имеют боковые отпечатки, текст и символы, которые подчеркивают второстепенные функции каждой клавиши. Хотя многие типы клавиатур используют боковые крышки, 60 процентов клавиатур делают их особенно необходимыми.
В конце концов, ярлыки различаются от модели к модели. Кроме того, многие производители компактных клавиатур помогают вам в переходе, предоставляя программное обеспечение для настройки, которое позволяет переназначать дополнительные входы в дополнение к стандартным клавишам.
Получите конкурентное преимущество: найдите лучшую 60-процентную клавиатуру для игр
Рост киберспорта и соревновательных игр подпитывает нынешнюю волну 60-процентных и 65-процентных клавиатур, поэтому вы можете ожидать, что многие из этих устройств ввода будут содержать функции которые обслуживают профессиональных игроков. На некоторых киберспортивных клавиатурах имеется переключатель «соревнования», который представляет собой эволюцию клавиши «игрового режима», используемой в игровых клавиатурах. Функция варьируется от модели к модели, но идея состоит в том, чтобы убрать любую настройку, которая может отвлечь вас или лишить вас права участвовать в турнире. В большинстве случаев это означает сброс профиля клавиатуры к настройкам по умолчанию и затемнение или отключение RGB-подсветки.
(Источник: Майк Эпштейн)
С другой стороны, удивительное количество игровых клавиатур (60 и 65 процентов) имеют специальные макроклавиши, которые позволяют создавать макросы или иным образом настраивать клавиатуру. С Fnatic Streak65 это просто означает сокращение макета по умолчанию до 60 процентов, а затем добавление нескольких пустых клавиш. Некоторые клавиатуры, в том числе Kinesis TKO, разбивают пробел на несколько клавиш, освобождая место для макросов, которых, казалось бы, не было раньше.
Несколько раз я видел, как клавиатуры этого класса поставляются с жестким футляром для путешествий. Это приятный бонус, но он встречается довольно редко, поэтому его наличие или его отсутствие не должно нарушать условия сделки.
Должен ли я приобрести беспроводную 60-процентную клавиатуру?
Многие 60- и 65-процентные клавиатуры оснащены съемным кабелем, предпочтительно USB-C, который упрощает транспортировку и хранение. Компании до сих пор иногда добавляют к кабелям запатентованные механизмы блокировки, гарантирующие, что кабель никогда не отсоединится во время игры.
Я предпочитаю, когда компании отказываются от этой меры. Кабели остаются в порядке сами по себе, за исключением чрезвычайных обстоятельств, и без фиксирующего механизма вы можете заменить сломанный кабель любым другим кабелем USB Type-C-A.
Как насчет беспроводных компактных клавиатур? В конце концов, если вы стремитесь освободить место на рабочем столе, вы также можете перерезать шнур. Хотя вы можете найти беспроводные 60- и 65-процентные клавиатуры, их очень мало. Группы, которые до недавнего времени больше всего интересовались 60- и 65-процентными клавиатурами — геймеры, программисты, энтузиасты нестандартных клавиатур — традиционно не гнались за беспроводными клавиатурами. Однако, если сцена с 60-процентной клавиатурой продолжит расти, эта функция, вероятно, вызовет больший всплеск на рынке в 2022 году и далее. Если переход на беспроводную связь является вашим главным приоритетом прямо сейчас, вам следует попробовать полноразмерные клавиатуры и клавиатуры без клавиш («TKL»).
Вы найдете гораздо больший выбор.
Итак, какую 60- или 65-процентную клавиатуру лучше купить?
Теперь, когда вы знаете, что искать в 60- или 65-процентной клавиатуре, выбор за вами. Вот наш список лучших компактных клавиатур, составленный из наших недавних обзоров. Кроме того, если вы все настроены на соревновательную игру, подумайте о том, чтобы соединить вашу новую компактную клавиатуру с одной из наших любимых киберспортивных мышей.
Подробнее о нашем выборе
Игровая клавиатура Kinesis TKO
4.5 Выдающийся
Лучшая 60-процентная клавиатура для игр и общего назначения
Практический результат:
Игровая клавиатура Kinesis TKO со смелыми и полезными функциями тщательно сплетает конкурентоспособные и эргономичные функции клавиатуры в единое потрясающее видение.
Pros
- Четыре эргономичные ножки обеспечивают возможность обратного наклона и складывания
- Трехкнопочный пробел
- Девять встроенных профилей
- Полоса подсветки RGB
- Сумка для переноски в комплекте
Минусы
- Программное обеспечение без драйверов усложняет настройку и обновление прошивки, чем обычно
Прочитайте наш обзор игровой клавиатуры Kinesis TKO
Corsair K70 Pro Mini Wireless
4.
5 Выдающийся
Лучшая беспроводная клавиатура 60 или 65 процентов одна из лучших 60% клавиатур, которые мы видели.
Плюсы
- Отличная реализация RGB
- Клавишные переключатели с возможностью горячей замены
- Колпачок для ключа и съемник для выключателя в комплекте
- Варианты подключения Bluetooth и 2,4 ГГц
- Компактный и легкий
- Можно создать до 50 пользовательских профилей с помощью приложения Corsair iCue
Минусы
- Дорого
- Максимальная частота опроса 8000 Гц может быть избыточной
Прочтите наш обзор Corsair K70 Pro Mini Wireless
Игровая клавиатура Fnatic Streak65
4.5 Выдающийся
Лучшая низкопрофильная 60- или 65-процентная клавиатура
Практический результат:
В Fnatic Streak65 есть почти все, что вы хотели бы видеть в компактной клавиатуре, включая первоклассное ощущение при наборе текста, легкий корпус, макросъемку.
ключи и маркированные колпачки.
Pros
- Компактный, 60-процентный дизайн
- Удобные низкопрофильные переключатели
- Четыре специальные макроклавиши
- Помеченные колпачки клавиш обозначают основные функции быстрого доступа
Минусы
- Ограниченные возможности настройки
- Плотно упакованные ключи
Обзор игровой клавиатуры Fnatic Streak65 множество полезных функций клавиатуры, таких как механические клавиши, беспроводное подключение и сенсорный ползунок.Pros
- Беспроводная и механическая
- Компактный 65-процентный дизайн
- Сенсорный регулятор громкости
- Невероятное время автономной работы
- Хранение ключей
- Поставляется с крышкой
Минусы
- Крышка не крепится к клавиатуре
- Armoury Crate переносит некоторые настройки RGB во второе приложение
- Индикатор заряда батареи сбоку клавиатуры
Прочтите наш обзор беспроводной игровой клавиатуры Asus ROG Falchion
HyperX Alloy Origins 65
4.
0 Отлично
Лучшая бюджетная клавиатура на 60 или 65 процентов
Практический результат:
HyperX Alloy Origins — отличная клавиатура на 65 процентов для геймеров, которые хотят сэкономить место на рабочем столе, не жертвуя при этом своим кошельком.
Pros
- Великолепные клавишные переключатели HyperX
- RGB-подсветка
- Компактный размер
- Съемник колпачка для ключей в комплекте
- Приложение Ngenuity хорошо подходит для настройки
Минусы
- Без опции беспроводной связи
Прочтите наш обзор HyperX Alloy Origins 65
Razer Huntsman Mini Analog
4.0 Отлично
Лучшая клавиатура с поддержкой RGB 60 или 65 процентов Клавиатура стоит ваших пальцев. Добавление аналоговых переключателей Razer — долгожданное обновление и без того превосходной клавиатуры на 60%.
Pros
- Оптические аналоговые клавишные переключатели обеспечивают точное управление
- Компактный и легкий
- RGB-подсветка выглядит великолепно
- Качественные колпачки для ключей PBT
- Программное обеспечение Razer Synapse предлагает множество настроек
Минусы
- Дорого
- Программное обеспечение Synapse не подходит для начинающих
Прочтите наш обзор аналоговой мини-клавиатуры Razer Huntsman
Corsair K65 RGB Mini Gaming Keyboard
3.
5 Хорошо
Надежная альтернатива Razer Huntsman Mini Analog
Итог:
В модели K65 RGB Mini компания Corsair успешно уменьшила базовую механическую клавиатуру до 60 процентов, что удобно, но в остальном она выглядит немного скучно.
Pros
- Компактный, 60-процентный дизайн выглядит естественно
- Съемный кабель USB-C
- Прикольный фрактальный дизайн на пробеле
- Позволяет создать до 50 профилей встроенной клавиатуры
Минусы
- Отсутствие сильных отличительных признаков
- Опрос 8000 Гц не особенно полезен
Прочтите наш обзор игровой мини-клавиатуры Corsair K65 RGB
Cooler Master SK622
3.5 Хорошо
Лучшая клавиатура на 60 или 65 процентов для использования с несколькими устройствами это делает многое правильно — предлагает несколько вариантов подключения, поддержку различных платформ и величественный дизайн — но, в конце концов, в основном удовлетворит геймеров на ПК.
Плюсы
- В основном прочная конструкция
- Поддерживает как проводное, так и беспроводное подключение
- Совместимость с Windows, macOS, iOS и Android
- Не требует дополнительного ПО для большинства конфигураций
Минусы
- Многоуровневый макет 60% может быть сложным для изучения
- Частота опроса падает до 125 Гц по Bluetooth
- Может быть неудобно работать в течение длительного времени
- Дорогой
Прочитайте наш обзор Cooler Master SK622
Как показать процент заряда батареи в строке меню вашего Mac
Я хочу, чтобы macOS показывал процент рядом со значком уровня заряда батареи в строке меню. В этой статье объясняется, как.
Если вы посмотрите на правую часть строки меню в macOS Monterey, вы увидите значок уровня заряда батареи, показывающий количество оставшегося заряда вашего Mac. Это дает вам хорошее приближение, но вы получите более точное представление о том, сколько времени работы от батареи у вас есть, если рядом со значком будет указан процент.После выпуска macOS Big Sur Apple по умолчанию отключила процент заряда батареи, но вы можете легко включить его, выполнив следующие действия.
- Запустите Системные настройки из док-станции вашего Mac, из папки «Приложения» или из строки меню Apple ( -> Системные настройки… ).
Нажмите Dock & Menu Bar на панели настроек.
- На боковой панели слева прокрутите вниз до раздела «Другие модули» и нажмите Аккумулятор .
- В параметрах батареи установите флажок рядом с Показать проценты . Убедитесь, что флажок рядом с Показать в строке меню также установлен.
Теперь вы увидите процентное значение рядом со значком батареи в строке меню, что даст вам более точное представление о том, сколько энергии осталось у вашего Mac, прежде чем вам придется снова подключить его для зарядки.
Знаете ли вы, что вы также можете получить процент заряда батареи на вашем iPhone? Прочтите нашу специальную статью, чтобы узнать, как это сделать.
Похожие статьи
macOS 12.3: как добавить примечания к записям связки ключей iCloud
вторник, 8 февраля 2022 г., 15:07 по тихоокеанскому времени, Тим Хардвик чтобы пользователи могли добавлять примечания к записям учетной записи в Связке ключей iCloud. В этой статье объясняется, как это делается. Медленно, но верно с каждой итерацией macOS Apple улучшала «Связку ключей iCloud», чтобы поставить ее на один уровень с конкурирующими сторонними менеджерами паролей, такими как 1Password. И в macOS 12.3 это продолжается…
Как проверить и обновить прошивку вашего Apple Studio Display
Вторник, 22 марта 2022 г., 10:37 по тихоокеанскому времени, Тим Хардвик не типично. Это связано с тем, что он содержит собственный выделенный процессор A13 (тот же чип, который Apple использовала в iPhone 11) и работает под управлением полной версии iOS, которая обеспечивает вывод звука и обработку веб-камеры. Включение выделенного компьютерного процессора означает, что Apple может выдавать .
..
Как стереть все содержимое и настройки на Mac
Среда, 27 октября 2021 г., 20:33 PDT Тим Хардвик
Следуя по стопам iPhone и iPad, Apple Silicon Mac и Intel Mac с чипом безопасности T2 ( модели 2017–2020 гг.) теперь имеет параметр «Удалить все содержимое и настройки», доступный в macOS Monterey. В этой статье объясняется, что делает эта опция, как и когда ее использовать. Традиционно стирание данных с Mac и возврат к заводским настройкам требовало ручного выхода из ряда…
Как отображать функциональные клавиши на сенсорной панели Mac
Среда, 26 января 2022 г., 18:56 по тихоокеанскому стандартному времени Тим Хардвик
Когда Apple впервые представила сенсорную панель на своих компьютерах Mac в 2016 году, компания рекламировала адаптивную специфику функции OLED-полосы и представили ее как улучшение по сравнению с традиционными функциональными клавишами, которые она заменила. Чего Apple не ожидала, так это количества пользователей, которые оплакивали физические функциональные клавиши, которые часто играют важную роль в рабочих процессах творческих профессионалов и.
..
Как скрыть вырез в MacBook Pro
Понедельник, 1 ноября 2021 г., 11:46 по тихоокеанскому времени, Тим Хардвик мертвая точка в верхней части экрана. В этой статье рассматриваются все способы, которыми вы можете скрыть выемку или, по крайней мере, заставить ее хорошо работать с вашими приложениями с помощью программных решений. Наличие выреза на обновленном 14-дюймовом и 16-дюймовом MacBook Pro позволило Apple уменьшить…
Как настроить универсальное управление между Mac и iPad
Пятница, 28 января 2022 г., 10:40 по тихоокеанскому времени, Тим Хардвик
Начиная с iPadOS 15.4 и macOS Monterey 12.3, Apple представила долгожданную поддержку Universal Control функция, позволяющая управлять несколькими компьютерами Mac и iPad с помощью одной мыши и клавиатуры. Благодаря универсальному управлению вы можете использовать тот же курсор и клавиатуру на любом ближайшем компьютере Mac или iPad, на котором выполнен вход в вашу учетную запись iCloud. Так, например, если у вас есть.
..
Как очистить Установить macOS Monterey с помощью новой опции Erase Mac
Понедельник, 25 октября 2021 г., 13:45 PDT, Тим Хардвик , некоторые пользователи предпочитают выполнять чистую установку. В этой статье объясняется, как выполнить чистую установку Monterey с помощью совершенно новой опции, доступной на компьютерах Mac с кремниевым процессором Apple и компьютерах Intel Mac с чипом безопасности T2. Чистая установка macOS часто выполняется для…
Как уменьшить фоновый шум в FaceTime на Mac
Четверг, 17 февраля 2022 г., 15:18 по тихоокеанскому стандартному времени, Тим Хардвик это жизнеспособная альтернатива конкурирующим приложениям для видеоконференций. Одной из новых аудиофункций является режим изоляции голоса для вашего микрофона, который отделяет ваш голос от любого отвлекающего фонового шума, который может быть во время разговора. Эта функция использует машинное обучение для…
Popular Stories
iOS 16.1 добавляет процент заряда батареи в строку состояния iPhone 13 Mini, iPhone 12 Mini, iPhone XR и iPhone 11
среда, 14 сентября 2022 г.
16 обновил значок батареи на iPhone с Face ID, чтобы отображать конкретный процент заряда батареи, а не просто визуальное представление уровня заряда батареи. На момент запуска эта функция не включала iPhone 13 mini, iPhone 12 mini, iPhone XR или iPhone 11, но, согласно многочисленным сообщениям с форумов MacRumors и Twitter, все эти iPhone теперь поддерживают эту функцию….
16 Скрытые функции iOS 16, о которых вы не знали
Вторник, 13 сентября 2022 г., 11:55 по тихоокеанскому времени, Сами Фатхи
На этой неделе Apple выпустила iOS 16, последнюю версию iOS с новым настраиваемым экраном блокировки, основным новые дополнения к Сообщениям и усовершенствования Почты, Карт и т. д. Помимо основных функций, в iOS 16 реализован ряд качественных изменений, улучшений и новых возможностей, которые помогают улучшить работу с iPhone. Мы перечислили 16 скрытых функций и изменений…
Apple подтверждает, что отображение процента заряда батареи iOS 16 недоступно на некоторых моделях iPhone
вторник, 13 сентября 2022 г.
, 1:00 по тихоокеанскому времени, автор Sami Fathi отказались от возможности отображать процент заряда батареи своего iPhone прямо в строке состояния. В обновленном документе поддержки Apple сообщает, что новое отображение процента заряда батареи недоступно на iPhone XR, iPhone 11, iPhone 12 mini и iPhone 13 mini. Apple не предоставляет…
Apple подтверждает ошибку iOS 16, влияющую на активацию нового устройства, поскольку заказы на iPhone 14 начинают поступать
Четверг, 15 сентября 2022 г., 19:27 по тихоокеанскому времени, автор Sami Fathi во время первоначальной настройки не проходит через Wi-Fi, говоря, что проблема «исследуется». В служебной записке, с которой ознакомился MacRumors, Apple сообщает, что «существует известная проблема с iOS 16, которая может повлиять на активацию устройства в открытых сетях Wi-Fi». По словам Apple, чтобы решить эту проблему, клиенты должны…
iOS 16 вызывает разряд батареи? Три возможные причины, почему и как исправить
Среда, 14 сентября 2022 г.
Обновить. Хотя вы можете быстро указать пальцем на само обновление как на виновника, есть несколько причин, по которым вы можете заметить, что ваша батарея разряжается немного быстрее в течение нескольких дней после обновления. Ниже мы перечислили некоторые причины и способы устранения…
Все новое в бета-версии iOS 16.1: Matter, зарядка экологически чистой энергией, изменения в приложении кошелька, API активных действий и многое другое
Среда, 14 сентября 2022 г., 12:28 PDT, Джули Кловер , Apple уже переходит к тестированию очередного обновления операционной системы. iOS 16.1 была представлена разработчикам сегодня, и в ней представлено несколько новых функций, заслуживающих внимания. Экран блокировки/Настройка главного экрана При нажатии на интерфейс «Настроить» на экране блокировки теперь есть возможность выбора между настройкой либо…
Apple рекламирует преимущества использования iPhone 14 с eSIM во время поездок за границу
Среда, 14 сентября 2022 г.


 Если же вывод на экран программируется, то символы задаются с помощью своих кодов ( в зависимости от выбранной кодировки ).
Если же вывод на экран программируется, то символы задаются с помощью своих кодов ( в зависимости от выбранной кодировки ).

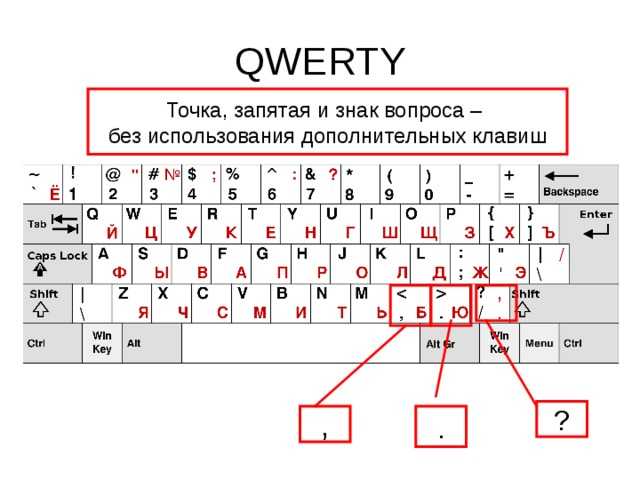
 Но я такое точно покупать не буду, так что моделирую исходя из того, что любую клавишу можно переназначить.
Но я такое точно покупать не буду, так что моделирую исходя из того, что любую клавишу можно переназначить.