Как добавить любое расширение в Google Chrome
Google Chrome изначально далеко не так функционален как некоторые другие браузеры. Но зато у него огромная библиотека плагинов, который призваны внедрить новые возможности. И их список постоянно пополняется пользовательскими работами. Поэтому сегодня мы поговорим о том, как добавить расширение в Гугл Хром из интернет-магазина. Также будет упомянуты нюансы, которые касаются их настройки.
Содержание
- Подробности
- Установка
- Настройка
- Дополнение
Подробности
Почти все дополнения для интернет-обозревателя находятся в официальном интернет-магазине Хром, то есть разработчики отвечают за их работоспособность и безопасность для браузера и ПК пользователя.
С другой стороны, в Сети есть множество сайтов, предлагающих сторонние плагины, не представленные на официальной платформе. Но их загружать стоит только в том случае, если вы уверены в источнике. В противном случае это чревато возможным заражением системы неизвестными вирусами.
Установка
Наверное, каждый пользователь знает, как добавить функционала своему браузеру, но мы все же приведем ниже пошаговую инструкцию:
- Открываем Google Chrome и кликаем ЛКМ по главной кнопке в правом верхнем углу пользовательского интерфейса.
- Теперь наводим курсор на вкладку «Дополнительные инструменты», в выпадающем списке выбираем пункт «Расширения».
- Наводим курсор на кнопку в виде трех горизонтальный полосок (левый верхний угол окна).
- В открывшейся шторке кликаем на «Открыть интернет-магазин Chrome».
- Система автоматически перенаправляет нас на главную страничку сервиса.
- Здесь мы активируем поисковую строку в левой части графической оболочки, вводим имя нужного плагина.
- Встроенные алгоритмы выбивают результат, после чего нажимаем на кнопку «Установить».
- Далее подтверждаем выполнение процедуры кликом на соответствующую кнопку.
В большинстве случаев в конце происходит автоматическое перенаправление на страницу настроек, но так бывает не всегда. Так что теперь вам будет полностью понятно, как установить расширение в Google Chrome вручную с помощью интернет-магазина.
Так что теперь вам будет полностью понятно, как установить расширение в Google Chrome вручную с помощью интернет-магазина.
С инсталляцией на этом все, а теперь перейдем к настройкам.
Настройка
Вам необходимо по инструкции выше попасть на страницу «Расширения». Альтернативный вариант – ввести в адресную строку chrome://extensions/ и после этого нажать на клавиатуре Enter.
Перед нами открывается уже знакомая страничка, которая представлена в виде перечня установленных плагинов, действующих и деактивированных. Узнать о текущем статусе легко – если под объектом ползунок синий, встроенные алгоритмы работают, в противном случае – все отключено.
Для настройки конкретного расширения в Google Chrome достаточно найти его объект и кликнуть на кнопку «Подробнее». Открывается новое окно с информацией о разрешениях и других данных. В нем иногда присутствует пункт «Параметры…».Кликните по ней, чтобы перейти на соответствующую страницу.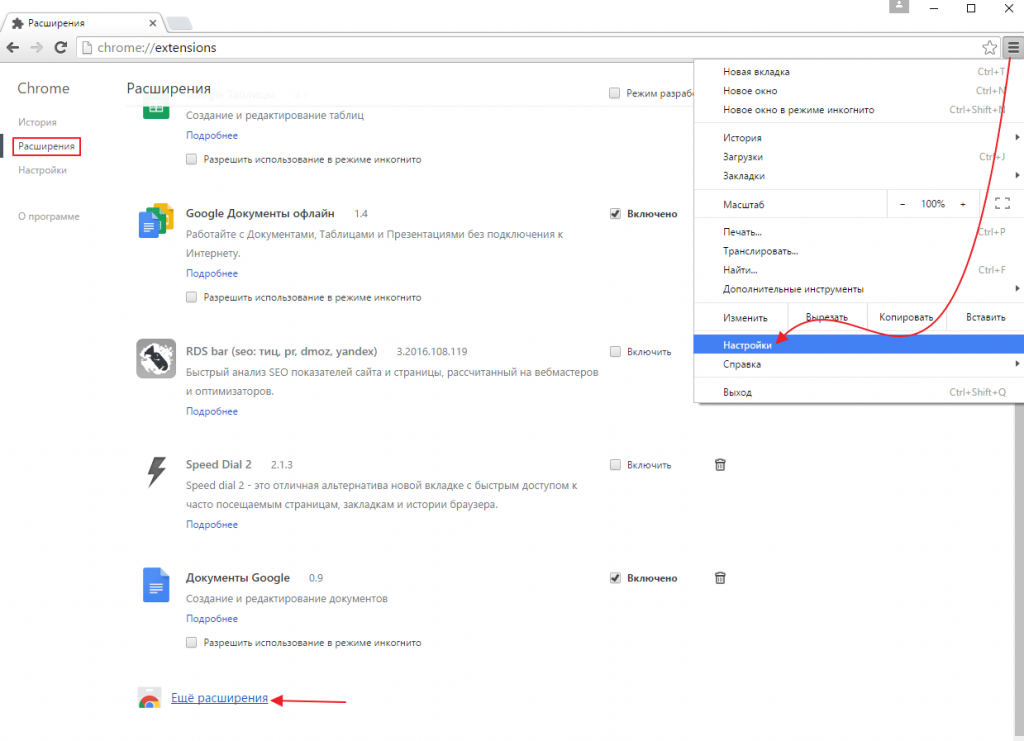
Также попасть туда выйдет, если кликнуть ПКМ по иконке плагина сверху окошка браузера, а затем выбрать соответствующий пункт. Как правило, он тоже будет называться «Параметры».
Дополнение
Пользователи интересуются время от времени: «Как можно скачать расширение для Google Chrome без установки?». Но стоит понимать, что плагин в любом случае должен быть добавлен в браузер, иначе он попросту не будет работать. Другое дело, что устанавливать его как отдельную программу вовсе не нужно.
Как сохранить расширение google chrome на компьютер
Обновлено 31.08.2016
Доброго времени суток, уважаемые читатели, сегодня мы продолжим изучение браузера гугл хром, и рассмотрим еще немного вещей из его функционала. Темой сегодняшней заметки будет как сохранить расширение google chrome на компьютер, под этим подразумевается, создание папки на вашем компьютере из которой, в любой момент времени без наличия интернета, можно произвести установку расширения.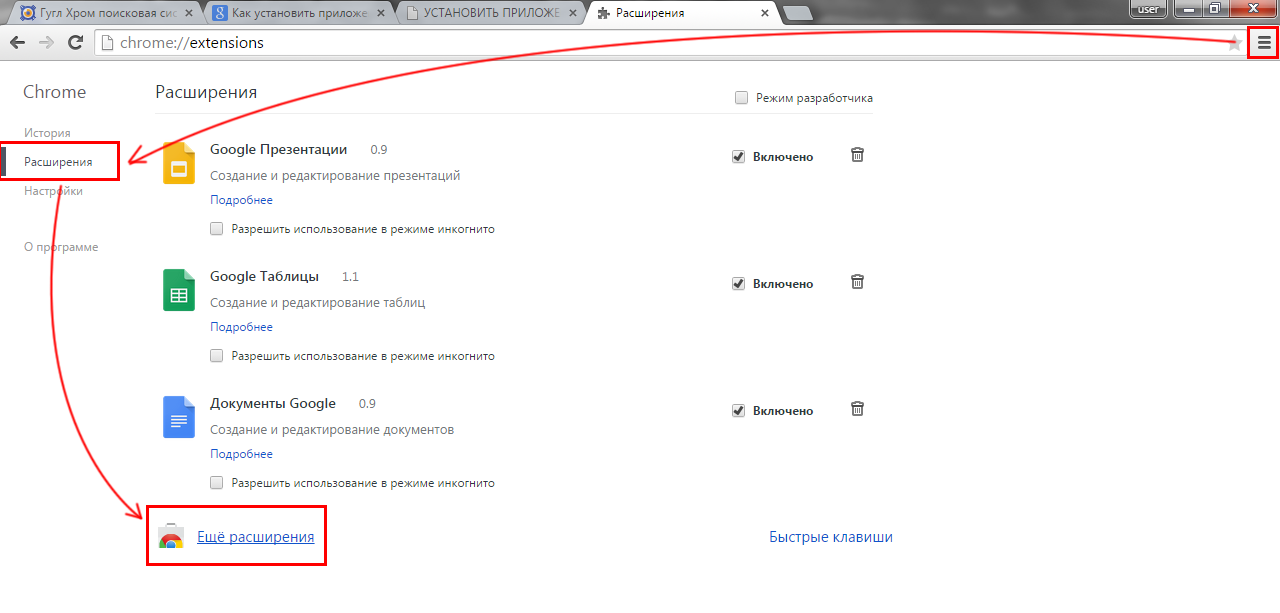
Папка расширений в chrome
И так ранее я вам рассказывал какие полезные расширения для chrome, я использую в своей практике, мы рассмотрели как их устанавливать, отключать и удалять. Представим себе ситуацию. что вам всегда бы хотелось иметь в арсенале своих дистрибутивов, установочные файлы ваших расширений chrome, чтобы можно было поставить где угодно и без интернета. Давайте для начала поймем, где находится папка расширений в chrome.
Она находится в профиле вашего пользователя, сама папка скрыта, поэтому вам нужно включить отображение скрытых и папок Windows. У меня это десятка, но делается это везде одинаково, почитайте статью по ссылке слева.
C:\Пользователи\Имя пользователя\AppData\Local\Google\Chrome\User Data\Default\Extensions
Как видите их названия не особо читаемые, вы конечно можете заходить в каждую из них и:
- Посмотреть значки расширения, для понимания, что тут
- Посмотреть версию
- Залезть в код скрипта
Но есть способ в разы проще, переходите по ссылке
https://chrome.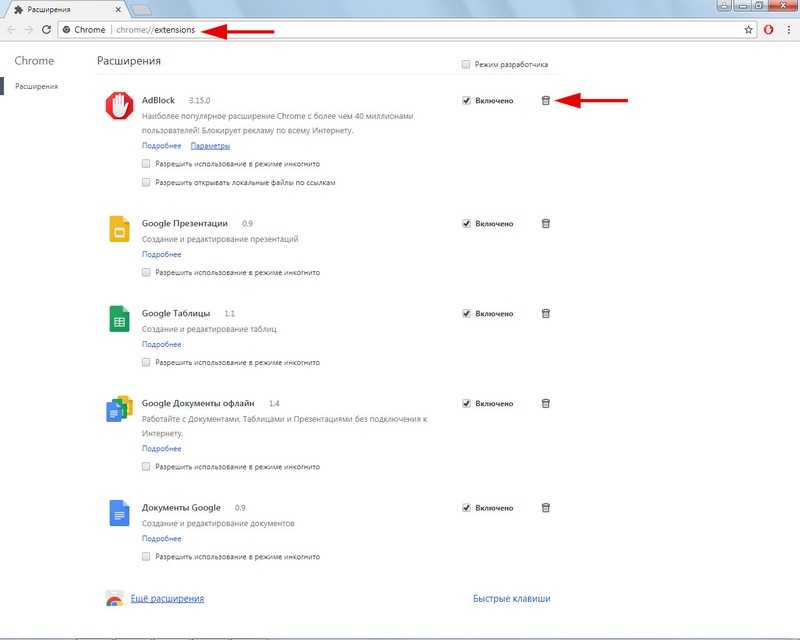 google.com/webstore/category/apps
google.com/webstore/category/apps
И в поисковую строку вставляете любое скопированное название из этой абракадабры. В итоге вы видите, я узнал, что это у нас расширение Доступ к Рутрекеру.
И так в какой папке расширения chrome мы выяснили, теперь нам нужно научиться их перетаскивать.
Если вы просто захотите скопировать папку с расширениями и перенести их на другой компьютер, то у вас ничего не выйдет. У нас с вами два варианта, для переноса.
- Это упаковывание расширения chrome и перенос
- Скачивание пакетов .crx формата с последующей установкой.
И так для того, чтобы иметь возможность установить расширение в google chrome вручную, рассмотрим два вышеописанных варианта.
Упаковка расширений в chrome
Заходим в Настройка и управление Google Chrome > Дополнительные инструменты > Расширения. Ставим галочку Режим разработчика и нажимаем кнопку Упаковать расширение.
Выбираете обзор и указываете полный путь до папки с плагином у меня это получилось вот так
C:\Users\lacky\AppData\Local\Google\Chrome\User Data\Default\Extensions\apdfllckaahabafndbhieahigkjlhalf\14. 1_0
1_0
У вас с генерируется файл формата .crx и .pem, первый это установщик, а второй это закрытый ключ.
Вот так это выглядит в папке.
Далее вы берете эти файлы и переносите на новый компьютер. После чего открываете Google Chrome и просто в него переносите файл с расширением .crx. В результате чего начнется установка, иногда вас могут спросить подтверждение.
Хочу заметить, что к сожалению так можно перенести 90 процентов расширений chrome
Для примера я так перенес плагин WOT
Альтернативный метод получить CRX файл
Нам поможет установка расширения Give Me CRX, после чего заходите в магазине в любой понравившийся плагин, смотрите его установочную страницу и щелкаете правым кликом
В итоге вас перекинет на страницу с загрузочной ссылкой
Если появится окно, что невозможно добавить приложение, расширение или скрипт с этого сайта, то перейдите в браузере по адресу chrome://extensions
После чего просто перенесите файл crx и увидите мастер установки.
Еще могу порекомендовать сервис http://chrome-extension-downloader.com/, делает он тоже самое, что и расширение Give Me CRX.
Вот так вот просто создать свою офлайн коллекцию расширений Google Chrome,
Как установить расширения Chrome за 3 простых шага?
Вы ищете, как установить расширения Chrome? И как загрузить файлы CRX в Chrome? Google Chrome — это быстрый веб-браузер, и вы можете настроить его в соответствии со своим личным стилем. С расширением Chrome вы можете настроить дизайн и функциональность веб-браузера. Все расширения Chrome для веб-браузера Google Chrome доступны только в интернет-магазине Chrome. Это магазин Google, где можно получить ваши «Расширения», «Темы» и «Приложения». Обратите внимание, что приложения доступны только для пользователей Google Chromebook.
Что такое веб-браузер Google Chrome?
Google Chrome — веб-браузер, разработанный Google. Это бесплатное программное обеспечение с открытым исходным кодом, которое позволяет пользователям получать доступ к Интернету и переходить на различные веб-сайты. Chrome был впервые выпущен в 2008 году и с тех пор стал одним из самых популярных веб-браузеров в мире.
Это бесплатное программное обеспечение с открытым исходным кодом, которое позволяет пользователям получать доступ к Интернету и переходить на различные веб-сайты. Chrome был впервые выпущен в 2008 году и с тех пор стал одним из самых популярных веб-браузеров в мире.
Chrome известен своей скоростью, простотой использования и понятным интерфейсом. Браузер разработан, чтобы быть быстрым и эффективным, с такими функциями, как вкладки и закладки, которые упрощают навигацию между несколькими веб-сайтами. Он также предлагает широкий спектр расширений и плагинов, которые можно добавить в браузер для добавления новых функций и возможностей.
Chrome также предлагает ряд функций безопасности, в том числе встроенный блокировщик всплывающих окон, защиту от фишинга и автоматические обновления, которые поддерживают браузер в актуальном состоянии с помощью последних исправлений безопасности. Кроме того, Chrome доступен для нескольких платформ, таких как Windows, Mac, Linux, и мобильных платформ, таких как Android, iOS.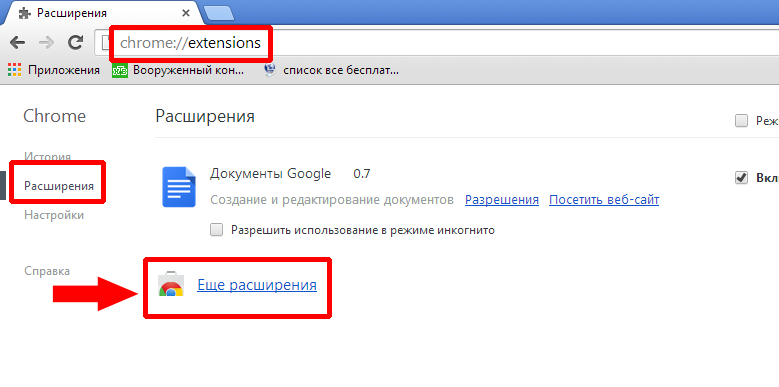
Одной из ключевых особенностей Chrome является возможность синхронизации данных между устройствами. В Chrome пользователи могут сохранять свои закладки, историю и настройки в учетной записи Google, что позволяет им получать доступ к этой информации на любом устройстве, на котором они вошли в Chrome. Это позволяет пользователям легко продолжить с того места, где они остановились, на другом устройстве, независимо от того, используют ли они настольный компьютер, ноутбук или мобильное устройство.
В целом, Google Chrome — популярный веб-браузер, предлагающий быстрый, эффективный и удобный интерфейс. Он широко используется и совместим с несколькими платформами, предлагает функции безопасности и простую синхронизацию данных между устройствами.
Как добавить расширение в Chrome?
Получить новое расширение Chrome в личном веб-браузере Google Chrome очень просто. Итак, чтобы узнать, как установить расширение Chrome, следуйте приведенным ниже инструкциям для всех операционных систем (Windows, Linux и Mac):
Как установить все расширения Chrome из интернет-магазина Chrome- Посетите официальный интернет-магазин Chrome
- Выберите расширение Chrome в магазине, например бесплатное расширение Turn Off the Lights для Chrome
- Нажмите кнопку Добавить в Chrome
- Выберите Добавьте расширение в окно подтверждения
Теперь у вас установлено расширение Chrome в веб-браузере Google Chrome.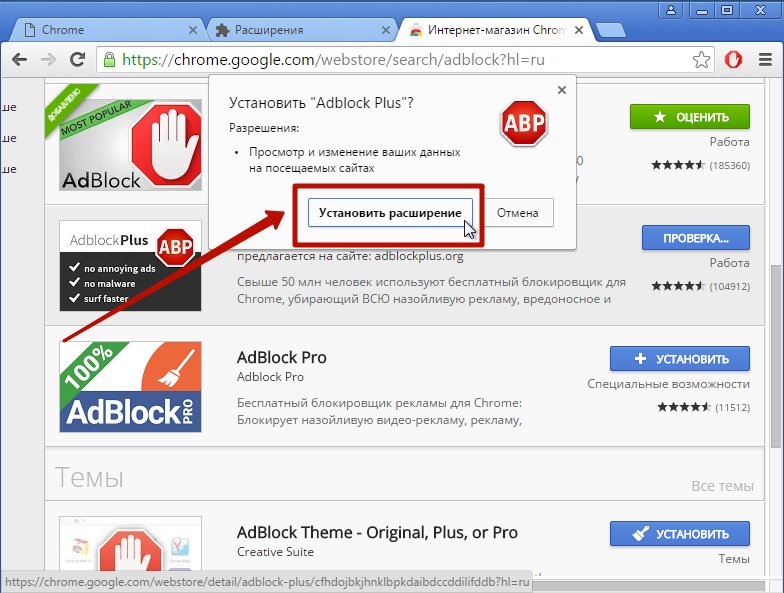 И большинство расширений Chrome предоставляют дополнительную страницу для настройки расширения Chrome. Например, чтобы изменить цвет или добавить другие визуальные эффекты. Или включите функцию YouTube AutoHD для 4K или используйте качество видео 360p, чтобы решить проблему климата, которая снижает высокую производительность на интернет-сервере, что приводит к значительному увеличению выхода углекислого газа (CO2). И повредит углеродный след.
И большинство расширений Chrome предоставляют дополнительную страницу для настройки расширения Chrome. Например, чтобы изменить цвет или добавить другие визуальные эффекты. Или включите функцию YouTube AutoHD для 4K или используйте качество видео 360p, чтобы решить проблему климата, которая снижает высокую производительность на интернет-сервере, что приводит к значительному увеличению выхода углекислого газа (CO2). И повредит углеродный след.
Углеродный след – это общий объем выбросов парниковых газов, вызванных отдельным лицом, событием, организацией, услугой или продуктом, выраженный в эквиваленте двуокиси углерода.
Определение углеродного следа
Расширение Chrome Метод разработчика
Если вы хотите узнать, как установить расширения Chrome вручную. Затем вы можете использовать режим разработчика. Однако режим разработчика рекомендуется только для создания и отладки расширения Chrome. Поэтому его нельзя использовать для повседневного использования в веб-браузере Chrome.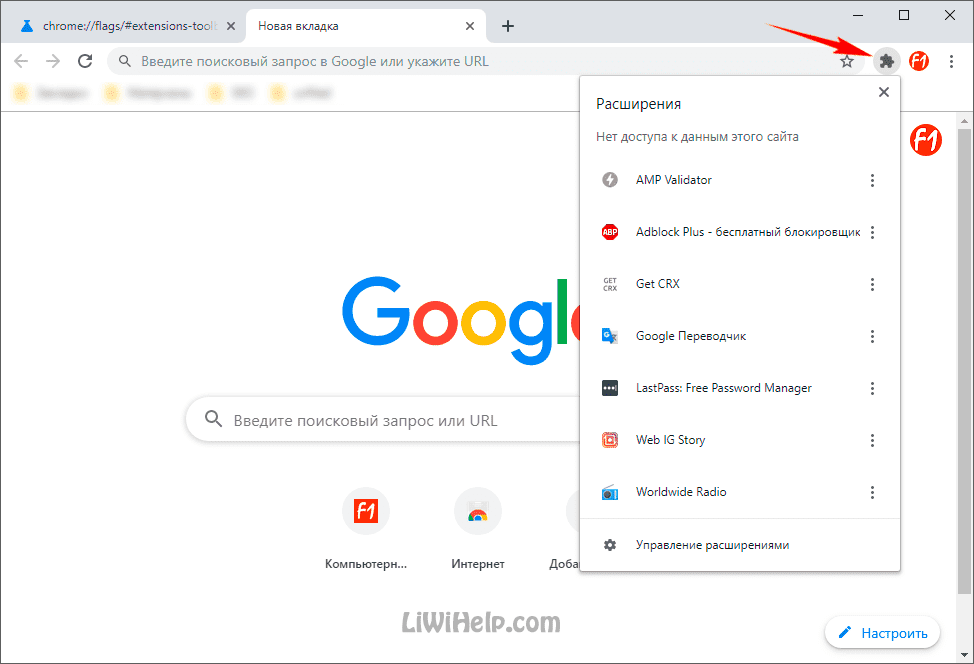
- Загрузите файл CRX на свой компьютер для расширения Chrome, которое вы хотите установить.
- Откройте веб-браузер Google Chrome.
- Перейдите на страницу chrome://extensions/ и установите флажок для режима разработчика в правом верхнем углу.
- Нажмите кнопку « Загрузить распакованный » и перейдите к расположению содержимого этого файла CRX. И нажмите кнопку ОК, чтобы установить это расширение Chrome.
Аббревиатура типа файла CRX очень проста. C — это элемент периодической таблицы Менделеева о хроме. В целом CRX означает расширение Chromium. Файл, который может установить этот дополнительный элемент в ваш веб-браузер без использования установки или мастера.
Файл CRX (=расширение Chromium) представляет собой файл формата ZIP с подписанным текстовым файлом из интернет-магазина Chrome.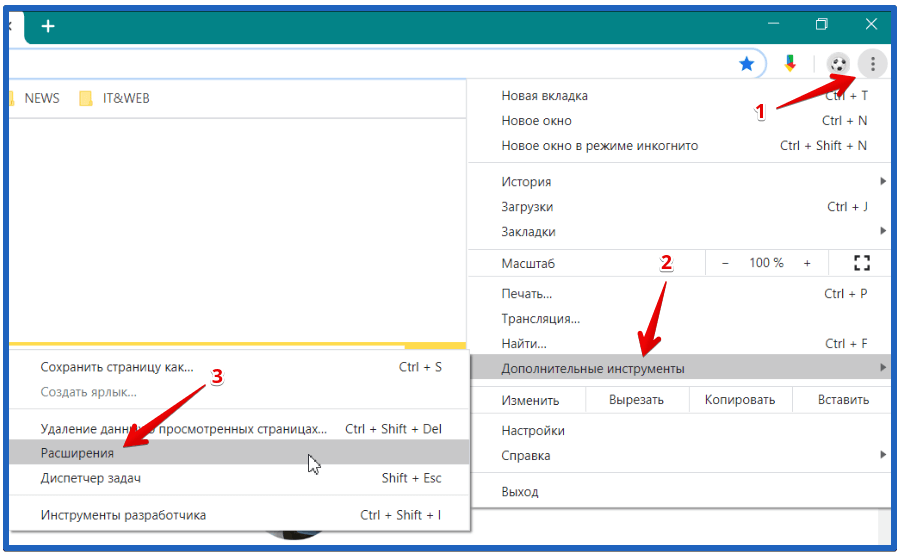
Веб-браузеры Chromium — это Google Chrome, Opera, Brave, Vivaldi, Yandex, Naver Whale и Microsoft Edge.
Заключение
Надеюсь, что это ответ на один из ваших вопросов об установке расширения Chrome и загрузке файла CRX в Google Chrome:
- Где установить расширения Chrome в веб-браузере Google Chrome?
- Как установить расширения Chrome?
- Что такое значение и определение CRX?
- Как загрузить файлы CRX в Chrome?
- Как установить расширения Chrome вручную?
- Как установить расширение Chrome из ZIP-файла?
Теперь вы знаете, как установить расширение Chrome в свой веб-браузер Google Chrome. И как загрузить файлы CRX в Chrome.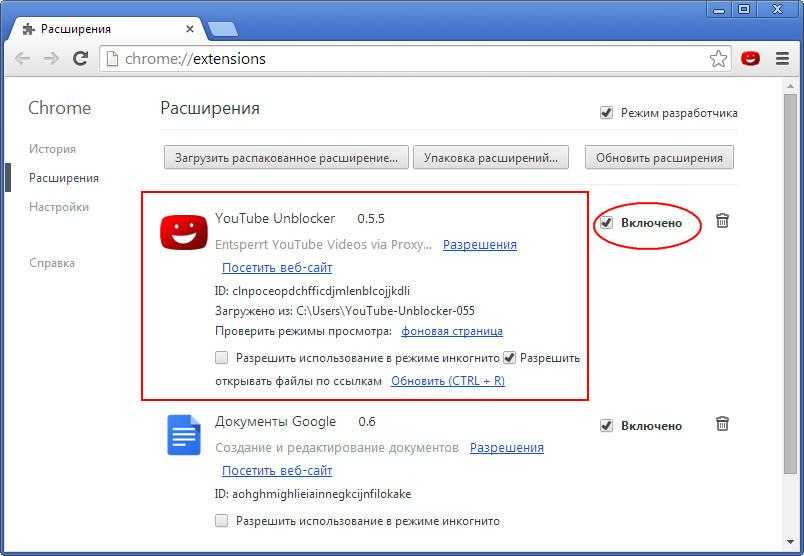 Если вы сочтете это полезным, вы можете поделиться ссылкой на Facebook или поделиться ссылкой на Twitter. Чтобы ваша семья, друзья или коллеги могли узнать об этом полезном совете.
Если вы сочтете это полезным, вы можете поделиться ссылкой на Facebook или поделиться ссылкой на Twitter. Чтобы ваша семья, друзья или коллеги могли узнать об этом полезном совете.
Как загрузить файлы CRX в Chrome Часто задаваемые вопросы по установке
🧩 Является ли процесс установки CRX одинаковым для всех веб-браузеров?
Да, шаги одинаковы для всех веб-браузеров Chromium, таких как Microsoft Edge, Opera, Brave, Vivaldi, Yandex и т. д. Однако Firefox не использует движок Chromium, и вы не можете установить файл CRX в этом веб-браузере. .
🌎 Могу ли я повторно опубликовать файл CRX на своем сайте?
Нет, CRX защищен DMCA, и лучше всего загружать официальные расширения Chrome из интернет-магазина Chrome.
🗄 Могу ли я изменить файлы и воссоздать файл CRX?
Нет, это приведет к потере подписанного подтверждения, и вы не сможете установить этот файл CRX в своем веб-браузере Chromium.
📄 Как посмотреть файлы в файле CRX?
CRX — это формат файла zip. Если вы измените расширение файла с CRX на ZIP. Вы можете разархивировать его в папку и просматривать файлы как обычный ZIP-файл.
Если вы измените расширение файла с CRX на ZIP. Вы можете разархивировать его в папку и просматривать файлы как обычный ZIP-файл.
Безопасно ли устанавливать расширения Chrome из файлов .CRX?
Да, CRX — это безопасный файл, который можно установить. Тип файла создается в интернет-магазине Google Chrome. И вы можете установить только файлы CRX из Интернет-магазина Google Chrome, если расширения Chrome нет в магазине. Вы не можете установить его.
Могу ли я установить расширение Chrome из файлов .CRX в браузерах Opera и Edge?
Да, веб-браузеры Opera и Microsoft Edge используют одну и ту же технологию веб-рендеринга. Это называется Chromium, в этих браузерах вы можете установить любые расширения Chrome из Интернет-магазина Chrome.
Нашли ли вы технические, фактические или грамматические ошибки на веб-сайте Turn Off the Lights?
Вы можете сообщить о технической проблеме, используя онлайн-форму обратной связи по технической ошибке Turn Off the Lights.
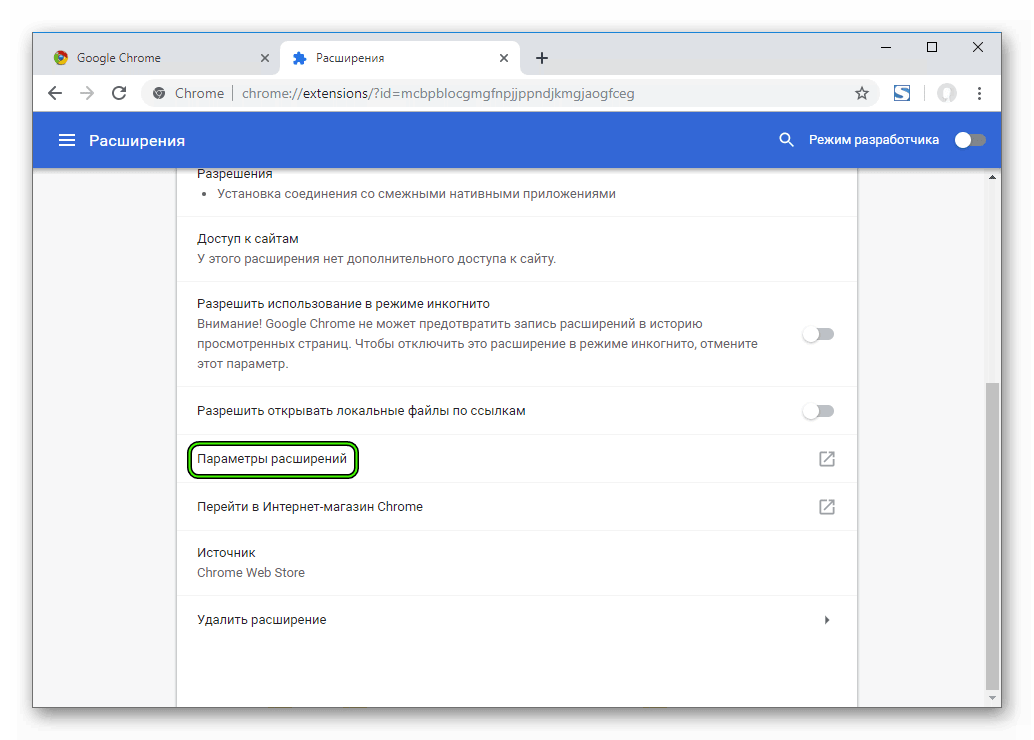
Об авторе
Стефан Ван Дамм
Стефан Ван Дамм — ведущий разработчик браузерного расширения Turn Off the Lights для Google Chrome, Safari, Opera, Firefox, Maxthon, Brave, Vivaldi, Microsoft Edge и Naver Whale.
Как установить расширения Google Chrome
Если вы использовали Chrome, вы знаете, что браузер поддерживает расширения для расширения его функциональности. Это одна из лучших функций браузера, и вы должны знать, как установить расширение Google Chrome, а также управлять им.
Если вы хотите установить расширение Chrome из интернет-магазина или вручную, следуйте этому руководству.
Это разные способы установки расширений в браузере Google Chrome, и один из них, несомненно, известен; через Интернет-магазин Chrome вы также можете установить расширение Chrome вручную.
Прежде чем устанавливать расширения вручную без интернет-магазина, убедитесь, что они безопасны и получены из надежного источника.
Это различные расширения Chrome, которые вы можете найти в Интернет-магазине Chrome, некоторые из них разработаны Google, а также сторонними производителями.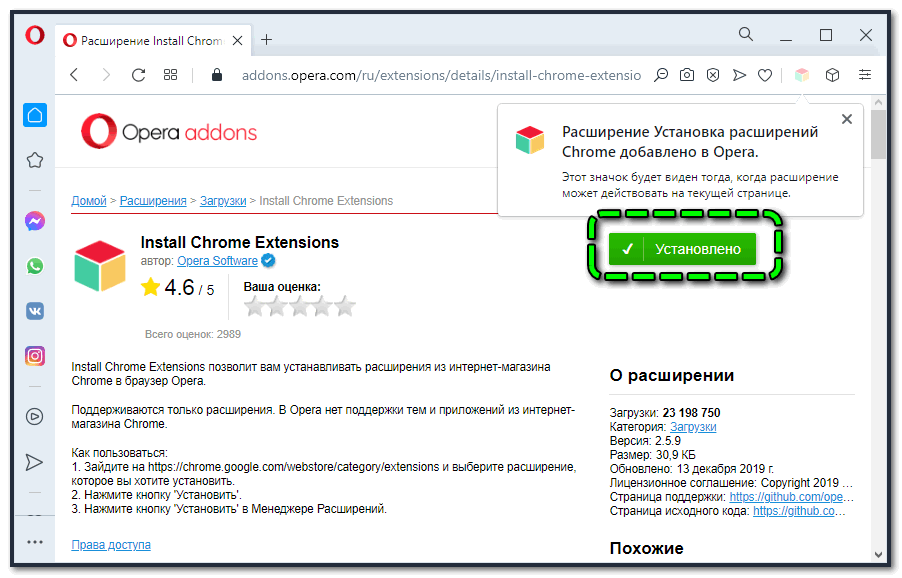 Некоторым расширениям требовалось разрешение на изменение настроек сайта. Если вы хотите установить расширение Chrome, вот как это сделать.
Некоторым расширениям требовалось разрешение на изменение настроек сайта. Если вы хотите установить расширение Chrome, вот как это сделать.
Содержание
Как установить расширение Chrome из интернет-магазина
1. Расширения можно найти в интернет-магазине Chrome, поэтому для установки расширений в браузере Chrome вам необходимо перейти в интернет-магазин Chrome.
2 . Вы можете найти любое расширение, которое хотите, использовать панель поиска для поиска расширения для установки или выбрать из списка функций.
3. Выбрав расширение для своего браузера, нажмите Добавить в Chrome , чтобы добавить расширение в браузер Chrome.
Чтобы использовать только что установленное расширение, щелкните значок в адресной строке Chrome. Некоторые расширения дадут вам знать, если им нужны определенные разрешения или данные. Чтобы утвердить, нажмите Включить .
Читайте также : Как включить группы вкладок в Google Chrome, чтобы браузер был организован
Как установить расширения Chrome вручную
Если вы создали расширение Chrome или у вас есть расширение, которое вы хотите установить в Интернет-магазине Chrome вы можете установить его вручную. Но вы должны знать, что установка расширения, которого нет в Интернет-магазине Chrome, сопряжена с риском, и вам следует доверять источнику, прежде чем устанавливать его вручную.
Но вы должны знать, что установка расширения, которого нет в Интернет-магазине Chrome, сопряжена с риском, и вам следует доверять источнику, прежде чем устанавливать его вручную.
1. Если вы еще не загрузили файл CRX расширения, которое хотите установить, вы можете сделать это сейчас из надежного источника.
2. Перед загрузкой расширения Chrome вы можете использовать CRX Extractor, чтобы распаковать файл CRX и превратить его в ZIP-файл.
3. Откройте браузер и введите URL-адрес chrome://extensions / в адресной строке или щелкните правой кнопкой мыши значок расширения на панели инструментов и нажмите Управляйте расширением , затем включите Режим разработчика в правом верхнем углу экрана.
4 . Нажмите кнопку Загрузить распакованный в левом верхнем углу и выберите ZIP-файл с расширением на своем компьютере для установки.
С помощью этого метода вы можете установить расширения без интернет-магазина Chrome.
Разрешение на изменение расширений
Некоторым расширениям может потребоваться разрешение на чтение и изменение данных сайта. Если вы решите запретить расширению доступ к данным сайта, вы можете изменить разрешение в любое время.
1 . Откройте Chrome на своем компьютере и щелкните правой кнопкой мыши любое расширение, которое хотите изменить.
2 . Наведите указатель мыши на «Это может читать и изменять данные сайта». а затем решите, какое разрешение предоставить расширению:
- Текущий сайт: Разрешить расширению читать и изменять данные на текущем сайте.
- Все сайты: Разрешить расширению читать и изменять данные на всех сайтах.
Читайте также: Как установить тему Google Chrome вручную и из интернет-магазина
Чтобы добавить доступ к определенному сайту
- Перейдите в верхний правый угол и нажмите на три точки, затем нажмите Дополнительные инструменты
- Нажмите «Расширения» и выберите предпочитаемое расширение, затем нажмите «Подробности».


