Как вставить символы в текст
Word / Оставьте комментарий
При наборе на компьютере различных текстов часто приходится сталкиваться с вопросом вставки в текст различных символов, в том числе букв и математических знаков и т.д. Некоторые символы имеются на клавиатуре, например, знаки больше, меньше и равно, слеш, латинские буквы можно вводить на английской раскладке клавиатуры. Это очень удобно, поскольку можно вставлять их, не отрывая от нее (клавиатуры) рук, при этом практически не снижается скорость набора. Видео по теме
Но когда появляется необходимость использования греческих букв, символов промилле, градусов по Цельсию и др. клавиатуры становится недостаточно. И тогда на помощь приходит функция вставки символов, которая, кстати, есть не только в Ворде но и в других офисных приложениях (Excel, Power Point).
Вставка символов
Кнопка, открывающая управление вставкой символов находится в версиях 2007 и более поздних во вкладке Вставка, в разделе символы. Здесь она соседствует с инструментом вставки математических формул. Для удобства, при нажатии на эту кнопку открывается не полное окно со всеми символами, а только выпадающий список последних использовавшихся символов.
Здесь она соседствует с инструментом вставки математических формул. Для удобства, при нажатии на эту кнопку открывается не полное окно со всеми символами, а только выпадающий список последних использовавшихся символов.
Поиск нужных символов
Если этого списка недостаточно, то при нажатии «другие символы» откроется окно поиска символов. В этом окне имеются две вкладки: символы и специальные знаки. Обе вкладки можно открыть и посмотреть, нет ли там нужного нам значка. Наибольшее количество символов обнаруживается в одноименной вкладке.
Все необходимые символы можно найти в этом окнеВпрочем, здесь они расположены соответственно определенному порядку, название каждой группы символов отображается в строке «Набор». Здесь же можно выбрать необходимые группы символов. Для каждого набора символов можно изменить шрифт их написания. Так как вставка символов процедура относительно трудоемкая и открытие окна отнимает драгоценное время, то окно выбора символов после каждой вставки можно не закрывать.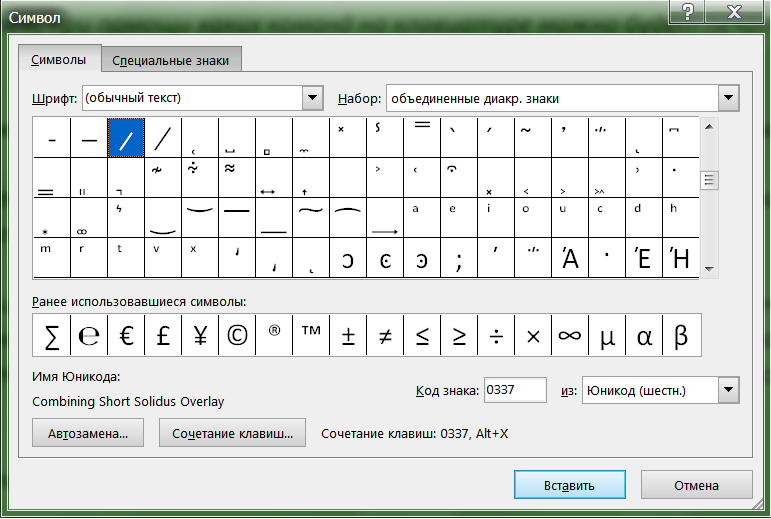
Функция автозамены
Как правило, знания этих несложных манипуляций бывает достаточно для написания текстов с небольшим количеством символов. Но в некоторых случаях, например для текстов с технической направленностью, требуется вставлять очень много символов. В этом случае на помощь нам придет функция автозамены.
Нажав в предыдущем окне кнопку автозамена, переходим в окно, где можно настроить замену какого либо набора знаков на определенный символАвтозамена символов позволяет вставлять последние в текст, при этом не нужно каждый раз открывать окно их вставки. Чтобы воспользоваться этим инструментом, нужно выбрать требуемый символ и кликнуть по кнопке «Автозамена». В открывшемся окне вписываем слова или символы, которые можно набрать прямо с помощью клавиатуры и нажать на кнопку сохранить. Таким образом сочетание последовательное нажатие клавиш : — двоеточие и ( — круглая открывающая скобка дают нам вот такой смайлик: L.
Если нам требуется часто пользоваться символом ‰, то мы можем найти этот значок в окне выбора символов, а в окне автозамена напротив него вписать «промилле», тогда каждый раз при наборе слова «промилле» оно будет заменено на соответствующий символ. Чтобы отменить эти замены нужно найти и выделить в списке эту автозамену и нажать «Удалить».
Чтобы отменить эти замены нужно найти и выделить в списке эту автозамену и нажать «Удалить».
Таким образом, инструмент вставки символов в текст позволяет нам найти и использовать практически все возможные символы, применяемые в текстах. А воспользовавшись функцией автозамены можно значительно сократить время на выполнение этой работы. В общем, все оказалось как всегда просто!
Ваш запрос: Как сделать звезду на клавиатуре мобильного телефона?
Чтобы вставить звездочку ★, коснитесь значка ? 123 для доступа к цифровой клавиатуре. Затем удерживайте клавишу звездочки *, пока не появятся варианты, и будет звездочка. Перетащите палец к нему, чтобы вставить его в текст.
Например, коснитесь гласной, и вы увидите ее напечатанной на экране; Удерживайте ее несколько секунд, и откроется список вариантов; Проведите пальцем по нужному варианту и, в отличие от компьютерной клавиатуры, он уже будет набран с ударением, умлаутом, седилью или любой другой выбранной деталью.
Чтобы вставить звездочку ★, коснитесь значка ? 123 для доступа к цифровой клавиатуре. Затем удерживайте клавишу звездочки *, пока не появятся варианты, и будет звездочка.
Эта опция находится в правой части панели инструментов «Вставка». Откроется окно «Символ». Выберите символ, который хотите вставить. Просто нажмите на нужный вариант.
[ Математика ] Математический символ (≠), означающий «кроме». [ Математика ] Математический символ (=), означающий «равно».
Соответствующий ему код — Alt + 169. Затем используйте следующие клавиши, соответствующие цифрам: M = 0.
Чтобы ввести символ ASCII, нажмите и удерживайте клавишу ALT при вводе кода символа. Например, чтобы ввести символ градуса (º), нажмите и удерживайте клавишу ALT, одновременно набирая 0176 на цифровой клавиатуре. Вы должны использовать цифровую клавиатуру для ввода цифр, а не клавиатуру.
ª (читай второй или второй). Чтобы ее не путали с символом градуса (°), точка всегда должна стоять после числа (1st/1.
Смайлик используется для многих значений, но основные из них: продемонстрировать славу, успех, оценить продукт или искусство, среди прочего.
Смайлик (круглая звезда) символизирует красоту, магию или даже опьянение. Хотите верьте, хотите нет, но смайлик — это не падающая звезда: официальное определение — «символ головокружения». Некоторые люди используют его, чтобы показать, что они пьяны или под кайфом!
Смайлик ⭐ (звезда) представляет звезды, потенциал или признательность. Традиционный смайлик ⭐ может иметь много значений, в зависимости от контекста разговора. Некоторые люди используют его для обозначения буквальных звезд, в то время как другие хотят, чтобы он символизировал талант и потенциал.
Звезды — это сферические небесные тела, состоящие из плазмы, состоящей из газов и пыли, в частности гелия и водорода, как мы видели.
Они имеют сферическую форму, яркие и очень горячие из-за происходящего внутри них ядерного синтеза.
Это может быть точка, тире или «х».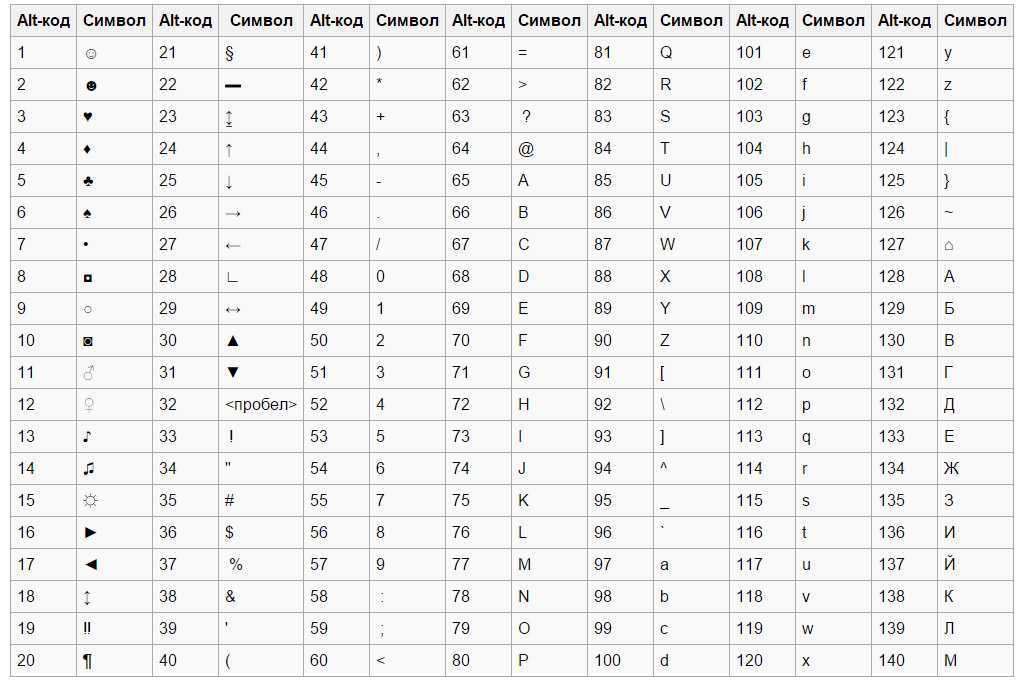 На квадратной бумаге сделайте отметку на краю левого клапана на расстоянии ⅓ от верхнего поля. На прямоугольной бумаге сделайте отметку на полях того же лоскута, точно посередине страницы. Эта отметка будет служить ориентиром для создания складок звезды.
На квадратной бумаге сделайте отметку на краю левого клапана на расстоянии ⅓ от верхнего поля. На прямоугольной бумаге сделайте отметку на полях того же лоскута, точно посередине страницы. Эта отметка будет служить ориентиром для создания складок звезды.
Если вы хотите выбрать один, просто используйте две точки (нажав клавишу со стрелкой вверх на клавише, где расположены две точки), а затем нажмите клавишу в правом верхнем углу клавиатуры ПК, обычно над сигналом .
Чтобы изменить размер стикеров, просто измените количество отправляемых смайликов. Таким образом, если вы отправите один смайлик, он будет казаться больше, но если вы отправите два или более, он уменьшится.
Альтернативные коды — как вводить специальные символы и символы клавиатуры в Windows с помощью клавиш Alt. В Windows вы можете ввести любой символ, который хотите, удерживая клавишу ALT, набрав последовательность цифр и отпустив клавишу ALT.
Нажмите и удерживайте клавишу Alt, введите номер значения Unicode для символа и отпустите клавишу Alt. Например, чтобы ввести буквенный символ, нажмите и удерживайте клавишу Alt, введите 945 на цифровой клавиатуре и отпустите клавишу Alt.
Например, чтобы ввести буквенный символ, нажмите и удерживайте клавишу Alt, введите 945 на цифровой клавиатуре и отпустите клавишу Alt.
Введите свой ник в поле ниже и ознакомьтесь с различными трансформациями, которые мы вам предложим. Но если вы хотите настроить его более подробно, ознакомьтесь также с нашими списками различных букв и символов, которые соответствуют вашему имени.
Откуда взялась закрытая рука с указательным и вытянутым мизинцем? «Рогатая рука» была популяризирована в 1979 году Ронни Джеймсом Дио, во время концертов с Black Sabbath, когда он заменил «князя тьмы» в вокале группы.
Символ ÷, наиболее часто используемый в англоязычных странах для обозначения деления, был введен швейцарцем Иоганном Раном (1622-1676) в 1659 году. Диагональная косая черта / появилась в 18 веке как альтернатива горизонтальной дробной косой черте, который трудно составить типографски.
Просто нажмите и удерживайте клавишу Shift, а затем дефис (-), который обычно находится рядом с цифровыми клавишами.
Чтобы использовать эти символы на этой модели клавиатуры, просто нажмите клавишу Alt Gr + клавишу, содержащую суффикс º или ª.
Как сделать стрелку на клавиатуре? Введите «Alt + 24» для вертикальной стрелки «Вверх» или «Alt + 25» для стрелки «Вниз». Создайте стрелку, указывающую вверх и вниз, набрав «Alt + 23». Введите «Alt+26» для горизонтальной стрелки «вправо» или «Alt+27» для создания стрелки «влево».
Функция помеченных сообщений позволяет вам помечать определенные сообщения звездочкой, чтобы вы могли быстро найти их позже. Наведите указатель мыши на сообщение, которое хотите отметить звездочкой. Щелкните Меню > Звездочка.
Основная функция кнопок с решеткой (#) и звездочкой (*) на клавиатуре — активировать дополнительные функции, обычно предлагаемые телефонными компаниями на стационарных или мобильных телефонах.
Чтобы ввести символ ASCII, нажмите и удерживайте клавишу ALT при вводе кода символа. Например, чтобы ввести символ градуса (º), нажмите и удерживайте клавишу ALT, одновременно набирая 0176 на цифровой клавиатуре. Вы должны использовать цифровую клавиатуру для ввода цифр, а не клавиатуру.
Вы должны использовать цифровую клавиатуру для ввода цифр, а не клавиатуру.
Найдите клавишу звездочки (*), которую можно найти на той же клавише, что и цифра восемь, в верхней части клавиатуры.
Вот как изменить символы [@] и [«] на клавиатуре в Windows
Примерно каждые выходные я подрабатываю мелким мастером по ремонту компьютеров просто так. Хотите верьте, хотите нет, но по личному опыту самые большие проблемы, с которыми люди сталкиваются на своих ПК, также часто решаются проще всего. Если они вообще знали, как, то есть. По сути, это небольшое устранение неполадок здесь и там, а также некоторые настройки того и другого для получения желаемого результата. Честно говоря, любой может сделать это, если действительно захочет. Возьмем случай с переключением символов [@] и [“].
Эти символы любят играть в прятки и особенно проблематичны, когда вы не знакомы с используемым компьютером. Причина, по которой они меняют местоположение с ПК на ПК, довольно проста: символы @ и ” меняются местами на раскладках клавиатуры США и Великобритании, отсюда и путаница. Антиклиматический, нет? Ну не совсем так.
Антиклиматический, нет? Ну не совсем так.
Реклама — Продолжить чтение ниже
Я помню, как однажды я настраивал почтовый клиент для умеренно технически подкованного клиента. Мы часами застревали на этапе ввода пароля. Клиент сформулировал надежный секретный пароль, который успешно ввел в свой ноутбук.
Однако проблема возникла, когда мы попытались сделать то же самое на его Android. Попытка за попыткой была безуспешной, пока я не сказал ему выйти из своего ноутбука и снова войти в систему. Я внимательно следил за тем, что он печатал, и вуаля! В уме он вообразил, что печатает @, а на самом деле, это правда, это было «», что вызвало замешательство. Как говорится, дьявол кроется в деталях.
Как вернуть [@] и [“] их правильное положениеИзмените символы [@] и [“]. Фото Тима Гоу на Unsplash
Изменение расположения @ и ” полностью зависит от предпочтений конечного пользователя. Ну не особо. Для тех, кто не заметил, большинство ПК на рынке по умолчанию поставляются с раскладкой клавиатуры США. То же самое относится и к онлайн-сайтам, которые постоянно исправляют ваше представление за счет.
Ну не особо. Для тех, кто не заметил, большинство ПК на рынке по умолчанию поставляются с раскладкой клавиатуры США. То же самое относится и к онлайн-сайтам, которые постоянно исправляют ваше представление за счет.
Что вам нужно сделать, так это перейти к настройкам Регион и язык Панели управления . Ярлык — просто ввести регион и язык в поле поиска. Windows включила эту опцию окна поиска прямо с Windows Vista, поэтому это не должно быть проблемой.
Чтобы проложить более живописный маршрут в Windows 10 , нажмите кнопку «Пуск» и выберите «Настройки» > «Время и язык» > «Регион и язык» > и либо добавьте новый язык, либо установите английский (США) как язык по умолчанию. Процесс несколько отличается в Windows 8/8.1 и 7, но не настолько, чтобы вы не могли найти настройку языка.
В Windows 8/8.1 откройте панель чудо-кнопок, наведя курсор на правый край экрана (или нажав кнопку Windows + C).
Реклама — Продолжить чтение ниже Откройте Меню «Пуск» > «Панель управления» > «Часы, язык и регион» > «Регион и язык». Выберите Клавиатуры и языки>Изменить клавиатуру>. Здесь вы можете добавить новый язык, установить предпочитаемый язык по умолчанию или удалить языки, которые вы не используете.
Готово!
К сожалению, мы включили иллюстрацию процесса только для пользователей Windows 10. С другой стороны, все версии Windows похожи по функциональности. По этой причине, если вы раньше использовали Windows, у вас уже есть начальные знания о том, как обойти ее.
Изображение предоставлено: http://www.latg.org/
Похожие статьи
Как набирать Æ, €, #, @, © и другие специальные символы на Mac
Если вы только что переключились с ПК на Mac и обнаружили, что клавиши «» и @ не там, где вы ожидали, или вам приходится вводить какие-то необычные символы или акценты на клавиатуре Mac, мы здесь, чтобы помочь.
Расположение символов может зависеть от того, в какой точке мира вы находитесь: раскладка клавиатуры различается в зависимости от страны, при этом определенные символы занимают более видное место на клавиатуре людей, которые их используют чаще. Вы найдете QWERTY-клавиатуру для англоговорящих, в то время как франкоговорящие получают клавиатуру AZERTY, немцы, например, QWERTZ.
Клавиатуры для США и Великобритании имеют ряд удивительных отличий. Австралийцы, как правило, используют американскую раскладку клавиатуры.
Еще одним источником путаницы является тот факт, что некоторые клавиатуры Mac обозначают клавишу Alt как Option, в то время как другие называют клавишу Option Alt (в зависимости от вашей точки зрения). Это означает, что в некоторых руководствах, которые вы прочитаете, будет рассказано о клавише Option или Alt, которую вы не видите на своем Mac. Ключ один и тот же. Видеть Где клавиша Option.
Как ввести °$€@®©# £€¢™ и Æ
Это не затаенное ругательство! Это все символы, которые вам, возможно, придется вводить снова и снова, и все же они скрыты от просмотра на клавиатуре вашего Mac. Не волнуйтесь, мы сообщим вам, что вам нужно сделать, чтобы напечатать их.
Не волнуйтесь, мы сообщим вам, что вам нужно сделать, чтобы напечатать их.
Прежде чем мы начнем, это удобный обзор скрытых символов, которые вы можете набирать, используя Alt (клавиши могут немного отличаться, если вы не используете британскую клавиатуру).
Æ
Мы начнем с этого, потому что он был популяризирован Илоном Маском и Граймсом, когда они назвали свое детище Æ A-12 Musk.
Если вы хотите ввести Æ, просто нажмите и удерживайте клавишу A. Вы увидите ряд вариантов, появившихся в поле — просто выберите нужный или нажмите 5.
€
По понятным причинам европейская клавиатура придает больше внимания знаку евро — он находится на клавише E. Но на раскладке клавиатуры для Великобритании и США € находится в другом месте. На самом деле расположение € на клавиатуре Mac в США отличается от его расположения на клавиатуре в Великобритании, просто чтобы запутать ситуацию!
На американской клавиатуре для ввода € нужно нажать:
- Alt/Option-Shift-2 = €
На британской клавиатуре для ввода € необходимо нажать:
- Alt/Option-2 = €
#
зависит от клавиатуры. Если вы находитесь в Великобритании, знак хэштега разделяет клавишу 3 со знаком фунта (£), но на клавиатурах других стран знак британского фунта стерлингов находится в другом месте (мы вернемся к этому далее).
Если вы находитесь в Великобритании, знак хэштега разделяет клавишу 3 со знаком фунта (£), но на клавиатурах других стран знак британского фунта стерлингов находится в другом месте (мы вернемся к этому далее).
На американской клавиатуре, чтобы набрать #, нужно всего лишь нажать:
- Shift-3 = #
На британской клавиатуре для ввода # нужно нажать:
- Alt/Option-3 = #
£
Мы упомянем здесь знак фунта стерлингов для всех, кто использует не из Великобритании клавиатура, так как ее расположение на британской клавиатуре не является загадкой (хорошо — если вы все еще ищете, это клавиша 3).
На клавиатуре США вам нужно набрать £ вам нужно нажать:
- Alt/Option-3 = £
Простой способ запомнить, как набирать # или £ в зависимости от того, где вы живете, это отметить, что оба символа называются знаком фунта. Поэтому, если вы видите одну или другую клавишу на клавише, нажатие Alt / Option приведет к другой клавише.
$ и ¢
$ очевидны, а как насчет ¢?
Вы найдете ¢ на цифре 4 на клавиатурах США и Великобритании:
- Alt/Option-4 = ¢
@
Эта клавиша @ сбивает с толку пользователей ПК, переходящих на клавиатуры Mac, потому что клавиши «» и «@» меняются местами.
На клавиатуре для США или Великобритании вы найдете клавишу @ на клавише 2, а клавиша « будет внизу справа от клавиши ‘. Для нас, пользователей Mac, эта раскладка имеет больше смысла, мы не можем себе представить, почему «и» будут разделены пространством клавиатуры.
- Shift-2 = @
© ® и ™
Различные знаки авторского права и товарных знаков могут широко использоваться в определенных направлениях работы. К счастью, есть простой способ ввести их на клавиатуре Mac.
Вы можете подумать, что по логике вещей знак авторского права должен быть скрыт на клавише C, но вы ошибаетесь. Клавиша C является домом для различных акцентированных C.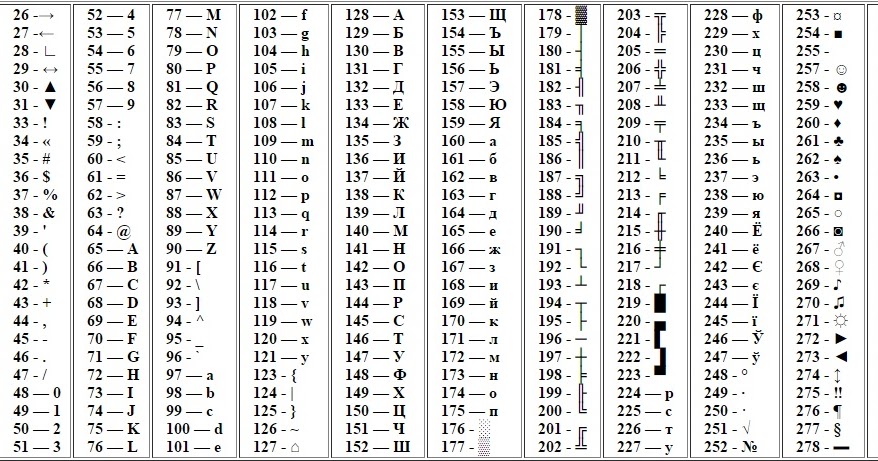 Если вы хотите ввести ©, вам нужно нажать Alt/Option и G.
Если вы хотите ввести ©, вам нужно нажать Alt/Option и G.
- Alt/Option-G = ©
Если вы хотите ввести символ зарегистрированного товарного знака без Option/Alt и R:
- Alt/Option-R = ®
Что касается ™, способ ввода зависит от клавиатуры:
На американской клавиатуре для ввода ™ нужно нажать:
- Alt/Option-2 = ™
На британской клавиатуре для ввода ™ необходимо нажать:
- Shift-Alt/Option-2 = ™
Хотите ввести символ Пи (π)? У нас есть руководство, в котором объясняется, как это сделать: Как ввести символ Пи (π) на Mac или iPhone.
Градусы
Если там, где вы находитесь, становится жарко, возможно, вам захочется рассказать кому-нибудь. В этом случае может пригодиться знак градуса. Вот как набрать °
- Shift-Alt/Option-8 = °
Вы можете задаться вопросом, какие обстоятельства заставят вас вводить логотип Apple, но Apple называет несколько продуктов с символом Apple, если вы нужно ввести ТВ или Смотреть. Если вы это сделаете, комбинация клавиш будет следующей:
Если вы это сделаете, комбинация клавиш будет следующей:
- Shift-Alt/Option-K
Читать: Как набрать на iPhone.
Галочка или галочка
Это удобно — буква V выглядит почти как галочка или галочка, добавьте Option/Alt и вот что вы получите.
- Option/Alt-V = √
Другие клавиши
Есть несколько клавиш, которые скрыты на виду. Мы упомянем их здесь на всякий случай, если вы изо всех сил пытаетесь их найти:
~ (также известный как знак Тильды) — слева от клавиши Shift
/ — справа от клавиши Shift
— справа над клавишей Shift
| — нажмите shift и \ (рядом с вводом/возвратом)
Акценты на клавиатуре Mac
Если вы пытаетесь набирать акценты на английской клавиатуре, это может быть немного сложно — если вы используете клавиатуру, предназначенную для этого языка, по очевидным причинам будет значительно проще набирать акценты. Чтобы напечатать букву с акцентом, достаточно нажать и удерживать соответствующую клавишу. Когда вы это сделаете, появится меню с различными символами с диакритическими знаками на выбор.
Чтобы напечатать букву с акцентом, достаточно нажать и удерживать соответствующую клавишу. Когда вы это сделаете, появится меню с различными символами с диакритическими знаками на выбор.
Например, если вы нажмете и будете удерживать клавишу E, вы в конце концов увидите всплывающее меню. Вы можете выбрать версию с помощью указателя или нажав соответствующую цифру.
Вы найдете акценты, связанные со следующими клавишами: e, y, u, i, o, a, s, l, z, c, n.
Ввод эмодзи на Mac
Вы можете подумать, что эмодзи можно использовать только на iPhone и iPad, но это не так. На вашем Mac можно получить доступ к смайликам. Когда вы используете текстовый процессор или аналогичную программу, вы можете нажать Control-Command-Space, чтобы открыть панель Emoji.
Прочитайте наше руководство по использованию Emoji на Mac здесь.
Ввод других символов на Mac
Возможно, вы помните Средство просмотра символов — инструмент, который можно расширить, чтобы найти различные символы для добавления в текстовые документы.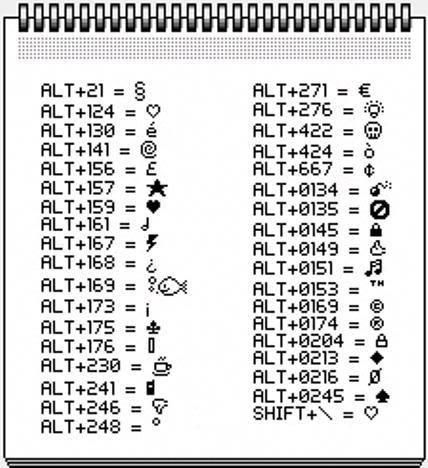 Он предшествовал Emoji, и с тех пор, как Emoji появился, он, кажется, был спрятан, но он все еще там.
Он предшествовал Emoji, и с тех пор, как Emoji появился, он, кажется, был спрятан, но он все еще там.
Как и выше, нажмите Control-Command-Пробел, чтобы открыть палитру эмодзи, затем щелкните значок в правом верхнем углу поля эмодзи, чтобы вызвать средство просмотра персонажей. Здесь вы найдете больше, чем эмодзи: есть также стрелки, другие символы валюты, математические символы и многое другое.
Здесь вы найдете символы валюты, такие как ¥ ¢ ₽ ₩ ₱ ₹ ﷼
Математические символы, такие как xxx ∄ ℇ ℏ ≥ ≯ ∑ √ ∱≉
Как увидеть скрытые символы на клавиатуре
Если вам интересно узнать, какие символы скрыты под клавишами на клавиатуре, вы можете использовать средство просмотра клавиатуры.
- Чтобы появилось средство просмотра клавиатуры, сначала нужно перейти в «Системные настройки» и выбрать «Клавиатура».
- Затем установите флажок рядом с пунктом «Показывать средства просмотра клавиатуры и эмодзи в строке меню».
- Теперь вы увидите значок в строке меню (он включает значок команды).


